InterCall Unified Meeting Fácil de usar, simple y confiable
|
|
|
- Aurora Piñeiro Fernández
- hace 7 años
- Vistas:
Transcripción
1 G U Í A D E L U S U A R I O V InterCall Unified Meeting Fácil de usar, simple y confiable InterCall Unified Meeting le permite reunir a personas de todo el mundo rápida y fácilmente. Podrá organizar conferencias de audio, web y video en un mismo sistema que se integra con las herramientas comerciales más comunes, como los sistemas de calendario y clientes de mensajería instantánea, por lo cual podrá iniciar y unirse a las reuniones con sólo un clic de su mouse. InterCall Unified Meeting, un sistema confiable y seguro que le permite presentar diapositivas de PowerPoint, compartir aplicaciones, encuestar y hacer cuestionarios a los participantes y mostrar sitios web con el mismo impacto y los mismos resultados que las reuniones cara a cara. Así, podrá tener reuniones más productivas y más frecuentes, sin tener que invertir tiempo y dinero en viajes. Consejos para una conferencia exitosa Prepárese con tiempo. Para evitar retrasos en la reunión, tómese un tiempo antes de la conferencia para crear y cargar los recursos que necesitará para su reunión, como presentaciones, encuestas o cuestionarios. Ingrese a la reunión un poco antes para asegurarse de que sus participantes puedan acceder a su reunión a la hora de inicio pactada. Reserve algunos minutos para abrir la sala de reuniones y asegurarse de que todos los componentes necesarios del sistema estén cargados. Cuando hable, hágalo directamente al micrófono o teléfono para lograr una claridad óptima. En reuniones sin colaboración, silencie las líneas de todos los participantes para minimizar el ruido de fondo. Use InterCall Unified Meeting para: Presentaciones de venta Programas de capacitación y aprendizaje virtual Seminarios de marketing Lanzamientos de productos Reuniones de departamento Anuncios corporativos Colaboración y gestión de proyectos Tenga en cuenta las velocidades de conexión de los participantes ya que éstas pueden variar. Permita unos momentos de transición entre las diapositivas. Para compartir aplicaciones perfectamente, trate de reducir al máximo la cantidad de ventanas abiertas. Para promover la interacción, use las herramientas de anotación e incluya encuestas y cuestionarios. Para ayudar a que los participantes comprendan y recuerden el contenido, limite los materiales de presentación a seis o siete líneas por diapositiva. Use fuentes de gran tamaño para mejorar la legibilidad. Asegúrese de que los participantes descarguen la aplicación InterCall Unified Meeting antes de su reunión, si desean usar ciertas funciones como capacidades de presentación, video en el escritorio y Desktop VoIP. Aclaración: sus participantes no tienen la necesidad de descargar la aplicación para unirse a su reunión. INFO@INTERCALL.COM INTERCALL.COM
2 Configuración Inicie una reunión desde su calendario de Outlook o Lotus Notes, o desde el ícono de InterCall Unified Meeting en su escritorio. Es muy fácil! Sólo siga las instrucciones que están debajo y estará listo para su primera reunión unificada. Aclaración: antes de continuar, asegúrese de que tenga derechos de administrador para descargar e instalar la aplicación. Descarga e instalación 1. Descargue InterCall Unified Meeting a través de 2. Haga clic en Download. 3. Cuando aparezca la ventana de descarga, haga clic en Run, luego haga clic en Next en las siguientes pantallas. 4. Marque I accept the terms in the license agreement y haga clic en Next. 5. Ingrese su nombre de usuario y su contraseña en los campos que se muestran debajo. Marque la casilla si desea usar el Calendario de Outlook y haga clic en Next. 6. Luego de completar la descargq, marque Sign in to InterCall Unified Meeting y haga clic en Finish. 7. Luego, verá el ícono de InterCall Unified Meeting en su bandeja del sistema Ya ha instalado satisfactoriamente InterCall Unified Meeting! Aclaración: los usuarios de Lotus Notes serán reenviados a una página web externa para instalar el plugin del calendario de Lotus Notes, siguiendo la instalación de la aplicación para la reunión. INFO@INTERCALL.COM INTERCALL.COM
3 Browser Moderator Si no instala la aplicación, podrá iniciar reuniones sólo desde su navegador para administrar a sus participantes a través de Internet. Podrá utilizar funciones como silenciar, llamarme, chat y abrir/cerrar la puerta de la sala de reuniones. También podrá mostrar presentaciones de PowerPoint a su audiencia. Antes de comenzar su reunión, deberá cargar las diapositivas de PowerPoint usando la herramienta Conference Manager. (Para realizar la carga, debe usar Internet Explorer IE 6.0 u otra versión superior). Los navegadores y sistemas operativos compatibles con Browser Moderator incluyen: IE 6.0+ (Windows), Firefox 2.0+ (Windows/Mac/Linux), Safari 2.0+ (Mac). Compatibilidad con Apple iphone Ingrese y administre sus reuniones de audio a través de su iphone. Usando sólo el navegador Safari, podrá administrar a los participantes de su reunión de audio mientras está fuera de su oficina. No es necesario descargar ni comprar ninguna aplicación! Puede utilizar las funciones de administración de reuniones de audio en línea, como llamarme, llamar a los participantes, silenciar/activar el sonido de las líneas, chatear y abrir/cerrar la puerta de la sala de reuniones. Los moderadores también pueden mostrar presentaciones con diapositivas de PowerPoint durante una reunión en sus iphones. Antes de comenzar su reunión, deberá cargar las diapositivas de PowerPoint usando la herramienta Conference Manager. (Para realizar la carga, debe usar Internet Explorer IE 6.0 u otra versión superior). Como participante, podrá ver todo el contenido compartido y las conexiones con los asistentes a la reunión. Para iniciar o unirse a su reunión, sólo haga clic en Join a meeting en su invitación previamente programada, o inicie sesión haciendo clic en Host o Join a Meeting en Aclaración: los usuarios de iphone, Android y BlackBerry también pueden hacer clic sobre un vínculo específico a sus dispositivos dentro de la invitación para conectarse automáticamente con la parte de audio de la reunión. Compatibilidad con Apple ipad Ingrese y administre sus reuniones de audio directamente desde su ipad! No es necesario descargar ni comprar ninguna aplicación! Los moderadores pueden dirigir una reunión y administrar a todos los participantes en línea usando sólo el navegador Safari. Los moderadores también pueden mostrar presentaciones previamente cargadas cuando dirijan una reunión en sus ipads. Antes de comenzar su reunión, deberá cargar las diapositivas de PowerPoint usando la herramienta Conference Manager. (Para realizar la carga, debe usar Internet Explorer IE 6.0 u otra versión superior). Como participante, podrá ver todo el contenido compartido y las conexiones con los asistentes a la reunión. Para iniciar o unirse a su reunión, sólo haga clic en Join a meeting en su invitación previamente programada, o inicie sesión haciendo clic en Host o Join a Meeting en INFO@INTERCALL.COM INTERCALL.COM
4 Configuración para la integración con mensajería instantánea Invite rápidamente a los participantes a su reunión a través de un servicio de mensajería instantánea. InterCall Unified Meeting se integra completamente con varios programas de mensajería instantánea. 1. Una vez que haya instalado InterCall Unified Meeting, haga clic en el ícono de su escritorio y seleccione Start Meeting. 2. Haga clic en el menú desplegable Meeting y seleccione Meeting Options. 3. Haga clic en Instant Messenger, luego marque las casillas correspondientes para integrar la aplicación con Windows Live Messenger y/o con Microsoft Office Communicator. INFO@INTERCALL.COM INTERCALL.COM
5 4. Para integrar la aplicación con Lotus Sametime, marque la casilla correspondiente e ingrese su nombre de anfitrión, su puerto de comunicación, la ID de usuario y la contraseña. Haga clic en OK para guardar la selección. Aclaración: su programa de mensajería instantánea debe estar en ejecución mientras se siguen las instrucciones mencionadas y para mandar las invitaciones a sus participantes de la reunión de InterCall Unified Meeting. Programar e iniciar reuniones Con Microsoft Outlook o con IBM Louts Notes 1. Abra un horario de cita en su calendario de Outlook o de Lotus Notes, luego haga clic en InterCall Unified Meeting. La información de acceso a la reunión aparecerá en el cuerpo del mensaje. 2. Su invitación en el calendario se completará automáticamente con los vínculos de acceso a la reunión, para usted y para sus participantes. 3. Para ingresar a la reunión, el Moderador y los Participantes deben hacer clic en el vínculo para unirse a la reunión. 4. InterCall Unified Meeting indicará a los Moderadores y los Participantes que ingresen sus números de teléfono para que se marquen automáticamente o pueden elegir llamar para ingresar a la reunión INFO@INTERCALL.COM INTERCALL.COM
6 5. InterCall Unified Meeting luego llama a los moderadores y participantes para iniciar la reunión, si se ha marcado la opción Dial Me. Aclaración: si no instala la herramienta Calendario en Outlook o Lotus Notes, haga clic en el ícono de InterCall Unified Meeting de su barra de tareas y seleccione Schedule a Meeting. Siga los pasos que ofrece el asistente de programación. Ícono de InterCall Unified Meeting El ícono de InterCall Unified Meeting cuando instala la aplicación. se ubica automáticamente en su barra de tareas Esta herramienta fácil de usar puede utilizarse para: Acceder a reuniones programadas o instantáneas con un solo clic. Programar reuniones Unirse a reuniones. Acceder a la herramienta Conference Manager. INFO@INTERCALL.COM INTERCALL.COM
7 Cómo iniciar una reunión - Moderadores 1. Para iniciar una reunión instantánea, haga clic en el ícono de InterCall Unified Meeting ubicado en su barra de tareas y seleccione Start Meeting. 2. Elija cómo desea unirse a la sección de voz de su reunión en el primer menú de inicio rápido y haga clic en Next. 3. Elija qué desea hacer primero cuando comience su reunión (mostrar una presentación, compartir una aplicación, etc.) en el segundo menú de inicio rápido, y haga clic en Finish. INFO@INTERCALL.COM INTERCALL.COM
8 Cómo unirse a una reunión -- Participantes 1. Para unirse a una reunión, simplemente haga clic en el vínculo que está en la invitación que le enviaron por correo electrónico o mensajería instantánea: 2. Ingrese el nombre con el que desea mostrarse, elija cómo desea unirse a la sección de voz de la reunión en el menú de inicio rápido y haga clic en Join Meeting. Cuando se una a una reunión, seleccione los números previamente marcados de un menú desplegable. Aclaración: los participantes que tengan la aplicación instalada también se pueden unir a una reunión a través del ícono de InterCall Unified Meeting que se encuentra en la barra de tareas. Seleccione Join Meeting, ingrese el nombre de usuario del moderador y haga clic en Join Meeting as Participant. INFO@INTERCALL.COM INTERCALL.COM
9 Seguridad de la conferencia Cómo cerrar la puerta de la sala de reuniones Agregue mayor seguridad a su reunión cerrando la puerta de la sala de reuniones. Una vez que la puerta está cerrada, el moderador puede seleccionar a los participantes en la sala de espera y luego brindarles acceso a la reunión, de a uno por vez. Recibirá una notificación de un participante entrante a través de la ventana emergente del ícono. Puede aceptar o rechazar a un participante entrante: Haciendo clic en el vínculo correspondiente en la ventana emergente del ícono. Haciendo clic con el botón derecho en el número/nombre del participante entrante. Aclaración. La puerta de la sala de reunión está cerrada por defecto sólo si se activa la sección web de la reunión. Identificación del número del participante Al ingresar a una reunión, la función Participant Number Identification busca el número de acceso del participante y automáticamente lo verifica en la libreta de direcciones de Outlook del moderador. Si no se encuentra el nombre, el moderador puede hacer clic con el botón derecho del mouse en la línea de audio del participante, y cambiarle el nombre. Luego, se mostrará el nombre del participante para la conferencia actual y éste se mostrará automáticamente en las próximas reuniones. INFO@INTERCALL.COM INTERCALL.COM
10 Administración de voz Íconos del estado de voz El moderador siempre puede ver el estado de la voz de los participantes en el panel de participantes. Ícono de voz estándar El participante (o moderador) actualmente está en la sala de reuniones principal. Ícono de orador activo El participante (o moderador) actualmente está hablando, o puede indicar que hay ruido de fondo que proviene de esta línea. Ícono de línea silenciada Cuando las líneas de los participantes están silenciadas, no se puede escucharlos. En el modo Group Mute, los participantes tienen la capacidad de activar el sonido de sus propias líneas Ícono del modo discurso No se puede escuchar a los participantes cuando sus líneas están silenciadas y estos no tienen la capacidad de activar el sonido de sus propias líneas Silenciar/Activar el sonido de las líneas de los participantes Haga clic en el ícono de voz junto al nombre del participante para silenciar su línea o activar el sonido de la misma. Para silenciar/activar el sonido de las líneas de todos los participantes al mismo tiempo, haga clic en Mute Options/Unmute All. Sincronización de audio y web Los participantes y moderadores pueden sincronizar sus propias conexiones de audio y web a través de la interfaz web, en vez de presionar los comandos de audio DTMF en el teclado del teléfono. INFO@INTERCALL.COM INTERCALL.COM
11 Funciones para silenciar las líneas de todo el grupo y silenciar todas las líneas en modo discurso Habilite las funciones Group Mute All o Lecture Mute All haciendo clic en Mute Options en la parte superior de la interfaz de la reunión. Group Mute All: todas las líneas de los participantes quedan silenciadas pero estos tienen la posibilidad de activar el sonido de sus líneas al presionar #6 en el teclado de su teléfono. Lecture Mute All: todas las líneas de los participantes quedan silenciadas pero estos no tienen la posibilidad de activar el sonido de sus líneas. Q&A Mute All: todas las líneas de los participantes quedan silenciadas pero estos no tienen la posibilidad de activar el sonido de sus líneas. Los participantes pueden levantar la mano al presionar #66 en el teclado de su teléfono para indicar que desean hablar. Llamar a los participantes Haga clic en Dial Out y aparecerá la ventana Dial Participant. Ingrese el nombre y el número de teléfono del participante al que desea llamar y haga clic en Dial. (Asegúrese de que no haya espacios ni caracteres inválidos entre los números). También puede elegir al participante desde su libreta de direcciones, haciendo clic en Address Book. Control de notificaciones de entrada y salida Haga clic en Notifications en la parte superior de la interfaz de la reunión para controlar las notificaciones de entrada y salida de los participantes de su reunión actual. Elija entre las opciones Tones (tonos), Names (nombres), Names and Tones (nombres y tonos) o Nothing (nada). Aclaración: para modificar las configuraciones de notificación para todas las reuniones, haga clic en el ícono de voz del menú Meeting/Meeting Options INFO@INTERCALL.COM INTERCALL.COM
12 Cómo mostrar una presentación de PowerPoint Los moderadores pueden mostrar fácilmente una presentación de PowerPoint a los participantes a través de la web. 1. En el panel Show, seleccione Presentation. Elija entre las presentaciones compartidas anteriormente desde el menú desplegable. La presentación se cargará automáticamente. 2. Si desea mostrar presentaciones nuevas, haga clic en Browse y luego haga doble clic en la presentación desde su computadora, no es necesario cargar nada! 3. Haga clic en las imágenes en miniatura de vista previa de las diapositivas o use los botones adelante y atrás para navegar por su presentación. 4. Haga clic en la diapositiva que se está mostrando para continuar con la siguiente. Si usa el modo opcional Presentation Upload, antes de la reunión: 1. Haga clic en el ícono y seleccione Enter Conference Manager. 2. En la página de Conference Manager, haga clic en Resources y seleccione Presentations. 3. En la página Presentation Upload, haga clic en Upload Presentation. 4. Examine y elija el archivo que desea cargar e ingrese el nombre de la presentación. Aclaración: también puede cargar una presentación durante su reunión. Sólo haga clic en Browse y seleccione el archivo que desea cargar INFO@INTERCALL.COM INTERCALL.COM
13 Cómo compartir una aplicación o todo su escritorio Podrá compartir archivos y aplicaciones y aportar sus ideas frente a sus participantes directamente desde su escritorio. 1. En el panel Show, seleccione File or Application y elija la o las aplicaciones que desea mostrar a sus participantes 2. Se enumerarán todas las aplicaciones que actualmente están abiertas. Si la aplicación que desea compartir no está en la lista, haga clic en Browse y elija el archivo. 3. Marque la o las aplicaciones para comenzar a compartir. 4. Como alternativa, puede hacer clic en Entire Desktop para compartir todas las aplicaciones abiertas en su computadora. Sus participantes podrán ver todo lo que está en su pantalla. Aclaración: puede hacer clic en la aplicación compartida para ocultar el panel de control. Simplemente deslícese por la pestaña de InterCall Unified Meeting en el lado derecho de su pantalla para que el panel de control vuelva a aparecer en la parte superior de la aplicación. Cómo compartir áreas Puede compartir un área específica de un archivo o aplicación desde su escritorio. 1. En el panel Show, seleccione Region. Aparecerá una pequeña ventana. 2. Deslícese por la parte específica del archivo o aplicación que desea compartir con su audiencia. 3. Seleccione Start Sharing desde el menú desplegable para comenzar a compartir. 4. Para salir de la opción Region Share, haga clic en la X que está en la esquina superior derecha de la ventana. Ahora se mostrará la pantalla de bienvenida. Cómo hacer una pausa mientras comparte aplicaciones Los moderadores y presentadores pueden hacer una pausa en una aplicación que están compartiendo con su audiencia. Una vez en pausa, los participantes no podrán ver nada de lo que está en el escritorio del moderador/presentador hasta que éste quite la pausa y siga compartiendo. Para hacer una pausa en una aplicación compartida: 1. Haga clic en Pause junto a Sharing en la esquina superior derecha de la ventana. 2. El ícono parpadeará y la opción Sharing se cambiará por Sharing -- Paused. Para seguir compartiendo: Haga clic en Pause nuevamente. Sharing -- Paused volverá a cambiarse por Sharing, indicando que la aplicación ya no está en pausa. INFO@INTERCALL.COM INTERCALL.COM
14 Cómo convertir a los participantes en presentadores Los participantes pueden ser presentadores durante una reunión, para que puedan compartir contenido de sus propias computadoras y pasar diapositivas en el modo presentación. Para convertir a un participante en un presentador: 1. Haga clic con el botón derecho del mouse sobre el nombre del participante que desea convertir en presentador 2. Seleccione Promote to Presenter. 3. El participante recibirá una notificación que le indica que ahora tiene el rol de Presentador. Para quitar el control de presentador a un participante, simplemente haga clic con el botón derecho en el nombre del participante y seleccione Demote to Participant. Los participantes también pueden hacer clic con el botón derecho sobre su propio nombre para dejar de ser presentadores y volver a ser simplemente participantes. Aclaración: los participantes deben instalar la aplicación InterCall Unified Meeting para poder ser presentadores. Funciones adicionales Podrá utilizar varias funciones adicionales para que su reunión sea más interactiva y para enriquecer la experiencia de todos los participantes. Encuestas/Cuestionarios/Sondeos Reúna los comentarios de sus participantes, evalúe su conocimiento y obtenga resultados al instante a través de encuestas, cuestionarios y sondeos. 1. Haga clic en el menú desplegable de Meeting, en la parte superior de la interfaz de la reunión y seleccione Meeting Options. 2. Marque Display Survey-Quiz-Poll y haga clic en OK. 3. Seleccione la encuesta, el cuestionario o el sondeo que desee desde el panel de control y haga clic en Send. También puede crear una encuesta, un cuestionario o un sondeo en el momento, eligiendo la opción Create del menú desplegable. Haga clic en Refresh antes de enviarlo. Reproducción de nombres Cuando un moderador haga clic con el botón derecho del mouse sobre la línea del participante en el panel Participant, se reproducirá su nombre. Aclaración: la función de reproducción de nombres debe activarse antes de la reunión en la plataforma de audio de Reservationless-Plus. INFO@INTERCALL.COM INTERCALL.COM
15 Salas para sub-conferencias de audio Pase a los participantes a salas separadas para sus conferencias de audio. 1. Haga clic con el botón derecho del mouse sobre el nombre del participante. 2. Elija Move To y elija la sala específica a través de la opción Break Out Room. 3. Para mover a un participante a la sala principal de reuniones, haga clic con el botón derecho del mouse sobre el nombre de un participante, seleccione Move To y elija Main Room. Informes InterCall Unified Meeting guarda informes detallados de sus reuniones, con información sobre la duración de la reunión, la cantidad de participantes, los nombres de los participantes y los resultados de las encuestas o cuestionarios. 1. Haga clic en la pestaña Reports en Conference Manager para acceder a los informes de la reunión. 2. Seleccione Web, Survey or Quiz Summary para ver detalles del informe. Video en el escritorio Transmita fácilmente el video de su cámara web desde su escritorio, a su reunión. 1. Haga clic en el menú desplegable Meeting en la parte superior de la interfaz de la reunión y seleccione Enable Desktop Video. 2. Cuando comience la reunión, haga clic en Broadcast My Video. 3. Seleccione el dispositivo de video en el menú desplegable y haga clic en OK. Cargar una fotografía o imagen para transmitir en una reunión 1. En Conference Manager, vaya a Resources, y luego a Images. 2. Haga clic en Upload Image y siga las instrucciones del asistente. Durante la reunión, si desea mostrar la imagen: 1. Haga clic en el menú desplegable Meeting, en la parte superior de la interfaz. 2. Seleccione Meeting Options, marque Display Image, seleccione la imagen de las opciones y haga clic en OK. La imagen se mostrará en la parte superior de la interfaz de la reunión. Archivos Amplíe el alcance de su reunión guardando archivos para reproducirlos más adelante. 1. Haga clic en el menú desplegable Meeting en la parte superior de la interfaz y seleccione Record Archive. 2. Nombre al archivo y seleccione Voice y/o Web. 3. Haga clic en Record. La grabación web comenzará de inmediato. La sesión de grabación de audio comenzará apenas escuche la indicación que dice This session will now be recorded (Esta sesión será grabada a partir de este momento), seguida por un pitido. 4. Haga clic en Stop para finalizar la grabación. 5. Luego de la reunión, podrá obtener el archivo desde Conference Manager, en Conferencing/Archives. Aclaración: se aplican cargos adicionales INFO@INTERCALL.COM INTERCALL.COM
16 Desktop VoIP Conéctese con la parte de audio de su reunión en línea a través de voz por IP (VoIP). Sólo necesita una conexión a Internet y un micrófono con auriculares conectado a su computadora. 1. Para conectarse a través de Desktop VoIP al ingresar a una reunión, sólo haga clic en Connect via Desktop VoIP en el primer menú de inicio rápido. 2. Durante su reunión, podrá alternar fácilmente entre la conexión por teléfono y por Desktop VoIP a través del panel Voice Connection. Instrucciones adicionales para habilitar Desktop VoIP 1. Haga clic en el ícono y luego Enter Conference Manager. 2. Seleccione Setup; haga clic en Preferences y luego en la pestaña General. 3. Marque Allow VoIP access to all meetings y haga clic en Save. INFO@INTERCALL.COM INTERCALL.COM
17 Conferencias de voz InterCall Unified Meeting se integra con Reservationless-Plus para ofrecer una solución de conferencias de audio a pedido, que le permite iniciar una llamada en conferencia todo el día, todos los días, sin necesidad de hacer una reserva ni depender de una operadora. Cómo iniciar una llamada en conferencia de Reservationless-Plus 1. Marque su número de acceso de Reservationless-Plus 2. Cuando escuche la indicación, ingrese su código de conferencia seguido por la tecla #. 3. Cuando escuche la indicación, presione la tecla * para identificarse como el líder. Luego, ingrese su PIN de líder seguido por la tecla #. 4. Presione 1 para comenzar su conferencia o presione 2 para cambiar sus opciones predeterminadas de la conferencia. 5. Si está activada la opción de código de seguridad, se le pedirá que ingrese este código en este momento. Cómo unirse a una llamada en conferencia de Reservationless-Plus 1. A la hora especificada, marque el número de acceso de Reservationless-Plus que le dio el moderador 2. Cuando se lo indiquen, ingrese el código de la conferencia seguido por la tecla #. Comandos de audio en su teléfono Controle su llamada en conferencia con el teclado de su teléfono. *0 Asistencia de la operadora - conferencia 00 Asistencia de la operadora - individual *1 Llamar a un participante -- sólo el moderador *2 Iniciar/finalizar la grabación de la conferencia - sólo el moderador *3 Cambiar método de entrada/salida (nombres grabados, tonos, silencio) - sólo el moderador *4 Pasar lista en forma privada *5 / #5 Silenciar/activar el sonido de todas las líneas excepto al del líder - sólo el moderador *6 / #6 Silenciar/activar el sonido de su propia línea *7 / #7 Bloquear/desbloquear conferencia (incluido el operador) - sólo el moderador *8 Permitir/no permitir continuación de la conferencia - sólo el moderador *9 Iniciar/unirse a una sub-conferencia 11 Inicio de la conferencia a cargo de un tercero -- omitir la música de espera para iniciar la llamada como moderador *51 / #51 Modo discurso activado/desactivado - sólo el moderador #99 Desconectar todas las líneas excepto la del líder- sólo el moderador *# Recuento de participantes en forma privada ** Lista de todos los comandos disponibles del teclado INFO@INTERCALL.COM INTERCALL.COM
18 Atención al cliente Soporte técnico y asistencia con su cuenta Soporte técnico En el teclado de su teléfono: *0 (conferencia) o 00 (individual) Soporte técnico durante la conferencia En Internet: A través de la interfaz de InterCall Unified Meeting: Ayuda/Llamar a Atención al Cliente Preguntas sobre facturación y cuentas Capacitación y recursos Inscríbase a cursos de capacitación gratuitos Recursos en línea y guía del usuario: INFO@INTERCALL.COM INTERCALL.COM
InterCall Unified Meeting Fácil de usar, simple y confiable
 InterCall Unified Meeting G U Í A D E L U S U A R I O V 4. 1 1. 7 InterCall Unified Meeting Fácil de usar, simple y confiable InterCall Unified Meeting le permite reunir a personas de todo el mundo rápida
InterCall Unified Meeting G U Í A D E L U S U A R I O V 4. 1 1. 7 InterCall Unified Meeting Fácil de usar, simple y confiable InterCall Unified Meeting le permite reunir a personas de todo el mundo rápida
InterCall Unified Meeting
 InterCall Unified Meeting Guía de Usuario www.intercalleurope.com Information Hotline 0871 7000 170 +44 (0)1452 546742 conferencing@intercalleurope.com Reservations 0870 043 4167 +44 (0)1452 553456 resv@intercalleurope.com
InterCall Unified Meeting Guía de Usuario www.intercalleurope.com Information Hotline 0871 7000 170 +44 (0)1452 546742 conferencing@intercalleurope.com Reservations 0870 043 4167 +44 (0)1452 553456 resv@intercalleurope.com
UNIFIED MEETING 5. Guía del usuario para Windows. Comience
 UNIFIED MEETING 5 Guía del usuario para Windows Unified Meeting 5 es una herramienta basada en la web que le permite tomar el control total de todos los aspectos de su reunión, incluida la planificación,
UNIFIED MEETING 5 Guía del usuario para Windows Unified Meeting 5 es una herramienta basada en la web que le permite tomar el control total de todos los aspectos de su reunión, incluida la planificación,
Cómo utilizar Conference Manager para Microsoft Outlook
 Cómo utilizar Conference Manager para Microsoft Outlook Mayo de 2012 Contenido Capítulo 1: Cómo utilizar Conference Manager para Microsoft Outlook... 5 Introducción a Conference Manager para Microsoft
Cómo utilizar Conference Manager para Microsoft Outlook Mayo de 2012 Contenido Capítulo 1: Cómo utilizar Conference Manager para Microsoft Outlook... 5 Introducción a Conference Manager para Microsoft
...encontrará maneras rápidas de configurar su sala de webinar, realizar su presentación y obtener comentarios y opiniones.
 En esta guía......encontrará maneras rápidas de configurar su sala de webinar, realizar su presentación y obtener comentarios y opiniones. Crear un evento Al iniciar sesión en su cuenta, accederá a la
En esta guía......encontrará maneras rápidas de configurar su sala de webinar, realizar su presentación y obtener comentarios y opiniones. Crear un evento Al iniciar sesión en su cuenta, accederá a la
Manual de uso ZOOM para videoconferencia con las Comisiones
 Manual de uso ZOOM para videoconferencia con las Comisiones Julio 2017 Versión 2.0 Configuraciones Iniciales A cada miembro de la comisión se le remitirá un correo electrónico con la invitación para iniciar
Manual de uso ZOOM para videoconferencia con las Comisiones Julio 2017 Versión 2.0 Configuraciones Iniciales A cada miembro de la comisión se le remitirá un correo electrónico con la invitación para iniciar
GUÍA DE APOYO PARA EL USO DE. Moderadores
 GUÍA DE APOYO PARA EL USO DE Moderadores 1 Tabla de contenido Manual de uso herramienta Collaborate.... 3 Que es Collaborate... 3 Roles en Collaborate... 3 Como solicitarlo... 3 Como usarlo... 3 Funcionalidades...
GUÍA DE APOYO PARA EL USO DE Moderadores 1 Tabla de contenido Manual de uso herramienta Collaborate.... 3 Que es Collaborate... 3 Roles en Collaborate... 3 Como solicitarlo... 3 Como usarlo... 3 Funcionalidades...
Todo lo que necesita saber acerca de Lync Online Meetings para Mac
 Todo lo que necesita saber acerca de Lync Online Meetings para Mac Bienvenido a Lync Online Meeting, la base de su experiencia en Unified Communications! Re:Sources ha añadido una nueva función a su cuenta
Todo lo que necesita saber acerca de Lync Online Meetings para Mac Bienvenido a Lync Online Meeting, la base de su experiencia en Unified Communications! Re:Sources ha añadido una nueva función a su cuenta
GUIA RÁPIDA PARA USAR SKYPE EMPRESARIAL
 GUIA RÁPIDA PARA USAR SKYPE EMPRESARIAL Skype Empresarial forma parte del conjunto de productos de Office 365, los cuales podemos utilizar con nuestra cuenta UPM y permite conectar con compañeros de trabajo
GUIA RÁPIDA PARA USAR SKYPE EMPRESARIAL Skype Empresarial forma parte del conjunto de productos de Office 365, los cuales podemos utilizar con nuestra cuenta UPM y permite conectar con compañeros de trabajo
Plataforma Office 365 en la Universidad Autónoma de Ciudad Juárez
 Las TIC rompen el paradigma de enseñanza-aprendizaje en todos los niveles educativos tanto para estudiantes, docentes y administrativos de una Institución. Plataforma Office 365 en la Universidad Autónoma
Las TIC rompen el paradigma de enseñanza-aprendizaje en todos los niveles educativos tanto para estudiantes, docentes y administrativos de una Institución. Plataforma Office 365 en la Universidad Autónoma
Indicaciones de Acceso usando Computadoras con sistemas operativos Windows
 Indicaciones de Acceso usando Computadoras con sistemas operativos Windows En su correo electrónico, o en la página del curso, verá el enlace para abrir la sala. En la ventana que aparece, debe escribir
Indicaciones de Acceso usando Computadoras con sistemas operativos Windows En su correo electrónico, o en la página del curso, verá el enlace para abrir la sala. En la ventana que aparece, debe escribir
Práctica de laboratorio: Instalación de Linux en una máquina virtual y exploración de la GUI
 Práctica de laboratorio: Instalación de Linux en una máquina virtual y exploración de la GUI Objetivos Parte 1: Preparar una computadora para la virtualización Parte 2: Instalar un sistema operativo Linux
Práctica de laboratorio: Instalación de Linux en una máquina virtual y exploración de la GUI Objetivos Parte 1: Preparar una computadora para la virtualización Parte 2: Instalar un sistema operativo Linux
Nivel 3SM Event Studio Conceptos Básicos
 Nivel 3SM Event Studio Conceptos Básicos Actualizado en junio de 2014 Dashboard (Panel de control) El Dashboard es la primera pantalla que verá después de acceder a la plataforma. La Home page (página
Nivel 3SM Event Studio Conceptos Básicos Actualizado en junio de 2014 Dashboard (Panel de control) El Dashboard es la primera pantalla que verá después de acceder a la plataforma. La Home page (página
REQUISITOS DEL SISTEMA: Qué necesitamos?
 BigBlueButton es un programa de código abierto 1 que permite desarrollar conferencias web, pensado principalmente para su implementación en ámbitos educativos. Esta aplicación se encuentra instalada en
BigBlueButton es un programa de código abierto 1 que permite desarrollar conferencias web, pensado principalmente para su implementación en ámbitos educativos. Esta aplicación se encuentra instalada en
Contenido Bienvenido a Skype Empresarial... 2 Descargar e instalar... 3 Iniciar sesión en Skype Empresarial... 4 Configurar audio y video...
 Contenido Bienvenido a Skype Empresarial... 2 Descargar e instalar... 3 Iniciar sesión en Skype Empresarial... 4 Configurar audio y video... 5 Unirse a una reunión de Skype Empresarial en su equipo con
Contenido Bienvenido a Skype Empresarial... 2 Descargar e instalar... 3 Iniciar sesión en Skype Empresarial... 4 Configurar audio y video... 5 Unirse a una reunión de Skype Empresarial en su equipo con
Configuración de Office 365 en un iphone o ipad
 Configuración de Office 365 en un iphone o ipad Guía de inicio rápido Consultar el correo Configure su iphone o ipad para enviar y recibir correos electrónicos desde su cuenta de Office 365. Consultar
Configuración de Office 365 en un iphone o ipad Guía de inicio rápido Consultar el correo Configure su iphone o ipad para enviar y recibir correos electrónicos desde su cuenta de Office 365. Consultar
Bomgar Connect Soporte técnico para dispositivos Apple ios
 Bomgar Connect Soporte técnico para dispositivos Apple ios TC: 8/18/2016 Índice Soporte técnico para dispositivos Apple ios con Bomgar 3 Lo que ve su cliente: El 'Cliente empresarial' para ios 4 'Cliente
Bomgar Connect Soporte técnico para dispositivos Apple ios TC: 8/18/2016 Índice Soporte técnico para dispositivos Apple ios con Bomgar 3 Lo que ve su cliente: El 'Cliente empresarial' para ios 4 'Cliente
Google Apps en Office 365 para empresas
 Google Apps en Office 365 para empresas Haga el cambio Office 365 para empresas tiene un aspecto distinto con Google Apps. Al iniciar sesión, se le presentará esta vista como introducción. Pasadas las
Google Apps en Office 365 para empresas Haga el cambio Office 365 para empresas tiene un aspecto distinto con Google Apps. Al iniciar sesión, se le presentará esta vista como introducción. Pasadas las
Maneras de ingresar a nuestra cuenta de Spark
 Índice: - Invitación inicial y cómo activar la cuenta - Maneras de ingresar a la cuenta de Spark - Descripción plataforma Spark - Buscar un usuario - Llamar a un usuario - Administrar un grupo. (Invitar
Índice: - Invitación inicial y cómo activar la cuenta - Maneras de ingresar a la cuenta de Spark - Descripción plataforma Spark - Buscar un usuario - Llamar a un usuario - Administrar un grupo. (Invitar
Uso de Avaya Aura Conferencing Collaboration Agent
 Uso de Avaya Aura Conferencing Collaboration Agent Versión 7 Edición 2 Octubre de 2012 Contenido Capítulo 1: Introducción... 7 Acerca de Collaboration Agent... 7 Roles de Collaboration Agent... 8 Tipos
Uso de Avaya Aura Conferencing Collaboration Agent Versión 7 Edición 2 Octubre de 2012 Contenido Capítulo 1: Introducción... 7 Acerca de Collaboration Agent... 7 Roles de Collaboration Agent... 8 Tipos
MANUAL PARA ACCEDER AL ESPACIO DE COLABORACIÓN Y SALON DE CLASES
 MANUAL PARA ACCEDER AL ESPACIO DE COLABORACIÓN Y SALON DE CLASES Requerimientos técnicos: La siguiente lista muestra los requisitos mínimos necesarios para ingresar al sistema EMINUS y poder utilizar todas
MANUAL PARA ACCEDER AL ESPACIO DE COLABORACIÓN Y SALON DE CLASES Requerimientos técnicos: La siguiente lista muestra los requisitos mínimos necesarios para ingresar al sistema EMINUS y poder utilizar todas
Entorno virtual de Blue Jeans en Canvas
 Entorno virtual de Blue Jeans en Canvas BlueJeans es una herramienta que le permite realizar conferencias web con audio y video desde cualquier lugar. Actualmente se encuentra integrado en Canvas para
Entorno virtual de Blue Jeans en Canvas BlueJeans es una herramienta que le permite realizar conferencias web con audio y video desde cualquier lugar. Actualmente se encuentra integrado en Canvas para
Manual de instalación y actualización de DAVIE4
 Manual de instalación y actualización de DAVIE4 Para DAVIE versión 4.9.0 15.49.4 y posterior Nombre: Manual de instalación y actualización de DAVIE4 Fecha: 23-12-2015 Nombre del autor: FAM DAVIE Customer
Manual de instalación y actualización de DAVIE4 Para DAVIE versión 4.9.0 15.49.4 y posterior Nombre: Manual de instalación y actualización de DAVIE4 Fecha: 23-12-2015 Nombre del autor: FAM DAVIE Customer
OpenVoice. Guía del plugin para Outlook Citrix Online UK Ltd. Todos los derechos reservados.
 OpenVoice Guía del plugin para Outlook http://support.citrixonline.com/es 2013 Citrix Online UK Ltd. Todos los derechos reservados. Contenido Información general... 1 Requisitos del sistema... 1 Configuraciones
OpenVoice Guía del plugin para Outlook http://support.citrixonline.com/es 2013 Citrix Online UK Ltd. Todos los derechos reservados. Contenido Información general... 1 Requisitos del sistema... 1 Configuraciones
Programar una reunión Planificar una Reunión
 Webex Programar una reunión Esta opción de programación generalmente se utiliza para reuniones que fueron previamente acordadas con los participantes, mismas que se espera se tenga una audiencia y un tema
Webex Programar una reunión Esta opción de programación generalmente se utiliza para reuniones que fueron previamente acordadas con los participantes, mismas que se espera se tenga una audiencia y un tema
SISTEMA DE TELECONFERENCIAS PARA LA VIGILANCIA EPIDEMIOLÓGICA FITOSANITARIA (GO TO WEBINAR)
 Producto 57 Introducción SISTEMA DE TELECONFERENCIAS PARA LA VIGILANCIA EPIDEMIOLÓGICA FITOSANITARIA (GO TO WEBINAR) Introducción Este sistema de teleconferencias permite la comunicación de hasta 1,000
Producto 57 Introducción SISTEMA DE TELECONFERENCIAS PARA LA VIGILANCIA EPIDEMIOLÓGICA FITOSANITARIA (GO TO WEBINAR) Introducción Este sistema de teleconferencias permite la comunicación de hasta 1,000
Guía de usuario de ShoreTel Connect para Chrome 28 de marzo de 2017
 de 28 de marzo de 2017 Este documento contiene información relativa a la instalación, administración y uso de la extensión de. Descripción general... 2 Instalación de... 2 Inicio de sesión en... 2 Restablecimiento
de 28 de marzo de 2017 Este documento contiene información relativa a la instalación, administración y uso de la extensión de. Descripción general... 2 Instalación de... 2 Inicio de sesión en... 2 Restablecimiento
P: QUÉ ES UNIFIED MEETING 5? P: QUÉ SISTEMAS OPERATIVOS SE PUEDEN UTILIZAR CON UNIFIED MEETING 5?
 P: QUÉ ES UNIFIED MEETING 5? P: QUÉ SISTEMAS OPERATIVOS SE PUEDEN UTILIZAR CON UNIFIED MEETING 5? P: CUÁNTAS PERSONAS PUEDEN PARTICIPAR EN UNA REUNIÓN CON UNIFIED MEETING 5? P: DÓNDE PUEDO DESCARGAR UNIFIED
P: QUÉ ES UNIFIED MEETING 5? P: QUÉ SISTEMAS OPERATIVOS SE PUEDEN UTILIZAR CON UNIFIED MEETING 5? P: CUÁNTAS PERSONAS PUEDEN PARTICIPAR EN UNA REUNIÓN CON UNIFIED MEETING 5? P: DÓNDE PUEDO DESCARGAR UNIFIED
Instructivo para ingresar a las Videoconferencias
 Instructivo para ingresar a las Videoconferencias Paso 1. Verifique que cuente con los requerimientos técnicos: Procesador Intel Core2 Duo de 2.XX GHz o AMD Sistema operativo Windows 7 u 8. Memoria de
Instructivo para ingresar a las Videoconferencias Paso 1. Verifique que cuente con los requerimientos técnicos: Procesador Intel Core2 Duo de 2.XX GHz o AMD Sistema operativo Windows 7 u 8. Memoria de
Bomgar Connect Soporte técnico para dispositivos Apple ios
 Bomgar Connect Soporte técnico para dispositivos Apple ios TC: 8/18/2016 Tabla de contenido Soporte técnico para dispositivos Apple ios con Bomgar 3 Lo que su cliente ve: El cliente empresarial ios 4 Cliente
Bomgar Connect Soporte técnico para dispositivos Apple ios TC: 8/18/2016 Tabla de contenido Soporte técnico para dispositivos Apple ios con Bomgar 3 Lo que su cliente ve: El cliente empresarial ios 4 Cliente
Configuración de Hangouts de Google para administradores
 Configuración de Hangouts de Google para administradores En esta guía 1. Instale Hangouts de Google y personalice la configuración. 2. Inicie un chat y una videollamada. 3. Explore funciones y Hangouts
Configuración de Hangouts de Google para administradores En esta guía 1. Instale Hangouts de Google y personalice la configuración. 2. Inicie un chat y una videollamada. 3. Explore funciones y Hangouts
 1 ... 3... 4... 8... 10... 10... 13... 14... 16 19... 22... 23... 32... 34... 36... 39 2 3 1 Dar clic en Herramientas. 2 Luego ingresar a Blackboard Collaborate. 3 Dar clic en Editar Sala. 4 1 Escribimos
1 ... 3... 4... 8... 10... 10... 13... 14... 16 19... 22... 23... 32... 34... 36... 39 2 3 1 Dar clic en Herramientas. 2 Luego ingresar a Blackboard Collaborate. 3 Dar clic en Editar Sala. 4 1 Escribimos
Crear una videoconferencia
 Crear una videoconferencia Si usted es el administrador del grupo o el curso, puede crear una videoconferencia nueva, para lo cual debe estar instalada la aplicación BigBlueButton en la plataforma Schoology:
Crear una videoconferencia Si usted es el administrador del grupo o el curso, puede crear una videoconferencia nueva, para lo cual debe estar instalada la aplicación BigBlueButton en la plataforma Schoology:
Guía de Usuario del Sistema Web de Conferencias en Cure4Kids
 Conferencias en Cure4Kids Una herramienta de colaboración en línea usada en Cure4Kids Una iniciativa de educación médica en línea del Programa de Alcance Internacional St. Jude Children's Research Hospital
Conferencias en Cure4Kids Una herramienta de colaboración en línea usada en Cure4Kids Una iniciativa de educación médica en línea del Programa de Alcance Internacional St. Jude Children's Research Hospital
Aastra Modelo 6725ip Teléfono Microsoft Lync 2010 Guía rápida de usuario
 Aastra Modelo 6725ip Teléfono Microsoft Lync 2010 Guía rápida de usuario TM 41-001368-07 REV01 03.2012 Contenido Guía rápida de usuario Aastra Modelo 6725ip..........................................................
Aastra Modelo 6725ip Teléfono Microsoft Lync 2010 Guía rápida de usuario TM 41-001368-07 REV01 03.2012 Contenido Guía rápida de usuario Aastra Modelo 6725ip..........................................................
Descarga e instalación de aplicación para firma electrónica avanzada en Mozilla Firefox
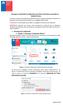 Descarga e instalación de aplicación para firma electrónica avanzada en Mozilla Firefox El presente manual se ha preparado para ayudar al usuario a realizar la descarga e instalación de la aplicación para
Descarga e instalación de aplicación para firma electrónica avanzada en Mozilla Firefox El presente manual se ha preparado para ayudar al usuario a realizar la descarga e instalación de la aplicación para
Manual de instalación Inventario Dispositivo Móvil. ClassicGes 6
 Manual de instalación Inventario Dispositivo Móvil ClassicGes 6 Cómo instalar Inventario Dispositivo Móvil En este manual se van a indicar los pasos a llevar a cabo para utilizar el Inventario Dispositivo
Manual de instalación Inventario Dispositivo Móvil ClassicGes 6 Cómo instalar Inventario Dispositivo Móvil En este manual se van a indicar los pasos a llevar a cabo para utilizar el Inventario Dispositivo
Todo lo que necesita saber acerca de Lync Online Meetings para PC
 Todo lo que necesita saber acerca de Lync Online Meetings para PC Bienvenido a Lync Online Meeting, la base de su experiencia en Unified Communications! Re:Sources ha añadido una nueva función a su cuenta
Todo lo que necesita saber acerca de Lync Online Meetings para PC Bienvenido a Lync Online Meeting, la base de su experiencia en Unified Communications! Re:Sources ha añadido una nueva función a su cuenta
Mensajería de escritorio CallPilot para Microsoft Outlook
 Mensajería de escritorio CallPilot para Microsoft Outlook La Mensajería de escritorio CallPilot puede utilizarse con Outlook 2003 y Outlook 2007. Mensajes de CallPilot Una vez que CallPilot se encuentra
Mensajería de escritorio CallPilot para Microsoft Outlook La Mensajería de escritorio CallPilot puede utilizarse con Outlook 2003 y Outlook 2007. Mensajes de CallPilot Una vez que CallPilot se encuentra
PREGUNTAS FRECUENTES CINF
 PREGUNTAS FRECUENTES CINF 1) Cómo cambiar la contraseña CINFO?... 2 2) Cómo configurar el correo de Outlook?... 3 3) Cómo deshabilitar barra de google en Internet Explorer?... 6 4) Cómo colocar un icono
PREGUNTAS FRECUENTES CINF 1) Cómo cambiar la contraseña CINFO?... 2 2) Cómo configurar el correo de Outlook?... 3 3) Cómo deshabilitar barra de google en Internet Explorer?... 6 4) Cómo colocar un icono
VIDEO CONFERENCIA CON PERFIL DE ESTUDIANTE
 VIDEO CONFERENCIA CON PERFIL DE ESTUDIANTE Para ingresar a la Video Conferencia busca la actividad definida como tal en la plataforma, está marcada con el icono de BigBlueButton. Clic en él. En la pantalla
VIDEO CONFERENCIA CON PERFIL DE ESTUDIANTE Para ingresar a la Video Conferencia busca la actividad definida como tal en la plataforma, está marcada con el icono de BigBlueButton. Clic en él. En la pantalla
ADOBE CONNECT PRO. Entorno de trabajo. Para participar, compartir y comunicar
 ADOBE CONNECT PRO Entorno de trabajo Espacio de comunicación Espacio de información Barra de modalidad de aula virtual Entorno de trabajo Para participar, compartir y comunicar Si abrimos el aula virtual
ADOBE CONNECT PRO Entorno de trabajo Espacio de comunicación Espacio de información Barra de modalidad de aula virtual Entorno de trabajo Para participar, compartir y comunicar Si abrimos el aula virtual
P: NECESITO UNA CUENTA DE INTERCALL RESERVATIONLESS-PLUS PARA DESCARGAR Y USAR MOBILEMEET?
 P: QUÉ ES EL MOBILEMEET? P: CUÁLES SON LOS BENEFICIOS DE MOBILEMEET? P: QUÉ TELÉFONOS INTELIGENTES SON COMPATIBLES CON MOBILEMEET? P: QUE TABLETS SON COMPATIBLES CON MOBILEMEET? P: SE PUEDE USAR MOBILEMEET
P: QUÉ ES EL MOBILEMEET? P: CUÁLES SON LOS BENEFICIOS DE MOBILEMEET? P: QUÉ TELÉFONOS INTELIGENTES SON COMPATIBLES CON MOBILEMEET? P: QUE TABLETS SON COMPATIBLES CON MOBILEMEET? P: SE PUEDE USAR MOBILEMEET
Mensaje de atención al cliente
 Cisco WebEx: Revisión estándar que se aplicará Cisco WebEx envía este mensaje a los contactos comerciales principales. Cisco aplicará una Revisión estándar a los siguientes servicios de WebEx: Cisco WebEx
Cisco WebEx: Revisión estándar que se aplicará Cisco WebEx envía este mensaje a los contactos comerciales principales. Cisco aplicará una Revisión estándar a los siguientes servicios de WebEx: Cisco WebEx
WEBEX: CUDI. Qué es WebEx?
 WEBEX: CUDI Qué es WebEx? WebEx es una plataforma de software que provee el servicio de colaboración a distancia bajo demanda, tal como es la videoconferencia. Permite a los usuarios compartir documentos,
WEBEX: CUDI Qué es WebEx? WebEx es una plataforma de software que provee el servicio de colaboración a distancia bajo demanda, tal como es la videoconferencia. Permite a los usuarios compartir documentos,
Guía de Inicio Rápido
 Guía de Inicio Rápido Puedes cambiar de página sosteniendo clic sobre la esquina inferior y deslizar hacia la izquierda. Conoce Office 365 Office 365 Office 365 anterior 4 5 Configura Correo, Calendario
Guía de Inicio Rápido Puedes cambiar de página sosteniendo clic sobre la esquina inferior y deslizar hacia la izquierda. Conoce Office 365 Office 365 Office 365 anterior 4 5 Configura Correo, Calendario
Práctica de laboratorio: Restauración del sistema en Windows 8
 Introducción En esta práctica de laboratorio, creará un punto de restauración y lo usará para restaurar la computadora. Equipo recomendado Una computadora con Windows 8 Paso 1: Crear un punto de restauración
Introducción En esta práctica de laboratorio, creará un punto de restauración y lo usará para restaurar la computadora. Equipo recomendado Una computadora con Windows 8 Paso 1: Crear un punto de restauración
AULA VIRTUAL WiziQ. En la plataforma de gestión del aprendizaje (LMS) de la Universidad está disponible la herramienta para clases virtuales WiziQ.
 AULA VIRTUAL WiziQ AULA VIRTUAL WiziQ En la plataforma de gestión del aprendizaje (LMS) de la Universidad está disponible la herramienta para clases virtuales WiziQ. Esta herramienta se habilitará de forma
AULA VIRTUAL WiziQ AULA VIRTUAL WiziQ En la plataforma de gestión del aprendizaje (LMS) de la Universidad está disponible la herramienta para clases virtuales WiziQ. Esta herramienta se habilitará de forma
Bomgar Connect Consola del técnico de soporte de Android 2.2.6
 Bomgar Connect Consola del técnico de soporte de Android 2.2.6 TC: 8/18/2016 Índice Conectarse con la consola del técnico de soporte Android 3 Instalar la consola del técnico de soporte en el dispositivo
Bomgar Connect Consola del técnico de soporte de Android 2.2.6 TC: 8/18/2016 Índice Conectarse con la consola del técnico de soporte Android 3 Instalar la consola del técnico de soporte en el dispositivo
1. SKYPE 4.1. Skype 4.1 Es una aplicación para internet que permite establecer gratuitamente entre dos o más personas conversaciones de tipo:
 1. SKYPE 4.1 1.1. Introducción Skype 4.1 Es una aplicación para internet que permite establecer gratuitamente entre dos o más personas conversaciones de tipo: 1. Texto o chat: no requiere ningún hardware
1. SKYPE 4.1 1.1. Introducción Skype 4.1 Es una aplicación para internet que permite establecer gratuitamente entre dos o más personas conversaciones de tipo: 1. Texto o chat: no requiere ningún hardware
リセラードキュメント. Tabla de contenidos
 リセラードキュメント Tabla de contenidos Cómo descargar e instalar desde SAi Cloud... 2 Active su producto... 2 Descargue e instale su producto... 2 Cómo descargar e instalar desde SAi Cloud... 3 Active su producto...
リセラードキュメント Tabla de contenidos Cómo descargar e instalar desde SAi Cloud... 2 Active su producto... 2 Descargue e instale su producto... 2 Cómo descargar e instalar desde SAi Cloud... 3 Active su producto...
Versión compacta/móvil
 Versión compacta/móvil webcrm está disponible en una versión de pantalla compacta compatible con móviles y para el uso en el navegador de un PC o MAC, si se requieren solo las funciones básicas. Nota:
Versión compacta/móvil webcrm está disponible en una versión de pantalla compacta compatible con móviles y para el uso en el navegador de un PC o MAC, si se requieren solo las funciones básicas. Nota:
Uso de la plataforma. Manual de usuario
 Uso de la plataforma Manual de usuario Contenido Introducción... 2 Requerimientos... 3 Conexión a internet... 3 Navegador... 3 Sistema de audio... 3 Desactivar el bloqueador de ventanas emergentes... 3
Uso de la plataforma Manual de usuario Contenido Introducción... 2 Requerimientos... 3 Conexión a internet... 3 Navegador... 3 Sistema de audio... 3 Desactivar el bloqueador de ventanas emergentes... 3
BigBlueButton. Manual
 BigBlueButton Manual Bigbluebuttom es un sistema de conferencia web de código abierto para la colaboración online, esta herramienta permite compartir; documentos, cámaras web, chat, audio y el escritorio.
BigBlueButton Manual Bigbluebuttom es un sistema de conferencia web de código abierto para la colaboración online, esta herramienta permite compartir; documentos, cámaras web, chat, audio y el escritorio.
Administración. Actualizaciones de las guías de usuario de Desktop Messaging. Clientes de Internet. Información adicional sobre funciones de Avaya BCM
 Actualizaciones de las guías de usuario de Desktop Messaging Administración Esta guía es un apéndice a las guías de usuario de CallPilot 5.0 Desktop Messaging. Este apéndice contiene información sobre
Actualizaciones de las guías de usuario de Desktop Messaging Administración Esta guía es un apéndice a las guías de usuario de CallPilot 5.0 Desktop Messaging. Este apéndice contiene información sobre
Adobe Connect Guía de Inicio Rápido para el Moderador
 CONFERENCIAS Y COLABORACIÓN ADOBE CONNECT G U Í A D E L U S U A R I O Adobe Connect Guía de Inicio Rápido para el Moderador Esta guía proporciona instrucciones para Moderadores de Reuniones sobre cómo:
CONFERENCIAS Y COLABORACIÓN ADOBE CONNECT G U Í A D E L U S U A R I O Adobe Connect Guía de Inicio Rápido para el Moderador Esta guía proporciona instrucciones para Moderadores de Reuniones sobre cómo:
Laboratorio Virtual de Matemáticas (LVM)
 Laboratorio Virtual de Matemáticas (LVM) Plan de pruebas Índice Introducción Comprobación de equipos Índice de pruebas Pruebas Plan de pruebas LVM 1 / 11 Introducción Este documento tiene como finalidad
Laboratorio Virtual de Matemáticas (LVM) Plan de pruebas Índice Introducción Comprobación de equipos Índice de pruebas Pruebas Plan de pruebas LVM 1 / 11 Introducción Este documento tiene como finalidad
Le presentamos Drive. Encuentre sus archivos fácilmente con Drive y mantenga todos sus documentos seguros y protegidos.
 Le presentamos Drive Con Google Drive, puede almacenar sus archivos en la nube, compartirlos con miembros de su equipo o socios externos y acceder a ellos desde cualquier lugar. Encuentre sus archivos
Le presentamos Drive Con Google Drive, puede almacenar sus archivos en la nube, compartirlos con miembros de su equipo o socios externos y acceder a ellos desde cualquier lugar. Encuentre sus archivos
Portal de gestión Version 7.5
 Portal de gestión Version 7.5 GUÍA DEL ADMINISTRADOR Revisión: 29/08/2017 Contenido 1 Acerca de este documento...3 2 Acerca del portal de gestión...3 2.1 Cuentas y unidades... 3 2.2 Navegadores web compatibles...
Portal de gestión Version 7.5 GUÍA DEL ADMINISTRADOR Revisión: 29/08/2017 Contenido 1 Acerca de este documento...3 2 Acerca del portal de gestión...3 2.1 Cuentas y unidades... 3 2.2 Navegadores web compatibles...
I. E. ESCUELA NORMAL SUPERIOR DE MEDELLÍN
 Introducción y entorno de PowerPoint PowerPoint 2013 es un software de presentación de imágenes que te permite crear diapositivas dinámicas, en las que se pueden incluir animación, narración, imágenes,
Introducción y entorno de PowerPoint PowerPoint 2013 es un software de presentación de imágenes que te permite crear diapositivas dinámicas, en las que se pueden incluir animación, narración, imágenes,
MANUAL DE PEDIDOS WEB PARA SYSplus
 MANUAL DE PEDIDOS WEB PARA SYSplus Que es la aplicación de toma de pedidos via web? Es una aplicación web optimizada para dispositivos móviles de tecnología Touch, que permite registrar pedidos de clientes
MANUAL DE PEDIDOS WEB PARA SYSplus Que es la aplicación de toma de pedidos via web? Es una aplicación web optimizada para dispositivos móviles de tecnología Touch, que permite registrar pedidos de clientes
InterCall Online Cómo programar reunions de Reservationless-Plus
 G U Í A D E L U S U A R I O InterCall Online Cómo programar reunions de Reservationless-Plus A través del uso de InterCall Online, usted puede programar reuniones de Reservationless-Plus por Internet.
G U Í A D E L U S U A R I O InterCall Online Cómo programar reunions de Reservationless-Plus A través del uso de InterCall Online, usted puede programar reuniones de Reservationless-Plus por Internet.
Actividades de FAC en tiempo real. Sede Virtual y otras reuniones. Aspectos básicos para asistir a reuniones de trabajo
 Actividades de FAC en tiempo real Sede Virtual y otras reuniones Aspectos básicos para asistir a reuniones de trabajo Reuniones de trabajo en tiempo real Se utiliza WebEx Meeting desde la dirección fac-cetifac.webex.com
Actividades de FAC en tiempo real Sede Virtual y otras reuniones Aspectos básicos para asistir a reuniones de trabajo Reuniones de trabajo en tiempo real Se utiliza WebEx Meeting desde la dirección fac-cetifac.webex.com
MANUAL DE ACCESO Y USO DE ZOOM
 El aprendizaje ocurre cuando alguien quiere aprender, no cuando alguien quiere enseñar. Roger Schank (1946). Psicólogo cognitivo estadounidense. MANUAL DE ACCESO Y USO DE ZOOM TUTORIAL PARA EL ALUMNO ÍNDICE
El aprendizaje ocurre cuando alguien quiere aprender, no cuando alguien quiere enseñar. Roger Schank (1946). Psicólogo cognitivo estadounidense. MANUAL DE ACCESO Y USO DE ZOOM TUTORIAL PARA EL ALUMNO ÍNDICE
AT&T CONNECT. Desde aquí podrás recibir ayuda y saber la versión de la herramienta.
 AT&T CONNECT Esta será tu pantalla inicial, desde aquí podrás administrar y gestionar la reunión que tengas en curso. Conoce cada una de las características de la herramienta para poder hacer una experiencia
AT&T CONNECT Esta será tu pantalla inicial, desde aquí podrás administrar y gestionar la reunión que tengas en curso. Conoce cada una de las características de la herramienta para poder hacer una experiencia
El acceso desde prácticamente cualquier dispositivo.
 El acceso desde prácticamente cualquier dispositivo. Problemas de conexión con el acceso remoto Centro de Atención al Cliente Contacto al (210) 345-4357 o (800) 483-0045 1. Requisitos de sistema recomendados...
El acceso desde prácticamente cualquier dispositivo. Problemas de conexión con el acceso remoto Centro de Atención al Cliente Contacto al (210) 345-4357 o (800) 483-0045 1. Requisitos de sistema recomendados...
Guía del usuario de Rescue Lens
 Guía del usuario de Rescue Lens Contenido Visión general de Rescue Lens...3 Requisitos del sistema de Rescue Lens...3 Restricciones y limitaciones de la Consola web de Lens...4 Inicio de una sesión de
Guía del usuario de Rescue Lens Contenido Visión general de Rescue Lens...3 Requisitos del sistema de Rescue Lens...3 Restricciones y limitaciones de la Consola web de Lens...4 Inicio de una sesión de
bla bla Messenger Guía del usuario
 bla bla Messenger Guía del usuario Messenger Messenger: Guía del usuario fecha de publicación Miércoles, 23. Marzo 2016 Version 1.4.0 Copyright 2016-2016 OX Software GmbH., La propiedad intelectual de
bla bla Messenger Guía del usuario Messenger Messenger: Guía del usuario fecha de publicación Miércoles, 23. Marzo 2016 Version 1.4.0 Copyright 2016-2016 OX Software GmbH., La propiedad intelectual de
Guía del usuario de material multimedia SUD (Android)
 Guía del usuario de material multimedia SUD (Android) Introducción La aplicación Multimedia SUD se ha diseñado con el fin de ayudarle a organizar presentaciones con diferentes tipos de materiales multimedia
Guía del usuario de material multimedia SUD (Android) Introducción La aplicación Multimedia SUD se ha diseñado con el fin de ayudarle a organizar presentaciones con diferentes tipos de materiales multimedia
VIDEOCONFERENCIA TELMEX
 Uso en equipo de cómputo Uso en equipo móvil Requerimientos Es un servicio en la nube, que te permite reunir en una misma sesión desde hasta 00 personas que se encuentran ubicadas en cualquier sitio para
Uso en equipo de cómputo Uso en equipo móvil Requerimientos Es un servicio en la nube, que te permite reunir en una misma sesión desde hasta 00 personas que se encuentran ubicadas en cualquier sitio para
Recurso disponible: Blackboard Collaborate
 Actividades de un aula virtual Recurso disponible: Blackboard Collaborate Unidad de Recursos de Aprendizaje e Investigación DIBRI 1 Qué es Blackboard Collaborate? Un entorno de conferencia web completamente
Actividades de un aula virtual Recurso disponible: Blackboard Collaborate Unidad de Recursos de Aprendizaje e Investigación DIBRI 1 Qué es Blackboard Collaborate? Un entorno de conferencia web completamente
Guía para administradores. GoToMeeting GoToWebinar GoToTraining OpenVoice.
 Guía para administradores GoToMeeting GoToWebinar GoToTraining OpenVoice http://support.citrixonline.com 2013 Citrix Online UK Ltd. Todos los derechos reservados. Contenidos Introducción al Centro de administración
Guía para administradores GoToMeeting GoToWebinar GoToTraining OpenVoice http://support.citrixonline.com 2013 Citrix Online UK Ltd. Todos los derechos reservados. Contenidos Introducción al Centro de administración
ASPIRA Universidad. Instrucciones para el seguimiento Curso de idioma croata en línea. v
 ASPIRA Universidad Instrucciones para el seguimiento Curso de idioma croata en línea v 22.03.2017. 1. Para quienes son estas instrucciones? Estas instrucciones están dirigidas a los estudiantes en línea
ASPIRA Universidad Instrucciones para el seguimiento Curso de idioma croata en línea v 22.03.2017. 1. Para quienes son estas instrucciones? Estas instrucciones están dirigidas a los estudiantes en línea
Vision para Mac. 24 noviembre GUÍA DEL USUARIO
 Vision para Mac 24 noviembre GUÍA DEL USUARIO Copyright 1981-2016 Netop Business Solutions A/S. Todos los derechos reservados. Algunas partes se han utilizado bajo licencia de terceros. Envíe cualquier
Vision para Mac 24 noviembre GUÍA DEL USUARIO Copyright 1981-2016 Netop Business Solutions A/S. Todos los derechos reservados. Algunas partes se han utilizado bajo licencia de terceros. Envíe cualquier
Migrar a Outlook 2010
 En esta guía Microsoft Microsoft Outlook 2010 es bastante diferente a Outlook 2003; por ello hemos creado esta guía, para ayudar a minimizar la curva de aprendizaje. Léala para conocer las partes principales
En esta guía Microsoft Microsoft Outlook 2010 es bastante diferente a Outlook 2003; por ello hemos creado esta guía, para ayudar a minimizar la curva de aprendizaje. Léala para conocer las partes principales
Guía rápida de WebEx para el profesor. Contenidos Guía rápida de WebEx para el profesor... 1
 Guía rápida de WebEx para el profesor Contenidos Guía rápida de WebEx para el profesor... 1 Pasos para ingresar al entorno de videoconferencia de WebEx:... 1 Configuración de preferencias de WebEx (una
Guía rápida de WebEx para el profesor Contenidos Guía rápida de WebEx para el profesor... 1 Pasos para ingresar al entorno de videoconferencia de WebEx:... 1 Configuración de preferencias de WebEx (una
Las Sala Activas. Bb Collaborate les trae unas sesiones o salas creadas de antemano por el sistema. Acceder a Bb Collaborate Pasos: A B Salas creadas
 Objetivos Después de completar este taller usted podrá: Salas activas de antemano Crear una sesión de Collaborate Trabajar correctamente la sesión de Collaborate Hacer horas de oficinas Reuniones y Talleres
Objetivos Después de completar este taller usted podrá: Salas activas de antemano Crear una sesión de Collaborate Trabajar correctamente la sesión de Collaborate Hacer horas de oficinas Reuniones y Talleres
Descarga e instalación de la aplicación para firma electrónica avanzada en el navegador de Internet Google Chrome
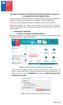 Descarga e instalación de la aplicación para firma electrónica avanzada en el navegador de Internet Google Chrome El presente manual se ha preparado para ayudar al usuario a realizar la descarga e instalación
Descarga e instalación de la aplicación para firma electrónica avanzada en el navegador de Internet Google Chrome El presente manual se ha preparado para ayudar al usuario a realizar la descarga e instalación
Conferencias, talleres, capacitación. Juntas de consejo. Reuniones directivas. Reuniones de trabajo
 Conferencias, talleres, capacitación Juntas de consejo Reuniones de trabajo Reuniones directivas Dinero y tiempo ahorrados, aumento de productividad Conferencias, talleres, capacitación, reuniones, espectáculos
Conferencias, talleres, capacitación Juntas de consejo Reuniones de trabajo Reuniones directivas Dinero y tiempo ahorrados, aumento de productividad Conferencias, talleres, capacitación, reuniones, espectáculos
Práctica de laboratorio: Visualización de información de NIC conectadas por cable e inalámbricas
 Práctica de laboratorio: Visualización de información de NIC conectadas por cable e inalámbricas Objetivos Parte 1: Identificar y trabajar con NIC de PC Parte 2: Identificar y utilizar los iconos de red
Práctica de laboratorio: Visualización de información de NIC conectadas por cable e inalámbricas Objetivos Parte 1: Identificar y trabajar con NIC de PC Parte 2: Identificar y utilizar los iconos de red
 1 ... 3... 4... 8... 10... 10... 13... 14... 16 19... 22... 23... 33... 36... 38... 45 2 3 1 Dar clic en Herramientas. 2 Luego ingresar a Blackboard Collaborate. 3 Dar clic en Editar Sala. 4 1 Escribimos
1 ... 3... 4... 8... 10... 10... 13... 14... 16 19... 22... 23... 33... 36... 38... 45 2 3 1 Dar clic en Herramientas. 2 Luego ingresar a Blackboard Collaborate. 3 Dar clic en Editar Sala. 4 1 Escribimos
Manual del Entorno Virtual de Aprendizaje EVA+ Modalidad Abierta y a Distancia. Docentes
 Manual del Entorno Virtual de Aprendizaje EVA+ Modalidad Abierta y a Distancia Docentes Periodo académico: Abril - Agosto 2017 ENTORNO VIRTUAL DE APRENDIZAJE EVA+ Manual del docente UNIVERSIDAD TÉCNICA
Manual del Entorno Virtual de Aprendizaje EVA+ Modalidad Abierta y a Distancia Docentes Periodo académico: Abril - Agosto 2017 ENTORNO VIRTUAL DE APRENDIZAJE EVA+ Manual del docente UNIVERSIDAD TÉCNICA
BONO ELECTRÓNICO. Médica Electrónica. Venta Instalación Directa (Tratamiento) y Acceso Directo Licencia. Drivers de Lector
 BONO ELECTRÓNICO. Venta Instalación Directa (Tratamiento) y Acceso Directo Licencia Médica. .01 Para comenzar el proceso de instalación crear una carpeta en el escritorio del PC llamada Driver I-Med..02
BONO ELECTRÓNICO. Venta Instalación Directa (Tratamiento) y Acceso Directo Licencia Médica. .01 Para comenzar el proceso de instalación crear una carpeta en el escritorio del PC llamada Driver I-Med..02
Cómo instalar Open Broadcaster Software (OBS) para transmisiones en HD
 Cómo instalar Open Broadcaster Software (OBS) para transmisiones en HD Paso 1 Ve a https://obsproject.com/download y haz clic en el ícono de tu sistema operativo. Paso 2 Windows: Haz clic en el botón Descargar
Cómo instalar Open Broadcaster Software (OBS) para transmisiones en HD Paso 1 Ve a https://obsproject.com/download y haz clic en el ícono de tu sistema operativo. Paso 2 Windows: Haz clic en el botón Descargar
ESTUDIANTES INSTRUCTIVO UTILIZACIÓN DE LA HERRAMIENTA BLACKBOARD (VIDEOCOLABORACIÓN) EN EL DESARROLLO DE ACTIVIDADES ACADÉMICAS
 INSTRUCTIVO UTILIZACIÓN DE LA HERRAMIENTA BLACKBOARD (VIDEOCOLABORACIÓN) EN EL DESARROLLO DE ACTIVIDADES ACADÉMICAS ESTUDIANTES La Universidad Católica De Loja PASOS PARA ACCEDER A LA VIDEOCOLABORACIÓN
INSTRUCTIVO UTILIZACIÓN DE LA HERRAMIENTA BLACKBOARD (VIDEOCOLABORACIÓN) EN EL DESARROLLO DE ACTIVIDADES ACADÉMICAS ESTUDIANTES La Universidad Católica De Loja PASOS PARA ACCEDER A LA VIDEOCOLABORACIÓN
CONFIGURACIÓN DE VIDEO, SONIDO Y AUDIO DE WINDOWS XP Y SKYPE
 CONFIGURACIÓN DE VIDEO, SONIDO Y AUDIO DE WINDOWS XP Y SKYPE CONFIGURACIÓN DE SONIDO Y AUDIO Para aprovechar todo el potencial de Skype, sigue estas instrucciones. Importante: ten en cuenta que las siguientes
CONFIGURACIÓN DE VIDEO, SONIDO Y AUDIO DE WINDOWS XP Y SKYPE CONFIGURACIÓN DE SONIDO Y AUDIO Para aprovechar todo el potencial de Skype, sigue estas instrucciones. Importante: ten en cuenta que las siguientes
Ahora te invitamos a conocer la plataforma con la que trabajarás a partir de ahora haciendo solo un clic. Adobe Connect
 Areandina pensando en el bienestar y mejora continua de las herramientas que te ofrece a ti como tutor, cambia de plataforma de encuentros sincrónicos a Adobe Connect, una plataforma que cuenta con tecnología
Areandina pensando en el bienestar y mejora continua de las herramientas que te ofrece a ti como tutor, cambia de plataforma de encuentros sincrónicos a Adobe Connect, una plataforma que cuenta con tecnología
Laboratorio Virtual. Guía básica de uso Dirección de Informática Semestre Enero mayo 2016
 Laboratorio Virtual Guía básica de uso Dirección de Informática Semestre Enero mayo 2016 Requisitos para su uso Computadora con conexión disponible a Internet Navegador web Cliente de Citrix (Citrix Receiver)
Laboratorio Virtual Guía básica de uso Dirección de Informática Semestre Enero mayo 2016 Requisitos para su uso Computadora con conexión disponible a Internet Navegador web Cliente de Citrix (Citrix Receiver)
Videoconferencias en el Aula virtual GUÍA PARA EL ALUMNO
 Videoconferencias en el Aula virtual GUÍA PARA EL ALUMNO Edición: Tecnologías de la Información y de la Comunicación en la Educación (TICE) Vicerrectorado de Servicios Universitarios Enero 2015 1 Contenido
Videoconferencias en el Aula virtual GUÍA PARA EL ALUMNO Edición: Tecnologías de la Información y de la Comunicación en la Educación (TICE) Vicerrectorado de Servicios Universitarios Enero 2015 1 Contenido
Guía de instalación del navegador Mozilla Firefox
 2012 Guía de instalación del navegador PRICE SHOES 27/11/2012 Tabla de contenido Qué es Firefox?... 3 Por qué debo usar Firefox?... 3 Dónde encuentro información en español acerca de Firefox?... 3 Cómo
2012 Guía de instalación del navegador PRICE SHOES 27/11/2012 Tabla de contenido Qué es Firefox?... 3 Por qué debo usar Firefox?... 3 Dónde encuentro información en español acerca de Firefox?... 3 Cómo
Configuración de Audio y video
 INSTRUCTIVO No. 2 Configuración de Audio y video Nota importante: para poder usar correctamente el programa así como que los demás usuarios puedan verlo y escucharlo correctamente, no tenga otros programas
INSTRUCTIVO No. 2 Configuración de Audio y video Nota importante: para poder usar correctamente el programa así como que los demás usuarios puedan verlo y escucharlo correctamente, no tenga otros programas
Guía del Usuario Webex
 Guía del Usuario Webex Herramienta Webex Guía del Usuario Herramienta Webex. Guía del Usuario 1. Requisitos de Escritorio. A continuación, se indican los requisitos de escritorio mínimos y recomendados
Guía del Usuario Webex Herramienta Webex Guía del Usuario Herramienta Webex. Guía del Usuario 1. Requisitos de Escritorio. A continuación, se indican los requisitos de escritorio mínimos y recomendados
Guía del usuario de Cisco WebEx Meetings Server Versión 1.5
 Primera publicación: 14 de agosto de 2013 Última modificación: 03 de octubre de 2013 Americas Headquarters Cisco Systems, Inc. 170 West Tasman Drive San Jose, CA 95134-1706 USA http://www.cisco.com Tel:
Primera publicación: 14 de agosto de 2013 Última modificación: 03 de octubre de 2013 Americas Headquarters Cisco Systems, Inc. 170 West Tasman Drive San Jose, CA 95134-1706 USA http://www.cisco.com Tel:
Guía de funcionamiento del proyector
 Guía de funcionamiento del proyector Contenido Preparación...3 Conexión del proyector a su ordenador...3 Conexión inalámbrica (para los modelos indicados)... 3 QPresenter...5 Requisitos mínimos del sistema...5
Guía de funcionamiento del proyector Contenido Preparación...3 Conexión del proyector a su ordenador...3 Conexión inalámbrica (para los modelos indicados)... 3 QPresenter...5 Requisitos mínimos del sistema...5
bla bla Messenger Guía del usuario
 bla bla Messenger Guía del usuario Messenger Messenger: Guía del usuario fecha de publicación Miércoles, 23. Marzo 2016 Version 1.4.0 Copyright 2016-2016 OX Software GmbH., La propiedad intelectual de
bla bla Messenger Guía del usuario Messenger Messenger: Guía del usuario fecha de publicación Miércoles, 23. Marzo 2016 Version 1.4.0 Copyright 2016-2016 OX Software GmbH., La propiedad intelectual de
OmniTouch 8400 Instant Communications Suite Escritorio My Instant Communicator
 OmniTouch 8400 Instant Communications Suite Guía de referencia rápida R6.1 My Instant Communicator para ordenador personal My Instant Communicator para ordenador personal aúna servicios de voz y datos
OmniTouch 8400 Instant Communications Suite Guía de referencia rápida R6.1 My Instant Communicator para ordenador personal My Instant Communicator para ordenador personal aúna servicios de voz y datos
guía del usuario de showtime
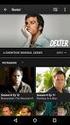 guía del usuario de showtime muestre a la gente de qué está hablando por qué showtime? Ya sabe lo útiles que pueden ser las conferencias telefónicas. Entonces, qué tal si las pudiera hacer con imágenes?
guía del usuario de showtime muestre a la gente de qué está hablando por qué showtime? Ya sabe lo útiles que pueden ser las conferencias telefónicas. Entonces, qué tal si las pudiera hacer con imágenes?
Distrito Escolar del Condado de Clark
 Guía del Usuario para la Aplicación Móvil Campus Requisitos Se requieren los siguientes elementos para ver la información en la Aplicación Móvil Campus: Una cuenta activa de Campus Portal. Un aparato que
Guía del Usuario para la Aplicación Móvil Campus Requisitos Se requieren los siguientes elementos para ver la información en la Aplicación Móvil Campus: Una cuenta activa de Campus Portal. Un aparato que
