CAPACITACIÓN MICROSOFT PROJECT 2007
|
|
|
- María Soledad Castro Mora
- hace 7 años
- Vistas:
Transcripción
1 PONTIFICIA UNIVERSIDAD CATOLICA DEL ECUADOR SEDE IBARRA CAPACITACIÓN MICROSOFT PROJECT 2007 JULIO
2 MICROSOFT PROJECT 2007 Microsoft Project es un software de administración de proyectos diseñado, desarrollado y comercializado por Microsoft para asistir a administradores de proyectos en el desarrollo de planes, asignación de recursos a tareas, dar seguimiento al progreso, administrar presupuesto y analizar cargas de trabajo. INTRODUCCIÓN GESTIÓN DE PROYECTOS Tarea: Actividad que tiene un comienzo y un final. Las tareas se solapan, se enlazan, se concatenan en el tiempo hasta alcanzar una tras otra, la finalización del proyecto. Todo proyecto está compuesto por tareas. A lo largo del proyecto se pueden establecer unos hitos. Hito: Tarea de duración cero que sirve para evaluar objetivos parciales dentro del proyecto antes de que éste concluya. Son como puntos de control o marcadores situados estratégicamente en momentos importantes del proyecto. Recurso: Conjunto de personas, equipamiento y materiales empleados en la realización de las tareas. Objetivo: Criterio cuantificable que debe cumplirse para que el proyecto se considere concluido. Los criterios a cumplir pueden ser la calidad del producto, medidas de costo, programación. Existen objetivos no cuantificables directamente tales como la satisfacción del cliente. Administrador de proyecto: Persona responsable de realizar un plan de acción, control, ajuste y seguimiento de todos los elementos y fases que constituyen un proyecto, así como de difundir la información necesaria entre el colectivo de personas afines ha dicho proyecto. DURACIÓN DE LAS TAREAS La duración de las tareas es el periodo de tiempo que transcurre entre la fecha de comienzo de una tarea y su fecha de finalización. Cómo podemos establecer la duración de una tarea? Existe alguna técnica que nos ayude a definirla? La duración de las tareas queda marcada o establecida aplicando alguno de estos factores: La Historia. Consiste en establecer una consultoría para documentarse sobre similares proyectos realizados con anterioridad y recoger datos históricos. Como se hicieron, cuanto duraron sus tareas... La Participación. Consiste en contar con personas que tengan experiencia en proyectos idénticos (el mismo) aunque sean bajo otras circunstancias. Que hayan participado en ellos. La Intuición. Contar con personas que hayan realizado un proyecto con similares características y por lo tanto pueden deducir e intuir bajo esa experiencia, duraciones en circunstancias parecidas. La Indeterminación. Hacer una estimación, a veces no basada en nada concreto. (a voleo, por impulsos, de forma indeterminada). Además de lo comentado, para calcular la duración de una tarea, podemos utilizar las tres duraciones siguientes: - La duración optimista (Do). - La duración pesimista (Dp). - La duración esperada (De). Pues bien, para calcular la duración media podremos aplicar la siguiente fórmula: Duración media (Dm) = (Do + Dp + 4 * De) / 6 <duración optimista + duración pesimista + cuatro veces la duración estimada dividido entre 6> FASE DE PREPARACIÓN DEL PROYECTO CREACIÓN DE UN PROYECTO BASADO EN UNA PLANTILLA Para crear un proyecto nuevo a partir de una plantilla deberemos acudir al Menú de Archivo - Nuevo. Nota: En este caso para basarnos en una plantilla, NO sirve el botón de la barra de herramientas Nuevo. En la parte inferior del panel de Nuevo proyecto aparecen las referencias a plantillas. Lo más usual es elegir las plantillas En mi PC. 2
3 A continuación ofrece las plantillas de usuario bajo la solapa General y bajo la solapa Plantillas de Project las siguientes posibilidades a través de una pantalla como la que sigue: De todos modos como cada proyecto personal o de empresa es un mundo, cada proyecto se suele crear como algo único a partir, no de una plantilla, sino desde cero. GUARDAR UN PROYECTO COMO PLANTILLA Cuando se vayan a crear proyectos nuevos con una estructura similar, cuando unos proyectos vayan a tener unos calendarios similares, cuando los recursos a utilizar en unos proyectos vayan a ser parecidos, lo que deberemos hacer es trabajar con plantillas. Recordemos: Una plantilla es un archivo (generalmente la última letra de su extensión es la letra T) cuyo contenido va a servir como punto de partida para la creación de nuevos archivos, en este caso de nuevos proyectos. Son archivos.mpt que sirven de base para crear archivos.mpp. En definitiva, para que un proyecto realizado sea almacenado como plantilla porque pensemos que puede servir de base para la creación de otros proyectos venideros, lo que debemos hacer en el panel de Guardar como para guardar un proyecto como plantilla es lo siguiente: En la parte inferior del cuadro de diálogo (panel Guardar como), en donde se especifica el tipo de archivo Guardar como tipo (por defecto será de tipo Proyecto *.mpp), deberemos mediante el triangulito derecho elegir Plantilla de MS Project (Plantilla *.mpt). No asustarse por ver desaparecer el resto de los archivos de proyecto. Sencillamente ahora se apunta a otra carpeta donde los proyectos no están: 3
4 Inmediatamente, el programa apunta a la ruta cuya carpeta alberga las plantillas de usuario. La ruta o carpeta de disco en donde, por defecto se almacenan los archivos de plantilla (.MPT) para un usuario definido en Windows y llamado, por ejemplo, Luis, será la siguiente: Por lo tanto, de querer abrir para modificar, o copiar a un disco, o realizar cualquier otra operación con una plantilla de MS Project deberemos ubicarnos en esa carpeta porque es ahí donde se almacenan (si no se especifica lo contrario). Para terminar, se asigna un nombre al archivo en el panel de Nombre de archivo y surge un último panel donde se pueden marcar una serie de casillas de verificación y así especificar qué elementos del proyecto actual NO se desean guardar con la plantilla. Al aceptar este panel con Guardar, se guarda la nueva plantilla. FASE DE PROGRAMACIÓN DEL PROYECTO DEFINIR EL CALENDARIO DEL PROYECTO Microsoft Project proporciona tres calendarios base. Estos calendarios son plantillas de calendario que se pueden aplicar a un conjunto de recursos, de tareas o al proyecto en general. Estándar: está establecido de lunes a viernes, de 9:00 a.m. a 7:00 p.m. con una hora libre a medio día. Este es el calendario predeterminado que utiliza el programa para el proyecto, las tareas y los recursos. Turno de Noche: El calendario laboral está establecido desde las 11:00 p.m. hasta las 8:00 a.m. cinco días a la semana, con una hora libre de 3:00 a 4:00 de la mañana. 24 horas: está determinado para períodos de 24 horas todos los días de la semana, sin detenerse. 4
5 Para modificar cualquiera de estos calendarios según las necesidades del proyecto: Haga clic en Herramientas Cambiar Calendario Laboral MODIFICAR UN CALENDARIO BASE En el cuadro Para Calendario, seleccione el nombre del calendario base que desea modificar. Sí solo desea modificar un día: En la casilla Excepciones escriba el nombre con que identifique el cambio, en las casillas de Comienzo y Fin escriba las fechas donde vaya a realizar el cambio. Estas excepciones no necesariamente tienen que durar un día, usted puede escribir la duración de varios días, semanas o meses. Clic en Detalles. En el cuadro que aparece escriba la información sobre la excepción Si usted marca la excepción como un día laborable, inmediatamente se activará la opción Desde y Hasta. Para escribir la información en este cuadro, haga clic en la casilla donde desea escribir y presione la tecla F2. 5
6 Para terminar clic en aceptar CREAR UN CALENDARIO NUEVO Lo más recomendable es cada que se vaya a crear un nuevo proyecto, crear un calendario donde se defina los días que se van a trabajar, días que tiene un mes, horas a la semana, etc. Para esto lleve a cabo los siguientes pasos: Clic en Herramientas Opciones Clic en Calendario. En el cuadro de diálogo que aparece defina las condiciones para el proyecto. Cuando haya terminado, dé clic en Aceptar. Abra nuevamente el menú Herramientas Cambiar calendario Laboral. Haga clic en Crear Calendario 6
7 En el cuadro Nombre escriba el nombre con el que vaya a identificar el calendario del proyecto. Seleccione la opción Crear nuevo calendario base o active la opción hacer una copia del calendario base si desea adaptar un calendario existente. Clic en Aceptar En la pestaña Semana laborales escriba un nombre que identifique el calendario y la duración Clic en Detalles Defina el calendario a utilizar en todo el proyecto. Se debe tener en cuenta que cada que defina las condiciones de un día (ejemplo: lunes, domingo) debe dar clic en Aceptar para que Project vaya almacenando la información. Cuando toda la información haya sido ingresada, el calendario aparecerá con otro color diferente al que tenía inicialmente. 7
8 Se debe tener cuidado de cambiar el calendario de todo el proyecto. El error más frecuente es generar los cambios en una sola semana. COMO APLICAR UN CALENDARIO BASE AL PROYECTO Clic en Proyecto Información del Proyecto En el cuadro Calendario, seleccione el nombre del calendario base que se aplicará al proyecto. Clic en Aceptar. AGREGAR TAREAS AL PROYECTO Por defecto, cuando se abre Microsoft Project aparece el Diagrama de Gantt. Si esto no ocurre haga clic en Ver Diagrama de Gantt Teniendo esta vista abierta escriba el Nombre de las Tareas en el campo Nombre Pulse Enter para continuar con la siguiente El programa le mostrará una duración de 1día?. Con el fin de recordarle que debe ingresar el periodo de duración de la actividad. El signo de interrogación significa que la duración de las actividades es ESTIMADA. 8
9 IMPORTAR TAREAS DESDE UNA HOJA DE EXCEL Una forma adecuada de automatizar el proceso de programación es hacer que las personas involucradas en él, utilicen Excel para crear sus listas de tareas y, de este modo, importar las hojas al Diagrama de Gantt de Microsoft Project. Para esto la única condición que se exige es que las columnas estén el mismo orden que en la tabla de diagrama de Gantt. El proceso de importación de tareas es el siguiente: Abrir Excel Clic en Archivo Nuevo Clic en Soluciones hoja de cálculo (o en Marmóreo o F7 dependiendo de la versión de Excel que esté manejando) Haga doble clic en Plantilla de Información de listas de tareas de Microsoft Project. La Plantilla crea un archivo con columnas que corresponde al Diagrama de Gantt predeterminado de Project. Escriba las tareas y la información necesaria y luego guarde el archivo. Cuando ya haya escrito toda la información del proyecto, vuelva a Microsoft Project. 9
10 Haga clic en Abrir y vaya a la ubicación del equipo donde haya guardado la lista de tareas en Excel. En el cuadro Tipo de Archivos seleccione los libros de Microsoft Excel (con extensión *.xls) Haga doble clic en el archivo y le aparecerá el Asistente para Importación. 10
11 Haga clic en Siguiente Haga clic en la Plantilla de Excel del proyecto y a continuación clic en siguiente. Especifique si desea importar el archivo como un nuevo proyecto, anexar las tareas al proyecto activo o combinar los datos en el proyecto activo. continuación haga clic en Finalizar. 11
12 DEFINIR LA DURACIÓN DE LAS TAREAS En el momento en que escriba una tarea, Project le asignará una duración estimada de 1 día, simplemente para tener algo que mostrar en el Diagrama de Gantt. Todos los valores del campo Duración que vayan acompañados de un signo de interrogación se consideran como duraciones estimadas. Las duraciones pueden ser escritas en: Minutos (m o min) Horas (h o hr) Días (d o dí) Semanas (S o sem) Meses (me o ms) Para escribir la duración de las tareas: Muestre el Diagrama de Gantt En el campo duración de cada tarea, escriba el periodo estimado que se demorará para ejecutarse (Si quiere puede agregarle un signo de interrogación para indicar que es la duración estimada) VINCULAR TAREAS Si una tarea tiene varias actividades predecesoras se señalan todas se escriben todas las identificaciones numéricas de las actividades predecesoras separadas por comas. Cuando una tarea se programa con tiempo de adelanto este se expresa como un valor negativo, que puede ser un porcentaje de la actividad predecesora (-25%) o un período de tiempo específico (-4d). Para escribir esta programación directamente sobre la hoja del Diagrama, en la casilla de la actividad sucesora se debe poner el tipo de vínculo existente y el tiempo de adelanto. Ejemplo: 3FC 2 12
13 Haciendo doble clic sobre el vinculo de las tareas y aparecerá la información de dependencias. En este cuadro se puede cambiar automáticamente las relaciones entre actividades. CREACIÓN DE HITOS EN UN ESQUEMA Los hitos indican el comienzo o el fin de tareas importantes o de entregas del proyecto. Para crear hitos hay dos formas. La más fácil es escribir el hito como una tarea (Por ejemplo: construcción primer piso completo) y ponerle una duración de cero (0), por ejemplo: Entrega de Planos. Sin embargo el hito no tiene duración cero, por lo tanto la otra forma es convertir una tarea un hito, de la siguiente forma: 13
14 Sobre el nombre de la tarea resumen, se da doble clic para que aparezca el recuadro con la información de la tarea En la pestaña Avanzado, se activa la casilla Marcar la tarea como un Hito Los hitos aparecerán en la fecha límite de la tarea, aunque las fechas de inicio y fin permanecerán en la base de datos del programa sin sufrir alteraciones. CONFIGURACIÓN DE RECURSOS Microsoft Project es una buena herramienta para analizar si los recursos de un proyecto están sobreasignados desde el momento de su concepción. Al asignar los recursos al programa, las tareas se recalculan según el esfuerzo que deben llevar a cabo. Una programación que se extienda más allá del límite propuesto inicialmente, debe revaluarse en cuanto al número de horas de trabajo o cantidad de recursos. Para asignar recursos manualmente Hay varias formas para asignar recursos, usted puede escoger con la que mejor trabaje. 1. Primera Forma En el Diagrama de Gantt, haga doble clic sobre la tarea a la que le asignará el recurso. Aparecerá el cuadro de diálogo Información de la Tarea. Clic en la pestaña Recursos donde aparecerá una tabla en blanco. En esta tabla puede asignar los recursos de cada tarea y la unidad de asignación. 14
15 Las unidades de asignación se escriben en porcentaje o en números enteros según la configuración establecida por el programador y significan la proporción del recurso que se aplica a la actividad. Segunda Forma: Estando en el Diagrama de Gantt haga Clic en Ver Hoja de Recursos En la tabla que aparece, escriba todos los recursos que utilizará en la ejecución del proyecto. Al terminar de llenar esta tabla vuelva al Diagrama de Gantt Señale la actividad a la que le vaya asignar los recursos Haga clic en Herramientas Asignar Recursos Aparece un cuadro donde están todos los recursos que usted ha escrito. Para asignar los recursos, señale los que se apliquen a la actividad y haga clic en Aceptar. 15
16 Todos los recursos que se asignen a la actividad aparecen señalados por medio de un chulo en la parte izquierda y en la parte superior de la lista. Para continuar asignando recursos solo señale la siguiente actividad, sin cerrar el cuadro de diálogo y repita el procedimiento. RUTAS Y TAREAS CRÍTICAS En la fase de planeación del proyecto se identifica una ruta crítica particular. Después de comenzar la fase de ejecución y de comunicar el progreso real, la ruta crítica puede cambiar de un grupo de tareas vinculadas a otro. Microsoft Project calcula automáticamente la ruta crítica por medio de las demoras permisibles de las tareas. Una tarea que tenga definida una demora permisible igual a cero será crítica. Si quiere cambiar la definición de las tareas críticas: En el Menú Herramientas Cálculo Escriba su preferencia para una tarea crítica en el cuadro Las Tareas son críticas si la demora es menor o igual a: Para ver la cantidad de demora permisible y total de cada tarea, puede aplicar la tabla Programación. 16
17 Estando en el Diagrama de Gantt, haga clic en Ver Tablas Programación En esta tabla aparecerá la demora permisible que Project ha calculado para cada área. El cálculo se hace según las tareas sucesoras y la fecha final del proyecto. Si usted quiere cambiar está demora permisible puede hacerlo directamente sobre esta tabla. 17
18 FASE DE SEGUIMIENTO DEL PROYECTO SEGUIMIENTO DEL PROYECTO En la fase de ejecución del proyecto Microsoft Project puede ayudarlo a almacén la información del progreso, analizar el rendimiento y generar informes de estado. Supervisando el progreso y el rendimiento, puede ajustar el plan del proyecto para asegurarse de que el ámbito, la programación, los costos y los recursos están equilibrados de forma necesaria. Para hacer el seguimiento con Project se deben hacer dos cosas: guardar la información prevista del proyecto y escribir la información de progreso cuando los recursos comiencen a completar tareas. ESTABLECER UNA LÍNEA BASE Una línea base nos permite comparar la información con que se planeo el proyecto y la forma como se está ejecutando. Al guardar una línea base se estará almacenando información inicial del proyecto en un momento concreto. La información que se almacena es: Costo Duración Fin Comienzo Trabajo Para guardar una línea base para el plan del proyecto siga estos pasos: Haga Clic en Herramientas Seguimiento Guardar Línea de Base Asegúrese que la opción Guardar Línea de base esté activada. Si no se encuentra activado cierre el menú Herramientas y escoja en Ver Diagrama de Gantt En la opción Guardar Línea de Base asegúrese que se ha seleccionado Línea de base En este mismo cuadro de diálogo en Para seleccione Proyecto Completo Haga clic en Aceptar 18
19 Cuando se asignan actividades adicionales al proyecto aunque ya haya guardado la línea de base puede continuar agregándole tareas. Siga estos pasos: En el Diagrama de Gantt seleccione las tareas que desea agregar a la línea de base. Haga clic en Herramientas - Seguimiento Guardar Línea de Base para mostrar el cuadro de diálogo Línea de Base. Asegúrese de que la opción Guardar Línea de Base está activada En el cuadro Línea de Base aparee la fecha en que guardó por última vez la línea de base. Si desea agregar tareas a otras líneas de base, por ejemplo Línea de Base 1, haga clic en la Línea de Base correspondiente en la lista. 19
20 En Para, active las tareas seleccionadas. De manera predeterminada después de que se guarda una línea de base, una tarea de resumen no se actualiza al modificar, agregar o eliminar una subtarea. Para evitar esto seleccione la casilla De Subtareas a Tareas de Resumen. 20
21 Haga clic en Aceptar y Si para confirmar que desea cambiar la línea de base existente Para ver la línea de base puede utilizar dos formas: En Ver haga clic sobre Diagrama de Gantt de Seguimiento. En el gráfico que aparece usted podrá comparar la información inicial (barras azules y rojas) y la ingresada durante la ejecución del proyecto (negra). Igualmente puede utilizar las tablas: Clic en Ver Tabla Mas Tablas 21
22 En el cuadro de diálogo que aparece seleccione Líneas de Base y haga clic Aplicar Lo más común es que las líneas de base no se modifiquen, por lo tanto cuando tenga que asignar nuevas tareas al proyecto cree una línea de base completamente nueva. Para esto se sigue el procedimiento anterior pero siempre se selecciona la opción Para: Proyecto CompletoRevisar la Información de resumen prevista y real En el menú Proyecto haga clic en Información del Proyecto. En el cuadro de dialogo que aparece seleccione la opción Estadísticas. Aparecerá la información del proyecto en forma Comparativa 22
23 INTRODUCIR FECHAS DE COMIENZO Y FINALIZACIÓN DE LAS TAREAS Al escribir fechas de comienzo y finalización para tareas, puede supervisar mejor la fecha de finalización de todo el proyecto, especialmente al trabajar con tareas críticas. Si escribe una fecha de comienzo real, la fecha de comienzo programada cambiará para adaptarse a la fecha real. Igualmente, al escribir una fecha de finalización real, la fecha de finalización programada hará lo mismo. Para introducir una fecha de comienzo o finalización real para una o más tareas, haga lo siguiente: En el Diagrama de Gantt, selecciones las tareas con fecha de comienzo o finalización que desea actualizar. Haga clic en Herramientas Seguimiento Actualizar tareas En Estado Real, escriba la fecha real de comienzo o final según sea el caso. Al escribir fechas reales de comienzo y finalización, las fechas programadas cambian para adaptarse a ellas, con el fin de mostrar que efecto tienen estas fechas en la programación establecida inicialmente. INFORMES SOBRE EL PROYECTO Para que esta opción esté activada es necesario que el computador tenga configurada alguna impresora, ya que los informes se generan por Vistas Preliminares. Existen seis categorías de informes disponibles: Generales 23
24 Actividades Actuales Costos Asignaciones Carga de Trabajo Personalizados Para ver los informes integrados disponibles: Haga clic en Ver Informes. Aparecerá el cuadro de diálogo Informes, mostrando las categorías disponibles. NOTA: La versión de Microsoft Project 2007 cuenta con un menú llamado Informes. Para que aparezca los informes haga clic en Informes Informes. En el cuadro de diálogo Informes, haga doble clic en la categoría que desea mostrar Haga doble clic en el informe que desee ver 24
25 Si al seleccionar el informe, aparece otro cuadro pidiéndole información, introdúzcala y haga clic en Enter El informe aparecerá en una ventana de Vista Preliminar. Haga clic en una parte del informe para ampliarla. Haga clic otra vez para volver al estado anterior. Puede configurar la página del informe como le parezca más conveniente. Para esto de clic en Configurar Página. Cuando ya esté listo para imprimir de clic en Imprimir. 25
Laboratorio Informática
 Laboratorio Informática Clase Project 2 Profesor: Ing. Maximiliano Sangalli Project 2007 1. Crear un archivo 2. Definir Calendario 1. Calendario Base 3. Agregar Tareas al proyecto Crear Proyecto Tipo Calendario
Laboratorio Informática Clase Project 2 Profesor: Ing. Maximiliano Sangalli Project 2007 1. Crear un archivo 2. Definir Calendario 1. Calendario Base 3. Agregar Tareas al proyecto Crear Proyecto Tipo Calendario
MICROSOFT PROJECT 2007
 MICROSOFT PROJECT 2007 CREAR UN ARCHIVO Inicie el programa En el Menú Inicio haga clic en la opción Nuevo En el cuadro de diálogo que aparece en la parte izquierda de la pantalla seleccione si va a generar
MICROSOFT PROJECT 2007 CREAR UN ARCHIVO Inicie el programa En el Menú Inicio haga clic en la opción Nuevo En el cuadro de diálogo que aparece en la parte izquierda de la pantalla seleccione si va a generar
Práctica de laboratorio: Configuración de copia de seguridad de datos y recuperación en Windows 7 y Vista
 Práctica de laboratorio: Configuración de copia de seguridad de datos y recuperación en Windows 7 y Vista Introducción En esta práctica de laboratorio, realizará copias de seguridad de datos. También llevará
Práctica de laboratorio: Configuración de copia de seguridad de datos y recuperación en Windows 7 y Vista Introducción En esta práctica de laboratorio, realizará copias de seguridad de datos. También llevará
Índice general. Pág. N. 1
 Pág. N. 1 Índice general CAPÍTULO 1: NATURALEZA DE LOS PROYECTOS 1.1. PROYECTOS 1.1.1. Definición de proyecto 1.1.2. Características 1.1.3. Ejemplos de proyectos 1.1.4. Diagramas que ayudan a la gestión
Pág. N. 1 Índice general CAPÍTULO 1: NATURALEZA DE LOS PROYECTOS 1.1. PROYECTOS 1.1.1. Definición de proyecto 1.1.2. Características 1.1.3. Ejemplos de proyectos 1.1.4. Diagramas que ayudan a la gestión
CICLO CUADERNO DE TRABAJO ÍAS DE
 TE CNO LOG ÍAS DE LA II INFORMACIÓN CUADERNO DE TRABAJO CICLO ASOCIACIÓN DE EXPORTADORES DEL PERU www.adexperu.org.pe CENTROS ACADEMICOS DE ADEX www.adexperu.edu.pe Av. Javier Prado Este 2875 San Borja
TE CNO LOG ÍAS DE LA II INFORMACIÓN CUADERNO DE TRABAJO CICLO ASOCIACIÓN DE EXPORTADORES DEL PERU www.adexperu.org.pe CENTROS ACADEMICOS DE ADEX www.adexperu.edu.pe Av. Javier Prado Este 2875 San Borja
Iniciar una combinación de correspondencia
 COMBINACIÓN DE CORRESPONDENCIA El procedimiento siguiente describe cómo crear una carta modelo, asociarla a un origen de datos, darle formato y combinar los documentos. Iniciar una combinación de correspondencia
COMBINACIÓN DE CORRESPONDENCIA El procedimiento siguiente describe cómo crear una carta modelo, asociarla a un origen de datos, darle formato y combinar los documentos. Iniciar una combinación de correspondencia
MS PROJECT Curso Básico de Microsoft Project Facilitador: Ricardo Fonseca
 Curso Básico de Microsoft Project 2010 Facilitador: Ricardo Fonseca INDICE INDICE... 1 1. CONCEPTOS BASICOS... 4 1.1 DESCRPCION DE LA GESTION DE PROYECTOS... 4 1.2 QUE ES UN PROYECTO... 4 1.3 DESARROLLO
Curso Básico de Microsoft Project 2010 Facilitador: Ricardo Fonseca INDICE INDICE... 1 1. CONCEPTOS BASICOS... 4 1.1 DESCRPCION DE LA GESTION DE PROYECTOS... 4 1.2 QUE ES UN PROYECTO... 4 1.3 DESARROLLO
En la parte inferior de la pantalla se podrá ver el estado de la última copia y la fecha y hora actual.
 Guía de Usuario Esta Guía de Usuario del programa de Copias de Seguridad le ayudará a conocer el funcionamiento del programa para que pueda personalizar el salvado de sus documentos con gran facilidad.
Guía de Usuario Esta Guía de Usuario del programa de Copias de Seguridad le ayudará a conocer el funcionamiento del programa para que pueda personalizar el salvado de sus documentos con gran facilidad.
Asignación de tiempos
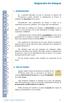 1. INTRODUCCIÓN L a principal dificultad con que se encuentra el director del proyecto cuando introduce la planificación en Project es establecer las duraciones de las tareas. Normalmente, estas estimaciones
1. INTRODUCCIÓN L a principal dificultad con que se encuentra el director del proyecto cuando introduce la planificación en Project es establecer las duraciones de las tareas. Normalmente, estas estimaciones
1. COMPARTIR Y MANTENER LIBROS
 1. COMPARTIR Y MANTENER LIBROS Muchas de las habilidades que se evalúan en este capítulo guardan relación con el uso compartido de un libro, aunque otras muchas que se aplican al trabajo que uno realiza
1. COMPARTIR Y MANTENER LIBROS Muchas de las habilidades que se evalúan en este capítulo guardan relación con el uso compartido de un libro, aunque otras muchas que se aplican al trabajo que uno realiza
3.2. INSERTAR Y DAR FORMATO A TABLAS.
 3.2. INSERTAR Y DAR FORMATO A TABLAS. Crear e importar tablas. Cuando quieras presentar gran cantidad de datos en un formato organizado y de fácil lectura, a menudo una tabla será tu mejor opción. Podrás
3.2. INSERTAR Y DAR FORMATO A TABLAS. Crear e importar tablas. Cuando quieras presentar gran cantidad de datos en un formato organizado y de fácil lectura, a menudo una tabla será tu mejor opción. Podrás
OPCIONES AVANZADAS OUTLOOK Manual de Referencia para usuarios. Salomón Ccance CCANCE WEBSITE
 OPCIONES AVANZADAS OUTLOOK 2007 Manual de Referencia para usuarios Salomón Ccance CCANCE WEBSITE OPCIONES AVANZADAS Administración de correo electrónico no deseado Según el nivel de protección que seleccione
OPCIONES AVANZADAS OUTLOOK 2007 Manual de Referencia para usuarios Salomón Ccance CCANCE WEBSITE OPCIONES AVANZADAS Administración de correo electrónico no deseado Según el nivel de protección que seleccione
Práctica de laboratorio: Compartir recursos en Windows
 Introducción En esta práctica de laboratorio, creará y compartirá una carpeta, establecerá los permisos de uso compartido, creará un grupo en el hogar y un grupo de trabajo para compartir recursos y asignará
Introducción En esta práctica de laboratorio, creará y compartirá una carpeta, establecerá los permisos de uso compartido, creará un grupo en el hogar y un grupo de trabajo para compartir recursos y asignará
2.5. IMPORTAR DATOS DESDE UN ARCHIVO DE DATOS
 2.5. IMPORTAR DATOS DESDE UN ARCHIVO DE DATOS ÚNICO. Una forma de añadir datos a una tabla nueva o existente es importarlos. Access 2010 puede importar datos desde una variedad de formatos, incluyendo
2.5. IMPORTAR DATOS DESDE UN ARCHIVO DE DATOS ÚNICO. Una forma de añadir datos a una tabla nueva o existente es importarlos. Access 2010 puede importar datos desde una variedad de formatos, incluyendo
Gestión de proyectos con Project
 Pág. N. 1 Gestión de proyectos con Project Familia: Sub-familia: Editorial: Autor: Ingeniería Ingeniería y Gestión Macro Carlos Augusto Eyzaguirre Acosta ISBN: 978-612-4034-09-1 N. de páginas: 384 Edición:
Pág. N. 1 Gestión de proyectos con Project Familia: Sub-familia: Editorial: Autor: Ingeniería Ingeniería y Gestión Macro Carlos Augusto Eyzaguirre Acosta ISBN: 978-612-4034-09-1 N. de páginas: 384 Edición:
Cómo utilizar Conference Manager para Microsoft Outlook
 Cómo utilizar Conference Manager para Microsoft Outlook Mayo de 2012 Contenido Capítulo 1: Cómo utilizar Conference Manager para Microsoft Outlook... 5 Introducción a Conference Manager para Microsoft
Cómo utilizar Conference Manager para Microsoft Outlook Mayo de 2012 Contenido Capítulo 1: Cómo utilizar Conference Manager para Microsoft Outlook... 5 Introducción a Conference Manager para Microsoft
LECCIÓN 2. Configuración inicial y Programación de Actividades. a. El Proyecto.
 LECCIÓN 2. Configuración inicial y Programación de Actividades. a. El Proyecto. Como se configura un proyecto. Para iniciarse, lo más recomendable es utilizar el asistente que se encuentra disponible en
LECCIÓN 2. Configuración inicial y Programación de Actividades. a. El Proyecto. Como se configura un proyecto. Para iniciarse, lo más recomendable es utilizar el asistente que se encuentra disponible en
Gestión de Proyectos Software
 Gestión de Proyectos Software Parte 6. Seguimiento y control de un proyecto Carlos Blanco Universidad de Cantabria Línea Base Definición de una Línea de Base Creada la Programación y resueltos los conflictos
Gestión de Proyectos Software Parte 6. Seguimiento y control de un proyecto Carlos Blanco Universidad de Cantabria Línea Base Definición de una Línea de Base Creada la Programación y resueltos los conflictos
INTRODUCCIÓN COMO INGRESAR AL PROGRAMA
 INTRODUCCIÓN Notas es un programa complemento del sistema SAC (Sistema Aplicativo de Colegios) creado por el Centro de Sistemas Informáticos. Este programa permite ingresar las notas de un profesor para
INTRODUCCIÓN Notas es un programa complemento del sistema SAC (Sistema Aplicativo de Colegios) creado por el Centro de Sistemas Informáticos. Este programa permite ingresar las notas de un profesor para
Microsoft Outlook. Outlook 2010 SALOMÓN CCANCE. Manual de Referencia para usuarios. Salomón Ccance CCANCE WEBSITE
 Microsoft Outlook SALOMÓN CCANCE Outlook 2010 Manual de Referencia para usuarios Salomón Ccance CCANCE WEBSITE UNIDAD 7: OPCIONES AVANZADAS Administración de correo electrónico no deseado Según el nivel
Microsoft Outlook SALOMÓN CCANCE Outlook 2010 Manual de Referencia para usuarios Salomón Ccance CCANCE WEBSITE UNIDAD 7: OPCIONES AVANZADAS Administración de correo electrónico no deseado Según el nivel
Cambio de las opciones de impresión
 4.1 LECCIÓN 4 Cambio de las opciones de impresión Una vez completada esta lección, podrá: Agregar un encabezado y un pie de página a una hoja de cálculo. Cambiar los márgenes y centrar una hoja de cálculo.
4.1 LECCIÓN 4 Cambio de las opciones de impresión Una vez completada esta lección, podrá: Agregar un encabezado y un pie de página a una hoja de cálculo. Cambiar los márgenes y centrar una hoja de cálculo.
Crear un plan en Project en cinco pasos sencillos
 www.clasespersonales.com Crear un plan en Project en cinco pasos sencillos Mostrar todo Se aplica a Microsoft Office Project Ha creado alguna vez un plan preliminar en Project (tal vez para obtener la
www.clasespersonales.com Crear un plan en Project en cinco pasos sencillos Mostrar todo Se aplica a Microsoft Office Project Ha creado alguna vez un plan preliminar en Project (tal vez para obtener la
Combinación de correspondencia en Microsoft Office Word 2003
 Combinación de correspondencia en Microsoft Office Word 2003 Si necesitamos enviar una misma carta a diferentes destinatarios y direcciones, la herramienta combinación de correspondencia de Word nos es
Combinación de correspondencia en Microsoft Office Word 2003 Si necesitamos enviar una misma carta a diferentes destinatarios y direcciones, la herramienta combinación de correspondencia de Word nos es
BOLETINES, CALENDARIOS Y ETIQUETAS
 III Modulo BOLETINES, CALENDARIOS Y ETIQUETAS Crear el boletín Con Publisher es fácil diseñar y publicar boletines atractivos. Aunque con Publisher puede crear boletines (o cualquier otra publicación)
III Modulo BOLETINES, CALENDARIOS Y ETIQUETAS Crear el boletín Con Publisher es fácil diseñar y publicar boletines atractivos. Aunque con Publisher puede crear boletines (o cualquier otra publicación)
Práctica de laboratorio: Programador de tareas en Windows 8
 Introducción En esta práctica de laboratorio, programará una tarea con la utilidad Programador de tareas de Windows 8. Luego, hará cambios en la tarea y la ejecutará para probarla. Equipo recomendado Una
Introducción En esta práctica de laboratorio, programará una tarea con la utilidad Programador de tareas de Windows 8. Luego, hará cambios en la tarea y la ejecutará para probarla. Equipo recomendado Una
PowerPoint ofrece diversas maneras para crear una nueva presentación.
 Manejo básico de una presentación Crear una nueva presentación PowerPoint ofrece diversas maneras para crear una nueva presentación. Al iniciar una nueva sesión de trabajo con PowerPoint se presenta la
Manejo básico de una presentación Crear una nueva presentación PowerPoint ofrece diversas maneras para crear una nueva presentación. Al iniciar una nueva sesión de trabajo con PowerPoint se presenta la
Unidad 5: Vincular libros de Excel
 Unidad 5: Vincular libros de Excel 5.0 Introducción Las hojas de cálculo están formadas por millones de celdas. Estas celdas pueden ser vinculadas (o conectadas en terminología de Excel 2007) en un solo
Unidad 5: Vincular libros de Excel 5.0 Introducción Las hojas de cálculo están formadas por millones de celdas. Estas celdas pueden ser vinculadas (o conectadas en terminología de Excel 2007) en un solo
Project Introducción. Project 2016: entorno. Definir la gestión de proyectos. Utilizar las técnicas de gestión de proyectos
 Introducción Definir la gestión de proyectos Utilizar las técnicas de gestión de proyectos Programar un proyecto Hacer una lista de las tareas y los hitos Examinar los vínculos entre las tareas Calcular
Introducción Definir la gestión de proyectos Utilizar las técnicas de gestión de proyectos Programar un proyecto Hacer una lista de las tareas y los hitos Examinar los vínculos entre las tareas Calcular
Definir la gestión de proyectos 11. Utilizar las técnicas de gestión de proyectos 11. Programar un proyecto 12
 Introducción Definir la gestión de proyectos 11 Utilizar las técnicas de gestión de proyectos 11 Programar un proyecto 12 Hacer una lista de las tareas y los hitos 13 Examinar los vínculos entre las tareas
Introducción Definir la gestión de proyectos 11 Utilizar las técnicas de gestión de proyectos 11 Programar un proyecto 12 Hacer una lista de las tareas y los hitos 13 Examinar los vínculos entre las tareas
UNIDAD 2- LA CREACIÓN DE TABLAS EN ACCESS 2010
 2. CREACIÓN DE TABLAS Cuando se crea una base de datos, los datos se almacenan en tablas, que son listas de filas y columnas basadas en temas. Siempre debe empezar a diseñar una base de datos creando primero
2. CREACIÓN DE TABLAS Cuando se crea una base de datos, los datos se almacenan en tablas, que son listas de filas y columnas basadas en temas. Siempre debe empezar a diseñar una base de datos creando primero
También ayudará a los estudiantes prepararse para el examen de Certificación Administrando proyectos con Microsoft Project.
 CURSO : ESPECIALISTA EN MS PROJECT 2016 PARA EL MANEJO DE PROYECTOS Duración : 24 Horas Este curso de 24 horas dirigido por un instructor está diseñado para individuos que están interesados en conocer
CURSO : ESPECIALISTA EN MS PROJECT 2016 PARA EL MANEJO DE PROYECTOS Duración : 24 Horas Este curso de 24 horas dirigido por un instructor está diseñado para individuos que están interesados en conocer
Project Luis Angulo Aguirre. N. de páginas: 456. Edición: 1. a Medida: 17.5 x Material incluido:
 Pág. N. 1 Project 2013 Familia: Editorial: Autor: Tecnología de la Información y Computación Macro Luis Angulo Aguirre ISBN: Físico Digital N. de páginas: 456 9786123041250 9786123043704 Edición: 1. a
Pág. N. 1 Project 2013 Familia: Editorial: Autor: Tecnología de la Información y Computación Macro Luis Angulo Aguirre ISBN: Físico Digital N. de páginas: 456 9786123041250 9786123043704 Edición: 1. a
Microsoft Project 2013
 Microsoft Project 2013 SALOMÓN CCANCE Project 2013 Salomón Ccance www.ccance.net CCANCE WEBSITE ANEXO 2. MANEJO DE VISTAS Y TABLAS. 2.1. ELEMENTOS DE VISUALIZACIÓN DE MICROSOFT OFFICE PROJECT PROFESSIONAL
Microsoft Project 2013 SALOMÓN CCANCE Project 2013 Salomón Ccance www.ccance.net CCANCE WEBSITE ANEXO 2. MANEJO DE VISTAS Y TABLAS. 2.1. ELEMENTOS DE VISUALIZACIÓN DE MICROSOFT OFFICE PROJECT PROFESSIONAL
INSTRUCTIVO OFFICE 365. Uso del Calendario
 INSTRUCTIVO OFFICE 365 Uso del Calendario Office 365 ofrece un Calendario que les permitirá gestionar citas, reuniones de trabajo o incluso remitir un mensaje, entre otras posibilidades. Se ingresa desde
INSTRUCTIVO OFFICE 365 Uso del Calendario Office 365 ofrece un Calendario que les permitirá gestionar citas, reuniones de trabajo o incluso remitir un mensaje, entre otras posibilidades. Se ingresa desde
Copias de seguridad y recuperación Guía del usuario
 Copias de seguridad y recuperación Guía del usuario Copyright 2009 Hewlett-Packard Development Company, L.P. Windows es una marca comercial registrada de Microsoft Corporation en los Estados Unidos. Aviso
Copias de seguridad y recuperación Guía del usuario Copyright 2009 Hewlett-Packard Development Company, L.P. Windows es una marca comercial registrada de Microsoft Corporation en los Estados Unidos. Aviso
Introducción Excel 2007
 Introducción Excel 2007 Microsoft Excel Introducción Básicamente, una hoja de cálculo es un programa que nos permite realizar cálculos aritméticos, estadísticos, financieros, etc., de manera automática,
Introducción Excel 2007 Microsoft Excel Introducción Básicamente, una hoja de cálculo es un programa que nos permite realizar cálculos aritméticos, estadísticos, financieros, etc., de manera automática,
UTILIZAMIENTO DE PLANILLA ELECTRÓNICA MS OFFICE EXCEL 2007
 PLAN DE CAPACITACION 2012 OPERACIÓN DE COMPUTADORAS Y PROGRAMAS DE OFIMATICA UTILIZAMIENTO DE PLANILLA ELECTRÓNICA MS OFFICE EXCEL 2007 MATERIAL DE CONSULTA Nº 3 Junio 2012 CONTENIDO 1. MICROSOFT EXCEL
PLAN DE CAPACITACION 2012 OPERACIÓN DE COMPUTADORAS Y PROGRAMAS DE OFIMATICA UTILIZAMIENTO DE PLANILLA ELECTRÓNICA MS OFFICE EXCEL 2007 MATERIAL DE CONSULTA Nº 3 Junio 2012 CONTENIDO 1. MICROSOFT EXCEL
PREGUNTAS FRECUENTES CINF
 PREGUNTAS FRECUENTES CINF 1) Cómo cambiar la contraseña CINFO?... 2 2) Cómo configurar el correo de Outlook?... 3 3) Cómo deshabilitar barra de google en Internet Explorer?... 6 4) Cómo colocar un icono
PREGUNTAS FRECUENTES CINF 1) Cómo cambiar la contraseña CINFO?... 2 2) Cómo configurar el correo de Outlook?... 3 3) Cómo deshabilitar barra de google en Internet Explorer?... 6 4) Cómo colocar un icono
Práctica de laboratorio: Programador de tareas en Windows 7 y Vista
 Práctica de laboratorio: Programador de tareas en Windows 7 y Vista Introducción En esta práctica de laboratorio, programará una tarea con la utilidad Programador de tareas de Windows 7. Luego, hará cambios
Práctica de laboratorio: Programador de tareas en Windows 7 y Vista Introducción En esta práctica de laboratorio, programará una tarea con la utilidad Programador de tareas de Windows 7. Luego, hará cambios
HERRAMIENTAS AVANZADAS PARA LA GESTIÓN DE PROYECTOS
 HERRAMIENTAS AVANZADAS PARA LA GESTIÓN DE PROYECTOS Sesión 01: Introducción al WBS Chart Pro Objetivo de la sesión Conocer las generalidades del WBS Chart Pro. Conocer las funcionalidades y comandos principales
HERRAMIENTAS AVANZADAS PARA LA GESTIÓN DE PROYECTOS Sesión 01: Introducción al WBS Chart Pro Objetivo de la sesión Conocer las generalidades del WBS Chart Pro. Conocer las funcionalidades y comandos principales
HERRAMIENTAS AVANZADAS PARA LA GESTIÓN DE PROYECTOS
 HERRAMIENTAS AVANZADAS PARA LA GESTIÓN DE PROYECTOS Sesión 03: Introducción al PERT CHART EXPERT Objetivo de la sesión Conocer las generalidades del PERT Chart EXPERT. Conocer las funcionalidades y comandos
HERRAMIENTAS AVANZADAS PARA LA GESTIÓN DE PROYECTOS Sesión 03: Introducción al PERT CHART EXPERT Objetivo de la sesión Conocer las generalidades del PERT Chart EXPERT. Conocer las funcionalidades y comandos
1.2. Aplicar protección y propiedades de uso compartido a libros y hojas de cálculo.
 1.2. Aplicar protección y propiedades de uso compartido a libros y hojas de cálculo. 1 Cuando se comparte un libro, lo normal no es dar vía libre a los demás para que modifiquen al formato, agreguen o
1.2. Aplicar protección y propiedades de uso compartido a libros y hojas de cálculo. 1 Cuando se comparte un libro, lo normal no es dar vía libre a los demás para que modifiquen al formato, agreguen o
TRATAMIENTO DE DATOS
 Sesión 3 Tratamiento de datos TRATAMIENTO DE DATOS Objetivo Crear y administrar Estilos. Crear y administrar encabezados y pies de página. Aprender a dividir nuestra hoja y a inmovilizar paneles. Contenido
Sesión 3 Tratamiento de datos TRATAMIENTO DE DATOS Objetivo Crear y administrar Estilos. Crear y administrar encabezados y pies de página. Aprender a dividir nuestra hoja y a inmovilizar paneles. Contenido
Microsoft Project 2013
 Microsoft Project 2013 SALOMÓN CCANCE Project 2013 Salomón Ccance www.ccance.net CCANCE WEBSITE UNIDAD 3: TAREAS 3.1. DEFINICIÓN DE TAREAS 3.1.1. INTRODUCCIÓN Un proyecto normal se compone de una serie
Microsoft Project 2013 SALOMÓN CCANCE Project 2013 Salomón Ccance www.ccance.net CCANCE WEBSITE UNIDAD 3: TAREAS 3.1. DEFINICIÓN DE TAREAS 3.1.1. INTRODUCCIÓN Un proyecto normal se compone de una serie
UNIDAD 17. IMPORTAR Y EXPORTAR DATOS
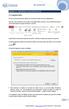 UNIDAD 17. IMPORTAR Y EXPORTAR DATOS 17.1 Importar datos Access te permite importar objetos de otra base de datos a la tuya rápidamente. Para ello, sólo tendremos que acudir a la pestaña Datos externos,
UNIDAD 17. IMPORTAR Y EXPORTAR DATOS 17.1 Importar datos Access te permite importar objetos de otra base de datos a la tuya rápidamente. Para ello, sólo tendremos que acudir a la pestaña Datos externos,
Conexión de Sistemas en Red
 Conexión de Sistemas en Red Ingresar Módulo de Red al Sistema Si usted ha adquirido el módulo de red para su sistema, deberá realizar los siguientes pasos para que éste quede configurado y listo para que
Conexión de Sistemas en Red Ingresar Módulo de Red al Sistema Si usted ha adquirido el módulo de red para su sistema, deberá realizar los siguientes pasos para que éste quede configurado y listo para que
Capítulo 7. Figura 7.1. Ejemplo gráfico de programación en Microsoft Project (Impreso Página 165)
 Figura 7.1. Ejemplo gráfico de programación en Microsoft Project 2016 (Impreso Página 165) Figura 7.2. Inicio del programa Microsoft Project 2016 (impreso página 166) Figura 7.3. Hoja principal de inicio
Figura 7.1. Ejemplo gráfico de programación en Microsoft Project 2016 (Impreso Página 165) Figura 7.2. Inicio del programa Microsoft Project 2016 (impreso página 166) Figura 7.3. Hoja principal de inicio
Práctica de laboratorio: Creación de cuentas de usuario en Windows 8
 Práctica de laboratorio: Creación de cuentas de usuario en Windows 8 Introducción En esta práctica de laboratorio, creará cuentas de usuario en Windows 8. Equipo recomendado Para este ejercicio, se requiere
Práctica de laboratorio: Creación de cuentas de usuario en Windows 8 Introducción En esta práctica de laboratorio, creará cuentas de usuario en Windows 8. Equipo recomendado Para este ejercicio, se requiere
Word 2000 para principiantes
 Word 2000 para principiantes Es nuevo usando Word 2000? Aún si nunca ha usado un procesador de texto antes, se dará cuenta de que Word 2000 hace las cosas simples y fáciles a la hora de crear documentos
Word 2000 para principiantes Es nuevo usando Word 2000? Aún si nunca ha usado un procesador de texto antes, se dará cuenta de que Word 2000 hace las cosas simples y fáciles a la hora de crear documentos
Manual del Usuario de Microsoft Access Informes - Página 1. Tema VI: Informes. VI.1. Creación de un Informe
 Manual del Usuario de Microsoft Access Informes - Página 1 Tema VI: Informes VI.1. Creación de un Informe Un informe es un conjunto de datos ordenados y consolidados según ciertos criterios y con cierto
Manual del Usuario de Microsoft Access Informes - Página 1 Tema VI: Informes VI.1. Creación de un Informe Un informe es un conjunto de datos ordenados y consolidados según ciertos criterios y con cierto
MANUAL DE CONFIGURACION DE ADOBE PARA LA VALIDACION DE LA FIRMA DE UN DOCUMENTO
 MANUAL DE CONFIGURACION DE ADOBE PARA LA VALIDACION DE LA FIRMA DE UN DOCUMENTO Febrero 2009 1/17 Índice 1. Introducción...3 2. Instalar los certificados de Firmaprofesional...3 3. Configurar Adobe Reader
MANUAL DE CONFIGURACION DE ADOBE PARA LA VALIDACION DE LA FIRMA DE UN DOCUMENTO Febrero 2009 1/17 Índice 1. Introducción...3 2. Instalar los certificados de Firmaprofesional...3 3. Configurar Adobe Reader
Manual de Instalación y Operación del Generador de Temario SPC de la Secretaría de Salud
 Manual de Instalación y Operación del Generador de Temario SPC de la Secretaría de Salud P á g i n a 1 ÍNDICE Requerimientos mínimos para la instalación del sistema Generación de Temario 3 Instalación
Manual de Instalación y Operación del Generador de Temario SPC de la Secretaría de Salud P á g i n a 1 ÍNDICE Requerimientos mínimos para la instalación del sistema Generación de Temario 3 Instalación
Manual de OpenOffice Impress
 Manual de OpenOffice Impress. Capítulo 4. Trabajando con diagramas, esquemas y plantillas 1 Manual de OpenOffice Impress Capítulo 4: Trabajando con diagramas, esquemas y plantillas Este material es una
Manual de OpenOffice Impress. Capítulo 4. Trabajando con diagramas, esquemas y plantillas 1 Manual de OpenOffice Impress Capítulo 4: Trabajando con diagramas, esquemas y plantillas Este material es una
1.3. PERSONALIZAR EL ENTORNO DE EXCEL
 1.3. PERSONALIZAR EL ENTORNO DE EXCEL GESTIONAR LAS FUNCIONES DEL PROGRAMA Excel permite controlar la configuración y el aspecto de muchas funciones desde el cuadro de diálogo Opciones de Excel. Se trata
1.3. PERSONALIZAR EL ENTORNO DE EXCEL GESTIONAR LAS FUNCIONES DEL PROGRAMA Excel permite controlar la configuración y el aspecto de muchas funciones desde el cuadro de diálogo Opciones de Excel. Se trata
1. Introducción... 2
 1. Introducción... 2 2. Descripción de Módulos de la Aplicación... 3 1. Ingreso a la aplicación Consultor Forestal... 3 2. Menú Archivo... 6 Nuevo... 6 Abrir Formulario... 7 Guardar... 10 Guardar como......
1. Introducción... 2 2. Descripción de Módulos de la Aplicación... 3 1. Ingreso a la aplicación Consultor Forestal... 3 2. Menú Archivo... 6 Nuevo... 6 Abrir Formulario... 7 Guardar... 10 Guardar como......
Manual de Usuario de inventarios
 Manual de Usuario de inventarios Bienvenidos al Manual de Usuario para la utilización fácil y correcta del programa "Fase de caracterización de las capacidades del sistema de vigilancia y respuesta en
Manual de Usuario de inventarios Bienvenidos al Manual de Usuario para la utilización fácil y correcta del programa "Fase de caracterización de las capacidades del sistema de vigilancia y respuesta en
Práctica de laboratorio: Utilidades en Windows
 Práctica de laboratorio: Utilidades en Windows Introducción En esta práctica de laboratorio, utilizará utilidades de Windows para configurar los parámetros del sistema operativo. Equipo recomendado Para
Práctica de laboratorio: Utilidades en Windows Introducción En esta práctica de laboratorio, utilizará utilidades de Windows para configurar los parámetros del sistema operativo. Equipo recomendado Para
HIPERVINCULOS EN WORD
 HIPERVINCULOS EN WORD Contenido HIPERVINCULOS EN WORD... 1 Crear un hipervínculo personalizado a un documento, archivo o página web... 4 Crear un hipervínculo a un lugar específico de otro documento o
HIPERVINCULOS EN WORD Contenido HIPERVINCULOS EN WORD... 1 Crear un hipervínculo personalizado a un documento, archivo o página web... 4 Crear un hipervínculo a un lugar específico de otro documento o
Pasos para cambiar la orientación de la página
 Pasos para cambiar la orientación de la página Paso 1: Selecciona la pestaña Diseño de Página y haz clic en la opción Orientación ubicada en el grupo Configuración de la Página. Paso 2: Haz clic izquierdo
Pasos para cambiar la orientación de la página Paso 1: Selecciona la pestaña Diseño de Página y haz clic en la opción Orientación ubicada en el grupo Configuración de la Página. Paso 2: Haz clic izquierdo
Abrir y explorar plantillas de Word
 Abrir y explorar plantillas de Word Ejercicio 1: utilizar una plantilla para una carta de empresa El programa Word está abierto con un documento en blanco. Va a abrir una plantilla de carta disponible
Abrir y explorar plantillas de Word Ejercicio 1: utilizar una plantilla para una carta de empresa El programa Word está abierto con un documento en blanco. Va a abrir una plantilla de carta disponible
Dentro de las funciones básicas de un procesador de textos están; escribir, guardar e imprimir documentos.
 Elementos de la ventana del procesador de texto Para iniciar el procesador de textos Word de Microsoft en el sistema operativo Windows, debes llevar a cabo los siguientes pasos. 1. 2. 3. 4. Das clic en
Elementos de la ventana del procesador de texto Para iniciar el procesador de textos Word de Microsoft en el sistema operativo Windows, debes llevar a cabo los siguientes pasos. 1. 2. 3. 4. Das clic en
Para imprimir hay que tener en cuenta las opciones que se encuentran en tres grupos:
 LECCION 6 IMPRESION Para imprimir hay que tener en cuenta las opciones que se encuentran en tres grupos: 1. Obtener vista preliminar 2. Modificar el formato de página 3. Impresión del documento LA VISTA
LECCION 6 IMPRESION Para imprimir hay que tener en cuenta las opciones que se encuentran en tres grupos: 1. Obtener vista preliminar 2. Modificar el formato de página 3. Impresión del documento LA VISTA
Laboratorio optativo: Copia de seguridad y recuperación de datos en Windows 7
 16.4.3 Laboratorio optativo: Copia de seguridad y recuperación de datos en Windows 7 Introducción Imprima y realice este laboratorio. En esta práctica de laboratorio realizará copias de seguridad de los
16.4.3 Laboratorio optativo: Copia de seguridad y recuperación de datos en Windows 7 Introducción Imprima y realice este laboratorio. En esta práctica de laboratorio realizará copias de seguridad de los
Crear una plantilla basada en una plantilla existente
 MICROSOFT WORD Crear una plantilla basada en una plantilla existente Una plantilla permite guardar los estilos de presentación, de texto, etc. para automatizar el trabajo. Un documento nuevo se basa en
MICROSOFT WORD Crear una plantilla basada en una plantilla existente Una plantilla permite guardar los estilos de presentación, de texto, etc. para automatizar el trabajo. Un documento nuevo se basa en
Excel 2010 Introducción al entorno de trabajo
 Excel 2010 Introducción al entorno de trabajo Contenido CONTENIDO... 1 DESCRIPCIÓN DE LA VENTANA PRINCIPAL... 2 INGRESAR DATOS... 9 INTRODUCCIÓN A EXCEL WEB APPS... 10 1 Descripción de la ventana principal
Excel 2010 Introducción al entorno de trabajo Contenido CONTENIDO... 1 DESCRIPCIÓN DE LA VENTANA PRINCIPAL... 2 INGRESAR DATOS... 9 INTRODUCCIÓN A EXCEL WEB APPS... 10 1 Descripción de la ventana principal
PERIODO 3 HOJA DE CÁLCULO CONCEPTOS INTERMEDIOS OPERACIONES CON CELDAS, FILAS Y COLUMNAS EN EXCEL SELECCIONAR COPIAR MOVER BORRAR
 PERIODO 3 HOJA DE CÁLCULO CONCEPTOS INTERMEDIOS CONTENIDOS OPERACIONES CON LIBROS DE TRABAJO EN EXCEL GUARDAR UN LIBRO CERRAR UN LIBRO. CREAR UN NUEVO LIBRO. ABRIR UN LIBRO OPERACIONES CON CELDAS, FILAS
PERIODO 3 HOJA DE CÁLCULO CONCEPTOS INTERMEDIOS CONTENIDOS OPERACIONES CON LIBROS DE TRABAJO EN EXCEL GUARDAR UN LIBRO CERRAR UN LIBRO. CREAR UN NUEVO LIBRO. ABRIR UN LIBRO OPERACIONES CON CELDAS, FILAS
Introducir valores reales
 1. GUARDAR UNA LÍNEA DE BASE E l administrador del proyecto utiliza Project de dos formas distintas: Por una parte, introduce la planificación para obtener un programa o plan en el que se especifiquen
1. GUARDAR UNA LÍNEA DE BASE E l administrador del proyecto utiliza Project de dos formas distintas: Por una parte, introduce la planificación para obtener un programa o plan en el que se especifiquen
Formación Manual Gestión de eventos
 MANUAL DE USUARIO Gestión de eventos Página 1 de 17 Tabla de contenido 1. Cómo usar el manual de usuario... 3 2. Gestión de eventos... 4 2.1 Introducción a la herramienta... 4 2.2 Precondiciones a tener
MANUAL DE USUARIO Gestión de eventos Página 1 de 17 Tabla de contenido 1. Cómo usar el manual de usuario... 3 2. Gestión de eventos... 4 2.1 Introducción a la herramienta... 4 2.2 Precondiciones a tener
Fundamentos de Excel
 Fundamentos de Excel Excel es una potente aplicación de hoja de cálculo y análisis de datos. Pero para usarla del modo más eficaz, es necesario comprender primero los aspectos básicos. Este tutorial presenta
Fundamentos de Excel Excel es una potente aplicación de hoja de cálculo y análisis de datos. Pero para usarla del modo más eficaz, es necesario comprender primero los aspectos básicos. Este tutorial presenta
UNIVERSIDAD DON BOSCO FACULTAD DE ESTUDIOS TECNOLÓGICOS TÉCNICO EN CONTROL DE LA CALIDAD
 UNIVERSIDAD DON BOSCO FACULTAD DE ESTUDIOS TECNOLÓGICOS TÉCNICO EN CONTROL DE LA CALIDAD CICLO: I-2015 GUIA DE LABORATORIO # 1 Nombre de la Práctica: Control Estadístico parte I Entorno Lugar de Ejecución:
UNIVERSIDAD DON BOSCO FACULTAD DE ESTUDIOS TECNOLÓGICOS TÉCNICO EN CONTROL DE LA CALIDAD CICLO: I-2015 GUIA DE LABORATORIO # 1 Nombre de la Práctica: Control Estadístico parte I Entorno Lugar de Ejecución:
11.2. Manual de GTC 2.0: El primer contacto
 11 MANUALES DE USUARIO 11.1. Introducción GTC 2.0 y Pocket GTC son herramientas desarrolladas para la gestión del trabajo colaborativo. Pretenden ayudar en la difícil tarea de la evaluación de alumnos
11 MANUALES DE USUARIO 11.1. Introducción GTC 2.0 y Pocket GTC son herramientas desarrolladas para la gestión del trabajo colaborativo. Pretenden ayudar en la difícil tarea de la evaluación de alumnos
Administración de la producción. Sesión 9: Hojas de cálculo (Microsoft Excel)
 Administración de la producción Sesión 9: Hojas de cálculo (Microsoft Excel) Contextualización Microsoft Excel es un programa de hoja de cálculo electrónica que permite la representación gráfica y el análisis
Administración de la producción Sesión 9: Hojas de cálculo (Microsoft Excel) Contextualización Microsoft Excel es un programa de hoja de cálculo electrónica que permite la representación gráfica y el análisis
2.2 CREAR TABLAS Y GRÁFICOS.
 2.2 CREAR TABLAS Y GRÁFICOS. INSERTAR UNA TABLA Y DARLE FORMATO La forma más habitual de comenzar a trabajar con tablas es a través de la ficha Insertar, tabla. A continuación Word le ofrece las siguientes
2.2 CREAR TABLAS Y GRÁFICOS. INSERTAR UNA TABLA Y DARLE FORMATO La forma más habitual de comenzar a trabajar con tablas es a través de la ficha Insertar, tabla. A continuación Word le ofrece las siguientes
5.3 CREAR FORMULARIOS
 5.3 CREAR FORMULARIOS Los formularios están diseñados para obtener información específica, hay diferentes tipos de formularios, como por ejemplo, facturas, formularios de pedidos, de registro DISEÑAR UN
5.3 CREAR FORMULARIOS Los formularios están diseñados para obtener información específica, hay diferentes tipos de formularios, como por ejemplo, facturas, formularios de pedidos, de registro DISEÑAR UN
Diseño de página y configurar un documento
 Contenido 1. Abrir un nuevo documento y empezar a escribir... 3 1.1 Abrir en blanco:... 3 1.2 Crear a partir de una plantilla... 3 1.3 Guardar y reutilizar plantillas... 3 2. Cambiar los márgenes de página...
Contenido 1. Abrir un nuevo documento y empezar a escribir... 3 1.1 Abrir en blanco:... 3 1.2 Crear a partir de una plantilla... 3 1.3 Guardar y reutilizar plantillas... 3 2. Cambiar los márgenes de página...
ALMACENAMIENTO Y RECUPERACIÓN DE UN LIBRO
 UNIDAD DIDÁCTICA ALMACENAMIENTO Y RECUPERACIÓN DE UN LIBRO Los objetivos de este tema son: 1. Aprender a crear un nuevo libro de trabajo de Excel para empezar a trabajar. 2. Saber cómo guardar los cambios
UNIDAD DIDÁCTICA ALMACENAMIENTO Y RECUPERACIÓN DE UN LIBRO Los objetivos de este tema son: 1. Aprender a crear un nuevo libro de trabajo de Excel para empezar a trabajar. 2. Saber cómo guardar los cambios
MICROSOFT EXCEL MICROSOFT EXCEL Manual de Referencia para usuarios. Salomón Ccance CCANCE WEBSITE
 MICROSOFT EXCEL MICROSOFT EXCEL 2013 Manual de Referencia para usuarios Salomón Ccance CCANCE WEBSITE IMPRESIÓN 11.1. Vista de Diseño de página En anteriores versiones existía la vista preliminar como
MICROSOFT EXCEL MICROSOFT EXCEL 2013 Manual de Referencia para usuarios Salomón Ccance CCANCE WEBSITE IMPRESIÓN 11.1. Vista de Diseño de página En anteriores versiones existía la vista preliminar como
Para establecer márgenes, orientación de página y otras opciones de configuración de página, se debe realizar el siguiente procedimiento:
 Impresión Establecer opciones de configuración de página Para establecer márgenes, orientación de página y otras opciones de configuración de página, se debe realizar el siguiente procedimiento: 1. Abrir
Impresión Establecer opciones de configuración de página Para establecer márgenes, orientación de página y otras opciones de configuración de página, se debe realizar el siguiente procedimiento: 1. Abrir
Microsoft Query en Excel
 Microsoft Query en Excel Microsoft Query es un programa incluido en Excel que permite importar datos externos a hojas de cálculo lo cual nos evitará ingresar manualmente los datos provenientes de archivos
Microsoft Query en Excel Microsoft Query es un programa incluido en Excel que permite importar datos externos a hojas de cálculo lo cual nos evitará ingresar manualmente los datos provenientes de archivos
Entorno Virtual de Aprendizaje Administración de cursos: Participantes, Calificaciones, Informes Guía de usuario
 Entorno Virtual de Aprendizaje Administración de cursos: Participantes, Calificaciones, Informes Guía de usuario Entorno Virtual de Aprendizaje Bienvenido! Con la herramienta Entorno virtual de aprendizaje,
Entorno Virtual de Aprendizaje Administración de cursos: Participantes, Calificaciones, Informes Guía de usuario Entorno Virtual de Aprendizaje Bienvenido! Con la herramienta Entorno virtual de aprendizaje,
Dos de los elementos más importante de cualquier sistema operativo son los archivos y las carpetas.
 Archivos y carpetas Introducción Dos de los elementos más importante de cualquier sistema operativo son los archivos y las carpetas. Los archivos son el componente que permite almacenar prácticamente toda
Archivos y carpetas Introducción Dos de los elementos más importante de cualquier sistema operativo son los archivos y las carpetas. Los archivos son el componente que permite almacenar prácticamente toda
WORD 2013 AVANZADO. Marzo 2018
 WORD 2013 AVANZADO Marzo 2018 Índice 1. Estilos y Temas. 2. Tablas de contenido. 3. Saltos de página vs saltos de sección. 4. Combinar correspondencia. 5. Insertar Gráficos. 6. Insertar Ilustraciones.
WORD 2013 AVANZADO Marzo 2018 Índice 1. Estilos y Temas. 2. Tablas de contenido. 3. Saltos de página vs saltos de sección. 4. Combinar correspondencia. 5. Insertar Gráficos. 6. Insertar Ilustraciones.
Validación de la firma de un documento. Manual de configuración de Adobe Reader
 Validación de la firma de un documento Manual de configuración de Adobe Reader Tabla de contenido 1. Introducción.... 3 2. Instalar los certificados de la FNMT-RCM.... 3 3. Configurar Adobe Reader para
Validación de la firma de un documento Manual de configuración de Adobe Reader Tabla de contenido 1. Introducción.... 3 2. Instalar los certificados de la FNMT-RCM.... 3 3. Configurar Adobe Reader para
Manual de Usuario de Indicador
 Manual de Usuario de Indicador Acceso al Sistema Para acceder al sistema: Hay tres usuarios que vienen pre configurados en Indicador, ADM, SUP y USR, todos con permisos de acceso de acuerdo al perfil de
Manual de Usuario de Indicador Acceso al Sistema Para acceder al sistema: Hay tres usuarios que vienen pre configurados en Indicador, ADM, SUP y USR, todos con permisos de acceso de acuerdo al perfil de
Práctica de laboratorio: Utilidades de la línea Ejecutar en Windows Vista
 IT Essentials 5.0 5.3.7.5 Práctica de laboratorio: Utilidades de la línea Ejecutar en Windows Vista Introducción Imprima y complete esta práctica de laboratorio. En esta práctica de laboratorio, utilizará
IT Essentials 5.0 5.3.7.5 Práctica de laboratorio: Utilidades de la línea Ejecutar en Windows Vista Introducción Imprima y complete esta práctica de laboratorio. En esta práctica de laboratorio, utilizará
Práctica de laboratorio: Control y administración de recursos del sistema en Windows 8 y Vista
 Práctica de laboratorio: Control y administración de recursos del sistema en Windows 8 y Vista Introducción En esta práctica de laboratorio, utilizará herramientas administrativas para controlar y administrar
Práctica de laboratorio: Control y administración de recursos del sistema en Windows 8 y Vista Introducción En esta práctica de laboratorio, utilizará herramientas administrativas para controlar y administrar
Integración de los distintas aplicaciones
 Integración de los distintas aplicaciones Copiar datos Excel en Word Cuando se copian datos de una hoja de cálculo Excel en un documento Word, aparece el botón Opciones de pegado ; señale el botón Opciones
Integración de los distintas aplicaciones Copiar datos Excel en Word Cuando se copian datos de una hoja de cálculo Excel en un documento Word, aparece el botón Opciones de pegado ; señale el botón Opciones
FIRMA ELECTRÓNICA INSTALACIÓN Y USO DE CERTIFICADOS EN ARCHIVO PKCS#12 MANUAL DE USUARIO V1.1 14/07/2015
 FIRMA ELECTRÓNICA INSTALACIÓN Y USO DE CERTIFICADOS EN ARCHIVO PKCS#12 MANUAL DE USUARIO V1.1 14/07/2015 Dirección Nacional de Tecnologías de la Información y Comunicaciones Instalación de certificado
FIRMA ELECTRÓNICA INSTALACIÓN Y USO DE CERTIFICADOS EN ARCHIVO PKCS#12 MANUAL DE USUARIO V1.1 14/07/2015 Dirección Nacional de Tecnologías de la Información y Comunicaciones Instalación de certificado
Impresión de presentaciones
 3.1 LECCIÓN 3 Impresión de presentaciones Una vez completada esta lección, podrá: Abrir una presentación existente. Agregar un encabezado y un pie de página. Obtener una vista preliminar de una presentación.
3.1 LECCIÓN 3 Impresión de presentaciones Una vez completada esta lección, podrá: Abrir una presentación existente. Agregar un encabezado y un pie de página. Obtener una vista preliminar de una presentación.
Manejo de la hoja de cálculo Calc. 1. Cómo abrir y guardar un archivo de Calc?
 Manejo de la hoja de cálculo Calc 1. Cómo abrir y guardar un archivo de Calc? 1. ABRIR UN ARCHIVO NUEVO DE CALC 1.1. Podemos pulsar Aplicaciones Oficina Open Office Calc. Al abrir el programa, se nos abre
Manejo de la hoja de cálculo Calc 1. Cómo abrir y guardar un archivo de Calc? 1. ABRIR UN ARCHIVO NUEVO DE CALC 1.1. Podemos pulsar Aplicaciones Oficina Open Office Calc. Al abrir el programa, se nos abre
Todas las tareas que se realizan en un computador implican el uso de archivos y carpetas.
 Ciudadano Digital Nivel 1: Introducción a los Computadores Lección 2: Archivos y Carpetas 1. Qué son los Archivos y Carpetas Todas las tareas que se realizan en un computador implican el uso de archivos
Ciudadano Digital Nivel 1: Introducción a los Computadores Lección 2: Archivos y Carpetas 1. Qué son los Archivos y Carpetas Todas las tareas que se realizan en un computador implican el uso de archivos
Formularios para creación de pruebas y pautas de evaluación
 Uso de formularios para creación de pruebas y pautas de evaluación Formularios para creación de pruebas y pautas de evaluación El ejercicio consiste en crear una evaluación usando las herramientas de formularios
Uso de formularios para creación de pruebas y pautas de evaluación Formularios para creación de pruebas y pautas de evaluación El ejercicio consiste en crear una evaluación usando las herramientas de formularios
LABORATORIO Nº 11 Consolidación de datos de varios libros con Microsoft Query
 Estimados Estudiantes: A continuación se detallan los pasos para la consolidación de datos de varios libros con Microsoft Query. Para este ejemplo tendremos dos archivos de Excel, el primero con nombres
Estimados Estudiantes: A continuación se detallan los pasos para la consolidación de datos de varios libros con Microsoft Query. Para este ejemplo tendremos dos archivos de Excel, el primero con nombres
Índice de contenidos. Manual Word 2016 avanzado 1
 Índice de contenidos Índice de contenidos... 0 Capítulo 1: Combinación de correspondencia... 4 1.1. CREACIÓN DE CARTAS MODELO... 4 1.2. CREACIÓN DE UNA FUENTE DE DATOS... 8 1.3. INSERTAR CAMPOS EN EL DOCUMENTO
Índice de contenidos Índice de contenidos... 0 Capítulo 1: Combinación de correspondencia... 4 1.1. CREACIÓN DE CARTAS MODELO... 4 1.2. CREACIÓN DE UNA FUENTE DE DATOS... 8 1.3. INSERTAR CAMPOS EN EL DOCUMENTO
Manual de configuración de Adobe Reader para la validación de la firma de un documento.
 Manual de configuración de Adobe Reader para la validación de la firma de un documento. Versión 1.0 Este documento esta basado en el publicado por el Ministerio de la Presidencia, se encuentra disponible
Manual de configuración de Adobe Reader para la validación de la firma de un documento. Versión 1.0 Este documento esta basado en el publicado por el Ministerio de la Presidencia, se encuentra disponible
V Que es? Acceder a Trabajando en Información adicional. Que es?
 Que es? es el servicio de correo en web de Google. Combina las mejores funciones del correo electrónico tradicional con la tecnología de búsqueda de Google, de esta manera encontrará mensajes fácilmente.
Que es? es el servicio de correo en web de Google. Combina las mejores funciones del correo electrónico tradicional con la tecnología de búsqueda de Google, de esta manera encontrará mensajes fácilmente.
1.2. MOVERSE DE UN DOCUMENTO A OTRO BUSCAR TEXTO.
 9 1.2. MOVERSE DE UN DOCUMENTO A OTRO BUSCAR TEXTO. Word nos permite buscar un texto de varias formas: a través del panel Navegación o con la página Buscar del cuadro de diálogo Buscar y reemplazar. La
9 1.2. MOVERSE DE UN DOCUMENTO A OTRO BUSCAR TEXTO. Word nos permite buscar un texto de varias formas: a través del panel Navegación o con la página Buscar del cuadro de diálogo Buscar y reemplazar. La
