Guía del usuario. Cámara digital P/N 6B5379_ES
|
|
|
- Vanesa Aguirre del Río
- hace 7 años
- Vistas:
Transcripción
1 Cámara digital Guía del usuario Eastman Kodak Company Rochester, NY Eastman Kodak Company, Kodak es una marca registrada de Eastman Kodak Company P/N 6B5379_ES
2 VISTA FRONTAL/SUPERIOR Botón de encendido Pantalla de cristal líquido Botón de modo Luz del temporizador Botón obturador Posición de enfoque en modo de cámara digital Enganche para la correa Anilla de enfoque VISTA POSTERIOR Visor Conector USB Altavoz VISTA INFERIOR Toma de trípode Tapa del compartimento
3 Inicio rápido Cámara digital KODAK EZ200 Empiece a utilizar rápidamente su cámara digital KODAK EZ200 en modo de cámara digital (no conectada al PC) o en modo de cámara de PC (conectada al PC). Para obtener información, consulte los capítulos de esta Guía del usuario. PRIMERO Instalación del software 1 Inserte el CD del software KODAK EZ Siga las instrucciones que aparecen en pantalla. 3 Conecte la cámara cuando el sistema se lo indique. 4 Reinicie el PC si el sistema así lo indica.
4 Inicio rápido Modo de cámara digital (no conectada al PC) 1 Cargue las pilas 2 Encienda la cámara
5 Inicio rápido 3 Establezca el enfoque NOTA: En modo de cámara digital no se pueden hacer fotografías si la anilla de enfoque no está en la posiciónquesemuestra. 4 Elija un modo de captura Hay cinco modos de captura: Alta calidad Calidad de Web (sin icono) HQ, temporizador Ráfaga Clip de película muda
6 Inicio rápido 5 Haga una fotografía ograbeunvídeo 6 Conecte la cámara al PC
7 Inicio rápido 7 Descargue las fotografías y clips de película 1 Pulse el botón del obturador. 2 Seleccione ARCSOFT PHOTOIMPRESSIONS. 3 Haga clic en Get Images (Obtener imágenes). 4 Haga clic en Save All (Guardar todo). Consulte el capítulo 4, Utilizacióndelacámara EZ200 como cámara de PC, para obtener instrucciones sobre el uso de las fotografías en el PC.
8 1 Inicio rápido Modo de cámara de PC (conectada al PC) Captura de una imagen fija a partir de vídeo en directo 1 Conecte la cámara al PC. 2 Pulse el botón del obturador. 3 Seleccione ARCSOFT PHOTOIMPRESSION. 4 Gire la anilla de enfoque hasta que el vídeoendirecto se visualice claramente.
9 Inicio rápido 5 Haga clic en Take Picture (Hacer fotografía). 6 Haga clic en Transfer (Transferir). Consulte la página 36 para obtener más información acerca de cómo trabajar con las fotografías. 2 Realización de una videoconferencia 1 Conecte la cámara al PC. 2 En el menú Inicio del escritorio, seleccione Programas MICROSOFT NetMeeting.
10 Inicio rápido 3 Haga clic en Start Video (Iniciar vídeo). 4 Gire la anilla de enfoque de la cámara hasta que el vídeo en directo se visualice claramente. 5 Escriba la dirección IPdela persona a la que está llamando. 6 Haga clic en Place Call (Llamar). Consulte la página 39 para obtener más información acerca de cómo hacer una videoconferencia.
11 Cámara digital KODAK EZ200 Guía del usuario Enhorabuena por la compra de la nueva cámara digital KODAK EZ200, una cámara digital compacta y divertida que puede utilizar de las dos maneras siguientes: Modo de cámara digital (no conectada a un PC)! haga fantásticas fotografías digitales fijas, perfectas para enviar por correo electrónico! capture tomas de acción rápida con la característicaderáfaga! capture clips de película muda Modo de cámara de PC (conectada a un PC)! haga fotografías digitales fijas y de primeros planos! capture clips de película con sonido! descargue fotografías y clips de vídeo a un PC. Es fácil y rápido.! haga llamadas telefónicas de vídeo en directo (videoconferencia) Visite Kodak en la World Wide Web en
12 Eastman Kodak Company 343 State Street Rochester, N.Y , EE.UU. Eastman Kodak Company, 2000 Kodak es una marca comercial de Eastman Kodak Company.
13 Contenido 1 Procedimientos iniciales con la cámara...1 Instalacióndelaspilas...2 Encendido y apagado de la cámara...2 Función deahorrodeenergía... 3 Descripción general del panel de cristal líquido...4 Comprobacióndelaspilas...5 Visualizacióndelnúmero de fotografías/vídeos... 6 Activación y desactivacióndelossonidosdelacámara...7 2Instalación delsoftware...9 Requisitos para sistemas WINDOWS... 9 Programasdesoftware...10 Instalacióndelsoftware Utilizacióndelacámara EZ200 como cámara digital.12 Comprobar el ajuste de enfoque: modo de cámara digital. 13 Eleccióndeunmododecaptura...14 Cómo hacer una fotografíafija...15 Cómo aparecer en la fotografía...16 i
14 Cómo hacer una serie de fotografías en ráfaga...17 Cómo hacer clips de películamuda...18 Supresióndeimágenes de la cámara Utilización delacámara EZ200 como cámara de PC. 20 Usodelabasedelacámara...21 Conexióndelacámaraalordenador Almacenamiento de fotografíasenelpc Descarga de fotografías desde la cámara Cómo hacer fotografíasfijas...26 Cómo guardar fotografíasfijas...28 Cómo hacer clips de vídeo Usodelavideoconferencia Utilización delsoftware...30 UtilizacióndelsoftwareKODAKEZ Procedimientos iniciales con ARCSOFT PHOTOIMPRESSION ii
15 Procedimientos iniciales con ARCSOFT VIDEOIMPRESSION Procedimientos iniciales con MICROSOFT NetMeeting Sugerencias y solución deproblemas...42 Conexióndelacámara Ajuste del monitor para mejorar la visualización Cómo obtener mejores resultados de la impresora Solucióndeproblemas Obtención deayuda...51 Ayudaparaelsoftware...51 Servicios en líneadekodak...51 Asistencia técnicaporfaxdekodak...51 Asistencia técnica telefónicaalcliente Garantía einformación reglamentaria...54 Garantíalimitada Cobertura de la garantíalimitada Limitaciones iii
16 Derechosdelusuario FueradelosEstadosUnidos...56 Informaciónreglamentaria Apéndice...58 Especificaciones de la cámaraez Mantenimiento general de la cámara...61 Seguridadgeneral...61 Utilizacióndelaspilas...62 Índice alfabético...64 iv
17 1 Procedimientos iniciales con la cámara En este capítulo se describen las características de la cámara digital KODAK EZ200 y cómo prepararla para hacer fotografías. Instalación de las pilas...página 2 Encendido y apagado de la cámara... 2 Función de ahorro de energía... 3 Descripción general del panel de cristal líquido... 4 Comprobación de las pilas... 5 Visualización delnúmero de fotografías/vídeos... 6 Activaciónydesactivacióndelossonidosdelacámara
18 Capítulo 1 Instalación de las pilas 1 Deslice la pestaña como se muestra en la ilustración y abra el compartimento de las pilas. 2 Inserte las cuatro pilas AAA en la posición correcta, como se muestra en la ilustración. Fíjese en la etiqueta dentro del compartimento de las pilas para ver la posición correcta. 3 Cierre la tapa. Encendido y apagado de la cámara! Pulse el botón de encendido para encender yapagarlacámara. Cuando se enciende la cámara, ésta emite un sonido agudo y se enciende el panel de cristal líquido. Cuando se apaga la cámara, ésta emite un sonido grave y se apaga el panel de cristal líquido. 2
19 Capítulo 1 Función deahorrodeenergía La función de ahorro de energía apaga automáticamente la cámara tras 30 minutos de inactividad. Las fotografías y los vídeos se guardan cuando se apaga la cámara. Para volver a hacer fotografías, encienda de nuevo la cámara. 3
20 Capítulo 1 Descripción general del panel de cristal líquido En el panel de cristal líquido de la cámara KODAK EZ200 se muestran los ajustes yelestadodelacámara. A A. Panel de cristal líquido B. Altavoz C. Calidad de la imagen D. Temporizador E. Número de fotografías/ vídeos F. Pila G. Clip de vídeo/ráfaga H. Enfoque (error si parpadea) B C D E F G H 4
21 Capítulo 1 Comprobación de las pilas El nivel de carga de las pilas se indica en el panel de cristal líquido cuando se enciende la cámara. 1 Encienda la cámara. 2 Compruebe el símbolo de pilas que aparece en el panel de cristal líquido. Llena: las pilas están completamente cargadas. Baja: el nivel de carga de las pilas es bajo; es necesario cambiar las pilas. No recomendamos el uso de pilas recargables en la cámara digital KODAK EZ200. Encontrará recomendaciones sobre el uso de las pilas en la página 62. 5
22 Capítulo 1 Visualización delnúmero de fotografías/ vídeos A Fotografías o vídeos capturados (A) El número que aparece en el panel de cristal líquido indica la cantidad de fotografías o vídeos que se han hecho (almacenados actualmente en la memoriadelacámara). C B Fotografías o segundos de vídeo restantes (B) Para ver la cantidad de fotografías o segundos de vídeo que aún se pueden capturar: 1 Pulse el botón del obturador hasta la mitad y manténgalo pulsado durante un segundo. En el panel de cristal líquido se indica la cantidad de fotografías que quedan en la cámara.silacámara está en modo de captura de vídeo (C), el panel de cristal líquido muestra la cantidad de segundos de vídeo restantes (B). 2 Al soltar el botón del obturador vuelve a aparecer la cantidad de fotografías o vídeos obtenidos. 6
23 Capítulo 1 Activación ydesactivación de los sonidos de la cámara La cámara emite sonidos que permiten saber cuándo se ejecutan determinadas funciones y si existen problemas. Es posible configurar la cámara a fin de que emita sonidos para la mayoría de las funciones o para que no emita sonidos. NOTA: Desactive los sonidos de la cámara cuando haga fotografías en situaciones que requieran un entorno silencioso. Para activar o desactivar los sonidos de la cámara:! Mantenga pulsado el botón de modo durante 3 segundos. altavoz activado altavoz desactivado! La cámara emite un aviso sonoro y el icono de altavoz del panel de cristal líquido cambia al ajuste opuesto. 7
24 Capítulo 1 Sonidos típicos de la cámara La cámara emite sonidos (el obturador emite un chasquido o un tono) al hacer lo siguiente:! Capturar una fotografíafija! Encender o apagar la cámara! Capturar una serie en ráfaga! Cambiar el modo de captura! Iniciar y parar la captura de vídeo La cámara emite un doble tono de advertencia grave cuando:! La cámara no está enfocada! Existen condiciones de poca luz! La tarjeta de memoria está llena En la página 49 de la sección Solución de problemas se explica lo que se debe hacer cuando se oye un tono de advertencia. 8
25 2 Instalación del software En este capítulo se describe cómo instalar los programas de software que se incluyen con la cámara; contiene las siguientes secciones: Requisitos para sistemas WINDOWS...página 9 Programas de software Instalación del software En el Capítulo 5, Utilización del software, encontrará instrucciones sobre cómo empezar a utilizar el software con la cámara. Requisitos para sistemas WINDOWS! WINDOWS 98, WINDOWS 2000, WINDOWS ME! Puerto USB disponible! Ordenador personal con un microprocesador Pentium de 266 MHz (mínimo) y una unidad de CD-ROM! Monitor en color con una resoluciónmínima de 640 x 480 y 256 colores (16 bits), preferentemente color de alta densidad (16 bits)! 32 MB o más de RAM disponible! 100 MB de espacio disponible en el disco duro 9
26 Capítulo 2 Programas de software El CD del software de la cámara KODAK EZ200 incluye los siguientes programas:! Software KODAK EZ200: permite que la cámara se comunique con el PC, descargar fotografíasdesdelacámara y utilizar la cámara con los otros programas indicados en esta sección.! Software ARCSOFT PHOTOIMPRESSION: permite editar y mejorar las imágenes, añadir efectos especiales, texto y bordes, crear calendarios e invitaciones y mucho más.! Software ARCSOFT VIDEOIMPRESSION: permite crear y editar archivos de vídeo.! Software MICROSOFT NetMeeting: permite hacer llamadas telefónicas de vídeoendirectoatravés de Internet (videoconferencia). Instalación delsoftware Debe instalar el software KODAK EZ200 para poder descargar fotografías desde la cámara o utilizar ésta con los programas de software incluidos. Para instalar el software: 1 Cierre los programas de software abiertos que se estén ejecutando en el PC. 2 Noconectelacámara al PC hasta que vea la indicación correspondiente en el paso 5. 3 Coloque el CD del software de la cámara KODAK EZ200 en la unidad de CD- ROM. Aparecerá automáticamentelaprimeraventanadeinstalación si la opción Reproducción automática está activada. Si no aparece automáticamentelaprimeraventanadeinstalación, seleccione Ejecutar en el menú Inicio. En el cuadro de diálogo Ejecutar, escriba la letra de la unidad que contiene el CD seguida de :\setup.exe. Por ejemplo: d:\setup.exe 10
27 Capítulo 2 4 Siga las instrucciones que aparecen en pantalla para instalar el software. Es aconsejable instalar primero el software KODAK EZ200. Para poder utilizar la cámara con el ordenador y las demás aplicaciones de software, debe tener instalado el software KODAK EZ200. Puede instalar todas las aplicaciones desde el CD ahora o mástarde. 5 Cuando el sistema se lo indique, conecte la cámara al PC mediante el cable USB suministrado (consulte la página 22). Aparecerán una serie de cuadros de diálogo, los cuales indican que se están cargando los controladores del software EZ200. Siga las instrucciones que aparecen en pantalla. 6 Si el sistema se lo indica, reinicie el ordenador cuando haya finalizado la instalación del software. NOTA: Mientras el instalador carga automáticamente el software, dedique unos minutos a rellenar y enviar la tarjeta de registro de la cámara. Esto le permitirá recibir información acercadelas actualizaciones de software. 11
28 3 Utilizacióndelacámara EZ200 como cámara digital En este capítulo se describen las muchas y divertidas formas de utilizar la cámara KODAK EZ200 en modo de cámara digital (no conectada a un PC). Comprobar el ajuste de enfoque: modo de cámara digital...página 13 Elección de un modo de captura Cómo hacer una fotografía fija Cómo aparecer en la fotografía Cómo hacer una serie de fotografías en ráfaga Cómo hacer clips de película muda Supresióndeimágenesdelacámara Para descargar fotografías y clips de vídeo desde la cámara y transferirlos al ordenador, consulte Descarga de fotografíasdesdelacámara en la página
29 Capítulo 3 Comprobar el ajuste de enfoque: modo de cámara digital! Cuando se utiliza la cámara en modo de cámara digital (no conectada al ordenador), es necesario poner la anilla de enfoque en la posición. Las demás posiciones de la anilla de enfoque corresponden sólo al modo de cámara de PC. Consulte la página 26.! Si pone la anilla de enfoque en una posición distinta de, la cámara le avisa de las siguientes maneras: - El icono de enfoque del panel de cristal líquido parpadea. -Lacámara emite un doble aviso sonoro grave cuando pulsa el botón del obturador. -Lacámara no permite hacer fotografías. 13
30 Capítulo 3 Elección deunmododecaptura Pulse varias veces el botón de modo para seleccionar las cinco maneras de hacer fotografías. Cuando aparece el icono correspondiente en el panel de cristal líquido, significa que el modo de captura indicado está seleccionado. Alta calidad ("High Quality"): calidad de fotografíacongelada; adecuada para añadir fotografías a boletines o a presentaciones, o bien para generar impresiones fotográficas de hasta 76,2 x 127 mm (3 x 5 pulg.). La cámara puede almacenar un máximo de 64 fotografías. Ningún Calidad de Web: calidad de imagen fija, adecuada para el uso en icono sitios Web o correo electrónico. La cámara puede almacenar un máximo de 128 fotografías. Alta calidad con temporizador: salga usted mismo en la fotografía con el temporizador de 10 segundos; calidad de fotografía congelada. Ráfaga: saque una serie de cinco fotografías congeladas consecutivas de calidad de Web en menos de un segundo. Este modo es perfecto para capturar tomas de acción. Clip de película muda: saque y almacene hasta seis clips de película muda de 10 segundos en la cámara. 14
31 Capítulo 3 Cómo hacer una fotografíafija Para hacer una fotografíafijaconlacámara digital EZ200 (sin estar conectada al ordenador): 1 Pulse el botón de modo para elegir alta calidad o calidad de Web (ningún icono). 2 Ponga la anilla de enfoque en la posición. 3 Centre el objeto en el visor. 4 Pulse completamente el botóndel obturador para hacer la fotografía. La cámara hace la fotografíayen número de fotografías que se muestra en el panel de cristal líquido aumenta en uno. Si la cámara emite un doble sonido grave y no hace la fotografía, asegúrese de que la anilla de enfoque esté en la posición (consulte la página 13). Un doble sonido grave también podría indicar una condición de poca luz. Consulte la página 49 en la sección Solución de problemas. 15
32 Capítulo 3 Cómo aparecer en la fotografía Utilice la función de temporizador si desea aparecer usted mismo en una fotografía fija. El temporizador crea una demora de 10 segundos entre el momento en que se pulsa el botón del obturador y el momento en que se hace la fotografía. 1 Pulse el botón de modo hasta que aparezcan los iconos en el panel de cristal líquido. En modo de temporizador la calidad se establece siempre en. 2 Ponga la anilla de enfoque en la posición. 3 Coloque la cámara sobre una superficie plana y firme, o bien utilicelabasedelacámara o un trípode. 4 Componga la imagen y pulse completamente el botón del obturador. La luz roja parpadea y la cámara emite sonidos cada vez másrápidos durante 10 segundos hasta que se hace la fotografía. El número de fotografías del panel de cristal líquido aumenta en uno. Si la cámara emite un doble sonido grave y no hace la fotografía, asegúrese de que la anilla de enfoque esté en la posición (consulte la página 13). Un doble sonido grave también podría indicar una condición de poca luz. Consulte la página 49 en la sección Solución de problemas. 16
33 Capítulo 3 Cancelación del temporizador Para cancelar la toma antes de que se haga la fotografía, vuelva a pulsar el botón del obturador. Cómo hacer una serie de fotografías en ráfaga Mediante el modo de ráfaga puede hacer cinco fotografías fijas de calidad de Web en rápida sucesión pulsando una sola vez el botón del obturador. NOTA: La funciónderáfaga es perfecta para capturar secuencias de acciónrápida. Una serie de cinco fotografías en ráfaga ocupa más memoriaenlacámara que una sola fotografíafija. 1 Pulse repetidas veces el botón de modo hasta que aparezca el icono en el panel de cristal líquido. 2 Ponga la anilla de enfoque en la posición. 3 Centre el objeto en el visor. 4 Pulse el botón del obturador hasta el máximo. La cámara hace cinco fotografías en menos de un segundo. El número de fotografías del panel de cristal líquido aumenta en uno. 17
34 Capítulo 3 Si la cámara emite un doble sonido grave y no funciona, asegúrese de que la anilla de enfoque esté en la posición (consulte la página 13). Un doble sonido grave también podría indicar una condición de poca luz. Consulte página 49 en la sección Solución de problemas. Cómo hacer clips de película muda Con la cámara EZ200 en modo de cámara digital puede capturar y almacenar hasta seis clips de película muda de diez segundos. 1 Pulse el botón de modo hasta que aparezca el icono en el panel de cristal líquido. 2 Ponga la anilla de enfoque en la posición. 3 Centre el objeto en el visor. 4 Pulse completamente el botóndel obturador para comenzar a filmar el clip de película muda. Suelte el botón del obturador para terminar el clip. La longitud de clip máxima es de diez segundos. La cámara emite un doble sonido al comenzar y al terminar de grabar el clip. El número de fotografías del panel de cristal líquido aumenta en uno. 18
35 Capítulo 3 Si la cámara emite un doble sonido grave y no funciona, asegúrese de que la anilla de enfoque esté en la posición (consulte la página 13). Un doble sonido grave también podría indicar una condición de poca luz. Consulte la página 49 en la sección Solución de problemas. Supresión deimágenes de la cámara Para suprimir todas las fotografías y clips de vídeodelacámara: 1 Verifique que la cámara no esté conectada al ordenador. 2 Encienda la cámara. 3 Pulse y mantenga pulsados los botones de modo y obturador durante tres segundos. Asegúrese de pulsar primero de botón de modo. El número de fotografías del panel de cristal líquido se sustituye por dos guiones. 4 Suelte los botones. Se borran todas las imágenes almacenadas en la memoria de la cámara y aparece el número 00 en el panel de cristal líquido. 19
36 4 Utilizacióndelacámara EZ200 como cámara de PC Cuando se conecta la cámara KODAK EZ200 al PC mediante el cable USB suministrado, está en modo de cámara de PC. Usodelabasedelacámara...página 21 Conexióndelacámara al ordenador Almacenamiento de fotografías en el PC Descarga de fotografíasdesdelacámara Cómo hacer fotografías fijas Cómo guardar fotografías fijas Cómo hacer clips de vídeo Uso de la videoconferencia
37 Capítulo 4 Usodelabasedelacámara La base de la cámara es un soporte de manos libres ajustable para utilizar la cámara en modo de cámara de PC (conectada al ordenador).. 1 Introduzca la cámara en la base hasta que oiga el sonido de ajuste. 2 Sitúelacámaraylabasedemodoque pueda capturar el objeto en una presentacióndevídeoendirectoenla pantalla (por ejemplo, encima del monitor). 21
38 Capítulo 4 Conexión delacámara al ordenador Conecte la cámara al PC utilizando el cable USB suministrado. Antes de comenzar, asegúrese de instalar el software KODAK EZ200 en el ordenador (consulte Instalación del software en la página 10). Para conectar la cámara 1 Conecte el cable USB al puerto USB del ordenador y al puerto USB de la cámara. Cuando la cámara está conectada al PC, la alimentación proviene del cable USB, no de las pilas. Para iniciar el software EZ200 1 Coloque la cámara en la base. 2 Pulse completamente el botón del obturador. Aparecerá un cuadro de diálogo el cual muestra las aplicaciones de imágenes instaladas en el ordenador que son compatibles con el software EZ
39 Capítulo 4 3 Seleccione ARCSOFT PHOTOIMPRESSION para capturar y editar fotografías digitales fijas, o seleccione ARCSOFT VIDEOIMPRESSION para capturar y editar vídeos. 4 Haga clic en Aceptar.! Se abriránlaaplicacióndeimágenes y el software EZ200.! La cámara capturará una imagen de vídeoendirectoylamostrará en la pantalla del software EZ200. PRECAUCIÓN: No desconecte la cámara mientras se esté ejecutando el software EZ200. La aplicaciónse bloquea y no se puede utilizar. Para recuperarla es necesario volver a conectar la cámara y hacer clic en Exit (Salir). Almacenamiento de fotografías en el PC Existen dos manera de almacenar las fotografías tomadas con la cámara KODAK EZ200 en el PC, dependiendo del modo utilizado: Fotografías hecha en modo de cámara digital: descargue y guarde las fotografías en el PC utilizando los botones Get Images (Obtener imágenes) y Save All (Guardar todo) del software KODAK EZ200. Consulte la sección Descarga de fotografíasdesdelacámara en la página 24. Fotografías hechas en modo de cámara de PC: transfiera las fotografías a la aplicación de procesamiento de imágenes utilizando los botones Transfer (Transferir) y Transfer All (Transferir todo) del software KODAK EZ200. Consulte la sección Cómo guardar fotografías fijas en la página
40 Capítulo 4 Descarga de fotografías desde la cámara Puede descargar fotografías y clips de película muda almacenados en la cámara y guardarlos en el ordenador. Esto le permite utilizar su aplicación preferida para manipular las fotografías y clips de película. NOTA:Aldescargarlas,lasfotografías no se borran de la cámara. Para borrar las fotografías de la cámara, consulte la página Conecte la cámara al ordenador y pulse el botón del obturador para abrir la aplicacióndeimágenes y el software KODAK EZ200. Consulte la sección Conexióndelacámara al ordenador en la página En la ventana del software EZ200, haga clic en Get Images (Obtener imágenes). Aparecerán en pantalla representaciones en miniatura de todas las fotografías y vídeos guardados en la cámara. Encontrará información detallada acerca de cómo trabajar con la pantalla del software EZ200 en Utilización delsoftware KODAK EZ200 en la página Haga clic en Save All (Guardar todo). 4 En la ventana Choose Folder (Elegir carpeta), seleccione la localizacióndel ordenador donde desea guardar las fotografías. 5 En la ventana Save All (Guardar todo), haga clic en Yes (Sí)paraconfirmarla operación. 24
41 Capítulo 4! Todas las fotografías y clips de vídeodelacámara se guardaránenla siguiente carpeta: mmddaaaa_hhmmss, lo que representa el mes, día, añoy la hora (formato de 24 horas), minuto y segundo actuales. Por ejemplo, las fotografías guardadas el 26 de mayo de 2000 a las 11:06:26, se guardaránen una carpeta con el nombre _ Esto garantiza que no se sobrescriban los archivos de fotografías ya existentes, independientemente de la frecuencia con la que se hagan operaciones de descarga.! Las fotografías se nombran y guardan con números consecutivos en los siguientes formatos: Clip de vídeo Clip0.AVI, Clip1.AVI, Clip2.AVI, etc. Imagen fija de alta calidad HQ0.JPG, HQ1.JPG, HQ2.JPG, etc. Imagen fija de calidad de Web HQ0.JPG, HQ1.JPG, HQ2.JPG, etc. Imagen fija de ráfaga Burst0.JPG, Burst1.JPG, Burst2.JPG Una vez que las fotografías y los clips de película estén guardados en el ordenador, podrá abrirlos en su aplicaciónpreferida.lasimágenes no aparecen automáticamente en la aplicación de procesamiento de imágenes. 25
42 Capítulo 4 Cómo hacer fotografías fijas Puede hacer fotografías fijas en modo de cámara de PC (conectada al PC) y guardarlas en la aplicacióndeimágenes. 1 Conecte la cámara al ordenador. 2 Coloque la cámara en la base (consulte la página 21). Sitúe lacámara de modo que pueda capturar el objeto en una presentacióndevídeoendirectoenla pantalla. 3 Pulse el botón del obturador para abrir la aplicacióndeimágenes y el software KODAK EZ200. Consulte la sección Conexióndelacámara al ordenador en la página Ajuste el enfoque. Gire la anilla de enfoque situada en la parte frontal de la cámara hasta que se vea claramente la presentacióndevídeo en directo en la pantalla. Puede utilizar la anilla de enfoque para obtener fotografías claras a una distancia mínima de 5 cm. 26
43 Capítulo 4 5 Haga clic en Take Picture (Hacer fotografía) o pulse el botóndel obturador de la cámara. Aparecerá una representación en miniatura de la fotografíaenellado derechodelapantalla. Estas imágenes se almacenan en la memoria temporal del PC, no en la cámara, hasta que las guarda. Consulte la página siguiente. 27
44 Capítulo 4 Cómo guardar fotografías fijas Puede guardar las fotografías fijas obtenidas en modo de cámara de PC (conectada al ordenador) en la aplicación de procesamiento de imágenes. 1 Haga clic para seleccionar la miniatura de la fotografía que desea transferir y guardar. Se resaltará la miniatura seleccionada en rojo.! Pulse Ctrl al tiempo que hace clic para seleccionar miniaturas no adyacentes.! Pulse Mayús al tiempo que hace clic para seleccionar miniaturas adyacentes.! Pulse Ctrl al tiempo que hace clic para deseleccionar una miniatura.! Utilice las flechas hacia arriba y hacia abajo para recorrer másdeuna página de fotografías. 2 Haga clic en Transfer (Transferir) para transferir las fotografías seleccionadas a la aplicacióndeimágenes. Haga clic en Transfer All (Transferir todo) para transferir todas las fotografíasalavez.! Las imágenes seleccionadas se transfieren a la aplicaciónde procesamiento de imágenes y se guardan automáticamente en la unidad de disco duro del PC en una carpeta llamada My Pictures (Mis imágenes).! El software EZ200 se cierra y regresa a la aplicaciónde procesamiento de imágenes, donde las fotografías aparecen como imágenes en miniatura. 28
45 Capítulo 4 Cómo hacer clips de vídeo Utilice el software ARCSOFT VIDEOIMPRESSION y la cámara digital KODAK EZ200 para capturar y editar clips de vídeo. En la página 37 encontrará instrucciones para utilizar ARCSOFT VIDEOIMPRESSION. Uso de la videoconferencia Utilice el software MICROSOFT NetMeeting y la cámara digital KODAK EZ200 para hacer llamadas telefónicas de vídeoendirectoatravés de Internet. En la página 39 encontrará instrucciones para utilizar el software MICROSOFT NetMeeting. 29
46 5 Utilización del software En este capítulo se describe el software que se incluye con la cámara digital KODAK EZ200. Utilización del software KODAK EZ200...página 31 Procedimientos iniciales con ARCSOFT PHOTOIMPRESSION Procedimientos iniciales con ARCSOFT VIDEOIMPRESSION Procedimientos iniciales con MICROSOFT NetMeeting
47 Capítulo 5 Utilización delsoftwarekodakez200 El software KODAK EZ200 permite que la cámara se comunique con el PC. Debe instalar el software EZ200 para poder descargar fotografíasdesdelacámara, hacer fotografías en modo de cámara de PC (conectada al PC) o utilizar la cámara con otras aplicaciones de imágenes. Descripción general del software KODAK EZ200 A C B E Pantalla del software KODAK EZ200 D A. Presentaciónde vídeo en directo B. Botones C. Flechas de desplazamiento D. Imágenes en miniatura E. Información sobre herramientas Presentacióndevídeo en directo (A) Cuando la cámara está conectada al ordenador, captura y muestra una imagen de vídeo en directo en la pantalla del software EZ
48 Capítulo 5 Botones (B) Mediante los botones es posible capturar y transferir imágenes y manipularlas en la cámara. GetImages(Obtenerimágenes): descarga y muestra todas las fotografías y clips de película muda almacenados en la cámara. Save All (Guardar todo): guarda todas las fotografías y clips de vídeo descargados de la cámara mediante el botón Get Images (Obtener imágenes) en el disco duro del ordenador. Take Picture (Sacar fotografía): captura una fotografía congelada de la presentaciónactualdevídeoendirecto. Settings (Configuración): abre un cuadro de diálogo que permite seleccionar los ajustes de la cámara y de fotografía (consulte Cambiar los ajustes de la cámara en la página 34). Transfer (Transferir): transfiere las fotografías hechas con el botón Take Picture (Hacer fotografía)alaaplicacióndeimágenes. Transfer All (Transferir todo): transfiere todas las fotografías hechas con el botón Take Picture (Hacer fotografía)alaaplicación de imágenes. Exit (Salir): sale y cierra el software EZ200. Flechas de desplazamiento (C) Si se visualiza más de una página de imágenes en miniatura, las flechas de desplazamiento hacia arriba y hacia abajo aparecen en la pantalla. Haga clic en un botón de flecha y manténgalo pulsado para desplazarse por las imágenes hacia arriba o hacia abajo. 32
49 Capítulo 5 Imágenes en miniatura (D) Las imágenes en miniatura representan las fotografías o clips de vídeo descargados de la cámara, o las fotografías hechas con el botón Take Picture (Hacer fotografía). Para ver informaciónacercadelafotografía, desplace el puntero del ratón sobre la imagen en miniatura (consulte Cómo ver información acerca de una fotografía enestamismapágina). Información sobre herramientas (E) Cuando se desplaza el puntero del ratón sobre una función de la pantalla, aparece una descripción de ésta (botón o imagen en miniatura) debajo de la presentación de vídeoendirecto. Cómo ver información acerca de una fotografía Las imágenes en miniatura que aparecen en el lado derecho de la pantalla representan las fotografías o clips de película muda que se descargaron de la cámara, o las fotografías hechas con el botón Take Picture (Hacer fotografía). Para ver información acerca de una fotografía, desplace el puntero del ratónsobrelaimagen en miniatura. La informaciónacercadelafotografía aparece debajo de la presentacióndevídeoendirecto, en el siguiente formato: Imagen fija, 640 x 480, 2/21 Tipo de imagen Resolucióndelaimagen Número de la imagen/cantidad total 33
50 Capítulo 5 Existen cuatro tipos de imágenes, y a cada uno le corresponde una resolución específica: Tipo de Resolucióndela imagen imagen Descripción Fotografía fija 640 x 480 píxeles Imagenfijadealtacalidad Fotografía fija 320 x 240 Imagen fija de calidad de Web Imagen en ráfaga 320 x 240 Imagen fija en ráfaga de calidad de Web. Se muestran todas las imágenes de la serie en ráfaga. Clip de vídeo 160 x 120 Clip de película muda; sólo se muestra el primer fotograma. Para reproducir el clip de película, haga doble clic sobre la imagen en miniatura. Cambiar los ajustes de la cámara Haga clic en el botón Settings (Configuración) para cambiar los ajustes de la cámara, de vídeo y de antiparpadeo. 1 Haga clic en Settings (Configuración). 34
51 Capítulo 5 Aparecerá la ventana Properties (Propiedades). Hay tres fichas de propiedades disponibles:! Ficha Camera Controls (Controles de la cámara)! Ficha Video Processor Amplifier (Amplificador del procesador de vídeo)! Ficha Anti Flicker (Antiparpadeo)* *Para reducir al mínimo el parpadeo del vídeo que a veces producen las luces fluorescentes, cambie la opción Anti Flicker al ajuste opuesto. 2 En el caso de las opciones provistas de controles deslizantes, haga clic en el indicador y deslícelo. Para el antiparpadeo, seleccione el botónderadio correspondiente. El cambio se previsualiza de forma dinámica en la presentacióndevídeo en directo. Las opciones atenuadas no están activas. 3 Una vez que haya realizado todas las selecciones, haga clic en OK (Aceptar). Se cerrará la ventana Properties (Propiedades) y se aplicaránloscambios. Con el botón Apply (Aplicar) se aceptan los cambios pero no se cierra la ventana. Inicio del software KODAK EZ200 Puede ejecutar el software KODAK EZ200 desde su aplicacióndeimágenes fotográficas preferida cuando conecte la cámara al PC mediante el cable USB suministrado. 1 Conecte la cámara al ordenador utilizando el cable USB suministrado. 35
52 Capítulo 5 2 Pulse el botón del obturador y seleccione la aplicacióndeimágenes. Se abriránlaaplicacióndeimágenes y el software EZ200. Encontrará instrucciones detalladas sobre cómo ejecutar y utilizar el software EZ200 con la cámara en el Capítulo 4, Utilizacióndelacámara EZ200 como cámara de PC. Procedimientos iniciales con ARCSOFT PHOTOIMPRESSION 2000 Manipulación de fotografías existentes Edite y mejore las fotografías obtenidas y almacenadas en la cámara. Asegúrese de descargar las fotografías de la cámara antes de comenzar (consulte la página 24). 1 En el menú Inicio del escritorio, seleccione Programas. 2 Seleccione ArcSoft PhotoImpression 2000 para abrir la aplicación. 3 Haga clic en Get Photo (Obtener fotografía). 36
53 Capítulo 5 4 Seleccione From File (Desde el archivo) y haga clic en Browse (Examinar). 5 Vaya al lugar del disco duro donde guardó las fotografías de EZ Seleccione las fotografías deseadas y comience a utilizar ARCSOFT PHOTOIMPRESSION para editar, imprimir y compartir las fotografías. Para obtener más informaciónacercadeluso de las funcionalidades de ARCSOFT PHOTOIMPRESSION, haga clic en el botón Ayuda (?) en la parte superior de la pantalla o visite el sitio Web de ARCSOFT en Procedimientos iniciales con ARCSOFT VIDEOIMPRESSION Manipulacióndeclipsdevídeo existentes Edite y mejore los clips de película muda grabados y almacenados en la cámara. Asegúrese de descargar los clips de la cámara antes de comenzar (consulte la página 24). 1 En el menú Inicio del escritorio, seleccione Programas. 2 Seleccione ArcSoft VideoImpression para abrir la aplicación. 3 Haga clic en New (Nuevo). 37
54 Capítulo 5 4 Haga clic en Get (Obtener). 5 Vaya al lugar del disco duro donde guardó los clips de vídeo de EZ Seleccione un clip de vídeo y comience a disfrutar de los archivos de vídeo mediante ARCSOFT VIDEOIMPRESSION. Para obtener más informaciónacercadeluso de las funcionalidades de ARCSOFT VIDEOIMPRESSION, haga clic en el botón Ayuda (?) en la parte superior de la pantalla o visite el sitio Web de ARCSOFT en Grabacióndevídeo Utilice ARCSOFT VIDEOIMPRESSION para grabar clips de vídeo con la cámara digital KODAK EZ Conecte la cámara digital EZ200 al PC (consulte la página 22). 2 En el menú Inicio del escritorio, seleccione Programas. 3 Seleccione ArcSoft VideoImpression para abrir la aplicación. 4 Haga clic en New (Nuevo). 5 Haga clic en Capture (Capturar). La cámara digital EZ200 presentará vídeo en directoenlapantalla. 38
55 Capítulo 5 6 Haga clic en Record (Grabar) para comenzar a grabar el vídeoendirecto. 7 Haga clic en Pause (Pausa) para terminar la grabación. 8 Haga clic en Save (Guardar) para asignar un nombre al vídeo y guardarlo. Para obtener más información acerca del uso de las funcionalidades de ARCSOFT VIDEOIMPRESSION, haga clic en el botón Ayuda (?) en la parte superior de la pantalla o visite el sitio Web de ARCSOFT en Procedimientos iniciales con MICROSOFT NetMeeting Utilice el software MICROSOFT NetMeeting con la cámara digital KODAK EZ200 para mantener una videoconferencia con otras personas a través de Internet o de su intranet local. Todos los participantes deben tener el software MICROSOFT NetMeeting instalado en sus ordenadores y una cámara para poder ver alos demás. Para ejecutar MICROSOFT NetMeeting 1 Conecte la cámara digital EZ200 al PC (consulte la página 22). 2 En el menú Inicio del escritorio, seleccione Programas. 3 Seleccione MICROSOFT NetMeeting en las opciones de programa para abrir la aplicación. NOTA: El Asistente de inicio constituye un excelente recurso de ayuda para la primera utilización de MICROSOFT NetMeeting. 39
56 Capítulo 5 Inicio de una videoconferencia Antes de iniciar una llamada de videoconferencia, necesita pedir la dirección IP a la persona a quien va a llamar. Si no se la puede indicar, usted puede decirle cómo conseguirla: consulte la siguiente sección, Cómo buscar la dirección IP en la página Haga clic en Start Video (Iniciar vídeo) para ver su propio vídeoendirecto. Si su imagen de vídeo no aparece, seleccione Video (Vídeo) en el menú desplegable Tools (Herramientas). Luego seleccione Detach My Video (Desconectar mi vídeo)yrepitaelpaso1.sielvídeo aún no aparece, vuelva a arrancar el ordenador y regrese al paso 1. 2 En la barra de direcciones, escriba la direcciónipdelapersonaaquienvaa llamar. 3 Haga clic en Place Call (Llamar). La persona a quien llame debe tener abierta la aplicación MICROSOFT NetMeeting y debe seleccionar Accept (Aceptar) cuando reciba la llamada. Esto iniciará la videoconferencia. 4 Cuando termine la videoconferencia, haga clic con el botón derecho del ratón en el icono MICROSOFT NetMeeting para salir completamente de la aplicación. Si no sale de la aplicación, MICROSOFT NetMeeting se ejecutará en segundo plano, impidiendo que otras aplicaciones utilicen la cámara. 40
57 Capítulo 5 Si en la videoconferencia participan varias personas, sólo pueden verse mutuamente dos personas a la vez. Si desea más informaciónacercadecómo utilizar MICROSOFT NetMeeting o establecer una llamada de videoconferencia, consulte el menú Ayuda de la aplicación o visite el sitio Web de MICROSOFT en Cómo buscar la dirección IP Para buscar la dirección IP del ordenador: 1 Asegúrese de tener una conexión abierta con el proveedor de servicios de Internet. 2 En el menú Inicio del escritorio, seleccione Ejecutar. 3 En el cuadro de texto, escriba lo siguiente: winipcfg 4 Haga clic en Aceptar. 5 En la ventana Configuración IP, seleccione a su proveedor de servicios de Internet en la lista desplegable. La direcciónipaparecerá en el cuadro de texto DirecciónIP. NOTA: La dirección IP puede cambiar cada vez que se conecta al proveedor. Se recomienda pedir la dirección IP a la persona a quien se llama al iniciar cada videoconferencia. 41
58 6 Sugerencias y soluciónde problemas A veces, puede que le surjan preguntas sobre el funcionamiento de la cámara. Este capítulo puede encauzarle en la dirección adecuada para encontrar rápidamente las respuestas que le permitan seguir utilizando la cámara. Conexióndelacámara...página 42 Ajuste del monitor para mejorar la visualización Cómo obtener mejores resultados de la impresora Solución de problemas Conexión delacámara Si el PC muestra mensajes indicando que no está conectado, busque ayuda en nuestro sitio Web en Haga clic en Service and Support. Ajuste del monitor para mejorar la visualización Para poder ver las fotografías de la cámara, es posible que sea necesario ajustar la configuracióndelapantalladelmonitor.enlaguía del usuario del ordenador encontrará informaciónacercadecómo ajustar la configuracióndelapantalla del monitor. 42
59 Capítulo 6 Cómo obtener mejores resultados de la impresora Debido a que los monitores e impresoras utilizan sistemas cromáticos diferentes, puede que los colores de la pantalla del ordenador no siempre coincidan con los de los documentos o impresiones fotográficas. Para obtener resultados más predecibles en los documentos impresos, haga lo siguiente:! Utilice papel de mejor calidad. El papel de copiadora quizá no ofrezca los mismos resultados que el papel satinado o el papel fabricado especialmente para impresoras de inyeccióndetinta.! Modifique los ajustes del software de la impresora.! Utilice cartuchos de tinta nuevos. No prolongue el uso de los cartuchos de tinta másallá de su vida útil. Recuerde las siguientes sugerencias para imprimir las fotografías:! Para obtener óptimos resultados, imprima las fotografías a un tamaño máximo de 7,5 x 12 cm.! La impresión en color tarda más que la impresión en blanco y negro. Las fotografías más complejas aumentan el tiempo de impresión y de secado.! La impresión en color utiliza más memoria que la impresiónenblancoy negro. Si el ordenador indica que no hay suficiente memoria, es posible que tenga que cerrar algunas aplicaciones, cambiar algunos ajustes o instalar másmemoria.! Es posible que las impresiones fotográficas en color no produzcan fotocopias tan claras como las impresiones en blanco y negro. Si piensa fotocopiar las fotografías, puede convenirle más imprimir el documento en escala de grises. Este ajuste se puede cambiar normalmente en el cuadro de diálogo Imprimir.! Si reduce el tamañodelafotografía o la imprime en papel satinado, la calidaddelaimpresión fotográfica puede mejorar. 43
60 Capítulo 6! Para mejorar la calidad de las impresiones fotográficas, es recomendable imprimir las fotografías en papel KODAK Inkjet para instantáneas.elpapelparainstantáneas está diseñado para funcionar con la mayoría de las impresoras de inyección de tinta con objeto de que las imágenes en las impresiones fotográficas salgan más claras, nítidas y detalladas. 44
61 Capítulo 6 Solución deproblemas Si tiene problemas con la cámara, consulte las posibles soluciones en las siguientes tablas. El archivo Léame, situado en la carpeta KODAK EZ200 del disco duro, contiene información técnica adicional. Para obtener la información sobre solución de problemas más actualizada, visite nuestro sitio Web en Monitor del ordenador Problema La imagen del monitor tiene los bordes irregulares o colores incorrectos. La ventana del software EZ200 ocupa demasiado espacio en la pantalla. Causa El monitor no está configurado correctamente. La resoluciónde pantalla es demasiado baja. Solución Seleccione Inicio Configuración Panel de control Configuración de pantalla. En Color, seleccione una profundidad de color alta (Color de alta densidad, 16 bits o más) Seleccione Inicio Configuración Panel de control Configuración de pantalla. En el Área de escritorio, deslice el regulador hacia Más. 45
62 Capítulo 6 Comunicaciones con la cámara Problema Causa El ordenador no puede comunicarse con la cámara. El cable USB no está correctamente conectado a la cámara o al PC. Hay un problema en la conexión USB. El software no está instalado. Solución Conecte el cable a los puertos de la cámara y del ordenador (consulte la página 22). Visite nuestro sitio Web en y haga clic en Service and Support. Instale el software (consulte la página 10). Cámara Problema La cámara no se enciende. Causa Las pilas no están instaladas correctamente. Las pilas están descargadas. Solución Quite las pilas y vuelva a instalarlas (consulte la página 2). Sustituya las pilas (consulte la página 2). 46
63 Capítulo 6 Cámara Problema El botón del obturador no funciona. Falta una parte de la fotografía. Causa La cámara no está encendida. Lamemoriadela cámara está llena. En modo de cámara digital, la anilla de enfoque no está en la posición. Las pilas estáncasi descargadas. El sonido de la cámara está desactivado. Habíaalgún objeto obstruyendo el objetivo cuando se hizo la fotografía. Su ojo o la imagen no estaban correctamente centrados en el visor. 47 Solución Encienda la cámara (consulte la página 2). Descargue las fotografías y transfiéralas al ordenador (consulte la página 24); borre las fotografías de la cámara (consulte la página 19). Gire la anilla de enfoque a la posición (consulte la página 13). Sustituya las pilas (consulte la página 2). El botón del obturador funciona. Active el sonido de la cámara (consulte la página 7). Mantenga las manos, dedos y otros objetos alejados del objetivo mientras fotografía. Deje espacio alrededor del objeto al centrar la imagen en el visor.
64 Capítulo 6 Cámara Problema La fotografíaes demasiado oscura. La fotografíaes demasiado clara. Aparece una raya vertical en la fotografía. La fotografíanoestá clara. Causa El objeto está delante de una luz brillante (retroiluminado). La escena está demasiado iluminada. Hay un punto con muchobrilloenla escena. El objetivo está sucio. El objeto está demasiado cerca para hacer la fotografía en modo de cámara digital. La cámara o el objeto se movieron en el momento de hacer la fotografía. Solución Cambie su posición de modo que la luz no esté detrás del objeto. Reduzca la luz, mueva el objeto o cambie su posición para hacer la fotografía. Mueva el objeto o cambie su posición para hacer la fotografía. Limpie el objetivo. Consulte el apéndice. Mantenga una distancia mínima de 0,75 m del objeto. Nomuevalacámara hasta después de fotografiar. 48
65 Capítulo 6 Advertencias de la cámara Problema Causa La cámara emite un doble tono grave de advertencia cuando se pulsa el botón del obturador hasta la mitad. La cámara emite un doble tono grave de advertencia cuando se pulsa el botón del obturador hasta el máximo; el icono de enfoque del panel de cristal líquido parpadea. La cámara emite un doble tono grave de advertencia cuando se pulsa el botón del obturador hasta el máximo;elnúmero de fotografías del panel de cristal líquido parpadea. Advertencia de poca luz; la cámara utiliza una velocidad lenta del obturador. En modo de cámara digital (no conectada al PC), la anilla de enfoque no está ajustada correctamente. La cámara no funciona. Lamemoriadela cámara está llena. La cámara no funciona. Solución Aún puede hacer la fotografía. Sostenga la cámara inmóvil o utilice un trípode para que la fotografía no salga borrosa. Gire la anilla de enfoque a la posición (consulte la página 13). Descargue las fotografías y transfiéralas al ordenador (consulte la página 24); borre las fotografías de la cámara (consulte la página 19). 49
66 Capítulo 6 Software KODAK EZ200 Problema Causa El vídeoendirectose para; no se puede utilizar la aplicación. Se desconectó la cámara mientras la aplicaciónseestaba ejecutando. Solución Conecte la cámara y haga clic en el botón Exit (Salir). 50
67 7 Obtención deayuda Si necesita ayuda para la cámara, la puede obtener donde adquirió la cámara, en el Capítulo 6 de este manual o en cualquiera de los recursos mencionados en este capítulo. Ayuda para el software Con objeto de obtener ayuda para el software incluido con la cámara, consulte la ayuda en líneadelaaplicaciónopóngase en contacto con el fabricante del software en el sitio Web correspondiente en: ARCSOFT PHOTOIMPRESSION, VIDEOIMPRESSION MICROSOFT NetMeeting Servicios en línea de Kodak! World Wide Web (haga clic en Service and Support) Asistencia técnica por fax de Kodak! EE.UU. y Canadá ! Europa ! Reino Unido
68 Capítulo 7 Asistencia técnica telefónica al cliente Si tiene preguntas referentes al funcionamiento del software KODAK o la cámara, puede hablar directamente con un representante de asistencia técnica al cliente. Antes de llamar Antes de llamar para hablar con un representante de asistencia técnica al cliente, conectelacámara al ordenador, póngase delante de ésteytengaamanola siguiente información: Sistema operativo Velocidad del procesador (MHz) Modelo del PC Cantidad de memoria (MB) Mensaje de error exacto que recibió Versión del CD de instalación Númerodeseriedelacámara Números de teléfono! EE.UU.: llame gratis al , entre las 09:00 y las 20:00 h(huso horario del Este)), de lunes a viernes.! Canadá: llame gratis al , entre las 09:00 y las 20:00 h (huso horario del Este), de lunes a viernes.! Europa: llame al Centro de Soporte de Imagen Digital KODAK al número gratuito correspondiente a su localidad o a la línea de pago del Reino Unido, , entre las 09:00 y las 17:00 h (huso horario del Meridiano de Greenwich), de lunes a viernes. 52
69 Capítulo 7! Fuera de EE.UU., Canadá y Europa: todas las llamadas se cobran segúnla tarifa nacional. Austria/Österreich Bélgica/Belgique Dinamarca/Danmark Irlanda/Eire Finlandia/Suomi Francia/France Alemania/Deutschland Grecia/Greece Italia Países Bajos/Nederland Noruega/Norge Portugal España Suecia/Sverige Suiza/Schweiz/Suisse Reino Unido/UK Línea de pago internacional Númerodefaxdepago internacional 53
70 8 Garantía e información reglamentaria Garantía limitada KODAK garantiza que la cámara digital KODAK EZ200 (excluidas las pilas) estará exenta de problemas de funcionamiento y defectos de material y mano de obra durante un año a partir de la fecha de compra. Conserve el recibo de compra fechado original. Lo necesitará para solicitar reparaciones en garantía. Coberturadelagarantía limitada ESTA GARANTÍA LIMITADA SERÁ VÁLIDA SÓLO EN EL ÁREA GEOGRÁFICA DONDE SE HAYA ADQUIRIDO LA CÁMARA DIGITAL KODAK EZ200. Kodak SUSTITUIRÁ la cámara digital KODAK EZ200 si no funciona correctamente durante el período de garantía, con sujeción a las condiciones y/o límites especificados en este documento. Dicha sustitucióneselúnico remedio que otorga esta garantía. Si resultara necesario sustituir todo el producto, el de recambio podríaser refabricado. Limitaciones No se aceptará ninguna solicitud de asistencia técnica en garantíasinun comprobante de la fecha de compra, como una copia del recibo de compra 54
Digital Video. Guía del usuario
 Digital Video Guía del usuario Es 2 Índice Primeros pasos Para familiarizarse con su Digital Video... 3 Utilizar el panel... 4 Alimentación... 5 Modos... 6 Botón de selección de modo... 7 Modo Película
Digital Video Guía del usuario Es 2 Índice Primeros pasos Para familiarizarse con su Digital Video... 3 Utilizar el panel... 4 Alimentación... 5 Modos... 6 Botón de selección de modo... 7 Modo Película
Información importante.
 Información importante www.palm.com/intl COMENZAR AQUÍ Está realizando una actualización desde otra computadora de mano Palm? En ese caso Lleve a cabo los pasos 1 y 2. Mientras se carga la computadora
Información importante www.palm.com/intl COMENZAR AQUÍ Está realizando una actualización desde otra computadora de mano Palm? En ese caso Lleve a cabo los pasos 1 y 2. Mientras se carga la computadora
DEL USUARIO DE WINDOWS VISTA. Instalación del software de impresión... 2 Installazione del software per la stampa in rete... 5
 GUÍA RÁPIDA DEL USUARIO DE WINDOWS VISTA CONTENIDOS Capítulo 1: REQUISITOS DEL SISTEMA... 1 Capítulo 2: INSTALACIó N DEL SOFTWARE DE IMPRESIó N EN WINDOWS... 2 Instalación del software de impresión...
GUÍA RÁPIDA DEL USUARIO DE WINDOWS VISTA CONTENIDOS Capítulo 1: REQUISITOS DEL SISTEMA... 1 Capítulo 2: INSTALACIó N DEL SOFTWARE DE IMPRESIó N EN WINDOWS... 2 Instalación del software de impresión...
Información importante
 Información importante Comenzar aquí Éstas son las operaciones que podrá realizar con esta guía: Cargar y configurar la computadora de mano. Instalar el software Palm Desktop y otro software. Sincronizar
Información importante Comenzar aquí Éstas son las operaciones que podrá realizar con esta guía: Cargar y configurar la computadora de mano. Instalar el software Palm Desktop y otro software. Sincronizar
Información importante
 Información importante Comenzar aquí Estas son las operaciones que podrá realizar con esta guía: Cargar y configurar la computadora de mano. Instalar el software Palm Desktop y otras aplicaciones. Sincronizar
Información importante Comenzar aquí Estas son las operaciones que podrá realizar con esta guía: Cargar y configurar la computadora de mano. Instalar el software Palm Desktop y otras aplicaciones. Sincronizar
Información importante
 Información importante Comience aquí Éstas son las operaciones que podrá realizar con esta guía: Cargar y configurar la computadora de mano. Instalar el software Palm Desktop y otro software importante.
Información importante Comience aquí Éstas son las operaciones que podrá realizar con esta guía: Cargar y configurar la computadora de mano. Instalar el software Palm Desktop y otro software importante.
Guía de instalación rápida NS-DSC7B09/NS-DSC7P09/NS-DSC7S09
 Guía de instalación rápida NS-DSC7B09/NS-DSC7P09/NS-DSC7S09 Felicitaciones por su compra de un producto de alta calidad de Insignia. Su cámara digital Insignia está diseñada para proveer un rendimiento
Guía de instalación rápida NS-DSC7B09/NS-DSC7P09/NS-DSC7S09 Felicitaciones por su compra de un producto de alta calidad de Insignia. Su cámara digital Insignia está diseñada para proveer un rendimiento
Guía de funcionamiento del proyector
 Guía de funcionamiento del proyector Contenido Preparación...3 Conexión del proyector a su ordenador...3 Conexión inalámbrica (para los modelos indicados)... 3 QPresenter...5 Requisitos mínimos del sistema...5
Guía de funcionamiento del proyector Contenido Preparación...3 Conexión del proyector a su ordenador...3 Conexión inalámbrica (para los modelos indicados)... 3 QPresenter...5 Requisitos mínimos del sistema...5
Manual de instalación de DVB-T 210
 Manual de instalación de DVB-T 210 Contenido V1.0 Capítulo 1: Instalación del hardware DVB-T 210 TV Card...2 1.1 Contenido del paquete...2 1.2 Requisitos del sistema...2 1.3 Instalación del hardware...2
Manual de instalación de DVB-T 210 Contenido V1.0 Capítulo 1: Instalación del hardware DVB-T 210 TV Card...2 1.1 Contenido del paquete...2 1.2 Requisitos del sistema...2 1.3 Instalación del hardware...2
Guía rápida del usuario. 1. Requisitos del sistema. 2. Instalación y activación. Instalación. Activación
 Guía rápida del usuario Esta Guía rápida del usuario le ayudará a instalar y empezar a utilizar Readiris TM 15. Si necesita información detallada sobre todas características y funciones de Readiris TM,
Guía rápida del usuario Esta Guía rápida del usuario le ayudará a instalar y empezar a utilizar Readiris TM 15. Si necesita información detallada sobre todas características y funciones de Readiris TM,
D4600 Duplex Photo Printer
 KODAK D4000 Duplex Photo Printer D4600 Duplex Photo Printer Guía del controlador de impresora Enero de 2015 TM/MC/MR con licencia de Eastman Kodak Company: Kodak Kodak Alaris Inc. 2400 Mount Read Blvd.,
KODAK D4000 Duplex Photo Printer D4600 Duplex Photo Printer Guía del controlador de impresora Enero de 2015 TM/MC/MR con licencia de Eastman Kodak Company: Kodak Kodak Alaris Inc. 2400 Mount Read Blvd.,
1. Visión General del Producto
 Manual de Usuario 1. Visión General del Producto 1 Botón de pantalla 2 Botón LED on/off 3 Botón de modo 4 Botón de encendido 5 Botón de menú 6 Botón ARRIBA 7 Ranura de tarjeta SD 8 LED de encendido 9 Botón
Manual de Usuario 1. Visión General del Producto 1 Botón de pantalla 2 Botón LED on/off 3 Botón de modo 4 Botón de encendido 5 Botón de menú 6 Botón ARRIBA 7 Ranura de tarjeta SD 8 LED de encendido 9 Botón
Manual de instalación y actualización de DAVIE4
 Manual de instalación y actualización de DAVIE4 Para DAVIE versión 4.9.0 15.49.4 y posterior Nombre: Manual de instalación y actualización de DAVIE4 Fecha: 23-12-2015 Nombre del autor: FAM DAVIE Customer
Manual de instalación y actualización de DAVIE4 Para DAVIE versión 4.9.0 15.49.4 y posterior Nombre: Manual de instalación y actualización de DAVIE4 Fecha: 23-12-2015 Nombre del autor: FAM DAVIE Customer
Manual de instalación de DVB-T 100
 Manual de instalación de DVB-T 100 Contenido V2.0 Capítulo 1 : Instalación del hardware DVB-T 100 PCI...2 1.1 Contenido del paquete...2 1.2 Requisitos del sistema...2 1.3 Instalación del hardware...2 Capítulo
Manual de instalación de DVB-T 100 Contenido V2.0 Capítulo 1 : Instalación del hardware DVB-T 100 PCI...2 1.1 Contenido del paquete...2 1.2 Requisitos del sistema...2 1.3 Instalación del hardware...2 Capítulo
Índice A. Introducción...3 B. Requisitos del sistema...3 C. Instalar software TV Player y controlador de dispositivo...3 D. Conexión del Equipo...
 Índice A. Introducción...3 B. Requisitos del sistema...3 C. Instalar software TV Player y controlador de dispositivo...3 D. Conexión del Equipo...12 E. Desinstalar controlador de dispositivo...17 F. Valores
Índice A. Introducción...3 B. Requisitos del sistema...3 C. Instalar software TV Player y controlador de dispositivo...3 D. Conexión del Equipo...12 E. Desinstalar controlador de dispositivo...17 F. Valores
EasyCam VP-003. Manual completo
 EasyCam VP-003 Manual completo Requisitos del sistema Windows ME/2000/XP Pentium 166 MHz o superior Puerto USB Unidad CD ROM Para transferir imágenes fijas, o para videoconferencias, el ordenador debe
EasyCam VP-003 Manual completo Requisitos del sistema Windows ME/2000/XP Pentium 166 MHz o superior Puerto USB Unidad CD ROM Para transferir imágenes fijas, o para videoconferencias, el ordenador debe
Información importante
 Información importante Comience aquí Lápiz óptico Cable USB de sincronización Cubierta protectora Computadora de mano Palm T X Actualizadores CD de instalación del software Cargador de CA Antes de avanzar
Información importante Comience aquí Lápiz óptico Cable USB de sincronización Cubierta protectora Computadora de mano Palm T X Actualizadores CD de instalación del software Cargador de CA Antes de avanzar
1. Partes de la videocámara
 Manual de uso 1. Partes de la videocámara 1: Interruptor del zoom 2: Botón de captura / grabación de voz 3: Botón de encendido 4: LED indicador de funcionamiento 5: Modo grabación vídeo 6: LED indicador
Manual de uso 1. Partes de la videocámara 1: Interruptor del zoom 2: Botón de captura / grabación de voz 3: Botón de encendido 4: LED indicador de funcionamiento 5: Modo grabación vídeo 6: LED indicador
INFORMACIÓN IMPORTANTE
 INFORMACIÓN IMPORTANTE Comenzar aquí Estas son las operaciones que podrá realizar con esta guía: Cargar y configurar la computadora de mano. Instalar el software Palm Desktop y otro software para sincronizar,
INFORMACIÓN IMPORTANTE Comenzar aquí Estas son las operaciones que podrá realizar con esta guía: Cargar y configurar la computadora de mano. Instalar el software Palm Desktop y otro software para sincronizar,
ABCDE ABCDE ABCDE. Guía de calidad de impresión. Identificación de problemas de calidad de impresión. Irregularidades de impresión
 Página 1 de 8 Guía de calidad de impresión Puede solucionar muchos problemas de calidad de impresión si sustituye un suministro o un elemento de mantenimiento que se haya agotado. Consulte en el panel
Página 1 de 8 Guía de calidad de impresión Puede solucionar muchos problemas de calidad de impresión si sustituye un suministro o un elemento de mantenimiento que se haya agotado. Consulte en el panel
Manual de instalación de NB-TV 100
 Manual de instalación de NB-TV 100 Contenido Ver 2.0 Capítulo 1 : Instalación del hardware NB-TV 100 Cardbus...2 1.1 Contenido del paquete...2 1.2 Requisitos del sistema...2 1.3 Instalación del hardware...2
Manual de instalación de NB-TV 100 Contenido Ver 2.0 Capítulo 1 : Instalación del hardware NB-TV 100 Cardbus...2 1.1 Contenido del paquete...2 1.2 Requisitos del sistema...2 1.3 Instalación del hardware...2
Manual de Instalación
 3 Impresora de inyección de tinta en color Imprimir la primera página Colocar el soporte del papel Comprobar la impresora 6 7 1 2 Conectar la impresora a una toma de pared 5 Instalar los cartuchos de tinta
3 Impresora de inyección de tinta en color Imprimir la primera página Colocar el soporte del papel Comprobar la impresora 6 7 1 2 Conectar la impresora a una toma de pared 5 Instalar los cartuchos de tinta
Capítulo 1: Introducción
 Capítulo 1: Introducción 1,1 Contenido del embalaje Al recibir su TVGo A03, asegúrese de que los siguientes objetos están incluidos en el paquete USB TV Super Mini. TVGo A03 CD del controlador Mando a
Capítulo 1: Introducción 1,1 Contenido del embalaje Al recibir su TVGo A03, asegúrese de que los siguientes objetos están incluidos en el paquete USB TV Super Mini. TVGo A03 CD del controlador Mando a
Guía de inicio rápido
 Guía de inicio rápido Pasos sencillos para empezar Desembalar el contenido Desembale el digitalizador y compruebe si se incluyen los componentes principales. 1. Medi-7000 2. Bandeja de salida (porción
Guía de inicio rápido Pasos sencillos para empezar Desembalar el contenido Desembale el digitalizador y compruebe si se incluyen los componentes principales. 1. Medi-7000 2. Bandeja de salida (porción
COMIENCE AQUÍ. Inalámbrico USB Convencional. Desea conectar la impresora a una red inalámbrica? Consulte Configuración y conexión inalámbricas.
 COMIENCE AQUÍ Si responde afirmativamente a alguna de estas preguntas, consulte la sección indicada para obtener instrucciones sobre la configuración y las conexiones. Desea conectar la impresora a una
COMIENCE AQUÍ Si responde afirmativamente a alguna de estas preguntas, consulte la sección indicada para obtener instrucciones sobre la configuración y las conexiones. Desea conectar la impresora a una
Instalación del controlador de impresoras Custom PostScript o PCL en Windows
 Instalación del controlador de impresoras Custom PostScript o PCL en Windows Este archivo Léame contiene las instrucciones sobre la instalación del controlador de impresoras Custom PostScript o PCL en
Instalación del controlador de impresoras Custom PostScript o PCL en Windows Este archivo Léame contiene las instrucciones sobre la instalación del controlador de impresoras Custom PostScript o PCL en
R4C443Setup Guide Rev. C
 4012068-00 C01 Revisar el contenido de la caja soporte del papel CD-ROM con el software de la impresora y el Manual de referencia cartucho de tinta (contiene cartuchos de tinta negra y de color). Uso diario
4012068-00 C01 Revisar el contenido de la caja soporte del papel CD-ROM con el software de la impresora y el Manual de referencia cartucho de tinta (contiene cartuchos de tinta negra y de color). Uso diario
Antes de comenzar. Descripción general
 Antes de comenzar Al momento de publicación de este documento, Windows Live Movie Maker no admite la importación de medios a través de conexiones analógicas. Para importar medios desde una videocámara
Antes de comenzar Al momento de publicación de este documento, Windows Live Movie Maker no admite la importación de medios a través de conexiones analógicas. Para importar medios desde una videocámara
Índice. Consulte la declaración de conformidad en /01/ :29:46
 Índice Contenido de la caja... 44 Procedimientos iniciales... 45 Descripción del ARCHOS... 46 Asistente de inicio... 48 Conexión a una red WiFi... 49 La interfaz Android TM... 50 Para familiarizarse con
Índice Contenido de la caja... 44 Procedimientos iniciales... 45 Descripción del ARCHOS... 46 Asistente de inicio... 48 Conexión a una red WiFi... 49 La interfaz Android TM... 50 Para familiarizarse con
Guía de instalación del EFI Fiery proserver
 Guía de instalación del EFI Fiery proserver En este documento se describe cómo instalar el Fiery proserver. Está destinado a los clientes que deseen instalar el Fiery proserver sin la ayuda de un técnico
Guía de instalación del EFI Fiery proserver En este documento se describe cómo instalar el Fiery proserver. Está destinado a los clientes que deseen instalar el Fiery proserver sin la ayuda de un técnico
Funciones multimedia
 Funciones multimedia Referencia: 393524-071 Octubre de 2005 En esta guía se explica cómo utilizar las funciones de audio y vídeo del ordenador. Contenido 1 Funciones multimedia Software multimedia..............................
Funciones multimedia Referencia: 393524-071 Octubre de 2005 En esta guía se explica cómo utilizar las funciones de audio y vídeo del ordenador. Contenido 1 Funciones multimedia Software multimedia..............................
GUÍA DEL USUARIO DE SOFTWARE P-TOUCH EDITOR. PJ-623/PJ-663 Impresora portátil. Versión 0 SPA
 GUÍA DEL USUARIO DE SOFTWARE P-TOUCH EDITOR PJ-6/PJ-66 Impresora portátil Versión 0 SPA Introducción Las impresoras portátiles Brother modelos PJ-6 y PJ-66 (con Bluetooth) son compatibles con muchas aplicaciones
GUÍA DEL USUARIO DE SOFTWARE P-TOUCH EDITOR PJ-6/PJ-66 Impresora portátil Versión 0 SPA Introducción Las impresoras portátiles Brother modelos PJ-6 y PJ-66 (con Bluetooth) son compatibles con muchas aplicaciones
Network Camera. Camera. Network. Guías de instalación v1.1. Benutzerhandbuch v1.1 18683 R1.1 18683 R1.1 AXIS 2100
 Network Camera Englisch Französisch Spanisch AXIS 2100 18683 R1.1 Deutsch Benutzerhandbuch v1.1 Guías de instalación v1.1 Francés Español Alemán 18683 R1.1 AXIS 2100 Inglés Network Camera AXIS 2100 Guía
Network Camera Englisch Französisch Spanisch AXIS 2100 18683 R1.1 Deutsch Benutzerhandbuch v1.1 Guías de instalación v1.1 Francés Español Alemán 18683 R1.1 AXIS 2100 Inglés Network Camera AXIS 2100 Guía
Introducción. Requisitos del sistema. Instalación del software
 Software HiDTV 3D Manual del usuario Introducción Bienvenido a HiDTV 3D. Una aplicación multimedia más potente que le permite acceder y manejar la televisión digital, los programas de TV grabados y la
Software HiDTV 3D Manual del usuario Introducción Bienvenido a HiDTV 3D. Una aplicación multimedia más potente que le permite acceder y manejar la televisión digital, los programas de TV grabados y la
GUÍA DEL USUARIO DE SOFTWARE P-TOUCH EDITOR. PJ-623/PJ-663 Impresora portátil. Versión A US SPA
 GUÍA DEL USUARIO DE SOFTWARE P-TOUCH EDITOR PJ-6/PJ-66 Impresora portátil Versión A US SPA Introducción Las impresoras portátiles Brother modelo PJ-6 y PJ-66 (con Bluetooth) son compatibles con varias
GUÍA DEL USUARIO DE SOFTWARE P-TOUCH EDITOR PJ-6/PJ-66 Impresora portátil Versión A US SPA Introducción Las impresoras portátiles Brother modelo PJ-6 y PJ-66 (con Bluetooth) son compatibles con varias
Suplemento para Windows 2000
 Suplemento para Windows 2000 Copyright 2000 SEIKO EPSON CORPORATION, Nagano, Japón Editado en España por EPSON IBÉRICA, S.A., Barcelona 1ª Edición (Febrero 2000) Traducido por www.caballeria.com Contenido
Suplemento para Windows 2000 Copyright 2000 SEIKO EPSON CORPORATION, Nagano, Japón Editado en España por EPSON IBÉRICA, S.A., Barcelona 1ª Edición (Febrero 2000) Traducido por www.caballeria.com Contenido
Introducción al sistema de sonido personal
 QSG_esp 29/12/04 15:17 Page 19 Introducción al sistema de sonido personal Dedique algún tiempo a leer este manual antes de utilizar el sistema de sonido personal. Hinweise zu lesen. Esperamos que disfrute
QSG_esp 29/12/04 15:17 Page 19 Introducción al sistema de sonido personal Dedique algún tiempo a leer este manual antes de utilizar el sistema de sonido personal. Hinweise zu lesen. Esperamos que disfrute
Guía de instalación de Fiery proserver
 Guía de instalación de Fiery proserver En este documento, se describe cómo instalar EFI Fiery proserver. Está destinado a los clientes que deseen instalar Fiery proserver sin la ayuda de un técnico cualificado.
Guía de instalación de Fiery proserver En este documento, se describe cómo instalar EFI Fiery proserver. Está destinado a los clientes que deseen instalar Fiery proserver sin la ayuda de un técnico cualificado.
HP LaserJet serie M1522 MFP Tareas de impresión
 HP LaserJet serie M5 MFP Tareas de impresión Cancelar un trabajo de impresión Cancelar un trabajo de impresión desde el panel de control del producto Para cancelar el trabajo de impresión, pulse brevemente
HP LaserJet serie M5 MFP Tareas de impresión Cancelar un trabajo de impresión Cancelar un trabajo de impresión desde el panel de control del producto Para cancelar el trabajo de impresión, pulse brevemente
Guía de instalación. ThinkPad X Series
 Part Number: 67P4575 ThinkPad X Series Guía de instalación Gracias por adquirir el sistema IBM ThinkPad X Series. Utilice esta lista para comprobar los elementos incluidos en la caja. Si alguno falta o
Part Number: 67P4575 ThinkPad X Series Guía de instalación Gracias por adquirir el sistema IBM ThinkPad X Series. Utilice esta lista para comprobar los elementos incluidos en la caja. Si alguno falta o
Español. Multifuncional. Cámara digital. Guía del usuario
 Español Multifuncional Cámara digital Guía del usuario ii ÍNDICE PARTES DE LA CÁMARA... 1 ICONOS DE LA PANTALLA LCD... 2 PREPARACIÓN... 2 Colocar las pilas... 2 Insertar una tarjeta SD/MMC... 3 Fijar la
Español Multifuncional Cámara digital Guía del usuario ii ÍNDICE PARTES DE LA CÁMARA... 1 ICONOS DE LA PANTALLA LCD... 2 PREPARACIÓN... 2 Colocar las pilas... 2 Insertar una tarjeta SD/MMC... 3 Fijar la
Router WiFi Smart R6200v2 Guía de instalación
 Marcas comerciales NETGEAR, el logotipo de NETGEAR y Connect with Innovation son marcas comerciales o marcas comerciales registradas de NETGEAR, Inc. o sus filiales en Estados Unidos y otros países. La
Marcas comerciales NETGEAR, el logotipo de NETGEAR y Connect with Innovation son marcas comerciales o marcas comerciales registradas de NETGEAR, Inc. o sus filiales en Estados Unidos y otros países. La
Esta guía describe los recursos comunes a la mayoría de los modelos. Es posible que algunos recursos no estén disponibles en su equipo.
 Comenzar aquí Copyright 2013 Hewlett-Packard Development Company, L.P. Windows es una marca comercial registrada de Microsoft Corporation en los Estados Unidos. La información contenida en el presente
Comenzar aquí Copyright 2013 Hewlett-Packard Development Company, L.P. Windows es una marca comercial registrada de Microsoft Corporation en los Estados Unidos. La información contenida en el presente
Bienvenido a la consola MVVR - 1 -
 Bienvenido a la consola MVVR - 1 - Índice Conozca su MVVR... 4 La pantalla LCD... 5 Introducción... 6 Utilizar la consola por primera vez... 7 Encendido... 7 Capacidad de la memoria... 7 Visualización
Bienvenido a la consola MVVR - 1 - Índice Conozca su MVVR... 4 La pantalla LCD... 5 Introducción... 6 Utilizar la consola por primera vez... 7 Encendido... 7 Capacidad de la memoria... 7 Visualización
EPSON STYLUS COLOR 740 Manuales On-line
 EPSON STYLUS COLOR 740 Manuales On-line Introducción Abrir los Manuales On-line Instalar Microsoft Internet Explorer 4.0 Requisitos del sistema Traducción http://www.caballeria.com x00-00 Introducción
EPSON STYLUS COLOR 740 Manuales On-line Introducción Abrir los Manuales On-line Instalar Microsoft Internet Explorer 4.0 Requisitos del sistema Traducción http://www.caballeria.com x00-00 Introducción
Práctica de laboratorio Instalación de una impresora y verificación del funcionamiento
 Práctica de laboratorio 1.5.3 Instalación de una impresora y verificación del funcionamiento Objetivos Instalar manualmente una impresora usando el controlador predeterminado de Windows XP. Verificar la
Práctica de laboratorio 1.5.3 Instalación de una impresora y verificación del funcionamiento Objetivos Instalar manualmente una impresora usando el controlador predeterminado de Windows XP. Verificar la
CyberLink. PowerDVD Copy. Guía del usuario
 CyberLink PowerDVD Copy Guía del usuario Copyright y Declinación de responsabilidad Todos los derechos reservados. Ninguna parte de esta publicación podrá ser reproducida, almacenada en un sistema de recuperación
CyberLink PowerDVD Copy Guía del usuario Copyright y Declinación de responsabilidad Todos los derechos reservados. Ninguna parte de esta publicación podrá ser reproducida, almacenada en un sistema de recuperación
Partes de la cámara. 18. Tapa de la bateria 19. Puerto USB / Terminal salida vídeo 20. Soporte del tripode
 Partes de la cámara. Estabilizador. Botón del obturador. Luz de operación 4. Botón de encendido 5. Altoparlant 6. Luz del disparador automático / Lám.enf.auto 7. Micrófono 8. Lente 9. Flash 0. Zoom Button.
Partes de la cámara. Estabilizador. Botón del obturador. Luz de operación 4. Botón de encendido 5. Altoparlant 6. Luz del disparador automático / Lám.enf.auto 7. Micrófono 8. Lente 9. Flash 0. Zoom Button.
Conoce tu teléfono. motorola W375. Auricular. Tecla de navegación S Tecla de función derecha. Tecla de función izquierda
 Conoce tu teléfono Auricular Tecla de función izquierda Tecla de navegación S Tecla de función derecha cámara Teclas de volumen Tecla de envío N Tecla de menú M Tecla de finalización O Tapa de la batería
Conoce tu teléfono Auricular Tecla de función izquierda Tecla de navegación S Tecla de función derecha cámara Teclas de volumen Tecla de envío N Tecla de menú M Tecla de finalización O Tapa de la batería
PDA CAM. Manual del usuario
 PDA CAM Manual del usuario Español Manual del usuario Índice Preparación... 2 Contenido del paquete... 2 Requisitos del sistema... 2 La PDA Cam... 3 Partes de la cámara... 3 Instalación... 4 Instalar el
PDA CAM Manual del usuario Español Manual del usuario Índice Preparación... 2 Contenido del paquete... 2 Requisitos del sistema... 2 La PDA Cam... 3 Partes de la cámara... 3 Instalación... 4 Instalar el
Guía de instalación rápida NS-DSC10A/NS-DSC10B
 Guía de instalación rápida NS-DSC10A/NS-DSC10B Felicitaciones por su compra de un producto de alta calidad de Insignia. Su cámara digital Insignia está diseñada para proveer un rendimiento confiable y
Guía de instalación rápida NS-DSC10A/NS-DSC10B Felicitaciones por su compra de un producto de alta calidad de Insignia. Su cámara digital Insignia está diseñada para proveer un rendimiento confiable y
Gracias por adquirir el smartpen Echo. Utilice esta guía para averiguar más sobre su nuevo smartpen.
 Gracias por adquirir el smartpen Echo. Utilice esta guía para averiguar más sobre su nuevo smartpen. BOTÓN DE ENCENDIDO MICRÓFONO ALTAVOZ INTEGRADO CABLE MICRO USB SUGERENCIA: Si el smartpen no enciende,
Gracias por adquirir el smartpen Echo. Utilice esta guía para averiguar más sobre su nuevo smartpen. BOTÓN DE ENCENDIDO MICRÓFONO ALTAVOZ INTEGRADO CABLE MICRO USB SUGERENCIA: Si el smartpen no enciende,
Cómo utilizar Conference Manager para Microsoft Outlook
 Cómo utilizar Conference Manager para Microsoft Outlook Mayo de 2012 Contenido Capítulo 1: Cómo utilizar Conference Manager para Microsoft Outlook... 5 Introducción a Conference Manager para Microsoft
Cómo utilizar Conference Manager para Microsoft Outlook Mayo de 2012 Contenido Capítulo 1: Cómo utilizar Conference Manager para Microsoft Outlook... 5 Introducción a Conference Manager para Microsoft
COLOR LASERJET ENTERPRISE SERIES CM4540 MFP. Guía de instalación del software
 COLOR LASERJET ENTERPRISE SERIES CM4540 MFP Guía de instalación del software HP Color LaserJet Enterprise series CM4540 MFP Guía de instalación del software Copyright y licencia 2010 Copyright Hewlett-Packard
COLOR LASERJET ENTERPRISE SERIES CM4540 MFP Guía de instalación del software HP Color LaserJet Enterprise series CM4540 MFP Guía de instalación del software Copyright y licencia 2010 Copyright Hewlett-Packard
MANUAL DEL USUARIO. Thermohigrómetro digital HT-HE173
 MANUAL DEL USUARIO Thermohigrómetro digital HT-HE173 1. Guía 2. Instalar el controlador USB 3. El registrador de la conexión a PC 4. Puesta en funcionamiento del registrador (S300400500) 5. Configurar
MANUAL DEL USUARIO Thermohigrómetro digital HT-HE173 1. Guía 2. Instalar el controlador USB 3. El registrador de la conexión a PC 4. Puesta en funcionamiento del registrador (S300400500) 5. Configurar
Manual de Instrucciones para el uso con un ordenador
 Tablero electrónico Portátil de Escritura Manual de Instrucciones para el uso con un ordenador Nota: es necesario el uso de un ordenador personal con sistema operativo Microsoft Windows y un puerto de
Tablero electrónico Portátil de Escritura Manual de Instrucciones para el uso con un ordenador Nota: es necesario el uso de un ordenador personal con sistema operativo Microsoft Windows y un puerto de
Antes de instalar el software
 Antes de instalar el software Antes de utilizar la impresora, hay que instalar los controladores de la impresora y el programa Status Monitor. El software se encuentra en el CD-ROM que contiene Software
Antes de instalar el software Antes de utilizar la impresora, hay que instalar los controladores de la impresora y el programa Status Monitor. El software se encuentra en el CD-ROM que contiene Software
Español. Índice. Capítulo 1 Atención. Capítulo 5 Preparación de la cámara. Capítulo 2 Presentación de la cámara. Capítulo 6 Cómo empezar
 Índice Capítulo 1 Atención 1-1 Atención 2 1-2 Antes de usar su cámara 2 1-3 Precauciones para el manejo de la cámara 3 1-4 Contenido del paquete 3-4 Capítulo 2 Presentación de la cámara 2-1 Parte delantera
Índice Capítulo 1 Atención 1-1 Atención 2 1-2 Antes de usar su cámara 2 1-3 Precauciones para el manejo de la cámara 3 1-4 Contenido del paquete 3-4 Capítulo 2 Presentación de la cámara 2-1 Parte delantera
Guía de instalación del driver RICOH
 Guía de instalación del driver RICOH En este documento se ofrece una explicación del método de instalación del driver RICOH necesario para el uso de la impresora de inyección de tinta RICOH Pro L4130/L4160.
Guía de instalación del driver RICOH En este documento se ofrece una explicación del método de instalación del driver RICOH necesario para el uso de la impresora de inyección de tinta RICOH Pro L4130/L4160.
HP LASERJET ENTERPRISE M4555 MFP SERIES. Guía de instalación del software
 HP LASERJET ENTERPRISE M4555 MFP SERIES Guía de instalación del software HP LaserJet Enterprise M4555 MFP Series Guía de instalación del software Copyright y licencia 2011 Copyright Hewlett-Packard Development
HP LASERJET ENTERPRISE M4555 MFP SERIES Guía de instalación del software HP LaserJet Enterprise M4555 MFP Series Guía de instalación del software Copyright y licencia 2011 Copyright Hewlett-Packard Development
Práctica de laboratorio: Instalación de Linux en una máquina virtual y exploración de la GUI
 Práctica de laboratorio: Instalación de Linux en una máquina virtual y exploración de la GUI Objetivos Parte 1: Preparar una computadora para la virtualización Parte 2: Instalar un sistema operativo Linux
Práctica de laboratorio: Instalación de Linux en una máquina virtual y exploración de la GUI Objetivos Parte 1: Preparar una computadora para la virtualización Parte 2: Instalar un sistema operativo Linux
RATÓN GAMING KLIM AIM
 RATÓN GAMING KLIM AIM MANUAL DEL USUARIO 0. INTRODUCCIÓN En nombre de todo el equipo de KLIM, gracias por adquirir nuestro ratón gaming KLIM Aim. Esperamos que cumpla tus expectativas y que disfrutes utilizando
RATÓN GAMING KLIM AIM MANUAL DEL USUARIO 0. INTRODUCCIÓN En nombre de todo el equipo de KLIM, gracias por adquirir nuestro ratón gaming KLIM Aim. Esperamos que cumpla tus expectativas y que disfrutes utilizando
Stick USB TV DVB-T. Manual de instalación de DVB-T UB383-T. Contenido
 Stick USB TV DVB-T Manual de instalación de DVB-T UB383-T Contenido V1.01 Capítulo 1 : Instalación del hardware DVB-T UB383-T...2 1.1 Contenido del empaquetado...2 1.2 Requerimientos del sistema...2 1.3
Stick USB TV DVB-T Manual de instalación de DVB-T UB383-T Contenido V1.01 Capítulo 1 : Instalación del hardware DVB-T UB383-T...2 1.1 Contenido del empaquetado...2 1.2 Requerimientos del sistema...2 1.3
Manual del software de cámara digital
 Cámara digital EPSON / Manual del software de cámara digital Todos los derechos reservados. Ninguna parte del presente manual puede reproducirse, almacenarse en sistemas de recuperación o transmitirse
Cámara digital EPSON / Manual del software de cámara digital Todos los derechos reservados. Ninguna parte del presente manual puede reproducirse, almacenarse en sistemas de recuperación o transmitirse
HP LaserJet serie CM1312 MFP Tareas de impresión
 HP LaserJet serie CM3 MFP Tareas de impresión Crear un folleto Crear un folleto Abra el controlador de la impresora y haga clic en la ficha Acabado. Haga clic en Imprimir en ambas caras. 3 En la lista
HP LaserJet serie CM3 MFP Tareas de impresión Crear un folleto Crear un folleto Abra el controlador de la impresora y haga clic en la ficha Acabado. Haga clic en Imprimir en ambas caras. 3 En la lista
Tablet convertible GUÍA RÁPIDA 8085 LKB001X CJB1FH002AGA
 Tablet convertible GUÍA RÁPIDA 8085 LKB001X CJB1FH002AGA Tabla de contenido 1 Puesta en marcha...1 1.1 Aspecto...1 1.2 Carga de la tablet y el teclado...3 1.3 Inserción de las tarjetas microsd y SIM...4
Tablet convertible GUÍA RÁPIDA 8085 LKB001X CJB1FH002AGA Tabla de contenido 1 Puesta en marcha...1 1.1 Aspecto...1 1.2 Carga de la tablet y el teclado...3 1.3 Inserción de las tarjetas microsd y SIM...4
Guía de usuario de CardioChek Link
 Guía de usuario de CardioChek Link Guía de usuario de CardioChek Link Este programa de software es compatible con los sistemas operativos Microsoft Windows 7, Windows 8.X, Vista A. Uso previsto CardioChek
Guía de usuario de CardioChek Link Guía de usuario de CardioChek Link Este programa de software es compatible con los sistemas operativos Microsoft Windows 7, Windows 8.X, Vista A. Uso previsto CardioChek
Manual de Instalación
 Impresora de inyección de tinta en color Imprimir la primera página Colocar el soporte del papel Comprobar la impresora Conectar la impresora a una toma de pared Instalar los cartuchos de tinta Instalar
Impresora de inyección de tinta en color Imprimir la primera página Colocar el soporte del papel Comprobar la impresora Conectar la impresora a una toma de pared Instalar los cartuchos de tinta Instalar
Mensajería de escritorio CallPilot para Microsoft Outlook
 Mensajería de escritorio CallPilot para Microsoft Outlook La Mensajería de escritorio CallPilot puede utilizarse con Outlook 2003 y Outlook 2007. Mensajes de CallPilot Una vez que CallPilot se encuentra
Mensajería de escritorio CallPilot para Microsoft Outlook La Mensajería de escritorio CallPilot puede utilizarse con Outlook 2003 y Outlook 2007. Mensajes de CallPilot Una vez que CallPilot se encuentra
Ladibug Software de imagen del Presentador Visual Manual de usuario
 Ladibug Software de imagen del Presentador Visual Manual de usuario Tabla de Contenido 1. Introducción... 2 2. Requisitos del sistema... 2 3. Instalación de Ladibug... 3 4. Conexión... 6 5. Comience a
Ladibug Software de imagen del Presentador Visual Manual de usuario Tabla de Contenido 1. Introducción... 2 2. Requisitos del sistema... 2 3. Instalación de Ladibug... 3 4. Conexión... 6 5. Comience a
Bienvenido a Picture Package DVD Viewer. Iniciar y salir de Picture Package DVD Viewer. Visualización de imágenes. Copia de imágenes en el ordenador
 Bienvenido a Picture Package DVD Viewer Iniciar y salir de Picture Package DVD Viewer Visualización de imágenes Copia de imágenes en el ordenador Edición de imágenes copiadas Edición de partes innecesarias
Bienvenido a Picture Package DVD Viewer Iniciar y salir de Picture Package DVD Viewer Visualización de imágenes Copia de imágenes en el ordenador Edición de imágenes copiadas Edición de partes innecesarias
Samsung Universal Print Driver Manual del usuario
 Samsung Universal Print Driver Manual del usuario imagine las posibilidades Copyright 2009 Samsung Electronics Co., Ltd. Todos los derechos reservados. Este Manual del administrador se proporciona únicamente
Samsung Universal Print Driver Manual del usuario imagine las posibilidades Copyright 2009 Samsung Electronics Co., Ltd. Todos los derechos reservados. Este Manual del administrador se proporciona únicamente
06. GESTIÓN DE PROCESOS Y RECURSOS
 06. GESTIÓN DE PROCESOS Y RECURSOS MENSAJES Y AVISOS DEL SISTEMA Y EVENTOS DEL SISTEMA Todos estos mensajes, avisos y eventos del sistema, los podemos ver en la herramienta Visor de eventos. Para acceder
06. GESTIÓN DE PROCESOS Y RECURSOS MENSAJES Y AVISOS DEL SISTEMA Y EVENTOS DEL SISTEMA Todos estos mensajes, avisos y eventos del sistema, los podemos ver en la herramienta Visor de eventos. Para acceder
Luxómetro Registrador HD450 PRESENTACIÓN DEL SOFTWARE
 Luxómetro Registrador HD450 PRESENTACIÓN DEL SOFTWARE Con este programa usted puede recolectar datos del medidor HD450 cuando el medidor está conectado a una PC y descargar los datos guardaos en la memoria
Luxómetro Registrador HD450 PRESENTACIÓN DEL SOFTWARE Con este programa usted puede recolectar datos del medidor HD450 cuando el medidor está conectado a una PC y descargar los datos guardaos en la memoria
Descargue el programa del fabricante o de algún repositorio público como Tucows.
 Instalación y Configuración de Eudora Introducción Antes de comenzar a configurar su lector de correo, y por lo tanto de usar el correo electrónico, usted debe tener ciertas nociones respecto al funcionamiento
Instalación y Configuración de Eudora Introducción Antes de comenzar a configurar su lector de correo, y por lo tanto de usar el correo electrónico, usted debe tener ciertas nociones respecto al funcionamiento
Guía de instalación del sistema contafiscal nuevo red internet
 Guía de instalación del sistema contafiscal nuevo red internet Requerimientos del equipo Importante!!! Antes de empezar a realizar la instalación de su sistema es necesario considerar lo siguiente: configuraciones
Guía de instalación del sistema contafiscal nuevo red internet Requerimientos del equipo Importante!!! Antes de empezar a realizar la instalación de su sistema es necesario considerar lo siguiente: configuraciones
Práctica de laboratorio: Instalación de una impresora en Windows Vista
 IT Essentials 5.0 9.3.1.3 Práctica de laboratorio: Instalación de una impresora en Windows Vista Introducción Imprima y complete esta práctica de laboratorio. En esta práctica de laboratorio, instalará
IT Essentials 5.0 9.3.1.3 Práctica de laboratorio: Instalación de una impresora en Windows Vista Introducción Imprima y complete esta práctica de laboratorio. En esta práctica de laboratorio, instalará
COMIENCE AQUÍ. Inalámbrico USB Convencional. Desea conectar la impresora a una red inalámbrica? Consulte Configuración y conexión inalámbricas.
 COMIENCE AQUÍ Si responde afirmativamente a alguna de estas preguntas, consulte la sección indicada para obtener instrucciones sobre la configuración y las conexiones. Desea conectar la impresora a una
COMIENCE AQUÍ Si responde afirmativamente a alguna de estas preguntas, consulte la sección indicada para obtener instrucciones sobre la configuración y las conexiones. Desea conectar la impresora a una
Bienvenido a Picture Package DVD Viewer
 Manual de Picture Package DVD Viewer Bienvenido a Picture Package DVD Viewer Bienvenido a Picture Package DVD Viewer Iniciar y salir de Picture Package DVD Viewer Visualización de imágenes Copia de imágenes
Manual de Picture Package DVD Viewer Bienvenido a Picture Package DVD Viewer Bienvenido a Picture Package DVD Viewer Iniciar y salir de Picture Package DVD Viewer Visualización de imágenes Copia de imágenes
GUÍA DE INSTALACIÓN Y REFERENCIA ECR8200SPROGRAMMING UTILITY. Code:
 GUÍA DE INSTALACIÓN Y REFERENCIA ECR8200SPROGRAMMING UTILITY E Code: 577601 PUBLICACIÓN EDITADA POR: Olivetti S.p.A. www.olivetti.com Copyright 2012, Olivetti Reservados todos los derechos Llamamos su
GUÍA DE INSTALACIÓN Y REFERENCIA ECR8200SPROGRAMMING UTILITY E Code: 577601 PUBLICACIÓN EDITADA POR: Olivetti S.p.A. www.olivetti.com Copyright 2012, Olivetti Reservados todos los derechos Llamamos su
Manual de instalación de PVR-TV USB2.0
 Manual de instalación de PVR-TV USB2.0 Contenido Ver2.1 Capítulo 1 : Instalación del hardware de PVR-TV USB2.0...2 1.1 Contenido del paquete...2 Requisitos del sistema...2 1.3 Instalación del hardware...2
Manual de instalación de PVR-TV USB2.0 Contenido Ver2.1 Capítulo 1 : Instalación del hardware de PVR-TV USB2.0...2 1.1 Contenido del paquete...2 Requisitos del sistema...2 1.3 Instalación del hardware...2
Manual de usuario Smart Watch
 Manual de usuario Smart Watch Por favor lea el manual antes de usar el producto 1. ADVERTENCIA DE SEGURIDAD. 1.1 La información en este documento puede ser cambiada sin notificación previa. 1.2 El reloj
Manual de usuario Smart Watch Por favor lea el manual antes de usar el producto 1. ADVERTENCIA DE SEGURIDAD. 1.1 La información en este documento puede ser cambiada sin notificación previa. 1.2 El reloj
Manual de instalación de DVB-S 100
 Manual de instalación de DVB-S 100 Contenido V2.0 Capítulo 1 : Instalación del hardware DVB-S 100 PCI Card...2 1.1 Contenido del paquete...2 1.2 Requisitos del sistema...2 1.3 Instalación del hardware...2
Manual de instalación de DVB-S 100 Contenido V2.0 Capítulo 1 : Instalación del hardware DVB-S 100 PCI Card...2 1.1 Contenido del paquete...2 1.2 Requisitos del sistema...2 1.3 Instalación del hardware...2
Antes de instalar el software
 Antes de instalar el software Antes de utilizar la impresora, hay que instalar los controladores de la impresora y el programa Status Monitor. El software se encuentra en el CD-ROM que contiene Software
Antes de instalar el software Antes de utilizar la impresora, hay que instalar los controladores de la impresora y el programa Status Monitor. El software se encuentra en el CD-ROM que contiene Software
DRU-100C Cámara de vídeo digital USB. Manual de usuario. Rev.01 (Agosto, 2000) M Impreso en Taiwan
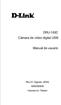 DRU-100C Cámara de vídeo digital USB Manual de usuario Rev.01 (Agosto, 2000) M20000806 Impreso en Taiwan Índice INTRODUCTION...1 HARDWARE INSTALLATION...2 INSTALLING THE CAMERA... 2 DRIVER INSTALLATION...3
DRU-100C Cámara de vídeo digital USB Manual de usuario Rev.01 (Agosto, 2000) M20000806 Impreso en Taiwan Índice INTRODUCTION...1 HARDWARE INSTALLATION...2 INSTALLING THE CAMERA... 2 DRIVER INSTALLATION...3
Instructivo para ingresar a las Videoconferencias
 Instructivo para ingresar a las Videoconferencias Paso 1. Verifique que cuente con los requerimientos técnicos: Procesador Intel Core2 Duo de 2.XX GHz o AMD Sistema operativo Windows 7 u 8. Memoria de
Instructivo para ingresar a las Videoconferencias Paso 1. Verifique que cuente con los requerimientos técnicos: Procesador Intel Core2 Duo de 2.XX GHz o AMD Sistema operativo Windows 7 u 8. Memoria de
Manual del Usuario. Requerimientos básicos
 Manual del Usuario Requerimientos básicos * PC con procesador Intel Pentium III o superior y BIOS del sistema con soporte USB integrado * 64 MB RAM * Windows 98SE, o posterior * Unidad CD-ROM * Tarjeta
Manual del Usuario Requerimientos básicos * PC con procesador Intel Pentium III o superior y BIOS del sistema con soporte USB integrado * 64 MB RAM * Windows 98SE, o posterior * Unidad CD-ROM * Tarjeta
2 Conecte la fuente de video
 PowerLite 6110i Guía de instalación 2 Conecte la fuente de video Seleccione una ubicación El proyector ofrece 4 modos de proyección. Seleccione el que más se ajuste a sus necesidades. Si instala el proyector
PowerLite 6110i Guía de instalación 2 Conecte la fuente de video Seleccione una ubicación El proyector ofrece 4 modos de proyección. Seleccione el que más se ajuste a sus necesidades. Si instala el proyector
2 Conecte la fuente de video
 PowerLite 822+/83+ Guía de instalación 2 Conecte la fuente de video Conecte el proyector a una computadora o a una fuente de video utilizando cualquiera de los conectores disponibles que se muestran abajo.
PowerLite 822+/83+ Guía de instalación 2 Conecte la fuente de video Conecte el proyector a una computadora o a una fuente de video utilizando cualquiera de los conectores disponibles que se muestran abajo.
Guía paso a paso de la actualización de Windows 8.1
 Guía paso a paso de la actualización de Windows 8.1 Instalación y actualización de Windows 8.1 Actualice el BIOS, las aplicaciones y los controladores, y ejecute Windows Update. Seleccione el tipo de instalación.
Guía paso a paso de la actualización de Windows 8.1 Instalación y actualización de Windows 8.1 Actualice el BIOS, las aplicaciones y los controladores, y ejecute Windows Update. Seleccione el tipo de instalación.
La caja de la impresora contiene los siguientes elementos. Retire toda la cinta adhesiva y el material de embalaje de la impresora.
 Guía de instalación Lea este guía antes de utilizar el producto. Configure la impresora e imprima sus fotos. No necesita conectarla a una computadora! Nota: para imprimir utilizando su computadora, consulte
Guía de instalación Lea este guía antes de utilizar el producto. Configure la impresora e imprima sus fotos. No necesita conectarla a una computadora! Nota: para imprimir utilizando su computadora, consulte
Kit de emulación P5C Manual de usuario
 Kit de emulación P5C Manual de usuario NPD1634-00 Ninguna parte de esta publicación podrá ser reproducida, almacenada en un sistema de recuperación ni transmitida en forma alguna ni por ningún medio electrónico,
Kit de emulación P5C Manual de usuario NPD1634-00 Ninguna parte de esta publicación podrá ser reproducida, almacenada en un sistema de recuperación ni transmitida en forma alguna ni por ningún medio electrónico,
Comience aquí. Quite toda la cinta y levante la pantalla. Localice los componentes
 HP Photosmart 2600/2700 series all-in-one User Guide Comience aquí 1 Usuarios del cable USB: no conecte el cable USB hasta que se indique en las instrucciones de esta guía o, de lo contrario, puede que
HP Photosmart 2600/2700 series all-in-one User Guide Comience aquí 1 Usuarios del cable USB: no conecte el cable USB hasta que se indique en las instrucciones de esta guía o, de lo contrario, puede que
Guía de instalación del sistema Administrador 2000 monousuario
 Guía de instalación del sistema Administrador 2000 monousuario Requerimientos del equipo Requisitos de equipo (Hardware) Sistema Monousuario. Pentium IV o Superior a 1.50 GHz o similar. 2 GB en RAM Sistema
Guía de instalación del sistema Administrador 2000 monousuario Requerimientos del equipo Requisitos de equipo (Hardware) Sistema Monousuario. Pentium IV o Superior a 1.50 GHz o similar. 2 GB en RAM Sistema
Guía de inicio ESPAÑOL CEL-SV4GA2 A 0
 Guía de inicio ESPAÑOL CEL-SV4GA2 A 0 Contenido del paquete Antes de utilizarlo, asegúrese de que el paquete contiene los siguientes artículos. Si faltara alguno, póngase en contacto con el distribuidor
Guía de inicio ESPAÑOL CEL-SV4GA2 A 0 Contenido del paquete Antes de utilizarlo, asegúrese de que el paquete contiene los siguientes artículos. Si faltara alguno, póngase en contacto con el distribuidor
Español. Mensaje de advertencia WEEE DECLARACIÓN DE LA FCC. Nota: Símbolo para el reciclaje independiente en países europeos
 Mensaje de advertencia WEEE Símbolo para el reciclaje independiente en países europeos Este símbolo indica que este producto se debe reciclar de forma independiente. La información siguiente solamente
Mensaje de advertencia WEEE Símbolo para el reciclaje independiente en países europeos Este símbolo indica que este producto se debe reciclar de forma independiente. La información siguiente solamente
