TRÍPTICOS. Índice. Adscripción 2. Enrollment Request 7. Listas de Asistencia 12. Listas de Calificaciones 19. Status Alumnos 28
|
|
|
- Natalia Pérez Fernández
- hace 7 años
- Vistas:
Transcripción
1 TRÍPTICOS Índice Adscripción 2 Enrollment Request 7 Listas de Asistencia 12 Listas de Calificaciones 19 Status Alumnos 28
2 UNIVERSIDAD PANAMERICANA Sistema de Información para la Tarea Educativa Creación de Valor para la Tarea Educativa ADSCRIPCIÓN * PeopleSoft - Guía Rápida - * Esta guía no sustituye al manual
3 MATRICULAR A UN ALUMNO Home > Manage Student Records > Track Student Careers > Use > Student Program/Plan Para matricular a un alumno. Busque al alumno por su ID en EmplID o por su nombre poniendo su apellido paterno en Last Name y su primer nombre en First Name y dar clic en el botón En la pestaña Student Program, introduzca lo siguiente: Effective Date, Program Action en este caso seleccione el valor MATR (Matricular), Action Reason, Academic Institution, Academic Program y Admit Term Salve la información haciendo clic en ACTIVACIÓN DE ESTUDIANTES A UN TERM Home > Manage Student Records > Manage Academic Records > Process > Term Activation Para activar a todos los estudiantes de determinada carrera o posgrado en su ciclo académico. Busque al alumno por ID o nombre. Es importante que el alumno ya se encuentre matriculado.
4 En la pestaña Term Activation introduzca los datos: Academic Institution, Term y Academic Level y salve la información Home > Manage Student Records > Manage Academic Records > Process > Term Activation Para activar a todos los estudiantes de determinada carrera o posgrado en su ciclo académico ELABORACION DE BLOQUES DE CURSO Asigne los siguientes valores: Institution, Acad Career, Actvtn Term, (COMMIT FREQ no lo modifique) y Acad Group. Salve la información dando clic en. Una vez salvada la información haga clic en el botón para correr el proceso Home > Manage Student Records > Manage Academic Records > Setup > Block Enrollment Classes Permite elegir los cursos que formaran el bloque para un grupo o clase. Registre un nombre para identificar el bloque de cursos conforme a la nomenclatura detallada en el Anexo 1 del manual. Haga clic en el botón
5 En el campo Description registre una breve descripción del bloque. Defina el Term y en el campo Action seleccione Enroll (Adscribir). ELABORACION DE BLOQUES DE ALUMNOS Home > Manage Student Records > Manage Academic Records > Setup > Block Enrollment Students Permite crear el bloque de alumnos que serán adscritos a un bloque de cursos Registre un nombre para identificar el bloque de alumnos conforme a la nomenclatura detallada en el Anexo 1 del manual. Haga clic en el botón ADSCRIPCIÓN EN BLOQUE En el campo Description registre una breve descripción del bloque. Llene los campos de EmplID y Academic Career. Si quiere añadir otro alumno haga clic en Home > Manage Student Records > Manage Academic Records > Use > Block Enrollment Para mezclar los bloques de cursos con los bloques de alumnos ya antes creados. Haga clic en Add a New Value para un nuevo proceso de adscripción. En caso de que previamente se hubiera generado un bloque de adscripción para los mismos alumnos y cursos indicar el número de requerimiento de adscripción en Enroll Request Id o buscarlo dando clic en
6 VERIFICACION DE ALUMNOS ADSCRITOS Registre: Academic Institution, el código de bloque de alumnos creado Student Block y el código de bloque de cursos creado Class Block. De clic en. Luego en para ver los resultados después de haberle pedido al sistema que combine los bloques. De clic en para correr el proceso. Verificar que el Request Status sea Succes Home > Manage Student Records > Manage Academic Records > Inquire > Enrollment Summary Para verificar los cursos a los quedaron adscritos los alumnos. Asegurese que está correcta la Academic Institution. Introduzca el Id, en el campo ID, de un alumno perteneciente al bloque. Tambien ponga el Term en el que activo a los alumnos. Haga clic en el botón Aquí aparecen los detalles de las materias a las cuales quedo adscrito el alumno.
7 UNIVERSIDAD PANAMERICANA Sistema de Información para la Tarea Educativa Creación de Valor para la Tarea Educativa ENROLLMENT REQUEST * PeopleSoft - Guía Rápida - * Esta guía no sustituye al manual
8 ADSCRIPCIÓN INDIVIDUAL Home > Manage Student Records > Manage Academic Records > Use > Enrollment Request Para adscribir a un alumno en uno o más cursos Registre el ID del alumno ID del alumno, su Academic Career,Academic Institution, Term y haga clic en el botón En el campo Action seleccione el valor Enroll, y la razón por la cual lo va a enrolar en el campo Action Reason. En Class Nbr, registre la clave del curso o examen extraordinario al cual el estudiante será adscrito. Si no la conoce haga click Haga clic en el botón Para adscribir al alumno en otras materias agregue un nuevo renglón En caso de error, revise el mensaje mostrado y solucione el problema. Una vez solucionado vuelva a dar clic en el botón
9 CAMBIOS DE CURSO Home > Manage Student Records > Manage Academic Records > Use > Enrollment Request Para cambiar uno o más de los cursos a los cuales el alumno fue adscrito. Una vez localizado el alumno, cerciórese que la información mostrada es correcta. En le campo Action se selecciona el valor Swap courses (sustituir cursos). En el campo Action Reason registre la causa de dicho cambio. Registre el Class Nbr de la materia la cual se desea cambiar y en el campo Change To registre el número de la materia del nuevo curso. En caso de sustituir mas cursos agregue un renglón Haga clic en el botón En caso de error, revise el mensaje mostrado y solucione el problema. Una vez solucionado vuelva a dar clic en el botón BAJA DE ALUMNOS Home > Manage Student Records > Manage Academic Records > Use > Enrollment Request Para registrar la baja de una o más materias. Una vez localizado el alumno, cerciórese que la información mostrada es correcta. En le campo Action se selecciona el valor Drop. En el campo Action Reason registre la causa de dicha baja. Registre el Class Nbr de la materia de la cual se desea dar de baja. En caso querer dar de baja mas cursos agregue un renglón Haga clic en el botón
10 En caso de error, revise el mensaje mostrado y solucione el problema. Una vez solucionado vuelva a dar clic en el botón CAMBIO DE CALIFICACIÓN Home > Manage Student Records > Manage Academic Records > Use > Enrollment Request Para la modificación o corrección de calificaciones. Una vez localizado el alumno, cerciórese que la información mostrada es correcta. En le campo Action se selecciona el valor Change Grade. En el campo Action Reason registre la causa de dicho cambio de calificación. En el campo Grade Input escriba la nueva calificación correspondiente a dicha materia y alumno. En caso querer cambiar mas calificaciones del mismo alumno agregue un renglón Haga clic en el botón En caso de error, revise el mensaje mostrado y solucione el problema. Una vez solucionado vuelva a dar clic en el botón AGREGAR UNA CALIFICACIÓN Home > Manage Student Records > Manage Academic Records > Use > Enrollment Request Para registrar una calificación. Una vez localizado el alumno, cerciórese que la información mostrada es correcta. En le campo Action se selecciona el valor Add Grade
11 En el campo Grade Input escriba la calificación correspondiente a dicha materia y alumno. En caso querer agregar mas calificaciones del mismo alumno agregue un renglón. Haga clic en el botón En caso de error, revise el mensaje mostrado y solucione el problema. Una vez solucionado vuelva a dar clic en el botón
12 UNIVERSIDAD PANAMERICANA Sistema de Información para la Tarea Educativa Creación de Valor para la Tarea Educativa LISTAS DE ASISTENCIA * PeopleSoft - Guía Rápida - * Esta guía no sustituye al manual
13 GENERACIÓN MASIVA DE LISTAS DE ASISTENCIA Home > Manage Student Records > Establish Courses > Process > Attendance Roster Generator Genera listas de asistencias de los grupos u organización académica Si es la primera vez que va a generar listas de asistencia de clic en Add a New Value (aparece la pantalla Add a New Vaue), registre un nombre correspondiente y de clic en De lo contrario (en la pantalla Find an Existing Value) resgistre el nombre del identificador del proceso (Run Control ID) o de clic en Llene los siguientes campos: Academic Institution, Term y Attendance Create/Update Flag (seleccione Create Attendance sí es la primera vez que la genera). Según el tipo de lista que se quiera generar se podrán seleccionar valores en uno o varios campos. (Class Nbr, Session, Acad Org, Campus, Subject). Para insertar registros haga clic en Haga clic en el vínculo Roster Options para registrar parámetros de periodos que quiera que abarquen las listas y otros filtros. De clic en. Luego en para correr el proceso. Active la casilla Atendance Roster Generator y de clic en
14 GENERACIÓN INDIVIDUAL DE LISTAS DE ASISTENCIA Home >Manage Student Records > Establish Courses > Use > Class Attendance Genera listas de asistencias para un curso en lo individual. Registre la información del curso cuya plantilla se quiere generar y haga clic en Active la casilla Create Attendance y haga clic en
15 Para ver la lista de un día en particular haga clic en. Para registrar retardo active las casillas Present y Tardy; si registra faltas desactive las casillas Present y Tardy; si registra asistencia active la casilla Present. Haga clic en CONSULTA Y ACTUALIZACION DE LISTAS DE ASISTENCIA Home >Manage Student Records > Establish Courses > Use > Class Attendance Actualiza las listas de asistencia. Registre la información del curso cuya plantilla se quiere actualizar y haga clic en Para actualizar una lista conservando en ella a los alumnos dados de baja, hasta el final del periodo escolar active la casilla Update Attendance/All Students y haga clic en Para actualizar una lista borrando en ella a los alumnos dados de baja a partir de la fecha efectiva de su baja, active la casilla Update Attendance/Active Only y haga clic en
16 Para actualizar una lista borrando en ella toda la información sobre faltas y retardos ya registrada, active la casilla Create Attendance y haga clic en En todos los casos anteriores para ver la lista de un día en particular haga clic en. Para registrar retardo active las casillas Present y Tardy; si registra faltas desactive las casillas Present y Tardy; si registra asistencia active la casilla Present. Haga clic en CONSULTA Y ACTUALIZACIÓN DE LISTAS DE ASISTENCIA EN UN DIA EN PARTICULAR Home > Manage Student Records > Establish Courses > Use > Class Attendance by Template Consultar y actualizar una lista de asistencia de un día en particular. Verifique que está correcta la Academic Institution. Anote los siguientes valores: Term, Subject Area, Catalog Nbr, Course ID, Class Nbr y haga clic en En caso de no conocer los valores Catalog Nbr, Course ID y Class Nbr anote solo la Academic Institution, Term y el Subject Area y haga clic en y busque el día y el Class Nbr
17 Aquí se pueden consultar asistencias, faltas y retardos, así como actualizar. Si realiza alguna modificación haga clic en CONSULTA Y ACTUALIZACIÓN DE LISTAS DE ASISTENCIA DE UN ALUMNO EN PARTICULAR Home > Manage Student Records > Manage Academic Records > Use > Student Attendance Consultar y actualizar una lista de asistencia de un alumno. Anote los siguientes valores: ID del alumno, Academic Institution, Term y haga clic en. Haga clic sobre el renglón correspondiente a la lista de su interés. Aquí se pueden consultar asistencias, faltas y retardos, así como actualizar. Si realiza alguna modificación haga clic en REGISTRO DE AUSENCIAS DEL PROFESOR Home > Manage Student Records > Establish Courses > Use > Class Attendance Registrar la ausencia a una clase de un profesor. Registre los valores correspondientes al curso para el que quiera anotar faltas del profesor y haga clic en
18 Busque el día en que quiere registrar la falta del profesor. En el campo Type seleccione el valor Falta del Profesor. Haga clic en para guardar las modificaciones realizadas. REGISTRO DE CLASES DE REPOSICION Home >Manage Student Records > Establish Courses > Use > Class Attendance Registrar una clase de reposición. Registre los valores correspondientes al curso para el que quiera registrar una clase de reposición y haga clic en Busque la fecha en la que se repuso la clase. Añada un renglón haciendo clic en. En el campo Type seleccione el valor Reposición de Clase. Active la casilla Override. Asigne la cantidad de minutos que duró la clase de reposición en el campo Contact Minutes. Haga clic en y luego guarde dando clic en Para ver la lista haga clic en. Para registrar retardo active las casillas Present y Tardy; si registra faltas desactive las casillas Present y Tardy; si registra asistencia active la casilla Present. Haga clic en
19 UNIVERSIDAD PANAMERICANA Sistema de Información para la Tarea Educativa Creación de Valor para la Tarea Educativa LISTAS DE CALIFICACIONES * PeopleSoft - Guía Rápida - * Esta guía no sustituye al manual
20 GENERACION MASIVA DE LISTAS DE CALIFICACIONES Home > Manage Student Records > Establish Courses > Process > Grade Roster Generator Generación de la lista de calificaciones de los cursos. Si es la primera vez que va a generar listas de calificaciones de clic en Add a New Value (aparece la pantalla Add a New Value), registre un nombre correspondiente y de clic en De lo contrario (en la pantalla Find an Existing Value) resgistre el nombre del identificador del proceso (Run Control ID) y de clic en Para insertar un nuevo registro haga clic en, nunca borre el renglón de Calificación Final. Llene los siguientes campos: Academic Institution, Term, Session, End Date (fecha en que acaban las clases en la Session seleccionada), Subject Area (al llenar este campo desaparecerá el campo Academic Organization), Grade Roster Type y Override Existing Grade Roster (seleccione el valor Yes sí quiere borrar las plantillas previamente generadas, de lo contrario seleccione No) Haga clic en para correr el proceso. Active la casilla Grade Roster Generator y de clic en. Haga clic en el vinculo Process Monitor y verifique que el Run Status indique Succes.En caso contrario haga clic en hasta que muestre Succes. GENERACION DE UNA PLANTILLA DE CALIFICACIONES PARA UN CURSO Home > Manage Student Records > Establish Courses > Use > Grade Roster Genera las plantillas de listas de calificaciones para un grupo de curso.
21 Registre en los campos correspondientes (Academic Instituion, Subject Area, Term ) los valores del curso cuyas plantillas quiera generar. Haga clic en En Grade Roster Type seleccione el valor referente al tipo de lista de calificación que quiere generar. Para agregar mas tipos de listas haga clic en. De clic en. Active la casilla Override si quiere borrar las plantillas antes generadas. REGISTRO DE CALIFICACIONES (EXAMENES PARCIALES Y FINALES) Home > Manage Student Records > Establish Courses > Use > Grade Roster Registrar calificaciones de exámenes parciales y finales en las plantillas previamente generadas. Registre en los campos correspondientes (Academic Instituion, Subject Area, Term) los valores del curso cuyas calificaciones quiera registrar. Haga clic en Haga clic en la pestaña. Busque la plantilla donde quiera registrar las calificaciones mediante las barras de navegación. Registre la calificación en el campo Grade Input o busque la calificación haciendo clic en. Guarde dando clic en
22 REGISTRO DE CALIFICACIONES FINALES Home > Manage Student Records > Establish Courses > Use > Grade Roster Registrar calificaciones finales en la plantilla previamente generada. Registre en los campos correspondientes (Academic Instituion, Subject Area, Term) los valores del curso cuyas calificaciones quiera registrar. Haga clic en Haga clic en la pestaña. Busque la plantilla de Calificación Final. Desplacese mediante las barras de navegación Registre la calificación en el campo Grade Input o busque la calificación haciendo clic en. Guarde dando clic en Haga clic en la pestaña Active la casilla Partial Post si no ha registrado las calificaciones finales de todos los alumnos. Si ya registró las calificaciones finales de todos los alumnos haga clic en y en el campo Approval Status seleccione el valor Approved
23 CAMBIOS DE CALIFICACIONES Home > Manage Student Records > Establish Courses > Use > Grade Roster Cambiar una calificación registrada distinta a la calificación final. Registre en los campos correspondientes (Academic Instituion, Subject Area, Term) los valores del curso cuyas calificaciones quiera modificar. Haga clic en Haga clic en la pestaña. Busque la plantilla donde quiera modificar las calificaciones mediante las barras de navegación. Corriga la calificación en el campo Grade. Guarde dando clic en CAMBIO DE CALIFICACION FINAL Home > Manage Student Records > Manage Academic Records > Use > Enrollment Request Cambiar una calificación final que ya ha sido posteada. Ponga el ID del alumno cuya calificación final quiera modificar. También llene los campos: Academic Career, Academic Institution, Term. Haga clic en En el campo Action seleccione Change Grade. En Class Nbr registre el numero que corresponda al curso en el que se le quiere modificar la calificación. En Grade Input introduzca la nueva calificación. Haga clic en y verifique que en el Staus aparezca Success
24 CONSULTA DE CALIFICACIONES Home > Manage Student Records > Manage Academic Records > Inquire > Student Grades Consultar las calificaciones de un alumno. Introduzca el ID del alumno que quiere consultar sus calificaciones, así como su Academic Instituion, Academic Carrer, Term Le mostrara las materias del alumno y su calificación. CONSULTAR ESTADÍSTICAS DE UN ALUMNO Home > Manage Student Records > Manage Academic Records > Use > Term History Consultar las estadísticas por periodo académico y acumuladas, y su desempeño. Registre el ID o el nombre del alumno cuyas estadísticas quiere consultar. En la pestaña periodo del alumno. apareceran las estadisticas por
25 En la pestaña acumuladas del alumno. apareceran las estadisticas CORRER EL PORCESO DE NORMAS ACADEMICAS Y DISTINCIONES Home > Manage Student Records > Manage Academic Records > Process > Acad Standing / Honors-Awards Asigna un estado (status) académico a cada uno de los alumnos. Si es la primera vez que va a generar el proceso de normas académicas de clic en Add a New Value (aparece la pantalla Add a New Value), registre un nombre correspondiente y de clic en De lo contrario (en la pantalla Find an Existing Value) resgistre el nombre del identificador del proceso (Run Control ID) y de clic en Registre los valores (Institution, Career, Term, Acad Program, Date) para los cuales quiere correr el proceso. Active la casilla Calculate Academic Standing y/o la casilla Calculate Honors & Awards. Haga clic en en para correr el proceso. Verifique que la casilla Acad Standing/Honors-Awards y haga clic en. Despues haga clic en el vinculo Process Monitor y verfique que el Status sea Success.
26 CONSULTA DEL ACADEMIC STANDING (STATUS ACADÉMICO) Home > Manage Student Records > Manage Academic Records > Use > Term History Conocer el Academic Standing (Status Académico) de un alumno. Introduzca el ID del alumno del cual quiere conocer su Academic Standing Haga clic en la pestaña panel Academic standing. y aparecerá el MODIFICACION DEL ACADEMIC STANDING Home > Manage Student Records > Manage Academic Records > Use > Term History Modificar manualmente el Academic Standing (Status Académico) de un alumno. En el panel Academic Standing, inserte un nuevo registro dando clic en. Registre: Effective Date, Effective Sequence, Academic Program y seleccione el Academic Standing Action. Active la casilla Manual Override. Guarde dando clic en CONSULTA DE DISTINCIONES Home > Manage Student Records > Manage Academic Records > Use > Honors and Awards Conocer las distinciones de un alumno.
27 Introduzca el ID del alumno del cual quiere conocer sus distinciones y premios. Desplácese por medio de las flechas de navegación para ver las distinciones y premios que ha obtenido e alumno.
28 UNIVERSIDAD PANAMERICANA Sistema de Información para la Tarea Educativa Creación de Valor para la Tarea Educativa STATUS DE ALUMNOS* PeopleSoft - Guía Rápida - * Esta guía no sustituye al manual
29 CAMBIAR EL STATUS DE UN ALUMNO. Home > Manage Student Records > Track Student Careers > Use > Student Program/Plan Busque al alumno por su ID en EmplID o por su nombre poniendo su apellido paterno en Last Name y su primer nombre en First Name y dar clic en el botón En el caso de ser alumno de primer ingreso, primero hay que matricularlo. En la pestaña, introduzca lo siguiente: 1. Effective Date 2. Program Action: En este caso seleccione el valor MATR (Matricular). Puede buscar el valor haciendo clic en, luego en y haga clic sobre MATR o Matricular. 3. Action Reason: Siempre que asigne un Program Action debe seleccionar este valor. Puede buscar el valor haciendo clic en,luego en y haga clic sobre el valor de su interes. 4. Academic Institution 5. Academic Program 6. Admit Term Guarde la información haciendo clic en NOTA: SI REQUIERE REALIZAR ALGUNA MODIFICACION EN EL STATUS DE UN ALUMNO, TIENE QUE AÑADIR UN REGISTRO HACIENDO CLIC EN Y SE DEBEN ASIGNAR NUEVAMENTE LOS VALORES EN LOS CAMPOS EFFECTIVE DATE, PROGRAM ACTION Y ACTION REASON. FINALIZE SALVANDO LA INFORMACIÓN HACIENDO CLIC EN PARA CONOCER MAS SOBRE EL ADECUADO PROGRAM ACTION Y ACTION REASON CONSULTE EL ANEXO1 EN EL MANUAL DE ACTIVACIÓN DE UN TERM
30 Si el alumno se da de baja de la carrera por diferentes problemas administrativos (adeudos vencidos, insuficiencia económica, etc.) tenemos que darlo de Baja Administrativa (WADM). La baja se puede dar antes o durante el periodo. Sí el alumno regresa de un intercambio, es decir, si un alumno que había causado baja regresa lo tenemos que Activar (ACTV). La Baja Académica (DISM) se da al final del semestre debido a normas académicas o cuando es egresado provisional. Cuando se da una baja por indisciplina, o por ejemplo copia en un examen le asignamos el valor de Suspensión (SPND). Se da en el transcurso del semestre.
31 Si el alumno deja de asistir a clases causa baja por ausencia. Le asignamos el valor de (DISC) Descontinuado (Baja Ausencia) Sí al principio del semestre el alumno decide ausentarse por diferentes motivos (de salud, económicos, académicos) y piensa regresar le asignamos Ausencia Temporal (LEAV). Cuando el alumno se incorpora de nuevo a sus estudios en la Universidad debido a una baja temporal tenemos que asignar el estado de Regreso de ausencia temporal (RLOA). Le asignamos Cambio de Plan (PLNC) a un alumno si por medidas académicas o por reciclarse su plan de estudios cambia dentro de su misma carrera.
32 Cuando el alumno cambia de carrera se asigna Cambio de carrera (PRGC). Al modificar los datos de un alumno debido a que éste se convierte en alumno irregular o cambia de plan, etc. se le asigna el valor Cambio de datos (DATA). Completar programa (COMP) se asigna cuando el alumno termina sus estudios, es decir, ya cubrió todos los créditos del plan de estudios. Se utiliza Revoke Degree (REVK) para Revocar el Grado obtenido por el alumno si se asignó el valor Completar programa pero por algún motivo no pudo completar el programa (fraude, alguna materia reprobada, etc.)
PROCESO DE GENERACIÓN Y CONSULTA DE LISTAS DE ASISTENCIA Y CALIFICACIONES
 PeopleSoft Listas de Asistencia C A P Í T U L O Listas de Asistencias y Calificaciones PROCESO DE GENERACIÓN Y CONSULTA DE LISTAS DE ASISTENCIA Y CALIFICACIONES Descripción Las Listas de Asistencia y de
PeopleSoft Listas de Asistencia C A P Í T U L O Listas de Asistencias y Calificaciones PROCESO DE GENERACIÓN Y CONSULTA DE LISTAS DE ASISTENCIA Y CALIFICACIONES Descripción Las Listas de Asistencia y de
PROCESO SIN DERECHO A EXAMEN
 PROCESO SIN DERECHO A EXAMEN Introducción El Proceso Sin Derecho a Examen, es una herramienta que permite identificar a los alumnos que por concepto de faltas no tienen derecho a presentar examen en alguno
PROCESO SIN DERECHO A EXAMEN Introducción El Proceso Sin Derecho a Examen, es una herramienta que permite identificar a los alumnos que por concepto de faltas no tienen derecho a presentar examen en alguno
PROCESO GENERACIÓN DÍGITO VERIFICADOR
 PROCESO GENERACIÓN DÍGITO VERIFICADOR Descripción Con la finalidad de poder diferenciar entre los Campus de la Universidad Panamericana, se deberá crear un Dígito Verificador para la aplicación de cargos
PROCESO GENERACIÓN DÍGITO VERIFICADOR Descripción Con la finalidad de poder diferenciar entre los Campus de la Universidad Panamericana, se deberá crear un Dígito Verificador para la aplicación de cargos
CHECKLIST. Universidad Panamericana Checklist. Descripción. Objetivos
 CHECKLIST Descripción s es el módulo de PeopleSoft que nos permite registrar y controlar la entrega de documentos que son necesarios en procesos administrativos tales como: inscripción, reinscripción,
CHECKLIST Descripción s es el módulo de PeopleSoft que nos permite registrar y controlar la entrega de documentos que son necesarios en procesos administrativos tales como: inscripción, reinscripción,
PROCESO DE REGISTRO Y ACTUALIZACIÓN DE INFORMACIÓN EN COMUNIDAD UNIVERSITARIA
 C A P Í T U L O Comunidad Universitaria PROCESO DE REGISTRO Y ACTUALIZACIÓN DE INFORMACIÓN EN COMUNIDAD UNIVERSITARIA Valores Predeterminados Descripción Comunidad Universitaria o Campus Community es un
C A P Í T U L O Comunidad Universitaria PROCESO DE REGISTRO Y ACTUALIZACIÓN DE INFORMACIÓN EN COMUNIDAD UNIVERSITARIA Valores Predeterminados Descripción Comunidad Universitaria o Campus Community es un
UP Professor Evaluation
 UP Professor Evaluation Descripción UP Professor Evaluation es un aplicación que permite registrar la evaluación de los profesores de un grupo en un ciclo escolar. A ésta sólo tiene acceso el coordinador
UP Professor Evaluation Descripción UP Professor Evaluation es un aplicación que permite registrar la evaluación de los profesores de un grupo en un ciclo escolar. A ésta sólo tiene acceso el coordinador
GUÍA DE PARAMETRIZACIÓN
 GUÍA DE PARAMETRIZACIÓN PARA BECAS Descripción Esta guía proporciona una descripción detallada del proceso de parametrización de becas en el módulo Finanzas Estudiantiles. Objetivos Al terminar esta guía
GUÍA DE PARAMETRIZACIÓN PARA BECAS Descripción Esta guía proporciona una descripción detallada del proceso de parametrización de becas en el módulo Finanzas Estudiantiles. Objetivos Al terminar esta guía
UTILIZACIÓN Y CONSULTA
 Historial Académico GUIA DE UTILIZACIÓN Y CONSULTA DEL HISTORIAL ACADÉMICO Descripción general: Esta guía ofrece una descripción del proceso para emitir el reporte Historial Académico, además de una descripción
Historial Académico GUIA DE UTILIZACIÓN Y CONSULTA DEL HISTORIAL ACADÉMICO Descripción general: Esta guía ofrece una descripción del proceso para emitir el reporte Historial Académico, además de una descripción
GUÍA DE COBRO EN CAJA POR STUDENT PAYMENT
 GUÍA DE COBRO EN CAJA POR STUDENT PAYMENT Descripción Esta guía proporciona una descripción detallada del proceso de cobro de cuotas y colegiaturas que se debe seguir en la Caja de UPsite. Objetivos Al
GUÍA DE COBRO EN CAJA POR STUDENT PAYMENT Descripción Esta guía proporciona una descripción detallada del proceso de cobro de cuotas y colegiaturas que se debe seguir en la Caja de UPsite. Objetivos Al
MANUAL DE USUARIO PARA MAESTRO
 Entrar a la aplicación: MANUAL DE USUARIO PARA MAESTRO 1. Dar doble clic en el ícono de uno del siguiente browser de internet: Mozilla Firefox (recomendado). 2. Escriba la siguiente dirección en la barra:
Entrar a la aplicación: MANUAL DE USUARIO PARA MAESTRO 1. Dar doble clic en el ícono de uno del siguiente browser de internet: Mozilla Firefox (recomendado). 2. Escriba la siguiente dirección en la barra:
Centro Internacional de Mejoramiento de Maíz y Trigo
 Registro de Usuarios Técnico Página 1 de 31 Contenido Centro Internacional de 1. Introducción... 3 2. Ver Correo Electrónico de Bienvenida... 4 3. Modificar Datos Adicionales y Activación de Cuenta...
Registro de Usuarios Técnico Página 1 de 31 Contenido Centro Internacional de 1. Introducción... 3 2. Ver Correo Electrónico de Bienvenida... 4 3. Modificar Datos Adicionales y Activación de Cuenta...
PROCESO DE ASIGNACIÓN DE PROFESORES A UNA ORGANIZACIÓN ACADÉMICA
 C A P Í T U L O Asignación de Profesores PROCESO DE ASIGNACIÓN DE PROFESORES A UNA ORGANIZACIÓN ACADÉMICA Descripción Asignación de Profesores es una sección del módulo de Student Records de PeopleSoft
C A P Í T U L O Asignación de Profesores PROCESO DE ASIGNACIÓN DE PROFESORES A UNA ORGANIZACIÓN ACADÉMICA Descripción Asignación de Profesores es una sección del módulo de Student Records de PeopleSoft
Centro Internacional de Mejoramiento de Maíz y Trigo
 Registro de Usuarios Formadores Página 1 de 30 Contenido Centro Internacional de 1. Introducción... 3 2. Ver Correo Electrónico de Bienvenida... 4 3. Modificar Datos Adicionales y Activación de Cuenta...
Registro de Usuarios Formadores Página 1 de 30 Contenido Centro Internacional de 1. Introducción... 3 2. Ver Correo Electrónico de Bienvenida... 4 3. Modificar Datos Adicionales y Activación de Cuenta...
GUÍA DE CONSULTA Y UTILIZACIÓN
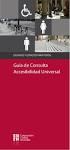 G U Í A Reportes UP GUÍA DE CONSULTA Y UTILIZACIÓN DE REPORTES UP Descripción: Esta guía describe detalladamente el proceso de generación de reportes con información de alumnos registrados en el módulo
G U Í A Reportes UP GUÍA DE CONSULTA Y UTILIZACIÓN DE REPORTES UP Descripción: Esta guía describe detalladamente el proceso de generación de reportes con información de alumnos registrados en el módulo
Proceso para conectarse y usar el portal Parent Connection de NISD
 Instrucciones: Repaso general - Paso 1 - Haga clic el ícono de Parent Connection en la página de Northside. Paso 2 - Haga clic en el enlace CREATE ACCOUNT. Paso 3 - Llene toda su información personal y
Instrucciones: Repaso general - Paso 1 - Haga clic el ícono de Parent Connection en la página de Northside. Paso 2 - Haga clic en el enlace CREATE ACCOUNT. Paso 3 - Llene toda su información personal y
Gradebook Manual del Usuario - Revisado 3
 CARIBBEAN UNIVERSITY Departamento de Sistemas de Información Administración Central Gradebook Manual del Usuario - Revisado 3 Manual creado para los usuarios de Gradebook donde se indica cómo configurar
CARIBBEAN UNIVERSITY Departamento de Sistemas de Información Administración Central Gradebook Manual del Usuario - Revisado 3 Manual creado para los usuarios de Gradebook donde se indica cómo configurar
CARTERA VENCIDA GLOBAL
 CARTERA VENCIDA GLOBAL Descripción Es el proceso mediante el cual se genera un reporte que muestra un resumen de todos los alumnos que tienen adeudo en un periodo determinado. Objetivos Al terminar este
CARTERA VENCIDA GLOBAL Descripción Es el proceso mediante el cual se genera un reporte que muestra un resumen de todos los alumnos que tienen adeudo en un periodo determinado. Objetivos Al terminar este
Alumnos. Con esta opción puedes consultar el catálogo de alumnos; visualizando los siguientes datos.
 Alumnos Con esta opción puedes consultar el catálogo de alumnos; visualizando los siguientes datos. Detalle Domicilio Plan versión Trayectoria Documentos La Fig. 1 muestra el acceso al menú de alumnos.
Alumnos Con esta opción puedes consultar el catálogo de alumnos; visualizando los siguientes datos. Detalle Domicilio Plan versión Trayectoria Documentos La Fig. 1 muestra el acceso al menú de alumnos.
Ingreso Creación de usuarios para profesor Agregar productos a su cuenta Contenido Planeación Crear Clases...
 Manual de uso Pearson Successnet Contenido Ingreso... 2 Creación de usuarios para profesor... 3 Agregar productos a su cuenta... 5 Contenido... 7 Planeación... 8 Crear Clases... 10 Reportes... 13 Recursos...
Manual de uso Pearson Successnet Contenido Ingreso... 2 Creación de usuarios para profesor... 3 Agregar productos a su cuenta... 5 Contenido... 7 Planeación... 8 Crear Clases... 10 Reportes... 13 Recursos...
LDS emarket. Sección 8 - Envío de una orden
 LDS emarket Sección 8 - Envío de una orden Envío de una orden Después de salir de LDS emarket, la finalización del pedido se realiza en la página Checkout - Review and Submit (revisar y enviar) 28 Revise
LDS emarket Sección 8 - Envío de una orden Envío de una orden Después de salir de LDS emarket, la finalización del pedido se realiza en la página Checkout - Review and Submit (revisar y enviar) 28 Revise
Como Actualizar el Roster de un Evento
 Como Actualizar el Roster de un Evento Una vez registres tu equipo, puedes actualizar tu roster cuantas veces quieras, hasta la fecha límite de inscripción. En la pantalla principal hay una opción de Actualizar
Como Actualizar el Roster de un Evento Una vez registres tu equipo, puedes actualizar tu roster cuantas veces quieras, hasta la fecha límite de inscripción. En la pantalla principal hay una opción de Actualizar
SECRETARIA DE EDUCACIÓN SUBSECRETARIA DE EDUCACIÓN BÁSICA MANUAL DE USUARIO CONTROL ESCOLAR EN LÍNEA DE EDUCACIÓN BÁSICA
 Página 1 de 28 SECRETARIA DE EDUCACIÓN SUBSECRETARIA DE EDUCACIÓN BÁSICA MANUAL DE USUARIO CONTROL ESCOLAR EN LÍNEA DE EDUCACIÓN BÁSICA Página 2 de 28 GRUPOS Registro Cada inicio de ciclo escolar, la escuela
Página 1 de 28 SECRETARIA DE EDUCACIÓN SUBSECRETARIA DE EDUCACIÓN BÁSICA MANUAL DE USUARIO CONTROL ESCOLAR EN LÍNEA DE EDUCACIÓN BÁSICA Página 2 de 28 GRUPOS Registro Cada inicio de ciclo escolar, la escuela
Manual sobre Actualizaciones y Miembros
 Manual sobre Actualizaciones y Miembros Descripción general de... 2 Suscripciones 1.1 Cómo suscribirse a una categoría o subcategoría... 3 1.2 Cómo suscribirse a un artículo... 4 1.3 Notificaciones de
Manual sobre Actualizaciones y Miembros Descripción general de... 2 Suscripciones 1.1 Cómo suscribirse a una categoría o subcategoría... 3 1.2 Cómo suscribirse a un artículo... 4 1.3 Notificaciones de
Instrucciones para Inscribirse por Internet
 Instrucciones para Inscribirse por Internet Antes de inscribirse en el colegio vía Internet, los estudiantes nuevos deben solicitar admisión haciendo clic en Apply and Register que se encuentran en la
Instrucciones para Inscribirse por Internet Antes de inscribirse en el colegio vía Internet, los estudiantes nuevos deben solicitar admisión haciendo clic en Apply and Register que se encuentran en la
GUIA PARA CREAR UNA CUENTA PORTAL AERIES DE OVSD. (Puede crear las cuentas con varios tipos de dispositivos PC, MAC, tablet, smartphone, etc.
 GUIA PARA CREAR UNA CUENTA PORTAL AERIES DE OVSD (Puede crear las cuentas con varios tipos de dispositivos PC, MAC, tablet, smartphone, etc.) 1. Vaya a https://portal.ovsd.org. Haga clic en Create New
GUIA PARA CREAR UNA CUENTA PORTAL AERIES DE OVSD (Puede crear las cuentas con varios tipos de dispositivos PC, MAC, tablet, smartphone, etc.) 1. Vaya a https://portal.ovsd.org. Haga clic en Create New
Centro Internacional de Mejoramiento de Maíz y Trigo
 Registro de Productores Página 1 de 35 Contenido Centro Internacional de 1. Introducción... 3 2. Ver Correo Electrónico de Bienvenida... 4 3. Modificar Datos Adicionales y Activación de Cuenta... 4 4.
Registro de Productores Página 1 de 35 Contenido Centro Internacional de 1. Introducción... 3 2. Ver Correo Electrónico de Bienvenida... 4 3. Modificar Datos Adicionales y Activación de Cuenta... 4 4.
Autor: Martha Lizbeth Salazar Cavazos Sergio Partido Barrios
 SmartBusiness email Manual del Administrador Autor: Martha Lizbeth Salazar Cavazos Sergio Partido Barrios 14 de Abril de 2009 RSI Índice 1 Usuarios... 3 1.1 Agregar Usuario... 3 1.2 Eliminar Usuario...
SmartBusiness email Manual del Administrador Autor: Martha Lizbeth Salazar Cavazos Sergio Partido Barrios 14 de Abril de 2009 RSI Índice 1 Usuarios... 3 1.1 Agregar Usuario... 3 1.2 Eliminar Usuario...
MANUAL DE TESORERIA/ COMPROBACION DE GASTOS SAACG.NET
 INDT 2 0 CONTENIDO Información General... 3 COMPROBACION DE GASTOS DESDE TESORERÍA... 4 Nueva Comprobación de Gastos... 5 Modificar una Comprobación de Gastos... 16 Comprobación de Gastos con Excedente...
INDT 2 0 CONTENIDO Información General... 3 COMPROBACION DE GASTOS DESDE TESORERÍA... 4 Nueva Comprobación de Gastos... 5 Modificar una Comprobación de Gastos... 16 Comprobación de Gastos con Excedente...
Administración de horarios en ADP Time & Attendance
 Administración de horarios en ADP Time & Attendance Agregación o edición de una plantilla de horario Agregue o edite una plantilla de horario para configurar un horario recurrente. Asignación de una plantilla
Administración de horarios en ADP Time & Attendance Agregación o edición de una plantilla de horario Agregue o edite una plantilla de horario para configurar un horario recurrente. Asignación de una plantilla
Iniciar una combinación de correspondencia
 COMBINACIÓN DE CORRESPONDENCIA El procedimiento siguiente describe cómo crear una carta modelo, asociarla a un origen de datos, darle formato y combinar los documentos. Iniciar una combinación de correspondencia
COMBINACIÓN DE CORRESPONDENCIA El procedimiento siguiente describe cómo crear una carta modelo, asociarla a un origen de datos, darle formato y combinar los documentos. Iniciar una combinación de correspondencia
Gestor de Incidencias Manual de Usuario Final
 Gestor de Incidencias Manual de Usuario Final Versión: 2.1.0 Solo para uso interno y de clientes de Noux C.A. Pág. 1 Este Documento se entrega a. La información en este documento no debe divulgarse fuera
Gestor de Incidencias Manual de Usuario Final Versión: 2.1.0 Solo para uso interno y de clientes de Noux C.A. Pág. 1 Este Documento se entrega a. La información en este documento no debe divulgarse fuera
Cómo acceso a la sección de inscripciones?
 Cómo acceso a la sección de inscripciones? 1. Selecciona la opción de Cursos del menú principal 2. Selecciona la opción de Inscripciones, visualizará la Fig. 156. Figuras: Submenú de inscripciones Fig.
Cómo acceso a la sección de inscripciones? 1. Selecciona la opción de Cursos del menú principal 2. Selecciona la opción de Inscripciones, visualizará la Fig. 156. Figuras: Submenú de inscripciones Fig.
INSTRUCCIONES PARA LA INSCRIPCIÓN EN EL SUMMER CAMP
 PASO #1: INGRESAR EN LA CUENTA Visite http://cpo.cfisd.net e ingrese en su cuenta de Programas Comunitarios en línea (CPO). Si no recuerda su ID (dirección de correo electrónico), puede llamar a la oficina
PASO #1: INGRESAR EN LA CUENTA Visite http://cpo.cfisd.net e ingrese en su cuenta de Programas Comunitarios en línea (CPO). Si no recuerda su ID (dirección de correo electrónico), puede llamar a la oficina
Práctica de laboratorio: Configuración de copia de seguridad de datos y recuperación en Windows 7 y Vista
 Práctica de laboratorio: Configuración de copia de seguridad de datos y recuperación en Windows 7 y Vista Introducción En esta práctica de laboratorio, realizará copias de seguridad de datos. También llevará
Práctica de laboratorio: Configuración de copia de seguridad de datos y recuperación en Windows 7 y Vista Introducción En esta práctica de laboratorio, realizará copias de seguridad de datos. También llevará
Manual de Usuario MU-EXTRAORDINARIOS.docx MANUAL DE USUARIO REGISTRO DE EXÁMENES EXTRAORDINARIOS
 Manual de Usuario MU-EXTRAORDINARIOS.docx MANUAL DE USUARIO REGISTRO DE EXÁMENES EXTRAORDINARIOS Versión 2.0 NOVIEMBRE 2017 1 TABLA DE CONTENIDO 1. INTRODUCCIÓN... 3 A. PROPÓSITO... 3 B. ESTRUCTURA...
Manual de Usuario MU-EXTRAORDINARIOS.docx MANUAL DE USUARIO REGISTRO DE EXÁMENES EXTRAORDINARIOS Versión 2.0 NOVIEMBRE 2017 1 TABLA DE CONTENIDO 1. INTRODUCCIÓN... 3 A. PROPÓSITO... 3 B. ESTRUCTURA...
Manual de Uso de Software UNID Control de biblioteca
 Manual de Uso de Software UNID Control de biblioteca Coordinación de Bibliotecas 2016 P Á G I N A 1 D E 26 Contenido Manual de Uso de Software UNID Control de Biblioteca 1 Introducción.... 3 2 Sección
Manual de Uso de Software UNID Control de biblioteca Coordinación de Bibliotecas 2016 P Á G I N A 1 D E 26 Contenido Manual de Uso de Software UNID Control de Biblioteca 1 Introducción.... 3 2 Sección
ACCESS I LECCIÓN N 7
 Creación de una tabla mediante el Asistente para tablas Después de haber creado una base de datos, debe crear algunas tablas para que contengan los datos de la base de datos. La forma más fácil de crear
Creación de una tabla mediante el Asistente para tablas Después de haber creado una base de datos, debe crear algunas tablas para que contengan los datos de la base de datos. La forma más fácil de crear
Instrucciones EasyChair para autores
 Instrucciones EasyChair para autores El envío y la revisión de ponencias para CLADEA 2016 se administran a través de EasyChair (www.easychair.org), un sistema en línea de gestión de ponencias. Este sistema
Instrucciones EasyChair para autores El envío y la revisión de ponencias para CLADEA 2016 se administran a través de EasyChair (www.easychair.org), un sistema en línea de gestión de ponencias. Este sistema
Activación de Cuenta de Centro de Acceso en el Hogar
 Alumnos de reingreso de Ysleta pueden inscribirse en línea. Para inscribirse en línea usted tendrá que activar su cuenta de Centro de Acceso en el Hogar. Durante el proceso de activación, el distrito usará
Alumnos de reingreso de Ysleta pueden inscribirse en línea. Para inscribirse en línea usted tendrá que activar su cuenta de Centro de Acceso en el Hogar. Durante el proceso de activación, el distrito usará
ALIANÇA PORTAL DE VGM MANUAL DE USUARIO Octubre de 2017
 Introducción El Portal de VGM de Aliança es una aplicación que permite enviar la información de VGM directo a Aliança a través de nuestro portal. Usted puede elegir entre ingresar la información de VGM
Introducción El Portal de VGM de Aliança es una aplicación que permite enviar la información de VGM directo a Aliança a través de nuestro portal. Usted puede elegir entre ingresar la información de VGM
Formación Manual Gestión de eventos
 MANUAL DE USUARIO Gestión de eventos Página 1 de 17 Tabla de contenido 1. Cómo usar el manual de usuario... 3 2. Gestión de eventos... 4 2.1 Introducción a la herramienta... 4 2.2 Precondiciones a tener
MANUAL DE USUARIO Gestión de eventos Página 1 de 17 Tabla de contenido 1. Cómo usar el manual de usuario... 3 2. Gestión de eventos... 4 2.1 Introducción a la herramienta... 4 2.2 Precondiciones a tener
Práctica de laboratorio: Control y administración de recursos del sistema en Windows 8 y Vista
 Práctica de laboratorio: Control y administración de recursos del sistema en Windows 8 y Vista Introducción En esta práctica de laboratorio, utilizará herramientas administrativas para controlar y administrar
Práctica de laboratorio: Control y administración de recursos del sistema en Windows 8 y Vista Introducción En esta práctica de laboratorio, utilizará herramientas administrativas para controlar y administrar
Ciudad de México. Sistema de Servicio Social. Manual de usuario (institución)
 Ciudad de México Manual de usuario (institución) Enero de 2004 ÍNDICE 1 ACCESO AL SISTEMA...1 1.1 Pantalla de validación...1 1.2 Inicio del módulo...1 2 MENÚ...3 2.1 Cambio contraseña...3 2.2 Datos institución...4
Ciudad de México Manual de usuario (institución) Enero de 2004 ÍNDICE 1 ACCESO AL SISTEMA...1 1.1 Pantalla de validación...1 1.2 Inicio del módulo...1 2 MENÚ...3 2.1 Cambio contraseña...3 2.2 Datos institución...4
1Guía de configuración de redes inalámbricas
 1Guía de configuración de redes inalámbricas Impresoras multifunción KODAK ESP Configurar una conexión inalámbrica Antes de realizar la conexión, necesita: Tener un router inalámbrico. Determinar si el
1Guía de configuración de redes inalámbricas Impresoras multifunción KODAK ESP Configurar una conexión inalámbrica Antes de realizar la conexión, necesita: Tener un router inalámbrico. Determinar si el
INSTRUCCIONES PARA LA INSCRIPCIÓN EN LOS FUN CAMPS PASO #2: ACTUALIZAR EL GRADO ESCOLAR DE SU HIJO
 PASO #1: INGRESAR EN LA CUENTA Visite http://cpo.cfisd.net e ingrese en su cuenta de Programas Comunitarios en línea (CPO). Si no recuerda su ID (dirección de correo electrónico), puede llamar a la oficina
PASO #1: INGRESAR EN LA CUENTA Visite http://cpo.cfisd.net e ingrese en su cuenta de Programas Comunitarios en línea (CPO). Si no recuerda su ID (dirección de correo electrónico), puede llamar a la oficina
SISTEMA DE INSCRIPCIONES
 SISTEMA DE INSCRIPCIONES Contenido 1. Acceso... 1 2. Funciones del administrador... 3 2.1. Usuarios... 3 2.2. Tipos de calificación... 7 2.3. Cursos... 11 2.4. Periodos... 16 2.5. Grupos... 20 2.6. Preguntas...
SISTEMA DE INSCRIPCIONES Contenido 1. Acceso... 1 2. Funciones del administrador... 3 2.1. Usuarios... 3 2.2. Tipos de calificación... 7 2.3. Cursos... 11 2.4. Periodos... 16 2.5. Grupos... 20 2.6. Preguntas...
Manual de Usuario Evaluación CMAIG
 Manual de Usuario Evaluación CMAIG 0 1 Contenido EVALUACIÓN CMAIG... 3 Ingresando al sistema... 5 Registrando un Curso... 6 Opciones de los registros... 9 Reporte... 11 Contenido... 12 Crear Curso... 13
Manual de Usuario Evaluación CMAIG 0 1 Contenido EVALUACIÓN CMAIG... 3 Ingresando al sistema... 5 Registrando un Curso... 6 Opciones de los registros... 9 Reporte... 11 Contenido... 12 Crear Curso... 13
LIBRO DE CALIFICACIONES. Ingresar Calificación
 Manual de Blackboard Elaborado por: Mg. Luz Helena García Gómez HERRAMIENTAS DE SEGUIMIENTO LIBRO DE CALIFICACIONES Ingresar Calificación Ingrese a Administración de Cursos, haga clic en la opción Evaluación
Manual de Blackboard Elaborado por: Mg. Luz Helena García Gómez HERRAMIENTAS DE SEGUIMIENTO LIBRO DE CALIFICACIONES Ingresar Calificación Ingrese a Administración de Cursos, haga clic en la opción Evaluación
INSTRUCTIVO PARA VALIDACIÓN DE DATOS
 INSTRUCTIVO PARA VALIDACIÓN DE DATOS Estimad@ Director(a), Sea bienvenido al Sistema de Monitoreo y Evaluación de la Calidad del Servicio Educativo - SIMON. Con la finalidad de acompañarle en la validación
INSTRUCTIVO PARA VALIDACIÓN DE DATOS Estimad@ Director(a), Sea bienvenido al Sistema de Monitoreo y Evaluación de la Calidad del Servicio Educativo - SIMON. Con la finalidad de acompañarle en la validación
Ingresar a la página de la Universidad del Mayab y dar clic en SIU. Ejemplo
 CONTENIDO: 1. Acceso al Portal... 1 2. Información Personal... 3 2.1 Consultar Dirección y Número Telefónico... 3 2.2 Consultar Dirección de Correo Electrónico... 4 2.3 Cambio de PIN... 5 3. Servicios
CONTENIDO: 1. Acceso al Portal... 1 2. Información Personal... 3 2.1 Consultar Dirección y Número Telefónico... 3 2.2 Consultar Dirección de Correo Electrónico... 4 2.3 Cambio de PIN... 5 3. Servicios
Servicio de Permisos Intercampus
 Servicio de Permisos Intercampus Dirección de Operación Escolar Servicios Escolares y Efectividad Institucional Vicerrectoría Académica Sistema ITESM El servicio de Permisos Intercampus (PTI) te permite
Servicio de Permisos Intercampus Dirección de Operación Escolar Servicios Escolares y Efectividad Institucional Vicerrectoría Académica Sistema ITESM El servicio de Permisos Intercampus (PTI) te permite
Manual de Usuario. Sistema de Administración de Ventas y Facturación Electrónica. Cof:fe
 Manual de Usuario Sistema de Administración de Ventas y Facturación Electrónica Cof:fe Elaborado por: Javier Ponce de León Versión: 1.0 Fecha: 04 de Diciembre del 2012 Última revisión: 04 de Diciembre
Manual de Usuario Sistema de Administración de Ventas y Facturación Electrónica Cof:fe Elaborado por: Javier Ponce de León Versión: 1.0 Fecha: 04 de Diciembre del 2012 Última revisión: 04 de Diciembre
Manual del usuario. Sistema de alerta temprana de la OMC de Guatemala
 Manual del usuario Sistema de alerta temprana de la OMC de Guatemala 1 Índice Contenido Descripción...3 Requerimientos del sistema...3 En qué forma trabaja el sistema de notificaciones...3 Pasos para registrarse...4
Manual del usuario Sistema de alerta temprana de la OMC de Guatemala 1 Índice Contenido Descripción...3 Requerimientos del sistema...3 En qué forma trabaja el sistema de notificaciones...3 Pasos para registrarse...4
. Guía de procedimientos del Portal de Licencias de Symantec
 . APLICACIÓN: PORTAL DE LICENCIAS DE SYMANTEC PROCESOS: ADMINISTRACIÓN DE CUENTAS Objetivos: 1. Crear una cuenta del Portal de Licencias de Symantec 2. Administrar la cuenta Convenciones... 2 Descripción
. APLICACIÓN: PORTAL DE LICENCIAS DE SYMANTEC PROCESOS: ADMINISTRACIÓN DE CUENTAS Objetivos: 1. Crear una cuenta del Portal de Licencias de Symantec 2. Administrar la cuenta Convenciones... 2 Descripción
Pantalla de Acceso Familia/ Estudiante
 Pantalla de Acceso Familia/ Estudiante Abajo encontrará un resumen de las diferentes áreas que los padres/ guardianes utilizarán en la pantalla de acceso. 1. Si usted tiene varios hijos debe usar el menú
Pantalla de Acceso Familia/ Estudiante Abajo encontrará un resumen de las diferentes áreas que los padres/ guardianes utilizarán en la pantalla de acceso. 1. Si usted tiene varios hijos debe usar el menú
MANUAL DE USUARIO PARA ALUMNOS EN PROCESO DE REINSCRIPCIÓN
 MANUAL DE USUARIO PARA ALUMNOS EN PROCESO DE REINSCRIPCIÓN Elaborado por Acceso de usuario El presente manual explica paso a paso al alumno sobre cómo deberá completar su proceso de reinscripción a través
MANUAL DE USUARIO PARA ALUMNOS EN PROCESO DE REINSCRIPCIÓN Elaborado por Acceso de usuario El presente manual explica paso a paso al alumno sobre cómo deberá completar su proceso de reinscripción a través
4. Directorio. 4.1 Institución. Introducción
 4. Directorio Introducción El módulo directorio comprende información relacionada con instituciones, colecciones, grupos y personas, organizada en forma de catálogos. Está compuesto por tres secciones
4. Directorio Introducción El módulo directorio comprende información relacionada con instituciones, colecciones, grupos y personas, organizada en forma de catálogos. Está compuesto por tres secciones
BECAS COMEDOR. 2.1.- Para solicitar una ayuda, se marca la casilla correspondiente (en este caso Comedor) y después se
 BECAS COMEDOR GUÍA DE USO Se pueden seguir dos caminos: bien, a través de Centro > Menú principal > Alumnado o bien a través de la nueva pestaña Solicitudes > Ayuda de comedor. A. - Opción: Centro > Menú
BECAS COMEDOR GUÍA DE USO Se pueden seguir dos caminos: bien, a través de Centro > Menú principal > Alumnado o bien a través de la nueva pestaña Solicitudes > Ayuda de comedor. A. - Opción: Centro > Menú
Transferencia de archivos de Notificación previa de embarque ES
 Ayuda de trabajo Transferencia de archivos de Notificación previa de embarque ES Step 1. Luego de iniciar sesión en el sistema de SNC de SAP, aparece el Monitor de alertas. 2. Haga clic en el menú Tools.
Ayuda de trabajo Transferencia de archivos de Notificación previa de embarque ES Step 1. Luego de iniciar sesión en el sistema de SNC de SAP, aparece el Monitor de alertas. 2. Haga clic en el menú Tools.
1.- CREACIÓN DE CONSULTAS.
 1.- CREACIÓN DE CONSULTAS. Una consulta permite efectuar preguntas acerca de la información almacenada en las tablas. En una consulta se pueden obtener datos de una tabla e incluso de varias tablas, por
1.- CREACIÓN DE CONSULTAS. Una consulta permite efectuar preguntas acerca de la información almacenada en las tablas. En una consulta se pueden obtener datos de una tabla e incluso de varias tablas, por
Portafolio escolar 1
 Portafolio escolar 1 Portafolio escolar El Portafolio escolar está hecho para maestros y maestras de educación básica. Su propósito principal es apoyar a los docentes en todas las tareas que realizan cotidianamente,
Portafolio escolar 1 Portafolio escolar El Portafolio escolar está hecho para maestros y maestras de educación básica. Su propósito principal es apoyar a los docentes en todas las tareas que realizan cotidianamente,
Herramienta de seguimiento Revise. Cambie. Controle. : Guía para voluntarios
 Herramienta de seguimiento Revise. Cambie. Controle. : Guía para voluntarios Índice Herramienta de seguimiento Revise. Cambie. Controle. : Guía para voluntarios... 1 Herramienta de seguimiento RCC de diseño
Herramienta de seguimiento Revise. Cambie. Controle. : Guía para voluntarios Índice Herramienta de seguimiento Revise. Cambie. Controle. : Guía para voluntarios... 1 Herramienta de seguimiento RCC de diseño
HCM 2016 Solicitud de Ausencia para Empleados
 HCM 2016 Solicitud de Ausencia para Empleados Ingresando Solicitudes de Ausencia 1. Inicie la sesión del sistema HCM con su identificación MEID y contraseña. 2. Haga clic en el ícono NavBar en la esquina
HCM 2016 Solicitud de Ausencia para Empleados Ingresando Solicitudes de Ausencia 1. Inicie la sesión del sistema HCM con su identificación MEID y contraseña. 2. Haga clic en el ícono NavBar en la esquina
 http://siase2.edomex.gob.mx/siase/pages/accesosiase.jsp Una vez que usamos el link a través del SIASE, nos aparecerá este menú de opciones, en la cuál podremos actualizar la información de nuestra plantilla,
http://siase2.edomex.gob.mx/siase/pages/accesosiase.jsp Una vez que usamos el link a través del SIASE, nos aparecerá este menú de opciones, en la cuál podremos actualizar la información de nuestra plantilla,
En la parte inferior de la pantalla se podrá ver el estado de la última copia y la fecha y hora actual.
 Guía de Usuario Esta Guía de Usuario del programa de Copias de Seguridad le ayudará a conocer el funcionamiento del programa para que pueda personalizar el salvado de sus documentos con gran facilidad.
Guía de Usuario Esta Guía de Usuario del programa de Copias de Seguridad le ayudará a conocer el funcionamiento del programa para que pueda personalizar el salvado de sus documentos con gran facilidad.
Pr P e r g e u g n u t n a t s a s f rfe r c e u c e u n e t n e t s e s d e d e c r c é r d é i d to t Solo crédito
 Solo crédito Le damos la bienvenida a la nueva plataforma de crédito La plataforma tiene dos rutas de navegación: «Price History» (historial de precios) y «Reports» (informes). Seleccione una u otra dependiendo
Solo crédito Le damos la bienvenida a la nueva plataforma de crédito La plataforma tiene dos rutas de navegación: «Price History» (historial de precios) y «Reports» (informes). Seleccione una u otra dependiendo
Cómo hacer pedidos en linea
 Cómo hacer pedidos en linea En esta guía paso a paso le mostraremos lo fácil, simple y rápido que es ingressar al thermofisher.com para realizar consultas y pedidos en línea. Entre al sitio web http://www.thermofisher.com/
Cómo hacer pedidos en linea En esta guía paso a paso le mostraremos lo fácil, simple y rápido que es ingressar al thermofisher.com para realizar consultas y pedidos en línea. Entre al sitio web http://www.thermofisher.com/
INSTITUTO HISPANO INGLES DEPARTAMENTO INFORMÁTICA. Guía rápida para el Profesor
 INSTITUTO HISPANO INGLES DEPARTAMENTO INFORMÁTICA Guía rápida para el Profesor Guía Rápida SesWeb para Profesores IHI Ingreso a la Plataforma SesWEB v3.1 1. Ingresar al Navegador Internet Explorer versión
INSTITUTO HISPANO INGLES DEPARTAMENTO INFORMÁTICA Guía rápida para el Profesor Guía Rápida SesWeb para Profesores IHI Ingreso a la Plataforma SesWEB v3.1 1. Ingresar al Navegador Internet Explorer versión
GUÍA DE CAPTURA DE CALIFICACIONES POR AUTOSERVICIO (DOCENTES)
 GUÍA DE CAPTURA DE CALIFICACIONES POR AUTOSERVICIO (DOCENTES) 1. Ingrese a www.icest.edu.mx, servicios en línea 2. Seleccione SIDI 3. Clic en Accede 4. Introduzca Usuario (id) y contraseña Autoservicio
GUÍA DE CAPTURA DE CALIFICACIONES POR AUTOSERVICIO (DOCENTES) 1. Ingrese a www.icest.edu.mx, servicios en línea 2. Seleccione SIDI 3. Clic en Accede 4. Introduzca Usuario (id) y contraseña Autoservicio
INSTRUCTIVO PARA VALIDACIÓN DE DATOS DE ESTUDIANTES
 INSTRUCTIVO PARA VALIDACIÓN DE DATOS DE ESTUDIANTES Estimad@ Director(a), Sea bienvenido al Sistema de Monitoreo y Evaluación de la Calidad del Servicio Educativo - SIMON. Con la finalidad de acompañarle
INSTRUCTIVO PARA VALIDACIÓN DE DATOS DE ESTUDIANTES Estimad@ Director(a), Sea bienvenido al Sistema de Monitoreo y Evaluación de la Calidad del Servicio Educativo - SIMON. Con la finalidad de acompañarle
HIGH SCHOOL OF HOSPITALITY MANAGEMENT
 525 West 50th Street, New York, NY 10019 P (212) 586-0963 F (212) 265-1307 www.hshm.info HIGH SCHOOL OF HOSPITALITY MANAGEMENT GUIA DE PUPIL PATH PARA LOS PADRES Qué es Pupil Path? Pupil Path es un sistema
525 West 50th Street, New York, NY 10019 P (212) 586-0963 F (212) 265-1307 www.hshm.info HIGH SCHOOL OF HOSPITALITY MANAGEMENT GUIA DE PUPIL PATH PARA LOS PADRES Qué es Pupil Path? Pupil Path es un sistema
Guía de Admisión de Alumnos
 Guía de Admisión de Alumnos 1 En el navegador ingresa a la página www.icest.edu.mx/sidi. Capture su número de ID (son 11 dígitos) y su contraseña. Presione en el botón Conexión. 2 Pantalla 1 1. ADMISIÓN
Guía de Admisión de Alumnos 1 En el navegador ingresa a la página www.icest.edu.mx/sidi. Capture su número de ID (son 11 dígitos) y su contraseña. Presione en el botón Conexión. 2 Pantalla 1 1. ADMISIÓN
CASO DE PRUEBA: Sistema para el alquiler, control de películas y clientes en una videotienda
 CASO DE PRUEBA: Sistema para el alquiler, control de películas y clientes en una videotienda Documento de casos de uso Versión Historia de Revisión Fecha Versión Descripción Responsable 25/02/2005
CASO DE PRUEBA: Sistema para el alquiler, control de películas y clientes en una videotienda Documento de casos de uso Versión Historia de Revisión Fecha Versión Descripción Responsable 25/02/2005
Inscripción abierta de renovación del empleado Guía de DC Health Link
 Inscripción abierta de renovación del empleado Guía de DC Health Link Para quién es esta guía? Para aquellos empleados que: Atraviesen su período de renovación anual con DC Health Link y deseen modificar
Inscripción abierta de renovación del empleado Guía de DC Health Link Para quién es esta guía? Para aquellos empleados que: Atraviesen su período de renovación anual con DC Health Link y deseen modificar
Vicerrectoría de Pregrado 1 Universidad de Talca
 Vicerrectoría de Pregrado 1 Universidad de Talca Plataforma Virtual Educandus (Moodle v. 2.2) Este Manual de uso ha sido realizado por Dra. Marcela Briones González, Administradora Plataforma virtual Educandus,
Vicerrectoría de Pregrado 1 Universidad de Talca Plataforma Virtual Educandus (Moodle v. 2.2) Este Manual de uso ha sido realizado por Dra. Marcela Briones González, Administradora Plataforma virtual Educandus,
Georgetown ISD Nuevos Estudiantes de Inscripción en Línea. PRIMER PASO: Solicitud de cuenta de Inscripción de Nuevos Estudiantes
 Georgetown ISD Nuevos Estudiantes de Inscripción en Línea Skyward Student Bienvenido a Georgetown ISD! Para el año escolar 2016-2017, GISD va a utilizar un sistema de inscripción en línea para los nuevos
Georgetown ISD Nuevos Estudiantes de Inscripción en Línea Skyward Student Bienvenido a Georgetown ISD! Para el año escolar 2016-2017, GISD va a utilizar un sistema de inscripción en línea para los nuevos
Práctica de laboratorio: Compartir recursos en Windows
 Introducción En esta práctica de laboratorio, creará y compartirá una carpeta, establecerá los permisos de uso compartido, creará un grupo en el hogar y un grupo de trabajo para compartir recursos y asignará
Introducción En esta práctica de laboratorio, creará y compartirá una carpeta, establecerá los permisos de uso compartido, creará un grupo en el hogar y un grupo de trabajo para compartir recursos y asignará
Guía del módulo de circulación (DB-SB-G-03)
 Coordinación de Servicios al Público Guía del módulo de circulación Sistema de Gestión Bibliotecaria Lis de Veracruz: Arte, Ciencia, Luz Contenido Circulación...3 Gestión de usuarios...3 Creación de cuenta
Coordinación de Servicios al Público Guía del módulo de circulación Sistema de Gestión Bibliotecaria Lis de Veracruz: Arte, Ciencia, Luz Contenido Circulación...3 Gestión de usuarios...3 Creación de cuenta
Manual para el llenado de la Ficha de Identificación y Carga de Proyecto para Profesores de Carrera
 Universidad Nacional Autónoma de México Escuela Nacional Colegio de Ciencias y Humanidades Manual para el llenado de la Ficha de Identificación y Carga de Proyecto 2018-2019 para Profesores de Carrera
Universidad Nacional Autónoma de México Escuela Nacional Colegio de Ciencias y Humanidades Manual para el llenado de la Ficha de Identificación y Carga de Proyecto 2018-2019 para Profesores de Carrera
MANUAL DEL SOLICITANTE
 MANUAL DEL SOLICITANTE INDICE 1. TITULO... 3 2. OBJETIVO... 3 3. GENERALIDADES... 3 4. CREAR SOLICITUD DE SERVICIO... 3 5. BUSQUEDA DE SOLICITUD DE SERVICIO... 11 2 1. TITULO MANUAL DE CREACIÓN DE SOLICITUD
MANUAL DEL SOLICITANTE INDICE 1. TITULO... 3 2. OBJETIVO... 3 3. GENERALIDADES... 3 4. CREAR SOLICITUD DE SERVICIO... 3 5. BUSQUEDA DE SOLICITUD DE SERVICIO... 11 2 1. TITULO MANUAL DE CREACIÓN DE SOLICITUD
Práctica de laboratorio: Seguridad de cuentas, datos y PC en Windows XP
 IT Essentials 5.0 10.2.1.9 Práctica de laboratorio: Seguridad de cuentas, datos y PC en Windows XP Imprima y complete esta práctica de laboratorio. En esta práctica de laboratorio, explorará cómo proteger
IT Essentials 5.0 10.2.1.9 Práctica de laboratorio: Seguridad de cuentas, datos y PC en Windows XP Imprima y complete esta práctica de laboratorio. En esta práctica de laboratorio, explorará cómo proteger
SECRETARIA DE FINANZAS, DIRECCION DE INFORMATICA Y SISTEMAS MANUAL DE USUARIO
 MANUAL DE USUARIO Inicio de Sesión En el Explorador de Internet capture la siguiente Dirección: http://www.slpfinanzas.gob.mx, y al mostrarse la pantalla desplácese hacia abajo localice FLOTILLAS y pulse
MANUAL DE USUARIO Inicio de Sesión En el Explorador de Internet capture la siguiente Dirección: http://www.slpfinanzas.gob.mx, y al mostrarse la pantalla desplácese hacia abajo localice FLOTILLAS y pulse
DIRECCIÓN DE ASISTENCIA A LA ADMINISTRACIÓN FINANCIERA MUNICIPAL
 DIRECCIÓN DE ASISTENCIA A LA ADMINISTRACIÓN FINANCIERA MUNICIPAL DEPARTAMENTO DE ANÁLISIS Y EVALUACIÓN GUIA DE USUARIO (CONTABILIDAD) GUATEMALA, FEBRERO DE 2018 ÍNDICE 1. CONTABILIDAD... 1 1.1 REGISTRO
DIRECCIÓN DE ASISTENCIA A LA ADMINISTRACIÓN FINANCIERA MUNICIPAL DEPARTAMENTO DE ANÁLISIS Y EVALUACIÓN GUIA DE USUARIO (CONTABILIDAD) GUATEMALA, FEBRERO DE 2018 ÍNDICE 1. CONTABILIDAD... 1 1.1 REGISTRO
Confirmar una nueva orden de compra con modificaciones ES
 Ayuda de trabajo Confirmar una nueva orden de compra con modificaciones ES Use esta actividad del portal del Proveedor para confirmar una nueva orden de compra con modificaciones en cuanto a precio, fecha
Ayuda de trabajo Confirmar una nueva orden de compra con modificaciones ES Use esta actividad del portal del Proveedor para confirmar una nueva orden de compra con modificaciones en cuanto a precio, fecha
MANUAL DE USUARIO: INTERNOS <Sistema de Registro de Contratos y Actas de Finiquito>
 Formato Fecha: 2014-09-02 Página: 1 de 11 Manual de Usuario Versión 1.0 MANUAL DE USUARIO: INTERNOS FECHA 08/12/2014 Manual de Usuario Página 2 de 49 Tabla
Formato Fecha: 2014-09-02 Página: 1 de 11 Manual de Usuario Versión 1.0 MANUAL DE USUARIO: INTERNOS FECHA 08/12/2014 Manual de Usuario Página 2 de 49 Tabla
Práctica de laboratorio: Seguridad de cuentas, datos y PC en Windows 7
 IT Essentials 5.0 10.2.1.7 Práctica de laboratorio: Seguridad de cuentas, datos y PC en Windows 7 Imprima y complete esta práctica de laboratorio. En esta práctica de laboratorio, explorará cómo proteger
IT Essentials 5.0 10.2.1.7 Práctica de laboratorio: Seguridad de cuentas, datos y PC en Windows 7 Imprima y complete esta práctica de laboratorio. En esta práctica de laboratorio, explorará cómo proteger
MÓDULO DE ACTIVIDAD DE ASISTENCIA
 MÓDULO DE ACTIVIDAD DE ASISTENCIA El módulo de actividad de asistencia permite a un profesor tomar asistencia en clase y a los estudiantes ver su propio registro de asistencia. Esta actividad suele utilizarse
MÓDULO DE ACTIVIDAD DE ASISTENCIA El módulo de actividad de asistencia permite a un profesor tomar asistencia en clase y a los estudiantes ver su propio registro de asistencia. Esta actividad suele utilizarse
Su guía para crear online su Cuenta de Establecimiento AMERICANEXPRESS.ES/ESTABLECIMIENTOS
 Su guía para crear online su Cuenta de Establecimiento AMERICANEXPRESS.ES/ESTABLECIMIENTOS Cómo comenzar a gestionar online su Cuenta de Establecimiento Esta guía le explica cómo configurar online su Cuenta
Su guía para crear online su Cuenta de Establecimiento AMERICANEXPRESS.ES/ESTABLECIMIENTOS Cómo comenzar a gestionar online su Cuenta de Establecimiento Esta guía le explica cómo configurar online su Cuenta
MANUAL DE USUARIO EQUIPO BIOMÉTRICO
 1 MANUAL DE USUARIO EQUIPO BIOMÉTRICO INDICE 2 1. INTRODUCCIÓN.3 2. OBJETIVO DE ESTE MANUAL...4 3. EQUIPO BIOMÉTRICO..5 4. SISTEMA CHIYU.7 5. OBSERVACIÓN..37 1. INTRODUCCIÓN En este documento se describe
1 MANUAL DE USUARIO EQUIPO BIOMÉTRICO INDICE 2 1. INTRODUCCIÓN.3 2. OBJETIVO DE ESTE MANUAL...4 3. EQUIPO BIOMÉTRICO..5 4. SISTEMA CHIYU.7 5. OBSERVACIÓN..37 1. INTRODUCCIÓN En este documento se describe
Oficina de Informática y Sistemas. Elaborado por: Paola Hernández Actualizado por: Andrea Fino
 Oficina de Informática y Sistemas Elaborado por: Paola Hernández Actualizado por: Andrea Fino Estudiante Autónomo Este instructivo le permitirá conocer los procesos para realizar la Consulta de notas,
Oficina de Informática y Sistemas Elaborado por: Paola Hernández Actualizado por: Andrea Fino Estudiante Autónomo Este instructivo le permitirá conocer los procesos para realizar la Consulta de notas,
1. Después de entrar al sistema SAP SNC, aparecerá Alert Monitor (monitor de alertas).
 Ayuda de trabajo División del artículo al tiempo de la confirmación ES Utilice esta actividad del portal de proveedores para dividir las entregas en una confirmación. Por ejemplo, divida en dos entregas
Ayuda de trabajo División del artículo al tiempo de la confirmación ES Utilice esta actividad del portal de proveedores para dividir las entregas en una confirmación. Por ejemplo, divida en dos entregas
Práctica de laboratorio: Seguridad de cuentas, datos y PC en Windows Vista
 IT Essentials 5.0 10.2.1.8 Práctica de laboratorio: Seguridad de cuentas, datos y PC en Windows Vista Imprima y complete esta práctica de laboratorio. En esta práctica de laboratorio, explorará cómo proteger
IT Essentials 5.0 10.2.1.8 Práctica de laboratorio: Seguridad de cuentas, datos y PC en Windows Vista Imprima y complete esta práctica de laboratorio. En esta práctica de laboratorio, explorará cómo proteger
GUIA PARA SECRETARIO TECNICO DE ASIGNACION DE EVALUADORES PARA LOS FONDOS DE CONACYT INDICE. 1. Introducción Cómo ingresar...
 GUIA PARA SECRETARIO TECNICO DE ASIGNACION DE EVALUADORES PARA LOS FONDOS DE CONACYT INDICE Página 1. Introducción.2 2. Cómo ingresar....3 3. Selección de Fondo y convocatoria para la asignación de evaluadores..
GUIA PARA SECRETARIO TECNICO DE ASIGNACION DE EVALUADORES PARA LOS FONDOS DE CONACYT INDICE Página 1. Introducción.2 2. Cómo ingresar....3 3. Selección de Fondo y convocatoria para la asignación de evaluadores..
Y GENERACIÓN DE LIQUIDACIÓN
 GUÍA PARA MATRÍCULA ACADÉMICA Y GENERACIÓN DE LIQUIDACIÓN Fundación Universitaria Claretiana Para que el sistema funcione en óptimas condiciones haga uso exclusivo del navegador Mozilla Firefox. Clic aquí
GUÍA PARA MATRÍCULA ACADÉMICA Y GENERACIÓN DE LIQUIDACIÓN Fundación Universitaria Claretiana Para que el sistema funcione en óptimas condiciones haga uso exclusivo del navegador Mozilla Firefox. Clic aquí
LDS emarket. Sección 7 - Presentar una Orden
 LDS emarket Sección 7 - Presentar una Orden Presentar una Orden Después de la salida del LDS emarket, la terminación de la orden se produce en la página- Revisar y enviar (Review and Submit page) 27 Revisión
LDS emarket Sección 7 - Presentar una Orden Presentar una Orden Después de la salida del LDS emarket, la terminación de la orden se produce en la página- Revisar y enviar (Review and Submit page) 27 Revisión
Guía Rápida Facturación
 Guía Rápida Facturación Iniciar sesión Ingrese a la dirección de Internet: si-nube.appspot.com Inicie una sesión con su dirección de correo electrónico de Gmail. La primera vez Sinube le pedirá permita
Guía Rápida Facturación Iniciar sesión Ingrese a la dirección de Internet: si-nube.appspot.com Inicie una sesión con su dirección de correo electrónico de Gmail. La primera vez Sinube le pedirá permita
INSTRUCTIVO FUNCIONAMIENTO DEL MÓDULO DE ORGANIZACIÓN ESCOLAR
 INSTRUCTIVO FUNCIONAMIENTO DEL MÓDULO DE ORGANIZACIÓN ESCOLAR ÍNDICE FUNCIONAMIENTO DEL MÓDULO DE ORGANIZACIÓN ESCOLAR... 7 PANTALLA DE ACCESO AL SISTEMA... 7 MENÚ PRINCIPAL... 7 DESCRIPCIÓN DE ICONOS...
INSTRUCTIVO FUNCIONAMIENTO DEL MÓDULO DE ORGANIZACIÓN ESCOLAR ÍNDICE FUNCIONAMIENTO DEL MÓDULO DE ORGANIZACIÓN ESCOLAR... 7 PANTALLA DE ACCESO AL SISTEMA... 7 MENÚ PRINCIPAL... 7 DESCRIPCIÓN DE ICONOS...
