PROVERIFICA MA UAL DEL USUARIO
|
|
|
- Ernesto Espejo Gutiérrez
- hace 7 años
- Vistas:
Transcripción
1 PROVERIFICA Versión 2.0 Programa para la Verificación, Diagnóstico y Vigilancia de la Salud Laboral en la Empresa MA UAL DEL USUARIO
2 Contenido INTRODUCCIÓN...1 REQUERIMIENTOS MÍNIMOS PARA INSTALAR EL PROVERIFICA...1 BOTONES MÁS COMUNES DEL PROVERIFICA...2 PANTALLA DE INICIO...2 PANTALLA PRINCIPAL...3 MENÚ ARCHIVO Respaldar la base Salir...4 MENÚ VERIFICACIONES Crear empresa y verificaciones Seleccionar empresa y verificación Eliminar empresa y verificaciones...7 MENÚ CODIFICACIONES Puestos de trabajo Plantas o divisiones Áreas, departamentos o secciones Turnos de trabajo Grupos de edad Grupos de antigüedad en la empresa
3 MENÚ CAPTURAS Identificación de la empresa Datos del personal Jornada laboral Diagramas complejos de salud en el trabajo Cuestionario de verificación...24 MENÚ INFORMES Identificación de la empresa Datos del personal Frecuencias simples Frecuencias por dos variables Jornada Laboral Diagramas complejos de salud en el trabajo Cuestionario de Verificación Observaciones del cuestionario de verificación Gráficas Gráfica de puntajes total de verificación Gráficas de puntajes por capítulos Gráfica de índices total de la verificación Gráficas de índices por capítulos Gráfica de los porcentajes de eficacia total de la verificación Gráficas de los porcentajes de eficacia por capítulos...44
4 8. Hojas de resultados Hoja de resultados total de la verificación Hojas de resultados por capítulos Vigilancia Gráficas de control Prueba de bondad de ajuste...49 MENÚ? Acerca del programa Acerca del modelo Términos de la licencia...53
5 I TRODUCCIÓ El programa de cómputo PROVERIFICA está pensado para la evaluación integral y sistemática de las empresas en materia de seguridad, higiene, ecología, protección civil y servicios de salud de los trabajadores. Para efectuar la verificación, diagnóstico y vigilancia de los centros de trabajo, utiliza la observación directa y la revisión documental. El programa consta de tres instrumentos de recolección de información: a) la Cédula de Información General de la Empresa (CIGE); b) los Diagramas Complejos de Salud en el Trabajo (DCST); y c) el Cuestionario de Verificación (CV). Para cuantificar el estado actual o grado de avance de las empresas, genera un estimador principal: el porcentaje de eficacia; y para realizar la vigilancia del centro laboral, lo hace por medio de dos pruebas estadísticas: 1) las gráficas de control; y 2) la prueba de bondad de ajuste. En síntesis, consiste en un programa informático de fácil manejo y aplicación, cuyo propósito es simplificar las tareas de evaluación, análisis y monitoreo integral de las condiciones de seguridad e higiene y medio ambiente laboral en las empresas. Su objetivo central es conocer, medir e incrementar la eficacia de los centros de trabajo en materia de salud laboral. REQUERIMIE TOS MÍ IMOS PARA I STALAR EL PROVERIFICA Procesador Pentium II ó AMD K5. Windows 98 SE (segunda edición). 64 MB de memoria RAM. Disponibilidad de 25 MB en disco duro. Lector de CD. Opcional: CD Writer (quemador de CD). 1
6 BOTO ES MÁS COMU ES DEL PROVERIFICA Agrega registro, si quiere agregar más información pulse este botón. Su función es editar, significa que si introdujo información y desea hacerle modificaciones, al pulsarlo podrá hacer los cambios que requiera. B Borra la información seleccionada. Guarda la información. Vista de hoja de datos, al activar este botón podrá ver en forma de listado la información capturada. Vista formulario, si se utiliza este botón regresará a la pantalla donde introdujo la información capturada. PA TALLA DE I ICIO Para entrar a la pantalla principal del PROVERIFICA, dé clic en el botón iniciar. (Figura 1) Figura 1 2
7 PA TALLA PRI CIPAL La pantalla principal del programa consta de los siguientes menús: (Figura 2) Archivo: Contiene el procedimiento para respaldar la base de datos y la opción que permite salir del programa. Verificaciones: Permite crear, seleccionar o eliminar una empresa o una verificación. Codificaciones: Este menú sirve para registrar las codificaciones de las variables puesto de trabajo; planta o división; área, departamento o sección; turno de trabajo; edad; y antigüedad en la empresa. Capturas: Este menú se utiliza para capturar la información de la Cédula de Información General de la Empresa (CIGE): Identificación de la empresa, Datos del personal, Jornada laboral, Diagramas complejos de salud en el trabajo, así como el Cuestionario de Verificación (CV). Informes: Aquí se puede consultar en pantalla, imprimir o exportar a Word o Excel la información procesada de la Cédula de Información General de la Empresa: Identificación de la empresa, Datos del personal, Jornada laboral y Diagramas complejos de salud en el trabajo. Así como el Cuestionario de verificación; las Observaciones del cuestionario de verificación; las Graficas de los puntajes, índices y porcentajes de eficacia; la Hoja de resultados total de la verificación y las Hojas de resultados por capítulo; las Gráficas de control y la Prueba de bondad de ajuste, que corresponden al proceso de vigilancia de la salud aboral en la empresa.?: Aquí se puede consultar la información Acerca del programa, Acerca del modelo y los Términos de la licencia. Figura 2 3
8 ME Ú ARCHIVO 1. Respaldar la base. Encontrará el procedimiento y las indicaciones necesarias para respaldar la base de datos del PROVERIFICA. Diríjase al menú Archivo y elija Respaldar la base. (Figura 3) Figura 3 2. Salir. Con esta opción cerrará automáticamente el programa. En el menú Archivo pulse Salir. (Figura 4) Figura 4 4
9 ME Ú VERIFICACIO ES 1. Crear empresa y verificaciones. Para crear una empresa, elija en el menú Verificaciones la opción Crear empresa y verificaciones. (Figura 5) Figura 5 Aparecerá una pantalla donde debe dar clic en el botón agregar una nueva empresa. (Figura 6), le preguntará si desea agregar Figura 6 5
10 En la ventana introduzca la información que se le pide: razón social, nombre comercial y fecha de la verificación. En la lista desplegable de la fecha de verificación aparecerá un calendario en el cual podrá cambiar la fecha de la verificación, ya que si no lo hace, el programa automáticamente asigna la fecha actual. Guarde la información. (Figura 7) Figura 7 Una vez guardada la información, regresará a la pantalla de inicio de este menú, donde estarán los datos de la empresa y la fecha de verificación; si la fecha no es la deseada, vaya al botón editar una fecha y podrá modificarla. 2. Seleccionar empresa y verificación. Si el usuario desea ver los datos de una verificación en particular o realizar alguna modificación. En el menú Verificaciones elija Seleccionar empresa y verificación. (Figura 8) Figura 8 6
11 Aparecerá una caja de diálogo con el nombre de la empresa existente y otra con una lista desplegable que contiene las fechas de las verificaciones realizadas a dicha empresa. (Figura 9) Figura 9 Al dar clic en aceptar, usted podrá revisar la información de la empresa y verificación seleccionada ya sea para introducir cambios, nueva información o sólo ver el diagnóstico obtenido. 3. Eliminar empresa y verificaciones. Si usted desea eliminar completamente del programa una empresa y sus verificaciones respectivas, en el menú Verificaciones elija esta opción. (Figura 10) Figura 10 7
12 Aparecerá una caja de diálogo con la empresa existente. No olvide que si la elimina no podrá recuperar la información en el programa, a menos que la vuelva a capturar. El programa preguntará cuatro veces si desea borrar la empresa seleccionada, si no lo desea sólo dé un clic al botón No. (Figuras 11 y 12) Figura 11 Figura 12 ME Ú CODIFICACIO ES Dentro de la Cédula de Información General de la Empresa encontramos un grupo de variables denominado Datos del personal, las cuales deben codificarse antes de realizar la verificación. Para codificar los puestos de trabajo, plantas o divisiones de la empresa, turnos de trabajo vaya al menú Codificaciones en el cual se desplegará un listado, seleccione una opción para el llenado de la información. (Figura 13) 8
13 Figura Puestos de trabajo. Aparecerá un formulario, debe anotar en la caja de texto de Codificación el número que usted haya asignado. En la caja de texto Descripción anote el nombre del puesto de trabajo correspondiente. Dé un clic en el botón de guardar información. Si desea crear más puestos de trabajo, dé un clic en el botón agregar. (Figura 14). ota importante: en caso de que desconozca la información de uno o varios trabajadores, se debe utilizar la codificación 99 para la opción o hay datos. 9
14 Figura 14 Si desea ver el listado general de las codificaciones y los nombres de los puestos de trabajo respectivos, dar un clic en el botón de vista de hoja de datos. (Figura 15) Figura 15 10
15 Si quiere realizar algún cambio a la codificación o a la descripción, dar un clic donde vaya a realizar el cambio, oprima el botón vista formulario y realice los cambios. (Figura 16) Figura 16 Si desea eliminar un puesto de trabajo, dar un clic al botón borrar. (Figura 17) Figura 17 Para salir dé un clic en Cerrar, no olvide guardar su información. 11
16 2. Plantas o divisiones. Para codificarlas, proceda como lo hizo para Puestos de trabajo. 3. Áreas, departamentos o secciones. Para su codificación, proceda de la misma manera que lo hizo para Puestos de trabajo. 4. Turnos de trabajo. Para codificarlas, proceda como lo hizo para Puestos de trabajo. 5. Grupos de edad. Para codificar esta sección, debe establecer previamente los rangos de edad que comprenderá cada grupo; no olvide el grupo No hay datos, cuando se presenta este caso. Primero asigne un número de codificación, después en la caja de texto Mayor o igual que... anote la primera edad de su grupo; en la caja de texto Menor que... la siguiente edad. De esta manera se establecen los rangos de edad de los distintos grupos. Ejemplo: Mayor o igual que Menor que Así, el primer grupo de edad es de 18 a 27 años y su codificación es 1. (Figura 18) Figura 18 Guarde la información dando un clic en el botón Guarda la información siguientes grupos, dé un clic en el botón Agrega y para crear los. Si desea eliminar un grupo, de un clic en el botón Borra y para ver todos los grupos, dé un clic en Vista hoja de datos. Para regresar al formulario, vaya al botón Vista formulario. 6. Grupos de antigüedad en la empresa. Proceda de la misma manera que lo hizo para los grupos de edad. 12
17 ME Ú CAPTURAS Para capturar los datos de la Cédula de Información General de la Empresa (CIGE), diríjase al menú Capturas e Identificación de la empresa. (Figuras 19 y 20) Figura 19 Figura Identificación de la empresa. En la pantalla correspondiente capture la información que se le pide. En las opciones División económica, Grupo industrial y Fracción industrial, encontrará listas desplegables, donde al dar clic podrá seleccionar la opción que usted requiera. Seleccione la opción 13
18 en la que esté clasificada la empresa, ya que de acuerdo a la selección que haga, el programa asigna automáticamente la clase de riesgo predeterminada. (Figura 21) Figura 21 Para salir de esta pantalla dé un clic en Cerrar, la información se guardará automáticamente. 2. Datos del personal. Aquí se deben capturar los datos del personal de acuerdo a las variables número o código del trabajador, edad, puesto, turno, antigüedad en la empresa las cuales fueron codificadas con anterioridad. En el menú Capturas seleccione Datos del personal. (Figura 22) Figura 22 14
19 Aparecerá una pantalla donde tendrá que capturar las siguientes codificaciones de las variables del personal de la empresa: Número de trabajador: según el número o código asignado por la empresa. Edad: en años cumplidos del trabajador. Sexo: según corresponda Masculino: 1 Femenino: 2 Puesto de Trabajo: según la codificación asignada. Antigüedad en la empresa: anotar los años que el trabajador lleva laborando en la empresa, ya que el programa clasifica la antigüedad automáticamente, de acuerdo a los rangos y codificaciones establecidas. Planta o división: según la codificación asignada. Área, departamento o sección: según la codificación asignada. Turno: según la codificación asignada. Sindicalizado: según corresponda Sí: 1 No: 2 Eventual: según corresponda Eventual: 1 Base: 2 Menor de edad: según corresponda Sí: 1 No: 2 Gestación o lactancia: según corresponda Sí: 1 No: 2 Discapacitado: según corresponda Sí: 1 No: 2 Descripción de la Discapacidad: esta caja de texto sirve para hacer anotaciones, únicamente en caso de que algún trabajador presente discapacidad, la cual debe especificar en qué consiste. Observaciones: aquí se pueden anotar comentarios acerca del trabajador. No olvide que debe utilizar la codificación 99 en caso de que no cuente con información de alguna o algunas de las variables de los Datos del personal. La información codificada de las variables del personal se debe capturar para cada uno de los trabajadores de la empresa. (Figura 23) 15
20 Figura 23 Guarde la información capturada con el botón guardar en agregar. Para crear un nuevo registro, dé un clic. Si desea cancelar un registro que está capturando, dé un clic en el botón cancela y si desea eliminar un registro ya capturado vaya a vista de hoja de datos fila correspondiente y presione el botón borrar, ubíquese en la 3. Jornada laboral. Ya capturados los datos del personal, en el menú Capturas elija Jornada laboral. (Figura 24) Figura 24 16
21 Aparecerá una pantalla que contiene diversas modalidades de la jornada laboral. A partir de la modalidad trabajo por horas aparece un botón de selección múltiple que al darle clic activa el botón Editar descripción. (Figura 25) Figura 25 Al dar clic en el botón Editar descripción, aparecerá una pantalla donde tendrá que hacer una breve descripción del concepto seleccionado. Al terminar, elija guardar. (Figura 26) Figura 26 17
22 4. Diagramas complejos de salud en el trabajo. Están constituidos por tres elementos centrales: Diagramas de flujo del proceso de trabajo: Es la representación gráfica y ordenada de las distintas fases o etapas del proceso de trabajo y se construyen a partir de diagramas de bloques para ilustrar este proceso. Descripción del diagrama de flujo del proceso de trabajo: Aquí se resumen los diversos elementos del proceso laboral por medio de la preguntas Qué se hace? Con qué se hace? y Cómo se hace? Cuadro de resumen del diagrama complejo de salud en el trabajo: Consta de seis columnas relacionadas entres sí para mostrar de manera sencilla y ordenada las diversas etapas del proceso de trabajo, los riesgos y exigencias, los probables daños a la salud, el número de trabajadores expuestos, las medidas preventivas actuales y la propuesta de acciones preventivas. Vaya al menú Capturas y seleccione Diagramas complejos de salud en el trabajo. (Figura 27) Figura 27 Aparecerá una pantalla donde podrá elegir una de tres opciones: De la empresa actual. Si la empresa a verificar consta de un sólo proceso de trabajo y en general su funcionamiento no es complejo, se recomienda la captura de la información en esta opción. (Figura 28) 18
23 Figura 28 Dé un clic en Ver diagrama y aparecerá una carpeta con tres pestañas, donde tendrá que capturar el proceso de trabajo en el orden que se desarrolla. Vaya al botón agregar una fase y en la caja de texto Código, introduzca el número que le asignará a la etapa del proceso de trabajo. En la siguiente caja de texto anote el nombre de la fase o etapa y guarde la información. (Figura 29) Figura 29 Si no es la fase deseada o quiere cambiar la codificación, vaya al botón editar una fase seguir agregando fases active el botón agregar.. Para 19
24 Automáticamente en la pestaña Descripción del diagrama aparecerán las fases o etapas del proceso de trabajo, tendrá que comenzar a describirlas contestando las tres preguntas para cada fase o etapa; para esto, dé un clic en botón editar una fase, donde aparecerá otra pantalla para que capture la información. (Figuras 30 y 31) Figura 30 Figura 31 20
25 En la tercera pestaña: Cuadro de resumen, aparece una lista desplegable con las fases o etapas que usted anteriormente codificó, elija una de éstas. (Figura 32) Figura 32 Active el botón agregar registro, aparecerá una pantalla donde verá una lista desplegable que presenta la fase seleccionada; en la siguiente caja de texto tendrá que capturar el número de trabajadores que participan en esa etapa o fase del proceso de trabajo. (Figura 33) Figura 33 21
26 Una vez terminada la captura de está fase o etapa, guarde la información. En la lista desplegable elija la siguiente fase y repita el procedimiento anterior. Planta o división. En esta opción existe una lista desplegable que contiene las plantas o divisiones que usted previamente capturó en el menú Codificaciones. (Figura 34) Figura 34 Seleccione la planta que quiera capturar e inicie el procedimiento de la sección anterior. Área, departamento o sección. Al activar esta opción encontrará las áreas de su empresa anteriormente capturadas. Con el procedimiento anterior podrá iniciar la captura del proceso de trabajo correspondiente. (Figuras 35, 36, 37 y 38) Figura 35 22
27 Figura 36 Figura 37 23
28 Figura 38 Una vez terminada la captura de los componentes de la Cédula de Información General de la Empresa, tendrá que continuar con el siguiente instrumento de recolección de información para el diagnóstico de la salud laboral de la empresa. 5. Cuestionario de Verificación. Diríjase al menú Capturas y elija Cuestionario de verificación. (Figura 39) Figura 39 24
29 El Cuestionario de Verificación está estructurado en diez capítulos, los cuales contienen 668 preguntas distribuidas en 53 apartados. (Figuras 40 y 41) Figura 40 Figura 41 Para iniciar la captura del Cuestionario de verificación, seleccione el primer capítulo y el primer apartado y active el botón editar pregunta. (Figura 42) 25
30 Figura 42 Aparecerá una rejilla que muestra las preguntas con sus numerales correspondientes. Cada una de las preguntas tiene cuatro posibilidades de respuesta: SÍ, PM (parcialmente), O y A (no aplica). De estas cuatro opciones de respuesta sólo una debe ser seleccionada para contestar cada pregunta. SÍ: Cuando la empresa cumple con lo evaluado. PM: Cuando la empresa no cumple totalmente o de manera satisfactoria lo evaluado. O: Cuando el centro de trabajo no cumple en lo absoluto con lo valorado. A: Se contesta así, cuando se presenta cualquiera de estas tres circunstancias: a) Cuando la empresa no tiene la obligación legal de cumplir con el concepto a evaluar. b) Debido a las características propias de la empresa. c) Cuando a petición del establecimiento se realiza una evaluación parcial de los diferentes contenidos del Cuestionario de Verificación. Con el cursor o el ratón active la respuesta de la pregunta correspondiente. (Figura 43) 26
31 Figura 43 Si su respuesta es PM o NO, aparecerá una caja de texto relativa a Observaciones donde tendrá que describir el Problema detectado, la Ubicación del problema y la Referencia para consultar. Para guardar la información de las observaciones, dé un clic en el botón Guardar. Para pasar a la siguiente pregunta puede dar enter o un clic en el botón Siguiente. (Figura 44) Figura 44 En la parte inferior derecha de la pantalla de captura del Cuestionario de Verificación, aparecen siete conceptos con sus respectivas casillas: Total esperado, Total real, Porcentaje de los totales reales, Índice esperado, Índice real, Porcentaje de eficacia y Nivel de eficacia. (Figura 45) 27
32 Figura 45 Después de capturar las respuestas del Cuestionario de Verificación, los indicadores o estimadores son calculados automáticamente por el programa. (Figura 46) Figura 46 Al terminar la captura de las respuestas de los diversos apartados del primer capítulo, continúe con los siguientes capítulos y apartados, hasta completar el Cuestionario de Verificación. ota importante: si decide realizar otra verificación de una empresa ya existente, sólo deberá capturar la información de Datos del personal y del Cuestionario de verificación; ya que si efectúa cambios en los menús de Codificaciones y Capturas, afectará la información de las verificaciones anteriores. ME Ú I FORMES Una vez concluido el procedimiento de captura de la Cédula de Información General de la Empresa y del Cuestionario de Verificación, el programa le permite generar informes de los distintos resultados de la verificación de la empresa. 28
33 1. Identificación de la empresa. En el menú Informes, seleccione Identificación de la empresa. (Figura 47) Figura 47 Aparecerá una pantalla con tres opciones de salida de la información. Es decir, podrá consultarla en pantalla, imprimirla o exportarla en un archivo. (Figura 48) otas importantes: 1) Para evitar alteraciones en el formato de la presentación en pantalla de todos los informes, debe tener conectada una impresora a su PC. 2) La exportación de los datos es una posibilidad que ofrece el programa y, al realizar esta función, los formatos pueden sufrir cambios. Figura 48 29
34 Al seleccionar la salida de información en pantalla y dar clic en el botón Crear informe, aparecerá un documento ordenado de los datos que se capturaron en Identificación de la empresa. (Figura 49) Figura Datos del personal. Aquí se presentan en cifras los resultados de la información capturada de los trabajadores. Podrá elegir en el menú Informes entre Frecuencias simples de los datos del personal o Frecuencias por dos variables de los datos del personal. (Figura 50) Figura 50 30
35 2.1 Frecuencias simples. En la pantalla podrá seleccionar la variable que desea generar. (Figura 51) Figura 51 Los informes de las Frecuencias simples de los datos del personal contienen los siguientes conceptos: Codificación, Descripción, Frecuencia, Porcentaje y Porcentaje acumulado. (Figura 52) Figura 52 31
36 En los informes generados aparecerán las codificaciones previamente capturadas, incluyendo la codificación 99, cuando no se tiene la información de algún trabajador. (Figura 53) Figura Frecuencias por dos variables. En esta opción podrá generar informes derivados de la combinación de dos variables distintas. En las pestañas correspondientes podrá seleccionar las dos variables deseadas. Dé clic en la pestaña Generar frecuencias, seleccione la salida de la información y dé clic en el botón Crear informe. (Figura 54) Figura 54 32
37 3. Jornada laboral. Aparecerá una pantalla con tres opciones de salida de la información. Esto quiere decir que podrá consultarla en pantalla, imprimirla o guardarla en un archivo, según lo seleccione. (Figura 55) Figura 55 Aparecerá un informe que contiene las características de la jornada laboral capturada, como son: Duración de la jornada, Trabajo por horas, Rotación de turnos, Guardias, Períodos vacacionales (Figura 56) Figura 56 33
38 4. Diagramas complejos de salud en el trabajo. Aquí el programa genera, con la información ya capturada, los siguientes diagramas: De la empresa actual; para cada Planta o división; o para cada Área, departamento o sección de la empresa. En el menú Informes elija la opción Diagramas complejos de salud en el trabajo. Aparecerá una carpeta con las opciones para seleccionar el informe que desea. (Figura 57) Figura 57 Usted puede elegir qué elemento del Diagrama complejo de salud en el trabajo quiere generar: el Diagrama de flujo del proceso de trabajo, la Descripción del diagrama de flujo del proceso de trabajo o el Cuadro de resumen del diagrama complejo de salud en el trabajo. Si elige la opción empresa actual, seleccione Diagrama de flujo, haga clic en la pestaña Generar diagrama; después elija la salida de información y haga clic en Crear informe. (Figura 58) Figura 58 34
39 Aparecerá el diagrama de flujo de la empresa actual. (Figura 59) Figura 59 Si selecciona el informe por Planta o división, verá una lista desplegable donde tendrá que elegir la planta que desea generar. (Figura 60) Figura 60 35
40 Elija el elemento del diagrama que desea. (Figura 61) Figura 61 Dé clic en Generar diagrama y elija la salida de información. Si selecciona la opción de Descripción del diagrama de flujo del proceso de trabajo, aparecerá la descripción de cada fase o etapa del proceso de trabajo. (Figura 62) Figura 62 En su informe por Área, departamento o sección deberá elegir el elemento que desea del Diagrama complejo. Si elige generar el Cuadro de resumen, aparecerá en orden cada fase o etapa del proceso de trabajo, así como los riesgos y exigencias, los probables daños a la salud, el número de trabajadores expuestos y las medidas preventivas actuales y propuestas. (Figuras 63 y 64) 36
41 Figura 63 Figura Cuestionario de Verificación. En el menú Informes elija esta opción, donde encontrará los resultados globales de la verificación. Aparecerá una pantalla con la opción si desea incluir todos los capítulos de la verificación, el cuestionario resuelto o un cuestionario en blanco. Para ver los resultados de la empresa, elija Cuestionario resuelto. (Figura 65) 37
42 Figura 65 Genere el cuestionario y seleccione la salida de información. Se muestran todos los capítulos y apartados del cuestionario, así como los resultados de la verificación. Con los selectores de registro podrá avanzar o retroceder para consultar todo el cuestionario. (Figura 66) Figura 66 38
43 Si no desea incluir todos los capítulos del cuestionario, desactive con un clic esta opción y elija el capítulo que desea generar. (Figura 67) Figura Observaciones del cuestionario de verificación. Aquí se muestran los problemas puntuales de la empresa, por cada capítulo, apartado y pregunta del cuestionario de verificación. En el menú Informes seleccione esta opción. Puede elegir si desea generar todos los capítulos o algún capítulo en especial. (Figuras 68 y 69) Figura 68 39
44 Figura 69 Elija la salida de información y dé clic en crear informe. (Figura 70) Figura 70 40
45 7. Gráficas. En el menú Informes elija Gráficas y se desplegarán seis opciones. (Figura 71) Figura Gráfica de puntajes total de la verificación. Aquí se presentan en forma gráfica los puntajes obtenidos del total de la verificación. (Figura 72) Figura 72 41
46 7.2 Gráficas de puntajes por capítulos. Muestra los puntajes respectivos de cada uno de los capítulos de la verificación. (Figura 73) Figura Gráfica de índices total de la verificación. Se muestran los índices esperados versus índices reales de todos los capítulos de la verificación. (Figura 74) Figura 74 42
47 7.4 Gráficas de índices por capítulos. Se muestran los índices esperados versus índices reales de los apartados de cada capítulo de la verificación. (Figura 75) Figura Gráfica de los porcentajes de eficacia total de la verificación. Se muestra la gráfica del porcentaje de eficacia de cada capítulo de la verificación. (Figura 76) Figura 76 43
48 7.6 Gráficas de los porcentajes de eficacia por capítulos. Se muestra el porcentaje de eficacia de los apartados de cada capítulo de la verificación. (Figura 77) Figura Hojas de resultados. En el menú Informes elija esta opción y se desplegarán dos opciones. (Figura 78) Figura 78 44
49 8.1 Hoja de resultados total de la verificación. En ella se muestra el resumen de los resultados de los diez capítulos del Cuestionario de Verificación. (Figuras 79) Figura Hojas de resultados por capítulos. En el menú Informes elija esta opción, aquí se muestran los resultados por apartado de cada capítulo del Cuestionario de Verificación. Con las flechas que se encuentran en la parte superior puede avanzar a cada capítulo. (Figura 80) Figura 80 45
50 9. Vigilancia. En el menú Informes elija esta opción y se desplegarán dos opciones: Gráficas de control y Prueba de bondad de ajuste. (Figura 81) Figura Gráficas de control. En la sección Vigilancia podrá seleccionar Gráficas de control. Puede generar la gráfica de control de toda la empresa, por capítulos o por apartados del capítulo correspondiente. (Figura 82) Figura 82 46
51 Dé un clic en generar la gráfica de la opción elegida y seleccione la salida de la información, enseguida aparecerá el informe. (Figura 83) Figura 83 En la opción Por capítulos podrá generar las gráficas de control de cada uno de los distintos capítulos del cuestionario de verificación. (Figura 84). Figura 84 47
52 En la opción Por apartados del capítulo, elija el capítulo del que desea la gráfica de control y se generarán para cada uno de los apartados. Puede avanzar o retroceder con el botón de ir a la página siguiente o anterior. (Figuras 85 y 86) Figura 85 Figura 86 48
53 9.2 Prueba de bondad de ajuste. Está basada en el procedimiento de chi cuadrada. Es otra prueba estadística muy útil y sencilla de aplicar, su utilidad principal es para conocer la existencia de probables diferencias significativas entre una distribución de frecuencias observada y otra teórica o esperada. (Figuras 87 y 88) Lo anterior significa que se necesita contar con dos verificaciones para poder aplicar esta prueba. Figura 87 Figura 88 49
54 Si ya realizó una verificación previa de la empresa, podrá aplicar esta prueba. Elija la primera fecha de verificación y automáticamente se colocará la segunda fecha. Puede generar la prueba de bondad de ajuste para toda la empresa, por capítulos o por apartados de cada capítulo. (Figura 89) Figura 89 Genere la prueba, elija la opción de salida de la información y dé clic en crear informe. (Figura 90) Figura 90 50
55 Opción por capítulos. Puede ver los resultados de la prueba de bondad de ajuste de cada uno de los capítulos con la barra de desplazamiento o con el botón de ir a la página siguiente. (Figura 91) Figura 91 Opción por apartados del capítulo. Elija el capítulo del cual desea generar la prueba de bondad de ajuste, genere la prueba, seleccione la salida de información y dé clic en crear informe. Con la barra de desplazamiento o con el botón de ir a la página siguiente puede ver los resultados de la prueba de bondad de ajuste de cada uno de los apartados. (Figuras 92 y 93) Figura 92 51
56 Figura 93 ME Ú? 1. Acerca del programa. Al dar clic aparecerá una pantalla con el nombre del autor del PROVERIFICA y del programador. (Figura 94) Figura 94 52
57 2. Acerca del modelo. Muestra dos referencias bibliográficas para obtener una descripción e información más detallada del modelo. (Figura 95) Figura Términos de la licencia. Muestra los detalles de la licencia del software PROVERIFICA; es decir, los términos y condiciones que existen para utilizar el programa. (Figura 96) Figura 96 53
1. Introducción... 2
 1. Introducción... 2 2. Descripción de Módulos de la Aplicación... 3 1. Ingreso a la aplicación Consultor Forestal... 3 2. Menú Archivo... 6 Nuevo... 6 Abrir Formulario... 7 Guardar... 10 Guardar como......
1. Introducción... 2 2. Descripción de Módulos de la Aplicación... 3 1. Ingreso a la aplicación Consultor Forestal... 3 2. Menú Archivo... 6 Nuevo... 6 Abrir Formulario... 7 Guardar... 10 Guardar como......
Sistema Integral de Tesorería Módulo de Presupuesto de Ingresos Manual de Operación
 Aplicaciones y Servicios de Información EMPRESS S.C. Página 1 de 20 CONTENIDO Breve descripción del Modulo de Presupuesto de Ingresos...3 Menú Archivos...4 Centros de Costos.-... 4 Menú Presupuesto...5
Aplicaciones y Servicios de Información EMPRESS S.C. Página 1 de 20 CONTENIDO Breve descripción del Modulo de Presupuesto de Ingresos...3 Menú Archivos...4 Centros de Costos.-... 4 Menú Presupuesto...5
INSTITUTO HISPANO INGLES DEPARTAMENTO INFORMÁTICA. Guía rápida para el Profesor
 INSTITUTO HISPANO INGLES DEPARTAMENTO INFORMÁTICA Guía rápida para el Profesor Guía Rápida SesWeb para Profesores IHI Ingreso a la Plataforma SesWEB v3.1 1. Ingresar al Navegador Internet Explorer versión
INSTITUTO HISPANO INGLES DEPARTAMENTO INFORMÁTICA Guía rápida para el Profesor Guía Rápida SesWeb para Profesores IHI Ingreso a la Plataforma SesWEB v3.1 1. Ingresar al Navegador Internet Explorer versión
Coordinación de Sistemas y Tecnologías
 MANUAL DE USUARIO: SISTEMA ÚNICO DE ATENCIÓN CIUDADANA Este sistema fue desarrollado para llevar un control de las llamadas e invitaciones que llegan a las áreas de Dirección General y Presidencia. Para
MANUAL DE USUARIO: SISTEMA ÚNICO DE ATENCIÓN CIUDADANA Este sistema fue desarrollado para llevar un control de las llamadas e invitaciones que llegan a las áreas de Dirección General y Presidencia. Para
Manual de usuario Expertos
 Manual de usuario Expertos Expertos punto de venta www.expertospv.com Página 1 de 43d Contenido Introducción... 4 1. Requerimientos... 4 2. Acceso al sistema... 5 3. Ingreso al modulo de Inventarios...
Manual de usuario Expertos Expertos punto de venta www.expertospv.com Página 1 de 43d Contenido Introducción... 4 1. Requerimientos... 4 2. Acceso al sistema... 5 3. Ingreso al modulo de Inventarios...
SECRETARÍA DE LA GESTIÓN PÚBLICA MANUAL DE USUARIO SISTEMA DE GESTIÓN DE DOCUMENTOS DESPACHO DEL C. SECRETARIO
 SECRETARÍA DE LA GESTIÓN PÚBLICA MANUAL DE USUARIO SISTEMA DE GESTIÓN DE DOCUMENTOS DESPACHO DEL C. SECRETARIO Guanajuato, Gto. A 01 de Septiembre de 2011 1 Introducción Presentación INDICE 1.- Acceso
SECRETARÍA DE LA GESTIÓN PÚBLICA MANUAL DE USUARIO SISTEMA DE GESTIÓN DE DOCUMENTOS DESPACHO DEL C. SECRETARIO Guanajuato, Gto. A 01 de Septiembre de 2011 1 Introducción Presentación INDICE 1.- Acceso
MANUAL DE USUARIO PARA LA DECLARACIÓN INFORMATIVA DEL FOMENTO AL PRIMER EMPLEO. Versión 1.0.0
 PARA LA DECLARACIÓN INFORMATIVA DEL FOMENTO AL PRIMER EMPLEO Versión 1.0.0 El Servicio de Administración Tributaria (SAT), pone a su disposición una guía para interactuar con la DECLARACIÓN INFORMATIVA
PARA LA DECLARACIÓN INFORMATIVA DEL FOMENTO AL PRIMER EMPLEO Versión 1.0.0 El Servicio de Administración Tributaria (SAT), pone a su disposición una guía para interactuar con la DECLARACIÓN INFORMATIVA
MANUAL PARA EL LLENADO DE LA MATRIZ DE DATOS.
 MANUAL PARA EL LLENADO DE LA MATRIZ DE DATOS PS ON LINE Es el Servicio Integral de comunicación interactivo electrónico para elevar el nivel de productividad y calidad entre los clientes y Productivity
MANUAL PARA EL LLENADO DE LA MATRIZ DE DATOS PS ON LINE Es el Servicio Integral de comunicación interactivo electrónico para elevar el nivel de productividad y calidad entre los clientes y Productivity
Proceso de Consulta y Selección de Libros De Secundaria Vía Web
 Hoja 1 de 19 Proceso de Consulta y Selección de Libros De Secundaria Vía Web 2018-2019 Página 1 Hoja 2 de 19 Índice 1 Perfil del Maestro... 3 1.1 Consulta de Libro... 3 1.2 Registro del Maestro... 4 1.3
Hoja 1 de 19 Proceso de Consulta y Selección de Libros De Secundaria Vía Web 2018-2019 Página 1 Hoja 2 de 19 Índice 1 Perfil del Maestro... 3 1.1 Consulta de Libro... 3 1.2 Registro del Maestro... 4 1.3
Proceso de Consulta y Selección de Libros De Secundaria Vía Web
 - 2018 Hoja 1 de 17 Proceso de Consulta y Selección de Libros De Secundaria Vía Web -2018 Página 1 - 2018 Hoja 2 de 17 Índice 1 Perfil del Maestro... 3 1.1 Consulta de Libro... 3 1.2 Registro del Maestro...
- 2018 Hoja 1 de 17 Proceso de Consulta y Selección de Libros De Secundaria Vía Web -2018 Página 1 - 2018 Hoja 2 de 17 Índice 1 Perfil del Maestro... 3 1.1 Consulta de Libro... 3 1.2 Registro del Maestro...
Manual de Usuario Sistema de Infraestructura Informática Manual de Usuario
 Manual de Usuario 1 Control de documentación Título del documento:. Histórico de versiones Versión: 1.0 Fecha: Junio 15, 2015 Resumen de cambios: Versión inicial Control de difusión: Ing. Juan Pablo Barrientos
Manual de Usuario 1 Control de documentación Título del documento:. Histórico de versiones Versión: 1.0 Fecha: Junio 15, 2015 Resumen de cambios: Versión inicial Control de difusión: Ing. Juan Pablo Barrientos
Programa de Becas para Alumnos de Instituciones Particulares Incorporadas
 Secretaría de Educación Programa de Becas para Alumnos de Instituciones Particulares Incorporadas 1 Dirección de Tecnologías de Información INTRODUCCIÓN El presente tiene como finalidad dar a conocer el
Secretaría de Educación Programa de Becas para Alumnos de Instituciones Particulares Incorporadas 1 Dirección de Tecnologías de Información INTRODUCCIÓN El presente tiene como finalidad dar a conocer el
MANUAL DE USUARIO PARA EL AVISO PARA LA APLICACIÓN DE ESTÍMULOS A ENTIDADES FEDERATIVAS, MUNICIPIOS Y OTROS ORGANISMOS PÚBLICOS (43-A) Versión 1.1.
 PARA EL AVISO PARA LA APLICACIÓN DE ESTÍMULOS A ENTIDADES FEDERATIVAS, MUNICIPIOS Y OTROS ORGANISMOS PÚBLICOS (43-A) Versión 1.1.2 El Servicio de Administración Tributaria (SAT), pone a su disposición
PARA EL AVISO PARA LA APLICACIÓN DE ESTÍMULOS A ENTIDADES FEDERATIVAS, MUNICIPIOS Y OTROS ORGANISMOS PÚBLICOS (43-A) Versión 1.1.2 El Servicio de Administración Tributaria (SAT), pone a su disposición
Manual de Uso. Versión 7.0 Editor de Declaración Jurada Resumen de IVA de Compras y Ventas. 1.- Inicio de la aplicación:
 Manual de Uso. Versión 7.0 Editor de Declaración Jurada Resumen de IVA de Compras y Ventas. 1.- Inicio de la aplicación: Haga doble clic en el icono SWG3323 que se instaló en el escritorio de Windows.
Manual de Uso. Versión 7.0 Editor de Declaración Jurada Resumen de IVA de Compras y Ventas. 1.- Inicio de la aplicación: Haga doble clic en el icono SWG3323 que se instaló en el escritorio de Windows.
SISTEMA SIMA 2016 BETA
 SISTEMA SIMA 2016 BETA (Sistema Integral de Movimientos Afiliatorios) Debido a la obligación de los patrones de registrar a sus trabajadores ante el Instituto Mexicano del Seguro Social, debiendo de cumplir
SISTEMA SIMA 2016 BETA (Sistema Integral de Movimientos Afiliatorios) Debido a la obligación de los patrones de registrar a sus trabajadores ante el Instituto Mexicano del Seguro Social, debiendo de cumplir
Sede electrónica de la Seguridad Social. Cita Previa para prestaciones en los Centros de Atención e Información de la Seguridad Social (CAISS)
 Y DE LA Sede electrónica de la Seguridad Social Cita Previa para prestaciones en los Centros de Atención e Información de la Seguridad Social (CAISS) Solicitud y consulta sin certificado digital Y DE LA
Y DE LA Sede electrónica de la Seguridad Social Cita Previa para prestaciones en los Centros de Atención e Información de la Seguridad Social (CAISS) Solicitud y consulta sin certificado digital Y DE LA
MANUAL DE USUARIO PLATAFORMA ESTATAL DE TRANSPARENCIA
 MANUAL DE USUARIO PLATAFORMA ESTATAL DE TRANSPARENCIA Dirección General de Tecnologías de Información y Comunicaciones Índice Tema Página 1. Introducción... 1 2. Ingreso al Portal de Transparencia... 1
MANUAL DE USUARIO PLATAFORMA ESTATAL DE TRANSPARENCIA Dirección General de Tecnologías de Información y Comunicaciones Índice Tema Página 1. Introducción... 1 2. Ingreso al Portal de Transparencia... 1
Portafolio escolar 1
 Portafolio escolar 1 Portafolio escolar El Portafolio escolar está hecho para maestros y maestras de educación básica. Su propósito principal es apoyar a los docentes en todas las tareas que realizan cotidianamente,
Portafolio escolar 1 Portafolio escolar El Portafolio escolar está hecho para maestros y maestras de educación básica. Su propósito principal es apoyar a los docentes en todas las tareas que realizan cotidianamente,
MANUAL DE USUARIO. Plataforma Estatal de Transparencia. Dirección General de Tecnologías de Información y Comunicaciones
 MANUAL DE USUARIO Plataforma Estatal de Transparencia Dirección General de Tecnologías de Información y Comunicaciones Índice Tema Página 1. Introducción... 1 2. Ingreso al Portal de Transparencia 1 2.1
MANUAL DE USUARIO Plataforma Estatal de Transparencia Dirección General de Tecnologías de Información y Comunicaciones Índice Tema Página 1. Introducción... 1 2. Ingreso al Portal de Transparencia 1 2.1
SIMAC. Clave: SIFT-06 Descripción: Producto terminado
 SIMAC Clave: SIFT-06 Descripción: Producto terminado Como primer objetivo principal en el sistema SIMAC es lograr el llenado de las hojas de costos (fichas técnicas) de nuestros productos terminados que
SIMAC Clave: SIFT-06 Descripción: Producto terminado Como primer objetivo principal en el sistema SIMAC es lograr el llenado de las hojas de costos (fichas técnicas) de nuestros productos terminados que
Sistema de Registro, Seguimiento y Evaluación de PMPMS. Manual de Usuario
 Sistema de Registro, Seguimiento y Evaluación de PMPMS Manual de Usuario Instituto Mexicano de Tecnología del Agua Coordinación de Hidrología Noviembre 2014 Contenido 1. REQUERIMIENTOS DEL SISTEMA... 1
Sistema de Registro, Seguimiento y Evaluación de PMPMS Manual de Usuario Instituto Mexicano de Tecnología del Agua Coordinación de Hidrología Noviembre 2014 Contenido 1. REQUERIMIENTOS DEL SISTEMA... 1
Manual de Usuario, Infraestructura
 Manual de Usuario, Infraestructura 12 de marzo 2014 En el presente manual de usuario, se mostraran las actividades principales que se pueden llevar a cabo dentro del sistema de infraestructura de DIF Sonora
Manual de Usuario, Infraestructura 12 de marzo 2014 En el presente manual de usuario, se mostraran las actividades principales que se pueden llevar a cabo dentro del sistema de infraestructura de DIF Sonora
Guía de la Plataforma LMS Moodle
 Guía de la Plataforma LMS Moodle Una vez que haya realizado correctamente su registro de usuario y su registro al curso o cursos de HDT, e ingrese a éstos en la fecha señalada, es importante que conozca
Guía de la Plataforma LMS Moodle Una vez que haya realizado correctamente su registro de usuario y su registro al curso o cursos de HDT, e ingrese a éstos en la fecha señalada, es importante que conozca
Servicios Generales. Manual de Usuario. 19 de mayo
 Manual de Usuario. Servicios Generales 19 de mayo 2014 En el presente manual de usuario, se mostraran las actividades principales que se pueden llevar a cabo dentro del sistema de servicios generales de
Manual de Usuario. Servicios Generales 19 de mayo 2014 En el presente manual de usuario, se mostraran las actividades principales que se pueden llevar a cabo dentro del sistema de servicios generales de
Guía Rápida del Sistema de Entrega Recepción
 Guía Rápida del Sistema de Entrega Recepción Entrada al Sistema En su navegador favorito teclee como dirección para acceso al sistema http://entregarecepcion2012.guanajuato.gob.mx/ Tras lo cual se presentará
Guía Rápida del Sistema de Entrega Recepción Entrada al Sistema En su navegador favorito teclee como dirección para acceso al sistema http://entregarecepcion2012.guanajuato.gob.mx/ Tras lo cual se presentará
Manual de Usuario de la Aplicación Web Gestión de Convenio y Becas - RELEXT 2015 UNIVERSIDAD ESTATAL PENÍNSULA DE SANTA ELENA
 UNIVERSIDAD ESTATAL PENÍNSULA DE SANTA ELENA DIRECCIÓN DE TECNOLOGÍA DE LA INFORMACIÓN Y COMUNICACIONES APLICACIÓN WEB DE RELACIONES EXTERNAS MANUAL DE USUARIO USUARIO: ADMINISTRADOR DE SISTEMAS ACCESO
UNIVERSIDAD ESTATAL PENÍNSULA DE SANTA ELENA DIRECCIÓN DE TECNOLOGÍA DE LA INFORMACIÓN Y COMUNICACIONES APLICACIÓN WEB DE RELACIONES EXTERNAS MANUAL DE USUARIO USUARIO: ADMINISTRADOR DE SISTEMAS ACCESO
BLOQUE 1. Algoritmo 1
 BLOQUE 1 Algoritmo 1 1. Entra a internet, dando un clic en el icono de internet que se encuentra en el escritorio o bien da un clic en el botón de inicio/todos los programas/internet. 2. De la pantalla
BLOQUE 1 Algoritmo 1 1. Entra a internet, dando un clic en el icono de internet que se encuentra en el escritorio o bien da un clic en el botón de inicio/todos los programas/internet. 2. De la pantalla
CyberLink. PowerDVD Copy. Guía del usuario
 CyberLink PowerDVD Copy Guía del usuario Copyright y Declinación de responsabilidad Todos los derechos reservados. Ninguna parte de esta publicación podrá ser reproducida, almacenada en un sistema de recuperación
CyberLink PowerDVD Copy Guía del usuario Copyright y Declinación de responsabilidad Todos los derechos reservados. Ninguna parte de esta publicación podrá ser reproducida, almacenada en un sistema de recuperación
MANUAL DE USUARIO Módulo de Compras
 MANUAL DE USUARIO Módulo de Compras Tel. 01 800 63 22 887 INDICE Introducción 2 Área Funcional : operaciones 3 Requisiciones 5 Registro 5 Detalles de Requisición 6 Crear Formato 9 Envíar Correo 11 Actualización
MANUAL DE USUARIO Módulo de Compras Tel. 01 800 63 22 887 INDICE Introducción 2 Área Funcional : operaciones 3 Requisiciones 5 Registro 5 Detalles de Requisición 6 Crear Formato 9 Envíar Correo 11 Actualización
Plataforma Office 365 en la Universidad Autónoma de Ciudad Juárez
 Las TIC rompen el paradigma de enseñanza-aprendizaje en todos los niveles educativos tanto para estudiantes, docentes y administrativos de una Institución. Plataforma Office 365 en la Universidad Autónoma
Las TIC rompen el paradigma de enseñanza-aprendizaje en todos los niveles educativos tanto para estudiantes, docentes y administrativos de una Institución. Plataforma Office 365 en la Universidad Autónoma
MANUAL DE USUARIO PARA LA DECLARACIÓN INFORMATIVA SOBRE EL ISR DIFERIDO EN CONSOLIDACION FISCAL 19-A Versión 2.0.0
 PARA LA DECLARACIÓN INFORMATIVA SOBRE EL ISR DIFERIDO EN CONSOLIDACION FISCAL 19-A Versión 2.0.0 El Servicio de Administración Tributaria (SAT), pone a su disposición una guía para interactuar con la DECLARACIÓN
PARA LA DECLARACIÓN INFORMATIVA SOBRE EL ISR DIFERIDO EN CONSOLIDACION FISCAL 19-A Versión 2.0.0 El Servicio de Administración Tributaria (SAT), pone a su disposición una guía para interactuar con la DECLARACIÓN
MANUAL DEL SUBSISTEMA DE ADQUISICIONES (DEPENDENCIAS UADY) DESCRIPCIÓN DE LA MODIFICACIÓN Y MEJORA
 MANUAL DEL SUBSISTEMA DE ADQUISICIONES (DEPENDENCIAS UADY) Código: M-DGF- CGDF-02 Fecha de emisión: 31 mayo 2007 Revisión: 01 Página: 1 de 31 CONTROL DE CAMBIOS Y MEJORAS NIVEL DE REVISIÓN SECCIÓN Y/O
MANUAL DEL SUBSISTEMA DE ADQUISICIONES (DEPENDENCIAS UADY) Código: M-DGF- CGDF-02 Fecha de emisión: 31 mayo 2007 Revisión: 01 Página: 1 de 31 CONTROL DE CAMBIOS Y MEJORAS NIVEL DE REVISIÓN SECCIÓN Y/O
INICIO DE SESIÓN. Para iniciar sesión, primero debe abrir el internet Explorer.
 INICIO DE SESIÓN Para iniciar sesión, primero debe abrir el internet Explorer. Para ingresar al Sistema, debe teclear la siguiente dirección: http://gesens.xochicalco.edu.mx Observará la siguiente ventana:
INICIO DE SESIÓN Para iniciar sesión, primero debe abrir el internet Explorer. Para ingresar al Sistema, debe teclear la siguiente dirección: http://gesens.xochicalco.edu.mx Observará la siguiente ventana:
Sistema de Captura de Reportes Estadísticos de Solicitudes de Información SICRESI
 Sistema de Captura de Reportes Estadísticos de Solicitudes de Información SICRESI Administrador local Noviembre de 2010 1 DTI InfoDF Índice 1. Qué es SICRESI?... 3 2. Consideraciones previas... 4 3. Cómo
Sistema de Captura de Reportes Estadísticos de Solicitudes de Información SICRESI Administrador local Noviembre de 2010 1 DTI InfoDF Índice 1. Qué es SICRESI?... 3 2. Consideraciones previas... 4 3. Cómo
MANUAL DE USUARIO PEF REGISTRO DE PROYECTOS CIENCIA Y TECNOLOGIA
 MANUAL DE USUARIO PEF REGISTRO DE PROYECTOS CIENCIA Y TECNOLOGIA 2017 2017 2 de 21 INTRODUCCIÓN Manual de usuario para el acceso al sistema PEF-Registro de Proyectos de la H. Cámara de Diputados para ciencia
MANUAL DE USUARIO PEF REGISTRO DE PROYECTOS CIENCIA Y TECNOLOGIA 2017 2017 2 de 21 INTRODUCCIÓN Manual de usuario para el acceso al sistema PEF-Registro de Proyectos de la H. Cámara de Diputados para ciencia
INDICE INTRODUCCIÓN 1 PROCESO DE CONTROL DE GESTION 2 ACCESO AL SISTEMA 3 RECEPCIÓN DE DOCUMENTOS 4 TURNOS 7 MULTIPLES RESPONSABLES 12
 INDICE CONTENIDO PAG. INTRODUCCIÓN 1 PROCESO DE CONTROL DE GESTION 2 ACCESO AL SISTEMA 3 RECEPCIÓN DE DOCUMENTOS 4 TURNOS 7 MULTIPLES RESPONSABLES 12 ACUSE DE RECIBO 13 DEVOLUCION DE TURNO 14 SEGUIMIENTOS
INDICE CONTENIDO PAG. INTRODUCCIÓN 1 PROCESO DE CONTROL DE GESTION 2 ACCESO AL SISTEMA 3 RECEPCIÓN DE DOCUMENTOS 4 TURNOS 7 MULTIPLES RESPONSABLES 12 ACUSE DE RECIBO 13 DEVOLUCION DE TURNO 14 SEGUIMIENTOS
MIDO Escolares. Manual de usuario V1.0 Coordinador de Brigada
 MIDO Escolares Manual de usuario V1.0 Coordinador de Brigada Contenido Introducción...3 Objetivos del Sistema...3 Objetivo del Manual...3 Coordinador de Brigada...4 Acceso al Sistema...4 Primer Uso...4
MIDO Escolares Manual de usuario V1.0 Coordinador de Brigada Contenido Introducción...3 Objetivos del Sistema...3 Objetivo del Manual...3 Coordinador de Brigada...4 Acceso al Sistema...4 Primer Uso...4
Sistema de Captura de la Planeación de Secuencia Didáctica
 C O O R D I N A C I Ó N D E T E C N O L O G Í A S D E L A I N F O R M A C I Ó N Sistema de Captura de la Planeación de Secuencia Didáctica Manual de Usuario Mayo, 2016. Versión: 1.0 Índice Registro de
C O O R D I N A C I Ó N D E T E C N O L O G Í A S D E L A I N F O R M A C I Ó N Sistema de Captura de la Planeación de Secuencia Didáctica Manual de Usuario Mayo, 2016. Versión: 1.0 Índice Registro de
Manual de Usuario SIRCO
 Manual de Usuario SIRCO 1 Contenido Contenido... 2 Histórico de revisiones... 3 Objetivo... 4 Mercado Meta... 4 Uso de la Herramienta... 5 1.1 Códigos Individuales... 5 1.1.1 Página principal SIRCO...
Manual de Usuario SIRCO 1 Contenido Contenido... 2 Histórico de revisiones... 3 Objetivo... 4 Mercado Meta... 4 Uso de la Herramienta... 5 1.1 Códigos Individuales... 5 1.1.1 Página principal SIRCO...
Guía Rápida Facturación
 Guía Rápida Facturación Iniciar sesión Ingrese a la dirección de Internet: si-nube.appspot.com Inicie una sesión con su dirección de correo electrónico de Gmail. La primera vez Sinube le pedirá permita
Guía Rápida Facturación Iniciar sesión Ingrese a la dirección de Internet: si-nube.appspot.com Inicie una sesión con su dirección de correo electrónico de Gmail. La primera vez Sinube le pedirá permita
Proceso de Consulta y Selección de Libros de Secundaria Vía Web
 Hoja 1 de 18 Proceso de Consulta y Selección de Libros de Secundaria Vía Web 2018-2019 Página 1 Hoja 2 de 18 Índice 1 Ingreso al Sistema e Inicio de Sesión:... 3 1.1 Inicio de Sesión o Login:... 3 1.2
Hoja 1 de 18 Proceso de Consulta y Selección de Libros de Secundaria Vía Web 2018-2019 Página 1 Hoja 2 de 18 Índice 1 Ingreso al Sistema e Inicio de Sesión:... 3 1.1 Inicio de Sesión o Login:... 3 1.2
Guía rápida para el Sistema Expediente Único Académico (SEUA) / Propiedad Intelectual
 Guía rápida para el Sistema Expediente Único Académico (SEUA) / Propiedad Intelectual CONTENIDO TEMÁTICO 1. Objetivo, requerimientos e ingreso al sistema 2. Autenticación 3. Desarrollo de software 3.1
Guía rápida para el Sistema Expediente Único Académico (SEUA) / Propiedad Intelectual CONTENIDO TEMÁTICO 1. Objetivo, requerimientos e ingreso al sistema 2. Autenticación 3. Desarrollo de software 3.1
Guía ARCONTE-Sala (con Gestión)
 Guía ARCONTE-Sala (con Gestión) 1 Acceso al PC y a la aplicación Arconte-Sala 1- Encender el PC desde el botón de encendido Botón Encendido. SAI: Sistema de Alimentación Ininterrumpida Lectoras / Grabadora
Guía ARCONTE-Sala (con Gestión) 1 Acceso al PC y a la aplicación Arconte-Sala 1- Encender el PC desde el botón de encendido Botón Encendido. SAI: Sistema de Alimentación Ininterrumpida Lectoras / Grabadora
BLOQUE Entra a internet a la dirección para entrar al sitio donde diste de alta tu página.
 Algoritmo 1 BLOQUE 5 1. Entra a internet a la dirección www.actiweb.es/index.html, para entrar al sitio donde diste de alta tu página. 2. Estando en actiweb.es escribe el nombre de tu usuario y contraseña,
Algoritmo 1 BLOQUE 5 1. Entra a internet a la dirección www.actiweb.es/index.html, para entrar al sitio donde diste de alta tu página. 2. Estando en actiweb.es escribe el nombre de tu usuario y contraseña,
Módulo de Compras. Versión 1.0.
 Módulo de Compras Versión 1.0 rápido seguro confiable ÍNDICE Introducción Módulo de Compras Requisiciones Registro Actualización de requisiciones Cotizaciones Editar cotización Órdenes de compra Generar
Módulo de Compras Versión 1.0 rápido seguro confiable ÍNDICE Introducción Módulo de Compras Requisiciones Registro Actualización de requisiciones Cotizaciones Editar cotización Órdenes de compra Generar
Manual de Módulo de Compras
 Manual de Módulo de Compras Versión 1.0 Tel. 01 800 63 22 887 ÍNDICE -INTRODUCCIÓN...3 1.1-Módulo de Compras...4 1.2- Requisiciones...5 1.3-Registro...6 1.4- Detalles de la Requisición...8 1.5-Actualización
Manual de Módulo de Compras Versión 1.0 Tel. 01 800 63 22 887 ÍNDICE -INTRODUCCIÓN...3 1.1-Módulo de Compras...4 1.2- Requisiciones...5 1.3-Registro...6 1.4- Detalles de la Requisición...8 1.5-Actualización
En la parte inferior de la pantalla se podrá ver el estado de la última copia y la fecha y hora actual.
 Guía de Usuario Esta Guía de Usuario del programa de Copias de Seguridad le ayudará a conocer el funcionamiento del programa para que pueda personalizar el salvado de sus documentos con gran facilidad.
Guía de Usuario Esta Guía de Usuario del programa de Copias de Seguridad le ayudará a conocer el funcionamiento del programa para que pueda personalizar el salvado de sus documentos con gran facilidad.
Figura 9.1. Figura 9.1.1
 9. Bibliografía Introducción En el módulo de Bibliografía, se podrá registrar y consultar la información acerca de las fichas bibliográficas, está compuesto por tres secciones que comprenden información
9. Bibliografía Introducción En el módulo de Bibliografía, se podrá registrar y consultar la información acerca de las fichas bibliográficas, está compuesto por tres secciones que comprenden información
Sistema de Control y Seguimiento de Obras Públicas. II.- Instructivo para el Registro y Autorización de Obras. Página 1
 Sistema de Control y Seguimiento de Obras Públicas II.- Instructivo para el Registro y Autorización de Obras. Página 1 El Registro y Autorización de Obras que habrán de controlarse en la Plataforma involucra
Sistema de Control y Seguimiento de Obras Públicas II.- Instructivo para el Registro y Autorización de Obras. Página 1 El Registro y Autorización de Obras que habrán de controlarse en la Plataforma involucra
MIDO Escolares. Manual de usuario V1.0 Brigadista / Experto MIDO
 MIDO Escolares Manual de usuario V1.0 Brigadista / Experto MIDO Contenido Introducción...3 Objetivos del Sistema...3 Objetivo del Manual...3 Acceso al Sistema...4 Primer Uso...4 Inicio...5 Brigadista/Experto
MIDO Escolares Manual de usuario V1.0 Brigadista / Experto MIDO Contenido Introducción...3 Objetivos del Sistema...3 Objetivo del Manual...3 Acceso al Sistema...4 Primer Uso...4 Inicio...5 Brigadista/Experto
http://servicioprofesionaldocente.sep.gob.mx/ms/ingreso_2016/ordinaria/
 Este documento le orientará durante el proceso de PRE-REGISTRO, para ello deberá tener instalado en su equipo el programa Adobe Reader 8.0 o superior. Si no cuenta con él, descárguelo aquí. CONTENIDO...
Este documento le orientará durante el proceso de PRE-REGISTRO, para ello deberá tener instalado en su equipo el programa Adobe Reader 8.0 o superior. Si no cuenta con él, descárguelo aquí. CONTENIDO...
TUTORIAL DE INFORMES DE SEGUIMIENTO
 TUTORIAL DE INFORMES DE SEGUIMIENTO 1 OBJETIVO Este tutorial se realizó con la finalidad de apoyar a los Beneficiarios y Organismos Intermedios, a realizar sus Informes Trimestrales, dentro de la plataforma
TUTORIAL DE INFORMES DE SEGUIMIENTO 1 OBJETIVO Este tutorial se realizó con la finalidad de apoyar a los Beneficiarios y Organismos Intermedios, a realizar sus Informes Trimestrales, dentro de la plataforma
Hoja Electrónica de Cálculo CUADERNO DE TRABAJO
 CUADERNO DE TRABAJO 9 RECAPITULACIÓN 1 Dónde quedó mi calculadora? Antes de iniciar su práctica, haremos un repaso de lo visto en el video. ELEMENTOS DE LA VENTANA DE LA HOJA DE CÁLCULO Identifique los
CUADERNO DE TRABAJO 9 RECAPITULACIÓN 1 Dónde quedó mi calculadora? Antes de iniciar su práctica, haremos un repaso de lo visto en el video. ELEMENTOS DE LA VENTANA DE LA HOJA DE CÁLCULO Identifique los
LINCE SISTEMA DE FACTURACIÓN ON-LINE DE ASISA...
 Manual de Usuario ÍNDICE ÍNDICE... 2 1. OBJETO... 3 2. LINCE SISTEMA DE FACTURACIÓN ON-LINE DE ASISA... 3 3. PANTALLA DE ACCESO O LOGIN.... 3 4. PANTALLA PRINCIPAL DE LA APLICACIÓN.... 4 4.1. OPCIÓN PROFESIONALES...
Manual de Usuario ÍNDICE ÍNDICE... 2 1. OBJETO... 3 2. LINCE SISTEMA DE FACTURACIÓN ON-LINE DE ASISA... 3 3. PANTALLA DE ACCESO O LOGIN.... 3 4. PANTALLA PRINCIPAL DE LA APLICACIÓN.... 4 4.1. OPCIÓN PROFESIONALES...
INTEGRAR NÚMERO DE EXPEDIENTE
 INTEGRAR NÚMERO DE EXPEDIENTE Para la elaboración del Manual, se tomó como ejemplo el Programa de Rescate de Espacios Públicos. Realice el procedimiento que se describe a continuación: Objetivo: Sirve
INTEGRAR NÚMERO DE EXPEDIENTE Para la elaboración del Manual, se tomó como ejemplo el Programa de Rescate de Espacios Públicos. Realice el procedimiento que se describe a continuación: Objetivo: Sirve
Universidad Autónoma de Nayarit
 1 PRESENTACION. El presente documento tiene como finalidad describir la forma en la que se realizará la solicitud de material por las Dependencias Universitarias mediante el uso del sistema de Adquisiciones
1 PRESENTACION. El presente documento tiene como finalidad describir la forma en la que se realizará la solicitud de material por las Dependencias Universitarias mediante el uso del sistema de Adquisiciones
TUTORIAL PARA EL SISTEMA DE REGISTRO DE CUESTIONARIOS DE LA LÍNEA DE BASE 2008
 TUTORIAL PARA EL SISTEMA DE REGISTRO DE CUESTIONARIOS DE LA LÍNEA DE BASE 2008 1 ÍNDICE Tema Página 1.- Nombre. 3 2.- Descripción. 3 3.- Requerimientos del Sistema 3 4.- Instalación 3 5.- Consideraciones
TUTORIAL PARA EL SISTEMA DE REGISTRO DE CUESTIONARIOS DE LA LÍNEA DE BASE 2008 1 ÍNDICE Tema Página 1.- Nombre. 3 2.- Descripción. 3 3.- Requerimientos del Sistema 3 4.- Instalación 3 5.- Consideraciones
Módulo de Inventarios
 Módulo de Inventarios Versión 1.0 rápido seguro confiable Índice Introducción Interacción con el módulo de compras Inventarios Almacenes Categorías Productos Opciones Entradas Salidas Traspasos Existencias
Módulo de Inventarios Versión 1.0 rápido seguro confiable Índice Introducción Interacción con el módulo de compras Inventarios Almacenes Categorías Productos Opciones Entradas Salidas Traspasos Existencias
MIDO Escolares. Manual de usuario V1.0 Responsable de Jurisdicción
 MIDO Escolares Manual de usuario V1.0 Responsable de Jurisdicción Contenido Introducción...3 Objetivos del Sistema...3 Objetivo del Manual...3 Responsable de jurisdicción...4 Acceso al Sistema...4 Primer
MIDO Escolares Manual de usuario V1.0 Responsable de Jurisdicción Contenido Introducción...3 Objetivos del Sistema...3 Objetivo del Manual...3 Responsable de jurisdicción...4 Acceso al Sistema...4 Primer
MANUAL DE USUARIO ASPIRANTE
 MANUAL DE USUARIO ASPIRANTE INDICE Unidad 1. Sistema Au Pair 1.1 Introducción al sistema Au Pair 1.1.1Simbolos y avisos del sistema 1.2 Creación de cuenta Au Pair 1.2.1 Llenado de formulario Unidad 2.
MANUAL DE USUARIO ASPIRANTE INDICE Unidad 1. Sistema Au Pair 1.1 Introducción al sistema Au Pair 1.1.1Simbolos y avisos del sistema 1.2 Creación de cuenta Au Pair 1.2.1 Llenado de formulario Unidad 2.
Después de haber introducido su clave de acceso, el Sistema Muestra la Pantalla Principal.
 Objetivo: El tablero de Control sirve para registrar la información para cada una de las obras o acciones que cuenten con Número de Expediente, de modo que pueda conocerse la situación en tiempo real que
Objetivo: El tablero de Control sirve para registrar la información para cada una de las obras o acciones que cuenten con Número de Expediente, de modo que pueda conocerse la situación en tiempo real que
GUÍA DEL USUARIO DE SOFTWARE P-TOUCH EDITOR. PJ-623/PJ-663 Impresora portátil. Versión A US SPA
 GUÍA DEL USUARIO DE SOFTWARE P-TOUCH EDITOR PJ-6/PJ-66 Impresora portátil Versión A US SPA Introducción Las impresoras portátiles Brother modelo PJ-6 y PJ-66 (con Bluetooth) son compatibles con varias
GUÍA DEL USUARIO DE SOFTWARE P-TOUCH EDITOR PJ-6/PJ-66 Impresora portátil Versión A US SPA Introducción Las impresoras portátiles Brother modelo PJ-6 y PJ-66 (con Bluetooth) son compatibles con varias
Guía rápida Sistema Expediente Único Académico (SEUA) /Investigación/Producción social y tecnológica
 Guía rápida Sistema Expediente Único Académico (SEUA) /Investigación/Producción social y tecnológica CONTENIDO TEMÁTICO Módulo III. Investigación Libros Artículos Capítulo Prólogo Reseña Producción social
Guía rápida Sistema Expediente Único Académico (SEUA) /Investigación/Producción social y tecnológica CONTENIDO TEMÁTICO Módulo III. Investigación Libros Artículos Capítulo Prólogo Reseña Producción social
EJERCICIO 30 DE EXCEL
 EJERCICIO 30 DE EXCEL ANÁLISIS DE DATOS Excel 2016 Escenarios Excel puede crear y guardar conjuntos de variables que producen resultados diferentes. Los escenarios son útiles en el análisis de datos, ya
EJERCICIO 30 DE EXCEL ANÁLISIS DE DATOS Excel 2016 Escenarios Excel puede crear y guardar conjuntos de variables que producen resultados diferentes. Los escenarios son útiles en el análisis de datos, ya
Manual del Usuario. Aplicativo del Sistema de Acreditación de Establecimientos de Salud y Servicios Médicos de Apoyo
 1 Manual del Usuario Aplicativo del Sistema de Acreditación de Establecimientos de Salud y Servicios Médicos de Apoyo 1 1 Introducción: Este capítulo provee información general acerca del Aplicativo del
1 Manual del Usuario Aplicativo del Sistema de Acreditación de Establecimientos de Salud y Servicios Médicos de Apoyo 1 1 Introducción: Este capítulo provee información general acerca del Aplicativo del
Para la elaboración del Manual, se tomó como ejemplo el Programa PDZP (Aplica también para programa 3x1 para Migrantes).
 Para la elaboración del Manual, se tomó como ejemplo el Programa PDZP (Aplica también para programa 3x para Migrantes). Después de haber introducido su clave de acceso, el Sistema Muestra la Pantalla Principal.
Para la elaboración del Manual, se tomó como ejemplo el Programa PDZP (Aplica también para programa 3x para Migrantes). Después de haber introducido su clave de acceso, el Sistema Muestra la Pantalla Principal.
Manual para el Usuario de TrabajaEn
 Secretaría de la Función Pública Unidad de Recursos Humanos y Profesionalización de la Administración Pública Federal Manual para el Usuario de TrabajaEn ÍNDICE Manual para el Usuario de TrabajaEn... 3
Secretaría de la Función Pública Unidad de Recursos Humanos y Profesionalización de la Administración Pública Federal Manual para el Usuario de TrabajaEn ÍNDICE Manual para el Usuario de TrabajaEn... 3
Revisión Contable. Sistema de Auditoría. Unidad Técnica de Fiscalización
 Revisión Contable Sistema de Auditoría Unidad Técnica de Fiscalización Índice Inicio de Sesión... 3 Selección de Configuración... 4 Menú y barra de acciones... 5 Bandeja de contabilidades... 7 Revisión
Revisión Contable Sistema de Auditoría Unidad Técnica de Fiscalización Índice Inicio de Sesión... 3 Selección de Configuración... 4 Menú y barra de acciones... 5 Bandeja de contabilidades... 7 Revisión
Guía de usuario de la Herramienta para el registro en kardex de los movimientos de inventario de los insumos.
 Guía de usuario de la Herramienta para el registro en kardex de los movimientos de inventario de los insumos. Este es un libro en Excel que le ayudará en el registro de los movimientos de inventario de
Guía de usuario de la Herramienta para el registro en kardex de los movimientos de inventario de los insumos. Este es un libro en Excel que le ayudará en el registro de los movimientos de inventario de
Manual de usuario SLAIC Metrología CLIENTES
 Manual de usuario SLAIC Metrología ÍNDICE COMO INGRESAR AL PORTAL 3 REGISTRO EN EL PORTAL 4 ACCESO AL SISTEMA 6 CREAR UNA NUEVA SOLICITUD DE COTIZACIÓN DEL ÁREA DE METROLOGÍA 7 BORRADORES DE SOLICITUDES
Manual de usuario SLAIC Metrología ÍNDICE COMO INGRESAR AL PORTAL 3 REGISTRO EN EL PORTAL 4 ACCESO AL SISTEMA 6 CREAR UNA NUEVA SOLICITUD DE COTIZACIÓN DEL ÁREA DE METROLOGÍA 7 BORRADORES DE SOLICITUDES
MANUAL DE TESORERIA/ COMPROBACION DE GASTOS SAACG.NET
 INDT 2 0 CONTENIDO Información General... 3 COMPROBACION DE GASTOS DESDE TESORERÍA... 4 Nueva Comprobación de Gastos... 5 Modificar una Comprobación de Gastos... 16 Comprobación de Gastos con Excedente...
INDT 2 0 CONTENIDO Información General... 3 COMPROBACION DE GASTOS DESDE TESORERÍA... 4 Nueva Comprobación de Gastos... 5 Modificar una Comprobación de Gastos... 16 Comprobación de Gastos con Excedente...
Entorno Virtual de Aprendizaje Administración de cursos: Participantes, Calificaciones, Informes Guía de usuario
 Entorno Virtual de Aprendizaje Administración de cursos: Participantes, Calificaciones, Informes Guía de usuario Entorno Virtual de Aprendizaje Bienvenido! Con la herramienta Entorno virtual de aprendizaje,
Entorno Virtual de Aprendizaje Administración de cursos: Participantes, Calificaciones, Informes Guía de usuario Entorno Virtual de Aprendizaje Bienvenido! Con la herramienta Entorno virtual de aprendizaje,
PDF created with pdffactory trial version
 0 1 ACCESO... 3 2 PRESENTACIÓN... 4 2.1 Menús... 4 2.2 Iconos... 5 2.3 Calendarios... 6 3 MUESTRAS... 7 3.1 Plan de control... 7 3.1.1 Datos Generales... 8 3.1.2 Detalle... 8 3.2 Hoja de solicitud... 9
0 1 ACCESO... 3 2 PRESENTACIÓN... 4 2.1 Menús... 4 2.2 Iconos... 5 2.3 Calendarios... 6 3 MUESTRAS... 7 3.1 Plan de control... 7 3.1.1 Datos Generales... 8 3.1.2 Detalle... 8 3.2 Hoja de solicitud... 9
PERIODO 3 HOJA DE CÁLCULO CONCEPTOS INTERMEDIOS OPERACIONES CON CELDAS, FILAS Y COLUMNAS EN EXCEL SELECCIONAR COPIAR MOVER BORRAR
 PERIODO 3 HOJA DE CÁLCULO CONCEPTOS INTERMEDIOS CONTENIDOS OPERACIONES CON LIBROS DE TRABAJO EN EXCEL GUARDAR UN LIBRO CERRAR UN LIBRO. CREAR UN NUEVO LIBRO. ABRIR UN LIBRO OPERACIONES CON CELDAS, FILAS
PERIODO 3 HOJA DE CÁLCULO CONCEPTOS INTERMEDIOS CONTENIDOS OPERACIONES CON LIBROS DE TRABAJO EN EXCEL GUARDAR UN LIBRO CERRAR UN LIBRO. CREAR UN NUEVO LIBRO. ABRIR UN LIBRO OPERACIONES CON CELDAS, FILAS
Longman Student CD-ROM for the TOEFL Test: The Paper Test
 Longman Student CD-ROM for the TOEFL Test: The Paper Test Para acceder al programa basta con hacer doble clic en el icono que aparece en el escritorio de Windows. A continuación aparecerá la siguiente
Longman Student CD-ROM for the TOEFL Test: The Paper Test Para acceder al programa basta con hacer doble clic en el icono que aparece en el escritorio de Windows. A continuación aparecerá la siguiente
Los candidatos deberán elegir una institución extranjera de reconocido prestigio acorde a la línea de investigación del solicitante
 1 Aspirantes Elegibles para la modalidad de posdoctoral: Serán elegibles los Doctores en Ciencia, de nacionalidad mexicana, con residencia en México, graduados en un período no mayor a tres años anteriores
1 Aspirantes Elegibles para la modalidad de posdoctoral: Serán elegibles los Doctores en Ciencia, de nacionalidad mexicana, con residencia en México, graduados en un período no mayor a tres años anteriores
Para comenzar con la integración de la información se deben realizar los siguientes pasos:
 Hoja 14 DE 24 Para comenzar con la integración de la información se deben realizar los siguientes pasos: 1) Selecciona en el menú principal la ruta: Integración / Integración de información / Capturar
Hoja 14 DE 24 Para comenzar con la integración de la información se deben realizar los siguientes pasos: 1) Selecciona en el menú principal la ruta: Integración / Integración de información / Capturar
 Este documento le orientará durante el proceso de PRE-REGISTRO, para ello deberá tener instalado en su equipo el programa Adobe Reader 8.0 o superior. Si no cuenta con él, descárguelo aquí. El proceso
Este documento le orientará durante el proceso de PRE-REGISTRO, para ello deberá tener instalado en su equipo el programa Adobe Reader 8.0 o superior. Si no cuenta con él, descárguelo aquí. El proceso
RED MEXICANA DE AEROBIOLOGÍA (REMA) Desarrrollo de de plataforma informática de la REMA. Programador: Ing. David Guerrero Guerra
 RED MEXICANA DE AEROBIOLOGÍA (REMA) Desarrrollo de de plataforma informática de la REMA Programador: Ing. David Guerrero Guerra PLATAFORMA INFORMÁTICA DE LA REMA Propósito La plataforma informática de
RED MEXICANA DE AEROBIOLOGÍA (REMA) Desarrrollo de de plataforma informática de la REMA Programador: Ing. David Guerrero Guerra PLATAFORMA INFORMÁTICA DE LA REMA Propósito La plataforma informática de
2. Inserta la tabla. Para comenzar el proceso de creación de la tabla, tendrás que insertar una en tu hoja de cálculo.
 CREACIÓN DE TABLAS EN MICROSOFT OFFICE EXCEL 1. Selecciona un rango de celdas. Las celdas pueden contener datos, pueden estar vacías o ambos. Si no estás seguro, no tendrás todavía que seleccionar las
CREACIÓN DE TABLAS EN MICROSOFT OFFICE EXCEL 1. Selecciona un rango de celdas. Las celdas pueden contener datos, pueden estar vacías o ambos. Si no estás seguro, no tendrás todavía que seleccionar las
Contenido. Introducción... 1. Información legal... 3. Instalación y configuración... 5. Requisitos del sistema... 5. Instalación... 5. Activación...
 Guía del usuario Contenido Introducción... 1 NOTAS IMPORTANTES... 1 Información legal... 3 Instalación y configuración... 5 Requisitos del sistema... 5 Instalación... 5 Activación... 7 Actualización automática...
Guía del usuario Contenido Introducción... 1 NOTAS IMPORTANTES... 1 Información legal... 3 Instalación y configuración... 5 Requisitos del sistema... 5 Instalación... 5 Activación... 7 Actualización automática...
SIAP MANUAL DE USUARIO
 SIAP MANUAL DE USUARIO 1. Instalación 2. Configuración Importar Alumnos 3. Ingresos Catalogo de Conceptos Aspirantes Prestadores de Servicio y Clientes Captura de Ingresos Fundación Escalera Relación de
SIAP MANUAL DE USUARIO 1. Instalación 2. Configuración Importar Alumnos 3. Ingresos Catalogo de Conceptos Aspirantes Prestadores de Servicio y Clientes Captura de Ingresos Fundación Escalera Relación de
Manual de usuario Cita Previa
 Manual de usuario Cita Previa Versión 1.0 Empresa: Viacore IT Fecha: 19/12/2016 Jefe Proyecto: Óscar Ponce Cruz Teléfono: 942333743 Email: oponcecruz@viacoreit.com Unidad Gobierno: Dirección General Organización
Manual de usuario Cita Previa Versión 1.0 Empresa: Viacore IT Fecha: 19/12/2016 Jefe Proyecto: Óscar Ponce Cruz Teléfono: 942333743 Email: oponcecruz@viacoreit.com Unidad Gobierno: Dirección General Organización
 Esta ayuda le apoyará durante el proceso de PRE-REGISTRO, para ello deberá tener instalado en su equipo el programa Adobe Reader 8.0 o superior. Si no cuenta con él, descárguelo aquí. Contenido... 1...
Esta ayuda le apoyará durante el proceso de PRE-REGISTRO, para ello deberá tener instalado en su equipo el programa Adobe Reader 8.0 o superior. Si no cuenta con él, descárguelo aquí. Contenido... 1...
MANUAL DE SEGUIMIENTO DE TUTORÍAS PERFIL TUTOR DE EDUCACIÓN BÁSICA
 MANUAL DE SEGUIMIENTO DE TUTORÍAS PERFIL TUTOR DE EDUCACIÓN BÁSICA VERSIÓN: 3.0 FECHA: 26 DE MARZO DEL 2015 CONTENIDO Introducción... 3 1. Requisitos del sistema... 3 2. Alcances del perfil Tutor de Educación
MANUAL DE SEGUIMIENTO DE TUTORÍAS PERFIL TUTOR DE EDUCACIÓN BÁSICA VERSIÓN: 3.0 FECHA: 26 DE MARZO DEL 2015 CONTENIDO Introducción... 3 1. Requisitos del sistema... 3 2. Alcances del perfil Tutor de Educación
Manual de Usuario (Escuela)
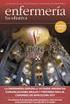 Manual de Usuario (Escuela) Sistema de Administración Virtual del Programa Escuelas de Calidad 1. Acceso al Sitio Dirección del sitio http://148.235.6.244/pec/inicio.aspx. Para iniciar con el sistema,
Manual de Usuario (Escuela) Sistema de Administración Virtual del Programa Escuelas de Calidad 1. Acceso al Sitio Dirección del sitio http://148.235.6.244/pec/inicio.aspx. Para iniciar con el sistema,
Manual de Usuario de inventarios
 Manual de Usuario de inventarios Bienvenidos al Manual de Usuario para la utilización fácil y correcta del programa "Fase de caracterización de las capacidades del sistema de vigilancia y respuesta en
Manual de Usuario de inventarios Bienvenidos al Manual de Usuario para la utilización fácil y correcta del programa "Fase de caracterización de las capacidades del sistema de vigilancia y respuesta en
MANUAL DE USUARIO PARA LA DECLARACIÓN INFORMATIVA MULTIPLE DEL IMPUESTO ESPECIAL SOBRE PRODUCCIÓN Y SERVICIOS Multi-IEPS Versión
 PARA LA DECLARACIÓN INFORMATIVA MULTIPLE DEL IMPUESTO ESPECIAL SOBRE PRODUCCIÓN Y SERVICIOS Multi-IEPS Versión 4.0.2. El Servicio de Administración Tributaria (SAT), pone a su disposición una guía para
PARA LA DECLARACIÓN INFORMATIVA MULTIPLE DEL IMPUESTO ESPECIAL SOBRE PRODUCCIÓN Y SERVICIOS Multi-IEPS Versión 4.0.2. El Servicio de Administración Tributaria (SAT), pone a su disposición una guía para
Manual de Usuario. Terra Factura Electrónica
 Manual de Usuario Terra Factura Electrónica Enero 2017 Contenido Registro y Acceso 2 Configuraciones Globales 4 Catálogo de Clientes 5 Emisión 5 Captura de la Factura 6 Menú Administración. 9 Series y
Manual de Usuario Terra Factura Electrónica Enero 2017 Contenido Registro y Acceso 2 Configuraciones Globales 4 Catálogo de Clientes 5 Emisión 5 Captura de la Factura 6 Menú Administración. 9 Series y
 http://siase2.edomex.gob.mx/siase/pages/accesosiase.jsp Una vez que usamos el link a través del SIASE, nos aparecerá este menú de opciones, en la cuál podremos actualizar la información de nuestra plantilla,
http://siase2.edomex.gob.mx/siase/pages/accesosiase.jsp Una vez que usamos el link a través del SIASE, nos aparecerá este menú de opciones, en la cuál podremos actualizar la información de nuestra plantilla,
Para la elaboración del Manual, se tomo como ejemplo el programa de Opciones Productivas. Realice el procedimiento que se describe a continuación:
 Para la elaboración del Manual, se tomo como ejemplo el programa de Opciones Productivas. Realice el procedimiento que se describe a continuación: Objetivo: Establecer el ámbito de aplicación y los criterios
Para la elaboración del Manual, se tomo como ejemplo el programa de Opciones Productivas. Realice el procedimiento que se describe a continuación: Objetivo: Establecer el ámbito de aplicación y los criterios
MANUAL DE USUARIO CENTRO DE IDIOMAS. Se considera usted como público en general si:
 MANUAL DE USUARIO CENTRO DE IDIOMAS Se considera usted como público en general si: Cuenta con 16 años cumplidos al primer día de clases. No es alumno de alguna facultad de la Universidad Veracruzana. Es
MANUAL DE USUARIO CENTRO DE IDIOMAS Se considera usted como público en general si: Cuenta con 16 años cumplidos al primer día de clases. No es alumno de alguna facultad de la Universidad Veracruzana. Es
Contenido 1. DIAGRAMA DE PROCESO CONFECCION DEL CARTEL VERIFICACION DE CARTEL (APROBACIÓN) PUBLICACIÓN DE CARTEL...
 Confección, verificación y publicación del Cartel M-PS-013-03-2014 Contenido 1. DIAGRAMA DE PROCESO... 3 2. CONFECCION DEL CARTEL... 4 3. VERIFICACION DE CARTEL (APROBACIÓN).... 17 4. PUBLICACIÓN DE CARTEL...
Confección, verificación y publicación del Cartel M-PS-013-03-2014 Contenido 1. DIAGRAMA DE PROCESO... 3 2. CONFECCION DEL CARTEL... 4 3. VERIFICACION DE CARTEL (APROBACIÓN).... 17 4. PUBLICACIÓN DE CARTEL...
REGISTRO DE EMPRESAS CONSTRUCTORAS
 REGISTRO DE EMPRESAS CONSTRUCTORAS PASO 1 Ingresar al Portal Electrónico de la Unidad de Servicios a Operadores del Viceministerio de Transportes: http://sionet.oopp.gob.bo Haga clic en el menú Empresas
REGISTRO DE EMPRESAS CONSTRUCTORAS PASO 1 Ingresar al Portal Electrónico de la Unidad de Servicios a Operadores del Viceministerio de Transportes: http://sionet.oopp.gob.bo Haga clic en el menú Empresas
Innovación y Desarrollo Actuarial
 Innovación y Desarrollo Actuarial Nuevo Cotizador Vida para PC Stand Alone B. Índice 1. Antecedentes...3 2. Especificaciones de diseño....3 2.1. Características...3 2.2. Consideraciones y requerimientos....3
Innovación y Desarrollo Actuarial Nuevo Cotizador Vida para PC Stand Alone B. Índice 1. Antecedentes...3 2. Especificaciones de diseño....3 2.1. Características...3 2.2. Consideraciones y requerimientos....3
Pantalla 1 Pantalla Principal.
 Para la elaboración del Manual, se tomó como ejemplo el Programa PET EMPLEO TEMPORAL (Aplica también para los programas PAJA, PET INMEDIATO y 70+). Objetivo: Se hace por Folio de Propuesta o por obra y
Para la elaboración del Manual, se tomó como ejemplo el Programa PET EMPLEO TEMPORAL (Aplica también para los programas PAJA, PET INMEDIATO y 70+). Objetivo: Se hace por Folio de Propuesta o por obra y
Contenido. Introducción Usando di Monitoring como un usuario normal Uso de di Monitoring como un operador de entrada de datos...
 1 Contenido Introducción... 3 Características principales... 3 Los niveles de usuario... 4 El aprendizaje de di Monitoring... 4 Usando di Monitoring como un usuario normal... 5 Acceso a di Monitoring...
1 Contenido Introducción... 3 Características principales... 3 Los niveles de usuario... 4 El aprendizaje de di Monitoring... 4 Usando di Monitoring como un usuario normal... 5 Acceso a di Monitoring...
MANUAL DE USUARIO ENTIDAD COLABORADORA
 MANUAL DE USUARIO ENTIDAD COLABORADORA Índice ÍNDICE... 1 RESUMEN... 2 GENERAL... 2 Coordinadores... 2 Planificación... 3 Certificaciones... 3 Horario... 4 Datos del centro(s)... 4 Lugares de impartición...
MANUAL DE USUARIO ENTIDAD COLABORADORA Índice ÍNDICE... 1 RESUMEN... 2 GENERAL... 2 Coordinadores... 2 Planificación... 3 Certificaciones... 3 Horario... 4 Datos del centro(s)... 4 Lugares de impartición...
