LG-P350g Guía del usuario
|
|
|
- Blanca Espinoza Ortíz
- hace 7 años
- Vistas:
Transcripción
1 LG-P350g Guía del usuario Parte del contenido de esta guía puede no coincidir con el teléfono, en función del software del teléfono o del proveedor de servicios. Si necesita más información, visite
2 Felicitaciones por la adquisición del teléfono avanzado y compacto LG-P350g de LG, diseñado para funcionar con la más reciente tecnología de comunicación digital móvil. Este teléfono no es recomendado para los discapacitados visuales debido al teclado táctil. Copyright 2010 LG Electronics, Inc. Todos los derechos reservados. LG y el logotipo de LG son marcas registradas de LG Group y sus entidades relacionadas. Todas las demás marcas son propiedad de sus respectivos titulares. Google, Google Maps, Google Mail, YouTube, Google Talk y Android Market son marcas de Google, Inc.
3 Contenidos Antes de usar el teléfono, lea esta información... 6 Aviso importante Características del teléfono Instalación de la tarjeta SIM y la batería...22 Cargue el teléfono...23 Formatear la tarjeta de memoria externa...24 La pantalla principal Sugerencias sobre la pantalla táctil...25 Bloquear el teléfono...25 Desbloqueo de pantalla..26 Inicio...26 Agregar widgets a la pantalla principal...27 Volver a una aplicación utilizada recientemente..28 Cuadro de notificaciones.28 Vista de la barra de estado Teclado en pantalla...30 Agregar texto...31 Modo Abc...31 Modo Ingresar letras acentuadas Ajustes de la cuenta de Google Iniciar sesión en la cuenta de Google...33 Llamadas Hacer una llamada Llamar a los contactos...35 Responder y rechazar una llamada...35 Ajustar el volumen de la llamada...36 Hacer una segunda llamada...36 Ver los registros de llamadas...37 Ajustes de llamadas...37 Silenciar una llamada con movimiento...37 Agenda Buscar un contacto...38 Agregar un nuevo contacto
4 4 Contenidos Marcación rápida...38 Contactos favoritos...39 Mensajes/Correo electrónico Mensajes...40 Enviar un mensaje...40 Cambiar la configuración de su mensaje s...41 Red social...43 Agregar su cuenta en el teléfono...44 Ver y actualizar su estado Eliminar cuentas del teléfono...45 Cámara Uso del visor...46 Tomar una foto rápida...47 Ajustes avanzados de cámara...47 Después de tomar la foto.49 Para editar sus imágenes.49 Videocámara Uso del visor...50 Grabar un video rápido...51 Después de grabar un video...51 Opciones de configuración avanzada...52 Multimedia Cambiar la vista de los archivos multimedia...53 Vista cronológica...53 Enviar una foto o video...53 Cambiar fondo de pantalla o agregar foto a un contacto...54 Crear una presentación de diapositivas...54 Transferir archivos vía dispositivos de almacenamiento masivo USB...54 Música...55 Reproducir una canción..55 Usar la radio...56 Buscar emisoras...56 Para sintonizar en forma automática...57 Restablecer los canales...57 Escuchar la radio vía altavoz...57
5 Aplicaciones de Google Maps (Mapas)...58 Market...59 Conociendo su Market.59 Utilidades Configurar una alarma...61 Usar la calculadora...61 Agregar un evento en su calendario...61 Cambiar la vista del calendario...62 ThinkFree Office...62 Grabador de voz...63 Enviar una grabación de voz...63 La Web Navegador...64 Usar opciones...64 Agregar y acceder a favoritos...65 Cambiar la configuración del navegador web...65 Configuraciones Redes inalámbricas...66 Sonido...66 Pantalla...66 Seguridad y ubicación...66 Aplicaciones...68 Sincronización de datos..68 Privacidad...68 Almacenamiento (Tarjeta SD y del teléfono)...68 Buscar...69 Localidad y texto...69 Entrada y salida de voz...69 Accesibilidad...69 Fecha y hora...69 Acerca del teléfono...69 Wi-Fi Actualización de software Accesorios Identificación y solución de problemas Por su seguridad Indicaciones de seguridad CERTIFICADO DE GARANTÍA
6 Antes de usar el teléfono, lea esta información Como guardar archivos de música o video en el teléfono Las fotos, así como los archivos de música y video, sólo se pueden guardar en la memoria externa. Antes de usar la cámara integrada o transferir archivos deberá insertar una tarjeta de memoria SD en el teléfono. Si no inserta una tarjeta de memoria, no podrá guardar las imágenes o los videos que haya tomado. ADVERTENCIA: Para extraer la tarjeta de memoria de forma segura, en la pantalla principal seleccione > > Configuración > Almacenamiento > Desactivar tarjeta SD. Conecte el teléfono a la PC mediante el cable USB. Toque y arrastre la barra de estado en la pantalla 6 principal. Seleccione Conectado por USB > Activar almacenamiento USB > Aceptar > Abrir carpeta para exhibir archivos. Si no instaló el controlador de la plataforma Android de LG en la PC, deberá configurarlo manualmente. Toque la tecla > Configuración > Almacenamiento > De almacenamiento masivo. * Guarde archivos de música o video desde la PC al dispositivo de almacenamiento extraíble del teléfono. - Es posible copiar o mover archivos de la PC al almacenamiento extraíble del teléfono mediante un lector de tarjeta. - Si desea usar un archivo de video con un archivo de subtítulos (archivo.smi o.srt con un nombre idéntico al del archivo de
7 n video), colóquelos en la misma carpeta para que los subtítulos se muestren automáticamente al reproducir el archivo de video. - Cuando descargue archivos de música o video, respete los derechos de autor. Tenga en cuenta que usar un archivo dañado o un archivo con una extensión incorrecta puede dañar el teléfono. Como reproducir archivos de música o video en el teléfono Reproducción de archivos de música En la pantalla principal toque > Música > busque el archivo que desea reproducir en Artistas, Álbumes, Canciones, Listas. Reproducción de archivos de video En la pantalla principal, toque > Reproductor video. Busque el archivo que desea en la lista y selecciónelo para reproducirlo. Como mover los contactos de un teléfono anterior al teléfono actual Exporte los contactos a un archivo CSV desde el teléfono anterior a una PC mediante un programa de sincronización. 1 Descargue LG PC Suite IV de e instale este programa en la PC. Ejecute el programa y conecte el teléfono a la PC con el cable USB. 2 Seleccione el icono Contactos. Vaya a Menú > Archivo > Importar/ exportar y seleccione el archivo CSV guardado 7
8 Antes de usar el teléfono, lea esta información en la PC. 3 Si los campos del archivo CSV importado son diferentes a los campos de LG PC Suite IV, será necesario asignar los campos. Realice la asignación y haga clic en Aceptar. A continuación, se agregarán los contactos a la PC. 4 Si LG PC Suite IV detecta la conexión del teléfono LG-P350g (con cable USB), haga clic en "Sincronización" o "Sincronizar contactos" para sincronizar los contactos guardados en la PC con el teléfono y guardarlos. Como enviar datos desde el teléfono mediante Bluetooth Envío de datos mediante Bluetooth: Para enviar datos mediante Bluetooth 8 ejecute la aplicación correspondiente, pero no desde el menú Bluetooth (como se hace en otros teléfonos celulares). * Envío de imágenes: En la pantalla principal toque > Galería y seleccione Cámara > seleccione la imagen > Menú > Compartir > Bluetooth > Compruebe si Bluetooth está activado y seleccione Buscar dispositivos > Seleccione el dispositivo al que desee enviar los datos de la lista. * Exportación de contactos: En la pantalla principal toque > Agenda. Toque el contacto al que desea exportar > toque > Comp. > Bluetooth. Compruebe si Bluetooth está activado y seleccione Buscar dispositivos. Seleccione el dispositivo al que desee enviar el
9 ón contacto. * Envío de varios contactos seleccionados: Ejecute la aplicación Agenda. Para seleccionar más de un contacto, toque > Selec. múltiple > seleccione los contactos que desea enviar. Seleccione Comp. > Bluetooth. Compruebe si Bluetooth está activado y seleccione Buscar dispositivos. Seleccione el dispositivo al que desee enviar los contactos. * Conexión a FTP (este teléfono sólamente es compatible con servidores FTP): En la pantalla principal toque > Configuración > Redes inalámbricas > Ajustes de Bluetooth. Luego, seleccione la casilla de verificación "Visible" y busque otros dispositivos. Busque el servicio que desea y conéctese al servidor FTP. SUGERENCIA: La versión es Bluetooth 2.1 EDR, certificado por Bluetooth SIG. Es compatible con otros dispositivos certificados por Bluetooth SIG. - Si desea buscar éste teléfono desde otros dispositivos, vaya a la pantalla principal toque > Configuración > Redes inalámbricas > Ajustes de Bluetooth. Luego, seleccione la casilla de verificación "Visible". Su teléfono quedará visible por 120 segundos. - Los perfiles admitidos son: HFP, HSP, OPP, PBAP (servidor), FTP (servidor), A2DP, AVRCP y DUN. 9
10 Aviso importante Antes de llevar el teléfono a reparación o llamar a un representante del servicio técnico, compruebe si alguno de los problemas que presenta el teléfono se describen en esta sección. 1. Memoria del teléfono Cuando el espacio disponible en la memoria del teléfono sea menor al 10%, el teléfono no podrá recibir nuevos mensajes. Deberá controlar la memoria del teléfono y borrar algunos datos, como aplicaciones o mensajes, para contar con más espacio en la memoria. Para administrar la aplicación 1 En la pantalla principal, toque la tecla > Configuración > Aplicaciones > Administrar aplicaciones. 2 Cuando aparezcan todas las aplicaciones, 10 desplácese y seleccione la aplicación que desee desinstalar. 3 Toque Desinstalar y luego Aceptar para desinstalar la aplicación deseada. 4 Después de desinstalar la aplicación, apague y reinicie el teléfono. 2. Optimizar la vida útil de la batería Puede prolongar la vida útil de la batería si apaga las funciones que no necesite ejecutar constantemente en segundo plano. Además, puede supervisar la forma en que las aplicaciones y los recursos consumen la energía de la batería. Para ampliar la vida útil de la batería - Desactive todas las funciones que no esté usando. - Disminuya el brillo de la
11 pantalla y establezca un tiempo de espera más corto para la pantalla. - Desactive la sincronización automática de Gmail, Calendario, Contactos y otras aplicaciones. - Es posible que ciertas aplicaciones que haya descargado reduzcan la vida útil de la batería. Para comprobar el nivel de carga de la batería 1 En la pantalla principal, toque la tecla > Configuración > Acerca del teléfono > Uso de la batería. 2 En la parte superior de la pantalla aparecerá el tiempo desde la última vez que estuvo conectado a una fuente de alimentación o, si está conectado a una fuente, cuánto tiempo usó la energía de la batería por última vez. 3 En el centro de la pantalla aparecerán las aplicaciones o servicios que usan energía de la batería, desde los que más la usan hasta los que menos la usan. 3. Instalar un SO de código abierto Si instala un SO de código abierto en el teléfono y no usa el SO suministrado por el fabricante, es posible que el teléfono funcione mal. ADVERTENCIA: Si usa un SO diferente del suministrado por el fabricante, la garantía ya no cubrirá el teléfono. 11
12 12 Aviso importante ADVERTENCIA: Para proteger el teléfono y los datos personales, sólo descargue aplicaciones provenientes de fuentes de confianza, como Android Market. Si algunas aplicaciones no se instalan correctamente en el teléfono, es posible que el aparato no funcione correctamente o que se produzca un error grave. Deberá desinstalar del teléfono esas aplicaciones y todos los datos y opciones de configuración de dichas aplicaciones. 4. Usar el patrón de desbloqueo Configure el patrón de desbloqueo para proteger el teléfono. En la pantalla principal, toque la tecla > Configuración > Seguridad y ubicación > Configurar bloqueo de la pantalla > Patrón. Siga las pantallas como guía para dibujar un patrón de desbloqueo de pantalla. Se abrirá un conjunto de pantallas que le guiarán para que dibuje un patrón de desbloqueo de pantalla (será posible dibujar un patrón de desbloqueo propio conectando cuatro o más puntos) Si establece un patrón, se bloquea la pantalla del teléfono. Para desbloquear el teléfono, dibuje en la pantalla el patrón que estableció. Precaución: Si inserta un patrón incorrecto más de 5 veces seguidas, no podrá desbloquear el teléfono.
13 ADVERTENCIA Precauciones que debe tomar al usar el patrón de bloqueo. Es muy importante que recuerde el patrón de desbloqueo que configure. Tiene 5 oportunidades para insertar el patrón de desbloqueo, el PIN o la contraseña. Tras usar las 5 oportunidades, debe esperar 30 segundos para volver a intentarlo. Si no recuerda el patrón de desbloqueo, acuda al centro de servicio para un reinicio completo. Precaución: Si se realiza un reinicio completo, se eliminarán todas las aplicaciones y los datos de usuario. Antes de realizar ese tipo de reinicio recuerde que debe hacer una copia de seguridad de todos los datos que sean importantes. 5. Usar el Modo seguro y la función de Reinicio completo Usar el Modo seguro * Para recuperar el teléfono de cualquier mal funcionamiento 1 Apague el teléfono y reinícielo. Al volver a encender el teléfono, mantenga presionada la tecla mientras se muestra el logotipo de Android. El teléfono se reiniciará hasta la pantalla principal y aparecerá la frase "modo seguro" en la esquina inferior izquierda. ADVERTENCIA Si ejecuta un reinicio completo, se eliminarán todas las aplicaciones y los datos de usuario. Antes de realizar ese tipo de reinicio recuerde que debe hacer una copia de seguridad de todos los datos que sean importantes. 13
14 14 Aviso importante 6. Conectarse a redes de Wi-Fi Para usar la tecnología Wi-Fi en el teléfono, debe conectarse a un punto de acceso inalámbrico; o bien, a una "zona con cobertura inalámbrica". Algunos puntos de acceso están abiertos y puede conectarse a ellos con facilidad. Otros están ocultos o implementan otras funciones de seguridad, por lo que debe configurar el teléfono para poder conectarse a ellos. Desactive Wi-Fi cuando no lo use para prolongar la vida útil de la batería. Para activar la tecnología Wi-Fi y conectarse a una red Wi-Fi 1 En la pantalla principal, toque la tecla > Configuración > Redes inalámbricas > Configuración de Wi-Fi. 2 Toque Wi-Fi para activar y detectar las redes de Wi-Fi disponibles. - Aparecerá la lista de redes de Wi-Fi disponibles. Las redes seguras se indican con un icono de bloqueo. 3 Toque una red para conectarse a ella. - Si la red está abierta, toque Conectar. - Si la red es segura, se le pedirá que ingrese una contraseña u otras credenciales. (Consulte con su administrador de red para obtener más detalles). 4 La barra de estado muestra iconos que indican el estado de Wi-Fi. 7. Abrir y alternar aplicaciones Es fácil realizar varias tareas con Android porque las aplicaciones abiertas siguen en ejecución
15 incluso cuando abre otra aplicación. No necesita salir de una aplicación antes de abrir otra. Use y alterne entre varias aplicaciones abiertas. Android administra cada aplicación, al detenerlas e iniciarlas según sea necesario, para garantizar que las aplicaciones inactivas no consuman recursos innecesariamente. Para detener la aplicación que usa 1 En la pantalla principal, toque la tecla y seleccione Configuración> Aplicaciones > Administrar aplicaciones > toque En ejecución. 2 Desplácese hasta la aplicación deseada, tóquela y luego Forzar detención para dejar de usarla. SUGERENCIA: Volver a las aplicaciones usadas recientemente - Mantenga presionada, luego, una pantalla mostrará una lista de las aplicaciones que usó recientemente. 8. Copiar LG PC Suite desde la tarjeta SD LG PC Suite IV es un programa que lo ayuda a conectar el teléfono celular a una PC con un cable de comunicación de datos USB, de manera que pueda usar las funciones del teléfono celular en la PC. Funciones principales de LG PC Suite IV Crear, editar y borrar datos del teléfono en forma conveniente. Sincronizar los datos entre la PC y el teléfono 15
16 16 Aviso importante (Contactos, Calendario, Mensajes (SMS), Favoritos, Registro de llamadas). Transferir archivos multimedia (fotos, videos, música) de forma conveniente con sólo arrastrar y colocar dichos archivos en la PC o el teléfono. Usar el teléfono como módem. Actualizar software sin perder datos. Instalar LG PC Suite desde la tarjeta de memoria micro SD 1 Inserte la tarjeta de memoria micro SD en el teléfono. (Es posible que ya esté insertada). 2 Antes de conectar el cable de datos USB, asegúrese de que el modo De almacenamiento masivo esté activado en el teléfono. ( > Configuración > Almacenamiento > De almacenamiento masivo). 3 Conecte el teléfono a la PC mediante un cable de datos USB. 4 Toque Activar almacenamiento USB y seleccione Aceptar almacenamiento USB. Puede ver el contenido del almacenamiento masivo en la PC y transferir los archivos. 5 Copie la carpeta "LG PC Suite IV" del almacenamiento masivo a la PC. 6 Ejecute el archivo 'LGInstaller.exe' en la PC y siga las instrucciones. * Una vez finalizada la instalación de 'LG PC Suite IV', desactive el modo De almacenamiento masivo para ejecutar 'LG PC Suite IV'.
17 ADVERTENCIA No elimine ni borre otros archivos de programa instalados en la tarjeta de memoria. Esto podría dañar las aplicaciones preinstaladas en el teléfono. 9. Conectar el teléfono a una computadora mediante USB NOTA: Para sincronizar el teléfono mediante un cable USB con la PC, debe instalar el programa LG PC Suite en la PC. Puede descargar este programa del sitio web de LG ( Vaya a y seleccione su región, país e idioma. Visite el sitio web de LG para obtener más información. Como PC Suite está incorporado en la tarjeta SD, simplemente puede copiarlo a la PC. El teléfono LG-P350g no admite: - Conexión con una PC mediante Bluetooth - LG Air Sync (Sincronización web, clic con el botón secundario) - OSP (On Screen Phone) - Lista de tareas pendientes en el calendario - Nota - Aplicación Java Podrá encontrar la guía del usuario de PC Suite IV en el menú de ayuda después de instalar el software PC Suite IV. 1 Conecte el cable USB en el teléfono y en la computadora. Recibirá una notificación de que el USB está conectado. 2 Toque Activar almacenamiento USB y seleccione Aceptar para confirmar que desea transferir archivos entre 17
18 18 Aviso importante la tarjeta micro SD del teléfono y la computadora. Si el teléfono está conectado como almacenamiento USB, se le enviará una notificación. La tarjeta micro SD del teléfono está montada en la PC como una unidad. Ahora puede copiar archivos desde la tarjeta micro SD o hacia ella. 10. Desbloquear la pantalla al usar la conexión de datos La pantalla se oscurecerá si no la toca durante un tiempo al usar la conexión de datos. Para encender la pantalla LCD, simplemente debe tocarla. Nota: Al desinstalar PC Suite IV, los controladores de USB y Bluetooth no se eliminan automáticamente. Por lo tanto, deben desinstalarse de forma manual. SUGERENCIA: Para usar una tarjeta micro SD en el teléfono, toque Desactivar almacenamiento USB. Durante este tiempo, no podrá acceder a la tarjeta micro SD desde el teléfono; por lo tanto, no podrá usar las aplicaciones que dependan de la tarjeta micro SD, como Cámara, Galería y Música. Para desconectar el teléfono de la computadora, siga minuciosamente las instrucciones de su computadora para desconectar los dispositivos USB correctamente, a fin de evitar perder información de la tarjeta. 1 Desconecte de forma segura el dispositivo USB de la computadora.
19 2 Abra el cuadro de notificaciones y toque Desactivar almacenamiento USB. 3 Toque Apagar en el cuadro de diálogo que se abre. 11. Sostener el teléfono de forma vertical Sostenga el teléfono celular de forma vertical, tal como un teléfono común. Mientras haga o reciba llamadas o mientras envíe o reciba datos, evite colocar la mano sobre la parte inferior del teléfono, donde se encuentra la antena. Cubrir esa zona puede afectar la calidad de la llamada. 12. Cuando la pantalla se congela Si el teléfono no responde cuando presiona las teclas o si la pantalla se congela: Si el teléfono LG-P350g presenta errores al usarlo o si no es posible encenderlo, extraiga la batería, vuelva a instalarla y encienda el teléfono después de 5 segundos. Si no funciona, comuníquese con el centro de servicio. 13. No conectar el teléfono mientras se enciende o apaga la PC Asegúrese de desconectar el teléfono y la PC mediante el cable de datos, ya que puede producirse un error en la PC. 19
20 20 Características del teléfono Para encender el teléfono, mantenga presionada la tecla de encendido durante 3 segundos. Para desactivar el teléfono, presione la tecla de encendido durante 3 segundos y toque Apagar. Auricular Tecla de inicio - Vuelve a la pantalla principal desde cualquier pantalla. Tecla Opciones - Muestra las opciones disponibles. Tecla Enviar - Muestra Registros de llamadas, Contactos, Favoritos y el teclado para marcar teléfonos. Tecla Atrás - Vuelve a la pantalla anterior. Tecla de búsqueda - Permite buscar en la Web y en los contenidos del teléfono. Tecla Finalizar/ Encender/Bloquear - Enciende y apaga el teléfono al mantenerla presionada. - Apaga la pantalla y bloquea el teléfono. ADVERTENCIA: Si coloca un objeto pesado sobre el teléfono o se sienta sobre él, la pantalla LCD y las funciones de la pantalla táctil pueden sufrir daños. Sugerencia: Presione la tecla Opciones mientras accede a una aplicación a fin de ver las opciones disponibles.
21 Conector de auricular estéreo Conector de cargador y cable USB Teclas de volumen - En la pantalla principal: controla el volumen del timbre. - Durante una llamada: controla el volumen del auricular. - Durante la reproducción de una pista: permiten controlar el volumen continuamente. Micrófono Lente de la cámara Tapa posterior Ranura para tarjeta SIM Ranura para tarjeta de memoria micro SD Batería 21
22 Características del teléfono Instalación de la tarjeta SIM y la batería Antes de comenzar a explorar su nuevo teléfono, deberá configurarlo. Para insertar la tarjeta SIM y la batería: 1 Para retirar la tapa posterior, sostenga el teléfono firmemente en una mano. Con la otra mano, presione firmemente con el pulgar la tapa posterior. Levante la cubierta de la batería con el dedo índice. 2 Deslice la tarjeta SIM hasta colocarla en su lugar. Asegúrese de que el área de contacto dorada de la tarjeta quede hacia abajo. 3 Si desea almacenar archivos multimedia (imágenes, canciones, videos y más), debe insertar una tarjeta de memoria en el teléfono. 22 NOTA: El teléfono LG-P350g
23 admite una tarjeta de memoria de hasta 32 GB. NOTA: Siempre apague el teléfono antes de insertar o quitar la tarjeta de memoria para no dañar la tarjeta de memoria o el teléfono, y los datos almacenados en la tarjeta de memoria podrían alterarse 4 Inserte la tarjeta de memoria en la ranura. Asegúrese de que el área de contacto dorada quede hacia abajo. contactos dorados del teléfono con la batería. 6 Vuelva a colocar la tapa posterior del teléfono. 5 Inserte la batería en su lugar alineando los Cargue el teléfono Abra la cubierta del Conector de cargador y cable USB, que se encuentra en el lateral izquierda del teléfono. Inserte el 23
24 Características del teléfono cargador y conéctelo a un tomacorriente. NOTA: La batería debe cargarse por completo antes de usar el teléfono por primera vez para mejorar su vida útil. NOTA: El teléfono LG-P350g incluye una antena interna. Tenga cuidado de no rayar o dañar esta área posterior, dado que esto puede reducir el rendimiento. Formatear la tarjeta de memoria externa Formatée la tarjeta de memoria antes de usarla. NOTA: Se borrarán todos los archivos de la tarjeta cuando la formatee En la pantalla principal, toque la tecla > Configuración. 2 Desplácese y toque Almacenamiento > Desactivar tarjeta SD. 3 Toque Formatear tarjeta SD y posteriormente confirme la selección. 4 Si configura el patrón de bloqueo, ingrese el patrón de bloqueo y seleccione Borrar todo. La tarjeta se formateará y estará lista para ser utilizada. NOTA: Si la tarjeta de memoria contiene archivos, la estructura de las carpetas puede ser diferente después de formatearla, ya que todos los archivos se habrán borrado.
25 La pantalla principal Sugerencias sobre la pantalla táctil A continuación, se incluyen algunos consejos sobre como navegar por el teléfono. Tocar: para elegir un menú/opción o abrir una aplicación, tóquelo/a. Tocar y mantener presionado: para abrir un menú de opciones o tomar un objeto que desea mover, tóquelo y manténgalo presionado. Arrastrar: para desplazarse por una lista o moverse lentamente, arrástrese por la pantalla táctil. Dar un toquecito: para desplazarse por una lista o moverse rápidamente, dé toquecitos en la pantalla táctil (arrástrese rápidamente y suelte). Nota Para seleccionar un elemento, toque el centro del icono. No ejerza demasiada presión; la pantalla táctil es lo suficientemente sensible para detectar un toque suave, pero firme. Utilice la punta del dedo para tocar la opción que desee. Tenga cuidado de no tocar otras teclas. Bloquear el teléfono Cuando no esté usando el teléfono LG-P350g, presione la tecla para bloquearlo. De esta forma, se evita que las teclas se presionen por accidente y se ahorra batería. Además, si no usa el teléfono por un tiempo, la pantalla principal u otra pantalla que esté visualizando se 25
26 La pantalla principal reemplazarán por la pantalla de bloqueo para ahorrar batería. - Si se están ejecutando programas cuando configura el patrón, es posible que se sigan ejecutando en el modo de bloqueo. Se recomienda cerrar todos los programas antes de activar el modo de bloqueo a fin de evitar cargos innecesarios (por ejemplo, llamadas telefónicas, acceso web y comunicaciones de datos). Modo silencio En el cuadro de notificaciones, toque para encender el modo silencio o, si usa el patrón de desbloqueo, simplemente arrastre hacia la izquierda. 26 Desbloqueo de pantalla Cuando el teléfono LG-P350g no esté en uso, volverá a la pantalla de bloqueo. Arrastre el dedo de izquierda a derecha para desbloquear la pantalla y se abrirá la última pantalla que estaba usando. Inicio Simplemente pase el dedo hacia la izquierda o derecha para visualizar los paneles. También puede
27 personalizar cada panel con widgets, atajos, que son accesos directos a sus aplicaciones, carpetas y fondos de pantalla favoritos. NOTA: Algunas imágenes de pantalla pueden ser diferentes según el proveedor de su teléfono. La pantalla principal de LG incluye teclas rápidas en la parte inferior. Las teclas rápidas le brindan acceso sencillo en un solo toque a las funciones que más utiliza. - Podrá ver todas las aplicaciones instaladas. - Acceder al menú de mensajes. Desde aquí, puede crear un nuevo mensaje. - Accede al teclado de marcado táctil y puede realizar una llamada. Agregar widgets a la pantalla principal Puede personalizar la pantalla principal agregando accesos directos, widgets o carpetas. Para utilizar el teléfono con mayor comodidad, agregue sus widgets favoritos en la pantalla principal. 1 En la pantalla principal, toque y luego Añadir. 2 Toque Widgets y seleccione la opción que desea agregar. 3 Aparecerá un nuevo icono de carpeta en la pantalla principal. Arrástrelo hacia la ubicación de la pantalla deseada. SUGERENCIA: Para agregar el icono de una aplicación a la pantalla principal, toque y mantenga presionada la aplicación que desea agregar a la pantalla principal. 27
28 La pantalla principal SUGERENCIA: Para quitar una aplicación de la pantalla principal mantenga presionado el icono deseado, el icono se convertirá automáticamente en (Papelera). Arrastre el icono que seleccionó hasta. Volver a una aplicación utilizada recientemente 1 Toque y mantenga presionada la tecla. Aparecerá en la pantalla una ventana emergente con los iconos de las aplicaciones utilizadas recientemente. 2 Toque un icono para abrir la aplicación de dicho icono. O bien, toque para volver a la aplicación actual. Cuadro de notificaciones El cuadro de notificaciones se encuentra en la parte superior de la pantalla. 28 SUGERENCIA: No es posible borrar aplicaciones precargadas. Sólo se puede eliminar los iconos de la pantalla principal moviéndolos a la pantalla de menús. Toque el cuadro de notificaciones y desplácese hacia abajo con el dedo.
29 [Barra de estado] Wi-Fi Bluetooth GPS Conexión 3G Timbre Aquí podrá revisar y administrar el estado de Wi-Fi, Bluetooth y GPS y otras notificaciones. Vista de la barra de estado La barra de estado usa diferentes iconos para mostrar la información del teléfono, como la potencia de la señal, los nuevos mensajes, el nivel de carga de la batería, la activación de Bluetooth y las conexiones de datos. A continuación se muestra una tabla en la que se explica el significado de los iconos que se pueden ver en la barra de estado. Icono Descripción Sin tarjeta SIM Sin señal Wi-Fi está encendido y conectado Auricular conectado Desvío de llamadas Llamada en espera Altavoz Llamada en silencio Llamada perdida Bluetooth activado Bluetooth conectado Advertencia del sistema Alarma Nuevo correo de voz 29
30 30 La pantalla principal Icono Descripción Modo de avión Silencio Vibrar Sin tarjeta SD Batería completamente cargada Se está cargando la batería Entrada de datos Salida de datos Entrada y salida de datos USB a PC Descargar Cargar El GPS se está conectando GPS activado Teclado en pantalla Se puede insertar texto mediante el teclado en pantalla. El teclado en pantalla aparece de forma automática cuando necesita escribir algo. Para mostrarlo en forma manual, toque el campo de texto en donde desea insertar texto. Teclado Qwerty (teclado del teléfono) Tecla de mayúsculas: Toque esta tecla una vez para poner en mayúscula la siguiente letra que escriba. Tóquela dos veces para escribir todas las letras en mayúscula. Tecla XT9: Active o desactive el modo XT9. Tecla Ajustes: Tóquela para ver el menú de configuración. Elija Ajustes editor, Diseños del teclado, Idioma de escritura,
31 Diccionario del usuario o Método de introducción de texto. Tecla de números y símbolos: Toque esta tecla para cambiar entre la entrada de números y símbolos. Tecla Intro: Toque esta tecla para crear una nueva línea en el campo del mensaje. Tecla Volver: Quita el teclado de la pantalla. Tecla Borrar Permiten avanzar o retroceder entre las letras. Agregar texto Teclado Permite alternar entre el teclado de números, símbolos y texto. Use para alternar entre minúscula y mayúscula (cuando el botón encuentrase de color naranja y la flecha de color azul indica que la función de mayúscula está permantemente encendida.cuando el botón encuentrase de color naranja y la flecha de color blanca, sólamente un carácter está activado como mayúscula). Para insertar un espacio, toque. SUGERENCIA: Para cambiar entre el teclado Qwerty y el teclado del teléfono, toque y seleccione Diseños del teclado. Modo Abc Este modo le permite insertar letras tocando una, dos, tres o cuatro veces la tecla etiquetada con la letra deseada, hasta que aparezca la letra. 31
32 La pantalla principal Modo 123 Este modo le permite escribir números en un mensaje de texto (un número de teléfono, por ejemplo) con mayor rapidez. Toque las teclas correspondientes a los dígitos deseados antes de regresar manualmente al modo adecuado de entrada de texto. Ingresar letras acentuadas Cuando seleccione francés o español como el idioma de entrada de texto, podrá insertar caracteres especiales en francés o español (por ejemplo, "é"). Después de que el carácter de letra correspondiente desaparezca, presione la misma tecla varias veces hasta que vea el carácter especial que desea utilizar. Ejemplo Para insertar "é", mantenga presionada la tecla "d". Después de que la letra "d" desparezca, mantenga el dedo presionado hasta que aparezca nuevas opciones, seleccione el carácter deseado. 32
33 Ajustes de la cuenta de Google La primera vez que abra la aplicación de Google en el teléfono, se le solicitará que inicie sesión con su cuenta de Google. Si no tiene una cuenta de Google, deberá crear una. Iniciar sesión en la cuenta de Google 1 En la pantalla principal, toque. 2 Toque Gmail y toque Siguiente > Acceder. Ingrese su dirección de correo electrónico y contraseña, luego pulse Acceder. Espere el registro. 3 Finalice la configuración. 4 Después de iniciar la sesión, puede usar Google Mail y aprovechar los servicios de Google en su teléfono. 5 Una vez que haya configurado su cuenta de Google en su teléfono, el teléfono se sincronizará automáticamente con su cuenta web de Google. (Depende de su configuración de sincronización). Después de iniciar sesión, puede utilizar Google Mail, Android Market, Google Map y más. Descargue aplicaciones de Android Market ; respalde su configuración en los servidores Google y aproveche los demás servicios de Google en su teléfono. IMPORTANTE Algunas aplicaciones, como el calendario Google, funcionan sólamente con la primera cuenta de Google que agrega. Si tiene intenciones de usar más de una cuenta de Google en el teléfono, primero 33
34 Ajustes de la cuenta de Google asegúrese de iniciar sesión en la que desea usar con esas aplicaciones. Cuando inicia sesión, los contactos, los mensajes de correo de Gmail, los eventos del calendario y toda información obtenida de esas aplicaciones y servicios en la Web se sincronizan con su teléfono. Si no inicia sesión en una cuenta de Google durante la instalación, se le pedirá que lo haga o que cree una cuenta la primera vez que inicie una aplicación que requiera una cuenta de Google, como Google Mail o Android Market. Si desea usar la función de copia de seguridad para restaurar la configuración en este teléfono desde otro teléfono que ejecutaba un SO Android, debe iniciar sesión en la 34 cuenta de Google ahora, durante la instalación. Si espera hasta que finalice la instalación, no se restablecerá la configuración. Si tiene una cuenta Google empresarial a través de su empresa u otra organización, el departamento de TI de su empresa recibirá instrucciones especiales sobre como iniciar sesión en esa cuenta.
35 Llamadas Hacer una llamada 1 En la pantalla principal toque para abrir el teclado. 2 Ingrese el número en el teclado. Para borrar un dígito, toque. 3 Presione para realizar una llamada. 4 Para finalizar una llamada, toque la tecla. SUGERENCIA Para insertar "+" para realizar llamadas internacionales, mantenga pulsada la tecla. contacto que desea llamar. Responder y rechazar una llamada Cuando la pantalla esté bloqueada Cuando suene el teléfono, arrastre el icono Responder hacia la derecha o arrastre el icono Rechazar hacia la izquierda para rechazar una llamada entrante. Llamar a los contactos 1 Toque > Agenda para abrir sus contactos. 2 Desplácese por la lista de contactos o toque Buscar para insertar las primeras letras del contacto al que desee llamar. 3 En la lista, toque el Arrastre la barra Mensaje de disculpas de la parte 35
36 Llamadas inferior hacia la parte superior si desea enviar un mensaje imediato. Ajustar el volumen de la llamada Para ajustar el volumen durante una llamada, utilice la tecla para subir y bajar el volumen ubicada al costado derecho del teléfono. Hacer una segunda llamada 1 Mientras tenga una llamada activa, toque. A continuación, seleccione el número al que desea llamar. 2 Marque el número o búsquelo en la lista de contactos. 3 Toque el icono para conectar la llamada. 4 Ambas llamadas se verán en la pantalla de llamada. La primera llamada se bloqueará y quedará en 36 espera Toque para alternar entre las llamadas. O bien, toque para realizar una llamada en conferencia. 6 Para finalizar la llamada activa, toque. Para finalizar todas las llamadas simultáneamente, toque y luego Finalizar todas las llamadas. NOTA: Se le cobrará cada llamada que realice.
37 Ver los registros de llamadas En la pantalla principal, presione y podrá ver una lista completa de todas las llamadas realizadas, recibidas y perdidas. SUGERENCIA Toque cualquier entrada del registro de llamadas para ver la fecha, la hora y la duración de la llamada. SUGERENCIA Presione la tecla y luego toque Borrar registro de llamadas para borrar todos los elementos registrados. Ajustes de llamadas Puede configurar las opciones de llamada del teléfono, como desvío de llamadas, y otras funciones especiales que ofrece su proveedor. 1 En la pantalla principal, toque > Configuración. 2 Toque Ajustes de llamadas y elija las opciones que desee ajustar. Silenciar una llamada con movimiento Puede silenciar las llamadas con movimiento, Para esto, en la pantalla principal, toque > Configuración > Ajustes de llamadas > Modo silencio, luego siempre que sonar su teléfono usted puede voltearlo hacia abajo para silenciar el tono de la llamada. 37
38 38 Agenda Puede agregar contactos en el teléfono y sincronizarlos con los contactos de su cuenta de Google u otras cuentas que admitan la sincronización de contactos. Buscar un contacto En la pantalla principal 1 En la pantalla principal, toque > Agenda para abrir sus contactos. 2 Toque Buscar e ingrese el nombre del contacto con el teclado. Agregar un nuevo contacto 1 En la pantalla principal, toque y especifique el número del nuevo contacto. A continuación, toque > Añadir a contactos > Crear contacto nuevo. 2 Si desea agregar una foto al nuevo contacto, toque. (Esta opción sólo estará disponible si elije guardar el contacto en el teléfono). Elija Tomar una foto o Seleccionar de la galería. 3 Seleccione donde guardar el contacto tocando. 4 Ingrese los detalles acerca del contacto. 5 Toque Sig. en el teclado para seguir ingrensando más detalles o Listo para finalizar. Marcación rápida Puede asignar números de marcación rápida a los contactos con los que se comunica con mayor frecuencia. 1 En la lista de contactos, toque y seleccione Más > Marcación rápida. 2 El Correo de voz ya está establecido en la opción de marcación rapida 1; Esto no se puede modificar. Toque
39 cualquier otro número para asignarle una marcación rápida al contacto. 3 Se abrirá la agenda de contactos. Para seleccionar el contacto al que desea asignarle ese número, toque el número de teléfono correspondiente una vez. NOTA: Para eliminar el contacto de marcación rápida de la lista, toque en la lista de contactos y seleccione Más > Marcación rápida, mantenga presionado el contacto asignado. Cuando aparezca la pantalla emergente, toque Eliminar > Aceptar. Contactos favoritos Puede clasificar contactos frecuentemente llamados como favoritos. Para agregar un contacto a los favoritos 1 En la pantalla principal, toque > Agenda para abrir sus contactos. 2 Toque un contacto para ver sus detalles. 3 Toque la estrella que aparece a la derecha del nombre del contacto. La estrella se pondrá dorada. Si desear excluir este contacto de sus favoritos toque la estrella dorada que se pondrá gris y se eliminará el contacto de los favoritos. NOTA: Los contactos predeterminados y los contactos guardados en la tarjeta SIM no se pueden agregar como Favoritos. 39
40 Mensajes/Correo electrónico Mensajes El teléfono LG-P350g combina SMS y MMS en un único menú intuitivo y fácil de usar. Enviar un mensaje 1 Toque el icono en la pantalla principal y toque Nuevo mensaje. 2 Ingrese el nombre de un contacto o un número de contacto en el campo Para. Al insertar el nombre del contacto, aparecerán los contactos coincidentes. Puede tocar el receptor sugerido. Se pueden añadir varios contactos. NOTA: Se le cobrará un mensaje de texto por cada persona a la que le envíe el mensaje. 3 Toque el campo Escribe el texto aquí para para empezar a escribir el mensaje. 4 Toque la tecla y elija 40 entre Llamar, Añadir asunto, Adjuntar, Envía, Insertar emoticono y Más. 5 Toque Envía para enviar el mensaje. 6 Se abrirá la pantalla de mensaje, con el mensaje después de su nombre. Las respuestas aparecerán en la pantalla. Al ver y enviar mensajes adicionales, se creará una cadena de mensajes. ADVERTENCIA: El límite de 160 caracteres puede variar de un país a otro según la forma en que esté codificado el SMS y el idioma. ADVERTENCIA: Si se agrega un archivo multimedia a un mensaje SMS, se convertirá automáticamente en un mensaje MMS y se le cobrarán los cargos correspondientes. NOTA: Cuando reciba un mensaje
41 SMS durante una llamada, escuchará un tono de notificación. Cambiar la configuración de su mensaje La configuración de mensajes del teléfono LG-P350g viene predefinida; por lo tanto, puede enviar mensajes de inmediato. Puede cambiar la configuración según sus preferencias. ADVERTENCIA: En este modo, el dispositivo cliente MMS le brinda indicaciones al usuario sobre la creación y el envío de mensajes con contenido que pertenece al dominio de contenido MM central. Estas indicaciones se brindan mediante diálogos de advertencia. toque desde la pantalla principal y toque . 2 Elija su proveedor de e ingrese la configuración de la cuenta. Para ver la combinación de s recibidos de todas las cuentas de . 1 Toque > > Cuentas. 2 Aparecerá en la pantalla todas las cuentas configuradas en su teléfono. 3 Toque Combinación de recibidos (en la pantalla Cuentas). s Agregar cuentas 1 Para agregar una cuenta 4 Los s en 41
42 42 Mensajes/correo electrónico Combinación de recibidos están codificados por color en los laterales izquierdos según la cuenta, con los mismos colores que se usan para los códigos de color de las cuentas en la pantalla Cuentas. NOTA: En el teléfono sólo se descargan los correos electrónicos más recientes de su cuenta. Redactar y enviar correos electrónicos Para redactar y enviar un mensaje 1 Mientras esté en la aplicación de , seleccione la cuenta, Toque > Redactar. 2 Ingrese la dirección del destinatario del mensaje. Al escribir el texto, se sugieren direcciones que coinciden de los contactos. Separe las diversas direcciones con comas. 3 Toque y toque Agregar Cc/Cco para poder enviar copia o copia oculta a otros contactos/direcciones de correo electrónico. 4 Escriba el texto del mensaje. 5 Toque > Agregar adjunto para enviar archivos multimedia en el mensaje. 6 Toque el botón Enviar. Si no está listo para enviar el mensaje, toque el botón Guardar como borrador para guardarlo en la carpeta Borradores. Toque el borrador de un mensaje en la carpeta Borradores para continuar trabajando en él. 7 Toque el botón Descartar para abandonar y borrar el mensaje. Los mensajes que no se envían se
43 almacenan en la carpeta Buzón de salida. Si contiene algún mensaje, la Bandeja de salida aparece en la pantalla Cuentas. Considere que los mensajes enviados que usan una cuenta de intercambio no se localizarán en el teléfono sino en el servidor de intercambio. Usar las carpetas de las cuentas Para acceder a las carpetas de su cuenta de toque > > seleccione la cuenta >toque > Carpetas. Cada cuenta contiene las carpetas Recibidos, Bandeja de salida, Enviado y Borradores. Según las funciones que admita el proveedor de servicios de la cuenta, puede contar con carpetas adicionales. Para cambiar la configuración de una cuenta o eliminarla 1 Toque > > mantenga presionada la cuenta cuya configuración desea cambiar. 2 Abrirá las opciones de configuración: Abrir, Redactar, Actualizar, Ajustes de la cuenta y Eliminar cuenta. Red social Con su teléfono, puede aprovechar las redes sociales y administrar su microblog en comunidades en línea. Puede actualizar su estado, cargar fotografías 43
44 Mensajes/correo electrónico y ver actualizaciones sobre el estado de sus amigos en tiempo real. Puede agregar sus cuentas de Facebook y Twitter al teléfono. Si no tiene una cuenta, puede visitar dichos sitios para configurar una. NOTA: El uso y la conexión a servicios en línea pueden implicar costos adicionales. Compruebe los gastos de transmisión de datos con el proveedor de red. Agregar su cuenta en el teléfono 1 En la pantalla principal, toque y elija la aplicación SNS que desea utilizar. 2 Si aún no tiene una cuenta, toque la opción para registrarse y complete los datos. 3 Ingrese su dirección de correo electrónico y la contraseña que configuró en su comunidad y luego entre en su cuenta. 4 Espere mientras su información se verifica en su comunidad. 5 Al tocar su comunidad, podrá ver el estado actual de su comunidad social. 44 SUGERENCIA: Si agrega un widget de red social a la pantalla principal, puede acceder a la comunidad social directamente al tocar el widget.
45 Ver y actualizar su estado 1 Elija la comunidad a la que desee acceder. 2 Podrá ver el estado actual de su comunidad social. 3 Puede actualizar su estado con comentarios o cargar fotografías. Nota: Esto depende de los servicios de red. Sugerencia: Puede usar la información de sus amigos sólo en SNS o sincronizar toda la información en Contactos. Eliminar cuentas del teléfono En la pantalla principal toque y elija Configuración > Sincronización de datos > seleccione la cuenta que desea borrar y toque Eliminar cuenta. 45
46 46 Cámara Uso del visor Brillo: Esta opción define y controla la cantidad de luz solar que debe ingresar a la imagen. Deslice el indicador de brillo a lo largo de la barra, hacia "-" para una imagen con menor brillo, o hacia "+" para una imagen con mayor brillo. Zoom: permite acercar o alejar la imagen. De forma alternativa, también puede utilizar las teclas laterales de volumen. Modo de video: deslice este icono hacia abajo para pasar al modo de video. Botón de captura Ajustes: toque este icono para abrir el menú ajustes avanzados. Galería: le permite acceder a las fotos guardadas desde el modo de cámara. Simplemente toque esta opción para que aparezca la galería en la pantalla. Dé un toquecito hacia la izquierda o la derecha para ver otras fotos o videos. Efecto de color: permite elegir una tonalidad para la nueva foto. Una vez hecha la selección, utilice la tecla Atrás para cerrar el menú de tonalidades. Ahora, está preparado para tomar una fotografía. NOTA: Puede cambiar una foto en color a una foto en blanco y negro o sepia, pero no puede cambiar una foto en blanco y negro o sepia a una foto en color. NOTA: Primero debe insertar una tarjeta de memoria para tomar una foto. Si no inserta una tarjeta de memoria, no podrá tomar la foto ni guardarla.
47 SUGERENCIA: Puede cerrar todas las opciones de atajos para proporcionar una pantalla del visor más despejada. Simplemente, toque el centro del visor una sola vez. Para que vuelvan a aparecer las opciones, toque la pantalla otra vez. Tomar una foto rápida 1 En la pantalla principal toque > Cámara. 2 Mantenga el teléfono en posición horizontal y apunte la lente hacia la persona o el objeto que desea fotografiar. 3 Coloque el teléfono de modo que pueda ver la persona o el objeto en el cuadro de enfoque. 4 Haga clic en el botón de captura. Ajustes avanzados de cámara Puede ajustar su cámara si toca el ícono antes de tomar la foto: Tamaño imagen: permite configurar el tamaño (en píxeles) de la foto que tome. ISO: este parámetro determina el grado de sensibilidad del sensor de luz de la cámara. Cuanto más alto sea el valor ISO, más sensible será la cámara. Es muy útil en condiciones de poca luz y cuando no se puede usar el flash. Bal de blancos: permite elegir entre Automático, Incandescente, Soleado, Fluorescente y Nublado. Temporizador: permite establecer un tiempo de espera después de que se presiona el Botón de captura. Esta función es 47
48 Cámara ideal si quiere formar parte de una foto. Calidad de imagen: ajuste la calidad de la foto. (Cuanto mayor sea la calidad de la foto, mayor será la nitidez. Sin embargo, esto aumentará el tamaño del archivo, lo que significa que podrá guardar menos fotos en la memoria.) Revisión automática: si activa la revisión automática, esta función mostrará de inmediato la imagen que acaba de tomar. Sonido obturador: permite seleccionar entre cuatro sonidos de obturador. Ubicación etiqueta: permite usar los servicios basados en la ubicación de su teléfono. Le permite tomar fotos dondequiera que esté y etiquetarlas con la ubicación. Al cargar las 48 fotos etiquetadas en un blog que admita el proceso de geo-etiquetado, podrá ver las fotos en un mapa. NOTA: Esta función sólo está disponible cuando el GPS está activado. Restaurar : restaura los cambios en la configuración de la cámara. : Toque cuando desee saber la operación de la función. Esto fue diseñado para proporcionarle una guía rápida. Después de realizar sus ajustes toque la tecla. SUGERENCIA: Al salir de la cámara, todos los cambios realizados volverán a los valores predeterminados, salvo el tamaño y la calidad de la imagen. Cualquier configuración no predeterminada debe ser restablecida. Antes de tomar otra foto, compruebe estos parámetros.
49 Después de tomar la foto La foto capturada aparecerá en la pantalla. Enviar Toque esta opción para compartir su foto mediante Bluetooth, , Facebook, Gmail, Mensajes, Picasa o Twitter. NOTA: Es posible que se apliquen cargos adicionales al descargar mensajes MMS mientras se encuentra en roaming. Definir como Toque esta opción para usar la imagen como Icono de contacto o Fondo de pantalla. Renomb. Toque esta opción para editar el nombre de la imagen seleccionada. Toque esta opción para eliminar la imagen. Toque esta opción para tomar otra foto inmediatamente. La foto tomada anteriormente se guardará. Toque esta opción para ver la galería de fotos guardadas. Para editar sus imágenes En la pantalla principal toque > Galería > elija la carpeta Cámara o Imágenes > seleccione la imagen que desea editar > Menú > Más y accederá a las siguientes opciones: Detalles: compruebe la información de la imagen. Fijar como: establezca como icono de contacto o fondo de pantalla. Recortar: permite recortar la foto moviendo el dedo por la pantalla para seleccionar el área. Girar: permite girar hacia la derecha o izquierda. 49
50 Videocámara Uso del visor Brillo: esta opción define y controla la cantidad de luz solar que debe ingresar al video. Deslice el indicador de brillo a lo largo de la barra, hacia "-" para una imagen con menor brillo, o hacia "+" para una imagen con mayor brillo. Zoom: permite acercar o alejar la imagen. De forma alternativa, también puede utilizar las teclas laterales de volumen. Puede usar la función de zoom antes de comenzar a grabar un video. No podrá controlar la función de zoom durante la grabación. Ajustes: toque este icono para abrir el menú Ajustes. Modo de cámara: deslice este icono hacia arriba para cambiar al modo de cámara. Captura de video Galería: le permite acceder a las fotos y a los videos guardados desde el modo de videocámara. Simplemente toque esta opción para que aparezca la galería en la pantalla. Ajuste el volumen de un video mientras se está reproduciendo, utilice las teclas de volumen (lado derecho del teléfono). Duración: permite establecer un límite de duración para el video. Elija entre Normal y MMS para restringir el tamaño máximo para enviar el video como mensaje MMS. Si lo establece como MMS, puede grabar un video de 300 KB. También puede elegir QVGA y QCIF en este modo. SUGERENCIA: Al elegir la duración del MMS, el tamaño del video se configurará como QCIF y podrá grabar videos más largos. 50
INSTRUCTIVO DE USO. Por favor, lea este instructivo de uso antes de utilizar el dispositivo. Cámara frontal Botón de encendido
 Por favor, lea este instructivo de uso antes de utilizar el dispositivo. INSTRUCTIVO DE USO Cámara frontal Botón de encendido 7" Botón de Subir/Bajar volumen 8063 1 CJB1F8002AGA 1 Cargue completamente
Por favor, lea este instructivo de uso antes de utilizar el dispositivo. INSTRUCTIVO DE USO Cámara frontal Botón de encendido 7" Botón de Subir/Bajar volumen 8063 1 CJB1F8002AGA 1 Cargue completamente
AZUMI SPEED 5.5 BIENVENIDO
 AZUMI SPEED 5.5 BIENVENIDO Felicitaciones por la compra del teléfono móvil Azumi! Con esta guía rápida puede aprender a utilizar su teléfono móvil Azumi Speed 5.5 en pocos pasos y experimentar con las
AZUMI SPEED 5.5 BIENVENIDO Felicitaciones por la compra del teléfono móvil Azumi! Con esta guía rápida puede aprender a utilizar su teléfono móvil Azumi Speed 5.5 en pocos pasos y experimentar con las
4.0. Instructivo de uso. Cámara frontal. Flash. Botón de. Subir/Bajar volumen. Botón de. encendido 3
 1 Por favor, lea este instructivo de uso antes de utilizar el dispositivo. 1 1 Quitar/colocar la tapa trasera Flash Instructivo de uso Cámara frontal Botón de Subir/Bajar volumen 2 Colocar/Extraer la batería
1 Por favor, lea este instructivo de uso antes de utilizar el dispositivo. 1 1 Quitar/colocar la tapa trasera Flash Instructivo de uso Cámara frontal Botón de Subir/Bajar volumen 2 Colocar/Extraer la batería
5.0 INSTRUCTIVO DE USO. Flash Cámara frontal. Indicador LED. Botón de encendido. Botón de Subir/ Bajar volumen 2 Insertar y extraer la
 Por favor, lea este instructivo de uso antes de utilizar el dispositivo. 1 Cargar la batería INSTRUCTIVO DE USO Indicador LED Flash Cámara frontal Botón de encendido 5.0 Botón de Subir/ Bajar volumen 2
Por favor, lea este instructivo de uso antes de utilizar el dispositivo. 1 Cargar la batería INSTRUCTIVO DE USO Indicador LED Flash Cámara frontal Botón de encendido 5.0 Botón de Subir/ Bajar volumen 2
5.5" GUÍA DE INICIO RÁPIDO 5056A 5056J 5056M. Por favor, lea este instructivo de uso antes de utilizar el dispositivo.
 Por favor, lea este instructivo de uso antes de utilizar el dispositivo. Quitar o colocar la tapa trasera. GUÍA DE INICIO RÁPIDO Cámara frontal Flash delantero Botón de encendido Cargar la batería. Botón
Por favor, lea este instructivo de uso antes de utilizar el dispositivo. Quitar o colocar la tapa trasera. GUÍA DE INICIO RÁPIDO Cámara frontal Flash delantero Botón de encendido Cargar la batería. Botón
Guía del usuario LG-P705g
 ESPAÑOL Guía del usuario LG-P705g P/NO : MFL67529317 (1.0) www.lg.com ESPAÑOL Guía del usuario de LG-P705g Esta guía le ayudará a comenzar a usar su teléfono. Es posible que parte del contenido de este
ESPAÑOL Guía del usuario LG-P705g P/NO : MFL67529317 (1.0) www.lg.com ESPAÑOL Guía del usuario de LG-P705g Esta guía le ayudará a comenzar a usar su teléfono. Es posible que parte del contenido de este
Manual del usuario Windows Phone
 Manual del usuario Windows Phone Versión 1.5.3 2015 Telefónica. Todos los derechos reservados. http://telefonica.com.ar 1 1 Índice 1 Índice... 2 2 Terabox... 3 3 Instalación del Terabox... 4 4 Configuración
Manual del usuario Windows Phone Versión 1.5.3 2015 Telefónica. Todos los derechos reservados. http://telefonica.com.ar 1 1 Índice 1 Índice... 2 2 Terabox... 3 3 Instalación del Terabox... 4 4 Configuración
Manual de usuario Smart Watch
 Manual de usuario Smart Watch Por favor lea el manual antes de usar el producto 1. ADVERTENCIA DE SEGURIDAD. 1.1 La información en este documento puede ser cambiada sin notificación previa. 1.2 El reloj
Manual de usuario Smart Watch Por favor lea el manual antes de usar el producto 1. ADVERTENCIA DE SEGURIDAD. 1.1 La información en este documento puede ser cambiada sin notificación previa. 1.2 El reloj
Manual de usuario ÖWN FUN + 1. Contenido de la caja. 2. Diseño del dispositivo
 Manual de usuario ÖWN FUN + 1. Contenido de la caja -Dispositivo -Manual -Cable USB -Batería de iones de litio -Adaptador AC 2. Diseño del dispositivo Botón Menú Púlselo para acceder a las opciones del
Manual de usuario ÖWN FUN + 1. Contenido de la caja -Dispositivo -Manual -Cable USB -Batería de iones de litio -Adaptador AC 2. Diseño del dispositivo Botón Menú Púlselo para acceder a las opciones del
Smartwatch SW20 MANUAL DE USUARIO
 Smartwatch SW20 MANUAL DE USUARIO Smartwatch SW20 MANUAL DE USUARIO Por favor, asegúrese de leer cuidadosamente las instrucciones antes del uso y de guardarlas apropiadamente. ANTES DE COMENZAR A USARLO
Smartwatch SW20 MANUAL DE USUARIO Smartwatch SW20 MANUAL DE USUARIO Por favor, asegúrese de leer cuidadosamente las instrucciones antes del uso y de guardarlas apropiadamente. ANTES DE COMENZAR A USARLO
Por favor, lea este instructivo de uso antes de utilizar el dispositivo. Instructivo de uso. Botón de encendido. Botón de Subir/Bajar volumen 5.
 Por favor, lea este instructivo de uso antes de utilizar el dispositivo. Instructivo de uso Botón de encendido 5.0" Botón de Subir/Bajar volumen 1 1 Quitar/colocar la tapa trasera. Cargar la batería. 2
Por favor, lea este instructivo de uso antes de utilizar el dispositivo. Instructivo de uso Botón de encendido 5.0" Botón de Subir/Bajar volumen 1 1 Quitar/colocar la tapa trasera. Cargar la batería. 2
Vamos. Todo lo que necesitas para empezar.
 Vamos Todo lo que necesitas para empezar. Bienvenido! Gracias por elegir Sprint. Este folleto te ayudará a comenzar a utilizar tu AQUOS Crystal compatible* con Voz HD de Sprint Spark. ReadyNow Para obtener
Vamos Todo lo que necesitas para empezar. Bienvenido! Gracias por elegir Sprint. Este folleto te ayudará a comenzar a utilizar tu AQUOS Crystal compatible* con Voz HD de Sprint Spark. ReadyNow Para obtener
Digital Video. Guía del usuario
 Digital Video Guía del usuario Es 2 Índice Primeros pasos Para familiarizarse con su Digital Video... 3 Utilizar el panel... 4 Alimentación... 5 Modos... 6 Botón de selección de modo... 7 Modo Película
Digital Video Guía del usuario Es 2 Índice Primeros pasos Para familiarizarse con su Digital Video... 3 Utilizar el panel... 4 Alimentación... 5 Modos... 6 Botón de selección de modo... 7 Modo Película
BREVE INTRODUCCIÓN PARA EL USO DE LA TABLETA ELECTRONICA.
 TF Reinicio Toma de energia HDMI USB Microfono Entrada de audifonos BREVE INTRODUCCIÓN PARA EL USO DE LA TABLETA ELECTRONICA. Diagrama complete de la tableta electronica. Panel Frontal: Cámara frontal
TF Reinicio Toma de energia HDMI USB Microfono Entrada de audifonos BREVE INTRODUCCIÓN PARA EL USO DE LA TABLETA ELECTRONICA. Diagrama complete de la tableta electronica. Panel Frontal: Cámara frontal
Índice. Consulte la declaración de conformidad en /01/ :29:46
 Índice Contenido de la caja... 44 Procedimientos iniciales... 45 Descripción del ARCHOS... 46 Asistente de inicio... 48 Conexión a una red WiFi... 49 La interfaz Android TM... 50 Para familiarizarse con
Índice Contenido de la caja... 44 Procedimientos iniciales... 45 Descripción del ARCHOS... 46 Asistente de inicio... 48 Conexión a una red WiFi... 49 La interfaz Android TM... 50 Para familiarizarse con
Flash Cámara principal
 1 SU AVVIO 785/7 85S Puerto para auriculares Subir/bajar volumen Receptor Puerto USB Cámara frontal Cam Encender/Apagar Pantalla Menú Inicio Volver Flash Cámara principal 2 PREPAR ACIÓ N DE SU TELÉFONO
1 SU AVVIO 785/7 85S Puerto para auriculares Subir/bajar volumen Receptor Puerto USB Cámara frontal Cam Encender/Apagar Pantalla Menú Inicio Volver Flash Cámara principal 2 PREPAR ACIÓ N DE SU TELÉFONO
Bienvenidos IMPORTANTE:
 MANUAL DEL USUARIO 2 Bienvenidos 1. Gracias por adquirir nuestra tableta Proton Tab2 Multimedia Internet Device X-VIEW. 2. Para operar con la unidad correctamente, por favor lea el Manual del Usuario cuidadosamente
MANUAL DEL USUARIO 2 Bienvenidos 1. Gracias por adquirir nuestra tableta Proton Tab2 Multimedia Internet Device X-VIEW. 2. Para operar con la unidad correctamente, por favor lea el Manual del Usuario cuidadosamente
TABLET ONEBIT - ANDROID
 MANUAL DE USUARIO TABLET ONEBIT - ANDROID Instrucciones Por favor lea las precauciones y consejos importantes en las instrucciones antes de su uso. Catálogo Capítulo Uno (General) 1/1 Apariencia 1/2 Botones
MANUAL DE USUARIO TABLET ONEBIT - ANDROID Instrucciones Por favor lea las precauciones y consejos importantes en las instrucciones antes de su uso. Catálogo Capítulo Uno (General) 1/1 Apariencia 1/2 Botones
Tabla de Contenidos. 1.1 Instalando el SIM y la Batería Cargando la Batería Enlace de la Red... 4
 -1- Tabla de Contenidos Para Empezar... 3 1.1 Instalando el SIM y la Batería... 3 1.2 Cargando la Batería... 3 1.3 Enlace de la Red... 4 Tipo de Entradas... 4 1.4 Métodos de Ingreso... 4 1.5 Ingreso Numérico...
-1- Tabla de Contenidos Para Empezar... 3 1.1 Instalando el SIM y la Batería... 3 1.2 Cargando la Batería... 3 1.3 Enlace de la Red... 4 Tipo de Entradas... 4 1.4 Métodos de Ingreso... 4 1.5 Ingreso Numérico...
Información importante
 Información importante Comenzar aquí Éstas son las operaciones que podrá realizar con esta guía: Cargar y configurar la computadora de mano. Instalar el software Palm Desktop y otro software. Sincronizar
Información importante Comenzar aquí Éstas son las operaciones que podrá realizar con esta guía: Cargar y configurar la computadora de mano. Instalar el software Palm Desktop y otro software. Sincronizar
Reloj Teléfono Inteligente
 Reloj Teléfono Inteligente Manual de Usuario Por favor, lea el manual antes de su uso. Advertencias de Seguridad 1. La información de este documento no será modificado o alterado sin previo aviso. 2. El
Reloj Teléfono Inteligente Manual de Usuario Por favor, lea el manual antes de su uso. Advertencias de Seguridad 1. La información de este documento no será modificado o alterado sin previo aviso. 2. El
Conoce tu teléfono. motorola W375. Auricular. Tecla de navegación S Tecla de función derecha. Tecla de función izquierda
 Conoce tu teléfono Auricular Tecla de función izquierda Tecla de navegación S Tecla de función derecha cámara Teclas de volumen Tecla de envío N Tecla de menú M Tecla de finalización O Tapa de la batería
Conoce tu teléfono Auricular Tecla de función izquierda Tecla de navegación S Tecla de función derecha cámara Teclas de volumen Tecla de envío N Tecla de menú M Tecla de finalización O Tapa de la batería
Manual Terabox. Manual del usuario. ios Telefónica. Todos los derechos reservados. Manual del Usuario.
 Manual del usuario ios 2015 Telefónica. Todos los derechos reservados. Manual del Usuario http://telefonica.com.ar 1 1 Terabox... 3 2 Instalación de Terabox... 4 2.1 Recuperar Contraseña... 7 2.2 Aumentar
Manual del usuario ios 2015 Telefónica. Todos los derechos reservados. Manual del Usuario http://telefonica.com.ar 1 1 Terabox... 3 2 Instalación de Terabox... 4 2.1 Recuperar Contraseña... 7 2.2 Aumentar
FAQs sobre el Eee Pad TF201
 FAQs sobre el Eee Pad TF201 S6915 Administración de archivos... 2 Cómo accedo a mis datos almacenados en una tarjeta microsd, una tarjeta SD y un dispositivo USB?... 2 Cómo muevo un archivo seleccionado
FAQs sobre el Eee Pad TF201 S6915 Administración de archivos... 2 Cómo accedo a mis datos almacenados en una tarjeta microsd, una tarjeta SD y un dispositivo USB?... 2 Cómo muevo un archivo seleccionado
Lenovo K900. Guía de inicio rápido v1.0. Para software Android 4.2. Lea atentamente esta guía antes de usar el teléfono.
 Lenovo K900 Guía de inicio rápido v1.0 Para software Android 4.2. Lea atentamente esta guía antes de usar el teléfono. Primera vista 1 2 9 6 8 3 10 11 4 12 5 6 7 1 Cámara frontal 2 Receptor 3 Encendido/
Lenovo K900 Guía de inicio rápido v1.0 Para software Android 4.2. Lea atentamente esta guía antes de usar el teléfono. Primera vista 1 2 9 6 8 3 10 11 4 12 5 6 7 1 Cámara frontal 2 Receptor 3 Encendido/
1 CAJA NEGRA R300 DUAL CAM
 1 CAJA NEGRA R300 DUAL CAM Funciones principales: 1. Incluye dos cámaras que puede utilizar para tomar imágenes de la parte delantera y trasera al mismo tiempo. 2. Incluye un módulo GPS que le permite
1 CAJA NEGRA R300 DUAL CAM Funciones principales: 1. Incluye dos cámaras que puede utilizar para tomar imágenes de la parte delantera y trasera al mismo tiempo. 2. Incluye un módulo GPS que le permite
3. Después seleccione Config. Inicial > Formatear tarjeta de memoria. Formatear borrará los datos. Desea continuar?
 Conocer el teléfono MOTOROLA y el logotipo de la M estilizada están registrados en la Oficina de Patentes y Marcas Registradas de Estados Unidos. Motorola, Inc. 2008 Algunas funciones del teléfono móvil
Conocer el teléfono MOTOROLA y el logotipo de la M estilizada están registrados en la Oficina de Patentes y Marcas Registradas de Estados Unidos. Motorola, Inc. 2008 Algunas funciones del teléfono móvil
Google Apps en Office 365 para empresas
 Google Apps en Office 365 para empresas Haga el cambio Office 365 para empresas tiene un aspecto distinto con Google Apps. Al iniciar sesión, se le presentará esta vista como introducción. Pasadas las
Google Apps en Office 365 para empresas Haga el cambio Office 365 para empresas tiene un aspecto distinto con Google Apps. Al iniciar sesión, se le presentará esta vista como introducción. Pasadas las
Manual Terabox. Manual del usuario. Android. Versión Telefónica. Todos los derechos reservados.
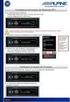 Manual del usuario Android Versión 1.4.9 2015 Telefónica. Todos los derechos reservados. http://telefonica.com.ar 1 1 Terabox... 3 2 Instalación del Terabox... 4 3 Configuración y uso de los componentes
Manual del usuario Android Versión 1.4.9 2015 Telefónica. Todos los derechos reservados. http://telefonica.com.ar 1 1 Terabox... 3 2 Instalación del Terabox... 4 3 Configuración y uso de los componentes
Android 2.3 Tablet Manual de Usuario
 Contenido. Contenido....1 2. Contenido de la caja...2 3. Perspectiva del producto...3 4. Encendido y apagado...4 Hibernar: Pulsar el botón de encendido para que la tableta se ponga en modo de hibernación
Contenido. Contenido....1 2. Contenido de la caja...2 3. Perspectiva del producto...3 4. Encendido y apagado...4 Hibernar: Pulsar el botón de encendido para que la tableta se ponga en modo de hibernación
Información importante
 Información importante Comience aquí Lápiz óptico Cable USB de sincronización Cubierta protectora Computadora de mano Palm T X Actualizadores CD de instalación del software Cargador de CA Antes de avanzar
Información importante Comience aquí Lápiz óptico Cable USB de sincronización Cubierta protectora Computadora de mano Palm T X Actualizadores CD de instalación del software Cargador de CA Antes de avanzar
Nokia N76-1. Principios básicos ª Edición ES
 Nokia N76-1 Principios básicos 9254313 2ª Edición ES Teclas y piezas (cubierta y tapa abierta) De aquí en adelante Nokia N76. 1 Tecla de cubierta derecha 2 Tecla central 3 Tecla de cubierta izquierda 4
Nokia N76-1 Principios básicos 9254313 2ª Edición ES Teclas y piezas (cubierta y tapa abierta) De aquí en adelante Nokia N76. 1 Tecla de cubierta derecha 2 Tecla central 3 Tecla de cubierta izquierda 4
Doppio F1811. Manual de Usuario
 Doppio F1811 Manual de Usuario 1 Para empezar 1.1 Instalar la tarjeta SIM y la batería Pulsar la tecla Finalizar por un tiempo para apagar el teléfono móvil. Extraer la bateria. Insertar la Tarjeta SIM
Doppio F1811 Manual de Usuario 1 Para empezar 1.1 Instalar la tarjeta SIM y la batería Pulsar la tecla Finalizar por un tiempo para apagar el teléfono móvil. Extraer la bateria. Insertar la Tarjeta SIM
 Introducción N70-5 Nokia N70 Introducción 9248067 EDICIÓN 2 ESP 2007 Nokia. Todos los derechos reservados. Nokia, Nokia Connecting People y Pop-Port son marcas comerciales o marcas registradas de Nokia
Introducción N70-5 Nokia N70 Introducción 9248067 EDICIÓN 2 ESP 2007 Nokia. Todos los derechos reservados. Nokia, Nokia Connecting People y Pop-Port son marcas comerciales o marcas registradas de Nokia
Guía del usuario de material multimedia SUD (Android)
 Guía del usuario de material multimedia SUD (Android) Introducción La aplicación Multimedia SUD se ha diseñado con el fin de ayudarle a organizar presentaciones con diferentes tipos de materiales multimedia
Guía del usuario de material multimedia SUD (Android) Introducción La aplicación Multimedia SUD se ha diseñado con el fin de ayudarle a organizar presentaciones con diferentes tipos de materiales multimedia
1. Encendido/Apagado. 2. Escritorio
 Manual de usuario Este manual contiene instrucciones de seguridad importantes e información del uso correcto. Por favor, asegúrese de leer este manual detenidamente antes de su uso para evitar cualquier
Manual de usuario Este manual contiene instrucciones de seguridad importantes e información del uso correcto. Por favor, asegúrese de leer este manual detenidamente antes de su uso para evitar cualquier
Dell Canvas Palettes. User's Guide
 Dell Canvas Palettes User's Guide Notas, precauciónes y advertencias NOTA: Una NOTA señala información importante que lo ayuda a hacer un mejor uso de su producto. PRECAUCIÓN: Una PRECAUCIÓN indica un
Dell Canvas Palettes User's Guide Notas, precauciónes y advertencias NOTA: Una NOTA señala información importante que lo ayuda a hacer un mejor uso de su producto. PRECAUCIÓN: Una PRECAUCIÓN indica un
C S M a n u a l d e u s u a r i o
 CS918 Manual de usuario TABLA DE CONTENIDOS 1. CONTENIDO DEL PRODUCTO... 2 2. INTRODUCCIÓN DE BOTONES Y CONECTORES... 2 3. COMO UTILIZAR EL PRODUCTO:... 2 3.1 Conexión y activación del producto... 2 3.2
CS918 Manual de usuario TABLA DE CONTENIDOS 1. CONTENIDO DEL PRODUCTO... 2 2. INTRODUCCIÓN DE BOTONES Y CONECTORES... 2 3. COMO UTILIZAR EL PRODUCTO:... 2 3.1 Conexión y activación del producto... 2 3.2
Información importante
 Información importante Comience aquí Éstas son las operaciones que podrá realizar con esta guía: Cargar y configurar la computadora de mano. Instalar el software Palm Desktop y otro software importante.
Información importante Comience aquí Éstas son las operaciones que podrá realizar con esta guía: Cargar y configurar la computadora de mano. Instalar el software Palm Desktop y otro software importante.
Mensajería de escritorio CallPilot para Microsoft Outlook
 Mensajería de escritorio CallPilot para Microsoft Outlook La Mensajería de escritorio CallPilot puede utilizarse con Outlook 2003 y Outlook 2007. Mensajes de CallPilot Una vez que CallPilot se encuentra
Mensajería de escritorio CallPilot para Microsoft Outlook La Mensajería de escritorio CallPilot puede utilizarse con Outlook 2003 y Outlook 2007. Mensajes de CallPilot Una vez que CallPilot se encuentra
Manual de Instrucciones. Tablet Ledstar VENUS
 Manual de Instrucciones Tablet Ledstar VENUS 1 Contenido 1 Introducción... 4 2 Funciones principales... 4 3 Interfaz del Menú Principal... 5 3.1 Mensaje e Iconos de Estado... 5 3.2 Ver el Mensaje... 5
Manual de Instrucciones Tablet Ledstar VENUS 1 Contenido 1 Introducción... 4 2 Funciones principales... 4 3 Interfaz del Menú Principal... 5 3.1 Mensaje e Iconos de Estado... 5 3.2 Ver el Mensaje... 5
Wanscam. Manual usuario APP movil E-VIEW7. Descargar aplicación
 Wanscam Manual usuario APP movil E-VIEW7 Descargar aplicación Descargue e instale la Wanscam APP antes de configurar la cámara IP. Busque en Google Play Store y App Store E-view7 Funcionalidad de configuración
Wanscam Manual usuario APP movil E-VIEW7 Descargar aplicación Descargue e instale la Wanscam APP antes de configurar la cámara IP. Busque en Google Play Store y App Store E-view7 Funcionalidad de configuración
Gracias por adquirir nuestro Grabador de Viaje R300
 Gracias por adquirir nuestro Grabador de Viaje R300 Este modelo incluye tres funciones principales: (1) Incluye dos lentes que puede utilizar para tomar imágenes de la parte delantera y trasera al mismo
Gracias por adquirir nuestro Grabador de Viaje R300 Este modelo incluye tres funciones principales: (1) Incluye dos lentes que puede utilizar para tomar imágenes de la parte delantera y trasera al mismo
Manual de Funcionamiento Sonido, Video e Imágenes
 Manual de Funcionamiento Sonido, Video e Imágenes Ciudad de México, Junio 2017 Contenido 1. Problemas de sonido 1.1 No puedo oír ningún sonido del equipo 1.2 Asegúrese de que el sonido no está silenciado
Manual de Funcionamiento Sonido, Video e Imágenes Ciudad de México, Junio 2017 Contenido 1. Problemas de sonido 1.1 No puedo oír ningún sonido del equipo 1.2 Asegúrese de que el sonido no está silenciado
Referencia rápida. Teléfono IP de Cisco Unified 7961G/7961G-GE y 7941G/7941G-GE para Cisco Unified CallManager 5.1 (SCCP y SIP)
 Tareas telefónicas comunes Ver la ayuda en línea en el teléfono Realizar una llamada Volver a marcar un número Cambiar al auricular durante una llamada Cambiar al altavoz o a los auriculares durante una
Tareas telefónicas comunes Ver la ayuda en línea en el teléfono Realizar una llamada Volver a marcar un número Cambiar al auricular durante una llamada Cambiar al altavoz o a los auriculares durante una
Smartwatch SW30HR MANUAL DE USUARIO
 Smartwatch SW30HR MANUAL DE USUARIO Smartwatch SW30HR MANUAL DE USUARIO Por favor, asegúrese de leer cuidadosamente las instrucciones antes del uso y de guardarlas apropiadamente. ANTES DE COMENZAR A USARLO
Smartwatch SW30HR MANUAL DE USUARIO Smartwatch SW30HR MANUAL DE USUARIO Por favor, asegúrese de leer cuidadosamente las instrucciones antes del uso y de guardarlas apropiadamente. ANTES DE COMENZAR A USARLO
CycloAgent v2 Manual del usuario
 CycloAgent v2 Manual del usuario Tabla de contenido Introducción...2 Desinstalar la herramienta de escritorio actual de MioShare...2 Instalar CycloAgent...4 Iniciar sesión...8 Registrar el dispositivo...8
CycloAgent v2 Manual del usuario Tabla de contenido Introducción...2 Desinstalar la herramienta de escritorio actual de MioShare...2 Instalar CycloAgent...4 Iniciar sesión...8 Registrar el dispositivo...8
Guía del usuario LG-C660h. Esta guía le ayudará a comenzar a usar su teléfono. Si necesita más información, visite
 Guía del usuario LG-C660h Esta guía le ayudará a comenzar a usar su teléfono. Si necesita más información, visite www.lg.com Contenido Aviso importante... 5 Características del teléfono16 Instalación de
Guía del usuario LG-C660h Esta guía le ayudará a comenzar a usar su teléfono. Si necesita más información, visite www.lg.com Contenido Aviso importante... 5 Características del teléfono16 Instalación de
Priori3 LTE Manual de usuario & Manual de seguridad
 Le invitamos a leer Priori3 LTE Manual de usuario & Manual de seguridad Contenido 1. Contenido de la caja 1 2. Diseño del dispositivo....1 3. Insertar la tarjeta micro SIM..2 4. Configuración del nombre
Le invitamos a leer Priori3 LTE Manual de usuario & Manual de seguridad Contenido 1. Contenido de la caja 1 2. Diseño del dispositivo....1 3. Insertar la tarjeta micro SIM..2 4. Configuración del nombre
Comunicaciones HUAWEI F617. Octubre 2014
 Comunicaciones HUAWEI F617 Octubre 2014 Características Huawei F617 01 Comunicaciones Huawei F617 Descripción Tiene el aspecto de un terminal de sobremesa convencional, pero utiliza la red móvil (2G, 3G)
Comunicaciones HUAWEI F617 Octubre 2014 Características Huawei F617 01 Comunicaciones Huawei F617 Descripción Tiene el aspecto de un terminal de sobremesa convencional, pero utiliza la red móvil (2G, 3G)
Información importante
 Información importante Comenzar aquí Estas son las operaciones que podrá realizar con esta guía: Cargar y configurar la computadora de mano. Instalar el software Palm Desktop y otras aplicaciones. Sincronizar
Información importante Comenzar aquí Estas son las operaciones que podrá realizar con esta guía: Cargar y configurar la computadora de mano. Instalar el software Palm Desktop y otras aplicaciones. Sincronizar
INFORMACIÓN IMPORTANTE
 INFORMACIÓN IMPORTANTE Comenzar aquí Estas son las operaciones que podrá realizar con esta guía: Cargar y configurar la computadora de mano. Instalar el software Palm Desktop y otro software para sincronizar,
INFORMACIÓN IMPORTANTE Comenzar aquí Estas son las operaciones que podrá realizar con esta guía: Cargar y configurar la computadora de mano. Instalar el software Palm Desktop y otro software para sincronizar,
Práctica de laboratorio: Configuración de copia de seguridad de datos y recuperación en Windows 7 y Vista
 Práctica de laboratorio: Configuración de copia de seguridad de datos y recuperación en Windows 7 y Vista Introducción En esta práctica de laboratorio, realizará copias de seguridad de datos. También llevará
Práctica de laboratorio: Configuración de copia de seguridad de datos y recuperación en Windows 7 y Vista Introducción En esta práctica de laboratorio, realizará copias de seguridad de datos. También llevará
Tablet convertible GUÍA RÁPIDA 8085 LKB001X CJB1FH002AGA
 Tablet convertible GUÍA RÁPIDA 8085 LKB001X CJB1FH002AGA Tabla de contenido 1 Puesta en marcha...1 1.1 Aspecto...1 1.2 Carga de la tablet y el teclado...3 1.3 Inserción de las tarjetas microsd y SIM...4
Tablet convertible GUÍA RÁPIDA 8085 LKB001X CJB1FH002AGA Tabla de contenido 1 Puesta en marcha...1 1.1 Aspecto...1 1.2 Carga de la tablet y el teclado...3 1.3 Inserción de las tarjetas microsd y SIM...4
Smartphone TM64OL MANUAL DE USUARIO
 Smartphone TM64OL MANUAL DE USUARIO Smartphone TM64OL MANUAL DE USUARIO Por favor, asegúrese de leer cuidadosamente las instrucciones antes del uso y de guardarlas apropiadamente. 12 1 9 7 7 10 13 2 6
Smartphone TM64OL MANUAL DE USUARIO Smartphone TM64OL MANUAL DE USUARIO Por favor, asegúrese de leer cuidadosamente las instrucciones antes del uso y de guardarlas apropiadamente. 12 1 9 7 7 10 13 2 6
Smartphone TM50QZ MANUAL DE USUARIO
 Smartphone TM50QZ MANUAL DE USUARIO Smartphone TM50QZ MANUAL DE USUARIO Por favor, asegúrese de leer cuidadosamente las instrucciones antes del uso y de guardarlas apropiadamente. 12 8 1 7 9 2 7 6 3 4
Smartphone TM50QZ MANUAL DE USUARIO Smartphone TM50QZ MANUAL DE USUARIO Por favor, asegúrese de leer cuidadosamente las instrucciones antes del uso y de guardarlas apropiadamente. 12 8 1 7 9 2 7 6 3 4
Información general ESPAÑOL ENGLISH
 GT505 Guía del usuario Información general 902-500-234 * Asegúrese de que el número es correcto antes de realizar una llamada. P/N : MMBB0343032 (1.2) H ELECTRONICS
GT505 Guía del usuario Información general 902-500-234 * Asegúrese de que el número es correcto antes de realizar una llamada. P/N : MMBB0343032 (1.2) H ELECTRONICS
Guía del usuario de material multimedia SUD (ios)
 Guía del usuario de material multimedia SUD (ios) Introducción La aplicación Multimedia SUD se ha diseñado con el fin de ayudarle a organizar presentaciones con diferentes tipos de materiales multimedia
Guía del usuario de material multimedia SUD (ios) Introducción La aplicación Multimedia SUD se ha diseñado con el fin de ayudarle a organizar presentaciones con diferentes tipos de materiales multimedia
Manual del usuario MAC
 Manual del usuario MAC Versión 1.4.4 2015 Telefónica. Todos los derechos reservados. http://telefonica.com.ar 1 Índice 1 Índice... 2 2 Terabox... 3 3 Instalación del Terabox... 4 4 Configuraciones de preferencias...
Manual del usuario MAC Versión 1.4.4 2015 Telefónica. Todos los derechos reservados. http://telefonica.com.ar 1 Índice 1 Índice... 2 2 Terabox... 3 3 Instalación del Terabox... 4 4 Configuraciones de preferencias...
Guía de instalación rápida NS-DSC1112/NS-DSC1112P/NS-DSC1112-CN
 Guía de instalación rápida NS-DSC1112/NS-DSC1112P/NS-DSC1112-CN Felicitaciones por comprar un producto de alta calidad de Insignia. Su cámara digital Insignia está diseñada para proveer un rendimiento
Guía de instalación rápida NS-DSC1112/NS-DSC1112P/NS-DSC1112-CN Felicitaciones por comprar un producto de alta calidad de Insignia. Su cámara digital Insignia está diseñada para proveer un rendimiento
Manual Terabox. Manual del usuario. Versión Telefónica. Todos los derechos reservados.
 Manual del usuario Versión 1.0.0 2014 Telefónica. Todos los derechos reservados. http://telefonica.com.ar 1 1 Índice 1 Índice... 2 2 Terabox... 3 3 Instalación de Terabox... 4 4 Configuración y uso de
Manual del usuario Versión 1.0.0 2014 Telefónica. Todos los derechos reservados. http://telefonica.com.ar 1 1 Índice 1 Índice... 2 2 Terabox... 3 3 Instalación de Terabox... 4 4 Configuración y uso de
OpenTouch Conversation One
 OpenTouch Conversation One Manual de usuario R2.2 8AL90647ESABed02 1625 1. OpenTouch Conversation One... 3 2. Instalación... 3 3. Iniciar OpenTouch Conversation... 3 3.1 Desconectar... 3 4. Página de inicio...
OpenTouch Conversation One Manual de usuario R2.2 8AL90647ESABed02 1625 1. OpenTouch Conversation One... 3 2. Instalación... 3 3. Iniciar OpenTouch Conversation... 3 3.1 Desconectar... 3 4. Página de inicio...
Antes de comenzar. Descripción general
 Antes de comenzar Al momento de publicación de este documento, Windows Live Movie Maker no admite la importación de medios a través de conexiones analógicas. Para importar medios desde una videocámara
Antes de comenzar Al momento de publicación de este documento, Windows Live Movie Maker no admite la importación de medios a través de conexiones analógicas. Para importar medios desde una videocámara
CARDV R300 GPS HD 480P DOBLE LENTE
 Manual de Usuario CARDV R300 GPS HD 480P DOBLE LENTE CARDV008 GRACIAS POR ADQUIRIR NUESTRO GRABADOR DE VIAJE R300 FUNCIONES PRINCIPALES 1- Incluye dos lentes que puede utilizar para tomar imágenes de la
Manual de Usuario CARDV R300 GPS HD 480P DOBLE LENTE CARDV008 GRACIAS POR ADQUIRIR NUESTRO GRABADOR DE VIAJE R300 FUNCIONES PRINCIPALES 1- Incluye dos lentes que puede utilizar para tomar imágenes de la
Bienvenido. Guía de inicio rápido. Conectar. Instalar. Disfrutar
 Bienvenido ES Guía de inicio rápido 1 2 3 Conectar Instalar Disfrutar Contenido de la caja Teléfono Estación base Fuente de alimentación para la estación base Cable de línea 2 baterías AAA recargables
Bienvenido ES Guía de inicio rápido 1 2 3 Conectar Instalar Disfrutar Contenido de la caja Teléfono Estación base Fuente de alimentación para la estación base Cable de línea 2 baterías AAA recargables
ZTE Score (Model # X500) Guía del usuario
 ZTE Score (Model # X500) Guía del usuario Copyright 2011 por ZTE Corporation Todos los derechos reservados. Se prohíbe hacer referencia de alguna parte de esta publicación como así también reproducirla,
ZTE Score (Model # X500) Guía del usuario Copyright 2011 por ZTE Corporation Todos los derechos reservados. Se prohíbe hacer referencia de alguna parte de esta publicación como así también reproducirla,
Teléfono DECT 374x de Avaya. Guía de referencia rápida
 Teléfono DECT 374x de Avaya Guía de referencia rápida 001 LED Botón de alarma/multifunción Botón Subir el volumen Botón Bajar el volumen Botón de mudo Teclas programables Tecla Descolgado Tecla de correo
Teléfono DECT 374x de Avaya Guía de referencia rápida 001 LED Botón de alarma/multifunción Botón Subir el volumen Botón Bajar el volumen Botón de mudo Teclas programables Tecla Descolgado Tecla de correo
Cómo utilizar Conference Manager para Microsoft Outlook
 Cómo utilizar Conference Manager para Microsoft Outlook Mayo de 2012 Contenido Capítulo 1: Cómo utilizar Conference Manager para Microsoft Outlook... 5 Introducción a Conference Manager para Microsoft
Cómo utilizar Conference Manager para Microsoft Outlook Mayo de 2012 Contenido Capítulo 1: Cómo utilizar Conference Manager para Microsoft Outlook... 5 Introducción a Conference Manager para Microsoft
ESPAÑOL. Guía del usuario. LG-P920h P/N : MFL (1.0)
 ESPAÑOL Guía del usuario LG-P920h P/N : MFL67230152 (1.0) www.lg.com Guía del usuario de LG-P920h - Español Es posible que algunas partes de este manual no se apliquen a este teléfono, según el software
ESPAÑOL Guía del usuario LG-P920h P/N : MFL67230152 (1.0) www.lg.com Guía del usuario de LG-P920h - Español Es posible que algunas partes de este manual no se apliquen a este teléfono, según el software
Magellan Content Manager 2.0
 Magellan Content Manager 2.0 Instalación del software Content Manager de Magellan. 1. Descargue el Magellan Content Manager desde www.magellangps.com. 2. Haga doble clic en el archivo CM_Setup que ha sido
Magellan Content Manager 2.0 Instalación del software Content Manager de Magellan. 1. Descargue el Magellan Content Manager desde www.magellangps.com. 2. Haga doble clic en el archivo CM_Setup que ha sido
ESPAÑOL. Guía del usuario. LG-P990h. P/N : MFL (1.0) W
 ESPAÑOL Guía del usuario LG-P990h P/N : MFL67121837(1.0) W www.lg.com Bluetooth QD ID B017628 Español LG-P990h Guía del usuario Parte del contenido de este manual puede no ser aplicable al teléfono, en
ESPAÑOL Guía del usuario LG-P990h P/N : MFL67121837(1.0) W www.lg.com Bluetooth QD ID B017628 Español LG-P990h Guía del usuario Parte del contenido de este manual puede no ser aplicable al teléfono, en
Polycom VVX Guía del usuario.
 Polycom VVX 1500 Guía del usuario Contenido Descripción general Funciones básicas Cómo realizar una llamada Cómo responder una llamada Cómo finalizar una llamada Cómo rehacer una llamada Cómo silenciar
Polycom VVX 1500 Guía del usuario Contenido Descripción general Funciones básicas Cómo realizar una llamada Cómo responder una llamada Cómo finalizar una llamada Cómo rehacer una llamada Cómo silenciar
Práctica de laboratorio: Compartir recursos en Windows
 Introducción En esta práctica de laboratorio, creará y compartirá una carpeta, establecerá los permisos de uso compartido, creará un grupo en el hogar y un grupo de trabajo para compartir recursos y asignará
Introducción En esta práctica de laboratorio, creará y compartirá una carpeta, establecerá los permisos de uso compartido, creará un grupo en el hogar y un grupo de trabajo para compartir recursos y asignará
Manual del usuario Beafon s33
 Manual del usuario Beafon s33 Enhorabuena por comprar el modelo Beafon S33! Lea esta información para un mejor manejo del teléfono. No asumimos ninguna responsabilidad por daños causados por manipulaciones
Manual del usuario Beafon s33 Enhorabuena por comprar el modelo Beafon S33! Lea esta información para un mejor manejo del teléfono. No asumimos ninguna responsabilidad por daños causados por manipulaciones
2. Esta guía sirve para que los usuarios puedan conocer y familiarizarse con nuestro producto tan pronto como sea posible.
 Manual de usuario 1 Introducción 1. Gracias por elegir la nueva Novus Pad Windows. 2. Esta guía sirve para que los usuarios puedan conocer y familiarizarse con nuestro producto tan pronto como sea posible.
Manual de usuario 1 Introducción 1. Gracias por elegir la nueva Novus Pad Windows. 2. Esta guía sirve para que los usuarios puedan conocer y familiarizarse con nuestro producto tan pronto como sea posible.
IRISPen Air 7. Guía rápida del usuario. (ios)
 IRISPen Air 7 Guía rápida del usuario (ios) Esta Guía rápida del usuario le ayudará a empezar a utilizar el IRISPen TM Air 7. Le recomendamos que la lea antes de utilizar el escáner y el software. Toda
IRISPen Air 7 Guía rápida del usuario (ios) Esta Guía rápida del usuario le ayudará a empezar a utilizar el IRISPen TM Air 7. Le recomendamos que la lea antes de utilizar el escáner y el software. Toda
Navegación con GPS MANUAL DE USUARIO
 Navegación con GPS MANUAL DE USUARIO GRACIAS POR COMPRAR NUESTRO PRODUCTO La función principal de nuestro GPS es la navegación, se proporciona además, reproducción de video y audio, visualización de imágenes,
Navegación con GPS MANUAL DE USUARIO GRACIAS POR COMPRAR NUESTRO PRODUCTO La función principal de nuestro GPS es la navegación, se proporciona además, reproducción de video y audio, visualización de imágenes,
Guía de Inicio Rápido. Version 2.0 Date of Last Revision: April 1, 2010
 Guía de Inicio Rápido Version 2.0 Date of Last Revision: April 1, 2010 Contenido de la Caja 1 2 3 4 5 6 7 8 9 Piezas incluidas 1. WebStation(WS) 2. Auricular con micrófono 3. Adaptador de CA 4. Soporte
Guía de Inicio Rápido Version 2.0 Date of Last Revision: April 1, 2010 Contenido de la Caja 1 2 3 4 5 6 7 8 9 Piezas incluidas 1. WebStation(WS) 2. Auricular con micrófono 3. Adaptador de CA 4. Soporte
Tablet PC Modelo NEO TV
 Tablet PC Modelo NEO TV Lea cuidadosamente el manual de uso antes de conectar o poner en marcha el equipo. www.master- g.com Índice Índice 2 Un Vistazo a la Unidad 3 Comenzando: Desbloqueando la pantalla
Tablet PC Modelo NEO TV Lea cuidadosamente el manual de uso antes de conectar o poner en marcha el equipo. www.master- g.com Índice Índice 2 Un Vistazo a la Unidad 3 Comenzando: Desbloqueando la pantalla
Configuración de Gmail para administradores
 Configuración de Gmail para administradores En esta guía 1. Active funciones en la Consola del administrador. 2. Importe sus correos electrónicos anteriores. 3. Use etiquetas y realice búsquedas. 4. Agregue
Configuración de Gmail para administradores En esta guía 1. Active funciones en la Consola del administrador. 2. Importe sus correos electrónicos anteriores. 3. Use etiquetas y realice búsquedas. 4. Agregue
Este manual contiene información importante de seguridad y uso. Se recomienda leerlo cuidadosamente para evitar accidentes.
 Manual de usuario Este manual contiene información importante de seguridad y uso. Se recomienda leerlo cuidadosamente para evitar accidentes. No coloque el equipo en lugares húmedos, calientes o polvorientos,
Manual de usuario Este manual contiene información importante de seguridad y uso. Se recomienda leerlo cuidadosamente para evitar accidentes. No coloque el equipo en lugares húmedos, calientes o polvorientos,
ESPAÑOL. Guía del usuario. LG-P990h. P/N : MFL (1.0)
 ESPAÑOL Guía del usuario LG-P990h P/N : MFL67121836 (1.0) www.lg.com Bluetooth QD ID B017628 Español LG-P990h Guía del usuario Parte del contenido de este manual puede no ser aplicable al teléfono, en
ESPAÑOL Guía del usuario LG-P990h P/N : MFL67121836 (1.0) www.lg.com Bluetooth QD ID B017628 Español LG-P990h Guía del usuario Parte del contenido de este manual puede no ser aplicable al teléfono, en
LG-P970h Guía del usuario Español
 LG-P970h Guía del usuario Español Parte del contenido de este manual puede no ser aplicable al teléfono, en función del software del teléfono o del proveedor de servicios. Este teléfono no está recomendado
LG-P970h Guía del usuario Español Parte del contenido de este manual puede no ser aplicable al teléfono, en función del software del teléfono o del proveedor de servicios. Este teléfono no está recomendado
MANUAL DE INSTRUCCIONES PREMIER DELTA TABLET (7 ) TAB G
 MANUAL DE INSTRUCCIONES PREMIER DELTA TABLET (7 ) TAB-5075-8G ESTIMADO CLIENTE Con el fin de que obtenga el mayor desempeño de su producto, por favor lea este manual de instrucciones cuidadosamente antes
MANUAL DE INSTRUCCIONES PREMIER DELTA TABLET (7 ) TAB-5075-8G ESTIMADO CLIENTE Con el fin de que obtenga el mayor desempeño de su producto, por favor lea este manual de instrucciones cuidadosamente antes
Guía de instalación rápida NS-DSC10A/NS-DSC10B
 Guía de instalación rápida NS-DSC10A/NS-DSC10B Felicitaciones por su compra de un producto de alta calidad de Insignia. Su cámara digital Insignia está diseñada para proveer un rendimiento confiable y
Guía de instalación rápida NS-DSC10A/NS-DSC10B Felicitaciones por su compra de un producto de alta calidad de Insignia. Su cámara digital Insignia está diseñada para proveer un rendimiento confiable y
Teléfono DECT 3725 de Avaya Guía de referencia rápida
 Teléfono DECT 3725 de Avaya Guía de referencia rápida Botón multifunción Botones de volumen Pantalla Tecla de sonido Teclas Botón de confirmación Tecla Tecla de navegación de cinco direcciones LED Conector
Teléfono DECT 3725 de Avaya Guía de referencia rápida Botón multifunción Botones de volumen Pantalla Tecla de sonido Teclas Botón de confirmación Tecla Tecla de navegación de cinco direcciones LED Conector
CJB1JM0LCAGA. Guía rápida
 CJB1JM0LCAGA Guía rápida Funcionamiento del reloj Altavoz Puerto de carga Tecla de encendido/apagado Mantenga pulsada esta tecla durante 3 segundos para encender/apagar el reloj. Mantenga pulsada esta
CJB1JM0LCAGA Guía rápida Funcionamiento del reloj Altavoz Puerto de carga Tecla de encendido/apagado Mantenga pulsada esta tecla durante 3 segundos para encender/apagar el reloj. Mantenga pulsada esta
Doppio SL452. Manual de usuario
 Doppio SL452 Manual de usuario Información de seguridad Favor lea cuidadosamente las siguientes recomendaciones: Usar en un ambiente seguro No usar su teléfono móvil donde pueda causar daño. Transporte
Doppio SL452 Manual de usuario Información de seguridad Favor lea cuidadosamente las siguientes recomendaciones: Usar en un ambiente seguro No usar su teléfono móvil donde pueda causar daño. Transporte
StarTab7000 USER MANUAL
 StarTab7000 USER MANUAL Manual de Usuario Botones y conexiones en la tableta... 04 Preparar... 05 Desempacar... 05 Cargar la batería... 06 Instale la tarjeta de memoria... 06 Para comenzar... 07 Encendido
StarTab7000 USER MANUAL Manual de Usuario Botones y conexiones en la tableta... 04 Preparar... 05 Desempacar... 05 Cargar la batería... 06 Instale la tarjeta de memoria... 06 Para comenzar... 07 Encendido
CJB1JM1LCAGA. Instructivo de uso
 CJB1JM1LCAGA Instructivo de uso Conozca su Watch Bocina Puerto de carga Botón de encendido Mantener pulsado durante 3 seg para encender/apagar. Mantener pulsado durante 10 seg para forzar el reinicio.
CJB1JM1LCAGA Instructivo de uso Conozca su Watch Bocina Puerto de carga Botón de encendido Mantener pulsado durante 3 seg para encender/apagar. Mantener pulsado durante 10 seg para forzar el reinicio.
Guía de instalación del EFI Fiery proserver
 Guía de instalación del EFI Fiery proserver En este documento se describe cómo instalar el Fiery proserver. Está destinado a los clientes que deseen instalar el Fiery proserver sin la ayuda de un técnico
Guía de instalación del EFI Fiery proserver En este documento se describe cómo instalar el Fiery proserver. Está destinado a los clientes que deseen instalar el Fiery proserver sin la ayuda de un técnico
Guía de instalación rápida NS-DSC7B09/NS-DSC7P09/NS-DSC7S09
 Guía de instalación rápida NS-DSC7B09/NS-DSC7P09/NS-DSC7S09 Felicitaciones por su compra de un producto de alta calidad de Insignia. Su cámara digital Insignia está diseñada para proveer un rendimiento
Guía de instalación rápida NS-DSC7B09/NS-DSC7P09/NS-DSC7S09 Felicitaciones por su compra de un producto de alta calidad de Insignia. Su cámara digital Insignia está diseñada para proveer un rendimiento
Información importante.
 Información importante www.palm.com/intl COMENZAR AQUÍ Está realizando una actualización desde otra computadora de mano Palm? En ese caso Lleve a cabo los pasos 1 y 2. Mientras se carga la computadora
Información importante www.palm.com/intl COMENZAR AQUÍ Está realizando una actualización desde otra computadora de mano Palm? En ese caso Lleve a cabo los pasos 1 y 2. Mientras se carga la computadora
Componentes y controles
 Guía rápida Componentes y controles 1. Botón volver, encender luz 2. Pantalla táctil 3. Botón reiniciar 4. Indicador de carga 5. Slot para tarjeta de memoria 6. Conector Micro USB 7. Botón encendido-apagado
Guía rápida Componentes y controles 1. Botón volver, encender luz 2. Pantalla táctil 3. Botón reiniciar 4. Indicador de carga 5. Slot para tarjeta de memoria 6. Conector Micro USB 7. Botón encendido-apagado
MITEL AURICULAR INALÁMBRICO 5610 IP DECT
 MITEL AURICULAR INALÁMBRICO 5610 IP DECT El auricular inalámbrico Mitel 5610 y la base IP DECT Stand proporcionan funciones para el procesamiento de llamadas 3300 ICP SIP en un auricular inalámbrico La
MITEL AURICULAR INALÁMBRICO 5610 IP DECT El auricular inalámbrico Mitel 5610 y la base IP DECT Stand proporcionan funciones para el procesamiento de llamadas 3300 ICP SIP en un auricular inalámbrico La
Guía rápida del teléfono digital ES, edición 1, junio de 2004
 Guía rápida del teléfono digital 240 6-30034ES, edición, junio de 2004 2 3 8 4 5 6 7 7 6 8 5 4 3 2 9 0 Botones de la línea de llamada y de función: para obtener acceso a las llamadas entrantes/salientes
Guía rápida del teléfono digital 240 6-30034ES, edición, junio de 2004 2 3 8 4 5 6 7 7 6 8 5 4 3 2 9 0 Botones de la línea de llamada y de función: para obtener acceso a las llamadas entrantes/salientes
