UNIT 2 3D CAD BASIC CONSTRUCTIONS FOR MEN S FOOTWEAR CAPITOLUL 2 3D CAD CONSTRUCȚII DE BAZĂ ALE ÎNCĂLȚĂMINTEI PENTRU BĂRBAȚI
|
|
|
- Pablo Caballero Ortega
- hace 7 años
- Vistas:
Transcripción
1 UNIT 2 3D CAD BASIC CONSTRUCTIONS FOR MEN S FOOTWEAR Lesson 2.1. Men s Casual Shoe Derby style Lesson 2.2. Men s Casual Shoe Oxford style Lesson 2.3. Sport/ Training Shoe CAPITOLUL 2 3D CAD CONSTRUCȚII DE BAZĂ ALE ÎNCĂLȚĂMINTEI PENTRU BĂRBAȚI Lecția 2.1. Pantofi pentru bărbați Stilul Derby Lecția 2.2. Pantofi pentru bărbați Stilul Oxford Lecția 2.3. Încălțăminte tip sport UNIDAD 2 CAD 3D CONSTRUCCIONES BÁSICAS DE CALZADO DE CABALLERO Lección 2.1. Calzado informal de caballero Blúcher Lección 2.2. Calzado informal de caballero - Inglés Lección 2.3. Deportivo UNIDADE 2 CAD 3D - CONSTRUÇÕES BÁSICAS DE CALÇADO DE HOMEM Lição 2.1. Sapato casual de homem - Blucher Lição 2.2. Sapato casual de homem - Inglês Lição 2.3. Desportivo 143
2 LESSON 2.1 LECȚIA 2.1 / LECCIÓN 2.1 / LIÇÃO 2.1 Men s Casual Shoe Derby style / Pantofi pentru bărbați Stilul Derby / Calzado informal de caballero Blúcher / Sapato casual de homem - Blucher PROCESSING THE LAST Select the last from data base Open the last in order to edit the 3 surfaces Edit the cone line Edit the bottom line Move the cone line Calculate and mark the ball points Apply front and back symmetry lines Define the mesh Step 1 (average line of the last) Define the mesh Step 2 Flatten the last Save the flattened last Save the Last in 3 surface PRELUCRAREA CALAPODULUI Selectarea calapodului din baza de date Deschidere calapodului în vederea editării celor 3 suprafețe Editarea liniei inferioare a calapodului Editarea liniei superioare a calapodului Repoziționarea liniei superioare a calapodului Calcularea și mutarea punctelor ce defines centrele articulațiilor metatarsofalangiene (CAMF) I și V 144
3 Trasarea liniilor de simetrie anterioară și posterioară Definirea rețelei calapodului Pasul 1 (linia mediană a calapodului) Definirea rețelei calapodului Pasul 2 Aplatizarea calapodului Salvarea calapodului aplatizat Salvarea calapodului împreună cu cele 3 suprafețe PROCESAR LA HORMA Seleccionar la horma de la base de datos Abrir la horma para editar las 3 superficies Editar la línea de planta Editar la línea de lupe Bajar la línea de lupe Calcular y marcar los puntos de ball Aplicar las líneas de simetría anterior y posterior Definir la malla Paso 1 (línea media de la horma) Definir la malla Paso 2 Aplanar la horma Guardar la horma aplanada Guardar la horma en 3 superficies PROCESSAMENTO DA FORMA Selecionar a forma a partir da base de dados Abrir a forma para editar as três superfícies Editar as linhas da planta e do topo Baixar a linha do topo Calcular e marcar os pontos de ball Aplicar as linhas de simetria anterior e posterior Definir a malha - Passo 1 (linha média da forma) Definir a malha - Passo 2 Achatar a forma Guardar a forma achatada Guardar a forma em 3D 145
4 Select the last from data base Choose the last from data base and define its 3 surfaces for being further recognized as a solid. When you press left click on the name of the last, it could be seen in 3 views window on right side of the screen. Right click on the name of the last and select the Create a last in 3 surfaces option. Selectarea calapodului din baza de date Se alege calapodul din baza de date și se definesc cele trei suprafețe ale acestuia pentru a fi recunoscut ca și solid. Atunci când se apasă click stânga pe numele calapodului, acesta poate fi vizualizat în 3 vederi, în fereastra din dreapta ecranului. Pentru a putea prelucra mai departe calapodul se apasă click dreapta pe numele acestuia și se alege opțiunea Create a last in 3 surfaces. Seleccionar la horma de la base de datos El primer paso es seleccionar una horma de la base de datos y definir sus 3 superficies para que el sistema la reconozca como un objeto sólido. Para ello, pinchar con el botón izquierdo sobre el nombre de la horma para verla en una ventana con 3 vistas a la derecha. Pinchar con el botón derecho sobre el nombre de la horma y seleccionar Create a last in 3 surfaces/crear horma en 3 superficies. Selecionar a forma a partir da base de dados O primeiro passo consiste em selecionar a forma a partir da base de dados. Será necessário definir as suas 3 superfícies de modo a que o sistema a reconheça como um objeto sólido. Para fazer isso clique com o botão esquerdo do rato sobre o nome da forma e irá visualizá-la numa janela com três vistas do lado direito do ecrã. Depois clique com o botão direito do rato sobre o nome da forma e selecione a opção "Create a last in 3 surfaces/criar a forma em 3 superfícies. 146
5 Open the last in order to edit the 3 surfaces For editing the three surfaces of the selected last a different menu of Icad 3D+ is automatically opened. Deschiderea calapodului în vederea editării celor 3 suprafețe Pentru editarea celor 3 suprafețe ale calapodului selectat, se deschide automat o nouă fereastră a aplicației Icad 3D+ după alegerea opțiunii Create a last in 3 surfaces. Abrir la horma para editar las 3 superficies Para editar las 3 superficies de la horma seleccionada, se abre un menú diferente de Icad3D+. Abrir a forma para editar as três superfícies Para editar as 3 superfícies da forma selecionada, irá abrir-se um menu diferente do programa Icad3D+. 147
6 Edit the cone and bottom lines For editing cone and bottom lines, select one of the lines with left click and press Node mode. Move the points until the line fits with the bottom edge of the last. Editarea liniilor superioare și inferioare ale calapodului Pentru editarea liniei superioare și a liniei inferioare ale calapodului, se selectează cu click stânga una dintre linii după care se lansează comanda Node mode. Punctele sunt repoziționate astfel încât linia care formează conturul inferior/superior să corespundă muchiei superioare/inferioare a calapodului. Editar la línea de lupe y de planta Para editar las las líneas de planta y de lupe, se seleccionan las líneas con el botón izquierdo y se pulsa Nodemode/Modo nodo. Mover los puntos de la línea hasta que se correspondan con el canto de la horma. Editar as linhas da planta e do topo Para editar as linhas da planta e do topo clique com o botão esquerdo do rato para seleccionar a linha e depois pressione Node mode / Modo nó. Mova os pontos da linha para fazer corresponder com a borda da forma. 148
7 Move the cone line For transforming the last into a solid one, move the upper edge line down, at least 2 mm. Select the line and then press the button go down curve, not before entering the distance value inside the box. In this stage, correct the heel height and toe height. Repoziționarea liniei superioare a calapodului Pentru a obține o copie medie cât mai corectă, linia superioară a calapodului este coborâtă cu 2 mm. După selectarea liniei superioare se poate lansa comanda go down curve, nu înainte de a introduce valoare distanței în căsuța alăturată. În această etapă se corectează și înălțimea tocului și a vârfului. Bajar la línea de lupe Para transformar la horma en un objeto sólido, es necesario bajar la línea del borde superior al menos 2 mm. Para ello, se selecciona la línea, se introduce la distancia en la casilla de la derecha, y se pincha en Godown curve/bajar curva. También es importante corregir la altura de talón y la salida de punta. Baixar a linha do topo Para transformar a forma num objeto sólido é necessário baixar a linha do bordo superior em pelo menos 2 mm. Para fazer isso selecione a linha, introduza o valor da distância na caixa à direita e clique no botão Go down curve/baixar a curva. É também importante corrigir a altura do calcanhar e da biqueira. 149
8 Calculate and mark the ball points In order to define the ball line, the ball points have to be marked. The software automatically calculates the position of these points by selecting Calculate ball from Tools menu, and it allows you to manually change the position of the points. Calcularea și marcarea punctelor ce definesc centrele articulațiilor metatarso-falangiene (CAMF) I și V Pentru definirea liniei degetelor, trebuiesc marcate punctele CAMF (punctele ce definesc centrele articulațiilor metatarso-falangiene I și V). Aplicația software marchează în mod automat aceste puncte prin selectarea opțiunii Calculate ball din meniul Tools, dar permite de asemenea modificarea de către utilizator a poziției acestora. Calcular y marcar los puntos de ball Para definir la línea de ball es necesario definir los puntos de ball. El software marca automáticamente estos puntos, seleccionando Calculate ball/cálculo automático de ball del menú de herramientas. Se podrá modificar la posición de los puntos manualmente. Calcular e marcar os pontos de ball Para definir a linha de ball, é necessário definir os pontos de ball. O software marca automaticamente estes pontos, mas permite a sua modificação. Para isso aceda a Tools menu > Calculate ball / Menu Ferramentas > Calcular ball. 150
9 Apply front and back symmetry lines first press Initial positioning and after that press Repositioning. Trasarea liniilor de simetrie anterioară și posterioară Se poziționează în mod corect calapodul prin selectarea opțiunii Initial positioning după care sunt trasate liniile de simetrie selectând comanda Repositioning. Aplicar las líneas de simetría anterior y posterior Para posicionar la horma correctamente, pinchar en Initialpositioning/Posicionamiento inicial y a continuación pinchar en Repositioning/ Reposicionamiento. Aplicar as linhas de simetria anterior e posterior Para posicionar corretamente a forma, clique em "Initial positioning / Posicionamento inicial e para modificar as linhas de simetria anterior e posterior clique em "Repositioning / Reposicionamento. 151
10 Define the mesh Step 1 (average line of the last) By pressing Step 1 the software will create the average line, which it is placed between the cone line and the bottom line. Based on this line, the software will create the mesh. Definirea rețelei calapodului Pasul 1 (linia mediană) Prin selectarea comenzii Step 1, aplicația definește automat o linie mediană plasată între linia superioară și linia inferioară a calapodului. În funcție de forma și poziționarea acestei linii, aplicația va genera automat rețeaua calapodului. Definir la malla Paso 1 (línea media de la horma) Al pinchar sobre Step 1/Paso 1 el software crea la línea media de la horma, que se sitúa entre la línea de lupe y la línea de planta. Basadoenestalínea, el software creará la malla. Definir a malha - Passo 1 (linha média da forma) Ao clicar em Step 1 / Passo 1 o software cria a linha média da forma, que se situa entre a linha da planta e a linha do topo. Com base nesta linha o software irá depois criar a malha. 152
11 Define the mesh Step 2 The previous line becomes a reference line for the mesh that will be created. Press Step 2 and the mesh is automatically placed on the last. Definirea rețele icalapodului Pasul 2 Pentru generarea automată a rețelei calapodului se selectează opțiunea Step 2. Definir la malla Paso 2 La línea anterior se convierte en la línea de referencia para crear la malla. Pinchar en Step 2/Paso 2 y la malla se generará automáticamente sobre la horma. Definir a malha - Passo 2 A linha anterior torna-se a linha de referência para criar a malha. Clique em Step 2 / Passo 2 e a malha será gerada automaticamente na forma. 153
12 Flatten the last The next step is to flatten the last by pressing Last Flattening. Another window is opened where you could see the inside and the outside flattened surfaces of the last. Aplatizarea calapodului Pentru aplatizarea calapodului se selectează Last Flattening. Se deschide automat o nouă fereastră unde pot fi vizualizate cele două suprafețe aplatizate ale calapodului, suprafața interioară și suprafața exterioară. Aplanar la horma Con el botón izquierdo, pinchar sobre Lastflattening/Horma aplanada. Se abrirá otra ventana en la que se muestra el lado interior y el exterior aplanados de la horma. Achatar a forma Com o botão esquerdo do rato clique em "Last Flattening / Achatamento da forma. Uma outra janela irá abrir-se onde poderá visualizar as partes interior e exterior da forma. 154
13 Save the flattened last If you agree with the shape obtained, the flattened last will be saved. Go to File>Save As>, choose location and name the new last. Salvarea calapodului aplatizat Dacă forma obținută este corespunzătoare, calapodul aplatizat va fi salvat urmărind succesiunea File>Save As>, fiind introduse locația unde va fi salvat și numele acestuia. Guardar la horma aplanada Si la horma obtenida es satisfactoria, se puede guardar el aplanado mediante File>Save As/Archivo>Guardar como> escogiendo la ruta y nombre del archivo. Guardar a forma achatada Se a forma achatada obtida é satisfatória poderá guardá-la em File>Save As / Ficheiro> Guardar como escolhendo o caminho e o nome do arquivo. 155
14 Save the Last in 3 surface After you save the flattened last, go back to last in 3 surfaces, by pressing Exit Here also save the last, File>Save As>, choose the location and name the last. Salvarea calapodului 3D După ce se salvează calapodul aplatizat, utilizatorul se poate întoarce în fereastra anterioară prin click stânga pe Exit Urmărind succesiunea File>Save As>, se va salva calapodul 3D, fiind introduse locația unde va fi salvat și numele acestuia. Guardar la horma en 3 superficies Tras guardar la horma aplanada, regresar a la horma en 3 superficies pinchando en Exit/Salir Guardar la horma con File>Save As/Archivo>Guardar como escogiendo la ruta y nombre del archivo. Guardar a forma em 3D Depois de guardar a forma achatada, volte à forma em três superfícies clicando em Exit / Sair. Guarde a forma em File>Save As / Ficheiro>Guardar como escolhendo o caminho e o nome do arquivo. 156
15 3D MODELLING OF UPPERS FOR MEN S SHOE MODELAREA 3D A ANSAMBLULUI SUPERIOR Open the last for creating a new model Draw design lines Define and apply margins Mirror model lines Create pieces o Piece Group o Piece Groups management o Selecting the lines of the piece o Create model pieces Stitches o Define stitches o Apply stitches to pieces Edit pieces o Offset and thickness o Define the edge type Apply colours and textures to pieces Create lace holes o Define element properties o Add element Add shoe laces Selectarea calapodului pentru proiectarea unui nou model Trasarea liniilor de model Definirea și aplicarea marginilor Oglindirea liniilor de model Obținerea tiparelor o Definirea grupurilor de tipare o Gestionarea grupurilor de tipare o Selectarea linilor care definesc tiparele o Obținerea tiparelor modelului Aplicarea cusăturilor o Definirea cusăturilor o Aplicarea cusăturilor pe tipare Editarea tiparelor o Definirea distanței față de calapod și a grosimii o Definirea tipurilor de margini Aplicarea culorilor și a texturilor pe tipare Obținerea perforațiilor de înșiretare o Definirea caracteristicilor perforațiilor o Aplicarea perforațiilor Definirea și aplicarea șireturilor 157
16 MODELADO EN 3D DEL CORTE DE UN ZAPATO DE CABALLERO MODELAGEM EM 3D DO CORTE DE UM SAPATO DE HOMEM Abrir la horma para crear un nuevo modelo Dibujar las líneas de diseño Definir y aplicar los márgenes Copiar las líneas del lado exterior sobre el lado interior de la horma Crear piezas o Grupos de piezas o Gestión de grupos de piezas o Seleccionar las líneas de la pieza o Crear las piezas del modelo Cosidos o Definir cosidos o Aplicar cosidos a las piezas Editar piezas o Offset y espesor o Definir tipo de canto Aplicar colores y texturas a las piezas Crear cordones o Definir propiedades de elemento o Añadir elemento Añadir cordones Abrir a forma para criar um novo modelo Desenhar as linhas de design Definir e aplicar as margens Copiar as linhas do modelo Criar peças o Definir grupos de peças o Gerir grupos de peças o Selecionar as linhas da peça o Criar as peças do modelo Costuras o Definir as costuras o Aplicar as costuras às peças Editar as peças o Offset e espessura o Definir tipos de bordas Aplicar cores e texturas às peças Criar ilhós o Definir propriedades dos elementos o Adicionar elementos Adicionar atacadores 158
17 Open the last for creating a new model Now, the last could be used for creating a shoe model on it. Go back to the main window, go to Flattened lasts. With left click select the last, right click on its name and select New model. Selectarea calapodului pentru proiectarea unui nou model În acest moment, calapodul este pregătit pentru a fi folosit la crearea unui model de încălțăminte. Utilizatorul va merge la secțiunea Flattened lasts, din meniul principal, unde cu click stânga va selecta calapodul definit anterior și cu click dreapta pe numele acestuia va selecta New model, pentru a crea un nou model. Abrir la horma para crear un nuevo modelo Ahora se puede utilizar la horma para crear el modelo sobre ella. Para ello, regresar a la ventana principal del software, e ir a "Flattenedlast/Horma aplanada". Pinchar con el botón izquierdo para seleccionar la horma, y pinchar con el botón derecho sobre el nombre de la horma. Luego, seleccionar New model/nuevo modelo. Abrir a forma para criar um novo modelo Pode agora usar a forma para criar o modelo sobre esta. Para isso volte à janela principal do programa, aceda a "Flattened last / Forma achatada". Clique com o botão esquerdo do rato sobre a forma criada anteriormente, e clique com o botão direito sobre o nome da forma. De seguida selecione "New model / Novo modelo". 159
18 Open the last for creating a new model A new window will be opened, where you can create lines, pieces, margins, stitches, accessories, sole, insole, heel. Selectarea calapodului pentru proiectarea unui nou model După selectarea comenzii New model se deschide automat o nouă fereastră unde pot fi create linii, tipare, margini, cusături, accesorii, branțuri, tălpi, tocuri. Abrir la horma para crear un nuevo modelo Se abrirá una nueva ventana en la que se pueden crear líneas, piezas, márgenes, cosidos, accesorios, suelas, plantillas, tacones, etc. Abrir a forma para criar um novo modelo Irá abrir-se uma nova janela onde poderá criar linhas, peças, margens, costuras, acessórios, solas, palmilhas, tacões, etc. 160
19 Draw design lines - toe line First line to be created for this model is the toe line. Select Shell to open the menu, then select create ibspline. Place one point after another with left click, and draw the toe line. After the line is created, you could both edit and correct it by using Node mode. Trasarea liniilor de model linia degetelor Prima linie ce va fi creată pentru acest model este linia degetelor. Se selectează butonul Shell pentru a deschide meniul corespunzător, după care, cu click stânga se alege create ibspline. Cu click stânga se aplică pe calapod punct după punct, până când se obține întreaga linie. După crearea liniei, aceasta poate fi editată și corectată utilizând funcția Node mode. Dibujar las líneas de diseño Línea de punta La primera línea a crear para este modelo es la línea de punta. Seleccionar Shell/Trepa para abrir el menú, y seleccionar Createibspline/curva. Colocar un punto tras otro con el botón izquierdo del ratón, y dibujar la línea de punta. Tras crear la línea, se puede editar y corregir con el icono Nodemode/Modo nodo. Desenhar as linhas de design linha da ponta A primeira linha a criar neste modelo é a linha da ponta. Para isso selecione "Shell para abrir o menu, clique com o botão esquerdo do rato e selecione "Criar ibspline / Curva". Ao clicar com o botão esquerdo, ir colocando ponto atrás de ponto e desenhar a linha. Depois de criar a linha, poderá edita-la e corrigi-la. Para isso selecione a linha com o botão esquerdo do rato, clique em Node Mode / Modo nó. 161
20 Draw design lines - toe line For drawing a parallel line to the toe line, go to Margins tab, select offset distance (10 mm in this case), left click on the toe line and drag the cursor to the left. Trasarea liniilor de model linia degetelor În cazul acestui model este necesară trasarea unei linii paralele cu linia degetelor, la o distanță de 10 mm, utilizând funcțiile meniului Margins. După introducerea distanței, este selectată linia degetelor cu click stânga care este ținut apăsat în timp ce cursorul este mișcat spre partea posterioară a calapodului. Pentru obținerea liniei paralele se dă drumul cursorului. Dibujar las líneas de diseño Línea de punta Para dibujar una línea paralela a la lína de punta, ir a la pestaña Margins/Márgenes, seleccionar la distancia de offset (10 mm en este caso), clicar con el botón izquierdo sobre la línea y arrastrar el cursor a la izquierda. Desenhar a linhas de design linha da ponta Para desenhar uma linha paralela à linha da ponta, aceda ao separador "Margins / Margens", selecione a distância de offset (10 mm, neste caso), clique com o botão esquerdo do rato sobre a linha e arraste o cursor para a esquerda. 162
21 Draw design lines - upper quarter line Follow the same steps (slide 22) for drawing and editing the quarter line. Trasarea liniilor de model linia superioară a carâmbului Pentru trasarea și editarea marginii superioare a carâmbului este urmărit modul de lucru prezentat anterior. Dibujar las líneas de diseño Línea trasera superior Seguir los mismos pasos (diapositiva 22) para dibujar y editar la línea trasera. Desenhar as linhas de design - Linha traseira superior Execute os mesmos passos acima (slide 22) para desenhar e editar a linha traseira. 163
22 Draw design lines - instep line Follow the same steps (slide 22) for drawing and editing the instep line. Trasarea liniilor de model linia auxiliară a ristului Pentru trasarea și editarea liniei auxiliare a ristului este urmărit modul de lucru prezentat anterior. Dibujar las líneas de diseño Línea de empeine Seguir los mismos pasos (diapositiva 22) para dibujar y editar la línea de empeine. Desenhar as linhas de design - linha do peito do pé Execute os mesmos passos acima (slide 22) para desenhar e editar a linha do peito do pé. 164
23 Draw design lines - quarter line Follow the same steps (slide 22) for drawing and editing the quarter line. Trasarea liniilor de model carâmbul Pentru trasarea și editarea liniei carâmbului este urmărit modul de lucru prezentat anterior. Dibujar las líneas de diseño Línea trasera Seguir los mismos pasos (diapositiva 22) para dibujar y editar la línea trasera. Desenhar as linhas de design - linha traseira Execute os mesmos passos acima (slide 22) para desenhar e editar a linha traseira. 165
24 Draw design lines tip toe line Follow the same steps (slide 22) for drawing and editing the tip toe line. Trasarea liniilor de model vârful Pentru trasarea și editarea liniei vârfului este urmărit modul de lucru prezentat anterior. Dibujar las líneas de diseño Línea de puntera Seguir los mismos pasos (diapositiva 22) para dibujar y editar la línea de puntera. Desenhar as linhas de design - linha da biqueira Execute os mesmos passos acima (slide 22) para desenhar e editar a linha da biqueira. 166
25 Draw design lines - counter line Follow the same steps (slide 22) for drawing and editing the counter line. Trasarea liniilor de model ștaiful Pentru trasarea și editarea liniei ștaifului este urmărit modul de lucru prezentat. Dibujar las líneas de diseño Línea de talón Seguir los mismos pasos (diapositiva 22) para dibujar y editar la línea de talón. Desenhar as linhas de design linha da taloeira Execute os mesmos passos acima (slide 22) para desenhar e editar a linha da taloeira. 167
26 Draw design lines - vamp line Follow the same steps (slide 22) for drawing and editing the vamp line. Trasarea liniilor de model căputa Pentru trasarea și editarea liniei căputei este urmărit modul de lucru prezentat anterior. Dibujar las líneas de diseño Línea de pala Seguir los mismos pasos (diapositiva 22) para dibujar y editar la línea de pala. Desenhar as linhas de design linha da gáspea Execute os mesmos passos acima (slide 22) para desenhar e editar a linha da gáspea. 168
27 Draw design lines - tongue line Follow the same steps (slide 22) for drawing and editing the tongue line. Trasarea liniilor de model limba Pentru trasarea și editarea liniei limbii este urmărit modul de lucru prezentat anterior. Dibujar las líneas de diseño Línea de lengüeta Seguir los mismos pasos (diapositiva 22) para dibujar y editar la línea de lengüeta. Desenhar as linhas de design linha da língua Execute os mesmos passos acima (slide 22) para desenhar e editar a linha da língua. 169
28 Draw design lines - lace holes line Follow the same steps (slide 22) for drawing and editing the lace holes line line. Trasarea liniilor de model - linia orificiilor de înșiretare Pentru trasarea și editarea liniei orificiilor de înșiretare este urmărit modul de lucru prezentat anterior. Dibujar las líneas de diseño Líneas de ojetes Seguir los mismos pasos (diapositiva 22) para dibujar y editar la línea de ojetes. Desenhar as linhas de design linha dos ilhós Execute os mesmos passos acima (slide 22) para desenhar e editar a linha dos ilhós. 170
29 Define and apply margins The sewing allowances will be defined as margins to pieces depending on the relations between pieces. For that, go to margins menu and select the needed distance from the list or double click on Not predefined and introduce the required distance. To apply the margins, select the line and drag it on the left or right side as the piece will be, under or on the top. Definirea și aplicarea marginilor Rezervele de coasere vor fi definite ca margini pentru tipare în funcție de modul de îmbinare al reperelor între ele. Pentru a defini o margine, se alege meniul Margins, după care se face dublu click pe Not predefined și se introduce distanța dorită. Pentru a aplica marginile, se selectează linia și se mută în dreapta sau în stânga, în funcție de poziția tiparului, deasupra sau dedesubt. Definir y aplicar los márgenes Se definen los márgenes de cosido como márgenes de las piezas, en función de la relación entre piezas. Para ello, ir al menú de márgenes, introducir la distancia necesaria de la lista o hacer doble click sobre Not predefined/no predefinido e introducir la distancia necesaria. Para aplicar los márgenes, seleccionar la línea y arrastrarla hacia la derecha o la izquierda, por encima o por debajo. Definir e aplicar as margens Definem-se as margens das costuras como margens das peças, dependendo da relação entre as peças. Para isso aceda ao menu de margens, indique a distância desejada a partir da lista ou clique duas vezes sobre Not predifined / Não predefinido" e introduza a distância necessária. Para aplicar as margens selecione a linha e arraste-a para a direita ou para a esquerda, para cima ou para baixo. 171
30 Mirror the model lines For mirroring the lines drawn on the outside part of the last, go to Symmetry tab, select with left click the Main axis (represented by the front and back central lines of the last). Go to the model line, left click on this line and it will be mirrored on the inside part of the last. Oglindirea liniilor de model exterioare pe partea interioară a calapodului Pentru oglindirea liniilor de model se selectează opțiunea Main axis, din meniul Symmetry. Cu click stânga se selectează una câte una liniile de model, acestea fiind oglindite automat pe partea interioară a calapodului. Copiar las líneas del modelo Para copiar las líneas dibujadas sobre el lado exterior de la horma, ir a la pestaña "Symmetry/Simetría", seleccionar con el botón izquierdo Main axis/eje principal (representado porla línea central frontal de la horma). Con el botón izquierdo, seleccionar cada línea que se desea copiar sobre el lado interior de la horma. Copiar as linhas do modelo Para copiar as linhas do lado exterior sobre o lado interior da forma, aceda ao separador "Symmetry / Simetria" e selecione com o botão esquerdo do rato Main axis / Eixo principal" que é a linha central da frente da forma. Com o botão esquerdo do rato, selecione cada linha a ser copiada para o interior da forma. 172
31 Create pieces Piece group Go to Pieces menu. First step is to define the name of the piece group, double left click on GRUPO1 and a new window is opened where you can enter the new name for the group, Uppers in this case. Obținerea tiparelor Definirea grupurilor de tipare Primul pas în vederea obținerii tiparelor este denumirea grupurilor de repere. În meniul Pieces,se apasă dublu click stânga pe GRUPO1 și se introduce numele dorit ( Uppers ) în fereastra nou deschisă. Crear piezas Grupo de piezas Ir al menú Pieces/Piezas. El primer paso es definir el nombre del grupo de piezas. Hacer doble clic con el botón izquierdo en GRUPO1 y se abrirá una nueva ventana en la que se puede introducir un nuevo nombre para el grupo, en este caso Uppers/Cortes. Criar peças definir grupos de peças Aceda ao menu "Pieces / Peças". O primeiro passo consiste em definir o nome do grupo de peças. Clique duas vezes com o botão esquerdo do rato em "GRUPO 1" e irá abrir-se uma janela na qual poderá digitar um novo nome para o grupo, neste caso Uppers / Cortes". 173
32 Create pieces Groups management Second step is to erase the unnecessary groups. Press left click on Groups management button, select the group name from the newly opened window, and press delete. Obținerea tiparelor Gestionarea grupurilor de tipare Al 2-lea pas este reprezentat de eliminarea grupurilor de repere neutilizate. Este selectat butonul Groups management, în fereastra nou deschisă putând fi accesate comenzile de gestionare a grupurilor de tipare. Crear piezas Gestión de grupos El segundo paso consiste en eliminar los grupos innecesarios. Pinchar con el botón izquierdo en el botón Groupsmanagement/Gestión de grupos, seleccionar el nombre del grupo en la ventana que se abre, y clicar en delete/eliminar. Criar peças gerir grupos de peças O segundo passo consiste em remover grupos desnecessários. Clique com o botão esquerdo do rato sobre o botão Groups management / Gestão de grupos", selecione o nome do grupo na janela que se irá abrir e clique em Delete / Apagar". 174
33 Create pieces - Selecting the lines of the piece For defining the pieces, press Manual creation of piece and, with left click, select each line of the piece. Obținerea tiparelor - Selectarea liniilor Pentru definirea tiparelor, este utilizată opțiunea Manual creation of pieces. Liniile care reprezintă marginile tiparului sunt selectate cu click stânga. Crear piezas Seleccionar las líneas de la pieza Para definir la pieza, pinchar en Manual creation of piece/creación manual de pieza y con el botón izquierdo seleccionar cada línea de la pieza. Criar peças - selecionar as linhas das peças Para definir a peça clique em "Manual creation of piece / Criação manual de peças" e com o botão esquerdo selecione cada linha da peça
34 Create pieces - tip toe When all lines of a piece are selected, press right click and the software automatically creates the piece with the predefined colour. After creating the piece, you can change the name by double click on Piece 1 and enter the name that you want; in this case it is tip toe. Obținerea tiparelor vârful După selectarea tuturor liniilor, se apasă click dreapta, tiparul dorit fiind creat automat. După obținerea tiparului, se poate modifica numele acestuia, prin dublu click pe Piece 1 (nume atribuit automat tiparului nou creat). Se deschide o nouă fereastră în care este introdus numele tiparului, de exemplu tip toe (vârf). Crear piezas Puntera Cuando se hayan seleccionado todas las líneas de la pieza, pinchar con el botón derecho y el software creará automáticamente la pieza con un color predefinido. Después de crear la pieza, se puede cambiar el nombre haciendo doble clic sobre Piece 1/Pieza 1 e introduciendo el nombre deseado, en este caso tip toe. Criar peças - biqueira Quando tiver selecionado todas as linhas da peça, clique com o botão direito do rato e o programa irá automaticamente criar a peça com uma cor predefinida. Depois de criar a peça poderá alterar o nome clicando duas vezes sobre "Piece 1 / Peça 1 e introduzindo o nome pretendido, neste caso biqueira". 176
35 Create pieces - vamp and tongue All the pieces will be created by following the steps presented before. Obținerea tiparelor - căputa și limba Urmărind pașii prezentați anterior vor fi definite toate tiparele. Crear piezas Pala y lengüeta Se crean todas las piezas siguiendo los pasos descritos anteriormente. Criar peças gáspea e língua Para criar estas peças execute os mesmos passos descritos acima. 177
36 Create pieces - vamp and tongue All the pieces will be created by following the steps presented before. Obținerea tiparelor - căputa și limba Urmărind pașii prezentați anterior vor fi definite toate tiparele. Crear piezas Pala y lengüeta Se crean todas las piezas siguiendo los pasos descritos anteriormente. Criar peças - parte traseira e taloeira Para criar estas peças execute os mesmos passos descritos acima. 178
37 Stitches - Define stitches To define a new stitch, from Pieces window select Stitches tab, left click on Add sewing type button and a window called Sewing properties is opened. Here you can define stitch name, type, style, distance between stitches, stitches angle, distances between needles, elements in group, separation between group, length, height, width and colours. Definirea cusăturilor Pentru definirea unei noi cusături, din meniul Pieces, fereastra Stitches,se selectează Add sewing type, acțiune care conduce la deschiderea automată a ferestrei Sewing properties. În această fereastră pot fi definite numele și tipul cusăturii, pasul cusăturii, unghiul de înclinare al cusăturii, grupurile de cusături, lungimea, înălțimea, lățimea și culoarea cusăturii. După apăsarea butonului ok este definit un nou tip de cusătură. Cosidos Definir cosidos Para definir un nuevo cosido, desde la ventana Pieces/Piezas, seleccionar la pestaña Stitches/Cosidos. Pinchar con el botón izquierdo en el botón Addsewingtype/Añadir tipo de cosido y se abrirá una nueva ventana llamada Sewingproperties/Propiedades del cosido. Aquí si puede definir el nombre del cosido, el tipo, el estilo, la distancia entre puntadas, el ángulo de las puntadas, la distancia entre agujas, los elementos en grupo, la separación entre grupos, la longitud, la altura, la anchura y los colores. Costuras Definir as costuras Para definir uma nova costura aceda à janela "Pieces / Peças e selecione "Stitches/Costuras". Clique com o botão esquerdo do rato sobre o botão "Add sewing type / Adicionar tipo de costura e irá abrir-se uma nova janela chamada "Sewing properties / Propriedades da costura". Aqui pode definir o nome da costura, tipo, estilo, a distância entre pontos, o ângulo dos pontos, a distância entre as agulhas, os elementos de um grupo, a separação entre grupos, comprimento, altura, largura e cores. 179
38 Stitches - Apply stitches to pieces Select the new defined stitch type, select the piece, and with left click select the line were you want to apply the stitch. Press right click and the stitch will be marked. Aplicarea cusăturilor Se selectează cusătura nou creată, se selectează tiparul pe care se dorește aplicarea cusăturii și cu click stânga se alege marginea tiparului pe care va fi aplicată cusătura. Cusătura este aplicată automat pe tipar atunci când este apăsat click dreapta. Cosidos Aplicar cosidos a las piezas Seleccionar el nuevo tipo de cosido definido, seleccionar la pieza, y con el botón izquierdo seleccionar la línea en la que se desea aplicar el cosido. Pinchar con el botón derecho y se marcará el cosido. Costuras - Aplicar as costuras às peças Selecione o novo tipo de costura definido, clique com o botão esquerdo do rato sobre a linha na qual deseja colocar a costura, e clique com o botão direito para aplicar a costura. 180
39 Edit pieces - offset and the thickness You can change the offset of your piece, which means the distance from last to piece. This modification has to be done when you want to show which piece is over/up and which one is under/down. The thickness has to be correlated with the material you are using. For this modification, select the piece name and fill in the certain values for offset and thickness. These settings can be made when each piece is defined, or at the end, for the entire model. Editarea tiparelor Definirea distanței față de calapod și a grosimii Modificarea distanței tiparului față de calapod este necesară atunci când se dorește evidențierea poziției tiparelor în structura produsului. Grosimea tiparului trebuie corelată cu grosimea materialului. Se selectează numele tiparului și se introduc valorile specifice distanței față de calapod (Offset) și a grosimii materialului (Thickness). Editar piezas - Offset y espesor Se puede cambiar el espesor de la pieza, es decir, la distancia desde la horma hasta la pieza. Esta modificación debe realizarse cuando se desea mostrar qué pieza si sitúa por encima y qué pieza se sitúa por debajo. El espesor debe guardar relación con el material utilizado. Para realizar este cambio, seleccionar la pieza e introducir los valores de offset y espesor. Estos parámetros se pueden fijar cuando se define la pieza o al final, para todo el modelo. Editar as peças - Offset e espessura É possível alterar o offset da peça, ou seja, a distância entre a forma e a peça. Esta operação deve ser realizada quando se pretende mostrar que peça fica por cima e que peça fica por baixo. A espessura deve estar de acordo com o tipo de material utilizado. Para isso selecione o nome da peça e preencha os campos de offset e espessura. Estas alterações podem ser feitas depois de definir cada peça ou no final. 181
40 Edit pieces - define the edge type The edge type can be changed into a straight, rounded, semi-rounded or semi-rounded inverted one. Editarea tiparelor Definirea marginilor Marginile pot fi de tipul: margine dreaptă, margine rotunjită, margine semi-rotunjită și margine semirotunjită inversată. Editar piezas Definir el tipo de canto Se puede cambiar el tipo de canto para que sea recto, redondeado, semi-redondeado o semi-redondeado invertido. Editar as peças - Definir o tipo de bordas É possível definir o tipo de borda como uma linha reta, arredondada, semi-arredondada ou semiarredondada invertida. 182
41 Apply colours and textures to pieces In Pieces window go to colours tab. Here, you have a database of colours, materials and textures. Select pieces one by one, choose the colour/texture/material and left click on the piece. Aplicarea culorilor și a texturilor pe tipare Pentru aplicarea de culori și texturi tiparelor, se selectează fereastra colours din meniul Pieces. Tiparele sunt selectate unul câte unul și cu click stânga pot fi aplicate pe acestea culorile/texturile/materialele dorite. Aplicar colores y texturas a las piezas En la ventana Pieces/Piezas, seleccionar la pestaña colours/colores. Aquí se pueden seleccionar los materiales, colores y texturas de la base de datos. Seleccionar las piezas una a una, escoger el color/textura/material y hacer clic con el botón izquierdo sobre la pieza para aplicarlo. Aplicar cores e texturas às peças Na janela "Pieces / Peças selecione Colours / Cores com o botão esquerdo do rato. É possível selecionar materiais, cores e texturas a partir da base de dados. Selecione as peças uma por uma, selecione a cor / textura / material e clique com o botão esquerdo do rato sobre a peça onde pretende aplicar. 183
42 Create lace holes define element properties In Pieces window go to Pieces contour and insides elements tab. Select Insides>Circles>Linea Pinchazos, double click on it and a new window is opening, were you could define element properties, for example number of elements, distance between elements, width/radius, offset etc. Definirea caracteristicilor perforațiilor de înșiretare Accesând fereastra Pieces contour and insides elements din meniul Pieces se urmărește succesiunea Insides>Circles>Linea Pinchazos. Prin dublu click pe Linea Pinchazos se deschide o nouă fereastră unde pot fi definite caracteristicile perforațiilor de înșiretare, caracteristici precum numărul de perforații, distanța dintre perforații, diametrul/raza, distanțarea față de linia de bază etc. Crear ojetes Definir propiedades de elemento En la ventana Pieces/Piezas ir a la pestaña Piecescontour and insideselements/ Contorno de piezas y elementos interiores. Seleccionar Insides> Circles> Linea Pinchazos/ Interiores>Círculoss>Línea Pinchazos, hacer doble clic sobre ello y se abrirá una nueva ventana en la que se pueden definir las propiedades del elemento, por ejemplo, el número de elementos, la distancia entre elementos, la anchura/radio, offset etc. Criar ilhós - Definir propriedades dos elementos Na janela "Pieces / Peças" aceda ao separador "Pieces contour and insides elements / Contorno das peças e elementos interiores". Selecionar Insides>Circles>Linea Pinchazos / Interiores>Círculos>Linha punções, clique duas vezes e irá abrir-se uma nova janela na qual poderá definir as propriedades dos elementos, por exemplo, o número de elementos, a distância entre estes, a largura/raio, offset, etc. 184
43 Create lace holes add element After defining element properties, select the outside quarter, hit Add and edit element and left click on the lace holes line. Apply the same steps for the laces holes of the inside quarter. Realizarea perforațiilor de înșiretare După definirea caracteristicilor orificiilor de înșiretare, se selectează unul dintre carâmbi, interior sau exterior, se lansează comanda Add and edit element și prin apăsarea click stânga pe linia orificiilor de înșiretare acestea sunt aplicate automat. Orificiilor de înșiretare sunt aplicate pe ambii carâmbi ai modelului. Crear ojetes Añadir elemento Tras definir las propiedades del elemento, seleccionar la trasera exterior, pinchar en Add and editelement/añadir y editar elemento y pinchar con el botón izquierdo sobre la línea de ojetes. Aplicar los mismos pasos para los ojetes de la trasera interior. Criar ilhós - Adicionar elementos Depois de definir as propriedades dos elementos, selecione a parte traseira exterior, clique em Add and edit element / Adicionar e editar elemento" e clique com o botão esquerdo do rato sobre a linha dos ilhós. Aplicar os mesmos passos para os ilhós da parte interior. 185
44 Add shoe laces Go to Accessories menu, select both inside and outside quarters, hit Create Shoelace button and select lace holes one by one to create the shoe laces and the shoe laces pattern. Aplicarea șireturilor Pentru aplicarea șireturilor se selectează ambii carâmbi ai modelului și din meniul Accessories, se lansează comanda Create Shoelace. Șireturile sunt aplicate automat după definirea modelului de înșiretare și a caracteristicilor înșiretării. Añadir cordones Ir al menú Accessories/Accesorios, seleccionar la trasera interior y exterior, pinchar en el botón CreateShoelace/Crear cordón y seleccionar los ojetes uno a uno para crear el patrón de acordonado. Adicionar atacadores Aceda ao menu "Accessories / Acessórios, selecione a parte traseira interior e exterior, clique no botão "Create Shoelace / Criar atacadores" e selecione os ilhós um por um para criar o padrão dos atacadores. 186
45 Add shoe laces Below you see the shoe lace in 3D and 2D views. Vizualizarea șireturilor Reprezentarea 2D și 3D a șireturilor nou create. Añadir cordones En la imagen de bajo se puede ver el cordón en la vista 2D y 3D. Adicionar atacadores Na imagem em baixo pode visualizar os atacadores em vista 2D e 3D. 187
46 3D MODELLING OF BOTTOMS FOR MEN S SHOE Create insole Create sole Create heel Apply colours and textures to bottom components MODELAREA 3D A ANSAMBLULUI INFERIOR Obținerea branțului Obținerea tocului Obținerea tălpii Aplicarea culorilorși a texturilor pe componentele ansamblului inferior MODELADO EN 3D DEL PISO DE UN ZAPATO DE CABALLERO Crear la planta Crear la suela Crear el tacón Aplicar colores y texturas a los componentes del piso MODELAGEM EM 3D COMPONENTES DO SOLADO Criar a palmilha Criar a sola Criar o tacão Aplicar cores e texturas aos componentes inferiores 188
47 3D MODELLING of BOTTOMS for Men s Shoe To create the bottom pieces, go to Components menu and define the component type, by selecting Create component type. MODELAREA 3D A ANSAMBLULUI INFERIOR Pentru definirea și obținerea componentelor ansamblului inferior se va selecta opțiunea Create component type din meniul Components. MODELADO EN 3D DEL PISO DE UN ZAPATO DE CABALLERO Para crear las piezas del piso, ir al menú Components/Componentes y definir el tipo de componente, seleccionado el icono Createcomponenttype/Crear tipo de componente. Modelagem 3D Componentes do solado Para criar os componentes inferiores de um sapato de homem, selecione "Components / Componentes". De seguida, para definir o tipo de componente selecione Create component type / Criar tipo de componente". 189
48 Create insole Step by step, the bottom components will be defined: the insole, the sole and the heel. In order to create the insole, select the bottom surface of the last and establish a value for its thickness (1 mm). Obținerea branțului Se vor defini pas cu pas următoarele repere ale ansamblului inferior: branț, talpă și toc. Pentru obținerea branțului, se va selecta suprafața inferioară a calapodului și se va stabili grosimea dorită pentru acesta (de exemplu 1 mm). Crear la planta Paso a paso, se definen los componentes del piso: la planta, la suela y el tacón. Para crear la planta, se selecciona la superficie inferior de la horma y se establece el valor de espesor (1 mm). Criar a palmilha Passo a passo definem-se os componentes do solado: a palmilha, a sola e o tacão. Para criar a palmilha selecione a superfície da planta da forma e a sua espessura (1 mm). 190
49 Create sole Define the sole by selecting the bottom surface of the last and giving the sole thickness. Obținerea tălpii Talpa este obținută după selectarea suprafeței plantare a calapodului și definirea grosimii acesteia. Crear la suela Definir la suela seleccionando la superficie inferior de la horma y dándole el espesor necesario. Criar a sola Para criar a sola selecione a superfície inferior da forma e atribua-lhe a espessura necessária. 191
50 Create heel For creating a heel, select the bottom surface of the sole. Give values for heel height, also for its width and length. The initial shape of the heel is pre-defined, and it could be modified. Obținerea tocului Tocul este obținut după selectarea suprafeței inferioare a tălpii și definirea caracteristicilor dimensionale, lungime, lățime și înălțime. Crear el tacón Para crear el tacón, se selecciona la superficie inferior de la suela. Se introducen los valores de altura de tacón, anchura y longitud. El tacón tiene una forma inicial predefinida que puede modificarse. Criar o tacão Para criar o tacão selecione a superfície inferior da sola e introduza os valores relativos à altura, largura e comprimento do tacão. O tacão terá uma forma inicial predefinida que poderá depois ser modificada. 192
51 Apply colours and textures to bottom components To define the colours for bottom components, go to Materials tab, select the colour and then left click on each component to apply it. Aplicarea culorilor și a texturilor pe componentele ansamblului inferior Pentru definirea culorilor reperelor ansamblului inferior, se accesează meniul Materials, de unde se alege culoarea/textura dorită și se aplică pe fiecare reper. Aplicar colores y texturas a los componentes del piso Para definir los colores de los componentes del piso, ir a la pestaña Materials/Materiales, seleccionar el color y pinchar con el botón izquierdo sobre cada componente para aplicarlo. Aplicar cores e texturas aos componentes inferiores Para definir as cores dos componentes inferiores, aceda ao separador "Materials / Materiais", selecione a cor e clique com o botão esquerdo do rato em cada componente para executar a aplicação. 193
52 RENDERING 5. Define the environment type The rendering process Save the model picture PRELUCRARE GRAFICĂ 5. Definirea condițiilor de prelucrare grafică Procesul de prelucrare grafică Salvarea imaginii modelului RENDERIZADO Establecer el tipo de escenario Proceso de renderizado Guardar la imagen RENDERIZAÇÃO Definir o tipo de cenário Processo de renderização Guardar a imagem 194
53 Define the environment type The last stage is the rendering one. Open the Render menu. Here choose the type of shooting environment and set the rendering details. The method is similar to a professional picture shooting. After all rendering details are established, select Render and the process will start. Definirea condițiilor de prelucrare grafică Ultimul pas pentru obținerea modelului final de încălțăminte este cel de prelucrare grafică. Din meniul Render se aleg și se definesc tipul și detaliile prelucrării grafice. Metoda este similară unei sesiuni de fotografiere profesională. După ce sunt stabilite toate detaliile, se selectează opțiunea Render pentru începerea procesul de prelucrare. Establecer el escenario El último paso es el renderizado. Para ello, abrir el menú de Render. Escoger el escenario deseado. El método es similar al de realización de una foto profesional. Cuando se hayan establecido todos los parámetros, clicar en Render y se iniciará el proceso. Definir o tipo de cenário O último passo é a renderização. Para isso aceda ao menu Render". Escolha o cenário desejado. O método é similar ao da realização de uma fotografia profissional. Quando tiver definido todos os parâmetros, clique em Render" e o processo terá início. 195
54 The rendering process The rendering process requires some time that varies with the complexity of the model (lines, materials, ornaments etc.). The model becomes more realistic as the rendering process is coming up to100%. Procesul de prelucrare grafică Procesul de prelucrare grafică necesită o anumită perioadă de timp ce variază în funcție de complexitatea modelului (linii, materiale, ornamente etc.). Modelul devine din ce în ce mai realist pe măsură ce procesul se apropie de final (100%). Proceso de renderizado La duración del proceso de renderizado dependerá de la complejidad del modelo (líneas, materiales, adornos, etc.). El modelo será más realista conforme el proceso vaya aproximándose al 100% de realización. Processo de renderização A duração do processo de renderização irá depender da complexidade do modelo (linhas, materiais, adornos, etc.). O modelo vai-se tornando mais realista à medida que o processo se vai aproximando dos 100% de realização. 196
Manual para Cambio de Apariencia en Acrobat Reader DC. Change of Appearance in Acrobat Reader DC
 Manual para Cambio de Apariencia en Acrobat Reader DC Change of Appearance in Acrobat Reader DC Desarrollado por: DTE, LLC Versión: 02.2016 Developed by: DTE, LLC Revisado en:25 de Octubre de 2016 support@dtellcpr.com
Manual para Cambio de Apariencia en Acrobat Reader DC Change of Appearance in Acrobat Reader DC Desarrollado por: DTE, LLC Versión: 02.2016 Developed by: DTE, LLC Revisado en:25 de Octubre de 2016 support@dtellcpr.com
WebForms con LeadTools
 WebForms con LeadTools 21.01.2007 Danysoft Con la aparición de la version 15 de LEADTOOLS, LEAD ha incluido un control.net para la gestión de formularios en la Web. A continuación le incluimos unas instrucciones
WebForms con LeadTools 21.01.2007 Danysoft Con la aparición de la version 15 de LEADTOOLS, LEAD ha incluido un control.net para la gestión de formularios en la Web. A continuación le incluimos unas instrucciones
CONTROLADORA PARA PIXELS CONPIX
 The LedEdit Software Instructions 1, Install the software to PC and open English version: When we installed The LedEdit Software, on the desktop we can see following icon: Please Double-click it, then
The LedEdit Software Instructions 1, Install the software to PC and open English version: When we installed The LedEdit Software, on the desktop we can see following icon: Please Double-click it, then
IE12_ CONSOLIDACIÓN Y DESARROLLO DE NUEVAS TÉCNICAS DE EVALUACIÓN INTENSIVAS ON-LINE YA IMPLEMENTADAS POR EL GIE E4
 IE12_13-03001 - CONSOLIDACIÓN Y DESARROLLO DE NUEVAS TÉCNICAS DE EVALUACIÓN Departamento de Estructuras de la Edificación Escuela Técnica Superior de Arquitectura de Madrid Universidad Politécnica de Madrid
IE12_13-03001 - CONSOLIDACIÓN Y DESARROLLO DE NUEVAS TÉCNICAS DE EVALUACIÓN Departamento de Estructuras de la Edificación Escuela Técnica Superior de Arquitectura de Madrid Universidad Politécnica de Madrid
Añadir para firmar digitalmente documentos EDE. Add digital signatures to EDE documents
 Añadir para firmar digitalmente documentos EDE Add digital signatures to EDE documents Desarrollado por: DTE, LLC Versión: 01.2017 Developed by: DTE, LLC Revisado en: 27 de Marzo de 201 support@dtellcpr.com
Añadir para firmar digitalmente documentos EDE Add digital signatures to EDE documents Desarrollado por: DTE, LLC Versión: 01.2017 Developed by: DTE, LLC Revisado en: 27 de Marzo de 201 support@dtellcpr.com
Computer Science. Support Guide First Term Fourth Grade. Agustiniano Ciudad Salitre School. Designed by Mary Luz Roa M.
 2018 Computer Science Support Guide First Term Fourth Grade Designed by Mary Luz Roa M. Agustiniano Ciudad Salitre School PLANEACION PRIMER PERIODO UNIDAD TEMATICA: GENERALIDADES DE POWER POINT Y USO RESPONSABLE
2018 Computer Science Support Guide First Term Fourth Grade Designed by Mary Luz Roa M. Agustiniano Ciudad Salitre School PLANEACION PRIMER PERIODO UNIDAD TEMATICA: GENERALIDADES DE POWER POINT Y USO RESPONSABLE
USER MANUAL LOGAN CAM VIEW FOR PC LOGAN CAM VIEW PARA PC English / Español
 USER MANUAL LOGAN CAM VIEW FOR PC LOGAN CAM VIEW PARA PC English / Español ENGLISH SECTION PC Installation 1. Download the application Logan Cam View for PC through the following link: https://support.logan-cam.com/hc/enus/articles/115000940287-logan-cam-view
USER MANUAL LOGAN CAM VIEW FOR PC LOGAN CAM VIEW PARA PC English / Español ENGLISH SECTION PC Installation 1. Download the application Logan Cam View for PC through the following link: https://support.logan-cam.com/hc/enus/articles/115000940287-logan-cam-view
Bluebeam Change Digital Certification Appearance Manual. Manual Cambio de Apariencia en Bluebeam Revu
 Manual Cambio de Apariencia en Bluebeam Revu Bluebeam Change Digital Certification Appearance Manual Desarrollado por: DTE, LLC support@dtellcpr.com Developed by: DTE, LLC Revisado en: 21 de julio de 2016.
Manual Cambio de Apariencia en Bluebeam Revu Bluebeam Change Digital Certification Appearance Manual Desarrollado por: DTE, LLC support@dtellcpr.com Developed by: DTE, LLC Revisado en: 21 de julio de 2016.
TELEVISOR A COLORES MANUAL DE SERVICIO MODELO : CP-29C40P. ATENCIÓN Antes de dar servicio al chasis, lea las PRECAUCIONES DE SEGURIDAD en este manual.
 LG TELEVISOR A COLORES MANUAL DE SERVICIO CHASIS : MC-53A MODELO : CP-29C40P ATENCIÓN Antes de dar servicio al chasis, lea las PRECAUCIONES DE SEGURIDAD en este manual. - 1 - - 2 - - 3 - - 4 - - 1 - -
LG TELEVISOR A COLORES MANUAL DE SERVICIO CHASIS : MC-53A MODELO : CP-29C40P ATENCIÓN Antes de dar servicio al chasis, lea las PRECAUCIONES DE SEGURIDAD en este manual. - 1 - - 2 - - 3 - - 4 - - 1 - -
Microsoft Office Word
 Designed by:mary Luz Roa M. Microsoft Office Word Cinta Diseño de Página Márgenes Orientación Tamaño de página Cinta Insertar Imágenes Tablas Formas Agustiniano Salitre School 2017 Autor: Valor Creativo
Designed by:mary Luz Roa M. Microsoft Office Word Cinta Diseño de Página Márgenes Orientación Tamaño de página Cinta Insertar Imágenes Tablas Formas Agustiniano Salitre School 2017 Autor: Valor Creativo
Bluebeam Digital Certification Manual
 Manual Certificación Digital en Bluebeam Revu Bluebeam Digital Certification Manual Desarrollado por: DTE, LLC support@dtellcpr.com Developed by: DTE, LLC Revisado en: 20 de julio de 2016. Ver. 1.101.0720
Manual Certificación Digital en Bluebeam Revu Bluebeam Digital Certification Manual Desarrollado por: DTE, LLC support@dtellcpr.com Developed by: DTE, LLC Revisado en: 20 de julio de 2016. Ver. 1.101.0720
Resource 1.1 Resursa 1.1 / Recurso 1.1 / Recurso 1.1
 Resource 1.1 Resursa 1.1 / Recurso 1.1 / Recurso 1.1 Resource 1.1. Designing a predefined model of pumps through Icad 3D+ 1. Transform the Last in 3 surfaces 2. Flattening 3. Draw lines over the last 4.
Resource 1.1 Resursa 1.1 / Recurso 1.1 / Recurso 1.1 Resource 1.1. Designing a predefined model of pumps through Icad 3D+ 1. Transform the Last in 3 surfaces 2. Flattening 3. Draw lines over the last 4.
Cómo comprar productos de ServSafe International
 Cómo comprar productos de ServSafe International Desde la página www.servsafeinternational.com, haga clic en el menú desplegable del Idioma y elija Spanish/Español/Spanisch. How to Place Orders for ServSafe
Cómo comprar productos de ServSafe International Desde la página www.servsafeinternational.com, haga clic en el menú desplegable del Idioma y elija Spanish/Español/Spanisch. How to Place Orders for ServSafe
Manual de Exportación de Certificados Digitales
 Manual de Exportación de Certificados Digitales Desarrollado por: DTE, LLC Revisado en: 25 de abril de 2016 Versión: 1.160425 support@dtellcpr.com Este manual es para aquellos que quieran llevar su Certificado
Manual de Exportación de Certificados Digitales Desarrollado por: DTE, LLC Revisado en: 25 de abril de 2016 Versión: 1.160425 support@dtellcpr.com Este manual es para aquellos que quieran llevar su Certificado
Manual para Cambio de Apariencia en Adobe Acrobat Pro. Change of Appearance in Adobe Acrobat Pro.
 Manual para Cambio de Apariencia en Adobe Acrobat Pro Change of Appearance in Adobe Acrobat Pro support@dtellcpr.com Desarrollado por: DTE, LLC Revisado en: 22 de Febrero de 2016 Versión: 01.2014 NOTA
Manual para Cambio de Apariencia en Adobe Acrobat Pro Change of Appearance in Adobe Acrobat Pro support@dtellcpr.com Desarrollado por: DTE, LLC Revisado en: 22 de Febrero de 2016 Versión: 01.2014 NOTA
Asignar y seguir el progreso del curso en línea de Seguridad de los alimentos de ServSafe International
 Asignar y seguir el progreso del curso en línea de Seguridad de los alimentos de ServSafe International Desde la página www.servsafeinternational.com, haga clic en el menú desplegable del Idioma y elija
Asignar y seguir el progreso del curso en línea de Seguridad de los alimentos de ServSafe International Desde la página www.servsafeinternational.com, haga clic en el menú desplegable del Idioma y elija
Judo Software Programa para Competencias de Judo
 CREACION DE COMPETENCIAS 2 SORTEO 8 Pasos para realizar un sorteo 9 Planillas de Combate 12 Siembra de Competidores 13 ORDEN DE COMBATES 14 Paso #1 - Crear un orden de combates 15 Paso #2 Distribuir las
CREACION DE COMPETENCIAS 2 SORTEO 8 Pasos para realizar un sorteo 9 Planillas de Combate 12 Siembra de Competidores 13 ORDEN DE COMBATES 14 Paso #1 - Crear un orden de combates 15 Paso #2 Distribuir las
Flashcards Series 4 El Hotel
 Flashcards Series 4 El Hotel Flashcards are one of the quickest and easiest ways to test yourself on Spanish vocabulary, no matter where you are! Test yourself on just these flashcards at first. Then,
Flashcards Series 4 El Hotel Flashcards are one of the quickest and easiest ways to test yourself on Spanish vocabulary, no matter where you are! Test yourself on just these flashcards at first. Then,
Creating your Single Sign-On Account for the PowerSchool Parent Portal
 Creating your Single Sign-On Account for the PowerSchool Parent Portal Welcome to the Parent Single Sign-On. What does that mean? Parent Single Sign-On offers a number of benefits, including access to
Creating your Single Sign-On Account for the PowerSchool Parent Portal Welcome to the Parent Single Sign-On. What does that mean? Parent Single Sign-On offers a number of benefits, including access to
USER MANUAL VMS FOR PC VMS PARA PC English / Español
 USER MANUAL VMS FOR PC VMS PARA PC English / Español ENGLISH SECTION You must enter into the application with the following data: Account Type: Local User Name: admin Password: admin If you want your PC
USER MANUAL VMS FOR PC VMS PARA PC English / Español ENGLISH SECTION You must enter into the application with the following data: Account Type: Local User Name: admin Password: admin If you want your PC
Manual para Descompresión de Archivos. File Decompression Manual
 Manual para Descompresión de Archivos Desarrollado por: DTE, LLC Revisado en: 01 de Junio de 2016 Versión: 1.2016 support@dtellcpr.com Indice: Introducción...2 WinRAR...3 WinZip...7 Windows Self Extract...10
Manual para Descompresión de Archivos Desarrollado por: DTE, LLC Revisado en: 01 de Junio de 2016 Versión: 1.2016 support@dtellcpr.com Indice: Introducción...2 WinRAR...3 WinZip...7 Windows Self Extract...10
Agustiniano Ciudad Salitre School Computer Science Support Guide - 2015 Second grade First term
 Agustiniano Ciudad Salitre School Computer Science Support Guide - 2015 Second grade First term UNIDAD TEMATICA: INTERFAZ DE WINDOWS LOGRO: Reconoce la interfaz de Windows para ubicar y acceder a los programas,
Agustiniano Ciudad Salitre School Computer Science Support Guide - 2015 Second grade First term UNIDAD TEMATICA: INTERFAZ DE WINDOWS LOGRO: Reconoce la interfaz de Windows para ubicar y acceder a los programas,
Go to: Select Tickets Festival Passes. Ir a la página:
 For The BPM Festival, PayPal is the only option for EARLY BIRD FESTIVAL PASSES PayPal es la única opción de compra para brazaletes EARLY BIRD de The BPM Festival Go to: www.thebpmfestival.com/tickets Select
For The BPM Festival, PayPal is the only option for EARLY BIRD FESTIVAL PASSES PayPal es la única opción de compra para brazaletes EARLY BIRD de The BPM Festival Go to: www.thebpmfestival.com/tickets Select
Clients. PPPoE Clients WINDOWS 7
 2017/10/14 04:11 1/22 PPPoE WINDOWS 7 1. To add a conexion PPPoE we go to acces to START > CONTROL PANEL > NETWORKS AND INTERNET > NETWORKS CENTER AND SHARED RESOURCES, when we have this screen: 2. In
2017/10/14 04:11 1/22 PPPoE WINDOWS 7 1. To add a conexion PPPoE we go to acces to START > CONTROL PANEL > NETWORKS AND INTERNET > NETWORKS CENTER AND SHARED RESOURCES, when we have this screen: 2. In
$100 $200 $200 $200 $200 $200 $400 $400 $400 $400
 $100 $100 $100 $100 $100 $200 $200 $200 $200 $200 $300 $300 $300 $300 $300 $400 $400 $400 $400 $400 $500 $500 $500 $500 $500 Vocabulario Preterito de los verbos -er Preterito de los verbos -ir The Personal
$100 $100 $100 $100 $100 $200 $200 $200 $200 $200 $300 $300 $300 $300 $300 $400 $400 $400 $400 $400 $500 $500 $500 $500 $500 Vocabulario Preterito de los verbos -er Preterito de los verbos -ir The Personal
Creating New Parent Accounts on SDUHSD Information Portal
 Creating New Parent Accounts on SDUHSD Information Portal Open your internet browser. Type in the URL address my.sduhsd.net Click on CREATE NEW ACCOUNT located on the bottom. In order to create an account,
Creating New Parent Accounts on SDUHSD Information Portal Open your internet browser. Type in the URL address my.sduhsd.net Click on CREATE NEW ACCOUNT located on the bottom. In order to create an account,
Do Now! Question 1: Pregunta 1
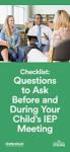 Do Now! Question 1: What do you predict Scratch Cat will do according to this block of code? Write your response in your journal. Pregunta 1 : Qué predices el gato hará de acuerdo con este bloque de código?
Do Now! Question 1: What do you predict Scratch Cat will do according to this block of code? Write your response in your journal. Pregunta 1 : Qué predices el gato hará de acuerdo con este bloque de código?
Flashcards Series 5 El Agua
 Flashcards Series 5 El Agua Flashcards are one of the quickest and easiest ways to test yourself on Spanish vocabulary, no matter where you are! Test yourself on just these flashcards at first. Then, as
Flashcards Series 5 El Agua Flashcards are one of the quickest and easiest ways to test yourself on Spanish vocabulary, no matter where you are! Test yourself on just these flashcards at first. Then, as
Configuració manual Eduroam amb Windows 8.1
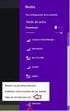 Castellano/English Configuració manual Eduroam amb Windows 8.1 En aquest document trobareu les instruccions per configurar la connexió Eduroam de forma manual per al Windows 8.1. Haureu d accedir a l apartat
Castellano/English Configuració manual Eduroam amb Windows 8.1 En aquest document trobareu les instruccions per configurar la connexió Eduroam de forma manual per al Windows 8.1. Haureu d accedir a l apartat
Do Now Question 1: Pregunta 1
 Do Now Question 1: What do you predict Scratch Cat will do according to this block of code? Write your response in your journal. Pregunta 1: Qué predices el gato hará de acuerdo con este bloque de código?
Do Now Question 1: What do you predict Scratch Cat will do according to this block of code? Write your response in your journal. Pregunta 1: Qué predices el gato hará de acuerdo con este bloque de código?
Nueva confirmación de pedido de compra con cambios: proveedor ES
 Ayuda de trabajo Nueva confirmación de pedido de compra con cambios: proveedor ES Step 1. This Supplier portal activity lists the steps necessary for confirming a new purchase order with changes on price,
Ayuda de trabajo Nueva confirmación de pedido de compra con cambios: proveedor ES Step 1. This Supplier portal activity lists the steps necessary for confirming a new purchase order with changes on price,
New Student/Parent Enrollment Instructions
 New Student/Parent Enrollment Instructions Instruciones para Inscripción de Nuevo Estudiante/Padre al distrito 1) If you don t have a Skyward user id and password and have never had a student at LISD,
New Student/Parent Enrollment Instructions Instruciones para Inscripción de Nuevo Estudiante/Padre al distrito 1) If you don t have a Skyward user id and password and have never had a student at LISD,
QUICK GUIDE RECORD SETUP CONFIGURACIÓN DE GRABACIÓN English / Español
 QUICK GUIDE RECORD SETUP CONFIGURACIÓN DE GRABACIÓN English / Español ENGLISH SECTION Once you enter to the Main Screen on your DVR, press right button on the mouse and select the third icon called Record
QUICK GUIDE RECORD SETUP CONFIGURACIÓN DE GRABACIÓN English / Español ENGLISH SECTION Once you enter to the Main Screen on your DVR, press right button on the mouse and select the third icon called Record
Online Registration Inscripción Electrónica
 Online Registration Inscripción Electrónica For Parents that already have or had students in LISD Para los Padres que ya tienen o tenía estudiantes en LISD 1. Login to the Family Portal using your Login
Online Registration Inscripción Electrónica For Parents that already have or had students in LISD Para los Padres que ya tienen o tenía estudiantes en LISD 1. Login to the Family Portal using your Login
CONTROL DE ACCESO ACC4.NET
 CONTROL DE ACCESO ACC4.NET Release 6.8 Aliar11 SRL soporte@aliar11.com.uy tel:2622 6565 CARACTERISTICAS PRINCIPALES 1 Control de acceso profesional, para oficinas y edificios de multiples accesos, puertas
CONTROL DE ACCESO ACC4.NET Release 6.8 Aliar11 SRL soporte@aliar11.com.uy tel:2622 6565 CARACTERISTICAS PRINCIPALES 1 Control de acceso profesional, para oficinas y edificios de multiples accesos, puertas
Los bloques DLL (Figura A.1) externos permiten al usuario escribir su propio código y
 Apéndice A Bloques DLL Los bloques DLL (Figura A.1) externos permiten al usuario escribir su propio código y programarlo en lenguaje C, compilarlo dentro de un archivo DLL usando el Microsoft C/C++ o el
Apéndice A Bloques DLL Los bloques DLL (Figura A.1) externos permiten al usuario escribir su propio código y programarlo en lenguaje C, compilarlo dentro de un archivo DLL usando el Microsoft C/C++ o el
How to Get Started with FamilyID for Athletic Team Registration
 How to Get Started with FamilyID for Athletic Team Registration Create a New Account/Crear una Cuenta Nueva 1. Click on the blue "CREATE ACCOUNT" link in the top right hand corner of FamilyID.com. Haga
How to Get Started with FamilyID for Athletic Team Registration Create a New Account/Crear una Cuenta Nueva 1. Click on the blue "CREATE ACCOUNT" link in the top right hand corner of FamilyID.com. Haga
Certificación Digital en PDF Signer Online. Digital Certification in PDF Signer Online.
 Certificación Digital en PDF Signer Online Digital Certification in PDF Signer Online support@dtellcpr.com Desarrollado por: DTE, LLC Revisado en: 22 de Febrero de 2016 Versión: 01.2016 Antes de comenzar
Certificación Digital en PDF Signer Online Digital Certification in PDF Signer Online support@dtellcpr.com Desarrollado por: DTE, LLC Revisado en: 22 de Febrero de 2016 Versión: 01.2016 Antes de comenzar
Sesión 4: Practica PL 2c. Análisis de señales para el control de motor CC: Generación de señales PWM.
 Sesión 4: Practica PL 2c. Análisis de señales para el control de motor CC: Generación de señales PWM. Objetivo... 2 Tune Parameters Using xpc Target Explorer... 3 Monitor Signals Using xpc Target Explorer...
Sesión 4: Practica PL 2c. Análisis de señales para el control de motor CC: Generación de señales PWM. Objetivo... 2 Tune Parameters Using xpc Target Explorer... 3 Monitor Signals Using xpc Target Explorer...
Messages from Austin ISD via School Messenger
 Parental Controls in AISD Parent Cloud Messages from Austin ISD via School Messenger Parents/Guardians can choose how they receive messages from Austin ISD that are sent via SchoolMessenger. 1. Log in
Parental Controls in AISD Parent Cloud Messages from Austin ISD via School Messenger Parents/Guardians can choose how they receive messages from Austin ISD that are sent via SchoolMessenger. 1. Log in
Digitally Certifying Using Autodesk Design Review
 Desarrollado por: DNE Labs LLC support@bioesign.com Developed by: DNE Labs LLC Revisado en: 01 de mayo de 2014. Ver. 4.102.0501 Revision date: May 01, 2014. Este manual es para aquellos que quieran utilizar
Desarrollado por: DNE Labs LLC support@bioesign.com Developed by: DNE Labs LLC Revisado en: 01 de mayo de 2014. Ver. 4.102.0501 Revision date: May 01, 2014. Este manual es para aquellos que quieran utilizar
RTA-B002 DIMENSIONS MAXIMUM WEIGHT CAPACITIES. Highest position. Lowest position. Product Size: 22"W x 16"D x 30.5~46.5"H
 MODEL RTA - B002 Thanks for purchasing one of our products. Please read carefully the assembly instructions before the installation. Please save this manual for future reference. MODEL RTA-B002 MODELO
MODEL RTA - B002 Thanks for purchasing one of our products. Please read carefully the assembly instructions before the installation. Please save this manual for future reference. MODEL RTA-B002 MODELO
CESVA USB DRIVER. M_CUD_v0001_20130226_ESP_ENG
 CESVA USB DRIVER M_CUD_v0001_20130226_ESP_ENG CESVA USB DRIVER ESPAÑOL CONTENIDO 1. Instalación del CESVA USB Driver... 2 2. Conocer el puerto COM asignado para la comunicación con el PC... 2 2.1. Windows
CESVA USB DRIVER M_CUD_v0001_20130226_ESP_ENG CESVA USB DRIVER ESPAÑOL CONTENIDO 1. Instalación del CESVA USB Driver... 2 2. Conocer el puerto COM asignado para la comunicación con el PC... 2 2.1. Windows
In the following you see an example of a SPAC calculation run. BKtel systems 26.07.2004 Seite 1/8
 SPAC (System Performance Analysis for CATV Systems) is a tool for planning the performance of CATV distribution networks and their return path channel. SPAC calculates all important system parameters like
SPAC (System Performance Analysis for CATV Systems) is a tool for planning the performance of CATV distribution networks and their return path channel. SPAC calculates all important system parameters like
TX MULTI MANUAL TX MULTI. Mando copiador multifrecuencia 1. PASOS PARA COPIAR UN MANDO CÓDIGO FIJO Y ROLLING ESTÁNDAR:
 MANUAL TX MULTI Mando copiador multifrecuencia 1. PASOS PARA COPIAR UN MANDO CÓDIGO FIJO Y ROLLING ESTÁNDAR: 1. Situar el mando original que desea copiar junto al TX Multi, en torno a 2-4 centímetros de
MANUAL TX MULTI Mando copiador multifrecuencia 1. PASOS PARA COPIAR UN MANDO CÓDIGO FIJO Y ROLLING ESTÁNDAR: 1. Situar el mando original que desea copiar junto al TX Multi, en torno a 2-4 centímetros de
Flashcards Series 2 Las Necesidades de la Vida
 Flashcards Series 2 Las Necesidades de la Vida Flashcards are one of the quickest and easiest ways to test yourself on Spanish vocabulary, no matter where you are! Test yourself on just these flashcards
Flashcards Series 2 Las Necesidades de la Vida Flashcards are one of the quickest and easiest ways to test yourself on Spanish vocabulary, no matter where you are! Test yourself on just these flashcards
Interactive Touch 3 in 1 Functions. Touch 3 en 1 Interactivo Funciones
 Interactive Touch 3 in 1 Functions Touch 3 en 1 Interactivo Funciones INDEX / ÍNDICE Left menu functions 3 Menú de botón izquierdo 6 Recycle bin 4 Papelera de reciclaje 7 Right menu functions 5 Menú de
Interactive Touch 3 in 1 Functions Touch 3 en 1 Interactivo Funciones INDEX / ÍNDICE Left menu functions 3 Menú de botón izquierdo 6 Recycle bin 4 Papelera de reciclaje 7 Right menu functions 5 Menú de
T R A N S TECHNICAL SPECIFICATIONS:
 A R P O L T R A N S TECHNICAL SPECIFICATIONS: 1, or - look casing Specially designed rubber gasket (various models) Steps of up tc 8 mm between outside diameters Working pressures up to bar F l e x i b
A R P O L T R A N S TECHNICAL SPECIFICATIONS: 1, or - look casing Specially designed rubber gasket (various models) Steps of up tc 8 mm between outside diameters Working pressures up to bar F l e x i b
Flashcards Series 3 El Aeropuerto
 Flashcards Series 3 El Aeropuerto Flashcards are one of the quickest and easiest ways to test yourself on Spanish vocabulary, no matter where you are! Test yourself on just these flashcards at first. Then,
Flashcards Series 3 El Aeropuerto Flashcards are one of the quickest and easiest ways to test yourself on Spanish vocabulary, no matter where you are! Test yourself on just these flashcards at first. Then,
NCTE 2018 Step by Step Registration Tutorial Teo.cr + Sched NCTE Proceso de Matrícula Paso a Paso Teo.cr + Sched
 NCTE 2018 Step by Step Registration Tutorial Teo.cr + Sched NCTE Proceso de Matrícula Paso a Paso Teo.cr + Sched Use this tutorial to register online through Teo.cr. Follow the steps and pictures as a
NCTE 2018 Step by Step Registration Tutorial Teo.cr + Sched NCTE Proceso de Matrícula Paso a Paso Teo.cr + Sched Use this tutorial to register online through Teo.cr. Follow the steps and pictures as a
QUICK GUIDE RECORD SETUP CONFIGURACIÓN DE GRABACIÓN English / Español
 QUICK GUIDE RECORD SETUP CONFIGURACIÓN DE GRABACIÓN English / Español ENGLISH SECTION Once you enter to the Main Screen on your DVR, press right button on the mouse and select the third icon called Record
QUICK GUIDE RECORD SETUP CONFIGURACIÓN DE GRABACIÓN English / Español ENGLISH SECTION Once you enter to the Main Screen on your DVR, press right button on the mouse and select the third icon called Record
PRACTICA 3: ENSAMBLE BASICO
 DATOS GENERALES: CAMPO: DISEÑO MECANICO CURSO: DISEÑO Y MANUFACTURA ASISTIDOS POR COMPUTADORA PRACTICA No. : 0003 NOMBRE DE LA PRACTICA: ENSAMBLE PRACTICA 3: ENSAMBLE BASICO NOTA: ESTE DOCUMENTO CONSTA
DATOS GENERALES: CAMPO: DISEÑO MECANICO CURSO: DISEÑO Y MANUFACTURA ASISTIDOS POR COMPUTADORA PRACTICA No. : 0003 NOMBRE DE LA PRACTICA: ENSAMBLE PRACTICA 3: ENSAMBLE BASICO NOTA: ESTE DOCUMENTO CONSTA
Cómo comprar en la tienda en línea de UDP y cómo inscribirse a los módulos UDP
 Cómo comprar en la tienda en línea de UDP y cómo inscribirse a los módulos UDP Sistema de registro y pago Este sistema está dividido en dos etapas diferentes*. Por favor, haga clic en la liga de la etapa
Cómo comprar en la tienda en línea de UDP y cómo inscribirse a los módulos UDP Sistema de registro y pago Este sistema está dividido en dos etapas diferentes*. Por favor, haga clic en la liga de la etapa
Ejemplo1 en EPN Mayo 2008 Iván Bernal, Iván Bernal, Ph P. h D..
 Ejemplo1 en EPN 67 Ejemplo1 en EPN 68 1 Ejemplo1 en EPN 69 Ejemplo2 Depending on how you plan on using Radio Mobile you may only need a single network with a single system or you may need several different
Ejemplo1 en EPN 67 Ejemplo1 en EPN 68 1 Ejemplo1 en EPN 69 Ejemplo2 Depending on how you plan on using Radio Mobile you may only need a single network with a single system or you may need several different
Ingreso a DatAcademy mediante Telefónica Accounts. Versiones: Español / Ingles Guía de usuario / User Guide
 Ingreso a DatAcademy mediante Telefónica Accounts Versiones: Español / Ingles Guía de usuario / User Guide Versión Español: Guía de usuario 2 Qué es Telefónica Accounts? Es una solución de Single-Sign-On
Ingreso a DatAcademy mediante Telefónica Accounts Versiones: Español / Ingles Guía de usuario / User Guide Versión Español: Guía de usuario 2 Qué es Telefónica Accounts? Es una solución de Single-Sign-On
El sistema juridico: Introduccion al derecho (Coleccion de textos juridicos de la Pontificia Universidad Catolica del Peru) (Spanish Edition)
 El sistema juridico: Introduccion al derecho (Coleccion de textos juridicos de la Pontificia Universidad Catolica del Peru) (Spanish Edition) Marcial Rubio Correa Click here if your download doesn"t start
El sistema juridico: Introduccion al derecho (Coleccion de textos juridicos de la Pontificia Universidad Catolica del Peru) (Spanish Edition) Marcial Rubio Correa Click here if your download doesn"t start
School Preference through the Infinite Campus Parent Portal
 School Preference through the Infinite Campus Parent Portal Welcome New and Returning Families! Enrollment for new families or families returning to RUSD after being gone longer than one year is easy.
School Preference through the Infinite Campus Parent Portal Welcome New and Returning Families! Enrollment for new families or families returning to RUSD after being gone longer than one year is easy.
MANUAL EASYCHAIR. A) Ingresar su nombre de usuario y password, si ya tiene una cuenta registrada Ó
 MANUAL EASYCHAIR La URL para enviar su propuesta a la convocatoria es: https://easychair.org/conferences/?conf=genconciencia2015 Donde aparece la siguiente pantalla: Se encuentran dos opciones: A) Ingresar
MANUAL EASYCHAIR La URL para enviar su propuesta a la convocatoria es: https://easychair.org/conferences/?conf=genconciencia2015 Donde aparece la siguiente pantalla: Se encuentran dos opciones: A) Ingresar
APLICACIÓN PARA SMARTPHONES PARA TELEFONOS ANDROID I IPHONE
 Modelo: L-SB01 APLICACIÓN PARA SMARTPHONES PARA TELEFONOS ANDROID I IPHONE ICALLBELL RECOMENDACIONES INICIALES: Tome en consideración a la hora de instalar su timbre inteligente, que debe estar ubicado
Modelo: L-SB01 APLICACIÓN PARA SMARTPHONES PARA TELEFONOS ANDROID I IPHONE ICALLBELL RECOMENDACIONES INICIALES: Tome en consideración a la hora de instalar su timbre inteligente, que debe estar ubicado
Program in 6 Steps Programar en 6 Pasos Programa em 6 Passos
 Program in 6 Steps Programar en 6 Pasos Programa em 6 Passos STEP 1 Add Pro Control Devices: First add the Pro Control processor and remote controls that will be used in the system. In the Pro Control
Program in 6 Steps Programar en 6 Pasos Programa em 6 Passos STEP 1 Add Pro Control Devices: First add the Pro Control processor and remote controls that will be used in the system. In the Pro Control
Salaried/Exempt Time Reporting
 Salaried/Exempt Time Reporting GOAL: Exempt Employees able to report: 1.Benefits Time 2.Positive Time Objetivo: Los empleados que NO reciben un sueldo por hora, pueden reportar lo siguiente: 1.Tiempo en
Salaried/Exempt Time Reporting GOAL: Exempt Employees able to report: 1.Benefits Time 2.Positive Time Objetivo: Los empleados que NO reciben un sueldo por hora, pueden reportar lo siguiente: 1.Tiempo en
Certificación Digital en DTE PDF Signer Online. Digital Certification in DTE PDF Signer Online
 Certificación Digital en DTE PDF Signer Online Digital Certification in DTE PDF Signer Online Desarrollado por: support@dtellcpr.com Developed by: DTE, LLC Revisado en: 16 de abril de 2018 Versión: 01.2018
Certificación Digital en DTE PDF Signer Online Digital Certification in DTE PDF Signer Online Desarrollado por: support@dtellcpr.com Developed by: DTE, LLC Revisado en: 16 de abril de 2018 Versión: 01.2018
Steps to Understand Your Child s Behavior. Customizing the Flyer
 Steps to Understand Your Child s Behavior Customizing the Flyer Hello! Here is the PDF Form Template for use in advertising Steps to Understanding Your Child s Behavior (HDS Behavior Level 1B). Because
Steps to Understand Your Child s Behavior Customizing the Flyer Hello! Here is the PDF Form Template for use in advertising Steps to Understanding Your Child s Behavior (HDS Behavior Level 1B). Because
GUIA No 5. CREACIÓN DE SubVI s
 GUIA No 5 CREACIÓN DE SubVI s Una característica importante de LabView es el manejo de jerarquías y el poder utilizar fácilmente un programa anterior como un módulo de otro cualquiera. Cuando un VI es
GUIA No 5 CREACIÓN DE SubVI s Una característica importante de LabView es el manejo de jerarquías y el poder utilizar fácilmente un programa anterior como un módulo de otro cualquiera. Cuando un VI es
MANUAL DE INSTRUCCIONES / USER'S GUIDE VD31
 MANUAL DE INSTRUCCIONES / USER'S GUIDE VD31 ESP AJUSTE DE LA POSICIÓN DE LA HORA DUAL - Después de configurar o de cambiar la batería, antes de configurar la hora, verifique si la aguja de hora dual está
MANUAL DE INSTRUCCIONES / USER'S GUIDE VD31 ESP AJUSTE DE LA POSICIÓN DE LA HORA DUAL - Después de configurar o de cambiar la batería, antes de configurar la hora, verifique si la aguja de hora dual está
MODEL: F / MODELO: F END TABLE WITH MEDIA STAND & MAGAZINE HOLDER MESA RINCONERA CON ESTANTE & REVISTERO
 MODEL: 11225479F / MODELO: 11225479F END TABLE WITH MEDIA STAND & MAGAZINE HOLDER MESA RINCONERA CON ESTANTE & REVISTERO NO A B C D E F G H I J K L PARTS LIST AND HARDWARE PARTES Y ACCESORIOS PARTS LIST
MODEL: 11225479F / MODELO: 11225479F END TABLE WITH MEDIA STAND & MAGAZINE HOLDER MESA RINCONERA CON ESTANTE & REVISTERO NO A B C D E F G H I J K L PARTS LIST AND HARDWARE PARTES Y ACCESORIOS PARTS LIST
El noticiero de los delfines
 El noticiero de los delfines Volumen 1, Edición 6 Febrero 2016 El día de la exclusión es el 17 de febrero Si su hijo no está al tanto con sus inmunizaciones, o usted o ha hecho la remisión de los documentos
El noticiero de los delfines Volumen 1, Edición 6 Febrero 2016 El día de la exclusión es el 17 de febrero Si su hijo no está al tanto con sus inmunizaciones, o usted o ha hecho la remisión de los documentos
REPORTS - Reporteador
 REPORTS - Reporteador VERSION INGLES- ESPAÑOL Diseñador de Reportes Page 1 1 Creating Reports in Designer A report in the designer can be created using the tools for creating reports and report components.
REPORTS - Reporteador VERSION INGLES- ESPAÑOL Diseñador de Reportes Page 1 1 Creating Reports in Designer A report in the designer can be created using the tools for creating reports and report components.
Grandstream GXW410x and Elastix Server
 Grandstream GXW410x and Elastix Server Setup Guide http://www.elastix.org 1. Setup Diagram Figure 1-1 is a setup diagram for a single gateway Grandstream GXW410x configuration. The gateway is setup as
Grandstream GXW410x and Elastix Server Setup Guide http://www.elastix.org 1. Setup Diagram Figure 1-1 is a setup diagram for a single gateway Grandstream GXW410x configuration. The gateway is setup as
Home Access Center Matriculación Electrónica Verificación Del Estudiante
 Home Access Center Matriculación Electrónica Verificación Del Estudiante Los padres o tutores que tienen una cuenta de correo electrónico existente en los archives de la escuela de su hijo/a recibirán
Home Access Center Matriculación Electrónica Verificación Del Estudiante Los padres o tutores que tienen una cuenta de correo electrónico existente en los archives de la escuela de su hijo/a recibirán
INDEX. To find the instructions that apply to your watch, please refer to the descriptions listed below:
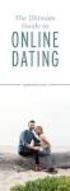 I N S T R U C T I O N M A N U A L INDEX The innovative design of this LAPIZTA timepiece is crafted using materials and elements that reflect extreme lifestyles. Enjoy it and embrace your INFINITE PASSION.
I N S T R U C T I O N M A N U A L INDEX The innovative design of this LAPIZTA timepiece is crafted using materials and elements that reflect extreme lifestyles. Enjoy it and embrace your INFINITE PASSION.
Los números. 0 cero 1 uno / un 2 dos 3 tres 4 cuatro. 6 seis 7 siete 8 ocho 9 nueve 10 diez 5 cinco
 53 31 16 0 cero 1 uno / un 2 dos 3 tres 4 cuatro 6 seis 7 siete 8 ocho 9 nueve 10 diez 5 cinco 11 - once 12 - doce 13 - trece 14 - catorce 17 - diecisiete 18 - dieciocho 19 - diecinueve 20 - veinte 15
53 31 16 0 cero 1 uno / un 2 dos 3 tres 4 cuatro 6 seis 7 siete 8 ocho 9 nueve 10 diez 5 cinco 11 - once 12 - doce 13 - trece 14 - catorce 17 - diecisiete 18 - dieciocho 19 - diecinueve 20 - veinte 15
Installation Guide. Green momit
 Installation Guide Green momit 2015 www.momit.com momit Deviceses Gateway: Model 1 and 2 Wall option The momit Gateway allows your thermostat to be connected to the Internet. It s included in the Starter
Installation Guide Green momit 2015 www.momit.com momit Deviceses Gateway: Model 1 and 2 Wall option The momit Gateway allows your thermostat to be connected to the Internet. It s included in the Starter
BSS 2017 INSTRUCTIONS FOR COURSE ENROLLMENT
 If you want to check the English version, please, click on: BSS 2017 INSTRUCTIONS FOR COURSE ENROLLMENT Si guieres consultar la versión en español, por favor, haz clic en: BSS 2017 INSTRUCCIONES DE MATRÍCULA
If you want to check the English version, please, click on: BSS 2017 INSTRUCTIONS FOR COURSE ENROLLMENT Si guieres consultar la versión en español, por favor, haz clic en: BSS 2017 INSTRUCCIONES DE MATRÍCULA
EP-2906 Manual de instalación
 EP-2906 Manual de instalación Con el botón situado a la izquierda se configura en el modo de cliente y de la derecha es el modo de Punto de acceso AP (nota: El USB es sólo para la función de fuente de
EP-2906 Manual de instalación Con el botón situado a la izquierda se configura en el modo de cliente y de la derecha es el modo de Punto de acceso AP (nota: El USB es sólo para la función de fuente de
Greetings. Lists and TPR Sheets The Enlightened Elephant
 Greetings Lists and TPR Sheets Total Physical Response Vocabulary Practice The set of pages with images are the TPR (Total Physical Response) picture pages. They are available with or without words and
Greetings Lists and TPR Sheets Total Physical Response Vocabulary Practice The set of pages with images are the TPR (Total Physical Response) picture pages. They are available with or without words and
Teoría general del proyecto. Vol. I: Dirección de proyectos (Síntesis ingeniería. Ingeniería industrial) (Spanish Edition)
 Teoría general del proyecto. Vol. I: Dirección de proyectos (Síntesis ingeniería. Ingeniería industrial) (Spanish Edition) Manuel De Cos Castillo Click here if your download doesn"t start automatically
Teoría general del proyecto. Vol. I: Dirección de proyectos (Síntesis ingeniería. Ingeniería industrial) (Spanish Edition) Manuel De Cos Castillo Click here if your download doesn"t start automatically
Animate a Name. Animate a Name. Make a Card 1. Fold the card in half 2. Glue the backs together 3. Cut along the dashed line
 Make a Card 1. Fold the card in half 2. Glue the backs together 3. Cut along the dashed line Animate the letters of a name, sport, hobby or anything you like! Try these cards in any order: Change Color
Make a Card 1. Fold the card in half 2. Glue the backs together 3. Cut along the dashed line Animate the letters of a name, sport, hobby or anything you like! Try these cards in any order: Change Color
Sistemas de dosificación automatizados de la serie E
 Sistemas de dosificación automatizados de la serie E Guia de Programación Rápida Los manuales de Nordson EFD también están disponibles en pdf www.nordsonefd.com Contenido Contenido...2 Cómo cambiar del
Sistemas de dosificación automatizados de la serie E Guia de Programación Rápida Los manuales de Nordson EFD también están disponibles en pdf www.nordsonefd.com Contenido Contenido...2 Cómo cambiar del
1
 PARTS AND ACCESSORIES COLOR OF PIECES MAY VARY PARTES Y ACCESORIOS EL COLOR DE LAS PIEZAS PUEDE VARIAR 5 x 7 x IMPORTANT PRE-BUILD STEPS PREVIA IMPORTANTE PASOS DE COMPILACIÓN STEP PASO SEPARATE AND COUNT
PARTS AND ACCESSORIES COLOR OF PIECES MAY VARY PARTES Y ACCESORIOS EL COLOR DE LAS PIEZAS PUEDE VARIAR 5 x 7 x IMPORTANT PRE-BUILD STEPS PREVIA IMPORTANTE PASOS DE COMPILACIÓN STEP PASO SEPARATE AND COUNT
PRACTICA 2: PATA DE TRACTOR
 DATOS GENERALES: CAMPO: DISEÑO MECANICO CURSO: INTRODUCCION A CATIA PRACTICA No. : 0002 NOMBRE DE LA PRACTICA: MODELADO GEOMETRICO PRACTICA 2: PATA DE TRACTOR NOTA: ESTE DOCUMENTO CONSTA DE 26 HOJAS NOMBRE
DATOS GENERALES: CAMPO: DISEÑO MECANICO CURSO: INTRODUCCION A CATIA PRACTICA No. : 0002 NOMBRE DE LA PRACTICA: MODELADO GEOMETRICO PRACTICA 2: PATA DE TRACTOR NOTA: ESTE DOCUMENTO CONSTA DE 26 HOJAS NOMBRE
Home Access Center (HAC) Instructions
 Home Access Center (HAC) Instructions Home Access Center (HAC) is a web-based tool that allows parents/guardians to monitor your child's attendance, schedule, grades, and classwork. This includes access
Home Access Center (HAC) Instructions Home Access Center (HAC) is a web-based tool that allows parents/guardians to monitor your child's attendance, schedule, grades, and classwork. This includes access
 SOLICITAR CITA PARA OBTENER LA TARJETA TIE (TANTO PARA LA PRIMERA TARJETA COMO PARA LA RENOVACIÓN DE LA MISMA) / HOW TO OBTAIN AN APPOINTMENT TO ASK FOR THE TIE CARD (FOR THE FIRST CARD OR FOR THE RENEWAL
SOLICITAR CITA PARA OBTENER LA TARJETA TIE (TANTO PARA LA PRIMERA TARJETA COMO PARA LA RENOVACIÓN DE LA MISMA) / HOW TO OBTAIN AN APPOINTMENT TO ASK FOR THE TIE CARD (FOR THE FIRST CARD OR FOR THE RENEWAL
1) Through the left navigation on the A Sweet Surprise mini- site. Launch A Sweet Surprise Inicia Una dulce sorpresa 2016
 [[Version One (The user has not registered and is not logged in) Inicia Una dulce sorpresa 2016 To launch the Global Siddha Yoga Satsang for New Year s Day 2016, A Sweet Surprise, enter your username and
[[Version One (The user has not registered and is not logged in) Inicia Una dulce sorpresa 2016 To launch the Global Siddha Yoga Satsang for New Year s Day 2016, A Sweet Surprise, enter your username and
UNIT 2 DIVISIBILITY 1.- MULTIPLES AND FACTORS Concept of multiple Concept of factor
 UNIT 2 DIVISIBILITY 1.- MULTIPLES AND FACTORS 1.1.- Concept of multiple We say that a number a is a multiple of another number b if the division a : b is an exact division, that is, if b contains a a whole
UNIT 2 DIVISIBILITY 1.- MULTIPLES AND FACTORS 1.1.- Concept of multiple We say that a number a is a multiple of another number b if the division a : b is an exact division, that is, if b contains a a whole
2. Under user name, use your Panther ID (Same as Maximo) Use el Panther ID en la seccion que dice User Name (El mismo de Maximo)
 1. After opening the application the screen should always look like this one: Despues de abrir la aplicacion, la pantalla deberia de lucir exactamente de la siguiente manera: (Note: If you see a green
1. After opening the application the screen should always look like this one: Despues de abrir la aplicacion, la pantalla deberia de lucir exactamente de la siguiente manera: (Note: If you see a green
Zotero Quick Access Guide / Guía de acceso rápido para Zotero
 Zotero Quick Access Guide / Guía de acceso rápido para Zotero Zotero is a powerful, free tool for organizing and annotating scientific articles. compiled a collection of articles in a GeoHealth Hub group
Zotero Quick Access Guide / Guía de acceso rápido para Zotero Zotero is a powerful, free tool for organizing and annotating scientific articles. compiled a collection of articles in a GeoHealth Hub group
Parent/Teacher Conference Scheduling
 Parent Registration Parent/Teacher Conference Scheduling http://hccs.schoolappointments.com Parents click on the Register tab and fill in the registration form to create an account. Once parents have successfully
Parent Registration Parent/Teacher Conference Scheduling http://hccs.schoolappointments.com Parents click on the Register tab and fill in the registration form to create an account. Once parents have successfully
February Mystery shawl.
 February Mystery shawl. Materials: -Fingering yarn (we suggest Abuelita Yarns Merino Lace or Abuelita Yarns Merino3 ply): Color A and B: size 1: (46 inches (116.5cm) long, 14.2 inches (36cm) wide):appx.210
February Mystery shawl. Materials: -Fingering yarn (we suggest Abuelita Yarns Merino Lace or Abuelita Yarns Merino3 ply): Color A and B: size 1: (46 inches (116.5cm) long, 14.2 inches (36cm) wide):appx.210
Tiding with a double nut all together.
 Instrucciones para el material de práctica y uso del Reloj y La Hora para utilizarse en centros. 1. Imprima todo el material siguiente en cartonite tamaño 8.5 x 11 y corte las tarjetas en las líneas continuas
Instrucciones para el material de práctica y uso del Reloj y La Hora para utilizarse en centros. 1. Imprima todo el material siguiente en cartonite tamaño 8.5 x 11 y corte las tarjetas en las líneas continuas
MANUAL DE INSTRUCCIONES / USER'S GUIDE VD53
 MANUAL DE INSTRUCCIONES / USER'S GUIDE VD53 ESP AJUSTAR LA POSICIÓN DE LAS MANECILLAS DEL CRONÓMETRO - Antes de fijar la hora, compruebe que todas las manecillas del cronógrafo - segundos, minutos - estén
MANUAL DE INSTRUCCIONES / USER'S GUIDE VD53 ESP AJUSTAR LA POSICIÓN DE LAS MANECILLAS DEL CRONÓMETRO - Antes de fijar la hora, compruebe que todas las manecillas del cronógrafo - segundos, minutos - estén
GUÍA RÁPIDA QUICK GUIDE
 GUÍA RÁPIDA QUICK GUIDE GUÍA RÁPIDA - VINCULACIÓN Medidor de potencia VINCULACIÓN AUTOMÁTICA ES Asegúrese de que está al menos 10 metros alejado de cualquier otro sensor ANT+TM y siga los siguientes pasos.
GUÍA RÁPIDA QUICK GUIDE GUÍA RÁPIDA - VINCULACIÓN Medidor de potencia VINCULACIÓN AUTOMÁTICA ES Asegúrese de que está al menos 10 metros alejado de cualquier otro sensor ANT+TM y siga los siguientes pasos.
Microsoft Access 2010. Diseño y manejo de tablas
 Microsoft Access 2010 Diseño y manejo de tablas Crear una base de datos nueva De la base de datos seleccione el listado de objetos Crear una tabla vacia En Create presione Table, aparece tabla en Datasheet
Microsoft Access 2010 Diseño y manejo de tablas Crear una base de datos nueva De la base de datos seleccione el listado de objetos Crear una tabla vacia En Create presione Table, aparece tabla en Datasheet
Creación de Planos con Mechanical Desktop Introducción
 Creación de Planos con Mechanical Desktop Introducción Una de las características mas importantes del MD es su habilidad de crear dibujos a partir de los modelos paramétricos en unos pocos minutos. En
Creación de Planos con Mechanical Desktop Introducción Una de las características mas importantes del MD es su habilidad de crear dibujos a partir de los modelos paramétricos en unos pocos minutos. En
Elementos de Gestion Ambiental (Spanish Edition)
 Elementos de Gestion Ambiental (Spanish Edition) Juan Carlos Paez Zamora Click here if your download doesn"t start automatically Elementos de Gestion Ambiental (Spanish Edition) Juan Carlos Paez Zamora
Elementos de Gestion Ambiental (Spanish Edition) Juan Carlos Paez Zamora Click here if your download doesn"t start automatically Elementos de Gestion Ambiental (Spanish Edition) Juan Carlos Paez Zamora
WELCOME TO GI SCHOOL ONLINE PAYMENT GUIDELINE BIENVENIDOS A LA GUÍA DE PAGOS EN LÍNEA DEL GI SCHOOL
 WELCOME TO GI SCHOOL ONLINE PAYMENT GUIDELINE BIENVENIDOS A LA GUÍA DE PAGOS EN LÍNEA DEL GI SCHOOL WHAT DO I NEED? QUÉ NECESITO? Before beginning your online payment, make sure you have the following
WELCOME TO GI SCHOOL ONLINE PAYMENT GUIDELINE BIENVENIDOS A LA GUÍA DE PAGOS EN LÍNEA DEL GI SCHOOL WHAT DO I NEED? QUÉ NECESITO? Before beginning your online payment, make sure you have the following
Programación lineal Optimización de procesos químicos DIQUIMA-ETSII
 Programación lineal PROGRAMACIÓN LINEAL PROGRAMACIÓN LINEAL se formula siguiendo el planteamiento general: Función objetivo Restricciones de igualdad Restricciones de desigualdad Límite variables PROGRAMACIÓN
Programación lineal PROGRAMACIÓN LINEAL PROGRAMACIÓN LINEAL se formula siguiendo el planteamiento general: Función objetivo Restricciones de igualdad Restricciones de desigualdad Límite variables PROGRAMACIÓN
16 Dr. Pablo Echarri
 16 Los casos expuestos han sido realizados por el. El trabajo de laboratorio ha sido realizado por el laboratorio Ladent, y se han utilizado los materiales del Scheu. All cases were carried out by Dr.
16 Los casos expuestos han sido realizados por el. El trabajo de laboratorio ha sido realizado por el laboratorio Ladent, y se han utilizado los materiales del Scheu. All cases were carried out by Dr.
