Servicio Disco Duro Virtual
|
|
|
- María del Carmen Rubio Contreras
- hace 8 años
- Vistas:
Transcripción
1 Servicio Disco Duro Virtual Servicio de compartición de carpetas y archivos a través de Internet y sincronización con dispositivos móviles. Manual de usuario Abril 2015 Versión 3.1
2 Tabla de contenido 1. Guía rápida de inicio Introducción Casos en los que el Disco Duro Virtual te ayuda Instalar la aplicación para PC en mi ordenador Como subir archivos desde mi PC a Disco Duro Virtual Como sincronizar mis archivos con mi móvil Descargar, modificar y volver a subir mis archivos usando la web Cómo compartir una carpeta con otras personas Crear nuevas carpetas en la web Web Compartir carpetas con terceros desde la web Compartir archivos individuales con terceros Cómo sé que una carpeta está compartida, con quién y con qué permisos Cómo sé cuándo alguien comparte conmigo una carpeta Cómo subir archivos directamente desde la web Actualizar archivos desde la web Recuperar archivos borrados Recuperar versiones anteriores de mis archivos Seguridad sobre archivos guardados en Disco Duro Virtual Tamaño de los archivos subidos a través de la web Tipos de archivos que se pueden guardar Borrar archivos de forma permanente Modificar la información personal de mi cuenta
3 2.14. Descargar un archivo desde la web Desde mi ordenador, portátil, móvil, tableta o navegador es posible subir, actualizar o modificar archivos de mi Disco Duro Virtual? Gestión de mis dispositivos Gestión de mis links compartidos PC-Windows Aplicación para PC Subir archivos y carpetas a Disco Duro Virtual que están fuera de la carpeta Disco Duro Virtual Actualizar mi versión de Disco Duro Virtual Subida/Actualización de archivos cuando estoy desconectado Cambiar de cuenta con la que está enlazada el ordenador Disco Duro Virtual está disponible en diferentes idiomas Desinstalación de Disco Duro Virtual Puedo tener dos cuentas de Disco Duro Virtual en el mismo PC? Desvincular la aplicación desktop de mi PC Añadir archivos a mi cuenta Disco Duro Virtual Cuándo se actualizan los archivos de mi PC? Pausar la actualización o subida de mis archivos Requerimientos técnicos Aplicaciones móviles Para qué sirven las aplicaciones móviles Aplicación móvil para Android Aplicación móvil para iphone, ipad y ipod
4 1. Guía rápida de inicio 1.1. Introducción El servicio Disco Duro Virtual permite, entre otras cosas: Que los archivos de tu ordenador estén automáticamente sincronizados en todos tus ordenadores y dispositivos móviles (smartphones y tablets). Compartir carpetas con otros con un solo clic y asignar permisos de manera individual para poder controlar lo que hacen con tu información. Hacer una foto con tu móvil (ver detalles en apartado de aplicaciones móviles) y que automáticamente se replique en todos tus PC y en los de las personas con los que compartas la carpeta. Enviar un link de tus archivos a través de correo desde tu móvil o a través de la web de modo que no satures la cuenta de correo de tus contactos o que no puedas enviarlo porque excede la capacidad permitida. Disponer de una copia de seguridad automática de los archivos de tu ordenador, de las fotos y contactos de tu móvil. El servicio sincroniza todas tus carpetas y archivos entre tus diferentes ordenadores a través de Internet, te permite compartir archivos y carpetas con terceros asignando diferentes permisos de acceso, guarda automáticamente todas las versiones de tus documentos y se sincroniza de manera inteligente con tus dispositivos móviles, para que puedas trabajar y acceder a tu información en cualquier momento, desde cualquier lugar Casos en los que el Disco Duro Virtual te ayuda 1. Comparte, edita e imprime tus archivos desde tu móvil Ya no es necesario disponer de un PC para trabajar con tus documentos: con tu móvil o Tablet puedes gestionarlos desde cualquier lugar, acceder a ellos offline, compartirlos sin necesidad de bajarlos localmente, editarlos o incluso imprimirlos directamente desde tu móvil. 2. Comparte tus carpetas locales con terceros y asigna permisos de acceso 4
5 Con un simple clic podrás compartir las carpetas locales de tu PC con terceros a través de Internet. Cualquier nuevo archivo que crees, modifiques o arrastres en la carpeta compartida aparecerá automáticamente en el PC de quien la esté compartiendo contigo. Podrás asignar y revocar en cualquier momento niveles de acceso a tus carpetas, para que controles quién hace qué con tu información. 3. Comparte archivos creando un simple link Enviar archivos vía mail no es muy eficiente, pueden ser rechazados por exceder la cuota permitida de quien recibe el correo, o puede llegar a saturar su buzón de correo. Permite compartir carpetas enteras, o archivos individuales con tus contactos con un solo clic. Además puedes definir las acciones que deseas permitir al receptor. Disco Duro Virtual te permite realizar un control eficiente sobre la información que compartes con terceros Instalar la aplicación para PC en mi ordenador. Si instalas la aplicación para PC en tu ordenador podrás sincronizar tus carpetas locales y compartirlas con otros directamente desde tu PC (si no la instalas también podrás subir y compartir archivos desde la web del servicio). Para instalar la aplicación: 1. Entra en el área de clientes de Vodafone Ono y ve al apartado Disco Duro Virtual en Aplicaciones y Utilidades. 2. Pincha en el botón Accede a Disco Duro Virtual. 3. Una vez en la web del servicio, pincha en Descargar aplicaciones. 4. Haz clic en Descargar Aplicación para Windows. Se iniciará la descarga de la aplicación. 5. Cuando finalice la descarga, haz clic en el ejecutable y sigue las instrucciones para su correcta instalación Como subir archivos desde mi PC a Disco Duro Virtual Una vez hayas instalado correctamente la aplicación para PC en tu ordenador (Windows), aparecerá una carpeta llamada Mi Disco Virtual debajo de Mis Documentos. Cualquier archivo o carpeta que crees o arrastres dentro de dicha carpeta será automáticamente subido a tu cuenta del servicio. Cualquier cambio que realices en dichos archivos será también automáticamente guardado sin que debas realizar ninguna acción. 5
6 1.5. Como sincronizar mis archivos con mi móvil. Si instalas la aplicación para PC en todos tus ordenadores, usando el mismo usuario para cada uno de ellos, toda la información que hayas guardado en la carpeta local de Disco Duro Virtual aparecerá replicada en todos tus ordenadores de manera automática. Del mismo modo, para acceder a tus datos desde tu móvil deberás instalar la aplicación de Mi Disco Virtual según el modelo que uses. Así todos nuestros ordenadores y móviles estarán conectados entre sí, y nos darán acceso a los mismos archivos de manera automática: 1. Cualquier archivo creado o arrastrado dentro de la carpeta Mi Disco Virtual estará disponible a través de la web y en los dispositivos que tengan la aplicación instalada. 2. Cualquier modificación o cambio que realices en los archivos dentro de la carpeta Disco Duro Virtual se verán reflejados en tu cuenta y en los dispositivos que tengan la aplicación instalada. 3. La actualización y seguimiento de los cambios que sufran los archivos y las carpetas dentro de la carpeta Disco Duro Virtual es automático. Encontrarás más información en el apartado de aplicaciones móviles Descargar, modificar y volver a subir mis archivos usando la web No es necesario tener la aplicación para PC instalada en el ordenador para poder trabajar con tus archivos. Puedes hacerlo directamente usando la web: 1. Entra en el área de clientes de Vodafone Ono y ve al apartado Disco Duro Virtual en Aplicaciones y Utilidades. 2. Pincha en el botón Accede a Disco Duro Virtual. 3. Haz clic en Archivos. 4. Descarga el archivo con el que desees trabajar haciendo clic en: Una vez descargado en local, puedes editarlo y modificarlo. Cuando quieras subir la nueva versión: 1. En la web, dentro del menú de Archivos, haz clic en el botón Subir archivos. 6
7 2. Selecciona el archivo que has bajado y modificado: 3. Otra opción es sencillamente arrastrar los archivos desde tu PC al navegador: subirán automáticamente a la carpeta en la que te encuentres en ese momento. 4. Si no cambias el nombre del archivo, el servicio detectará que es una versión nueva y remplazará la versión anterior, que quedará guardada en el histórico de versiones. 5. En el caso que hayas cambiado el nombre al archivo, se considerará como un archivo nuevo y no reemplazará a la versión anterior. Quedarán como archivos independientes. 6. Disco Duro Virtual actualizará de manera automática la nueva versión (o el nuevo archivo) en todos los dispositivos que estén sincronizados a través del servicio Cómo compartir una carpeta con otras personas Es muy sencillo: 1. Entra en el área de clientes de Vodafone Ono y ve al apartado Disco Duro Virtual en Aplicaciones y Utilidades. 2. Pincha en el botón Accede a Disco Duro Virtual. 3. Haz clic en Archivos. 4. Haz clic en el símbolo + que aparece a la derecha de la carpeta que desees descargar. 5. Selecciona Compartir (Nota: Se verificará automáticamente si la carpeta puede ser compartida, ya que Windows no permite compartir carpetas Padre o Hijas de carpetas que hayan sido previamente compartidas.) 6. En la ventana que aparecerá, introduce el mail de la persona con la que quieres compartir, asígnale un nivel de permisos de acceso y el mensaje que quieres que aparezca en el mail que le llegará. 7. Haz clic en el botón Enviar invitación de compartición de carpeta. 7
8 1.8. Crear nuevas carpetas en la web Puedes crear carpetas directamente en la web por medio del botón Crear carpeta que aparece en el menú superior. 8
9 2. Web 2.1. Compartir carpetas con terceros desde la web El servicio Disco Duro Virtual permite compartir carpetas y archivos con otros usuarios. Además, al compartir las carpetas podemos asignar a cada una de manera individual las acciones que queremos que el receptor de la información pueda realizar. Para compartir carpetas, sigue los siguientes pasos: 1. Entra en el área de clientes de Vodafone Ono y ve al apartado Disco Duro Virtual en Aplicaciones y Utilidades. 2. Pincha en el botón Accede a Disco Duro Virtual. 3. Accede al menú Archivos y busca la carpeta a compartir. 4. Una vez localizada la carpeta, haz clic en el icono compartir de la carpeta: 5. Entraremos en un menú que nos permite gestionar los permisos y destinatarios. 6. Introducimos dirección correo de los destinatarios con los que queremos compartirla. 7. Selecciona el permiso que quieres otorgar a quien envías la invitación: a. Lectura, escritura y compartición: quiere decir que si el receptor modifica, borra o cambia un archivo, sus modificaciones también aparecerán en mi carpeta compartida con él. Además, el receptor podrá compartir la carpeta con quien él quiera. b. Lectura y escritura: idéntico al permiso anterior salvo que no le permitimos al receptor compartir la carpeta con otras personas. c. Lectura: el receptor tendrá una copia de las carpetas compartidas, pero cualquier modificación o borrado que haga en las mismas, o en los archivos contenidos, no se replicarán en el resto de usuarios con los que comparte la carpeta. Si otros usuarios que tienen la misma carpeta compartida con permisos de Lectura y escritura hacen modificaciones, éstas sí que aparecerán reflejadas en los que sólo tienen permisos de Lectura. 8. Enviamos la invitación de compartir. 9
10 2.2. Compartir archivos individuales con terceros. Podemos compartir archivos desde la web del servicio. Para hacerlo, se genera un enlace al archivo a compartir; podemos enviar dicho enlace a quien queramos para que pueda descargarse el archivo con un solo clic. Por motivos de seguridad los enlaces caducan transcurridas 72 horas desde su creación. Se pueden regenerar de nuevo en cualquier momento repitiendo el proceso que se explica a continuación. Instrucciones para generar y enviar un enlace al archivo que queremos compartir: 1. Entra en el área de clientes de Vodafone Ono y ve al apartado Disco Duro Virtual en Aplicaciones y Utilidades. 2. Pincha en el botón Accede a Disco Duro Virtual. 3. Accede al menú Archivos y busca el archivo a compartir. 4. Una vez localizado el archivo, haz clic en el icono compartir del archivo: 5. Aparece un menú que permite seleccionar el programa con el que enviar el enlace para compartir el archivo: Mail, Facebook, Twitter, MySpace, Linkedin. 6. Selecciona el programa deseado. 7. Introduce la dirección de correo de los destinatarios con los que quieres compartirlo. 8. Cuando reciban la notificación los destinatarios, deberán hacer clic en el enlace para descargar el archivo. Sin embargo, la mejor forma de tener un control más estricto sobre los permisos que otorgamos para compartir la información es por medio de la compartición de carpetas en lugar de compartir archivos individuales Cómo sé que una carpeta está compartida, con quién y con qué permisos. Una carpeta está compartida cuando el icono que la representa en la web contiene 2 figuras. El control sobre la carpeta varía dependiendo del icono que aparezca: 10
11 - Si tú eres quien ha compartido la carpeta (eres el propietario de la misma) una de las figuras es de color rojo y la otra es azul. - Si la carpeta ha sido compartida por otro usuario contigo (es decir, el otro usuario es el propietario de la carpeta) las dos figuras son de color azul. Instrucciones para ver los permisos con los que comparto las carpetas: 1. Entra en el área de clientes de Vodafone Ono y ve al apartado Disco Duro Virtual en Aplicaciones y Utilidades. 2. Pincha en el botón Accede a Disco Duro Virtual. 3. Haz clic en el icono que aparece al lado de la carpeta que quieres inspeccionar. 4. En la información que aparece, haz clic en la pestaña Ver información de carpeta compartida Cómo sé cuándo alguien comparte conmigo una carpeta. Cuando una persona comparte una carpeta contigo, recibirás un mail con un enlace sobre el que deberás hacer clic para aceptar la invitación. También puedes aceptar la invitación sin necesidad de acceder a tu correo: 1. Entra en el área de clientes de Vodafone Ono y ve al apartado Disco Duro Virtual en Aplicaciones y Utilidades. 2. Pincha en el botón Accede a Disco Duro Virtual. 3. Haz clic en la flecha que aparece al lado del mail de contacto, en la parte superior derecha de la pantalla. 4. En el menú desplegable, haz clic en Ver invitaciones pendientes. 5. Accederás al menú que lista todas las invitaciones pendientes, donde podrás aceptarlas Cómo subir archivos directamente desde la web. Dispones de dos formas de subir archivos individuales desde la web. En la web, una vez estás dentro de la carpeta a la que quieres subir los archivos: 11
12 1. Haz clic en el botón Subir Archivo. Se abrirá una ventana que te permitirá acceder a la carpeta local de tu PC donde se encuentran los archivos que desees subir. 2. Haciendo un simple Arrastrar y Soltar : selecciona los archivos que deseas subir en la carpeta local de tu PC, y arrástralos sobre el navegador web en el que tengas Disco Duro Virtual abierto. Soltándolos, se iniciará automáticamente la subida. Funciona con los siguientes navegadores: Internet Explorer v.10 y superiores Google Chrome Firefox v.12 y superiores Safari v.5.1 y superiores 2.6. Actualizar archivos desde la web. La web del servicio nos permite ver los archivos que tenemos en nuestra cuenta. Estos archivos se actualizan y modifican desde cada uno de los diferentes dispositivos en los que tenemos Disco Duro Virtual instalado. Además, si subes un archivo a tu cuenta a través de la web, este archivo se guardará y aparecerá automáticamente en los dispositivos que tengan Disco Duro Virtual instalado cómo portátiles, ordenadores, móviles, etc. Instrucciones para subir archivos a tu cuenta: 1. Entra en el área de clientes de Vodafone Ono y ve al apartado Disco Duro Virtual en Aplicaciones y Utilidades. 2. Pincha en el botón Accede a Disco Duro Virtual. 3. En el menú de la derecha, selecciona la opción Archivos 4. Accede a la carpeta donde quieres subir los archivos. 5. En el menú superior, haz clic Subir archivo Recuperar archivos borrados. En el caso que borres un archivo por error, tanto en tu PC como en la web, podrás recuperarlo durante los próximos 30 días naturales. Instrucciones para recuperar archivos borrados: 12
13 1. Entra en el área de clientes de Vodafone Ono y ve al apartado Disco Duro Virtual en Aplicaciones y Utilidades. 2. Pincha en el botón Accede a Disco Duro Virtual. 3. En el menú lateral, ir a la opción Archivos Borrados. 4. Encontrarás una lista con los archivos borrados. 5. Para recuperar los archivos, Clic en el símbolo flecha verde : 2.8. Recuperar versiones anteriores de mis archivos. En el caso que guardes una versión nueva de tu archivo por error o necesites unos datos que estaban en una versión previa de tus archivos, Disco Duro Virtual te permitirá acceder a todas las versiones anteriores de tu documento creadas durante los últimos 30 días naturales. Instrucciones para recuperar versiones anteriores de los archivos: 1. Entra en el área de clientes de Vodafone Ono y ve al apartado Disco Duro Virtual en Aplicaciones y Utilidades. 2. Pincha en el botón Accede a Disco Duro Virtual. 3. En el menú lateral, ir a la opción Archivos. 4. En la línea del nombre del archivo, busca y haz clic en el símbolo + : 5. Se desplegará un menú. Haz clic en Ver las versiones. 6. Aparecerá el histórico de modificaciones de los últimos 30 días naturales. 7. Selecciona y descarga la versión deseada del archivo, haciendo clic en: 2.9. Seguridad sobre archivos guardados en Disco Duro Virtual Los archivos que estén en tu cuenta se guardan en los dispositivos donde instales Disco Duro Virtual y en los servidores seguros que emplea el servicio. El servicio encripta las credenciales del usuario en los dispositivos móviles Android y ipad y iphone, usa además encriptación LTE 1.0 (SSL 3.1) para la transmisión. Los archivos son a su vez encriptados en los servidores con AES 256 y el password del usuario es encriptado a su vez por 13
14 medio de librerías específicas de la propia Base de Datos y nunca se almacena ni es accesible en claro. Genera un código inequívoco de forma aleatoria y on-the-fly para identificar de manera inequívoca el dispositivo que se está conectando y evitar ataques de MiTM ( Man in the middle ). Así mismo ha sido diseñado para evitar inyección de código y ataques por DoS. Las aplicaciones móviles permiten realizar un borrado remoto de la información local almacenada en el servicio en caso de pérdida o extravío. Además permite asignar un password local para el acceso a la aplicación móvil, de modo que sólo el usuario puede acceder desde su móvil a Disco Duro Virtual. Por otro lado, el usuario puede asignar y revocar en cualquier momento los permisos que otorga a cada usuario con el que comparte sus carpetas, y los shared-links que se generan para compartir archivos individuales tienen por defecto una validez de 72h, para evitar que tu información esté disponible de maneras indefinida. La información almacenada en los servidores se encuentra replicada en diferentes centros de datos geográficamente dispersos, y el edificios específicamente diseñados para el alojamiento de información crítica, con acceso 24x7, sistemas anti incendio, con doble acometida de electricidad y acceso a Internet con proveedores diferentes y muchos otros sistema de seguridad lógicos y físicos. Si deseas conocer más sobre la política de protección de Amazon no dudes en visitar su página web Tamaño de los archivos subidos a través de la web El número de ficheros que se pueden guardar en tu cuenta es ilimitado, y el tamaño máximo de archivo individual que se puede subir a través de la web es de 250MB Tipos de archivos que se pueden guardar. Disco Duro Virtual acepta la mayoría de archivos, así como los archivos más comunes. Sin embargo, hemos restringido el acceso a una serie de tipos de archivo: - Archivos en dispositivos de almacenamiento externo - Archivos vacíos o de 0 KB - Archivos de sistema y ocultos:.sys - Archivos que contengan imágenes de disco:.iso,.wim,.dmg - Archivos temporales: (dependiendo del SO) 14
15 - Archivos contenidos en carpetas del sistema - Archivos de máquinas virtuales - Archivos de log - Archivos de Outlook:.pst - Archivos bundle de Mac:.app,.bundle - Archivos de enlace - Así como ciertas extensiones de archivo:.dbx,.ost,.pst,.tmp,.des,.iif,.nd,.qba,.qba.tlg,.qbb,.qbm,.qbr,.qbw,.qbw.tlg,.qbx,.qby Por otro lado, Windows tiene un límite de 256 caracteres como máximo de path (ruta), lo que quiere decir que la suma de los caracteres de las carpetas y archivo que conforman el path de acceso a dicho archivo no puede exceder los 254 caracteres. En caso de exceso (ya sea al crearlos desde la web o en otro PC con un SO diferente), el servicio no los bajará a aquellas versiones de Windows que no soporte dicho límite Borrar archivos de forma permanente. Si borras un archivo en tu PC o en la web, al cabo de 30 días naturales se eliminará de manera permanente e irreversible de nuestros servidores. Pero puedes forzar el borrado permanente de manera inmediata: 1. Entra en el área de clientes de Vodafone Ono y ve al apartado Disco Duro Virtual en Aplicaciones y Utilidades. 2. Pincha en el botón Accede a Disco Duro Virtual. 3. En el menú lateral, ves a la opción Archivos Borrados. 4. Para borrar definitivamente el archivo que desees, haz clic en el símbolo con la X roja: Modificar la información personal de mi cuenta 1. Entra en el área de clientes de Vodafone Ono y ve al apartado Disco Duro Virtual en Aplicaciones y Utilidades. 2. Pincha en el botón Accede a Disco Duro Virtual. 15
16 3. Haz clic en la flecha que hay al lado del mail de contacto, en la parte superior derecha de la pantalla. 4. En el menú desplegable, haz clic en Mi Cuenta. 5. Sigue las instrucciones de la pantalla para modificar tu información o contraseña Descargar un archivo desde la web. Todos los archivos que modificamos, actualizamos o añadimos al Disco Duro Virtual los podemos descargar de la web. Esto nos permite acceder a nuestros archivos desde cualquier navegador con acceso a Internet: 1. Entra en el área de clientes de Vodafone Ono y ve al apartado Disco Duro Virtual en Aplicaciones y Utilidades. 2. Pincha en el botón Accede a Disco Duro Virtual. 3. Haz clic en el icono de descarga que aparece al lado del archivo: 4. El archivo se descargará en tu ordenador Desde mi ordenador, portátil, móvil, tableta o navegador es posible subir, actualizar o modificar archivos de mi Disco Duro Virtual? Para cada uno de tus dispositivos dispones de una aplicación del servicio que, una vez instalada, te permitirá sincronizar tus archivos y compartir tus carpetas con quien quieras: 1. Entra en el área de clientes de Vodafone Ono y ve al apartado Disco Duro Virtual en Aplicaciones y Utilidades. 2. Pincha en el botón Accede a Disco Duro Virtual. 3. En el menú lateral, clic en Descargar. 4. Instálate la versión acorde con el dispositivo que quieras utilizar: a. Disco Duro Virtual para Windows b. Mi Disco Virtual para ipad y iphone c. Mi Disco Virtual para Android (smartphones y tablets) 5. Sigue las instrucciones de instalación de cada dispositivo para poder sincronizar y gestionar tus archivos desde cualquiera de ellos. 16
17 2.16. Gestión de mis dispositivos Por motivos de seguridad y control, en el menú desplegable que es accesible en la parte derecha de la pantalla, al lado del nombre del usuario, haciendo clic en la opción Mis dispositivos se accede a un listado de los dispositivos vinculados a la cuenta del usuario. Es posible desvincular o realizar un borrado remoto dichos dispositivos: Desvincular: el dispositivo deja de sincronizarse en cuanto el PC o Mac se reinicia. Todos los ficheros almacenados en el dispositivo permanecen en el mismo. Borrado remoto: todos los ficheros y datos asociados a la cuenta y gestionados por Fiabee serán eliminados de este dispositivo, y además se desvinculará del usuario. Los archivos serán accesibles a través de la web y de los otros dispositivos vinculados. En el caso de que el usuario haya superado el máximo de dispositivos permitidos (5 por licencia individual, 2 para aplicaciones de PC y 3 para dispositivos móviles), realizando una desvinculación o borrado remoto de algunos de ellos es posible instalar en nuevos dispositivos, siempre que queden dentro de los límites establecidos Gestión de mis links compartidos En el menú de la izquierda hay un apartado llamado Links compartidos que permite acceder a un listado de todos los links generados por el usuario para compartir archivos individuales o carpetas. De este modo es posible tener un control detallado en cualquier momento de dichos links, pudiendo realizar las siguientes acciones: Modificar o revocar los permisos otorgados sobre los mismos. Enviar de nuevo el link. Abrir la ubicación del archivo, para acceder directamente a la carpeta donde está contenido. Eliminar el link, lo que hará que el link quede inhabilitado de manera inmediata. 17
18 3. PC-Windows. La contraseña de la aplicación para PC se crea siguiendo los siguientes pasos: 1. Entra en el área de clientes de Vodafone Ono y ve al apartado de Disco Duro Virtual en Aplicaciones y Utilidades. 2. Pincha en el botón Accede a Disco Duro Virtual. 3. En la pantalla que se abre, pincha sobre Apps para iphone, ipad, Android y PC. 4. Se abrirá una nueva pantalla en la que podrás introducir la contraseña que desees para el acceso a tu cuenta desde la aplicación para PC (Windows). 5. Observa que ya aparece tu usuario en esa pantalla y sólo tienes que introducir la contraseña que desees Aplicación para PC Tras instalar la aplicación para PC (Windows) se creará automáticamente una carpeta llamada Mi Disco Virtual debajo de Mis Documentos. Cualquier archivo que crees, copies o arrastres dentro de esa carpeta será subido automáticamente a tu Disco Duro Virtual en Internet. Cualquier nuevo archivo que crees o modifiques dentro de dicha carpeta será automáticamente subido, sin que tengas que hacer nada. Si además instalas la aplicación del servicio para PC en tus otros ordenadores, todos los archivos que estén en esa carpeta aparecerán replicados automáticamente en todos ellos. Para que la replicación entre ordenadores funcione correctamente, es imprescindible que instales la aplicación con el mismo usuario en todos los ordenadores. La aplicación para PC es persistente, lo que significa que frente a una pérdida de conectividad con Internet, poner el PC en suspensión y apagarlo o cualquier otro incidente que pudiese interrumpir el proceso de sincronización, tu Disco Duro Virtual está preparado para recuperar el proceso justo en el punto en el que se interrumpió, para evitar tener que reiniciarlo de nuevo. La aplicación para PC es además desasistida, de modo que detecta cualquier evento dentro de la carpeta Mi Disco Virtual de manera automática y lo sincroniza con el servidor. De este modo, tu Disco Duro Virtual guarda de manera automática las diferentes versiones (hasta las últimas 30 versiones). Si Disco Duro Virtual está apagado, las modificaciones que se realicen dentro de la carpeta Mi Disco Virtual no se verán reflejadas en el servidor. 18
19 3.2. Subir archivos y carpetas a Disco Duro Virtual que están fuera de la carpeta Disco Duro Virtual. Los archivos y carpetas que están fuera de la carpeta Mi Disco Virtual no se actualizan, ni suben de forma automática con tu cuenta. Sólo se actualizan los archivos que están dentro de esa carpeta que aparece debajo de Mis Documentos. Cualquier carpeta/archivo que quieras que se suba o actualice automáticamente tendrás que moverla dentro de esta carpeta Actualizar mi versión de Disco Duro Virtual Disco Duro Virtual te notificará de manera automática cuando salga una actualización. En el caso que aceptes instalar la nueva versión, Disco Duro Virtual se encargará de instalarla Subida/Actualización de archivos cuando estoy desconectado. El usuario no debe preocuparse por subir/actualizar sus archivos o por si puede apagar el ordenador a medio proceso de actualización con los servidores del servicio. La aplicación para PC (Windows) sube/actualiza los archivos de forma automática y se encarga de gestionar cualquier interrupción. En el caso de que nuestro ordenador esté desconectado de la red o apagado, la subida/actualización no se realizará hasta que el ordenador recupere la conexión o se encienda de nuevo. En ese momento todos los archivos que hayan sufrido cambios serán actualizados en el servidor y en los ordenadores que tengan Disco Duro Virtual instalado Cambiar de cuenta con la que está enlazada el ordenador. Disco Duro Virtual para ordenadores tiene una sola cuenta a la que hace referencia. Si queremos cambiar la cuenta a la que va referenciada nuestra aplicación, tenemos que reinstalar la aplicación. Todos nuestros ordenadores que utilicen Disco Duro Virtual estarán conectados a la misma cuenta y así todos verán los mismos archivos actualizados. Si permitiésemos el cambio de cuenta, podríamos actualizar por confusión archivos que pertenecen a otras cuentas. Sin embargo, sí que podemos modificar el mail o la información personal en nuestra cuenta. Para ello hay que acceder a la web. 19
20 Instrucciones para modificar la información personal de nuestra cuenta: 1. Entra en el área de clientes de Vodafone Ono y ve al apartado Disco Duro Virtual en Aplicaciones y Utilidades. 2. Pincha en el botón Accede a Disco Duro Virtual. 3. En la parte superior de la web sale tu mail de contacto. 4. Clic en la flecha que aparece al lado del mail de contacto, haz clic en Mi Cuenta. 5. Accedemos a una pantalla que nos permite modificar nuestra información personal Disco Duro Virtual está disponible en diferentes idiomas. La aplicación para PC (Windows) está disponible en inglés y español. El idioma de preferencia se escoge durante el proceso de instalación de la aplicación Desinstalación de Disco Duro Virtual. Hay dos opciones con las que podemos desinstalar la aplicación: 1. Usando el Desinstalador que proporciona Windows a. Ir al Menú Inicio, clic en Panel de Control, clic en Programas. b. Clic en Desinstalar. 2. Desinstalador de la aplicación a. Ir al Menú inicio, Mi Disco Virtual. b. Clic en Desinstalar Puedo tener dos cuentas de Disco Duro Virtual en el mismo PC? No puedes tener Disco Duro Virtual para PC enlazado a dos cuentas diferentes. Pero puedes acceder a una cuenta diferente a la que usa tu ordenador mediante la web del servicio. Simplemente abre el navegador y accede a la cuenta que necesites. 20
21 3.9. Desvincular la aplicación desktop de mi PC. Si deseas instalar un nuevo usuario de Disco Duro Virtual en tu PC actual, o cambiar de lugar la carpeta Disco Duro Virtual, debes previamente desvincular tu PC de la aplicación desktop. Para ello: Haz clic con el botón derecho encima del icono de Disco Duro Virtual, el que está en la bandeja (tray icon) de tu PC (abajo a la derecha de la pantalla). Selecciona Configuración en el menú desplegable que aparece. En la primera pantalla, selecciona Desvincular. A partir de ese momento Disco Duro Virtual se detendrá y eliminará la configuración de tu usuario. Si reinicias Disco Duro Virtual a partir de ese momento, será como si instalaras un nuevo usuario, y te pedirá de nuevo tu usuario/contraseña. Si introduces un nuevo usuario, replicará toda la información del mismo en tu PC. Puedes aprovechar para cambiar de ubicación tu carpeta Mi Disco Virtual, pero recuerda que debes arrastrar los archivos que desees mantener en los servidores a la nueva carpeta. El resto serán eliminados de los servidores de manera irreversible transcurridos 30 días naturales. Es importante señalar que si NO borras la información de tu carpeta Disco Duro Virtual tras desvincularlo, dichas carpetas y archivos se fusionarán con el nuevo usuario que instales Añadir archivos a mi cuenta Disco Duro Virtual. Una vez instalada la aplicación Disco Duro Virtual para ordenadores y portátiles (Windows). Aparecerá una carpeta llamada Mi Disco Virtual contenida dentro de Mis Documentos. Cualquier archivo que esté dentro de esta carpeta será sincronizado y añadido automáticamente con nuestros servidores. Todos los archivos de esta carpeta estarán disponibles en todos los ordenadores en los que instales el servicio Cuándo se actualizan los archivos de mi PC? Disco Duro Virtual actualiza de forma automática los archivos en los ordenadores en los que lo tengas instalado. Cualquier cambio que realices en los archivos que controla Disco Duro Virtual se actualizará en tus otros dispositivos. 21
22 3.12. Pausar la actualización o subida de mis archivos. En el caso que no nos interese la actualización de nuestros archivos, la aplicación para PC (Windows) nos permite pausar la sincronización de los archivos. Instrucciones para pausar sincronización: 1. Clic con el botón derecho encima del icono de Disco Duro Virtual en el menú de inicio. 2. Clic sobre opción Pause. 3. Para reanudar la sincronización, debemos ir al mismo menú. 4. Clic sobre opción Resume y se nos actualizarán los archivos Requerimientos técnicos. Para el correcto funcionamiento de la aplicación para PC se necesitan los siguientes requerimientos: Conexión a Internet Procesador INTEL CORE 2 o similar Navegadores: Chrome (cualquier versión), Firefox (v11 y superiores), Internet Explorer (v.7 y superiores), Opera (v10 y superiores), Safari (v5 y superiores) 1GB de Memoria RAM 300 MB de espacio en disco disponible Resolución de pantalla 1024x768 píxeles o superior Microsoft Windows 7, 8 o Vista 4. Aplicaciones móviles. La contraseña de las aplicaciones móviles se crea siguiendo los siguientes pasos: 1. Entra en el área de clientes de Vodafone Ono en y ve al apartado de Disco Duro Virtual en Aplicaciones y Utilidades. Si no recuerdas las claves para acceder al área de clientes de contacta con el centro de atención al cliente de Vodafone Ono. 2. Una vez dentro del área de clientes de haz clic en Mis Productos, y debajo de éstos, haz clic en Internet. 3. Una vez dentro de Internet, en Aplicaciones y Utilidades haz clic en 4. Gestiona tus servicios en la Nube. 5. En la siguiente pantalla aparecerá el botón de Disco Duro Virtual, ya que lo tiene contratado. Haga clic en dicho botón. 22
23 6. En la pantalla que se abre a continuación, haz clic sobre Apps para iphone, ipad, Android y PC. 7. Se abrirá una nueva pantalla en la que podrás introducir la contraseña que desees para el acceso a tu cuenta desde las aplicaciones móviles. 8. Una vez asignada dicha contraseña, la podrás usar junto con tu para instalar las aplicaciones móviles y para acceder al servicio a través de vodafone.fiabee.com Para qué sirven las aplicaciones móviles. Las aplicaciones móviles están sincronizadas automáticamente con los servidores y con la aplicación de tu PC. Permiten acceder, borrar, compartir, sincronizar (fotos realizadas y almacenadas en el móvil) e incluso descargar localmente y editar documentos desde nuestro móvil o tablet. Si tenemos instalado Disco Duro Virtual en más dispositivos, como un ordenador o nuestro móvil, esta funcionalidad es especialmente interesante ya que todos los datos que suban a tu Disco Duro Virtual desde cada uno de los dispositivos, los podremos visualizar, compartir y tratar directamente desde el móvil. De entre todas las funcionalidades disponibles en las aplicaciones móviles, destacan las siguientes: 1. Borrado remoto: en caso de robo o pérdida del dispositivo móvil, si vas a la web del servicio y eliminas el dispositivo perdido (dentro de la lista que parece en Mis Archivos, Disco Duro Virtual lanzará una señal automática para que se realice un borrado automático de toda la información de Disco Duro Virtual, incluyendo archivos, metadatos y credenciales del usuario, si alguien intenta acceder a la aplicación. 2. Acceso local mediante PIN: en configuración puedes asignar un PIN de cuatro dígitos para el acceso local a la aplicación de Mi Disco Virtual en tu móvil. Es importante remarcar que la aplicación debe haber sido efectivamente cerrada para que el PIN sea efectivo. Esto es debido a las especiales características de los sistemas operativos ios (ipad y iphone) y Android. Consulta los manuales de usuario de dichos SO para saber cómo cerrar la app. 3. Sincronización automática (Android) y masiva de todas las fotos que hayas realizado con tu móvil. Se creará una carpeta llamada Camera debajo del dispositivo Android que se replicará en todos tus dispositivos. Si haces una nueva foto, esta subirá automáticamente sin que tengas que realizar ninguna acción. Si la carpeta Camera está compartida con otras personas, éstas podrán disfrutar de tus fotos incluso nada más realizarlas. Puedes seleccionar si deseas que la sincronización se realice automáticamente cuando detecte una conexión 3G o WIFi o sólo WIFI. 4. Cloud Print, o impresión a través de la nube (Android): permite imprimir directamente desde el móvil cualquier documento por medio de Google Cloud Print. Para la configuración de la cuenta 23
24 de Google puedes encontrar información de detalle en este enlace: 5. Acceso sin conexión a tus documentos: de manera individual puedes seleccionar en tu dispositivo móvil los archivos que deseas que sean accesibles offline. Se almacenará localmente de manera automática. 6. Edición de documentos y sincronización con el servidor: Disco Duro Virtual permite exportar e importar documentos desde otras aplicaciones para poder editar y volver a subir documentos almacenados en tu Disco Duro Virtual. Es necesario disponer de un editor comercial como Documents to Go o similar. 7. Búsqueda a través de todos los dispositivos, incluso sin conexión a Internet: los metadatos están replicados localmente, de manera que desde el móvil es posible buscar cualquier documento, sea cual sea el dispositivo desde el que se ha originado o en que se encuentra almacenado. 8. Compartir archivos individuales desde el móvil sin necesidad de descargártelos: la aplicación Mi Disco Virtual generará un enlace que podrás enviar por mail desde tu móvil. El destinatario podrá descargarse el archivo haciendo clic en el enlace, que tendrá una vigencia de 24 h (puedes generar nuevos enlaces de nuevo más adelante si lo deseas). 24
25 4.2. Aplicación móvil para Android Acceder a los archivos de mi Disco Duro Virtual desde mi móvil Android. Para acceder a tu Disco Duro Virtual debes instalar en tu dispositivo la app Mi Disco Virtual disponible en Google Play, la tienda virtual de aplicaciones de Google disponible en tu móvil Android Instrucciones para ver los archivos de tu Disco Duro Virtual: 1. Inicia Mi Disco Virtual, clic en el icono Mi Disco Virtual. 2. Se listarán todos tus los archivos y carpetas que tengas almacenados en tu Disco Duro Virtual. 25
26 3.- Para acceder al menú de las acciones que puedes realizar con un archivo individual o carpeta, haz un tap prolongado (apoyar el dedo encima del archivo/carpeta deseado) y no levantarlo hasta que no aparezca el menú contextual correspondiente. 4.- Para acceder al menú de la aplicación debes hacer tap (en este caso rápido) en el botón de menú de tu móvil Android. Subir archivos con la aplicación para Android. 26
27 Mi Disco Virtual para móviles descarga y actualiza el listado de los archivos en tu cuenta de forma automática. Sin embargo, exceptuando las fotos que hagas, los archivos generados en el móvil los debes subir expresamente a tu Disco Duro Virtual. Debes acceder al menú de la aplicación tal como se indica en el punto anterior, y seleccionar Subir, y a continuación seleccionar el tipo de archivos que deseas subir. Sincronización de fotos desde mi móvil. MI Disco Virtual para dispositivos móviles Android puede subir a Disco Duro Virtual de manera automática todas las fotos que tenemos en la carpeta cámara de nuestro móvil cada vez que tengamos cobertura. Esta opción viene por defecto desactivada, para activar la opción de sincronización de fotos seguid las siguientes instrucciones: a. Clic en Menú contextual llamado Ajustes. b. Ir al apartado sincronización, allí podemos activar una modalidad de sincronización: i. Sincronización automática sólo con Wifi. ii. Sincronización automática con Wifi y 3G. 27
28 Debemos tener presente que sólo las fotos contenidas en la carpeta Camera se sincronizan. Existe alguna limitación en los archivos que pueda abrir en mi móvil? La aplicación Mi Disco Virtual para móviles te permite descargar cualquier documento que tengas en tu Disco Duro Virtual. La aplicación no pone limitaciones en los archivos que puedes visualizar, depende exclusivamente de las aplicaciones instaladas en tu dispositivo móvil. Por ejemplo, si queremos abrir archivos Word es necesario tener la aplicación que abre y edita archivos Word en tu móvil. Borrar archivos desde mi móvil. Los archivos borrados se guardan 30 días y puedes recuperar los archivos borrados accediendo a la web del servicio. Esta funcionalidad te permite recuperar archivos que se han borrado sin querer. Instrucciones para borrar archivos desde un móvil la app Mi Disco Virtual: 1. Sitúate encima del archivo, haz un tap prolongado para abrir el menú contextual. 28
29 2. Selecciona borrar. Compartir archivos con la aplicación Mi Disco Virtual para móvil. La aplicación Mi Disco Virtual para móviles nos permite visualizar todos los archivos que tenemos en nuestro Disco Duro Virtual de Vodafone Ono y a la vez compartirlos de forma individual. Esta funcionalidad es muy útil para compartir archivos grandes, archivos difíciles de enviar usando una conexión de móvil. Cuando queremos compartir archivos, Mi Disco Virtual nos permite crear un enlace de descarga del archivo deseado. Estos enlaces los podemos enviar a terceros, y los destinatarios podrán descargarse los archivos mediante el enlace que reciben. Instrucciones para compartir archivos: 1. Ir a la aplicación Mi Disco Virtual para móviles. 2. Buscar el archivo deseado dentro de Mi Disco Virtual estarán listados todos los archivos de tu Disco Duro Virtual. 3. Seleccionar el archivo, abrir el menú contextual (tap prolongado encima del nombre del archivo) y seleccionar Compartir. 29
30 4. Seleccionamos el programa de mail con el que enviar el enlace. 5. Nos aparecerá la información del archivo escrita en el mail. 6. Enviamos el mail a la persona deseada. 7. Durante 72h el receptor de este mail podrá descargarse el archivo. Hacer copia de seguridad de los contactos de tu móvil Android. La aplicación Mi Disco Virtual para Android permite generar un archivo tipo VCF que contiene una copia de seguridad de todos los contactos almacenados en el móvil. Para ejecutar dicha copia de seguridad hay que realizar los siguientes pasos: 1. En la aplicación Mi Disco Virtual para Android ir al menú de la aplicación y seleccionar Ajustes. 30
31 2. En ajustes seleccionar Backup Automático, que iniciará la generación del archivo VCF. El tiempo necesario para este proceso dependerá de la cantidad de contactos almacenados en el dispositivo móvil. 3. Se creará un archivo VCF que será automáticamente subido a los servidores en la carpeta Camera asociada al dispositivo móvil del usuario. 31
32 4. Cada vez que desees actualizar la copia de seguridad podrás hacerlo realizando de nuevo los pasos anteriores. Aplicación móvil para iphone, ipad y ipod Acceder a los archivos de mi Disco Duro Virtual desde mi ios. Para acceder a tu Disco Duro Virtual debes instalar en tu dispositivo la app Disco Virtual disponible en la App Store, la tienda virtual de aplicaciones de Apple disponible en tu iphone, ipad o ipod. En la pantalla inicial, donde aparecen las opciones Login y Crear nuevo usuario, deberás seleccionar la opción Login e introducir tu y contraseña. Instrucciones para ver los archivos de tu Disco Duro Virtual: 1. Inicia la aplicación Fiabee en tu ios. 2. Se listarán todos tus los archivos y carpetas que tengas almacenados en tu Disco Duro Virtual. 3.- Para acceder al menú de las acciones que puedes realizar con un archivo individual, haz tap encima del archivo, y en la parte inferior de la pantalla (iphone/ipod) aparecerá el menú de las 32
33 acciones que se pueden realizar con el archivo. En el caso del ipad, el menú aparece arriba a la derecha de la pantalla. 4.- En el caso de las carpetas, el menú de acciones aparece al hacer tap en el símbolo + que aparece arriba a la derecha de la pantalla. 5.- El menú principal de la aplicación es accesible desde el botón Ajustes abajo a la derecha de la pantalla. 33
34 Instrucciones para subir fotos desde tu iphone, ipad, ipod a tu Disco Duro Virtual. El envío de fotos desde tu ios a tu Disco Duro Virtual se realiza de la siguiente forma: a. Dentro de la aplicación Fiabee para ios: i. Abrir la carpeta a la que se desee subir la fotos. ii. Hacer tap en el símbolo +, seleccionar Subir fotos. ii. Seleccionar las fotos que se deseen subir y hacer tap en OK. Existe alguna limitación en los archivos que pueda abrir en mi móvil? 34
Guía rápida del usuario. Disco duro virtual.
 Guía rápida del usuario. Disco duro virtual. Servicio de compartición de carpetas y archivos a través de Internet y sincronización con dispositivos móviles. Índice Guía rápida de inicio Introducción Casos
Guía rápida del usuario. Disco duro virtual. Servicio de compartición de carpetas y archivos a través de Internet y sincronización con dispositivos móviles. Índice Guía rápida de inicio Introducción Casos
Guía rápida del usuario. Disco duro virtual.
 Guía rápida del usuario. Disco duro virtual. Servicio de compartición de carpetas y archivos a través de Internet y sincronización con dispositivos móviles. Índice Introducción Definir espacio por defecto
Guía rápida del usuario. Disco duro virtual. Servicio de compartición de carpetas y archivos a través de Internet y sincronización con dispositivos móviles. Índice Introducción Definir espacio por defecto
Manual de iniciación a
 DOCUMENTACIÓN Picasa y otras nubes Manual de iniciación a DROPBOX 1 Últimamente se ha hablado mucho de la nube y de cómo es el futuro de la Web. También se han presentado servicios y aplicaciones que ya
DOCUMENTACIÓN Picasa y otras nubes Manual de iniciación a DROPBOX 1 Últimamente se ha hablado mucho de la nube y de cómo es el futuro de la Web. También se han presentado servicios y aplicaciones que ya
Escudo Movistar Guía Rápida de Instalación Dispositivos Symbian
 Escudo Movistar Guía Rápida de Instalación Dispositivos Symbian Guía de Instalación Página 1 Índice ESCUDO MOVISTAR.... 3 1. INSTALACIÓN DEL SERVICIO ESCUDO MOVISTAR... 3 1.1. VERSIONES SOPORTADAS... 3
Escudo Movistar Guía Rápida de Instalación Dispositivos Symbian Guía de Instalación Página 1 Índice ESCUDO MOVISTAR.... 3 1. INSTALACIÓN DEL SERVICIO ESCUDO MOVISTAR... 3 1.1. VERSIONES SOPORTADAS... 3
Accede a su DISCO Virtual del mismo modo como lo Hace a su disco duro, a través de:
 Gemelo Backup Online DESKTOP Manual DISCO VIRTUAL Es un Disco que se encuentra en su PC junto a las unidades de discos locales. La información aquí existente es la misma que usted ha respaldado con su
Gemelo Backup Online DESKTOP Manual DISCO VIRTUAL Es un Disco que se encuentra en su PC junto a las unidades de discos locales. La información aquí existente es la misma que usted ha respaldado con su
Manual de uso App Te lo Guardo
 Manual de uso App Te lo Guardo Los siguientes pasos describen como descargar, instalar y usar Te lo guardo con un móvil Android o iphone. Android Descargar Te lo guardo Configurar Te lo guardo Copia de
Manual de uso App Te lo Guardo Los siguientes pasos describen como descargar, instalar y usar Te lo guardo con un móvil Android o iphone. Android Descargar Te lo guardo Configurar Te lo guardo Copia de
GUÍA DE USUARIO: GOOGLE DRIVE
 GUÍA DE USUARIO: GOOGLE DRIVE Google Drive es una herramienta telemática de la web 2.0 que permite el trabajo virtual de forma colaborativa. En Google Drive podemos encontrar una barra de navegación en
GUÍA DE USUARIO: GOOGLE DRIVE Google Drive es una herramienta telemática de la web 2.0 que permite el trabajo virtual de forma colaborativa. En Google Drive podemos encontrar una barra de navegación en
CRM para ipad Manual para Usuario
 CRM para ipad Manual para Usuario Manual del CRM en el ipad para usuario. Contenido: Apartado 1 Concepto General. Visión general y concepto de Delpro(CRM). Apartado 2 Conexión y Sistema Delpro. Configuración
CRM para ipad Manual para Usuario Manual del CRM en el ipad para usuario. Contenido: Apartado 1 Concepto General. Visión general y concepto de Delpro(CRM). Apartado 2 Conexión y Sistema Delpro. Configuración
CRM para ipad Manual para Usuario
 CRM para ipad Manual para Usuario Manual del CRM en el ipad para usuario. Contenido: Apartado 1 Concepto General. Visión general y concepto de Delpro(CRM). Apartado 2 Conexión y Sistema Delpro. Configuración
CRM para ipad Manual para Usuario Manual del CRM en el ipad para usuario. Contenido: Apartado 1 Concepto General. Visión general y concepto de Delpro(CRM). Apartado 2 Conexión y Sistema Delpro. Configuración
Manual para usuarios USO DE ONEDRIVE. Universidad Central del Este
 Manual para usuarios USO DE ONEDRIVE Universidad Central del Este Contenido 1. QUÉ ES Y PARA QUÉ SIRVE OFFICE 365?... 3 1.1 CÓMO ENTRAR A LA PLATAFORMA DE OFFICE 365 DE LA UCE?... 3 ONEDRIVE... 5 2. QUÉ
Manual para usuarios USO DE ONEDRIVE Universidad Central del Este Contenido 1. QUÉ ES Y PARA QUÉ SIRVE OFFICE 365?... 3 1.1 CÓMO ENTRAR A LA PLATAFORMA DE OFFICE 365 DE LA UCE?... 3 ONEDRIVE... 5 2. QUÉ
Programa diseñado y creado por 2014 - Art-Tronic Promotora Audiovisual, S.L.
 Manual de Usuario Programa diseñado y creado por Contenido 1. Acceso al programa... 3 2. Opciones del programa... 3 3. Inicio... 4 4. Empresa... 4 4.2. Impuestos... 5 4.3. Series de facturación... 5 4.4.
Manual de Usuario Programa diseñado y creado por Contenido 1. Acceso al programa... 3 2. Opciones del programa... 3 3. Inicio... 4 4. Empresa... 4 4.2. Impuestos... 5 4.3. Series de facturación... 5 4.4.
Qué ventajas presenta Google Drive para catedráticos y alumnos?
 Qué ventajas presenta Google Drive para catedráticos y alumnos? El almacenamiento en la nube es un recurso cada vez más útil e imprescindible; con esta herramienta podremos almacenar y compartir fotos,
Qué ventajas presenta Google Drive para catedráticos y alumnos? El almacenamiento en la nube es un recurso cada vez más útil e imprescindible; con esta herramienta podremos almacenar y compartir fotos,
RELACIÓN DE PRÁCTICAS DEL TEMA 2
 RELACIÓN DE PRÁCTICAS DEL TEMA 2 PRÁCTICA S.O. (I): Crear un fichero con Wordpad con tus datos personales y guardarlo en c:/temp Crear una carpeta con tu nombre en c:/temp (ej. C:/temp/pepita) Copiar el
RELACIÓN DE PRÁCTICAS DEL TEMA 2 PRÁCTICA S.O. (I): Crear un fichero con Wordpad con tus datos personales y guardarlo en c:/temp Crear una carpeta con tu nombre en c:/temp (ej. C:/temp/pepita) Copiar el
Dropbox - Inicio rápido
 Dropbox - Inicio rápido Qué es Dropbox? Dropbox es un software que enlaza a todas tus computadoras mediante de una sola carpeta. Es la manera más fácil de respaldar y sincronizar archivos entre computadoras.
Dropbox - Inicio rápido Qué es Dropbox? Dropbox es un software que enlaza a todas tus computadoras mediante de una sola carpeta. Es la manera más fácil de respaldar y sincronizar archivos entre computadoras.
Manual hosting acens
 Manual hosting acens Contenido Acceso al panel de control de cliente... 3 Asociar un dominio a mi Hosting... 5 Acceso al panel de administración del hosting... 7 INICIO - Visión general del estado de nuestro
Manual hosting acens Contenido Acceso al panel de control de cliente... 3 Asociar un dominio a mi Hosting... 5 Acceso al panel de administración del hosting... 7 INICIO - Visión general del estado de nuestro
Notas para la instalación de un lector de tarjetas inteligentes.
 Notas para la instalación de un lector de tarjetas inteligentes. Índice 0. Obtención de todo lo necesario para la instalación. 3 1. Comprobación del estado del servicio Tarjeta inteligente. 4 2. Instalación
Notas para la instalación de un lector de tarjetas inteligentes. Índice 0. Obtención de todo lo necesario para la instalación. 3 1. Comprobación del estado del servicio Tarjeta inteligente. 4 2. Instalación
Servicio Webmail. La fibra no tiene competencia
 Servicio Webmail La fibra no tiene competencia Contenido 1. INTERFAZ WEBMAIL 3 2. BARRA SUPERIOR 3 3. CORREO 3 3.1. Barra de herramientas de correo 4 3.2. Sección carpetas de correo 9 3.3. Sección de contenidos
Servicio Webmail La fibra no tiene competencia Contenido 1. INTERFAZ WEBMAIL 3 2. BARRA SUPERIOR 3 3. CORREO 3 3.1. Barra de herramientas de correo 4 3.2. Sección carpetas de correo 9 3.3. Sección de contenidos
Manual LiveBox WEB USUARIO. http://www.liveboxcloud.com
 2014 Manual LiveBox WEB USUARIO http://www.liveboxcloud.com LiveBox Srl no asume responsabilidades o garantías sobre el contenido y uso de ésta documentación y declina cualquier garantía explicita o implícita
2014 Manual LiveBox WEB USUARIO http://www.liveboxcloud.com LiveBox Srl no asume responsabilidades o garantías sobre el contenido y uso de ésta documentación y declina cualquier garantía explicita o implícita
1 Itinerario. 2 Descripción y funcionalidades principales. Google Docs. 1.1 Qué vamos a hacer? 1.2 Qué pasos vamos a seguir?
 Google Docs 1 Itinerario 1.1 Qué vamos a hacer? En este tutorial aprendemos a manejar la herramienta Google Docs, de esta forma nos introduciremos en el llamado cloud computing, que podemos traducir como,
Google Docs 1 Itinerario 1.1 Qué vamos a hacer? En este tutorial aprendemos a manejar la herramienta Google Docs, de esta forma nos introduciremos en el llamado cloud computing, que podemos traducir como,
Instalación y Registro Versiones Educativas 2013
 Instalación y Registro Versiones Educativas 2013 Octubre 2012 Instalación y Registro Online página 2 Índice Introducción... 4 Instalación Versión Educativa Aula... 6 1. Setup... 6 2. Instalación... 7 3.
Instalación y Registro Versiones Educativas 2013 Octubre 2012 Instalación y Registro Online página 2 Índice Introducción... 4 Instalación Versión Educativa Aula... 6 1. Setup... 6 2. Instalación... 7 3.
P r e g u n t a s m á s F r e c u e n t e s :
 ÍNDICE DE CONTENIDOS 1. Q U É E S D R O P B O X? 2. C Ó M O I N S T A L A R E L P R O G R A M A D R O P B O X? 3. C Ó M O C R E A R U N A C A R P E T A P A R A C O M P A R - T I R A R C H I V O S U T I
ÍNDICE DE CONTENIDOS 1. Q U É E S D R O P B O X? 2. C Ó M O I N S T A L A R E L P R O G R A M A D R O P B O X? 3. C Ó M O C R E A R U N A C A R P E T A P A R A C O M P A R - T I R A R C H I V O S U T I
Qlik Sense Cloud. Qlik Sense 2.0.2 Copyright 1993-2015 QlikTech International AB. Reservados todos los derechos.
 Qlik Sense Cloud Qlik Sense 2.0.2 Copyright 1993-2015 QlikTech International AB. Reservados todos los derechos. Copyright 1993-2015 QlikTech International AB. Reservados todos los derechos. Qlik, QlikTech,
Qlik Sense Cloud Qlik Sense 2.0.2 Copyright 1993-2015 QlikTech International AB. Reservados todos los derechos. Copyright 1993-2015 QlikTech International AB. Reservados todos los derechos. Qlik, QlikTech,
Bienvenidos. GerApp es una APP para dispositivos móviles en la que las entidades geriátricas informaran de todo lo. Indice 1.
 Bienvenidos En este manual podrá conocer todas las funcionalidades de la APP y familiarizarse con ella. Podrá disfrutar de las ventajas que le ofrece GerApp en la gestión de la comunicación de nuestros
Bienvenidos En este manual podrá conocer todas las funcionalidades de la APP y familiarizarse con ella. Podrá disfrutar de las ventajas que le ofrece GerApp en la gestión de la comunicación de nuestros
PREGUNTAS FRECUENTES
 1 PREGUNTAS FRECUENTES Puedo asegurarme de que la aplicación de Mojave se mantiene actualizada? Cuál es la versión de mi aplicación? Qué significa cuando recibo una notificación del dispositivo ya no está
1 PREGUNTAS FRECUENTES Puedo asegurarme de que la aplicación de Mojave se mantiene actualizada? Cuál es la versión de mi aplicación? Qué significa cuando recibo una notificación del dispositivo ya no está
Configuración para iphone
 Configuración para iphone 1 Cómo utilizar este manual Los pasos de configuración de Vcentral se explican más adelante para poner en funcionamiento la centralita virtual en iphone y disponer de todas las
Configuración para iphone 1 Cómo utilizar este manual Los pasos de configuración de Vcentral se explican más adelante para poner en funcionamiento la centralita virtual en iphone y disponer de todas las
CONCEPTOS BASICOS. Febrero 2003 Página - 1/10
 CONCEPTOS BASICOS Febrero 2003 Página - 1/10 EL ESCRITORIO DE WINDOWS Se conoce como escritorio la zona habitual de trabajo con windows, cuando iniciamos windows entramos directamente dentro del escritorio,
CONCEPTOS BASICOS Febrero 2003 Página - 1/10 EL ESCRITORIO DE WINDOWS Se conoce como escritorio la zona habitual de trabajo con windows, cuando iniciamos windows entramos directamente dentro del escritorio,
MANUAL DE AYUDA TAREA PROGRAMADA COPIAS DE SEGURIDAD
 MANUAL DE AYUDA TAREA PROGRAMADA COPIAS DE SEGURIDAD Fecha última revisión: Diciembre 2010 Tareas Programadas TAREAS PROGRAMADAS... 3 LAS TAREAS PROGRAMADAS EN GOTELGEST.NET... 4 A) DAR DE ALTA UN USUARIO...
MANUAL DE AYUDA TAREA PROGRAMADA COPIAS DE SEGURIDAD Fecha última revisión: Diciembre 2010 Tareas Programadas TAREAS PROGRAMADAS... 3 LAS TAREAS PROGRAMADAS EN GOTELGEST.NET... 4 A) DAR DE ALTA UN USUARIO...
Guí a Ra pida Dropbox.
 Guí a Ra pida Dropbox. Software desarrollado para alojar y compartir archivos vía WEB. Ing. Verónica Lisset Nieto Quintanilla vlnietoq@gmail.com http://www.veronicalnieto.blogspot.com/ www.vlnieto.wikispaces.com
Guí a Ra pida Dropbox. Software desarrollado para alojar y compartir archivos vía WEB. Ing. Verónica Lisset Nieto Quintanilla vlnietoq@gmail.com http://www.veronicalnieto.blogspot.com/ www.vlnieto.wikispaces.com
Manual de uso de la plataforma para monitores. CENTRO DE APOYO TECNOLÓGICO A EMPRENDEDORES -bilib
 Manual de uso de la plataforma para monitores CENTRO DE APOYO TECNOLÓGICO A EMPRENDEDORES -bilib [Manual de uso de la plataforma para monitores] 1. Licencia Autor del documento: Centro de Apoyo Tecnológico
Manual de uso de la plataforma para monitores CENTRO DE APOYO TECNOLÓGICO A EMPRENDEDORES -bilib [Manual de uso de la plataforma para monitores] 1. Licencia Autor del documento: Centro de Apoyo Tecnológico
Manual de uso. Aula Digital Santillana. (Versión tablet)
 Manual de uso Aula Digital Santillana (Versión tablet) Manual de uso de Aula Digital Santillana (ADS) Santillana lo ha preparado todo para el próximo curso. Aula Digital permite acceder, tanto al profesor
Manual de uso Aula Digital Santillana (Versión tablet) Manual de uso de Aula Digital Santillana (ADS) Santillana lo ha preparado todo para el próximo curso. Aula Digital permite acceder, tanto al profesor
Proceso de cifrado. La fortaleza de los algoritmos es que son públicos, es decir, se conocen todas las transformaciones que se aplican al documento
 Qué es AT-Encrypt nos permitirá dotar de contraseña a cualquier documento o carpeta. Este documento o carpeta sólo será legible por aquel que conozca la contraseña El funcionamiento del cifrado (o encriptación)
Qué es AT-Encrypt nos permitirá dotar de contraseña a cualquier documento o carpeta. Este documento o carpeta sólo será legible por aquel que conozca la contraseña El funcionamiento del cifrado (o encriptación)
DESCARGA DE CARPETAS DE MENSAJES DE CORREO DESDE EL WEBMAIL A PC S LOCALES
 DESCARGA DE CARPETAS DE MENSAJES DE CORREO DESDE EL WEBMAIL A PC S LOCALES 1.- Introducción El objetivo de este documento es la descripción de los pasos a seguir para descargar a nuestros PCs los mensajes
DESCARGA DE CARPETAS DE MENSAJES DE CORREO DESDE EL WEBMAIL A PC S LOCALES 1.- Introducción El objetivo de este documento es la descripción de los pasos a seguir para descargar a nuestros PCs los mensajes
Procedimiento de arranque de Aula Virtual Santillana: alumnos
 Procedimiento de arranque de Aula Virtual Santillana: alumnos Introducción El documento presente describe el procedimiento de instalación y puesta en funcionamiento de Aula Virtual en el ordenador de los
Procedimiento de arranque de Aula Virtual Santillana: alumnos Introducción El documento presente describe el procedimiento de instalación y puesta en funcionamiento de Aula Virtual en el ordenador de los
Person IP CRM Manual MOBILE
 Manual MOBILE División Informática BuscPerson Telecomunicaciones : Manual MOBILE 0.- Introducción 3 0.1 Configuración de los terminales 3 0.2 Acceso de Usuarios 3 1.- Funcionalidades CRM 5 1.1 Agenda del
Manual MOBILE División Informática BuscPerson Telecomunicaciones : Manual MOBILE 0.- Introducción 3 0.1 Configuración de los terminales 3 0.2 Acceso de Usuarios 3 1.- Funcionalidades CRM 5 1.1 Agenda del
MANUAL DE USO DE LOCKtoSEND
 MANUAL DE USO DE LOCKtoSEND Atención Este documento contiene información y material confidencial propiedad de Punto Neutro, S.L. Los materiales, ideas y conceptos contenidos en esta propuesta serán utilizados
MANUAL DE USO DE LOCKtoSEND Atención Este documento contiene información y material confidencial propiedad de Punto Neutro, S.L. Los materiales, ideas y conceptos contenidos en esta propuesta serán utilizados
DOCUMENTOS COMPARTIDOS CON GOOGLE DOCS
 DOCUMENTOS COMPARTIDOS CON GOOGLE DOCS 1. Introducción Los ambientes de aprendizaje acompañados de trabajos colaborativos como estrategia se revierten en actividades de diferente índole (análisis de videos,
DOCUMENTOS COMPARTIDOS CON GOOGLE DOCS 1. Introducción Los ambientes de aprendizaje acompañados de trabajos colaborativos como estrategia se revierten en actividades de diferente índole (análisis de videos,
Manual de uso de correo por webmail
 Manual de uso de correo por webmail Para ingresar a su cuenta de correo vía web; se debe utilizar un Navegador de Internet, entre los más comunes están Internet Explorer, Mozilla Firefox, Google Chrome,
Manual de uso de correo por webmail Para ingresar a su cuenta de correo vía web; se debe utilizar un Navegador de Internet, entre los más comunes están Internet Explorer, Mozilla Firefox, Google Chrome,
Versión 1.0.1. 2014 Telefónica. Todos los derechos reservados. http://telefonica.com.ar
 Versión 1.0.1 2014 Telefónica. Todos los derechos reservados. http://telefonica.com.ar 1 1 Índice 1 Índice... 2 2 Terabox... 3 3 Instalación de Terabox... 4 4 Configuración y uso de los componentes Terabox...
Versión 1.0.1 2014 Telefónica. Todos los derechos reservados. http://telefonica.com.ar 1 1 Índice 1 Índice... 2 2 Terabox... 3 3 Instalación de Terabox... 4 4 Configuración y uso de los componentes Terabox...
MANUAL DE AYUDA MÓDULO GOTELGEST.NET PREVENTA/AUTOVENTA
 MANUAL DE AYUDA MÓDULO GOTELGEST.NET PREVENTA/AUTOVENTA Fecha última revisión: Septiembre 2014 MANUAL DE AYUDA MÓDULO GOTELGEST.NET PREVENTA/AUTOVENTA MÓDULO GOTELGEST.NET MÓVIL... 3 1. INTRODUCCIÓN A
MANUAL DE AYUDA MÓDULO GOTELGEST.NET PREVENTA/AUTOVENTA Fecha última revisión: Septiembre 2014 MANUAL DE AYUDA MÓDULO GOTELGEST.NET PREVENTA/AUTOVENTA MÓDULO GOTELGEST.NET MÓVIL... 3 1. INTRODUCCIÓN A
MANUAL DEL USUARIO: EDITOR E-COMMERCE
 MANUAL DEL USUARIO: EDITOR E-COMMERCE 0. Antes de empezar... 2 0.1 Elige una plantilla... 2... 2 1. Área de usuario... 4 1.1 Inicio:... 4 1.2 Pedidos... 6 1.3 Ajustes generales... 7 1.4 IVA... 8 1.5 Opciones
MANUAL DEL USUARIO: EDITOR E-COMMERCE 0. Antes de empezar... 2 0.1 Elige una plantilla... 2... 2 1. Área de usuario... 4 1.1 Inicio:... 4 1.2 Pedidos... 6 1.3 Ajustes generales... 7 1.4 IVA... 8 1.5 Opciones
TEMA 20 EXP. WINDOWS PROC. DE TEXTOS (1ª PARTE)
 1. Introducción. TEMA 20 EXP. WINDOWS PROC. DE TEXTOS (1ª PARTE) El Explorador es una herramienta indispensable en un Sistema Operativo ya que con ella se puede organizar y controlar los contenidos (archivos
1. Introducción. TEMA 20 EXP. WINDOWS PROC. DE TEXTOS (1ª PARTE) El Explorador es una herramienta indispensable en un Sistema Operativo ya que con ella se puede organizar y controlar los contenidos (archivos
MANUAL COPIAS DE SEGURIDAD
 MANUAL COPIAS DE SEGURIDAD Índice de contenido Ventajas del nuevo sistema de copia de seguridad...2 Actualización de la configuración...2 Pantalla de configuración...3 Configuración de las rutas...4 Carpeta
MANUAL COPIAS DE SEGURIDAD Índice de contenido Ventajas del nuevo sistema de copia de seguridad...2 Actualización de la configuración...2 Pantalla de configuración...3 Configuración de las rutas...4 Carpeta
Manual de usuario Versión 1.0
 Versión 1.0 Correo electrónico de la Red Nacional de Bibliotecas Públicas. Dirección General de Bibliotecas ÍNDICE 1. Registro en Windows Live... 3 2. Crear un mensaje.... 5 3. Envió de archivos adjuntos
Versión 1.0 Correo electrónico de la Red Nacional de Bibliotecas Públicas. Dirección General de Bibliotecas ÍNDICE 1. Registro en Windows Live... 3 2. Crear un mensaje.... 5 3. Envió de archivos adjuntos
Manual Terabox. Manual del usuario. Versión 1.0.0. 2014 Telefónica. Todos los derechos reservados. http://telefonica.com.ar
 Manual del usuario Versión 1.0.0 2014 Telefónica. Todos los derechos reservados. http://telefonica.com.ar 1 1 Índice 1 Índice... 2 2 Terabox... 3 3 Instalación de Terabox... 4 4 Configuración y uso de
Manual del usuario Versión 1.0.0 2014 Telefónica. Todos los derechos reservados. http://telefonica.com.ar 1 1 Índice 1 Índice... 2 2 Terabox... 3 3 Instalación de Terabox... 4 4 Configuración y uso de
GUÍA RÁPIDA DE TRABAJOS CON ARCHIVOS.
 GUÍA RÁPIDA DE TRABAJOS CON ARCHIVOS. 1 Direcciones o Ubicaciones, Carpetas y Archivos Botones de navegación. El botón Atrás permite volver a carpetas que hemos examinado anteriormente. El botón Arriba
GUÍA RÁPIDA DE TRABAJOS CON ARCHIVOS. 1 Direcciones o Ubicaciones, Carpetas y Archivos Botones de navegación. El botón Atrás permite volver a carpetas que hemos examinado anteriormente. El botón Arriba
Guía nuevo panel de clientes Hostalia
 Guía nuevo panel de clientes Hostalia Cardenal Gardoki, 1 48008 BILBAO (Vizcaya) Teléfono: 902 012 199 www.hostalia.com 1. Estructura del panel de administración El panel de control presenta un diseño
Guía nuevo panel de clientes Hostalia Cardenal Gardoki, 1 48008 BILBAO (Vizcaya) Teléfono: 902 012 199 www.hostalia.com 1. Estructura del panel de administración El panel de control presenta un diseño
Universidad Francisco Gavidia
 La UNIVERSIDAD FRANCISCO GAVIDIA ahora dispone de un conjunto de herramientas web, de correo electrónico y colaboración que pueden ayudarte a trabajar más deprisa y obtener habilidades para el área de
La UNIVERSIDAD FRANCISCO GAVIDIA ahora dispone de un conjunto de herramientas web, de correo electrónico y colaboración que pueden ayudarte a trabajar más deprisa y obtener habilidades para el área de
Un pequeñísimo tutorial para explicar cómo darse de alta al MEJOR SISTEMA de compartición, backup... en la web.
 ALTA EN DROPBOX Un pequeñísimo tutorial para explicar cómo darse de alta al MEJOR SISTEMA de compartición, backup... en la web. DROPBOX EN LA RED Nos vamos a cualquiera de los navegadores que tengamos
ALTA EN DROPBOX Un pequeñísimo tutorial para explicar cómo darse de alta al MEJOR SISTEMA de compartición, backup... en la web. DROPBOX EN LA RED Nos vamos a cualquiera de los navegadores que tengamos
Manual Terabox. Manual del usuario. Portal WEB. Versión 2015. 1 Índice. 2015 Telefónica. Todos los derechos reservados. http://telefonica.com.
 Manual del usuario Portal WEB 1 Índice Versión 2015 2015 Telefónica. Todos los derechos reservados. http://telefonica.com.ar 1 1 Índice... 1 2 Terabox... 4 3 Terabox Web... 5 3.1 Página Inicial... 5 3.1.1
Manual del usuario Portal WEB 1 Índice Versión 2015 2015 Telefónica. Todos los derechos reservados. http://telefonica.com.ar 1 1 Índice... 1 2 Terabox... 4 3 Terabox Web... 5 3.1 Página Inicial... 5 3.1.1
GMAIL (avanzado) 1. Accede a la web de Gmail, www.gmail.com. Te destacamos las funcionalidades que vamos a enseñarte a. 2. Vamos a enseñarte a:
 Sabes que puedes hacer muchas más cosas que enviar y recibir correo con Gmail? Puedes organizarlo, crear reglas de correo, filtrar correo, organizar contactos Adriana va a enseñar a su padre cómo aprovechar
Sabes que puedes hacer muchas más cosas que enviar y recibir correo con Gmail? Puedes organizarlo, crear reglas de correo, filtrar correo, organizar contactos Adriana va a enseñar a su padre cómo aprovechar
GOOGLE DRIVE GERENCIA DE TECNOLOGIA
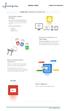 Que es Google Drive? Google Drive te permite almacenar y acceder a tus archivos en cualquier lugar: en la Web, en tu unidad de disco duro o allí donde estés. A continuación, te mostramos cómo funciona:
Que es Google Drive? Google Drive te permite almacenar y acceder a tus archivos en cualquier lugar: en la Web, en tu unidad de disco duro o allí donde estés. A continuación, te mostramos cómo funciona:
Manual del usuario. 1 Índice. Manual Terabox. 1 Índice... 12
 1 Índice 1 Índice... 12 Manual del usuario 2 Terabox... 2 3 Instalación del Terabox... 3 4 Configuración y uso del Terabox... 56 4.1 Inicio... 6 4.2 Fotos... 8 4.2.1 Descargar fotos de Terabox en el Dispositivo...
1 Índice 1 Índice... 12 Manual del usuario 2 Terabox... 2 3 Instalación del Terabox... 3 4 Configuración y uso del Terabox... 56 4.1 Inicio... 6 4.2 Fotos... 8 4.2.1 Descargar fotos de Terabox en el Dispositivo...
CIRCULAR PLATAFORMA EDUCAMOS
 Guadalajara, 18 de diciembre de 2015 Queridas familias: Os comunicamos, que a partir del próximo 28 de diciembre estará en funcionamiento la nueva versión de la plataforma Educamos (2.0), que seguirá siendo
Guadalajara, 18 de diciembre de 2015 Queridas familias: Os comunicamos, que a partir del próximo 28 de diciembre estará en funcionamiento la nueva versión de la plataforma Educamos (2.0), que seguirá siendo
Guía de uso del Cloud Datacenter de acens
 guíasdeuso Guía de uso del Cloud Datacenter de Calle San Rafael, 14 28108 Alcobendas (Madrid) 902 90 10 20 www..com Introducción Un Data Center o centro de datos físico es un espacio utilizado para alojar
guíasdeuso Guía de uso del Cloud Datacenter de Calle San Rafael, 14 28108 Alcobendas (Madrid) 902 90 10 20 www..com Introducción Un Data Center o centro de datos físico es un espacio utilizado para alojar
Instalar protocolo, cliente o servicio nuevo. Seleccionar ubicación de red. Práctica - Compartir y conectar una carpeta
 Configuración de una red con Windows Aunque existen múltiples sistemas operativos, el más utilizado en todo el mundo sigue siendo Windows de Microsoft. Por este motivo, vamos a aprender los pasos para
Configuración de una red con Windows Aunque existen múltiples sistemas operativos, el más utilizado en todo el mundo sigue siendo Windows de Microsoft. Por este motivo, vamos a aprender los pasos para
MANUAL DE AYUDA. SAT Móvil (Movilidad del Servicio Técnico)
 MANUAL DE AYUDA SAT Móvil (Movilidad del Servicio Técnico) Fecha última revisión: Abril 2015 INDICE DE CONTENIDOS INTRODUCCION SAT Móvil... 3 CONFIGURACIONES PREVIAS EN GOTELGEST.NET... 4 1. INSTALACIÓN
MANUAL DE AYUDA SAT Móvil (Movilidad del Servicio Técnico) Fecha última revisión: Abril 2015 INDICE DE CONTENIDOS INTRODUCCION SAT Móvil... 3 CONFIGURACIONES PREVIAS EN GOTELGEST.NET... 4 1. INSTALACIÓN
Capítulo 2. Google Calendar
 Capítulo 2. Google Calendar Google Calendar es un espacio personal gratuito que ofrece Google a todos aquellos que disponen de una cuenta de GMail para que puedan crear, gestionar y compartir eventos dentro
Capítulo 2. Google Calendar Google Calendar es un espacio personal gratuito que ofrece Google a todos aquellos que disponen de una cuenta de GMail para que puedan crear, gestionar y compartir eventos dentro
Novedades PhotoGestion 5
 Novedades PhotoGestion 5 En este documento repasamos las novedades más importantes de la versión 5 del programa PhotoGestion. Explicaremos cada novedad, como funciona y como se configura. Contenido Envío
Novedades PhotoGestion 5 En este documento repasamos las novedades más importantes de la versión 5 del programa PhotoGestion. Explicaremos cada novedad, como funciona y como se configura. Contenido Envío
Escritorio remoto y VPN. Cómo conectarse desde Windows 7
 Escritorio remoto y VPN. Cómo conectarse desde Windows 7 Hay ocasiones en las que es necesario conectarnos a un equipo informático situado a mucha distancia de donde nos encontramos para realizar sobre
Escritorio remoto y VPN. Cómo conectarse desde Windows 7 Hay ocasiones en las que es necesario conectarnos a un equipo informático situado a mucha distancia de donde nos encontramos para realizar sobre
NUEVAS TECNOLOGÍAS APLICADAS A LA VIDA:SMARTPHONE, TABLET E INTERNET
 NUEVAS TECNOLOGÍAS APLICADAS A LA VIDA:SMARTPHONE, TABLET E INTERNET TEMA 5 ALMACENAMIENTO EN LA NUBE: DROPBOX Prof. D. Antonio Fernández Herruzo Qué es la nube? Es un nuevo modelo de uso de los equipos
NUEVAS TECNOLOGÍAS APLICADAS A LA VIDA:SMARTPHONE, TABLET E INTERNET TEMA 5 ALMACENAMIENTO EN LA NUBE: DROPBOX Prof. D. Antonio Fernández Herruzo Qué es la nube? Es un nuevo modelo de uso de los equipos
G R U P O S INDICE Cómo crear una cuenta en ARQA? Cómo tener un grupo en ARQA? Secciones y funcionalidades de los grupos Configuración del grupo
 INDICE Cómo crear una cuenta en ARQA? 4 Cómo tener un grupo en ARQA? 5 Secciones y funcionalidades de los grupos 6 Muro del Grupo 6 Compartir Textos 8 Compartir Imágenes 9 Compartir videos 10 Compartir
INDICE Cómo crear una cuenta en ARQA? 4 Cómo tener un grupo en ARQA? 5 Secciones y funcionalidades de los grupos 6 Muro del Grupo 6 Compartir Textos 8 Compartir Imágenes 9 Compartir videos 10 Compartir
Manual Configuración GlopDroid. Configuración del módulo GlopDroid para toma de comandas en tablets, móviles y tpv Android.
 Manual Configuración GlopDroid Configuración del módulo GlopDroid para toma de comandas en tablets, móviles y tpv Android. El módulo para toma de comandas en Android de Glop se llama GlopDroid y con él
Manual Configuración GlopDroid Configuración del módulo GlopDroid para toma de comandas en tablets, móviles y tpv Android. El módulo para toma de comandas en Android de Glop se llama GlopDroid y con él
Programa de encriptación WIFI.
 Programa de encriptación WIFI. En qué consiste la aplicación? Se trata de un programa que permite encriptar automáticamente la señal wifi del Cable MODEM router de ONO. Dónde se encuentra la aplicación?
Programa de encriptación WIFI. En qué consiste la aplicación? Se trata de un programa que permite encriptar automáticamente la señal wifi del Cable MODEM router de ONO. Dónde se encuentra la aplicación?
Dropbox https://www.dropbox.com/ - Ver vídeo en Español Latinoamericano
 Dropbox https://www.dropbox.com/ - Ver vídeo en Español Latinoamericano - Esta será en principio una práctica entre 2: TÚ y tu amigo imaginario - Necesitarás 2 navegadores: Chrome y Mozilla o Internet
Dropbox https://www.dropbox.com/ - Ver vídeo en Español Latinoamericano - Esta será en principio una práctica entre 2: TÚ y tu amigo imaginario - Necesitarás 2 navegadores: Chrome y Mozilla o Internet
HERRAMIENTAS DE ALMACENAMIENTO EN LA NUBE
 HERRAMIENTAS DE ALMACENAMIENTO EN LA NUBE 1 ÍNDICE 1 Introducción 5 Google Drive 2 Principales herramientas 6 One Drive 3 Comparativa de herramientas 7 Repositorios de aplicaciones de software libre 4
HERRAMIENTAS DE ALMACENAMIENTO EN LA NUBE 1 ÍNDICE 1 Introducción 5 Google Drive 2 Principales herramientas 6 One Drive 3 Comparativa de herramientas 7 Repositorios de aplicaciones de software libre 4
Colegio de Ingenieros de Caminos, Canales y Puertos. Manual de Gestión de correo electrónico y SMS
 Colegio de Ingenieros de Caminos, Canales y Puertos. Manual de Gestión de correo electrónico y SMS Versión 2.0 3/05/2010 Manual de Gestión de correo electrónico y SMS (v 2.0) 1 GESTOR DE CORREO ELECTRÓNICO
Colegio de Ingenieros de Caminos, Canales y Puertos. Manual de Gestión de correo electrónico y SMS Versión 2.0 3/05/2010 Manual de Gestión de correo electrónico y SMS (v 2.0) 1 GESTOR DE CORREO ELECTRÓNICO
INSTALACIÓN DE MEDPRO
 1 Estimado Cliente: Uno de los objetivos que nos hemos marcado con nuestra nueva plataforma de gestión, es que un cliente pueda instalar MedPro y realizar su puesta en marcha de forma autónoma. Siga paso
1 Estimado Cliente: Uno de los objetivos que nos hemos marcado con nuestra nueva plataforma de gestión, es que un cliente pueda instalar MedPro y realizar su puesta en marcha de forma autónoma. Siga paso
Móvil Seguro. Guía de Usuario Terminales Android
 Móvil Seguro Guía de Usuario Terminales Android Índice 1 Introducción...2 2 Descarga e instalación de Móvil Seguro...3 3 Registro del producto...5 4 Funciones de Móvil Seguro...7 4.1 Antivirus... 7 4.1
Móvil Seguro Guía de Usuario Terminales Android Índice 1 Introducción...2 2 Descarga e instalación de Móvil Seguro...3 3 Registro del producto...5 4 Funciones de Móvil Seguro...7 4.1 Antivirus... 7 4.1
PSI Gestión es un sistema multiusuario que le permite 2 tipos de configuraciones:
 CARACTERISTICAS DEL SISTEMA PSI Gestión es un sistema multiusuario que le permite 2 tipos de configuraciones: Sólo Servidor: Una sola computadora con el sistema instalado en modo Administrador. Pueden
CARACTERISTICAS DEL SISTEMA PSI Gestión es un sistema multiusuario que le permite 2 tipos de configuraciones: Sólo Servidor: Una sola computadora con el sistema instalado en modo Administrador. Pueden
Cómo acceder a Google Drive? Tiene más funcionalidades una cuenta de Google?
 Manual de Qué es Google Drive? Qué es Google Drive? Google Drive es un servicio web que le permite almacenar, modificar, compartir y acceder a sus archivos y documentos independientemente de dónde se encuentre
Manual de Qué es Google Drive? Qué es Google Drive? Google Drive es un servicio web que le permite almacenar, modificar, compartir y acceder a sus archivos y documentos independientemente de dónde se encuentre
Qlik Sense Desktop. Qlik Sense 1.1 Copyright 1993-2015 QlikTech International AB. Reservados todos los derechos.
 Qlik Sense Desktop Qlik Sense 1.1 Copyright 1993-2015 QlikTech International AB. Reservados todos los derechos. Copyright 1993-2015 QlikTech International AB. Reservados todos los derechos. Qlik, QlikTech,
Qlik Sense Desktop Qlik Sense 1.1 Copyright 1993-2015 QlikTech International AB. Reservados todos los derechos. Copyright 1993-2015 QlikTech International AB. Reservados todos los derechos. Qlik, QlikTech,
Aplicateca. Guía Rápida DVR Telefónica Soluciones
 Aplicateca Guía Rápida DVR Telefónica Soluciones Índice 1 Qué es DVR?... 2 1.1 Más detalles... 2 1.2 Qué ventajas ofrece DVR?... 2 2 Contratación y gestión de DVR... 3 2.1 Iniciar la contratación... 3
Aplicateca Guía Rápida DVR Telefónica Soluciones Índice 1 Qué es DVR?... 2 1.1 Más detalles... 2 1.2 Qué ventajas ofrece DVR?... 2 2 Contratación y gestión de DVR... 3 2.1 Iniciar la contratación... 3
ESTÁNDAR DESEMPEÑO BÁSICO Recopila información, la organiza y la procesa de forma adecuada, utilizando herramientas tecnológicas.
 ESTÁNDAR DESEMPEÑO BÁSICO Recopila información, la organiza y la procesa de forma adecuada, utilizando herramientas tecnológicas. Sala de sistemas, Video proyector, Guías RECURSOS ACTIVIDADES PEDAGÓGICAS
ESTÁNDAR DESEMPEÑO BÁSICO Recopila información, la organiza y la procesa de forma adecuada, utilizando herramientas tecnológicas. Sala de sistemas, Video proyector, Guías RECURSOS ACTIVIDADES PEDAGÓGICAS
Guía Rápida de uso de ZBox Backup Configuración y uso del servicio de respaldo en la nube.
 ZBox Backup Guía Rápida de uso de ZBox Backup Configuración y uso del servicio de respaldo en la nube. v 2014100701 1. Introducción Para comenzar a utilizar el servicio de respaldo de ZBox lo primero que
ZBox Backup Guía Rápida de uso de ZBox Backup Configuración y uso del servicio de respaldo en la nube. v 2014100701 1. Introducción Para comenzar a utilizar el servicio de respaldo de ZBox lo primero que
Guía rápida para FAMILIAS
 Educamos 2.0 Guía rápida para FAMILIAS ÍNDICE 1. INTRODUCCIÓN... 3 2. CÓMO ACCEDER?... 3 3. LA PÁGINA PRINCIPAL... 4 3.1. Cabecera superior... 4 3.2. Menú lateral izquierdo... 5 3.3. Zona de trabajo...
Educamos 2.0 Guía rápida para FAMILIAS ÍNDICE 1. INTRODUCCIÓN... 3 2. CÓMO ACCEDER?... 3 3. LA PÁGINA PRINCIPAL... 4 3.1. Cabecera superior... 4 3.2. Menú lateral izquierdo... 5 3.3. Zona de trabajo...
GUÍA DE USUARIO DEL CORREO
 REPÚBLICA BOLIVARIANA DE VENEZUELA MINISTERIO DEL PODER POPULAR PARA LA EDUCACIÓN DIRECCIÓN GENERAL DE LA OFICINA DE ADMINISTRACIÓN Y SERVICIOS DIVISIÓN DE SOPORTE TÉCNICO Y FORMACIÓN AL USUARIO GUÍA DE
REPÚBLICA BOLIVARIANA DE VENEZUELA MINISTERIO DEL PODER POPULAR PARA LA EDUCACIÓN DIRECCIÓN GENERAL DE LA OFICINA DE ADMINISTRACIÓN Y SERVICIOS DIVISIÓN DE SOPORTE TÉCNICO Y FORMACIÓN AL USUARIO GUÍA DE
Manual de configuración del correo electrónico Netkiamail en distintos dispositivos
 Manual de configuración del correo electrónico Netkiamail en distintos dispositivos 1. - INTRODUCCION En este manual aprenderá a configurar una cuenta de correo electrónico para clientes de correo de equipos:
Manual de configuración del correo electrónico Netkiamail en distintos dispositivos 1. - INTRODUCCION En este manual aprenderá a configurar una cuenta de correo electrónico para clientes de correo de equipos:
Sitios remotos. Configurar un Sitio Remoto
 Sitios remotos Definir un sitio remoto significa establecer una configuración de modo que Dreamweaver sea capaz de comunicarse directamente con un servidor en Internet (por eso se llama remoto) y así poder
Sitios remotos Definir un sitio remoto significa establecer una configuración de modo que Dreamweaver sea capaz de comunicarse directamente con un servidor en Internet (por eso se llama remoto) y así poder
CESDE ESCUELA DE PROCESOS TECNOLOGICOS E INDUSTRIALES AMBIENTES COLABORATIVOS WORDPRESS
 WORDPRESS Es un sistema de gestión de contenido CMS (siglas en del inglés de Content Management System) enfocado a la creación de blogs o bitácoras digitales para web. Es como un cuaderno donde se puede
WORDPRESS Es un sistema de gestión de contenido CMS (siglas en del inglés de Content Management System) enfocado a la creación de blogs o bitácoras digitales para web. Es como un cuaderno donde se puede
Guía Rápida de Inicio
 Guía Rápida de Inicio 1. Acerca de esta Guía Esta guía le ayudará a instalar y dar los primeros pasos con BitDefender Security for SharePoint. Para disponer de instrucciones detalladas, por favor, diríjase
Guía Rápida de Inicio 1. Acerca de esta Guía Esta guía le ayudará a instalar y dar los primeros pasos con BitDefender Security for SharePoint. Para disponer de instrucciones detalladas, por favor, diríjase
índice in the cloud BOX
 in the cloud BOX in the cloud BOX índice in the cloud BOX 5 Página número 5 capítulo 1 DESCARGAR LA APLICACIÓN En primer lugar abriremos nuestro navegador web para asi descargar la herramienta con
in the cloud BOX in the cloud BOX índice in the cloud BOX 5 Página número 5 capítulo 1 DESCARGAR LA APLICACIÓN En primer lugar abriremos nuestro navegador web para asi descargar la herramienta con
MANUAL DE USUARIO DE CUENTAS DE CORREO
 MANUAL DE USUARIO DE CUENTAS DE CORREO Existen dos formas de consultar el correo, por Interfaz Web (Webmail), la cual se realiza desde un navegador de Internet, o mediante un cliente de Correo, tal como
MANUAL DE USUARIO DE CUENTAS DE CORREO Existen dos formas de consultar el correo, por Interfaz Web (Webmail), la cual se realiza desde un navegador de Internet, o mediante un cliente de Correo, tal como
GESTOR DE DESCARGAS. Índice de contenido
 GESTOR DE DESCARGAS Índice de contenido 1. Qué es DocumentosOnLine.net?...2 2. Qué es el Gestor de Descargas?...3 3.Instalación / Configuración...5 4.Descarga de Documentos...9 5.Búsqueda / Consulta de
GESTOR DE DESCARGAS Índice de contenido 1. Qué es DocumentosOnLine.net?...2 2. Qué es el Gestor de Descargas?...3 3.Instalación / Configuración...5 4.Descarga de Documentos...9 5.Búsqueda / Consulta de
APLICATECA. Guía para la contratación y gestión de Respaldo Cloud
 APLICATECA Guía para la contratación y gestión de Respaldo Cloud INDICE 1 QUÉ ES RESPALDO CLOUD?... 1 1.1 PARA QUÉ SIRVE?... 1 1.2 CARACTERÍSTICAS DE RESPALDO CLOUD... 1 2 CONTRATACIÓN DE RESPALDO CLOUD...
APLICATECA Guía para la contratación y gestión de Respaldo Cloud INDICE 1 QUÉ ES RESPALDO CLOUD?... 1 1.1 PARA QUÉ SIRVE?... 1 1.2 CARACTERÍSTICAS DE RESPALDO CLOUD... 1 2 CONTRATACIÓN DE RESPALDO CLOUD...
COMO CREAR UNA PÁGINA WEB 2-INTRODUCCIÓN A DREAWEAVER
 2011 2012 COMO CREAR UNA PÁGINA WEB 2-INTRODUCCIÓN A DREAWEAVER WWW.FAUBELL.COM vicente@faubell.com Hasta ahora hemos visto una pequeña introducción a la creación de las páginas web. No te preocupes por
2011 2012 COMO CREAR UNA PÁGINA WEB 2-INTRODUCCIÓN A DREAWEAVER WWW.FAUBELL.COM vicente@faubell.com Hasta ahora hemos visto una pequeña introducción a la creación de las páginas web. No te preocupes por
GUÍA DE INICIO RÁPIDO
 GUÍA DE INICIO RÁPIDO Bienvenido a SugarSync. Estamos muy contentos de que te hayas unido a nosotros! En esta guía, te explicaremos los pasos para instalar SugarSync en tu ordenador y sincronizar tus carpetas
GUÍA DE INICIO RÁPIDO Bienvenido a SugarSync. Estamos muy contentos de que te hayas unido a nosotros! En esta guía, te explicaremos los pasos para instalar SugarSync en tu ordenador y sincronizar tus carpetas
MANUAL. J. Enrique Durán Colaborador TIC Huesca
 MANUAL ÍNDICE 1.- QUÉ ES DROPBOX. 2.- DESCARGA DE DROPBOX 3.- INTRODUCCIÓN 4.- ARCHIVOS 4.1.- INVITAR A CARPETA 4.2.- COMPARTIR VÍNCULO 4.3.- DESCARGAR 4.4.- ELIMINAR 4.5.- CAMBIAR NOMBRE 4.6.- MOVER 4.7.-
MANUAL ÍNDICE 1.- QUÉ ES DROPBOX. 2.- DESCARGA DE DROPBOX 3.- INTRODUCCIÓN 4.- ARCHIVOS 4.1.- INVITAR A CARPETA 4.2.- COMPARTIR VÍNCULO 4.3.- DESCARGAR 4.4.- ELIMINAR 4.5.- CAMBIAR NOMBRE 4.6.- MOVER 4.7.-
CIF-KM. GUÍA DE LOS PRIMEROS PASOS
 CIF-KM. GUÍA DE LOS PRIMEROS PASOS Secciones 1. CONCEPTOS PREVIOS. 2. INSTALAR CIF-KM. 2.1 Descargar e instalar CIF-KM. 2.2 Configuración de CIF-KM. 2.3 Acceso externo al servidor de CIF-KM. 3. PRIMERA
CIF-KM. GUÍA DE LOS PRIMEROS PASOS Secciones 1. CONCEPTOS PREVIOS. 2. INSTALAR CIF-KM. 2.1 Descargar e instalar CIF-KM. 2.2 Configuración de CIF-KM. 2.3 Acceso externo al servidor de CIF-KM. 3. PRIMERA
MANUAL DE USUARIO DE MENSAJERÍA WEB
 MANUAL DE USUARIO DE MENSAJERÍA WEB 2003 Telefónica Investigación y Desarrollo, S.A. Unipersonal Reservados todos los derechos MANUAL DE USUARIO DEL SERVICIO MENSAJERÍA WEB DE MOVISTAR 1) Introducción
MANUAL DE USUARIO DE MENSAJERÍA WEB 2003 Telefónica Investigación y Desarrollo, S.A. Unipersonal Reservados todos los derechos MANUAL DE USUARIO DEL SERVICIO MENSAJERÍA WEB DE MOVISTAR 1) Introducción
MANUAL DE LA APLICACIÓN HELP DESK
 CASAMOTOR MANUAL DE LA APLICACIÓN HELP DESK Desarrollado por: NOVIEMBRE, 2012 BOGOTÁ D.C. - COLOMBIA INTRODUCCIÓN Este documento es el manual de la aplicación de Help Desk de Casamotor, producto desarrollado
CASAMOTOR MANUAL DE LA APLICACIÓN HELP DESK Desarrollado por: NOVIEMBRE, 2012 BOGOTÁ D.C. - COLOMBIA INTRODUCCIÓN Este documento es el manual de la aplicación de Help Desk de Casamotor, producto desarrollado
PANEL DE CONTROL (Zona de Administración) MANUAL DE USO Por conexanet. Revisión 1.1 Fecha 2006-08
 PANEL DE CONTROL (Zona de Administración) MANUAL DE USO Por conexanet Revisión 1.1 Fecha 2006-08 Índice 1. Acceder 2. Menú 3. Gestión Básica 3.1 Añadir 3.2 Editar 3.3 Eliminar 3.4 Eliminación de registros
PANEL DE CONTROL (Zona de Administración) MANUAL DE USO Por conexanet Revisión 1.1 Fecha 2006-08 Índice 1. Acceder 2. Menú 3. Gestión Básica 3.1 Añadir 3.2 Editar 3.3 Eliminar 3.4 Eliminación de registros
SOFTWARE DE RECUENTO DE DINERO
 MANUAL ENGLISH NEDERLANDS DEUTSCH FRANÇAIS ESPAÑOL ITALIANO PORTUGUÊS POLSKI ČESKY MAGYAR SLOVENSKÝ SAFESCAN MC-Software SOFTWARE DE RECUENTO DE DINERO TABLA DE CONTENIDOS INTRODUCCIÓN E INSTRUCCIONES
MANUAL ENGLISH NEDERLANDS DEUTSCH FRANÇAIS ESPAÑOL ITALIANO PORTUGUÊS POLSKI ČESKY MAGYAR SLOVENSKÝ SAFESCAN MC-Software SOFTWARE DE RECUENTO DE DINERO TABLA DE CONTENIDOS INTRODUCCIÓN E INSTRUCCIONES
Escudo Movistar Guía Rápida de Instalación Para Windows
 Escudo Movistar Guía Rápida de Instalación Para Windows Guía de Instalación Página 1 Índice ESCUDO MOVISTAR.... 3 1. INSTALACIÓN DEL SERVICIO ESCUDO MOVISTAR... 3 1.1. VERSIONES SOPORTADAS... 3 1.2. DISPOSITIVOS
Escudo Movistar Guía Rápida de Instalación Para Windows Guía de Instalación Página 1 Índice ESCUDO MOVISTAR.... 3 1. INSTALACIÓN DEL SERVICIO ESCUDO MOVISTAR... 3 1.1. VERSIONES SOPORTADAS... 3 1.2. DISPOSITIVOS
Manual de configuración de icloud para la sincronización de datos. Grupo de Telefonía. Área de Redes y Comunicaciones.
 Manual de configuración de icloud para la sincronización de datos Grupo de Telefonía Área de Redes y Comunicaciones Noviembre 11 Contenido 1. Objetivos... 2 2. Qué es icloud?... 2 3. Cómo configurar icloud...
Manual de configuración de icloud para la sincronización de datos Grupo de Telefonía Área de Redes y Comunicaciones Noviembre 11 Contenido 1. Objetivos... 2 2. Qué es icloud?... 2 3. Cómo configurar icloud...
Página1 ONEDRIVE U N I V E R S I D A D D E A L C A L Á, P A T R I M O N I O D E L A H U M A N I D A D
 Página1 Tabla de contenido Qué es OneDrive?... 3 Cómo puedo acceder a mi cuenta OneDrive para Empresa?... 3 Diferencias entre OneDrive y OneDrive para Empresas... 4 OneDrive para Empresa... 5 Principales
Página1 Tabla de contenido Qué es OneDrive?... 3 Cómo puedo acceder a mi cuenta OneDrive para Empresa?... 3 Diferencias entre OneDrive y OneDrive para Empresas... 4 OneDrive para Empresa... 5 Principales
Cómo creo las bandejas del Registro de Entrada /Salida y de Gestión de Expedientes?
 Preguntas frecuentes Cómo creo las bandejas del Registro de Entrada /Salida y de Gestión de Expedientes? Atención! Esta opción es de configuración y solamente la prodrá realizar el administrador de la
Preguntas frecuentes Cómo creo las bandejas del Registro de Entrada /Salida y de Gestión de Expedientes? Atención! Esta opción es de configuración y solamente la prodrá realizar el administrador de la
MANUAL DE INSTALACIÓN Y CONFIGURACIÓN DE CLOUD BACKUP
 MANUAL DE INSTALACIÓN Y CONFIGURACIÓN DE CLOUD BACKUP INDICE 1.- Descarga del Software 2.- Instalación del Software 3.- Configuración del software y de la copia de seguridad 3.1.- Configuración inicial
MANUAL DE INSTALACIÓN Y CONFIGURACIÓN DE CLOUD BACKUP INDICE 1.- Descarga del Software 2.- Instalación del Software 3.- Configuración del software y de la copia de seguridad 3.1.- Configuración inicial
Instantáneas o Shadow Copy
 Instantáneas o Shadow Copy Las instantáneas o en ingles shadow copy, es una utilidad del sistema operativo que realiza copias de seguridad de los ficheros y carpetas de una partición determinada cada cierto
Instantáneas o Shadow Copy Las instantáneas o en ingles shadow copy, es una utilidad del sistema operativo que realiza copias de seguridad de los ficheros y carpetas de una partición determinada cada cierto
Dropbox. Parte 2. Práctica 02-ud03 15/01/2013 Pág. 1 de 6
 Dropbox. Parte 2 12. Borrar toda la carpeta del Dropbox de tu PC Local (diferencia con borrar ficheros) - Cierra navegadores. - Sincronización en pausa. - Borra la carpeta Dropbox (entera) de Mis Documentos
Dropbox. Parte 2 12. Borrar toda la carpeta del Dropbox de tu PC Local (diferencia con borrar ficheros) - Cierra navegadores. - Sincronización en pausa. - Borra la carpeta Dropbox (entera) de Mis Documentos
