Paint es una herramienta de diseño de dibujos los cuales son almacenados como mapa de bits (archivos de imágenes tipo *.bmp).
|
|
|
- Susana Villalba Villalobos
- hace 7 años
- Vistas:
Transcripción
1 Aplicación Paint Generalidades Paint es una herramienta de diseño de dibujos los cuales son almacenados como mapa de bits (archivos de imágenes tipo *.bmp). Para ejecutar esta aplicación se debe seleccionar el botón Inicio, señalar la opción Programas, señalar la opción Accesorios y, a continuación, escoger la opción Paint. Al ingresar a Paint se presenta la siguiente ventana. Esta ventana presenta una barra de título donde se muestra el nombre del archivo que se está modificando en determinado momento, una barra de menús con diferentes opciones, un cuadro de herramientas que se utilizarán para diseñar los dibujos, un área para trabajar denominada área de dibujo y una barra de estado donde se muestra información concerniente a la herramienta que se está utilizando y la posición del área de dibujo que se está señalando. Guía del Usuario Página 73
2 Herramientas de Paint El cuadro de herramientas de Paint situado a la derecha del área de dibujo, posee un conjunto de herramientas que pueden ser utilizadas para diseñar y modificar los dibujos e imágenes que se deseen. Al colocar el puntero del ratón sobre una de estas herramientas, Paint muestra un señalador con el nombre de la misma y en la barra de estado una breve descripción de esta. Selección de forma libre Texto Selección Línea Borrador/Borrador de color Curva Relleno con color Rectángulo Seleccionar color Polígono Lápiz Elipse Pincel Rectángulo redondeado Aerógrafo Ampliación Cuadro o paleta de colores Opciones del menú Archivo Nuevo: Comienza un nuevo dibujo. Cuando se elige esta opción, Paint presenta un cuadro en el cual se debe especificar si se desean guardar las modificaciones que se hayan introducido en el dibujo con el cual se estuviera trabajando hasta ese momento. Paint comenzará el nuevo dibujo utilizando valores predeterminados de imagen. Estos atributos pueden ser especificados a través del comando Atributos del menú Imagen. Página 74 Guía del Usuario
3 Abrir: Abre un archivo. Cuando se selecciona este comando, también se presentará el mismo cuadro que en el caso del comando anterior, si es que se tiene una imagen en Paint y la misma ha sufrido cambios que aún no se han guardado. En el cuadro de diálogo que se presenta, se debe especificar la ubicación y el nombre del archivo de imagen (*.bmp) que se desea recuperar. Guardar: Guarda las modificaciones introducidas en el dibujo con el cual se esta trabajando. Cuando se seleccione este comando, el dibujo permanecerá abierto, por lo que se podrá seguir trabajando con él. Guardar como: Guarda un dibujo nuevo o uno ya existente con otro nombre y/o en otra ubicación. En el cuadro de diálogo que se presenta, se debe especificar la ubicación, el nombre del archivo y el formato para la imagen de mapa de bits que se desea almacenar. Dentro de los tipos de formato de archivo se incluyen mapa de bits de 16 colores y 256 colores, y mapa de bits de 24 bits. Cuando se seleccione este comando, el dibujo permanecerá abierto, por lo que se podrá seguir trabajando con él. Presentación preliminar: Permite ver la apariencia que tendrá la imagen impresa antes de imprimirla. Preparar página: Permite definir los márgenes, así como añadir encabezados y pies de página al dibujo impreso. Imprimir: Permite imprimir un dibujo y especificar la resolución y calidad de impresión, el número de copias y si deberá imprimirse todo el dibujo o únicamente una parte del mismo. Salir: Cierra el dibujo con el cual se ha estado trabajando y abandona Paint. Si no se han guardado los cambios en la imagen en la cual se estaba trabajando, Paint muestra un cuadro de verificación en el cual se puede especificar si se desea o no hacerlo. Estas opciones son similares a las descriptas en la aplicación WordPad. Imprimir una imagen Las opciones que se presentan a continuación son muy similares a las descriptas en la aplicación WordPad. Guía del Usuario Página 75
4 Imprimir una imagen Para imprimir una imagen se debe escoger la opción Imprimir del menú Archivo. Las opciones son similares a las descriptas en la aplicación WordPad Vista preliminar Para ver la apariencia que tendrá la imagen impresa antes de imprimirla, se debe escoger la opción Presentación preliminar del menú Archivo. Las opciones son similares a las descriptas en la aplicación WordPad Preparar página Para definir el tipo de papel, establecer los márgenes o cambiar la orientación del papel, se debe escoger la opción Preparar página del menú Archivo. Las opciones son similares a las descriptas en la aplicación WordPad Página 76 Guía del Usuario
5 Dibujar líneas y formas Seleccionar y utilizar una herramienta de dibujo Antes de comenzar a trabajar en el área de dibujo, se deberá seleccionar una herramienta del cuadro de herramientas. Para seleccionar una herramienta de dibujo: 1. Apuntar a la herramienta deseada en el cuadro de herramientas que se encuentra a la izquierda de la ventana. 2. Hacer clic sobre la misma. Al colocar el puntero del ratón sobre el área de dibujo, el mismo adopta una forma que identifica a la herramienta seleccionada. Para dibujar o utilizar la herramienta seleccionada: 1. Colocar el puntero del ratón en el lugar del área de dibujo donde se desee comenzar a dibujar o a utilizar la herramienta seleccionada. 2. Arrastrar el puntero del ratón por el área de dibujo y cuando se crea que dicho dibujo tiene su forma o con la herramienta utilizada se ha conseguido el efecto deseado, se debe soltar el botón del ratón. Al seleccionar algunas de las herramientas de dibujo, en la parte inferior del cuadro de herramientas, se muestran opciones para la herramienta seleccionada. Por ejemplo si se selecciona la herramienta Línea, en este sector se podrá elegir el ancho de la línea con la cual se realizará un dibujo. Para cambiar el ancho, seleccionar otra opción haciendo un clic sobre ella. Este cambio siempre debe hacerse antes de comenzar a dibujar o a utilizar la herramienta seleccionada. En la parte inferior de la ventana, Paint muestra un cuadro de colores. En este cuadro se puede observar los colores especificados para el primer y segundo plano. Color de primer plano seleccionado (negro) Color de segundo plano seleccionado (blanco) El color de primer plano se usa para colorear las líneas de las formas que se dibujan; mientras que el color de segundo plano se usa para rellenar el interior de formas cerradas y el segundo plano de tramas de texto. Para cambiar el color de primer plano, por ejemplo antes de dibujar una línea, Guía del Usuario Página 77
6 se debe seleccionar haciendo un clic con el botón primario (por lo general el izquierdo) del ratón, un nuevo color de la paleta de colores. Para cambiar el color de segundo plano, por ejemplo antes de dibujar en rectángulo con relleno, se debe seleccionar haciendo un clic con el botón secundario (por lo general el derecho) del ratón, un nuevo color de la paleta de colores. Estos cambios siempre deben hacerse antes de comenzar a dibujar o a utilizar la herramienta seleccionada. Dibujar distintas formas Para dibujar una línea recta, se debe realizar el siguiente 1. Escoger la herramienta Línea del cuadro de herramientas. 2. Para elegir el ancho de la línea, hacer clic en un ancho de línea de la parte inferior del cuadro de herramientas. 3. Para elegir el color de la línea, hacer clic en un color de la paleta de colores. 4. Para comenzar a dibujar la línea, arrastrar el puntero del ratón sobre el área de dibujo. Para dibujar una línea completamente horizontal, vertical o inclinada 45 grados, un cuadrado o círculo perfecto, se debe presionar la tecla S y, sin soltarla, arrastrar el puntero del ratón. Para dibujar una línea de forma libre, se debe realizar el siguiente 1. Escoger la herramienta Lápiz del cuadro de herramientas. 2. Elegir un color en el cuadro de colores. 3. Para cambiar el grosor del ancho de la línea, se deben presionar la teclas del teclado, más (+) para aumentar y menos (-) para disminuir el grosor. 4. Para comenzar a dibujar la línea, arrastrar el puntero del ratón sobre el área de dibujo. Esta herramienta se comporta como si se estuviera dibujando a mano alzada. Para dibujar una curva, se debe realizar el siguiente 1. Escoger la herramienta Curva del cuadro de herramientas. 2. Para elegir el ancho de la curva, hacer clic en un ancho de línea de la parte inferior del cuadro de herramientas. 3. Para elegir el color de la curva, hacer clic en un color de la paleta de colores. 4. Para comenzar, se debe dibujar una línea recta arrastrando el puntero del ratón sobre el área de dibujo. Página 78 Guía del Usuario
7 5. Hacer clic en el punto donde se desee que aparezca un arco de la curva y, después, arrastrar el puntero del ratón para ajustar la curva. Cada curva debe tener, al menos, un arco pero no más de dos. Se debe repetir este paso para dibujar un segundo arco. Si se arrastra utilizando el botón secundario del ratón cuando se dibuja utilizando la herramienta línea, curva o lápiz, la línea se trazará con el color de segundo plano seleccionado en ese momento Para dibujar una elipse o un círculo, se debe realizar el siguiente 1. Escoger la herramienta Elipse del cuadro de herramientas. 2. Seleccionar un color de la paleta de colores para el contorno de la forma. 3. Para rellenar la forma, seleccionar un color utilizando el botón secundario del ratón. 4. Elegir un estilo de relleno en la parte inferior del cuadro de herramientas. 5. Para comenzar a dibujar una elipse, arrastrar diagonalmente el puntero del ratón sobre el área de dibujo en la dirección que desee. Para dibujar un círculo perfecto, presionar la tecla S y, sin soltarla, arrastrar el puntero del ratón. Para dibujar un rectángulo o un cuadrado, se debe realizar el siguiente 1. Escoger la herramienta Rectángulo del cuadro de herramientas para crear una forma de esquinas cuadradas o la herramienta redondeado para crear una forma de esquinas redondas. Rectángulo 2. Seleccionar un color de la paleta de colores para el contorno de la forma. 3. Para rellenar la forma, seleccionar un color utilizando el botón secundario del ratón. 4. Elegir un estilo de relleno en la parte inferior del cuadro de herramientas. 5. Para comenzar a dibujar un rectángulo, arrastrar diagonalmente el puntero del ratón sobre el área de dibujo en la dirección que desee. Para dibujar un cuadrado, presione la tecla S y, sin soltarla, arrastrar el puntero del ratón. Para dibujar una polígono, se debe realizar el siguiente 1. Escoger la herramienta Polígono del cuadro de herramientas. Guía del Usuario Página 79
8 2. Seleccionar un color de la paleta de colores para el contorno de la forma. 3. Para rellenar la forma, seleccionar un color utilizando el botón secundario del ratón. 4. Elegir un estilo de relleno en la parte inferior del cuadro de herramientas. 5. Para comenzar a dibujar el polígono, arrastrar el puntero del ratón sobre el área de dibujo y hacer clic en cada esquina. Cuando se haya terminado, hacer doble clic para definir la forma. Para utilizar sólo ángulos de 45 y 90 grados, presionar la tecla S y, sin soltarla, arrastrar el puntero del ratón. Deshacer cambios realizados Para deshacer los cambios efectuados a un dibujo, se debe realizar el siguiente 1. Seleccionar la opción Deshacer en el menú Edición. 2. Para deshacer cambios anteriores, se debe seleccionar nuevamente dicha opción. Pueden deshacerse hasta tres cambios realizados. Agregar texto a dibujos Para escribir y dar formato a un texto, se debe realizar el siguiente 1. Escoger la herramienta Texto del cuadro de herramientas. 2. Crear un marco de texto arrastrando diagonalmente en la dirección que se desee, el puntero del ratón sobre el área de dibujo. 3. En la barra de herramientas Fuentes que se despliega, elegir la fuente, el tamaño y el estilo que se desee aplicar al texto. 4. Hacer clic dentro del marco del texto (cuando el puntero del ratón adopta la forma de barra ) y, después, escribir el texto. Página 80 Guía del Usuario
9 El marco del texto puede se movido a otro lugar o ampliado según se crea necesario. Para mover el marco se lo debe arrastrar de uno de sus bordes (cuando el puntero adopta la forma de punta de flecha ). Para cambiar las dimensiones del mismo, se debe arrastrar uno de los marcadores de tamaño ubicados en las esquinas y en la mitad de cada borde del marco (cuando el puntero adopta la forma de doble flecha o o según el marcador señalado). Para cambiar el color del texto, seleccionar un color de la paleta de colores. Para insertar el texto en un segundo plano coloreado, seleccionar la figura que se muestra de la parte inferior del cuadro de herramientas y, a continuación, elegir un color en la paleta de colores con el botón secundario del ratón para cambiar el color de segundo plano. 5. Para insertar el texto en la imagen, se debe hacer clic fuera del marco del texto. Sólo se puede pegar texto cuando esté seleccionada la herramienta de texto. No es posible pegar gráficos cuando esté seleccionada la herramienta de texto. Sólo se puede introducir texto en una imagen en presentación normal. Trabajar con colores Rellenar con color un área o un objeto Para rellenar con color un área o un objeto, se debe realizar el siguiente 1. Escoger la herramienta Relleno con color del cuadro de herramientas. 2. Seleccionar un color de la paleta de colores. 3. Hacer un clic en el área o el objeto que se desee rellenar. Para rellenar con el color de primer plano, hacer clic en el área con el botón primario del ratón. Para rellenar con el color de segundo plano, hacer clic en el área con el botón secundario del ratón. Si la forma que se está rellenando tiene alguna ruptura en su borde o sea no es continuo, el color de relleno se filtrará al resto del área de dibujo. Para buscar y cerrar la apertura, se puede utilizar la herramienta Zoom del menú Ver o el botón Ampliación del cuadro de herramientas. Guía del Usuario Página 81
10 Pintar con un pincel Para pintar con un pincel, se debe realizar el siguiente 1. Escoger la herramienta Pincel del cuadro de herramientas. 2. Elegir una forma de pincel en la parte inferior del cuadro de herramientas. 3. Seleccionar un color de la paleta de colores. 4. Para comenzar a pintar, arrastrar el puntero del ratón sobre el área de dibujo que se quiera colorear. Si se arrastra utilizando el botón secundario del ratón, se pintará con el color de segundo plano seleccionado en ese momento. Crear un efecto de aerógrafo Para crear un efecto de aerógrafo, se debe realizar el siguiente 1. Escoger la herramienta Aerógrafo del cuadro de herramientas. 2. Para cambiar el tamaño del área de pulverización, elegir un tamaño en la parte inferior del cuadro de herramientas. 3. Para elegir el color de pulverización, seleccionar un color de la paleta de colores. 4. Para comenzar a pulverizar, arrastrar el puntero del ratón sobre el área de dibujo. Si se arrastra utilizando el botón secundario del ratón, se pulverizará con el color de segundo plano seleccionado en ese momento. Crear colores personalizados Para crear colores personalizados, se debe realizar el siguiente proceso: 1. En la paleta de colores, seleccionar el color que se desee cambiar. 2. Escoger la opción Editar colores del menú Opciones. Dicha acción despliega el cuadro de diálogo Editar colores en el cual se muestran en una tabla, los colores básicos disponibles y en otra, los colores personalizados que ya se hayan definido. Para cambiar la configuración de un color personalizado, se lo debe seleccionar en el cuadro de Página 82 Guía del Usuario
11 colores personalizados y, a continuación, escoger el botón Definir colores personalizados para mostrar la matriz de colores personalizados y poder especificar un color diferente. Dicho color reemplazará al existente en los cuadros de colores personalizados. Para definir un nuevo color personalizado, seleccionar un cuadro de color personalizado vacío, antes de elegir un nuevo color y, a continuación, escoger el botón Agregar a los colores personalizados. Al seleccionar el botón Definir colores personalizados se extiende el cuadro de diálogo actual, para mostrar la matriz de colores personalizados. Para definir un color personalizado, se debe hacer un clic en la matriz de colores (aproximadamente en el lugar que aparece el color deseado), o especificar el color utilizando las definiciones de matiz/saturación/luminosidad o rojo/verde/azul. Luego de tener el color definido se debe seleccionar el botón Agregar a los colores personalizados si es un nuevo color o simplemente escoger el botón Aceptar si se trataba de modificar uno existente. Matiz: Especifica el matiz para el color personalizado seleccionado. El matiz es el valor de una rueda de colores en la que 0 es rojo, 60 es amarillo, 120 es verde, 180 es cián, 200 es magenta y 240 es azul. Saturación: Especifica el nivel de saturación para el color personalizado seleccionado. La saturación es la cantidad de color de un matiz especificado, hasta un máximo de 240. Luminosidad: Especifica la luminosidad del color personalizado seleccionado. La luminosidad es el brillo de un color. Se puede utilizar una combinación de matiz, saturación y luminosidad para definir cualquier color. La mejor forma de experimentar con diferentes colores consiste en mantener presionado el ratón y moverlo sobre la matriz de colores. Si se cambia el matiz, la saturación o la luminosidad, se cambiarán los valores de rojo, verde y azul para que coincidan. El cuadro Color/Sólido, a la izquierda, muestra la cantidad de blanco y negro del color que se haya especificado. A la derecha, muestra el aspecto del color si se elige el 100% del color, sin blanco y negro. Para ajustar el color, se debe utilizar el dispositivo deslizante situado a la Guía del Usuario Página 83
12 derecha de la matriz de colores. Para guardar colores personalizados, de forma de poder utilizarlos la próxima vez que se utilice Paint, se debe seleccionar la opción Guardar colores del menú Opciones. En el cuadro de diálogo que se despliega, se debe especificar el nombre y la ubicación para la paleta de colores que se desea guardar. Para utilizar los colores guardados anteriormente, en una nueva sesión con Paint, se debe seleccionar la opción Abrir archivo de colores del menú Opciones. En el cuadro de diálogo que se despliega, se debe especificar el nombre y la ubicación de la paleta de colores que se desea cargar. Modificar una imagen Atributos de una imagen Para cambiar los atributos de una imagen, se debe realizar el siguiente 1. Escoger la opción Atributos del menú Imagen. 2. En el cuadro de diálogo que se despliega, se deben seleccionar las opciones que se deseen. Para utilizar blanco y negro en vez de color, escoger dicha opción en el sector Colores. Para cambiar el tamaño de la imagen, en los cuadros Ancho y Alto, se debe especificar las medidas de la imagen en unidades exactas. Las unidades de medida pueden ser pulgadas, cm o píxeles. La imagen actual cambiará de tamaño. Si la imagen actual es mayor que el nuevo tamaño, se cortará por los extremos derecho e inferior para ajustarla al nuevo tamaño. Si la imagen actual es menor que el nuevo tamaño, el área sobrante Página 84 Guía del Usuario
13 se llenará con el color de fondo seleccionado. Una vez que se haya cambiado una imagen en color a blanco y negro, no podrá volver a cambiarse a color. Si se cambia de nuevo a color, sólo aparecerá en color el trabajo nuevo. Invertir todos los colores de la imagen Para invertir todos los colores de la imagen, se debe realizar el siguiente 1. Escoger la opción Invertir colores del menú Imagen. Cada color es reemplazado por su color complementario. Por ejemplo, el blanco se convierte en negro y el rojo en azul. Cambiar el color de una línea existente Para cambiar el color de una línea existente, se debe realizar el siguiente 1. Escoger la herramienta Relleno con color del cuadro de herramientas. 2. Elegir un color diferente en la paleta de colores. 3. Situar el puntero del ratón de modo que toque la línea y, a continuación, hacer clic. Para asegurarse de que sólo se cambia el color de la línea, y no el de la zona a su alrededor, se puede ampliar la imagen a un tamaño mayor utilizando la herramienta Zoom. Si la línea es parte de una forma, las líneas verticales y horizontales en contacto con la misma también cambiarán al nuevo color. Copiar color desde un área o un objeto a otro Para copiar color desde un área o un objeto a otro, se debe realizar el siguiente 1. Escoger la herramienta Seleccionar color del cuadro de herramientas. 2. Hacer un clic en el objeto cuyo color se desee copiar. 3. Hacer un clic en el objeto o el área donde se desee el color. Para utilizar un color como color de segundo plano, o para borrar con un color que no esté en el cuadro de colores, hacer clic en el color de la imagen con el Guía del Usuario Página 85
14 botón secundario del ratón. Borrar un área de la imagen Para borrar un área de la imagen, se debe realizar el siguiente 1. Escoger la herramienta Borrador/Borrador de color del cuadro de herramientas. 2. Hacer clic en una forma de borrador en la parte inferior del cuadro de herramientas. 3. Arrastrar el puntero del ratón sobre el área que se desee borrar. El color de segundo plano seleccionado muestra el color que dejará el borrador. Para cambiar el color de segundo plano, utilizar el botón secundario del ratón para hacer clic en un color de la paleta de colores. Para cambiar sólo y exclusivamente un color en particular, cambiar el color de primer plano al color que se desee borrar, y el color de segundo plano al color por el que se desee reemplazarlo. Seleccionar el borrador y, después, utilizar el botón secundario del ratón para cambiar el color. Trabajar con parte de una imagen Seleccionar parte de una imagen Para seleccionar un área rectangular, se debe realizar el siguiente 1. Escoger la herramienta Selección del cuadro de herramientas. 2. Arrastrar el cursor diagonalmente a través del área de dibujo que se desee seleccionar. Para seleccionar un área de forma irregular, se debe escoger la herramienta Selección de forma libre y, a continuación, arrastrar el puntero del ratón alrededor del área de dibujo que se desee seleccionar. Para eliminar el cuadro de selección, no su contenido, se debe hacer un clic fuera del cuadro en cualquier otra parte del área de dibujo. Para eliminar el contenido del cuadro de selección, se debe presionar la tecla = o escoger la opción Borrar selección del menú Edición. Página 86 Guía del Usuario
15 Cuando se define una selección, en la parte inferior del cuadro de herramientas se muestran dos figuras: Seleccionar esta figura para realizar un cambio de modo opaco. Especifica que la selección cubrirá la imagen existente ante un cambio realizado, utilizando los colores de primer y segundo plano del objeto seleccionado. Seleccionar esta figura para realizar un cambio de modo transparente. Especifica que la imagen existente se mostrará a través de la selección ante un cambio realizado, mientras que el color de segundo plano no se verá. Estas opciones se deben especificar cuando se trabaja con una selección, ya sea para copiarla, moverla, voltearla, expandirla o contraerla. Copiar parte de una imagen Para copiar parte de una imagen, se debe realizar el siguiente 1. Seleccionar el área que se desee copiar. 2. Seleccionar en la parte inferior del cuadro de herramientas, el modo opaco o transparente para copiar la selección. 3. Elegir la opción Copiar del menú Edición. 4. Elegir la opción Pegar del menú Edición. En ese momento Paint coloca una copia de la selección en el vértice superior izquierdo de la ventana. 5. Arrastrar la selección hasta el punto que se desee. Para esto, colocar el puntero del ratón sobre la selección y cuando el puntero cambie a la forma cruz con puntas de flecha, arrastrar. Ejemplo de copiar transparentemente Guía del Usuario Página 87
16 Ejemplo de copiar opacamente Otra forma de copiar una selección rápidamente es, luego de definida la misma, presionar la tecla C y, sin soltarla, arrastrar la selección al lugar del área de dibujo que se desee. Esta operación se puede repetir con la misma selección cuantas veces se desee. Para mover una selección, luego de definida, se debe colocar el puntero del ratón sobre la misma y cuando el puntero cambie a la forma cruz con puntas de flecha, arrastrar hasta la ubicación del área de dibujo que se desee. Guardar parte de una imagen Para guardar parte de una imagen en otro archivo de mapa de bits, luego de seleccionarla (definir la selección), se debe escoger la opción Copiar a del menú Edición. En el cuadro de diálogo que se despliega, se debe especificar la ubicación (carpeta) y un nombre de archivo para la selección especificada. Voltear o rotar una imagen u objeto Para voltear o rotar una imagen u objeto, se debe realizar el siguiente 1. Seleccionar el área que se desee voltear. 2. Seleccionar en la parte inferior del cuadro de herramientas, el modo opaco o transparente para voltear o rotar la selección. 3. Escoger la opción Voltear/rotar del menú Imagen. Página 88 Guía del Usuario
17 4. En el cuadro de diálogo que se despliega, se debe elegir la opción que se desee. Las opciones que se pueden elegir permiten invertir horizontal o verticalmente el área seleccionada o toda la imagen, o rotar el área seleccionada o toda la imagen en el ángulo que especifique, por ejemplo 90º. Expandir o contraer un elemento Para expandir o contraer un elemento, se debe realizar el siguiente 1. Seleccionar el área que se desee modificar. 2. Seleccionar en la parte inferior del cuadro de herramientas, el modo opaco o transparente para expandir o contraer la selección. 3. Escoger la opción Expandir/contraer del menú Imagen. 4. En el cuadro de diálogo que se despliega, se debe seleccionar la opción de expansión o de contracción que se desee. En el sector Expandir, se debe especificar si se desea extender horizontal o verticalmente el área seleccionada o toda la imagen en el porcentaje que se especifique. Los números positivos incrementan el tamaño y los negativos lo reducen. En el sector Contraer, se debe especificar si se desea contraer horizontal o verticalmente el área seleccionada o toda la imagen en el número de grados que se especifique. Los números positivos contraen en la dirección de la flecha y los negativos en la dirección contraria a la de la flecha. Guía del Usuario Página 89
18 Para cambiar rápidamente las dimensiones de una selección, se debe arrastrar uno de los marcadores de tamaño ubicados en las esquinas y en la mitad de cada borde del marco (cuando el puntero adopta la forma de doble flecha o o según el marcador señalado). Modos de ver la imagen Zoom para acercar o alejar una imagen Para acercar o alejar una imagen, se debe realizar el siguiente 1. Escoger la opción Zoom del menú Ver. 2. Elegir una de las opciones que se presentan: Tamaño normal, Tamaño grande o Personalizar. Al escoger la opción Personalizar, se despliega un cuadro de diálogo donde se debe especificar qué ampliación se desea. Puede especificarse desde normal (100%) hasta una ampliación de ocho veces el tamaño normal (800%). Sólo se puede introducir texto en una imagen en presentación normal. Ampliar el tamaño del área de presentación Para ampliar el tamaño del área de presentación, se debe realizar el siguiente 1. Para presentar solamente la imagen, escoger la opción Ver mapa de bits del menú Ver. Página 90 Guía del Usuario
19 No se pueden realizar cambios en la imagen en esta presentación. Para volver a la presentación anterior, se debe hacer clic en cualquier punto de la imagen. Puede ocultarse el Cuadro de herramientas, el Cuadro de colores o la Barra de estado, haciendo clic en cada opción del menú Ver, para eliminar la marca de verificación de cada elemento que no se desee ver. El botón Ampliación del cuadro de herramientas también puede ser utilizado para ampliar la presentación en pantalla. Presentar cuadrícula Para presentar líneas de tablas o cuadrícula, se debe realizar el siguiente 1. Escoger la opción Zoom del menú Ver y, a continuación, elegir la opción Personalizar. 2. En el cuadro Zoom seleccionar los botones de opción que refieran el tamaño que se desee, 400%, 600% u 800% y, luego elegir Aceptar. 3. Escoger la opción Zoom del menú Ver y, a continuación, elegir la opción Mostrar cuadrícula. Para eliminar líneas de tablas o la cuadrícula, se debe volver al modo de ver Tamaño normal o repetir el paso tres, para quitar la marca de verificación. De esta forma al ampliar la imagen, esta se podrá modificar de a un píxel por vez. Píxel es la unidad gráfica más pequeña que se puede representar en pantalla. Esta forma de edición permitirá realizar algunas precisiones de manera detallada en los dibujos diseñados. Guía del Usuario Página 91
20 Página 92 Guía del Usuario
PARTE PRIMERA. DIBUJAR CON PAINT
 PARTE PRIMERA. DIBUJAR CON PAINT GENERALIDADES Paint es un programa de diseño sencillo que incorpora el Windows 95, 98 y XP, con el se pueden manipular imágenes así como crear composiciones sencillas de
PARTE PRIMERA. DIBUJAR CON PAINT GENERALIDADES Paint es un programa de diseño sencillo que incorpora el Windows 95, 98 y XP, con el se pueden manipular imágenes así como crear composiciones sencillas de
PAINT. GUIA DE PAINT Pág. 1. 1. Cómo abrir Paint? 2. Herramientas
 Pág. 1 PAINT 1. Cómo abrir Paint? 2. Herramientas 3. Colores * Área de trabajo * Herramientas de selección y ampliación-reducción * Herramientas para líneas * Herramientas para figuras * Herramientas de
Pág. 1 PAINT 1. Cómo abrir Paint? 2. Herramientas 3. Colores * Área de trabajo * Herramientas de selección y ampliación-reducción * Herramientas para líneas * Herramientas para figuras * Herramientas de
Microsoft Paint. Botón de Selección Libre Utilizado para seleccionar áreas en la imagen que tenga cualquier forma.
 Microsoft Paint Información General Área de Dibujo Líneas Colores Borrar Microsoft Paint es un programa simple para la edición de gráficos y este programa esta incluido en Microsoft Windows. Muchas de
Microsoft Paint Información General Área de Dibujo Líneas Colores Borrar Microsoft Paint es un programa simple para la edición de gráficos y este programa esta incluido en Microsoft Windows. Muchas de
PAINT SISTEMAS. ÁREA SISTEMAS GUÍA DE APRENDIZAJE No. Paint. Profesor: Estudiante: Fecha: INGRESAR A PAINT
 1 Profesor: ÁREA SISTEMAS GUÍA DE APRENDIZAJE No. Paint Estudiante: Fecha: INGRESAR A 3 4 2 1 1. Clic en Inicio 2. Colocar el puntero del ratón (flecha) en Todos los programas 3. Colocar el puntero del
1 Profesor: ÁREA SISTEMAS GUÍA DE APRENDIZAJE No. Paint Estudiante: Fecha: INGRESAR A 3 4 2 1 1. Clic en Inicio 2. Colocar el puntero del ratón (flecha) en Todos los programas 3. Colocar el puntero del
6 DIBUJAR CON GIMP (1)
 6 DIBUJAR CON GIMP () GIMP es el programa de dibujo más extendido entre las distintas distribuciones de Linux y también dispone de versiones para el sistema operativo Windows. Tiene opciones muy avanzadas
6 DIBUJAR CON GIMP () GIMP es el programa de dibujo más extendido entre las distintas distribuciones de Linux y también dispone de versiones para el sistema operativo Windows. Tiene opciones muy avanzadas
Curso de Photoshop Lección 7 HERRAMIENTA PINCEL
 HERRAMIENTA PINCEL Trabajar con pinceles es un aspecto importante del uso de herramientas de pintura y edición, ya que son varias las herramientas que precisan de elegir un pincel para su aplicación. Elige
HERRAMIENTA PINCEL Trabajar con pinceles es un aspecto importante del uso de herramientas de pintura y edición, ya que son varias las herramientas que precisan de elegir un pincel para su aplicación. Elige
Las nuevas Guías dinámicas cambiarán radicalmente tu forma de dibujar Por Steve Bain
 Las nuevas Guías dinámicas cambiarán radicalmente tu forma de dibujar Por Steve Bain De vez en cuando, sale una nueva función de dibujo, tan innovadora que puede cambiar totalmente tu forma de dibujar.
Las nuevas Guías dinámicas cambiarán radicalmente tu forma de dibujar Por Steve Bain De vez en cuando, sale una nueva función de dibujo, tan innovadora que puede cambiar totalmente tu forma de dibujar.
Barras de Herramientas
 Barras de Herramientas CAPITULO II Introducción a Visual Fox Pro Enseguida podremos ver cada una de las barras de herramientas de VFP con las que se trabaja en los diferentes generadores; cada uno de estos
Barras de Herramientas CAPITULO II Introducción a Visual Fox Pro Enseguida podremos ver cada una de las barras de herramientas de VFP con las que se trabaja en los diferentes generadores; cada uno de estos
DIRECCION DE EDUCACIÓN PARTICULAR
 DIRECCION DE EDUCACIÓN PARTICULAR LAS PARTES DE LA APLICACIÓN PAINT Para iniciar el Paint Brush se siguen los siguientes pasos: 1. Ir al botón de Inicio, hacer click con el botón primario 2. Ir a programas,
DIRECCION DE EDUCACIÓN PARTICULAR LAS PARTES DE LA APLICACIÓN PAINT Para iniciar el Paint Brush se siguen los siguientes pasos: 1. Ir al botón de Inicio, hacer click con el botón primario 2. Ir a programas,
INSTITUTO UNIVERSITARIO DE TECNOLOGÍA JOSE LEONARDO CHIRINO PUNTO FIJO EDO-FALCON INTRODUCCION A LA INFORMATICA ING. JUAN DE LA ROSA T.
 INSTITUTO UNIVERSITARIO DE TECNOLOGÍA JOSE LEONARDO CHIRINO PUNTO FIJO EDO-FALCON INTRODUCCION A LA INFORMATICA ING. JUAN DE LA ROSA T. 1 Microsoft Office Excel Más conocido como Microsoft Excel, es una
INSTITUTO UNIVERSITARIO DE TECNOLOGÍA JOSE LEONARDO CHIRINO PUNTO FIJO EDO-FALCON INTRODUCCION A LA INFORMATICA ING. JUAN DE LA ROSA T. 1 Microsoft Office Excel Más conocido como Microsoft Excel, es una
PLAN DE ESTUDIOS DE INFORMÁTICA SEGUNDO GRADO DE PRIMARIA
 PLAN DE ESTUDIOS DE INFORMÁTICA SEGUNDO GRADO DE PRIMARIA Consideraciones iniciales: 1. Presentar el reglamento del aula de medios (uso correcto de las computadoras, medidas de seguridad, material de trabajo
PLAN DE ESTUDIOS DE INFORMÁTICA SEGUNDO GRADO DE PRIMARIA Consideraciones iniciales: 1. Presentar el reglamento del aula de medios (uso correcto de las computadoras, medidas de seguridad, material de trabajo
Controlador UPD PCL 5 para impresoras HP LaserJet series P4010 y P4510: impresión
 1 Abrir el controlador de la impresora En el menú Archivo del programa de software, haga clic en Imprimir. Seleccione la impresora y haga clic en Propiedades o Preferencias. 2 Obtener ayuda sobre cualquier
1 Abrir el controlador de la impresora En el menú Archivo del programa de software, haga clic en Imprimir. Seleccione la impresora y haga clic en Propiedades o Preferencias. 2 Obtener ayuda sobre cualquier
Manual del Usuario de Microsoft Access Consultas - Página 1. Tema IV: Consultas. IV.1. Creación de Consultas
 Manual del Usuario de Microsoft Access Consultas - Página 1 Tema IV: Consultas IV.1. Creación de Consultas La potencia real de una base de datos reside en su capacidad para mostrar los datos que se desea
Manual del Usuario de Microsoft Access Consultas - Página 1 Tema IV: Consultas IV.1. Creación de Consultas La potencia real de una base de datos reside en su capacidad para mostrar los datos que se desea
Práctica 10: Tablas. B12. Informática I. Curso 2001/2002 INFORMÁTICA I B12. Departament d Enginyeria i Ciència dels Computadors
 Departament d Enginyeria i Ciència dels Computadors Práctica 10: Tablas B12. Informática I. Curso 2001/2002 Profesores: Julio Pacheco Juanjo Murgui Raul Montoliu Mª Carmen Ortiz Diciembre 2001 1 10.1 Definición
Departament d Enginyeria i Ciència dels Computadors Práctica 10: Tablas B12. Informática I. Curso 2001/2002 Profesores: Julio Pacheco Juanjo Murgui Raul Montoliu Mª Carmen Ortiz Diciembre 2001 1 10.1 Definición
HERRAMIENTAS AVANZADAS PARA LA GESTIÓN DE PROYECTOS
 HERRAMIENTAS AVANZADAS PARA LA GESTIÓN DE PROYECTOS Sesión 01: Introducción al WBS Chart Pro Objetivo de la sesión Conocer las generalidades del WBS Chart Pro. Conocer las funcionalidades y comandos principales
HERRAMIENTAS AVANZADAS PARA LA GESTIÓN DE PROYECTOS Sesión 01: Introducción al WBS Chart Pro Objetivo de la sesión Conocer las generalidades del WBS Chart Pro. Conocer las funcionalidades y comandos principales
Introducción a Microsoft Paint
 Christian Ribeaud 7 de marzo de 2006 Índice Glosario 3 1. Información General 4 1.1. Abrir Paint............................... 4 2. Área de Dibujo 4 2.1. Herramientas de Paint........................
Christian Ribeaud 7 de marzo de 2006 Índice Glosario 3 1. Información General 4 1.1. Abrir Paint............................... 4 2. Área de Dibujo 4 2.1. Herramientas de Paint........................
IMÁGENES, AUTOFORMAS Y WORDART
 WORD EJERCICIO 7 IMÁGENES, AUTOFORMAS Y WORDART Para el ejercicio te harán falta dos archivos de imagen: Teléfono rojo.wmf y Ordenador.wmf. Descárgalos de la web del módulo en la carpeta Word de tu memoria
WORD EJERCICIO 7 IMÁGENES, AUTOFORMAS Y WORDART Para el ejercicio te harán falta dos archivos de imagen: Teléfono rojo.wmf y Ordenador.wmf. Descárgalos de la web del módulo en la carpeta Word de tu memoria
Existen varios modos de controlar la apariencia de las diapositivas y una de ellas es a través de la combinación de colores.
 Trabajar con colores Combinación de colores Existen varios modos de controlar la apariencia de las diapositivas y una de ellas es a través de la combinación de colores. PowerPoint dispone de juegos básicos
Trabajar con colores Combinación de colores Existen varios modos de controlar la apariencia de las diapositivas y una de ellas es a través de la combinación de colores. PowerPoint dispone de juegos básicos
Impresión. Contenido TECNOLOGÍA WORD
 Contenido 1. Imprimir un archivo... 2 2. Vista previa de una página antes de imprimirla... 2 3. Imprimir en orientación horizontal... 2 4. Imprimir un documento con marcas de revisión... 3 4.1 Imprimir
Contenido 1. Imprimir un archivo... 2 2. Vista previa de una página antes de imprimirla... 2 3. Imprimir en orientación horizontal... 2 4. Imprimir un documento con marcas de revisión... 3 4.1 Imprimir
Inteligencia y precisión: la nueva herramienta de dibujo de CorelDRAW 12 Por Steve Bain
 Inteligencia y precisión: la nueva herramienta de dibujo de CorelDRAW 12 Por Steve Bain Alguna vez te ha pasado que alguien te conoce tan bien que te lee el pensamiento, y puede acabar la frase que estás
Inteligencia y precisión: la nueva herramienta de dibujo de CorelDRAW 12 Por Steve Bain Alguna vez te ha pasado que alguien te conoce tan bien que te lee el pensamiento, y puede acabar la frase que estás
PowerPoint 2016 Funciones básicas
 Generalidades Iniciar PowerPoint 2016 9 Salir de PowerPoint 2016 10 Descripción de la pantalla de trabajo de PowerPoint 2016 10 Ver el menú contextual 13 Usar y administrar la cinta de opciones 14 Adaptar
Generalidades Iniciar PowerPoint 2016 9 Salir de PowerPoint 2016 10 Descripción de la pantalla de trabajo de PowerPoint 2016 10 Ver el menú contextual 13 Usar y administrar la cinta de opciones 14 Adaptar
Procesador de textos Microsoft Office Word 2010
 Procesador de textos Microsoft Office Word 2010 Índice Introducción... - 2 - Objetivo... - 2 - Qué es Word?... - 3 - Cómo empezar a trabajar con Word?... - 3 - Elementos de la ventana de Word... - 4 -
Procesador de textos Microsoft Office Word 2010 Índice Introducción... - 2 - Objetivo... - 2 - Qué es Word?... - 3 - Cómo empezar a trabajar con Word?... - 3 - Elementos de la ventana de Word... - 4 -
Paint Otro de los accesorios que incorpora Windows 95 es Microsoft Paint, un sencillo programa de Dibujo.
 5 ACCESORIOS II Paint Otro de los accesorios que incorpora Windows 95 es Microsoft Paint, un sencillo programa de Dibujo. Se trata un programa tipo Bitmap (Mapa de bits); esto quiere decir que, cuando
5 ACCESORIOS II Paint Otro de los accesorios que incorpora Windows 95 es Microsoft Paint, un sencillo programa de Dibujo. Se trata un programa tipo Bitmap (Mapa de bits); esto quiere decir que, cuando
Imagen ::: Mapas de imágenes Diseño de materiales multimedia. Web 2.0. 2.12 Mapas de imágenes
 222 2.12 Mapas de imágenes 223 2.12 Mapas de imágenes 2.12.1 Qué es un mapa de imagen? Un mapa de imagen es una imagen que contiene una o más áreas invisibles llamadas zonas activas. Cada una está asociada
222 2.12 Mapas de imágenes 223 2.12 Mapas de imágenes 2.12.1 Qué es un mapa de imagen? Un mapa de imagen es una imagen que contiene una o más áreas invisibles llamadas zonas activas. Cada una está asociada
Guía del Usuario Operación. Windows XP. Versión Administración Nacional de Educación Pública Consejo Directivo Central
 Operación Windows XP Versión 1.0-2004 Administración Nacional de Educación Pública Consejo Directivo Central Gerencia de Recursos Humanos Operación Microsoft Windows XP Página 2 Administración Nacional
Operación Windows XP Versión 1.0-2004 Administración Nacional de Educación Pública Consejo Directivo Central Gerencia de Recursos Humanos Operación Microsoft Windows XP Página 2 Administración Nacional
Opciones avanzadas. Impresión de páginas de separación. Impresora láser Phaser 4500
 Opciones avanzadas Este tema incluye: Impresión de páginas de separación en la página 2-45 Impresión de varias páginas en una sola hoja (N imágenes) en la página 2-46 Impresión de imágenes en negativo
Opciones avanzadas Este tema incluye: Impresión de páginas de separación en la página 2-45 Impresión de varias páginas en una sola hoja (N imágenes) en la página 2-46 Impresión de imágenes en negativo
TEMA 7: INTRODUCCIÓN A PAINT.NET.
 TEMA 7: INTRODUCCIÓN A PAINT.NET. 1. QUÉ ES PAINT.NET? 2. LA PANTALLA DE PAINT.NET. 3. VENTANA O CAJA DE HERRAMIENTAS. 4. VENTANA DE COLORES. 5. OPERACIONES DE EDICIÓN. 6. MODIFICAR IMÁGENES. 7. OPERACIONES
TEMA 7: INTRODUCCIÓN A PAINT.NET. 1. QUÉ ES PAINT.NET? 2. LA PANTALLA DE PAINT.NET. 3. VENTANA O CAJA DE HERRAMIENTAS. 4. VENTANA DE COLORES. 5. OPERACIONES DE EDICIÓN. 6. MODIFICAR IMÁGENES. 7. OPERACIONES
I. ESTILOS Y TABLA DE CONTENIDOS
 I. ESTILOS Y TABLA DE CONTENIDOS Los estilos son formatos especiales que se asigna a un texto seleccionado, todo esto con fin de que posteriormente podamos utilizarlos para la generación de tablas de contenidos
I. ESTILOS Y TABLA DE CONTENIDOS Los estilos son formatos especiales que se asigna a un texto seleccionado, todo esto con fin de que posteriormente podamos utilizarlos para la generación de tablas de contenidos
TEMARIO CURSO WORD 2010 BÁSICO
 TEMARIO CURSO WORD 2010 BÁSICO LECCIÓN 1 Introducción 1. Qué es un procesador de texto? 2. Entrar y salir de Word 5. Cuestionario LECCIÓN 2 El Entorno de trabajo 1. Interfaz del programa 2. Simulación
TEMARIO CURSO WORD 2010 BÁSICO LECCIÓN 1 Introducción 1. Qué es un procesador de texto? 2. Entrar y salir de Word 5. Cuestionario LECCIÓN 2 El Entorno de trabajo 1. Interfaz del programa 2. Simulación
Seleccionar Copiar. Modificar objeto. Mover
 Clic sobre el mismo; verás que el recuadro mostrará un recuadro de puntos, indicando que el objeto está seleccionado. Para quitar la selección, haz clic en cualquier parte fuera del recuadro. Seleccionar
Clic sobre el mismo; verás que el recuadro mostrará un recuadro de puntos, indicando que el objeto está seleccionado. Para quitar la selección, haz clic en cualquier parte fuera del recuadro. Seleccionar
HP LaserJet serie CM1312 MFP Tareas de impresión
 HP LaserJet serie CM3 MFP Tareas de impresión Crear un folleto Crear un folleto Abra el controlador de la impresora y haga clic en la ficha Acabado. Haga clic en Imprimir en ambas caras. 3 En la lista
HP LaserJet serie CM3 MFP Tareas de impresión Crear un folleto Crear un folleto Abra el controlador de la impresora y haga clic en la ficha Acabado. Haga clic en Imprimir en ambas caras. 3 En la lista
Página 2 de 8 4. Guarde los datos. Paso 2:Crear un archivo de base de datos Cree una base de datos en la que se defina la información que se desea imp
 Página 1 de 8 Cómo imprimir datos variables La impresión de datos variables nos permite reemplazar partes de la imagen para crear impresiones con un texto exclusivo o imágenes distintas en cada copia.
Página 1 de 8 Cómo imprimir datos variables La impresión de datos variables nos permite reemplazar partes de la imagen para crear impresiones con un texto exclusivo o imágenes distintas en cada copia.
Software de la pizarra ebeam: Scrapbook-Ruedas de herramientas. LA PIZARRA DIGITAL INTERACTIVA
 LA PIZARRA DIGITAL INTERACTIVA SCRAPBOOK Y LA PDI EBEAM Cuando abrimos Scrapbook y tenemos el dispositivo ebeam conectado, éste será detectado automáticamente. Lo primero que tenemos que hacer es calibrar
LA PIZARRA DIGITAL INTERACTIVA SCRAPBOOK Y LA PDI EBEAM Cuando abrimos Scrapbook y tenemos el dispositivo ebeam conectado, éste será detectado automáticamente. Lo primero que tenemos que hacer es calibrar
HP Color LaserJet serie CP3525 - Tareas de impresión
 Utilizar las funciones del controlador para Windows Abrir el controlador de la impresora En el menú Archivo del programa de software, haga clic en Imprimir. Seleccione la impresora y haga clic en Propiedades
Utilizar las funciones del controlador para Windows Abrir el controlador de la impresora En el menú Archivo del programa de software, haga clic en Imprimir. Seleccione la impresora y haga clic en Propiedades
Microsoft Office Word 2007
 Introducción: Continuando con los temas considerados en el temario, iniciamos con el procesador de texto, usualmente llamados documentos y contienen una gran variedad de funcionalidades y entre otras cosas
Introducción: Continuando con los temas considerados en el temario, iniciamos con el procesador de texto, usualmente llamados documentos y contienen una gran variedad de funcionalidades y entre otras cosas
4.2 COMBINAR CORRESPONDENCIA UTILIZANDO OTROS ORÍ-
 4.2 COMBINAR CORRESPONDENCIA UTILIZANDO OTROS ORÍ- GENES DE DATOS Los nombres, las direcciones y otros tipos de información que podemos incluir en los documento de la combinación de correspondencia pueden
4.2 COMBINAR CORRESPONDENCIA UTILIZANDO OTROS ORÍ- GENES DE DATOS Los nombres, las direcciones y otros tipos de información que podemos incluir en los documento de la combinación de correspondencia pueden
OPERACIONES BASICAS CON LOS ICONOS ( ABRIR, CREAR, ELIMINAR, ORGANIZAR)
 OPERACIONES BASICAS CON LOS ICONOS ( ABRIR, CREAR, ELIMINAR, ORGANIZAR) La mayoría de los sistemas operativos con interfaz gráfica tienen en la partida un aspecto similar al de un escritorio, con elementos
OPERACIONES BASICAS CON LOS ICONOS ( ABRIR, CREAR, ELIMINAR, ORGANIZAR) La mayoría de los sistemas operativos con interfaz gráfica tienen en la partida un aspecto similar al de un escritorio, con elementos
LA PIZARRA SMARTBOARD
 LA PIZARRA SMARTBOARD La pizarra Smartboard es sensible al tacto, lo que significa que podemos actuar sobre ella simplemente con el dedo o con uno de los rotuladores (que no son más que un trozo de plástico)
LA PIZARRA SMARTBOARD La pizarra Smartboard es sensible al tacto, lo que significa que podemos actuar sobre ella simplemente con el dedo o con uno de los rotuladores (que no son más que un trozo de plástico)
PERIODO 2 SOFTWARE MANEJADOR DE BASE DE DATOS CONCEPTOS BASICOS DE MICROSOFT ACCESS
 PERIODO 2 SOFTWARE MANEJADOR DE BASE DE DATOS CONCEPTOS BASICOS DE MICROSOFT ACCESS CONTENIDOS INICIAR MICROSOFT ACCESS CERRAR MICROSOFT ACCESS LA PANTALLA INICIAL DE MICROSOFT ACCESS CREAR UNA BASE DE
PERIODO 2 SOFTWARE MANEJADOR DE BASE DE DATOS CONCEPTOS BASICOS DE MICROSOFT ACCESS CONTENIDOS INICIAR MICROSOFT ACCESS CERRAR MICROSOFT ACCESS LA PANTALLA INICIAL DE MICROSOFT ACCESS CREAR UNA BASE DE
PROCEDIMIENTO PARA RESOLVER
 PLANTEAMIENTO AGREGUE NÚMEROS DE DIAPOSITIVAS A TODAS LAS DIAPOSITIVAS, EXCEPTO A LA DIAPOSITIVA DE TÍTULO. PROCEDIMIENTO PARA RESOLVER Ficha Insertar, Número de diapositiva, Activar la casilla de Número
PLANTEAMIENTO AGREGUE NÚMEROS DE DIAPOSITIVAS A TODAS LAS DIAPOSITIVAS, EXCEPTO A LA DIAPOSITIVA DE TÍTULO. PROCEDIMIENTO PARA RESOLVER Ficha Insertar, Número de diapositiva, Activar la casilla de Número
2. INSERTAR DIAPOSITIVAS Y FORMAS Y DARLES FORMATO.
 2. INSERTAR DIAPOSITIVAS Y FORMAS Y DARLES FORMATO. Las técnicas que se tratan en esta sección del examen Microsoft Office Specialist para Microsoft PowerPoint 2013 están relacionadas con la inserción
2. INSERTAR DIAPOSITIVAS Y FORMAS Y DARLES FORMATO. Las técnicas que se tratan en esta sección del examen Microsoft Office Specialist para Microsoft PowerPoint 2013 están relacionadas con la inserción
... Tablas. Crear Tabla. anfora CAPÍTULO 6
 CAPÍTULO 6......... Este capítulo está dedicado a la creación y posterior modificación de las tablas. Las tablas se emplean en un documento porque permiten organizar la información y facilitar su comprensión
CAPÍTULO 6......... Este capítulo está dedicado a la creación y posterior modificación de las tablas. Las tablas se emplean en un documento porque permiten organizar la información y facilitar su comprensión
Introducción a las Presentaciones Open Office Impress. Cuaderno de Ejercicios
 Introducción a las Presentaciones Open Office Impress I Cuaderno de Ejercicios Introducción a las Presentaciones Open Office Impress Cuaderno de Ejercicios 1 Unidad de Capacitación I Universidad de la
Introducción a las Presentaciones Open Office Impress I Cuaderno de Ejercicios Introducción a las Presentaciones Open Office Impress Cuaderno de Ejercicios 1 Unidad de Capacitación I Universidad de la
MANUAL PARA MANEJO DEL PROGRAMA DFD
 MANUAL PARA MANEJO DEL PROGRAMA DFD David Esteban Aguirre Bustamante Yocsner Bedoya Rondón. Universidad Tecnológica de Pereira Martes 25 de Marzo de 2008 MANUAL PARA MANEJO DEL PROGRAMA DFD Presentado
MANUAL PARA MANEJO DEL PROGRAMA DFD David Esteban Aguirre Bustamante Yocsner Bedoya Rondón. Universidad Tecnológica de Pereira Martes 25 de Marzo de 2008 MANUAL PARA MANEJO DEL PROGRAMA DFD Presentado
Unidad Didáctica 2. Un programa para dibujar: Paint. Temporalización: Esta unidad comprende cuatro sesiones,.
 Bloque II. Aplicaciones de Windows. Unidad Didáctica 2. Un programa para dibujar: Paint. Temporalización: Esta unidad comprende cuatro sesiones,. Metodología: La metodología de esta unidad consiste en
Bloque II. Aplicaciones de Windows. Unidad Didáctica 2. Un programa para dibujar: Paint. Temporalización: Esta unidad comprende cuatro sesiones,. Metodología: La metodología de esta unidad consiste en
HP LaserJet serie P3010 Tareas de impresión
 Utilizar las funciones del controlador para Windows Abrir el controlador de la impresora En el menú Archivo del programa de software, haga clic en Imprimir. Seleccione la impresora y haga clic en Propiedades
Utilizar las funciones del controlador para Windows Abrir el controlador de la impresora En el menú Archivo del programa de software, haga clic en Imprimir. Seleccione la impresora y haga clic en Propiedades
Para aplicar un color de trazo a una forma, puede seguir cualquiera de los procedimientos siguientes:
 MÓDULO 3: COLOR, BIBLIOTECA Y SIMBOLOS TEMA 1: TRABAJO CON COLOR 1. Introducción Flash CS3 permite aplicar, crear y modificar colores. Para elegir colores para aplicarlos al trazo o al relleno de un objeto
MÓDULO 3: COLOR, BIBLIOTECA Y SIMBOLOS TEMA 1: TRABAJO CON COLOR 1. Introducción Flash CS3 permite aplicar, crear y modificar colores. Para elegir colores para aplicarlos al trazo o al relleno de un objeto
Í n d i c e d e t a l l a d o
 Í n d i c e d e t a l l a d o Unidad 1.. Elementos de Excel2007 Iniciar Excel2007 La pantalla inicial Las barras Ayuda Qué es y para qué sirve Excel2007? Compaginar dos sesiones Unidad 2. Empezando a trabajar
Í n d i c e d e t a l l a d o Unidad 1.. Elementos de Excel2007 Iniciar Excel2007 La pantalla inicial Las barras Ayuda Qué es y para qué sirve Excel2007? Compaginar dos sesiones Unidad 2. Empezando a trabajar
CREACIÓN DE PRESENTACIONES CON IMPRESS
 CREACIÓN DE PRESENTACIONES CON IMPRESS Las presentaciones son un tipo de documento muy útiles cuando se quiere exponer de forma clara y visual determinada información, generalmente acompañada de imágenes,
CREACIÓN DE PRESENTACIONES CON IMPRESS Las presentaciones son un tipo de documento muy útiles cuando se quiere exponer de forma clara y visual determinada información, generalmente acompañada de imágenes,
Sistemas operativos: ventanas y escritorio. Sonia Lafuente Martínez
 Sistemas operativos: ventanas y escritorio. Sonia Lafuente Martínez Elementos de Windows A. Escritorio B. Barra de tareas y Botón de Inicio C. Ventanas A. El Escritorio Ejercicio1: Identifica las partes
Sistemas operativos: ventanas y escritorio. Sonia Lafuente Martínez Elementos de Windows A. Escritorio B. Barra de tareas y Botón de Inicio C. Ventanas A. El Escritorio Ejercicio1: Identifica las partes
Tema2 Windows XP Lección 2 EL ESCRITORIO Y SUS COMPONENTES
 Tema2 Windows XP Lección 2 EL ESCRITORIO Y SUS COMPONENTES 1) LOS ICONOS Volviendo nuevamente sobre el Escritorio, encontrarás los diversos Iconos existentes al instalar Windows en el ordenador. Hablaremos
Tema2 Windows XP Lección 2 EL ESCRITORIO Y SUS COMPONENTES 1) LOS ICONOS Volviendo nuevamente sobre el Escritorio, encontrarás los diversos Iconos existentes al instalar Windows en el ordenador. Hablaremos
Dibujar y pintar. Capítulo. 2.1 El cuadro de herramientas
 Capítulo 2 Dibujar y pintar 2.1 El cuadro de herramientas S e pueden diseñar ilustraciones para las películas Flash utilizando las herramientas de dibujar y pintar. En este capítulo se explican sus técnicas
Capítulo 2 Dibujar y pintar 2.1 El cuadro de herramientas S e pueden diseñar ilustraciones para las películas Flash utilizando las herramientas de dibujar y pintar. En este capítulo se explican sus técnicas
EXCEL 2010 CUADERNILLO N 2
 SELECCIÓN DE CELDAS, FILAS Y COLUMNAS E INTERPRETACIÓN DE LOS DATOS Antes de introducir cualquier información en la hoja de cálculo, deberá seleccionarse la celda que se desea usar. Cuando se selecciona
SELECCIÓN DE CELDAS, FILAS Y COLUMNAS E INTERPRETACIÓN DE LOS DATOS Antes de introducir cualquier información en la hoja de cálculo, deberá seleccionarse la celda que se desea usar. Cuando se selecciona
3. CREAR FORMULARIOS 3.1. CREAR FORMULARIOS CREAR UN FORMULARIO CON EL ASISTENTE PARA FORMULARIOS UNIDAD 3- CREAR FORMULARIOS
 3. CREAR FORMULARIOS Los formularios sirven como interfaz de usuario de una base de datos en Access, simplificando el modo de navegación entre los objetos y las características que define y organizan las
3. CREAR FORMULARIOS Los formularios sirven como interfaz de usuario de una base de datos en Access, simplificando el modo de navegación entre los objetos y las características que define y organizan las
MICROSOFT POWERPOINT MICROSOFT POWERPOINT 2013. Manual de Referencia para usuarios. Salomón Ccance CCANCE WEBSITE
 MICROSOFT POWERPOINT MICROSOFT POWERPOINT 2013 Manual de Referencia para usuarios Salomón Ccance CCANCE WEBSITE TRABAJAR CON GRÁFICOS 11.1. Crear y Eliminar Gráficos Para insertar un gráfico en una diapositiva
MICROSOFT POWERPOINT MICROSOFT POWERPOINT 2013 Manual de Referencia para usuarios Salomón Ccance CCANCE WEBSITE TRABAJAR CON GRÁFICOS 11.1. Crear y Eliminar Gráficos Para insertar un gráfico en una diapositiva
GUÍA A DE EXCEL XP. Guía de Windows XP- Pág. 61
 Guía de Windows XP- Pág. 61 Lección 1 CREAR UN ACCESO DIRECTO EN EL ESCRITORIO, ENVIARLO A LA PAPELERA, RESTAURARLO, LLEVARLO DE NUEVO A LA PAPELERA Y VACIARLA 1.Haga doble clic sobre el icono Mi PC del
Guía de Windows XP- Pág. 61 Lección 1 CREAR UN ACCESO DIRECTO EN EL ESCRITORIO, ENVIARLO A LA PAPELERA, RESTAURARLO, LLEVARLO DE NUEVO A LA PAPELERA Y VACIARLA 1.Haga doble clic sobre el icono Mi PC del
Lección 7: Trabajar con temas, conjuntos de estilos, fondos, elementos rápidos y cuadros de texto Sección: Conocimientos Generales & Certificación
 Sección: & PASO A PASO 01 Primer Mini Proyecto TEMA Aplicar formato a un con un tema Crear y personalizar un color de Crear y personalizar una fuente de Crear y personalizar efectos del Aplicar espaciado
Sección: & PASO A PASO 01 Primer Mini Proyecto TEMA Aplicar formato a un con un tema Crear y personalizar un color de Crear y personalizar una fuente de Crear y personalizar efectos del Aplicar espaciado
TEMARIO CURSO EXCEL 2010 BÁSICO
 TEMARIO CURSO EXCEL 2010 BÁSICO LECCIÓN 1 Introducción 1. Qué es una hoja de cálculo? 2. Excel 3. Entrar y salir de Excel 4. Práctica 5. Cuestionario LECCIÓN 2 El entorno de trabajo 1. Interfaz del programa
TEMARIO CURSO EXCEL 2010 BÁSICO LECCIÓN 1 Introducción 1. Qué es una hoja de cálculo? 2. Excel 3. Entrar y salir de Excel 4. Práctica 5. Cuestionario LECCIÓN 2 El entorno de trabajo 1. Interfaz del programa
MÓDULO 1: Windows 7 (Parte I)
 MÓDULO 1: Windows 7 (Parte I) TEMA 1. Introducción Sistema Operativo (SO) Evolución del Sistema Operativo, Windows OS/2 Evolución del Sistema Operativo Windows NT Evolución del Sistema Operativo Windows,
MÓDULO 1: Windows 7 (Parte I) TEMA 1. Introducción Sistema Operativo (SO) Evolución del Sistema Operativo, Windows OS/2 Evolución del Sistema Operativo Windows NT Evolución del Sistema Operativo Windows,
Personaliza tus formatos de impresión en ClassicGes 6
 Personaliza tus formatos de impresión en ClassicGes 6 Personalizar formatos de impresión en ClassicGes 6. es una función que permite dar continuidad a la imagen corporativa de tu empresa y que a menudo
Personaliza tus formatos de impresión en ClassicGes 6 Personalizar formatos de impresión en ClassicGes 6. es una función que permite dar continuidad a la imagen corporativa de tu empresa y que a menudo
COLEGIO PABLO DE TARSO IED CONSTRUCCION DE PROYECTOS DE VIDA PRODUCTIVOS MICROSOFT PAINT - GRADO SEPTIMO LIC RAUL MONROY PAMPLONA
 PRÁCTICA UNO METAS DE COMPRENSION Informática: El estudiante desarrolla comprensión al leer y apropiarse de las normas para el uso adecuado de las tics crear identidad empresarial en el diseño de logotipos
PRÁCTICA UNO METAS DE COMPRENSION Informática: El estudiante desarrolla comprensión al leer y apropiarse de las normas para el uso adecuado de las tics crear identidad empresarial en el diseño de logotipos
LAB TECH TUTORIAL ADMINISTRACIÓN DEL SITIO WEB
 LAB TECH TUTORIAL ADMINISTRACIÓN DEL SITIO WEB 1. Datos de acceso a la administración La administración se podrá acceder desde la dirección web: http://www.labtech.com.mx /administrator/ con los datos
LAB TECH TUTORIAL ADMINISTRACIÓN DEL SITIO WEB 1. Datos de acceso a la administración La administración se podrá acceder desde la dirección web: http://www.labtech.com.mx /administrator/ con los datos
Certificación PowerPoint 2013 Manejo de aplicaciones por medios digitales Lic. Maribel Flores Romero. Instrucciones para Proyecto integrador
 Instrucciones para Proyecto integrador Configuración de la Acciones Tema Faceta Ficha Diseño, grupo Temas, elegir Faceta Tamaño de la Presentación en pantalla (16:10) Ficha Diseño, grupo Personalizar,
Instrucciones para Proyecto integrador Configuración de la Acciones Tema Faceta Ficha Diseño, grupo Temas, elegir Faceta Tamaño de la Presentación en pantalla (16:10) Ficha Diseño, grupo Personalizar,
Software de la pizarra ebeam: Scrapbook-Barras de herramientas. LA PIZARRA DIGITAL INTERACTIVA
 LA PIZARRA DIGITAL INTERACTIVA La BARRA DE MENÚ presenta los siguientes botones cuyas opciones también podemos sacar desde el menú como hemos visto, pero de una forma más intuitiva: Los botones que aparecen
LA PIZARRA DIGITAL INTERACTIVA La BARRA DE MENÚ presenta los siguientes botones cuyas opciones también podemos sacar desde el menú como hemos visto, pero de una forma más intuitiva: Los botones que aparecen
Creación de columnas. Creación de múltiples columnas en un documento
 Creación de columnas Objetivos: Creación de columnas. Cambio del número de columnas dentro de un documento. Formateo de las columnas. Examen general del diseño. Cambio de la anchura de las columnas con
Creación de columnas Objetivos: Creación de columnas. Cambio del número de columnas dentro de un documento. Formateo de las columnas. Examen general del diseño. Cambio de la anchura de las columnas con
PRESENTACIONES CORPORATIVAS
 PRESENTACIONES CORPORATIVAS OBJETIVO Mantener la imagen corporativa de la OSI, estableciendo parámetros para la elaboración de presentaciones y ayudas audiovisuales utilizadas tanto en la capacitación
PRESENTACIONES CORPORATIVAS OBJETIVO Mantener la imagen corporativa de la OSI, estableciendo parámetros para la elaboración de presentaciones y ayudas audiovisuales utilizadas tanto en la capacitación
Utilización del menú Formato de Celdas
 Formatos en Excel La forma en que la información aparece en la hoja de cálculo se puede cambiar si se cambia el tamaño, estilo y color de los datos dentro de esas celdas. El formato predeterminado que
Formatos en Excel La forma en que la información aparece en la hoja de cálculo se puede cambiar si se cambia el tamaño, estilo y color de los datos dentro de esas celdas. El formato predeterminado que
TRATAMIENTO DE TEXTO Y CORREO ELECTRÓNICO - OFFICE 2010
 TRATAMIENTO DE TEXTO Y CORREO ELECTRÓNICO - OFFICE 2010 Duración en horas: 40 OBJETIVOS DEL CURSO Curso que enseña el manejo del procesador de textos Word, que le permitirá darle un acabado profesional
TRATAMIENTO DE TEXTO Y CORREO ELECTRÓNICO - OFFICE 2010 Duración en horas: 40 OBJETIVOS DEL CURSO Curso que enseña el manejo del procesador de textos Word, que le permitirá darle un acabado profesional
Gmail: firmas, etiquetas y filtros
 Tu Gmail tiene un diseño distinto de este? Para solucionarlo, cambia al nuevo diseño. Gmail: firmas, etiquetas y filtros A continuación, te mostramos cómo configurar tu firma para el correo electrónico,
Tu Gmail tiene un diseño distinto de este? Para solucionarlo, cambia al nuevo diseño. Gmail: firmas, etiquetas y filtros A continuación, te mostramos cómo configurar tu firma para el correo electrónico,
6. Seleccionar la solapa Hibernación 7. Activar la opción Habilitar hibernación, para tener disponible esta utilidad 8. Hacer clic sobre Aceptar
 Administrador de tareas El Administrador de tareas es una herramienta que nos permite controlar las aplicaciones que se están ejecutando en ese momento, el rendimiento de nuestro ordenador, la conexión
Administrador de tareas El Administrador de tareas es una herramienta que nos permite controlar las aplicaciones que se están ejecutando en ese momento, el rendimiento de nuestro ordenador, la conexión
EJERCICIOS PARTE I: 1. Cómo se llamaba anteriormente a las hojas de cálculo? 2. Qué es una hoja electrónica de cálculo?
 EJERCICIOS PARTE I: 1. Cómo se llamaba anteriormente a las hojas de cálculo? 2. Qué es una hoja electrónica de cálculo? 3. Cómo se identifica una casilla en una hoja de cálculo? 4. Menciona tres ejemplos
EJERCICIOS PARTE I: 1. Cómo se llamaba anteriormente a las hojas de cálculo? 2. Qué es una hoja electrónica de cálculo? 3. Cómo se identifica una casilla en una hoja de cálculo? 4. Menciona tres ejemplos
Educación superior desde 1929. Curso. Excel Básico. Duración 30 horas. Conocimiento en acción
 Curso Duración 30 horas Conocimiento en acción Presentación Excel es una de las herramientas más populares para el manejo de información y cálculos en tablas; como hoja de cálculo, proporciona al usuario
Curso Duración 30 horas Conocimiento en acción Presentación Excel es una de las herramientas más populares para el manejo de información y cálculos en tablas; como hoja de cálculo, proporciona al usuario
Representación gráfica de datos
 Representación gráfica de datos Concepto de gráfico Un gráfico es una representación visual de información numérica. Está vinculado a los datos de la hoja de cálculo a partir de la que se genera y se actualiza
Representación gráfica de datos Concepto de gráfico Un gráfico es una representación visual de información numérica. Está vinculado a los datos de la hoja de cálculo a partir de la que se genera y se actualiza
Antes de empezar con el tutorial, vamos a ver algunas cosas que nos van a ayudar mucho a entender como usar este programa.
 Tutorial PhotoShop: Selección y Line Art Antes de empezar con el tutorial, vamos a ver algunas cosas que nos van a ayudar mucho a entender como usar este programa. 1- Redimensionar imágenes. Para cambiar
Tutorial PhotoShop: Selección y Line Art Antes de empezar con el tutorial, vamos a ver algunas cosas que nos van a ayudar mucho a entender como usar este programa. 1- Redimensionar imágenes. Para cambiar
5.1 Modos de visualización de la Biblioteca
 Capítulo 5 La Biblioteca 5.1 Modos de visualización de la Biblioteca L a biblioteca de una película de Flash almacena los símbolos, tanto los creados en Flash como los importados, y permite ver y organizar
Capítulo 5 La Biblioteca 5.1 Modos de visualización de la Biblioteca L a biblioteca de una película de Flash almacena los símbolos, tanto los creados en Flash como los importados, y permite ver y organizar
Ejercicio corto. Ejercicio corto. Ejercicio corto. Lección 1: Introducción a Word. Lección 2: Modificaciones de documentos
 Lección 1: Introducción a Word 1 Cómo se guarda una copia del documento actual sin modificar la versión original? 2 Qué dos formas hay de cerrar un documento? 3 Qué ocurre al hacer clic en el botón que
Lección 1: Introducción a Word 1 Cómo se guarda una copia del documento actual sin modificar la versión original? 2 Qué dos formas hay de cerrar un documento? 3 Qué ocurre al hacer clic en el botón que
2.2. INSERTAR Y DAR FORMATO A FORMAS.
 2.2. INSERTAR Y DAR FORMATO A FORMAS. Para poner de relieve, ilustrar o adornar elementos clave en una presentación, puedes añadir formas simples o arreglos complejos de formas a las diapositivas. PowerPoint
2.2. INSERTAR Y DAR FORMATO A FORMAS. Para poner de relieve, ilustrar o adornar elementos clave en una presentación, puedes añadir formas simples o arreglos complejos de formas a las diapositivas. PowerPoint
Tablas. Contenido TECNOLOGÍA WORD
 Contenido 1. Utilización de tablas rápidas... 2 1.1 Insertar una tabla mediante el uso de tablas rápidas... 2 1.2 Agregar una tabla a la galería de tablas rápidas... 2 2. Dibujar una tabla... 3 3. Convertir
Contenido 1. Utilización de tablas rápidas... 2 1.1 Insertar una tabla mediante el uso de tablas rápidas... 2 1.2 Agregar una tabla a la galería de tablas rápidas... 2 2. Dibujar una tabla... 3 3. Convertir
Tutorial de Power Point
 Tutorial de Power Point Power Point es una aplicación para diseñar presentaciones. Cuando abrimos el a programa, parece una ventana que contiene varias opciones: AutoContent Wizard es una opción para crear
Tutorial de Power Point Power Point es una aplicación para diseñar presentaciones. Cuando abrimos el a programa, parece una ventana que contiene varias opciones: AutoContent Wizard es una opción para crear
Tema 5: Access. Formularios
 Tema 5: Access. Formularios Los formularios constituyen un medio para representar los datos de forma clara. En Access pueden introducirse datos en formularios, así como también modificarlos, visualizarlos
Tema 5: Access. Formularios Los formularios constituyen un medio para representar los datos de forma clara. En Access pueden introducirse datos en formularios, así como también modificarlos, visualizarlos
El Cuadro de herramientas de Paint
 El Cuadro de herramientas de Paint Las dos primeras herramientas del cuadro son Selección de forma libre y Selección. Para utilizarlas una vez activadas en el cuadro colocaremos el puntero del ratón donde
El Cuadro de herramientas de Paint Las dos primeras herramientas del cuadro son Selección de forma libre y Selección. Para utilizarlas una vez activadas en el cuadro colocaremos el puntero del ratón donde
MANUAL DE USUARIO ÍNDICE 1.- INTRODUCCIÓN 2 2.- ACCESO A LA APLICACIÓN 2 3.- NAVEGACIÓN POR EL MAPA 2 4.- GESTOR DE CAPAS 6 5.- PANEL DE RESULTADOS 10
 ÍNDICE 1.- INTRODUCCIÓN 2 2.- ACCESO A LA APLICACIÓN 2 3.- NAVEGACIÓN POR EL MAPA 2 4.- GESTOR DE CAPAS 6 5.- PANEL DE RESULTADOS 10 6.- HERRAMIENTAS AVANZADAS 12 1.- INTRODUCCIÓN En el presente manual
ÍNDICE 1.- INTRODUCCIÓN 2 2.- ACCESO A LA APLICACIÓN 2 3.- NAVEGACIÓN POR EL MAPA 2 4.- GESTOR DE CAPAS 6 5.- PANEL DE RESULTADOS 10 6.- HERRAMIENTAS AVANZADAS 12 1.- INTRODUCCIÓN En el presente manual
TEMA 4 TEXTO E IMÁGENES EN DIAPOSITIVAS
 Centro de Profesorado Luisa Revuelta (Córdoba) TEMA 4 TEXTO E IMÁGENES EN DIAPOSITIVAS 1.- DIAPOSITIVAS DE TÍTULO Y TEXTO Para probar diapositivas que lleven texto podríamos haber elegido cualquiera de
Centro de Profesorado Luisa Revuelta (Córdoba) TEMA 4 TEXTO E IMÁGENES EN DIAPOSITIVAS 1.- DIAPOSITIVAS DE TÍTULO Y TEXTO Para probar diapositivas que lleven texto podríamos haber elegido cualquiera de
Lección 3: Trabajar con texto Sección: Conocimientos Generales & Certificación
 PASO A PASO 04 Cuarto Mini Proyecto TEMA Agregar a una diapositiva Cambiar el tamaño de Aplicar un Estilo rápido a Aplicar formato de relleno y contorno a Aplicar rellenos con imágenes y colores degradados
PASO A PASO 04 Cuarto Mini Proyecto TEMA Agregar a una diapositiva Cambiar el tamaño de Aplicar un Estilo rápido a Aplicar formato de relleno y contorno a Aplicar rellenos con imágenes y colores degradados
Temario 2008 para la certificación de MS Excel Nivel Fundamentos
 Temario 2008 para la certificación de MS Excel Nivel Fundamentos Administración de Archivos Nuevo- Abrir Guardar - Guardar Como- Cerrar Salir de aplicación. Operaciones con filas y columnas Insertar y
Temario 2008 para la certificación de MS Excel Nivel Fundamentos Administración de Archivos Nuevo- Abrir Guardar - Guardar Como- Cerrar Salir de aplicación. Operaciones con filas y columnas Insertar y
Configuración de página e Impresión. Excel 2007
 Configuración de página e Impresión Excel 2007 Configuración de página - Impresión Establecer área de impresión Un paso previo a la configuración de la página y su posterior impresión es indicarle a Excel
Configuración de página e Impresión Excel 2007 Configuración de página - Impresión Establecer área de impresión Un paso previo a la configuración de la página y su posterior impresión es indicarle a Excel
Abrir y cerrar Outlook 2010
 Si es usted usuario habitual de la suite Microsoft Office, sabrá que la instalación se realiza en bloque, es decir, al instalar la suite Office 2010 se instalará automáticamente también esta versión de
Si es usted usuario habitual de la suite Microsoft Office, sabrá que la instalación se realiza en bloque, es decir, al instalar la suite Office 2010 se instalará automáticamente también esta versión de
Paint es una herramienta de diseño de dibujos los cuales son almacenados como mapa de bits (archivos de imágenes tipo *.bmp).
 Aplicación Paint Generalidades Paint es una herramienta de diseño de dibujos los cuales son almacenados como mapa de bits (archivos de imágenes tipo *.bmp). Para ejecutar la aplicación Paint se debe seleccionar
Aplicación Paint Generalidades Paint es una herramienta de diseño de dibujos los cuales son almacenados como mapa de bits (archivos de imágenes tipo *.bmp). Para ejecutar la aplicación Paint se debe seleccionar
Capítulo 9: Estilos. Creación, edición y eliminación de estilos. Acerca de los estilos. Para utilizar la paleta Estilos. Para crear estilos
 232 Capítulo 9: Estilos Creación, edición y eliminación de estilos Acerca de los estilos Un estilo de carácter es un conjunto de atributos de formato de carácter que se puede aplicar a un texto en un solo
232 Capítulo 9: Estilos Creación, edición y eliminación de estilos Acerca de los estilos Un estilo de carácter es un conjunto de atributos de formato de carácter que se puede aplicar a un texto en un solo
Impresora HP LaserJet serie P2050 - Tareas de impresión
 Cancelar un trabajo de impresión Detención del trabajo de impresión en curso desde el panel de control Pulse el botón Cancelar del panel de control. OK Detención del trabajo de impresión en curso desde
Cancelar un trabajo de impresión Detención del trabajo de impresión en curso desde el panel de control Pulse el botón Cancelar del panel de control. OK Detención del trabajo de impresión en curso desde
Charla N 7: Impresión.
 1 Charla N 7: Impresión. Objetivos Generales: Impresión de áreas de información de los libros o las hojas respectivamente, presentación de trabajos previos a su impresión, e impresión de información seleccionada.
1 Charla N 7: Impresión. Objetivos Generales: Impresión de áreas de información de los libros o las hojas respectivamente, presentación de trabajos previos a su impresión, e impresión de información seleccionada.
TEMARIO CURSO EXCEL 2007
 TEMARIO CURSO EXCEL 2007 LECCIÓN 1 Introducción 1. Qué es una hoja de cálculo? 2. Excel 3. Entrar y salir de Excel 4. Practica tú mismo 5. Cuestionario LECCIÓN 2 El entorno de trabajo 1. Interfaz del programa
TEMARIO CURSO EXCEL 2007 LECCIÓN 1 Introducción 1. Qué es una hoja de cálculo? 2. Excel 3. Entrar y salir de Excel 4. Practica tú mismo 5. Cuestionario LECCIÓN 2 El entorno de trabajo 1. Interfaz del programa
COLEGIO JORGE ISAACS
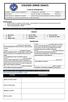 COLEGIO JORGE ISAACS GUÍAS DE APRENDIZAJE DOCENTE: MARIA ANGELICA MENDOZA P. ASIGNATURA: SISTEMAS GRADO: 11 ESTUDIANTE: VALOR DEL MES: EL COMPROMISO GUIA No: 1 FECHA DE INICIO: FEBRERO 12 DE 2015 FECHA
COLEGIO JORGE ISAACS GUÍAS DE APRENDIZAJE DOCENTE: MARIA ANGELICA MENDOZA P. ASIGNATURA: SISTEMAS GRADO: 11 ESTUDIANTE: VALOR DEL MES: EL COMPROMISO GUIA No: 1 FECHA DE INICIO: FEBRERO 12 DE 2015 FECHA
La manera más sencilla de agregar texto a una diapositiva es escribirlo directamente en cualquier marcador de posición definido para tal fin.
 Trabajar con texto Agregar texto a las diapositivas La manera más sencilla de agregar texto a una diapositiva es escribirlo directamente en cualquier marcador de posición definido para tal fin. Marcador
Trabajar con texto Agregar texto a las diapositivas La manera más sencilla de agregar texto a una diapositiva es escribirlo directamente en cualquier marcador de posición definido para tal fin. Marcador
Objetos Gráficos. Hay disponible una galería de imágenes prediseñadas y también ofrece la posibilidad de agregar imágenes almacenadas en un archivo.
 Trataremos los siguientes temas: Objetos Gráficos Objetos gráficos Gráficos En las planillas de cálculo no todo es texto o números. También se pueden agregar ilustraciones, imágenes que te permitirán "decorar"
Trataremos los siguientes temas: Objetos Gráficos Objetos gráficos Gráficos En las planillas de cálculo no todo es texto o números. También se pueden agregar ilustraciones, imágenes que te permitirán "decorar"
ALCHEMY SEARCH VERSIÓN 8.2 GUIA DE REFERENCIA RÁPIDA
 ALCHEMY SEARCH VERSIÓN 8.2 GUIA DE REFERENCIA RÁPIDA 1. El programa Captaris Alchemy... 3 2. Como abrir una Base de Datos... 4 3. Como buscar información... 5 3.1 La pestaña Perfil del documento.... 6
ALCHEMY SEARCH VERSIÓN 8.2 GUIA DE REFERENCIA RÁPIDA 1. El programa Captaris Alchemy... 3 2. Como abrir una Base de Datos... 4 3. Como buscar información... 5 3.1 La pestaña Perfil del documento.... 6
En Word hay varias formas de ver un documento dependiendo de la finalidad que se persiga.
 28 1.4. PERSONALIZAR LAS OPCIONES Y VISTAS DE LOS DOCUMENTOS. CAMBIAR VISTAS DE DOCUMENTO. En Word hay varias formas de ver un documento dependiendo de la finalidad que se persiga. Las vistas de documentos
28 1.4. PERSONALIZAR LAS OPCIONES Y VISTAS DE LOS DOCUMENTOS. CAMBIAR VISTAS DE DOCUMENTO. En Word hay varias formas de ver un documento dependiendo de la finalidad que se persiga. Las vistas de documentos
COTIZADOR WEB EQUINOCCIAL
 COTIZADOR WEB EQUINOCCIAL Inicio de Sesión En esta pantalla el usuario deberá ingresar su usuario y password; estos deben ser los que fueron asignados por el administrador de sistemas El botón aceptar
COTIZADOR WEB EQUINOCCIAL Inicio de Sesión En esta pantalla el usuario deberá ingresar su usuario y password; estos deben ser los que fueron asignados por el administrador de sistemas El botón aceptar
Práctico Tema: Windows Parte A: Accesorios y Explorador
 IMPORTANTE: 1) Abrir el Explorador de Windows Práctico Tema: Windows Parte A: Accesorios y Explorador 1) Los archivos para trabajar en este práctico se encuentran en la página del taller. 2) Las actividades
IMPORTANTE: 1) Abrir el Explorador de Windows Práctico Tema: Windows Parte A: Accesorios y Explorador 1) Los archivos para trabajar en este práctico se encuentran en la página del taller. 2) Las actividades
HERRAMIENTAS DEL PAINT. AUTOFORMAS
 HERRAMIENTAS DEL PAINT. AUTOFORMAS HERRAMIENTAS DE KOLOURPAINT. AUTOFORMAS HERRAMIENTAS DEL PAINT. AUTOFORMAS El programa Paint es un programa simple de dibujo gráfico desarrollado por Microsoft. El objetivo
HERRAMIENTAS DEL PAINT. AUTOFORMAS HERRAMIENTAS DE KOLOURPAINT. AUTOFORMAS HERRAMIENTAS DEL PAINT. AUTOFORMAS El programa Paint es un programa simple de dibujo gráfico desarrollado por Microsoft. El objetivo
