MANUAL DE AYUDA RENTA 2015 Windows
|
|
|
- Juan José Bustamante de la Cruz
- hace 7 años
- Vistas:
Transcripción
1 MANUAL DE AYUDA RENTA 2015 Windows Agencia Tributaria Centro de Atención Telefónica Departamento de INFORMÁTICA TRIBUTARIA
2 ÍNDICE MANUAL DE AYUDA RENTA WINDOWS INTRODUCCIÓN... 3 Requisitos mínimos... 3 Requisitos previos... 4 Comprobaciones previas a la instalación de Renta Si no tiene la Máquina Virtual Java instalada en su equipo... 5 Si ya tiene la Máquina Virtual Java instalada en su equipo... 5 DESCARGA E INSTALACIÓN... 6 Instrucciones para la descarga del programa de ayuda Renta Instalación del programa de ayuda Renta MANEJO DEL PROGRAMA DE AYUDA RENTA Alta de una declaración Incorporar datos fiscales y personales Descarga colectiva Descarga individualizada Traslado de los datos Importación y exportación de declaraciones Funcionalidades del programa Breve descripción de los iconos de la barra de herramientas Ventana Resumen de declaraciones GENERACIÓN Y PRESENTACIÓN DE DECLARACIONES Comprobación de la declaración: Errores y avisos pendientes Presentación telemática desde el programa Identificación de los declarantes Resultado a devolver, negativo o a ingresar con domiciliación Resultado a ingresar y forma de pago En efectivo o Adeudo en cuenta Presentación telemática desde 35 Generación de la declaración para presentación en papel Renta 2015 Windows (v. 1, 01/04/2016) 2
3 INTRODUCCIÓN MANUAL DE AYUDA RENTA 2015 Renta 2015 es un programa diseñado para que cualquier persona, desde su ordenador y cumpliendo una serie de requisitos mínimos, pueda cumplimentar y presentar su declaración de Renta. Una de las funcionalidades del programa es la descarga e incorporación directa de sus datos fiscales para facilitar la cumplimentación de su declaración. Una vez cumplimentada su declaración puede elegir la forma de presentación: impresa en papel para entregarla en una Entidad Colaboradora, en las oficinas de la Agencia Tributaria o en Correos, o a través de Internet (presentación telemática) si dispone de certificado electrónico 1, número de referencia de Borrador / Datos fiscales o si está registrado en el servicio Cl@ve PIN. Para realizar la instalación del programa acceda a la página de la Agencia Tributaria ( para descargarlo. En este manual se muestran los pasos a seguir para realizar la instalación desde Internet. Requisitos mínimos Equipamiento necesario para utilizar el programa: Máquina virtual Java Mb de memoria RAM mínima (Se recomienda 1024 Mb) Entornos operativos Windows, Mac OS X, Linux. Espacio mínimo en disco duro de 50 MB para la instalación inicial y posterior funcionamiento del programa Pantalla con resolución 1024x768 ppp. (Se recomienda 1280x1024) Teclado español Impresora DE INYECCIÓN o LÁSER con resolución mínima de 300 DPI, para poder imprimir los archivos generados (Adobe PDF). 1 Es posible que en la página Web de la Agencia Tributaria encuentre la denominación certificado de usuario. Este término hace alusión al certificado electrónico referido en la Ley 59/2003, de 19 de diciembre (BOE 20-diciembre-2003). Renta 2015 Windows (v. 1, 01/04/2016) 3
4 Para utilizar la opción de "Incorporar Datos Fiscales/Personales", debe disponer de una conexión a Internet y, además, una de las siguientes opciones: 1. un certificado electrónico 2 para cada contribuyente instalado en su navegador, o disponer de su DNIe y un dispositivo adecuado para su tratamiento. 2. un número de referencia obtenido para el ejercicio 2015 para cada contribuyente (recuerde que se puede obtener mediante certificado electrónico, Cl@ve PIN o mediante el importe de la casilla 490 de la Renta 2014 presentada). 3. que cada contribuyente esté registrado en el servicio Cl@ve PIN. Puede ampliar esta información abriendo el fichero LEAME.txt que encontrará al instalar el programa de Renta. Requisitos previos COMPROBACIONES PREVIAS A LA INSTALACIÓN DE RENTA 2015 En primer lugar compruebe qué versión de la Máquina Virtual Java tiene instalada en su equipo. Para ello acceda a "Inicio", "Panel de control", "Java". En caso de tener el panel de control organizado por categorías, Java se encuentra dentro de Programas. 2 Es posible que en la página Web de la Agencia Tributaria encuentre la denominación certificado de usuario. Este término hace alusión al certificado electrónico referido en la Ley 59/2003, de 19 de diciembre (BOE 20-diciembre-2003). Renta 2015 Windows (v. 1, 01/04/2016) 4
5 Dentro del Panel de Control de Java haga clic en Acerca de y compruebe que tiene una versión 6, 7 u 8 de Java. Si no tiene la Máquina Virtual Java instalada en su equipo En primer lugar debe descargar una Máquina Virtual Java compatible con su sistema operativo. En la página de la Agencia Tributaria acceda a Descarga de programas de ayuda, Renta 2015 (v. 1.XX), Descarga, y haga clic en la opción Descarga e instalación de la Máquina Virtual Java. En la pantalla siguiente, haga clic en Enlace a la página oficial de descarga de Java y descargue la versión que corresponda a su sistema operativo. Guarde el archivo descargado en su disco duro, por ejemplo en el Escritorio. Cuando finalice la descarga haga doble clic en el ejecutable y siga las instrucciones hasta finalizar la instalación. Si ya tiene la Máquina Virtual Java instalada en su equipo En este caso puede realizar directamente la descarga e instalación del programa de ayuda según las instrucciones del siguiente apartado. Renta 2015 Windows (v. 1, 01/04/2016) 5
6 DESCARGA E INSTALACIÓN Instrucciones para la descarga del programa de ayuda Renta 2015 Para descargar el programa desde Internet, entre en la página web de la Agencia Tributaria o En la parte derecha de la pantalla localice la columna con el título Acceda directamente y haga clic en la opción Descarga de programas de ayuda. En el menú que aparece en la parte izquierda seleccione la opción Renta. Renta 2015 Windows (v. 1, 01/04/2016) 6
7 Una vez dentro del menú de descarga de Renta puede leer el procedimiento común de instalación del programa y ver el ejercicio actual y los ejercicios anteriores. A continuación se muestra la página de descargas con las distintas versiones del programa. Para proceder a la descarga haga clic en la Versión para Windows. En la ventana de descarga de archivos que aparece haga clic en Ejecutar o en Guardar para ejecutarlo posteriormente. Instalación del programa de ayuda Renta 2015 Una vez descargado el archivo para la instalación del programa haga doble clic sobre él para que comience el proceso, el asistente de instalación le guía a través de las siguientes pantallas. Renta 2015 Windows (v. 1, 01/04/2016) 7
8 Indique dónde desea realizar la instalación (se recomienda la ruta por defecto: C:\AEAT\Renta 2015 ) y haga clic en Siguiente. Seleccione la carpeta del menú de Inicio en la que quiere crear los accesos directos al programa de Renta 2015 (por defecto sitúa el acceso al programa, al desinstalador y al archivo leame.txt en Agencia Tributaria\Renta 2015) y haga clic en Siguiente. Comienza automáticamente el proceso de instalación. La última pantalla de la instalación tiene marcada la opción: Crear un acceso directo en el escritorio. Si no desea que se cree el acceso directo en el escritorio desmárquela. Renta 2015 Windows (v. 1, 01/04/2016) 8
9 MANEJO DEL PROGRAMA DE AYUDA RENTA 2015 Una vez instalado el programa de Renta 2015 se ejecuta automáticamente, en caso contrario ábralo para comenzar a trabajar con él desde el menú Inicio de Windows, Programas, Agencia Tributaria, Renta 2015, acceso a Renta Esta acción abre la primera pantalla del programa en la que se indican las novedades más destacadas del programa en cuanto a diseño y cumplimentación del mismo. Si no desea que, en sucesivas ocasiones, vuelva a aparecer esta pantalla, tiene la casilla No volver a mostrar que puede marcar para deshabilitar esta ventana. Haga clic en Continuar para completar la apertura de la aplicación y acceder a la pantalla inicial. Renta 2015 Windows (v. 1, 01/04/2016) 9
10 Alta de una declaración Para dar de alta una declaración, haga clic en Hacer declaración Renta dentro del apartado Dar de alta una nueva declaración. También se puede dar de alta haciendo clic en Ir a lista de declaraciones, en ambos casos redirige al índice de declaraciones. Para poder dar de alta una declaración debe asignarle un nombre. Este nombre puede ser cualquiera que desee ponerle, ya que sólo sirve para identificar la declaración y solamente se mostrará aquí. Introduzca un nombre simple para identificar cada declaración (se recomienda no introducir un nombre muy largo ni que contenga caracteres especiales). Renta 2015 Windows (v. 1, 01/04/2016) 10
11 A continuación aparece la primera pantalla para incorporar datos: Haga clic en Incorporar datos fiscales y personales para comenzar el proceso de descarga e importación del fichero de datos fiscales y personales que genera la Agencia Tributaria. En caso de que desee cumplimentar directamente la declaración aparecen dos opciones, seleccione la que corresponda: Cumplimentar incorporando datos personales Renta Para utilizar esta opción debe estar instalado en el equipo Renta Cumplimentar sin incorporar datos personales Renta Con esta opción se accede a la cumplimentación sin incorporar ningún dato externo. Renta 2015 Windows (v. 1, 01/04/2016) 11
12 Incorporar datos fiscales y personales Antes de acceder a su declaración se abren una serie de ventanas emergentes de captura de datos, como puede visualizar en las imágenes siguientes. Para continuar debe cumplimentar las ventanas correspondientes a los datos personales. La primera pantalla de incorporación de datos fiscales es la que puede ver a continuación. Compruebe si se encuentra en alguno de los supuestos que indica la ventana, en ese caso marque la casilla y haga clic en Aceptar, en caso contrario déjela sin marcar y directamente haga clic en Aceptar. Introduzca, a continuación, el NIF del declarante. Si desea incorporar los datos fiscales del cónyuge e hijos menores de edad que perciben rentas (si los hubiera) seleccione las casillas correspondientes e introduzca sus NIFs. Luego haga clic en Aceptar. Renta 2015 Windows (v. 1, 01/04/2016) 12
13 En caso de haber incluido más de un declarante elija el modo de descarga que desea: Descarga colectiva: desde esta opción el programa descarga los datos fiscales de toda la unidad familiar. Descarga individual: desde esta opción se descargan de forma individual los datos fiscales de cada uno de los miembros de la unidad familiar. Además permite incorporar ficheros de datos fiscales descargados previamente. DESCARGA COLECTIVA Para acceder a la descarga colectiva haga clic en Descargar e incorporar los datos fiscales de todos los miembros de la unidad familiar al mismo tiempo. A continuación elija la forma de autenticación que se va a utilizar para cada uno de los miembros. El programa permite elegir entre: a) Descarga con certificado electrónico 3 : después de marcar esta opción debe hacer clic en Seleccionar para escoger el certificado electrónico correspondiente al NIF introducido. 3 Es posible que en la página Web de la Agencia Tributaria encuentre la denominación certificado de usuario. Este término hace alusión al certificado electrónico referido en la Ley 59/2003, de 19 de diciembre (BOE 20-diciembre-2003). Renta 2015 Windows (v. 1, 01/04/2016) 13
14 Una vez seleccionado el programa muestra los datos del certificado en la ventana de incorporación: b) Descarga con PIN: después de marcar esta opción debe introducir el código de acceso compuesto por la clave (especificada por el titular) y el PIN (enviado por la Agencia Tributaria mediante SMS). Nota importante: para poder utilizar esta opción es necesario estar registrado en el servicio de Cl@ve PIN de la Agencia Tributaria. Si está registrado haga clic en No tengo PIN para conectar con la página y poder obtenerlo. A continuación introduzca los datos solicitados y haga clic en Obtener PIN para que la Agencia Tributaria le envíe el PIN al teléfono móvil dado de alta en el servicio Cl@ve PIN. Renta 2015 Windows (v. 1, 01/04/2016) 14
15 Una vez recibido, introdúzcalo junto a su clave de acceso en la ventana de descarga colectiva de datos fiscales del programa Padre. c) Descarga con número de referencia de Borrador / Datos fiscales: después de marcar esta opción debe introducir el número de referencia del Borrador / Datos fiscales correspondiente al NIF introducido. Una vez autenticados todos los miembros hacemos clic en Descargar datos fiscales. Si todo es correcto aparece la ruta de cada uno de los ficheros de datos fiscales descargados y el mensaje Datos preparados para incorporar. Renta 2015 Windows (v. 1, 01/04/2016) 15
16 Nota: si ocurre algún error a la hora de descargar, se indica el tipo de error. Ejemplos de error: Referencia errónea. El número de referencia del Borrador / Datos fiscales no es correcto. Cl@ve PIN: Pin erróneo. El Pin introducido es incorrecto. Cl@ve PIN: El usuario no está dado de alta en el censo. El contribuyente no está registrado en el servicio Cl@ve PIN. El titular del certificado no es colaborador social y no está apoderado o confirmado para realizar este servicio o trámite. El certificado elegido no corresponde al declarante y además no puede realizar trámites por terceras personas (no es colaborador social). Haga clic en Incorporar datos de los ficheros seleccionados para acceder al Traslado de los datos. DESCARGA INDIVIDUALIZADA Para acceder a la descarga individualizada haga clic en Descargar de forma individual los datos de cada miembro de la unidad familiar. Aparece una ventana que muestra todos los miembros incluidos. Por cada miembro hay que realizar en primer lugar la Descarga por Internet del fichero de datos fiscales y en segundo lugar seleccionar este fichero desde el botón Utilizar un fichero descargado. Para comenzar con la descarga de los ficheros haga clic en Descarga por Internet. Renta 2015 Windows (v. 1, 01/04/2016) 16
17 A continuación elija la forma de autenticación que se va a utilizar: con certificado, referencia o Cl@ve PIN. a) Descarga con certificado electrónico 4 : después de marcar esta opción debe hacer clic en Seleccionar para escoger el certificado electrónico correspondiente al NIF introducido. Una vez seleccionado, el programa muestra los datos del certificado en la ventana de incorporación: Finalmente haga clic en Descargar datos fiscales. 4 Es posible que en la página Web de la Agencia Tributaria encuentre la denominación certificado de usuario. Este término hace alusión al certificado electrónico referido en la Ley 59/2003, de 19 de diciembre (BOE 20-diciembre-2003). Renta 2015 Windows (v. 1, 01/04/2016) 17
18 Hecho esto se descarga el archivo y le devuelve a la ventana anterior para poder incorporarlos o poder seguir descargando los datos de otros miembros de la unidad familiar. b) Descarga con Cl@ve PIN: después de marcar esta opción debe introducir el código de acceso compuesto por la clave (especificada por el titular) y el PIN (enviado por la Agencia Tributaria mediante SMS). Nota importante: para poder utilizar esta opción es necesario estar registrado en el servicio de Cl@ve PIN de la Agencia Tributaria. Si está registrado haga clic en No tengo PIN para conectar con la página y poder obtenerlo. A continuación introduzca los datos solicitados y haga clic en Obtener PIN para que la Agencia Tributaria le envíe el PIN al teléfono móvil dado de alta en el servicio Cl@ve PIN. Una vez recibido, introdúzcalo junto a su clave de acceso en la ventana de descarga colectiva de datos fiscales del programa Padre. Renta 2015 Windows (v. 1, 01/04/2016) 18
19 Hecho esto se descarga el archivo y le devuelve a la ventana anterior para poder incorporarlos o poder seguir descargando los datos de otros miembros de la unidad familiar. c) Descarga con número de referencia de Borrador / Datos fiscales: después de marcar esta opción debe introducir el número de referencia del Borrador / Datos fiscales correspondiente al NIF introducido. Una vez introducido haga clic en Descargar datos fiscales. Una vez descargados todos los datos fiscales de todos los declarantes (cada uno con su forma de autenticación) la ventana de descarga aparece de la siguiente manera: Nota: si ocurre algún error a la hora de descargar, se indica el tipo de error. Ejemplos de error: Referencia errónea. El número de referencia del Borrador / Datos fiscales no es correcto. Cl@ve PIN: Pin erróneo. El Pin introducido es incorrecto. Renta 2015 Windows (v. 1, 01/04/2016) 19
20 PIN: El usuario no está dado de alta en el censo. El contribuyente no está registrado en el servicio PIN. El titular del certificado no es colaborador social y no está apoderado o confirmado para realizar este servicio o trámite. El certificado elegido no corresponde al declarante y además no puede realizar trámites por terceras personas (no es colaborador social). Al hacer clic en Incorporar los ficheros descargados comienza el Traslado de los datos. TRASLADO DE LOS DATOS Después de hacer clic en Incorporar datos de los ficheros seleccionados se trasladan los datos fiscales y personales de todos los declarantes de forma automática y aparece el siguiente mensaje: Finalmente se muestra una ventana con un resumen de los datos incorporados y no incorporados. Una vez se han importado los datos fiscales de todos los declarantes comienzan las ventanas de Datos personales y familiares. Compruebe que los datos son correctos y haga clic en el icono de la flecha para avanzar hacia el siguiente paso. Renta 2015 Windows (v. 1, 01/04/2016) 20
21 Nota: si alguno de los datos fiscales requiere información adicional para poder incorporarse, el programa muestra advertencias al respecto y permite cumplimentar los datos requeridos. Importación y exportación de declaraciones Para acceder a las opciones Importar declaración 2015 y Exportar declaración 2015 es necesario que no haya ninguna declaración abierta en el programa de ayuda. Si la hay, cierre la declaración que tenga abierta desde el menú Archivo, Cerrar. Recuerde que el programa puede almacenar un máximo de 50 declaraciones. Para exportar declaraciones, haga clic en la opción o el botón correspondiente y seleccione la declaración o grupo de declaraciones que desea exportar. Haga clic en Aceptar. Ponga un nombre al archivo que contendrá las declaraciones exportadas y seleccione la ruta donde quiere guardarlo. El archivo tiene la extensión.ren Para recuperar las declaraciones utilice la opción Importar declaración Debe seleccionar el archivo que contiene las declaraciones exportadas (tiene el nombre que se le asignó y la extensión.ren). El programa de Renta 2015 no permite importar datos de ejercicios anteriores. Sólo es posible importar declaraciones que hayan sido previamente exportadas desde el programa de Renta Renta 2015 Windows (v. 1, 01/04/2016) 21
22 Funcionalidades del programa Junto con su declaración abierta y en pantalla, dispone también de una barra de herramientas con iconos que le pueden ayudar a moverse por las páginas, buscar información sobre una casilla en particular, etc. BREVE DESCRIPCIÓN DE LOS ICONOS DE LA BARRA DE HERRAMIENTAS Salir de la aplicación. Si hace clic en este icono se cierra Renta Nueva declaración. Si hace clic en este icono se cierra la declaración abierta y el programa muestra el índice de declaraciones para que pueda abrir o dar de alta otra declaración. Abrir declaración. Mediante este icono accede al índice de declaraciones para que pueda abrir una declaración ya existente en el listado. Guardar declaración. Mediante este icono guarda la declaración abierta. Impresión declaración (predeclaración). Mediante este icono se genera la predeclaración para su posterior presentación. Vista previa (sin validaciones). Mediante este icono se obtiene un borrador de la declaración en formato pdf que no ha sido validado. Presentación telemática. Haga clic en él cuando desee generar el fichero de presentación telemática. Este icono también puede encontrarlo dentro del menú Archivo, Presentación telemática. Seleccionar apartados de la declaración. Si hace clic en él le lleva a la pantalla Conceptos de la declaración en la que se puede seleccionar los conceptos que se quieren visualizar. Calculadora. Si hace clic en este icono se muestra en pantalla una calculadora para que pueda realizar los cálculos que crea convenientes. También dispone de botón calculadora dentro de las casillas en las que debe introducir importes para que pueda trasladar el dato una vez realizada la operación correspondiente. Renta 2015 Windows (v. 1, 01/04/2016) 22
23 Errores y avisos pendientes. A través de este icono puede comprobar si todos los datos introducidos en su declaración son correctos o es necesario corregir alguno. Descripción. Este icono permite incluir una descripción a la declaración. Datos personales. Haga clic en este icono para volver a visualizar los datos personales y familiares que introdujo cuando dio de alta la declaración. Resumen de resultados. Este icono muestra el resumen de la liquidación del impuesto y permite acceder directamente a los apartados de la declaración para realizar las modificaciones pertinentes. Se detalla en el apartado Ventana Resumen de declaraciones. Mostrar apartados. Si hace clic en este botón abre la ventana de acceso directo a datos en la cual puede encontrar información de su interés. Cuando encuentre dicha información haga doble clic encima de ella y le llevará a la casilla donde ha de introducir el dato que buscaba anteriormente. En la parte inferior de la ventana se permite seleccionar dos tipos de visualizaciones para los apartados, o bien Por páginas o bien Por lista. En el caso de seleccionar Por lista el menú tiene 4 pestañas. Renta 2015 Windows (v. 1, 01/04/2016) 23
24 Datos personales y familiares. Datos económicos. Compensación entre cónyuges. Documento de ingreso o devolución. En el caso de seleccionar Por páginas el menú muestra todas las páginas de la declaración en forma de miniatura y se destaca el título de cada uno de los apartados para facilitar su localización dentro de la declaración. Temas de ayuda. Si quiere visualizar la ayuda del programa haga clic en este botón. Si quiere información de una casilla en concreto sitúese en la casilla haciendo clic en ella y a continuación pulse la tecla F1 en su teclado. Esto muestra en una ventana aparte la ayuda de dicha casilla. Renta 2015 Windows (v. 1, 01/04/2016) 24
25 VENTANA RESUMEN DE DECLARACIONES El botón Resumen de resultados permite acceder a la ventana de Resumen de declaraciones. Esta ventana permite: Comprobar los datos económicos de cada uno de los apartados de la declaración y acceder directamente a cada uno de ellos. Renta 2015 Windows (v. 1, 01/04/2016) 25
26 Comprobar el resultado final de todas las posibles declaraciones (el resultado individual de cada uno de los declarantes y el resultado de la declaración conjunta entre ellos). Enlazar con la presentación telemática, con la impresión en papel para la presentación en dicho formato y con la generación de una vista previa (sin validaciones) de cualquiera de las posibles declaraciones (tanto las individuales como la conjunta). Renta 2015 Windows (v. 1, 01/04/2016) 26
27 GENERACIÓN Y PRESENTACIÓN DE DECLARACIONES Comprobación de la declaración: Errores y avisos pendientes Para comprobar el estado de la declaración haga clic en el icono correspondiente o utilice la opción del menú Herramientas, Errores y avisos pendientes. Tenga en cuenta que los Avisos no impiden la obtención de la declaración, pero los Errores deben ser corregidos. Para revisarlos puede utilizar el botón Revisar que se activa cuando se sitúa sobre ellos. Una vez que no existen errores y la declaración es correcta, la ventana de Avisos y Errores pendientes muestra un aviso en el que se informa de ello y, por lo tanto, ya se puede generar el fichero de la declaración (tanto para presentar en papel como de manera telemática). Renta 2015 Windows (v. 1, 01/04/2016) 27
28 Presentación telemática desde el programa Para comenzar el proceso de generación del fichero de presentación telemática haga clic en el icono correspondiente o acceda en la barra de menús a Archivo, Presentación telemática. Aparece la ventana emergente Selección de modalidad para la generación del fichero, marque lo que proceda para que se active el botón Aceptar y haga clic en él. La ventana siguiente muestra los Errores y avisos pendientes. Si la declaración es correcta haga clic en Continuar. Si se detectan errores corríjalos como se indica en el apartado anterior (Comprobación de la declaración: Errores y avisos pendientes). Si no marcó en su declaración las casillas de asignación tributaria, aparece una ventana como la siguiente para que pueda marcar su elección en caso de que se quiera especificar la asignación ( Deseo marcarla(s) ahora ) o para que confirme que no se quiere marcar ninguna ( No deseo marcar ninguna ). Renta 2015 Windows (v. 1, 01/04/2016) 28
29 A continuación aparece la ventana en la que hay que seleccionar la ubicación y el nombre del fichero. El archivo se guarda en la carpeta aeat situada en la ruta de instalación de Renta 2015 (por defecto C:\AEAT\Renta 2015\aeat ). El nombre del archivo por defecto es el número de NIF del declarante seguido de la extensión.100. La casilla Realizar la presentación inmediata está activada, desmarque la casilla si desea no desea realizar la presentación en ese momento. En caso de querer realizar la declaración desde la página web de la Agencia Tributaria puede seguir las instrucciones tal y como se indica en el apartado Presentación telemática desde Si el fichero se genera correctamente aparece el siguiente aviso: A continuación aparece una ventana en la que elegir la forma de presentación y autenticar a los declarantes. Renta 2015 Windows (v. 1, 01/04/2016) 29
30 Notas importantes: En el caso de presentaciones individuales el declarante puede realizar la presentación Con certificado, Con referencia o Con Cl@ve PIN (si está registrado en dicho servicio). En el caso de presentaciones conjuntas el primer declarante puede identificarse tanto Con certificado como Con referencia o Con Cl@ve PIN (si está registrado en dicho servicio), pero el cónyuge únicamente puede identificarse mediante referencia independientemente de la forma de presentación que elija el primer declarante. IDENTIFICACIÓN DE LOS DECLARANTES a) Identificación con certificado: Seleccione la forma de presentación Certificado y haga clic en el botón Seleccionar del declarante para elegir el certificado correspondiente. Renta 2015 Windows (v. 1, 01/04/2016) 30
31 b) Identificación con referencia: Seleccione la forma de presentación Núm. Referencia e introduzca la referencia del Borrador/Datos fiscales de cada declarante. c) Identificación con Cl@ve PIN: Seleccione la forma de presentación Cl@ve PIN, obtenga el PIN para la presentación ( No tengo PIN ) y una vez recibido introdúzcalo junto a la clave. Notas: La casilla NIF presentador se rellena directamente con los datos del declarante. El NIF del presentador debe ser el NIF del propio contribuyente o el NIF de una tercera persona que esté habilitada para la presentación de declaraciones con apoderamiento. RESULTADO A DEVOLVER, NEGATIVO O A INGRESAR CON DOMICILIACIÓN En el caso de las declaraciones con resultado a devolver, negativo o ingresar con domiciliación bancaria, después de elegir la forma de presentación (como se indica en el apartado correspondiente), basta con hacer clic en Realizar presentación para realizar el envío telemático de la declaración. Renta 2015 Windows (v. 1, 01/04/2016) 31
32 Si la declaración se presenta correctamente aparece una ventana similar a la siguiente: Esta ventana muestra: Un mensaje de confirmación de la presentación Su presentación ha sido realizada con éxito. La hora y fecha de la presentación. Un botón Ver PDF que permite consultar la copia de la declaración guardada en formato PDF en el equipo (por defecto se guarda en C:\AEAT\Renta 2015\aeat y tiene por nombre NIF_CSV.pdf, siendo NIF el NIF del primer declarante y CSV el código seguro de verificación de la presentación) Un enlace a que redirige a la opción de cotejo de documentos mediante Código Seguro de Verificación y muestra la copia de la declaración en PDF. En caso de que la presentación no se pueda realizar aparecerá una ventana indicando el motivo. Renta 2015 Windows (v. 1, 01/04/2016) 32
33 RESULTADO A INGRESAR Y FORMA DE PAGO EN EFECTIVO O ADEUDO EN CUENTA En el caso de haber elegido como forma de pago Adeudo en cuenta (se cargará al realizar la presentación) o En efectivo y otras formas especiales de pago aparece la siguiente ventana: En este punto hay que elegir la forma de pago: En efectivo: consiste en realizar la presentación disponiendo de un NRC que justifique el pago. Si la forma de presentación es Con certificado o Con Cl@ve PIN el programa permite enlazar con la pasarela de pagos de la Agencia Tributaria para obtener el NRC. En el caso de presentaciones con Cl@ve PIN la obtención del NRC solo se puede realizar mediante cargo en cuenta y no mediante pago con tarjeta. Nota: una vez realizado el pago es necesario introducir el NRC en la casilla correspondiente. Reconocimiento de deuda : permite presentar la declaración sin realizar el pago en ese momento generando una deuda que posteriormente el declarante tendrá que tramitar. Ingreso parcial y reconocimiento de deuda...: consiste en realizar parte del pago y generar deuda del importe restante. Esta deuda tendrá que tramitarse posteriormente. Renta 2015 Windows (v. 1, 01/04/2016) 33
34 Una vez seleccionada la forma de pago e introducido el NRC (en los casos que lo requiera) haga clic en Realizar presentación. Si la declaración se presenta correctamente aparece una ventana similar a la siguiente: Esta ventana muestra: Un mensaje de confirmación de la presentación Su presentación ha sido realizada con éxito. La hora y fecha de la presentación. Un botón Ver PDF que permite consultar la copia de la declaración guardada en formato PDF en el equipo (por defecto se guarda en C:\AEAT\Renta 2015\aeat y tiene por nombre NIF_CSV.pdf, siendo NIF el NIF del primer declarante y CSV el código seguro de verificación de la presentación) Un enlace a que redirige a la opción de cotejo de documentos mediante Código Seguro de Verificación y muestra la copia de la declaración en PDF. Si la presentación no se puede realizar aparece una ventana indicando el motivo. Renta 2015 Windows (v. 1, 01/04/2016) 34
35 Presentación telemática desde Para que la presentación telemática pueda efectuarse correctamente se recomienda emplear una versión actualizada del navegador empleado (recomendable Internet Explorer 8 o superior, Mozilla Firefox 16 o superior o Google Chrome 15 o superior) Una vez haya generado el fichero para su presentación telemática, entre en la página de la Agencia Tributaria ( o y haga clic en Sede Electrónica. Dentro de Sede Electrónica busque el apartado Trámites destacados y haga clic en la opción de Presentar y consultar declaraciones. Aparece un listado con todos los modelos que disponen de presentación telemática a través de formulario o bien de fichero como en este caso. Este listado se ordena numéricamente. Busque Modelo 100 y haga clic en él. Renta 2015 Windows (v. 1, 01/04/2016) 35
36 Haga clic en Renta Presentación de declaraciones y seleccione el método de identificación que vaya a emplear: Certificado electrónico o DNI electrónico Cl@ve PIN Número de referencia Renta 2015 Windows (v. 1, 01/04/2016) 36
37 Una vez identificado con el método que corresponda aparece la pantalla desde la que elegir el fichero de la declaración. Haga clic en Examinar o en Seleccionar archivo. Seleccione el fichero generado de la declaración. Este fichero tiene el nombre asignado al generarlo (por defecto el NIF del declarante), seguido de la extensión.100. Luego haga clic en Abrir. Se procede a leer el fichero y procesarlo para después mostrar un resumen de su declaración en pantalla antes de Firmar y enviar. Renta 2015 Windows (v. 1, 01/04/2016) 37
38 Si su declaración es a ingresar y ha elegido las modalidades de pago en Efectivo o Adeudo en cuenta ha de saber que para el envío telemático de la declaración es necesario, además del certificado electrónico 5, el Número de Referencia Completo (NRC). Dicho NRC es el justificante del pago realizado y lo proporciona la entidad bancaria a través de diversas vías (cargo en cuenta, banca telemática o presencial, etc.) En función de la forma de pago elegida en el programa de Renta 2015 ( En efectivo, Adeudo en cuenta o Domiciliación bancaria ) el sistema le permite seleccionar distintos modos de ingreso. Si usted eligió Domiciliación bancaria : el plazo de presentación de Renta se acaba el día 26 de Junio. Al igual que para el adeudo en cuenta, es necesario indicar un número de cuenta válido en el programa. Al hacer la presentación no necesita NRC ya que el importe a ingresar le será retirado de dicha cuenta bancaria el día 30 de junio. Si selecciona el pago fraccionado de su declaración, el importe del segundo plazo le será retirado el día 5 de noviembre de la misma cuenta que indicó para el primer plazo. 5 Es posible que en la página Web de la Agencia Tributaria encuentre la denominación certificado de usuario. Este término hace alusión al certificado electrónico referido en la Ley 59/2003, de 19 de diciembre (BOE 20-diciembre-2003). Renta 2015 Windows (v. 1, 01/04/2016) 38
39 Si usted eligió En efectivo o con Adeudo en cuenta : una vez leída la declaración hay que elegir el tipo de ingreso: Notas: 1. La diferencia entre elegir En efectivo o Adeudo en cuenta es que la opción Adeudo en cuenta obliga a especificar un número de cuenta IBAN válido en la declaración. El resto del proceso es similar para ambas opciones. 2. Si el acceso se realiza con certificado o con Cl@ve PIN aparece un botón que permite Realizar pago (Obtener NRC) desde esta propia ventana. a) Si se va a efectuar el pago elija En efectivo o Adeudo en cuenta entre las opciones de Tipo de ingreso. En este caso hay que introducir el NRC. Dicho NRC es el justificante del pago realizado y lo proporciona la entidad bancaria a través de diversas vías (cargo en cuenta, banca telemática o presencial, etc.). b) Si no se va a efectuar el pago seleccione alguna de las otras opciones: reconocimiento de deuda con imposibilidad de pago, con aplazamiento, con compensación o con solicitud de pago mediante entrega de bienes del Patrimonio Histórico Español. c) Si va a efectuar un pago parcial y realizar un reconocimiento de deuda del resto del importe a ingresar seleccione la opción correspondiente. Nota para declaraciones conjuntas: en todos los casos es necesario introducir la referencia del cónyuge en la casilla habilitada para ello. Renta 2015 Windows (v. 1, 01/04/2016) 39
40 Una vez seleccionado el tipo de ingreso y si todos los datos son correctos, haga clic en Firmar y enviar. Por último, una vez aparezca la pantalla de respuesta, imprímala para tener el justificante de la presentación. También puede obtenerlo a través de Sede Electrónica, apartado de Presentar y consultar declaraciones, Modelo 100, Consulta por NIF. Renta 2015 Windows (v. 1, 01/04/2016) 40
41 Generación de la predeclaración para presentación en papel Para obtener la declaración en papel haga clic en el icono correspondiente, o en Archivo, Impresión declaración (Predeclaración). Aparece la ventana emergente Selección de modalidad para imprimir, marque lo que proceda para que se active el botón Aceptar y haga clic en él. La ventana siguiente muestra los errores y avisos pendientes. Si la declaración es correcta, haga clic en Continuar. Si se detectan errores corríjalos como se indica en el apartado anterior de este manual de ayuda. Si no marca en su declaración las casillas de asignación tributaria aparece una ventana como la siguiente para que pueda marcar su elección en caso de que se quiera especificar la asignación ( Deseo marcarla(s) ahora ) o para que confirme que no se quiere marcar ninguna ( No deseo marcar ninguna ). Renta 2015 Windows (v. 1, 01/04/2016) 41
42 Aparece un mensaje informativo, haga clic en Continuar para seguir con la generación de la predeclaración: Aparece un resumen de la declaración, haga clic en Enviar predeclaración para continuar: Finalmente aparece un mensaje de confirmación de la generación de la predeclaración. Renta 2015 Windows (v. 1, 01/04/2016) 42
43 Esta ventana muestra: Un mensaje de confirmación de la generación del PDF Su predeclaración ha sido realizada con éxito. Un aviso en el que se indica que la declaración no está presentada ( Para la efectiva presentación de esta declaración, debe seguir el procedimiento descrito en las instrucciones incluidas en el PDF generado, en función del resultado de la declaración ). Un botón Ver PDF que permite consultar la copia de la predeclaración guardada en formato PDF en el equipo. Además se muestra la ruta en la que se genera. En caso de que el pdf no se abra automáticamente, vaya a la ubicación donde ha seleccionado que se guarde la declaración en formato.pdf para acceder a él. Nota: el documento de la imagen anterior corresponde a una predeclaración de prueba, puede no coincidir con la imagen final FIN DE DOCUMENTO Renta 2015 Windows (v. 1, 01/04/2016) 43
MANUAL DE AYUDA RENTA 2015 GNU/Linux
 MANUAL DE AYUDA RENTA 2015 GNU/Linux Agencia Tributaria Centro de Atención Telefónica Departamento de INFORMÁTICA TRIBUTARIA ÍNDICE MANUAL DE AYUDA RENTA 2015 - LINUX INTRODUCCIÓN... 3 Requisitos mínimos...
MANUAL DE AYUDA RENTA 2015 GNU/Linux Agencia Tributaria Centro de Atención Telefónica Departamento de INFORMÁTICA TRIBUTARIA ÍNDICE MANUAL DE AYUDA RENTA 2015 - LINUX INTRODUCCIÓN... 3 Requisitos mínimos...
MANUAL DE AYUDA IVA 2015 MacOSX
 MANUAL DE AYUDA IVA 2015 MacOSX Agencia Tributaria Centro de Atención Telefónica Departamento de Informática Tributaria ÍNDICE IVA 2015 INTRODUCCIÓN... 4 Requisitos mínimos... 4 Comprobaciones previas
MANUAL DE AYUDA IVA 2015 MacOSX Agencia Tributaria Centro de Atención Telefónica Departamento de Informática Tributaria ÍNDICE IVA 2015 INTRODUCCIÓN... 4 Requisitos mínimos... 4 Comprobaciones previas
MANUAL DE AYUDA RENTA 2014 MacOSX
 MANUAL DE AYUDA RENTA 2014 MacOSX Agencia Tributaria Centro de Atención Telefónica Departamento de INFORMÁTICA TRIBUTARIA ÍNDICE MANUAL DE AYUDA RENTA 2014 - MACINTOSH INTRODUCCIÓN... 3 Requisitos mínimos...
MANUAL DE AYUDA RENTA 2014 MacOSX Agencia Tributaria Centro de Atención Telefónica Departamento de INFORMÁTICA TRIBUTARIA ÍNDICE MANUAL DE AYUDA RENTA 2014 - MACINTOSH INTRODUCCIÓN... 3 Requisitos mínimos...
MANUAL DE AYUDA MÓDULOS 2013 WINDOWS
 MANUAL DE AYUDA MÓDULOS 2013 WINDOWS Agencia Tributaria Centro de Atención Telefónica Departamento de INFORMÁTICA TRIBUTARIA ÍNDICE MÓDULOS 2013 INTRODUCCIÓN... 3 Requisitos previos. Máquina Virtual de
MANUAL DE AYUDA MÓDULOS 2013 WINDOWS Agencia Tributaria Centro de Atención Telefónica Departamento de INFORMÁTICA TRIBUTARIA ÍNDICE MÓDULOS 2013 INTRODUCCIÓN... 3 Requisitos previos. Máquina Virtual de
MANUAL DE AYUDA RENTA 2014 GNU/Linux
 MANUAL DE AYUDA RENTA 2014 GNU/Linux Agencia Tributaria Centro de Atención Telefónica Departamento de INFORMÁTICA TRIBUTARIA ÍNDICE MANUAL DE AYUDA RENTA 2014 - LINUX INTRODUCCIÓN... 3 Requisitos mínimos...
MANUAL DE AYUDA RENTA 2014 GNU/Linux Agencia Tributaria Centro de Atención Telefónica Departamento de INFORMÁTICA TRIBUTARIA ÍNDICE MANUAL DE AYUDA RENTA 2014 - LINUX INTRODUCCIÓN... 3 Requisitos mínimos...
MANUAL DE AYUDA SOCIEDADES 2015 Windows
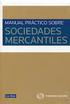 MANUAL DE AYUDA SOCIEDADES 2015 Windows Agencia Tributaria Centro de Atención Telefónica Departamento de Informática Tributaria ÍNDICE SOCIEDADES 2015 INTRODUCCIÓN... 3 Requisitos mínimos... 3 Comprobaciones
MANUAL DE AYUDA SOCIEDADES 2015 Windows Agencia Tributaria Centro de Atención Telefónica Departamento de Informática Tributaria ÍNDICE SOCIEDADES 2015 INTRODUCCIÓN... 3 Requisitos mínimos... 3 Comprobaciones
MANUAL DE AYUDA SOCIEDADES 2012 WINDOWS
 MANUAL DE AYUDA SOCIEDADES 2012 WINDOWS Agencia Tributaria Centro de Atención Telefónica Departamento de INFORMÁTICA TRIBUTARIA ÍNDICE SOCIEDADES 2012 INTRODUCCIÓN... 3 Requisitos mínimos... 3 Comprobaciones
MANUAL DE AYUDA SOCIEDADES 2012 WINDOWS Agencia Tributaria Centro de Atención Telefónica Departamento de INFORMÁTICA TRIBUTARIA ÍNDICE SOCIEDADES 2012 INTRODUCCIÓN... 3 Requisitos mínimos... 3 Comprobaciones
MANUAL DE AYUDA MÓDULOS 2013 MACOS
 MANUAL DE AYUDA MÓDULOS 2013 MACOS Agencia Tributaria Centro de Atención Telefónica Departamento de INFORMÁTICA TRIBUTARIA ÍNDICE MÓDULOS 2013 INTRODUCCIÓN... 3 Requisitos previos. Máquina Virtual de Java...
MANUAL DE AYUDA MÓDULOS 2013 MACOS Agencia Tributaria Centro de Atención Telefónica Departamento de INFORMÁTICA TRIBUTARIA ÍNDICE MÓDULOS 2013 INTRODUCCIÓN... 3 Requisitos previos. Máquina Virtual de Java...
MANUAL DE AYUDA MÓDULOS 2011 WINDOWS
 MANUAL DE AYUDA MÓDULOS 2011 WINDOWS Agencia Tributaria Centro de Atención Telefónica Departamento de INFORMÁTICA TRIBUTARIA ÍNDICE MÓDULOS 2011 INTRODUCCIÓN...3 Requisitos previos. Máquina Virtual de
MANUAL DE AYUDA MÓDULOS 2011 WINDOWS Agencia Tributaria Centro de Atención Telefónica Departamento de INFORMÁTICA TRIBUTARIA ÍNDICE MÓDULOS 2011 INTRODUCCIÓN...3 Requisitos previos. Máquina Virtual de
MANUAL DE AYUDA RENTA 2012 Windows
 MANUAL DE AYUDA RENTA 2012 Windows Agencia Tributaria Centro de Atención Telefónica Departamento de INFORMÁTICA TRIBUTARIA ÍNDICE MANUAL DE AYUDA RENTA 2012 - WINDOWS INTRODUCCIÓN... 3 Requisitos Mínimos...
MANUAL DE AYUDA RENTA 2012 Windows Agencia Tributaria Centro de Atención Telefónica Departamento de INFORMÁTICA TRIBUTARIA ÍNDICE MANUAL DE AYUDA RENTA 2012 - WINDOWS INTRODUCCIÓN... 3 Requisitos Mínimos...
MANUAL DE AYUDA SOCIEDADES 2015 MacOS
 MANUAL DE AYUDA SOCIEDADES 2015 MacOS Agencia Tributaria Centro de Atención Telefónica Departamento de Informática Tributaria ÍNDICE SOCIEDADES 2015 INTRODUCCIÓN... 3 Requisitos mínimos... 3 Comprobaciones
MANUAL DE AYUDA SOCIEDADES 2015 MacOS Agencia Tributaria Centro de Atención Telefónica Departamento de Informática Tributaria ÍNDICE SOCIEDADES 2015 INTRODUCCIÓN... 3 Requisitos mínimos... 3 Comprobaciones
MANUAL DE AYUDA RENTA 2013 MacOSX
 MANUAL DE AYUDA RENTA 2013 MacOSX Agencia Tributaria Centro de Atención Telefónica Departamento de INFORMÁTICA TRIBUTARIA ÍNDICE MANUAL DE AYUDA RENTA 2013 - MACINTOSH INTRODUCCIÓN... 3 Requisitos mínimos...
MANUAL DE AYUDA RENTA 2013 MacOSX Agencia Tributaria Centro de Atención Telefónica Departamento de INFORMÁTICA TRIBUTARIA ÍNDICE MANUAL DE AYUDA RENTA 2013 - MACINTOSH INTRODUCCIÓN... 3 Requisitos mínimos...
MANUAL DE AYUDA IVA 2015 WINDOWS
 MANUAL DE AYUDA IVA 2015 WINDOWS Agencia Tributaria Centro de Atención Telefónica Departamento de INFORMÁTICA TRIBUTARIA ÍNDICE IVA 2015 INTRODUCCIÓN... 4 Requisitos mínimos... 4 Comprobaciones previas
MANUAL DE AYUDA IVA 2015 WINDOWS Agencia Tributaria Centro de Atención Telefónica Departamento de INFORMÁTICA TRIBUTARIA ÍNDICE IVA 2015 INTRODUCCIÓN... 4 Requisitos mínimos... 4 Comprobaciones previas
MANUAL DE AYUDA SOCIEDADES 2010 WINDOWS
 MANUAL DE AYUDA SOCIEDADES 2010 WINDOWS Agencia Tributaria Centro de Atención Telefónica Departamento de INFORMÁTICA TRIBUTARIA ÍNDICE SOCIEDADES 2010 INTRODUCCIÓN... 3 Requisitos mínimos... 3 REQUISITOS
MANUAL DE AYUDA SOCIEDADES 2010 WINDOWS Agencia Tributaria Centro de Atención Telefónica Departamento de INFORMÁTICA TRIBUTARIA ÍNDICE SOCIEDADES 2010 INTRODUCCIÓN... 3 Requisitos mínimos... 3 REQUISITOS
MANUAL DE AYUDA RENTA 2011 Windows
 MANUAL DE AYUDA RENTA 2011 Windows Agencia Tributaria Centro de Atención Telefónica Departamento de INFORMÁTICA TRIBUTARIA ÍNDICE RENTA 2011 - WINDOWS INTRODUCCIÓN... 3 Requisitos Mínimos... 3 REQUISITOS
MANUAL DE AYUDA RENTA 2011 Windows Agencia Tributaria Centro de Atención Telefónica Departamento de INFORMÁTICA TRIBUTARIA ÍNDICE RENTA 2011 - WINDOWS INTRODUCCIÓN... 3 Requisitos Mínimos... 3 REQUISITOS
MANUAL DE AYUDA RENTA 2013 GNU/Linux
 MANUAL DE AYUDA RENTA 2013 GNU/Linux Agencia Tributaria Centro de Atención Telefónica Departamento de INFORMÁTICA TRIBUTARIA ÍNDICE MANUAL DE AYUDA RENTA 2013 - LINUX INTRODUCCIÓN... 3 Requisitos mínimos...
MANUAL DE AYUDA RENTA 2013 GNU/Linux Agencia Tributaria Centro de Atención Telefónica Departamento de INFORMÁTICA TRIBUTARIA ÍNDICE MANUAL DE AYUDA RENTA 2013 - LINUX INTRODUCCIÓN... 3 Requisitos mínimos...
MANUAL DE AYUDA RENTA 2011 MACOS
 MANUAL DE AYUDA RENTA 2011 MACOS Agencia Tributaria Centro de Atención Telefónica Departamento de INFORMÁTICA TRIBUTARIA ÍNDICE MANUAL DE AYUDA RENTA 2011 INTRODUCCIÓN... 3 Requisitos Mínimos... 3 REQUISITOS
MANUAL DE AYUDA RENTA 2011 MACOS Agencia Tributaria Centro de Atención Telefónica Departamento de INFORMÁTICA TRIBUTARIA ÍNDICE MANUAL DE AYUDA RENTA 2011 INTRODUCCIÓN... 3 Requisitos Mínimos... 3 REQUISITOS
MANUAL DE AYUDA SOCIEDADES 2015 GNU/Linux
 MANUAL DE AYUDA SOCIEDADES 2015 GNU/Linux Agencia Tributaria Centro de Atención Telefónica Departamento de Informática Tributaria ÍNDICE ÍNDICE... 2 SOCIEDADES 2015... 3 Introducción... 3 Requisitos mínimos...
MANUAL DE AYUDA SOCIEDADES 2015 GNU/Linux Agencia Tributaria Centro de Atención Telefónica Departamento de Informática Tributaria ÍNDICE ÍNDICE... 2 SOCIEDADES 2015... 3 Introducción... 3 Requisitos mínimos...
MANUAL DE AYUDA SOCIEDADES 2016 GNU/Linux
 MANUAL DE AYUDA SOCIEDADES 2016 GNU/Linux Agencia Tributaria Centro de Atención Telefónica Departamento de Informática Tributaria ÍNDICE ÍNDICE... 2 SOCIEDADES 2016... 3 Introducción... 3 Requisitos mínimos...
MANUAL DE AYUDA SOCIEDADES 2016 GNU/Linux Agencia Tributaria Centro de Atención Telefónica Departamento de Informática Tributaria ÍNDICE ÍNDICE... 2 SOCIEDADES 2016... 3 Introducción... 3 Requisitos mínimos...
MANUAL DE AYUDA RENTA 2010 Windows
 MANUAL DE AYUDA RENTA 2010 Windows Agencia Tributaria Centro de Atención Telefónica Departamento de INFORMÁTICA TRIBUTARIA ÍNDICE MANUAL DE AYUDA RENTA 2010 INTRODUCCIÓN... 3 Requisitos Mínimos... 3 REQUISITOS
MANUAL DE AYUDA RENTA 2010 Windows Agencia Tributaria Centro de Atención Telefónica Departamento de INFORMÁTICA TRIBUTARIA ÍNDICE MANUAL DE AYUDA RENTA 2010 INTRODUCCIÓN... 3 Requisitos Mínimos... 3 REQUISITOS
MANUAL DE AYUDA IVA 2015 GNU/LINUX
 MANUAL DE AYUDA IVA 2015 GNU/LINUX Agencia Tributaria Centro de Atención Telefónica Departamento de Informática Tributaria ÍNDICE IVA 2015 INTRODUCCIÓN... 4 Requisitos mínimos... 4 Comprobaciones previas
MANUAL DE AYUDA IVA 2015 GNU/LINUX Agencia Tributaria Centro de Atención Telefónica Departamento de Informática Tributaria ÍNDICE IVA 2015 INTRODUCCIÓN... 4 Requisitos mínimos... 4 Comprobaciones previas
MANUAL DE AYUDA MÓDULOS 2011 GNU/LINUX
 MANUAL DE AYUDA MÓDULOS 2011 GNU/LINUX Agencia Tributaria Centro de Atención Telefónica Departamento de INFORMÁTICA TRIBUTARIA ÍNDICE MÓDULOS 2011 INTRODUCCIÓN...3 Requisitos previos. Máquina Virtual de
MANUAL DE AYUDA MÓDULOS 2011 GNU/LINUX Agencia Tributaria Centro de Atención Telefónica Departamento de INFORMÁTICA TRIBUTARIA ÍNDICE MÓDULOS 2011 INTRODUCCIÓN...3 Requisitos previos. Máquina Virtual de
MANUAL DE AYUDA SOCIEDADES 2010 GNU/Linux
 MANUAL DE AYUDA SOCIEDADES 2010 GNU/Linux Agencia Tributaria Centro de Atención Telefónica Departamento de Informática Tributaria ÍNDICE SOCIEDADES 2010 INTRODUCCIÓN... 3 Requisitos mínimos... 3 REQUISITOS
MANUAL DE AYUDA SOCIEDADES 2010 GNU/Linux Agencia Tributaria Centro de Atención Telefónica Departamento de Informática Tributaria ÍNDICE SOCIEDADES 2010 INTRODUCCIÓN... 3 Requisitos mínimos... 3 REQUISITOS
REPRESENTANTE DE EMPRESA GUÍA RÁPIDA DEL SISTEMA
 REPRESENTANTE DE EMPRESA GUÍA RÁPIDA DEL SISTEMA DELT@ INDICE 1 EMPRESAS... 2 1.1 Representante de Empresa... 2 1.1.1 Requisitos previos... 2 1.1.2 Registro como representante... 2 1.1.3 Acceso al sistema...
REPRESENTANTE DE EMPRESA GUÍA RÁPIDA DEL SISTEMA DELT@ INDICE 1 EMPRESAS... 2 1.1 Representante de Empresa... 2 1.1.1 Requisitos previos... 2 1.1.2 Registro como representante... 2 1.1.3 Acceso al sistema...
MANUAL DE AYUDA IVA 2014 GNU/LINUX
 MANUAL DE AYUDA IVA 2014 GNU/LINUX Agencia Tributaria Centro de Atención Telefónica Departamento de Informática Tributaria ÍNDICE IVA 2014 INTRODUCCIÓN... 4 Requisitos mínimos... 4 Comprobaciones previas
MANUAL DE AYUDA IVA 2014 GNU/LINUX Agencia Tributaria Centro de Atención Telefónica Departamento de Informática Tributaria ÍNDICE IVA 2014 INTRODUCCIÓN... 4 Requisitos mínimos... 4 Comprobaciones previas
MANUAL DE AYUDA IVA 2014 WINDOWS
 MANUAL DE AYUDA IVA 2014 WINDOWS Agencia Tributaria Centro de Atención Telefónica Departamento de INFORMÁTICA TRIBUTARIA ÍNDICE IVA 2014 INTRODUCCIÓN... 4 Requisitos mínimos... 4 Comprobaciones previas
MANUAL DE AYUDA IVA 2014 WINDOWS Agencia Tributaria Centro de Atención Telefónica Departamento de INFORMÁTICA TRIBUTARIA ÍNDICE IVA 2014 INTRODUCCIÓN... 4 Requisitos mínimos... 4 Comprobaciones previas
MANUAL DE AYUDA IVA 2012 Mac/OS X
 MANUAL DE AYUDA IVA 2012 Mac/OS X Agencia Tributaria Centro de Atención Telefónica Departamento de Informática Tributaria ÍNDICE IVA 2012 INTRODUCCIÓN... 4 Requisitos mínimos... 4 Requisitos previos...
MANUAL DE AYUDA IVA 2012 Mac/OS X Agencia Tributaria Centro de Atención Telefónica Departamento de Informática Tributaria ÍNDICE IVA 2012 INTRODUCCIÓN... 4 Requisitos mínimos... 4 Requisitos previos...
MANUAL DE AYUDA RENTA 2011 GNU/Linux
 MANUAL DE AYUDA RENTA 2011 GNU/Linux Agencia Tributaria Centro de Atención Telefónica Departamento de INFORMÁTICA TRIBUTARIA ÍNDICE MANUAL DE AYUDA RENTA 2011 INTRODUCCIÓN... 3 Requisitos Mínimos... 3
MANUAL DE AYUDA RENTA 2011 GNU/Linux Agencia Tributaria Centro de Atención Telefónica Departamento de INFORMÁTICA TRIBUTARIA ÍNDICE MANUAL DE AYUDA RENTA 2011 INTRODUCCIÓN... 3 Requisitos Mínimos... 3
MANUAL DE AYUDA RENTA WEB
 MANUAL DE AYUDA RENTA WEB Agencia Tributaria Centro de Atención Telefónica Departamento de Informática Tributaria ÍNDICE ÍNDICE... 2 MANUAL DE AYUDA RENTA WEB... 3 Introducción... 3 Acceso... 4 Manejo
MANUAL DE AYUDA RENTA WEB Agencia Tributaria Centro de Atención Telefónica Departamento de Informática Tributaria ÍNDICE ÍNDICE... 2 MANUAL DE AYUDA RENTA WEB... 3 Introducción... 3 Acceso... 4 Manejo
MANUAL DE AYUDA RENTA 2015 MACOS
 MANUAL DE AYUDA RENTA 2015 MACOS Agencia Tributaria Centro de Atención Telefónica Departamento de INFORMÁTICA TRIBUTARIA ÍNDICE MANUAL DE AYUDA RENTA 2015 - MACINTOSH INTRODUCCIÓN... 3 Requisitos mínimos...
MANUAL DE AYUDA RENTA 2015 MACOS Agencia Tributaria Centro de Atención Telefónica Departamento de INFORMÁTICA TRIBUTARIA ÍNDICE MANUAL DE AYUDA RENTA 2015 - MACINTOSH INTRODUCCIÓN... 3 Requisitos mínimos...
MANUAL DE AYUDA RENTA 2010 GNU/Linux
 MANUAL DE AYUDA RENTA 2010 GNU/Linux Agencia Tributaria Centro de Atención Telefónica Departamento de INFORMÁTICA TRIBUTARIA ÍNDICE MANUAL DE AYUDA RENTA 2010 INTRODUCCIÓN... 3 Requisitos Mínimos... 3
MANUAL DE AYUDA RENTA 2010 GNU/Linux Agencia Tributaria Centro de Atención Telefónica Departamento de INFORMÁTICA TRIBUTARIA ÍNDICE MANUAL DE AYUDA RENTA 2010 INTRODUCCIÓN... 3 Requisitos Mínimos... 3
MANUAL DE AYUDA IVA 2013 GNU/LINUX
 MANUAL DE AYUDA IVA 2013 GNU/LINUX Agencia Tributaria Centro de Atención Telefónica Departamento de Informática Tributaria ÍNDICE IVA 2013 INTRODUCCIÓN... 4 Requisitos mínimos... 4 Comprobaciones previas
MANUAL DE AYUDA IVA 2013 GNU/LINUX Agencia Tributaria Centro de Atención Telefónica Departamento de Informática Tributaria ÍNDICE IVA 2013 INTRODUCCIÓN... 4 Requisitos mínimos... 4 Comprobaciones previas
Internet Explorer Google Chrome Mozilla Firefox Safari Cumplimentar la solicitud" Declarante Presentar
 La presentación se realizará de forma electrónica por Internet, mediante certificado electrónico o DNIe, en caso de obligados tributarios personas físicas, alternativamente mediante el sistema Cl@ve. Si
La presentación se realizará de forma electrónica por Internet, mediante certificado electrónico o DNIe, en caso de obligados tributarios personas físicas, alternativamente mediante el sistema Cl@ve. Si
PROGRAMA DE AYUDA RENTA Y PATRIMONIO 2007 USUARIOS WINDOWS OBTENCIÓN Y PRESENTACIÓN DE LA DECLARACIÓN. Agencia Tributaria
 PROGRAMA DE AYUDA RENTA Y PATRIMONIO 2007 USUARIOS WINDOWS DESCARGA, INSTALACIÓN, FUNCIONAMIENTO, OBTENCIÓN Y PRESENTACIÓN DE LA DECLARACIÓN Agencia Tributaria Centro de Atención Telefónica Departamento
PROGRAMA DE AYUDA RENTA Y PATRIMONIO 2007 USUARIOS WINDOWS DESCARGA, INSTALACIÓN, FUNCIONAMIENTO, OBTENCIÓN Y PRESENTACIÓN DE LA DECLARACIÓN Agencia Tributaria Centro de Atención Telefónica Departamento
OPA Guía de usuario. Cita Previa por Internet GUÍA DE USUARIO. Consejo Sanitario 1
 OPA Guía de usuario Cita Previa por GUÍA DE USUARIO Consejo Sanitario 1 ÍNDICE 1. QUÉ ES?...3 2. CÓMO PUEDO ACCEDER?...4 3. CÓMO ME IDENTIFICO?...5 3.1. SECCIÓN DE IDENTIFICACIÓN...5 3.2. SECCIÓN DE AYUDA...7
OPA Guía de usuario Cita Previa por GUÍA DE USUARIO Consejo Sanitario 1 ÍNDICE 1. QUÉ ES?...3 2. CÓMO PUEDO ACCEDER?...4 3. CÓMO ME IDENTIFICO?...5 3.1. SECCIÓN DE IDENTIFICACIÓN...5 3.2. SECCIÓN DE AYUDA...7
MANUAL DE AYUDA IVA 2011 GNU/LINUX
 MANUAL DE AYUDA IVA 2011 GNU/LINUX Agencia Tributaria Centro de Atención Telefónica Departamento de INFORMÁTICA TRIBUTARIA ÍNDICE IVA 2011 INTRODUCCIÓN... 4 Requisitos mínimos... 4 Requisitos previos...
MANUAL DE AYUDA IVA 2011 GNU/LINUX Agencia Tributaria Centro de Atención Telefónica Departamento de INFORMÁTICA TRIBUTARIA ÍNDICE IVA 2011 INTRODUCCIÓN... 4 Requisitos mínimos... 4 Requisitos previos...
Guía para la descarga del certificado raíz de la FNMT
 Guía para la descarga del certificado raíz de la Versión Fecha Descripción 00 28/01/2014 Creación del documento Documento elaborado por el Servicio de Archivo, Registro y Administración Electrónica ÍNDICE
Guía para la descarga del certificado raíz de la Versión Fecha Descripción 00 28/01/2014 Creación del documento Documento elaborado por el Servicio de Archivo, Registro y Administración Electrónica ÍNDICE
MANUAL DE AYUDA IVA 2012 GNU/LINUX
 MANUAL DE AYUDA IVA 2012 GNU/LINUX Agencia Tributaria Centro de Atención Telefónica Departamento de Informática Tributaria ÍNDICE IVA 2012 INTRODUCCIÓN... 4 Requisitos mínimos... 4 Requisitos previos...
MANUAL DE AYUDA IVA 2012 GNU/LINUX Agencia Tributaria Centro de Atención Telefónica Departamento de Informática Tributaria ÍNDICE IVA 2012 INTRODUCCIÓN... 4 Requisitos mínimos... 4 Requisitos previos...
Manual Configuración de Adobe Reader para la validación de la firma de un documento
 Manual Configuración de Adobe Reader para la validación de la firma de un documento Documento SIGNE_PAPET. Ver. 1.0 Fecha de aplicación 14/01/2011 Este documento ha sido generado por el Departamento de
Manual Configuración de Adobe Reader para la validación de la firma de un documento Documento SIGNE_PAPET. Ver. 1.0 Fecha de aplicación 14/01/2011 Este documento ha sido generado por el Departamento de
MANUAL DE AYUDA IVA 2013 WINDOWS
 MANUAL DE AYUDA IVA 2013 WINDOWS Agencia Tributaria Centro de Atención Telefónica Departamento de INFORMÁTICA TRIBUTARIA ÍNDICE IVA 2013 INTRODUCCIÓN... 4 Requisitos mínimos... 4 Comprobaciones previas
MANUAL DE AYUDA IVA 2013 WINDOWS Agencia Tributaria Centro de Atención Telefónica Departamento de INFORMÁTICA TRIBUTARIA ÍNDICE IVA 2013 INTRODUCCIÓN... 4 Requisitos mínimos... 4 Comprobaciones previas
Instructivo Técnico para Firma Electrónica
 DIRECCIÓN GENERAL DE REGISTRO CIVIL, IDENTIFICACIÓN Y SISTEMA NACIONAL DE REGISTRO DE DATOS VITALES REVIT Instructivo Técnico para Firma Electrónica DICIEMBRE 2014 VERSION 1.1 Contenido 1. INTRODUCCIÓN...
DIRECCIÓN GENERAL DE REGISTRO CIVIL, IDENTIFICACIÓN Y SISTEMA NACIONAL DE REGISTRO DE DATOS VITALES REVIT Instructivo Técnico para Firma Electrónica DICIEMBRE 2014 VERSION 1.1 Contenido 1. INTRODUCCIÓN...
Manual de Usuario Patente de operacio n turística
 Manual de Usuario Patente de operacio n turística Sistema de Información de Biodiversidad - SIB Este manual describe los pasos necesarios para obtener la Patente de Operación para Operadores Turísticos.
Manual de Usuario Patente de operacio n turística Sistema de Información de Biodiversidad - SIB Este manual describe los pasos necesarios para obtener la Patente de Operación para Operadores Turísticos.
Manual de usuario del programa para la presentación de solicitudes de ayudas
 programa para la presentación de Mayo 2012 (v1.0) Índice. 1. Introducción... 3 2. Requisitos para ejecutar la aplicación... 3 3. Descarga de la aplicación... 4 4. Funcionamiento general de la aplicación...
programa para la presentación de Mayo 2012 (v1.0) Índice. 1. Introducción... 3 2. Requisitos para ejecutar la aplicación... 3 3. Descarga de la aplicación... 4 4. Funcionamiento general de la aplicación...
GUÍA DE USUARIO. 1 Requisitos Introducción Pantalla selección Año y Semestre Pantalla de los datos del espectáculo...
 GUÍA DE USUARIO 1 Contenido 1 Requisitos.... 2 2 Introducción.... 2 3 Pantalla selección Año y Semestre.... 3 4 Pantalla de los datos del espectáculo.... 4 5 Pantalla de los datos de la compañía y distribuidora....
GUÍA DE USUARIO 1 Contenido 1 Requisitos.... 2 2 Introducción.... 2 3 Pantalla selección Año y Semestre.... 3 4 Pantalla de los datos del espectáculo.... 4 5 Pantalla de los datos de la compañía y distribuidora....
ANEXO I: REALIZACIÓN Y VALIDACIÓN DE FIRMAS ELECTRÓNICAS A TRAVÉS DE VALIDe
 ANEXO I: REALIZACIÓN Y VALIDACIÓN DE FIRMAS ELECTRÓNICAS A TRAVÉS DE VALIDe 12 Qué es VALIDe? VALIDe es un servicio on line ofrecido por el Ministerio de Hacienda y Administraciones Públicas para la validación
ANEXO I: REALIZACIÓN Y VALIDACIÓN DE FIRMAS ELECTRÓNICAS A TRAVÉS DE VALIDe 12 Qué es VALIDe? VALIDe es un servicio on line ofrecido por el Ministerio de Hacienda y Administraciones Públicas para la validación
Programa de ayuda Modelos Fiscales
 Programa de ayuda Modelos Fiscales Requisitos Mínimos del Sistema 1.- Ordenador compatible con procesador Pentium 4 a 1.8 GHz. 2.- Memoria Ram mínima de 1 Gb. Recomendable 2 Gb. 3.- 100 Mb libres en el
Programa de ayuda Modelos Fiscales Requisitos Mínimos del Sistema 1.- Ordenador compatible con procesador Pentium 4 a 1.8 GHz. 2.- Memoria Ram mínima de 1 Gb. Recomendable 2 Gb. 3.- 100 Mb libres en el
Manual de usuario de la aplicación para la presentación de solicitudes de ayudas para el Reindustrialización
 aplicación para la presentación de el Julio 2014 (v1.0) Índice. 1. Introducción... 3 2. Requisitos para ejecutar la aplicación... 4 3. Descarga de la aplicación... 5 4. Funcionamiento general de la aplicación...
aplicación para la presentación de el Julio 2014 (v1.0) Índice. 1. Introducción... 3 2. Requisitos para ejecutar la aplicación... 4 3. Descarga de la aplicación... 5 4. Funcionamiento general de la aplicación...
http://servicioprofesionaldocente.sep.gob.mx/ms/ingreso_2016/ordinaria/
 Este documento le orientará durante el proceso de PRE-REGISTRO, para ello deberá tener instalado en su equipo el programa Adobe Reader 8.0 o superior. Si no cuenta con él, descárguelo aquí. CONTENIDO...
Este documento le orientará durante el proceso de PRE-REGISTRO, para ello deberá tener instalado en su equipo el programa Adobe Reader 8.0 o superior. Si no cuenta con él, descárguelo aquí. CONTENIDO...
Instrucciones del procedimiento del Pago de Tasas de Telecomunicaciones. Modelo 790
 Instrucciones del procedimiento del Pago de. Modelo 790 SECRETARÍA DE ESTADO PARA LA SOCIEDAD DE LA INFORMACIÓN Y LA AGENDA DIGITAL DIRECCIÓN GENERAL DE TELECOMUNICACIONES Y TECNOLOGÍAS DE LA INFORMACIÓN.
Instrucciones del procedimiento del Pago de. Modelo 790 SECRETARÍA DE ESTADO PARA LA SOCIEDAD DE LA INFORMACIÓN Y LA AGENDA DIGITAL DIRECCIÓN GENERAL DE TELECOMUNICACIONES Y TECNOLOGÍAS DE LA INFORMACIÓN.
Guía Práctica. Certificado electrónico: cómo obtenerlo
 Guía Práctica Certificado electrónico: cómo obtenerlo Cómo obtener un certificado electrónico? Los tres certificados más comunes son: Certificado electrónico emitido por la Fábrica Nacional de Moneda y
Guía Práctica Certificado electrónico: cómo obtenerlo Cómo obtener un certificado electrónico? Los tres certificados más comunes son: Certificado electrónico emitido por la Fábrica Nacional de Moneda y
Descarga, obtención de licencia e instalación de Microsoft Outlook 2003 para usuarios de Servicio Premium
 Descarga, obtención de licencia e instalación de Microsoft Outlook 2003 para usuarios de Servicio Premium Esta guía de configuración le ayudará a descargar el programa de instalación, obtener el número
Descarga, obtención de licencia e instalación de Microsoft Outlook 2003 para usuarios de Servicio Premium Esta guía de configuración le ayudará a descargar el programa de instalación, obtener el número
INTRODUCCIÓN 3 REQUISITOS DEL SISTEMA..4 DESCARGA DEL SOFTWARE...5 PASOS DE LA INSTALACIÓN 7. Consideraciones..12
 Índice INTRODUCCIÓN 3 REQUISITOS DEL SISTEMA..4 DESCARGA DEL SOFTWARE....5 PASOS DE LA INSTALACIÓN 7 Consideraciones..12 Instalación componentes adicionales...14 Mensajes durante la instalación de MDAC_TYP.17
Índice INTRODUCCIÓN 3 REQUISITOS DEL SISTEMA..4 DESCARGA DEL SOFTWARE....5 PASOS DE LA INSTALACIÓN 7 Consideraciones..12 Instalación componentes adicionales...14 Mensajes durante la instalación de MDAC_TYP.17
Guía para la Descarga e Instalación de Certificados en formato Software. Sistemas Windows
 de Certificados en formato Software. Sistemas Windows Versión 4.0 Septiembre 2018 1. Descarga del Certificado digital... 3 2. Instalación del Certificado en Software... 7 2.1 Selección del fichero a instalar...
de Certificados en formato Software. Sistemas Windows Versión 4.0 Septiembre 2018 1. Descarga del Certificado digital... 3 2. Instalación del Certificado en Software... 7 2.1 Selección del fichero a instalar...
Todas las páginas del módulo disponen de una cabecera:
 Bienvenido al Registro de Proyectos Iniciales de Cursos de la Universidad Internacional del Mar, desde este módulo podrá registrar nuevos proyectos iniciales de cursos. A continuación se pasará a detallar
Bienvenido al Registro de Proyectos Iniciales de Cursos de la Universidad Internacional del Mar, desde este módulo podrá registrar nuevos proyectos iniciales de cursos. A continuación se pasará a detallar
Manual de usuario de la aplicación para la presentación de solicitudes de ayudas para el Programa de Extensión de la Banda Ancha de Nueva Generación
 Manual de usuario de la aplicación para la presentación de solicitudes de ayudas para el Programa de Extensión de la Banda Ancha de Nueva Generación Fecha: 26/04/2016 Versión: 1.01 Índice. 1. Introducción...
Manual de usuario de la aplicación para la presentación de solicitudes de ayudas para el Programa de Extensión de la Banda Ancha de Nueva Generación Fecha: 26/04/2016 Versión: 1.01 Índice. 1. Introducción...
Generación del modelo 790 para el pago de tasas a través de una Entidad Colaboradora
 Generación del modelo 790 para el pago de tasas a través de una Entidad Colaboradora Manual de Usuario 1 / 12 1. Objeto del documento...3 2. Descripción de la Aplicación...3 3. Requisitos Mínimos...3 4.
Generación del modelo 790 para el pago de tasas a través de una Entidad Colaboradora Manual de Usuario 1 / 12 1. Objeto del documento...3 2. Descripción de la Aplicación...3 3. Requisitos Mínimos...3 4.
Manual de Firmado y Validación de Firmas
 Manual de Firmado y Validación de Firmas Fecha: junio 2015 Versión 1 Elaboró: Responsable Soporte Técnico Aprobó: Gerente de Operaciones y Sistemas Adobe Acrobat Reader DC OBJETIVO El presente documento
Manual de Firmado y Validación de Firmas Fecha: junio 2015 Versión 1 Elaboró: Responsable Soporte Técnico Aprobó: Gerente de Operaciones y Sistemas Adobe Acrobat Reader DC OBJETIVO El presente documento
Manual de la solicitud de alta de cuenta de correo.
 Manual de la solicitud de alta de cuenta de correo. Este servicio posibilita que el Personal de la Universidad pueda presentar de forma telemática la solicitud de creación de una cuenta de correo, ya sea
Manual de la solicitud de alta de cuenta de correo. Este servicio posibilita que el Personal de la Universidad pueda presentar de forma telemática la solicitud de creación de una cuenta de correo, ya sea
Manual de configuración de Adobe Reader para validar la firma. Dirección de Ingeniería de Aplicaciones y Sistemas
 Manual de configuración de Adobe Reader para validar la firma Dirección de Ingeniería de Aplicaciones y Sistemas ÍNDICE: INTRODUCCIÓN... 3 1. INSTALAR LOS CERTIFICADOS DEL PRESTADOR....4 2. CONFIGURAR
Manual de configuración de Adobe Reader para validar la firma Dirección de Ingeniería de Aplicaciones y Sistemas ÍNDICE: INTRODUCCIÓN... 3 1. INSTALAR LOS CERTIFICADOS DEL PRESTADOR....4 2. CONFIGURAR
DIRECCIÓN DE SISTEMAS DE INFORMACIÓN DEPARTAMENTO CERES
 DIRECCIÓN DE SISTEMAS DE INFORMACIÓN DEPARTAMENTO CERES MANUAL USO DE CORREO SEGURO OUTLOOK 2010 NOMBRE FECHA Elaborado por: Soporte Técnico 14/03/2013 Revisado por: Aprobado por: HISTÓRICO DEL DOCUMENTO
DIRECCIÓN DE SISTEMAS DE INFORMACIÓN DEPARTAMENTO CERES MANUAL USO DE CORREO SEGURO OUTLOOK 2010 NOMBRE FECHA Elaborado por: Soporte Técnico 14/03/2013 Revisado por: Aprobado por: HISTÓRICO DEL DOCUMENTO
CAMPAÑA'12. Guía rápida de. caifis. Modelo uso 390 CAISOC. caisoc
 CAMPAÑA'12 Guía rápida de Modelo uso 390 CAISOC caifis caisoc Tabla de contenidos 1.- Novedades en el modelo 390:... 3 1.1.- Modificación en las casillas del modelo oficial... 3 1.2.- Desaparición de los
CAMPAÑA'12 Guía rápida de Modelo uso 390 CAISOC caifis caisoc Tabla de contenidos 1.- Novedades en el modelo 390:... 3 1.1.- Modificación en las casillas del modelo oficial... 3 1.2.- Desaparición de los
PROGRAMA DE AYUDA. DECLARACIONES
 PROGRAMA DE AYUDA. DECLARACIONES Las declaraciones que el programa de ayuda permite presentar se agrupan en cinco familias: IVA, Fraccionamientos IRPF, Comunicaciones y modelos informativos, Impuesto sobre
PROGRAMA DE AYUDA. DECLARACIONES Las declaraciones que el programa de ayuda permite presentar se agrupan en cinco familias: IVA, Fraccionamientos IRPF, Comunicaciones y modelos informativos, Impuesto sobre
Manual para solicitud de instalación de sistemas de videovigilancia a través de la Oficina Virtual. Versión 1
 Manual para solicitud de instalación de sistemas de videovigilancia a través de la Oficina Virtual Versión 1 Control de versiones Versión Autor Fecha Observaciones 1 Daniel Badenes 15/04/2013 Revisión
Manual para solicitud de instalación de sistemas de videovigilancia a través de la Oficina Virtual Versión 1 Control de versiones Versión Autor Fecha Observaciones 1 Daniel Badenes 15/04/2013 Revisión
Manual de Creación del. Certificado del Sello Digital (CSD) en el SAT.
 Manual de Creación del Certificado del Sello Digital (CSD) en el SAT. CONTENIDO 1.- REQUISITOS SAT PARA FACTURAR ELECTRÓNICAMENTE 2.- QUÉ ES EL SOLCEDI 2.1.- Características de requerimiento de equipo.
Manual de Creación del Certificado del Sello Digital (CSD) en el SAT. CONTENIDO 1.- REQUISITOS SAT PARA FACTURAR ELECTRÓNICAMENTE 2.- QUÉ ES EL SOLCEDI 2.1.- Características de requerimiento de equipo.
MANUAL NOMINAFACIL - CONFECCIÓN MODELO 111 CONFECCIÓN MODELO 111 Y ENVIO
 El programa visualiza un borrador y genera un archivo por cada una de las sociedades solicitadas, que puede ser leido por la aplicación que la Agencia Tributaria pone a disposición de las empresas a través
El programa visualiza un borrador y genera un archivo por cada una de las sociedades solicitadas, que puede ser leido por la aplicación que la Agencia Tributaria pone a disposición de las empresas a través
Procedimiento de instalación
 Procedimiento de instalación 1.- Introducción La aplicación de Aulas virtuales interactivas consta de un cliente y un servidor en el que se almacena la información sobre profesores, alumnos y clases. Un
Procedimiento de instalación 1.- Introducción La aplicación de Aulas virtuales interactivas consta de un cliente y un servidor en el que se almacena la información sobre profesores, alumnos y clases. Un
Manual de usuario de la tramitación telemática de Denuncias Versión: 02(19/12/2014)
 Manual de usuario de la tramitación telemática de SECRETARIA DE ESTADO DE TELECOMUNICACIONES Y PARA LA SOCIEDAD DE LA INFORMACIÓN DIRECCIÓN GENERAL DE TELECOMUNICACIONES Y TECNOLOGÍAS DE LA INFORMACIÓN.
Manual de usuario de la tramitación telemática de SECRETARIA DE ESTADO DE TELECOMUNICACIONES Y PARA LA SOCIEDAD DE LA INFORMACIÓN DIRECCIÓN GENERAL DE TELECOMUNICACIONES Y TECNOLOGÍAS DE LA INFORMACIÓN.
PROGRAMA DE AYUDA. OTRAS UTILIDADES
 PROGRAMA DE AYUDA. OTRAS UTILIDADES 1. Importar ficheros externos La importación de ficheros externos es interesante para automatizar la confección y envío de declaraciones cuyos datos residen en bases
PROGRAMA DE AYUDA. OTRAS UTILIDADES 1. Importar ficheros externos La importación de ficheros externos es interesante para automatizar la confección y envío de declaraciones cuyos datos residen en bases
INGRESO CÓDIGO PERSONAL 2009 PREPRIMARIA, PRIMARIA Y PRIMARIA DE ADULTOS SECTOR PRIVADO
 SISTEMA DE ASIGNACIÓN DE CÓDIGO PERSONAL 2009 INGRESO CÓDIGO PERSONAL 2009 PREPRIMARIA, PRIMARIA Y PRIMARIA DE ADULTOS SECTOR PRIVADO Instructivo para Envío de Datos INSTRUCCIONES PARA EL ENVÍO DE DATOS
SISTEMA DE ASIGNACIÓN DE CÓDIGO PERSONAL 2009 INGRESO CÓDIGO PERSONAL 2009 PREPRIMARIA, PRIMARIA Y PRIMARIA DE ADULTOS SECTOR PRIVADO Instructivo para Envío de Datos INSTRUCCIONES PARA EL ENVÍO DE DATOS
MODULO DERECHOS PATRIMONIALES
 MODULO DERECHOS PATRIMONIALES MANUAL DE USUARIO REPRESENTANTE COMUN INTRODUCCIÓN... 3 1. INICIO DE SESIÓN... 4 1.1. DIRECCIÓN URL DEL PORTAL... 4 1.2. INGRESA AL MAV (EJERCICIOS)... 4 1.3. FIRMA DE IDENTIFICACIÓN....
MODULO DERECHOS PATRIMONIALES MANUAL DE USUARIO REPRESENTANTE COMUN INTRODUCCIÓN... 3 1. INICIO DE SESIÓN... 4 1.1. DIRECCIÓN URL DEL PORTAL... 4 1.2. INGRESA AL MAV (EJERCICIOS)... 4 1.3. FIRMA DE IDENTIFICACIÓN....
MANUAL PARA LA SOLICITUD Y NOTIFICACIÓN ELECTRÓNICA DE SUBVENCIONES
 MANUAL PARA LA SOLICITUD Y NOTIFICACIÓN ELECTRÓNICA DE SUBVENCIONES La aprobación de la Ley 39/2015, de 1 de octubre, del Procedimiento Administrativo Común de las Administraciones Públicas supone que,
MANUAL PARA LA SOLICITUD Y NOTIFICACIÓN ELECTRÓNICA DE SUBVENCIONES La aprobación de la Ley 39/2015, de 1 de octubre, del Procedimiento Administrativo Común de las Administraciones Públicas supone que,
Guía de solicitud de un certificado AC FNMT Usuarios
 Guía de solicitud de un certificado AC FNMT Usuarios 2015 TABLA DE CONTENIDO Tabla de contenido INTRODUCCIÓN... 2 SOLICITUD Y DESCARGA DEL CERTIFICADO... 2 1.- Consideraciones previas y configuración del
Guía de solicitud de un certificado AC FNMT Usuarios 2015 TABLA DE CONTENIDO Tabla de contenido INTRODUCCIÓN... 2 SOLICITUD Y DESCARGA DEL CERTIFICADO... 2 1.- Consideraciones previas y configuración del
1. Requisitos previos para establecer conexión con la red eduroam
 Los pasos para configurar y conectarse a la red inalámbrica eduroam de la UAM son los siguientes: 1. Requisitos previos para establecer conexión con la red eduroam 2. Descargar e Instalar el programa cliente
Los pasos para configurar y conectarse a la red inalámbrica eduroam de la UAM son los siguientes: 1. Requisitos previos para establecer conexión con la red eduroam 2. Descargar e Instalar el programa cliente
MODELO 347/415, CÓMO GENERARLO Y ENVIARLO
 MODELO 347/415, CÓMO GENERARLO Y ENVIARLO Cómo Acceder al Modelo 1. Entrar el Módulo Fiscal 2. Dentro del apartado de Modelos Anuales, se encuentra el 347 y su ayuda en pdf a la izquierda. Doble clic en
MODELO 347/415, CÓMO GENERARLO Y ENVIARLO Cómo Acceder al Modelo 1. Entrar el Módulo Fiscal 2. Dentro del apartado de Modelos Anuales, se encuentra el 347 y su ayuda en pdf a la izquierda. Doble clic en
MANUAL AUTOMATRICULA UNIVERSIDAD CAMILO JOSE CELA MANUAL AUTOMATRÍCULA 13-14 UNIVERSIDAD CAMILO JOSÉ CELA
 MANUAL AUTOMATRÍCULA 13-14 UNIVERSIDAD CAMILO JOSÉ CELA 1 INDICE PLAZO... 3 PROCEDIMIENTO... 3 REQUISITOS INFORMÁTICOS... 4 ACCESO A LA AUTOMATRÍCULA... 5 DATOS PERSONALES Y EXPEDIENTE... 5 SELECCIÓN DE
MANUAL AUTOMATRÍCULA 13-14 UNIVERSIDAD CAMILO JOSÉ CELA 1 INDICE PLAZO... 3 PROCEDIMIENTO... 3 REQUISITOS INFORMÁTICOS... 4 ACCESO A LA AUTOMATRÍCULA... 5 DATOS PERSONALES Y EXPEDIENTE... 5 SELECCIÓN DE
MODELO 190. Seleccionamos Declaración de I.R.P.F.: información para modelos 111 y 190 y nos aparece la siguiente pantalla:
 MODELO 190 Desde Rayuela podremos generar un fichero en formato.pdf con información sobre las retenciones practicadas a cada perceptor y los importes totales de las percepciones, así como de las retenciones
MODELO 190 Desde Rayuela podremos generar un fichero en formato.pdf con información sobre las retenciones practicadas a cada perceptor y los importes totales de las percepciones, así como de las retenciones
Qué es una plantilla?
 Qué es una plantilla? No entiendo la palabra "Plantilla". No entiendo para qué se usa. Al trabajar con Word y Excel, es molesto tener que crear formularios que usa a menudo desde el principio como, por
Qué es una plantilla? No entiendo la palabra "Plantilla". No entiendo para qué se usa. Al trabajar con Word y Excel, es molesto tener que crear formularios que usa a menudo desde el principio como, por
Guía de obtención e instalación del Certificado digital de usuario emitido por CamerFirma
 Guía de obtención e instalación del Certificado digital de usuario emitido por CamerFirma - 1 - Contenido 1. Cómo se obtiene el certificado digital de Ciudadano de Camerfirma?... 3 Paso 1. Solicitud del
Guía de obtención e instalación del Certificado digital de usuario emitido por CamerFirma - 1 - Contenido 1. Cómo se obtiene el certificado digital de Ciudadano de Camerfirma?... 3 Paso 1. Solicitud del
Guía rápida de instalación de i-card Loyalty 5.0. Contenido
 Página1 Contenido INTRODUCCIÓN... 2 INSTALACIÓN MAIN SITE... 3 Instalación del lector de tarjeta... 3 Instalación de las aplicaciones... 3 INSTALACIÓN SITE... 5 CONFIGURACIÓN... 6 Lectores de Tarjeta...
Página1 Contenido INTRODUCCIÓN... 2 INSTALACIÓN MAIN SITE... 3 Instalación del lector de tarjeta... 3 Instalación de las aplicaciones... 3 INSTALACIÓN SITE... 5 CONFIGURACIÓN... 6 Lectores de Tarjeta...
1. Requisitos previos para establecer conexión con la red eduroam
 Los pasos para configurar y conectarse a la red inalámbrica eduroam de la UAM son los siguientes: 1. Requisitos previos para establecer conexión con la red eduroam 2. Descargar e Instalar el programa cliente
Los pasos para configurar y conectarse a la red inalámbrica eduroam de la UAM son los siguientes: 1. Requisitos previos para establecer conexión con la red eduroam 2. Descargar e Instalar el programa cliente
MANUAL PARA LA PRESENTACIÓN ELECTRÓNICA DE UNA OFERTA DE CONTRATO MENOR
 MANUAL PARA LA PRESENTACIÓN ELECTRÓNICA DE UNA OFERTA DE CONTRATO MENOR Tras la entrada en vigor de la Ley 39/2015, de 1 de octubre, del Procedimiento Administrativo Común de las Administraciones Públicas,
MANUAL PARA LA PRESENTACIÓN ELECTRÓNICA DE UNA OFERTA DE CONTRATO MENOR Tras la entrada en vigor de la Ley 39/2015, de 1 de octubre, del Procedimiento Administrativo Común de las Administraciones Públicas,
Guía para el proceso de compra. Versión 1.4
 Guía para el proceso de compra Versión 1.4 ÍNDICE Requisitos imprescindibles para el proceso de Compra. 3 1. Tarjeta de El Corte Inglés (sólo con proceso autónomo) 4 2. Ordenador con conexión a Internet
Guía para el proceso de compra Versión 1.4 ÍNDICE Requisitos imprescindibles para el proceso de Compra. 3 1. Tarjeta de El Corte Inglés (sólo con proceso autónomo) 4 2. Ordenador con conexión a Internet
Solicitud para realizar actividades falleras en vía pública en la Sede Electrónica del
 Guía básica para el inicio del trámite Solicitud para realizar actividades falleras en vía pública en la Sede Electrónica del Ayuntamiento de Valencia Ajuntament de València Solicitud para realizar actividades
Guía básica para el inicio del trámite Solicitud para realizar actividades falleras en vía pública en la Sede Electrónica del Ayuntamiento de Valencia Ajuntament de València Solicitud para realizar actividades
INSTRUCCIONES PARA CUMPLIMENTAR LA SOLICITUD DE PARTICIPACIÓN EN LA CONVOCATORIA DE. Eventos de formación etwinning
 INSTRUCCIONES PARA CUMPLIMENTAR LA SOLICITUD DE PARTICIPACIÓN EN LA CONVOCATORIA DE Eventos de formación etwinning 1. ACCESO A LA CONVOCATORIA https://sede.educacion.gob.es/tramite/login/inicio.jjsp?idconvocatoria=742
INSTRUCCIONES PARA CUMPLIMENTAR LA SOLICITUD DE PARTICIPACIÓN EN LA CONVOCATORIA DE Eventos de formación etwinning 1. ACCESO A LA CONVOCATORIA https://sede.educacion.gob.es/tramite/login/inicio.jjsp?idconvocatoria=742
Sistema de Citas Tag Manual de Usuarios Ciudadano
 Sistema de Citas Tag Manual de Usuarios Ciudadano Julio, 2015 Tabla de contenidos El contenido del presente manual ha sido dividido en los siguientes capítulos: Tabla de contenidos... 2 ACCESO AL SISTEMA...
Sistema de Citas Tag Manual de Usuarios Ciudadano Julio, 2015 Tabla de contenidos El contenido del presente manual ha sido dividido en los siguientes capítulos: Tabla de contenidos... 2 ACCESO AL SISTEMA...
ITE. Inspección Técnica de la Edificación MANUAL DE USUARIO
 MANUAL DE USUARIO HOJA DE CONTROL DE DOCUMENTO Documento: AyudaITE Denominación: Manual de usuario de ITE CONTROL DE MODIFICACIONES Versión Fecha Comentarios Autor 1.0.0 16/04/2012 Edición preliminar Juan
MANUAL DE USUARIO HOJA DE CONTROL DE DOCUMENTO Documento: AyudaITE Denominación: Manual de usuario de ITE CONTROL DE MODIFICACIONES Versión Fecha Comentarios Autor 1.0.0 16/04/2012 Edición preliminar Juan
EMISIÓN DE FACTURA EXTERNA CENTRALIZADA
 Sede Electrónica EMISIÓN DE FACTURA EXTERNA CENTRALIZADA GUÍA RÁPIDA DEL PROCEDIMIENTO TELEMÁTICO. 1 INDICE EMISIÓN DE FACTURA EXTERNA CENTRALIZADA...1 GUÍA RÁPIDA DEL PROCEDIMIENTO TELEMÁTICO.... 1 1.
Sede Electrónica EMISIÓN DE FACTURA EXTERNA CENTRALIZADA GUÍA RÁPIDA DEL PROCEDIMIENTO TELEMÁTICO. 1 INDICE EMISIÓN DE FACTURA EXTERNA CENTRALIZADA...1 GUÍA RÁPIDA DEL PROCEDIMIENTO TELEMÁTICO.... 1 1.
Bienvenido a JAZZTEL Internet Móvil. Guía de instalación rápida. Módem JAZZTEL (WU-260)
 Bienvenido a JAZZTEL Internet Móvil Guía de instalación rápida Módem JAZZTEL (WU-260) Índice Información sobre su módem WU-260...04 Preparación...05 Del ordenador...05 Del módem WU-260...05 Conexión...06
Bienvenido a JAZZTEL Internet Móvil Guía de instalación rápida Módem JAZZTEL (WU-260) Índice Información sobre su módem WU-260...04 Preparación...05 Del ordenador...05 Del módem WU-260...05 Conexión...06
PROCESO DE FIRMA DE DOCUMENTOS PDF
 PROCESO DE FIRMA DE DOCUMENTOS PDF Antes de firmar un documento electrónicamente, debemos tener instalado el certificado digital en nuestro PC y tener configurado el Adobe Acrobat (No Adobe Reader) para
PROCESO DE FIRMA DE DOCUMENTOS PDF Antes de firmar un documento electrónicamente, debemos tener instalado el certificado digital en nuestro PC y tener configurado el Adobe Acrobat (No Adobe Reader) para
PASO A PASO DE REGISTRO AL EXAMEN SABER 11 DE MANERA INDIVIDUAL
 PASO A PASO DE AL EXAMEN SABER 11 DE MANERA INDIVIDUAL A continuación se describen de manera general todos los pasos que debe seguir para garantizar que su inscripción al examen sea exitosa. Es importante
PASO A PASO DE AL EXAMEN SABER 11 DE MANERA INDIVIDUAL A continuación se describen de manera general todos los pasos que debe seguir para garantizar que su inscripción al examen sea exitosa. Es importante
Guía de Google Cloud Print
 Guía de Google Cloud Print Versión A SPA Definición de las notas En esta guía del usuario se utiliza el siguiente estilo de nota: Las notas le indican cómo responder ante situaciones que pueden presentarse,
Guía de Google Cloud Print Versión A SPA Definición de las notas En esta guía del usuario se utiliza el siguiente estilo de nota: Las notas le indican cómo responder ante situaciones que pueden presentarse,
Grabar una solicitud y presentarla posteriormente
 Introducción El presente documento es un breve manual de uso del aplicativo web para la presentación de solicitudes relativas a los certificados de eficiencia energética de edificios. Acceso Para la utilización
Introducción El presente documento es un breve manual de uso del aplicativo web para la presentación de solicitudes relativas a los certificados de eficiencia energética de edificios. Acceso Para la utilización
Solicitud para centros Específicos de Educación Especial y CAES
 Solicitud para centros Específicos de Educación Especial y CAES ÍNDICE 1.INTRODUCCIÓN...3 2. ACCESO AL TRÁMITE...3 3. RESOLUCIÓN DE PROBLEMAS...13 Pág: 2 1. INTRODUCCIÓN El objetivo de este manual es explicar
Solicitud para centros Específicos de Educación Especial y CAES ÍNDICE 1.INTRODUCCIÓN...3 2. ACCESO AL TRÁMITE...3 3. RESOLUCIÓN DE PROBLEMAS...13 Pág: 2 1. INTRODUCCIÓN El objetivo de este manual es explicar
