MANUAL DE INSTRUCCIONES MANUAL OF INSTRUCTIONS BEDIENUNGSANLEITUNG MANUEL D INSTRUCTION MANUALE DI ISTRUZIONI MANUAL DE INSTRUÇÕES
|
|
|
- Joaquín Felipe Alarcón Rey
- hace 8 años
- Vistas:
Transcripción
1 MANUAL DE INSTRUCCIONES MANUAL OF INSTRUCTIONS BEDIENUNGSANLEITUNG MANUEL D INSTRUCTION MANUALE DI ISTRUZIONI MANUAL DE INSTRUÇÕES
2
3 Manual del Usuario CDC 2.1 ÍNDICE Pag 1.- Requisitos Instalación ESPAÑOL 3.- Control remoto de una cabecera Control local de una cabecera Control local de un único dispositivo Identificar un dispositivo Configuración y ajuste de una AVANT mediante el software de Control de Cabeceras Realizar una configuración y ajuste de la unidad Resultado de ajuste Configuración y ajuste de la AVANT sin necesidad de estar en la instalación Dispositivos controlables
4 CDC 2.1 Manual del Usuario 1.- Requisitos EQUIPAMIENTO MÍNIMO: PC con procesador Pentium II 64 Mb RAM CD-ROM 2x 20 MB libres en el disco duro. Windows 98/NT/2000/XP. EQUIPAMIENTO RECOMENDADO: PC con procesador Pentium IV o superior 256 Mb RAM CD-ROM 12x 22 MB libres en el disco duro. Windows 2000/XP. 4
5 Manual del Usuario CDC Instalación El programa Gestión de Cabecera se suministra en un CD-ROM para Windows. Para instalar el programa se introduce el CD-ROM en el lector y se siguen las instrucciones que van apareciendo en la pantalla. Si no se ejecutara el programa de autoarranque, porque estuviera desactivada esta opción, se deben seguir los siguientes pasos: Hacer doble "clic" en el icono "Mi PC" del escritorio de Windows. En la ventana "Mi PC", hacer doble "clic" en el icono de la unidad lectora de CD-ROM (usualmente D:\) En la ventana de la unidad CD-ROM, hacer doble "clic" en el icono "setup.exe". Seguir las instrucciones que aparecen en la pantalla. ESPAÑOL Finalizada la instalación, el programa Control de Cabecera arranca tras hacer doble "clic" en el icono correspondiente. 3.- Control remoto de una cabecera Encontrará información detallada sobre este tema tanto en el manual del módulo CDC, como en la propia ayuda del Software de Control de Cabeceras. 4.- Control local de una cabecera Antes de iniciar una sesión en modo local asegúrese que el puerto seleccionado para la comunicación es el correcto, por medio del menú "Configuración\Comunicaciones". El cable de comunicaciones por una parte debe conectarse al puerto serie del PC y por el otro al conector marcado como PRGM del dispositivo CDC. 1.- Deje sin selección la casilla Utilizar módem en el menú de Control de sesión. 2.- Cargue una cabecera o cree una nueva. 5
6 CDC 2.1 Manual del Usuario 3.- Haga clic en el botón Iniciar Sesión. 4.- Introduzca la Password. (La primera vez que instale un dispositivo CDC (hardware) la password será Televes1) Si se establece comunicación con la cabecera debe de aparecer el siguiente mensaje: A partir de éste momento podrá controlar todos los dispositivos de la cabecera. Recuerde: La password está asociada al modulo CDC hardware. Cuando se instale por primera vez dicho dispositivo en una cabecera, la clave de acceso será Televes1. Es importante variar dicha clave para proteger la cabecera de accesos indebidos. 5.- Control local de un único dispositivo La comunicación directa con un dispositivo nos permite configurar y monitorizar un sólo dispositivo, utilizando un PC como si fuese un mando universal. Para establecer una comunicación directa con un dispositivo debemos seguir los siguientes pasos: 1.- Asegúrese que el cable está bien conectado. Por una parte debe de conectarse al puerto serie del PC y por el otro al conector marcado como PRGM del dispositivo. 2.- Abra la cabecera en la que se encuentra dicho dispositivo pero sin iniciar una sesión. 3.- Entre en el formulario del dispositivo al que desee conectarse (doble clic sobre él). 4.- Haga clic en el botón Activar comunicación directa. 6
7 Manual del Usuario CDC 2.1 NOTA: Sólo podrá establecer comunicación directa con un dispositivo cuando no exista ninguna sesión abierta. Además el dispositivo dibujado debe tener la misma dirección que el dispositivo físico Identificar un dispositivo Esta herramienta permite obtener los datos principales de un dispositivo, como son su dirección, referencia y descripción. Además permite dibujar automáticamente el dispositivo en una hoja en blanco o añadirlo en una cabecera ya dibujada. Para identificar un dispositivo, conecte el cable desde el puerto serie directamente al dispositivo que desea identificar, entre en Herramientas -> Identificar dispositivo (o bien haga clic sobre el botón del menú principal Identificar dispositivo) y haga "clic" en el botón Identificar. ESPAÑOL Como ya se ha comentado, una vez identificado el dispositivo puede añadirlo a una cabecera nueva o añadirlo a una cabecera abierta previamente. 7
8 CDC 2.1 Manual del Usuario El menú Herramientas -> Identificar dispositivo sólo está disponible cuando no hay abierta ninguna sesión Configuración y ajuste de una AVANT 5 mediante el software de Control de Cabeceras. A continuación se muestra como configurar y ajustar una central AVANT 5 utilizando el software de Gestión de Cabeceras. Este software de control además de proporcionarnos la capacidad de controlar remotamente este tipo de centrales, simplifica su manejo y configuración gracias a un intuitivo y detallado interfaz de usuario sobre PC que permite establecer de forma inmediata todos los parámetros de configuración necesarios e identificar el estado de ajuste y funcionamiento de la unidad. Se supondrá que el PC que soporta el programa de Control de Cabeceras está conectado directamente a una Avant 5 (ver apartado "Control local de un único dispositivo -> Comunicación directa"). El manejo es idéntico para el caso de una conexión remota o local a través de un módulo CDC, en todos ellos el PC nos permite configurar la central como si se tratase de un mando universal. Una vez se ha conectado convenientemente el PC a la Avant mediante el cable de comunicaciones se arranca el programa de Control de Cabeceras. En el modo "Comunicación directa" la herramienta "Identificar dispositivo" es un modo muy conveniente de generar de forma inmediata una cabecera y acceder al dispositivo en cuestión, para ello deberá pulsar en el menú Herramientas y en la opción "Identificar dispositivo", lo que muestra la siguiente pantalla: 8
9 Manual del Usuario CDC 2.1 ESPAÑOL Identificación del dispositivo Avant 5 añadida a una nueva cabecera 9
10 CDC 2.1 Manual del Usuario Haciendo doble clic sobre el dispositivo (Avant 5), se accede al formulario de configuración, en el que habrá que activar el modo "comunicación directa" en este caso: Ventana de Configuración (modificación y lectura) Las pestañas que aparecen en la parte superior de la ventana permiten acceder a los apartados de "Supervisión", "Configuración (modificación y lectura)", "Configuración (última enviada)", "Resultado del ajuste" y "Avanzadas": Supervisión - Permite activar la monitorización de la central para conocer el estado de ajuste de la unidad (ajustada/no ajustada) y saber si ha habido errores de nivel en su caso. Configuración (modificación y lectura) - Permite configurar todos los parámetros de la unidad y realizar el ajuste automático de niveles. 10
11 Manual del Usuario CDC 2.1 Configuración (última enviada) - Permite conocer la última configuración enviada con éxito a la unidad. Resultado del ajuste - Permite conocer el resultado del ajuste de cada uno de los filtros de la AVANT 5 y reajustar manualmente el nivel de cada uno de ellos en caso necesario. Avanzadas - Permite cambiar la dirección del dispositivo Realizar una configuración y ajuste de la unidad. ESPAÑOL Para realiza una configuración y ajuste de la unidad es necesario acceder a la solapa "Configuración (modificación y lectura)", ella permite establecer los valores adecuados para: Asignación de entradas de UHF Alimentación de entradas UHF Asignación de canales a los filtros de UHF Pendiente de ecualización UHF Nivel de salida de UHF (determina automáticamente el nivel de VHF y FM) Activación de entradas de VHF y FM Alimentación del conversor LNB Atenuación y ecualización en FI En cada filtro de UHF se podrán agrupar hasta un máximo de 5 canales, analógicos o digitales, según se indique. Para ello hay que acceder a la ventana de selección de canales pulsando el botón "Modificar" que aparece en cada canal de UHF. 11
12 CDC 2.1 Manual del Usuario Selección de canales Una vez configurados todos los parámetros de la unidad, será necesario pulsar en el botón de "Ajuste automático" de la ventana de modificación de configuración. Dicho botón además de enviar todos los parámetros configurados en el PC, permite realizar el ajuste automático de la unidad. Durante el proceso de ajuste se abre una ventana que va mostrando mensajes que informan al usuario de la evolución del mismo. El proceso se detiene en caso de que no se pueda ajustar un determinado filtro al nivel deseado (nivel de señal de entrada bajo o alto). Cuando esto sucede se presentan tres opciones al usuario: se puede ignorar el error y continuar con el ajuste del siguiente filtro, reintentar el ajuste (una vez se ha revisado la señal de entrada por ejemplo) o bien cancelar el ajuste. Error durante ajuste 12
13 Manual del Usuario CDC Resultado de ajuste. Una vez terminado el proceso de ajuste automático aparece en pantalla la ventana de resultado. En ella se muestra una representación gráfica del resultado del ajuste automático de la unidad, informando al instalador de los posibles errores de nivel en los filtros, de la distribución de canales por filtro y de la pendiente de ecualización. Asimismo permite ajustar manualmente y de forma individual cada uno de los filtros en un rango de ± 9 db para realizar los ajustes finos que puedan ser necesarios en cada instalación particular. ESPAÑOL Resultado del ajuste Los filtros que hayan podido ser ajustados al nivel deseado aparecen representados en verde (ajuste correcto), mientras que aquellos en los que haya habido un error de nivel bajo o de nivel alto aparecerán representados en rojo. 13
14 CDC 2.1 Manual del Usuario Resultado de ajuste fino La opción de ajuste fino (manual) estará activada únicamente para los filtros que hayan podido ser ajustados correctamente. Mediante los botones +/- se indica el offset de ajuste fino deseado y haciendo clic en "Enviar" se envía a la unidad la orden de realizar el reajuste del filtro teniendo en cuenta ese offset. Una vez terminado el proceso de reajuste del filtro, en la casilla numérica correspondiente aparecerá el nivel de reajuste alcanzado y en la barra de la gráfica se indicará este ajuste manual con una franja amarilla correspondiente a los dbs aplicados. Nota: La ventana de resultado del ajuste y ajuste fino está activa si la unidad está ajustada, es decir, únicamente una vez se ha realizado un ajuste automático de la AVANT 5. En caso contrario la pestaña de resultado de ajuste muestra un mensaje indicando que la unidad no está ajustada: 14
15 Manual del Usuario CDC Configuración y ajuste de la AVANT 5 sin necesidad de estar en la instalación. El siguiente ejemplo muestra cómo configurar una AVANT 5 cuando no estamos en la instalación y por lo tanto no tenemos señal. Esté procedimiento permitirá realizar la programación de las unidades, utilizando por ejemplo el PC de la oficina ahorrando el tiempo de configuración con el mando sobre la cabecera. Pero para ello es necesario conocer los parámetros adecuados a la instalación concreta. Los pasos a seguir son los siguientes: 1.- Conectamos el cable de comunicaciones desde el PC hasta la Avant. 2.- En un esquema en blanco seleccionar una Avant del árbol de dispositivos, para que se dibuje en el esquema. 3.- Se pulsará doble clic sobre el dibujo de la Avant. 4.- Nos conectaremos con la unidad, con comunicación directa. (ver apdo. 3.- Control local de una cabecera) pulsando sobre el botón "Activar comunicación directa" 5.- En caso de que esté activada la monitorización, la desacti varemos. 6.- Configuramos los distintos parámetros del dispositivo (canales, nivel de salida, pendiente de ecualización...) ESPAÑOL 15
16 CDC 2.1 Manual del Usuario 7.- Enviamos la configuración al dispositivo (AVANT 5) 8.- Hacemos "clic" en el botón Enviar config. En este momento la AVANT está lista para llevar hasta la instalación. Una vez que nos encontremos en la instalación y para poner en marcha la unidad con los parámetros indicados, se conectará las entradas y salidas correspondientes, y pulsará el botón de "Reset" de la AVANT, ello determinará que automáticamente la unidad realice un ajuste con los parámetros almacenados. También es posible hacer el "Reset" mediante el software de Control de Cabeceras. Para ello tan sólo necesitamos conectarnos a la unidad y pulsar en la opción "Rearme (Reset)", que es equivalente a la opción anterior con la ventaja de que se podrá observar gráficamente el resultado del ajuste en el PC. Resultado del ajuste 16
17 Manual del Usuario CDC Dispositivos controlables a través del CDC La versión del CDC (software de Control de Cabecera) que se describe en este manual de ayuda, soporta exclusivamente los dispositivos con las versiones de firmware que se indican a continuación: CDC.- Control de Cabecera (refs.: 5051, 5052) v CPA.- COFDM-PAL (ref.: 5054) v / v / v CPS.- COFDM-PAL estéreo (ref.: 5044) v CQA.- COFDM-QAM (ref.: 5056) v MDM.- Modulador mono (ref.: 5801) v MDS.- Modulador estéreo (ref.: 5802) v / v PS1.- Procesador FI (ref.: 5863) v PS3.- Procesador FI triple (ref.: 5864) v PTA.- Procesador analógico (ref.: 5090, 5096) v PTD.- Procesador digital (refs.: 5870, 5871) v QPA.- QPSK-PAL (ref.: 5079), v / v / v / v QPS.- QPSK-PAL estéreo (ref.: 5037) v TDT.- TDT (Transmodulador Digital Transparente) (ref.: 5023) v TDT.- TDT+ (Transmodulador Digital Transparente Plus) (ref.: 5023) v QPC.- QPSK-PAL CI (ref.: 5014) v HDQ.- 8PSK-256 QAM (ref.: 5012) v Avant 5.- Cabeceras Completas (ref.: 5325) v / v ESPAÑOL La descripción detallada de cada uno de los dispositivos la encontrará en la hoja técnica que se adjunta con cada uno de ellos. 17
18 CDC 2.1 Manual del Usuario 18
19 User Manual CDC 2.1 ÍNDEX Page 1.- Requirements Installation Headend remote control Headend local control Local control of a single device Identifying a device Configuration and adjustment of an AVANT using the Headend Management software ENGLISH How to configure and adjust the unit Results of the adjustment Configuration and adjustment of the AVANT without needing to be at the installation site Controlable devices
20 CDC 2.1 User Manual 1.- Requirements MINIMUM REQUIREMENTS: PC with Pentium II processor 64 Mb RAM CD-ROM 2x 20 MB free on hard disk. Windows 98/NT/2000/XP. RECOMMENDED REQUIREMENTS: PC with Pentium IV processor or higher. 256 Mb RAM CD-ROM 12x 22 MB free on hard disk. Windows 2000/XP. 20
21 User Manual CDC Installation The Headend Management program comes on a CD-ROM for Windows. To install the program, insert the CD-ROM into the reader and follow the instructions that appear onscreen. If the program is not executed automatically, because this option has been disabled, follow these steps: Double-click on the My PC icon on the Windows desktop. In the window "My PC", double-click on the CD-ROM reader icon (normally D:\) In the window CD-ROM, double-click on the icon "setup.exe". Follow the onscreen instructions. Once the installation is complete, the Headend Management program will start after double-clicking on the corresponding icon. 3.- Headend remote control You will find detailed information about this both in the CDC manual as well as in the help section of the Headend Management software program. ENGLISH 4.- Headend local control Before starting a local mode session make sure that the port that has been selected for the communications is correct, using the Configuration/Communication menu. The communications cable must be connected to the serial port of the PC and to the PRGM connector of the CDC device. 1.- Do not mark anything in the Use modem box in the Headend operations menu. 2.- Load a headend or create a new headend. 3.- Click on the Session initiated button. 21
22 CDC 2.1 User Manual 4.- Enter the password. (The first time you install a CDC device (hardware) the password will be Televes1) If communications have been correctly established, the following message should appear: From now on, you will be able to control all of the headend devices. Remember: The password is associated to the CDC module. When this device is installed for the first time in a headend, the password will be Televes1. It is important to vary this password in order to protect the headend from unauthorised users. 5.- Local control of a single device Direct communication with a device lets us configure and monitor it, using a PC as if it were a universal remote control. To establish direct communication with a device the user must follow these steps: 1.- Make sure that the cable is properly connected. It must be connected to the PC serial port and the PRGM connector of the device. 2.- Open the headend which this device is in, but do not start the session yet. 3.- Enter the form of the device that you want to be connected to (double click on it). 4.- Click on the button Activate direct communication. 22
23 User Manual CDC 2.1 NOTE: You will only be able to establish direct communications with a device when there is no other ongoing session. Also, the drawn device must have the same address as the real device Identifying a device This tool lets the user obtain the main data of a device, such as its address, reference and description. It can also automatically draw the device on a blank page or add it to a headend that has already been drawn. To identify a device, connect the cable from the serial port directly to the device that you want to identify, go to Tools -> Device identification (or click on the main menu button Device identification) and then click on the button Identify. ENGLISH As has already been mentioned, once the device has been identified, it can be added to a new headend or added to a previously opened headend. 23
24 CDC 2.1 User Manual The menu Tools -> Device identification is only available when no session is open Configuration and adjustment of an AVANT 5 using the Headend Management software. Next we will show you how to configure and adjust an AVANT 5 using the Headend Management software. This software, apart from allowing us to remotely control this type of headend, also simplifies its use and conguration thanks to an intuitive and detailed user interface which immediately establishes all the necessary configuration parameters and identifies the adjustment and operational status of the unit. Let s suppose that the PC that is supporting the Headend Control program is directly connected to an Avant 5 ( see section "Local control of a single device -> Direct communication"). It operates in the same way as in the case of a remote or local connection via a CDC module; in all cases the PC lets us configure the amplifier as though it were a universal remote control. Once the PC is connected to the Avant using the communications cable, the Headend Control program is executed. In the "Direct communications" mode, the tool "Identify device" is a very convenient mode to generate a quick headend and access the device in question. To do this, press the Tools menu and the "Device identification" option. The following will appear: 24
25 User Manual CDC 2.1 Device identification ENGLISH Avant 5 added to a new headend 25
26 CDC 2.1 User Manual If you double-click on the device (Avant 5), you can access the configuration form, where you should enable the "Activate direct communication" mode, in this case: Configuration window (modification and reading) The tabs that appear at the top of the window let you access different sections; Supervision, Configuration (modification and read), Configuration (last sent), Adjustment results and Advanced. Supervision - This lets you enable the monitoring of the amplifier in order to know the unit s adjustment status (adjusted/not adjusted) and to know if there have been any level errors. Configuration (modification and read) - This lets you configure all the unit parameters and carry out the automatic adjustment of levels. Configuration (last sent) - This lets you see the last configuration that was sent succesfully to the unit. 26
27 User Manual CDC 2.1 Adjustment results - This lets you know the adjustment results of each of the AVANT 5 filters and manually readjust each level if necessary. Advanced - This lets you change the device address How to configure and adjust the unit. To configure and adjust the unit it is necessary to access the tab Configuration (modification and read). Here you will be able to set the adequate values for: Assigment of UHF inputs Powering of UHF intputs Assigment of channels to the UHF filters UHF equalization slope UHF output level (it automatically determines the VHF and FM levels) Enabling of VHF and FM inputs Powering LNB convertor IF attenuation and equalization ENGLISH In each UHF filter, it will be possible to group together a maximum of 5 channels (analogue or digital) as indicated. To do so, it is necessary to go to the channel selection window by pressing the Modify button that appears in each UHF channel. 27
28 CDC 2.1 User Manual Channel selection Once all of the unit s parameters have been configured, the user must press the Auto adjustment button in the configuration modification window. This button not only sends the parameters that were configured in the PC, but it also automatically adjusts the unit. During the adjustment process, a window appears with messages informing the user about its progress. The process stops if one of the filters cannot be adjusted to the desired level (low or high input level). When this happens, the user has three options: the error can be ignored and he or she can continue with the adjustment of the following filter, the user can try adjusting the filter again (once the input signal has been check for example) or else just cancel the adjustment. Error during the adjustment process 28
29 User Manual CDC Results of the adjustment Once the automatic adjustment process is completed, a results window will appear onscreen. It displays a graph of the automatic adjustment of the unit, informing the installer of the possible errors in the levels of the filters, in the channel distribution by filters and in the equalisation slope. It also lets the user adjust each of the units manually and individually within a range of ± 9 db to carry out the fine adjustments that may be necessary in each specific installation. ENGLISH Results of the adjustment The filters that have been adjusted to the desired level are displayed in green (correct adjustent), while those that have undergone a high or low level error are displayed in red. 29
30 CDC 2.1 User Manual Fine adjustment results The fine adjustment option (manual) will only be activated for the filters that have been adjusted correctly. The +/- buttons indicate the desired fine adjustment offset, and by clicking on "Send", the order to carry out the readjustment of the filter (taking this offset into account) is sent to the unit. Once the readjustment of the filter has been carried out, the readjustment level that has been obtained will appear in the box with the corresponding number, and this manual adjustment will be indicated in the graph by a yellow bar which will correspond to the dbs that were applied. Note: The adjustment and fine adjustment results window is enabled if the unit is adjusted, in other words, only when an automatic adjustment of the AVANT 5 has taken place. If this is not so, the results tab will display a message indicating that the unit hasn t been adjusted: 30
31 User Manual CDC Configuration and adjustment of the AVANT 5 without having to be at the installation site. The next example shows how to configure an AVANT 5 when you are not at the installation site and so when you do not have a signal. The process lets you program the units, using, for example, the office PC, thereby saving configuration time with the remote control. But to do this, it is necessary to know the adequate parameters of the specific installation. These are the steps that need to be taken: 1.- Connect the communications cable to the PC and to the Avant. 2.- On a blank page select an Avant from the device tree, so that it is drawn on the page. 3.- Double-click on the Avant drawing. 4.- You will be directly connected to the unit (see section. 3.- Local control of a headend) by pressing the "Enable direct communication" button 5.- If the monitoring is enabled, you should disable it. 6.- You can configure the different parameters of the device (channels, output levels, equalisation slope...) ENGLISH 31
32 CDC 2.1 User Manual 7.- Next, send the configuration to the device (AVANT 5) 8.- Click on the Send config. button. The AVANT is now ready to be taken to the installation. Once at the installation site you can configure the unit with the indicated parameters by connecting the corresponding inputs and outputs, and pressing the "Reset" button on the AVANT. This will make the unit carry out an automatic adjustment with the stored parameters. It is also possible to carry out the "Reset" option via the Headend Control software. You simply need to be connected to the unit and press the "Reset" option. his is the same as the previous option but has the advantage that you will be able to see the results of the adjustment as graphs on the PC. Adjustment results 32
33 User Manual CDC Controlable devices The CDC (Headend Control software) version described in this manual exclusively supports the devices with the firmware versions indicated as follow: CDC.- Headend Control (refs.: 5051, 5052) v CPA.- COFDM-PAL (ref.: 5054) v / v / v CPS.- COFDM-PAL stereo (ref.: 5044) v CQA.- COFDM-QAM (ref.: 5056) v MDM.- Mono modulator (ref.: 5801) v MDS.- Stereo modulator (ref.: 5802) v / v PS1.- IF processor (ref.: 5863) v PS3.- Triple IF processor (ref.: 5864) v PTA.- Analogue processor (ref.: 5090, 5096) v PTD.- Digital processor (refs.: 5870, 5871) v QPA.- QPSK-PAL (ref.: 5079), v / v / v / v QPS.- QPSK-PAL stereo (ref.: 5037) v TDT.- TDT (Digital Transparent Transmodulator) (ref.: 5023) v TDT.- TDT+ (Digital Transparent Transmodulator Plus) (ref.: 5023) v QPC.- QPSK-PAL CI (ref.: 5014) v HDQ.- 8PSK-256 QAM (ref.: 5012) v Avant 5.- Complete Headends (ref.: 5325) v / v ENGLISH The description detailed of each one of the devices will find it in the technical leaf that it is enclosed with each one of them. 33
34 CDC 2.1 User Manual 34
35 Bedienungsanleitung CDC 2.1 Inhaltsverzeichnis Seite 1.- Anforderungen Installation Fernbedienung der Kopfstelle Direkte Bedienung einer Kopfstelle Direkte Bedienung eines einzigen Gerätes Gerät identifizieren Konfiguration und Einstellung einer AVANT mittels Programmiersoftware für Kopfstellen Konfiguration und Einstellung der Einheit durchführen Ergebnis der Einstellung Konfiguration und Einstellung einer AVANT ohne sich in der Installation befinden zu müssen Ein- und Ausgangsgeräte DEUTSCH 35
36 CDC 2.1 Bedienungsanleitung 1.- Anforderungen MINDESTANFORDERUNGEN: PC der Pentium II-Klasse 64 Mb RAM CD-ROM 2x 20 MB freier Festplattenspeicher Windows 98/NT/2000/XP Empfohlen: PC der Pentium IV-Klasse oder besser 256 Mb RAM CD-ROM 12x 22 MB freier Festplattenspeicher Windows 2000/XP 36
37 Bedienungsanleitung CDC Installation Das Programm für Betreibung der Kopfstellen wird in einem CD- ROM für Windows angeboten. Um das Programm zu installieren legen Sie die CD-ROM in das Laufwerk ein. Folgen Sie dann den Anweisungen auf dem Bildschirm. Wenn das Programm nicht automatisch starten sollte weil diese Option ausgeschaltet ist, müssen Folgende Schritte durchgeführt werden: Klicken Sie doppelt auf das Ikon "Mein PC" des Windows Desktops. Im Dialogfenster "Mein PC", klicken Sie doppelt auf das Ikon des CD-ROM- Laufwerkes (normalerweise D:\) Im Dialogfenster der CD-ROM-Einheit klicken Sie doppelt auf "setup.exe". Folgen Sie den Anweisungen auf dem Bildschirm. Wenn die Installierung beendet ist wird die Programmiersoftware für Kopfstellen bei einem Doppeltklick auf das entsprechende Ikon starten. 3.- Fernbedienung der Kopfstelle Sie werden die ausführliche Information über dieses Thema sowohl in den Gebrauchsanweisungen als auch in der Hilfe der Programmiersoftware für Kopfstellen finden. 4.- Direkte Bedienung einer Kopfstelle Bevor Sie eine Session im Direktmodus starten Vergewissern Sie sich dass das gewählte Laufwerk für die Verbindung korrekt ist mit Hilfe des Menü "Konfiguration \Verbindung". Das Verbindungskabel muss einerseits an den seriellen Port des PCs und anderseits an den mit PRGM gekennzeichneten Konnektor des CDC Gerätes angeschlossen werden. DEUTSCH 37
38 CDC 2.1 Bedienungsanleitung 1.- Lassen Sie das Feld Modem anwenden im Menü "Session Kontrolle" unselektiert. 2.- Laden Sie eine Kopfstelle oder bilden Sie eine neue. 3.- Klicken Sie auf Session starten. 4.- Geben Sie das Passwort ein. (das erste Mal das Sie ein CDC- Gerät (hardware) installieren ist das Passwort Televes1) Wenn die Verbindung mit der Kopfstelle hergestellt wurde erscheint folgende Nachricht: Ab diesem Moment können Sie alle Geräte der Kopfstelle kontrollieren. Vergessen Sie nicht Folgendes: Das Passwort ist auf das Hardware des CDC Moduls bezogen. Wenn Sie das erste Mal das Gerät in einer Kopfstelle installieren ist das Passwortd Televes1. Es empfiehlt sich das Passwort zu ändern um unangemessene Zugriffe zu vermeiden. 5.- Direkte Bedienung eines einzigen Gerätes Die direkte Verbindung durch ein Gerät ermöglicht die Konfiguration und Kontrolle eines einzigen Gerätes, indem wir den PC wie eine Universalbedienung anwenden. Um eine direkte Verbindung mit dem Gerät herzustellen muss man folgende Schritte durchführen: 1.- Vergewissern Sie sich dass das Kabel gut angeschlossen ist. Es muss einerseits an den seriellen Port des PC und anderseits an den mit PRGM gekennzeichneten Konnektor des CDC Dispositives angeschlossen werden. 2.- Öffnen Sie die Kopfstelle in der sich das Dispositiv befindet aber starten Sie nicht die Session. 38
39 Bedienungsanleitung CDC Greifen Sie zu auf das Formular des Dispositives (Doppeltklick). 4.- Klicken Sie auf Direkte Verbindung aktivieren. VERMERK: Die direkte Verbindung zu einem Dispositiv kann nur hergestellt werden wenn keine Session geöffnet ist. Außerdem muss das abgebildete Gerät die gleiche Adresse haben wie das materielle Gerät identifizieren Dieses Werkzeug ermöglicht es die wichtigsten Daten des Gerätes zu bekommen, wie z.b. Adresse, Referenz und Beschreibung. Außerdem kann das Gerät sofort neu abgebildet werden oder zu einem abgebildeten Kopfstelle hinzugefügt werden. Um ein Dispositiv zu erkennen verbinden Sie das Kabel ab dem Seriellen Port direkt zum Gerät das Sie identifizieren wollen, gehen Sie zu: Werzeug -> Gerät identifizieren (oder aber klicken Sie im Hauptmenü auf Gerät identifizieren) und klicken Sie auf Identifizieren. DEUTSCH Wie schon erwähnt wurde, kann ein bereits identifiziertes Gerät zu einer neuen oder zu einer vorher offenen Kopfstelle hinzugefügt werden. 39
40 CDC 2.1 Bedienungsanleitung Das Menü Werkzeug -> Gerät identifizieren ist nur verfügbar wenn keine Session geöffnet ist Konfiguration und Einstellung einer AVANT 5 mittels Programmiersoftware für Kopfstellen. Anschließend wird gezeigt wie eine AVANT 5- Zentrale konfiguriert und eingestellt wird mit dem Programmiersoftware für Kopfstellen. Diese Kontrollesoftware bietet nicht nur die Möglichkeit diese Art von Zentralen fernzubedienen sondern vereinfacht auch ihre Bedienung und Konfiguration aufgrund ihres intuitiven und detaillierten Benutzerinterface am PC das eine sofortige Errichtung der nötigen Konfigurationsparametern und Identifizierung der Einstellung und Arbeitsweise der Einheit ermöglicht. Wir nehmen an dass der PC, auf dem das Programmiersoftware für Kopfstellen Abläuft, direkt mit einer Avant 5 verbunden ist (siehe Absatz "Direkte Bedienung eines einzigen Gerätes -> Direkte Verbindung"). Die Bedienung ist identisch wie im Fall einer Fern- oder einer direkten Bedienung durch ein CDC Modul, in allen Fällen ist es möglich die Zentrale zu konfigurieren indem man den PC wie eine Universalbedienung anwendet. Wenn der PC mit dem Verbindungskabel richtig an der Avant angeschlossen wurde, startet man das Programmiersoftware für Kopfstellen. Im Modus "Direkte Verbindung" kann mit dem Werkzeug "Gerät identifizieren" sehr gut sofort eine Kopfstelle erzeugt werden um auf das in Frage kommende Gerät zuzugreifen, dazu muss man das Menü Werkzeug drücken und auf die Option "Gerät identifizieren" klicken, was dann das folgende Bildschirm zeigt: 40
41 Bedienungsanleitung CDC 2.1 Dispositividentifizierung DEUTSCH Avant 5 zu einer neuen Kopfstelle hinzugefügt 41
42 CDC 2.1 Bedienungsanleitung Wenn Sie das Gerät (Avant 5) doppelt anklicken, greifen Sie zu auf das Konfigurationsformular, in dem Sie das Modus Direkte Verbindung aktivieren müssen: Dialogfenster zur Konfiguration (Veränderung und Lesen) Anhand der oben rechts am Dialogfenster stehenden Laschen greift man zu zu "Kontrolle", " (Verändern und Lesen)", " Konfiguration (zuletzt gesandt)", "Einstellungs-Resultat" und "Erweitert": Kontrolle - Ermöglicht es, die Kontrolle der Zentrale zu aktivieren um den Einstellungszustand zu erkennen (eingestellt/nicht eingestellt) und zu wissen ob es eventuell Pegelfehler gab. Konfiguration (Verändern und Lesen) - Ermöglicht die Konfiguration aller Parameter der Einheit und die automatische Pegeleinstellung. 42
43 Bedienungsanleitung CDC 2.1 Konfiguration (zuletzt gesandt) - Zeigt die zuletzt gesandte Konfiguration. Einstellungs-Resultat - Zeigt das Einstellungs-Resultat jedes AVANT 5 Filters und ermöglicht falls notwendig eine neue manuelle Pegeleinstellung dieser einzelnen Filter. Erweitert - Ermöglicht die Änderung der Adresse des Gerätes Konfiguration und Einstellung der Einheit durchführen. Um eine Konfiguration und Einstellung der Einheit durchzuführen muss man auf die Lasche Konfiguration (Verändern und Lesen) klicken, so kann man die angemessenen Werte folgender Parameter finden: Bestimmung der UHF Eingänge Netzversorgung der UHF Eingänge Kanäle-Anwahl der Filtern Steigung der UHF Entzerrung UHF Ausgangspegel (bestimmt automatisch den UKW und FM Pegel) Aktivierung der UKW und FM Eingänge Netzversorgung LNB ZF Dämpfung und Entzerrung Bei jedem UHF-Filter können je nach Angabe bis zu fünf analogische oder digitale Kanäle gruppiert werden. Dazu muss man auf den Dialog "Kanäle-Wahl" zugreifen indem man "Verändern" anklickt, der bei jedem UHF Kanal erscheint. DEUTSCH 43
44 CDC 2.1 Bedienungsanleitung Kanäle- Anwahl Wenn alle Einheitsparameter konfiguriert wurden muss man auf "automatische Einstellung" im Dialogfenster "Konfiguration ändern" klicken. Dieser Knopf sendet nicht nur die konfigurierten Parameter des PCs, er stellt auch automatisch die Einheit ein. Währen des Einstellungsprozesses öffnet sich ein Dialogfenster das dem Benutzer die Nachrichten dieses Verlaufes zeigt. Der Prozess hält an wenn ein bestimmter Filter nicht auf den gewünschten Pegel eingestellt werden kann (Eingangspegel zu tief oder zu hoch). Wenn das passiert, kann der Benutzer zwischen drei Optionen wählen: er kann den Fehler ignorieren und mit dem nächsten Filter weitermachen, den Einstellungsprozess wiederholen (nachdem er z.b. das Eingangssignal kontrolliert hat) oder aber die Einstellung abbrechen. Fehler der Einstellung 44
45 Bedienungsanleitung CDC Einstellungs-Resultat. Wenn der automatische Einstellungsprozess beendet ist, erscheint auf dem Bildschirm das Resultatsfenster. Eine Grafik zeigt das Resultat der automatischen Einstellung der Einheit und informiert dem Installator die möglichen Pegelfehler der Filter, der Distribution der Kanäle pro Filter und der Entzerrungskurve. Außerdem wird die manuelle Einstellung jedes Filters ermöglicht in enem Bereich von ± 9 db um die nötige Fein- Einstellungen jeder einzelnen Installation durchzuführen. Einstellungs-Resultat Die Filter die auf dem gewünschten Pegel eingestellt werden konnten, erscheinen in der Grafik in grün (korrekte Einstellung), diejenigen in denen sich ein Fehler (zu hoher oder zu tiefer Pegel) befinden könnte, rot. DEUTSCH 45
46 CDC 2.1 Bedienungsanleitung Resultat der Fein-Einstellung Die Option Fein-Einstellung (manuell) wird nur für die Filter die korrekt eingestellt wurden verfügbar sein. Mit den Knöpfen +/- wird der Offset der gewünschten Fein-Einstellung angegeben und der Befehl für die Durchführung der gewünschten Fein-Einstellung mit Berücksichtigung dieses Offsets wird der Einheit durch ein Klicken auf "Senden" geschickt. Wenn der Einstellungsprozess des Filters beendet ist erscheint auf dem entprechenden Ziffernfeld der erreichte Einstellungspegel und auf der Grafik erscheint diese manuelle Einstellung mit einem gelben Streifen der entsprechenden dbs. Vermerk: Das Resultatsfenster der Einstellung und der Fein- Einstellung ist aktiviert wenn die Einheit Eingestellt ist, das heißt, nur ab der automatischen AVANT 5 Einstellung. Anderfalls zeigt eine Nachricht auf der Lasche des Einstellungs-Resultates dass das Gerät nicht eingestellt ist: 46
47 Bedienungsanleitung CDC Konfiguration und Einstellung einer AVANT 5 ohne sich in der Installation befinden zu müssen. Das folgende Beispiel zeigt uns wie AVANT 5 konfiguriert werden kann wenn man sich nicht in der Installation befindet und daher kein Signal hat. Dieser Prozess ermöglicht die Programmierung der Einheiten mit dem PC im Büro z.b., und man spart so Konfigurationszeit mit der Steuerung auf der Kopfstelle. Aber dazu muss man die passenden Parameter der Installation kennen. Folgende Schritte müssen durchgeführt werden: 1.- Verbindungskabel ab dem PC zu Avant anschließen. 2.- Auf einem unbeschriebenen Schema eine Avant aus der Baumdarstellung der Geräte wählen damit diese im Schema abgebildet wird. 3.- Doppelt Klicken wird auf der Zeichnung des Avant betätigt 4.- Durch die Direkte Verbindung (siehe Absatz 3: Direkte Bedienung einer Kopfstelle) mit der Einheit verbinden, durch doppelt "Direkte Verbindung aktivieren" anzuklicken. 5.- Kontrolle unaktivieren wenn sie aktiviert sein sollte. 6.- die verscheidenen Parameter des Gerätes konfigurieren (Kanäle, Ausgangspegel, Steigung der Entzerrung...) DEUTSCH 47
48 CDC 2.1 Bedienungsanleitung 7.- Konfiguration dem Gerät (AVANT 5) senden 8.- Auf Konfiguration senden klicken. In diesem Moment ist die AVANT bereit zur Durchführung der Installation. Wenn man sich in der Installation befindet werden die entsprechenden Ein- und Ausgänge verbunden um die Einheit mit den angegeben Parametern zu starten, und der Knopf "Reset" der AVANT gedrückt, dadurch durchführt die Einheit eine automatische Einstellung mit den gespeicherten Parametern. Der "Reset" kann auch mit dem Programmiersoftware für Kopfstellen durchführt werden. Man muss dazu nur die Einheit anschließen und auf "Neustart (Reset)" klicken, was dem vorigen Vorgang entspricht und den Vorteil hat, dass das Einstellungs-Resultat auf dem PC grafisch beobachtet werden kann. Einstellungs-Resultat 48
49 Bedienungsanleitung CDC Ein- und Ausgangsgeräte die Version der CDC (Hauptstückskontrolle), welche in der mitgelieferten Bedienungsanleitung beschrieben ist, unterstützt ausschließlich die folgenden Ein - und Ausgangsgeräte in den aufgelisteten firmware - Versionen oder besser: CDC.- Hauptstückskontrolle (refs.: 5051, 5052) v CPA.- COFDM-PAL (ref.: 5054) v / v / v CPS.- COFDM-PAL stereo (ref.: 5044) v CQA.- COFDM-QAM (ref.: 5056) v MDM.- Mono Modulatoren (ref.: 5801) v MDS.- Stereo Modulatoren (ref.: 5802) v / v PS1.- ZF-Satumsetzer (ref.: 5863) v PS3.- Dreiergruppe ZF-Satumsetzer (ref.: 5864) v PTA.- Analogischer Prozessor (ref.: 5090, 5096) v PTD.- Digitalprozessor (refs.: 5870, 5871) v QPA.- QPSK-PAL (ref.: 5079), v / v / v / v QPS.- QPSK-PAL stereo (ref.: 5037) v TDT.- TDT (Transparente Digitale Transmodulator) (ref.: 5023) v TDT.- TDT+ (Transparente Digitale Transmodulator Plus) (ref.: 5023) v QPC.- QPSK-PAL CI (ref.: 5014) v HDQ.- 8PSK-256 QAM (ref.: 5012) v Avant 5.- Hauptstückskontrolle (ref.: 5325) v / v Die Beschreibung, die von jeder der Vorrichtungen genau geschildert wird, findet sie im technischen Blatt, daß sie mit jedem von ihnen umgeben wird. DEUTSCH 49
50 CDC 2.1 Bedienungsanleitung 50
51
52 VIGO Empresa Registrada ER 224/1/94 Miembro de número del Red Comercial Nacional A CORUÑA Gregorio Hernández 8. - C.P Tfnos: / Fax: coruna@televes.com ALMERÍA Campogrís 9. - C.P Tfno.: Fax: almeria@televes.com BADAJOZ C/ Jacobo Rodríguez Pereira, nº11-oficina. - C.P Tfno.: Móvil: Fax: saherco@terra.es BARCELONA C/ Sant Ferrán, 27. Cornellá. - C.P Tfnos.: / Fax: barcelona@televes.com GIJÓN C/ Japón, C.P Tfnos.: / Fax: gijon@televes.com JAÉN Hermanos Pinzón, 8-bajo. C.P Tfnos.: / Móvil: Fax: pablobiesa@infonegocio.com LAS PALMAS Gral. Mas de Gaminde 26. C.P Tfnos.: / Fax: laspalmas@televes.com LOGROÑO San Prudencio 19. bajo. - C.P Tfno.: Fax: r.grijalba@cgac.es MURCIA Polígono Conver C/ Rio Pliego C.P Tfnos.: / Fax: murcia@televes.com PALMA DE MALLORCA Ferrer de Pallares 45. bajo D. C.P Tfno.: Fax: mallorca@televes.com PAMPLONA Avd. Sancho el Fuerte 5. - C.P Tfno.: Fax: jazpeitia@cin.es SEVILLA Pol. Ind. Store - C/ A-6. Nave 5. C.P Tfnos.: / Fax: sevilla@televes.com TENERIFE Avd. El Paso, C.P Los Majuelos- La Laguna Tfnos.: / Fax: tenerife@televes.com VALENCIA Plaza Jordi San Jordi s/n. C.P Tfnos.: / Fax: valencia@televes.com VIGO Escultor Gregorio Fernández, 5. C.P Tfnos.: / Fax: vigo@televes.com ZARAGOZA C/ Monasterio de Alahón 1-3. C.P Tfno.: Fax: zaragoza@televes.com BILBAO Iberre Kalea, módulo 16, pabellón 15-B Sangroniz-Sondika - C.P Tfnos.: / Fax: bilbao@televes.com BURGOS C/ Campanero, 3 San Adrián de Juarros C.P Tfno.: Móvil: emilianovarga@amena.com MADRID Paseo de los Pontones 11. C.P Tfnos.: / Fax: madrid@televes.com MÁLAGA Pol. Ind. Alameda 2. C/ La Boheme, C.P Tfno.: Fax: malaga@televes.com A CORUÑA BILBAO CANTABRIA GUIPÚZCOA LUGO GIJÓN ÁLAVA SANTIAGO ASTURIAS NAVARRA LEÓN BURGOS HUESCA GIRONA ZAMORA N PALENCIA LA RIOJA OURENSE BARCELONA VALLADOLID SORIA ZARAGOZA ZAMORA TARRAGONA SALAMANCA SEGOVIA OPORTO ÁVILA GUADALAJARA TERUEL MADRID CASTELLÓN PALMA DE CÁCERES TOLEDO MALLORCA CUENCA LISBOA VALENCIA CIUDAD REAL ALBACETE BADAJOZ ALICANTE BALEARES CÓRDOBA JAÉN MURCIA HUELVA GRANADA SEVILLA ALMERÍA MÁLAGA CÁDIZ CANARIAS TENERIFE SUCURSALES CEUTA DELEGACIONES LAS PALMAS MELILLA FÁBRICAS TELEVES FRANCE S.A.R.L. 1 Rue Louis de Broglie Parc d'activités de l'esplanade St Thibault des Vignes FRANCE Tél.:+33 (0) Fax: +33 (0) televes.fr@televes.com Red Comercial Internacional TELEVES ELECTRONICA PORTUGUESA MAIA - OPORTO Via. Dr Francisco Sa Carneiro. Lote 17. ZONA Ind. MAIA 1. Sector-X MAIA. C.P BARCA Tel.: Fax: / televes.pt@televes.com LISBOA C.P Rua Augusto Gil 21-A. Tel.: Fax: televes.lisboa.pt@televes.com TELEVES ITALIA S.r.l. S.op.Viale Liguria Peschiera Borromeo (MI) Italia Tel.: (+39) (RA) Fax: (+39) televes.it@televes.com TELEVES MIDDLE EAST FZE P.O. Box JEBEL ALI FREE ZONE DUBAI, UNITED ARAB EMIRATES Tel.: Fax: televes.me@televes.com TELEVES UNITED KINGDOM LTD Unit 11 Hill Street, Industrial State CWMBRAN, GWENT NP44 7PG. (United Kingdom) Tel.: Fax: televes.uk@televes.com Rúa B. de Conxo, 17 C.P SANTIAGO DE COMPOSTELA Tel.: Fax: televes@televes.com
Creating your Single Sign-On Account for the PowerSchool Parent Portal
 Creating your Single Sign-On Account for the PowerSchool Parent Portal Welcome to the Parent Single Sign-On. What does that mean? Parent Single Sign-On offers a number of benefits, including access to
Creating your Single Sign-On Account for the PowerSchool Parent Portal Welcome to the Parent Single Sign-On. What does that mean? Parent Single Sign-On offers a number of benefits, including access to
Manual para la configuración del correo electrónico en Outlook 2013
 Manual para la configuración del correo electrónico en Outlook 2013 Versión: 1.1 Fecha: 28-10-2013 1. INTRODUCCIÓN Y REQUISITOS MÍNIMOS... 3 2. WEBMAIL... 3 3. DATOS PARA LA CONFIGURACIÓN... 3 4. MICROSOFT
Manual para la configuración del correo electrónico en Outlook 2013 Versión: 1.1 Fecha: 28-10-2013 1. INTRODUCCIÓN Y REQUISITOS MÍNIMOS... 3 2. WEBMAIL... 3 3. DATOS PARA LA CONFIGURACIÓN... 3 4. MICROSOFT
OSCILLATION 512 (LM 3R)
 Application Note The following application note allows to locate the LM series devices (LM3E, LM3R, LM4 and LM5) within network and check its connection information: Name, MAC, dynamic IP address and static
Application Note The following application note allows to locate the LM series devices (LM3E, LM3R, LM4 and LM5) within network and check its connection information: Name, MAC, dynamic IP address and static
Torre arriostrada de 102 m. de altura Instrucciones de montaje
 Torre arriostrada de 102 m. de altura Instrucciones de montaje Copyright, Televés, S.A. IMPORTANTE Las instalaciones de torretas deberán ser calculadas y ejecutadas sólo por profesionales especializados
Torre arriostrada de 102 m. de altura Instrucciones de montaje Copyright, Televés, S.A. IMPORTANTE Las instalaciones de torretas deberán ser calculadas y ejecutadas sólo por profesionales especializados
MANUAL EASYCHAIR. A) Ingresar su nombre de usuario y password, si ya tiene una cuenta registrada Ó
 MANUAL EASYCHAIR La URL para enviar su propuesta a la convocatoria es: https://easychair.org/conferences/?conf=genconciencia2015 Donde aparece la siguiente pantalla: Se encuentran dos opciones: A) Ingresar
MANUAL EASYCHAIR La URL para enviar su propuesta a la convocatoria es: https://easychair.org/conferences/?conf=genconciencia2015 Donde aparece la siguiente pantalla: Se encuentran dos opciones: A) Ingresar
CESVA USB DRIVER. M_CUD_v0001_20130226_ESP_ENG
 CESVA USB DRIVER M_CUD_v0001_20130226_ESP_ENG CESVA USB DRIVER ESPAÑOL CONTENIDO 1. Instalación del CESVA USB Driver... 2 2. Conocer el puerto COM asignado para la comunicación con el PC... 2 2.1. Windows
CESVA USB DRIVER M_CUD_v0001_20130226_ESP_ENG CESVA USB DRIVER ESPAÑOL CONTENIDO 1. Instalación del CESVA USB Driver... 2 2. Conocer el puerto COM asignado para la comunicación con el PC... 2 2.1. Windows
TRANSMISOR ÓPTICO. CANAL DIRECTO y CANAL DE RETORNO. Manual de instrucciones. Copyright, Televés S.A.
 TRANSMISOR ÓPTICO CANAL DIRECTO y CANAL DE RETORNO Manual de instrucciones Copyright, Televés S.A. I N D I C E 1.- Características técnicas..........................................................................
TRANSMISOR ÓPTICO CANAL DIRECTO y CANAL DE RETORNO Manual de instrucciones Copyright, Televés S.A. I N D I C E 1.- Características técnicas..........................................................................
Ref. 7631. Como compartir la conexión ADSL / Módem Cable a Internet. Copyright Televés S.A.
 Módem Coaxial USB 10Mb Ref. 7631 Como compartir la conexión ADSL / Módem Cable a Internet Copyright Televés S.A. Importantes instrucciones de seguridad - Las bases de toma de corriente se instalarán cerca
Módem Coaxial USB 10Mb Ref. 7631 Como compartir la conexión ADSL / Módem Cable a Internet Copyright Televés S.A. Importantes instrucciones de seguridad - Las bases de toma de corriente se instalarán cerca
Botonera (Ref. 7640)
 Botonera (Ref. 7640) Manual de Instalación Comunicaciones en el Hogar www.televesintegra.com INDICE.. PAG. 1.- BOTONERA TelevésIntegra.................................. 5 1.1.- CARACTERÍSTICAS TÉCNICAS.............................
Botonera (Ref. 7640) Manual de Instalación Comunicaciones en el Hogar www.televesintegra.com INDICE.. PAG. 1.- BOTONERA TelevésIntegra.................................. 5 1.1.- CARACTERÍSTICAS TÉCNICAS.............................
Agustiniano Ciudad Salitre School Computer Science Support Guide - 2015 Second grade First term
 Agustiniano Ciudad Salitre School Computer Science Support Guide - 2015 Second grade First term UNIDAD TEMATICA: INTERFAZ DE WINDOWS LOGRO: Reconoce la interfaz de Windows para ubicar y acceder a los programas,
Agustiniano Ciudad Salitre School Computer Science Support Guide - 2015 Second grade First term UNIDAD TEMATICA: INTERFAZ DE WINDOWS LOGRO: Reconoce la interfaz de Windows para ubicar y acceder a los programas,
La Video conferencia con Live Meeting
 Página 1 INSTRUCCIONES PARA TRABAJAR CON LIVE MEETING.- PREVIO. Para que tenga sentido la videoconferencia es conveniente que tengamos sonido (no suele ser problemático) y que tengamos vídeo. Si el ordenador
Página 1 INSTRUCCIONES PARA TRABAJAR CON LIVE MEETING.- PREVIO. Para que tenga sentido la videoconferencia es conveniente que tengamos sonido (no suele ser problemático) y que tengamos vídeo. Si el ordenador
www.sepe.es Trabajamos para ti
 COMPLEMENTO-3. TRÁFICO DE VOZ FIJA. 1 A CORUÑA Tarifa Plana 4513 12.498,17 4658 13.584,20 3390 9.344,55 A CORUÑA De fijo a movil desde OOEEs 1708 3.412,20 1733 3.246,62 1403 2.906,23 A CORUÑA De fijo a
COMPLEMENTO-3. TRÁFICO DE VOZ FIJA. 1 A CORUÑA Tarifa Plana 4513 12.498,17 4658 13.584,20 3390 9.344,55 A CORUÑA De fijo a movil desde OOEEs 1708 3.412,20 1733 3.246,62 1403 2.906,23 A CORUÑA De fijo a
Todas las comarcas 0,10 0,33 0,18 0,35 0,20 0,39 0,22. Todas las comarcas 0,10 0,33 0,18 0,35 0,20 0,39 0,22
 AGRUPACION ESPAÑOLA DE ENTIDADES TARIFA DE PRIMAS COMERCIALES DE LOS SEGUROS : PLAN - 2009 PAG: 1 01 ALAVA 02 ALBACETE 03 ALICANTE 04 ALMERIA 05 AVILA 06 BADAJOZ 07 BALEARES 08 BARCELONA 09 BURGOS 10 CACERES
AGRUPACION ESPAÑOLA DE ENTIDADES TARIFA DE PRIMAS COMERCIALES DE LOS SEGUROS : PLAN - 2009 PAG: 1 01 ALAVA 02 ALBACETE 03 ALICANTE 04 ALMERIA 05 AVILA 06 BADAJOZ 07 BALEARES 08 BARCELONA 09 BURGOS 10 CACERES
MANUAL DE INSTRUCCIONES MANUAL OF INSTRUCTIONS BEDIENUNGSANLEITUNG MANUEL D INSTRUCTION MANUALE DI ISTRUZIONI MANUAL DE INSTRUÇÕES
 MANUAL DE INSTRUCCIONES MANUAL OF INSTRUCTIONS BEDIENUNGSANLEITUNG MANUEL D INSTRUCTION MANUALE DI ISTRUZIONI MANUAL DE INSTRUÇÕES Manual del Usuario CDC ÍNDICE Pag 1.- Requisitos.....................................
MANUAL DE INSTRUCCIONES MANUAL OF INSTRUCTIONS BEDIENUNGSANLEITUNG MANUEL D INSTRUCTION MANUALE DI ISTRUZIONI MANUAL DE INSTRUÇÕES Manual del Usuario CDC ÍNDICE Pag 1.- Requisitos.....................................
1. Sign in to the website, http://www.asisonline.org / Iniciar sesión en el sitio, http://www.asisonline.org
 Steps to Download Standards & Guidelines from the ASIS International Website / Pasos para Descargar los Standards & Guidelines de la Página Web de ASIS International 1. Sign in to the website, http://www.asisonline.org
Steps to Download Standards & Guidelines from the ASIS International Website / Pasos para Descargar los Standards & Guidelines de la Página Web de ASIS International 1. Sign in to the website, http://www.asisonline.org
Technische Alternative elektronische Steuerungsgerätegesellschaft mbh. A-3872 Amaliendorf, Langestr. 124 Tel +43 (0)2862 53635 mail@ta.co.
 Technische Alternative elektronische Steuerungsgerätegesellschaft mbh. A-3872 Amaliendorf, Langestr. 124 Tel +43 (0)2862 53635 mail@ta.co.at USB-Treiber Vers. 2.2 ES Controladores USB Índice de contenidos
Technische Alternative elektronische Steuerungsgerätegesellschaft mbh. A-3872 Amaliendorf, Langestr. 124 Tel +43 (0)2862 53635 mail@ta.co.at USB-Treiber Vers. 2.2 ES Controladores USB Índice de contenidos
TUTORIAL: Cómo puedo instalar el Renault Media Nav Toolbox? TUTORIAL: Cómo puedo crear una "huella digital" del dispositivo en un dispositivo de
 TUTORIAL: Cómo puedo instalar el Renault Media Nav Toolbox? TUTORIAL: Cómo puedo crear una "huella digital" del dispositivo en un dispositivo de almacenamiento USB? TUTORIAL: Cómo puedo empezar a utilizar
TUTORIAL: Cómo puedo instalar el Renault Media Nav Toolbox? TUTORIAL: Cómo puedo crear una "huella digital" del dispositivo en un dispositivo de almacenamiento USB? TUTORIAL: Cómo puedo empezar a utilizar
EP-2906 Manual de instalación
 EP-2906 Manual de instalación Con el botón situado a la izquierda se configura en el modo de cliente y de la derecha es el modo de Punto de acceso AP (nota: El USB es sólo para la función de fuente de
EP-2906 Manual de instalación Con el botón situado a la izquierda se configura en el modo de cliente y de la derecha es el modo de Punto de acceso AP (nota: El USB es sólo para la función de fuente de
150Mbps Micro Wireless N USB Adapter
 150Mbps Micro Wireless N USB Adapter TEW-648UBM ŸGuía de instalación rápida (1) ŸTroubleshooting (5) 1.11 1. Antes de iniciar Contenidos del paquete ŸTEW-648UBM ŸCD-ROM (herramienta y guía del usuario)
150Mbps Micro Wireless N USB Adapter TEW-648UBM ŸGuía de instalación rápida (1) ŸTroubleshooting (5) 1.11 1. Antes de iniciar Contenidos del paquete ŸTEW-648UBM ŸCD-ROM (herramienta y guía del usuario)
Implementación de Sistemas de Video Streaming
 TV TV+Data 0234016 003 Implementación de Sistemas de Video Streaming ETH. AUX. ETHERNET Ref.7672 y Ref.7671 Copyright Televés S.A. Instalación en Sistemas de Videostreaming Refs 7672, 7671 Importantes
TV TV+Data 0234016 003 Implementación de Sistemas de Video Streaming ETH. AUX. ETHERNET Ref.7672 y Ref.7671 Copyright Televés S.A. Instalación en Sistemas de Videostreaming Refs 7672, 7671 Importantes
Presentación n General Profesionales Colegiados
 Presentación n General Profesionales Colegiados 2 Índice 1. Introducción 2. Objetivos 3. Definición 4. Ventajas 5. Usuarios 6. Características Generales 7. Funcionalidades 8. Fases de Implantación 1. Introducción
Presentación n General Profesionales Colegiados 2 Índice 1. Introducción 2. Objetivos 3. Definición 4. Ventajas 5. Usuarios 6. Características Generales 7. Funcionalidades 8. Fases de Implantación 1. Introducción
VideoSoftPHONE Active Contact
 VideoSoftPHONE Active Contact 1 ÍNDICE 1. CÓMO INSTALAR MI VIDEOSOFTPHONE SOFTWARE?... 1 1.1. REQUISITOS PREVIOS... 1 1.1.1. Requisitos del sistema... 1 1.1.2. Requisitos Software... 1 1.2. INSTALACIÓN...
VideoSoftPHONE Active Contact 1 ÍNDICE 1. CÓMO INSTALAR MI VIDEOSOFTPHONE SOFTWARE?... 1 1.1. REQUISITOS PREVIOS... 1 1.1.1. Requisitos del sistema... 1 1.1.2. Requisitos Software... 1 1.2. INSTALACIÓN...
ESTA CONFERENCE. Standards to Improve The Cash Cycle. May 23r d 24 th, 2011. Operations - Spain Department Central Cash Mgmt. Date 05.
 ESTA CONFERENCE Standards to Improve The Cash Cycle May 23r d 24 th, 2011 Area Operations - Spain Department Central Cash Mgmt Type Internal Date 05.2011 El presente documento es propiedad de BBVA y ha
ESTA CONFERENCE Standards to Improve The Cash Cycle May 23r d 24 th, 2011 Area Operations - Spain Department Central Cash Mgmt Type Internal Date 05.2011 El presente documento es propiedad de BBVA y ha
Guía de instalación rápida TBW-107UB 1.01
 Guía de instalación rápida TBW-107UB 1.01 Table of Contents Español 1 1. Antes de iniciar 1 2. Cómo se instala 2 3. Configuración del adaptador Bluetooth 5 Troubleshooting 7 Version 02.25.2010 1. Antes
Guía de instalación rápida TBW-107UB 1.01 Table of Contents Español 1 1. Antes de iniciar 1 2. Cómo se instala 2 3. Configuración del adaptador Bluetooth 5 Troubleshooting 7 Version 02.25.2010 1. Antes
KMR SCA-05 Mounting Instructions Instrucción de Montaje Instruções de Montagem 0899.4897
 0899.4897 KMR SCA-05 Mounting Instructions Instrucción de Montaje Instruções de Montagem 0899.4897 KMR SCA-05 Mounting Instructions Instrucción de Montaje Instruções de Montagem The KMR SCA-05 kit is a
0899.4897 KMR SCA-05 Mounting Instructions Instrucción de Montaje Instruções de Montagem 0899.4897 KMR SCA-05 Mounting Instructions Instrucción de Montaje Instruções de Montagem The KMR SCA-05 kit is a
In the following you see an example of a SPAC calculation run. BKtel systems 26.07.2004 Seite 1/8
 SPAC (System Performance Analysis for CATV Systems) is a tool for planning the performance of CATV distribution networks and their return path channel. SPAC calculates all important system parameters like
SPAC (System Performance Analysis for CATV Systems) is a tool for planning the performance of CATV distribution networks and their return path channel. SPAC calculates all important system parameters like
Race Manager by Master Timing Guía del usuario GUIA RACE MANAGER. Eventronic, SL
 GUIA RACE MANAGER Eventronic, SL DESCRIPCIÓN DEL PROGRAMA El Race Manager es un programa que se creó para facilitar el trabajo de la dirección de carrera de un evento durante y después de una carrera.
GUIA RACE MANAGER Eventronic, SL DESCRIPCIÓN DEL PROGRAMA El Race Manager es un programa que se creó para facilitar el trabajo de la dirección de carrera de un evento durante y después de una carrera.
ADAPTADOR ETHERNET COAXIAL MxU T05 128 Mbps
 +Data ADAPTADOR COAXIAL MxU T05 128 Mbps Ref. 7672 Manual del Usuario Copyright Televés S.A. ADAPTADOR COAXIAL MxU T05 128 Mbps Ref. 7672 Importantes instrucciones de seguridad - Las bases de toma de corriente
+Data ADAPTADOR COAXIAL MxU T05 128 Mbps Ref. 7672 Manual del Usuario Copyright Televés S.A. ADAPTADOR COAXIAL MxU T05 128 Mbps Ref. 7672 Importantes instrucciones de seguridad - Las bases de toma de corriente
Guía de instalación rápida TFM-561U
 Guía de instalación rápida TFM-561U V1 Table of Contents Español 1 1. Antes de iniciar 1 2. Cómo se instala 2 Troubleshooting 5 Version 08.25.2010 1. Antes de iniciar Contenidos del paquete TFM-561U CD-ROM
Guía de instalación rápida TFM-561U V1 Table of Contents Español 1 1. Antes de iniciar 1 2. Cómo se instala 2 Troubleshooting 5 Version 08.25.2010 1. Antes de iniciar Contenidos del paquete TFM-561U CD-ROM
Diagramas de instalación
 Incendio Sistema convencional 1043/0A Central de detección de incendio convencional de zonas, que dispone además de: - Salidas: 1 salida auxiliar a 4 Vc.c (máx. 0,5A), 1 salida de sirena a 4 Vc.c. (máx.
Incendio Sistema convencional 1043/0A Central de detección de incendio convencional de zonas, que dispone además de: - Salidas: 1 salida auxiliar a 4 Vc.c (máx. 0,5A), 1 salida de sirena a 4 Vc.c. (máx.
Guía de instalación rápida TE100-P1U
 Guía de instalación rápida TE100-P1U V2 Table of Contents Español 1 1. Antes de iniciar 1 2. Cómo se instala 2 3. Configuración del servidor de impresora 3 4. Añadir la impresora a su PC 5 Troubleshooting
Guía de instalación rápida TE100-P1U V2 Table of Contents Español 1 1. Antes de iniciar 1 2. Cómo se instala 2 3. Configuración del servidor de impresora 3 4. Añadir la impresora a su PC 5 Troubleshooting
- 1 - ÍNDICE. Haga clic en Instalar Software. PASO 3: Primero le hará falta elegir su lengua en esta pantalla:
 GUÍA DE INSTALACIÓN PASO A PASO DEL SOFTWARE PARA WINDOWS XP - Número 3.2 Gracias por haber comprado este dispositivo Roadpilot. Esta guía de instalación le ayudará a instalar el software y los controladores
GUÍA DE INSTALACIÓN PASO A PASO DEL SOFTWARE PARA WINDOWS XP - Número 3.2 Gracias por haber comprado este dispositivo Roadpilot. Esta guía de instalación le ayudará a instalar el software y los controladores
Conexión de GPS a Open CPN.
 Conexión de GPS a Open CPN. Los GPS pueden ser por Bluetooth, USB o Serie. Trasmiten los datos a través de un puerto serie o Puerto COM Los puertos COM son puertos de comunicación Serie; que puede ser
Conexión de GPS a Open CPN. Los GPS pueden ser por Bluetooth, USB o Serie. Trasmiten los datos a través de un puerto serie o Puerto COM Los puertos COM son puertos de comunicación Serie; que puede ser
Los contribuyentes realizan más de 100 millones de operaciones con la Agencia rensa Tributaria a través de Internet cada año
 Nota de prensa La web cumple 10 años Los contribuyentes realizan más de 100 millones de operaciones con la Agencia Tributaria a través de Internet cada año La Agencia Tributaria avisa con mensajes SMS
Nota de prensa La web cumple 10 años Los contribuyentes realizan más de 100 millones de operaciones con la Agencia Tributaria a través de Internet cada año La Agencia Tributaria avisa con mensajes SMS
ESTA NOTA SUSTITUYE A LA ANTERIOR
 ESTA NOTA SUSTITUYE A LA ANTERIOR Nota de prensa Experiencia pionera La Agencia Tributaria prestará este año servicios de Campaña de Renta a través de la Televisión Digital Terrestre interactiva Televisión
ESTA NOTA SUSTITUYE A LA ANTERIOR Nota de prensa Experiencia pionera La Agencia Tributaria prestará este año servicios de Campaña de Renta a través de la Televisión Digital Terrestre interactiva Televisión
T3-Rondas V 1.1. Help-Pc, S.L. C/ Pintor Pau Roig, 39 L-5 08330 Premià de Mar Barcelona Tel. (93) 754 90 19 Fax 93 752 35 18 marketing@t2app.
 T3-Rondas V 1.1 1 Indice 1 Requisitos mínimos 3 2 Instalación 3 2.1 Instalación del software 3 2.2 Instalación del terminal 4 3 Configuración Inicial 4 3.1 Crear terminales 5 3.2 Crear puntos de lectura
T3-Rondas V 1.1 1 Indice 1 Requisitos mínimos 3 2 Instalación 3 2.1 Instalación del software 3 2.2 Instalación del terminal 4 3 Configuración Inicial 4 3.1 Crear terminales 5 3.2 Crear puntos de lectura
Manual de instalación del PLUS TV ANALOG USB STICK
 Manual de instalación del PLUS TV ANALOG USB STICK Contenido V1.3 Capítulo 1: Instalación del hardware PLUS TV ANALOG USB STICK...2 1.1 Contenido del paquete...2 1.2 Requisitos del sistema...2 1.3 Instalación
Manual de instalación del PLUS TV ANALOG USB STICK Contenido V1.3 Capítulo 1: Instalación del hardware PLUS TV ANALOG USB STICK...2 1.1 Contenido del paquete...2 1.2 Requisitos del sistema...2 1.3 Instalación
USER MANUAL LOGAN CAM VIEW FOR PC LOGAN CAM VIEW PARA PC English / Español
 USER MANUAL LOGAN CAM VIEW FOR PC LOGAN CAM VIEW PARA PC English / Español ENGLISH SECTION PC Installation 1. Download the application Logan Cam View for PC through the following link: https://support.logan-cam.com/hc/enus/articles/115000940287-logan-cam-view
USER MANUAL LOGAN CAM VIEW FOR PC LOGAN CAM VIEW PARA PC English / Español ENGLISH SECTION PC Installation 1. Download the application Logan Cam View for PC through the following link: https://support.logan-cam.com/hc/enus/articles/115000940287-logan-cam-view
Ingreso a DatAcademy mediante Telefónica Accounts. Versiones: Español / Ingles Guía de usuario / User Guide
 Ingreso a DatAcademy mediante Telefónica Accounts Versiones: Español / Ingles Guía de usuario / User Guide Versión Español: Guía de usuario 2 Qué es Telefónica Accounts? Es una solución de Single-Sign-On
Ingreso a DatAcademy mediante Telefónica Accounts Versiones: Español / Ingles Guía de usuario / User Guide Versión Español: Guía de usuario 2 Qué es Telefónica Accounts? Es una solución de Single-Sign-On
TERMOMED Cl. Uruguay, 11 7º despacho 708 46007 - Valencia ( Valencia ) Tel. / Fax. 96 344 89 31 info@termomed.net www.termomed.net
 PARTE 1: USO DEL HT-3 INTRODUCCIÓN El HT-3 muestra de forma continua por medio del display LCD los registros de temperatura actual, máximos y mínimos. Pueden ser definidos alarmas de máxima y mínima para
PARTE 1: USO DEL HT-3 INTRODUCCIÓN El HT-3 muestra de forma continua por medio del display LCD los registros de temperatura actual, máximos y mínimos. Pueden ser definidos alarmas de máxima y mínima para
Este documento pretende ser una guía para arrancar con el sistema de visado electrónico SIVES.
 18/11/06 Manual: Primeros pasos con el sistema. Página 1 de 13 1. Introducción. Este documento pretende ser una guía para arrancar con el sistema de visado electrónico SIVES. El sistema consta, en lo que
18/11/06 Manual: Primeros pasos con el sistema. Página 1 de 13 1. Introducción. Este documento pretende ser una guía para arrancar con el sistema de visado electrónico SIVES. El sistema consta, en lo que
ÍNDICE INDICE. MANUAL WinPoET. Manual de formularios en Manual WinPoET
 ÍNDICE INDICE MANUAL WinPoET Índice 1. Introducción 3 2. Windows 2000, 98 y ME - Instalación y configuración del WinPoET 3 3. Windows XP Configuración de la conexión 8 4. Windows XP - Comprobación de la
ÍNDICE INDICE MANUAL WinPoET Índice 1. Introducción 3 2. Windows 2000, 98 y ME - Instalación y configuración del WinPoET 3 3. Windows XP Configuración de la conexión 8 4. Windows XP - Comprobación de la
Guía de Inicio Rápido de SitePlayer S310265. Guía de Inicio. Rápido de
 Guía de Inicio Rápido de 1 Kit de Desarrollo SitePlayer SPK1 En primer lugar le damos las gracias por haber depositado su confianza en nuestro producto Kit de Desarrollo SPK1 SitePlayer. Este documento
Guía de Inicio Rápido de 1 Kit de Desarrollo SitePlayer SPK1 En primer lugar le damos las gracias por haber depositado su confianza en nuestro producto Kit de Desarrollo SPK1 SitePlayer. Este documento
Manual de Usuario Consulte en www.jazztel.com. Equipo ADSL Huawei MT 882
 3950 Manual de Usuario Consulte en www.jazztel.com Equipo ADSL Huawei MT 882 Antes de comenzar la instalación MUY IMPORTANTE: Bienvenido a Internet de JAZZTEL. El siguiente manual le indica paso a paso
3950 Manual de Usuario Consulte en www.jazztel.com Equipo ADSL Huawei MT 882 Antes de comenzar la instalación MUY IMPORTANTE: Bienvenido a Internet de JAZZTEL. El siguiente manual le indica paso a paso
USER MANUAL VMS FOR PC VMS PARA PC English / Español
 USER MANUAL VMS FOR PC VMS PARA PC English / Español ENGLISH SECTION You must enter into the application with the following data: Account Type: Local User Name: admin Password: admin If you want your PC
USER MANUAL VMS FOR PC VMS PARA PC English / Español ENGLISH SECTION You must enter into the application with the following data: Account Type: Local User Name: admin Password: admin If you want your PC
Guía de instalación rápida TEG-160WS TEG-240WS
 Guía de instalación rápida TEG-160WS TEG-240WS C2 Table of Contents Español 1 1. Antes de iniciar 1 2. Instalación del Hardware 2 3. Herramienta de gestión Web 3 Troubleshooting 6 Version 02.02.2010 1.
Guía de instalación rápida TEG-160WS TEG-240WS C2 Table of Contents Español 1 1. Antes de iniciar 1 2. Instalación del Hardware 2 3. Herramienta de gestión Web 3 Troubleshooting 6 Version 02.02.2010 1.
VIZCAYA GUIPUZCOA ALAVA NAVARRA BURGOS LA RIOJA HUESCA SORIA ZARAGOZA CUENCA CIUDAD REAL ALBACET E ALICANTE CORDOBA JAÉN MURCIA ALMERIA
 LA CORUÑA LUGO ASTURIAS CANTABRIA VIZCAYA GUIPUZCOA ALAVA PONTEVEDRA ORENSE LEON BURGOS PALENCIA NAVARRA LA RIOJA HUESCA LÉRIDA GERONA ZAMORA VALLADOLID SORIA ZARAGOZA BARCELONA SEGOVIA TARRAGONA SALAMANCA
LA CORUÑA LUGO ASTURIAS CANTABRIA VIZCAYA GUIPUZCOA ALAVA PONTEVEDRA ORENSE LEON BURGOS PALENCIA NAVARRA LA RIOJA HUESCA LÉRIDA GERONA ZAMORA VALLADOLID SORIA ZARAGOZA BARCELONA SEGOVIA TARRAGONA SALAMANCA
Instalación y configuración del servidor FTP Filezilla en Windows 2003 Server. Vicente Sánchez Patón I.E.S Gregorio Prieto.
 Tema 5 SRI Instalación y configuración del servidor FTP Filezilla en Windows 2003 Server Vicente Sánchez Patón I.E.S Gregorio Prieto Tema 5 SRI Lo primero será descargarse el filezilla sever, desde su
Tema 5 SRI Instalación y configuración del servidor FTP Filezilla en Windows 2003 Server Vicente Sánchez Patón I.E.S Gregorio Prieto Tema 5 SRI Lo primero será descargarse el filezilla sever, desde su
Si el acceso es mediante Telnet, se debe ejecutar de la siguiente forma:
 Así se debe configurar el Hyperterminal (En Windows XP cuando se tiene un cable serial, si no, es necesario descargar el programa putty para su uso en Windows Vista ó 7): Si el acceso es mediante Telnet,
Así se debe configurar el Hyperterminal (En Windows XP cuando se tiene un cable serial, si no, es necesario descargar el programa putty para su uso en Windows Vista ó 7): Si el acceso es mediante Telnet,
Programa de Textos FIRECONTROL para centrales ZXCE
 Programa de Textos FIRECONTROL para centrales ZXCE El programa de modificación de textos FIRECONTROL, trabaja bajo entorno de sistema operativo Windows, se precisa realizar una petición de datos de la
Programa de Textos FIRECONTROL para centrales ZXCE El programa de modificación de textos FIRECONTROL, trabaja bajo entorno de sistema operativo Windows, se precisa realizar una petición de datos de la
Puede pagar facturas y gastos periódicos como el alquiler, el gas, la electricidad, el agua y el teléfono y también otros gastos del hogar.
 SPANISH Centrepay Qué es Centrepay? Centrepay es la manera sencilla de pagar sus facturas y gastos. Centrepay es un servicio de pago de facturas voluntario y gratuito para clientes de Centrelink. Utilice
SPANISH Centrepay Qué es Centrepay? Centrepay es la manera sencilla de pagar sus facturas y gastos. Centrepay es un servicio de pago de facturas voluntario y gratuito para clientes de Centrelink. Utilice
Printer Driver. Esta guía describe la instalación del controlador de la impresora en Windows Vista, Windows XP y Windows 2000.
 4-129-722-51 (1) Printer Driver Guía de instalación Esta guía describe la instalación del controlador de la impresora en Windows Vista, Windows XP y Windows 2000. Antes de utilizar este software Antes
4-129-722-51 (1) Printer Driver Guía de instalación Esta guía describe la instalación del controlador de la impresora en Windows Vista, Windows XP y Windows 2000. Antes de utilizar este software Antes
INSCRIPCIONES VOLUNTARIOS. Registro Oficial de Licitadores y Empresas Clasificadas del Estado DESDE OTROS REGISTROS
 Dirección General de Patrimonio del Estado Registro Oficial de Licitadores y Empresas Clasificadas del Estado INSCRIPCIONES DESDE OTROS REGISTROS VOLUNTARIOS Madrid, junio 2010 El objetivo de este documento
Dirección General de Patrimonio del Estado Registro Oficial de Licitadores y Empresas Clasificadas del Estado INSCRIPCIONES DESDE OTROS REGISTROS VOLUNTARIOS Madrid, junio 2010 El objetivo de este documento
Instalación Tacotel Lector Documentación Sistemas
 Índice 1 Introducción...3 2 Primeros pasos...3 2.1 Instalación del lector de tarjetas...3 2.2 Máquina Virtual de Java...3 3 Instalación del software Tacotel...4 4 Funcionamiento básico...5 4.1 Alta en
Índice 1 Introducción...3 2 Primeros pasos...3 2.1 Instalación del lector de tarjetas...3 2.2 Máquina Virtual de Java...3 3 Instalación del software Tacotel...4 4 Funcionamiento básico...5 4.1 Alta en
COLEGIOS DE ABOGADOS QUE PERMITEN LA SOLICITUD TELEMÁTICAMENTE:
 PETICIÓN DE CITA EN APLICACIÓN DEL PROTOCOLO DE CONFORMIDADES PARA ABOGADOS PERTENECIENTES AL COLEGIO DE MADRID EN COLEGIOS DE ABOGADOS DISTINTOS DEL ICAM Todos los abogados del Colegio de Madrid que deseéis
PETICIÓN DE CITA EN APLICACIÓN DEL PROTOCOLO DE CONFORMIDADES PARA ABOGADOS PERTENECIENTES AL COLEGIO DE MADRID EN COLEGIOS DE ABOGADOS DISTINTOS DEL ICAM Todos los abogados del Colegio de Madrid que deseéis
Ref. 7631. Introducción Redes Windows. Copyright Televés S.A.
 Módem Coaxial USB 10Mb Ref. 7631 Introducción Redes Windows Copyright Televés S.A. Importantes instrucciones de seguridad - Las bases de toma de corriente se instalarán cerca del equipo y deberán ser fácilmente
Módem Coaxial USB 10Mb Ref. 7631 Introducción Redes Windows Copyright Televés S.A. Importantes instrucciones de seguridad - Las bases de toma de corriente se instalarán cerca del equipo y deberán ser fácilmente
Ref. 7631. Cómo compartir la conexión a Internet. Copyright Televés S.A.
 Módem Coaxial USB 10Mb Ref. 7631 Cómo compartir la conexión a Internet Copyright Televés S.A. Importantes instrucciones de seguridad - Las bases de toma de corriente se instalarán cerca del equipo y deberán
Módem Coaxial USB 10Mb Ref. 7631 Cómo compartir la conexión a Internet Copyright Televés S.A. Importantes instrucciones de seguridad - Las bases de toma de corriente se instalarán cerca del equipo y deberán
Cómo usar Intelligent VOICE
 Cómo usar Intelligent VOICE Contenido 1. Antes de empezar: Compatibilidad con smartphones... 2 2. Configuración de la unidad multimedia: Seleccionar el sistema operativo del smartphone... 3 3. Opción de
Cómo usar Intelligent VOICE Contenido 1. Antes de empezar: Compatibilidad con smartphones... 2 2. Configuración de la unidad multimedia: Seleccionar el sistema operativo del smartphone... 3 3. Opción de
Notas para la instalación de un lector de tarjetas inteligentes.
 Notas para la instalación de un lector de tarjetas inteligentes. Índice 0. Obtención de todo lo necesario para la instalación. 3 1. Comprobación del estado del servicio Tarjeta inteligente. 4 2. Instalación
Notas para la instalación de un lector de tarjetas inteligentes. Índice 0. Obtención de todo lo necesario para la instalación. 3 1. Comprobación del estado del servicio Tarjeta inteligente. 4 2. Instalación
CORREO PERSONAL EUDORA POP3
 CORREO PERSONAL EUDORA POP3 CONFIGURACIÓN En estas páginas le explicaremos como configurar su nueva cuenta de correo electrónico de la Universidad en el cliente de correo electrónico Eudora 7.1 ó superior.
CORREO PERSONAL EUDORA POP3 CONFIGURACIÓN En estas páginas le explicaremos como configurar su nueva cuenta de correo electrónico de la Universidad en el cliente de correo electrónico Eudora 7.1 ó superior.
EN / ES Airtribune Live tracking Instructions
 Airtribune Live tracking Instructions 1. Activate the desired service plan: Personal GSM live tracking with pilots devices Personal GSM & satellite tracking GSM tracking with rented of own tracker set.
Airtribune Live tracking Instructions 1. Activate the desired service plan: Personal GSM live tracking with pilots devices Personal GSM & satellite tracking GSM tracking with rented of own tracker set.
1. PÁGINA WEB... 2 1.1. HOME... 3 1.2. OFFERS AND REQUEST... 5 1.3. ABOUT THE BY-PRODUCTS EXCHANGE... 6 1.4. CONTACT... 7
 Tabla de contenido 1. PÁGINA WEB... 2 1.1. HOME... 3 1.2. OFFERS AND REQUEST... 5 1.3. ABOUT THE BY-PRODUCTS EXCHANGE... 6 1.4. CONTACT... 7 2. REGISTRAR UN USUARIO NUEVO... 8 2.1. COMO ACCEDER AL FORMULARIO
Tabla de contenido 1. PÁGINA WEB... 2 1.1. HOME... 3 1.2. OFFERS AND REQUEST... 5 1.3. ABOUT THE BY-PRODUCTS EXCHANGE... 6 1.4. CONTACT... 7 2. REGISTRAR UN USUARIO NUEVO... 8 2.1. COMO ACCEDER AL FORMULARIO
Internet Information Server
 Internet Information Server Internet Information Server (IIS) es el servidor de páginas web avanzado de la plataforma Windows. Se distribuye gratuitamente junto con las versiones de Windows basadas en
Internet Information Server Internet Information Server (IIS) es el servidor de páginas web avanzado de la plataforma Windows. Se distribuye gratuitamente junto con las versiones de Windows basadas en
Instrucciones de instalación de TrueCode
 Gracias por su compra y las instrucciones que le guiara a través del proceso de instalación y puesta en marcha de su nuevo software. Se recomienda la lectura y las discusiones de los usuarios por favor
Gracias por su compra y las instrucciones que le guiara a través del proceso de instalación y puesta en marcha de su nuevo software. Se recomienda la lectura y las discusiones de los usuarios por favor
Requerimientos del sistema para la instalación. Creación y configuración de la conexión a Euskalnet Empresa
 1/12 Introducción Requerimientos del sistema para la instalación Instalación de la RPV Personal Instalación automática Instalación manual Creación y configuración de la conexión a Euskalnet Empresa Conexión
1/12 Introducción Requerimientos del sistema para la instalación Instalación de la RPV Personal Instalación automática Instalación manual Creación y configuración de la conexión a Euskalnet Empresa Conexión
VCM II inalámbrico Manual del usuario
 VCM II inalámbrico Manual del usuario Publicación: 20 de marzo de 2012 CONTENIDO Introducción... 3 Descargue e instale el software de IDS... 3 Prepare la COMPUTADORA para un VCM II inalámbrico... 3 Configurar
VCM II inalámbrico Manual del usuario Publicación: 20 de marzo de 2012 CONTENIDO Introducción... 3 Descargue e instale el software de IDS... 3 Prepare la COMPUTADORA para un VCM II inalámbrico... 3 Configurar
Manual De Instalación MySQl 5.1 MANUAL DE INSTALACIÓN Y CONFIGURACIÓN DE MYSQL 5.1.40
 MANUAL DE INSTALACIÓN Y CONFIGURACIÓN DE MYSQL 5.1.40 Página 1 de 15 1.- Ejecutamos el fichero mysql-essential-5.1.40-win32. Espera unos minutos mientras se cargan los archivos necesarios para la instalación
MANUAL DE INSTALACIÓN Y CONFIGURACIÓN DE MYSQL 5.1.40 Página 1 de 15 1.- Ejecutamos el fichero mysql-essential-5.1.40-win32. Espera unos minutos mientras se cargan los archivos necesarios para la instalación
Sincronización de carpetas con el disco duro virtual en sistemas Windows
 DDV: Disco Duro Virtual de la Universidad de Sevilla. Contenido Sincronización de carpetas con el disco duro virtual en sistemas Windows...1 1. Instalación del cliente de sincronización...1 2. Configuración
DDV: Disco Duro Virtual de la Universidad de Sevilla. Contenido Sincronización de carpetas con el disco duro virtual en sistemas Windows...1 1. Instalación del cliente de sincronización...1 2. Configuración
Guía del usuario de KIP sobre el estado de la impresora Instalación y guía del usuario de KIP sobre el estado de la impresora
 Instalación y guía del usuario de KIP sobre el estado de la impresora - 1 - Contenido 1 Introducción... 3 2 Instalación y configuración... 4 3 Funcionalidad del estado de la impresora KIP... 6 4 Uso del
Instalación y guía del usuario de KIP sobre el estado de la impresora - 1 - Contenido 1 Introducción... 3 2 Instalación y configuración... 4 3 Funcionalidad del estado de la impresora KIP... 6 4 Uso del
CONTROLADORA PARA PIXELS CONPIX
 The LedEdit Software Instructions 1, Install the software to PC and open English version: When we installed The LedEdit Software, on the desktop we can see following icon: Please Double-click it, then
The LedEdit Software Instructions 1, Install the software to PC and open English version: When we installed The LedEdit Software, on the desktop we can see following icon: Please Double-click it, then
PROPUESTA NORMAS DE CONSTITUCIÓN Y DESARROLLO DE LOS COMITÉS DE APLICACIÓN Y SEGUIMIENTO DEL CONVENIO DE COLABORACIÓN ENTRE LA TESORERÍA GENERAL
 SUBDIRECCIÓN GENERAL DE INSCRIPCIÓN, AFILIACIÓN Y RECAUDACIÓN EN PERÍODO VOLUNTARIO MINISTERIO PROPUESTA NORMAS DE CONSTITUCIÓN Y DESARROLLO DE LOS COMITÉS DE APLICACIÓN Y SEGUIMIENTO DEL CONVENIO DE COLABORACIÓN
SUBDIRECCIÓN GENERAL DE INSCRIPCIÓN, AFILIACIÓN Y RECAUDACIÓN EN PERÍODO VOLUNTARIO MINISTERIO PROPUESTA NORMAS DE CONSTITUCIÓN Y DESARROLLO DE LOS COMITÉS DE APLICACIÓN Y SEGUIMIENTO DEL CONVENIO DE COLABORACIÓN
Manual de programación y conexión básica en español Control de Acceso series 6750
 Manual de programación y conexión básica en español Control de Acceso series 6750 V.1.0 Descripción del equipo Vista posterior Conectores: J1: Para puerto de comunicación 485, rs232 8 pines J2: Para puerto
Manual de programación y conexión básica en español Control de Acceso series 6750 V.1.0 Descripción del equipo Vista posterior Conectores: J1: Para puerto de comunicación 485, rs232 8 pines J2: Para puerto
Instalación de FileZilla FTP Server
 Instalación de FileZilla FTP Server [Ir a Página principal] El proceso de instalación es muy sencillo, solamente en algunos pasos tendremos que realizar acciones como elegir el tipo de instalación o de
Instalación de FileZilla FTP Server [Ir a Página principal] El proceso de instalación es muy sencillo, solamente en algunos pasos tendremos que realizar acciones como elegir el tipo de instalación o de
GVisualPDA Módulo de Almacén
 GVisualPDA Módulo de Almacén GVisualPDA es una aplicación para Windows Mobile 5/6 que amplía más aún las posibilidades de integración del software de gestión GVisualRec permitiendo estar conectados en
GVisualPDA Módulo de Almacén GVisualPDA es una aplicación para Windows Mobile 5/6 que amplía más aún las posibilidades de integración del software de gestión GVisualRec permitiendo estar conectados en
Portal para Padres CPS - Parent Portal. Walter L. Newberry Math & Science Academy Linda Foley-Acevedo, Principal Ed Collins, Asst.
 Portal para Padres CPS - Parent Portal Walter L. Newberry Math & Science Academy Linda Foley-Acevedo, Principal Ed Collins, Asst. Principal (773) 534-8000 Formando su cuenta - Setting up your account Oprima
Portal para Padres CPS - Parent Portal Walter L. Newberry Math & Science Academy Linda Foley-Acevedo, Principal Ed Collins, Asst. Principal (773) 534-8000 Formando su cuenta - Setting up your account Oprima
REDES DE ÁREA LOCAL. APLICACIONES Y SERVICIOS EN WINDOWS
 REDES DE ÁREA LOCAL. APLICACIONES Y SERVICIOS EN WINDOWS Escritorio remoto - 1 - Escritorio Remoto...- 3 - Definición de Escritorio Remoto... - 3 - Habilitar Escritorio Remoto... - 4 - Instalación del
REDES DE ÁREA LOCAL. APLICACIONES Y SERVICIOS EN WINDOWS Escritorio remoto - 1 - Escritorio Remoto...- 3 - Definición de Escritorio Remoto... - 3 - Habilitar Escritorio Remoto... - 4 - Instalación del
INSTALACIÓN DE MySQL Índice de contenido
 INSTALACIÓN DE MySQL Índice de contenido Instalación de MySQL:...2 Instalación en Windows...2 Instalación de la parte servidor de MySQL...2 Instalación del programa para administrar MySQL...9 Instalación
INSTALACIÓN DE MySQL Índice de contenido Instalación de MySQL:...2 Instalación en Windows...2 Instalación de la parte servidor de MySQL...2 Instalación del programa para administrar MySQL...9 Instalación
CATÁLOGO CATÁLOGO CATÁLOGO CATÁLOGO CATÁLOGO
 CATÁLOGO MANUAL DE USUARIO CATÁLOGO MANUAL DE USUARIO CATÁLOGO MANUAL DE USUARIO 1. CATÁLOGO MANUAL DE USUARIO CATÁLOGO AHORA CATÁLOGO MANUAL DE USUARIO 1 1. Introducción AHORA Catálogo es una aplicación
CATÁLOGO MANUAL DE USUARIO CATÁLOGO MANUAL DE USUARIO CATÁLOGO MANUAL DE USUARIO 1. CATÁLOGO MANUAL DE USUARIO CATÁLOGO AHORA CATÁLOGO MANUAL DE USUARIO 1 1. Introducción AHORA Catálogo es una aplicación
GedicoPDA: software de preventa
 GedicoPDA: software de preventa GedicoPDA es un sistema integrado para la toma de pedidos de preventa y gestión de cobros diseñado para trabajar con ruteros de clientes. La aplicación PDA está perfectamente
GedicoPDA: software de preventa GedicoPDA es un sistema integrado para la toma de pedidos de preventa y gestión de cobros diseñado para trabajar con ruteros de clientes. La aplicación PDA está perfectamente
MANUAL EASYCHAIR. https://www.easychair.org/account/signin.cgi?conf=cnicc2013
 MANUAL EASYCHAIR La URL para enviar su artículo al congreso es: https://www.easychair.org/account/signin.cgi?conf=cnicc2013 Donde aparece la siguiente pantalla: En este punto hay dos opciones: A) Teclear
MANUAL EASYCHAIR La URL para enviar su artículo al congreso es: https://www.easychair.org/account/signin.cgi?conf=cnicc2013 Donde aparece la siguiente pantalla: En este punto hay dos opciones: A) Teclear
1. INTRODUCCIÓN 2 2. EVERDRIVE LITE 3 3. SINCRONIZADOR DE EVERDRIVE 4 4. VISTA GENERAL DE LAS OPCIONES DE LA APLICACIÓN 5
 Aplicación everdrive: Usuario Resumen Funcionalidades disponibles en la aplicación Registro de Modificaciones Versión Descripción [o descripción de cambios] Autor Fecha creación Aprobado por Fecha aprobación
Aplicación everdrive: Usuario Resumen Funcionalidades disponibles en la aplicación Registro de Modificaciones Versión Descripción [o descripción de cambios] Autor Fecha creación Aprobado por Fecha aprobación
Quick Installation Guide Internet Setup
 CBR-970 Wireless-N Broadband Router www.cnet.com.tw Established in California, U.S.A. since 1987 Quick Installation Guide Internet Setup What s included in the box CBR-970 Wireless N Broadband Router Quick
CBR-970 Wireless-N Broadband Router www.cnet.com.tw Established in California, U.S.A. since 1987 Quick Installation Guide Internet Setup What s included in the box CBR-970 Wireless N Broadband Router Quick
Schnellinstallationsanleitung
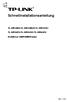 Schnellinstallationsanleitung TL-WR340G/TL-WR340GD/TL-WR541G/ TL-WR542G/TL-WR641G/TL-WR642G Drahtloser 54M/108M-Router Rev: 1.0.0 1 Konfiguration des Computers 1) Verbinden Sie den drahtlosen Router wie
Schnellinstallationsanleitung TL-WR340G/TL-WR340GD/TL-WR541G/ TL-WR542G/TL-WR641G/TL-WR642G Drahtloser 54M/108M-Router Rev: 1.0.0 1 Konfiguration des Computers 1) Verbinden Sie den drahtlosen Router wie
mobile PhoneTools Manual de instrucciones
 mobile PhoneTools Manual de instrucciones Índice Requisitos...2 Antes de la instalación...3 Instalación mobile PhoneTools...4 Instalación y configuración del móvil...5 Registro en línea...7 Desinstalación
mobile PhoneTools Manual de instrucciones Índice Requisitos...2 Antes de la instalación...3 Instalación mobile PhoneTools...4 Instalación y configuración del móvil...5 Registro en línea...7 Desinstalación
AGREGAR COMPONENTES ADICIONALES DE WINDOWS
 INSTALACIÓN DE IIS EN WINDOWS XP El sistema está desarrollado para ejecutarse bajo la plataforma IIS de Windows XP. Por esta razón, incluimos la instalación de IIS (Servidor de Web) para la correcta ejecución
INSTALACIÓN DE IIS EN WINDOWS XP El sistema está desarrollado para ejecutarse bajo la plataforma IIS de Windows XP. Por esta razón, incluimos la instalación de IIS (Servidor de Web) para la correcta ejecución
Introducción. Instalación de los drivers. Conexión de los dispositivos. Configuración de la red Wi-Fi. Administración del punto de acceso
 1/48 Introducción Instalación de los drivers Conexión de los dispositivos Configuración de la red Wi-Fi WindowsXP Windows2000 Windows98, WindowsMe Administración del punto de acceso WindowsXP Windows98,
1/48 Introducción Instalación de los drivers Conexión de los dispositivos Configuración de la red Wi-Fi WindowsXP Windows2000 Windows98, WindowsMe Administración del punto de acceso WindowsXP Windows98,
Steps to Understand Your Child s Behavior. Customizing the Flyer
 Steps to Understand Your Child s Behavior Customizing the Flyer Hello! Here is the PDF Form Template for use in advertising Steps to Understanding Your Child s Behavior (HDS Behavior Level 1B). Because
Steps to Understand Your Child s Behavior Customizing the Flyer Hello! Here is the PDF Form Template for use in advertising Steps to Understanding Your Child s Behavior (HDS Behavior Level 1B). Because
Ref. 7631. Guía de Usuario. Copyright Televés S.A.
 Módem Coaxial USB 10Mb Ref. 7631 Guía de Usuario Copyright Televés S.A. Importantes instrucciones de seguridad - Las bases de toma de corriente se instalarán cerca del equipo y deberán ser fácilmente accesibles.
Módem Coaxial USB 10Mb Ref. 7631 Guía de Usuario Copyright Televés S.A. Importantes instrucciones de seguridad - Las bases de toma de corriente se instalarán cerca del equipo y deberán ser fácilmente accesibles.
Control Center Agencias de Viajes
 K I U S Y S T E M SOLUTIONS Control Center Agencias de Viajes KIU System Solutions San Martín 320 Piso 5 Capital Federal (C1004AAH) Argentina www.kiusys.com Tabla de Contenidos 1. Introducción... 1 2.
K I U S Y S T E M SOLUTIONS Control Center Agencias de Viajes KIU System Solutions San Martín 320 Piso 5 Capital Federal (C1004AAH) Argentina www.kiusys.com Tabla de Contenidos 1. Introducción... 1 2.
Instalación de la aplicación de COAS Visado Digital
 Manual de instalación de la aplicación de COAS Visado Digital Página 1 Instalación de la aplicación de COAS Visado Digital A. Requerimientos del Sistema (requisitos del equipo sobre el que se va a realizar
Manual de instalación de la aplicación de COAS Visado Digital Página 1 Instalación de la aplicación de COAS Visado Digital A. Requerimientos del Sistema (requisitos del equipo sobre el que se va a realizar
MANUAL SISTEMA RESERVAS TEM V1.2
 MANUAL SISTEMA RESERVAS TEM V1.2 1. PANTALLA INICIAL DE LA APLICACIÓN Imagen 1 En la imagen 1 se presenta la página de inicio de la aplicación en la que tendremos que logarnos mediante el nombre de usuario
MANUAL SISTEMA RESERVAS TEM V1.2 1. PANTALLA INICIAL DE LA APLICACIÓN Imagen 1 En la imagen 1 se presenta la página de inicio de la aplicación en la que tendremos que logarnos mediante el nombre de usuario
ENPS-MF1 Servidor MFP con Un Puerto USB 2.0 Guía de Instalación Rápida
 ENPS-MF1 Servidor MFP con Un Puerto USB 2.0 Guía de Instalación Rápida V1.0 1 Lista de Contenidos de la Caja: Un Servidor MFP Un adaptador de CA externo Un CD de Instalación que incluye manual de usuario
ENPS-MF1 Servidor MFP con Un Puerto USB 2.0 Guía de Instalación Rápida V1.0 1 Lista de Contenidos de la Caja: Un Servidor MFP Un adaptador de CA externo Un CD de Instalación que incluye manual de usuario
Este proyecto tiene como finalidad la creación de una aplicación para la gestión y explotación de los teléfonos de los empleados de una gran compañía.
 SISTEMA DE GESTIÓN DE MÓVILES Autor: Holgado Oca, Luis Miguel. Director: Mañueco, MªLuisa. Entidad Colaboradora: Eli & Lilly Company. RESUMEN DEL PROYECTO Este proyecto tiene como finalidad la creación
SISTEMA DE GESTIÓN DE MÓVILES Autor: Holgado Oca, Luis Miguel. Director: Mañueco, MªLuisa. Entidad Colaboradora: Eli & Lilly Company. RESUMEN DEL PROYECTO Este proyecto tiene como finalidad la creación
Soporte Técnico Prof. Héctor Herrera. Instalando Fedora 17 en la misma máquina virtual.
 Instalando Fedora 17 en la misma máquina virtual. Vamos a instalar Linux Fedora 17 para tener dos sistemas operativos en la misma máquina virtual. Existe por cada Linux un DVD y un CD de instalación, en
Instalando Fedora 17 en la misma máquina virtual. Vamos a instalar Linux Fedora 17 para tener dos sistemas operativos en la misma máquina virtual. Existe por cada Linux un DVD y un CD de instalación, en
Tarjeta PCI USB 2.0 / FireWire IEEE 1394a
 Tarjeta PCI USB 2.0 / FireWire IEEE 1394a 1 Contenido 1. Instalación del hardware 3 2. Limitaciones 3 3. Instalación de drivers Windows VISTA 4 4. Instalación de drivers Windows XP 5 5. Instalación de
Tarjeta PCI USB 2.0 / FireWire IEEE 1394a 1 Contenido 1. Instalación del hardware 3 2. Limitaciones 3 3. Instalación de drivers Windows VISTA 4 4. Instalación de drivers Windows XP 5 5. Instalación de
IE12_ CONSOLIDACIÓN Y DESARROLLO DE NUEVAS TÉCNICAS DE EVALUACIÓN INTENSIVAS ON-LINE YA IMPLEMENTADAS POR EL GIE E4
 IE12_13-03001 - CONSOLIDACIÓN Y DESARROLLO DE NUEVAS TÉCNICAS DE EVALUACIÓN Departamento de Estructuras de la Edificación Escuela Técnica Superior de Arquitectura de Madrid Universidad Politécnica de Madrid
IE12_13-03001 - CONSOLIDACIÓN Y DESARROLLO DE NUEVAS TÉCNICAS DE EVALUACIÓN Departamento de Estructuras de la Edificación Escuela Técnica Superior de Arquitectura de Madrid Universidad Politécnica de Madrid
app ADSL2V1 COMMUNICATIONS LINE www.printyourideas.com
 app ADSL2V1 COMMUNICATIONS LINE www.printyourideas.com 1. CONECTAR EL ROUTER Antes de conectar el dispositivo asegúrese de que el servicio de banda ancha (ADSL), suministrado por su proveedor ISP, se encuentra
app ADSL2V1 COMMUNICATIONS LINE www.printyourideas.com 1. CONECTAR EL ROUTER Antes de conectar el dispositivo asegúrese de que el servicio de banda ancha (ADSL), suministrado por su proveedor ISP, se encuentra
Redes de área local: Aplicaciones y servicios WINDOWS
 Redes de área local: Aplicaciones y servicios WINDOWS 7. Escritorio remoto 1 Índice Definición de Escritorio Remoto... 3 Habilitar Escritorio Remoto... 4 Instalación del cliente de Escritorio Remoto...
Redes de área local: Aplicaciones y servicios WINDOWS 7. Escritorio remoto 1 Índice Definición de Escritorio Remoto... 3 Habilitar Escritorio Remoto... 4 Instalación del cliente de Escritorio Remoto...
C a p í t u l o. Instalación. Contenido
 C a p í t u l o 2 Instalación Este capítulo resume el proceso para implantar Sprinter y muestra una lista con las recomendaciones de hardware y software para su mejor rendimiento. Contenido Pre-requisitos
C a p í t u l o 2 Instalación Este capítulo resume el proceso para implantar Sprinter y muestra una lista con las recomendaciones de hardware y software para su mejor rendimiento. Contenido Pre-requisitos
