MANUAL DE PROGRAMACIÓN
|
|
|
- Carolina Murillo Campos
- hace 8 años
- Vistas:
Transcripción
1 MANUAL DE PROGRAMACIÓN Doc. No /9/98 i
2 NOTA: Debido a la continua innovación del producto, las especificaciones que este documento contiene están sujetas a cambios sin previo aviso. Derechos de autor 1998 Adaptive Micro Systems, Inc. Se reservan todos los derechos. BETA-BRITE, BIG DOT y SMART ALEC son marcas comerciales de Adaptive Micro Systems, Inc. registradas en United States Patent and Trademark Office (Oficina de Patentes y Marcas Comerciales de Estados Unidos). Alec, ALPHA, AlphaLert, AlphaNET, AlphaNET plus, AlphaNET plus II, ALPHAVISION, Automode, Director, EZ KEY II, EZ95, PagerNET, PrintPak, PPD, Solar y TimeNet son marcas comerciales de Adaptive Micro Systems, Inc. Visite nuestro sitio en la World Wide Web: o escríbanos a nuestra dirección electrónica: sales@ams-i.com ii
3 Tabla de materias Información general... 1 Operación de su letrero con un control remoto...1 Operación de su letrero con una computadora...2 Montaje del letrero en una pared...3 Suspensión del letrero del cielo raso...3 Especificaciones técnicas...4 Información sobre IEM...4 Operación básica del letrero... 5 Encendido y apagado del letrero...5 Ajuste de la hora y la fecha del letrero...6 Borrado de la memoria del letrero...7 Establecimiento de una contraseña...8 Qué hacer cuando se le olvida la contraseña...9 Cómo borrar la contraseña de un letrero...9 Control del zumbido...9 Creación de mensajes de texto...10 Ejemplo 1. Uso de letras mayúsculas y minúsculas en el mensaje...10 Ejemplo 2. Exhibición de los mensajes por orden de nombre del archivo...12 Ejemplo 3. Exhibición de los mensajes por orden cronológico...14 Ejemplo 4. Cambio del texto de un mensaje existente...16 Ejemplo 5. Borrado de mensajes...19 Creación de mensajes de texto avanzados...20 Ejemplo 6. Exhibición de la hora y la fecha...20 Ejemplo 7. Uso de tipos y colores...23 Ejemplo 8. Aceleración y desaceleración de los mensajes...26 Ejemplo 9. Efectos especiales con los modos (modos de seguimiento)...28 Ejemplo 10. Caracteres internacionales...29 Gráficos...31 Ejemplo 11. Creación de una marquesina de teatro...31 Ejemplo 12. Combinación de texto y gráficos...36 Ejemplo 13. Borrado de un gráfico...38 Apéndices...39 Apéndice A. Modos, tipos, colores y gráficos disponibles...39 Apéndice B. Prueba de diagnóstico del letrero...44 iii
4 iv
5 Información general Usted puede operar un letrero BETA BRITE de dos maneras: con un control remoto de mano con una computadora personal Operación de su letrero con un control remoto Un control remoto es un teclado de mano que se utiliza para operar un letrero BETA BRITE. La mayor parte de este manual le muestra cómo programar mensajes en su letrero con el uso de un control remoto. Un control remoto necesita dos baterías AA para funcionar. Pulse PROGRAM para poner el letrero en uno de estos modos: (Pulse BACK para pasar de modo a modo y ADV para seleccionar un modo.). Para introducir mensajes en forma de texto. ( A es un nombre de archivo, puede nombrar archivos de la A a la Z.) PROG DOTS A. Para crear gráficos ( A es un nombre de archivo, puede nombrar archivos de la A a la Z.) SET TIME. Cambia la hora del letrero. SET DATE. Cambia la fecha del letrero. SET PASSWORD. Se usa para evitar que alguien cambie sus mensajes. CLEAR MEMORY. Borra todos los archivos de texto y de gráficos. Use SPACE para introducir un espacio blanco entre caracteres. (Para introducir sólo medio espacio, pulse SELECT.) Apunte este extremo del control remoto hacia el frente de su letrero BETA BRITE. ON/OFF CAPS LOCK SOUND PROGRAM MODE FONT FCN RUN A B C D E F G H I J K L M N O P Q R S T U V W X Y Z SPACE RETURN COLOR SYMBOL APPEND TIME/DATE SPEED DOTS! DELETE INSERT BACK ADV SELECT HOW TO ENTER A MESSAGE: 1. POINT THIS REMOTE CONTROL KEYBOARD AT THE DISPLAY. 2. PRESS THE PROGRAM KEY. THE WORDS "PROG TEXT" WILL APPEAR ON THE DISPLAY. 3. ENTER THE MESSAGE YOU WANT TO BE DISPLAYED. (USE THE! AND SELECT KEYS FOR PUNCTUATION). 4. PRESS THE RUN KEY TWICE. SEE YOUR PROGRAMMING MANUAL FOR ADDITIONAL INSTRUCTIONS AND DISPLAY FEATURES. Mantenga pulsado FCN y luego pulse PROGRAM para encender y apagar su letrero. Pulse dos veces RUN para salir del modo de programación. Estas teclas con los triángulos rojos se usan en PROG DOTS para hacer gráficos. (Pulse SELECT para encender y apagar la función de dibujo de gráficos.) Para escribir un carácter especial (como? o!) o un símbolo gráfico, pulse SYMBOL o!. Luego pulse SELECT para seleccionar un carácter o gráfico especial. Información general 1
6 Operación de su letrero con una computadora Aunque puede programar los mensajes de su letrero con un control remoto, también puede enviarlos mediante una computadora. Para hacerlo, necesitará conectores y software especiales. A B C Hacia la fuente de alimentación D Hacia el enchufe RS232 del letrero (en uno de los lados) Hacia uno de los puertos COM (RS232) de la computadora Software AlphaNET para PC NOTA: NO conecte un teléfono en el enchufe RS232 del letrero. NOTA: NO utilice un cable telefónico común para conectar el letrero a la computadora. NOTA: Use solamente la fuente de alimentación (Artículo D) que viene con el letrero. NOTA: No todas las piezas que se listan a continuación (inclusive el software AlphaNET) se pueden obtener en Adaptive Micro Systems. Artículo No. de pieza Descripción A Ferrita (el extremo de la ferrita debe quedar hacia el letrero) B Cable de datos RS232 de 6 conductores, 25 pies Cable de datos RS232 de 6 conductores, 50 pies C Adaptador RJ11 Sub D/a 6 pos., 25 patas C Adaptador RJ11 Sub D/a 6 pos., 9 patas D Fuente de alimentación NOTA: Este manual le muestra cómo enviar mensajes a su letrero con el control remoto. El manual que se incluye con el software AlphaNET le muestra cómo enviar mensajes a su letrero con una computadora. 2 Información general
7 Montaje del letrero en una pared Puede montar su letrero sobre un mostrador, pared o cielo raso. Primero monte las abrazaderas de montaje en la pared u otra superficie. Luego monte el letrero en estas abrazaderas usando tornillos y arandelas como se muestra a continuación. NOTA: Este letrero se diseñó para usarse exclusivamente en interiores. Abrazadera de montaje 62.7 cm (24 5/8 pulgadas) Arandelas planas (entre la abrazadera y el letrero) Tornillo y arandela de seguridad Vista superior Vista frontal Suspensión del letrero del cielo raso Vista superior Abrazadera para cielo raso X Vista lateral X Cielo raso Esta cadena de montaje y el gancho para el cielo raso (se compran por separado) deben tener capacidad para soportar al menos cuatro veces el peso del letrero. Vista frontal Información general 3
8 Especificaciones técnicas Peso (sin la fuente de alimentación ni el teclado) 1.16 kg (2.55 libras) Altura: 9.7 cm (3 13/16 pulgadas) Longitud: 65.7 cm (25 7/8 pulgadas) Profundidad: 3.4 cm (1 15/16 pulgadas) Información sobre IEM A continuación se presenta la información sobre interferencia electromagnética (IEM): Estados Unidos: Este dispositivo cumple con la Parte 15 de las reglas de la FCC. Su operación está sujeta a las siguientes dos condiciones: (1) Este dispositivo no puede causar interferencia perjudicial. (2) Este dispositivo debe aceptar cualquier interferencia que reciba, inclusive interferencia que pueda causar un funcionamiento inadecuado. Canadá Este aparato digital Clase A cumple con todos los requisitos de los Reglamentos Canadienses sobre equipos que causan interferencia. Cet Appareil numérique de la classe A respecte toutes les exigences du Reglement sur le material broullieur du Canada. 4 Información general
9 Operación básica del letrero Encendido y apagado del letrero Cuando se conecta la fuente de alimentación del letrero, éste comienza a funcionar automáticamente, y cuando la desconecta el letrero se apaga. Sin embargo, en lugar de desconectar el letrero, hay otra manera de apagarlo: El letrero se puede encender y apagar manteniendo pulsado FCN y luego pulsando PROGRAM. NOTA: Los mensajes programados en el letrero NO se perderán cuando apague el letrero. Los mensajes se conservarán en la memoria hasta durante 30 días cuando el letrero no está energizado. Cuando se enciende el letrero, exhibirá la siguiente información: A La versión del software (o firmware ) en el letrero. 32K RAM WED 1:26 PM La cantidad de memoria en el letrero La hora y fecha del letrero. Operación básica del letrero 5
10 Ajuste de la hora y la fecha del letrero Una vez que se ajusta la hora y la fecha del letrero, éste la conservará en la memoria a menos que se desconecte o haya una interrupción de la energía eléctrica. NOTA: Debido a que la hora y fecha no se actualizan cuando el letrero está apagado, cada vez que éste se encienda o apague se deben volver a programar estos datos. Paso Cuando usted Observará esto 1 Pulse PROGRAM. 2 Pulse BACK hasta que aparezca SET TIME SET TIME SET W/D,H&M 3 Pulse ADV. MON 2:29 AM 4 Pulse D para ajustar el día de la semana. Pulse H para ajustar la hora. Pulse M para ajustar el minuto. NOTA: Pulse SELECT, para cambiar el reloj de la modalidad de 12 horas (AM/PM) a la modalidad de 24 horas (de 0 a 23). TUE 11:21 AM 5 Pulse BACK hasta que aparezca SET DATE. SET DATE 6 Pulse ADV. SET WITH D,M,&Y JAN. 1, Pulse D para ajustar el día. Pulse M para ajustar el mes. Pulse Y para ajustar el año. NOTA: Pulse SELECT, para exhibir la fecha en diferentes formatos: por ejemplo, JAN 26, 1998 o 1/26/98 o 26/1/98. OCT. 14,1998 Después de ajustar la fecha y la hora, pulse dos veces RUN para regresar a la operación normal. NOTA: La fecha y la hora no aparecerán en la pantalla cuando se regresa a la operación normal. 6 Operación básica del letrero
11 Borrado de la memoria del letrero Cuando se borra la memoria del letrero, se borran todos los mensajes y gráficos que se habían programado. También se borrará la contraseña del letrero (en caso de haberla.) Paso Cuando usted Observará esto 1 Pulse PROGRAM. 2 Pulse BACK hasta que aparezca CLEAR MEMORY. CLEAR MEMORY WARNING! 3 Pulse ADV. CLEAR ALL? Y/N 4 Pulse Y para borrar la memoria del letrero. El letrero regresará a su funcionamiento normal y exhibirá una serie de mensajes de demostración. Operación básica del letrero 7
12 Establecimiento de una contraseña Usted puede establecer una contraseña personal para proteger sus mensajes y gráficos evitando que otras personas los alteren. Si se le olvida su contraseña, consulte la sección: Qué hacer cuando se le olvida la contraseña en la página 9. Paso Cuando usted Observará esto 1 Pulse PROGRAM. 2 Pulse BACK hasta que aparezca SET PASSWORD. SET PASSWORD 3 Pulse ADV. SET PASSWORD? Y/N 4 Pulse Y para establecer una contraseña. ENTER 6 CHAR S 5 Escriba una contraseña de 6 caracteres (cuando esté escribiendo la contraseña solamente aparecerán asteriscos en el letrero). Vuelva a escribir la contraseña cuando se le indique. ****** RE-ENTER THE 6 ****** Si escribió la misma contraseña aparecerá la palabra CORRECT. CORRECT Si no escribe la misma contraseña, aparecerá la palabra ERROR, y tendrá que comenzar desde el Paso 1. 6 Pulse dos veces RUN. Pulse Y para proteger el letrero con una contraseña. PASSWORD RUN? Y/N SECURE 7 NOTA: Si selecciona N, entonces no necesitará una contraseña cuando pulse PROGRAM. El letrero volverá a funcionar normalmente. Ahora, siempre que usted pulse PROGRAM, tendrá que escribir la contraseña que acaba de establecer. 8 Operación básica del letrero
13 Qué hacer cuando se le olvida la contraseña Paso Cuando usted Observará esto 1 Pulse PROGRAM. ENTER PASSWORD ****** 2 Pulse seis veces L. CORRECT 3 Escriba una contraseña nueva (consulte la sección Establecimiento de una contraseña en la página 8). Cómo borrar la contraseña de un letrero Si ya no desea que se le pida la contraseña de protección del letrero, debe borrar la memoria del letrero a fin de borrar la contraseña. Para hacerlo, consulte la sección Borrado de la memoria del letrero en la página 7. Control del zumbido Normalmente, cuando pulsa una tecla del control remoto durante la programación del letrero, éste emitirá un zumbido. Si desea cancelar este zumbido, mantenga pulsada la tecla FCN y luego pulse FONT (para volver a activar el zumbido repita este procedimiento). Operación básica del letrero 9
14 Creación de mensajes de texto En esta sección se le mostrará cómo puede comenzar a crear mensajes en su letrero. Ejemplo 1. Uso de letras mayúsculas y minúsculas en el mensaje En este primer ejemplo, usted exhibirá el texto THIS IS YOUR FIRST MESSAGE de la siguiente manera: THIS IS YOUR FIRST MESSAGE y luego el texto This is your second message: Su primer mensaje se verá así. This is your second message Su segundo mensaje aparecerá en letras minúsculas. Este mensaje aparecerá en tres pantallas debido a que las palabras second message no caben en una sola línea. Paso Cuando usted Observará esto 1 Pulse PROGRAM. 2 Pulse ADV. A] A es el nombre del archivo de su mensaje A] [AUT]T 3 Escriba THIS IS YOUR FIRST MESSAGE Nota: Si comete un error al escribir, pulse DELETE para borrar una letra. Cuando usted escribe su primer carácter aparecerá [AUT], que significa Automode. El modo Automode automáticamente exhibe su mensaje en formatos diferentes. Su mensaje se verá así cuando termine de escribirlo. A] IRST MESSAGE 10 Creación de mensajes de texto
15 THIS IS YOUR 4 Pulse dos veces RUN. FIRST MESSAGE Debido a que se usó el modo Automode [AUT] en su mensaje (vea el paso 3), el texto se exhibirá en una variedad de formatos. Por ejemplo, uno de los formatos, o modos, llamado Scroll mueve su mensaje desde la parte inferior hasta la parte superior del letrero. Ahora que terminó el primer mensaje, escribiremos un segundo mensaje que contiene caracteres en mayúsculas y minúsculas. 5 Pulse otra vez PROGRAM. 6 Pulse SELECT. PROG TEXT? Después de pulsar SELECT, un signo de interrogación (?) sustituye a A. 7 Pulse B. B] Ahora B es el nombre del archivo de su segundo mensaje. Si pulsó A en lugar de B, escribirá sobre el primer mensaje. Escriba T 8 Mantenga pulsado FCN y luego pulse MODE para cambiar a letras minúsculas. B]cond message Cuando termine de escribir su mensaje se verá así. Escriba his is your second message This is your 9 Pulse dos veces RUN. second message Debe notar que El primer mensaje no aparece. (Arreglaremos esto en el siguiente ejemplo.) Creación de mensajes de texto 11
16 Ejemplo 2. Exhibición de los mensajes por orden de nombre del archivo Una vez que haya programado los mensajes en el letrero, le recomendamos que establezca el orden o la secuencia en que aparecerán los mensajes. En este ejemplo, exhibiremos los mensajes según su nombre de archivo (A, B, C, etc.) o en orden alfabético. Paso Cuando usted Observará esto Este ejemplo comienza donde se terminó el Ejemplo 1. En este ejemplo se supone que hay dos mensajes (archivos A y B) en el letrero: Archivo A: THIS IS YOUR FIRST MESSAGE Archivo B: This is your second message 1 Pulse PROGRAM. PROG TEXT B 2 Pulse RUN. RUN TIME o DEMO también pueden aparecer aquí. 3 Si aparece RUN en el letrero, continúe con el siguiente paso. De otra manera, pulse SELECT hasta que aparezca RUN. RUN 4 Pulse B. RUN B 5 Pulse RUN. This is your second message Acaba de programar el letrero para que exhiba solamente el mensaje del archivo B. A continuación, programaremos el letrero para que exhiba el mensaje B y luego el mensaje A. 12 Creación de mensajes de texto
17 6 Pulse PROGRAM. 7 Pulse RUN. RUN 8 Si aparece RUN en el letrero, continúe con el siguiente paso. Pulse SELECT hasta que aparezca RUN. RUN RUN BA 9 Presione B, y luego A. El orden de estas letras determina el orden en el que aparecerán los mensajes en el letrero. (En este caso, el mensaje B aparecerá primero, y luego aparecerá el mensaje A.) This is your 10 Pulse RUN. Archivo B Archivo A second message THIS IS YOUR FIRST MESSAGE Estos dos mensajes seguirán apareciendo en este orden hasta que se establezca un nuevo orden por nombre de los archivos o hasta que se escriba otro mensaje. Con este método usted puede programar el orden de algunos o de todos los mensajes que haya escrito en el letrero. Creación de mensajes de texto 13
18 Ejemplo 3. Exhibición de los mensajes por orden cronológico En el ejemplo 2, estableció el orden de los mensajes según el nombre del archivo. Sin embargo, ese método no especifica la hora exacta a la que el mensaje debe aparecer. En este ejemplo le mostraremos cómo puede hacer que un mensaje aparezca y desaparezca a la hora que usted especifique. NOTA: La exhibición de los mensajes por orden cronológico sólo funcionará mientras el letrero esté energizado. Cuando se interrumpe la energía al letrero, su reloj interno se vuelve inexacto y debe volverse a ajustar (consulte la sección Ajuste de la hora y la fecha del letrero en la página 6). Paso Cuando usted Observará esto En este ejemplo asegúrese de que el reloj interno de su letrero se haya ajustado con precisión. (Consulte la sección Ajuste de la hora y la fecha del letrero en la página 6.) Este ejemplo comienza donde terminó el ejemplo 1. En este ejemplo se supone que hay dos mensajes (archivos A y B) en el letrero: Archivo A: THIS IS YOUR FIRST MESSAGE Archivo B: This is your second message En este ejemplo programaremos el letrero para que exhiba el archivo A de lunes a viernes de 1:10 p.m. a 2:30 p.m. Programaremos el letrero para que siempre exhiba el archivo B. 1 Pulse PROGRAM. 2 Pulse SELECT hasta que aparezca B. PROG TEXT B 3 Pulse TIME/DATE. B ON ALWAYS Ya que el archivo B ya está establecido, pasaremos al archivo A. ON ALWAYS es el ajuste por omisión para un mensaje. Un mensaje que se ajusta en ON ALWAYS se exhibirá constantemente. 4 Pulse PROGRAM. PROG TEXT B 5 Pulse SELECT hasta que aparezca A. 6 Pulse TIME/DATE. A ON ALWAYS Primero seleccionaremos ON, o sea cuando el mensaje comienza. 14 Creación de mensajes de texto
19 7 Pulse D (de día) hasta que aparezca M-F (de lunes a viernes). A ON M-F 0:00 Pulse D para establecer el día, H para la hora y M para los minutos (en incrementos de 10 minutos). 8 Pulse H (de hora) hasta que aparezca 13:00. A ON M-F 13:00 Las horas deben presentarse en un formato de 24 horas. Así que 1:00 p.m. = 13:00; 2:00 p.m. = 14:00; etc. 9 Pulse M (de minutos) hasta que aparezca 13:10. A ON M-F 13:10 Los minutos se establecen en incrementos de Pulse SELECT. 11 A OFF M-F 0:00 Después de seleccionar ON (hora que aparece el mensaje), seleccione OFF o sea la hora que desaparece el mensaje. Repita los pasos 7, 8 y 9 para ajustar la hora en que el mensaje debe desaparecer (2:30 o 14:30 en este ejemplo). 12 Pulse una vez RUN. (Si no aparece TIME, pulse SELECT hasta que aparezca.) TIME RUN o DEMO también pueden aparecer aquí. 13 Pulse AB. TIME AB 14 Pulse una vez RUN. Este mensaje debe aparecer continuamente. Este mensaje sólo debe aparecer entre los tiempos ON y OFF que usted estableció. Archivo B Archivo A This is your second message THIS IS YOUR FIRST MESSAGE Creación de mensajes de texto 15
20 Ejemplo 4. Cambio del texto de un mensaje existente Después de escribir un mensaje, es posible que desee añadir o borrar texto de este mensaje. El siguiente es un ejemplo de esta situación común: Paso Cuando usted Observará esto Este ejemplo comienza donde terminó el ejemplo 2. En este ejemplo se supone que hay dos mensajes (archivos A y B) en el letrero: Archivo A: THIS IS YOUR FIRST MESSAGE Archivo B: This is your second message y que primero se exhibe el archivo A y luego el archivo B. En este ejemplo cambiaremos el archivo A y el archivo B de la siguiente manera: Archivo A = THIS IS YOUR FIRST MESSAGE, BUT NOW IT S LONGER Archivo B = This is the second message (cambió your por the) 1 Pulse PROGRAM. 2 3 Pulse SELECT hasta que aparezca B. Pulse ADV hasta que aparezca el espacio que está después de la palabra your. PROG TEXT B B] This is your Vamos a borrar la palabra your y reemplazarla con la palabra the. 4 Pulse DELETE hasta borrar la palabra your (y el espacio que está después de esta palabra). B] [AUT]This is INSERT T]This is 5 Pulse INSERT Escriba the, (y luego SPACE). Pulse INSERT para terminar la inserción de texto. Pulse ADV hasta que aparezcan las primeras letras de second. El texto que usted escriba ahora se introducirá aquí, después del espacio que sigue a la palabra is. INSERT is is the B] T]This is the B] is is the sec La palabra the reemplazó a la palabra your. 16 Creación de mensajes de texto
21 9 Pulse APPEND para pasar al final del mensaje. NO OMITA ESTE PASO. Si lo hace, automáticamente se borrará la última parte del mensaje. B] cond message This is the 10 Pulse dos veces RUN. Archivo B second message Enseguida añadiremos texto al final del Archivo A. 11 Pulse PROGRAM. PROG TEXT B 12 Pulse SELECT hasta que aparezca A en el letrero. 13 Pulse APPEND. 14 Para escribir una coma, pulse! y luego SELECT hasta que aparezca la coma. A] IRST MESSAGE APPEND le lleva hasta el final del mensaje. A]IRST MESSAGE, Pulse SPACE y luego escriba BUT NOW IT. Pulse! y luego SELECT hasta que aparezca un apóstrofe. A] E, BUT NOW IT A], BUT NOW IT 17 Escriba S LONGER. A] W IT S LONGER Creación de mensajes de texto 17
22 18 Pulse dos veces RUN. Archivo A THIS IS YOUR FIRST MESSAGE BUT NOW IT S LONGER 18 Creación de mensajes de texto
23 Ejemplo 5. Borrado de mensajes Para borrar todos los mensajes de un letrero, consulte la sección Borrado de la memoria del letrero en la página 7. Sin embargo, si sólo desea borrar ciertos mensajes, entonces use el método que se muestra en este ejemplo. Paso Cuando usted Observará esto Este ejemplo comienza donde terminó el ejemplo 4. En este ejemplo se supone que hay dos mensajes (archivos A y B) en el letrero: Archivo A: THIS IS YOUR FIRST MESSAGE, BUT NOW IT S LONGER Archivo B: This is the second message En este ejemplo borraremos el archivo B. 1 Pulse PROGRAM. 2 Pulse SELECT hasta que aparezca B en el letrero. PROG TEXT B 3 Pulse DELETE. DEL TEXT B? Y/N 4 Pulse Y para borrar el archivo. 5 Pulse dos veces RUN. Archivo A THIS IS YOUR FIRST MESSAGE BUT NOW IT S LONGER Creación de mensajes de texto 19
24 Creación de mensajes de texto avanzados Antes de intentar lo siguiente, asegúrese de estar familiarizado con los ejemplos anteriores de la sección Creación de mensajes de texto de este manual. Ejemplo 6. Exhibición de la hora y la fecha. NOTA: Debido a que la hora y la fecha no se actualizan cuando el letrero está apagado, cada vez que el letrero se encienda y apague se tienen que volver a programar estos datos. Paso Cuando usted Observará esto En este ejemplo crearemos un mensaje que continuamente exhibe la hora y fecha actuales: Rosco Advertising 3:26 PM Oct. 14,1997 La hora se exhibirá en letras anchas. 1 Borre todos los mensajes actualmente almacenados en la memoria del letrero. (Consulte la sección Borrado de la memoria del letrero en la página 7 o la sección Ejemplo 5. Borrado de mensajes en la página 19.) 2 Pulse PROGRAM. 3 Pulse SELECT. PROG TEXT? 4 Pulse A. A] 5 Pulse MODE para seleccionar un modo (los modos se usan para cambiar la manera como aparece el mensaje. Consulte el Apéndice A para ver una lista de los modos disponibles). A] [HLD] Esto significa modo Hold (de espera). 20 Creación de mensajes de texto avanzados
25 6 Pulse SELECT hasta que aparezca el modo de desplazamiento descendente [RL ]. A] [RL ] Esto significa modo de desplazamiento descendente. 7 Escriba R A] [RL ]R 8 Mantenga pulsado FCN y luego pulse MODE para alternar entre letras mayúsculas y minúsculas. Escriba lo siguiente: osco Advertising A]o Advertising Desplazaremos la hora de la parte inferior a la superior del letrero. 9 Pulse MODE y luego SELECT hasta que aparezca el modo de desplazamiento ascendente: [RL ] A] [RL ] Pulse FONT y luego SELECT hasta que aparezca [WD7]. Pulse TIME/DATE para incluir la hora en el mensaje. A] [RL ][WD7] [WD7] significa que la hora aparecerá con letras anchas. A] 3:48 PM Esto introduce la hora actual (en caracteres anchos). Enseguida, desplazaremos la fecha desde la izquierda hasta la derecha del letrero. NOTA: Antes de introducir la fecha en un mensaje asegúrese de establecerla correctamente. (Consulte la sección Ajuste de la hora y la fecha del letrero en la página 6.) 12 Pulse MODE y luego SELECT hasta que aparezca el modo de desplazamiento hacia la izquierda: [RL ] A] [RL ] Haremos que la fecha se desplace hacia la izquierda. Creación de mensajes de texto avanzados 21
26 13 14 Pulse FONT y luego SELECT hasta que aparezca [SS7]. ([SS7] es el tipo normal o por omisión.) Pulse TIME/DATE y luego SELECT para exhibir la fecha. A] [RL ][SS7] [SS7] significa que los siguientes caracteres no serán anchos. A] CT. 14, Pulse dos veces RUN para ver el mensaje. Rosco Advertising 3:26 PM Oct. 14, Creación de mensajes de texto avanzados
27 Ejemplo 7. Uso de tipos y colores Tipos Los tipos son la manera como los caracteres se exhiben en un letrero. En el mundo de la impresión y publicidad, los tipos reciben nombres tales como Times o Helvética y características tales como con remates (serif) o de palo seco (sans serif), tamaño de tipo (como 12 puntos o 14 puntos), tipo en negritas o cursiva, etc.: Los tipos disponibles para su letrero se encuentran en la sección Apéndice A: Modos, tipos, colores y gráficos disponibles en la página 39. Colores: Su letrero puede exhibir hasta ocho colores: [GRN] para verde, [RED] para rojo, etc., además de cuatro combinaciones especiales de colores. Para determinar los colores disponibles para su letrero, consulte la sección Apéndice A: Modos, tipos, colores y gráficos disponibles en la página 39. Los siguientes ejemplos demuestran cómo usar los tipos y colores en su letrero: Paso Cuando usted Observará esto 1 Este es Times, un tipo con remates. Este es Helvética, un tipo de palo seco. Borre todos los mensajes actualmente almacenados en la memoria del letrero. (Consulte la sección Borrado de la memoria del letrero en la página 7 o la sección Ejemplo 5. Borrado de mensajes en la página 19.) 2 Pulse PROGRAM. 3 Pulse ADV. A] 4 Pulse MODE hasta que aparezca [HLD]. A] [HLD] El modo Hold desactiva el modo Automode. 5 Pulse COLOR y luego SELECT hasta que aparezca [GRN] (verde). A] [HLD][GRN] Haremos que la primera parte del mensaje aparezca de color verde. Creación de mensajes de texto avanzados 23
28 6 7 8 Pulse FONT y luego SELECT para seleccionar [SRF] (un tipo con remates). Usando FCN y PROGRAM según se necesite, escriba This is SRF Pulse RETURN para iniciar una nueva línea de texto. A] [HLD][GRN][SRF] A]his is SRF Al escribir, el tipo que seleccionó aparecerá exactamente como se verá en el letrero. A]is is SRF Este símbolo indica RETURN Pulse COLOR y luego SELECT hasta que aparezca [AMB]. Pulse FONT y luego SELECT hasta que aparezca [WDF] (texto ancho). Usando FCN y MODE cuando sea necesario, escriba WDF Wide Pulse RETURN para iniciar una nueva línea de texto. Pulse COLOR y SELECT hasta que aparezca [RB1] (Arco iris 1). Pulse FONT y luego SELECT para seleccionar el tipo [SS5]. Escriba THIS IS SS5 NOTA: Con este tipo sólo se pueden usar caracteres en mayúsculas. A] s SRF [AMB] Todo el texto después de [AMB] tendrá color ámbar. A] RF [AMB][WDF] A] Wide A]Wide A]de [RB1] A] e [RB1][SS5] [WDF] = tipo ancho con remates [SS5] = el tipo más pequeño A] [SS5]THIS IS SS5 24 Creación de mensajes de texto avanzados
29 16 Pulse dos veces RUN para ver lo que escribió. This is SRF WDF Wide Este texto debe aparecer de color verde. Este texto debe aparecer de color ámbar. THIS IS SS5 Este texto debe aparecer en arco iris 1. Creación de mensajes de texto avanzados 25
30 Ejemplo 8. Aceleración y desaceleración de los mensajes Los mensajes se pueden acelerar o desacelerar usando el modo SPEED. Una vez que seleccione el modo, como por ejemplo ROTATE, se puede escoger la velocidad seleccionando SPEED en el control remoto. Luego pulse SELECT para cambiar la velocidad: [SP1] [SP2] [SP3] [SP4] [SP5] [NHL] Velocidad más lenta Velocidad más rápida A continuación se muestra un ejemplo de cómo variar la velocidad del modo SCROLL en un mensaje. Paso Cuando usted Observará esto 1 Borre todos los mensajes actualmente almacenados en la memoria del letrero. (Consulte la sección Borrado de la memoria del letrero en la página 7 o la sección Ejemplo 5. Borrado de mensajes en la página 19.) 2 Pulse PROGRAM. 3 Pulse ADV. A] 4 Seleccione el modo SCROLL. (Pulse MODE y luego pulse SELECT hasta que aparezca [SCR].) A] [SCR] [SCR] = modo de despliegue, que usaremos para demostrar la velocidad del mensaje. 5 Pulse SPEED. A] [SCR][SP4] [SP4] es el ajuste por omisión de la velocidad Pulse SELECT hasta que aparezca [SP1] (muy lento). Escriba Scroll speed=1 (Pulse SYMBOL y luego SELECT para escribir el signo =.) Seleccione otra vez SCROLL. A] [SCR][SP1] [SP1] = muy lento A]croll speed=1 A] [SCR] 26 Creación de mensajes de texto avanzados
31 9 10 Seleccione otra vez SPEED. Pulse SELECT hasta que aparezca [NHL]. (No Hold = muy rápido) A] [SCR][SP1] A] [SCR][NHL] 11 Escriba Scroll speed=n A]croll speed=n 12 Pulse dos veces RUN para ver su mensaje. El mensaje Scroll speed=1 debe desplegarse hacia arriba muy lentamente. Scroll speed=1 Scroll speed=1 Usando [SP1], baja velocidad, el mensaje se despliega hacia arriba del letrero, hace una pausa, y luego se despliega desapareciendo del letrero. Sin embargo, el mensaje Scroll speed=n debe desplegarse hacia arriba sin ninguna pausa. Scroll speed=n Usando [NHL], la velocidad más rápida, el mensaje se despliega apareciendo y desapareciendo del letrero sin ninguna pausa. Creación de mensajes de texto avanzados 27
32 Ejemplo 9. Efectos especiales con los modos (modos de seguimiento) Los modos, como ROTATE y ROLL, se usan para crear efectos especiales en los mensajes. Generalmente los modos se usan una vez al principio de un mensaje. Sin embargo, también se puede usar un modo al final de un mensaje (denominado un modo de seguimiento ) para crear un efecto especial. NOTA: Los siguientes modos no pueden usarse como modos de seguimiento: CONDENSED ROTATE, SCROLL, SLIDE, SNOW y SPRAY. Paso Cuando usted Observará esto 1 Borre todos los mensajes actualmente almacenados en la memoria del letrero. (Consulte la sección Borrado de la memoria del letrero en la página 7 o la sección Ejemplo 5. Borrado de mensajes en la página 19.) 2 Pulse PROGRAM. 3 Pulse ADV. A] Pulse MODE y luego SELECT hasta que aparezca [FLS] (destellar). Escriba ATTENTION! (Pulse! y luego SELECT para escribir! ) Pulse MODE y luego SELECT hasta que aparezca [RF ] (desplazamiento ascendente). A] [FLS] A] LS]ATTENTION! A] [RL ] Este es el modo de seguimiento. El modo de desplazamiento sigue al primer modo, de destello. 7 Escriba Trailing mode A]Trailing mode 8 Pulse dos veces RUN para ver el modo de seguimiento en acción. ATTENTION! debe destellar y luego desplazarse saliendo de la pantalla seguido por Trailing mode. 28 Creación de mensajes de texto avanzados
33 Ejemplo 10. Caracteres internacionales En los mensajes se pueden incluir caracteres internacionales, como ü y é. También se puede escribir caracteres especiales con las teclas! y SYMBOL (consulte la sección Operación de su letrero con un control remoto en la página 1). NOTA: No se pueden escribir caracteres internacionales con tipos pequeños (como [SS5]). Se pueden escribir los siguientes caracteres internacionales: A] A Escriba un carácter básico, como A. Luego pulse SELECT para seleccionar un carácter internacional. Caracteres internacionales Caracteres básicos (Mantenga pulsado FCN y luego pulse MODE en el control remoto para alternar entre letras mayúsculas y minúsculas.) A B C D E I N O S U Y Z! A B C D E I N O S U y Z Ä ß Ç D É Í Ñ Ö S Ü ÿ Z Å C d Ê i n Õ ß u z Æ C d e î ñ o s ü z Á c é ï ô s û À ç ê ì ö ß ù Ã c ë í ò ú a c è ó æ õ â o ä á à å a ã ˆ ˆ ˆ ˆ ˆ ˆ SÍMBOLO Con las teclas! y SYMBOL se pueden producir una variedad de símbolos especializados. Creación de mensajes de texto avanzados 29
34 En el siguiente ejemplo se muestra cómo usar caracteres internacionales en un mensaje: Paso Cuando usted Observará esto 1 Borre todos los mensajes actualmente almacenados en la memoria del letrero. (Consulte la sección Borrado de la memoria del letrero en la página 7 o la sección Ejemplo 5. Borrado de mensajes en la página 19.) 2 Pulse PROGRAM. 3 Pulse ADV. A] 4 5 Usando FCN y MODE cuando sea necesario, escriba Submit your re Pulse SELECT hasta que aparezca é. A]ubmit your re A]ubmit your ré 6 Escriba sume 7 Pulse SELECT hasta que aparezca é. 8 Pulse dos veces RUN para ver su mensaje. A] your résume A] your résumé 30 Creación de mensajes de texto avanzados
35 Gráficos Además de los gráficos preprogramados o enlatados (consulte la sección Gráficos disponibles: en la página 43), usted puede crear sus propios gráficos usando los archivos DOTS. Usted puede exhibir un gráfico DOTS de su creación ya sea solo o con texto. NOTA: Después de crear un gráfico DOTS, para poderlo exhibir en su letrero debe colocarlo en un archivo de texto, aunque sólo quiera exhibir el gráfico sin texto. Ejemplo 11. Creación de una marquesina de teatro Paso Cuando usted Observará esto En este ejemplo crearemos tres gráficos (o archivos DOTS) y los combinaremos con texto para formar una marquesina destellante: Primero creará estos tres archivos de gráficos (llamados archivos DOTS A, B, C). Luego se añadirá este texto después de los tres archivos de gráficos. 1 Borre todos los mensajes actualmente almacenados en la memoria del letrero. (Consulte la sección Borrado de la memoria del letrero en la página 7 o la sección Ejemplo 5. Borrado de mensajes en la página 19.) 2 Pulse PROGRAM. 3 Pulse BACK. PROG DOTS A El nombre de su primer gráfico DOTS es A. (El segundo se llamará B y el tercero C.) Gráficos 31
36 El cursor DOTS destellante le indica dónde está dibujando. 4 Pulse ADV. ON/OFF CAPS LOCK SOUND PROGRAM MODE FONT FCN RUN Siga pulsando I hasta que el cursor DOTS se mueva aquí. 5 Pulse I hasta que el cursor DOTS se encuentre en la parte inferior. A B C D E F G H I J K L M N O P Q R S T U V W X Y Z SPACE RETURN COLOR SYMBOL APPEND TIME/DATE SPEED DOTS! DELETE INSERT BACK ADV SELECT HOW TO ENTER A MESSAGE: 1. POINT THIS REMOTE CONTROL KEYBOARD AT THE DISPLAY. 2. PRESS THE PROGRAM KEY. THE WORDS "PROG TEXT" WILL APPEAR ON THE DISPLAY. 3. ENTER THE MESSAGE YOU WANT TO BE DISPLAYED. (USE THE! AND SELECT KEYS FOR PUNCTUATION). 4. PRESS THE RUN KEY TWICE. SEE YOUR PROGRAMMING MANUAL FOR ADDITIONAL INSTRUCTIONS AND DISPLAY FEATURES. Con estas teclas se mueve el cursor DOTS. También puede hacer puntos cuando pulsa SELECT. (Pulse otra vez SELECT para apagar la opción de dibujo.) 6 Pulse E para trazar una línea a lo largo de toda la parte inferior de la pantalla. E C 7 Complete el gráfico DOTS A usando las teclas 9, C e I. I 9 E 32 Gráficos
37 8 Pulse RUN Luego pulse Y para almacenar el gráfico A. Pulse SELECT hasta que aparezca un signo de interrogación. Escriba B como el nombre del siguiente archivo de gráficos. Repita los pasos anteriores para dibujar los gráficos B y C. (Ambos son solamente versiones más pequeñas del gráfico A.) Use la tecla COLOR para colorear de verde todos los puntos del gráfico B, y de ámbar todos los puntos del gráfico C. NOTA: Para poder exhibir un gráfico DOTS, debe colocarse en un mensaje de texto. En los siguientes pasos crearemos un mensaje de texto y añadiremos los tres gráficos DOTS que acabamos de crear Pulse BACK hasta que aparezca. Pulse SELECT hasta que aparezca un signo de interrogación. PROG DOTS A PROG DOTS? PROG DOTS B Gráfico DOTS B Gráfico DOTS C PROG TEXT? 15 Pulse A. A] 16 Pulse MODE y luego SELECT hasta que aparezca [FLS} (destellar). A] [FLS] 17 Pulse SPEED y luego SELECT hasta que aparezca [SP5]. A] [FLS][SP5] [SP5] es un mensaje de velocidad rápida. Gráficos 33
38 18 Introduzca el primer gráfico DOTS que creó (Archivo A) pulsando DOTS. A] FLS][SP5][DOT]A La letra A es el nombre del archivo del gráfico. 19 Introduzca el segundo gráfico DOTS pulsando otra vez DOTS. Luego pulse SELECT hasta que aparezca la letra B. A] [DOT]A Pulse SELECT. A] 4][DOT]A [DOT]B 20 Introduzca el tercer y último gráfico DOTS pulsando otra vez DOTS. Luego pulse SELECT hasta que aparezca la letra C. A] [DOT]A Pulse SELECT. A]]A [DOT]B [DOT]C Ahora añadiremos el mensaje Movie News después de los tres gráficos: 21 Pulse FONT y luego SELECT hasta que aparezca [SRF]. A]T] B[DOT] C[SRF] 22 Escriba la letra M. A]B[DOT]C[SRF] M 23 Pulse otra vez FONT. Luego pulse SELECT hasta que aparezca [SS5]. A]]C [SRF] M [SS5] [SS5] es el tipo más pequeño 24 Escriba ovie y luego pulse SPACE. A]RF] M [SS5]OVIE 25 Pulse FONT y luego SELECT hasta que aparezca otra vez [SRF]. A][SS5]OVIE [SRF] 26 Escriba la letra N. A]S5]OVIE [SRF] N 34 Gráficos
39 27 Pulse FONT y luego SELECT hasta que aparezca otra vez [SS5]. A]IE [SRF] N [SS5] 28 Escriba ews A][SRF] N [SS5]EWS 29 Pulse dos veces RUN para ver la marquesina que creó. Gráficos 35
40 Ejemplo 12. Combinación de texto y gráficos En este ejemplo crearemos un gráfico y lo combinaremos con texto: Paso Cuando usted Observará esto Combinaremos este gráfico de triángulos (que es un solo archivo DOTS) con el texto Graphics! 1 Borre todos los mensajes actualmente almacenados en la memoria del letrero. (Consulte la sección Borrado de la memoria del letrero en la página 7 o la sección Ejemplo 5. Borrado de mensajes en la página 19.) 2 Pulse PROGRAM. 3 Pulse BACK. PROG DOTS A El nombre de su primer gráfico DOTS será A. El cursor destellante DOTS le indica dónde está dibujando. 4 Pulse ADV. Pulse X para mover una línea vertical a través del letrero. Con esto se reduce el tamaño del área para el gráfico. W mueve esta línea hacia la izquierda (aumenta el área para el gráfico) X mueve esta línea hacia la derecha (disminuye el área para el gráfico) 5 Continúe pulsando X hasta que haya 5 puntos entre la línea vertical y el extremo del letrero. La línea debe terminar a 5 puntos del extremo. Así que nuestra área para el gráfico tendrá 5 puntos de ancho y 7 puntos de alto. NOTA: Si no puede reducir el área del gráfico, el gráfico ocuparía toda el área del letrero. 36 Gráficos
41 H 6 Haga el siguiente gráfico usando las teclas indicadas. I Recuerde: Use SELECT para encender y apagar la opción de dibujo. J 7 Pulse dos veces RUN. PROG DOTS? 8 Pulse BACK hasta que aparezca. 9 Pulse ADV. A] Pulse MODE y luego SELECT hasta que aparezca [ROT] (rotación). Pulse DOTS para introducir su gráfico DOTS. Usando FCN y MODE cuando sea necesario, escriba Graphics! (Ponga un espacio antes de Graphics!) Pulse DOTS para introducir otra vez su gráfico DOTS. A] [ROT] A] [ROT][DOT]A La letra A es el nombre del archivo de su gráfico DOTS. A]T]A Graphics! Ponga un espacio antes de la palabra Graphics! (De otra manera el primer triángulo aparecerá muy cerca.) A] [DOT]A 14 Pulse dos veces RUN para ver su mensaje con gráfico y texto moverse a través del letrero. NOTA: Si no hubiese puesto un espacio después del primer triángulo, su mensaje se vería de la siguiente manera: Gráficos 37
42 Ejemplo 13. Borrado de un gráfico Si desea borrar un archivo de gráfico DOS completo, utilice este ejemplo como guía: Paso Cuando usted Observará esto Esta es la continuación del ejemplo anterior. En este ejemplo se supone que el siguiente gráfico es un archivo DOTS A: 1 Pulse PROGRAM. 2 Pulse BACK. 3 Pulse SELECT. PROG DOTS A PROG DOTS? 4 Escriba la letra del gráfico que desea borrar. (En este caso escriba A.) 5 Pulse Z. 6 Pulse Y para borrar el gráfico. (O bien, pulse N si no desea borrarlo.) 7 Pulse cuatro veces RUN para regresar a la operación normal. 38 Gráficos
43 Apéndices Apéndice A. Modos, tipos, colores y gráficos disponibles Los modos determinan la forma como el texto y los gráficos se mueven en un letrero. Por ejemplo, el modo ROTATE mueve el mensaje a través del letrero de derecha a izquierda. Los tipos son el tamaño y la forma de los caracteres de texto. Las letras entre paréntesis como [AUT] y [RED] son lo que aparecerá en el letrero: Modos disponibles Use la tecla MODE para seleccionar uno de los siguientes modos: Automode: [AUT] Cycle colors: [SPC]5 Flash: [FLS] Hold: [HLD] Interlock: [SPC]3 Roll: [RL ]. Use SELECT para cambiar la dirección del desplazamiento. Rotate o Condensed Rotate: [ROT] o [CRT]. Use SELECT para alternar entre ambos. Scroll: [SCR] Snow: [SPC]2 Sparkle: [SPC]1 Spray: [SPC]6 Starburst: [SPC]7 Switch: [SPC]4 Twinkle: [SPC]10 Wipe: [WI ]. Use SELECT para cambiar la dirección de la ampliación. Tipos disponibles Los tipos se seleccionan con las teclas FONT y SELECT. En la siguiente tabla se muestra un ejemplo de cada tipo: TIPO PALO SECO DE 5 DE ALTO ( = LED de 5 pixeles de alto) Nombre Ejemplo [SS5] Apéndices 39
44 Nombre TIPO PALO SECO DE 5 DE ALTO ( = LED de 5 pixeles de alto) Ejemplo [ST5] [WD5] [WS5] 40 Apéndices
45 Nombre TIPO PALO SECO DE 7 DE ALTO ( = LED de 7pixeles de alto) Ejemplo [SS7] [ST7] [WD7] [WS7] [SDS] [SDS] es un tipo sombra debido a que cada letra está compuesta con dos colores el primer plano y la sombra como rojo y verde, ámbar y rojo, etc. Apéndices 41
46 Nombre TIPO CON REMATES DE 7 DE ALTO ( = LED de 7pixeles de alto) Ejemplo [SRF] [STF] [WDF] [WSF] [SDF] [SDF] es un tipo sombra debido a que cada letra está compuesta con dos colores el primer plano y la sombra como rojo y verde, ámbar y rojo, etc. 42 Apéndices
47 Colores disponibles Use las teclas COLOR y SELECT (o sólo la tecla COLOR) para seleccionar uno de los colores siguientes: Rojo: [RED] Rojo claro: [LRD] Verde: [GRN] Verde claro: [LGN] Ámbar: [AMB] Café: [BRN] Naranja: [ORG] Amarillo: [YEL] Arco iris 1: [RB1] Arco iris 2: [RB2] Colores combinados: [MIX] Color automático: [ACL] Gráficos disponibles: Use las teclas MODE y SELECT para seleccionar uno de los gráficos siguientes: Welcome : [SPC]8 Thank you : [SPC]S No smoking : [SPC]U Don t drink and drive : [SPC]V Caricatura de una máquina tragamonedas: [SPC]9 Caricatura de noticia urgente: [SPC]A Caricatura de una trompeta: [SPC]B Caricatura de globos de fiesta: [SPC]Y Caricatura de un pez: [SPC]W Fuegos artificiales: [SPC]X Bomba en forma de cereza: [SPC]Z Apéndices 43
48 Apéndice B. Prueba de diagnóstico del letrero Su letrero puede realizar una autoprueba para determinar si todos los LED están funcionando adecuadamente: Paso Cuando usted Observará esto 1 Pulse PROGRAM. 2 Pulse BACK hasta que aparezca SET TIME. SET TIME SET W/D,H&M 3 Pulse ADV. MON 2:29 AM Escriba TEST. 1:00 AM00 NOTA: Esta prueba borra todos los mensajes del letrero. Sin 4 embargo, si Aparecerán una serie de exhibiciones de prueba. escribe la letra R inmediatamente después de escribir TEST, sus mensajes se conservarán. 5 Pulse PROGRAM para salir del modo de autoprueba. 44 Apéndices
Manual de programación con control remoto
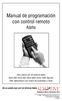 Manual de programación con control remoto Alpha Para usarse con los letreros Alpha Serie 200, Serie 300, Serie 4000, Serie 7000, Big Dot, 790i, AlphaVision (con matriz de caracteres) y Solar. No se puede
Manual de programación con control remoto Alpha Para usarse con los letreros Alpha Serie 200, Serie 300, Serie 4000, Serie 7000, Big Dot, 790i, AlphaVision (con matriz de caracteres) y Solar. No se puede
Capítulo Comunicaciones de datos 1. Conexión de dos unidades 2. Conectando la unidad con una computadora personal
 Capítulo Comunicaciones de datos Este capítulo describe todo lo que necesita saber para poder transferir programas entre la fx-7400g PLUS y ciertos modelos de calculadoras científicas gráficas CASIO, que
Capítulo Comunicaciones de datos Este capítulo describe todo lo que necesita saber para poder transferir programas entre la fx-7400g PLUS y ciertos modelos de calculadoras científicas gráficas CASIO, que
Que Es Una Computadora?
 Que Es Una Computadora? Hola, soy Tim. Mike está en busca de un trabajo y quiere aprender a utilizar una computadora para que pueda solicitar puestos de trabajo sobre el internet. Vamos a suponer que él
Que Es Una Computadora? Hola, soy Tim. Mike está en busca de un trabajo y quiere aprender a utilizar una computadora para que pueda solicitar puestos de trabajo sobre el internet. Vamos a suponer que él
Manual de Palm BlueChat 2.0
 Manual de Palm BlueChat 2.0 Copyright 2002 Palm, Inc. Todos los derechos reservados. Graffiti, HotSync y Palm OS son marcas registradas de Palm, Inc. El logotipo de HotSync, Palm y el logotipo de Palm
Manual de Palm BlueChat 2.0 Copyright 2002 Palm, Inc. Todos los derechos reservados. Graffiti, HotSync y Palm OS son marcas registradas de Palm, Inc. El logotipo de HotSync, Palm y el logotipo de Palm
UNIVERSIDAD ALAS PERUANAS TECLADO. FACULTAD DE CIENCIAS AGROPECUARIAS Escuela Académico Profesional de Medicina Veterinaria
 TECLADO E l dispositivo para Entrada de datos o Input más utilizado, es el teclado (en inglés keyboard). La posición de las teclas en los teclados fue tomada de las máquinas de escribir, con el agregado
TECLADO E l dispositivo para Entrada de datos o Input más utilizado, es el teclado (en inglés keyboard). La posición de las teclas en los teclados fue tomada de las máquinas de escribir, con el agregado
EM1037 Conmnutador KVM de 2 puertos USB
 EM1037 Conmnutador KVM de 2 puertos USB Cómo se conecta a los Puertos USB: El teclado se debe enchufar en el puerto USB superior. El ratón se debe enchufar en el puerto USB inferior. 2 ESPAÑOL EM1037 -
EM1037 Conmnutador KVM de 2 puertos USB Cómo se conecta a los Puertos USB: El teclado se debe enchufar en el puerto USB superior. El ratón se debe enchufar en el puerto USB inferior. 2 ESPAÑOL EM1037 -
Para crear una lista como la anterior, primero escribe la información, y después selecciona el texto y aplícale el formato de viñetas.
 Módulo 3 Herramientas de Cómputo Listas, tabulaciones, columnas y cuadros de texto Listas En muchas ocasiones es necesario que enumeres diferentes elementos en tus documentos. Word no sólo reconoce números
Módulo 3 Herramientas de Cómputo Listas, tabulaciones, columnas y cuadros de texto Listas En muchas ocasiones es necesario que enumeres diferentes elementos en tus documentos. Word no sólo reconoce números
Charla N 6: Utilidades de Consulta de datos.
 1 Charla N 6: Utilidades de Consulta de datos. Objetivos Generales: La manipulación de los datos organizados en forma de lista, donde la lista relaciones diferentes ocurrencias de una información común,
1 Charla N 6: Utilidades de Consulta de datos. Objetivos Generales: La manipulación de los datos organizados en forma de lista, donde la lista relaciones diferentes ocurrencias de una información común,
Guía de Usuario. Premier 24/48/88/168/640
 Guía de Usuario Premier 24/48/88/168/640 1. Resumen Introducción A los Usuarios del sistema de alarma se les asigna un código único de Usuario de 4, 5 ó 6 dígitos. Los códigos de usuario son usados para
Guía de Usuario Premier 24/48/88/168/640 1. Resumen Introducción A los Usuarios del sistema de alarma se les asigna un código único de Usuario de 4, 5 ó 6 dígitos. Los códigos de usuario son usados para
PREGUNTAS FRECUENTES TABLETS INFINITY
 PREGUNTAS FRECUENTES TABLETS INFINITY ÍNDICE PÁGINA 2. Antes de empezar 3.Primera Carga / Desbloqueo 4. Conexión USB / Conexión WiFi 5. Drivers / Mensaje de error al descargar aplicación / Error al conectarse
PREGUNTAS FRECUENTES TABLETS INFINITY ÍNDICE PÁGINA 2. Antes de empezar 3.Primera Carga / Desbloqueo 4. Conexión USB / Conexión WiFi 5. Drivers / Mensaje de error al descargar aplicación / Error al conectarse
Unidad I. 1.1 Sistemas numéricos (Binario, Octal, Decimal, Hexadecimal)
 Unidad I Sistemas numéricos 1.1 Sistemas numéricos (Binario, Octal, Decimal, Hexadecimal) Los computadores manipulan y almacenan los datos usando interruptores electrónicos que están ENCENDIDOS o APAGADOS.
Unidad I Sistemas numéricos 1.1 Sistemas numéricos (Binario, Octal, Decimal, Hexadecimal) Los computadores manipulan y almacenan los datos usando interruptores electrónicos que están ENCENDIDOS o APAGADOS.
Microteléfono adicional de coche Nokia Guía de instalación Guía del usuario
 Microteléfono adicional de coche Nokia Guía de instalación Guía del usuario HSU-4 CUW-3 9232831 2ª Edición 2004-2006 Nokia. Reservados todos los derechos. Queda prohibida la reproducción, transferencia,
Microteléfono adicional de coche Nokia Guía de instalación Guía del usuario HSU-4 CUW-3 9232831 2ª Edición 2004-2006 Nokia. Reservados todos los derechos. Queda prohibida la reproducción, transferencia,
Intérprete entre el Operador y el Ordenador.
 Introducción a Windows Generalidades Una computadora es un colaborador rápido y eficaz en la tarea administrativa de la información. La computadora en realidad es capaz de hacer muy pocas cosas, como ser:
Introducción a Windows Generalidades Una computadora es un colaborador rápido y eficaz en la tarea administrativa de la información. La computadora en realidad es capaz de hacer muy pocas cosas, como ser:
Objetivo del tema: Aprender a manejar los aspectos básicos de un ordenador. En la Torre o Sobremesa encontraremos dos botones:
 1. Primeros pasos con el PC Objetivo del tema: Aprender a manejar los aspectos básicos de un ordenador. 2.1. Encendido del ordenador. Como todo equipo electrónico para poder empezar a utilizar el ordenador
1. Primeros pasos con el PC Objetivo del tema: Aprender a manejar los aspectos básicos de un ordenador. 2.1. Encendido del ordenador. Como todo equipo electrónico para poder empezar a utilizar el ordenador
Autor: Microsoft Licencia: Cita Fuente: Ayuda de Windows
 Qué es Recuperación? Recuperación del Panel de control proporciona varias opciones que pueden ayudarle a recuperar el equipo de un error grave. Nota Antes de usar Recuperación, puede probar primero uno
Qué es Recuperación? Recuperación del Panel de control proporciona varias opciones que pueden ayudarle a recuperar el equipo de un error grave. Nota Antes de usar Recuperación, puede probar primero uno
TELÉFONO NEXO MANUAL DE USUARIO
 TELÉFONO NEXO TELÉFONO NEXO MANUAL DE USUARIO DEFINICIÓN DE LAS TECLAS 1. / LISTA LLAMADAS 2. MENÚ 3. SI / RELLAMADA 4. 911 5. / 6. Teclado alfanumérico 7. Tecla * 8. Tecla # 9. Altavoz 10. NO 11. R /
TELÉFONO NEXO TELÉFONO NEXO MANUAL DE USUARIO DEFINICIÓN DE LAS TECLAS 1. / LISTA LLAMADAS 2. MENÚ 3. SI / RELLAMADA 4. 911 5. / 6. Teclado alfanumérico 7. Tecla * 8. Tecla # 9. Altavoz 10. NO 11. R /
MANUAL DE USUARIO. Contenido
 MANUAL DE USUARIO Contenido 1. Introducción...2 2. Requisitos del sistema...2 1 Sistema del hardware...2 2 Soporta OS...2 3. Característica del producto...3 4. Estructura...3 5. Instalación y partición
MANUAL DE USUARIO Contenido 1. Introducción...2 2. Requisitos del sistema...2 1 Sistema del hardware...2 2 Soporta OS...2 3. Característica del producto...3 4. Estructura...3 5. Instalación y partición
APLICACIÓN DE ACCESO REMOTO PARA POCKET PC. MANUAL DE USUARIO (Release 1.42)
 APLICACIÓN DE ACCESO REMOTO PARA POCKET PC MANUAL DE USUARIO () Índice INTRODUCCIÓN... 3 MANUAL INSTALACIÓN DEL SOFTWARE... 4 GUIA USUARIO... 5 Iniciar la Aplicación Control Remoto... 5 Bienvenido... 5
APLICACIÓN DE ACCESO REMOTO PARA POCKET PC MANUAL DE USUARIO () Índice INTRODUCCIÓN... 3 MANUAL INSTALACIÓN DEL SOFTWARE... 4 GUIA USUARIO... 5 Iniciar la Aplicación Control Remoto... 5 Bienvenido... 5
Router Wi-Fi N150 (N150R)
 Easy, Reliable & Secure Guía de instalación Router Wi-Fi N150 (N150R) Marcas comerciales Las marcas y nombres de productos son marcas comerciales o marcas comerciales registradas por sus respectivos titulares.
Easy, Reliable & Secure Guía de instalación Router Wi-Fi N150 (N150R) Marcas comerciales Las marcas y nombres de productos son marcas comerciales o marcas comerciales registradas por sus respectivos titulares.
Terminal PCV123 y Controlador de 1 puerta DGM1 + Lector de tarjetas de proximidad
 Terminal PCV123 y Controlador de 1 puerta DGM1 + Lector de tarjetas de proximidad Version 2.0 G00301FR0219V02 DGM1: Controlador de 1 puerta + lector de proximidad PCV123: Unidad de Terminal + Software
Terminal PCV123 y Controlador de 1 puerta DGM1 + Lector de tarjetas de proximidad Version 2.0 G00301FR0219V02 DGM1: Controlador de 1 puerta + lector de proximidad PCV123: Unidad de Terminal + Software
1. Teclado tradicional, principal o alfanumérico
 El Teclado El dispositivo para Entrada de datos o Input más utilizado, es el teclado (en inglés keyboard). La posición de las teclas en los teclados fue tomada de las máquinas de escribir, con el agregado
El Teclado El dispositivo para Entrada de datos o Input más utilizado, es el teclado (en inglés keyboard). La posición de las teclas en los teclados fue tomada de las máquinas de escribir, con el agregado
Cuando crees tus propios documentos, puede ser que alguna
 1. CORTAR, COPIAR Y PEGAR Cuando crees tus propios documentos, puede ser que alguna vez necesites escribir el mismo texto varias veces o que quieras colocar un trozo de texto en otra parte del documento.
1. CORTAR, COPIAR Y PEGAR Cuando crees tus propios documentos, puede ser que alguna vez necesites escribir el mismo texto varias veces o que quieras colocar un trozo de texto en otra parte del documento.
Operación de Microsoft Word
 Generalidades y conceptos Combinar correspondencia Word, a través de la herramienta combinar correspondencia, permite combinar un documento el que puede ser una carta con el texto que se pretende hacer
Generalidades y conceptos Combinar correspondencia Word, a través de la herramienta combinar correspondencia, permite combinar un documento el que puede ser una carta con el texto que se pretende hacer
Manual de operación Tausend Monitor
 Manual de operación Tausend Monitor Luego de haber realizado satisfactoriamente el proceso de instalación, al iniciar el programa le aparecerá la siguiente ventana: El usuario principal y con el primero
Manual de operación Tausend Monitor Luego de haber realizado satisfactoriamente el proceso de instalación, al iniciar el programa le aparecerá la siguiente ventana: El usuario principal y con el primero
Curso básico de computación para principiantes
 Curso básico de computación para principiantes Partes básicas de un computador Monitor El monitor de computadora o pantalla de ordenador, aunque también es común llamarlo «pantalla», es un dispositivo
Curso básico de computación para principiantes Partes básicas de un computador Monitor El monitor de computadora o pantalla de ordenador, aunque también es común llamarlo «pantalla», es un dispositivo
Spider S3 Manual del Usuario
 Spider S3 Manual del Usuario Spider Tracks Ltd 203/150 Karangahape Road Auckland 1010 New Zealand info@spidertracks.com www.spidertracks.com P + 64 6 353 3395 Marzo 2015. Este manual es el más actual al
Spider S3 Manual del Usuario Spider Tracks Ltd 203/150 Karangahape Road Auckland 1010 New Zealand info@spidertracks.com www.spidertracks.com P + 64 6 353 3395 Marzo 2015. Este manual es el más actual al
La central reproduce un sonido largo si los datos de configuración son almacenados de forma correcta, y dos sonidos cortos si hay un error.
 Programación Básica de Alarma GSM Última modificación: 15 de Octubre de 2013 Antes de nada, queremos darle las gracias por adquirir en zoominformatica.com este producto, esperamos que cubra todas sus expectativas
Programación Básica de Alarma GSM Última modificación: 15 de Octubre de 2013 Antes de nada, queremos darle las gracias por adquirir en zoominformatica.com este producto, esperamos que cubra todas sus expectativas
TEMA 2 WINDOWS XP Lección 4 BLOC DE NOTAS
 TEMA 2 WINDOWS XP Lección 4 BLOC DE NOTAS 1) EL PEQUEÑO EDITOR El Bloc de notas de Windows XP es un básico editor de texto con el que podemos escribir anotaciones, de hasta 1024 caracteres por línea y
TEMA 2 WINDOWS XP Lección 4 BLOC DE NOTAS 1) EL PEQUEÑO EDITOR El Bloc de notas de Windows XP es un básico editor de texto con el que podemos escribir anotaciones, de hasta 1024 caracteres por línea y
Sitios remotos. Configurar un Sitio Remoto
 Sitios remotos Definir un sitio remoto significa establecer una configuración de modo que Dreamweaver sea capaz de comunicarse directamente con un servidor en Internet (por eso se llama remoto) y así poder
Sitios remotos Definir un sitio remoto significa establecer una configuración de modo que Dreamweaver sea capaz de comunicarse directamente con un servidor en Internet (por eso se llama remoto) y así poder
PIC MICRO ESTUDIO Timer Monoestable/Biestable ajustable hasta 99H 59M 59S Timer 2T Clave: 722-1 www.electronicaestudio.com
 PIC MICRO ESTUDIO Timer Monoestable/Biestable ajustable hasta 99H 59M 59S Timer 2T Clave: 722-1 www.electronicaestudio.com Guía de Operación P I C M I C R O E S T D U D I O Timer Monoestable/Biestable
PIC MICRO ESTUDIO Timer Monoestable/Biestable ajustable hasta 99H 59M 59S Timer 2T Clave: 722-1 www.electronicaestudio.com Guía de Operación P I C M I C R O E S T D U D I O Timer Monoestable/Biestable
CURSOS PRÁCTICOS SEDEN. Maquetación de un trabajo en Word SEDEN
 2 CURSOS PRÁCTICOS SEDEN Maquetación de un trabajo en Word SEDEN 2 Maquetación de un trabajo en Word Vamos a explicar las distintas herramientas que tiene Word para maquetar cualquier trabajo que realicemos.
2 CURSOS PRÁCTICOS SEDEN Maquetación de un trabajo en Word SEDEN 2 Maquetación de un trabajo en Word Vamos a explicar las distintas herramientas que tiene Word para maquetar cualquier trabajo que realicemos.
DKVM-4U Conmutador KVM USB con 4 puertos
 Este producto funciona con Windows 98SE y sistemas operativos superiores DKVM-4U Conmutador KVM USB con 4 puertos Antes de empezar Debe disponer, al menos, de lo siguiente: Teclado USB. Ratón USB. Monitor
Este producto funciona con Windows 98SE y sistemas operativos superiores DKVM-4U Conmutador KVM USB con 4 puertos Antes de empezar Debe disponer, al menos, de lo siguiente: Teclado USB. Ratón USB. Monitor
UAM MANUAL DE EMPRESA. Universidad Autónoma de Madrid
 MANUAL DE EMPRESA Modo de entrar en ÍCARO Para comenzar a subir una oferta de empleo, el acceso es a través del siguiente enlace: http://icaro.uam.es A continuación, aparecerá la página de inicio de la
MANUAL DE EMPRESA Modo de entrar en ÍCARO Para comenzar a subir una oferta de empleo, el acceso es a través del siguiente enlace: http://icaro.uam.es A continuación, aparecerá la página de inicio de la
Manual de Palm BlueBoard 2.0
 Manual de Palm BlueBoard 2.0 Copyright 2002 Palm, Inc. Todos los derechos reservados. Graffiti, HotSync y Palm OS son marcas registradas de Palm, Inc. El logotipo de HotSync, Palm y el logotipo de Palm
Manual de Palm BlueBoard 2.0 Copyright 2002 Palm, Inc. Todos los derechos reservados. Graffiti, HotSync y Palm OS son marcas registradas de Palm, Inc. El logotipo de HotSync, Palm y el logotipo de Palm
Configuración de una conexión de acceso telefónico a redes (DUN) mediante USB
 Configuración de una conexión de acceso telefónico a redes (DUN) mediante USB Por medio del cable de sincronización USB, puede conectar el teléfono inteligente Treo 750v de Palm al equipo y, a continuación,
Configuración de una conexión de acceso telefónico a redes (DUN) mediante USB Por medio del cable de sincronización USB, puede conectar el teléfono inteligente Treo 750v de Palm al equipo y, a continuación,
V i s i t a V i r t u a l e n e l H o s p i t a l
 V i s i t a V i r t u a l e n e l H o s p i t a l Manual de Restauración del PC Septiembre 2011 TABLA DE CONTENIDOS SOBRE EL SOFTWARE... 3 CONSIDERACIONES ANTES DE RESTAURAR... 4 PROCEDIMIENTO DE RECUPERACION...
V i s i t a V i r t u a l e n e l H o s p i t a l Manual de Restauración del PC Septiembre 2011 TABLA DE CONTENIDOS SOBRE EL SOFTWARE... 3 CONSIDERACIONES ANTES DE RESTAURAR... 4 PROCEDIMIENTO DE RECUPERACION...
Manual del usuario de la página web http://www.velleman.eu
 Manual del usuario de la página web http://www.velleman.eu Para guiarle a través de la nueva página web de Velleman le ofrecemos este manual del usuario. Su primera visita Al visitar nuestra página web
Manual del usuario de la página web http://www.velleman.eu Para guiarle a través de la nueva página web de Velleman le ofrecemos este manual del usuario. Su primera visita Al visitar nuestra página web
Guía de inicio rápido. Español VTE-1016
 Guía de inicio rápido Español VTE-1016 7025690 1 Empecemos! Conexión del mando al sistema PlayStation TV Puedes utilizar el mando inalámbrico DUALSHOCK 3 o DUALSHOCK 4 con el sistema PS TV; basta con conectar
Guía de inicio rápido Español VTE-1016 7025690 1 Empecemos! Conexión del mando al sistema PlayStation TV Puedes utilizar el mando inalámbrico DUALSHOCK 3 o DUALSHOCK 4 con el sistema PS TV; basta con conectar
HACER LLAMADAS USO DE LAS TECLAS DE FUNCIÓN
 HACER LLAMADAS DT710 (ITL-6DE) Guía Rápida de Usuario Para teléfonos DT710 controlados por SIP@Net Para obtener información detallada, por favor consulte la Guía del usuario complete en: www.nec-unified.com.
HACER LLAMADAS DT710 (ITL-6DE) Guía Rápida de Usuario Para teléfonos DT710 controlados por SIP@Net Para obtener información detallada, por favor consulte la Guía del usuario complete en: www.nec-unified.com.
Instalación y uso de Check 2000 Client Server con ZENworks 2
 Instalación y uso de Check 2000 Client Server con ZENworks 2 CHECK 2000 DESCRIPCIÓN GENERAL Check 2000* Client Server de Greenwich Mean Time es una aplicación de diagnóstico que se puede utilizar con ZENworks
Instalación y uso de Check 2000 Client Server con ZENworks 2 CHECK 2000 DESCRIPCIÓN GENERAL Check 2000* Client Server de Greenwich Mean Time es una aplicación de diagnóstico que se puede utilizar con ZENworks
SOFTWARE DE RECUENTO DE DINERO
 MANUAL ENGLISH NEDERLANDS DEUTSCH FRANÇAIS ESPAÑOL ITALIANO PORTUGUÊS POLSKI ČESKY MAGYAR SLOVENSKÝ SAFESCAN MC-Software SOFTWARE DE RECUENTO DE DINERO TABLA DE CONTENIDOS INTRODUCCIÓN E INSTRUCCIONES
MANUAL ENGLISH NEDERLANDS DEUTSCH FRANÇAIS ESPAÑOL ITALIANO PORTUGUÊS POLSKI ČESKY MAGYAR SLOVENSKÝ SAFESCAN MC-Software SOFTWARE DE RECUENTO DE DINERO TABLA DE CONTENIDOS INTRODUCCIÓN E INSTRUCCIONES
Módulo Colector de Datos:
 Módulo Colector de Datos: El acceso al módulo Colector de Datos se realiza mediante las teclas de navegación ubicadas a ambos lados del display (flecha arriba o flecha abajo) y aceptar con la tecla Enter
Módulo Colector de Datos: El acceso al módulo Colector de Datos se realiza mediante las teclas de navegación ubicadas a ambos lados del display (flecha arriba o flecha abajo) y aceptar con la tecla Enter
Móvil Seguro. Guía de Usuario Terminales Android
 Móvil Seguro Guía de Usuario Terminales Android Índice 1 Introducción...2 2 Descarga e instalación de Móvil Seguro...3 3 Registro del producto...5 4 Funciones de Móvil Seguro...7 4.1 Antivirus... 7 4.1
Móvil Seguro Guía de Usuario Terminales Android Índice 1 Introducción...2 2 Descarga e instalación de Móvil Seguro...3 3 Registro del producto...5 4 Funciones de Móvil Seguro...7 4.1 Antivirus... 7 4.1
Módulo I - Word. Iniciar Word... 2. Finalizar Word... 3. Definición de elementos de pantalla... 4. Escribir texto en un documento... 5. El cursor...
 Módulo I - Word Índice Iniciar Word... 2 Finalizar Word... 3 Definición de elementos de pantalla... 4 Escribir texto en un documento... 5 El cursor... 5 Control de párrafos... 5 Nuevos párrafos... 5 Abrir
Módulo I - Word Índice Iniciar Word... 2 Finalizar Word... 3 Definición de elementos de pantalla... 4 Escribir texto en un documento... 5 El cursor... 5 Control de párrafos... 5 Nuevos párrafos... 5 Abrir
Manual de uso: Map Source
 Manual de uso: Map Source 1 ÍNDICE: Partes de MapSource... 3 Cargar mapas a la unidad GPS Garmin... 1 Transferir datos de MapSource... 2 Crear y editar waypoints... 3 Buscar lugares... 4 Crear y editar
Manual de uso: Map Source 1 ÍNDICE: Partes de MapSource... 3 Cargar mapas a la unidad GPS Garmin... 1 Transferir datos de MapSource... 2 Crear y editar waypoints... 3 Buscar lugares... 4 Crear y editar
Content Manager 2 Guía del usuario
 Content Manager 2 Guía del usuario Lea esta guía para aprender a utilizar Content Manager 2 para buscar, adquirir, descargar e instalar actualizaciones y contenido extra en su Becker PND. 1.) Cómo instalar
Content Manager 2 Guía del usuario Lea esta guía para aprender a utilizar Content Manager 2 para buscar, adquirir, descargar e instalar actualizaciones y contenido extra en su Becker PND. 1.) Cómo instalar
Operación Microsoft Access 97
 Trabajar con Controles Características de los controles Un control es un objeto gráfico, como por ejemplo un cuadro de texto, un botón de comando o un rectángulo que se coloca en un formulario o informe
Trabajar con Controles Características de los controles Un control es un objeto gráfico, como por ejemplo un cuadro de texto, un botón de comando o un rectángulo que se coloca en un formulario o informe
ResponseCard AnyWhere Guía de usuario
 ResponseCard AnyWhere Guía de usuario Descripción general No tiene un equipo informático, un proyector, un programa de software o el tiempo necesario para una preparación de nivel avanzado? Con ResponseCard
ResponseCard AnyWhere Guía de usuario Descripción general No tiene un equipo informático, un proyector, un programa de software o el tiempo necesario para una preparación de nivel avanzado? Con ResponseCard
MANUAL DE USUARIOS EXTRUSORA DE CABLES WORKSTATION v1.1. A continuación, se mostrarán las diferentes pantallas del programa Work Station.
 MANUAL DE USUARIOS EXTRUSORA DE CABLES WORKSTATION v1.1 A continuación, se mostrarán las diferentes pantallas del programa Work Station. Pantalla - Menú Principal Se ingresa a esta pantalla desde cualquier
MANUAL DE USUARIOS EXTRUSORA DE CABLES WORKSTATION v1.1 A continuación, se mostrarán las diferentes pantallas del programa Work Station. Pantalla - Menú Principal Se ingresa a esta pantalla desde cualquier
... Formas alternativas de escribir un texto. Columnas. anfora CAPÍTULO 4
 CAPÍTULO 4. Formas alternativas de escribir un texto........ Columnas Para fijar columnas se posiciona el Punto de Inserción donde se desee que comiencen las columnas, o bien se selecciona el texto que
CAPÍTULO 4. Formas alternativas de escribir un texto........ Columnas Para fijar columnas se posiciona el Punto de Inserción donde se desee que comiencen las columnas, o bien se selecciona el texto que
1. Instalación de una Unidad de Disco Duro (HDD) Pág. 1. 1.1. Instalación de un HDD IDE Pág. 2 1.2. Instalación de un HDD SATA Pág.
 Índice de Contenidos 1. Instalación de una Unidad de Disco Duro (HDD) Pág. 1 1.1. Instalación de un HDD IDE Pág. 2 1.2. Instalación de un HDD SATA Pág. 7 2. Formateo de la Unidad de Disco Duro (HDD) Pág.
Índice de Contenidos 1. Instalación de una Unidad de Disco Duro (HDD) Pág. 1 1.1. Instalación de un HDD IDE Pág. 2 1.2. Instalación de un HDD SATA Pág. 7 2. Formateo de la Unidad de Disco Duro (HDD) Pág.
Instrucciones de montaje
 Instrucciones de montaje Gracias por comprar mecanismo elevadot NELSON Por favor, coloque todos los componentes en una superficie acolchada / alfombra para evitar daños. Por razones de seguridad, se recomienda
Instrucciones de montaje Gracias por comprar mecanismo elevadot NELSON Por favor, coloque todos los componentes en una superficie acolchada / alfombra para evitar daños. Por razones de seguridad, se recomienda
MANUAL DE USUARIO DESKTOP
 2013 TEM SOLUCIONES MANUAL DE USUARIO DESKTOP Usuario Desktop Tem Soluciones TABLA DE CONTENIDO INTRODUCCIÓN... 3 LOGIN... 4 Login... 4 PÁGINA DE BIENVENIDA... 4 ENVIAR SMS... 5 Solo SMS (Single SMS):...
2013 TEM SOLUCIONES MANUAL DE USUARIO DESKTOP Usuario Desktop Tem Soluciones TABLA DE CONTENIDO INTRODUCCIÓN... 3 LOGIN... 4 Login... 4 PÁGINA DE BIENVENIDA... 4 ENVIAR SMS... 5 Solo SMS (Single SMS):...
Guía de instalación del booster WiFi para móviles WN1000RP
 Guía de instalación del booster WiFi para móviles WN1000RP Contenido Introducción........................................... 3 Conozca su booster WiFi................................. 4 Panel frontal y
Guía de instalación del booster WiFi para móviles WN1000RP Contenido Introducción........................................... 3 Conozca su booster WiFi................................. 4 Panel frontal y
Manual de Usuario. Teléfono IP Grandstream GXP- 2000, 2010 y 2020
 Manual de Usuario Teléfono IP Grandstream GXP- 2000, 2010 y 2020 Versión del 9 de febrero de 2009 Ilustración del teléfono La foto a continuación ilustra la apariencia del teléfono IP GXP-2000 entregado
Manual de Usuario Teléfono IP Grandstream GXP- 2000, 2010 y 2020 Versión del 9 de febrero de 2009 Ilustración del teléfono La foto a continuación ilustra la apariencia del teléfono IP GXP-2000 entregado
EW3590/91/92 Cascos Bluetooth con micrófono
 EW3590/91/92 Cascos Bluetooth con micrófono Cascos Bluetooth con micrófono EW3590/91/92 2 ESPAÑOL Contenidos 1.0 Introducción... 2 1.1 Contenido del paquete... 2 2.0 Conectar a un dispositivo Bluetooth...
EW3590/91/92 Cascos Bluetooth con micrófono Cascos Bluetooth con micrófono EW3590/91/92 2 ESPAÑOL Contenidos 1.0 Introducción... 2 1.1 Contenido del paquete... 2 2.0 Conectar a un dispositivo Bluetooth...
MANUAL DEL CONTROLADOR DEPORTIVO
 MANUAL DEL CONTROLADOR DEPORTIVO Modelo Junior 104 GENERALIDADES CONSOLAS DE COMANDO Circuitos basados en tecnología de microprocesadores. Manejo de: Tiempo de juego (básquet). Tantos por equipo local
MANUAL DEL CONTROLADOR DEPORTIVO Modelo Junior 104 GENERALIDADES CONSOLAS DE COMANDO Circuitos basados en tecnología de microprocesadores. Manejo de: Tiempo de juego (básquet). Tantos por equipo local
DISEÑADOR DE ESCALERAS
 DISEÑADOR DE ESCALERAS Guia del usuario DesignSoft 1 2 DISEÑADOR DE ESCALERAS El Diseñador de Escaleras le hace más fácil definir y colocar escaleras personalizadas en su proyecto. Puede empezar el diseñador
DISEÑADOR DE ESCALERAS Guia del usuario DesignSoft 1 2 DISEÑADOR DE ESCALERAS El Diseñador de Escaleras le hace más fácil definir y colocar escaleras personalizadas en su proyecto. Puede empezar el diseñador
Race Manager by Master Timing Guía del usuario GUIA RACE MANAGER. Eventronic, SL
 GUIA RACE MANAGER Eventronic, SL DESCRIPCIÓN DEL PROGRAMA El Race Manager es un programa que se creó para facilitar el trabajo de la dirección de carrera de un evento durante y después de una carrera.
GUIA RACE MANAGER Eventronic, SL DESCRIPCIÓN DEL PROGRAMA El Race Manager es un programa que se creó para facilitar el trabajo de la dirección de carrera de un evento durante y después de una carrera.
3_formato I. NOTA: al pegar unas celdas sobre otras no vacías, se borrará el contenido de estas últimas.
 3. Luego se seleccionan las celdas donde se quiere que se sitúen las celdas cortadas. No hace falta seleccionar el rango completo sobre el que se va a pegar, ya que si se selecciona una única celda, Calc
3. Luego se seleccionan las celdas donde se quiere que se sitúen las celdas cortadas. No hace falta seleccionar el rango completo sobre el que se va a pegar, ya que si se selecciona una única celda, Calc
BASCULA PESO-PRECIO-IMPORTE ENTEC F902
 BASCULA PESO-PRECIO-IMPORTE ENTEC F902 MANUAL DEL USUARIO CONTENIDO 1. Ficha Técnica y Especificaciones. 2. Funciones Principales 3. Construcción 3.1. Diagrama Estructural 3.2. Teclado y Display 3.3. Indicadores
BASCULA PESO-PRECIO-IMPORTE ENTEC F902 MANUAL DEL USUARIO CONTENIDO 1. Ficha Técnica y Especificaciones. 2. Funciones Principales 3. Construcción 3.1. Diagrama Estructural 3.2. Teclado y Display 3.3. Indicadores
Detector de billetes falsos YATEK SE-0706 Manual de usuario
 Detector de billetes falsos YATEK SE-0706 Manual de usuario HTTP://WWW.ELECTROPOLIS.ES 1 1. Introducción y Especificaciones Introducción: El detector de billetes falsos YATEK SE-0706 es el último modelo
Detector de billetes falsos YATEK SE-0706 Manual de usuario HTTP://WWW.ELECTROPOLIS.ES 1 1. Introducción y Especificaciones Introducción: El detector de billetes falsos YATEK SE-0706 es el último modelo
Programa diseñado y creado por 2014 - Art-Tronic Promotora Audiovisual, S.L.
 Manual de Usuario Programa diseñado y creado por Contenido 1. Acceso al programa... 3 2. Opciones del programa... 3 3. Inicio... 4 4. Empresa... 4 4.2. Impuestos... 5 4.3. Series de facturación... 5 4.4.
Manual de Usuario Programa diseñado y creado por Contenido 1. Acceso al programa... 3 2. Opciones del programa... 3 3. Inicio... 4 4. Empresa... 4 4.2. Impuestos... 5 4.3. Series de facturación... 5 4.4.
INSTALACIÓN DE MEDPRO
 1 Estimado Cliente: Uno de los objetivos que nos hemos marcado con nuestra nueva plataforma de gestión, es que un cliente pueda instalar MedPro y realizar su puesta en marcha de forma autónoma. Siga paso
1 Estimado Cliente: Uno de los objetivos que nos hemos marcado con nuestra nueva plataforma de gestión, es que un cliente pueda instalar MedPro y realizar su puesta en marcha de forma autónoma. Siga paso
CATÁLOGO CATÁLOGO CATÁLOGO CATÁLOGO CATÁLOGO
 CATÁLOGO MANUAL DE USUARIO CATÁLOGO MANUAL DE USUARIO CATÁLOGO MANUAL DE USUARIO 1. CATÁLOGO MANUAL DE USUARIO CATÁLOGO AHORA CATÁLOGO MANUAL DE USUARIO 1 1. Introducción AHORA Catálogo es una aplicación
CATÁLOGO MANUAL DE USUARIO CATÁLOGO MANUAL DE USUARIO CATÁLOGO MANUAL DE USUARIO 1. CATÁLOGO MANUAL DE USUARIO CATÁLOGO AHORA CATÁLOGO MANUAL DE USUARIO 1 1. Introducción AHORA Catálogo es una aplicación
Matemática de redes Representación binaria de datos Bits y bytes
 Matemática de redes Representación binaria de datos Los computadores manipulan y almacenan los datos usando interruptores electrónicos que están ENCENDIDOS o APAGADOS. Los computadores sólo pueden entender
Matemática de redes Representación binaria de datos Los computadores manipulan y almacenan los datos usando interruptores electrónicos que están ENCENDIDOS o APAGADOS. Los computadores sólo pueden entender
UNIDADES DE ALMACENAMIENTO DE DATOS
 1.2 MATÉMATICAS DE REDES 1.2.1 REPRESENTACIÓN BINARIA DE DATOS Los computadores manipulan y almacenan los datos usando interruptores electrónicos que están ENCENDIDOS o APAGADOS. Los computadores sólo
1.2 MATÉMATICAS DE REDES 1.2.1 REPRESENTACIÓN BINARIA DE DATOS Los computadores manipulan y almacenan los datos usando interruptores electrónicos que están ENCENDIDOS o APAGADOS. Los computadores sólo
Instrucciones de instalación de TrueCode
 Gracias por su compra y las instrucciones que le guiara a través del proceso de instalación y puesta en marcha de su nuevo software. Se recomienda la lectura y las discusiones de los usuarios por favor
Gracias por su compra y las instrucciones que le guiara a través del proceso de instalación y puesta en marcha de su nuevo software. Se recomienda la lectura y las discusiones de los usuarios por favor
Centro de Profesorado Luisa Revuelta (Córdoba) TEMA 2 CREAR, GUARDAR, CERRAR, ABRIR y VISUALIZAR PRESENTACIONES
 Centro de Profesorado Luisa Revuelta (Córdoba) TEMA 2 CREAR, GUARDAR, CERRAR, ABRIR y VISUALIZAR PRESENTACIONES 1.- CREACIÓN DE PRESENTACIONES Al ejecutar OpenOffice, automáticamente se inicia el llamado
Centro de Profesorado Luisa Revuelta (Córdoba) TEMA 2 CREAR, GUARDAR, CERRAR, ABRIR y VISUALIZAR PRESENTACIONES 1.- CREACIÓN DE PRESENTACIONES Al ejecutar OpenOffice, automáticamente se inicia el llamado
PLATAFORMA DE CAPACITACIÓN Y DE COOPERACIÓN EN LÍNEA CONTRA EL TERRORISMO DE LA ONUDD
 PLATAFORMA DE CAPACITACIÓN Y DE COOPERACIÓN EN LÍNEA CONTRA EL TERRORISMO DE LA ONUDD GUÍA DEL USUARIO 1 PLATAFORMA DE CAPACITACIÓN Y DE COOPERACIÓN EN LÍNEA CONTRA EL TERRORISMO DE LA ONUDC GUÍA DEL USUARIO
PLATAFORMA DE CAPACITACIÓN Y DE COOPERACIÓN EN LÍNEA CONTRA EL TERRORISMO DE LA ONUDD GUÍA DEL USUARIO 1 PLATAFORMA DE CAPACITACIÓN Y DE COOPERACIÓN EN LÍNEA CONTRA EL TERRORISMO DE LA ONUDC GUÍA DEL USUARIO
3. Número inicial y número final de mensajes mostrados en la página actual.
 Sistema WEBmail El sistema WEBmail permite el acceso rápido y sencillo a su buzón de correo utilizando un navegador de páginas Web. Normalmente es usado como complemento al lector de correo tradicional,
Sistema WEBmail El sistema WEBmail permite el acceso rápido y sencillo a su buzón de correo utilizando un navegador de páginas Web. Normalmente es usado como complemento al lector de correo tradicional,
Brother PE-design Plus.
 Brother PE-design Plus. PE-design Plus tiene muchísimas posibilidades. Puede introducir un logo personal (JPG) y convertirlo en un archivo de bordado (PES). También es posible utilizar los siguientes archivos:.bmp,.tif,.png,.gif.
Brother PE-design Plus. PE-design Plus tiene muchísimas posibilidades. Puede introducir un logo personal (JPG) y convertirlo en un archivo de bordado (PES). También es posible utilizar los siguientes archivos:.bmp,.tif,.png,.gif.
Su Solicitud del Mercado de Seguros: Comprobación de identidad (ID) e inconsistencias en la información
 Su Solicitud del Mercado de Seguros: Comprobación de identidad (ID) e inconsistencias en la información Cuando llene una solicitud para conseguir cobertura médica a través del Mercado de seguros, tendrá
Su Solicitud del Mercado de Seguros: Comprobación de identidad (ID) e inconsistencias en la información Cuando llene una solicitud para conseguir cobertura médica a través del Mercado de seguros, tendrá
Manual hosting acens
 Manual hosting acens Contenido Acceso al panel de control de cliente... 3 Asociar un dominio a mi Hosting... 5 Acceso al panel de administración del hosting... 7 INICIO - Visión general del estado de nuestro
Manual hosting acens Contenido Acceso al panel de control de cliente... 3 Asociar un dominio a mi Hosting... 5 Acceso al panel de administración del hosting... 7 INICIO - Visión general del estado de nuestro
Breve manual de usuario
 Breve manual de usuario Sistemas TANDBERG MXP - Español Software versión F1 D13618.01 Este documento no podrá ser reproducido en su totalidad o en parte sin el permiso por escrito de: Índice Uso general...
Breve manual de usuario Sistemas TANDBERG MXP - Español Software versión F1 D13618.01 Este documento no podrá ser reproducido en su totalidad o en parte sin el permiso por escrito de: Índice Uso general...
COMO INSTALAR LOS EQUIPOS EN EL AULA DE INNOVACIÓN (AI)
 COMO INSTALAR LOS EQUIPOS EN EL AULA DE INNOVACIÓN (AI) Objetivo Preparar a maestros en procedimientos de instalación y configuración de aulas de innovación de las Escuelas que participan en el Proyecto
COMO INSTALAR LOS EQUIPOS EN EL AULA DE INNOVACIÓN (AI) Objetivo Preparar a maestros en procedimientos de instalación y configuración de aulas de innovación de las Escuelas que participan en el Proyecto
SMS Gestión. manual de uso
 SMS Gestión manual de uso índice qué es SMS Gestión 2 acceso al servicio 3 01 acceso con la clave de servicios de Orange 4 02 acceso personalizado 6 02.1 cómo personalizar su acceso a la aplicación 7 02.2
SMS Gestión manual de uso índice qué es SMS Gestión 2 acceso al servicio 3 01 acceso con la clave de servicios de Orange 4 02 acceso personalizado 6 02.1 cómo personalizar su acceso a la aplicación 7 02.2
Guía de usuario para el acceso al recibo de nómina mediante la intranet de la Conselleria
 Guía de usuario para el acceso al recibo de nómina mediante la intranet de la Conselleria Estado actual Estado V1.3 Fecha modificación 4/6/2012 Autor Dirigido a Ubicación/URL Empleados de la Agencia Valenciana
Guía de usuario para el acceso al recibo de nómina mediante la intranet de la Conselleria Estado actual Estado V1.3 Fecha modificación 4/6/2012 Autor Dirigido a Ubicación/URL Empleados de la Agencia Valenciana
Manual del usuario USO DEL MERCADO
 Manual del usuario USO DEL MERCADO Pagina El mercado...1 El área de trabajo...1 Colocación de sus productos...2 Encontrando ofertas y demandas...3 Haciendo y recibiendo propuestas...4 Aceptando una propuesta...5
Manual del usuario USO DEL MERCADO Pagina El mercado...1 El área de trabajo...1 Colocación de sus productos...2 Encontrando ofertas y demandas...3 Haciendo y recibiendo propuestas...4 Aceptando una propuesta...5
MANUAL PARA INSTALACION DE DRIVER S Y PROGRAMAS PARA CJ-4 SCANTOOL.
 MANUAL PARA INSTALACION DE DRIVER S Y PROGRAMAS PARA CJ-4 SCANTOOL. INSTALACION DEL DRIVER PARA CJ4. NOTA IMPORTANTE; SI CON ANTERIORIDAD ES USTED USUARIO DE EQUIPOS DE INJECTOCLEAN, Y TIENE CARGADO EN
MANUAL PARA INSTALACION DE DRIVER S Y PROGRAMAS PARA CJ-4 SCANTOOL. INSTALACION DEL DRIVER PARA CJ4. NOTA IMPORTANTE; SI CON ANTERIORIDAD ES USTED USUARIO DE EQUIPOS DE INJECTOCLEAN, Y TIENE CARGADO EN
Guía para la Automatización de Documentos en. Microsoft Word
 UNIVERSIDAD SAN CARLOS DE GUATEMALA CENTRO UNIVERSITARIO DE SAN MARCOS USAC-CUSAM Guía para la Automatización de Documentos en Microsoft Word ID Y ENSEÑAD A TODOS 2015 PRESENTACIÓN El Instituto de Investigaciones
UNIVERSIDAD SAN CARLOS DE GUATEMALA CENTRO UNIVERSITARIO DE SAN MARCOS USAC-CUSAM Guía para la Automatización de Documentos en Microsoft Word ID Y ENSEÑAD A TODOS 2015 PRESENTACIÓN El Instituto de Investigaciones
Guía de configuración de Wi-Fi
 Guía de configuración de Wi-Fi uu Introducción Hay dos modos de conexión de redes LAN inalámbricas: el modo de infraestructura para conectarse a través de un punto de acceso y el modo ad-hoc para establecer
Guía de configuración de Wi-Fi uu Introducción Hay dos modos de conexión de redes LAN inalámbricas: el modo de infraestructura para conectarse a través de un punto de acceso y el modo ad-hoc para establecer
GUÍA DE USUARIO DEL CORREO
 REPÚBLICA BOLIVARIANA DE VENEZUELA MINISTERIO DEL PODER POPULAR PARA LA EDUCACIÓN DIRECCIÓN GENERAL DE LA OFICINA DE ADMINISTRACIÓN Y SERVICIOS DIVISIÓN DE SOPORTE TÉCNICO Y FORMACIÓN AL USUARIO GUÍA DE
REPÚBLICA BOLIVARIANA DE VENEZUELA MINISTERIO DEL PODER POPULAR PARA LA EDUCACIÓN DIRECCIÓN GENERAL DE LA OFICINA DE ADMINISTRACIÓN Y SERVICIOS DIVISIÓN DE SOPORTE TÉCNICO Y FORMACIÓN AL USUARIO GUÍA DE
Polycom IP 650. Guía de usuario. www.escaux.com
 Polycom IP 650 Guía de usuario Contenido Vista general Opciones básicas Cómo hacer una llamada Cómo responder a una llamada Cómo terminar una llamada Cómo rehacer una llamada Cómo silenciar una llamada
Polycom IP 650 Guía de usuario Contenido Vista general Opciones básicas Cómo hacer una llamada Cómo responder a una llamada Cómo terminar una llamada Cómo rehacer una llamada Cómo silenciar una llamada
CNC 8055. Educacional. Ref. 1107
 CNC 855 Educacional Ref. 7 FAGOR JOG SPI ND LE FEE D % 3 5 6 7 8 9 FAGOR JOG SPI ND LE FEE D % 3 5 6 7 8 9 FAGOR JOG SPI ND LE FEE D % 3 5 6 7 8 9 FAGOR JOG SPI ND LE 3 FEE D % 5 6 7 8 9 FAGOR JOG SPI
CNC 855 Educacional Ref. 7 FAGOR JOG SPI ND LE FEE D % 3 5 6 7 8 9 FAGOR JOG SPI ND LE FEE D % 3 5 6 7 8 9 FAGOR JOG SPI ND LE FEE D % 3 5 6 7 8 9 FAGOR JOG SPI ND LE 3 FEE D % 5 6 7 8 9 FAGOR JOG SPI
Preparándose para el Aprendizaje en Línea (e-learning) Guía del Participante
 Preparándose para el Aprendizaje en Línea (e-learning) Guía del Participante Crescenciano Olvera Contenido. Propósito y Objetivos...3 Guía del Estudiante - Introducción...4 Acceso al sitio Web de los cursos....4
Preparándose para el Aprendizaje en Línea (e-learning) Guía del Participante Crescenciano Olvera Contenido. Propósito y Objetivos...3 Guía del Estudiante - Introducción...4 Acceso al sitio Web de los cursos....4
6 Botón de la cámara abajo para ajustar el volumen, o para silenciarlo.
 Guía rápida para familiarizarse con su teléfono 1 Botones laterales Presione suavemente el botón hacia arriba o hacia 6 Botón de la cámara abajo para ajustar el volumen, o para silenciarlo. Presiónelo
Guía rápida para familiarizarse con su teléfono 1 Botones laterales Presione suavemente el botón hacia arriba o hacia 6 Botón de la cámara abajo para ajustar el volumen, o para silenciarlo. Presiónelo
Uso del control remoto
 Uso del control remoto El control remoto sirve para realizar llamadas, ajustar el volumen, desplazarse por las pantallas y seleccionar opciones. Acceder a la ayuda en pantalla; ver el estado del sistema
Uso del control remoto El control remoto sirve para realizar llamadas, ajustar el volumen, desplazarse por las pantallas y seleccionar opciones. Acceder a la ayuda en pantalla; ver el estado del sistema
Grabadora TASER CAM Guía de inicio rápido
 Grabadora TASER CAM Guía de inicio rápido Felicitaciones por la compra de la Grabadora TASER CAM. Lea esta sección para comenzar a usarla rápidamente. La grabadora TASER CAM es una opción para usar con
Grabadora TASER CAM Guía de inicio rápido Felicitaciones por la compra de la Grabadora TASER CAM. Lea esta sección para comenzar a usarla rápidamente. La grabadora TASER CAM es una opción para usar con
Materia: Informática. Nota de Clases Sistemas de Numeración
 Nota de Clases Sistemas de Numeración Conversión Entre Sistemas de Numeración 1. EL SISTEMA DE NUMERACIÓN 1.1. DEFINICIÓN DE UN SISTEMA DE NUMERACIÓN Un sistema de numeración es un conjunto finito de símbolos
Nota de Clases Sistemas de Numeración Conversión Entre Sistemas de Numeración 1. EL SISTEMA DE NUMERACIÓN 1.1. DEFINICIÓN DE UN SISTEMA DE NUMERACIÓN Un sistema de numeración es un conjunto finito de símbolos
Guía curso Integrando las TICS en Segundo Ciclo Básico Guía de uso para crear videos en Windows Movie Maker
 Guía curso Integrando las TICS en Segundo Ciclo Básico Guía de uso para crear videos en Windows Movie Maker En la actualidad las nuevas tecnologías ofrecen una serie de ventajas y recursos para desarrollar
Guía curso Integrando las TICS en Segundo Ciclo Básico Guía de uso para crear videos en Windows Movie Maker En la actualidad las nuevas tecnologías ofrecen una serie de ventajas y recursos para desarrollar
TRATAMIENTO DE TEXTOS Y COMUNICADOR PARA DEFICIENTES MOTÓRICOS
 TRATAMIENTO DE TEXTOS Y COMUNICADOR PARA DEFICIENTES MOTÓRICOS MARI CARMEN CARVAJAL FÉLIX MÁÑEZ MOSCARDÓ AQUARI SOFT TEL/FAX: (96) 3.85.03.81 C/MARTÍN EL HUMANO 25-12 46008 VALENCIA SERGIO- 1 ÍNDICE OBJETIVOS...3
TRATAMIENTO DE TEXTOS Y COMUNICADOR PARA DEFICIENTES MOTÓRICOS MARI CARMEN CARVAJAL FÉLIX MÁÑEZ MOSCARDÓ AQUARI SOFT TEL/FAX: (96) 3.85.03.81 C/MARTÍN EL HUMANO 25-12 46008 VALENCIA SERGIO- 1 ÍNDICE OBJETIVOS...3
Adaptador de Transporte Digital
 Hargray Digital Television Adaptador de Transporte Digital See opposite side for English guide. Contáctenos 1.877.HARGRAY hargray.com Incluido en este Kit Adaptador de Transporte Digital Usted conectará
Hargray Digital Television Adaptador de Transporte Digital See opposite side for English guide. Contáctenos 1.877.HARGRAY hargray.com Incluido en este Kit Adaptador de Transporte Digital Usted conectará
Medidor de consumo LEGO
 Medidor de consumo LEGO Primeros pasos El Medidor de consumo se compone de dos partes: La Pantalla de consumo LEGO y el Acumulador eléctrico LEGO. El Acumulador eléctrico encaja en la parte inferior de
Medidor de consumo LEGO Primeros pasos El Medidor de consumo se compone de dos partes: La Pantalla de consumo LEGO y el Acumulador eléctrico LEGO. El Acumulador eléctrico encaja en la parte inferior de
ICARO MANUAL DE LA EMPRESA
 ICARO MANUAL DE LA EMPRESA 1. ENTRANDO EN ICARO Para acceder al Programa ICARO tendremos que entrar en http://icaro.ual.es Figura 1 A continuación os aparecerá la página de Inicio del aplicativo ICARO.
ICARO MANUAL DE LA EMPRESA 1. ENTRANDO EN ICARO Para acceder al Programa ICARO tendremos que entrar en http://icaro.ual.es Figura 1 A continuación os aparecerá la página de Inicio del aplicativo ICARO.
Proceso de Consulta y Selección de Libros de Secundaria Vía Web 2014-2015
 Hoja 1 de 13 Proceso de Consulta y Selección de Libros de Secundaria Vía Web Página 1 Hoja 2 de 13 Índice 1 Perfil Profesor... 3 1.1 Registro de profesor... 3 1.2 Selección de Libros... 6 1.3 Editar mis
Hoja 1 de 13 Proceso de Consulta y Selección de Libros de Secundaria Vía Web Página 1 Hoja 2 de 13 Índice 1 Perfil Profesor... 3 1.1 Registro de profesor... 3 1.2 Selección de Libros... 6 1.3 Editar mis
Para descargar la versión más reciente de Skype accedemos al sitio web de Skype y luego hacemos clic en Descargar Skype para escritorio de Windows.
 Skype Skype: este servicio nos permite comunicarnos en forma sincrónica con nuestros contactos mediante mensajes instantáneos (chat) y realizando video llamadas. Skype Microsoft cuenta con un sistema de
Skype Skype: este servicio nos permite comunicarnos en forma sincrónica con nuestros contactos mediante mensajes instantáneos (chat) y realizando video llamadas. Skype Microsoft cuenta con un sistema de
Contenidos. Introducción general
 Contenidos Introducción general Test Uno: Razonamiento Test Dos: Velocidad de percepción Test Tres: Velocidad y precisión numérica Test Cuatro: Significación verbal Test Cinco: Razonamiento espacial Esta
Contenidos Introducción general Test Uno: Razonamiento Test Dos: Velocidad de percepción Test Tres: Velocidad y precisión numérica Test Cuatro: Significación verbal Test Cinco: Razonamiento espacial Esta
Manual de Microsoft Power Point 2007 Parte 2 Universidad Politécnica de San Luis Potosí
 Contenido: Manual de Microsoft Power Point 2007 Parte 2 1. Insertar y dar formato a los cuadros de texto.... 2 2. Insertar cuadros de texto.... 2 3. Estilos de forma - Contornos y colores.... 3 4. Estilos
Contenido: Manual de Microsoft Power Point 2007 Parte 2 1. Insertar y dar formato a los cuadros de texto.... 2 2. Insertar cuadros de texto.... 2 3. Estilos de forma - Contornos y colores.... 3 4. Estilos
