Lea esto Guía del usuario. Monitor LCD HP vs15 Monitor LCD HP vs17 Monitor LCD HP vs19 Monitor LCD HP f1705 Monitor LCD HP f1905
|
|
|
- Asunción Caballero Chávez
- hace 8 años
- Vistas:
Transcripción
1 Lea esto Guía del usuario Monitor LCD HP vs15 Monitor LCD HP vs17 Monitor LCD HP vs19 Monitor LCD HP f1705 Monitor LCD HP f1905
2 Las únicas garantías de los productos y servicios de HP se estipulan en las declaraciones de garantía expresas que acompañan a los productos y servicios. Nada de lo mencionado aquí debe interpretarse como garantía adicional. HP no será responsable de los errores técnicos o editoriales ni de las omisiones que contenga el presente documento. HP no asume responsabilidad alguna derivada del uso o la fiabilidad de este software, si se utiliza en equipos no suministrados por HP. Este documento contiene información propiedad de HP protegida por derechos de autor. No está autorizada la fotocopia, reproducción a traducción a otro idioma de cualquier parte de este documento sin el previo consentimiento escrito de HP. Hewlett-Packard Company P.O. Box 4010 Cupertino, CA EE.UU. Copyright Hewlett-Packard Development Company, L.P. Microsoft y Windows son marcas comerciales de Microsoft Corporation registradas en los EE.UU. Adobe y Acrobat son marcas registradas de Adobe Systems Incorporated. Energy Star y el logotipo de Energy Star son marcas registradas en Estados Unidos de la Agencia de Protección del Medio Ambiente de EE.UU. Bluetooth es una marca comercial perteneciente a su propietario y utilizada por Hewlett-Packard Company bajo licencia. HP defiende el uso legal de la tecnología y no respalda ni fomenta el uso de sus productos para fines distintos de los permitidos por la ley de propiedad intelectual. La información de este documento está sujeta a cambios sin previo aviso.
3 ÅADVERTENCIA: El texto resaltado de esta manera indica que no seguir las instrucciones puede producir lesiones personales o incluso la muerte. ÄPRECAUCIÓN: El texto resaltado de esta manera indica que no seguir las instrucciones puede causar daños en el equipo o la pérdida de información. El texto resaltado de esta manera indica que hay información adicional.
4
5 Índice de materias 1 Características del producto Monitor LCD HP Directrices de seguridad y mantenimiento Información importante de seguridad Precauciones de seguridad Directrices de mantenimiento Limpieza del monitor Cómo transportar el monitor Cómo quitar la base del monitor Cómo preparar el monitor f para el transporte Instalación del monitor Antes de comenzar Instalación del monitor Colocación del monitor vs en un escritorio Instalación del monitor vs en la pared Colocación del monitor f en un escritorio Montaje del monitor f en la pared Ensamblaje de los altavoces satélites del monitor f Conexión del monitor Conexión del cable de entrada de vídeo del monitor Conexión del cable de audio Conexión del cable de alimentación Lea esto: Guía del usuario v
6 Contenido 4 Operación del monitor Utilidades y software del CD Archivo de información Archivo de coincidencia de color con imágenes Instalación de los archivos INF e ICM Instalación desde el CD Descargas desde Internet Uso de la función de ajuste automático Componentes del panel frontal Uso del menú en pantalla (OSD) Ajuste de la configuración del monitor Menú principal Menú OSD avanzado Elección de los conectores de entrada de vídeo Identificación de condiciones del monitor Ajuste de la calidad de la pantalla Optimización de vídeo analógico Ingreso de modos del usuario Función de Ahorro de energía A Resolución de problemas Cómo resolver problemas comunes A 1 Soporte técnico en Internet A 3 Cómo prepararse para llamar a soporte técnico.. A 3 Cómo ubicar la etiqueta de clasificación..... A 3 B Especificaciones técnicas Monitor LCD HP vs B 1 Monitor LCD HP f B 4 Modos de vídeo preseleccionados B 6 Normas sobre píxeles y calidad de monitores LCD. B 8 Requisitos del juego de cables de alimentación... B 9 vi Lea esto: Guía del usuario
7 Contenido C Avisos de agencias reguladoras Aviso de la Comisión Federal de Comunicaciones (FCC) de los EE.UU C 1 Modificaciones C 2 Cables C 2 Declaración de conformidad para los productos marcados con el logotipo FCC, sólo para Estados Unidos C 3 Desecho de materiales C 4 Aviso para Canadá C 4 Avis Canadien C 4 Aviso regulador para la Unión Europea C 5 Eliminación de residuos de equipos eléctricos y electrónicos por parte de usuarios particulares en la Unión Europea C 6 Aviso para Japón C 7 Aviso sobre el cable de alimentación japonés.... C 7 Aviso para Corea C 7 Cumplimiento con EPA Energy Star C 8 Programa de reciclaje de HP C 9 Lea esto: Guía del usuario vii
8 Contenido viii Lea esto: Guía del usuario
9 1 Características del producto Monitor LCD HP El monitor de pantalla de cristal líquido (LCD, por sus siglas en inglés) de HP tiene una pantalla de transistores de película delgada (TFT, siglas en inglés) de matriz activa. Esta guía describe cinco modelos: Monitor LCD HP vs15, con pantalla de 15 pulgadas (38,1 cm (38.1 cm)) Monitor LCD HP vs17, con pantalla de 17 pulgadas (43,2 cm (43.2 cm)) Monitor LCD HP vs19, con pantalla de 19 pulgadas (48,3 cm (48.3 cm)) Monitor LCD HP f1705, con pantalla de 17 pulgadas (43,2 cm (43.2 cm)) Monitor LCD HP f1905, con pantalla de 19 pulgadas (48,3 cm (48.3 cm)) Lea esto: Guía del usuario 1 1
10 Características del producto Monitor vs con altavoces incorporados y monitor f (no se muestran los altavoces satélites del monitor f) 1 2 Lea esto: Guía del usuario
11 Características del producto Características del monitor plano: Pantalla con área diagonal visible de gran extensión Resolución preseleccionada de fábrica de 1280 x 1024, además de soporte de pantalla completa para resoluciones menores (monitor LCD HP vs15: 1024 x 768) Entradas de vídeo admitidas: Señal analógica VGA Señal digital DVI-D (sólo en determinados modelos de monitores f) Cable VGA Tiempo de respuesta veloz que ofrece una mejor experiencia para juegos y gráficos Fácil de ver ya sea de pie o sentado, o moviéndose de un lado al otro del monitor. Opciones de ajuste de inclinación (siempre que el monitor cuente también con ajuste de altura) Pedestal desmontable y agujeros estándar de montaje tipo VESA (siglas de Video Electronics Standards Association) para soluciones de montaje flexibles, incluida la posibilidad de montaje en la pared Ranura de cierre de protección para cables de seguridad Kensington (el cable de seguridad se vende por separado) Funcionalidad Plug and Play, si su sistema lo permite Ajustes de menúes en pantalla (OSD, por sus siglas en inglés) que facilitan la configuración y la optimización de la pantalla (escoja idioma: inglés, chino simplificado, francés, alemán, italiano, español u holandés) Lea esto: Guía del usuario 1 3
12 Características del producto Conexiones de audio admitidas: Monitores vs: altavoces estereofónicos incorporados con conexión de salida para el equipo y conexión para auriculares en el monitor Monitores f: Altavoces estereofónicos satélites con conexiones de salida para el equipo, un subwoofer (altavoz de graves) HP y auriculares Fuente de alimentación integrada Función Energy Saver (Ahorro de energía) para reducir el consumo de electricidad Cumple con las siguientes especificaciones reguladas: Energy Star de la agencia EPA (EE.UU.) Directivas CE de la Unión Europea MPR II 1990 de Suecia Requisitos medioambientales de la TCO CD con: Archivo de información (INF) Archivo de Coincidencia de color con imágenes (ICM, por sus siglas en inglés) Software de ajuste automático de patrones Información sobre seguridad Requisitos medioambientales de la TCO La guía del usuario Adobe Acrobat Reader 1 4 Lea esto: Guía del usuario
13 2 Directrices de seguridad y mantenimiento Información importante de seguridad El cable de alimentación está diseñado para usarse con su monitor. Si desea usar un cable diferente, use solamente una fuente de alimentación y una conexión compatibles con este monitor. ÅADVERTENCIA: Para reducir el riesgo de descarga eléctrica o daño a su equipo, no desactive la conexión a tierra del cable de alimentación. La toma de tierra es un dispositivo importante de seguridad. Conecte el equipo a una toma de corriente con puesta a tierra. Å ADVERTENCIA: Por su seguridad, compruebe que la toma de corriente con puesta a tierra a la que conecte el cable de alimentación sea de fácil acceso para el operador y esté ubicada lo más cerca posible del equipo. Para desconectar la energía del equipo, tome firmemente el enchufe del cable de alimentación de la toma de electricidad y desenchúfelo. Nunca tire del cable. Lea esto: Guía del usuario 2 1
14 Directrices de seguridad y mantenimiento ÄPRECAUCIÓN: Para proteger su monitor, así como su equipo, conecte todos los cables de alimentación de su equipo y sus periféricos (tales como monitor, impresora o escáner) a un dispositivo de protección contra picos de tensión, como un conector múltiple con protección contra picos de tensión o un sistema de alimentación ininterrumpida (UPS, por sus siglas en inglés). No todos los conectores múltiples proporcionan protección contra picos de tensión, en caso que tengan esta característica deberían indicarlo en la etiqueta. Use un conector múltiple de un fabricante que ofrezca una póliza de sustitución por daños para que pueda reemplazar su equipo si falla la protección contra picos de tensión. Precauciones de seguridad Use solamente una fuente de alimentación y una conexión compatibles con este monitor, como se indica en la etiqueta o placa trasera del monitor. Asegúrese de que el amperaje total de los productos conectados a la toma no excede el límite de la toma eléctrica, y que el amperaje total de los productos conectados al cable no excede el límite del cable. Revise la etiqueta de alimentación para determinar el amperaje (A o Amps) correspondiente a cada dispositivo. Instale su monitor cerca de una toma de fácil alcance. Desconecte el monitor tomando el enchufe firmemente y tirando de él para sacarlo de la toma. Nunca desconecte el monitor tirando del cable. No permita que nada cuelgue del cable de alimentación. No pise el cable. 2 2 Lea esto: Guía del usuario
15 Directrices de seguridad y mantenimiento Directrices de mantenimiento Para mejorar el desempeño y extender la vida útil de su monitor: No abra su monitor ni intente reparar este producto usted mismo. Si su monitor no funciona correctamente o se ha caído o dañado, comuníquese con su distribuidor, revendedor o proveedor de servicios autorizado por HP. Ajuste solo los controles que se describen en las instrucciones de funcionamiento. Apague su monitor cuando no esté en uso. Puede aumentar considerablemente la vida útil de su monitor usando un programa protector de pantallas y apagando el monitor cuando no lo esté utilizando. Mantenga su monitor en un área bien ventilada, lejos de la luz, calor o humedad excesivos. Este monitor cuenta con ranuras y aberturas en el gabinete para ventilación. Estas aberturas no deben ser bloqueadas o cubiertas. Nunca introduzca ningún tipo de objeto por las ranuras o aberturas del gabinete. Antes de limpiar su monitor, desenchúfelo de la toma de la pared. No use limpiadores líquidos ni aerosoles. Nunca deje caer su monitor ni lo coloque en una superficie inestable. Al quitar la base o el pie del monitor, debe acostar el monitor boca abajo en una superficie suave para prevenir que se raspe, estropee o rompa. Lea esto: Guía del usuario 2 3
16 Directrices de seguridad y mantenimiento Limpieza del monitor El monitor es un dispositivo óptico de alta calidad que necesita cuidados especiales para su limpieza. Para limpiar el monitor, siga estos pasos: 1. Apague el equipo y el monitor. 2. Antes de limpiar su monitor, desenchúfelo de la toma de la pared. ÄPRECAUCIÓN: No utilice benceno, disolvente, amoníaco ni ninguna otra sustancia volátil para limpiar la pantalla o la carcasa de su monitor. Estos productos químicos pueden dañar el monitor. No use limpiadores líquidos ni aerosoles. Nunca use agua para limpiar una pantalla LCD. 3. Limpie la pantalla con un paño seco, suave y limpio. Si la pantalla necesita limpieza adicional, use un limpiador de pantalla antiestático. 4. Desempolve la carcasa del monitor. Use un paño húmedo para limpiar el gabinete. Si el gabinete requiere limpieza adicional, use un paño limpio humedecido con alcohol isopropílico. 5. Enchufe el monitor. 6. Encienda el monitor y el equipo. 2 4 Lea esto: Guía del usuario
17 Directrices de seguridad y mantenimiento Cómo transportar el monitor Mantenga la caja de embalaje original en un área de almacenamiento. Es posible que la necesite luego para cambiar de lugar o transportar su monitor. Cuando transporte un modelo de monitor vs, deberá quitar la base del pedestal. Cuando transporte un modelo de monitor f, deberá prepararlo plegándolo en su posición de envío. Cómo quitar la base del monitor Lea los siguientes avisos y precauciones antes de comenzar el proceso. ÅADVERTENCIA: No quite la base del pedestal cuando el monitor está en posición vertical. Intentar quitar la base del pedestal mientras que el monitor esté en posición vertical puede lesionar al usuario. ÅADVERTENCIA: Antes de desarmar el monitor, apáguelo y desconecte todos los cables de alimentación, vídeo y audio. Para desconectar la energía del equipo, tome firmemente el enchufe del cable de alimentación y desenchúfelo de la toma de corriente. Nunca tire del cable. ÄPRECAUCIÓN: La pantalla es frágil. Acostar el monitor con la pantalla hacia abajo en una superficie plana y suave previene raspaduras, desfiguraciones o quebraduras. Para quitar la base del pedestal de los monitores vs: 1. Desconecte los cables de alimentación, vídeo y audio del monitor. 2. Acueste el monitor con la pantalla hacia abajo en una superficie plana, suave y protegida, de manera que la base apenas sobresalga del borde de la superficie. Lea esto: Guía del usuario 2 5
18 Directrices de seguridad y mantenimiento 3. Sujete el panel en su lugar y apriete dentro de la base 1, tal como se muestra en el siguiente dibujo, y luego extraiga la base del pedestal Extracción de la base del pedestal de un monitor vs 4. Embale la base con el panel del monitor. Cómo preparar el monitor f para el transporte Lea los siguientes avisos y precauciones antes de comenzar el proceso. ÅADVERTENCIA: Antes de plegar el monitor, apáguelo y desconecte todos los cables de alimentación, vídeo y audio. Para desconectar la energía del equipo, tome firmemente el enchufe del cable de alimentación de la toma de electricidad y desenchúfelo. Nunca tire del cable. 2 6 Lea esto: Guía del usuario
19 Directrices de seguridad y mantenimiento ÄPRECAUCIÓN: No toque la pantalla LCD ya que podría dañarla. Si desea preparar el monitor f para transportarlo: 1. Desconecte los cables de alimentación, vídeo y audio del monitor. 2. Empuje el panel hacia abajo para aplanar la bisagra 1, como se muestra en la siguiente ilustración. Coloque la banda que viene con el monitor alrededor de la base, pasándola por la bisagra 2. Gire la parte delantera del panel hasta alcanzar una posición horizontal 3. Evite aplicar presión a la pantalla LCD, ya que podría dañarla Plegado del monitor f para su transporte ÅADVERTENCIA: No apoye el panel LCD del monitor en una superficie plana mientras intenta poner la banda en la base del monitor. La bisagra de la base podría abrirse de repente y causar daños o lesiones. Lea esto: Guía del usuario 2 7
20 Directrices de seguridad y mantenimiento 2 8 Lea esto: Guía del usuario
21 3 Instalación del monitor Antes de comenzar 1. Desembale el monitor. Compruebe que estén incluidos todos los contenidos. Almacene las cajas. 2. Apague su PC y los demás dispositivos conectados al mismo. 3. Determine qué cable o cables de vídeo conectará desde las salidas de la tarjeta de vídeo del equipo a las entradas VGA y DVI-D (sólo determinados monitores f) del monitor. El monitor vs sólo admite VGA. En el caso del monitor f, puede conectar uno o ambos cables. Cable VGA: Cable VGA estándar de 15 patillas. Cable DVI-D: Para funcionamiento digital, use un cable de vídeo del tipo DVI-D-a-DVI-D (se vende por separado). El conector DVI-D del monitor f es exclusivamente para conexiones de puerto digital a puerto digital. Su PC debe tener una tarjeta gráfica compatible con DVI instalada para poder usarla con este cable. 4. Determine si el monitor estará colocado en su escritorio o en la pared. Consulte Instalación del monitor. 5. Prepare una superficie plana para montar el monitor. Es posible que necesite una superficie plana, suave y protegida para acostar la pantalla del monitor mientras prepara todo para montar el monitor en la pared. Lea esto: Guía del usuario 3 1
22 Instalación del monitor 6. Necesita un destornillador Phillips para preparar el monitor para montarlo en la pared. Es posible que también necesite un destornillador plano para sujetar algunos cables. Instalación del monitor Puede instalar el monitor en un escritorio o montarlo en una pared. Coloque el monitor en un lugar conveniente y bien ventilado cerca de su PC. Si el monitor va a ser instalado en: un escritorio o una mesa, consulte la sección Colocación del monitor en un escritorio correspondiente a su modelo de monitor. la pared, un brazo móvil o algún otro dispositivo de montaje, consulte la sección Instalación del monitor en la pared correspondiente a su modelo de monitor. Las instrucciones son específicas para cada tipo de monitor, por lo que debe consultar la sección correspondiente a su modelo. Enchufe el monitor después de instalarlo. Consulte Conexión del monitor. 3 2 Lea esto: Guía del usuario
23 Instalación del monitor Colocación del monitor vs en un escritorio Antes de que coloque el monitor vs en un escritorio o mesa, debe conectar la base del monitor. Para colocar el monitor vs en un escritorio o una mesa: 1. Sitúe la base sobre una superficie plana, con la parte cubierta mirando hacia usted. 2. Levante el panel con la parte posterior mirando hacia usted y coloque el pedestal en la base, tal como muestra la siguiente ilustración. Introduzca el monitor vs en la base 3. Coloque el monitor en posición horizontal sobre un escritorio o una mesa. Lea esto: Guía del usuario 3 3
24 Instalación del monitor 4. Incline el monitor para ver bien la pantalla. No lo incline más allá del tope de su posición de ajuste flexible. 5º 30º Ajuste de la inclinación del monitor 3 4 Lea esto: Guía del usuario
25 Instalación del monitor Instalación del monitor vs en la pared Antes de montar el monitor en una pared, un brazo móvil u otro dispositivo de montaje, debe quitarle la base y el pedestal. Necesitará un destornillador Phillips. Lea los siguientes avisos y precauciones antes de comenzar el proceso. ÅADVERTENCIA: Compruebe que el monitor esté acostado completamente plano con la pantalla hacia abajo. Intentar quitar la base o el pedestal cuando el monitor está en posición horizontal puede lesionar al usuario. ÄPRECAUCIÓN: Antes de desarmar el monitor, apáguelo y desconecte todos los cables de alimentación, vídeo y audio. Para instalar el monitor vs en una pared, un brazo móvil u otro dispositivo de montaje: 1. Extraiga la base del monitor vs. Consulte el apartado Cómo quitar la base del monitor en el capítulo anterior. Mantenga la pantalla del panel del monitor acostada en una superficie plana y suave. ÄPRECAUCIÓN: La pantalla es frágil. Acostar el monitor con la pantalla hacia abajo en una superficie plana y suave previene raspaduras, estropeado o quebraduras. 2. Quite la cubierta de la bisagra 1, tal como se muestra en la siguiente ilustración, y póngala aparte. Podrá ver tres tornillos y la bisagra. 3. Sujete el pedestal de manera que no se pueda caer y utilice un destornillador magnético para desatornillar el único tornillo que se encuentra al lado de la bisagra, para luego extraer los otros dos tornillos 2. En caso que sea necesario, mueva el pedestal para tener acceso a los tres tornillos. Lea esto: Guía del usuario 3 5
26 Instalación del monitor 4. Deslice el pedestal y sepárelo del panel del monitor Instalación del monitor vs en la pared 5. Guarde los elementos que ha extraído (los tornillos, la cubierta de la bisagra, el pedestal y la base) para usarlos más adelante. 3 6 Lea esto: Guía del usuario
27 Instalación del monitor 6. Monte el monitor vs en un brazo móvil u otro dispositivo de montaje. Las cuatro perforaciones roscadas de montaje que hay en la parte posterior del panel, alrededor del logotipo de HP, cumplen con la normativa VESA en materia de montaje de monitores de pantalla plana. El monitor vs15 utiliza el estándar de espacio de 75 mm, mientras que los demás monitores vs usan el estándar de espacio de 100 mm. Use las cuatro perforaciones para atornillar un brazo móvil u otro dispositivo de montaje. Siga las instrucciones incluidas con el dispositivo de montaje para garantizar que el monitor esté colocado de manera segura. Para volver a instalar el pedestal y la base de escritorio del monitor vs: 1. Desmonte el dispositivo de montaje. 2. Invierta el orden de las instrucciones: deslice el pedestal en el panel, atornille los tres tornillos y, finalmente, coloque la cubierta sobre la bisagra. Vuelva a instalar la base. Lea esto: Guía del usuario 3 7
28 Instalación del monitor Colocación del monitor f en un escritorio Para colocar el monitor f en un escritorio o mesa, debe desplegar el monitor. Para colocar el monitor f en un escritorio o una mesa: 1. Sitúe el monitor sobre una superficie plana. 2. Sujete la base del monitor y levante el panel por el extremo superior 1, tal como muestra la siguiente ilustración. 3. Siga levantando el panel 2 hasta que quede en la posición de ajuste flexible Cómo desplegar el monitor f 4. Coloque el monitor en posición horizontal sobre un escritorio o una mesa. 3 8 Lea esto: Guía del usuario
29 Instalación del monitor 5. Incline el monitor para ver bien la pantalla. No lo incline más allá del tope de su posición de ajuste flexible. 5º 35º Ajuste de la inclinación del monitor f ÅADVERTENCIA: Incline el monitor con cuidado. Si lo inclina hacia atrás más de 35 grados, más allá de su posición de ajuste flexible, puede caerse. Coloque el monitor para que no se pueda caer de la mesa si se golpea. Lea esto: Guía del usuario 3 9
30 Instalación del monitor Puede ajustar el monitor f de manera que el panel de la pantalla esté colocado totalmente hacia adelante y la base de dicho panel esté prácticamente sobre el escritorio, como muestra la siguiente ilustración. Ajuste del monitor f totalmente hacia adelante 6. Ensamble los altavoces. Consulte el apartado Ensamblaje de los altavoces satélites del monitor f en este mismo capítulo Lea esto: Guía del usuario
31 Instalación del monitor Montaje del monitor f en la pared Antes de montar el monitor en una pared, un brazo móvil u otro dispositivo de montaje, debe quitarle la cubierta posterior y el conjunto de la base y el pedestal. Necesitará un destornillador Phillips. Lea los siguientes avisos y precauciones antes de comenzar el proceso. ÅADVERTENCIA: Compruebe que el monitor esté acostado completamente plano con la pantalla hacia abajo. Intentar quitar la base y el pedestal cuando el monitor está en posición horizontal puede lesionar al usuario. ÄPRECAUCIÓN: Antes de desarmar el monitor, apáguelo y desconecte todos los cables de alimentación, vídeo y audio. Para instalar el monitor f en una pared, brazo móvil u otro dispositivo de montaje: ÄPRECAUCIÓN: La pantalla es frágil. Acostar el monitor con la pantalla hacia abajo en una superficie plana y suave previene raspaduras, estropeado o roturas. 1. Acueste el monitor con la pantalla boca abajo en una superficie plana, suave y protegida. Lea esto: Guía del usuario 3 11
32 Instalación del monitor 2. Levante el borde de la base y quite la cubierta rectangular de la parte posterior 1, como muestra la siguiente ilustración. Guarde la cubierta de la parte posterior. Podrá ver cuatro tornillos Montaje del monitor f en la pared 3. Sujete el conjunto compuesto por la base y el pedestal para que no se caiga y extraiga los cuatro tornillos 2. Use un destornillador Phillips. Levante el conjunto 3 y colóquelo aparte Lea esto: Guía del usuario
33 Instalación del monitor 4. Guarde los elementos que ha extraído (los tornillos, la cubierta de la parte posterior y el conjunto compuesto por el pedestal y la base) para usarlos más adelante. 5. Monte el monitor f en un brazo móvil u otro dispositivo de montaje. 6. Las cuatro perforaciones roscadas de montaje que hay en el panel del monitor se encuentran a 100 mm de distancia unas de otras y cumplen con la normativa VESA en materia de montaje de monitores de pantalla plana. 7. Use las cuatro perforaciones para atornillar un brazo móvil u otro aparato de montaje. Siga las instrucciones incluidas con el dispositivo de montaje para garantizar que el monitor esté colocado de manera segura. 8. Ensamble los altavoces. Consulte el apartado Ensamblaje de los altavoces satélites del monitor f en este mismo capítulo. Para volver a instalar el conjunto compuesto por el pedestal y la base de escritorio del monitor f: 1. Desmonte el dispositivo de montaje. 2. Invierta el orden de las instrucciones: monte el conjunto compuesto por el pedestal y la base en el panel (cerciórese de atornillar primero los dos tornillos de arriba) y luego vuelva a colocar la cubierta rectangular de la parte posterior encajándola en el monitor. Lea esto: Guía del usuario 3 13
34 Instalación del monitor Ensamblaje de los altavoces satélites del monitor f Para ensamblar los dos altavoces satélites del monitor f: 1. Invierta cada uno de los altavoces, como se puede ver en la siguiente ilustración Ponga una de las bases correspondientes sobre el altavoz invertido. Coloque la abertura de la base hacia la parte posterior del altavoz y haga coincidir la lengüeta central del altavoz 1 con la ranura de ajuste de la base 2. Finalmente, haga descender la base para montarla en el altavoz Lea esto: Guía del usuario
35 Instalación del monitor Conexión del monitor La conexión del monitor comprende los siguientes pasos: Conexión del cable de salida de vídeo al equipo utilizando un cable VGA o DVI-D (sólo determinados modelos de monitores f vienen con conector DVI-D; el cable DVI-D se vende por separado). Puede conectar el cable VGA, el cable DVI-D o ambos. La mayoría de las veces sólo se conecta un cable. Conexión del cable de audio. Los pasos para conectar el monitor f comprenden la conexión del cable de corriente continua del altavoz y un subwoofer optativo de HP (se vende por separado). Conexión del cable de alimentación. Consulte la ilustración correspondiente a su modelo de monitor a continuación. ÄPRECAUCIÓN: Antes de conectar los cables del monitor, apague y desenchufe su PC y el monitor. Conexión del cable de entrada de vídeo del monitor Asegúrese de que el equipo y el monitor estén apagados y desenchufados. Para conectar el cable VGA Conecte el cable de vídeo VGA al monitor y al conector de vídeo situado en el panel trasero de su PC: Conecte uno de los extremos del cable VGA de 15 patillas al conector de entrada VGA del monitor 1, como se puede ver en las siguientes ilustraciones. Es posible que el monitor venga con el cable VGA ya conectado. Luego conecte el otro extremo al conector de salida VGA de su equipo. Lea esto: Guía del usuario 3 15
36 Instalación del monitor Conexiones de cables del monitor vs Elemento Descripción 1 Conector VGA y cable VGA 3 Conector de audio y cable de audio 5 Conector de corriente alterna y cable de alimentación eléctrica 7 Ranura de cierre de protección para cables de seguridad Kensington (se vende por separado) 3 16 Lea esto: Guía del usuario
37 Instalación del monitor Conexiones de cables del monitor f Elemento Descripción 1 Conector VGA y cable VGA 2 Conector DVI-D (sólo determinados modelos) y cable DVI-D (el cable se vende por separado) 4 Conector y cable de corriente continua para los altavoces 5 Conector de corriente alterna y cable de alimentación eléctrica 6 Gancho de organización de cables 7 Ranura de cierre de protección para cables de seguridad Kensington (se vende por separado) Lea esto: Guía del usuario 3 17
38 Instalación del monitor Para conectar el cable DVI-D Conecte el cable de vídeo DVI-D (se vende por separado) al monitor f (sólo determinados modelos) y al conector de vídeo situado en el panel posterior de su equipo. (El conector DVI-D del monitor f es exclusivamente para conexiones de puerto digital a puerto digital. Su equipo debe tener una tarjeta gráfica compatible con DVI instalada para poder usarla con este cable). Conecte un extremo del cable DVI-D al conector de entrada DVI-D del monitor 2. Luego conecte el otro extremo del cable al conector DVI de su equipo. Conexión del cable de audio Para activar los altavoces, conecte el cable de audio al conector de salida de su equipo, conforme a su modelo de monitor. Para conectar el sonido del monitor vs 1. Conecte un extremo del cable de audio al conector de salida de línea de audio de su equipo y conecte el otro extremo al conector de audio de su monitor 3 (consulte la ilustración previa Conexiones de cables del monitor vs ). 2. Si es necesario, enchufe los auriculares en la conexión para auriculares del monitor vs. (La conexión para auriculares es el elemento F de la ilustración Botones del panel frontal del monitor vs del próximo capítulo). Para conectar el sonido del monitor f 1. Coloque el juego de altavoces del monitor f de manera que el altavoz que tiene los controles 8 quede a la derecha del monitor f cuando usted está frente al mismo, tal como se puede ver en la siguiente ilustración. 2. Enchufe el conector verde que se encuentra al final del cable de audio del altavoz derecho 3 en el conector de salida de audio de su equipo Lea esto: Guía del usuario
39 IR FM TV Instalación del monitor 3. Si está utilizando un subwoofer (altavoz de graves) de HP, enchufe la clavija de audio del subwoofer en la conexión para subwoofers del altavoz derecho Conecte uno de los extremos del cable de corriente continua del altavoz w al conector de alimentación por corriente continua del altavoz derecho q. Conecte el otro extremo del cable al conector de corriente continua del monitor f Si es necesario, enchufe los auriculares en el conector para auriculares (no aparece en la ilustración) del altavoz derecho. SERIAL ETHERNET TV-OUT S-VID IN VID/AUD LINE IN Conexión de los altavoces del monitor f Lea esto: Guía del usuario 3 19
40 Instalación del monitor Elemento Descripción 3 Cable de audio del altavoz junto a la conexión del equipo 4 Conector de corriente continua del altavoz y cable de alimentación de corriente continua w (se enchufa en el conector de corriente continua del altavoz derecho q) 8 Altavoz derecho con perilla de control 9 y conexiones para el subwoofer - y la alimentación de corriente continua del altavoz q No se muestra Conector para auriculares (altavoz derecho) Conexión del cable de alimentación 1. Lea la advertencia a continuación. ÅADVERTENCIA: Para reducir el riesgo de descarga eléctrica o daños a su equipo: No desactive la toma de tierra del cable de alimentación. La toma de tierra es un dispositivo importante de seguridad. Enchufe el cable de alimentación a una toma de corriente con puesta a tierra. Asegúrese de que la toma de corriente en la que enchufa el cable de alimentación sea fácilmente accesible para el operador y esté ubicada lo más cerca posible del equipo. El cable de alimentación debe colocarse de forma que no pueda pisarse o quedar aprisionado por elementos que se pongan encima o se apoyen en el mismo. No coloque ningún objeto sobre los cables de alimentación. Acomódelos de tal manera que nadie pueda pisarlos o tropezarse accidentalmente con ellos. No tire de los cables. Consulte Requisitos del juego de cables de alimentación en el Apéndice B para obtener información adicional Lea esto: Guía del usuario
41 Instalación del monitor 2. Conecte uno de los extremos del cable de alimentación al monitor 5 y el otro extremo a una toma de corriente en la pared. 3. Si tiene un monitor f, haga pasar los cables por la abrazadera de manejo de cables 6 que se encuentra detrás de la base del monitor. 4. Encienda el monitor, el sistema y los demás dispositivos conectados. Si tiene un monitor f, encienda los altavoces satélites y regule el volumen con la perilla de control 9 del monitor derecho. 5. El estado del monitor muestra un mensaje: Entrada VGA: Activa o No hay señal de entrada Entrada DVI: Activa o No hay señal de entrada (sólo determinados modelos de monitores f) Modo: Configuración 6. Ajuste el monitor según sus preferencias personales. Incline el monitor para ver bien la pantalla. No lo incline más allá del tope de su posición de ajuste flexible. Consulte el apartado previo Instalación del monitor, en este mismo capítulo. 7. Configure el monitor según las instrucciones contenidas en el siguiente capítulo, Operación del monitor. Lea esto: Guía del usuario 3 21
42 Instalación del monitor 3 22 Lea esto: Guía del usuario
43 4 Operación del monitor Utilidades y software del CD El CD incluido con este monitor contiene dos archivos que puede instalar en su equipo. Un archivo INF (información) Un archivo ICM (Image Color Matching, Coincidencia de color con imágenes) Este CD también contiene la utilidad de ajuste automático. Este programa sencillo ayuda a mejorar la calidad de la imagen de su monitor VGA. Consulte el apartado Uso de la función de ajuste automático en este mismo capítulo. El CD viene con el programa Acrobat Reader de Adobe, que se puede instalar desde el menú. Archivo de información Este monitor es compatible con Plug and Play de Microsoft Windows y funcionará correctamente sin instalar el archivo INF. El archivo INF habilita a su PC para que pueda comunicarse con el monitor y utilizar todas las funciones de las que éste dispone. El archivo INF define los recursos del monitor usados por los sistemas operativos Windows de Microsoft para asegurar la compatibilidad del monitor con la tarjeta de vídeo de su equipo. La compatibilidad Plug and Play del monitor requiere que la tarjeta de vídeo de su PC sea compatible con VESA DDC2 y que el monitor se conecte directamente a la tarjeta de vídeo. Plug and Play no funciona cuando se usan conectores separados tipo BNC o cajas o intermediarios de distribución. Es posible que tenga que instalar el archivo INF del CD si no cumple con estas condiciones. Lea esto: Guía del usuario 4 1
44 Operación del monitor Archivo de coincidencia de color con imágenes El El archivo ICM brinda una representación de color más precisa enviando datos a los programas gráficos para ofrecer una coincidencia de colores concordante entre la pantalla del monitor y la impresora, o entre el escáner y la pantalla del monitor. Los archivos ICM contienen un perfil del sistema de colores del monitor. Estos archivos se activan desde dentro de programas gráficos que son compatibles con esta función. perfil de colores ICM se escribe de acuerdo con la especificación de formato de perfiles del Consorcio Internacional del Color (ICC, por sus siglas en inglés). Instalación de los archivos INF e ICM Si determina que necesita actualizar estos archivos, puede instalar los archivos INF e ICM del CD, o descargarlos de Internet. Instalación desde el CD Para instalar los archivos INF e ICM en su equipo desde el CD: 1. Inserte el disco compacto en la unidad de CD de su PC. El menú del CD aparecerá en la pantalla. 2. Consulte el archivo Readme de INF e ICM (sólo disponible en inglés). 3. Elija la opción Instalar los archivos INF e ICM del menú del CD. 4. Siga las instrucciones que aparecerán en pantalla. 5. Después de que los archivos se hayan instalado, reinicie su equipo. 6. Asegúrese de que las resoluciones y las frecuencias de actualización adecuadas aparezcan en las configuraciones del panel de control del monitor. Para mayor información, consulte la documentación de su sistema operativo Windows. 4 2 Lea esto: Guía del usuario
45 Operación del monitor Es posible que necesite instalar manualmente los archivos INF o ICM con firma digital del monitor desde el CD, en caso de un error de instalación. Para obtener instrucciones, consulte el archivo Readme de INF e ICM, contenido en el CD (sólo disponible en inglés). Descargas desde Internet Para descargar la versión más reciente de los archivos INF e ICM desde el sitio Web de soporte técnico de HP: 1. Consulte: Elija su país o región. 2. Siga los vínculos correspondientes a su monitor hasta la página de soporte. 3. Asegúrese que su sistema cumpla con los requisitos. 4. Descargue el software siguiendo las instrucciones. Uso de la función de ajuste automático Puede optimizar fácilmente el desempeño de la pantalla en relación con la entrada VGA usando el botón Auto/Select (Ajuste automático/seleccionar) del monitor y el software de ajuste automático de patrones del CD que viene con el sistema. No use este procedimiento si su monitor está usando una entrada DVI (sólo algunos modelos). Si su monitor está usando la entrada VGA, este procedimiento puede corregir los siguientes problemas de calidad de imagen: Enfoque borroso o poco claro Efectos de sombreado, rayado o imágenes fantasma Barras verticales tenues Líneas delgadas horizontales desplazándose Imágenes descentradas Lea esto: Guía del usuario 4 3
46 Operación del monitor Para utilizar la función de ajuste automático: 1. Deje que el monitor se caliente durante 20 minutos antes de ajustar. 2. Presione el botón Auto/Select (Ajuste automático/seleccionar) del panel frontal del monitor. También puede presionar el botón Menú y luego elegir Ajuste automático del menú OSD principal. Consulte el apartado Ajuste de la configuración del monitor en este mismo capítulo. Si el resultado no es satisfactorio, continúe con el procedimiento. 3. Inserte el CD en la unidad de CD de su equipo. Se iniciará el menú del CD. 4. Elija Abrir software de ajuste automático. 5. Se mostrará el patrón de prueba de la configuración. Patrón de prueba de la configuración de ajuste automático 6. Presione el botón Auto/Select (Ajuste automático/seleccionar) del panel frontal del monitor para obtener una imagen estable y centrada. 4 4 Lea esto: Guía del usuario
47 Operación del monitor Componentes del panel frontal Los botones del monitor están situados a un lado del panel frontal. A B C D E F Botones del panel frontal del monitor vs Lea esto: Guía del usuario 4 5
48 Operación del monitor A B C D E Botones del panel frontal del monitor f 4 6 Lea esto: Guía del usuario
49 Operación del monitor Elemento Control Función A Menú (Menú en pantalla) Menú OSD activo Cierra el menú OSD. (También cierra las pantallas de configuración del menú OSD). OSD Inactivo El botón abre el OSD. B monitor vs: /+ (Aumento vol./más) Monitor f: /+ (VGA/Más) Menú OSD activo El botón navega hacia arriba o hacia la derecha y aumenta los valores de las configuraciones. OSD Inactivo monitor vs: El botón aumenta el nivel del volumen de los altavoces del monitor. monitor f: El botón elige la entrada de vídeo VGA. C monitor vs: / (Disminución vol./menos) Monitor f: / (DVI/Menos) Menú OSD activo El botón navega hacia abajo o hacia la izquierda y reduce los valores de las configuraciones. OSD Inactivo monitor vs: El botón disminuye el nivel del volumen de los altavoces del monitor. monitor f: El botón elige la entrada de vídeo DVI-D. D Auto/Select (Ajuste automático/ Seleccionar) Menú OSD activo El botón actúa como una tecla Intro (Seleccionar) para elegir las opciones de la pantalla de configuración. OSD Inactivo El botón inicia el ajuste automático, función que lleva la pantalla hasta su configuración ideal de forma automática. Lea esto: Guía del usuario 4 7
50 Operación del monitor Elemento Control Función E F Encendido (Toma para auriculares) Interruptor de encendido Enciende el monitor y lo pone en espera (modo de hibernación). Luz de encendido Encendido completamente: Azul Modo inactivo: Ámbar Cuando se conectan auriculares al monitor, los altavoces del monitor se enmudecen. Sólo monitor vs: Conecta auriculares al monitor. Monitor f: La toma para auriculares está en el altavoz derecho. Uso del menú en pantalla (OSD) 1. Si el monitor no está encendido, presione el interruptor de encendido (E) para encenderlo. 2. Para visualizar el menú OSD, presione el botón Menú (Menú) (A). Aparecerá el menú OSD principal. Menú principal Brillo Contraste Ajuste automático* Volumen** Menú avanzado Salir *La función de ajuste automático sólo aparece para las conexiones VGA. **El volumen sólo aparece en monitores vs. 4 8 Lea esto: Guía del usuario
51 Operación del monitor Si 3. Para acceder al Menú OSD avanzado, presione de nuevo el botón Menú. Aparecerá el Menú OSD avanzado. Para más información, consulte la próxima sección. 4. Para navegar por el menú OSD principal o avanzado, presione el botón + (más) (B) del panel frontal del monitor para desplazarse hacia arriba, o el botón (menos) (C) para desplazarse hacia atrás. Luego presione el botón Auto/Select. (Ajuste automático/seleccionar (D) para escoger la función resaltada). El menú regresará al principio si se desplaza hacia abajo estando al final de las selecciones. El menú pasará al final si se desplaza hacia arriba estando al principio de las selecciones. 5. Para ajustar la escala de un elemento elegido, presione los botones + o. 6. Elija Guardar y volver. Si no quiere guardar la configuración, elija Cancelar en el Menú avanzado o Salir en el Menú principal. 7. Presione el botón Menú para salir de OSD. no se toca ningún botón durante 30 segundos (configuración de fábrica) mientras el menú aparece en la pantalla, las configuraciones y los ajustes nuevos (salvo los relativos al brillo y al contraste) vuelven a la configuración previa y el menú se cierra. Ajuste de la configuración del monitor Los ajustes de la pantalla se configuran en los menús OSD. Hay dos menús OSD disponibles: Principal Avanzado Lea esto: Guía del usuario 4 9
52 Operación del monitor Menú principal Para tener acceso al Menú principal, presione el botón Menú del monitor. La pantalla mostrará el nivel 1 del Menú principal. La siguiente tabla describe las selecciones y niveles del Menú principal. Menú principal Menú nivel 1 Menú nivel 2 Brillo Contraste Escala de ajuste Escala de ajuste Ajuste automático* Volumen** Escala de ajuste Menú avanzado Salir *La función de ajuste automático sólo aparece para las conexiones VGA. **El volumen sólo aparece en monitores vs Lea esto: Guía del usuario
53 Operación del monitor Menú OSD avanzado Después Para acceder al Menú avanzado, presione el botón Menú otra vez (dos veces), o elija Menú avanzado en el Menú principal. La pantalla mostrará el nivel 1 del Menú avanzado. de elegir el Menú avanzado en el Menú principal, el Menú avanzado permanecerá como el OSD por defecto de ese momento en adelante hasta que se elija el Menú principal o se aplique el ajuste de fábrica. El Menú OSD avanzado tiene hasta tres niveles que pueden ser vistos en uno de los idiomas disponibles. La siguiente tabla describe las selecciones, los niveles y las configuraciones de fábrica del Menú avanzado. Menú OSD Avanzado Nivel 1 Nivel 2 Nivel 3 Configuración de fábrica Brillo Escala de ajuste 90 Contraste Escala de ajuste 80 Control de imagen (sólo en modo analógico) Volumen (sólo monitor vs) Color Ajuste automático Posición horizontal Posición vertical Reloj Fase de reloj Cancelar Guardar y volver Mensaje Ajustando Escala de ajuste Escala de ajuste Escala de ajuste Escala de ajuste Escala de ajuste K Lea esto: Guía del usuario 4 11
54 Operación del monitor Idioma Menú OSD Avanzado (continuación) Nivel 1 Nivel 2 Nivel K 6500 K Color personalizado SRGB Cancelar Guardar y volver Deutsch Simplified Chinese English Español Français Italiano Nederlands Cancelar Guardar y volver Ajuste del color personalizado Gestión Ahorro de energía Selección Encendido /Apagado Reactivar Selección Encendido /Apagado Visualización de modo Indicador de estado de pantalla encendida Cronómetro de apagado Selección Encendido /Apagado Selección Encendido /Apagado Menú de ajuste del cronómetro. Configuración de fábrica English Encendido Encendido Apagado Encendido Apagado 4 12 Lea esto: Guía del usuario
55 Operación del monitor Entrada de vídeo por defecto (sólo en algunos modelos de monitores f) Analógico: VGA Digital: DVI Menú básico Principal (Básico) Cancelar Guardar y volver Control OSD Posición horizontal Escala de ajuste 50 Posición vertical Escala de ajuste 50 Tiempo de espera Escala de ajuste 30 segundos OSD Cancelar Guardar y volver Información Configuración actual Ajuste de fábrica Salir Menú OSD Avanzado (continuación) Nivel 1 Nivel 2 Nivel 3 Configuración recomendada Número de serie Número total de horas Horas de retroiluminación Salir Sí No Configuración de fábrica DVI Lea esto: Guía del usuario 4 13
56 Operación del monitor Elección de los conectores de entrada de vídeo Los dos conectores de entrada son: Conector VGA (analógico) Conector DVI-D (digital) (monitor f, sólo en algunos modelos) El monitor determina automáticamente qué entradas tienen señales de vídeo válidas y muestra la imagen. La entrada de vídeo puede ser elegida por el usuario a través del menú OSD o se puede escoger directamente con los botones del monitor, presionando el botón (menos) si se pretende utilizar la entrada DVI o el botón + (más) si se va a usar la entrada VGA. Ä PRECAUCIÓN: La imagen puede quedarse retenida en los monitores que muestran la misma imagen estática en la pantalla por un periodo de tiempo prolongado. Para evitar que las imágenes se queden retenidas en la pantalla de su monitor, siempre debería activar su aplicación de protector de pantallas o apagar el monitor cuando no lo vaya a utilizar por un periodo de tiempo prolongado Lea esto: Guía del usuario
57 Operación del monitor Identificación de condiciones del monitor La pantalla mostrará mensajes especiales para los siguientes condiciones del monitor: Señal de entrada fuera de límites Indica que el monitor no es compatible con la señal de vídeo de entrada porque la resolución o la frecuencia de actualización están configuradas a niveles más altos de los que admite el monitor. Configure la resolución y la frecuencia de actualización según los parámetros que aparecen en pantalla. Reinicie su PC para que la configuración nueva tenga efecto. Desactivación Indica que la pantalla está entrando al modo inactivo. Los altavoces se apagan en el modo inactivo. Comprobar cable de vídeo Indica que hay un cable de vídeo que no está conectado correctamente al equipo o al monitor. Acceso a OSD El OSD puede activarse o desactivarse con sólo mantener presionado el botón Menú del panel frontal durante 10 segundos. Si el OSD está bloqueado, el mensaje Bloqueo de OSD aparece durante 10 segundos en la pantalla. Si el OSD está bloqueado, mantenga presionado el botón Menú durante 10 segundos para desbloquear el OSD. Si el OSD está desbloqueado, mantenga presionado el botón Menú durante 10 segundos para bloquear el OSD. No hay señal de entrada Indica que el monitor no está recibiendo una señal de vídeo del equipo en el conector o conectores de entrada de vídeo del monitor. Compruebe que el equipo o la fuente de la señal de entrada no estén apagados o en modo de ahorro de energía. Ajuste automático en curso Indica que la función de ajuste automático está activa. Consulte el apartado Ajuste de la calidad de la pantalla en este mismo capítulo. Lea esto: Guía del usuario 4 15
58 Operación del monitor Ajuste de la calidad de la pantalla La función de ajuste automático ajusta automáticamente la calidad de la imagen con respecto al tamaño, posición, reloj y fase cada vez que se muestra un nuevo modo de vídeo. Para realizar ajustes más precisos de entradas VGA, ejecute el software de ajuste automático que viene en el CD. Consulte el apartado Uso de la función de ajuste automático en este mismo capítulo. Si desea realizar mejoras adicionales en la calidad de imagen, use los controles de Reloj y Fase del monitor para ajustar la imagen. Consulte el apartado Optimización de vídeo analógico en este mismo capítulo Lea esto: Guía del usuario
59 Operación del monitor Optimización de vídeo analógico Este monitor contiene circuitos avanzados que permiten que el monitor funcione como un aparato analógico estándar. En el Menú OSD avanzado hay dos controles que pueden ser ajustados para mejorar el desempeño de la imagen analógica: Reloj Aumenta o disminuye el parámetro para minimizar cualquier barra vertical o raya que aparezca en el fondo de la pantalla. Fase de reloj Aumenta o disminuye el parámetro para minimizar la distorsión o la oscilación del vídeo. Use estos controles solamente cuando la función de ajuste automático no produzca una imagen satisfactoria en el modo analógico. Para obtener los mejores resultados: 1. Deje que el monitor se caliente durante 20 minutos antes de ajustar. 2. Ponga en pantalla la aplicación de patrón de ajuste que viene en el CD. 3. Acceda al Menú OSD avanzado; elija Control de imagen. 4. Defina primero el Reloj principal correcto, ya que los parámetros de la Fase de reloj dependen del parámetro configurado en el Reloj principal. Al ajustar los parámetros de Reloj y Fase de reloj, si las imágenes del monitor se distorsionan, continúe ajustando los parámetros hasta que desaparezca la distorsión. Para restaurar la configuración de fábrica, vaya al Menú OSD avanzado, elija Ajuste de fábrica, y luego escoja Sí. Lea esto: Guía del usuario 4 17
Mantenimiento. Mantenimiento
 Mantenimiento Esta sección incluye: "Carga de tinta" en la página 7-32 "Vaciado de la bandeja de desechos" en la página 7-36 "Sustitución del kit de mantenimiento" en la página 7-39 "Limpieza de la cuchilla
Mantenimiento Esta sección incluye: "Carga de tinta" en la página 7-32 "Vaciado de la bandeja de desechos" en la página 7-36 "Sustitución del kit de mantenimiento" en la página 7-39 "Limpieza de la cuchilla
Teclado POS HP USB para Sistema de Punto de Venta Guía del Usuario
 Teclado POS HP USB para Sistema de Punto de Venta Guía del Usuario 2006, 2008 Hewlett-Packard Development Company, L.P. Microsoft, Windows, y Windows Vista son marcas comerciales o marcas registradas de
Teclado POS HP USB para Sistema de Punto de Venta Guía del Usuario 2006, 2008 Hewlett-Packard Development Company, L.P. Microsoft, Windows, y Windows Vista son marcas comerciales o marcas registradas de
LASERJET ENTERPRISE 700 COLOR MFP. Guía de referencia rápida. M775dn M775f M775z M775z+
 LASERJET ENTERPRISE 700 COLOR MFP Guía de referencia rápida M775dn M775f M775z M775z+ Impresión de un trabajo almacenado Siga este procedimiento para impresión de un trabajo almacenado en la memoria del
LASERJET ENTERPRISE 700 COLOR MFP Guía de referencia rápida M775dn M775f M775z M775z+ Impresión de un trabajo almacenado Siga este procedimiento para impresión de un trabajo almacenado en la memoria del
Disco duro ATA. Nota: Encontrarás instrucciones en línea en http://www.apple.com/support/doityourself/.
 Español Instrucciones para la sustitución Disco duro ATA AppleCare Sigue atentamente las instrucciones de este documento, de lo contrario podrías dañar tu equipo e invalidar la garantía. Nota: Encontrarás
Español Instrucciones para la sustitución Disco duro ATA AppleCare Sigue atentamente las instrucciones de este documento, de lo contrario podrías dañar tu equipo e invalidar la garantía. Nota: Encontrarás
Epson SureColor F6070 Guía de instalación
 Epson SureColor F6070 Guía de instalación 2 Desembalaje y montaje de la impresora Lea todas estas instrucciones antes de utilizar la impresora. Siga todas las advertencias e instrucciones señaladas en
Epson SureColor F6070 Guía de instalación 2 Desembalaje y montaje de la impresora Lea todas estas instrucciones antes de utilizar la impresora. Siga todas las advertencias e instrucciones señaladas en
Control remoto (sólo en algunos modelos)
 Control remoto (sólo en algunos modelos) Guía del usuario Copyright 2006 Hewlett-Packard Development Company, L.P. Microsoft y Windows son marcas comerciales registradas de Microsoft Corporation en los
Control remoto (sólo en algunos modelos) Guía del usuario Copyright 2006 Hewlett-Packard Development Company, L.P. Microsoft y Windows son marcas comerciales registradas de Microsoft Corporation en los
Información importante
 Información importante Comenzar aquí Éstas son las operaciones que podrá realizar con esta guía: Cargar y configurar el dispositivo. Instalar el software Palm Desktop y otro software para sincronizar,
Información importante Comenzar aquí Éstas son las operaciones que podrá realizar con esta guía: Cargar y configurar el dispositivo. Instalar el software Palm Desktop y otro software para sincronizar,
TODO EN UNO GRAE ME-550 20 MANUAL DE USUARIO
 TODO EN UNO GRAE ME-550 20 MANUAL DE USUARIO CONTENIDO Aviso del Producto Cuidado Básico y consejo para usarsu computadora Vista Frontal del Equipo Vista Izquierda del equipo Vista Posterior del Equipo
TODO EN UNO GRAE ME-550 20 MANUAL DE USUARIO CONTENIDO Aviso del Producto Cuidado Básico y consejo para usarsu computadora Vista Frontal del Equipo Vista Izquierda del equipo Vista Posterior del Equipo
LASERJET PRO 200 COLOR MFP. Guía de referencia rápida M276
 LASERJET PRO 200 COLOR MFP Guía de referencia rápida M276 Optimización de la calidad de copia Dispone de los siguientes valores de calidad de la copia: Sel. autom.: Utilice este ajuste cuando la calidad
LASERJET PRO 200 COLOR MFP Guía de referencia rápida M276 Optimización de la calidad de copia Dispone de los siguientes valores de calidad de la copia: Sel. autom.: Utilice este ajuste cuando la calidad
Router Wi-Fi N150 (N150R)
 Easy, Reliable & Secure Guía de instalación Router Wi-Fi N150 (N150R) Marcas comerciales Las marcas y nombres de productos son marcas comerciales o marcas comerciales registradas por sus respectivos titulares.
Easy, Reliable & Secure Guía de instalación Router Wi-Fi N150 (N150R) Marcas comerciales Las marcas y nombres de productos son marcas comerciales o marcas comerciales registradas por sus respectivos titulares.
Versión 1.0 04/03/2014. Manual del usuario. Conmutador KVM USB de 2 puertos con asistencia de audio DKVM-222
 Versión 1.0 04/03/2014 Manual del usuario Conmutador KVM USB de 2 puertos con asistencia de audio DKVM-222 Introducción... 3 Revisiones del manual... 3 Marcas comerciales... 3 Descripción general del producto...
Versión 1.0 04/03/2014 Manual del usuario Conmutador KVM USB de 2 puertos con asistencia de audio DKVM-222 Introducción... 3 Revisiones del manual... 3 Marcas comerciales... 3 Descripción general del producto...
Dispositivos externos Guía del usuario
 Dispositivos externos Guía del usuario Copyright 2008 Hewlett-Packard Development Company, L.P. La información contenida en el presente documento está sujeta a cambios sin previo aviso. Las únicas garantías
Dispositivos externos Guía del usuario Copyright 2008 Hewlett-Packard Development Company, L.P. La información contenida en el presente documento está sujeta a cambios sin previo aviso. Las únicas garantías
Inicio. Alineación de los cartuchos de impresión sin ordenador
 Inicio Alineación de los cartuchos de impresión sin ordenador Asegúrese de que sigue los pasos de la hoja de instalación para completar la instalación del hardware. Continúe con los siguientes pasos para
Inicio Alineación de los cartuchos de impresión sin ordenador Asegúrese de que sigue los pasos de la hoja de instalación para completar la instalación del hardware. Continúe con los siguientes pasos para
Fácil reparación de Packard Bell
 Fácil reparación de Packard Bell Disco duro (HDD) Importantes instrucciones de comprobación de seguridad Tiene que leer todas las instrucciones con cuidado antes de que comience a trabajar y cumplir con
Fácil reparación de Packard Bell Disco duro (HDD) Importantes instrucciones de comprobación de seguridad Tiene que leer todas las instrucciones con cuidado antes de que comience a trabajar y cumplir con
Autor: Microsoft Licencia: Cita Fuente: Ayuda de Windows
 Qué es Recuperación? Recuperación del Panel de control proporciona varias opciones que pueden ayudarle a recuperar el equipo de un error grave. Nota Antes de usar Recuperación, puede probar primero uno
Qué es Recuperación? Recuperación del Panel de control proporciona varias opciones que pueden ayudarle a recuperar el equipo de un error grave. Nota Antes de usar Recuperación, puede probar primero uno
Unidad de alimentación. Nota: Encontrarás instrucciones en línea en http://www.apple.com/support/doityourself/.
 Español Instrucciones para la sustitución Unidad de alimentación AppleCare Sigue atentamente las instrucciones de este documento, de lo contrario podrías dañar tu equipo e invalidar la garantía. Nota:
Español Instrucciones para la sustitución Unidad de alimentación AppleCare Sigue atentamente las instrucciones de este documento, de lo contrario podrías dañar tu equipo e invalidar la garantía. Nota:
Manual de Palm BlueBoard 2.0
 Manual de Palm BlueBoard 2.0 Copyright 2002 Palm, Inc. Todos los derechos reservados. Graffiti, HotSync y Palm OS son marcas registradas de Palm, Inc. El logotipo de HotSync, Palm y el logotipo de Palm
Manual de Palm BlueBoard 2.0 Copyright 2002 Palm, Inc. Todos los derechos reservados. Graffiti, HotSync y Palm OS son marcas registradas de Palm, Inc. El logotipo de HotSync, Palm y el logotipo de Palm
Lea esto Guía del usuario
 Lea esto Guía del usuario Monitor LCD vp15 Monitor LCD vp17 Monitor LCD vp19 Monitor LCD FP1707 Monitor LCD WF1907 Monitor LCD w1907 Monitor LCD w2007 Monitor LCD w2207 Monitor LCD w2408 Las únicas garantías
Lea esto Guía del usuario Monitor LCD vp15 Monitor LCD vp17 Monitor LCD vp19 Monitor LCD FP1707 Monitor LCD WF1907 Monitor LCD w1907 Monitor LCD w2007 Monitor LCD w2207 Monitor LCD w2408 Las únicas garantías
Control remoto multimedia de HP (sólo en algunos modelos) Guía del usuario
 Control remoto multimedia de HP (sólo en algunos modelos) Guía del usuario Copyright 2008 Hewlett-Packard Development Company, L.P. Windows y Windows Vista son marcas comerciales o marcas registradas de
Control remoto multimedia de HP (sólo en algunos modelos) Guía del usuario Copyright 2008 Hewlett-Packard Development Company, L.P. Windows y Windows Vista son marcas comerciales o marcas registradas de
Manual de Palm BlueChat 2.0
 Manual de Palm BlueChat 2.0 Copyright 2002 Palm, Inc. Todos los derechos reservados. Graffiti, HotSync y Palm OS son marcas registradas de Palm, Inc. El logotipo de HotSync, Palm y el logotipo de Palm
Manual de Palm BlueChat 2.0 Copyright 2002 Palm, Inc. Todos los derechos reservados. Graffiti, HotSync y Palm OS son marcas registradas de Palm, Inc. El logotipo de HotSync, Palm y el logotipo de Palm
Acer FP855. Monitor color LCD. Español. Tamaño del panel LCD 18.1 (45.9cm)
 Acer FP855 Monitor color LCD Tamaño del panel LCD 18.1 (45.9cm) Español Instalación del monitor 1 Este monitor está equipado con suministro de energía auto detectable para un rango de voltaje de 100~240V
Acer FP855 Monitor color LCD Tamaño del panel LCD 18.1 (45.9cm) Español Instalación del monitor 1 Este monitor está equipado con suministro de energía auto detectable para un rango de voltaje de 100~240V
1. Contenido de la caja. 2. Diseño del dispositivo. カメラ Cámara フラッシュ Flash 音 量 ボタン Botón Volumen 電 源 ボタン Botón Encendido
 4. Manual de usuario 1. Contenido de la caja - Dispositivo - Guía de inicio rápido - Adaptador AC - Batería de iones de litio - Manual - Cable USB 2. Diseño del dispositivo Botón Menú Púlselo para acceder
4. Manual de usuario 1. Contenido de la caja - Dispositivo - Guía de inicio rápido - Adaptador AC - Batería de iones de litio - Manual - Cable USB 2. Diseño del dispositivo Botón Menú Púlselo para acceder
Uso de la red telefónica
 Copyright y marca comercial 2004 palmone, Inc. Todos los derechos reservados. palmone, Treo, los logotipos de palmone y Treo, Palm, Palm OS, HotSync, Palm Powered, y VersaMail son algunas de las marcas
Copyright y marca comercial 2004 palmone, Inc. Todos los derechos reservados. palmone, Treo, los logotipos de palmone y Treo, Palm, Palm OS, HotSync, Palm Powered, y VersaMail son algunas de las marcas
Copias de seguridad y recuperación Guía del usuario
 Copias de seguridad y recuperación Guía del usuario Copyright 2007-2009 Hewlett-Packard Development Company, L.P. Windows es una marca comercial registrada de Microsoft Corporation en los Estados Unidos.
Copias de seguridad y recuperación Guía del usuario Copyright 2007-2009 Hewlett-Packard Development Company, L.P. Windows es una marca comercial registrada de Microsoft Corporation en los Estados Unidos.
Guía de usuario. Por favor lea cuidadosamente antes de manual de instrucciones. ( la imagen de arriba es solo para referencia)
 Guía de usuario Por favor lea cuidadosamente antes de manual de instrucciones. ( la imagen de arriba es solo para referencia) Appearance 1 Interfaz cargador 2 Luz 3 Pantalla principal 4 Tecla M2 5 Tecla
Guía de usuario Por favor lea cuidadosamente antes de manual de instrucciones. ( la imagen de arriba es solo para referencia) Appearance 1 Interfaz cargador 2 Luz 3 Pantalla principal 4 Tecla M2 5 Tecla
V i s i t a V i r t u a l e n e l H o s p i t a l
 V i s i t a V i r t u a l e n e l H o s p i t a l Manual de Restauración del PC Septiembre 2011 TABLA DE CONTENIDOS SOBRE EL SOFTWARE... 3 CONSIDERACIONES ANTES DE RESTAURAR... 4 PROCEDIMIENTO DE RECUPERACION...
V i s i t a V i r t u a l e n e l H o s p i t a l Manual de Restauración del PC Septiembre 2011 TABLA DE CONTENIDOS SOBRE EL SOFTWARE... 3 CONSIDERACIONES ANTES DE RESTAURAR... 4 PROCEDIMIENTO DE RECUPERACION...
ST8-U5. 8 Bay External Storage Enclosure
 ST8-U5 8 Bay External Storage Enclosure Prólogo Manual de usuario de STARDOM SOHOTANK Serie Acerca de este manual Gracias por haber adquirido los productos STARDOM. Este manual presenta los productos de
ST8-U5 8 Bay External Storage Enclosure Prólogo Manual de usuario de STARDOM SOHOTANK Serie Acerca de este manual Gracias por haber adquirido los productos STARDOM. Este manual presenta los productos de
Control remoto móvil HP (sólo en algunos modelos) Guía del usuario
 Control remoto móvil HP (sólo en algunos modelos) Guía del usuario Copyright 2008 Hewlett-Packard Development Company, L.P. Windows y Windows Vista son marcas comerciales o marcas registradas de Microsoft
Control remoto móvil HP (sólo en algunos modelos) Guía del usuario Copyright 2008 Hewlett-Packard Development Company, L.P. Windows y Windows Vista son marcas comerciales o marcas registradas de Microsoft
DESKTOP Internal Drive. Guía de instalación
 DESKTOP Internal Drive Guía de instalación Guía de instalación de Seagate Desktop 2013 Seagate Technology LLC. Todos los derechos reservados. Seagate, Seagate Technology, el logotipo Wave y FreeAgent son
DESKTOP Internal Drive Guía de instalación Guía de instalación de Seagate Desktop 2013 Seagate Technology LLC. Todos los derechos reservados. Seagate, Seagate Technology, el logotipo Wave y FreeAgent son
Soporte de montaje de la unidad de disco duro Manual de instrucciones
 Soporte de montaje de la unidad de disco duro Manual de instrucciones CECH-ZCD1 7020229 Hardware compatible Sistema PlayStation 3 (serie CECH-400x) Precauciones Para garantizar el uso seguro de este producto,
Soporte de montaje de la unidad de disco duro Manual de instrucciones CECH-ZCD1 7020229 Hardware compatible Sistema PlayStation 3 (serie CECH-400x) Precauciones Para garantizar el uso seguro de este producto,
w-lantv 50n Guía de inicio rápido Una guía paso a paso para como ver la TV inalámbrica. Lea esto primero!
 Guía de inicio rápido Una guía paso a paso para como ver la TV inalámbrica. Lea esto primero! Las especificaciones están sujetas a cambios sin previo aviso u obligación. 2008-2009 PCTV Systems S.à r.l.
Guía de inicio rápido Una guía paso a paso para como ver la TV inalámbrica. Lea esto primero! Las especificaciones están sujetas a cambios sin previo aviso u obligación. 2008-2009 PCTV Systems S.à r.l.
Guía de actualización y reparación
 Guía de actualización y reparación Información de copyright Las únicas garantías de los productos y servicios de Hewlett-Packard se establecen en las declaraciones expresas que acompañan a dichos productos
Guía de actualización y reparación Información de copyright Las únicas garantías de los productos y servicios de Hewlett-Packard se establecen en las declaraciones expresas que acompañan a dichos productos
SOFTWARE DE RECUENTO DE DINERO
 MANUAL ENGLISH NEDERLANDS DEUTSCH FRANÇAIS ESPAÑOL ITALIANO PORTUGUÊS POLSKI ČESKY MAGYAR SLOVENSKÝ SAFESCAN MC-Software SOFTWARE DE RECUENTO DE DINERO TABLA DE CONTENIDOS INTRODUCCIÓN E INSTRUCCIONES
MANUAL ENGLISH NEDERLANDS DEUTSCH FRANÇAIS ESPAÑOL ITALIANO PORTUGUÊS POLSKI ČESKY MAGYAR SLOVENSKÝ SAFESCAN MC-Software SOFTWARE DE RECUENTO DE DINERO TABLA DE CONTENIDOS INTRODUCCIÓN E INSTRUCCIONES
SHARP TWAIN AR/DM. Guía del usuario
 SHARP TWAIN AR/DM Guía del usuario Copyright 2001 - Sharp Corporation. Todos los derechos reservados. Queda prohibida la reproducción, adaptación o traducción sin previo consentimiento por escrito a menos
SHARP TWAIN AR/DM Guía del usuario Copyright 2001 - Sharp Corporation. Todos los derechos reservados. Queda prohibida la reproducción, adaptación o traducción sin previo consentimiento por escrito a menos
ACTUALIZACIÓN DE LA MEMORIA CACHÉ DE 256 MB PARA LOS CONTROLADORES DE LAS SERIES MSA 1000, SA-CLUSTER STORAGE Y SA-5300
 ACTUALIZACIÓN DE LA MEMORIA CACHÉ DE 56 MB PARA LOS CONTROLADORES DE LAS SERIES MSA 000, SA-CLUSTER STORAGE Y SA-5300 INTRODUCCIÓN A LA INSTALACIÓN Abra la Tarjeta Completamente Antes de Iniciar los Procedimientos
ACTUALIZACIÓN DE LA MEMORIA CACHÉ DE 56 MB PARA LOS CONTROLADORES DE LAS SERIES MSA 000, SA-CLUSTER STORAGE Y SA-5300 INTRODUCCIÓN A LA INSTALACIÓN Abra la Tarjeta Completamente Antes de Iniciar los Procedimientos
Soporte Técnico de Software HP
 Soporte Técnico de Software HP Servicios Tecnológicos HP Servicios contractuales Datos técnicos El Soporte Técnico de Software HP ofrece servicios integrales de soporte remoto de para los productos de
Soporte Técnico de Software HP Servicios Tecnológicos HP Servicios contractuales Datos técnicos El Soporte Técnico de Software HP ofrece servicios integrales de soporte remoto de para los productos de
ATX 2.3 POWER SUPPLY QP400
 ATX 2.3 POWER SUPPLY Handbuch Manual Manuel d utilisation Guia usario Manuale d istruzioni Gebruiksaanwijzing Guia usário Instukcja obstugi ユーザー マニュアル 使 用 手 冊 QP400 Índice 1. Características 3 2. Especificaciones
ATX 2.3 POWER SUPPLY Handbuch Manual Manuel d utilisation Guia usario Manuale d istruzioni Gebruiksaanwijzing Guia usário Instukcja obstugi ユーザー マニュアル 使 用 手 冊 QP400 Índice 1. Características 3 2. Especificaciones
Sujetador de pantalla de vidrio clasificada para humedad
 Sujetador de pantalla de vidrio clasificada para humedad Manual de instalación Compatible con: 2xxxx tipos A - Z Ventiladores serie 51000-58999 Ventiladores serie 59500-59999 Ventiladores Casablanca selectos
Sujetador de pantalla de vidrio clasificada para humedad Manual de instalación Compatible con: 2xxxx tipos A - Z Ventiladores serie 51000-58999 Ventiladores serie 59500-59999 Ventiladores Casablanca selectos
DKVM-4U Conmutador KVM USB con 4 puertos
 Este producto funciona con Windows 98SE y sistemas operativos superiores DKVM-4U Conmutador KVM USB con 4 puertos Antes de empezar Debe disponer, al menos, de lo siguiente: Teclado USB. Ratón USB. Monitor
Este producto funciona con Windows 98SE y sistemas operativos superiores DKVM-4U Conmutador KVM USB con 4 puertos Antes de empezar Debe disponer, al menos, de lo siguiente: Teclado USB. Ratón USB. Monitor
Instrucciones de instalación de IBM SPSS Modeler (licencia de usuario autorizado)
 Instrucciones de instalación de IBM SPSS Modeler (licencia de usuario autorizado) Contenido Instrucciones para la instalación.... 1 Requisitos del sistema........... 1 Código de autorización..........
Instrucciones de instalación de IBM SPSS Modeler (licencia de usuario autorizado) Contenido Instrucciones para la instalación.... 1 Requisitos del sistema........... 1 Código de autorización..........
Fácil reparación de Packard Bell
 Fácil reparación de Packard Bell Módem Importantes instrucciones de comprobación de seguridad Tiene que leer todas las instrucciones con cuidado antes de que comience a trabajar y cumplir con todos los
Fácil reparación de Packard Bell Módem Importantes instrucciones de comprobación de seguridad Tiene que leer todas las instrucciones con cuidado antes de que comience a trabajar y cumplir con todos los
Calculadora virtual HP Prime
 Calculadora virtual HP Prime Windows es una marca comercial del grupo de empresas Microsoft en los EE. UU. La información contenida en el presente documento está sujeta a cambios sin previo aviso. Las
Calculadora virtual HP Prime Windows es una marca comercial del grupo de empresas Microsoft en los EE. UU. La información contenida en el presente documento está sujeta a cambios sin previo aviso. Las
Printer Driver. Esta guía describe la instalación del controlador de la impresora en Windows Vista y Windows XP.
 4-153-310-52(1) Printer Driver Guía de instalación Esta guía describe la instalación del controlador de la impresora en Windows Vista y Windows XP. Antes de utilizar el software Antes de utilizar el controlador
4-153-310-52(1) Printer Driver Guía de instalación Esta guía describe la instalación del controlador de la impresora en Windows Vista y Windows XP. Antes de utilizar el software Antes de utilizar el controlador
Guía de instalación. Discos de Estado Sólido Crucial msata
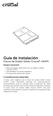 Guía de instalación Discos de Estado Sólido Crucial msata Equipo necesario Disco de estado sólido (SSD, por sus siglas en inglés) Crucial msata Destornillador sin punta magnética El manual del sistema
Guía de instalación Discos de Estado Sólido Crucial msata Equipo necesario Disco de estado sólido (SSD, por sus siglas en inglés) Crucial msata Destornillador sin punta magnética El manual del sistema
Guía de. Magellan explorist Pro 10 inicio
 Guía de Quick Start Guide Magellan explorist Pro 10 inicio rápido MiTAC Digital Corporation Touch Pro 10 QSG_Spanish.indd 1 471 El Camino Real, Santa Clara, CA 95050 USA www.magellangps.com Aviso de seguridad
Guía de Quick Start Guide Magellan explorist Pro 10 inicio rápido MiTAC Digital Corporation Touch Pro 10 QSG_Spanish.indd 1 471 El Camino Real, Santa Clara, CA 95050 USA www.magellangps.com Aviso de seguridad
Panel de control. capítulo 07
 Panel de control capítulo 07 Panel de Control panel de control El panel de control se encuentra en la ficha Equipo de la carpeta con mismo nombre; pulse sobre él. Le aparecerá la siguiente ventana: Si
Panel de control capítulo 07 Panel de Control panel de control El panel de control se encuentra en la ficha Equipo de la carpeta con mismo nombre; pulse sobre él. Le aparecerá la siguiente ventana: Si
Fácil reparación de Packard Bell
 Fácil reparación de Packard Bell Unidad CD-ROM / DVD Importantes instrucciones de comprobación de seguridad Tiene que leer todas las instrucciones con cuidado antes de que comience a trabajar y cumplir
Fácil reparación de Packard Bell Unidad CD-ROM / DVD Importantes instrucciones de comprobación de seguridad Tiene que leer todas las instrucciones con cuidado antes de que comience a trabajar y cumplir
Mondopad v1.8. Inicio rápido 009-1488-00
 Mondopad v1.8 Inicio rápido 009-1488-00 Contenido Configuración del equipo... 3 Proceso de configuración y registro de Windows... 3 Configuración de Microsoft Windows... 3 Registro del software de Mondopad...
Mondopad v1.8 Inicio rápido 009-1488-00 Contenido Configuración del equipo... 3 Proceso de configuración y registro de Windows... 3 Configuración de Microsoft Windows... 3 Registro del software de Mondopad...
Impresora HP DeskJet Series 720C. Siete pasos sencillos para instalar su impresora
 Impresora HP DeskJet Series 720C Siete pasos sencillos para instalar su impresora Felicitaciones por su adquisición de una impresora HP DeskJet Series 720C! He aquí lo que viene en la caja. Si falta algo,
Impresora HP DeskJet Series 720C Siete pasos sencillos para instalar su impresora Felicitaciones por su adquisición de una impresora HP DeskJet Series 720C! He aquí lo que viene en la caja. Si falta algo,
Instalación Tacotel Lector Documentación Sistemas
 Índice 1 Introducción...3 2 Primeros pasos...3 2.1 Instalación del lector de tarjetas...3 2.2 Máquina Virtual de Java...3 3 Instalación del software Tacotel...4 4 Funcionamiento básico...5 4.1 Alta en
Índice 1 Introducción...3 2 Primeros pasos...3 2.1 Instalación del lector de tarjetas...3 2.2 Máquina Virtual de Java...3 3 Instalación del software Tacotel...4 4 Funcionamiento básico...5 4.1 Alta en
LÁSER 40mW CON CONTROL REMOTO DMX O MASTER/SLAVE
 SRL-LB-20 DT LÁSER 40mW CON CONTROL REMOTO DMX O MASTER/SLAVE INTRODUCCIÓN Gracias por escoger el láser SRL-LB20DT de Pro Light. Usted acaba de adquirir un láser profesional controlado por DMX, automático,
SRL-LB-20 DT LÁSER 40mW CON CONTROL REMOTO DMX O MASTER/SLAVE INTRODUCCIÓN Gracias por escoger el láser SRL-LB20DT de Pro Light. Usted acaba de adquirir un láser profesional controlado por DMX, automático,
Módem y red de área local
 Módem y red de área local Guía del usuario Copyright 2007 Hewlett-Packard Development Company, L.P. La información contenida en el presente documento está sujeta a cambios sin previo aviso. Las únicas
Módem y red de área local Guía del usuario Copyright 2007 Hewlett-Packard Development Company, L.P. La información contenida en el presente documento está sujeta a cambios sin previo aviso. Las únicas
Easy Repair de Packard Bell
 Easy Repair de Packard Bell Serie EasyNote MZ Instrucciones de reparación de la memoria 7429180004 7429180004 Versión de documento: 1.0 - Mayo 2007 www.packardbell.com Importantes instrucciones de comprobación
Easy Repair de Packard Bell Serie EasyNote MZ Instrucciones de reparación de la memoria 7429180004 7429180004 Versión de documento: 1.0 - Mayo 2007 www.packardbell.com Importantes instrucciones de comprobación
PRECAUCIONES DE SEGURIDAD
 PRECAUCIONES DE SEGURIDAD SÍMBOLO DE PELIGRO SÍMBOLO DE ADVERTENCIA Este icono recuerda a los usuarios la existencia de voltaje peligroso. ADVERTENCIA: Este icono recuerda a los usuarios la importancia
PRECAUCIONES DE SEGURIDAD SÍMBOLO DE PELIGRO SÍMBOLO DE ADVERTENCIA Este icono recuerda a los usuarios la existencia de voltaje peligroso. ADVERTENCIA: Este icono recuerda a los usuarios la importancia
Tobii Communicator 4. Introducción
 Tobii Communicator 4 Introducción BIENVENIDO A TOBII COMMUNICATOR 4 Tobii Communicator 4 permite que las personas con discapacidades físicas o comunicativas utilicen un equipo o dispositivo para comunicación.
Tobii Communicator 4 Introducción BIENVENIDO A TOBII COMMUNICATOR 4 Tobii Communicator 4 permite que las personas con discapacidades físicas o comunicativas utilicen un equipo o dispositivo para comunicación.
WJ-HDE400/G. Guía de instalación. Unidad de extensión. Modelo N. WJ-HDE400
 Guía de instalación Unidad de extensión Modelo N. WJ-HDE400 WJ-HDE400/G 1 2 3 4 5 6 7 8 9 Antes de conectar o de poner en funcionamiento este aparato, lea atentamente estas instrucciones y guarde este
Guía de instalación Unidad de extensión Modelo N. WJ-HDE400 WJ-HDE400/G 1 2 3 4 5 6 7 8 9 Antes de conectar o de poner en funcionamiento este aparato, lea atentamente estas instrucciones y guarde este
GUÍA DE INSTALACIÓN Y REFERENCIA ECR8200S/8220SPROGRAMMING UTILITY. E Code: 578413
 GUÍA DE INSTALACIÓN Y REFERENCIA ECR8200S/8220SPROGRAMMING UTILITY E Code: 578413 PUBLICACIÓN EDITADA POR: Olivetti S.p.A. www.olivetti.com Copyright 2013, Olivetti Reservados todos los derechos Llamamos
GUÍA DE INSTALACIÓN Y REFERENCIA ECR8200S/8220SPROGRAMMING UTILITY E Code: 578413 PUBLICACIÓN EDITADA POR: Olivetti S.p.A. www.olivetti.com Copyright 2013, Olivetti Reservados todos los derechos Llamamos
Manual de Notas de voz
 Manual de Notas de voz Copyright 2002 Palm, Inc. Todos los derechos reservados. HotSync, el logotipo de Palm y Palm OS son marcas registradas de Palm, Inc. El logotipo de HotSync y Palm son marcas comerciales
Manual de Notas de voz Copyright 2002 Palm, Inc. Todos los derechos reservados. HotSync, el logotipo de Palm y Palm OS son marcas registradas de Palm, Inc. El logotipo de HotSync y Palm son marcas comerciales
ecafé TM Update Manager
 ecafé TM Update Manager Manual del usuario 1/8 TABLA DE CONTENIDO 1. INTRODUCCIÓN...3 2. BUSCAR ACTUALIZACIONES...4 3. INSTALAR UNA ACTUALIZACIÓN O NUEVO SOFTWARE...6 2/8 Manual del usuario 1. INTRODUCCIÓN
ecafé TM Update Manager Manual del usuario 1/8 TABLA DE CONTENIDO 1. INTRODUCCIÓN...3 2. BUSCAR ACTUALIZACIONES...4 3. INSTALAR UNA ACTUALIZACIÓN O NUEVO SOFTWARE...6 2/8 Manual del usuario 1. INTRODUCCIÓN
Manual del Usuario. Equipo Integrado Todo en Uno AX3
 Manual del Usuario Equipo Integrado Todo en Uno AX3 Contenido Bienvenida 4 Contenido del paquete... 4 Conociendo el Equipo 5 Vista frontal... 5 Vista trasera... 6 Interfaz opcional de E / S... 7 Especificaciones
Manual del Usuario Equipo Integrado Todo en Uno AX3 Contenido Bienvenida 4 Contenido del paquete... 4 Conociendo el Equipo 5 Vista frontal... 5 Vista trasera... 6 Interfaz opcional de E / S... 7 Especificaciones
GUÍA DE RESOLUCIÓN DE PROBLEMAS MÁS FRECUENTES EN EL EQUIPAMIENTO AUDIOVISUAL E INFORMÁTICO DE LAS AULAS DE DOCENCIA Y SALAS COMUNES
 GUÍA DE RESOLUCIÓN DE PROBLEMAS MÁS FRECUENTES EN EL EQUIPAMIENTO AUDIOVISUAL E INFORMÁTICO DE LAS AULAS DE DOCENCIA Y SALAS COMUNES Contenido INCIDENCIAS MÁS COMUNES EN PROYECTORES.... 2 INCIDENCIAS MÁS
GUÍA DE RESOLUCIÓN DE PROBLEMAS MÁS FRECUENTES EN EL EQUIPAMIENTO AUDIOVISUAL E INFORMÁTICO DE LAS AULAS DE DOCENCIA Y SALAS COMUNES Contenido INCIDENCIAS MÁS COMUNES EN PROYECTORES.... 2 INCIDENCIAS MÁS
Configuración de una conexión de acceso telefónico a redes (DUN) mediante USB
 Configuración de una conexión de acceso telefónico a redes (DUN) mediante USB Por medio del cable de sincronización USB, puede conectar el teléfono inteligente Treo 750v de Palm al equipo y, a continuación,
Configuración de una conexión de acceso telefónico a redes (DUN) mediante USB Por medio del cable de sincronización USB, puede conectar el teléfono inteligente Treo 750v de Palm al equipo y, a continuación,
Unidad óptica. Aviso : A lo largo de este proceso, mantén las piezas pequeñas fuera del alcance de los niños.
 Español Instrucciones para la sustitución Unidad óptica AppleCare Sigue atentamente las instrucciones de este documento, de lo contrario podrías dañar tu equipo e invalidar la garantía. Nota: Encontrarás
Español Instrucciones para la sustitución Unidad óptica AppleCare Sigue atentamente las instrucciones de este documento, de lo contrario podrías dañar tu equipo e invalidar la garantía. Nota: Encontrarás
MF680 Modem USB Guía Rápida
 MF680 Modem USB Guía Rápida Información Confidencial y Propietaria de CORPORACIÓN ZTE 1 Introducción El modem USB es un modem multi-modo 3G compatible con redes GSM/GPRS/EDGE/UMTS /HSPA/HSPA+/DC HSPA+.
MF680 Modem USB Guía Rápida Información Confidencial y Propietaria de CORPORACIÓN ZTE 1 Introducción El modem USB es un modem multi-modo 3G compatible con redes GSM/GPRS/EDGE/UMTS /HSPA/HSPA+/DC HSPA+.
COMO INSTALAR LOS EQUIPOS EN EL AULA DE INNOVACIÓN (AI)
 COMO INSTALAR LOS EQUIPOS EN EL AULA DE INNOVACIÓN (AI) Objetivo Preparar a maestros en procedimientos de instalación y configuración de aulas de innovación de las Escuelas que participan en el Proyecto
COMO INSTALAR LOS EQUIPOS EN EL AULA DE INNOVACIÓN (AI) Objetivo Preparar a maestros en procedimientos de instalación y configuración de aulas de innovación de las Escuelas que participan en el Proyecto
PicoScope USB Oscilloscope. Guide de démarrage
 Guide de démarrage 4 Español... 27 4.1 Introducción...27 4.2 Información de seguridad...27 4.3 Índice...30 4.4 Requisitos del sistema...30 4.5 Instalación del software de PicoScope...31 4.6 Boletín gratuito...32
Guide de démarrage 4 Español... 27 4.1 Introducción...27 4.2 Información de seguridad...27 4.3 Índice...30 4.4 Requisitos del sistema...30 4.5 Instalación del software de PicoScope...31 4.6 Boletín gratuito...32
GUÍA RÁPIDA DE. Instalación de los Controladores para cable de conectividad Nokia
 GUÍA RÁPIDA DE Instalación de los Controladores para cable de conectividad Nokia Contenido 1. Introducción...1 2. Requisitos...1 3. Instalación De Los Controladores Para Cable De Conectividad Nokia...2
GUÍA RÁPIDA DE Instalación de los Controladores para cable de conectividad Nokia Contenido 1. Introducción...1 2. Requisitos...1 3. Instalación De Los Controladores Para Cable De Conectividad Nokia...2
Tareas básicas en OneNote 2010 Corresponde a: Microsoft Office OneNote 2010
 areas básicas en OneNote 2010 - OneNote - Office.com http://office.microsoft.com/es-ar/onenote-help/tareas-basicas-en-onenote... 1 de 3 23/04/2012 10:40 p.m. Soporte / OneNote / Ayuda y procedimientos
areas básicas en OneNote 2010 - OneNote - Office.com http://office.microsoft.com/es-ar/onenote-help/tareas-basicas-en-onenote... 1 de 3 23/04/2012 10:40 p.m. Soporte / OneNote / Ayuda y procedimientos
Unidad de alimentación. Aviso : A lo largo de este proceso, mantén las piezas pequeñas fuera del alcance de los niños.
 Español Instrucciones para la sustitución Unidad de alimentación AppleCare Sigue atentamente las instrucciones de este documento, de lo contrario podrías dañar tu equipo e invalidar la garantía. Nota:
Español Instrucciones para la sustitución Unidad de alimentación AppleCare Sigue atentamente las instrucciones de este documento, de lo contrario podrías dañar tu equipo e invalidar la garantía. Nota:
VS-Tv. Manual de usuario. Matriz virtual de vídeo ESPAÑOL
 ESPAÑOL VS-Tv Manual de usuario Matriz virtual de vídeo ÍNDICE 1 INTRODUCCIÓN... 2 1.1 CARACTERÍSTICAS.... 2 2 INSTALACIÓN Y PUESTA EN MARCHA... 3 2.1 CONTENIDO DEL EMBALAJE... 3 2.2 INSTALACIÓN... 3
ESPAÑOL VS-Tv Manual de usuario Matriz virtual de vídeo ÍNDICE 1 INTRODUCCIÓN... 2 1.1 CARACTERÍSTICAS.... 2 2 INSTALACIÓN Y PUESTA EN MARCHA... 3 2.1 CONTENIDO DEL EMBALAJE... 3 2.2 INSTALACIÓN... 3
EW3750 Tarjeta de sonido PCI 5.1
 EW3750 Tarjeta de sonido PCI 5.1 EW3750 Tarjeta de sonido PCI 5.1 2 ESPAÑOL Contenidos 1.0 Introducción... 2 1.1 Funciones y características... 2 1.2 Contenido del paquete... 2 2.0 Conexiones de la tarjeta
EW3750 Tarjeta de sonido PCI 5.1 EW3750 Tarjeta de sonido PCI 5.1 2 ESPAÑOL Contenidos 1.0 Introducción... 2 1.1 Funciones y características... 2 1.2 Contenido del paquete... 2 2.0 Conexiones de la tarjeta
MiVoice 6725ip Teléfono Microsoft Lync 41-001367-07 REV02 GUÍA DE INICIO RÁPIDO
 MiVoice 6725ip Teléfono Microsoft Lync 41-001367-07 REV02 GUÍA DE INICIO RÁPIDO AVISO La información contenida en este documento se considera correcta en todos sus aspectos, pero no está garantizada por
MiVoice 6725ip Teléfono Microsoft Lync 41-001367-07 REV02 GUÍA DE INICIO RÁPIDO AVISO La información contenida en este documento se considera correcta en todos sus aspectos, pero no está garantizada por
MobiShow para Android TM Manual del usuario
 MobiShow para Android TM Manual del usuario Aviso importante Todos los comunicados, información técnica y recomendaciones relacionados con los productos de 3M se basan en información que se considera confiable,
MobiShow para Android TM Manual del usuario Aviso importante Todos los comunicados, información técnica y recomendaciones relacionados con los productos de 3M se basan en información que se considera confiable,
Copias de seguridad y recuperación
 Copias de seguridad y recuperación Guía del usuario Copyright 2007 Hewlett-Packard Development Company, L.P. Windows es una marca comercial registrada de Microsoft Corporation en los Estados Unidos. La
Copias de seguridad y recuperación Guía del usuario Copyright 2007 Hewlett-Packard Development Company, L.P. Windows es una marca comercial registrada de Microsoft Corporation en los Estados Unidos. La
HP Power Distribution Rack
 HP Power Distribution Rack Instrucciones de instalación Información de seguridad importante ADVERTENCIA: Existe riesgo de daños personales causados por descarga eléctrica y niveles peligrosos de energía
HP Power Distribution Rack Instrucciones de instalación Información de seguridad importante ADVERTENCIA: Existe riesgo de daños personales causados por descarga eléctrica y niveles peligrosos de energía
805 Photo Printer. Guía del controlador de la impresora
 805 Photo Printer Guía del de la impresora Contenido Guía del de la impresora Acerca del de la impresora Funciones del de la impresora Acerca de la guía en línea Asistencia o información adicional Requisitos
805 Photo Printer Guía del de la impresora Contenido Guía del de la impresora Acerca del de la impresora Funciones del de la impresora Acerca de la guía en línea Asistencia o información adicional Requisitos
Índice. Esta Guía rápida del usuario le ayudará a empezar a utilizar el IRIScan TM Mouse Executive 2.
 Esta Guía rápida del usuario le ayudará a empezar a utilizar el IRIScan TM Mouse Executive 2. Las descripciones que contiene esta documentación se basan en los sistemas operativos Windows 7 y Mac OS X
Esta Guía rápida del usuario le ayudará a empezar a utilizar el IRIScan TM Mouse Executive 2. Las descripciones que contiene esta documentación se basan en los sistemas operativos Windows 7 y Mac OS X
MARCO DE FOTOS DIGITAL
 MARCO DE FOTOS DIGITAL MANUAL DEL USUARIO ENHORABUENA por la compra de su marco de fotos digital de con LCD de 7. Lea atentamente y siga todas las instrucciones y advertencias que se proporcionan en este
MARCO DE FOTOS DIGITAL MANUAL DEL USUARIO ENHORABUENA por la compra de su marco de fotos digital de con LCD de 7. Lea atentamente y siga todas las instrucciones y advertencias que se proporcionan en este
SharpdeskTM R3.2. Guía de instalación Versión 3.2.04
 SharpdeskTM R3.2 Guía de instalación Versión 3.2.04 Copyright 2000-2007 - Sharp Corporation. Todos los derechos reservados. Queda prohibida la reproducción, adaptación o traducción sin previo consentimiento
SharpdeskTM R3.2 Guía de instalación Versión 3.2.04 Copyright 2000-2007 - Sharp Corporation. Todos los derechos reservados. Queda prohibida la reproducción, adaptación o traducción sin previo consentimiento
Para usuarios de Windows XP
 Para usuarios de Windows XP Configuración del equipo y del PC para su funcionamiento conjunto Antes de empezar Si fuera necesario, adquiera el cable de interfaz apropiado que vaya a utilizar con este aparato
Para usuarios de Windows XP Configuración del equipo y del PC para su funcionamiento conjunto Antes de empezar Si fuera necesario, adquiera el cable de interfaz apropiado que vaya a utilizar con este aparato
Gracias por elegir HUAWEI Mobile WiFi
 Gracias por elegir HUAWEI Mobile WiFi Las funciones admitidas y el aspecto real dependen del modelo específico que haya adquirido. Las ilustraciones se proporcionan únicamente como referencia. Para obtener
Gracias por elegir HUAWEI Mobile WiFi Las funciones admitidas y el aspecto real dependen del modelo específico que haya adquirido. Las ilustraciones se proporcionan únicamente como referencia. Para obtener
Packard Bell Easy Repair
 Packard Bell Easy Repair Serie EasyNote MX Instrucciones de reparacion é de disco duro www.packardbell.com Instrucciones de comprobación de seguridad importantes Debe leer con atención todas las instrucciones
Packard Bell Easy Repair Serie EasyNote MX Instrucciones de reparacion é de disco duro www.packardbell.com Instrucciones de comprobación de seguridad importantes Debe leer con atención todas las instrucciones
WINDOWS. Iniciando Windows. El mouse
 Windows es un sistema operativo, cuyo nombre lo debe al principal elemento de trabajo, la ventana - en inglés window -. Este tiene características como: Multitarea: durante una sesión de trabajo, es posible
Windows es un sistema operativo, cuyo nombre lo debe al principal elemento de trabajo, la ventana - en inglés window -. Este tiene características como: Multitarea: durante una sesión de trabajo, es posible
Referencia rápida. Explicación del panel del operador. Explicación de las luces del panel del operador. Referencia rápida
 Referencia rápida Explicación del panel del operador El panel del operador de la impresora tiene dos botones y seis luces (Continuar funciona como luz y como botón). Las luces indican el estado de la impresora.
Referencia rápida Explicación del panel del operador El panel del operador de la impresora tiene dos botones y seis luces (Continuar funciona como luz y como botón). Las luces indican el estado de la impresora.
Mac OS X 10.6 Snow Leopard Guía de instalación y configuración
 Mac OS X 10.6 Snow Leopard Guía de instalación y configuración Lea este documento antes de instalar Mac OS X, ya que contiene información importante acerca del proceso de instalación de Mac OS X. Requisitos
Mac OS X 10.6 Snow Leopard Guía de instalación y configuración Lea este documento antes de instalar Mac OS X, ya que contiene información importante acerca del proceso de instalación de Mac OS X. Requisitos
Índice. Esta Guía rápida del usuario le ayudará a empezar a utilizar el IRIScan TM Mouse 2.
 Esta Guía rápida del usuario le ayudará a empezar a utilizar el IRIScan TM Mouse 2. Las descripciones que contiene esta documentación se basan en los sistemas operativos Windows 7 y Mac OS X Mountain Lion.
Esta Guía rápida del usuario le ayudará a empezar a utilizar el IRIScan TM Mouse 2. Las descripciones que contiene esta documentación se basan en los sistemas operativos Windows 7 y Mac OS X Mountain Lion.
MANUAL DE USUARIO Bluekey 3.19
 MANUAL DE USUARIO Bluekey 3.19 Información de derechos de autor y marcas comerciales El manual del usuario de BlueKey y todo su contenido son propiedad de COLTEC S.L. y están protegidos por las leyes de
MANUAL DE USUARIO Bluekey 3.19 Información de derechos de autor y marcas comerciales El manual del usuario de BlueKey y todo su contenido son propiedad de COLTEC S.L. y están protegidos por las leyes de
Actualizaciones, copias de seguridad y recuperaciones de software
 Actualizaciones, copias de seguridad y recuperaciones de software Guía del usuario Copyright 2007 Hewlett-Packard Development Company, L.P. Microsoft es una marca registrada de Microsoft Corporation en
Actualizaciones, copias de seguridad y recuperaciones de software Guía del usuario Copyright 2007 Hewlett-Packard Development Company, L.P. Microsoft es una marca registrada de Microsoft Corporation en
MANUAL DE INSTRUCCIONES
 MANUAL DE INSTRUCCIONES MODELO SP2014 1 ÍNDICE SOUP MASTER Seguridad eléctrica Seguridad durante el uso Conozca su Soup Master Consejos de Uso Modo de Uso Limpieza y mantenimiento pag. 3 pag. 4 pag. 5
MANUAL DE INSTRUCCIONES MODELO SP2014 1 ÍNDICE SOUP MASTER Seguridad eléctrica Seguridad durante el uso Conozca su Soup Master Consejos de Uso Modo de Uso Limpieza y mantenimiento pag. 3 pag. 4 pag. 5
4. Identificación y Solución de problemas
 24 movistar TV Digital 4. Identificación y Solución de problemas 4.1. Ayuda en Pantalla PERMITE ACCEDER A LA AYUDA E INFORMACIÓN DE CADA PANTALLA DEL MENU Cada PANTALLA DE MENU tiene una página específica
24 movistar TV Digital 4. Identificación y Solución de problemas 4.1. Ayuda en Pantalla PERMITE ACCEDER A LA AYUDA E INFORMACIÓN DE CADA PANTALLA DEL MENU Cada PANTALLA DE MENU tiene una página específica
Forza serie D. Desktop. Manual de Usuario. Te recomendamos leer este manual antes de conectar y empezar a usar tu equipo.
 Forza serie D Desktop Manual de Usuario Te recomendamos leer este manual antes de conectar y empezar a usar tu equipo. TABLA DE CONTENIDOS 3 Antes de Empezar 6 Especificaciones técnicas 8 Características
Forza serie D Desktop Manual de Usuario Te recomendamos leer este manual antes de conectar y empezar a usar tu equipo. TABLA DE CONTENIDOS 3 Antes de Empezar 6 Especificaciones técnicas 8 Características
Intego NetUpdate X4 Manual del usuario
 Intego NetUpdate X4 Manual del usuario Manual del usuario de Intego NetUpdate X4 Página 1 Intego NetUpdate X4 para Macintosh 2005 Intego. Reservados todos los derechos. Intego Austin, Texas 78746 Este
Intego NetUpdate X4 Manual del usuario Manual del usuario de Intego NetUpdate X4 Página 1 Intego NetUpdate X4 para Macintosh 2005 Intego. Reservados todos los derechos. Intego Austin, Texas 78746 Este
CONTADOR - DETECTOR DE BILLETES 99-VA10
 CONTADOR - DETECTOR DE BILLETES 99-VA10 1. Introducción. 2 2. Contenido y controles de función. 3 3. Instrucciones de seguridad. 4 4. Modo contador de billetes. 5-6 5. Detección de billetes falsos. 6-8
CONTADOR - DETECTOR DE BILLETES 99-VA10 1. Introducción. 2 2. Contenido y controles de función. 3 3. Instrucciones de seguridad. 4 4. Modo contador de billetes. 5-6 5. Detección de billetes falsos. 6-8
SharpdeskTM R3.1. Guía de instalación Versión 3.1.01
 SharpdeskTM R3.1 Guía de instalación Versión 3.1.01 Copyright 2000-2004 - Sharp Corporation. Todos los derechos reservados. Queda prohibida la reproducción, adaptación o traducción sin previo consentimiento
SharpdeskTM R3.1 Guía de instalación Versión 3.1.01 Copyright 2000-2004 - Sharp Corporation. Todos los derechos reservados. Queda prohibida la reproducción, adaptación o traducción sin previo consentimiento
Guía de inicio rápido. Español VTE-1016
 Guía de inicio rápido Español VTE-1016 7025690 1 Empecemos! Conexión del mando al sistema PlayStation TV Puedes utilizar el mando inalámbrico DUALSHOCK 3 o DUALSHOCK 4 con el sistema PS TV; basta con conectar
Guía de inicio rápido Español VTE-1016 7025690 1 Empecemos! Conexión del mando al sistema PlayStation TV Puedes utilizar el mando inalámbrico DUALSHOCK 3 o DUALSHOCK 4 con el sistema PS TV; basta con conectar
MobiShow para Apple iphone Manual del usuario
 MobiShow para Apple iphone Manual del usuario Aviso importante Todos los comunicados, información técnica y recomendaciones relacionados con los productos de 3M se basan en información que se considera
MobiShow para Apple iphone Manual del usuario Aviso importante Todos los comunicados, información técnica y recomendaciones relacionados con los productos de 3M se basan en información que se considera
Guía de inicio rápido
 Guía de inicio rápido McAfee Content Security Blade Server Esta Guía de inicio rápido sirve como documento orientativo de gran precisión para la instalación de McAfee Content Security Blade Server. Consulte
Guía de inicio rápido McAfee Content Security Blade Server Esta Guía de inicio rápido sirve como documento orientativo de gran precisión para la instalación de McAfee Content Security Blade Server. Consulte
Unidad base No use otro adaptador CA que no sea Panasonic PQLV203CE. Router. Cable de línea telefónica A la red del teléfono
 Modelo n BB-GT1500SP/BB-GT1520SP BB-GT1540SP Guía rápida Instalación Unidad base No use otro adaptador CA que no sea Panasonic PQLV203CE. Clic Pulse el enchufe con firmeza. TEL LAN Gancho C Adaptador de
Modelo n BB-GT1500SP/BB-GT1520SP BB-GT1540SP Guía rápida Instalación Unidad base No use otro adaptador CA que no sea Panasonic PQLV203CE. Clic Pulse el enchufe con firmeza. TEL LAN Gancho C Adaptador de
MobiShow para BlackBerry Manual del usuario
 MobiShow para BlackBerry Manual del usuario Aviso importante Todos los comunicados, información técnica y recomendaciones relacionados con los productos de 3M se basan en información que se considera confiable,
MobiShow para BlackBerry Manual del usuario Aviso importante Todos los comunicados, información técnica y recomendaciones relacionados con los productos de 3M se basan en información que se considera confiable,
Archivo Léame para la Impresora fotográfica digital Kodak ML-500
 Archivo Léame para la Impresora fotográfica digital Kodak ML-500 4 de septiembre de 2003 Controlador de impresora para Macintosh OS X Versión 1.0.0 Contenido: ========= Introducción Requisitos del sistema
Archivo Léame para la Impresora fotográfica digital Kodak ML-500 4 de septiembre de 2003 Controlador de impresora para Macintosh OS X Versión 1.0.0 Contenido: ========= Introducción Requisitos del sistema
