PLANTILLAS Y FORMULARIOS EXCEL Manual de Referencia para usuarios. Salomón Ccance CCANCE WEBSITE
|
|
|
- Beatriz Marín Mora
- hace 7 años
- Vistas:
Transcripción
1 PLANTILLAS Y FORMULARIOS EXCEL 2007 Manual de Referencia para usuarios Salomón Ccance CCANCE WEBSITE
2 PLANTILLAS Y FORMULARIOS CREAR PLANTILLA 1. Abra el libro que desee usar como plantilla. 2. Haga clic en el botón de Microsoft Office y, a continuación, haga clic en Guardar como. 3. En el cuadro Nombre de archivo, escriba el nombre que desee usar para la plantilla. 4. En el cuadro Guardar como tipo, haga clic en Plantilla de Excel o haga clic en Plantilla de Excel habilitada para macros si el libro contiene macros que desea que estén disponibles en la plantilla. 5. Haga clic en Guardar. La plantilla se coloca automáticamente en la carpeta Plantillas para asegurar que estará disponible cuando desee usarla para crear un nuevo libro. SUGERENCIA Puede copiar cualquier libro de Excel en la carpeta Plantillas y, después, usarlo como plantilla sin guardarlo en el formato de archivo de plantilla (.xltx o.xltm). En Windows Vista, la carpeta Plantillas suele ser C:\Users\<su nombre>\appdata\roaming\microsoft\plantillas. En Microsoft Windows XP, la carpeta Plantillas suele ser C:\Documents and Settings\<su nombre>\datos de programa\microsoft\plantillas. USAR UNA PLANTILLA PARA CREAR UN LIBRO 1. Haga clic en el botón de Microsoft Office y, a continuación, haga clic en Nuevo. 2. En Plantillas, siga uno de estos procedimientos: Para basar el libro en una plantilla usada recientemente, haga clic en En blanco y reciente y después, en Plantillas utilizadas recientemente, haga doble clic en la plantilla que desee usar. Para basar el libro en una plantilla instalada, haga clic en Plantillas instaladas y después, en Plantillas instaladas, haga doble clic en la plantilla que desee usar. Para basar el libro en una plantilla que haya creado, haga clic en Mis plantillas y después, en la ficha Mis plantillas, haga doble clic en la plantilla que desee usar. Para basar el libro en otro libro, haga clic en Nuevo a partir de un libro existente y, después, haga doble clic en el libro que desee usar. SUGERENCIA Cuando esté conectado a Internet, también puede tener acceso a las plantillas que están disponibles en Office Online. En Microsoft Office Online, haga clic en una categoría de plantillas y después, en esa categoría, haga doble clic en la plantilla que desee descargar. Si la plantilla que desea descargar ha sido suministrada por un miembro de la Comunidad de Microsoft Office Online, deberá hacer clic en Acepto para aceptar las Condiciones de uso del contrato de licencia para plantillas de la Comunidad y poder descargar dicha plantilla. 2
3 VALIDACIÓN DE DATOS La Validación de datos es una herramienta extremadamente útil especialmente cuandocompartimos un archivo de Excel con diferentes usuarios y necesitamos limitar las opciones de datos que se deben ingresar en las celdas. Por ejemplo, podemos necesitar que los usuarios completen el campo Producto, nos muestre una lista de los productos a elegir. O también se busca limitar la posibilidad de cifras incorrectas. Por ejemplo, que Excel nos muestre un mensaje de error cuando el número ingresado está fuera de los parámetros deseados. En estos casos, Validación es la herramienta que resuelve nuestros problemas. Vamos a utilizar el ejemplo de la derecha. Tenemos solamente dos columnas: Productos y Ventas. Necesitamos limitar que solo puedan seleccionarse determinados productos (que pusimos en la columna D) y que las ventas sean valores enteros mayores que cero. En Excel 2003 debemos ir al Menú Datos y después seleccionar Validación En Excel 2007 se hace desde la pestaña Datos y el menú Validación de datos. 3
4 1. En la pestaña de Datos, al oprimir Validación de datos se despliega un nuevo menú con tres opciones: Validación de datos: Es donde ingresamos los criterios y restricciones. Rodear con un círculo datos no válidos: Rodea con un círculo rojo los datos de las celdas a las cuales les asignamos una restricción pero que por alguna razón tienen datos que están fuera de estos rangos. Borrar círculos de validación: Simplemente deja de mostrar los círculos del punto anterior. 2. Seleccionamos Validación de datos. Se despliega un menú como el de la siguiente figura. Tenemos 3 pestañas: Configuración: En la cual configuramos qué valores están permitidos. Mensaje de entrada (opcional): si queremos que nos muestre un mensaje cuando se selecciona la celda con la validación. Mensaje de error (opcional): Mensaje cuando se ingresa un valor fuera de los permitidos. A su vez tenemos tres Estilos para manejar los errores. o Grave: Directamente NO deja ingresar datos fuera de los indicados. o Advertencia: Cuando se ingresa un valor fuera de los establecidos, nos avisa de esta condición, pero da la posibilidad de ingresarlo o rechazar. o Información: Simplemente avisa que el valor no corresponde a los asignados. Vamos pestaña por pestaña. 3. Configuración. Por defecto nos indica permitir Cualquier valor. En nuestro ejemplo, tenemos una lista específica con los productos que necesitamos que estén disponibles. Seleccionamos la opción Lista lo cual nos habilita a mostrar la lista desplegable (como la que se ve en la primera imagen de este tutorial) y el origen donde se encuentran los datos disponibles. 4
5 4. Mensajes de error Para no extenderme mucho más, simplemente pondré un Mensaje de Error en el cual indico: Estilo: Advertencia (como se menciona en el punto 3) Título (lo que se mostrará en la barra azul del mensaje): ingreso Error de datos Mensaje de error: El producto no está dado de alta. ACEPTAR!!! Y Listo! Veremos ahora cuando vamos a alguna de las celdas que acabamos de validar (de la columna A), en cuanto hacemos clic aparece inmediatamente el botón característico del menú desplegable. FORMULARIO DE DATOS Para modificar o introducir nuevos datos en la tabla podemos teclear directamente los nuevos valores sobre la ella, o bien podemos utilizar un formulario de datos. Esta segunda opción viene muy bien sobre todo si la lista es muy grande. Veamos un ejemplo, tenemos la siguiente lista con información de nuestros amig@s. Un formulario de datos es un cuadro de diálogo que permite al usuario escribir o mostrar con facilidad una fila entera de datos (un registro). Para abrir el formulario de datos, tenemos que posicionarnos en la lista para que esté activa, y pulsar en el icono Formulario. Como esta opción no está directamente disponible en la Cinta de opciones, podemos añadirla a la Barra de acceso rápido, de la forma que ya vimos. Pulsando el Botón Office > Opciones de Excel > Personalizar, y Agregar el icono Formulario..., en la sección de Comandos que no están en la cinta de opciones. Al crear el formulario, disponemos de siguientes botones: Nuevo: Sirve para introducir un nuevo registro. Eliminar: Eliminar el registro que está activo. Restaurar: Deshace los cambios efectuados. Buscar anterior: Se desplaza al registro anterior. Buscar siguiente: Se desplaza al siguiente registro. Criterios: Sirve para aplicar un filtro de búsqueda. Cerrar: Cierra el formulario. 5
6 Para cambiar los datos de un registro, primero nos posicionamos sobre el registro, luego rectificamos los datos que queramos (para desplazarnos por los campos podemos utilizar las teclas de tabulación), si nos hemos equivocado y no queremos guardar los cambios hacemos clic en el botón Restaurar, si queremos guardar los cambios pulsamos la tecla Intro. Para crear un nuevo registro, hacemos clic en el botón Nuevo, Excel se posicionará en un registro vacío, sólo nos quedará rellenarlo y pulsar Intro o Restaurar para aceptar o cancelar respectivamente. Después de aceptar Excel se posiciona en un nuevo registro en blanco por si queremos insertar varios registros, una vez agregados los registros, hacer clic en Cerrar. Para buscar un registro y posicionarnos en él podemos utilizar los botones Buscar anterior y Buscar siguiente o ir directamente a un registro concreto introduciendo un criterio de búsqueda. Pulsamos en el botón Criterios con lo cual pasamos al formulario para introducir el criterio de búsqueda, es similar al formulario de datos pero encima de la columna de botones aparece la palabra Criterios. Por ejemplo, si buscamos un registro con el valor Ana en el campo Nombre, escribimos Ana en Nombre y pulsamos el botón Buscar Siguiente, Excel vuelve al formulario de datos y nos posiciona en el registro de nombre Ana. CONTROLES DE FORMULARIO Microsoft Excel proporciona varios controles para las hojas de diálogo. Puede utilizar estos controles en hojas de cálculo para ayudar a seleccionar los datos. Por ejemplo, los cuadros desplegables, cuadros de lista, controles de número y barras de desplazamiento son útiles para seleccionar los elementos de una lista. Si agrega un control a una hoja de cálculo y lo vincula a una celda, puede devolver un valor numérico para la posición actual del control. Puede utilizar ese valor numérico junto con la función INDEX para seleccionar elementos diferentes de la lista. Los procedimientos siguientes muestran el uso de cuadros desplegables, cuadros de lista, controles de número y barras de desplazamiento. Los ejemplos utilizan la misma función de índice, lista y vínculo de celda. Para utilizar los controles de formularios en Microsoft Office Excel 2007, debe habilitar la ficha Programador. Para ello, siga estos pasos: 1. Haga clic en el Botón de Microsoft Office y, a continuación, haga clic en Opciones de Excel. 2. En la ficha Popular, haga clic en la casilla Mostrar ficha Programador en la cinta para activarla y, a continuación, haga clic en Aceptar. 6
7 Configurar la lista, el vínculo de la celda y el índice 1. En una nueva hoja de cálculo, escriba los elementos siguientes del rango H1:H20: 2. H1: Patines de ruedas 3. H2: VCR 4. H3: Escritorio 5. H4: Jarro 6. H5: Auto 7. H6: Lavadora 8. H7: Selector del cohete 9. H8: Bicicleta 10. H9: Teléfono: 11. H10: Vela 12. H11: Dulce 13. H12: Altavoces 14. H13: Vestido 15. H14: Cobertor 16. H15: Secador 17. H16: Guitarra 18. H17: Secador 19. H18: Juego de herramientas 20. H19: VCR 21. H20: Disco duro 22. En la celda A1, escriba la fórmula siguiente: =INDEX(H1:H20,G1,0) Ejemplo del cuadro de lista 1. Para agregar un cuadro de lista en Microsoft Office Excel 2003 y en versiones anteriores de Excel, haga clic en el botón Cuadro de lista en la barra de herramientas Formularios. A continuación, cree un cuadro de lista que abarque las celdas B2:E10. Si la barra de herramientas Formularios no está visible, seleccione Barras de herramientas en el menú Ver y, a continuación, haga clic en Formularios. Para agregar un cuadro de lista en Excel 2007, haga clic en la ficha Programador, haga clic en Insertar y, a continuación, haga clic Cuadro de lista en la sección Controles de formulario. 2. Haga clic con el botón secundario del mouse en el cuadro de lista y, a continuación, haga clic en Formato de control. Escriba la información siguiente y haga clic en Aceptar. a. Para especificar el rango de la lista, escriba H1:H20 en el cuadro Rango de entrada. b. Para colocar un valor numérico en la celda G1 (según el elemento que se seleccione en la lista), escriba G1 en el cuadro Vínculo de celda. Nota La fórmula INDEX() utiliza el valor de G1 para devolver el elemento apropiado de la lista. c. En Tipo de selección asegúrese de que está seleccionada la opción Única. Haga clic en Aceptar. Nota Las opciones Múltiple y Extender sólo serán útiles cuando use un procedimiento de Microsoft Visual Basic para Aplicaciones con el fin de devolver los valores de la lista. Observe igualmente que la casilla Sombreado 3D agrega una apariencia tridimensional al cuadro de lista. 7 El cuadro de lista debería mostrar la lista de elementos. Para utilizar el cuadro de lista, haga clic en cualquier celda para que el cuadro de lista no se seleccione. Si hace clic en un elemento de la lista, la celda G1 se actualiza con un número que indica la posición del elemento seleccionado en la lista. La
8 fórmula INDEX de la celda A1 utiliza este número para mostrar el nombre del elemento. Ejemplo de cuadro combinado 1. Para agregar un cuadro combinado en Excel 2003 y en versiones anteriores de Excel, haga clic en el botón Cuadro combinado en la barra de herramientas Formularios. Para agregar un cuadro combinado en Excel 2007, haga clic en la ficha Programador, haga clic en Insertar y, a continuación, haga clic en Cuadro combinado en la sección Controles de formulario. 2. Cree un objeto que abarque las celdas B2:E2. 3. Haga clic con el botón secundario del mouse en el cuadro combinado y, a continuación, haga clic en Formato de control. Escriba la información siguiente y haga clic en Aceptar: a. Para especificar el intervalo de la lista, escriba H1:H20 en el cuadro Rango de entrada. b. Para colocar un valor numérico en la celda G1 (según el elemento que se seleccione en la lista), escriba G1 en el cuadro Vínculo de celda. Nota La fórmula INDEX utiliza el valor de G1 para devolver el elemento de lista apropiado. c. En el cuadro Líneas de unión verticales, escriba 10. Esta entrada determina cuántos elementos se mostrarán antes de que sea necesario utilizar una barra de desplazamiento para ver los demás elementos. Nota La casilla Sombreado 3D es opcional; aporta una apariencia tridimensional al cuadro desplegable o combinado. La lista desplegable o el cuadro combinado deberían mostrar la lista de elementos. Para utilizar la lista desplegable o el cuadro combinado, haga clic en alguna celda para que el objeto no se seleccione. Al hacer clic en un elemento de la lista desplegable o del cuadro combinado, la celda G1 se actualiza con un número que indica la posición en la lista del elemento seleccionado. La fórmula INDEX de la celda A1 utiliza este número para mostrar el nombre del elemento. Ejemplo de control de número 1. Para agregar un control de número en Excel 2003 y en versiones anteriores de Excel, haga clic en el botón Control de número en la barra de herramientas Formularios y, a continuación, cree un control de número que abarque las celdas B2:B3. Asigne un tamaño al control de número para que tenga aproximadamente un cuarto del ancho de la columna. Para agregar un control de número en Excel 2007, haga clic en la ficha Programador, haga clic en Insertar y, a continuación, haga clic en Botón de número en la sección Controles de formulario. 2. Haga clic con el botón secundario del mouse en el control de número y, a continuación, haga clic en Formato de control. Escriba la información siguiente y haga clic en Aceptar: a. En el cuadro Valor actual, escriba 1. Este valor inicializa el control de número para que la fórmula INDEX señale al primer elemento de la lista. b. En el cuadro Valor mínimo, escriba 1. Este valor restringe la parte superior del control de número al primer elemento de la lista. 8 c. En el cuadro Valor máximo, escriba 20.
9 Este número especifica el número máximo de entradas en la lista. d. En el cuadro Cambio incremental, escriba 1. Este valor controla cuánto incrementa el control de número el valor actual. e. Para colocar un valor numérico en la celda G1 (según el elemento que se seleccione en la lista), escriba G1 en el cuadro Vínculo de celda. Haga clic en alguna celda para que el control de número no se seleccione. Al hacer clic en el control hacia arriba o hacia abajo en el control de número, la celda G1 se actualiza con un número que indica el valor actual del control de número más o menos el cambio incremental del mismo. Este número actualiza a continuación la fórmula INDEX en la celda A1 para mostrar el elemento siguiente o anterior. El valor del control de número no cambiará si el valor actual es 1 y hace clic en el control hacia abajo o si el valor actual es 20 y hace clic en el control hacia arriba. Ejemplo de barra de desplazamiento 1. Para agregar una barra de desplazamiento en Excel 2003 y en las versiones anteriores de Excel, haga clic en el botón Barra de desplazamiento en la barra de herramientas Formularios y, a continuación, cree una barra de desplazamiento que abarque las celdas B2:B6 a lo alto y tenga aproximadamente un tamaño de un cuarto del ancho de la columna. Para agregar una barra de desplazamiento en Excel 2007, haga clic en la ficha Programador, haga clic en Insertar y, a continuación, haga clic en Barra de desplazamiento en la sección Controles de formulario. 2. Haga clic con el botón secundario del mouse en la barra de desplazamiento y, a continuación, haga clic en Formato de control. Escriba la información siguiente y haga clic en Aceptar: a. En el cuadro Valor actual, escriba 1. Esto inicializa la barra de desplazamiento para que la fórmula INDEX señale al primer elemento de la lista. b. En el cuadro Valor mínimo, escriba 1. Este valor restringe la parte superior de la barra de desplazamiento al primer elemento de la lista. c. En el cuadro Valor máximo, escriba 20. Esta cifra especifica el número máximo de entradas de la lista. d. En el cuadro Cambio incremental, escriba 1. Este valor controla cuántos números incrementa el control de la barra de desplazamiento el valor actual. e. En el cuadro Cambio de página, escriba 5. Esta entrada controla cuánto se incrementará el valor actual si hace clic dentro de la barra de desplazamiento en algún lado del cuadro de desplazamiento. f. Para colocar un valor numérico en la celda G1 (según el elemento que se seleccione en la lista), escriba G1 en el cuadro Vínculo de celda. Nota 9 La casilla Sombreado 3D es opcional; agrega una apariencia tridimensional a la barra de desplazamiento. Haga clic en alguna celda para que la barra de desplazamiento no se seleccione. Al hacer clic en el control hacia arriba o hacia abajo en la barra de desplazamiento, la celda G1 se actualiza con un número
10 que indica el valor actual de la barra de desplazamiento más o menos el cambio incremental de la misma. Este número se utiliza en la fórmula INDEX de la celda A1 para mostrar el elemento siguiente o anterior al actual. También puede arrastrar el cuadro de desplazamiento para cambiar el valor o hacer clic en la barra de desplazamiento en algún lugar del cuadro de desplazamiento para incrementar en 5 (el valor de Cambio de página). La barra de desplazamiento no cambiará si el valor actual es 1 y hace clic en el control hacia abajo, o si el valor actual es 20 y hace clic en el control hacia arriba. 10
BASE DE DATOS CON EXCEL 2007
 BASE DE DATOS CON EXCEL 2007 VALIDACIÓN DE DATOS La validación de datos es muy similar al formato condicional, salvo que esta característica tiene una función muy concreta y es validar el contenido de
BASE DE DATOS CON EXCEL 2007 VALIDACIÓN DE DATOS La validación de datos es muy similar al formato condicional, salvo que esta característica tiene una función muy concreta y es validar el contenido de
Cómo utilizar los controles de formulario en una hoja de cálculo
 Cómo utilizar los controles de formulario en una hoja de cálculo Microsoft Excel proporciona varios controles para las hojas de cálculo que son útiles para seleccionar elementos de una lista. Ejemplos
Cómo utilizar los controles de formulario en una hoja de cálculo Microsoft Excel proporciona varios controles para las hojas de cálculo que son útiles para seleccionar elementos de una lista. Ejemplos
Manual de Excel Avanzado
 Manual de Excel Avanzado MS EXCEL 2007 GVA CONSULTORIA Y CAPACITACION, S.C. AV. JUAREZ N 100 PRIMER PISO COL. CENTRO DEL. CUAUHTEMOC, MEX. D.F. C.P. 06010 TEL. 41956332/33 www.gvamundial.com.mx 1-36 CONTENIDO
Manual de Excel Avanzado MS EXCEL 2007 GVA CONSULTORIA Y CAPACITACION, S.C. AV. JUAREZ N 100 PRIMER PISO COL. CENTRO DEL. CUAUHTEMOC, MEX. D.F. C.P. 06010 TEL. 41956332/33 www.gvamundial.com.mx 1-36 CONTENIDO
PERIODO 2 SOFTWARE MANEJADOR DE BASE DE DATOS CONCEPTOS BASICOS DE MICROSOFT ACCESS
 PERIODO 2 SOFTWARE MANEJADOR DE BASE DE DATOS CONCEPTOS BASICOS DE MICROSOFT ACCESS CONTENIDOS INICIAR MICROSOFT ACCESS CERRAR MICROSOFT ACCESS LA PANTALLA INICIAL DE MICROSOFT ACCESS CREAR UNA BASE DE
PERIODO 2 SOFTWARE MANEJADOR DE BASE DE DATOS CONCEPTOS BASICOS DE MICROSOFT ACCESS CONTENIDOS INICIAR MICROSOFT ACCESS CERRAR MICROSOFT ACCESS LA PANTALLA INICIAL DE MICROSOFT ACCESS CREAR UNA BASE DE
LABORATORIO Nº 5 FORMULARIOS EN EXCEL
 OBJETIVO Mejorar el nivel de comprensión y el manejo de las destrezas del estudiante para utilizar formularios en Microsoft Excel. 1) DEFINICIÓN Los formularios en Excel son un método para ingresar datos
OBJETIVO Mejorar el nivel de comprensión y el manejo de las destrezas del estudiante para utilizar formularios en Microsoft Excel. 1) DEFINICIÓN Los formularios en Excel son un método para ingresar datos
Utilización del menú Formato de Celdas
 Formatos en Excel La forma en que la información aparece en la hoja de cálculo se puede cambiar si se cambia el tamaño, estilo y color de los datos dentro de esas celdas. El formato predeterminado que
Formatos en Excel La forma en que la información aparece en la hoja de cálculo se puede cambiar si se cambia el tamaño, estilo y color de los datos dentro de esas celdas. El formato predeterminado que
UNIDAD 2 FORMATO BÁSICO DE FUENTE Y PÁRRAFO
 UNIDAD 2 FORMATO BÁSICO DE FUENTE Y PÁRRAFO COMPETIC 3 TEXTOS Formato de fuente 1 Podemos ver las posibilidades más comunes para variar el aspecto de los caracteres que están disponibles en la pestaña
UNIDAD 2 FORMATO BÁSICO DE FUENTE Y PÁRRAFO COMPETIC 3 TEXTOS Formato de fuente 1 Podemos ver las posibilidades más comunes para variar el aspecto de los caracteres que están disponibles en la pestaña
3. CREAR FORMULARIOS 3.1. CREAR FORMULARIOS CREAR UN FORMULARIO CON EL ASISTENTE PARA FORMULARIOS UNIDAD 3- CREAR FORMULARIOS
 3. CREAR FORMULARIOS Los formularios sirven como interfaz de usuario de una base de datos en Access, simplificando el modo de navegación entre los objetos y las características que define y organizan las
3. CREAR FORMULARIOS Los formularios sirven como interfaz de usuario de una base de datos en Access, simplificando el modo de navegación entre los objetos y las características que define y organizan las
9. Tablas de Excel Introducción Crear una tabla
 9. Tablas de Excel 9.1. Introducción Una tabla en Excel es un conjunto de datos organizados en filas o registros, en la que la primera fila contiene las cabeceras de las columnas (los nombres de los campos)
9. Tablas de Excel 9.1. Introducción Una tabla en Excel es un conjunto de datos organizados en filas o registros, en la que la primera fila contiene las cabeceras de las columnas (los nombres de los campos)
MICROSOFT POWERPOINT MICROSOFT POWERPOINT 2013. Manual de Referencia para usuarios. Salomón Ccance CCANCE WEBSITE
 MICROSOFT POWERPOINT MICROSOFT POWERPOINT 2013 Manual de Referencia para usuarios Salomón Ccance CCANCE WEBSITE TRABAJAR CON GRÁFICOS 11.1. Crear y Eliminar Gráficos Para insertar un gráfico en una diapositiva
MICROSOFT POWERPOINT MICROSOFT POWERPOINT 2013 Manual de Referencia para usuarios Salomón Ccance CCANCE WEBSITE TRABAJAR CON GRÁFICOS 11.1. Crear y Eliminar Gráficos Para insertar un gráfico en una diapositiva
Y aparece el símbolo para confirmar o introducir la información. Otra forma de confirmar es simplemente pulsando Enter en nuestro teclado.
 LECCION 2ª Introducir Datos y Cambiarlos en la Hoja de Trabajo En la hoja de cálculo podemos introducir texto, números y funciones. Nos situamos marcando con el ratón por ejemplo en la celda A2 y escribimos
LECCION 2ª Introducir Datos y Cambiarlos en la Hoja de Trabajo En la hoja de cálculo podemos introducir texto, números y funciones. Nos situamos marcando con el ratón por ejemplo en la celda A2 y escribimos
4.2 COMBINAR CORRESPONDENCIA UTILIZANDO OTROS ORÍ-
 4.2 COMBINAR CORRESPONDENCIA UTILIZANDO OTROS ORÍ- GENES DE DATOS Los nombres, las direcciones y otros tipos de información que podemos incluir en los documento de la combinación de correspondencia pueden
4.2 COMBINAR CORRESPONDENCIA UTILIZANDO OTROS ORÍ- GENES DE DATOS Los nombres, las direcciones y otros tipos de información que podemos incluir en los documento de la combinación de correspondencia pueden
Manual del Usuario de Microsoft Access Consultas - Página 1. Tema IV: Consultas. IV.1. Creación de Consultas
 Manual del Usuario de Microsoft Access Consultas - Página 1 Tema IV: Consultas IV.1. Creación de Consultas La potencia real de una base de datos reside en su capacidad para mostrar los datos que se desea
Manual del Usuario de Microsoft Access Consultas - Página 1 Tema IV: Consultas IV.1. Creación de Consultas La potencia real de una base de datos reside en su capacidad para mostrar los datos que se desea
Abrir y cerrar Outlook 2010
 Si es usted usuario habitual de la suite Microsoft Office, sabrá que la instalación se realiza en bloque, es decir, al instalar la suite Office 2010 se instalará automáticamente también esta versión de
Si es usted usuario habitual de la suite Microsoft Office, sabrá que la instalación se realiza en bloque, es decir, al instalar la suite Office 2010 se instalará automáticamente también esta versión de
Creación de formularios en documentos DE WORD 2.007
 Creación de formularios en documentos DE WORD 2.007 Con estos apuntes como en otras ocasiones pretendemos que el alumno le sea mas fácil de comprender como se realiza un formulario en WORD NOTA IMPORTANTE.-
Creación de formularios en documentos DE WORD 2.007 Con estos apuntes como en otras ocasiones pretendemos que el alumno le sea mas fácil de comprender como se realiza un formulario en WORD NOTA IMPORTANTE.-
Qué es una plantilla?
 Qué es una plantilla? No entiendo la palabra "Plantilla". No entiendo para qué se usa. Al trabajar con Word y Excel, es molesto tener que crear formularios que usa a menudo desde el principio como, por
Qué es una plantilla? No entiendo la palabra "Plantilla". No entiendo para qué se usa. Al trabajar con Word y Excel, es molesto tener que crear formularios que usa a menudo desde el principio como, por
ELEMENTOS QUE APARECEN EN LA BARRA DE ESTADO
 1 Contenido ELEMENTOS QUE APARECEN EN LA BARRA DE ESTADO... 2 ACTIVAR Y DESACTIVAR COMANDOS... 3 DESPLAZAMIENTOS EN LA EDICIÓN DE WORD... 3 ESTILOS... 4 PROCEDIMIENTO... 4 Cuando el documento ya esta realizado...
1 Contenido ELEMENTOS QUE APARECEN EN LA BARRA DE ESTADO... 2 ACTIVAR Y DESACTIVAR COMANDOS... 3 DESPLAZAMIENTOS EN LA EDICIÓN DE WORD... 3 ESTILOS... 4 PROCEDIMIENTO... 4 Cuando el documento ya esta realizado...
CONTROLES... 2 ACTIVAR FICHA PROGRAMADOR... 2 INSERTAR CASILLA DE VERIFICACION... 2 INSERTAR BOTON DE OPCION... 4
 Contenido CONTROLES... 2 ACTIVAR FICHA PROGRAMADOR... 2 INSERTAR CASILLA DE VERIFICACION... 2 INSERTAR BOTON DE OPCION... 4 CONTROLES Microsoft Excel proporciona varios controles para las hojas de diálogo.
Contenido CONTROLES... 2 ACTIVAR FICHA PROGRAMADOR... 2 INSERTAR CASILLA DE VERIFICACION... 2 INSERTAR BOTON DE OPCION... 4 CONTROLES Microsoft Excel proporciona varios controles para las hojas de diálogo.
Unidad N 16. Tablas de Excel
 Unidad N 16. Tablas de Excel 16.1. Introducción. Una tabla en Excel es un conjunto de datos organizados en filas o registros, en la que la primera fila contiene las cabeceras de las columnas (los nombres
Unidad N 16. Tablas de Excel 16.1. Introducción. Una tabla en Excel es un conjunto de datos organizados en filas o registros, en la que la primera fila contiene las cabeceras de las columnas (los nombres
INSTITUTO UNIVERSITARIO DE TECNOLOGÍA JOSE LEONARDO CHIRINO PUNTO FIJO EDO-FALCON INTRODUCCION A LA INFORMATICA ING. JUAN DE LA ROSA T.
 INSTITUTO UNIVERSITARIO DE TECNOLOGÍA JOSE LEONARDO CHIRINO PUNTO FIJO EDO-FALCON INTRODUCCION A LA INFORMATICA ING. JUAN DE LA ROSA T. 1 Microsoft Office Excel Más conocido como Microsoft Excel, es una
INSTITUTO UNIVERSITARIO DE TECNOLOGÍA JOSE LEONARDO CHIRINO PUNTO FIJO EDO-FALCON INTRODUCCION A LA INFORMATICA ING. JUAN DE LA ROSA T. 1 Microsoft Office Excel Más conocido como Microsoft Excel, es una
Una hoja de cálculo es un tipo de documento en el que
 1. PARA QUÉ SIRVE EXCEL Una hoja de cálculo es un tipo de documento en el que introducimos datos y los relacionamos entre ellos para poder analizarlos. Los datos que podemos introducir en una hoja de cálculo
1. PARA QUÉ SIRVE EXCEL Una hoja de cálculo es un tipo de documento en el que introducimos datos y los relacionamos entre ellos para poder analizarlos. Los datos que podemos introducir en una hoja de cálculo
Capítulo 1: Tablas de Excel
 Capítulo 1: Tablas de Excel 1. Introducción Una tabla en Excel es un conjunto de datos organizados en filas o registros, en la que la primera fila contiene las cabeceras de las columnas (los nombres de
Capítulo 1: Tablas de Excel 1. Introducción Una tabla en Excel es un conjunto de datos organizados en filas o registros, en la que la primera fila contiene las cabeceras de las columnas (los nombres de
BASE DE DATOS CON EXCEL 2007
 BASE DE DATOS CON EXCEL 2007 VALIDACIÓN DE DATOS La validación de datos es muy similar al formato condicional, salvo que esta característica tiene una función muy concreta y es validar el contenido de
BASE DE DATOS CON EXCEL 2007 VALIDACIÓN DE DATOS La validación de datos es muy similar al formato condicional, salvo que esta característica tiene una función muy concreta y es validar el contenido de
2.2. CREAR Y MODIFICAR CAMPOS.
 2.2. CREAR Y MODIFICAR CAMPOS. INSERTAR UN CAMPO. Para insertar un campo en la vista Hoja de datos: 1. En el panel de navegación, haga doble clic en la tabla para abrirla en la vista Hoja de datos. 2.
2.2. CREAR Y MODIFICAR CAMPOS. INSERTAR UN CAMPO. Para insertar un campo en la vista Hoja de datos: 1. En el panel de navegación, haga doble clic en la tabla para abrirla en la vista Hoja de datos. 2.
Iniciación a Microsoft Excel. Definición y descripción de una hoja de cálculo
 Iniciación a Microsoft Excel El programa que nos ocupará a continuación, Microsoft Excel, nos permite representar información de cualquier tipo en forma tabulada, así como realizar operaciones de cálculo
Iniciación a Microsoft Excel El programa que nos ocupará a continuación, Microsoft Excel, nos permite representar información de cualquier tipo en forma tabulada, así como realizar operaciones de cálculo
Í n d i c e d e t a l l a d o
 Í n d i c e d e t a l l a d o Unidad 1.. Elementos de Excel2007 Iniciar Excel2007 La pantalla inicial Las barras Ayuda Qué es y para qué sirve Excel2007? Compaginar dos sesiones Unidad 2. Empezando a trabajar
Í n d i c e d e t a l l a d o Unidad 1.. Elementos de Excel2007 Iniciar Excel2007 La pantalla inicial Las barras Ayuda Qué es y para qué sirve Excel2007? Compaginar dos sesiones Unidad 2. Empezando a trabajar
HP LaserJet serie CM1312 MFP Tareas de impresión
 HP LaserJet serie CM3 MFP Tareas de impresión Crear un folleto Crear un folleto Abra el controlador de la impresora y haga clic en la ficha Acabado. Haga clic en Imprimir en ambas caras. 3 En la lista
HP LaserJet serie CM3 MFP Tareas de impresión Crear un folleto Crear un folleto Abra el controlador de la impresora y haga clic en la ficha Acabado. Haga clic en Imprimir en ambas caras. 3 En la lista
Excel 2010 Introducción al entorno de trabajo
 Excel 2010 Introducción al entorno de trabajo Contenido CONTENIDO... 1 DESCRIPCIÓN DE LA VENTANA PRINCIPAL... 2 INGRESAR DATOS... 9 INTRODUCCIÓN A EXCEL WEB APPS... 10 1 Descripción de la ventana principal
Excel 2010 Introducción al entorno de trabajo Contenido CONTENIDO... 1 DESCRIPCIÓN DE LA VENTANA PRINCIPAL... 2 INGRESAR DATOS... 9 INTRODUCCIÓN A EXCEL WEB APPS... 10 1 Descripción de la ventana principal
Introducción Excel 2007
 Introducción Excel 2007 Microsoft Excel Introducción Básicamente, una hoja de cálculo es un programa que nos permite realizar cálculos aritméticos, estadísticos, financieros, etc., de manera automática,
Introducción Excel 2007 Microsoft Excel Introducción Básicamente, una hoja de cálculo es un programa que nos permite realizar cálculos aritméticos, estadísticos, financieros, etc., de manera automática,
... Tablas. Crear Tabla. anfora CAPÍTULO 6
 CAPÍTULO 6......... Este capítulo está dedicado a la creación y posterior modificación de las tablas. Las tablas se emplean en un documento porque permiten organizar la información y facilitar su comprensión
CAPÍTULO 6......... Este capítulo está dedicado a la creación y posterior modificación de las tablas. Las tablas se emplean en un documento porque permiten organizar la información y facilitar su comprensión
Graficación de Funciones Trigonométicas con OpenOffice.org Calc Graficar la Función Seno con OpenOffice.org Calc
 Graficación de Funciones Trigonométicas con OpenOffice.org Calc A continuación presento las nociones para generar gráficos de las funciones trigonométicas seno, coseno, tangente, cotangente, secante y
Graficación de Funciones Trigonométicas con OpenOffice.org Calc A continuación presento las nociones para generar gráficos de las funciones trigonométicas seno, coseno, tangente, cotangente, secante y
Excel Básico para Educación Financiera
 Excel Básico para Educación Financiera PACT Program Elementos básicos de Microsoft Excel para el curso de Educación Financiera que forma parte del PACT Program. Parents Alliance, Inc. P.O. Box 941117 Houston,
Excel Básico para Educación Financiera PACT Program Elementos básicos de Microsoft Excel para el curso de Educación Financiera que forma parte del PACT Program. Parents Alliance, Inc. P.O. Box 941117 Houston,
CORPORACIÓN UNIFICADA NACIONAL DE EDUCACIÓN SUPERIOR FACULTAD DE INGENIERIAS LINEA INFORMÁTICA
 CREACIÓN DE MACROS Una macro es un conjunto de mandatos y pulsaciones que forman un pequeño programa, los cuales pueden ser activados colectivamente dando el nombre de la macro que los contiene. Las macros
CREACIÓN DE MACROS Una macro es un conjunto de mandatos y pulsaciones que forman un pequeño programa, los cuales pueden ser activados colectivamente dando el nombre de la macro que los contiene. Las macros
1. INTRODUCCIÓN... 3 2. EMPEZAR A TRABAJAR CON EXCEL... 3 3. HOJA DE CÁLCULO... 6 4. APLICAR ESTILO Y FORMATO... 8 5. CREAR UN GRÁFICO...
 1. INTRODUCCIÓN... 3 2. EMPEZAR A TRABAJAR CON EXCEL... 3 3. HOJA DE CÁLCULO... 6 4. APLICAR ESTILO Y FORMATO... 8 5. CREAR UN GRÁFICO... 10 6. FÓRMULAS... 11 7. MENSAJES DE ERROR... 14 1. INTRODUCCIÓN
1. INTRODUCCIÓN... 3 2. EMPEZAR A TRABAJAR CON EXCEL... 3 3. HOJA DE CÁLCULO... 6 4. APLICAR ESTILO Y FORMATO... 8 5. CREAR UN GRÁFICO... 10 6. FÓRMULAS... 11 7. MENSAJES DE ERROR... 14 1. INTRODUCCIÓN
PLANTILLAS Y MACROS. También veremos cómo crear una Macro en Excel que automatice una tarea, de forma que al ejecutarla agilice el trabajo.
 UNIDAD DIDÁCTICA PLANTILLAS Y MACROS Los objetivos de este tema son: 1. Aprender a crear y a utilizar una plantilla de Excel. 2. Entender qué es una macro en Excel y su utilidad. 3. Crear una macro y ejecutarla.
UNIDAD DIDÁCTICA PLANTILLAS Y MACROS Los objetivos de este tema son: 1. Aprender a crear y a utilizar una plantilla de Excel. 2. Entender qué es una macro en Excel y su utilidad. 3. Crear una macro y ejecutarla.
ACTIVIDAD PRÁCTICA 5 BASES DE DATOS
 BASES DE DATOS EN ACCESS 2007. Ingrese a Microsoft Access 2007 ACTIVIDAD PRÁCTICA 5 BASES DE DATOS Herramientas Informáticas De clic en base de datos en blanco: Escriba el nombre de la base de datos y
BASES DE DATOS EN ACCESS 2007. Ingrese a Microsoft Access 2007 ACTIVIDAD PRÁCTICA 5 BASES DE DATOS Herramientas Informáticas De clic en base de datos en blanco: Escriba el nombre de la base de datos y
HP Color LaserJet serie CP3525 - Tareas de impresión
 Utilizar las funciones del controlador para Windows Abrir el controlador de la impresora En el menú Archivo del programa de software, haga clic en Imprimir. Seleccione la impresora y haga clic en Propiedades
Utilizar las funciones del controlador para Windows Abrir el controlador de la impresora En el menú Archivo del programa de software, haga clic en Imprimir. Seleccione la impresora y haga clic en Propiedades
WorkBook Windows 7. WorkBook
 WorkBook 35 Sesión N 1: Descripción de Windows Objetivos Conocer los elementos que conforman el entorno de trabajo en Microsoft Windows 7. Identificar y realizar el funcionamiento de los procesos básicos
WorkBook 35 Sesión N 1: Descripción de Windows Objetivos Conocer los elementos que conforman el entorno de trabajo en Microsoft Windows 7. Identificar y realizar el funcionamiento de los procesos básicos
Excel Fundamentos de Excel. Área académica de Informática
 Excel 2010 Fundamentos de Excel Área académica de Informática 2014 Fundamentos de Excel Orientación sobre el software Microsoft Excel es una herramienta ideal para organizar y analizar datos, ahora aprenderás
Excel 2010 Fundamentos de Excel Área académica de Informática 2014 Fundamentos de Excel Orientación sobre el software Microsoft Excel es una herramienta ideal para organizar y analizar datos, ahora aprenderás
GUIA PRACTICA PARA LA APLICACIÓN DE MS EXCEL TECNOLOGIA/ INFORMATICA
 Fórmulas y funciones De la barra de menú seleccionmos la opción insertar y haciendo clic en la opción f x se desplegará el siguiente cuadro de diálogo a partir del cual escogeremos la función adecuada
Fórmulas y funciones De la barra de menú seleccionmos la opción insertar y haciendo clic en la opción f x se desplegará el siguiente cuadro de diálogo a partir del cual escogeremos la función adecuada
Contenido. Página 2 de 8
 RÚBRICA Contenido INTRODUCCIÓN... 3 CONFIGURACIÓN Y GESTIÓN DE UNA RÚBRICA... 3 Definir un nuevo formulario de calificación desde cero, para crear un nuevo formulario desde cero... 4 Crear un nuevo formulario
RÚBRICA Contenido INTRODUCCIÓN... 3 CONFIGURACIÓN Y GESTIÓN DE UNA RÚBRICA... 3 Definir un nuevo formulario de calificación desde cero, para crear un nuevo formulario desde cero... 4 Crear un nuevo formulario
EJERCICIOS PARTE I: 1. Cómo se llamaba anteriormente a las hojas de cálculo? 2. Qué es una hoja electrónica de cálculo?
 EJERCICIOS PARTE I: 1. Cómo se llamaba anteriormente a las hojas de cálculo? 2. Qué es una hoja electrónica de cálculo? 3. Cómo se identifica una casilla en una hoja de cálculo? 4. Menciona tres ejemplos
EJERCICIOS PARTE I: 1. Cómo se llamaba anteriormente a las hojas de cálculo? 2. Qué es una hoja electrónica de cálculo? 3. Cómo se identifica una casilla en una hoja de cálculo? 4. Menciona tres ejemplos
BASE DE DATOS CON EXCEL 2007
 BASE DE DATOS CON EXCEL 2007 VALIDACIÓN DE DATOS La validación de datos es muy similar al formato condicional, salvo que esta característica tiene una función muy concreta y es validar el contenido de
BASE DE DATOS CON EXCEL 2007 VALIDACIÓN DE DATOS La validación de datos es muy similar al formato condicional, salvo que esta característica tiene una función muy concreta y es validar el contenido de
2. OBJETIVOS Al finalizar este módulo, tendrá conocimientos sobre:
 1. INTRODUCCIÓN Las hojas de cálculo se pueden considerar un componente indispensable en la administración y gestión de las empresas, ya que permiten realizar cálculos complejos en un corto espacio de
1. INTRODUCCIÓN Las hojas de cálculo se pueden considerar un componente indispensable en la administración y gestión de las empresas, ya que permiten realizar cálculos complejos en un corto espacio de
Gestor y Guía de Tránsito 2010
 Gestor y Guía de Tránsito 2010 Este sistema desarrollado por Allflex, es una herramienta de apoyo al uso de todos los modelos de Stick Reader de Allflex. El Gestor y Guía de Tránsito 2010, le permitirá
Gestor y Guía de Tránsito 2010 Este sistema desarrollado por Allflex, es una herramienta de apoyo al uso de todos los modelos de Stick Reader de Allflex. El Gestor y Guía de Tránsito 2010, le permitirá
HP LaserJet serie P3010 Tareas de impresión
 Utilizar las funciones del controlador para Windows Abrir el controlador de la impresora En el menú Archivo del programa de software, haga clic en Imprimir. Seleccione la impresora y haga clic en Propiedades
Utilizar las funciones del controlador para Windows Abrir el controlador de la impresora En el menú Archivo del programa de software, haga clic en Imprimir. Seleccione la impresora y haga clic en Propiedades
Configuración de página e Impresión. Excel 2007
 Configuración de página e Impresión Excel 2007 Configuración de página - Impresión Establecer área de impresión Un paso previo a la configuración de la página y su posterior impresión es indicarle a Excel
Configuración de página e Impresión Excel 2007 Configuración de página - Impresión Establecer área de impresión Un paso previo a la configuración de la página y su posterior impresión es indicarle a Excel
USO DE GRÁFICOS. Creación de un gráfico. Herramientas Informáticas para el trabajo en Aula y la Gestión Escolar
 USO DE GRÁFICOS Un gráfico es una representación visual de ciertos datos contenidos en la hoja. Es muy útil porque un dibujo siempre es más fácil de entender que un conjunto de números. Excel ofrece muchos
USO DE GRÁFICOS Un gráfico es una representación visual de ciertos datos contenidos en la hoja. Es muy útil porque un dibujo siempre es más fácil de entender que un conjunto de números. Excel ofrece muchos
Fondo de escritorio Como hemos comentado, lo primero que vemos al iniciar Windows es el escritorio, el
 Organizar ventanas Desde la barra de tareas podemos organizar todas las ventanas que tengamos abiertas. Así, podemos colocarlas en Cascada, Mosaico horizontal o Mosaico vertical. Para organizar las ventanas:
Organizar ventanas Desde la barra de tareas podemos organizar todas las ventanas que tengamos abiertas. Así, podemos colocarlas en Cascada, Mosaico horizontal o Mosaico vertical. Para organizar las ventanas:
Manual para importar ficheros CSV en la aplicación de Comunicación de pagos
 Manual para importar ficheros CSV en la aplicación de Comunicación de pagos Introducción.... 2 Importar pagos desde ficheros CSV.... 2 1. Creación de la hoja de cálculo para importar pagos a la aplicación....
Manual para importar ficheros CSV en la aplicación de Comunicación de pagos Introducción.... 2 Importar pagos desde ficheros CSV.... 2 1. Creación de la hoja de cálculo para importar pagos a la aplicación....
INSTRUCTIVO OFFICE 365 Uso de las Tareas
 INSTRUCTIVO OFFICE 365 Uso de las Tareas La carpeta Tareas sirve para realizar un seguimiento de las cosas que necesita hacer, pero que no desea que estén en su calendario. Esta carpeta almacena las tareas
INSTRUCTIVO OFFICE 365 Uso de las Tareas La carpeta Tareas sirve para realizar un seguimiento de las cosas que necesita hacer, pero que no desea que estén en su calendario. Esta carpeta almacena las tareas
Ejercicio 5 de Excel 1. Lea y escriba la información en su cuaderno 2. Realice los ejercicios
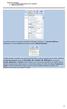 Ejercicio 5 de Excel 1. Lea y escriba la información en su cuaderno 2. Realice los ejercicios Si queremos quitar los formatos que hemos aplicado, podemos ir a Inicio/Modificar, y desplegamos el menú Borrar
Ejercicio 5 de Excel 1. Lea y escriba la información en su cuaderno 2. Realice los ejercicios Si queremos quitar los formatos que hemos aplicado, podemos ir a Inicio/Modificar, y desplegamos el menú Borrar
Microsoft Office Word 2007
 Introducción: Continuando con los temas considerados en el temario, iniciamos con el procesador de texto, usualmente llamados documentos y contienen una gran variedad de funcionalidades y entre otras cosas
Introducción: Continuando con los temas considerados en el temario, iniciamos con el procesador de texto, usualmente llamados documentos y contienen una gran variedad de funcionalidades y entre otras cosas
Excel 2013 Introducción al entorno de trabajo
 Excel 2013 Introducción al entorno de trabajo Contenido CONTENIDO... 1 DESCRIPCIÓN DE LA VENTANA PRINCIPAL... 2 OBTENER AYUDA... 10 1 Descripción de la ventana principal Barra de título: visualiza el nombre
Excel 2013 Introducción al entorno de trabajo Contenido CONTENIDO... 1 DESCRIPCIÓN DE LA VENTANA PRINCIPAL... 2 OBTENER AYUDA... 10 1 Descripción de la ventana principal Barra de título: visualiza el nombre
MACROS AUTOMÁTICAS CON VBA EXCEL 2010. Manual de Referencia para usuarios. Salomón Ccance CCANCE WEBSITE
 MACROS AUTOMÁTICAS CON VBA EXCEL 2010 Manual de Referencia para usuarios Salomón Ccance CCANCE WEBSITE MACROS AUTOMÁTICAS CON VBA Si ejecuta frecuentemente una tarea en Microsoft Excel, puede automatizarla
MACROS AUTOMÁTICAS CON VBA EXCEL 2010 Manual de Referencia para usuarios Salomón Ccance CCANCE WEBSITE MACROS AUTOMÁTICAS CON VBA Si ejecuta frecuentemente una tarea en Microsoft Excel, puede automatizarla
INTRODUCCIÓN THINK-CELL. Manual de Referencia para usuarios. Salomón Ccance CCANCE WEBSITE
 INTRODUCCIÓN THINK-CELL Manual de Referencia para usuarios Salomón Ccance CCANCE WEBSITE INTRODUCCIÓN En este capítulo, un tutorial paso a paso le mostrará cómo crear un gráfico a partir de un garabato
INTRODUCCIÓN THINK-CELL Manual de Referencia para usuarios Salomón Ccance CCANCE WEBSITE INTRODUCCIÓN En este capítulo, un tutorial paso a paso le mostrará cómo crear un gráfico a partir de un garabato
UNIDAD 16. TABLAS DE EXCEL (I)
 UNIDAD 16. TABLAS DE EXCEL (I) 16.1. Introducción Una tabla en Excel es un conjunto de datos organizados en filas o registros, en la que la primera fila contiene las cabeceras de las columnas (los nombres
UNIDAD 16. TABLAS DE EXCEL (I) 16.1. Introducción Una tabla en Excel es un conjunto de datos organizados en filas o registros, en la que la primera fila contiene las cabeceras de las columnas (los nombres
Impresora HP LaserJet serie P2050 - Tareas de impresión
 Cancelar un trabajo de impresión Detención del trabajo de impresión en curso desde el panel de control Pulse el botón Cancelar del panel de control. OK Detención del trabajo de impresión en curso desde
Cancelar un trabajo de impresión Detención del trabajo de impresión en curso desde el panel de control Pulse el botón Cancelar del panel de control. OK Detención del trabajo de impresión en curso desde
Funciones Básicas de la Hoja de Cálculo
 1 Funciones Básicas de la Hoja de Cálculo Objetivos del capítulo Conocer el concepto y características de una hoja de cálculo. Conocer los elementos más importantes de una hoja de cálculo. Explicar la
1 Funciones Básicas de la Hoja de Cálculo Objetivos del capítulo Conocer el concepto y características de una hoja de cálculo. Conocer los elementos más importantes de una hoja de cálculo. Explicar la
HERRAMIENTAS AVANZADAS PARA LA GESTIÓN DE PROYECTOS
 HERRAMIENTAS AVANZADAS PARA LA GESTIÓN DE PROYECTOS Sesión 01: Introducción al WBS Chart Pro Objetivo de la sesión Conocer las generalidades del WBS Chart Pro. Conocer las funcionalidades y comandos principales
HERRAMIENTAS AVANZADAS PARA LA GESTIÓN DE PROYECTOS Sesión 01: Introducción al WBS Chart Pro Objetivo de la sesión Conocer las generalidades del WBS Chart Pro. Conocer las funcionalidades y comandos principales
SILABO. Se requiere el manejo de Windows a nivel usuario y el trabajo con listas de datos. Un nivel de Excel básico sería deseable pero no obligatorio
 Curso : Microsoft Access 2010 Duración : 24 horas SILABO I. OBJETIVOS El objetivo del curso de Microsoft Access 2010 es proporcionar herramientas básicas al participante para la creación de bases de datos
Curso : Microsoft Access 2010 Duración : 24 horas SILABO I. OBJETIVOS El objetivo del curso de Microsoft Access 2010 es proporcionar herramientas básicas al participante para la creación de bases de datos
INSTRUCTIVO PARA CREAR ARCHIVO PLANO DESDE MICROSOFT EXCEL
 INSTRUCTIVO PARA CREAR ARCHIVO PLANO DESDE MICROSOFT EXCEL Fecha: Febrero 6 de 2007 Tema: Creación de archivos planos en Excel Fecha de Actualización: Febrero 8 de 2007. Descripción Microsoft Excel permite
INSTRUCTIVO PARA CREAR ARCHIVO PLANO DESDE MICROSOFT EXCEL Fecha: Febrero 6 de 2007 Tema: Creación de archivos planos en Excel Fecha de Actualización: Febrero 8 de 2007. Descripción Microsoft Excel permite
Lección 1: Descripción general Sección: Conocimientos generales & Certificación.
 Sección: &. PASO A PASO 01 Primer Miniproyecto HABILIDADES TECNOLÓGICAS Iniciar Excel Usar las herramientas en pantalla Navegar en la Cinta de opciones Abrir la vista Backstage Usar la pestaña Archivo
Sección: &. PASO A PASO 01 Primer Miniproyecto HABILIDADES TECNOLÓGICAS Iniciar Excel Usar las herramientas en pantalla Navegar en la Cinta de opciones Abrir la vista Backstage Usar la pestaña Archivo
Configuración de módulos con Joomla: orden, acceso, asignación. Ejemplo con un menú. (CU00416A)
 aprenderaprogramar.com Configuración de módulos con Joomla: orden, acceso, asignación. Ejemplo con un menú. (CU00416A) Sección: Cursos Categoría: Curso creación y administración web: Joomla desde cero
aprenderaprogramar.com Configuración de módulos con Joomla: orden, acceso, asignación. Ejemplo con un menú. (CU00416A) Sección: Cursos Categoría: Curso creación y administración web: Joomla desde cero
INSTITUTO DE EDUCACION COMFENALCO VALLE PROGRAMA DE PRIMARIA Y BACHILLERATO POR CICLOS PARA JÓVENES Y ADULTOS. GUIA DE APRENDIZAJE No.
 INSTITUTO DE EDUCACION COMFENALCO VALLE PROGRAMA DE PRIMARIA Y BACHILLERATO POR CICLOS PARA JÓVENES Y ADULTOS GUIA DE APRENDIZAJE No. 01 Microsoft Office Excel 2007 Formato AREA Y ASIGNATURA: CICLO: ESTUDIANTE:
INSTITUTO DE EDUCACION COMFENALCO VALLE PROGRAMA DE PRIMARIA Y BACHILLERATO POR CICLOS PARA JÓVENES Y ADULTOS GUIA DE APRENDIZAJE No. 01 Microsoft Office Excel 2007 Formato AREA Y ASIGNATURA: CICLO: ESTUDIANTE:
EJERCICIO 1 DE POWER POINT POWER POINT EJERCICIO 1 PRESENTACIONES CON POWER POINT
 POWER POINT EJERCICIO 1 PRESENTACIONES CON POWER POINT Power Point es un programa de presentaciones. Su utilidad: exponer un tema o asunto cualquiera por medio de diapositivas, que se suceden en pantalla
POWER POINT EJERCICIO 1 PRESENTACIONES CON POWER POINT Power Point es un programa de presentaciones. Su utilidad: exponer un tema o asunto cualquiera por medio de diapositivas, que se suceden en pantalla
Centro de Profesorado Luisa Revuelta (Córdoba) TEMA 5 FORMATOS DE PÁGINA, CARÁCTER Y PÁRRAFO
 Centro de Profesorado Luisa Revuelta (Córdoba) TEMA 5 FORMATOS DE PÁGINA, CARÁCTER Y PÁRRAFO 1.- FORMATO DE PÁGINA Mediante el formato de página podemos establecer entre otras, el formato del papel, los
Centro de Profesorado Luisa Revuelta (Córdoba) TEMA 5 FORMATOS DE PÁGINA, CARÁCTER Y PÁRRAFO 1.- FORMATO DE PÁGINA Mediante el formato de página podemos establecer entre otras, el formato del papel, los
Conceptos bá sicos de Outlook
 Conceptos bá sicos de Outlook Outlook es una herramienta potente para administrar el correo electrónico, los contactos, el calendario y las tareas. Para usarla del modo más eficaz, primero debe entender
Conceptos bá sicos de Outlook Outlook es una herramienta potente para administrar el correo electrónico, los contactos, el calendario y las tareas. Para usarla del modo más eficaz, primero debe entender
Cómo utilizar VBA para importar datos de Excel a Access
 Cómo utilizar VBA para importar datos de Excel a Access Después del parón obligado por Navidad volvemos con nuestro blog, hoy lo dedicamos a aprender mas cosas sobre Excel, recuerda que si te ha gustado
Cómo utilizar VBA para importar datos de Excel a Access Después del parón obligado por Navidad volvemos con nuestro blog, hoy lo dedicamos a aprender mas cosas sobre Excel, recuerda que si te ha gustado
Al entrar en Excel nos aparecerá la siguiente ventana:
 ELEMENTOS DE LA PANTALLA DE EXCEL. Al entrar en Excel nos aparecerá la siguiente ventana: 1 2 3 4 8 9 10 5 6 7 11 15 12 14 13 En la que se distinguen las siguientes partes: 1. Barra de Inicio Rápido (Nueva
ELEMENTOS DE LA PANTALLA DE EXCEL. Al entrar en Excel nos aparecerá la siguiente ventana: 1 2 3 4 8 9 10 5 6 7 11 15 12 14 13 En la que se distinguen las siguientes partes: 1. Barra de Inicio Rápido (Nueva
Hipervínculo. 1) Hipervínculo hacia Internet
 Hipervínculo El hipervínculo es un link que nos permite ir de un lugar a otro en documentos paginas web... Existen 3 tipos de hipervínculos: 1) Hipervínculo hacia Internet 2) Hipervínculo hacia otro documento
Hipervínculo El hipervínculo es un link que nos permite ir de un lugar a otro en documentos paginas web... Existen 3 tipos de hipervínculos: 1) Hipervínculo hacia Internet 2) Hipervínculo hacia otro documento
TEORIA MICROSOFT OFFICE
 TEORIA DE MICROSOFT OFFICE WORD 2007 Pagina 1 de 39 MICROSOFT WORD MICROSOFT WORD es un procesador de texto o palabras que permite realizar diferentes documentos, entre ellos: Cartas, Tesis, Organigramas;
TEORIA DE MICROSOFT OFFICE WORD 2007 Pagina 1 de 39 MICROSOFT WORD MICROSOFT WORD es un procesador de texto o palabras que permite realizar diferentes documentos, entre ellos: Cartas, Tesis, Organigramas;
MODIFICAR TABLA DE DATOS ACCESS Manual de Referencia para usuarios. Salomón Ccance CCANCE WEBSITE
 MODIFICAR TABLA DE DATOS ACCESS 2010 Manual de Referencia para usuarios Salomón Ccance CCANCE WEBSITE MODIFICAR TABLA DE DATOS Aquí veremos las técnicas de edición de registros para modificar tanto la
MODIFICAR TABLA DE DATOS ACCESS 2010 Manual de Referencia para usuarios Salomón Ccance CCANCE WEBSITE MODIFICAR TABLA DE DATOS Aquí veremos las técnicas de edición de registros para modificar tanto la
MODIFICAR TABLA DE DATOS ACCESS Manual de Referencia para usuarios. Salomón Ccance CCANCE WEBSITE
 MODIFICAR TABLA DE DATOS ACCESS 2007 Manual de Referencia para usuarios Salomón Ccance CCANCE WEBSITE MODIFICAR TABLA DE DATOS Aquí veremos las técnicas de edición de registros para modificar tanto la
MODIFICAR TABLA DE DATOS ACCESS 2007 Manual de Referencia para usuarios Salomón Ccance CCANCE WEBSITE MODIFICAR TABLA DE DATOS Aquí veremos las técnicas de edición de registros para modificar tanto la
Sistemas operativos: ventanas y escritorio. Sonia Lafuente Martínez
 Sistemas operativos: ventanas y escritorio. Sonia Lafuente Martínez Elementos de Windows A. Escritorio B. Barra de tareas y Botón de Inicio C. Ventanas A. El Escritorio Ejercicio1: Identifica las partes
Sistemas operativos: ventanas y escritorio. Sonia Lafuente Martínez Elementos de Windows A. Escritorio B. Barra de tareas y Botón de Inicio C. Ventanas A. El Escritorio Ejercicio1: Identifica las partes
Controlador UPD PCL 5 para impresoras HP LaserJet series P4010 y P4510: impresión
 1 Abrir el controlador de la impresora En el menú Archivo del programa de software, haga clic en Imprimir. Seleccione la impresora y haga clic en Propiedades o Preferencias. 2 Obtener ayuda sobre cualquier
1 Abrir el controlador de la impresora En el menú Archivo del programa de software, haga clic en Imprimir. Seleccione la impresora y haga clic en Propiedades o Preferencias. 2 Obtener ayuda sobre cualquier
Curso Hojas de Cálculo. Nivel II (Office 2010)
 . Referencia rápida. En esta unidad hemos aprendido a crear un nuevo libro y a insertar información en él. También hemos comenzado a darle formato y hemos visto cómo debemos guardarlo para poder utilizarlo
. Referencia rápida. En esta unidad hemos aprendido a crear un nuevo libro y a insertar información en él. También hemos comenzado a darle formato y hemos visto cómo debemos guardarlo para poder utilizarlo
Manual de configuración de Adobe Reader para validar la firma. Dirección de Ingeniería de Aplicaciones y Sistemas
 Manual de configuración de Adobe Reader para validar la firma Dirección de Ingeniería de Aplicaciones y Sistemas ÍNDICE: INTRODUCCIÓN... 3 1. INSTALAR LOS CERTIFICADOS DEL PRESTADOR....4 2. CONFIGURAR
Manual de configuración de Adobe Reader para validar la firma Dirección de Ingeniería de Aplicaciones y Sistemas ÍNDICE: INTRODUCCIÓN... 3 1. INSTALAR LOS CERTIFICADOS DEL PRESTADOR....4 2. CONFIGURAR
Sistemas operativos: ventanas y escritorio. Sonia Lafuente Martínez
 Sistemas operativos: ventanas y escritorio. Sonia Lafuente Martínez Elementos de Windows A. Escritorio B. Barra de tareas y Botón de Inicio C. Ventanas A. El Escritorio Barra de Tareas Ejercicio1: Identifica
Sistemas operativos: ventanas y escritorio. Sonia Lafuente Martínez Elementos de Windows A. Escritorio B. Barra de tareas y Botón de Inicio C. Ventanas A. El Escritorio Barra de Tareas Ejercicio1: Identifica
TEMARIO CURSO EXCEL 2007
 TEMARIO CURSO EXCEL 2007 LECCIÓN 1 Introducción 1. Qué es una hoja de cálculo? 2. Excel 3. Entrar y salir de Excel 4. Practica tú mismo 5. Cuestionario LECCIÓN 2 El entorno de trabajo 1. Interfaz del programa
TEMARIO CURSO EXCEL 2007 LECCIÓN 1 Introducción 1. Qué es una hoja de cálculo? 2. Excel 3. Entrar y salir de Excel 4. Practica tú mismo 5. Cuestionario LECCIÓN 2 El entorno de trabajo 1. Interfaz del programa
Guía de instalación de Cubos Dinámicos
 Guía de instalación de Cubos Dinámicos Los cubos dinámicos son una herramienta de consulta y construcción de información, es por eso que requieren de una configuración específica, así como de complementos
Guía de instalación de Cubos Dinámicos Los cubos dinámicos son una herramienta de consulta y construcción de información, es por eso que requieren de una configuración específica, así como de complementos
Unidad 1. Introducción. Elementos de Excel
 Unidad 1. Introducción. Elementos de Excel Excel es un programa del tipo Hoja de Cálculo que permite realizar operaciones con números organizados en una cuadrícula. Es útil para realizar desde simples
Unidad 1. Introducción. Elementos de Excel Excel es un programa del tipo Hoja de Cálculo que permite realizar operaciones con números organizados en una cuadrícula. Es útil para realizar desde simples
ALCHEMY SEARCH VERSIÓN 8.2 GUIA DE REFERENCIA RÁPIDA
 ALCHEMY SEARCH VERSIÓN 8.2 GUIA DE REFERENCIA RÁPIDA 1. El programa Captaris Alchemy... 3 2. Como abrir una Base de Datos... 4 3. Como buscar información... 5 3.1 La pestaña Perfil del documento.... 6
ALCHEMY SEARCH VERSIÓN 8.2 GUIA DE REFERENCIA RÁPIDA 1. El programa Captaris Alchemy... 3 2. Como abrir una Base de Datos... 4 3. Como buscar información... 5 3.1 La pestaña Perfil del documento.... 6
FRONTPAGE I LECCIÓN N 1
 Conceptos básicos del funcionamiento de FrontPage Una vez completadas estas lecciones, podrá: Abrir y obtener una vista previa de un sitio Web basado en FrontPage. Abrir y obtener una vista previa de una
Conceptos básicos del funcionamiento de FrontPage Una vez completadas estas lecciones, podrá: Abrir y obtener una vista previa de un sitio Web basado en FrontPage. Abrir y obtener una vista previa de una
EXCEL 2010 CUADERNILLO N 2
 SELECCIÓN DE CELDAS, FILAS Y COLUMNAS E INTERPRETACIÓN DE LOS DATOS Antes de introducir cualquier información en la hoja de cálculo, deberá seleccionarse la celda que se desea usar. Cuando se selecciona
SELECCIÓN DE CELDAS, FILAS Y COLUMNAS E INTERPRETACIÓN DE LOS DATOS Antes de introducir cualquier información en la hoja de cálculo, deberá seleccionarse la celda que se desea usar. Cuando se selecciona
Representación gráfica de datos
 Representación gráfica de datos Concepto de gráfico Un gráfico es una representación visual de información numérica. Está vinculado a los datos de la hoja de cálculo a partir de la que se genera y se actualiza
Representación gráfica de datos Concepto de gráfico Un gráfico es una representación visual de información numérica. Está vinculado a los datos de la hoja de cálculo a partir de la que se genera y se actualiza
PERIODO 3 PROCESADOR DE TEXTOS FORMAS DE PRESENTACIÓN Y ORGANIZACIÓN
 PERIODO 3 PROCESADOR DE TEXTOS FORMAS DE PRESENTACIÓN Y ORGANIZACIÓN CONTENIDOS FORMATO DE UN TEXTO Formato carácter Formato párrafo Otros formatos ESTILOS DE TEXTOS Aplicar estilos Crear, modificar y
PERIODO 3 PROCESADOR DE TEXTOS FORMAS DE PRESENTACIÓN Y ORGANIZACIÓN CONTENIDOS FORMATO DE UN TEXTO Formato carácter Formato párrafo Otros formatos ESTILOS DE TEXTOS Aplicar estilos Crear, modificar y
INGENIERÍA TELEINFORMÁTICA
 INGENIERÍA TELEINFORMÁTICA Programas Utilitarios Sesión 14 Gestión de un Libro de Trabajo Docente: Ing. María Nícida Malca Quispe 1 AGENDA Hojas de cálculo Insertar, eliminar, cambiar nombre, organizar.
INGENIERÍA TELEINFORMÁTICA Programas Utilitarios Sesión 14 Gestión de un Libro de Trabajo Docente: Ing. María Nícida Malca Quispe 1 AGENDA Hojas de cálculo Insertar, eliminar, cambiar nombre, organizar.
Capítulo 2. Cómo utilizar la ayuda
 Capítulo 2 Cómo utilizar la ayuda El SPSS cuenta con un completo sistema de ayuda al que puede accederse desde cualquier ventana o cuadro de diálogo. Este sistema de ayuda adopta varios formatos diferentes,
Capítulo 2 Cómo utilizar la ayuda El SPSS cuenta con un completo sistema de ayuda al que puede accederse desde cualquier ventana o cuadro de diálogo. Este sistema de ayuda adopta varios formatos diferentes,
Curso de Excel Completo Básico Intermedio - Avanzado
 Curso de Excel Completo Básico Intermedio - Avanzado CONTENIDO 1. Concepto de hoja de cálculo 1.1. Qué es una hoja de cálculo? 1.2. Estructura básica de una hoja de cálculo 1.3. Herramientas más utilizadas
Curso de Excel Completo Básico Intermedio - Avanzado CONTENIDO 1. Concepto de hoja de cálculo 1.1. Qué es una hoja de cálculo? 1.2. Estructura básica de una hoja de cálculo 1.3. Herramientas más utilizadas
FUNDAMENTOS DE EXCEL 2007
 FUNDAMENTOS DE EXCEL 2007 INTRODUCCIÓN Excel es un programa del tipo Hoja de Cálculo que permite realizar operaciones con números organizados en una cuadrícula. Es útil para realizar desde simples sumas
FUNDAMENTOS DE EXCEL 2007 INTRODUCCIÓN Excel es un programa del tipo Hoja de Cálculo que permite realizar operaciones con números organizados en una cuadrícula. Es útil para realizar desde simples sumas
MICROSOFT EXCEL 2007
 INGRESAR A EXCEL 007 MICROSOFT EXCEL 007. Clic en Inicio. Colocar el puntero del ratón (flecha) en Todos los programas. Colocar el puntero del ratón (flecha) en Microsoft Office. Clic en Microsoft Excel
INGRESAR A EXCEL 007 MICROSOFT EXCEL 007. Clic en Inicio. Colocar el puntero del ratón (flecha) en Todos los programas. Colocar el puntero del ratón (flecha) en Microsoft Office. Clic en Microsoft Excel
ALMACENAMIENTO Y RECUPERACIÓN DE UN LIBRO
 UNIDAD DIDÁCTICA ALMACENAMIENTO Y RECUPERACIÓN DE UN LIBRO Los objetivos de este tema son: 1. Aprender a crear un nuevo libro de trabajo de Excel para empezar a trabajar. 2. Saber cómo guardar los cambios
UNIDAD DIDÁCTICA ALMACENAMIENTO Y RECUPERACIÓN DE UN LIBRO Los objetivos de este tema son: 1. Aprender a crear un nuevo libro de trabajo de Excel para empezar a trabajar. 2. Saber cómo guardar los cambios
Tabla de contenido. P á g i n a 2
 MANUAL DE CLIENTES P á g i n a 2 Tabla de contenido Ingreso de Clientes... 3 Inicio de sesión de un cliente por primera vez... 3 Crear Cuenta... 3 Actualización de los Datos... 6 Inicio de sesión de un
MANUAL DE CLIENTES P á g i n a 2 Tabla de contenido Ingreso de Clientes... 3 Inicio de sesión de un cliente por primera vez... 3 Crear Cuenta... 3 Actualización de los Datos... 6 Inicio de sesión de un
1.1 CONFIGURACIÓN DE LAS OPCIONES DE WORD
 1.1 CONFIGURACIÓN DE LAS OPCIONES DE WORD CONFIGURACIÓN DE LAS OPCIONES DE PROGRAMA PREDETERMINADAS Puede realizar estas opciones en el cuadro de diálogo Opciones de Word (véase la figura 1.1). En este
1.1 CONFIGURACIÓN DE LAS OPCIONES DE WORD CONFIGURACIÓN DE LAS OPCIONES DE PROGRAMA PREDETERMINADAS Puede realizar estas opciones en el cuadro de diálogo Opciones de Word (véase la figura 1.1). En este
TRATAMIENTO DE DATOS
 Sesión 3 Tratamiento de datos TRATAMIENTO DE DATOS Objetivo Crear y administrar Estilos. Crear y administrar encabezados y pies de página. Aprender a dividir nuestra hoja y a inmovilizar paneles. Contenido
Sesión 3 Tratamiento de datos TRATAMIENTO DE DATOS Objetivo Crear y administrar Estilos. Crear y administrar encabezados y pies de página. Aprender a dividir nuestra hoja y a inmovilizar paneles. Contenido
Página 1
 www.pildorasinformaticas.com Página 1 www.pildorasinformaticas.com Página 2 Capítulo 1. Capítulo 1: Introducción a Excel 2013... 9 1.1. CONCEPTO DE HOJA DE CÁLCULO... 9 1.2. NOVEDADES EN EXCEL 2013...
www.pildorasinformaticas.com Página 1 www.pildorasinformaticas.com Página 2 Capítulo 1. Capítulo 1: Introducción a Excel 2013... 9 1.1. CONCEPTO DE HOJA DE CÁLCULO... 9 1.2. NOVEDADES EN EXCEL 2013...
DIPLOMADO EN LINEA FORMATO Y OPERACIONES EN EXCEL
 DIPLOMADO EN LINEA FORMATO Y OPERACIONES EN EXCEL Instructor: Lic. Gerardo González Narváez CENTRO DE CAPACITACION Y CALIDAD TLALNEPANTLA TOLTECAS 40 COL. SAN JAVIER 53 99 54 73 http://www.ccct.org.mx
DIPLOMADO EN LINEA FORMATO Y OPERACIONES EN EXCEL Instructor: Lic. Gerardo González Narváez CENTRO DE CAPACITACION Y CALIDAD TLALNEPANTLA TOLTECAS 40 COL. SAN JAVIER 53 99 54 73 http://www.ccct.org.mx
La contabilización por lotes de asientos
 La contabilización por lotes de asientos El Service Pack 20 para ClassicConta 5.0 incorpora una nueva función para introducir los asientos de manera muy rápida y eficaz (más que un asiento predefinido)
La contabilización por lotes de asientos El Service Pack 20 para ClassicConta 5.0 incorpora una nueva función para introducir los asientos de manera muy rápida y eficaz (más que un asiento predefinido)
formato condicional en Excel formato condicional en Excel
 El formato condicional en Excel es una funcionalidad de gran utilidad al momento de realizar el análisis de datos ya que puedes dar un formato especial a un grupo de celdas en base al valor de otra celda.
El formato condicional en Excel es una funcionalidad de gran utilidad al momento de realizar el análisis de datos ya que puedes dar un formato especial a un grupo de celdas en base al valor de otra celda.
