Capítulo 9: Estilos. Creación, edición y eliminación de estilos. Acerca de los estilos. Para utilizar la paleta Estilos. Para crear estilos
|
|
|
- Emilia Agüero Ramos
- hace 7 años
- Vistas:
Transcripción
1 232 Capítulo 9: Estilos Creación, edición y eliminación de estilos Acerca de los estilos Un estilo de carácter es un conjunto de atributos de formato de carácter que se puede aplicar a un texto en un solo paso. Un estilo de párrafo incluye atributos de formato de párrafo y carácter, y se puede aplicar a un párrafo seleccionado o a un intervalo de párrafos. Al cambiar el formato de un estilo, se actualiza todo el documento al que se haya aplicado dicho estilo con el nuevo formato. De manera predeterminada, cada nuevo documento contiene el estilo [Párrafo básico], que se aplica al texto que se escribe. Puede editar este estilo,pero no puede cambiar el nombre ni eliminarlo. Puede cambiar el nombre de los estilos y eliminar los que cree. También puede seleccionar un estilo predeterminado diferente para aplicarlo al texto. Los estilos de párrafo y de carácter se encuentran en paletas distintas. Para utilizar la paleta Estilos Para ver la paleta Estilos de párrafo, elija Texto > Estilos de párrafo, o bien haga clic en la ficha Estilos de párrafo, que aparece de forma predeterminada en el lado derecho de la ventana de la aplicación. Para ver la paleta Estilos de carácter, elija Texto > Estilos de carácter, o bien haga clic en la ficha Estilos de carácter, que aparece en el lado derecho de la ventana de la aplicación. Al seleccionar texto o al colocar el punto de inserción, cualquier estilo aplicado al texto se resalta en la paleta Estilos. Si selecciona un intervalo de texto con varios estilos, ninguno de ellos aparecerá resaltado en la paleta Estilos. Si selecciona un intervalo de texto al que se va a aplicar varios estilos de párrafo, la esquina inferior izquierda de la paleta Estilos de párrafo muestra (mixto). Para crear estilos 1 Si desea basar un nuevo estilo en el formato de un texto existente, selecciónelo o coloque el punto de inserción en él. 2 Elija Nuevo estilo de párrafo en el menú de la paleta Estilos de párrafo o elija Nuevo estilo de carácter en el menú de la paleta Estilos de carácter. 3 En Nombre de estilo, introduzca un nombre para el nuevo estilo. 4 En Basado en, seleccione el estilo en el que se basa el estilo actual. (Consulte Para basar un estilo en otro en la página 234.) 5 En Estilo siguiente (sólo la paleta Estilos de párrafo), especifique qué estilo se aplica después del estilo actual al presionar Intro o Retorno. (Consulte Acerca de Estilo siguiente en la página 234.) 6 Para añadir un atajo de teclado, coloque el punto de inserción en el cuadro de entrada Atajos y compruebe que la tecla Bloq Num esté activada. Mantenga presionadas una combinación de las teclas Mayús, Alt y Ctrl (Windows) u Opción, Mayús y Comando (Mac OS) y presione un número del teclado numérico. No se pueden utilizar letras ni números que no aparezcan en el teclado numérico para la definición de atajos de estilo. 7 Para especificar atributos de formato, haga clic en una categoría de la izquierda (como Formatos de caracteres básicos) y especifique los atributos que desee añadir al estilo. 8 Cuando haya acabado, especifique los atributos de formato y haga clic en Aceptar. Aplicación de estilos en la página 235 Para crear uno o varios estilos anidados en la página 240
2 233 Para importar estilos de otros documentos Puede importar estilos de párrafo y carácter de otro documento de InDesign (cualquier versión) al documento activo. Puede determinar qué estilos están cargados y qué debe ocurrir si un estilo cargado tiene el mismo nombre que un estilo del documento actual. 1 En la paleta Estilos de carácter o Estilos de párrafo, lleve a cabo uno de los procedimientos siguientes: Elija Cargar estilos de carácter o Cargar estilos de párrafo en el menú de la paleta Estilos o de la paleta Control. Elija Cargar todos los estilos en el menú de la paleta Estilos o de la paleta Control para cargar los estilos de párrafo y carácter. 2 Haga doble clic en el documento de InDesign que contiene los estilos que desea importar. 3 En el cuadro de diálogo Cargar estilos, compruebe que aparece una marca de verificación junto a los estilos que desea importar. Si un estilo existente tiene el mismo nombre que uno de los estilos importados, elija una de las opciones siguientes en Conflicto con estilo existente y, a continuación, haga clic en Aceptar: Utilizar definición de estilo de entrada Sobrescribe el estilo existente con el estilo cargado y aplica los nuevos atributos a todo el texto del documento actual que utilice el estilo anterior. Las definiciones de los estilos de entrada y existentes se muestran en la parte inferior del cuadro de diálogo Cargar estilos, lo que permite ver una comparación. Cambiar nombre automáticamente Cambia el nombre del estilo cargado. Por ejemplo, si ambos documentos tienen un estilo de subtítulos, se cambia el nombre del estilo cargado a Copia de subtítulo en el documento actual. También puede usar la función Libro para compartir estilos. (Consulte Sincronización de archivos de libro en la página 319.) Nota: si trabaja con archivos de un proyecto Adobe Version Cue, consulte Proyectos gestionados por Version Cue en la página 94. Para convertir estilos de Word a estilos de InDesign Antes de importar un documento de Word a InDesign, puede asignar cada estilo utilizado en Word a un estilo de InDesign. Al hacerlo, especifica qué estilos utiliza InDesign para formatear el texto importado. Aparece un icono de disco junto a cada estilo de Word importado hasta que edite el estilo en InDesign. 1 Elija Archivo > Colocar. 2 Seleccione Mostrar opciones de importación y, a continuación, haga doble clic en el documento de Word. 3 Seleccione Conservar estilos y formato de texto y tablas. 4 Seleccione Personalizar importación de estilo y, a continuación, haga clic en Asignación de estilo. 5 En el cuadro de diálogo Asignación de estilo, seleccione el estilo de Word y elija una opción del menú del estilo de InDesign. Puede elegir entre las opciones siguientes: Si no hay un conflicto con el nombre de estilo, elija Nuevo estilo de párrafo, Nuevo estilo de carácter o un estilo de InDesign existente. Si hay un conflicto con el nombre de estilo, elija Redefinir estilo de InDesign para formatear el texto del estilo importado con el estilo de Word. Elija un estilo de InDesign existente para formatear el texto del estilo importado con el estilo de InDesign. Elija Cambiar nombre automáticamente para cambiar el nombre del estilo de Word. 6 Haga clic en Aceptar para cerrar el cuadro de diálogo Asignación de estilo y, a continuación, haga clic en Aceptar para importar el documento. Para importar archivos de Word, Excel y de texto en la página 225 Opciones de importación de Microsoft Word y RTF en la página 225 Para pegar texto en la página 197
3 234 Para editar estilos Una de las ventajas de utilizar estilos es que, al cambiar la definición de un estilo, cambia todo el texto formateado con ese estilo para que coincida con la nueva definición de estilo. 1 Lleve a cabo una de las siguientes acciones: Si no desea aplicarlo al texto seleccionado, haga clic con el botón derecho (Windows) o presione Ctrl y haga clic (Mac OS) en el nombre del estilo en la paleta Estilos y elija Editar [nombre de estilo]. En la paleta Estilos, haga doble clic en el nombre de estilo o seleccione el estilo y elija Opciones de estilo en el menú de la paleta Estilos. Tenga en cuenta que eso aplica el estilo a cualquier texto o marco de texto seleccionado o, si no hay ninguno seleccionado, define el estilo como el predeterminado para cualquier texto que se escriba en los nuevos marcos. 2 Ajuste la configuración en el cuadro de diálogo y haga clic en Aceptar. Al especificar un color de carácter en el cuadro de diálogo Opciones de estilo, podrá crear un nuevo color si hace doble clic en Relleno o Contorno. Si selecciona un color y luego decide que no forme parte de un estilo de carácter, presione la tecla Ctrl (Windows) o Comando (Mac OS) y haga clic en el color. Para redefinir un estilo para que coincida con el texto seleccionado Tras aplicar un estilo, puede anular su configuración. Si está de acuerdo con los cambios realizados, puede redefinir el estilo para que coincida con el formato del texto que ha cambiado. 1 Con la herramienta Texto, seleccione el texto formateado con el estilo que desee redefinir. 2 Realice los cambios pertinentes en los atributos de carácter o párrafo. 3 Elija Redefinir estilo en el menú de la paleta Estilos. Anulaciones de estilo en la página 237 Acerca de Estilo siguiente Puede aplicar estilos automáticamente a medida que introduce texto. Por ejemplo, si el diseño del documento requiere que al estilo título 1 le siga el estilo texto independiente, defina la opción Estilo siguiente para el título 1 como texto independiente. Tras introducir un párrafo con el estilo título 1, al presionar Intro o Retorno comenzará un nuevo párrafo con el estilo texto independiente. Si utiliza el menú contextual al aplicar un estilo a dos o más párrafos, puede que el estilo principal se aplique al primer párrafo y que Estilo siguiente se aplique a los otros párrafos. (Consulte Aplicación de estilos secuenciales a varios párrafos en la página 237.) Para utilizar la función Estilo siguiente, elija un estilo del menú Estilo siguiente al crear o editar un estilo. Para basar un estilo en otro Muchos diseños de documentos contienen jerarquías de estilos que comparten determinados atributos. Por ejemplo, los títulos y subtítulos suelen utilizar la misma fuente. Es fácil vincular estilos similares mediante la creación de un estilo básico o principal. Al editar el estilo principal, los atributos modificados que aparecen en los estilos secundarios también cambiarán. 1 Cree un nuevo estilo. 2 En el cuadro de diálogo Nuevo estilo de párrafo o Ninguno, seleccione el estilo principal en el menú Basado en. El nuevo estilo pasará a ser el estilo secundario. 3 Especifique el formato del nuevo estilo para distinguirlo del estilo en el que se basa. Por ejemplo, puede que desee reducir el tamaño de la fuente utilizado en un subtítulo con respecto al utilizado en el estilo del título (principal).
4 235 Si realiza algún cambio en el formato de un estilo secundario y desea empezar de nuevo, haga clic en Restablecer a base. De este modo se restaura el formato del estilo secundario para que sea idéntico al estilo en que se basa. Después podrá especificar el nuevo formato. Asimismo, si cambia el estilo Basado en del estilo secundario, la definición del estilo secundario se actualizará para que coincida con el nuevo estilo principal. Aplicación de estilos secuenciales a varios párrafos en la página 237 Para eliminar estilos Al eliminar un estilo, puede seleccionar un estilo diferente para reemplazarlo. 1 Seleccione el nombre de estilo en la paleta Estilos. 2 Lleve a cabo una de las siguientes acciones: Elija Eliminar estilo en el menú de la paleta. Haga clic en el icono Eliminar, situado en la parte inferior de la paleta, o arrastre hasta el estilo. Haga clic con el botón derecho del ratón (Windows) o presione Control y haga clic (Mac OS) en el estilo y, a continuación, elija Eliminar. Este método resulta especialmente útil para eliminar un estilo sin aplicarlo al texto. 3 Seleccione el estilo para reemplazarlo. Si selecciona [Ninguno] para reemplazar un estilo de párrafo o [Ninguno] para reemplazar un estilo de carácter, seleccione Conservar formato para mantener el formato del texto al que se aplica el estilo. El texto conserva su formato, pero ya no se asocia a un estilo. 4 Haga clic en Aceptar. Para eliminar todos los estilos no usados, elija Seleccionar todos los no usados en el menú de la paleta Estilos y, a continuación, haga clic en el icono Eliminar. Al eliminar un estilo no usado, no se le solicita que lo reemplace. Para convertir viñetas y numeración de estilo a texto Al crear un estilo que añade viñetas o numeración a párrafos, puede que éstos se pierdan si el archivo se abre en una versión anterior de InDesign o si se exporta a un documento de Word. Después de convertir la numeración a texto, puede que necesite actualizar los números manualmente si edita el texto. 1 En la paleta Estilos de párrafo, seleccione el estilo que contiene las viñetas y la numeración. 2 En el menú de la paleta Estilos de párrafo, elija Convertir viñetas y numeración de [estilo] a texto. Si convierte viñetas y numeración a texto en un estilo en el que se basa otro estilo (un estilo principal), las viñetas y la numeración de un estilo secundario también se convierten a texto. Para crear un estilo de párrafo que incluya viñetas o numeración en la página 296 Aplicación de estilos Aplicación de estilos De forma predeterminada, la aplicación de un estilo de párrafo no eliminará ningún formato ni estilo de carácter existentes en una parte de un párrafo, aunque puede eliminarlo al aplicar un estilo. Si el texto seleccionado usa un estilo de carácter o párrafo,asícomounformatoadicionalquenoformapartedelestiloaplicado,apareceráunsignomás(+)juntoalestilode párrafo actual en la paleta Estilos. Dicho formato adicional se denomina anulación. Los estilos de carácter eliminan o restablecen atributos de carácter de texto existente si éstos se definen en el estilo.
5 236 Para conservar o eliminar anulaciones al aplicar estilos de párrafo en la página 238 Para borrar anulaciones de estilos de párrafo en la página 238 Para aplicar un estilo de carácter 1 Seleccione los caracteres a los que desee aplicar el estilo. 2 Lleve a cabo una de las siguientes acciones: Haga clic en el nombre de estilo de carácter en la paleta Estilos de carácter. Seleccione el nombre de estilo de carácter en la lista desplegable de la paleta Control. Presione el atajo de teclado asignado al estilo. Compruebe que la tecla Bloq Num esté activada. Para aplicar un estilo de párrafo 1 Haga clic en un párrafo o seleccione todos o una parte de los párrafos a los que desee aplicar el estilo. 2 Lleve a cabo una de las siguientes acciones: Haga clic en el nombre de estilo de párrafo en la paleta Estilos de párrafo. Seleccione el nombre de estilo de párrafo en el menú de la paleta Control. Presione el atajo de teclado asignado al estilo. Compruebe que la tecla Bloq Num esté activada. Para utilizar la función Aplicación rápida para buscar y aplicar estilos En documentos que incluyen muchos estilos, puede resultar difícil encontrar el estilo que desea sin desplazarse por una larga lista. Utilice la función Aplicación rápida para buscar un estilo rápidamente escribiendo parte del nombre. Puede utilizar la función Aplicación rápida para buscar y aplicar estilos de párrafo, estilos de carácter u objetos de estilo (cuando un objeto está seleccionado). 1 Seleccione el texto o marco al que desee aplicar el estilo. 2 Elija Edición > Aplicación rápida o presione Ctrl+Intro (Windows) o Ctrl+Retorno (Mac OS). 3 Comienceaescribirelnombredelestilo.Noesnecesarioqueelnombrequeescribacoincidaconexactitud.Porejemplo, al escribir ti, se buscan estilos como Título 1, Título 2 y Subtítulo; y, al escribir ti2, se reducirá la búsqueda a Título 2. Uso de estilos rápidos para aplicar un estilo 4 Seleccione el estilo que desee aplicar y, a continuación, lleve a cabo una de las acciones siguientes: Para aplicar un estilo, presione Intro o Retorno. Para aplicar un estilo de párrafo y eliminar anulaciones, presione Alt+Intro (Windows) u Opción+Retorno (Mac OS). Para aplicar un estilo de párrafo y eliminar anulaciones y estilos de carácter, presione Alt+Mayús+Intro (Windows) u Opción+Mayús+Retorno (Mac OS). Para aplicar un estilo y dejar visible la lista Edición rápida, presione Mayús+Intro o Mayús+Retorno. Para cerrar la lista Edición rápida sin aplicar un estilo, presione Esc.
6 237 Cuando se muestre la lista Edición rápida, presione las teclas de flecha hacia la izquierda y hacia la derecha para desplazarseporelcampodeedición;presionelasteclasdeflechahaciaarribayhaciaabajoparadesplazarseporlalistade estilos. Anulaciones de estilo en la página 237 Aplicación de estilos secuenciales a varios párrafos La opción Estilo siguiente especifica el estilo que se aplicará automáticamente al presionar Intro o Retorno tras aplicar un estilo determinado. También especifica los estilos que se aplicarán alseleccionar varios párrafos y aplicar un estilo mediante el menú contextual. (Consulte Para aplicar estilos secuenciales a varios párrafos en la página 237.) Si selecciona varios párrafos y aplica un estilo que tiene la opción Estilo siguiente, el estilo especificado como estilo siguiente se aplicará al segundo párrafo. Si ese estilo tiene la opción Estilo siguiente, el estilo siguiente se aplicará al tercer párrafo y así sucesivamente. Por ejemplo, supongamos que dispone de tres estilos para formatear una columna de un periódico: Título, Firma y Texto. En Estilo siguiente, la opción Título utiliza Firma, Firma utiliza Texto y Texto utiliza [Mismo estilo]. Si selecciona un artículo completo, incluido el título, la firma del autor y los párrafos y, a continuación, aplica el estilo Título mediante el menú contextual, el primer párrafo del artículo se formateará con el estilo Título, el segundo párrafo con el estilo Firma y el resto de los párrafos con el estilo Texto. Antes y después de aplicar un estilo con Estilo siguiente Para aplicar estilos secuenciales a varios párrafos 1 Seleccione los párrafos a los que desee aplicar el estilo. 2 En la paleta Estilos de párrafo, haga clic con el botón derecho del ratón (Windows) o presione Control y haga clic (Mac OS) en el estilo principal y, a continuación, elija Aplicar [nombre de estilo] y Estilo siguiente. Si el texto incluye anulaciones de formato o estilos de carácter, el menú contextual también permite eliminar anulaciones, estilos de carácter o ambos. Anulaciones de estilo Cuando aplique un estilo de párrafo, los estilos de carácter y otros datos de formato permanecen intactos. Una vez aplicado un estilo, puede anular su configuración. Cuando el formato que no forma parte de un estilo se aplica al texto con ese estilo aplicado, se denomina anulación. Si elige texto con formato ignorado, aparece un signo más (+) junto al nombre del estilo. En los estilos de carácter, se muestra una anulación sólo si el atributo aplicado es parte del estilo. Por ejemplo, si un estilo de carácter sólo cambia el color del texto, la aplicación de un tamaño de fuente distinto al texto no aparece como una anulación. Puede eliminar estilos de carácter y formatos ignorados al aplicar un estilo. También puede borrar anulaciones de un párrafo al que se ha aplicado un estilo.
7 238 Si un estilo tiene un signo más (+) junto a él, mantenga el puntero del ratón sobre el estilo para ver una descripción de los atributos de anulación. Para redefinir un estilo para que coincida con el texto seleccionado en la página 234 Para conservar o eliminar anulaciones al aplicar estilos de párrafo Para aplicar un estilo de párrafo, conservar estilos de carácter y eliminar las anulaciones al mismo tiempo, mantenga presionada la tecla Alt (Windows) u Opción (Mac OS) mientras hace clic en el nombre del estilo en la paleta Estilos de párrafo. Para aplicar un estilo de párrafo y eliminar los estilos de carácter y las anulaciones, mantenga presionada la tecla Alt+Mayús (Windows) u Opción+Mayús (Mac OS) mientras hace clic en el nombre del estilo en la paleta Estilos de párrafo. Haga clic con el botón derecho del ratón (Windows) o presione Control y haga clic (Mac OS) en el estilo de la paleta Estilos de párrafo y, a continuación, elija una opción del menú contextual. A continuación, puede borrar anulaciones, estilos de carácter o ambos al aplicar el estilo. Para borrar anulaciones de estilos de párrafo 1 Seleccione el texto que contiene las anulaciones. Incluso puede seleccionar varios párrafos con estilos diferentes. 2 En la paleta Estilos de párrafo, realice uno de los pasos siguientes: Para eliminar el formato de párrafo y de carácter, haga clic en el icono Borrar anulaciones o elija Borrar anulaciones en la paleta Estilos de párrafo. Para eliminar anulaciones de carácter y conservar las anulaciones de formato de párrafo al mismo tiempo, mantenga presionada la tecla Ctrl (Windows) o Comando (Mac OS) mientras hace clic en el icono Borrar anulaciones. Para eliminar anulaciones a nivel de párrafo y conservar las anulaciones a nivel de carácter al mismo tiempo, mantenga presionada la tecla Mayús+Ctrl (Windows) o Mayús+Comando (Mac OS) en la paleta Estilos de párrafo mientras hace clic en el icono Borrar anulaciones. Nota: al borrar anulaciones, éstas se eliminan de todo el párrafo, incluso si sólo está seleccionada una parte. Las anulaciones a nivel de carácter sólo se eliminan de la parte seleccionada. Al borrar anulaciones no se elimina el formato de estilo de carácter. Para eliminar el formato de estilo de carácter, seleccione el texto que contiene el estilo de carácter y, a continuación, haga clic en [Ninguno] en la paleta Estilos de carácter. Para romper el vínculo entre el texto y el estilo Al romper el vínculo entre el texto y el estilo, el texto conserva el formato actual. Sin embargo, los cambios futuros en el estilo no se reflejarán en el texto que se ha separado del estilo. 1 Seleccione el texto marcado con el estilo que desee romper. 2 Elija Romper vínculo al estilo en el menú de la paleta Estilos. Si no hay ningún texto seleccionado al elegir Romper vínculo al estilo, cualquier texto que escriba tendrá el mismo formato que el estilo seleccionado, pero no se le asignará ningún estilo. Para borrar anulaciones de estilos de párrafo en la página 238 Para conservar o eliminar anulaciones al aplicar estilos de párrafo en la página 238
Tema: Estilos de texto.
 Manual de laboratorios Facultad: Ciencias y Humanidades Escuela: De comunicaciones Asignatura: Diseño Editorial Tema: Estilos de texto. Objetivos Específicos - Crear distintos estilos de texto definiendo
Manual de laboratorios Facultad: Ciencias y Humanidades Escuela: De comunicaciones Asignatura: Diseño Editorial Tema: Estilos de texto. Objetivos Específicos - Crear distintos estilos de texto definiendo
PERIODO 2 SOFTWARE MANEJADOR DE BASE DE DATOS CONCEPTOS BASICOS DE MICROSOFT ACCESS
 PERIODO 2 SOFTWARE MANEJADOR DE BASE DE DATOS CONCEPTOS BASICOS DE MICROSOFT ACCESS CONTENIDOS INICIAR MICROSOFT ACCESS CERRAR MICROSOFT ACCESS LA PANTALLA INICIAL DE MICROSOFT ACCESS CREAR UNA BASE DE
PERIODO 2 SOFTWARE MANEJADOR DE BASE DE DATOS CONCEPTOS BASICOS DE MICROSOFT ACCESS CONTENIDOS INICIAR MICROSOFT ACCESS CERRAR MICROSOFT ACCESS LA PANTALLA INICIAL DE MICROSOFT ACCESS CREAR UNA BASE DE
4.2 COMBINAR CORRESPONDENCIA UTILIZANDO OTROS ORÍ-
 4.2 COMBINAR CORRESPONDENCIA UTILIZANDO OTROS ORÍ- GENES DE DATOS Los nombres, las direcciones y otros tipos de información que podemos incluir en los documento de la combinación de correspondencia pueden
4.2 COMBINAR CORRESPONDENCIA UTILIZANDO OTROS ORÍ- GENES DE DATOS Los nombres, las direcciones y otros tipos de información que podemos incluir en los documento de la combinación de correspondencia pueden
HP Color LaserJet serie CP3525 - Tareas de impresión
 Utilizar las funciones del controlador para Windows Abrir el controlador de la impresora En el menú Archivo del programa de software, haga clic en Imprimir. Seleccione la impresora y haga clic en Propiedades
Utilizar las funciones del controlador para Windows Abrir el controlador de la impresora En el menú Archivo del programa de software, haga clic en Imprimir. Seleccione la impresora y haga clic en Propiedades
ELEMENTOS QUE APARECEN EN LA BARRA DE ESTADO
 1 Contenido ELEMENTOS QUE APARECEN EN LA BARRA DE ESTADO... 2 ACTIVAR Y DESACTIVAR COMANDOS... 3 DESPLAZAMIENTOS EN LA EDICIÓN DE WORD... 3 ESTILOS... 4 PROCEDIMIENTO... 4 Cuando el documento ya esta realizado...
1 Contenido ELEMENTOS QUE APARECEN EN LA BARRA DE ESTADO... 2 ACTIVAR Y DESACTIVAR COMANDOS... 3 DESPLAZAMIENTOS EN LA EDICIÓN DE WORD... 3 ESTILOS... 4 PROCEDIMIENTO... 4 Cuando el documento ya esta realizado...
Opciones avanzadas. Impresión de páginas de separación. Impresora láser Phaser 4500
 Opciones avanzadas Este tema incluye: Impresión de páginas de separación en la página 2-45 Impresión de varias páginas en una sola hoja (N imágenes) en la página 2-46 Impresión de imágenes en negativo
Opciones avanzadas Este tema incluye: Impresión de páginas de separación en la página 2-45 Impresión de varias páginas en una sola hoja (N imágenes) en la página 2-46 Impresión de imágenes en negativo
Microsoft Office Word 2007
 Introducción: Continuando con los temas considerados en el temario, iniciamos con el procesador de texto, usualmente llamados documentos y contienen una gran variedad de funcionalidades y entre otras cosas
Introducción: Continuando con los temas considerados en el temario, iniciamos con el procesador de texto, usualmente llamados documentos y contienen una gran variedad de funcionalidades y entre otras cosas
5.1 Modos de visualización de la Biblioteca
 Capítulo 5 La Biblioteca 5.1 Modos de visualización de la Biblioteca L a biblioteca de una película de Flash almacena los símbolos, tanto los creados en Flash como los importados, y permite ver y organizar
Capítulo 5 La Biblioteca 5.1 Modos de visualización de la Biblioteca L a biblioteca de una película de Flash almacena los símbolos, tanto los creados en Flash como los importados, y permite ver y organizar
Práctica 10: Tablas. B12. Informática I. Curso 2001/2002 INFORMÁTICA I B12. Departament d Enginyeria i Ciència dels Computadors
 Departament d Enginyeria i Ciència dels Computadors Práctica 10: Tablas B12. Informática I. Curso 2001/2002 Profesores: Julio Pacheco Juanjo Murgui Raul Montoliu Mª Carmen Ortiz Diciembre 2001 1 10.1 Definición
Departament d Enginyeria i Ciència dels Computadors Práctica 10: Tablas B12. Informática I. Curso 2001/2002 Profesores: Julio Pacheco Juanjo Murgui Raul Montoliu Mª Carmen Ortiz Diciembre 2001 1 10.1 Definición
HP LaserJet serie CM1312 MFP Tareas de impresión
 HP LaserJet serie CM3 MFP Tareas de impresión Crear un folleto Crear un folleto Abra el controlador de la impresora y haga clic en la ficha Acabado. Haga clic en Imprimir en ambas caras. 3 En la lista
HP LaserJet serie CM3 MFP Tareas de impresión Crear un folleto Crear un folleto Abra el controlador de la impresora y haga clic en la ficha Acabado. Haga clic en Imprimir en ambas caras. 3 En la lista
Gmail: firmas, etiquetas y filtros
 Tu Gmail tiene un diseño distinto de este? Para solucionarlo, cambia al nuevo diseño. Gmail: firmas, etiquetas y filtros A continuación, te mostramos cómo configurar tu firma para el correo electrónico,
Tu Gmail tiene un diseño distinto de este? Para solucionarlo, cambia al nuevo diseño. Gmail: firmas, etiquetas y filtros A continuación, te mostramos cómo configurar tu firma para el correo electrónico,
HP LaserJet serie P3010 Tareas de impresión
 Utilizar las funciones del controlador para Windows Abrir el controlador de la impresora En el menú Archivo del programa de software, haga clic en Imprimir. Seleccione la impresora y haga clic en Propiedades
Utilizar las funciones del controlador para Windows Abrir el controlador de la impresora En el menú Archivo del programa de software, haga clic en Imprimir. Seleccione la impresora y haga clic en Propiedades
Guía 6: Tipografía. Importar y editar texto.
 51 Diseño Digital 3. Guía 6 Facultad: Ciencias y Humanidades Escuela: Diseño Gráfico e Industrial Asignatura: Diseño Digital III Guía 6: Tipografía. Importar y editar texto. Objetivo Específico Aplicar
51 Diseño Digital 3. Guía 6 Facultad: Ciencias y Humanidades Escuela: Diseño Gráfico e Industrial Asignatura: Diseño Digital III Guía 6: Tipografía. Importar y editar texto. Objetivo Específico Aplicar
5. INSERTAR Y APLICAR FORMATO A OBJETOS
 107 5. INSERTAR Y APLICAR FORMATO A OBJETOS Las técnicas que se tratan en esta sección están relacionadas con la inserción y formato de objetos de contenido. En concreto, este conjunto de técnicas se asocian
107 5. INSERTAR Y APLICAR FORMATO A OBJETOS Las técnicas que se tratan en esta sección están relacionadas con la inserción y formato de objetos de contenido. En concreto, este conjunto de técnicas se asocian
Abrir y cerrar Outlook 2010
 Si es usted usuario habitual de la suite Microsoft Office, sabrá que la instalación se realiza en bloque, es decir, al instalar la suite Office 2010 se instalará automáticamente también esta versión de
Si es usted usuario habitual de la suite Microsoft Office, sabrá que la instalación se realiza en bloque, es decir, al instalar la suite Office 2010 se instalará automáticamente también esta versión de
Manual del Usuario de Microsoft Access Consultas - Página 1. Tema IV: Consultas. IV.1. Creación de Consultas
 Manual del Usuario de Microsoft Access Consultas - Página 1 Tema IV: Consultas IV.1. Creación de Consultas La potencia real de una base de datos reside en su capacidad para mostrar los datos que se desea
Manual del Usuario de Microsoft Access Consultas - Página 1 Tema IV: Consultas IV.1. Creación de Consultas La potencia real de una base de datos reside en su capacidad para mostrar los datos que se desea
Procesador de textos Microsoft Office Word 2010
 Procesador de textos Microsoft Office Word 2010 Índice Introducción... - 2 - Objetivo... - 2 - Qué es Word?... - 3 - Cómo empezar a trabajar con Word?... - 3 - Elementos de la ventana de Word... - 4 -
Procesador de textos Microsoft Office Word 2010 Índice Introducción... - 2 - Objetivo... - 2 - Qué es Word?... - 3 - Cómo empezar a trabajar con Word?... - 3 - Elementos de la ventana de Word... - 4 -
2.2. CREAR Y MODIFICAR CAMPOS.
 2.2. CREAR Y MODIFICAR CAMPOS. INSERTAR UN CAMPO. Para insertar un campo en la vista Hoja de datos: 1. En el panel de navegación, haga doble clic en la tabla para abrirla en la vista Hoja de datos. 2.
2.2. CREAR Y MODIFICAR CAMPOS. INSERTAR UN CAMPO. Para insertar un campo en la vista Hoja de datos: 1. En el panel de navegación, haga doble clic en la tabla para abrirla en la vista Hoja de datos. 2.
Con el mouse. Y con el teclado...
 A continuación se describen los métodos más comunes para seleccionar. Para seleccionar... Una palabra Un párrafo Un documento completo Una línea o renglón Una oración o frase completa. Con el mouse Haga
A continuación se describen los métodos más comunes para seleccionar. Para seleccionar... Una palabra Un párrafo Un documento completo Una línea o renglón Una oración o frase completa. Con el mouse Haga
FRONTPAGE I LECCIÓN N 1
 Conceptos básicos del funcionamiento de FrontPage Una vez completadas estas lecciones, podrá: Abrir y obtener una vista previa de un sitio Web basado en FrontPage. Abrir y obtener una vista previa de una
Conceptos básicos del funcionamiento de FrontPage Una vez completadas estas lecciones, podrá: Abrir y obtener una vista previa de un sitio Web basado en FrontPage. Abrir y obtener una vista previa de una
Otra cosa a configurar son las propiedades de la conexión. En el cuadro de diálogo
 3.5. Utilizar Fuentes Externas De Datos 1 En esta sección aprenderá a crear conexiones de datos en Excel que le permitirán trabajar con una base de datos de Microsoft Access, un sitio Web, un archivo de
3.5. Utilizar Fuentes Externas De Datos 1 En esta sección aprenderá a crear conexiones de datos en Excel que le permitirán trabajar con una base de datos de Microsoft Access, un sitio Web, un archivo de
Controlador UPD PCL 5 para impresoras HP LaserJet series P4010 y P4510: impresión
 1 Abrir el controlador de la impresora En el menú Archivo del programa de software, haga clic en Imprimir. Seleccione la impresora y haga clic en Propiedades o Preferencias. 2 Obtener ayuda sobre cualquier
1 Abrir el controlador de la impresora En el menú Archivo del programa de software, haga clic en Imprimir. Seleccione la impresora y haga clic en Propiedades o Preferencias. 2 Obtener ayuda sobre cualquier
formato condicional en Excel formato condicional en Excel
 El formato condicional en Excel es una funcionalidad de gran utilidad al momento de realizar el análisis de datos ya que puedes dar un formato especial a un grupo de celdas en base al valor de otra celda.
El formato condicional en Excel es una funcionalidad de gran utilidad al momento de realizar el análisis de datos ya que puedes dar un formato especial a un grupo de celdas en base al valor de otra celda.
USO DEL WORD PARA REDACCIÓN ACADÉMICA
 USO DEL WORD PARA REDACCIÓN ACADÉMICA Aplicación de la Norma APA Word 2010 para Windows El texto Creando bibliografía Posicione el punto de inserción en donde desee insertar la Cita. Vaya a la pestaña
USO DEL WORD PARA REDACCIÓN ACADÉMICA Aplicación de la Norma APA Word 2010 para Windows El texto Creando bibliografía Posicione el punto de inserción en donde desee insertar la Cita. Vaya a la pestaña
FIRMA ELECTRÓNICA EMBEBIDA SOBRE FICHEROS ACROBAT PDF EN LA PLATAFORMA DE
 FIRMA ELECTRÓNICA EMBEBIDA SOBRE FICHEROS ACROBAT PDF EN LA PLATAFORMA DE NOTIFICAD@S VISTA PREVIA Puede consultar más datos sobre los procesos de firma electrónica y sellado de tiempo en el documento
FIRMA ELECTRÓNICA EMBEBIDA SOBRE FICHEROS ACROBAT PDF EN LA PLATAFORMA DE NOTIFICAD@S VISTA PREVIA Puede consultar más datos sobre los procesos de firma electrónica y sellado de tiempo en el documento
PERIODO 3 PROCESADOR DE TEXTOS FORMAS DE PRESENTACIÓN Y ORGANIZACIÓN
 PERIODO 3 PROCESADOR DE TEXTOS FORMAS DE PRESENTACIÓN Y ORGANIZACIÓN CONTENIDOS FORMATO DE UN TEXTO Formato carácter Formato párrafo Otros formatos ESTILOS DE TEXTOS Aplicar estilos Crear, modificar y
PERIODO 3 PROCESADOR DE TEXTOS FORMAS DE PRESENTACIÓN Y ORGANIZACIÓN CONTENIDOS FORMATO DE UN TEXTO Formato carácter Formato párrafo Otros formatos ESTILOS DE TEXTOS Aplicar estilos Crear, modificar y
BASE DE DATOS CON EXCEL 2007
 BASE DE DATOS CON EXCEL 2007 VALIDACIÓN DE DATOS La validación de datos es muy similar al formato condicional, salvo que esta característica tiene una función muy concreta y es validar el contenido de
BASE DE DATOS CON EXCEL 2007 VALIDACIÓN DE DATOS La validación de datos es muy similar al formato condicional, salvo que esta característica tiene una función muy concreta y es validar el contenido de
Trabajo con presentaciones
 2.1 LECCIÓN 2 Trabajo con presentaciones Una vez completada esta lección, podrá: Crear una nueva presentación mediante una plantilla de diseño. Introducir texto en el panel Diapositiva. Crear una diapositiva
2.1 LECCIÓN 2 Trabajo con presentaciones Una vez completada esta lección, podrá: Crear una nueva presentación mediante una plantilla de diseño. Introducir texto en el panel Diapositiva. Crear una diapositiva
Utilización del menú Formato de Celdas
 Formatos en Excel La forma en que la información aparece en la hoja de cálculo se puede cambiar si se cambia el tamaño, estilo y color de los datos dentro de esas celdas. El formato predeterminado que
Formatos en Excel La forma en que la información aparece en la hoja de cálculo se puede cambiar si se cambia el tamaño, estilo y color de los datos dentro de esas celdas. El formato predeterminado que
CORPORACIÓN UNIFICADA NACIONAL DE EDUCACIÓN SUPERIOR FACULTAD DE INGENIERIAS LINEA INFORMÁTICA
 CREACIÓN DE MACROS Una macro es un conjunto de mandatos y pulsaciones que forman un pequeño programa, los cuales pueden ser activados colectivamente dando el nombre de la macro que los contiene. Las macros
CREACIÓN DE MACROS Una macro es un conjunto de mandatos y pulsaciones que forman un pequeño programa, los cuales pueden ser activados colectivamente dando el nombre de la macro que los contiene. Las macros
Formatos de carácter y párrafos
 Contenido 1. Formato de un texto... 2 2. Formato carácter - fuentes... 3 2.1 Fuente... 3 2.2 Espacio entre caracteres... 5 3. Formato de párrafo... 6 3.1 Alineaciones... 6 3.2 Espaciado... 6 3.3 Líneas
Contenido 1. Formato de un texto... 2 2. Formato carácter - fuentes... 3 2.1 Fuente... 3 2.2 Espacio entre caracteres... 5 3. Formato de párrafo... 6 3.1 Alineaciones... 6 3.2 Espaciado... 6 3.3 Líneas
SQL Server 2005 - Definición de los índices
 SQL Server 2005 - Definición de los índices Marco Antonio Torres Carranco 3A En este tutorial, aprenderá a definir índices en SQL Server 2005 - agrupados y no agrupados indexes, el optimizador de consultas
SQL Server 2005 - Definición de los índices Marco Antonio Torres Carranco 3A En este tutorial, aprenderá a definir índices en SQL Server 2005 - agrupados y no agrupados indexes, el optimizador de consultas
Página 2 de 8 4. Guarde los datos. Paso 2:Crear un archivo de base de datos Cree una base de datos en la que se defina la información que se desea imp
 Página 1 de 8 Cómo imprimir datos variables La impresión de datos variables nos permite reemplazar partes de la imagen para crear impresiones con un texto exclusivo o imágenes distintas en cada copia.
Página 1 de 8 Cómo imprimir datos variables La impresión de datos variables nos permite reemplazar partes de la imagen para crear impresiones con un texto exclusivo o imágenes distintas en cada copia.
3. CREAR FORMULARIOS 3.1. CREAR FORMULARIOS CREAR UN FORMULARIO CON EL ASISTENTE PARA FORMULARIOS UNIDAD 3- CREAR FORMULARIOS
 3. CREAR FORMULARIOS Los formularios sirven como interfaz de usuario de una base de datos en Access, simplificando el modo de navegación entre los objetos y las características que define y organizan las
3. CREAR FORMULARIOS Los formularios sirven como interfaz de usuario de una base de datos en Access, simplificando el modo de navegación entre los objetos y las características que define y organizan las
2. INSERTAR DIAPOSITIVAS Y FORMAS Y DARLES FORMATO.
 2. INSERTAR DIAPOSITIVAS Y FORMAS Y DARLES FORMATO. Las técnicas que se tratan en esta sección del examen Microsoft Office Specialist para Microsoft PowerPoint 2013 están relacionadas con la inserción
2. INSERTAR DIAPOSITIVAS Y FORMAS Y DARLES FORMATO. Las técnicas que se tratan en esta sección del examen Microsoft Office Specialist para Microsoft PowerPoint 2013 están relacionadas con la inserción
Capítulo 2. Cómo utilizar la ayuda
 Capítulo 2 Cómo utilizar la ayuda El SPSS cuenta con un completo sistema de ayuda al que puede accederse desde cualquier ventana o cuadro de diálogo. Este sistema de ayuda adopta varios formatos diferentes,
Capítulo 2 Cómo utilizar la ayuda El SPSS cuenta con un completo sistema de ayuda al que puede accederse desde cualquier ventana o cuadro de diálogo. Este sistema de ayuda adopta varios formatos diferentes,
Ejercicio 5 de Excel 1. Lea y escriba la información en su cuaderno 2. Realice los ejercicios
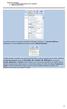 Ejercicio 5 de Excel 1. Lea y escriba la información en su cuaderno 2. Realice los ejercicios Si queremos quitar los formatos que hemos aplicado, podemos ir a Inicio/Modificar, y desplegamos el menú Borrar
Ejercicio 5 de Excel 1. Lea y escriba la información en su cuaderno 2. Realice los ejercicios Si queremos quitar los formatos que hemos aplicado, podemos ir a Inicio/Modificar, y desplegamos el menú Borrar
Las nuevas Guías dinámicas cambiarán radicalmente tu forma de dibujar Por Steve Bain
 Las nuevas Guías dinámicas cambiarán radicalmente tu forma de dibujar Por Steve Bain De vez en cuando, sale una nueva función de dibujo, tan innovadora que puede cambiar totalmente tu forma de dibujar.
Las nuevas Guías dinámicas cambiarán radicalmente tu forma de dibujar Por Steve Bain De vez en cuando, sale una nueva función de dibujo, tan innovadora que puede cambiar totalmente tu forma de dibujar.
INSTRUCTIVO OFFICE 365 Uso de las Tareas
 INSTRUCTIVO OFFICE 365 Uso de las Tareas La carpeta Tareas sirve para realizar un seguimiento de las cosas que necesita hacer, pero que no desea que estén en su calendario. Esta carpeta almacena las tareas
INSTRUCTIVO OFFICE 365 Uso de las Tareas La carpeta Tareas sirve para realizar un seguimiento de las cosas que necesita hacer, pero que no desea que estén en su calendario. Esta carpeta almacena las tareas
2. OBJETIVOS Al finalizar este módulo, tendrá conocimientos sobre:
 1. INTRODUCCIÓN Las hojas de cálculo se pueden considerar un componente indispensable en la administración y gestión de las empresas, ya que permiten realizar cálculos complejos en un corto espacio de
1. INTRODUCCIÓN Las hojas de cálculo se pueden considerar un componente indispensable en la administración y gestión de las empresas, ya que permiten realizar cálculos complejos en un corto espacio de
En Word hay varias formas de ver un documento dependiendo de la finalidad que se persiga.
 28 1.4. PERSONALIZAR LAS OPCIONES Y VISTAS DE LOS DOCUMENTOS. CAMBIAR VISTAS DE DOCUMENTO. En Word hay varias formas de ver un documento dependiendo de la finalidad que se persiga. Las vistas de documentos
28 1.4. PERSONALIZAR LAS OPCIONES Y VISTAS DE LOS DOCUMENTOS. CAMBIAR VISTAS DE DOCUMENTO. En Word hay varias formas de ver un documento dependiendo de la finalidad que se persiga. Las vistas de documentos
Trabajando herramientas básicas del Windows
 Trabajando herramientas básicas del Windows 1. Ejercicios para la práctica de: Modificar las propiedades del Escritorio En esta práctica aprenderá a activar los iconos de Mi PC y la carpeta Mis Documentos
Trabajando herramientas básicas del Windows 1. Ejercicios para la práctica de: Modificar las propiedades del Escritorio En esta práctica aprenderá a activar los iconos de Mi PC y la carpeta Mis Documentos
En Microsoft Office Word 2007 se puede insertar una tabla eligiendo un diseño entre varias tablas con formato previo
 Tablas de datos En Microsoft Office Word 2007 se puede insertar una tabla eligiendo un diseño entre varias tablas con formato previo (rellenas con datos de ejemplo) o seleccionando el número de filas y
Tablas de datos En Microsoft Office Word 2007 se puede insertar una tabla eligiendo un diseño entre varias tablas con formato previo (rellenas con datos de ejemplo) o seleccionando el número de filas y
Sistemas operativos: ventanas y escritorio. Sonia Lafuente Martínez
 Sistemas operativos: ventanas y escritorio. Sonia Lafuente Martínez Elementos de Windows A. Escritorio B. Barra de tareas y Botón de Inicio C. Ventanas A. El Escritorio Barra de Tareas Ejercicio1: Identifica
Sistemas operativos: ventanas y escritorio. Sonia Lafuente Martínez Elementos de Windows A. Escritorio B. Barra de tareas y Botón de Inicio C. Ventanas A. El Escritorio Barra de Tareas Ejercicio1: Identifica
UNIDAD 1. En esta lección aprenderá a realizar la corrección ortográfica y tomar impresiones de pantalla, para ello siga los siguientes pasos:
 UNIDAD 1 Lección 4: Recomendaciones finales En esta lección aprenderá a realizar la corrección ortográfica y tomar impresiones de pantalla, para ello siga los siguientes pasos: Para comenzar se debe abrir
UNIDAD 1 Lección 4: Recomendaciones finales En esta lección aprenderá a realizar la corrección ortográfica y tomar impresiones de pantalla, para ello siga los siguientes pasos: Para comenzar se debe abrir
FORMATOS DE TEXTO. Cuando ponemos el ratón encima de estos iconos, sin hacer clic, aparecen sus nombres.
 FORMATOS DE TEXTO a) Formatos de alineación Alinear a la izquierda Justificar Centrar Alinear a la derecha Cuando ponemos el ratón encima de estos iconos, sin hacer clic, aparecen sus nombres. Alinear
FORMATOS DE TEXTO a) Formatos de alineación Alinear a la izquierda Justificar Centrar Alinear a la derecha Cuando ponemos el ratón encima de estos iconos, sin hacer clic, aparecen sus nombres. Alinear
1. INTRODUCCIÓN... 3 2. EMPEZAR A TRABAJAR CON EXCEL... 3 3. HOJA DE CÁLCULO... 6 4. APLICAR ESTILO Y FORMATO... 8 5. CREAR UN GRÁFICO...
 1. INTRODUCCIÓN... 3 2. EMPEZAR A TRABAJAR CON EXCEL... 3 3. HOJA DE CÁLCULO... 6 4. APLICAR ESTILO Y FORMATO... 8 5. CREAR UN GRÁFICO... 10 6. FÓRMULAS... 11 7. MENSAJES DE ERROR... 14 1. INTRODUCCIÓN
1. INTRODUCCIÓN... 3 2. EMPEZAR A TRABAJAR CON EXCEL... 3 3. HOJA DE CÁLCULO... 6 4. APLICAR ESTILO Y FORMATO... 8 5. CREAR UN GRÁFICO... 10 6. FÓRMULAS... 11 7. MENSAJES DE ERROR... 14 1. INTRODUCCIÓN
COLEGIO JORGE ISAACS
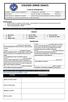 COLEGIO JORGE ISAACS GUÍAS DE APRENDIZAJE DOCENTE: MARIA ANGELICA MENDOZA P. ASIGNATURA: SISTEMAS GRADO: 11 ESTUDIANTE: VALOR DEL MES: EL COMPROMISO GUIA No: 1 FECHA DE INICIO: FEBRERO 12 DE 2015 FECHA
COLEGIO JORGE ISAACS GUÍAS DE APRENDIZAJE DOCENTE: MARIA ANGELICA MENDOZA P. ASIGNATURA: SISTEMAS GRADO: 11 ESTUDIANTE: VALOR DEL MES: EL COMPROMISO GUIA No: 1 FECHA DE INICIO: FEBRERO 12 DE 2015 FECHA
Creación de columnas. Creación de múltiples columnas en un documento
 Creación de columnas Objetivos: Creación de columnas. Cambio del número de columnas dentro de un documento. Formateo de las columnas. Examen general del diseño. Cambio de la anchura de las columnas con
Creación de columnas Objetivos: Creación de columnas. Cambio del número de columnas dentro de un documento. Formateo de las columnas. Examen general del diseño. Cambio de la anchura de las columnas con
GUÍA DE ACCESIBILIDAD PARA PERSONAS CON DEBILIDAD MOTRIZ EN ENTORNO WINDOWS 7
 GUÍA DE ACCESIBILIDAD PARA PERSONAS CON DEBILIDAD MOTRIZ EN ENTORNO WINDOWS 7 1. Cómo configurar las opciones para usuarios que tienen problemas para utilizar el teclado o el ratón. Si usted tiene problemas
GUÍA DE ACCESIBILIDAD PARA PERSONAS CON DEBILIDAD MOTRIZ EN ENTORNO WINDOWS 7 1. Cómo configurar las opciones para usuarios que tienen problemas para utilizar el teclado o el ratón. Si usted tiene problemas
Una hoja de cálculo es un tipo de documento en el que
 1. PARA QUÉ SIRVE EXCEL Una hoja de cálculo es un tipo de documento en el que introducimos datos y los relacionamos entre ellos para poder analizarlos. Los datos que podemos introducir en una hoja de cálculo
1. PARA QUÉ SIRVE EXCEL Una hoja de cálculo es un tipo de documento en el que introducimos datos y los relacionamos entre ellos para poder analizarlos. Los datos que podemos introducir en una hoja de cálculo
INSTITUTO UNIVERSITARIO DE TECNOLOGÍA JOSE LEONARDO CHIRINO PUNTO FIJO EDO-FALCON INTRODUCCION A LA INFORMATICA ING. JUAN DE LA ROSA T.
 INSTITUTO UNIVERSITARIO DE TECNOLOGÍA JOSE LEONARDO CHIRINO PUNTO FIJO EDO-FALCON INTRODUCCION A LA INFORMATICA ING. JUAN DE LA ROSA T. 1 Microsoft Office Excel Más conocido como Microsoft Excel, es una
INSTITUTO UNIVERSITARIO DE TECNOLOGÍA JOSE LEONARDO CHIRINO PUNTO FIJO EDO-FALCON INTRODUCCION A LA INFORMATICA ING. JUAN DE LA ROSA T. 1 Microsoft Office Excel Más conocido como Microsoft Excel, es una
PROCEDIMIENTO PARA RESOLVER
 PLANTEAMIENTO AGREGUE NÚMEROS DE DIAPOSITIVAS A TODAS LAS DIAPOSITIVAS, EXCEPTO A LA DIAPOSITIVA DE TÍTULO. PROCEDIMIENTO PARA RESOLVER Ficha Insertar, Número de diapositiva, Activar la casilla de Número
PLANTEAMIENTO AGREGUE NÚMEROS DE DIAPOSITIVAS A TODAS LAS DIAPOSITIVAS, EXCEPTO A LA DIAPOSITIVA DE TÍTULO. PROCEDIMIENTO PARA RESOLVER Ficha Insertar, Número de diapositiva, Activar la casilla de Número
1.1 CONFIGURACIÓN DE LAS OPCIONES DE WORD
 1.1 CONFIGURACIÓN DE LAS OPCIONES DE WORD CONFIGURACIÓN DE LAS OPCIONES DE PROGRAMA PREDETERMINADAS Puede realizar estas opciones en el cuadro de diálogo Opciones de Word (véase la figura 1.1). En este
1.1 CONFIGURACIÓN DE LAS OPCIONES DE WORD CONFIGURACIÓN DE LAS OPCIONES DE PROGRAMA PREDETERMINADAS Puede realizar estas opciones en el cuadro de diálogo Opciones de Word (véase la figura 1.1). En este
Conceptos bá sicos de Outlook
 Conceptos bá sicos de Outlook Outlook es una herramienta potente para administrar el correo electrónico, los contactos, el calendario y las tareas. Para usarla del modo más eficaz, primero debe entender
Conceptos bá sicos de Outlook Outlook es una herramienta potente para administrar el correo electrónico, los contactos, el calendario y las tareas. Para usarla del modo más eficaz, primero debe entender
WorkBook Windows 7. WorkBook
 WorkBook 35 Sesión N 1: Descripción de Windows Objetivos Conocer los elementos que conforman el entorno de trabajo en Microsoft Windows 7. Identificar y realizar el funcionamiento de los procesos básicos
WorkBook 35 Sesión N 1: Descripción de Windows Objetivos Conocer los elementos que conforman el entorno de trabajo en Microsoft Windows 7. Identificar y realizar el funcionamiento de los procesos básicos
Impresión. Contenido TECNOLOGÍA WORD
 Contenido 1. Imprimir un archivo... 2 2. Vista previa de una página antes de imprimirla... 2 3. Imprimir en orientación horizontal... 2 4. Imprimir un documento con marcas de revisión... 3 4.1 Imprimir
Contenido 1. Imprimir un archivo... 2 2. Vista previa de una página antes de imprimirla... 2 3. Imprimir en orientación horizontal... 2 4. Imprimir un documento con marcas de revisión... 3 4.1 Imprimir
Fundamentos de Excel
 Fundamentos de Excel Excel es una potente aplicación de hoja de cálculo y análisis de datos. Pero para usarla del modo más eficaz, es necesario comprender primero los aspectos básicos. Este tutorial presenta
Fundamentos de Excel Excel es una potente aplicación de hoja de cálculo y análisis de datos. Pero para usarla del modo más eficaz, es necesario comprender primero los aspectos básicos. Este tutorial presenta
Fondo de escritorio Como hemos comentado, lo primero que vemos al iniciar Windows es el escritorio, el
 Organizar ventanas Desde la barra de tareas podemos organizar todas las ventanas que tengamos abiertas. Así, podemos colocarlas en Cascada, Mosaico horizontal o Mosaico vertical. Para organizar las ventanas:
Organizar ventanas Desde la barra de tareas podemos organizar todas las ventanas que tengamos abiertas. Así, podemos colocarlas en Cascada, Mosaico horizontal o Mosaico vertical. Para organizar las ventanas:
Métodos abreviados de teclado de Windows
 Más información Combinaciones de teclas de sistema de Windows F1: Ayuda CTRL+ESC: abrir el menú Inicio ALT+TAB: cambiar entre programas abiertos ALT+F4: salir del programa MAYÚS+SUPR: eliminar un elemento
Más información Combinaciones de teclas de sistema de Windows F1: Ayuda CTRL+ESC: abrir el menú Inicio ALT+TAB: cambiar entre programas abiertos ALT+F4: salir del programa MAYÚS+SUPR: eliminar un elemento
Touchpad y teclado. Guía del usuario
 Touchpad y teclado Guía del usuario Copyright 2006 Hewlett-Packard Development Company, L.P. Microsoft y Windows son marcas comerciales registradas de Microsoft Corporation en los Estados Unidos. La información
Touchpad y teclado Guía del usuario Copyright 2006 Hewlett-Packard Development Company, L.P. Microsoft y Windows son marcas comerciales registradas de Microsoft Corporation en los Estados Unidos. La información
I. Características principales
 1 I. Características principales A. Qué es Zotero? Zotero es un gestor o manejador de referencias bibliográficas, de acceso libre, que trabaja como una extensión del navegador Firefox. Permite a los usuarios
1 I. Características principales A. Qué es Zotero? Zotero es un gestor o manejador de referencias bibliográficas, de acceso libre, que trabaja como una extensión del navegador Firefox. Permite a los usuarios
RELACIONES ACCESS TIPOS DE RELACIONES QUE PODEMOS UTILIZAR
 RELACIONES ACCESS Lo primero que hemos de hacer para poder establecer relaciones, es disponer de las tablas que nos permitan realizar tal operación. Vamos a trabajar con tres tablas: Clientes. Productos.
RELACIONES ACCESS Lo primero que hemos de hacer para poder establecer relaciones, es disponer de las tablas que nos permitan realizar tal operación. Vamos a trabajar con tres tablas: Clientes. Productos.
Jing: una alternativa al mensaje de texto*
 Jing: una alternativa al mensaje de texto* Guía para realizar la primera captura Carolina Hintzmann y Dolors Plana Erta Estudios de Economía y Empresa 9 de Julio 2011 * Agradecemos a la Biblioteca de la
Jing: una alternativa al mensaje de texto* Guía para realizar la primera captura Carolina Hintzmann y Dolors Plana Erta Estudios de Economía y Empresa 9 de Julio 2011 * Agradecemos a la Biblioteca de la
Sistemas operativos: ventanas y escritorio. Sonia Lafuente Martínez
 Sistemas operativos: ventanas y escritorio. Sonia Lafuente Martínez Elementos de Windows A. Escritorio B. Barra de tareas y Botón de Inicio C. Ventanas A. El Escritorio Ejercicio1: Identifica las partes
Sistemas operativos: ventanas y escritorio. Sonia Lafuente Martínez Elementos de Windows A. Escritorio B. Barra de tareas y Botón de Inicio C. Ventanas A. El Escritorio Ejercicio1: Identifica las partes
Manual de usuario OTIC365
 Manual de usuario OTIC365 Tabla de contenido Tabla de contenido... 2 Introducción... 2 Cambiar Logo y Nombre... 2 Cambiar el aspecto... 4 Añadir Nueva Noticia... 7 Editar un elemento... 9 Borrar un elemento...
Manual de usuario OTIC365 Tabla de contenido Tabla de contenido... 2 Introducción... 2 Cambiar Logo y Nombre... 2 Cambiar el aspecto... 4 Añadir Nueva Noticia... 7 Editar un elemento... 9 Borrar un elemento...
Microsoft Outlook. Microsoft Outlook
 Microsoft Outlook Microsoft Outlook es una aplicación de gestión de correo, así como agenda personal, que nos permite la comunicación con miles de personas en todo el mundo a través de mensajes electrónicos.
Microsoft Outlook Microsoft Outlook es una aplicación de gestión de correo, así como agenda personal, que nos permite la comunicación con miles de personas en todo el mundo a través de mensajes electrónicos.
Gestión de archivos y carpetas. capítulo 06
 Gestión de archivos y carpetas capítulo 06 Gestión de archivos y carpetas gestión 6.1 Archivos y carpetas En Windows encontrará dos tipos de elementos: los archivos y las carpetas. Las carpetas hacen la
Gestión de archivos y carpetas capítulo 06 Gestión de archivos y carpetas gestión 6.1 Archivos y carpetas En Windows encontrará dos tipos de elementos: los archivos y las carpetas. Las carpetas hacen la
CREACIÓN DE PRESENTACIONES CON IMPRESS
 CREACIÓN DE PRESENTACIONES CON IMPRESS Las presentaciones son un tipo de documento muy útiles cuando se quiere exponer de forma clara y visual determinada información, generalmente acompañada de imágenes,
CREACIÓN DE PRESENTACIONES CON IMPRESS Las presentaciones son un tipo de documento muy útiles cuando se quiere exponer de forma clara y visual determinada información, generalmente acompañada de imágenes,
LABORATORIO Nº 5 FORMULARIOS EN EXCEL
 OBJETIVO Mejorar el nivel de comprensión y el manejo de las destrezas del estudiante para utilizar formularios en Microsoft Excel. 1) DEFINICIÓN Los formularios en Excel son un método para ingresar datos
OBJETIVO Mejorar el nivel de comprensión y el manejo de las destrezas del estudiante para utilizar formularios en Microsoft Excel. 1) DEFINICIÓN Los formularios en Excel son un método para ingresar datos
Manual Configuración de Adobe Reader para la validación de la firma de un documento
 Manual Configuración de Adobe Reader para la validación de la firma de un documento Documento SIGNE_PAPET. Ver. 1.0 Fecha de aplicación 14/01/2011 Este documento ha sido generado por el Departamento de
Manual Configuración de Adobe Reader para la validación de la firma de un documento Documento SIGNE_PAPET. Ver. 1.0 Fecha de aplicación 14/01/2011 Este documento ha sido generado por el Departamento de
Trabajando herramientas básicas del Windows
 IES Antonio Glez Glez Tejina Informática 4º ESO 1 Trabajando herramientas básicas del Windows 1. Ejercicios para la práctica de: Modificar las propiedades del Escritorio En esta práctica aprenderá a activar
IES Antonio Glez Glez Tejina Informática 4º ESO 1 Trabajando herramientas básicas del Windows 1. Ejercicios para la práctica de: Modificar las propiedades del Escritorio En esta práctica aprenderá a activar
UNIVERSITAS XXI - ACADÉMICO ÁREA DE ORDENACIÓN ACADÉMICA GESTIÓN DE HORARIOS
 GESTIÓN DE HORARIOS INDICE: Página 1. INSERCIÓN DE HORARIOS EN MODO TEXTO 3-5 2. GESTIÓN DE HORARIOS CREACIÓN Y MODIFICACIÓN 6-11 2.1. CREACIÓN DE UNA FRANJA 6 2.2. ASIGNAR PROFESOR A UNA FRANJA HORARIA
GESTIÓN DE HORARIOS INDICE: Página 1. INSERCIÓN DE HORARIOS EN MODO TEXTO 3-5 2. GESTIÓN DE HORARIOS CREACIÓN Y MODIFICACIÓN 6-11 2.1. CREACIÓN DE UNA FRANJA 6 2.2. ASIGNAR PROFESOR A UNA FRANJA HORARIA
Sesión No. 12. Contextualización INFORMÁTICA 1. Nombre: Editor de Publicaciones (Microsoft Publisher)
 INFORMÁTICA INFORMÁTICA 1 Sesión No. 12 Nombre: Editor de Publicaciones (Microsoft Publisher) Contextualización Microsoft Publisher es un editor de publicaciones y forma parte de la suite de Microsoft
INFORMÁTICA INFORMÁTICA 1 Sesión No. 12 Nombre: Editor de Publicaciones (Microsoft Publisher) Contextualización Microsoft Publisher es un editor de publicaciones y forma parte de la suite de Microsoft
Inteligencia y precisión: la nueva herramienta de dibujo de CorelDRAW 12 Por Steve Bain
 Inteligencia y precisión: la nueva herramienta de dibujo de CorelDRAW 12 Por Steve Bain Alguna vez te ha pasado que alguien te conoce tan bien que te lee el pensamiento, y puede acabar la frase que estás
Inteligencia y precisión: la nueva herramienta de dibujo de CorelDRAW 12 Por Steve Bain Alguna vez te ha pasado que alguien te conoce tan bien que te lee el pensamiento, y puede acabar la frase que estás
Taller de Computación Básica. Lección 2: Para crear, guardar y abrir un documento
 Taller de Computación Básica Curso de Apoyo a la Modalidad Presencial Lección 2: Para crear, guardar y abrir un documento Indicaciones: Crea un documento, dale formato y utilizando las herramientas "copiar",
Taller de Computación Básica Curso de Apoyo a la Modalidad Presencial Lección 2: Para crear, guardar y abrir un documento Indicaciones: Crea un documento, dale formato y utilizando las herramientas "copiar",
Curso de Photoshop Lección 7 HERRAMIENTA PINCEL
 HERRAMIENTA PINCEL Trabajar con pinceles es un aspecto importante del uso de herramientas de pintura y edición, ya que son varias las herramientas que precisan de elegir un pincel para su aplicación. Elige
HERRAMIENTA PINCEL Trabajar con pinceles es un aspecto importante del uso de herramientas de pintura y edición, ya que son varias las herramientas que precisan de elegir un pincel para su aplicación. Elige
FAQs sobre el Eee Pad TF201
 FAQs sobre el Eee Pad TF201 S6915 Administración de archivos... 2 Cómo accedo a mis datos almacenados en una tarjeta microsd, una tarjeta SD y un dispositivo USB?... 2 Cómo muevo un archivo seleccionado
FAQs sobre el Eee Pad TF201 S6915 Administración de archivos... 2 Cómo accedo a mis datos almacenados en una tarjeta microsd, una tarjeta SD y un dispositivo USB?... 2 Cómo muevo un archivo seleccionado
GUÍA A DE EXCEL XP. Guía de Windows XP- Pág. 61
 Guía de Windows XP- Pág. 61 Lección 1 CREAR UN ACCESO DIRECTO EN EL ESCRITORIO, ENVIARLO A LA PAPELERA, RESTAURARLO, LLEVARLO DE NUEVO A LA PAPELERA Y VACIARLA 1.Haga doble clic sobre el icono Mi PC del
Guía de Windows XP- Pág. 61 Lección 1 CREAR UN ACCESO DIRECTO EN EL ESCRITORIO, ENVIARLO A LA PAPELERA, RESTAURARLO, LLEVARLO DE NUEVO A LA PAPELERA Y VACIARLA 1.Haga doble clic sobre el icono Mi PC del
OPTIMIZAR LAS PRESENTACIONES CURSO DE POWERPOINT. Complemento y ejercicios
 CURSO DE POWERPOINT OPTIMIZAR LAS PRESENTACIONES Complemento y ejercicios Clelia Irene Gatti - Consultora en Sistemas - Contacto: +54 11 15 30413077 - e-mail: cleiregat@gmail.com www.computacioncg.com.ar
CURSO DE POWERPOINT OPTIMIZAR LAS PRESENTACIONES Complemento y ejercicios Clelia Irene Gatti - Consultora en Sistemas - Contacto: +54 11 15 30413077 - e-mail: cleiregat@gmail.com www.computacioncg.com.ar
1.4. CONFIGURAR PRESENTACIONES PARA SU IMPRESIÓN O GUARDADO
 1.4. CONFIGURAR PRESENTACIONES PARA SU IMPRESIÓN O GUARDADO Imprimir presentaciones Una presentación Power Point puede incluir muchos tipos de información; la información de las diapositivas está orientada
1.4. CONFIGURAR PRESENTACIONES PARA SU IMPRESIÓN O GUARDADO Imprimir presentaciones Una presentación Power Point puede incluir muchos tipos de información; la información de las diapositivas está orientada
Organización de los contenidos en Joomla!
 Organización de los contenidos en Joomla! Para darle forma al contenido de nuestra web podríamos seguir estos pasos: 1. Crear una estructura de categorías que organizarán a los artículos. 2. Escribir los
Organización de los contenidos en Joomla! Para darle forma al contenido de nuestra web podríamos seguir estos pasos: 1. Crear una estructura de categorías que organizarán a los artículos. 2. Escribir los
Centro de Profesorado Luisa Revuelta (Córdoba) TEMA 5 FORMATOS DE PÁGINA, CARÁCTER Y PÁRRAFO
 Centro de Profesorado Luisa Revuelta (Córdoba) TEMA 5 FORMATOS DE PÁGINA, CARÁCTER Y PÁRRAFO 1.- FORMATO DE PÁGINA Mediante el formato de página podemos establecer entre otras, el formato del papel, los
Centro de Profesorado Luisa Revuelta (Córdoba) TEMA 5 FORMATOS DE PÁGINA, CARÁCTER Y PÁRRAFO 1.- FORMATO DE PÁGINA Mediante el formato de página podemos establecer entre otras, el formato del papel, los
Qué es una plantilla?
 Qué es una plantilla? No entiendo la palabra "Plantilla". No entiendo para qué se usa. Al trabajar con Word y Excel, es molesto tener que crear formularios que usa a menudo desde el principio como, por
Qué es una plantilla? No entiendo la palabra "Plantilla". No entiendo para qué se usa. Al trabajar con Word y Excel, es molesto tener que crear formularios que usa a menudo desde el principio como, por
IMÁGENES, AUTOFORMAS Y WORDART
 WORD EJERCICIO 7 IMÁGENES, AUTOFORMAS Y WORDART Para el ejercicio te harán falta dos archivos de imagen: Teléfono rojo.wmf y Ordenador.wmf. Descárgalos de la web del módulo en la carpeta Word de tu memoria
WORD EJERCICIO 7 IMÁGENES, AUTOFORMAS Y WORDART Para el ejercicio te harán falta dos archivos de imagen: Teléfono rojo.wmf y Ordenador.wmf. Descárgalos de la web del módulo en la carpeta Word de tu memoria
Impresora HP LaserJet serie P2050 - Tareas de impresión
 Cancelar un trabajo de impresión Detención del trabajo de impresión en curso desde el panel de control Pulse el botón Cancelar del panel de control. OK Detención del trabajo de impresión en curso desde
Cancelar un trabajo de impresión Detención del trabajo de impresión en curso desde el panel de control Pulse el botón Cancelar del panel de control. OK Detención del trabajo de impresión en curso desde
... Tablas. Crear Tabla. anfora CAPÍTULO 6
 CAPÍTULO 6......... Este capítulo está dedicado a la creación y posterior modificación de las tablas. Las tablas se emplean en un documento porque permiten organizar la información y facilitar su comprensión
CAPÍTULO 6......... Este capítulo está dedicado a la creación y posterior modificación de las tablas. Las tablas se emplean en un documento porque permiten organizar la información y facilitar su comprensión
Tutorial de Power Point
 Tutorial de Power Point Power Point es una aplicación para diseñar presentaciones. Cuando abrimos el a programa, parece una ventana que contiene varias opciones: AutoContent Wizard es una opción para crear
Tutorial de Power Point Power Point es una aplicación para diseñar presentaciones. Cuando abrimos el a programa, parece una ventana que contiene varias opciones: AutoContent Wizard es una opción para crear
Personaliza tus formatos de impresión en ClassicGes 6
 Personaliza tus formatos de impresión en ClassicGes 6 Personalizar formatos de impresión en ClassicGes 6. es una función que permite dar continuidad a la imagen corporativa de tu empresa y que a menudo
Personaliza tus formatos de impresión en ClassicGes 6 Personalizar formatos de impresión en ClassicGes 6. es una función que permite dar continuidad a la imagen corporativa de tu empresa y que a menudo
Microsoft. Migrar a Excel. desde Excel 2003
 En esta guía Microsoft Microsoft Excel 2010 es bastante diferente a Excel 2003; por ello hemos creado esta guía, para ayudar a minimizar la curva de aprendizaje. Léala para conocer las partes principales
En esta guía Microsoft Microsoft Excel 2010 es bastante diferente a Excel 2003; por ello hemos creado esta guía, para ayudar a minimizar la curva de aprendizaje. Léala para conocer las partes principales
Adaptador Inalámbrico Altas Prestaciones
 Adaptador Inalámbrico Altas Prestaciones Comodidad sin límites Pautas de Verificación TCP/IP Pautas de Verificación TCP/IP PAUTAS DE VERIFICACIÓN TCP/IP Este documento describe cómo preparar tu ordenador
Adaptador Inalámbrico Altas Prestaciones Comodidad sin límites Pautas de Verificación TCP/IP Pautas de Verificación TCP/IP PAUTAS DE VERIFICACIÓN TCP/IP Este documento describe cómo preparar tu ordenador
3.2. MANEJO DEL ENTORNO
 3.2. MANEJO DEL ENTORNO 3.2.1 Hoja de cálculo. Un libro nuevo de Microsoft Excel de manera predeterminada presenta tres hojas de cálculo. Si lo desea, puede modificar lo anterior aplicando el siguiente
3.2. MANEJO DEL ENTORNO 3.2.1 Hoja de cálculo. Un libro nuevo de Microsoft Excel de manera predeterminada presenta tres hojas de cálculo. Si lo desea, puede modificar lo anterior aplicando el siguiente
GUIA PRACTICA PARA LA APLICACIÓN DE MS EXCEL TECNOLOGIA/ INFORMATICA
 Fórmulas y funciones De la barra de menú seleccionmos la opción insertar y haciendo clic en la opción f x se desplegará el siguiente cuadro de diálogo a partir del cual escogeremos la función adecuada
Fórmulas y funciones De la barra de menú seleccionmos la opción insertar y haciendo clic en la opción f x se desplegará el siguiente cuadro de diálogo a partir del cual escogeremos la función adecuada
Í n d i c e d e t a l l a d o
 Í n d i c e d e t a l l a d o Unidad 1.. Elementos de Excel2007 Iniciar Excel2007 La pantalla inicial Las barras Ayuda Qué es y para qué sirve Excel2007? Compaginar dos sesiones Unidad 2. Empezando a trabajar
Í n d i c e d e t a l l a d o Unidad 1.. Elementos de Excel2007 Iniciar Excel2007 La pantalla inicial Las barras Ayuda Qué es y para qué sirve Excel2007? Compaginar dos sesiones Unidad 2. Empezando a trabajar
Creación y modificación de tablas
 Creación y modificación de tablas Una tabla es un objeto que contiene datos dispuestos en filas y columnas. Es posible crear un objeto de tabla a partir de una tabla o estilo de tabla vacío. También se
Creación y modificación de tablas Una tabla es un objeto que contiene datos dispuestos en filas y columnas. Es posible crear un objeto de tabla a partir de una tabla o estilo de tabla vacío. También se
MICROSOFT POWER POINT 2000
 MICROSOFT POWER POINT 2000 1. Diapositivas y presentación. En PowerPoint, las diapositivas son cada una de las pantallas o páginas en las que tú creas tus propios gráficos y textos o los importas de otras
MICROSOFT POWER POINT 2000 1. Diapositivas y presentación. En PowerPoint, las diapositivas son cada una de las pantallas o páginas en las que tú creas tus propios gráficos y textos o los importas de otras
Manual de configuración de Adobe Reader para validar la firma. Dirección de Ingeniería de Aplicaciones y Sistemas
 Manual de configuración de Adobe Reader para validar la firma Dirección de Ingeniería de Aplicaciones y Sistemas ÍNDICE: INTRODUCCIÓN... 3 1. INSTALAR LOS CERTIFICADOS DEL PRESTADOR....4 2. CONFIGURAR
Manual de configuración de Adobe Reader para validar la firma Dirección de Ingeniería de Aplicaciones y Sistemas ÍNDICE: INTRODUCCIÓN... 3 1. INSTALAR LOS CERTIFICADOS DEL PRESTADOR....4 2. CONFIGURAR
Manual para importar ficheros CSV en la aplicación de Comunicación de pagos
 Manual para importar ficheros CSV en la aplicación de Comunicación de pagos Introducción.... 2 Importar pagos desde ficheros CSV.... 2 1. Creación de la hoja de cálculo para importar pagos a la aplicación....
Manual para importar ficheros CSV en la aplicación de Comunicación de pagos Introducción.... 2 Importar pagos desde ficheros CSV.... 2 1. Creación de la hoja de cálculo para importar pagos a la aplicación....
1. COMPARTIR Y MANTENER LIBROS
 1. COMPARTIR Y MANTENER LIBROS Muchas de las habilidades que se evalúan en este capítulo guardan relación con el uso compartido de un libro, aunque otras muchas que se aplican al trabajo que uno realiza
1. COMPARTIR Y MANTENER LIBROS Muchas de las habilidades que se evalúan en este capítulo guardan relación con el uso compartido de un libro, aunque otras muchas que se aplican al trabajo que uno realiza
EXCEL 2010 CUADERNILLO N 2
 SELECCIÓN DE CELDAS, FILAS Y COLUMNAS E INTERPRETACIÓN DE LOS DATOS Antes de introducir cualquier información en la hoja de cálculo, deberá seleccionarse la celda que se desea usar. Cuando se selecciona
SELECCIÓN DE CELDAS, FILAS Y COLUMNAS E INTERPRETACIÓN DE LOS DATOS Antes de introducir cualquier información en la hoja de cálculo, deberá seleccionarse la celda que se desea usar. Cuando se selecciona
