Centro de Profesorado Luisa Revuelta (Córdoba) TEMA 5 FORMATOS DE PÁGINA, CARÁCTER Y PÁRRAFO
|
|
|
- Veronica González Parra
- hace 7 años
- Vistas:
Transcripción
1 Centro de Profesorado Luisa Revuelta (Córdoba) TEMA 5 FORMATOS DE PÁGINA, CARÁCTER Y PÁRRAFO
2 1.- FORMATO DE PÁGINA Mediante el formato de página podemos establecer entre otras, el formato del papel, los márgenes del documento y el fondo de la página (diapositiva). Para cambiar el formato de la página debemos ejecutar Formato -->Página En la pestaña Página podemos elegir el formato del papel (por defecto pantalla) así como la orientación (vertical u horizontal). Además, podemos establecer los márgenes. En la pestaña fondo podemos elegir un relleno (que en realidad es un fondo establecido de forma manual) de entre los 4 siguientes: color, gradiente, trama, mapa bits. Pág.-2
3 color: mediante esta opción haremos que la diapositiva actual pase a tener un color sólido para el fondo de la misma. Gradiente: mediante esta opción haremos que la diapositiva actual pase a tener un gradiente de fondo - Trama: la diapositiva actual pasará a tener de fondo la trama elegida, incluso pudiendo elegir un color de fondo para dicha trama Pág.-3
4 Mapa de bits: nuestra diapositiva pasará a tener un fondo de mapa de bits con una apaiencia muy vistosa. Independientemente de cualquiera de entre los 4 rellenos (fondos) elegido, se nos preguntará si queremos aplicar dicho fondo solo para la diapositiva actual o para todas las diapositivas (páginas). Nota: si hay diapositivas con fondo ya establecido, cuando elegimos fondo para todas las diapositivas solo se fija dicho fondo para todas las diapositivas a las que aún no le habíamos puesto fondo, ya que las que ya tienen fondo fijado se quedan con el que tienen. 2.- FORMATO DE CARÁCTER Para dar formato a uno o varios caracteres podemos hacerlo de dos formas distintas: 1. Establecer los formatos de carácter deseados justo ates de escribir el texto. Una vez que vamos escribiendo el texto, aparece con los formatos fijados. 2. Una vez que tenemos un texto escrito, seleccionaremos previamente los caracteres a los que queremos aplicar el formato y después fijar los formatos de carácter que queramos aplicar. Para seleccionar uno o varios caracteres basta con hacer clic justo delante del primer carácter que queremos seleccionar y arrastrar con el ratón hasta el último de los que deben entrar en la selección, veremos que dichos caracteres seleccionados se ponen en video inverso. Podemos aplicar distintos formatos de carácter de dos formas distintas: Desde la barra de herramientas formato. Para ello, basta con hacer clic sobre el icono de formato que queremos aplicar. Al situarnos sobre un icono, aparece un texto explicativo de su función. Pág.-4
5 Desde el menú Formato-->Carácter. Desde la pestaña Fuente de la ventana caracteres podemos especificar el tipo de letra (fuente), el estilo y tamaño de la misma. Igualmente desde la pestaña Efectos de fuente principalmente especificaremos un color y un tipo de subrayado a los mismos. Y, la pestaña Posición nos sirve fundamentalmente para utilizar las posiciones subíndice y superíndice de los caracteres. Veamos el siguiente texto de ejemplo cómo aplicar alguno de los caracteres de formato. Pág.-5
6 Para cambiar el tipo de letra al conjunto de caracteres formato de carácter a Century School Book tamaño 36 y Negrita, basta con seleccionar dichos caracteres en el texto y con el texto seleccionado, fijar las opciones de formato desde la pestaña Fuente del menú Formato-->Carácter 1. Seleccionamos los caracteres 2. Con los caracteres seleccionados, fijamos la fuente, estilo y tamaño deseados. Podemos hacerlo desde los iconos correspondientes de la barra de herramientas formato o bien desde la pestaña fuente del menú Formato-->Carácter Veamos con el mismo ejemplo de texto como utilizar las opciones de subíndice y superíndice para el 1 y 2 del A1 y A2 respectivamente. 1- Seleccionamos el 1 de A1 2- Aplicamos la posición subíndice desde la pestaña Posición del menú Formato-->Caracter. Pág.-6
7 3. Seleccionamos el 2 de A2 4. Aplicamos la posición de superíndice. 5. Podemos ver cómo ha quedado el texto después de aplicar los formatos de carácter 3.- FORMATO DE PÁRRAFO Para cambiar el formato de un párrafo no es necesario seleccionarlo, basta con hacer clic en cualquier lugar del mismo, y al aplicar los formatos deseados, se aplican al párrafo completo. No obstante, si queremos aplicar formato a varios párrafos al mismo tiempo sí que tenemos que seleccionarlos. Para cambiar los atributos de los párrafos podemos hacerlo desde la barra de herramientas Formato, el menú Formato -->Párrafo y la regleta (regla). Pág.-7
8 3.1 Formato de párrafo con la barra de herramientas Formato Como ya sabemos, podemos saber lo que realiza cada icono de la barra formato simplemente con situarnos sobre él. Los principales iconos de la barra de herramientas para aplicar formato son: los iconos de alineación Izquierda, centrada, derecha y justificada. También los de activar/desactivar viñetas y Numeración y viñetas 3.2 Formato de Párrafo con el menú Formato-->Párrafo Con esta forma podemos cambiar varios atributos de párrafo al mismo tiempo. Este cuadro de diálogo cuenta con las siguientes tres pestañas: La primera de ellas Sangrías y espacios tiene tres secciones que permiten establecer los distintos tipos de sangría aplicables a un párrafo, el espaciado antes y después de un párrafo y el interlineado. La sección sangría sirve para establecer sangría para el/los párrafo/s seleccionado/s. Sangría es la separación del párrafo con respecto al margen izquierdo y/o derecho. Los tipos son: - Antes del texto: este tipo de sangría nos permite establecer la llamada sangría izquiera que es la separación de todas las líneas de un párrafo con respecto al margen izquierdo. - Después del texto: en esta opción podemos establecer la sangría derecha que es el espacio de separación de las líneas del párrafo con respecto al margen derecho. - Primera línea: esta opción establece la posición de la primera línea con respecto a la posición de las demás líneas del párrafo. Con la sangría de primera línea podemos conseguir dos tipos diferentes de sangría muy usados: o Primera línea: la primera línea del párrafo o párrafos seleccionados utiliza la sangría que hayamos fijado. o Sangría francesa: la primera línea aparece más a la izquierda que el resto de líneas del párrafo, podemos conseguirla si en la casilla Primera línea introducimos un número negativo. Pág.-8
9 En la sección Espacio podemos utilizar dos opciones para establecer la distancia de separación entre párrafos: - Encima del párrafo: podemos establecer la separación de un párrafo con respecto al párrafo anterior. - Debajo del párrafo: podemos establecer la separación de un párrafo con respecto al párrafo siguiente Con el cuadro de lista Interlineado podemos establecer las diferentes opciones de interlineado disponibles para las líneas de un párrafo: Sencillo, 1,5 líneas y Doble: estos tres primeros tipos establecen la separación entre líneas en una, una y media o dos líneas. Mínimo: si seleccionamos esta opción debemos establecer en la casilla de, que está al lado, la distancia de separación entre líneas. Regleta: si seleccionamos esta opción debemos introducir en la casilla de el espacio adicional que se deberá añadir siempre. Este espacio lo debemos considerar como espacio entre la línea inferior de una fila y la línea superior de la fila siguiente. Proporcional: si elegimos este tipo de interlineado podemos establecer la separación entre línea indicando el porcentaje. Este porcentaje está inicialmente establecido a 100% indicando que la separación entre líneas es de una línea. La segunda pestaña Alineación, permite establecer las distintas alineaciones que podemos aplicarle a un párrafo. La tercera Tabulaciones permite establecer los distintos tipos de tabulaciones. En la primera sección de esta pestaña, Posición, podemos escribir numéricamente en centímetros la posición en la que deseamos colocar un salto de tabulación, pero siempre teniendo en cuenta que la posición que escribamos hace referencia al margen izquierdo del marco de texto en el que está situado el cursor. Después de escribir una posición es necesario que hagamos clic sobre el botón Nuevo para que dicho salto de tabulación quede establecido y será entonces cuando veamos ese número en el cuadro de lista. Podemos ver todas las tabulaciones fijadas hasta el momento. La segunda sección de esta pestaña, Tipo, nos ofrece los cuatro tipos de tabulación que podemos utilizar, podemos verlos junto con un icono a su derecha, que será el que lo represente en la regla. Para ello, sólo tenemos que seleccionar una tabulación de la lista y marcar el tipo correspondiente (antes de fijarla, es decir, antes de darle al botón Nuevo para que quede fijada). Los distintos tipos de tabulador son: o Izquierda: Todas las líneas tabuladas quedan alineadas por la izquierda justo en la posición establecida. o Derecha: Todas las líneas tabuladas quedan alineadas por la derecha justo en la posición establecida. o Centrado: Todas las líneas tabuladas quedan centradas respecto a la posición establecida. o Decimal: este tipo de tabulación se utiliza para las cantidades y permite alinear las líneas tabuladas por la coma decimal. o Carácter: sólo se activa cuando seleccionemos el tipo de tabulación decimal y en ella podemos escribir el carácter a usar como signo de separación de decimales. La tercera sección, Carácter de relleno, nos ofrece cuatro opciones de relleno que servirán como carácter de relleno desde el texto tabulado antes hasta la nueva tabulación. Podemos eliminar cualquier tabulador simplemente haciendo clic en él y darle al botón eliminar. Si le damos al botón eliminar todos, se eliminan todos los tabuladores quedando de nuevo los establecidos por defecto. Pág.-9
10 Veamos como se haría el siguiente ejemplo de tabulaciones: Miguel Córdoba... 3,45 Juan Santiago de Compostela... 2 Antonio Zaragoza... 23,456 en el que tenemos un tabulador de izquierda en la posición 3, en la posición 11 de centrado y decimal con carácter de relleno en la posición 18, Establecemos las posiciones de tabulación Pág.-10
11 y vemos como quedan fijadas las posiciones de tabulación. 2. Con el cursor en la izquierda (si no estuviera en la izquierda dar al icono Alinear a la izquierda), le damos a la tecla tabulador y vemos que el cursor se desplaza a la posición 3 donde escribimos Miguel, volvemos a darle a la tecla de tabulación y el cursor se desplaza a la posición 11 donde escribimos Córdoba, volvemos a darle una vez más al tabulador y el cursor se desplaza a la posición 18,50 donde escribimos 3,45. Una vez realizada la primera línea le damos a intro para pasar a la siguiente línea (no al tabulador) y vemos que el cursor aparece de nuevo en la línea siguiente alineado a la izquierda. Ahora repetimos lo mismo de antes, damos al tabulador y vemos que de nuevo se desplaza a la posición 3 donde escribimos Juan (queda alineado por la izquiera centrado respecto a la posición de tabulación con el texto tabulado de la línea anterior), pulsamos de nuevo tabulador y el cursor se desplaza otra vez a la posición 11 donde escribimos Santiago de Compostela (queda centrado respecto a la posición de tabulación con el texto tabulado de la línea anterior), pulsamos otra vez tabulador y escribimos 2 (queda alineado por la coma decimal respecto a la posición de tabulación con el texto tabulado de la línea anterior). Damos a intro para pasar a la siguiente línea y repetimos. Podemos observar el resultado, donde en la regla quedan marcadas las posiciones de tabulación con cada uno de los iconos que representan a los distintos tipos de tabulación. Pág.-11
12 3. Si queremos quitar las posiciones de tabulación, primero damos a intro para pasar a una línea en blanco (si no quitaríamos las tabulaciones de la línea en la que estemos) y después desde el menú formato-->párrafo, elegimos la pestaña tabulaciones y hacemos clic en Eliminar todas. De nuevo quedan los tabuladores por defecto. 3.3 Formato de párrafo con la regla Veamos algunas opciones de formato de párrafo que podemos manejar con la regla. Para establecer sangrías podemos hacerlo rápidamente con la regla, mediante los manejadores de sangría de la misma. Sangría de primera línea Sangría derecha Sangría todas las líneas menos la primera Podemos probar a escribir un texto y darle sangrías utilizando dichos iconos. También podemos establecer tabuladores de izquierda rápidamente con la regla, si queremos establecer tabuladores de otro tipo o relleno hay que hacerlo desde el menú Formato-->Párrafo y la pestaña tabulaciones como ya hemos visto anteriormente. En conclusión, para tabuladores es mucho más efectivo el menú. Pág.-12
UNIDAD 2 FORMATO BÁSICO DE FUENTE Y PÁRRAFO
 UNIDAD 2 FORMATO BÁSICO DE FUENTE Y PÁRRAFO COMPETIC 3 TEXTOS Formato de fuente 1 Podemos ver las posibilidades más comunes para variar el aspecto de los caracteres que están disponibles en la pestaña
UNIDAD 2 FORMATO BÁSICO DE FUENTE Y PÁRRAFO COMPETIC 3 TEXTOS Formato de fuente 1 Podemos ver las posibilidades más comunes para variar el aspecto de los caracteres que están disponibles en la pestaña
Práctica 6: Formato de Párrafo
 Departament d Enginyeria i Ciència dels Computadors Práctica 6: Formato de Párrafo B12. Informática I. Curso 2001/2002 Profesores: Julio Pacheco Juanjo Murgui Raul Montoliu Mª Carmen Ortiz Noviembre 2001
Departament d Enginyeria i Ciència dels Computadors Práctica 6: Formato de Párrafo B12. Informática I. Curso 2001/2002 Profesores: Julio Pacheco Juanjo Murgui Raul Montoliu Mª Carmen Ortiz Noviembre 2001
TEMA 4 TEXTO E IMÁGENES EN DIAPOSITIVAS
 Centro de Profesorado Luisa Revuelta (Córdoba) TEMA 4 TEXTO E IMÁGENES EN DIAPOSITIVAS 1.- DIAPOSITIVAS DE TÍTULO Y TEXTO Para probar diapositivas que lleven texto podríamos haber elegido cualquiera de
Centro de Profesorado Luisa Revuelta (Córdoba) TEMA 4 TEXTO E IMÁGENES EN DIAPOSITIVAS 1.- DIAPOSITIVAS DE TÍTULO Y TEXTO Para probar diapositivas que lleven texto podríamos haber elegido cualquiera de
FORMATO DE PÁRRAFO. Después del carácter, la siguiente unidad estructural que se puede distinguir en un texto escrito con un procesador es el párrafo.
 4 FORMATO DE PÁRRAFO Después del carácter, la siguiente unidad estructural que se puede distinguir en un texto escrito con un procesador es el párrafo. Este tema se va a dedicar a tratar las distintas
4 FORMATO DE PÁRRAFO Después del carácter, la siguiente unidad estructural que se puede distinguir en un texto escrito con un procesador es el párrafo. Este tema se va a dedicar a tratar las distintas
INSTITUTO TECNICO COMERCIAL DEL NORTE DOCUMENTO ESTADAR SGC TALLER TEORICO WORD 2013 PERIODO III. Nombres: Apellidos: Semana Nº:
 Página 1 de 5 1 El botón Pegar está, normalmente, situado en la barra de herramientas... A. Estándar B. Formato C. Dibujo D. Bordes 2 Para desplazarnos rápidamente al final del documento, mediante las
Página 1 de 5 1 El botón Pegar está, normalmente, situado en la barra de herramientas... A. Estándar B. Formato C. Dibujo D. Bordes 2 Para desplazarnos rápidamente al final del documento, mediante las
FORMATOS DE TEXTO. Cuando ponemos el ratón encima de estos iconos, sin hacer clic, aparecen sus nombres.
 FORMATOS DE TEXTO a) Formatos de alineación Alinear a la izquierda Justificar Centrar Alinear a la derecha Cuando ponemos el ratón encima de estos iconos, sin hacer clic, aparecen sus nombres. Alinear
FORMATOS DE TEXTO a) Formatos de alineación Alinear a la izquierda Justificar Centrar Alinear a la derecha Cuando ponemos el ratón encima de estos iconos, sin hacer clic, aparecen sus nombres. Alinear
Formatos de carácter y párrafos
 Contenido 1. Formato de un texto... 2 2. Formato carácter - fuentes... 3 2.1 Fuente... 3 2.2 Espacio entre caracteres... 5 3. Formato de párrafo... 6 3.1 Alineaciones... 6 3.2 Espaciado... 6 3.3 Líneas
Contenido 1. Formato de un texto... 2 2. Formato carácter - fuentes... 3 2.1 Fuente... 3 2.2 Espacio entre caracteres... 5 3. Formato de párrafo... 6 3.1 Alineaciones... 6 3.2 Espaciado... 6 3.3 Líneas
ACTIVIDAD Nº 7 (Numeración y viñetas 1)
 ACTIVIDAD Nº 7 (Numeración y viñetas 1) En esta actividad le asignaremos una numeración a cada línea de texto. La numeración se asigna en función del nivel de importancia de cada línea. Por ejemplo, la
ACTIVIDAD Nº 7 (Numeración y viñetas 1) En esta actividad le asignaremos una numeración a cada línea de texto. La numeración se asigna en función del nivel de importancia de cada línea. Por ejemplo, la
PERIODO 3 PROCESADOR DE TEXTOS FORMAS DE PRESENTACIÓN Y ORGANIZACIÓN
 PERIODO 3 PROCESADOR DE TEXTOS FORMAS DE PRESENTACIÓN Y ORGANIZACIÓN CONTENIDOS FORMATO DE UN TEXTO Formato carácter Formato párrafo Otros formatos ESTILOS DE TEXTOS Aplicar estilos Crear, modificar y
PERIODO 3 PROCESADOR DE TEXTOS FORMAS DE PRESENTACIÓN Y ORGANIZACIÓN CONTENIDOS FORMATO DE UN TEXTO Formato carácter Formato párrafo Otros formatos ESTILOS DE TEXTOS Aplicar estilos Crear, modificar y
Apunte de Tabulaciones Microsoft Office Word Tabulaciones.
 Tabulaciones. Ejemplo 1: los Apellidos tienen alineación izquierda, los Nombres tienen alineación centrada, los Domicilios tiene alineación derecha y los Salarios alineación Decimal. Además, la línea está
Tabulaciones. Ejemplo 1: los Apellidos tienen alineación izquierda, los Nombres tienen alineación centrada, los Domicilios tiene alineación derecha y los Salarios alineación Decimal. Además, la línea está
... Tablas. Crear Tabla. anfora CAPÍTULO 6
 CAPÍTULO 6......... Este capítulo está dedicado a la creación y posterior modificación de las tablas. Las tablas se emplean en un documento porque permiten organizar la información y facilitar su comprensión
CAPÍTULO 6......... Este capítulo está dedicado a la creación y posterior modificación de las tablas. Las tablas se emplean en un documento porque permiten organizar la información y facilitar su comprensión
Utilización del menú Formato de Celdas
 Formatos en Excel La forma en que la información aparece en la hoja de cálculo se puede cambiar si se cambia el tamaño, estilo y color de los datos dentro de esas celdas. El formato predeterminado que
Formatos en Excel La forma en que la información aparece en la hoja de cálculo se puede cambiar si se cambia el tamaño, estilo y color de los datos dentro de esas celdas. El formato predeterminado que
3. CREAR FORMULARIOS 3.1. CREAR FORMULARIOS CREAR UN FORMULARIO CON EL ASISTENTE PARA FORMULARIOS UNIDAD 3- CREAR FORMULARIOS
 3. CREAR FORMULARIOS Los formularios sirven como interfaz de usuario de una base de datos en Access, simplificando el modo de navegación entre los objetos y las características que define y organizan las
3. CREAR FORMULARIOS Los formularios sirven como interfaz de usuario de una base de datos en Access, simplificando el modo de navegación entre los objetos y las características que define y organizan las
CAPÍTULO 6. FORMATO DE CELDAS
 CAPÍTULO 6. FORMATO DE CELDAS Excel nos permite no solo realizar cuentas sino que también nos permite darle una buena presentación a nuestra hoja de cálculo resaltando la información más interesante, de
CAPÍTULO 6. FORMATO DE CELDAS Excel nos permite no solo realizar cuentas sino que también nos permite darle una buena presentación a nuestra hoja de cálculo resaltando la información más interesante, de
 Temas de Interés Formato de un texto. Recursos http://www.aulaclic.com.es/word2007/secuencias/formato.htm http://www.aulaclic.com.es/word2007/secuencias/formato_panel.htm http://www.aulaclic.com.es/word2007/secuencias/tabulaciones.htm
Temas de Interés Formato de un texto. Recursos http://www.aulaclic.com.es/word2007/secuencias/formato.htm http://www.aulaclic.com.es/word2007/secuencias/formato_panel.htm http://www.aulaclic.com.es/word2007/secuencias/tabulaciones.htm
Procesador de textos: Openoffice.org Índice de contenido
 Procesador de textos: Openoffice.org Índice de contenido 1.- Conceptos Previos... 2 1.1.- Partes de la ventana del Writer:... 2 2.- Formato de carácter... 3 2.1.- Pestaña Fuente... 3 2.2.- Pestaña Efectos
Procesador de textos: Openoffice.org Índice de contenido 1.- Conceptos Previos... 2 1.1.- Partes de la ventana del Writer:... 2 2.- Formato de carácter... 3 2.1.- Pestaña Fuente... 3 2.2.- Pestaña Efectos
Selección de texto. Seleccionar texto es elegir para hacer algo con ese texto como por ejemplo cambiar color de letra, cambiar tamaño de letra, etc.
 Selección de texto Seleccionar texto es elegir para hacer algo con ese texto como por ejemplo cambiar color de letra, cambiar tamaño de letra, etc. Formas de selección: Con el teclado. Se debe colocar
Selección de texto Seleccionar texto es elegir para hacer algo con ese texto como por ejemplo cambiar color de letra, cambiar tamaño de letra, etc. Formas de selección: Con el teclado. Se debe colocar
TRABAJO CON NÚMEROS EN EXCEL 2007
 Trabajar con números (Formato numérico y fórmulas) Hemos acabado ya de trabajar con palabras y vamos a comenzar a trabajar con números, aplicarles formatos y hacer operaciones matemáticas sencillas. Para
Trabajar con números (Formato numérico y fórmulas) Hemos acabado ya de trabajar con palabras y vamos a comenzar a trabajar con números, aplicarles formatos y hacer operaciones matemáticas sencillas. Para
TUTORIAL PAINT. PARTE II
 TUTORIAL PAINT. PARTE II AGREGAR TEXTO Y FORMAS A UNA IMAGEN Autor: Eduardo Escárate Ferrada Contenido 1 Abrimos una imagen o una captura de pantalla en paint.... 1 1.1 Se selecciona la imagen y luego
TUTORIAL PAINT. PARTE II AGREGAR TEXTO Y FORMAS A UNA IMAGEN Autor: Eduardo Escárate Ferrada Contenido 1 Abrimos una imagen o una captura de pantalla en paint.... 1 1.1 Se selecciona la imagen y luego
SESIÓN 8 DAR FORMATO AL TEXTO.
 I. CONTENIDOS: 1. Formato carácter y párrafo. 2. Diseño de página. 3. Aplicación de estilos. 4. Inserción de la nota a pie de página. SESIÓN 8 DAR FORMATO AL TEXTO. II. OBJETIVOS: Al término de la Sesión,
I. CONTENIDOS: 1. Formato carácter y párrafo. 2. Diseño de página. 3. Aplicación de estilos. 4. Inserción de la nota a pie de página. SESIÓN 8 DAR FORMATO AL TEXTO. II. OBJETIVOS: Al término de la Sesión,
Práctica: OpenOffice IV Aplicar estilos e insertar. un índice de contenidos
 Práctica: OpenOffice IV Aplicar estilos e insertar un índice de contenidos Cuando un documento de texto es muy extenso y contiene varios apartados es muy difícil crear un índice temático que nos muestre
Práctica: OpenOffice IV Aplicar estilos e insertar un índice de contenidos Cuando un documento de texto es muy extenso y contiene varios apartados es muy difícil crear un índice temático que nos muestre
Fondo de escritorio Como hemos comentado, lo primero que vemos al iniciar Windows es el escritorio, el
 Organizar ventanas Desde la barra de tareas podemos organizar todas las ventanas que tengamos abiertas. Así, podemos colocarlas en Cascada, Mosaico horizontal o Mosaico vertical. Para organizar las ventanas:
Organizar ventanas Desde la barra de tareas podemos organizar todas las ventanas que tengamos abiertas. Así, podemos colocarlas en Cascada, Mosaico horizontal o Mosaico vertical. Para organizar las ventanas:
Práctica 10: Tablas. B12. Informática I. Curso 2001/2002 INFORMÁTICA I B12. Departament d Enginyeria i Ciència dels Computadors
 Departament d Enginyeria i Ciència dels Computadors Práctica 10: Tablas B12. Informática I. Curso 2001/2002 Profesores: Julio Pacheco Juanjo Murgui Raul Montoliu Mª Carmen Ortiz Diciembre 2001 1 10.1 Definición
Departament d Enginyeria i Ciència dels Computadors Práctica 10: Tablas B12. Informática I. Curso 2001/2002 Profesores: Julio Pacheco Juanjo Murgui Raul Montoliu Mª Carmen Ortiz Diciembre 2001 1 10.1 Definición
Y aparece el símbolo para confirmar o introducir la información. Otra forma de confirmar es simplemente pulsando Enter en nuestro teclado.
 LECCION 2ª Introducir Datos y Cambiarlos en la Hoja de Trabajo En la hoja de cálculo podemos introducir texto, números y funciones. Nos situamos marcando con el ratón por ejemplo en la celda A2 y escribimos
LECCION 2ª Introducir Datos y Cambiarlos en la Hoja de Trabajo En la hoja de cálculo podemos introducir texto, números y funciones. Nos situamos marcando con el ratón por ejemplo en la celda A2 y escribimos
INFORMATICA I FORMATO
 INFORMATICA I 2.4.5 FORMATO El formato es una de las herramientas con que cuenta un procesador de textos para comunicar de distintas formas una palabra y/o frase, resaltándola, en negrita, dándole colores,
INFORMATICA I 2.4.5 FORMATO El formato es una de las herramientas con que cuenta un procesador de textos para comunicar de distintas formas una palabra y/o frase, resaltándola, en negrita, dándole colores,
ELEMENTOS QUE APARECEN EN LA BARRA DE ESTADO
 1 Contenido ELEMENTOS QUE APARECEN EN LA BARRA DE ESTADO... 2 ACTIVAR Y DESACTIVAR COMANDOS... 3 DESPLAZAMIENTOS EN LA EDICIÓN DE WORD... 3 ESTILOS... 4 PROCEDIMIENTO... 4 Cuando el documento ya esta realizado...
1 Contenido ELEMENTOS QUE APARECEN EN LA BARRA DE ESTADO... 2 ACTIVAR Y DESACTIVAR COMANDOS... 3 DESPLAZAMIENTOS EN LA EDICIÓN DE WORD... 3 ESTILOS... 4 PROCEDIMIENTO... 4 Cuando el documento ya esta realizado...
INSTITUTO UNIVERSITARIO DE TECNOLOGÍA JOSE LEONARDO CHIRINO PUNTO FIJO EDO-FALCON INTRODUCCION A LA INFORMATICA ING. JUAN DE LA ROSA T.
 INSTITUTO UNIVERSITARIO DE TECNOLOGÍA JOSE LEONARDO CHIRINO PUNTO FIJO EDO-FALCON INTRODUCCION A LA INFORMATICA ING. JUAN DE LA ROSA T. 1 Microsoft Office Excel Más conocido como Microsoft Excel, es una
INSTITUTO UNIVERSITARIO DE TECNOLOGÍA JOSE LEONARDO CHIRINO PUNTO FIJO EDO-FALCON INTRODUCCION A LA INFORMATICA ING. JUAN DE LA ROSA T. 1 Microsoft Office Excel Más conocido como Microsoft Excel, es una
En Word podemos clasificar las acciones que tienen que ver con el formato en tres grandes grupos.
 E: Formatos Formato de un texto uando hablamos del formato de un texto nos estamos refiriendo a las cuestiones que tienen que ver con el aspecto del texto, con la forma de presentar el texto. or ejemplo:
E: Formatos Formato de un texto uando hablamos del formato de un texto nos estamos refiriendo a las cuestiones que tienen que ver con el aspecto del texto, con la forma de presentar el texto. or ejemplo:
Procesador de texto Apunte N 2
 Procesador de texto Apunte N 2 Formatos y Estilos ACLARACIÓN: Estos apuntes están diseñados para enseñar tanto MS Word como OOO Writer. Si es necesario se indicará de haber una diferencia de procedimientos
Procesador de texto Apunte N 2 Formatos y Estilos ACLARACIÓN: Estos apuntes están diseñados para enseñar tanto MS Word como OOO Writer. Si es necesario se indicará de haber una diferencia de procedimientos
Insertar bordes de pagina
 Insertar bordes de pagina Esta opción sirve para poner marco o bordes a nuestro documento de word. Para ello seleccionaremos en el menú principal Formato =>bordes y sombreado Y se nos abrirá la siguiente
Insertar bordes de pagina Esta opción sirve para poner marco o bordes a nuestro documento de word. Para ello seleccionaremos en el menú principal Formato =>bordes y sombreado Y se nos abrirá la siguiente
Formatear párrafo (I)
 Formatear párrafo (I) A continuación aprenderemos a usar algunas características del formato de párrafo, como las sangrías, los espaciados y la alineación, que nos son muy útiles para dar un aspecto menos
Formatear párrafo (I) A continuación aprenderemos a usar algunas características del formato de párrafo, como las sangrías, los espaciados y la alineación, que nos son muy útiles para dar un aspecto menos
BASE DE DATOS CON EXCEL 2007
 BASE DE DATOS CON EXCEL 2007 VALIDACIÓN DE DATOS La validación de datos es muy similar al formato condicional, salvo que esta característica tiene una función muy concreta y es validar el contenido de
BASE DE DATOS CON EXCEL 2007 VALIDACIÓN DE DATOS La validación de datos es muy similar al formato condicional, salvo que esta característica tiene una función muy concreta y es validar el contenido de
Lola Maicas 1 PORTADA 2 BARRA DE HERRAMIENTAS
 1 PORTADA 2 BARRA DE HERRAMIENTAS TABLAS 3 TABLAS 4 TABLAS 2ª PARTE 5 FORMA DE SELECCIONAR 6 COMBINAR CELDAS 7 CONVERTIR TEXTO EN TABLA 8 PROPIEDADES DE TABLA 9 SUMAS 10 RESTAS 11 MULTIPLICAR Y DIVIDIR
1 PORTADA 2 BARRA DE HERRAMIENTAS TABLAS 3 TABLAS 4 TABLAS 2ª PARTE 5 FORMA DE SELECCIONAR 6 COMBINAR CELDAS 7 CONVERTIR TEXTO EN TABLA 8 PROPIEDADES DE TABLA 9 SUMAS 10 RESTAS 11 MULTIPLICAR Y DIVIDIR
Guía de Calibración del Motic Images Plus 2.0ML & Motic Images Advanced 3.2. Calibración con punto
 Guía de Calibración del Motic Images Plus 2.0ML & Motic Images Advanced 3.2 Calibración con punto Paso 1: Una vez hayamos activado la ventana de captura, seleccionar el modo auto en el apartado exposición.
Guía de Calibración del Motic Images Plus 2.0ML & Motic Images Advanced 3.2 Calibración con punto Paso 1: Una vez hayamos activado la ventana de captura, seleccionar el modo auto en el apartado exposición.
Iniciación a Microsoft Excel. Definición y descripción de una hoja de cálculo
 Iniciación a Microsoft Excel El programa que nos ocupará a continuación, Microsoft Excel, nos permite representar información de cualquier tipo en forma tabulada, así como realizar operaciones de cálculo
Iniciación a Microsoft Excel El programa que nos ocupará a continuación, Microsoft Excel, nos permite representar información de cualquier tipo en forma tabulada, así como realizar operaciones de cálculo
Práctica Final de Word
 Práctica Final de Word Israel González Carrasco (israel.gonzalez@uc3m.es) María Belén Ruiz Mezcua (mbelen.ruiz@uc3m.es) Estilos En la práctica anterior se trabajó la forma en que se aplicaba formato a
Práctica Final de Word Israel González Carrasco (israel.gonzalez@uc3m.es) María Belén Ruiz Mezcua (mbelen.ruiz@uc3m.es) Estilos En la práctica anterior se trabajó la forma en que se aplicaba formato a
Creación de columnas. Creación de múltiples columnas en un documento
 Creación de columnas Objetivos: Creación de columnas. Cambio del número de columnas dentro de un documento. Formateo de las columnas. Examen general del diseño. Cambio de la anchura de las columnas con
Creación de columnas Objetivos: Creación de columnas. Cambio del número de columnas dentro de un documento. Formateo de las columnas. Examen general del diseño. Cambio de la anchura de las columnas con
Formato de párrafo y tabulaciones
 Formato de párrafo y tabulaciones A) Formato de párrafo El formato de párrafo se puede aplicar desde sólo un párrafo de texto hasta todo los párrafos del documento. Hemos de fijarnos en la marca final
Formato de párrafo y tabulaciones A) Formato de párrafo El formato de párrafo se puede aplicar desde sólo un párrafo de texto hasta todo los párrafos del documento. Hemos de fijarnos en la marca final
EJERCICIO 18 DE WORD. Las tablas sirven para organizar la información de una forma clara, ordenándola en filas y columnas.
 CREACIÓN Y MODIFICACIÓN DE TABLAS Las tablas sirven para organizar la información de una forma clara, ordenándola en filas y columnas. ACTIVIDAD: crea las tablas que se muestran a continuación, siguiendo
CREACIÓN Y MODIFICACIÓN DE TABLAS Las tablas sirven para organizar la información de una forma clara, ordenándola en filas y columnas. ACTIVIDAD: crea las tablas que se muestran a continuación, siguiendo
su estudio se sugiere la práctica y la utilización de la Ayuda del mismo programa. Solo se detalla la
 PROCESADOR DE TEXTO: MICROSOFT WORD 2007 El siguiente es un listado de las herramientas incluidas de Microsoft Word para esta materia. Para su estudio se sugiere la práctica y la utilización de la Ayuda
PROCESADOR DE TEXTO: MICROSOFT WORD 2007 El siguiente es un listado de las herramientas incluidas de Microsoft Word para esta materia. Para su estudio se sugiere la práctica y la utilización de la Ayuda
Las tabulaciones son posiciones fijas a las cuales se desplaza el cursor cuando pulsamos la tecla de tabulación TAB.
 Tabulaciones DEFINICIÓN Las tabulaciones son posiciones fijas a las cuales se desplaza el cursor cuando pulsamos la tecla de tabulación TAB. Cuando necesitamos insertar texto en columnas o tablas pueden
Tabulaciones DEFINICIÓN Las tabulaciones son posiciones fijas a las cuales se desplaza el cursor cuando pulsamos la tecla de tabulación TAB. Cuando necesitamos insertar texto en columnas o tablas pueden
Elaboración de Documentos en Procesadores de Textos
 Las tablas permiten organizar la información en filas y columnas, de forma que se pueden realizar operaciones y tratamientos sobre las filas y columnas. Por ejemplo, obtener el valor medio de los datos
Las tablas permiten organizar la información en filas y columnas, de forma que se pueden realizar operaciones y tratamientos sobre las filas y columnas. Por ejemplo, obtener el valor medio de los datos
MICROSOFT WORD. Más opciones de edición de documentos
 MICROSOFT WORD Más opciones de edición de documentos Listas de viñetas Son listas no numeradas de elementos. En Word 2003 están en el menú Formato > Numeración y viñetas En Word 2010 están en la ficha
MICROSOFT WORD Más opciones de edición de documentos Listas de viñetas Son listas no numeradas de elementos. En Word 2003 están en el menú Formato > Numeración y viñetas En Word 2010 están en la ficha
En el panel aparece el botón desplegable Agregar efecto donde seleccionamos el tipo de efecto que queremos aplicar
 Animaciones y transiciones. INFORMÁTICA 4º ESO POWERPOINT En las presentaciones podemos dar movimiento a los objetos que forman parte de ellas e incluso al texto haciéndolas así más profesionales o más
Animaciones y transiciones. INFORMÁTICA 4º ESO POWERPOINT En las presentaciones podemos dar movimiento a los objetos que forman parte de ellas e incluso al texto haciéndolas así más profesionales o más
Capítulo 4: Formatear Viñetas y Párrafos
 Capítulo 4: Formatear Viñetas y Párrafos 4.1. Crear una lista con viñetas 4.2. Trabajo con párrafos 4.1. CREAR UNA LISTA CON VIÑETAS Cuando estamos delante de nuestra audiencia hablando, para qué necesitamos
Capítulo 4: Formatear Viñetas y Párrafos 4.1. Crear una lista con viñetas 4.2. Trabajo con párrafos 4.1. CREAR UNA LISTA CON VIÑETAS Cuando estamos delante de nuestra audiencia hablando, para qué necesitamos
IMÁGENES, AUTOFORMAS Y WORDART
 WORD EJERCICIO 7 IMÁGENES, AUTOFORMAS Y WORDART Para el ejercicio te harán falta dos archivos de imagen: Teléfono rojo.wmf y Ordenador.wmf. Descárgalos de la web del módulo en la carpeta Word de tu memoria
WORD EJERCICIO 7 IMÁGENES, AUTOFORMAS Y WORDART Para el ejercicio te harán falta dos archivos de imagen: Teléfono rojo.wmf y Ordenador.wmf. Descárgalos de la web del módulo en la carpeta Word de tu memoria
... El formato de un texto. Tipo de letra. anfora CAPÍTULO 3
 CAPÍTULO 3. El formato de un texto......... Tipo de letra En este capítulo se incluyen los conceptos del menú Formato y se utiliza para darle la configuración deseada al documento que se quiere realizar.
CAPÍTULO 3. El formato de un texto......... Tipo de letra En este capítulo se incluyen los conceptos del menú Formato y se utiliza para darle la configuración deseada al documento que se quiere realizar.
TABULADORES Y RELLENOS
 TABULADORES Y RELLENOS En esta lección vamos a incidir sobre el tema de las tabulaciones. Recuerdas este botón situado a la izquierda de la regla de Word?: Recuerda, también, que picando sobre dicho botón
TABULADORES Y RELLENOS En esta lección vamos a incidir sobre el tema de las tabulaciones. Recuerdas este botón situado a la izquierda de la regla de Word?: Recuerda, también, que picando sobre dicho botón
http://www.disanedu.com/index.php/metodo-glenn-doman/bits-de-inteligencia
 1. Crear presentaciones de bits Una buena forma de mostrar los bits de inteligencia a nuestros hijos o alumnos es hacerlo mediante un programa de presentaciones del tipo Microsoft PowerPoint o LibreOffice
1. Crear presentaciones de bits Una buena forma de mostrar los bits de inteligencia a nuestros hijos o alumnos es hacerlo mediante un programa de presentaciones del tipo Microsoft PowerPoint o LibreOffice
Procesador de textos Microsoft Office Word 2010
 Procesador de textos Microsoft Office Word 2010 Índice Introducción... - 2 - Objetivo... - 2 - Qué es Word?... - 3 - Cómo empezar a trabajar con Word?... - 3 - Elementos de la ventana de Word... - 4 -
Procesador de textos Microsoft Office Word 2010 Índice Introducción... - 2 - Objetivo... - 2 - Qué es Word?... - 3 - Cómo empezar a trabajar con Word?... - 3 - Elementos de la ventana de Word... - 4 -
Sesión No. 6. Contextualización INFORMÁTICA 1. Nombre: Presentaciones Gráficas
 INFORMÁTICA INFORMÁTICA 1 Sesión No. 6 Nombre: Presentaciones Gráficas Contextualización En esta segunda y última parte de la unidad, veremos algunas de las funcionalidades más importantes de Microsoft
INFORMÁTICA INFORMÁTICA 1 Sesión No. 6 Nombre: Presentaciones Gráficas Contextualización En esta segunda y última parte de la unidad, veremos algunas de las funcionalidades más importantes de Microsoft
Vemos, pues, que esta forma de organizar los datos es mucho más potente que utilizando las tabulaciones u otros métodos.
 Tablas Las tablas permiten organizar la información en filas y columnas, de forma que se pueden realizar operaciones y tratamientos sobre las filas y columnas. Por ejemplo, obtener el valor medio de los
Tablas Las tablas permiten organizar la información en filas y columnas, de forma que se pueden realizar operaciones y tratamientos sobre las filas y columnas. Por ejemplo, obtener el valor medio de los
Cómo crear el objeto Punto en Eduloc
 Cómo crear el objeto Punto en Eduloc El objeto Punto El Punto es uno de los objetos que hay disponibles en Eduloc que nos permite posicionar en el mapa cualquier información en el lugar que nosotros queramos
Cómo crear el objeto Punto en Eduloc El objeto Punto El Punto es uno de los objetos que hay disponibles en Eduloc que nos permite posicionar en el mapa cualquier información en el lugar que nosotros queramos
Hipervínculo. 1) Hipervínculo hacia Internet
 Hipervínculo El hipervínculo es un link que nos permite ir de un lugar a otro en documentos paginas web... Existen 3 tipos de hipervínculos: 1) Hipervínculo hacia Internet 2) Hipervínculo hacia otro documento
Hipervínculo El hipervínculo es un link que nos permite ir de un lugar a otro en documentos paginas web... Existen 3 tipos de hipervínculos: 1) Hipervínculo hacia Internet 2) Hipervínculo hacia otro documento
COLEGIO JORGE ISAACS
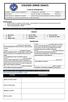 COLEGIO JORGE ISAACS GUÍAS DE APRENDIZAJE DOCENTE: MARIA ANGELICA MENDOZA P. ASIGNATURA: SISTEMAS GRADO: 11 ESTUDIANTE: VALOR DEL MES: EL COMPROMISO GUIA No: 1 FECHA DE INICIO: FEBRERO 12 DE 2015 FECHA
COLEGIO JORGE ISAACS GUÍAS DE APRENDIZAJE DOCENTE: MARIA ANGELICA MENDOZA P. ASIGNATURA: SISTEMAS GRADO: 11 ESTUDIANTE: VALOR DEL MES: EL COMPROMISO GUIA No: 1 FECHA DE INICIO: FEBRERO 12 DE 2015 FECHA
PERIODO 2 SOFTWARE MANEJADOR DE BASE DE DATOS CONCEPTOS BASICOS DE MICROSOFT ACCESS
 PERIODO 2 SOFTWARE MANEJADOR DE BASE DE DATOS CONCEPTOS BASICOS DE MICROSOFT ACCESS CONTENIDOS INICIAR MICROSOFT ACCESS CERRAR MICROSOFT ACCESS LA PANTALLA INICIAL DE MICROSOFT ACCESS CREAR UNA BASE DE
PERIODO 2 SOFTWARE MANEJADOR DE BASE DE DATOS CONCEPTOS BASICOS DE MICROSOFT ACCESS CONTENIDOS INICIAR MICROSOFT ACCESS CERRAR MICROSOFT ACCESS LA PANTALLA INICIAL DE MICROSOFT ACCESS CREAR UNA BASE DE
OPENOFFICE CALC. Manejo básico de hojas de cálculo
 OPENOFFICE CALC Manejo básico de hojas de cálculo Qué es una hoja de cálculo? Podemos verla como una gran tabla para mostrar información y realizar operaciones con esa información Cada una de las casillas
OPENOFFICE CALC Manejo básico de hojas de cálculo Qué es una hoja de cálculo? Podemos verla como una gran tabla para mostrar información y realizar operaciones con esa información Cada una de las casillas
TECNOLOGÍA E INFORMÁTICA
 TECNOLOGÍA E INFORMÁTICA GRADO: SÉPTIMO 01 02 TEMA: INSERTAR O CREAR TABLAS INDICADOR DE DESEMPEÑO: Utiliza la opción de crear tablas en Microsoft Word para agregar, editar y presentar la información tabulada.
TECNOLOGÍA E INFORMÁTICA GRADO: SÉPTIMO 01 02 TEMA: INSERTAR O CREAR TABLAS INDICADOR DE DESEMPEÑO: Utiliza la opción de crear tablas en Microsoft Word para agregar, editar y presentar la información tabulada.
Unidad 9. Trabajar con Textos (I)
 Unidad 9. Trabajar con Textos (I) En las diapositivas podemos insertar textos y aplicarles casi las mismas operaciones que con un procesador de texto, es decir, podemos modificar el tamaño de la letra,
Unidad 9. Trabajar con Textos (I) En las diapositivas podemos insertar textos y aplicarles casi las mismas operaciones que con un procesador de texto, es decir, podemos modificar el tamaño de la letra,
Mariló García Martínez Para Raimundo Rodríguez Campos. Trabajo de Tico. 20 Octubre Mariló
 Mariló García Martínez Para Raimundo Rodríguez Campos Trabajo de Tico 20 Octubre 2012 Mariló Trabajo de Tico Mariló García Martínez Para Raimundo Rodriguez Campos TEMA 5 DE EDICIÓN TEXTOS Índice de contenidos
Mariló García Martínez Para Raimundo Rodríguez Campos Trabajo de Tico 20 Octubre 2012 Mariló Trabajo de Tico Mariló García Martínez Para Raimundo Rodriguez Campos TEMA 5 DE EDICIÓN TEXTOS Índice de contenidos
Ejercicio 9.1: Creación de encabezado y pie de página.
 Guarda este documento en tu USB con el nombre word 9. Ejercicio 9.1: Creación de encabezado y pie de página. 1.- Abre un documento nuevo que se llamará n ejercicio de Word 9 recuerda poner tu número delante.
Guarda este documento en tu USB con el nombre word 9. Ejercicio 9.1: Creación de encabezado y pie de página. 1.- Abre un documento nuevo que se llamará n ejercicio de Word 9 recuerda poner tu número delante.
1. Aplica formato a un documento y genera en forma automática el índice del mismo, con eficiencia y eficacia.
 Taller de Computación Básica Curso de Apoyo a la Modalidad Presencial Lección 4: Índices, Estilos y Tablas de Contenido Indicaciones: 1. Aplica formato a un documento y genera en forma automática el índice
Taller de Computación Básica Curso de Apoyo a la Modalidad Presencial Lección 4: Índices, Estilos y Tablas de Contenido Indicaciones: 1. Aplica formato a un documento y genera en forma automática el índice
COLUMNAS INSERTAR COLUMNAS
 COLUMNAS El texto con el que trabajamos puede estar dividido en diferentes columnas, esto nos puede ser útil en el momento de editar algún tipo de boletín, listas o cualquier tipo de documento. Si nosotros
COLUMNAS El texto con el que trabajamos puede estar dividido en diferentes columnas, esto nos puede ser útil en el momento de editar algún tipo de boletín, listas o cualquier tipo de documento. Si nosotros
Apunte de Tablas. Tablas.
 Tablas. Las tablas permiten organizar la información en filas y columnas, de forma que se pueden realizar operaciones y tratamientos sobre las filas y columnas. Por ejemplo, obtener el valor medio de los
Tablas. Las tablas permiten organizar la información en filas y columnas, de forma que se pueden realizar operaciones y tratamientos sobre las filas y columnas. Por ejemplo, obtener el valor medio de los
EJERCICIO CON IMÁGENES Y WORDART
 EJERCICIO CON IMÁGENES Y WORDART Vamos a ver como insertar imágenes en los documentos de Word tanto prediseñadas (imágenes que ya tiene Word) como desde archivo y como darles formato. Guardarás el resultado
EJERCICIO CON IMÁGENES Y WORDART Vamos a ver como insertar imágenes en los documentos de Word tanto prediseñadas (imágenes que ya tiene Word) como desde archivo y como darles formato. Guardarás el resultado
La última versión la que puedes descargar en www.garmin.com y conviene tenerla ya que incorpora algunas funciones muy interesantes.
 Mapsource Cacterísticas y funciones. El software Mapsource es el creado por el fabricante de GPS Garmin para poder pasar del GPS al PC o viceversa Waypoints, Tracks (que ellos llaman caminos) o rutas y
Mapsource Cacterísticas y funciones. El software Mapsource es el creado por el fabricante de GPS Garmin para poder pasar del GPS al PC o viceversa Waypoints, Tracks (que ellos llaman caminos) o rutas y
Con el mouse. Y con el teclado...
 A continuación se describen los métodos más comunes para seleccionar. Para seleccionar... Una palabra Un párrafo Un documento completo Una línea o renglón Una oración o frase completa. Con el mouse Haga
A continuación se describen los métodos más comunes para seleccionar. Para seleccionar... Una palabra Un párrafo Un documento completo Una línea o renglón Una oración o frase completa. Con el mouse Haga
Vemos, pues, que esta forma de organizar los datos es mucho más potente que utilizando las tabulaciones u otros métodos.
 Unidad 8. Tablas (I) Las tablas permiten organizar la información en filas y columnas, de forma que se pueden realizar operaciones y tratamientos sobre las filas y columnas. Por ejemplo, obtener el valor
Unidad 8. Tablas (I) Las tablas permiten organizar la información en filas y columnas, de forma que se pueden realizar operaciones y tratamientos sobre las filas y columnas. Por ejemplo, obtener el valor
Dar formato a un documento
 Dar formato a un documento En esta lección de hoy vamos a ver como damos el formato que deseemos a un documento nuevo que vayamos a crear.para ello podremos usar la regla de que dispone Word, y que veis
Dar formato a un documento En esta lección de hoy vamos a ver como damos el formato que deseemos a un documento nuevo que vayamos a crear.para ello podremos usar la regla de que dispone Word, y que veis
MICROSOFT WORD. Edición básica de documentos
 MICROSOFT WORD Edición básica de documentos Microsoft Word Microsoft Word es un procesador de textos que forma parte del paquete Microsoft Office Dispone de varias utilidades para redactar documentos de
MICROSOFT WORD Edición básica de documentos Microsoft Word Microsoft Word es un procesador de textos que forma parte del paquete Microsoft Office Dispone de varias utilidades para redactar documentos de
EDITOR DE TEXTO DE MOODLE
 Primera fila EDITOR DE TEXTO DE MOODLE Para qué sirve? El Editor de texto del aula está presente en todo lugar en el que el usuario debe escribir unas líneas, por ejemplo el formulario en el que el profesor
Primera fila EDITOR DE TEXTO DE MOODLE Para qué sirve? El Editor de texto del aula está presente en todo lugar en el que el usuario debe escribir unas líneas, por ejemplo el formulario en el que el profesor
de la parte inferior izquierda de la ventana, excepto para el caso de la Presentación preliminar que se activa desde el menú Archivo o desde el botón
 MICROSOFT WORD NIVEL MEDIO DE WORD CONTINUAMOS CON MICROSOFT WORD DISEÑO DE IMPRESIÓN Y VISUALIZACION DE DOCUMENTOS Word presenta seis vistas de trabajo y de presentación de los documentos: Normal, Diseño
MICROSOFT WORD NIVEL MEDIO DE WORD CONTINUAMOS CON MICROSOFT WORD DISEÑO DE IMPRESIÓN Y VISUALIZACION DE DOCUMENTOS Word presenta seis vistas de trabajo y de presentación de los documentos: Normal, Diseño
GUÍA DE APRENDIZAJE No. Tablas TABLAS
 Profesor: Ameyder Manzano Gómez Estudiante: Fecha: GUÍA DE APRENDIZAJE No. Tablas Las tablas permiten organizar la información en filas y columnas, de forma que se pueden realizar operaciones y tratamientos
Profesor: Ameyder Manzano Gómez Estudiante: Fecha: GUÍA DE APRENDIZAJE No. Tablas Las tablas permiten organizar la información en filas y columnas, de forma que se pueden realizar operaciones y tratamientos
Cómo crear tabulaciones con la regla de Word para ahorrar tiempo
 Cómo crear tabulaciones con la regla de Word para ahorrar tiempo www.funcionarioseficientes.es En un artículo anterior hemos aprendido a utilizar la regla de Microsoft Word para modificar márgenes, establecer
Cómo crear tabulaciones con la regla de Word para ahorrar tiempo www.funcionarioseficientes.es En un artículo anterior hemos aprendido a utilizar la regla de Microsoft Word para modificar márgenes, establecer
TEMA 4: PRESENTACIONES DIGITALES. Realización de presentaciones digitales multimedia con Microsoft PowerPoint
 TEMA 4: PRESENTACIONES DIGITALES Realización de presentaciones digitales multimedia con Microsoft PowerPoint Qué vamos a ver? El entorno de trabajo de Microsoft PowerPoint Edición de presentaciones básicas
TEMA 4: PRESENTACIONES DIGITALES Realización de presentaciones digitales multimedia con Microsoft PowerPoint Qué vamos a ver? El entorno de trabajo de Microsoft PowerPoint Edición de presentaciones básicas
GUÍA RÁPIDA PARA KOMPOZER
 Configuración inicial GUÍA RÁPIDA PARA KOMPOZER Menú Herramientas > Preferencias > General. Desactivar la casilla: Usar estilos CSS en lugar de aytributos y elementos HTML. Menú Herramientas > Preferencias
Configuración inicial GUÍA RÁPIDA PARA KOMPOZER Menú Herramientas > Preferencias > General. Desactivar la casilla: Usar estilos CSS en lugar de aytributos y elementos HTML. Menú Herramientas > Preferencias
Curso Excel Básico 2003 Unidad 1
 Formatos Formatos FORMATO DE CELDAS... 6 Descripción... 6 NÚMERO... 6 Tipo Número... 6 Tipo Moneda... 7 Tipo Fecha... 8 Tipo Hora... 8 Tipo Porcentaje... 8 Tipo Personalizada... 9 ALINEACIÓN... 9 Alineación
Formatos Formatos FORMATO DE CELDAS... 6 Descripción... 6 NÚMERO... 6 Tipo Número... 6 Tipo Moneda... 7 Tipo Fecha... 8 Tipo Hora... 8 Tipo Porcentaje... 8 Tipo Personalizada... 9 ALINEACIÓN... 9 Alineación
Canales de Tintas planas: Este tipo de canales se pueden añadir cuando sea necesario aplicar placas de tintas planas en un proceso de impresión.
 8. CANALES 181 LOS CANALES DE COLOR Las imágenes de Photoshop CS3 normalmente se componen de uno o más canales. Estos canales son imágenes que guardan información de diferentes tipos y están en escala
8. CANALES 181 LOS CANALES DE COLOR Las imágenes de Photoshop CS3 normalmente se componen de uno o más canales. Estos canales son imágenes que guardan información de diferentes tipos y están en escala
Manual de usuario OTIC365
 Manual de usuario OTIC365 Tabla de contenido Tabla de contenido... 2 Introducción... 2 Cambiar Logo y Nombre... 2 Cambiar el aspecto... 4 Añadir Nueva Noticia... 7 Editar un elemento... 9 Borrar un elemento...
Manual de usuario OTIC365 Tabla de contenido Tabla de contenido... 2 Introducción... 2 Cambiar Logo y Nombre... 2 Cambiar el aspecto... 4 Añadir Nueva Noticia... 7 Editar un elemento... 9 Borrar un elemento...
Unidad 5. Tablas. La celda que se encuentra en la fila 1 columna 2 tiene el siguiente contenido: 2º Celda
 Unidad 5. Tablas Una tabla está formada por celdas o casillas, agrupadas por filas y columnas, en cada casilla se puede insertar texto, números o gráficos. Lo principal antes de empezar a trabajar con
Unidad 5. Tablas Una tabla está formada por celdas o casillas, agrupadas por filas y columnas, en cada casilla se puede insertar texto, números o gráficos. Lo principal antes de empezar a trabajar con
PRACTICAS DE OPENOFFICE CALC Práctica 1
 PRACTICAS DE OPENOFFICE CALC Práctica 1 Objetivo: Conocer las operaciones básicas: suma, resta, multiplicación, división, raíz, potencia. 1. En un nuevo libro de Calc, coloca en la columna A y B las cantidades
PRACTICAS DE OPENOFFICE CALC Práctica 1 Objetivo: Conocer las operaciones básicas: suma, resta, multiplicación, división, raíz, potencia. 1. En un nuevo libro de Calc, coloca en la columna A y B las cantidades
Podemos aplicar inicialmente el Tema, es decir desde una presentación en blanco o ejecutarla sobre una presentación ya creada, veamos los dos casos.
 Gestión de Temas en PowerPoint 2007 Podemos aplicar inicialmente el Tema, es decir desde una presentación en blanco o ejecutarla sobre una presentación ya creada, veamos los dos casos. 1º) Aplicar el Tema
Gestión de Temas en PowerPoint 2007 Podemos aplicar inicialmente el Tema, es decir desde una presentación en blanco o ejecutarla sobre una presentación ya creada, veamos los dos casos. 1º) Aplicar el Tema
Operaciones de Formato. Son todas aquellas que afectan a la apariencia y presentación del texto pero no a su contenido.
 PROCESADORES DE TEXTO. Los procesadores de texto se pueden definir como aquellos programas que permiten introducir, ordenar manipular e imprimir texto en cartas, informes, libros, otros documentos, de
PROCESADORES DE TEXTO. Los procesadores de texto se pueden definir como aquellos programas que permiten introducir, ordenar manipular e imprimir texto en cartas, informes, libros, otros documentos, de
PRACTICAS DE OPENOFFICE CALC
 PRACTICAS DE OPENOFFICE CALC Una hoja de cálculo es una aplicación informática que permite manipular grandes cantidades de números dispuestos en forma de tabla. Es posible realizar cálculos complejos con
PRACTICAS DE OPENOFFICE CALC Una hoja de cálculo es una aplicación informática que permite manipular grandes cantidades de números dispuestos en forma de tabla. Es posible realizar cálculos complejos con
CORPORACIÓN UNIFICADA NACIONAL DE EDUCACIÓN SUPERIOR FACULTAD DE INGENIERIAS LINEA INFORMÁTICA GUIA FORMATOS Y FORMATOS CONDICIONALES
 Como ya hemos trabajo en introducir la información con la que vamos a trabajar, procedemos a revisar las diversas los diversos formatos que se pueden aplicar: 2a 1 2b Pasos a seguir: 1. Seleccionamos la
Como ya hemos trabajo en introducir la información con la que vamos a trabajar, procedemos a revisar las diversas los diversos formatos que se pueden aplicar: 2a 1 2b Pasos a seguir: 1. Seleccionamos la
Curso Hojas de Cálculo. Nivel II (Office 2010)
 . Referencia rápida. En esta unidad hemos aprendido a crear un nuevo libro y a insertar información en él. También hemos comenzado a darle formato y hemos visto cómo debemos guardarlo para poder utilizarlo
. Referencia rápida. En esta unidad hemos aprendido a crear un nuevo libro y a insertar información en él. También hemos comenzado a darle formato y hemos visto cómo debemos guardarlo para poder utilizarlo
MICROSOFT POWERPOINT MICROSOFT POWERPOINT Manual de Referencia para usuarios. Salomón Ccance CCANCE WEBSITE
 MICROSOFT POWERPOINT MICROSOFT POWERPOINT 2013 Manual de Referencia para usuarios Salomón Ccance CCANCE WEBSITE TRABAJAR CON TABLAS 10.1. Crear una tabla Para insertar una tabla en una diapositiva, despliega
MICROSOFT POWERPOINT MICROSOFT POWERPOINT 2013 Manual de Referencia para usuarios Salomón Ccance CCANCE WEBSITE TRABAJAR CON TABLAS 10.1. Crear una tabla Para insertar una tabla en una diapositiva, despliega
CREACIÓN DE ESTILOS QUE AUTOMATIZAN TAREAS DE FORMATO EN PÁRRAFOS CON ESTILO REPETITIVO Y CREACIÓN DE ÍNDICES Y PLANTILLAS
 UNIDAD DIDÁCTICA CREACIÓN DE ESTILOS QUE AUTOMATIZAN TAREAS DE FORMATO EN PÁRRAFOS CON ESTILO REPETITIVO Y CREACIÓN DE ÍNDICES Y PLANTILLAS Los objetivos de este tema son: 1. Aprender a utilizar los estilos
UNIDAD DIDÁCTICA CREACIÓN DE ESTILOS QUE AUTOMATIZAN TAREAS DE FORMATO EN PÁRRAFOS CON ESTILO REPETITIVO Y CREACIÓN DE ÍNDICES Y PLANTILLAS Los objetivos de este tema son: 1. Aprender a utilizar los estilos
Formatos básicos. Vemos un ejemplo:
 Formatos básicos Como recordaremos de Word, los formatos son todas aquellas modificaciones que hacemos en el aspecto de los contenidos, en este caso, de los contenidos de las celdas de Excel. Los formatos
Formatos básicos Como recordaremos de Word, los formatos son todas aquellas modificaciones que hacemos en el aspecto de los contenidos, en este caso, de los contenidos de las celdas de Excel. Los formatos
C. E. I. P. LAS VIÑAS Bollullos del Cdo. (Huelva) Centro TIC. TEMA 13: Formato
 C. E. I. P. LAS VIÑAS Bollullos del Cdo. (Huelva) Centro TIC TEMA 13: Formato Formato Qué podemos hacer con un documento para mejorar su presentación?. A todas las variantes u opciones que podamos emplear
C. E. I. P. LAS VIÑAS Bollullos del Cdo. (Huelva) Centro TIC TEMA 13: Formato Formato Qué podemos hacer con un documento para mejorar su presentación?. A todas las variantes u opciones que podamos emplear
1. En primer lugar, seleccionamos la celda o caracteres a los que queremos aplicar el nuevo formato.
 tema 3: FORmatEaR HOJaS DE CÁLCULO 3.1 aplicar y modificar formatos de celda El formato es lo que determina el aspecto que tendrá el contenido y los valores mostrados en una hoja de cálculo. Cuando abrimos
tema 3: FORmatEaR HOJaS DE CÁLCULO 3.1 aplicar y modificar formatos de celda El formato es lo que determina el aspecto que tendrá el contenido y los valores mostrados en una hoja de cálculo. Cuando abrimos
Trabajar con texto PowerPoint 2007
 Trabajar con texto PowerPoint 2007 TRABAJAR CON TEXTO Agregar texto a una diapositiva Para insertar texto en las diapositivas debemos hacer clic dentro del marcador de posición 1 de texto y escribimos
Trabajar con texto PowerPoint 2007 TRABAJAR CON TEXTO Agregar texto a una diapositiva Para insertar texto en las diapositivas debemos hacer clic dentro del marcador de posición 1 de texto y escribimos
Insertar, Imagen, prediseñadas
 importantes. Existen varias formas de insertar imágenes en Word. Veremos las más En el menú Insertar, Imagen, tenemos varias opciones: Insertar, Imagen, prediseñadas Si seleccionamos esta opción, a la
importantes. Existen varias formas de insertar imágenes en Word. Veremos las más En el menú Insertar, Imagen, tenemos varias opciones: Insertar, Imagen, prediseñadas Si seleccionamos esta opción, a la
1. Formato carácter. Afectan a los caracteres como el tipo de letra o fuente, tamaño, color, etc.
 TEMA 5: Formatos Lo fundamental cuando se escribe un texto es lo que se dice y la forma en la que la que se ve. Un texto con un buen contenido pero mal formateado pierde mucha calidad, pero es muy fácil
TEMA 5: Formatos Lo fundamental cuando se escribe un texto es lo que se dice y la forma en la que la que se ve. Un texto con un buen contenido pero mal formateado pierde mucha calidad, pero es muy fácil
Software de la pizarra ebeam: Scrapbook-Ruedas de herramientas. LA PIZARRA DIGITAL INTERACTIVA
 LA PIZARRA DIGITAL INTERACTIVA SCRAPBOOK Y LA PDI EBEAM Cuando abrimos Scrapbook y tenemos el dispositivo ebeam conectado, éste será detectado automáticamente. Lo primero que tenemos que hacer es calibrar
LA PIZARRA DIGITAL INTERACTIVA SCRAPBOOK Y LA PDI EBEAM Cuando abrimos Scrapbook y tenemos el dispositivo ebeam conectado, éste será detectado automáticamente. Lo primero que tenemos que hacer es calibrar
TEMA 3: TRATAMIENTO DE TEXTOS. Edición de documentos de texto con Microsoft Word
 TEMA 3: TRATAMIENTO DE TEXTOS Edición de documentos de texto con Microsoft Word Qué vamos a ver? El entorno de trabajo de Microsoft Word Edición de documentos básicos con distintos tipos de letra Ajustar
TEMA 3: TRATAMIENTO DE TEXTOS Edición de documentos de texto con Microsoft Word Qué vamos a ver? El entorno de trabajo de Microsoft Word Edición de documentos básicos con distintos tipos de letra Ajustar
La manera más sencilla de agregar texto a una diapositiva es escribirlo directamente en cualquier marcador de posición definido para tal fin.
 Trabajar con texto Agregar texto a las diapositivas La manera más sencilla de agregar texto a una diapositiva es escribirlo directamente en cualquier marcador de posición definido para tal fin. Marcador
Trabajar con texto Agregar texto a las diapositivas La manera más sencilla de agregar texto a una diapositiva es escribirlo directamente en cualquier marcador de posición definido para tal fin. Marcador
APLICACIONES MICROINFORMÁTICA Apuntes de WORD 2.007
 DOCUMENTOS 1.1. Crear un documento nuevo. 1.2. Cerrar un documento. 1.3. Abrir un documento con el que hemos trabajado últimamente. 1.4. Guardar un documento con otro nombre. SELECCIONAR 2.1. Marcar un
DOCUMENTOS 1.1. Crear un documento nuevo. 1.2. Cerrar un documento. 1.3. Abrir un documento con el que hemos trabajado últimamente. 1.4. Guardar un documento con otro nombre. SELECCIONAR 2.1. Marcar un
I. ESTILOS Y TABLA DE CONTENIDOS
 I. ESTILOS Y TABLA DE CONTENIDOS Los estilos son formatos especiales que se asigna a un texto seleccionado, todo esto con fin de que posteriormente podamos utilizarlos para la generación de tablas de contenidos
I. ESTILOS Y TABLA DE CONTENIDOS Los estilos son formatos especiales que se asigna a un texto seleccionado, todo esto con fin de que posteriormente podamos utilizarlos para la generación de tablas de contenidos
Tutorial de Power Point
 Tutorial de Power Point Power Point es una aplicación para diseñar presentaciones. Cuando abrimos el a programa, parece una ventana que contiene varias opciones: AutoContent Wizard es una opción para crear
Tutorial de Power Point Power Point es una aplicación para diseñar presentaciones. Cuando abrimos el a programa, parece una ventana que contiene varias opciones: AutoContent Wizard es una opción para crear
