Con el mouse. Y con el teclado...
|
|
|
- Juan Francisco Carmona Lara
- hace 7 años
- Vistas:
Transcripción
1 A continuación se describen los métodos más comunes para seleccionar. Para seleccionar... Una palabra Un párrafo Un documento completo Una línea o renglón Una oración o frase completa. Con el mouse Haga esto Doble clic sobre la palabra Triple clic sobre cualquier palabra del párrafo. Triple clic, colocando el apuntador del mouse en el margen izquierdo del documento. Un clic a la altura de la línea colocando el apuntador sobre el margen izquierdo. Presione primero la tecla Ctrl y luego de clic sobre cualquier parte de la frase. Para seleccionar... Por palabra Por párrafo Un documento completo Una línea o renglón Y con el teclado... Haga esto Deje presionadas las teclas Ctrl y Shift, luego pulse flecha izquierda o flecha derecha. Deje presionadas las teclas Ctrl y Shift, luego pulse flecha hacia arriba o flecha hacia abajo. Si esta al principio Pulse CTRL + SHIFT + FIN Si está al final Pulse CTRL + SHIFT + INICIO Si esta al principio Pulse SHIFT + FIN Si está al final Pulse SHIFT + INICIO Eliminar La presente tabla resume los métodos más comunes para eliminar texto. La tecla Supr elimina el carácter que se encuentre a la derecha del punto de inserción. La tecla Retroceso elimina el carácter que se encuentre a la izquierda del punto de inserción. Utilice cualquiera de los métodos vistos en el punto anterior para seleccionar, y luego presione la tecla Supr, así podrá eliminar el texto seleccionado. Puede utilizar las combinaciones de teclas Ctrl+Supr ó Ctrl+Retroceso, para eliminar palabra por palabra Formato al texto Fuente. En el grupo Fuente de la ficha Inicio encontrará los botones con los comandos más comunes para definir el formato que tendrá el texto, como: color, tamaño, tipo de fuente, tachado, subíndice, superíndice, espacio entre caracteres, aplicar efectos al texto entre otros aspectos.
2 Grupo Fuente Pestaña fuente Si necesita ver opciones adicionales puede hacer lo siguiente. De clic sobre el indicador de cuadro de diálogo Fuente que ubicado también en la ficha Inicio. Indicador del cuadro de diálogo Fuente. Y aparecerá el siguiente cuadro de diálogo.. a b c e f d g
3 a. Fuente. Especifica la fuente del texto seleccionado. En el cuadro, seleccione el nombre de la fuente. La selección aparece en el cuadro Vista previa. b. Estilo de fuente. Seleccione entre: Normal, Cursiva (fuente ligeramente inclinada hacia la derecha), Negrita (Fuente más gruesa que la normal), Negrita Cursiva (Se le aplican ambos estilos, negrita y cursiva). c. Estilo de subrayado. Seleccione un subrayado de la lista para que se aplique al texto seleccionado. d. Color de fuente. Seleccione el color de fuente para el texto seleccionado. e. Tamaño de fuente. Seleccione un tamaño de fuente para el texto seleccionado, si el tamaño que usted busca no está en la lista, escríbalo usted mismo. f. Color de subrayado. Sólo estará activo si se ha seleccionado un estilo de subrayado previamente. g. Vista previa. En éste espacio observará como afectan las opciones configuradas al texto seleccionado. Los efectos de fuente los puede aplicar activando una o varias casillas del cuadro efectos. En ocasiones los efectos se pueden combinar, pero hay algunos que son excluyentes. f e j i a b c d g h k a. Tachado. Habrá una línea a lo largo del texto seleccionado, cancelándolo. Ejemplo: Texto con efecto de tachado. b. Doble tachado. Lo mismo que el anterior pero la línea será doble. No es posible seleccionar Tachado y Doble Tachado al mismo tiempo. Ejemplo: Texto con efecto de doble tachado. c. Superíndice. Disminuye el tamaño de la fuente y eleva el texto por encima de la línea base.
4 Ejemplo: A texto con efecto de superíndice d. Subíndice. Disminuye el tamaño de la fuente y coloca el texto por debajo de la línea base. No es posible seleccionar Subíndice y Superíndice al mismo tiempo. Ejemplo: A texto con efecto de subíndice e. Sombra. Le aplica un efecto de sombreado al texto seleccionado. Ejemplo: Texto con efecto de sombra f. Contorno. Aplique éste efecto para que en el texto seleccionado sólo se vea el contorno de las letras. Ejemplo: g. Relieve. Éste efecto sirve para aparentar que las letras sobresalen del fondo. Ejemplo: Texto con efecto de relieve h. Grabado. Las letras aparecen como si estuvieran grabadas sobre una superficie. No es posible seleccionar grabado y relieve al mismo tiempo. Ejemplo: Texto con efecto de grabado i. Versales. Convertirá las letras minúsculas en mayúsculas pero de un tamaño menor a las que ya tenían el formato de mayúsculas. Ejemplo: TEXTO CON EFECTO DE VERSALES
5 j. Mayúsculas. Convierte todo el texto a mayúsculas. No es posible seleccionar al mismo tiempo Mayúsculas y Versales. Ejemplo: TEXTO CON EFECTO DE MAYÚSCULAS k. Texto oculto. Oculta automáticamente el texto seleccionado. Para volverlo a mostrar de clic en el botón de Office, después de clic en el botón Opciones de Word, enseguida de clic sobre la opción Mostrar active la casilla Texto Oculto. Texto oculto. Cuadro de diálogo Opciones de Word
6 Pestaña espacio entre caracteres. Microsoft Office Word 2007 a b d f c e g h a. Escala. Estira o comprime el texto de forma vertical y horizontal como porcentaje del tamaño actual. Escriba o seleccione un porcentaje entre 1 y 600. b. Espaciado. Aumenta o disminuye el espaciado entre caracteres. c. En. Escriba o seleccione una cantidad en el cuadro para definir el espaciado entre caracteres. d. Posición. Eleva o baja el texto seleccionado con respecto a la línea de base. e. En. Escriba o seleccione una cantidad en el cuadro para definir la posición de los caracteres. f. Interletraje para fuentes. Ajusta de forma automática la cantidad de espacio entre ciertas combinaciones de caracteres, proporcionando una separación más regular en toda la palabra. Este comando sólo funciona con fuentes TrueType y Adobe Type Manager. Para utilizar ésta característica, escriba o seleccione el tamaño de fuente más pequeño al que desea aplicar interletraje en el cuadro. g. Puntos o más. Microsoft Word realiza el interletraje de forma automática de todas las fuentes del tamaño escrito en éste cuadro y mayores. h. Ajustar a la cuadrícula del documento si está definida. Establece el número de caracteres por línea para que concuerde con el número de caracteres establecido en el cuadro de diálogo Configurar página (menú Archivo).
7 El Botón de comando Predeterminar... Microsoft Office Word 2007 Aparece en cada una de las fichas del cuadro de diálogo Fuente,.. Presione este botón si requiere que los cambios efectuados en el cuadro de diálogo, sean los que se apliquen a partir de ese momento en todos los documentos nuevos que se generen Párrafo Active la ficha Inicio y enseguida ubique el grupo párrafo para acceder a los comandos más comunes que permiten configurar opciones de alineación, sangrías, espaciado e interlineado, etc. Grupo Párrafo Para tener acceso a opciones adicionales de formato de párrafo, de clic en el indicador de cuadro de diálogo que se encuentra en la esquina inferior derecha del grupo Párrafo. Indicador del cuadro de diálogo Párrafo.
8 A continuación aparecerá la siguiente ventana. a b c d g h i e f a. Alineación. Determine la alineación del párrafo seleccionado la lista desplegable para elegir entre: Izquierda, derecha, centrado, justificado o distribuido. b. Nivel de esquema. Seleccione un nivel de esquema para aplicarlo a los párrafos seleccionados. c. Izquierda. Defina el espacio que habrá entre el margen izquierdo, y el texto de los párrafos seleccionados. d. Derecha. Defina el espacio que habrá entre el margen derecho, y el texto de los párrafos seleccionados. e. Anterior. Define cuántos puntos requiere de separación entre el párrafo seleccionado y el que lo antecede. f. Posterior. Define cuántos puntos requiere de separación entre el párrafo seleccionado y el que le sigue. g. Especial. Existen dos tipos de sangrías especiales, la de primera línea y la francesa. La de primera línea, como su nombre lo indica, aplica la sangría especificada en el cuadro en, sólo al primer renglón de cada párrafo. La Francesa hace lo inverso, es decir, la sangría se aplica a todos los renglones del párrafo excepto al primero. h. En. Define el espacio de las sangrías especiales a aplicar, Francesa o de Primera Línea. i. Interlineado. Define la distancia entre renglones.
9 A continuación se enumeran los diferentes tipos de interlineado. Microsoft Office Word 2007 Tipo Sencillo 1.5 Líneas Doble Mínimo Exacto Múltiple Descripción Aplica el interlineado normal, predeterminado por Word. Aplica un interlineado de una línea y media, entre cada renglón del párrafo. Aplica un interlineado de doble línea, entre cada renglón del párrafo Aplica el interlineado mínimo suficiente para que quepa el tamaño de fuente más grande que hubiese en cada renglón. Aplica un tamaño de interlineado exacto sin importar si las fuentes caben o no en el espacio asignado para cada renglón. Se mide en puntos. Se basa en el porcentaje de la fuente, donde 1 equivale al 100%. Si escribe un número mayor a 1 el interlineado será más grande que el tamaño de la fuente. Si escribe un número más pequeño que 1, el interlineado será inferior al tamaño de la fuente. Por ejemplo un interlineado de 1.5 para un párrafo con fuente de 12 puntos será igual a 18 puntos y un interlineado de 0.5 para una fuente de 12 será igual a 6 puntos. Además, puede utilizar el botón Interlineado de la grupo Párrafo que se encuentra en la ficha Inicio o bien las combinaciones de teclas que se muestran a continuación. Recuerde seleccionar el párrafo al cual se aplica el interlineado. Botón de Interlineado Método CTRL + 1 CTRL + 2 CTRL + 5 Resultado Interlineado sencillo. Interlineado doble. Interlineado a 1.5 líneas Numeración y viñetas En ocasiones tendrá que hacer uso de viñetas para darle una presentación más profesional a sus documentos, o tal vez numerar una serie de elementos de una lista extensa. Word pone a su disposición una serie de herramientas para lograr los resultados que usted desea. Estas herramientas están disponibles dentro del grupo Párrafo en la ficha Inicio. Como se muestra en la siguiente imagen.
10 Botón Viñetas Una viñeta es una figura decorativa que se utiliza en listas para darle una mejor presentación a un documento. Para remarcar una serie de puntos importantes y diferenciarlos, o simplemente una lista de elementos a los cuales deseamos anteponerles una figura o símbolo a cada uno de ellos Viñetas predeterminadas El botón Viñetas es el primero del grupo Párrafo. Para aplicar viñetas seleccione previamente los párrafos sobre los que se van a trabajar y enseguida haga lo siguiente: Active la ficha Inicio. De clic sobre la lista desplegable del botón Viñetas; aparecerá una biblioteca de viñetas. Seleccione un estilo de viñeta y el cambio se aplicará a los párrafos, previamente seleccionados. Si desea eliminar las viñetas aplicadas bastará con seleccionar la opción Ninguno Definir nueva viñeta Si las opciones de viñeta que aparecen en la lista desplegable del botón Viñetas no satisfacen sus necesidades, puede personalizarlas presionando el comando Definir nueva viñeta, como se muestra en la siguiente imagen:
11 De clic sobre el comando Definir nueva viñeta A continuación aparece el siguiente cuadro de diálogo. a c b d e a. Símbolo. Si busca algún símbolo especial para sus viñetas, aquí encontrará una gama muy amplia. Presione el botón Símbolo y aparecerá el siguiente cuadro de diálogo.
12 Aquí puede seleccionar otro tipo de fuente. Seleccione un símbolo para sus viñetas. b. Si desea establecer una imagen como viñeta presione el botón Imagen y aparecerá el siguiente cuadro de diálogo, dónde podrá seleccionar entre una lista muy amplia de imágenes para utilizarlas como viñetas. Escriba aquí una palabra y de ENTER para realizar una búsqueda de imágenes que se relacionen con ese tema. c. Fuente. Si desea cambiar el estilo de fuente en el que está basada la viñeta actual presione éste botón. Se abrirá el cuadro de diálogo Fuente. d. Alineación. Esta opción permite alinear las viñetas a la izquierda, derecha y centrada. e. Vista previa. Permite visualizar como van a quedar las viñetas en nuestro documento.
13 Botón numeración. Cuando requiera numerar una lista, o un conjunto de párrafos, como en manuales y procedimientos. Deberá echar mano de esta característica de Word Numeraciones predeterminadas. La lista desplegable de números pone a nuestra disposición una biblioteca de numeración predeterminada. Usted puede elegir entre estilos de numeración como romano, de incisos, arábigos, etc. Primero debe seleccionar la lista completa o el conjunto de párrafos que desea numerar, enseguida realice lo siguiente: Active la ficha Inicio. De clic sobre la lista desplegable del botón Numeración; aparecerá una biblioteca de viñetas. Seleccione un estilo de numeración y el cambio se aplicará a los párrafos, previamente seleccionados. Si desea eliminar las numeraciones aplicadas bastará con seleccionar la opción Ninguno.
14 Definir un nuevo formato de número Microsoft Office Word 2007 Si las opciones de numeración predeterminadas no fueran suficientes, puede personalizar alguna de ellas para cubrir sus requerimientos. Seleccione una de las numeraciones predeterminadas de la biblioteca de numeración, y de clic en el botón Definir nuevo formato de número como se muestra en la siguiente imagen: De clic sobre el comando definir nuevo formato de número. Aparecerá el siguiente cuadro de diálogo a c b d. e
15 a. Estilo de número. De la lista de los diferentes estilos de número, seleccione el que desea para aplicar a su formato personalizado. Existen diferentes tipos de numeración (de incisos, numeración arábiga, asiática, romana y enumerativa) Seleccione un estilo y pulse aceptar. b. Fuente. Al presionar este botón aparecerá el cuadro de diálogo fuente, para que cambie el formato de fuente para los elementos de numeración. Con esto se logrará tener un formato de fuente para los números distinto al del texto del párrafo. c. Formato de número. En este cuadro se refleja el formato que tendrán los números. Lo que usted escriba antes o después del número, se repetirá en cada elemento numerado. Por ejemplo: Si usted coloca un guión después del número, en toda la numeración aparecerá el número y después el guión. Si usted escribe la palabra Tópico antes del número el resultado será algo como lo siguiente: El proceso de aprendizaje se compone de lo siguiente: Tópico 1. Tópico 2. Tópico 3. De esta manera se ahorrará el trabajo de escribir la palabra tópico, antes de cada elemento.
16 Alineación. Entre el texto de cada párrafo y el margen izquierdo se puede ver que hay un espacio. Elija en esta lista de qué manera quiere que se alinee el número en ese espacio: Izquierda, centrada o derecha. d. Vista previa. Aquí se puede ver incluso una vista previa de cómo se vería esta numeración personalizada aplicada a una serie de párrafos Ficha esquemas numerados. Una lista de esquema numerada es creada para aplicar una estructura jerárquica a una lista o documento. Puede tener hasta nueve niveles; Word muestra los elementos de la lista con varios niveles en lugar de mostrarlos con un solo nivel. Observe el siguiente ejemplo de un esquema numerado
17 Esquemas predeterminados. Para aplicar un Esquema Numerado predeterminado, primero seleccione previamente los párrafos sobre los que se van a trabajar y enseguida haga lo siguiente: Active la ficha Inicio. De clic sobre la lista desplegable del botón Esquemas predeterminados; aparecerá una biblioteca de viñetas. Seleccione una de las opciones de esquemas numerados y el cambio se aplicará a los párrafos, previamente seleccionados. Si desea eliminar las viñetas aplicadas bastará con seleccionar la opción Ninguno. Nota: Si no ha seleccionado texto previamente y desea comenzar a redactar la lista multinivel en cuanto seleccione el tipo de esquema numerado aparecerá en el documento el primer elemento numerado.
18 Reglas para moverse a través de un esquema numerado. TAB SHIFT + TAB Personalizar esquemas. Al presionar esta tecla el texto pasa al siguiente nivel de esquema de menor jerarquía. Al presionar esta combinación de teclas el texto pasa a un nivel de mayor jerarquía Si los esquemas predeterminados no fueran suficientes, puede seleccionar alguno de ellos y personalizarlo. Para personalizar un esquema selecciónelo, y pulse sobre el botón Definir nueva lista multinivel, como se muestra en la siguiente imagen: De clic sobre el comando Definir nueva lista multinivel...
19 Aparecerá el siguiente cuadro de diálogo. a d b c f g e h i a. Nivel. Puede seleccionar entre 9 niveles posibles para configurar y dar formato a cada nivel específico. Es importante tomar en cuenta que las opciones que configure en este cuadro de diálogo, se aplicarán sólo al nivel seleccionado. b. Formato de número. En este cuadro se refleja el formato que tendrán los números. Lo que usted escriba antes o después del número, se repetirá en cada elemento numerado. Por ejemplo: Si usted coloca un guión después del número, en toda la numeración aparecerá el número y después el guión. c. Estilo de número. Seleccione de la lista entre los diferentes estilos de número para aplicar a su formato personalizado. Existen diferentes tipos de numeración, por ejemplo: de incisos, numeración arábiga, asiática, romana y enumerativa. Seleccione un estilo y pulse aceptar. d. Vista previa. Esta vista previa se remarca en negritas el nivel que está siendo modificado. e. Fuente. Presione en éste botón para que aparezca el cuadro de diálogo fuente y elija las opciones de formato de fuente que usted prefiera para el nivel seleccionado. f. Alineación de los números. En ésta lista seleccione la forma en que se alinearán los números del esquema. g. Sangría de texto en: En éste cuadro coloque la cantidad de espacio que habrá entre el texto de los párrafos que se van a numerar y el margen izquierdo del documento. Esto se puede especificar para cada nivel del esquema. h. Alineación. Define la distancia que habrá entre el número y el margen izquierdo de la hoja. Esto se puede especificar para cada nivel del esquema. i. Establecer para todos los niveles. Si lo que deseas es hacer una especificación rápida de las medidas de alineación y sangría de los párrafos a numerar de clic en esta opción. j. Al hacer clic en Establecer para todos los niveles se mostrará el siguiente cuadro de diálogo:
20 En este cuadro se debe especificar la distancia que habrá entre los números y el margen izquierdo partiendo del primer nivel. En este cuadro especifique la distancia que habrá entre el texto de los párrafos a numerar y el margen izquierdo, para el primer nivel del esquema. En este cuadro coloque la distancia que se deberá ir sumando a los dos cuadros de arriba en cada nivel. Así ya no tendrá que estar espeficándolo manualmente Bordes y sombreado Bordes. Un borde es una línea que se aplica al contorno de un texto o párrafo para enmarcarlo, darle una mejor presentación o resaltarlo. El borde se puede aplicar. A la derecha, a la izquierda, abajo o arriba, no necesariamente alrededor del párrafo. Observe los siguientes ejemplos de bordes: Borde aplicado al texto: (Observe como el borde NO abarca todo el renglón) Pon a Microsoft en tu currículo Borde aplicado al párrafo: (Observe como el borde abarca todo el renglón) Boletín Informativo Borde aplicado sólo en la parte inferior y derecha: Memorando Para aplicar un borde a un párrafo o texto, debe seleccionar primero el texto y enseguida realizar los siguientes pasos:
UNIDAD 2 FORMATO BÁSICO DE FUENTE Y PÁRRAFO
 UNIDAD 2 FORMATO BÁSICO DE FUENTE Y PÁRRAFO COMPETIC 3 TEXTOS Formato de fuente 1 Podemos ver las posibilidades más comunes para variar el aspecto de los caracteres que están disponibles en la pestaña
UNIDAD 2 FORMATO BÁSICO DE FUENTE Y PÁRRAFO COMPETIC 3 TEXTOS Formato de fuente 1 Podemos ver las posibilidades más comunes para variar el aspecto de los caracteres que están disponibles en la pestaña
En este cuadro se debe especificar la distancia que habrá entre los números y el margen izquierdo partiendo del primer nivel.
 En este cuadro se debe especificar la distancia que habrá entre los números y el margen izquierdo partiendo del primer nivel. En este cuadro especifique la distancia que habrá entre el texto de los párrafos
En este cuadro se debe especificar la distancia que habrá entre los números y el margen izquierdo partiendo del primer nivel. En este cuadro especifique la distancia que habrá entre el texto de los párrafos
Formatos de carácter y párrafos
 Contenido 1. Formato de un texto... 2 2. Formato carácter - fuentes... 3 2.1 Fuente... 3 2.2 Espacio entre caracteres... 5 3. Formato de párrafo... 6 3.1 Alineaciones... 6 3.2 Espaciado... 6 3.3 Líneas
Contenido 1. Formato de un texto... 2 2. Formato carácter - fuentes... 3 2.1 Fuente... 3 2.2 Espacio entre caracteres... 5 3. Formato de párrafo... 6 3.1 Alineaciones... 6 3.2 Espaciado... 6 3.3 Líneas
PERIODO 3 PROCESADOR DE TEXTOS FORMAS DE PRESENTACIÓN Y ORGANIZACIÓN
 PERIODO 3 PROCESADOR DE TEXTOS FORMAS DE PRESENTACIÓN Y ORGANIZACIÓN CONTENIDOS FORMATO DE UN TEXTO Formato carácter Formato párrafo Otros formatos ESTILOS DE TEXTOS Aplicar estilos Crear, modificar y
PERIODO 3 PROCESADOR DE TEXTOS FORMAS DE PRESENTACIÓN Y ORGANIZACIÓN CONTENIDOS FORMATO DE UN TEXTO Formato carácter Formato párrafo Otros formatos ESTILOS DE TEXTOS Aplicar estilos Crear, modificar y
Utilización del menú Formato de Celdas
 Formatos en Excel La forma en que la información aparece en la hoja de cálculo se puede cambiar si se cambia el tamaño, estilo y color de los datos dentro de esas celdas. El formato predeterminado que
Formatos en Excel La forma en que la información aparece en la hoja de cálculo se puede cambiar si se cambia el tamaño, estilo y color de los datos dentro de esas celdas. El formato predeterminado que
4.1. Configurar Página
 4.1. Configurar Página Los primeros aspectos a considerar cuando se va a elaborar un documento son los relacionados a la Configuración de la página. Configurar página significa, preparar el documento a
4.1. Configurar Página Los primeros aspectos a considerar cuando se va a elaborar un documento son los relacionados a la Configuración de la página. Configurar página significa, preparar el documento a
FORMATO DE PÁRRAFO. Después del carácter, la siguiente unidad estructural que se puede distinguir en un texto escrito con un procesador es el párrafo.
 4 FORMATO DE PÁRRAFO Después del carácter, la siguiente unidad estructural que se puede distinguir en un texto escrito con un procesador es el párrafo. Este tema se va a dedicar a tratar las distintas
4 FORMATO DE PÁRRAFO Después del carácter, la siguiente unidad estructural que se puede distinguir en un texto escrito con un procesador es el párrafo. Este tema se va a dedicar a tratar las distintas
ELEMENTOS QUE APARECEN EN LA BARRA DE ESTADO
 1 Contenido ELEMENTOS QUE APARECEN EN LA BARRA DE ESTADO... 2 ACTIVAR Y DESACTIVAR COMANDOS... 3 DESPLAZAMIENTOS EN LA EDICIÓN DE WORD... 3 ESTILOS... 4 PROCEDIMIENTO... 4 Cuando el documento ya esta realizado...
1 Contenido ELEMENTOS QUE APARECEN EN LA BARRA DE ESTADO... 2 ACTIVAR Y DESACTIVAR COMANDOS... 3 DESPLAZAMIENTOS EN LA EDICIÓN DE WORD... 3 ESTILOS... 4 PROCEDIMIENTO... 4 Cuando el documento ya esta realizado...
Selección de texto. Seleccionar texto es elegir para hacer algo con ese texto como por ejemplo cambiar color de letra, cambiar tamaño de letra, etc.
 Selección de texto Seleccionar texto es elegir para hacer algo con ese texto como por ejemplo cambiar color de letra, cambiar tamaño de letra, etc. Formas de selección: Con el teclado. Se debe colocar
Selección de texto Seleccionar texto es elegir para hacer algo con ese texto como por ejemplo cambiar color de letra, cambiar tamaño de letra, etc. Formas de selección: Con el teclado. Se debe colocar
FORMATOS DE PÁRRAFOS 19 ALINEACIONES 19 SANGRÍAS 19 ESPACIADO E INTERLINEADO 19 APLICAR FORMATOS DE PÁRRAFO 20 NUMERACIONES Y VIÑETAS 21 APLICAR
 TABLA DE CONTENIDOS INTRODUCCION 3 PRESENTACIÓN DE MICROSOFT WORD 3 ENTRAR AL PROGRAMA 3 SALIR DEL PROGRAMA 3 ENTORNO DE TRABAJO 4 PARTES DE LA VENTANA DE WORD 4 BOTÓN OFFICE: 5 BARRA DE HERRAMIENTAS DE
TABLA DE CONTENIDOS INTRODUCCION 3 PRESENTACIÓN DE MICROSOFT WORD 3 ENTRAR AL PROGRAMA 3 SALIR DEL PROGRAMA 3 ENTORNO DE TRABAJO 4 PARTES DE LA VENTANA DE WORD 4 BOTÓN OFFICE: 5 BARRA DE HERRAMIENTAS DE
CAPÍTULO 6. FORMATO DE CELDAS
 CAPÍTULO 6. FORMATO DE CELDAS Excel nos permite no solo realizar cuentas sino que también nos permite darle una buena presentación a nuestra hoja de cálculo resaltando la información más interesante, de
CAPÍTULO 6. FORMATO DE CELDAS Excel nos permite no solo realizar cuentas sino que también nos permite darle una buena presentación a nuestra hoja de cálculo resaltando la información más interesante, de
Centro de Profesorado Luisa Revuelta (Córdoba) TEMA 5 FORMATOS DE PÁGINA, CARÁCTER Y PÁRRAFO
 Centro de Profesorado Luisa Revuelta (Córdoba) TEMA 5 FORMATOS DE PÁGINA, CARÁCTER Y PÁRRAFO 1.- FORMATO DE PÁGINA Mediante el formato de página podemos establecer entre otras, el formato del papel, los
Centro de Profesorado Luisa Revuelta (Córdoba) TEMA 5 FORMATOS DE PÁGINA, CARÁCTER Y PÁRRAFO 1.- FORMATO DE PÁGINA Mediante el formato de página podemos establecer entre otras, el formato del papel, los
Capítulo 9: Estilos. Creación, edición y eliminación de estilos. Acerca de los estilos. Para utilizar la paleta Estilos. Para crear estilos
 232 Capítulo 9: Estilos Creación, edición y eliminación de estilos Acerca de los estilos Un estilo de carácter es un conjunto de atributos de formato de carácter que se puede aplicar a un texto en un solo
232 Capítulo 9: Estilos Creación, edición y eliminación de estilos Acerca de los estilos Un estilo de carácter es un conjunto de atributos de formato de carácter que se puede aplicar a un texto en un solo
3.4 FORMATO DE HOJA DE CÁLCULO
 .4 FORMATO DE HOJA DE CÁLCULO.4. El cuadro de diálogo Formato de celdas Use las opciones del cuadro de diálogo Formato de celdas para cambiar el formato de los números y el texto en las celdas seleccionadas
.4 FORMATO DE HOJA DE CÁLCULO.4. El cuadro de diálogo Formato de celdas Use las opciones del cuadro de diálogo Formato de celdas para cambiar el formato de los números y el texto en las celdas seleccionadas
Práctica 6: Formato de Párrafo
 Departament d Enginyeria i Ciència dels Computadors Práctica 6: Formato de Párrafo B12. Informática I. Curso 2001/2002 Profesores: Julio Pacheco Juanjo Murgui Raul Montoliu Mª Carmen Ortiz Noviembre 2001
Departament d Enginyeria i Ciència dels Computadors Práctica 6: Formato de Párrafo B12. Informática I. Curso 2001/2002 Profesores: Julio Pacheco Juanjo Murgui Raul Montoliu Mª Carmen Ortiz Noviembre 2001
El Procesador de textos Writer
 El Procesador de textos Writer Cómo creo un documento de texto? Una de las tareas más habituales que realizamos a diario en nuestro ordenador es escribir un documento de texto. Guadalinex te ofrece un
El Procesador de textos Writer Cómo creo un documento de texto? Una de las tareas más habituales que realizamos a diario en nuestro ordenador es escribir un documento de texto. Guadalinex te ofrece un
PERIODO 2 SOFTWARE MANEJADOR DE BASE DE DATOS CONCEPTOS BASICOS DE MICROSOFT ACCESS
 PERIODO 2 SOFTWARE MANEJADOR DE BASE DE DATOS CONCEPTOS BASICOS DE MICROSOFT ACCESS CONTENIDOS INICIAR MICROSOFT ACCESS CERRAR MICROSOFT ACCESS LA PANTALLA INICIAL DE MICROSOFT ACCESS CREAR UNA BASE DE
PERIODO 2 SOFTWARE MANEJADOR DE BASE DE DATOS CONCEPTOS BASICOS DE MICROSOFT ACCESS CONTENIDOS INICIAR MICROSOFT ACCESS CERRAR MICROSOFT ACCESS LA PANTALLA INICIAL DE MICROSOFT ACCESS CREAR UNA BASE DE
Práctica 10: Tablas. B12. Informática I. Curso 2001/2002 INFORMÁTICA I B12. Departament d Enginyeria i Ciència dels Computadors
 Departament d Enginyeria i Ciència dels Computadors Práctica 10: Tablas B12. Informática I. Curso 2001/2002 Profesores: Julio Pacheco Juanjo Murgui Raul Montoliu Mª Carmen Ortiz Diciembre 2001 1 10.1 Definición
Departament d Enginyeria i Ciència dels Computadors Práctica 10: Tablas B12. Informática I. Curso 2001/2002 Profesores: Julio Pacheco Juanjo Murgui Raul Montoliu Mª Carmen Ortiz Diciembre 2001 1 10.1 Definición
Taller de Computación Básica. Lección 2: Para crear, guardar y abrir un documento
 Taller de Computación Básica Curso de Apoyo a la Modalidad Presencial Lección 2: Para crear, guardar y abrir un documento Indicaciones: Crea un documento, dale formato y utilizando las herramientas "copiar",
Taller de Computación Básica Curso de Apoyo a la Modalidad Presencial Lección 2: Para crear, guardar y abrir un documento Indicaciones: Crea un documento, dale formato y utilizando las herramientas "copiar",
INSTITUTO TECNICO COMERCIAL DEL NORTE DOCUMENTO ESTADAR SGC TALLER TEORICO WORD 2013 PERIODO III. Nombres: Apellidos: Semana Nº:
 Página 1 de 5 1 El botón Pegar está, normalmente, situado en la barra de herramientas... A. Estándar B. Formato C. Dibujo D. Bordes 2 Para desplazarnos rápidamente al final del documento, mediante las
Página 1 de 5 1 El botón Pegar está, normalmente, situado en la barra de herramientas... A. Estándar B. Formato C. Dibujo D. Bordes 2 Para desplazarnos rápidamente al final del documento, mediante las
ACTIVIDAD Nº 7 (Numeración y viñetas 1)
 ACTIVIDAD Nº 7 (Numeración y viñetas 1) En esta actividad le asignaremos una numeración a cada línea de texto. La numeración se asigna en función del nivel de importancia de cada línea. Por ejemplo, la
ACTIVIDAD Nº 7 (Numeración y viñetas 1) En esta actividad le asignaremos una numeración a cada línea de texto. La numeración se asigna en función del nivel de importancia de cada línea. Por ejemplo, la
Procesador de textos Microsoft Office Word 2010
 Procesador de textos Microsoft Office Word 2010 Índice Introducción... - 2 - Objetivo... - 2 - Qué es Word?... - 3 - Cómo empezar a trabajar con Word?... - 3 - Elementos de la ventana de Word... - 4 -
Procesador de textos Microsoft Office Word 2010 Índice Introducción... - 2 - Objetivo... - 2 - Qué es Word?... - 3 - Cómo empezar a trabajar con Word?... - 3 - Elementos de la ventana de Word... - 4 -
CORPORACIÓN UNIFICADA NACIONAL DE EDUCACIÓN SUPERIOR FACULTAD DE INGENIERIAS LINEA INFORMÁTICA
 CREACIÓN DE MACROS Una macro es un conjunto de mandatos y pulsaciones que forman un pequeño programa, los cuales pueden ser activados colectivamente dando el nombre de la macro que los contiene. Las macros
CREACIÓN DE MACROS Una macro es un conjunto de mandatos y pulsaciones que forman un pequeño programa, los cuales pueden ser activados colectivamente dando el nombre de la macro que los contiene. Las macros
FORMATOS DE TEXTO. Cuando ponemos el ratón encima de estos iconos, sin hacer clic, aparecen sus nombres.
 FORMATOS DE TEXTO a) Formatos de alineación Alinear a la izquierda Justificar Centrar Alinear a la derecha Cuando ponemos el ratón encima de estos iconos, sin hacer clic, aparecen sus nombres. Alinear
FORMATOS DE TEXTO a) Formatos de alineación Alinear a la izquierda Justificar Centrar Alinear a la derecha Cuando ponemos el ratón encima de estos iconos, sin hacer clic, aparecen sus nombres. Alinear
Ejercicio 5 de Excel 1. Lea y escriba la información en su cuaderno 2. Realice los ejercicios
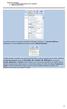 Ejercicio 5 de Excel 1. Lea y escriba la información en su cuaderno 2. Realice los ejercicios Si queremos quitar los formatos que hemos aplicado, podemos ir a Inicio/Modificar, y desplegamos el menú Borrar
Ejercicio 5 de Excel 1. Lea y escriba la información en su cuaderno 2. Realice los ejercicios Si queremos quitar los formatos que hemos aplicado, podemos ir a Inicio/Modificar, y desplegamos el menú Borrar
INSTITUTO UNIVERSITARIO DE TECNOLOGÍA JOSE LEONARDO CHIRINO PUNTO FIJO EDO-FALCON INTRODUCCION A LA INFORMATICA ING. JUAN DE LA ROSA T.
 INSTITUTO UNIVERSITARIO DE TECNOLOGÍA JOSE LEONARDO CHIRINO PUNTO FIJO EDO-FALCON INTRODUCCION A LA INFORMATICA ING. JUAN DE LA ROSA T. 1 Microsoft Office Excel Más conocido como Microsoft Excel, es una
INSTITUTO UNIVERSITARIO DE TECNOLOGÍA JOSE LEONARDO CHIRINO PUNTO FIJO EDO-FALCON INTRODUCCION A LA INFORMATICA ING. JUAN DE LA ROSA T. 1 Microsoft Office Excel Más conocido como Microsoft Excel, es una
IMÁGENES, AUTOFORMAS Y WORDART
 WORD EJERCICIO 7 IMÁGENES, AUTOFORMAS Y WORDART Para el ejercicio te harán falta dos archivos de imagen: Teléfono rojo.wmf y Ordenador.wmf. Descárgalos de la web del módulo en la carpeta Word de tu memoria
WORD EJERCICIO 7 IMÁGENES, AUTOFORMAS Y WORDART Para el ejercicio te harán falta dos archivos de imagen: Teléfono rojo.wmf y Ordenador.wmf. Descárgalos de la web del módulo en la carpeta Word de tu memoria
COLEGIO JORGE ISAACS
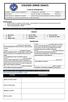 COLEGIO JORGE ISAACS GUÍAS DE APRENDIZAJE DOCENTE: MARIA ANGELICA MENDOZA P. ASIGNATURA: SISTEMAS GRADO: 11 ESTUDIANTE: VALOR DEL MES: EL COMPROMISO GUIA No: 1 FECHA DE INICIO: FEBRERO 12 DE 2015 FECHA
COLEGIO JORGE ISAACS GUÍAS DE APRENDIZAJE DOCENTE: MARIA ANGELICA MENDOZA P. ASIGNATURA: SISTEMAS GRADO: 11 ESTUDIANTE: VALOR DEL MES: EL COMPROMISO GUIA No: 1 FECHA DE INICIO: FEBRERO 12 DE 2015 FECHA
HP LaserJet serie CM1312 MFP Tareas de impresión
 HP LaserJet serie CM3 MFP Tareas de impresión Crear un folleto Crear un folleto Abra el controlador de la impresora y haga clic en la ficha Acabado. Haga clic en Imprimir en ambas caras. 3 En la lista
HP LaserJet serie CM3 MFP Tareas de impresión Crear un folleto Crear un folleto Abra el controlador de la impresora y haga clic en la ficha Acabado. Haga clic en Imprimir en ambas caras. 3 En la lista
MICROSOFT POWERPOINT MICROSOFT POWERPOINT 2013. Manual de Referencia para usuarios. Salomón Ccance CCANCE WEBSITE
 MICROSOFT POWERPOINT MICROSOFT POWERPOINT 2013 Manual de Referencia para usuarios Salomón Ccance CCANCE WEBSITE TRABAJAR CON GRÁFICOS 11.1. Crear y Eliminar Gráficos Para insertar un gráfico en una diapositiva
MICROSOFT POWERPOINT MICROSOFT POWERPOINT 2013 Manual de Referencia para usuarios Salomón Ccance CCANCE WEBSITE TRABAJAR CON GRÁFICOS 11.1. Crear y Eliminar Gráficos Para insertar un gráfico en una diapositiva
Impresión. Contenido TECNOLOGÍA WORD
 Contenido 1. Imprimir un archivo... 2 2. Vista previa de una página antes de imprimirla... 2 3. Imprimir en orientación horizontal... 2 4. Imprimir un documento con marcas de revisión... 3 4.1 Imprimir
Contenido 1. Imprimir un archivo... 2 2. Vista previa de una página antes de imprimirla... 2 3. Imprimir en orientación horizontal... 2 4. Imprimir un documento con marcas de revisión... 3 4.1 Imprimir
2.2. CREAR Y MODIFICAR CAMPOS.
 2.2. CREAR Y MODIFICAR CAMPOS. INSERTAR UN CAMPO. Para insertar un campo en la vista Hoja de datos: 1. En el panel de navegación, haga doble clic en la tabla para abrirla en la vista Hoja de datos. 2.
2.2. CREAR Y MODIFICAR CAMPOS. INSERTAR UN CAMPO. Para insertar un campo en la vista Hoja de datos: 1. En el panel de navegación, haga doble clic en la tabla para abrirla en la vista Hoja de datos. 2.
EJERCICIO 18 DE WORD. Las tablas sirven para organizar la información de una forma clara, ordenándola en filas y columnas.
 CREACIÓN Y MODIFICACIÓN DE TABLAS Las tablas sirven para organizar la información de una forma clara, ordenándola en filas y columnas. ACTIVIDAD: crea las tablas que se muestran a continuación, siguiendo
CREACIÓN Y MODIFICACIÓN DE TABLAS Las tablas sirven para organizar la información de una forma clara, ordenándola en filas y columnas. ACTIVIDAD: crea las tablas que se muestran a continuación, siguiendo
Práctica Final de Word
 Práctica Final de Word Israel González Carrasco (israel.gonzalez@uc3m.es) María Belén Ruiz Mezcua (mbelen.ruiz@uc3m.es) Estilos En la práctica anterior se trabajó la forma en que se aplicaba formato a
Práctica Final de Word Israel González Carrasco (israel.gonzalez@uc3m.es) María Belén Ruiz Mezcua (mbelen.ruiz@uc3m.es) Estilos En la práctica anterior se trabajó la forma en que se aplicaba formato a
Microsoft Office Word 2007
 Introducción: Continuando con los temas considerados en el temario, iniciamos con el procesador de texto, usualmente llamados documentos y contienen una gran variedad de funcionalidades y entre otras cosas
Introducción: Continuando con los temas considerados en el temario, iniciamos con el procesador de texto, usualmente llamados documentos y contienen una gran variedad de funcionalidades y entre otras cosas
TEMARIO CURSO WORD 2010 BÁSICO
 TEMARIO CURSO WORD 2010 BÁSICO LECCIÓN 1 Introducción 1. Qué es un procesador de texto? 2. Entrar y salir de Word 5. Cuestionario LECCIÓN 2 El Entorno de trabajo 1. Interfaz del programa 2. Simulación
TEMARIO CURSO WORD 2010 BÁSICO LECCIÓN 1 Introducción 1. Qué es un procesador de texto? 2. Entrar y salir de Word 5. Cuestionario LECCIÓN 2 El Entorno de trabajo 1. Interfaz del programa 2. Simulación
EJERCICIO 1 DE POWER POINT POWER POINT EJERCICIO 1 PRESENTACIONES CON POWER POINT
 POWER POINT EJERCICIO 1 PRESENTACIONES CON POWER POINT Power Point es un programa de presentaciones. Su utilidad: exponer un tema o asunto cualquiera por medio de diapositivas, que se suceden en pantalla
POWER POINT EJERCICIO 1 PRESENTACIONES CON POWER POINT Power Point es un programa de presentaciones. Su utilidad: exponer un tema o asunto cualquiera por medio de diapositivas, que se suceden en pantalla
ESCUELA DE INFORMÁTICA TÉCNICO EN SISTEMAS LABORAL SUBMÓDULO PROCESADOR DE TEXTO
 1 FORMATOS BÁSICOS Estos formatos permiten controlar la presentación del texto en un documento de varias formas, con el formato de fuente: estilo texto (negrita, cursiva, normal), Tamaño, Color u otra
1 FORMATOS BÁSICOS Estos formatos permiten controlar la presentación del texto en un documento de varias formas, con el formato de fuente: estilo texto (negrita, cursiva, normal), Tamaño, Color u otra
HP LaserJet serie P3010 Tareas de impresión
 Utilizar las funciones del controlador para Windows Abrir el controlador de la impresora En el menú Archivo del programa de software, haga clic en Imprimir. Seleccione la impresora y haga clic en Propiedades
Utilizar las funciones del controlador para Windows Abrir el controlador de la impresora En el menú Archivo del programa de software, haga clic en Imprimir. Seleccione la impresora y haga clic en Propiedades
Manual del Usuario de Microsoft Access Consultas - Página 1. Tema IV: Consultas. IV.1. Creación de Consultas
 Manual del Usuario de Microsoft Access Consultas - Página 1 Tema IV: Consultas IV.1. Creación de Consultas La potencia real de una base de datos reside en su capacidad para mostrar los datos que se desea
Manual del Usuario de Microsoft Access Consultas - Página 1 Tema IV: Consultas IV.1. Creación de Consultas La potencia real de una base de datos reside en su capacidad para mostrar los datos que se desea
HP Color LaserJet serie CP3525 - Tareas de impresión
 Utilizar las funciones del controlador para Windows Abrir el controlador de la impresora En el menú Archivo del programa de software, haga clic en Imprimir. Seleccione la impresora y haga clic en Propiedades
Utilizar las funciones del controlador para Windows Abrir el controlador de la impresora En el menú Archivo del programa de software, haga clic en Imprimir. Seleccione la impresora y haga clic en Propiedades
A la libertad por la Universidad!
 Conceptos generales de procesadores de texto. Microsoft Word 2013, es un programa editor de texto ofimático, que permite crear documentos sencillos o profesionales, posee herramientas de ortografía, sinónimos,
Conceptos generales de procesadores de texto. Microsoft Word 2013, es un programa editor de texto ofimático, que permite crear documentos sencillos o profesionales, posee herramientas de ortografía, sinónimos,
Qué es un Procesador de textos? Iniciar Word. Microsoft Word Microsoft Office 2010
 Microsoft Word 2010 Qué es un Procesador de textos? Un procesador de textos es una herramienta que sirve para el manejo de textos en general. Con un programa como éste es posible crear desde una carta
Microsoft Word 2010 Qué es un Procesador de textos? Un procesador de textos es una herramienta que sirve para el manejo de textos en general. Con un programa como éste es posible crear desde una carta
Creación de columnas. Creación de múltiples columnas en un documento
 Creación de columnas Objetivos: Creación de columnas. Cambio del número de columnas dentro de un documento. Formateo de las columnas. Examen general del diseño. Cambio de la anchura de las columnas con
Creación de columnas Objetivos: Creación de columnas. Cambio del número de columnas dentro de un documento. Formateo de las columnas. Examen general del diseño. Cambio de la anchura de las columnas con
Word 2010 Establecer formatos al documento
 Word 2010 Establecer formatos al documento Contenido CONTENIDO... 1 ESTABLECER FORMATOS AL DOCUMENTO... 2 MEJORAR EL ASPECTO DEL TEXTO... 3 CAMBIAR MAYÚSCULAS Y MINÚSCULAS... 8 ESTABLECER FORMATOS A UN
Word 2010 Establecer formatos al documento Contenido CONTENIDO... 1 ESTABLECER FORMATOS AL DOCUMENTO... 2 MEJORAR EL ASPECTO DEL TEXTO... 3 CAMBIAR MAYÚSCULAS Y MINÚSCULAS... 8 ESTABLECER FORMATOS A UN
Sección 2.1 El diseño de la diapositiva
 Sección 2.1 El diseño de la diapositiva Lo que hemos visto hasta ahora está falto de chispa, de color...vamos a empezar a darle un poco de alegría a las diapositivas. Colores, animaciones, gráficos, efectos...
Sección 2.1 El diseño de la diapositiva Lo que hemos visto hasta ahora está falto de chispa, de color...vamos a empezar a darle un poco de alegría a las diapositivas. Colores, animaciones, gráficos, efectos...
3.2. MANEJO DEL ENTORNO
 3.2. MANEJO DEL ENTORNO 3.2.1 Hoja de cálculo. Un libro nuevo de Microsoft Excel de manera predeterminada presenta tres hojas de cálculo. Si lo desea, puede modificar lo anterior aplicando el siguiente
3.2. MANEJO DEL ENTORNO 3.2.1 Hoja de cálculo. Un libro nuevo de Microsoft Excel de manera predeterminada presenta tres hojas de cálculo. Si lo desea, puede modificar lo anterior aplicando el siguiente
Controlador UPD PCL 5 para impresoras HP LaserJet series P4010 y P4510: impresión
 1 Abrir el controlador de la impresora En el menú Archivo del programa de software, haga clic en Imprimir. Seleccione la impresora y haga clic en Propiedades o Preferencias. 2 Obtener ayuda sobre cualquier
1 Abrir el controlador de la impresora En el menú Archivo del programa de software, haga clic en Imprimir. Seleccione la impresora y haga clic en Propiedades o Preferencias. 2 Obtener ayuda sobre cualquier
EDITOR DE TEXTO DE MOODLE
 Primera fila EDITOR DE TEXTO DE MOODLE Para qué sirve? El Editor de texto del aula está presente en todo lugar en el que el usuario debe escribir unas líneas, por ejemplo el formulario en el que el profesor
Primera fila EDITOR DE TEXTO DE MOODLE Para qué sirve? El Editor de texto del aula está presente en todo lugar en el que el usuario debe escribir unas líneas, por ejemplo el formulario en el que el profesor
4.2 COMBINAR CORRESPONDENCIA UTILIZANDO OTROS ORÍ-
 4.2 COMBINAR CORRESPONDENCIA UTILIZANDO OTROS ORÍ- GENES DE DATOS Los nombres, las direcciones y otros tipos de información que podemos incluir en los documento de la combinación de correspondencia pueden
4.2 COMBINAR CORRESPONDENCIA UTILIZANDO OTROS ORÍ- GENES DE DATOS Los nombres, las direcciones y otros tipos de información que podemos incluir en los documento de la combinación de correspondencia pueden
INFORMATICA I FORMATO
 INFORMATICA I 2.4.5 FORMATO El formato es una de las herramientas con que cuenta un procesador de textos para comunicar de distintas formas una palabra y/o frase, resaltándola, en negrita, dándole colores,
INFORMATICA I 2.4.5 FORMATO El formato es una de las herramientas con que cuenta un procesador de textos para comunicar de distintas formas una palabra y/o frase, resaltándola, en negrita, dándole colores,
MICROSOFT WORD 2007. Procesador de textos
 Procesador de textos En cada trabajo de Word que se entregue deberán tener en cuenta: Seguir las consignas de trabajo, respetando las indicaciones allí expuestas (tipo de letra, tamaño, color, efectos,
Procesador de textos En cada trabajo de Word que se entregue deberán tener en cuenta: Seguir las consignas de trabajo, respetando las indicaciones allí expuestas (tipo de letra, tamaño, color, efectos,
Como usar un documento WORD
 Como usar un documento WORD Abrir un nuevo documento y empezar a escribir 1. Haga clic en la pestaña Archivo. 2. Haga clic en Nuevo. 3. Haga doble clic en Documento en blanco. Inicio de la página Crear
Como usar un documento WORD Abrir un nuevo documento y empezar a escribir 1. Haga clic en la pestaña Archivo. 2. Haga clic en Nuevo. 3. Haga doble clic en Documento en blanco. Inicio de la página Crear
HERRAMIENTAS AVANZADAS PARA LA GESTIÓN DE PROYECTOS
 HERRAMIENTAS AVANZADAS PARA LA GESTIÓN DE PROYECTOS Sesión 01: Introducción al WBS Chart Pro Objetivo de la sesión Conocer las generalidades del WBS Chart Pro. Conocer las funcionalidades y comandos principales
HERRAMIENTAS AVANZADAS PARA LA GESTIÓN DE PROYECTOS Sesión 01: Introducción al WBS Chart Pro Objetivo de la sesión Conocer las generalidades del WBS Chart Pro. Conocer las funcionalidades y comandos principales
Folleto: Familiarizándonos con Word NIVEL INTERMEDIO. Gestión de Plantillas. Gestión de Artículos Gestión de Menús. Gestión de Módulos
 NIVEL INTERMEDIO Gestión de Plantillas Gestión de Artículos Gestión de Menús Gestión de Módulos Gestión de Usuario Seguridad y Mantenimiento Trucos Folleto: Familiarizándonos con Word CONTENIDO CONTENIDO
NIVEL INTERMEDIO Gestión de Plantillas Gestión de Artículos Gestión de Menús Gestión de Módulos Gestión de Usuario Seguridad y Mantenimiento Trucos Folleto: Familiarizándonos con Word CONTENIDO CONTENIDO
TEORIA MICROSOFT OFFICE
 TEORIA DE MICROSOFT OFFICE WORD 2007 Pagina 1 de 39 MICROSOFT WORD MICROSOFT WORD es un procesador de texto o palabras que permite realizar diferentes documentos, entre ellos: Cartas, Tesis, Organigramas;
TEORIA DE MICROSOFT OFFICE WORD 2007 Pagina 1 de 39 MICROSOFT WORD MICROSOFT WORD es un procesador de texto o palabras que permite realizar diferentes documentos, entre ellos: Cartas, Tesis, Organigramas;
de la parte inferior izquierda de la ventana, excepto para el caso de la Presentación preliminar que se activa desde el menú Archivo o desde el botón
 MICROSOFT WORD NIVEL MEDIO DE WORD CONTINUAMOS CON MICROSOFT WORD DISEÑO DE IMPRESIÓN Y VISUALIZACION DE DOCUMENTOS Word presenta seis vistas de trabajo y de presentación de los documentos: Normal, Diseño
MICROSOFT WORD NIVEL MEDIO DE WORD CONTINUAMOS CON MICROSOFT WORD DISEÑO DE IMPRESIÓN Y VISUALIZACION DE DOCUMENTOS Word presenta seis vistas de trabajo y de presentación de los documentos: Normal, Diseño
Impresora HP LaserJet serie P2050 - Tareas de impresión
 Cancelar un trabajo de impresión Detención del trabajo de impresión en curso desde el panel de control Pulse el botón Cancelar del panel de control. OK Detención del trabajo de impresión en curso desde
Cancelar un trabajo de impresión Detención del trabajo de impresión en curso desde el panel de control Pulse el botón Cancelar del panel de control. OK Detención del trabajo de impresión en curso desde
Representación gráfica de datos
 Representación gráfica de datos Concepto de gráfico Un gráfico es una representación visual de información numérica. Está vinculado a los datos de la hoja de cálculo a partir de la que se genera y se actualiza
Representación gráfica de datos Concepto de gráfico Un gráfico es una representación visual de información numérica. Está vinculado a los datos de la hoja de cálculo a partir de la que se genera y se actualiza
PROCESO DE FORMACIÓN DE HABILIDADES INFORMÁTICAS MODULO: Introducción al Manejo de documentos con Microsoft Word
 PROCESO DE FORMACIÓN DE HABILIDADES INFORMÁTICAS MODULO: Introducción al Manejo de documentos con Microsoft Word ESTILOS Y FORMATOS 2.1 Cambiar el color del texto 1.Seleccione el texto que desea cambiar.
PROCESO DE FORMACIÓN DE HABILIDADES INFORMÁTICAS MODULO: Introducción al Manejo de documentos con Microsoft Word ESTILOS Y FORMATOS 2.1 Cambiar el color del texto 1.Seleccione el texto que desea cambiar.
Trabajando herramientas básicas del Windows
 Trabajando herramientas básicas del Windows 1. Ejercicios para la práctica de: Modificar las propiedades del Escritorio En esta práctica aprenderá a activar los iconos de Mi PC y la carpeta Mis Documentos
Trabajando herramientas básicas del Windows 1. Ejercicios para la práctica de: Modificar las propiedades del Escritorio En esta práctica aprenderá a activar los iconos de Mi PC y la carpeta Mis Documentos
MICROSOFT OFFICE WORD
 MICROSOFT OFFICE WORD Formato de la página Cuando se habla del formato de un texto nos estamos refiriendo a las cuestiones que tienen que ver con el aspecto del texto, con la forma de presentar el texto
MICROSOFT OFFICE WORD Formato de la página Cuando se habla del formato de un texto nos estamos refiriendo a las cuestiones que tienen que ver con el aspecto del texto, con la forma de presentar el texto
Guía de Microsoft Excel Primeros pasos
 Guía de Microsoft Excel 016 Primeros pasos Contenido INTRODUCCIÓN... 3 PANTALLA PRINCIPAL... 3 CREAR UN DOCUMENTO EN EXCEL... 3 TRABAJAR CON HOJAS EN UN LIBRO... 5 INSERTAR O ELIMINAR FILAS O COLUMNAS...
Guía de Microsoft Excel 016 Primeros pasos Contenido INTRODUCCIÓN... 3 PANTALLA PRINCIPAL... 3 CREAR UN DOCUMENTO EN EXCEL... 3 TRABAJAR CON HOJAS EN UN LIBRO... 5 INSERTAR O ELIMINAR FILAS O COLUMNAS...
Sesión No. 3. Contextualización INFORMÁTICA 1. Nombre: Procesador de Texto (Microsoft Word)
 INFORMÁTICA INFORMÁTICA 1 Sesión No. 3 Nombre: Procesador de Texto (Microsoft Word) Contextualización Un procesador de texto es un programa de software que permite editar, dar formato, grabar y modificar
INFORMÁTICA INFORMÁTICA 1 Sesión No. 3 Nombre: Procesador de Texto (Microsoft Word) Contextualización Un procesador de texto es un programa de software que permite editar, dar formato, grabar y modificar
Hipervínculo. 1) Hipervínculo hacia Internet
 Hipervínculo El hipervínculo es un link que nos permite ir de un lugar a otro en documentos paginas web... Existen 3 tipos de hipervínculos: 1) Hipervínculo hacia Internet 2) Hipervínculo hacia otro documento
Hipervínculo El hipervínculo es un link que nos permite ir de un lugar a otro en documentos paginas web... Existen 3 tipos de hipervínculos: 1) Hipervínculo hacia Internet 2) Hipervínculo hacia otro documento
3. CREAR FORMULARIOS 3.1. CREAR FORMULARIOS CREAR UN FORMULARIO CON EL ASISTENTE PARA FORMULARIOS UNIDAD 3- CREAR FORMULARIOS
 3. CREAR FORMULARIOS Los formularios sirven como interfaz de usuario de una base de datos en Access, simplificando el modo de navegación entre los objetos y las características que define y organizan las
3. CREAR FORMULARIOS Los formularios sirven como interfaz de usuario de una base de datos en Access, simplificando el modo de navegación entre los objetos y las características que define y organizan las
Tutorial de Power Point
 Tutorial de Power Point Power Point es una aplicación para diseñar presentaciones. Cuando abrimos el a programa, parece una ventana que contiene varias opciones: AutoContent Wizard es una opción para crear
Tutorial de Power Point Power Point es una aplicación para diseñar presentaciones. Cuando abrimos el a programa, parece una ventana que contiene varias opciones: AutoContent Wizard es una opción para crear
Procesador de textos: Openoffice.org Índice de contenido
 Procesador de textos: Openoffice.org Índice de contenido 1.- Conceptos Previos... 2 1.1.- Partes de la ventana del Writer:... 2 2.- Formato de carácter... 3 2.1.- Pestaña Fuente... 3 2.2.- Pestaña Efectos
Procesador de textos: Openoffice.org Índice de contenido 1.- Conceptos Previos... 2 1.1.- Partes de la ventana del Writer:... 2 2.- Formato de carácter... 3 2.1.- Pestaña Fuente... 3 2.2.- Pestaña Efectos
Opciones avanzadas. Impresión de páginas de separación. Impresora láser Phaser 4500
 Opciones avanzadas Este tema incluye: Impresión de páginas de separación en la página 2-45 Impresión de varias páginas en una sola hoja (N imágenes) en la página 2-46 Impresión de imágenes en negativo
Opciones avanzadas Este tema incluye: Impresión de páginas de separación en la página 2-45 Impresión de varias páginas en una sola hoja (N imágenes) en la página 2-46 Impresión de imágenes en negativo
MACROS AUTOMÁTICAS CON VBA EXCEL 2010. Manual de Referencia para usuarios. Salomón Ccance CCANCE WEBSITE
 MACROS AUTOMÁTICAS CON VBA EXCEL 2010 Manual de Referencia para usuarios Salomón Ccance CCANCE WEBSITE MACROS AUTOMÁTICAS CON VBA Si ejecuta frecuentemente una tarea en Microsoft Excel, puede automatizarla
MACROS AUTOMÁTICAS CON VBA EXCEL 2010 Manual de Referencia para usuarios Salomón Ccance CCANCE WEBSITE MACROS AUTOMÁTICAS CON VBA Si ejecuta frecuentemente una tarea en Microsoft Excel, puede automatizarla
4. INTRODUCCIÓN A LOS PROCESADORES DE TEXTO
 Unidad 4. Introducción a los Procesadores de Texto Pag: 1/11 4. INTRODUCCIÓN A LOS PROCESADORES DE TEXTO Un procesador de textos es una aplicación informática destinada a la creación o modificación de
Unidad 4. Introducción a los Procesadores de Texto Pag: 1/11 4. INTRODUCCIÓN A LOS PROCESADORES DE TEXTO Un procesador de textos es una aplicación informática destinada a la creación o modificación de
PROCEDIMIENTO PARA RESOLVER
 PLANTEAMIENTO AGREGUE NÚMEROS DE DIAPOSITIVAS A TODAS LAS DIAPOSITIVAS, EXCEPTO A LA DIAPOSITIVA DE TÍTULO. PROCEDIMIENTO PARA RESOLVER Ficha Insertar, Número de diapositiva, Activar la casilla de Número
PLANTEAMIENTO AGREGUE NÚMEROS DE DIAPOSITIVAS A TODAS LAS DIAPOSITIVAS, EXCEPTO A LA DIAPOSITIVA DE TÍTULO. PROCEDIMIENTO PARA RESOLVER Ficha Insertar, Número de diapositiva, Activar la casilla de Número
EJERCICIOS PARTE I: 1. Cómo se llamaba anteriormente a las hojas de cálculo? 2. Qué es una hoja electrónica de cálculo?
 EJERCICIOS PARTE I: 1. Cómo se llamaba anteriormente a las hojas de cálculo? 2. Qué es una hoja electrónica de cálculo? 3. Cómo se identifica una casilla en una hoja de cálculo? 4. Menciona tres ejemplos
EJERCICIOS PARTE I: 1. Cómo se llamaba anteriormente a las hojas de cálculo? 2. Qué es una hoja electrónica de cálculo? 3. Cómo se identifica una casilla en una hoja de cálculo? 4. Menciona tres ejemplos
Bienvenidos al curso Microsoft Word 2010
 Bienvenidos al curso Microsoft Word 2010 Qué es Microsoft Word? Es un software creado para asistir a cualquier persona en la creación de documentos, brindándole posibilidades de diseño y corrección. Duración
Bienvenidos al curso Microsoft Word 2010 Qué es Microsoft Word? Es un software creado para asistir a cualquier persona en la creación de documentos, brindándole posibilidades de diseño y corrección. Duración
2. OBJETIVOS Al finalizar este módulo, tendrá conocimientos sobre:
 1. INTRODUCCIÓN Las hojas de cálculo se pueden considerar un componente indispensable en la administración y gestión de las empresas, ya que permiten realizar cálculos complejos en un corto espacio de
1. INTRODUCCIÓN Las hojas de cálculo se pueden considerar un componente indispensable en la administración y gestión de las empresas, ya que permiten realizar cálculos complejos en un corto espacio de
Teoría. Microsoft Word. Características Generales Formatos Encabezado y Pie de página Tablas Imágenes
 Teoría Microsoft Word Características Generales Formatos Encabezado y Pie de página Tablas Imágenes Características Generales Ventana Íconos (barra/cinta de opciones) Ventana de documento Párrafos Formatos
Teoría Microsoft Word Características Generales Formatos Encabezado y Pie de página Tablas Imágenes Características Generales Ventana Íconos (barra/cinta de opciones) Ventana de documento Párrafos Formatos
I. ESTILOS Y TABLA DE CONTENIDOS
 I. ESTILOS Y TABLA DE CONTENIDOS Los estilos son formatos especiales que se asigna a un texto seleccionado, todo esto con fin de que posteriormente podamos utilizarlos para la generación de tablas de contenidos
I. ESTILOS Y TABLA DE CONTENIDOS Los estilos son formatos especiales que se asigna a un texto seleccionado, todo esto con fin de que posteriormente podamos utilizarlos para la generación de tablas de contenidos
2. INSERTAR DIAPOSITIVAS Y FORMAS Y DARLES FORMATO.
 2. INSERTAR DIAPOSITIVAS Y FORMAS Y DARLES FORMATO. Las técnicas que se tratan en esta sección del examen Microsoft Office Specialist para Microsoft PowerPoint 2013 están relacionadas con la inserción
2. INSERTAR DIAPOSITIVAS Y FORMAS Y DARLES FORMATO. Las técnicas que se tratan en esta sección del examen Microsoft Office Specialist para Microsoft PowerPoint 2013 están relacionadas con la inserción
Word Básico Word Básico
 Word Básico 2010 Word Básico 2010 http://www.infop.hn http://www.infop.hn Introducción a Word Word Básico 2010 1.1 MICROSOFT WORD Es un procesador de textos, que sirve para crear diferentes tipos de documentos
Word Básico 2010 Word Básico 2010 http://www.infop.hn http://www.infop.hn Introducción a Word Word Básico 2010 1.1 MICROSOFT WORD Es un procesador de textos, que sirve para crear diferentes tipos de documentos
FRONTPAGE I LECCIÓN N 1
 Conceptos básicos del funcionamiento de FrontPage Una vez completadas estas lecciones, podrá: Abrir y obtener una vista previa de un sitio Web basado en FrontPage. Abrir y obtener una vista previa de una
Conceptos básicos del funcionamiento de FrontPage Una vez completadas estas lecciones, podrá: Abrir y obtener una vista previa de un sitio Web basado en FrontPage. Abrir y obtener una vista previa de una
PRESENTACIONES CORPORATIVAS
 PRESENTACIONES CORPORATIVAS OBJETIVO Mantener la imagen corporativa de la OSI, estableciendo parámetros para la elaboración de presentaciones y ayudas audiovisuales utilizadas tanto en la capacitación
PRESENTACIONES CORPORATIVAS OBJETIVO Mantener la imagen corporativa de la OSI, estableciendo parámetros para la elaboración de presentaciones y ayudas audiovisuales utilizadas tanto en la capacitación
Procesador de Textos MS Word
 BIBLIOGRAFÍA UTILIZADA: Curso de Tecnología de la Información y la Comunicación MATERIALES DIDÁCTICOS -MÓDULO DE WORD: FORMATOS UNIVERSIDAD VIRTUAL DE QUILMES /2014 INTRODUCCIÓN Word es un procesador de
BIBLIOGRAFÍA UTILIZADA: Curso de Tecnología de la Información y la Comunicación MATERIALES DIDÁCTICOS -MÓDULO DE WORD: FORMATOS UNIVERSIDAD VIRTUAL DE QUILMES /2014 INTRODUCCIÓN Word es un procesador de
Sesión No. 6. Contextualización INFORMÁTICA 1. Nombre: Presentaciones Gráficas
 INFORMÁTICA INFORMÁTICA 1 Sesión No. 6 Nombre: Presentaciones Gráficas Contextualización En esta segunda y última parte de la unidad, veremos algunas de las funcionalidades más importantes de Microsoft
INFORMÁTICA INFORMÁTICA 1 Sesión No. 6 Nombre: Presentaciones Gráficas Contextualización En esta segunda y última parte de la unidad, veremos algunas de las funcionalidades más importantes de Microsoft
PowerPoint 2016 Funciones básicas
 Generalidades Iniciar PowerPoint 2016 9 Salir de PowerPoint 2016 10 Descripción de la pantalla de trabajo de PowerPoint 2016 10 Ver el menú contextual 13 Usar y administrar la cinta de opciones 14 Adaptar
Generalidades Iniciar PowerPoint 2016 9 Salir de PowerPoint 2016 10 Descripción de la pantalla de trabajo de PowerPoint 2016 10 Ver el menú contextual 13 Usar y administrar la cinta de opciones 14 Adaptar
Tablas. Contenido TECNOLOGÍA WORD
 Contenido 1. Utilización de tablas rápidas... 2 1.1 Insertar una tabla mediante el uso de tablas rápidas... 2 1.2 Agregar una tabla a la galería de tablas rápidas... 2 2. Dibujar una tabla... 3 3. Convertir
Contenido 1. Utilización de tablas rápidas... 2 1.1 Insertar una tabla mediante el uso de tablas rápidas... 2 1.2 Agregar una tabla a la galería de tablas rápidas... 2 2. Dibujar una tabla... 3 3. Convertir
Sistemas operativos: ventanas y escritorio. Sonia Lafuente Martínez
 Sistemas operativos: ventanas y escritorio. Sonia Lafuente Martínez Elementos de Windows A. Escritorio B. Barra de tareas y Botón de Inicio C. Ventanas A. El Escritorio Barra de Tareas Ejercicio1: Identifica
Sistemas operativos: ventanas y escritorio. Sonia Lafuente Martínez Elementos de Windows A. Escritorio B. Barra de tareas y Botón de Inicio C. Ventanas A. El Escritorio Barra de Tareas Ejercicio1: Identifica
SESIÓN 8 DAR FORMATO AL TEXTO.
 I. CONTENIDOS: 1. Formato carácter y párrafo. 2. Diseño de página. 3. Aplicación de estilos. 4. Inserción de la nota a pie de página. SESIÓN 8 DAR FORMATO AL TEXTO. II. OBJETIVOS: Al término de la Sesión,
I. CONTENIDOS: 1. Formato carácter y párrafo. 2. Diseño de página. 3. Aplicación de estilos. 4. Inserción de la nota a pie de página. SESIÓN 8 DAR FORMATO AL TEXTO. II. OBJETIVOS: Al término de la Sesión,
5. INSERTAR Y APLICAR FORMATO A OBJETOS
 107 5. INSERTAR Y APLICAR FORMATO A OBJETOS Las técnicas que se tratan en esta sección están relacionadas con la inserción y formato de objetos de contenido. En concreto, este conjunto de técnicas se asocian
107 5. INSERTAR Y APLICAR FORMATO A OBJETOS Las técnicas que se tratan en esta sección están relacionadas con la inserción y formato de objetos de contenido. En concreto, este conjunto de técnicas se asocian
Introducción a las bases de datos y Access
 Introducción a las bases de datos y Access capítulo 20 Introducción a las bases de datos y Access introducción 20. Introducción a las bases de datos 20.1. Qué es una base de datos? Según la Real Academia
Introducción a las bases de datos y Access capítulo 20 Introducción a las bases de datos y Access introducción 20. Introducción a las bases de datos 20.1. Qué es una base de datos? Según la Real Academia
Trabajando herramientas básicas del Windows
 IES Antonio Glez Glez Tejina Informática 4º ESO 1 Trabajando herramientas básicas del Windows 1. Ejercicios para la práctica de: Modificar las propiedades del Escritorio En esta práctica aprenderá a activar
IES Antonio Glez Glez Tejina Informática 4º ESO 1 Trabajando herramientas básicas del Windows 1. Ejercicios para la práctica de: Modificar las propiedades del Escritorio En esta práctica aprenderá a activar
Fondo de escritorio Como hemos comentado, lo primero que vemos al iniciar Windows es el escritorio, el
 Organizar ventanas Desde la barra de tareas podemos organizar todas las ventanas que tengamos abiertas. Así, podemos colocarlas en Cascada, Mosaico horizontal o Mosaico vertical. Para organizar las ventanas:
Organizar ventanas Desde la barra de tareas podemos organizar todas las ventanas que tengamos abiertas. Así, podemos colocarlas en Cascada, Mosaico horizontal o Mosaico vertical. Para organizar las ventanas:
Sistemas operativos: ventanas y escritorio. Sonia Lafuente Martínez
 Sistemas operativos: ventanas y escritorio. Sonia Lafuente Martínez Elementos de Windows A. Escritorio B. Barra de tareas y Botón de Inicio C. Ventanas A. El Escritorio Ejercicio1: Identifica las partes
Sistemas operativos: ventanas y escritorio. Sonia Lafuente Martínez Elementos de Windows A. Escritorio B. Barra de tareas y Botón de Inicio C. Ventanas A. El Escritorio Ejercicio1: Identifica las partes
formato condicional en Excel formato condicional en Excel
 El formato condicional en Excel es una funcionalidad de gran utilidad al momento de realizar el análisis de datos ya que puedes dar un formato especial a un grupo de celdas en base al valor de otra celda.
El formato condicional en Excel es una funcionalidad de gran utilidad al momento de realizar el análisis de datos ya que puedes dar un formato especial a un grupo de celdas en base al valor de otra celda.
... Tablas. Crear Tabla. anfora CAPÍTULO 6
 CAPÍTULO 6......... Este capítulo está dedicado a la creación y posterior modificación de las tablas. Las tablas se emplean en un documento porque permiten organizar la información y facilitar su comprensión
CAPÍTULO 6......... Este capítulo está dedicado a la creación y posterior modificación de las tablas. Las tablas se emplean en un documento porque permiten organizar la información y facilitar su comprensión
Trabajar con texto PowerPoint 2007
 Trabajar con texto PowerPoint 2007 TRABAJAR CON TEXTO Agregar texto a una diapositiva Para insertar texto en las diapositivas debemos hacer clic dentro del marcador de posición 1 de texto y escribimos
Trabajar con texto PowerPoint 2007 TRABAJAR CON TEXTO Agregar texto a una diapositiva Para insertar texto en las diapositivas debemos hacer clic dentro del marcador de posición 1 de texto y escribimos
FUNCIONES BÁSICAS DE TRABAJO
 FUNCIONES BÁSICAS DE TRABAJO Selección de texto Para realizar diversas opciones de formato deberás seleccionar un texto. Deberás utilizar el mouse, hacer un clic al inicio del texto y arrastrar hasta el
FUNCIONES BÁSICAS DE TRABAJO Selección de texto Para realizar diversas opciones de formato deberás seleccionar un texto. Deberás utilizar el mouse, hacer un clic al inicio del texto y arrastrar hasta el
Introducción Mic i ro r s o of o t t W or o d r
 Introducción Microsoft Word Qué es el Microsoft Word? Word es uno de los procesadores de texto, más utilizados para trabajar con documentos en la actualidad. Casi no existe persona con computadora, que
Introducción Microsoft Word Qué es el Microsoft Word? Word es uno de los procesadores de texto, más utilizados para trabajar con documentos en la actualidad. Casi no existe persona con computadora, que
MANUAL DE POSTULACIÓN EN LÍNEA PROGRAMA DE MOVILIDAD ESTUDIANTIL ESTUDIOS PARCIALES EN EL EXTRANJERO
 MANUAL DE POSTULACIÓN EN LÍNEA ESTUDIOS PARCIALES EN EL EXTRANJERO Dirección de Relaciones Internacionales Universidad de Chile INTRODUCCIÓN El sistema de Postulación en línea es una herramienta que la
MANUAL DE POSTULACIÓN EN LÍNEA ESTUDIOS PARCIALES EN EL EXTRANJERO Dirección de Relaciones Internacionales Universidad de Chile INTRODUCCIÓN El sistema de Postulación en línea es una herramienta que la
Manual para usuarios USO DE OUTLOOK. Universidad Central del Este
 Manual para usuarios USO DE OUTLOOK Universidad Central del Este Contenido 1. QUÉ ES Y PARA QUE SIRVE OFFICE 365?... 3 1.1 CÓMO ENTRAR A LA PLATAFORMA DE OFFICE 365 DE LA UCE?... 3 2. QUÉ ES OUTLOOK?...
Manual para usuarios USO DE OUTLOOK Universidad Central del Este Contenido 1. QUÉ ES Y PARA QUE SIRVE OFFICE 365?... 3 1.1 CÓMO ENTRAR A LA PLATAFORMA DE OFFICE 365 DE LA UCE?... 3 2. QUÉ ES OUTLOOK?...
Página 2 de 8 4. Guarde los datos. Paso 2:Crear un archivo de base de datos Cree una base de datos en la que se defina la información que se desea imp
 Página 1 de 8 Cómo imprimir datos variables La impresión de datos variables nos permite reemplazar partes de la imagen para crear impresiones con un texto exclusivo o imágenes distintas en cada copia.
Página 1 de 8 Cómo imprimir datos variables La impresión de datos variables nos permite reemplazar partes de la imagen para crear impresiones con un texto exclusivo o imágenes distintas en cada copia.
