GESTIÓN ACADÉMICA PLAN DE ASIGNATURA GUÍA DIDÁCTICA
|
|
|
- Isabel Sáez Luna
- hace 7 años
- Vistas:
Transcripción
1 PÁGINA: 1 de 13 Nombres y Apellidos del Estudiante: Grado: 10 Periodo: 2 Docente: Duración: 10 horas Área: Tecnología e informática Asignatura: Informática ESTÁNDAR: Utilizo adecuadamente herramientas informáticas de uso común para la búsqueda y procesamiento de la información y la comunicación de ideas. INDICADORES DE DESEMPEÑO: Utiliza el programa PowerPoint de forma adecuada en las presentaciones multimedia para comunicar los resultados obtenidos de una consulta. EJE(S) TEMÁTICO(S): Presentaciones en PowerPoint MOMENTO DE REFLEXIÓN "Si piensas que la tecnología puede solucionar tus problemas de seguridad, está claro que ni entiendes los problemas ni entiendes la tecnología" Bruce Schneier ORIENTACIONES Lectura del texto. Lecturas complementarias de otros textos. Apreciación de diapositivas con video beam. Resolución de preguntas planteadas. Pruebas orales. Pruebas escritas. Práctica frente al computador en sala de informática. EXPLORACIÓN La historia de Power Point comienza cuando Bob Gaskins, un alumno de Berkeley, tuvo la genial idea de aprovechar las tecnologías gráficas emergentes para hacer presentaciones. De hecho podemos considerar a Gaskins como quien inventó el sistema. Bob se asoció con la firma "Forethought" y el producto se lanzó como Power Point en 1987, diseñado para el Apple Macintosh; el producto corría en blanco y negro, y era bastante básico. Para 1987, la empresa de software mencionada en conjunto con su producto PowerPoint, fueron adquiridos por Microsoft, la versión para Windows dio a luz en El hecho de pertenecer a la suite de Microsoft Office, entre otras cosas, ha permitido que este software de presentaciones sea actualmente el más popular en el mundo entero. CONCEPTUALIZACIÓN PowerPoint es la herramienta que nos ofrece Microsoft Office para crear presentaciones. Las presentaciones son imprescindibles hoy en día ya que permiten comunicar información e ideas de forma visual y atractiva. Se pueden utilizar presentaciones en la enseñanza como apoyo al profesor para desarrollar un determinado tema, para exponer resultados de una investigación, en la empresa para preparar reuniones, para presentar los resultados de un trabajo o los resultados de la empresa, para presentar un nuevo producto, etc. En definitiva siempre que se quiera exponer información de forma visual y agradable para captar la atención del interlocutor. Con PowerPoint podemos crear presentaciones de forma fácil y rápida pero con gran calidad ya que incorpora gran cantidad de herramientas que nos permiten personalizar hasta el último detalle, por ejemplo podemos controlar el estilo de los textos y de los párrafos, podemos insertar gráficos, dibujos, imágenes, e incluso texto WordArt. También podemos insertar efectos animados, películas y sonidos. Podemos revisar la ortografía de los textos e incluso insertar notas para que el locutor pueda tener unas pequeñas aclaraciones para su exposición y muchas más cosas que veremos a lo largo del curso. PRESENTACIÓN: Es una secuencia ordenada de diapositivas que permiten exponer de manera sintética y estructurada, los puntos esenciales o propósitos de un determinado proyecto.
2 PÁGINA: 2 de 13 DIAPOSITIVAS: Son cada uno de los elementos que constituyen la presentación y cada una de ellas puede representarse con una imagen o lamina que se despliegan correlativamente en la pantalla. Cada diapositiva puede contener textos, gráficos, dibujos, imágenes prediseñadas, animaciones, sonidos y gráficos creados por otros programas. El número de diapositivas varía en función del contenido de la presentación, pero en general, es aconsejable que cada diapositiva contenga una única idea o elemento de información INICIAR POWERPOINT Vamos a ver las dos formas básicas de iniciar PowerPoint. 1) Desde el icono de PowerPoint del escritorio haciendo doble clic sobre él. Ahora inicia el PowerPoint para ir probando lo que vayamos explicando, de esta forma aprenderás mejor el manejo de este programa. 2) Desde el botón Inicio situado, normalmente, en la esquina inferior izquierda de la pantalla. Coloca el cursor y haz clic sobre el botón Inicio se despliega un menú; al colocar el cursor sobre Programas, aparece otra lista con los programas que hay instalados en tu ordenador; buscar Microsoft PowerPoint, y al hacer clic sobre él e arrancará el programa. CÓMO CERRAR POWERPOINT Para cerrar PowerPoint, puedes utilizar cualquiera de las siguientes operaciones: Hacer clic en el botón cerrar de la barra de título. Pulsar la combinación de teclas ALT+F4. Hacer clic sobre el Botón Office y elegir la opción Salir de PowerPoint. Si lo que queremos es cerrar la Presentación actual sin cerrar el programa haremos: Clic sobre el Botón Office y elegir la opción Cerrar. Si al cerrar no hemos guardado los cambios efectuados en la presentación, nos preguntará si queremos guardarlos o
3 PÁGINA: 3 de 13 incluso nos puede llegar a mostrar el cuadro de diálogo asociado al menú Guardar en el caso de no haberla guardado anteriormente. LA PANTALLA INICIAL Al iniciar PowerPoint aparece una pantalla inicial como la que a continuación te mostramos. Ahora conoceremos los nombres de los diferentes elementos de esta pantalla y así será más fácil entender el resto del curso. La pantalla que se muestra a continuación puede no coincidir exactamente con la que ves en tu ordenador, ya que cada usuario puede decidir qué elementos quiere que se vean en cada momento, como veremos más adelante. La parte central de la ventana es donde visualizamos y creamos las diapositivas que formarán la presentación. Una diapositiva no es más que una de las muchas pantallas que forman parte de una presentación, es como una página de un libro. LAS BARRAS La barra de título Contiene el nombre del documento sobre el que se está trabajando en ese momento. Cuando creamos una presentación nueva se le asigna el nombre provisional Presentación1, hasta que la guardemos y le demos el nombre que queramos. En el extremo de la derecha están los botones para minimizar, restaurar y cerrar. La barra de acceso rápido La barra de acceso rápido contiene las operaciones más habituales como Guardar, Deshacer o Repetir. Esta barra puede personalizarse para añadir todos los botones que quieras. Para ello haz clic en la flecha desplegable de la derecha y selecciona los comandos que quieras añadir. Haz clic en Más comandos para ver un listado de todos los disponibles en PowerPoint Se abrirá un cuadro de diálogo desde donde podrás añadir acciones que iremos viendo a lo largo del curso:
4 PÁGINA: 4 de 13 La Barra de Opciones La Barra de opciones contiene todas las opciones del programa agrupadas en pestañas. Al hacer clic en Insertar, por ejemplo, veremos las operaciones relacionadas con la inserción de los diferentes elementos que se pueden crear en PowerPoint. Puedes acceder a todas las acciones utilizando estas pestañas. Pero las más habituales podríamos añadirlas a la barra de acceso rápido como hemos visto en el punto anterior. En algunos momentos algunas opciones no estarán disponibles, las reconocerás porque tienen un color claro. Las pestañas que forman la banda pueden ir cambiando según el momento en que te encuentres cuando trabajes con PowerPoint. Está diseñada para mostrar solamente aquellas opciones que te serán útiles en cada pantalla. Pulsando la tecla ALT entraremos en el modo de acceso por teclado. De esta forma aparecerán pequeños recuadros junto a las pestañas y opciones indicando la tecla (o conjunto de teclas) que deberás pulsar para acceder a esa opción sin la necesidad del ratón. Las opciones no disponibles en el momento actual se muestran semitransparentes. Para salir del modo de acceso por teclado vuelve a pulsar la tecla ALT. Si haces doble clic sobre cualquiera de las pestañas, la barra se minimizará para ocupar menos espacio.
5 PÁGINA: 5 de 13 De esta forma sólo muestra el nombre de las pestañas y las opciones quedarán ocultas. Las opciones volverán a mostrarse en el momento en el que vuelvas a hacer clic en cualquier pestaña. El área de esquema muestra los títulos de las diapositivas que vamos creando con su número e incluso puede mostrar las diapositivas en miniatura si seleccionamos su pestaña. Al seleccionar una diapositiva en el área de esquema aparecerá inmediatamente la diapositiva en el área de trabajo para poder modificarla. Los Botones de vistas, con ellos podemos elegir el tipo de Vista en la cual queremos encontrarnos según nos convenga, por ejemplo podemos tener una vista normal(1), clasificador de diapositivas o general de todas las diapositivas que tenemos(2), también podemos ejecutar la presentación para ver cómo queda(3), etc. El icono que queda resaltado nos indica la vista en la que nos encontramos. El Área de notas será donde añadiremos las notas de apoyo para realizar la presentación. Estas notas no se ven en la presentación pero si se lo indicamos podemos hacer que aparezcan cuando imprimamos la presentación en papel. El Botón Office Haciendo clic en el botón de Office que se encuentra en la parte superior izquierda de la pantalla podrás desplegar un menú desde donde podrás ver las acciones que puedes realizar sobre el documento, incluyendo Guardar, Imprimir o crear uno Nuevo. A este menú también puedes acceder desde el modo de acceso por teclado tal y como vimos para la Banda de opciones. Este menú contiene dos tipos básicos de elementos: Comandos inmediatos. Se ejecutan de forma inmediata al hacer clic sobre ellos. Se reconocen porque a la derecha del nombre del comando no aparece nada. Por ejemplo, la opción Guardar para guardar el documento actual. O también, al hacer clic en la opción puede aparecer un cuadro de diálogo donde nos pedirá más información sobre la acción a realizar como la opción Abrir. Opción con otro menú desplegable. Se reconocen porque tienen un triángulo a la derecha. Colocando el ratón en ese triángulo puedes acceder a otro listado de opciones. Por ejemplo, la opción guardar para acceder a las opciones de guardar de la base de datos. Las barras de desplazamiento Permiten movernos a lo largo y ancho de la hoja de forma rápida y sencilla, simplemente hay que desplazar la barra arrastrándola con el ratón, o hacer clic en los triángulos.
6 PÁGINA: 6 de 13 Barra de estado: Nos muestra la diapositiva en que nos encontramos. También el idioma y los botones de vista de la diapositiva, así como también una barra de desplazamiento que permite aplicar Zoom a la página, para verla más cerca o lejos. Al dar clic en el porcentaje se activa el diapositiva a la ventana actual. cuadro de dialogo Zoom, y al dar clic en el botón se ajusta la LA AYUDA: Tenemos varios métodos para obtener Ayuda con PowerPoint. Un método consiste en utilizar la Banda de opciones, haciendo clic en el interrogante: Otro método consiste en utilizar la tecla F1 del teclado. Aparecerá la ventana de ayuda desde la cual tendremos que buscar la ayuda necesaria. CREAR UNA DIAPOSITIVA A continuación veremos cómo crear una nueva Presentación en blanco, esta opción se suele utilizar cuando la persona que genera la presentación sabe manejar bien el programa y también cuando ninguna de las plantillas que incorpora PowerPoint se adapta a nuestras necesidades. CREAR UNA PRESENTACIÓN EN BLANCO Para crear una presentación en blanco es muy sencillo, únicamente sigue estos pasos: 1. Pulsa en el botón de Inicio. 2. Despliega el menú Programas y selecciona la opción PowerPoint. Por defecto, PowerPoint siempre que se ejecuta al principio abre un archivo en blanco por si quieres empezar a crear una presentación. Otra forma es cuando ya se ha estado trabajando y se tiene el programa activo y se desea iniciar una nueva presentación en blanco, entonces debemos seguir estos pasos: 1. Despliega el Botón Office. 2. Selecciona la opción Nuevo. 3. En el cuadro de diálogo Nueva presentación haz doble clic sobre Presentación en blanco o selecciónala y pulsa el botón Crear. Así es como te puede quedar una presentación en blanco. Tienes una diapositiva y dos cuadros de texto para añadir un título y añadir un subtítulo.
7 PÁGINA: 7 de 13 A partir de ahí tendremos que dar contenido a las diapositivas, añadir las diapositivas que hagan falta y todo lo demás. CREAR UNA PRESENTACION CON UNA PLANTILLA Vamos a crear una Presentación con una de las plantillas que incorpora el propio PowerPoint. Las plantillas son muy útiles porque generan y permiten organizar las diapositivas que puede necesitar nuestra presentación. Para crear una presentación con una plantilla sigue estos pasos: 1. Despliega el Botón Office. 2. Selecciona la opción Nuevo. 3. En el cuadro de diálogo Nueva presentación haz clic sobre la categoría Plantillas instaladas y te aparecerá un cuadro de diálogo similar al que te mostramos a continuación. Selecciona la plantilla de diseño que más te gusta, en la parte de la derecha te aparecerá una vista previa de la plantilla que has seleccionado para que puedas elegir mejor. Una vez hayas encontrado la plantilla que más se adapte a tus gustos pulsa el botón Crear. elegido la plantilla Álbum de fotos moderno y así es lo que nos ha generado: En nuestro caso hemos
8 PÁGINA: 8 de 13 Esto solo es un ejemplo de lo que se puede hacer con esta plantilla, a partir de aquí deberemos ir añadiendo nuevas diapositivas predefinidas donde colocaremos nuestro propio contenido utilizando la apariencia de esta plantilla. Siempre podrás buscar más plantillas desde la caja de texto del cuadro de diálogo Nueva presentación: Las plantillas que descargues se almacenarán en la categoría Plantillas instaladas. También podrás encontrar más plantillas en la página oficial de Office o buscándolas en Internet. GUARDAR UNA PRESENTACIÓN A continuación veremos cómo guardar una presentación. Es importante que cada cierto tiempo guardemos los cambios realizados en nuestra presentación para que en el caso de que el sistema falle perdamos los menos cambios posibles. Podemos configurar PowerPoint para que guarde cada cierto tiempo y de forma automática los cambios hechos a la presentación, veamos en qué consiste el guardado automático Esta opción es muy útil ya que a través del guardado automático podemos recuperar los últimos cambios que hemos realizado en un documento que por cualquier motivo se nos ha olvidado guardar. Pasos a seguir: Despliega el Botón Office y selecciona la opción Opciones de PowerPoint. Haz clic sobre la categoría Guardar de la ventana Opciones de PowerPoint. Activa la casilla Guardar información de Auto-recuperación cada y después indica cada cuántos minutos quieres
9 PÁGINA: 9 de 13 que guarde el archivo. Por último pulsa Aceptar. En esta pestaña también muy útil es la Ubicación de archivo predeterminada. Ahí ponemos el nombre de la carpeta donde guarda por defecto los archivos, es la carpeta que aparece en el cuadro Guardar en de la ventana Guardar como. GUARDAR UNA PRESENTACIÓN Para guardar una presentación podemos ir al Botón Office y seleccionar la opción Guardar o también se puede hacer con el botón de la barra de acceso rápido. Si es la primera vez que guardamos la presentación nos aparecerá una ventana similar a la que mostramos a continuación. De la lista desplegable Guardar en seleccionaremos la carpeta en la cual queremos guardar la presentación. También podemos crear una nueva carpeta con este icono campo Guardar en., la carpeta se creará dentro de la carpeta que figure en el Después en la casilla Nombre de archivo introduciremos el nombre con el cual queremos guardar la presentación y por último pulsaremos en el botón Guardar. Si por algún motivo queremos guardar la presentación con otro formato para que pueda ser abierta por otra aplicación,
10 PÁGINA: 10 de 13 como por ejemplo PowerPoint , desplegaremos la lista de Guardar como tipo: y seleccionaremos el formato adecuado de la lista desplegable. Si el tipo de formato que seleccionamos es Presentación se guardará la presentación con la extensión pptx. Si no es la primera vez que guardamos la presentación y pulsamos en el botón de guardar de la barra de acceso rápido o seleccionamos la opción Guardar del Botón Office no nos aparecerá la ventana que hemos mostrado anteriormente, guardará los cambios sin preguntar. Para practicar estas operaciones te aconsejamos realizar el siguiente ejercicio: Ejercicio. Guardar una Presentación Empezaremos por guardar utilizando la barra de menú. 1. Pulsa el botón de Inicio. 2. Despliega el menú Todos los Programas selecciona Microsoft Office y selecciona la opción PowerPoint. 3. Una vez abierto PowerPoint tienes una presentación con una diapositiva. 4. Despliega el Botón Office y selecciona la opción Guardar. 5. En la lista desplegable de Guardar en: busca la carpeta Mis documentos. Si es la primera vez que realizas el ejercicio crearemos una nueva carpeta para guardar en ella todos los ejercicios del curso. Para ello, haz clic en el icono, la carpeta se creará dentro de la carpeta Mis documentos como nombre, ponle Ejercicios Powerpoint. Si ya tienes creada la carpeta Ejercicios Powerpoint selecciónala para guardar la presentación en ella. 6. En el cuadro de texto Nombre del archivo escribe Prueba1. 7. Pulsa Guardar. Ya hemos guardado nuestra primera presentación. Ahora practicaremos los otros métodos de guardar para que al final elijas el que te sea más cómodo. GUARDAR UNA PRESENTACIÓN UTILIZANDO EL TECLADO. 1. Crea una nueva presentación en blanco. 2. Pulsa las teclas Ctrl + G. 3. En la lista desplegable de Guardar en: busca la carpeta Ejercicios PowerPoint dentro de la carpeta Mis documentos. 4. En el cuadro de texto Nombre del archivo escribe Prueba2. 5. Pulsa Guardar. Ya hemos guardado nuestra segunda presentación. Guardar utilizando el icono de la barra de acceso rápido. 1. Crea una nueva presentación en blanco. 2. Pincha en el botón de la barra de acceso rápido. 3. En la lista desplegable de Guardar en: busca la carpeta Ejercicios Powerpoint dentro de la carpeta Mis documentos. 4. En el cuadro de texto Nombre del archivo escribe Prueba3. 5. Pulsa Guardar. Si queremos guardar una presentación con otro nombre (por ejemplo queremos crear una nueva presentación utilizando una presentación que ya tenemos) desplegaremos el Botón Office y seleccionamos la opción Guardar como, entonces aparecerá la misma ventana que cuando pulsamos por primera vez en el botón Guardar. Cuando utilizamos esta opción tenemos al final dos presentaciones, la inicial (la que estaba abierta cuando dijimos Guardar como) y otra con el nuevo nombre. Para practicar estas operaciones realiza el siguiente ejercicio Ejercicio. Guardar una Presentación Si tienes abierto PowerPoint pasa al punto Pulsa en el botón de Inicio. 2. Despliega el menú Programas y selecciona la opción PowerPoint.
11 PÁGINA: 11 de Una vez abierto tienes una presentación con una diapositiva en blanco. Donde pone Haga Clic para agregar título, haz clic con el ratón y escribe Titulo1. 4. Despliega el Botón Office y selecciona la opción Guardar. 5. En la lista desplegable de Guardar en: busca la carpeta Ejercicios PowerPoint dentro de Mis documentos. 6. En el cuadro de texto Nombre del archivo escribe Prueba con titulo1. 7. Pulsa Guardar. 8. Fíjate que ahora en la barra de título aparece el nombre de tu presentación Prueba con título1. 9. Ahora vamos a crear una nueva presentación basada en la que tenemos, haz clic con el ratón sobre el título que aparece en la diapositiva y escribe Titulo Despliega el Botón Office y selecciona la opción Guardar como. 11. En la lista desplegable de Guardar en: busca la carpeta Ejercicios PowerPoint. 12. En el cuadro de texto Nombre del archivo escribe Prueba con título Pulsa Guardar. 14. Fíjate que ahora en la barra de título aparece el nombre de tu presentación Prueba con título Si miras en la carpetas Ejercicios PowerPoint ahora tienes la presentación Prueba con título1 y Prueba con título2 PERSONALIZAR LA PUBLICACIÓN DE UNA PRESENTACIÓN Ahora veremos cómo podemos controlar y personalizar algunos parámetros de la publicación de una presentación. Para poder personalizar la publicación de la presentación deberemos hacer clic en el botón Publicar del cuadro de diálogo Guardar como antes de guardar el archivo. Aparecerá la siguiente ventana: En esta ventana podemos elegir qué partes de la presentación queremos publicar (la presentación completa o bien un rango de diapositivas, por ejemplo de la 5 a la 10). Si no queremos que aparezcan en la página las notas del orador debemos desmarcar la casilla Mostrar notas del orador. También podemos indicar qué exploradores admitimos para ver la presentación. Por último podemos indicar el nombre y ruta de la página web que contendrá la presentación. Si queremos utilizar otro nombre para la página diferente del de la presentación en PowerPoint pulsaremos en el botón Cambiar... y escribiremos el nuevo nombre. Si queremos cambiarla de lugar pulsaremos en Examinar... e indicaremos la nueva ruta. Una vez indicados todos los parámetros pulsaremos en el botón Publicar. Podemos también refinar la publicación haciendo clic en el botón Opciones Web..., se abrirá la ventana que te mostramos a continuación:
12 PÁGINA: 12 de 13 Ejercicio. Guardar una Presentación como página Web Para guardar una presentación como página Web sigue estos pasos. 1. Pulsa en el botón Inicio. 2. Despliega el menú Programas y selecciona la opción PowerPoint. 3. Haz clic con el ratón sobre el título que aparece en la diapositiva y escribe Mi primer página web. 4. Despliega el Botón Office y selecciona la opción Guardar como. 5. En la lista desplegable de Guardar en: busca la carpeta Ejercicios PowerPoint. 6. En el cuadro de texto Nombre del archivo escribe Prueba Web. 7. Selecciona en Guardar como tipo la opción Página Web. 8. Pulsa Guardar. 9. Abre el explorador de Windows y busca en la carpeta Ejercicios PowerPoint el archivo Prueba Web, si haces doble clic sobre él se abrirá tu navegador y verás la presentación como una página web. ACTIVIDADES DE APROPIACIÓN ACTIVIDAD Abre el programa de PowerPoint de acuerdo a las indicaciones que te presenta la guía y responde las siguientes preguntas a medida que vayas explorando el programa. En la siguiente ventana de PowerPoint identifica sus diferentes partes
13 PÁGINA: 13 de 13 Según la guía anterior y sus propias investigaciones, resolver el siguiente cuestionario: Qué es PowerPoint? Para qué sirve PowerPoint? Qué es una presentación? Qué es una diapositiva? Para qué se utilizan las presentaciones? Cuáles son las opciones que existen para iniciar trabajo con PowerPoint? Cuáles son las opciones que existen para finalizar trabajo con PowerPoint? Qué es la barra de titulo y qué contiene? Qué es la barra de opciones de acceso rápido y de qué forma se puede personalizar? Cómo se agregan y quitan botones de la barra de herramientas de acceso rápido? Qué encontramos en la barra de opciones? Cómo se activa y desactiva el modo de acceso por teclado a las diferentes pestañas y qué función cumple? Cómo se reconocen las opciones no disponibles en las barras? Qué muestra el área de esquema? Qué pasa si se da un doble clic sobre alguna de las pestaña de la barra de menús? Qué significa cada una de las opciones de los Botones de vista? Qué función cumple el botón de office en este programa? Para qué sirve la barra de desplazamiento? Qué encontramos en la barra de estado? Qué función tiene el botón? Cómo se activa la ayuda de PowerPoint y que opciones encontramos en ella? SOCIALIZACIÓN Mediante mesa redonda se socializará la guía para revisar las actividades, y aclarar las dudas que se hayan encontrado en el desarrollo de los temas. COMPROMISO Elaborar una presentación con todo lo visto durante las clases y el contenido de la guía, y enviarlo por correo electrónico para su debida valoración. ELABORÓ REVISÓ APROBÓ NOMBRES Severo Ortiz Rivera Nancy Merchán Rangel CARGO Docentes de Área Jefe de Área Coordinador Académico DD MM AAAA
CAPÍTULO 1. INTRODUCCIÓN. CONCEPTOS BÁSICOS
 CAPÍTULO 1. INTRODUCCIÓN. CONCEPTOS BÁSICOS PowerPoint es la herramienta que nos ofrece Microsoft Office para crear presentaciones. Las presentaciones son imprescindibles hoy en día ya que permiten comunicar
CAPÍTULO 1. INTRODUCCIÓN. CONCEPTOS BÁSICOS PowerPoint es la herramienta que nos ofrece Microsoft Office para crear presentaciones. Las presentaciones son imprescindibles hoy en día ya que permiten comunicar
CAPITULO 1. INICIAR POWER POINT 2007 Vamos a ver las dos formas básicas de iniciar PowerPoint 2007.
 CAPITULO 1 CONCEPTOS BÁSICOS Power Point 2007 es el programa de presentaciones, de la suite de Microsoft Office. Las presentaciones son necesarias hoy en día ya que permiten comunicar información, e ideas
CAPITULO 1 CONCEPTOS BÁSICOS Power Point 2007 es el programa de presentaciones, de la suite de Microsoft Office. Las presentaciones son necesarias hoy en día ya que permiten comunicar información, e ideas
GUÍA MODULO VERSIÓN 1 CÓDIGO: EC/001 VIRTUALIZACION FORMACION POR PROYECTOS SOCIEDAD SALESIANA CENTRO DE CAPACITACIÓN Y DE PROMOCIÓN POPULAR
 GUÍA MODULO VERSIÓN 1 CÓDIGO: EC/001 VIRTUALIZACION FORMACION POR PROYECTOS SOCIEDAD SALESIANA CENTRO DE CAPACITACIÓN Y DE PROMOCIÓN POPULAR JUAN BOSCO OBRERO NIT: 860.008.010-0 Ciudad Bolívar La Estrella
GUÍA MODULO VERSIÓN 1 CÓDIGO: EC/001 VIRTUALIZACION FORMACION POR PROYECTOS SOCIEDAD SALESIANA CENTRO DE CAPACITACIÓN Y DE PROMOCIÓN POPULAR JUAN BOSCO OBRERO NIT: 860.008.010-0 Ciudad Bolívar La Estrella
GESTIÓN ACADÉMICA PLAN DE ASIGNATURA GUÍA DIDÁCTICA
 PÁGINA: 1 de 13 Nombres y Apellidos del Estudiante: Grado: 10 Periodo: 2 Docente: Severo Ortiz Rivera Duración: 10 horas Área: Tecnología e informática Asignatura: Informática ESTÁNDAR: Utilizo adecuadamente
PÁGINA: 1 de 13 Nombres y Apellidos del Estudiante: Grado: 10 Periodo: 2 Docente: Severo Ortiz Rivera Duración: 10 horas Área: Tecnología e informática Asignatura: Informática ESTÁNDAR: Utilizo adecuadamente
Unidad 2. Crear una Presentación (I)
 Unidad 2. Crear una Presentación (I) A continuación veremos cómo crear una Presentación. PowerPoint nos permite crear una presentación de formas distintas, bien a través del asistente que es muy útil cuando
Unidad 2. Crear una Presentación (I) A continuación veremos cómo crear una Presentación. PowerPoint nos permite crear una presentación de formas distintas, bien a través del asistente que es muy útil cuando
CAPÍTULO 1. ELEMENTOS DE EXCEL
 CAPÍTULO 1. ELEMENTOS DE EXCEL Excel es un programa del tipo Hoja de Cálculo que permite realizar operaciones con números organizados en una cuadrícula. Es útil para realizar desde simples sumas hasta
CAPÍTULO 1. ELEMENTOS DE EXCEL Excel es un programa del tipo Hoja de Cálculo que permite realizar operaciones con números organizados en una cuadrícula. Es útil para realizar desde simples sumas hasta
INSTITUCION EDUCATIVA COLEGIO TOLEDO PLATA PLAN DE ÁREA DE TECNOLOGIA E INFORMATICA GRADO 8º
 UNIDAD Nº 1: MICROSOFT POWERPOINT (TALLER CUATRO) 16 TEMAS: INGRESAR A POWERPOINT RECONOCIMIENTO DE LA VENTANA DE POWERPOINT INSERTAR DIAPOSITIVAS EN POWERPOINT INDICADOR Identificar los pasos básicos
UNIDAD Nº 1: MICROSOFT POWERPOINT (TALLER CUATRO) 16 TEMAS: INGRESAR A POWERPOINT RECONOCIMIENTO DE LA VENTANA DE POWERPOINT INSERTAR DIAPOSITIVAS EN POWERPOINT INDICADOR Identificar los pasos básicos
PERIODO 2-1 PRESENTADOR MULTIMEDIA POWERPOINT CONCEPTOS BÁSICOS INTRODUCCIÓN AL PROGRAMA MICROSOFT POWERPOINT
 CONTENIDOS: PERIODO 2-1 PRESENTADOR MULTIMEDIA POWERPOINT CONCEPTOS BÁSICOS INTRODUCCIÓN AL PROGRAMA MICROSOFT POWERPOINT INICIAR Y CERRAR POWERPOINT ENTORNO DE TRABAJO DE MICROSOFT POWERPOINT CREAR PRESENTACIONES
CONTENIDOS: PERIODO 2-1 PRESENTADOR MULTIMEDIA POWERPOINT CONCEPTOS BÁSICOS INTRODUCCIÓN AL PROGRAMA MICROSOFT POWERPOINT INICIAR Y CERRAR POWERPOINT ENTORNO DE TRABAJO DE MICROSOFT POWERPOINT CREAR PRESENTACIONES
PERIODO 2 SOFTWARE MANEJADOR DE BASE DE DATOS CONCEPTOS BASICOS DE MICROSOFT ACCESS
 PERIODO 2 SOFTWARE MANEJADOR DE BASE DE DATOS CONCEPTOS BASICOS DE MICROSOFT ACCESS CONTENIDOS INICIAR MICROSOFT ACCESS CERRAR MICROSOFT ACCESS LA PANTALLA INICIAL DE MICROSOFT ACCESS CREAR UNA BASE DE
PERIODO 2 SOFTWARE MANEJADOR DE BASE DE DATOS CONCEPTOS BASICOS DE MICROSOFT ACCESS CONTENIDOS INICIAR MICROSOFT ACCESS CERRAR MICROSOFT ACCESS LA PANTALLA INICIAL DE MICROSOFT ACCESS CREAR UNA BASE DE
FUNDAMENTOS DE EXCEL 2007
 FUNDAMENTOS DE EXCEL 2007 INTRODUCCIÓN Excel es un programa del tipo Hoja de Cálculo que permite realizar operaciones con números organizados en una cuadrícula. Es útil para realizar desde simples sumas
FUNDAMENTOS DE EXCEL 2007 INTRODUCCIÓN Excel es un programa del tipo Hoja de Cálculo que permite realizar operaciones con números organizados en una cuadrícula. Es útil para realizar desde simples sumas
1. Introducción Hoja de cálculos Iniciar Excel 2013
 1. Introducción 1.1. Hoja de cálculos Una hoja de cálculo es un tipo de documento, que permite manipular datos numéricos y alfanuméricos dispuestos en forma de tablas compuestas por celdas. Son organizadas
1. Introducción 1.1. Hoja de cálculos Una hoja de cálculo es un tipo de documento, que permite manipular datos numéricos y alfanuméricos dispuestos en forma de tablas compuestas por celdas. Son organizadas
Unidad 1. Introducción. Elementos de Excel
 Unidad 1. Introducción. Elementos de Excel Excel es un programa del tipo Hoja de Cálculo que permite realizar operaciones con números organizados en una cuadrícula. Es útil para realizar desde simples
Unidad 1. Introducción. Elementos de Excel Excel es un programa del tipo Hoja de Cálculo que permite realizar operaciones con números organizados en una cuadrícula. Es útil para realizar desde simples
USO DE EXCEL COMO HERRAMIENTA DIDÁCTICA
 USO DE EXCEL COMO HERRAMIENTA DIDÁCTICA Las TIC para la enseñanza de la química con enfoque constructivista Facilitador Ms. Tomás Pérez Integrantes: Prof. Isaís Rivero Prof. Mario Yovera Reyes HERRAMIENTA
USO DE EXCEL COMO HERRAMIENTA DIDÁCTICA Las TIC para la enseñanza de la química con enfoque constructivista Facilitador Ms. Tomás Pérez Integrantes: Prof. Isaís Rivero Prof. Mario Yovera Reyes HERRAMIENTA
MODULO I: OFIMÁTICA UNIDAD DIDACTICA 4: CREACION DE PRESENTACIONES EN POWER POINT
 OBJETIVOS.- MODULO I: OFIMÁTICA UNIDAD DIDACTICA 4: CREACION DE PRESENTACIONES EN POWER POINT El participante contará con la información básica, clara y necesaria para la creación de presentaciones en
OBJETIVOS.- MODULO I: OFIMÁTICA UNIDAD DIDACTICA 4: CREACION DE PRESENTACIONES EN POWER POINT El participante contará con la información básica, clara y necesaria para la creación de presentaciones en
COLEGIO MANUEL FERNANDEZ DE NOVOA AREA DE TECNOLOGÍA E INFORMATICA MICROSOFT POWERPOINT Pertenece a: Grado: Guía: 1
 COLEGIO MANUEL FERNANDEZ DE NOVOA AREA DE TECNOLOGÍA E INFORMATICA MICROSOFT POWERPOINT Pertenece a: Grado: Guía: 1 Introducción PowerPoint es la herramienta que nos ofrece Microsoft Office para crear
COLEGIO MANUEL FERNANDEZ DE NOVOA AREA DE TECNOLOGÍA E INFORMATICA MICROSOFT POWERPOINT Pertenece a: Grado: Guía: 1 Introducción PowerPoint es la herramienta que nos ofrece Microsoft Office para crear
Asignatura: Computación II
 Clase 7. Asignatura: Computación II Unidad: II Presentaciones con PowerPoint Tema: Introducción a PowerPoint Generalidades de PowerPoint Qué es PowerPoint? Qué son diapositivas? Elementos de la ventana
Clase 7. Asignatura: Computación II Unidad: II Presentaciones con PowerPoint Tema: Introducción a PowerPoint Generalidades de PowerPoint Qué es PowerPoint? Qué son diapositivas? Elementos de la ventana
1.1. Iniciar Excel 2010
 Excel es un programa del tipo Hoja de Cálculo que permite realizar operaciones con números organizados en una cuadrícula. Es útil para realizar desde simples sumas hasta cálculos de préstamos hipotecarios.
Excel es un programa del tipo Hoja de Cálculo que permite realizar operaciones con números organizados en una cuadrícula. Es útil para realizar desde simples sumas hasta cálculos de préstamos hipotecarios.
Como el resto de aplicaciones de Office, PowerPoint puede arrancarse de distintas formas. Vamos a utilizar la siguiente:
 1. INTRODUCCIÓN PowerPoint es la herramienta que nos ofrece Microsoft Office para crear presentaciones. Las presentaciones son imprescindibles hoy en día ya que permiten comunicar información e ideas de
1. INTRODUCCIÓN PowerPoint es la herramienta que nos ofrece Microsoft Office para crear presentaciones. Las presentaciones son imprescindibles hoy en día ya que permiten comunicar información e ideas de
HIPERVÍNCULOS Y GRABACIÓN DE NARRACIÓN EN POWER POINT 2007
 HIPERVÍNCULOS Y GRABACIÓN DE NARRACIÓN EN POWER POINT 2007 Hasta ahora las diapositivas de las presentaciones aparecían de forma automática una a continuación de otra cada cierto tiempo, en este apartado
HIPERVÍNCULOS Y GRABACIÓN DE NARRACIÓN EN POWER POINT 2007 Hasta ahora las diapositivas de las presentaciones aparecían de forma automática una a continuación de otra cada cierto tiempo, en este apartado
Microsoft Outlook. Microsoft Outlook
 Microsoft Outlook Microsoft Outlook es una aplicación de gestión de correo, así como agenda personal, que nos permite la comunicación con miles de personas en todo el mundo a través de mensajes electrónicos.
Microsoft Outlook Microsoft Outlook es una aplicación de gestión de correo, así como agenda personal, que nos permite la comunicación con miles de personas en todo el mundo a través de mensajes electrónicos.
Abrir y cerrar Outlook 2010
 Si es usted usuario habitual de la suite Microsoft Office, sabrá que la instalación se realiza en bloque, es decir, al instalar la suite Office 2010 se instalará automáticamente también esta versión de
Si es usted usuario habitual de la suite Microsoft Office, sabrá que la instalación se realiza en bloque, es decir, al instalar la suite Office 2010 se instalará automáticamente también esta versión de
Clase 1 Excel
 Clase 1 Excel 2000 1 Elementos de Excel Excel es un programa del tipo Hoja de Cálculo que permite realizar operaciones con números organizados en una cuadrícula. Es útil para realizar desde simples sumas
Clase 1 Excel 2000 1 Elementos de Excel Excel es un programa del tipo Hoja de Cálculo que permite realizar operaciones con números organizados en una cuadrícula. Es útil para realizar desde simples sumas
PARTE 1: Introducción
 POWERPOINT PARTE 1: Introducción Para iniciar el programa de PowerPoint podemos hacerlo: Desde el icono del escritorio Desde el botón Inicio Cuando abrimos el programa se nos abre una nueva ventana en
POWERPOINT PARTE 1: Introducción Para iniciar el programa de PowerPoint podemos hacerlo: Desde el icono del escritorio Desde el botón Inicio Cuando abrimos el programa se nos abre una nueva ventana en
INSTITUTO UNIVERSITARIO DE TECNOLOGÍA JOSE LEONARDO CHIRINO PUNTO FIJO EDO-FALCON INTRODUCCION A LA INFORMATICA ING. JUAN DE LA ROSA T.
 INSTITUTO UNIVERSITARIO DE TECNOLOGÍA JOSE LEONARDO CHIRINO PUNTO FIJO EDO-FALCON INTRODUCCION A LA INFORMATICA ING. JUAN DE LA ROSA T. 1 Microsoft Office Excel Más conocido como Microsoft Excel, es una
INSTITUTO UNIVERSITARIO DE TECNOLOGÍA JOSE LEONARDO CHIRINO PUNTO FIJO EDO-FALCON INTRODUCCION A LA INFORMATICA ING. JUAN DE LA ROSA T. 1 Microsoft Office Excel Más conocido como Microsoft Excel, es una
Sesión No. 12. Contextualización INFORMÁTICA 1. Nombre: Editor de Publicaciones (Microsoft Publisher)
 INFORMÁTICA INFORMÁTICA 1 Sesión No. 12 Nombre: Editor de Publicaciones (Microsoft Publisher) Contextualización Microsoft Publisher es un editor de publicaciones y forma parte de la suite de Microsoft
INFORMÁTICA INFORMÁTICA 1 Sesión No. 12 Nombre: Editor de Publicaciones (Microsoft Publisher) Contextualización Microsoft Publisher es un editor de publicaciones y forma parte de la suite de Microsoft
GUIA DE APRENDIZAJE No. 01. Introducción a PowerPoint 2007 CICLO: ESTUDIANTE: FECHA:
 GUIA DE APRENDIZAJE No. 01 Introducción a PowerPoint 2007 AREA Y ASIGNATURA: CICLO: ESTUDIANTE: FECHA: DOCENTE: SISTEMAS AMEYDER MANZANO GÓMEZ 1. INTRODUCCIÓN/ REFLEXION Antiguamente para exponer trabajos
GUIA DE APRENDIZAJE No. 01 Introducción a PowerPoint 2007 AREA Y ASIGNATURA: CICLO: ESTUDIANTE: FECHA: DOCENTE: SISTEMAS AMEYDER MANZANO GÓMEZ 1. INTRODUCCIÓN/ REFLEXION Antiguamente para exponer trabajos
Departamento de Matemáticas del IES Pérez de Ayala - 1 - Tutorial de PowerPoint
 Departamento de Matemáticas del IES Pérez de Ayala - 1 - Unidad 1. Introducción. Conceptos Básicos (I) PowerPoint es la herramienta que nos ofrece Microsoft Office para crear presentaciones. Las presentaciones
Departamento de Matemáticas del IES Pérez de Ayala - 1 - Unidad 1. Introducción. Conceptos Básicos (I) PowerPoint es la herramienta que nos ofrece Microsoft Office para crear presentaciones. Las presentaciones
DIPLOMADO EN LINEA FORMATO Y OPERACIONES EN EXCEL
 DIPLOMADO EN LINEA FORMATO Y OPERACIONES EN EXCEL Instructor: Lic. Gerardo González Narváez CENTRO DE CAPACITACION Y CALIDAD TLALNEPANTLA TOLTECAS 40 COL. SAN JAVIER 53 99 54 73 http://www.ccct.org.mx
DIPLOMADO EN LINEA FORMATO Y OPERACIONES EN EXCEL Instructor: Lic. Gerardo González Narváez CENTRO DE CAPACITACION Y CALIDAD TLALNEPANTLA TOLTECAS 40 COL. SAN JAVIER 53 99 54 73 http://www.ccct.org.mx
Desde el icono de Excel del escritorio si se nos ha instalado un acceso directo al instalar Office..
 Excel es un programa del tipo Hoja de Cálculo que permite realizar operaciones con números organizados en una cuadrícula. Es útil para realizar desde simples sumas hasta cálculos de préstamos hipotecarios.
Excel es un programa del tipo Hoja de Cálculo que permite realizar operaciones con números organizados en una cuadrícula. Es útil para realizar desde simples sumas hasta cálculos de préstamos hipotecarios.
Internet a un paso de tu casa!
 Internet a un paso de tu casa! Buen día Participante! hoy estoy aquí para contarte sobre la importancia que tienen hoy en día las presentaciones de diapositivas en POWER POINT, estas son herramientas versátiles,
Internet a un paso de tu casa! Buen día Participante! hoy estoy aquí para contarte sobre la importancia que tienen hoy en día las presentaciones de diapositivas en POWER POINT, estas son herramientas versátiles,
Microsoft Office Word 2007
 Introducción: Continuando con los temas considerados en el temario, iniciamos con el procesador de texto, usualmente llamados documentos y contienen una gran variedad de funcionalidades y entre otras cosas
Introducción: Continuando con los temas considerados en el temario, iniciamos con el procesador de texto, usualmente llamados documentos y contienen una gran variedad de funcionalidades y entre otras cosas
MICROSOFT POWERPOINT MICROSOFT POWERPOINT 2013. Manual de Referencia para usuarios. Salomón Ccance CCANCE WEBSITE
 MICROSOFT POWERPOINT MICROSOFT POWERPOINT 2013 Manual de Referencia para usuarios Salomón Ccance CCANCE WEBSITE TRABAJAR CON GRÁFICOS 11.1. Crear y Eliminar Gráficos Para insertar un gráfico en una diapositiva
MICROSOFT POWERPOINT MICROSOFT POWERPOINT 2013 Manual de Referencia para usuarios Salomón Ccance CCANCE WEBSITE TRABAJAR CON GRÁFICOS 11.1. Crear y Eliminar Gráficos Para insertar un gráfico en una diapositiva
Introducción al Programa Maneja los conceptos básicos, reconoce y diferencia el Programa PowerPoint, Realiza procesos básicos en PowerPoint.
 Titulo Introducción al Programa Descripción Maneja los conceptos básicos, reconoce y diferencia el Programa PowerPoint, Realiza procesos básicos en PowerPoint. Tipo de Documento Sesión Académica Numero
Titulo Introducción al Programa Descripción Maneja los conceptos básicos, reconoce y diferencia el Programa PowerPoint, Realiza procesos básicos en PowerPoint. Tipo de Documento Sesión Académica Numero
POWER POINT Tema 1. Para salir de PowerPoint (suponiendo que se tiene abierto) puede:
 POWER POINT Tema 1 Aula Municipal de Informática-El Puerto de Santa María Entrar en power point (con Windows 7) 1. Hacer clic con el ratón en el botón Inicio. 2. Clic en Todos los Programas. 3. Hacer clic
POWER POINT Tema 1 Aula Municipal de Informática-El Puerto de Santa María Entrar en power point (con Windows 7) 1. Hacer clic con el ratón en el botón Inicio. 2. Clic en Todos los Programas. 3. Hacer clic
Curso de Power Point 2003
 Curso de Power Point 2003 T R E F O R Curso de PowerPoint 2003 i Microsoft PowerPoint 2003 2010 Pág. 2 de 76 Tabla de contenido INICIAR POWERPOINT... 3 CREAR UNA PRESENTACIÓN... 9 GUARDAR UNA PRESENTACIÓN...
Curso de Power Point 2003 T R E F O R Curso de PowerPoint 2003 i Microsoft PowerPoint 2003 2010 Pág. 2 de 76 Tabla de contenido INICIAR POWERPOINT... 3 CREAR UNA PRESENTACIÓN... 9 GUARDAR UNA PRESENTACIÓN...
Introducción a los Elementos de Excel
 Introducción a los Elementos de Excel Excel es un programa del tipo Hoja de Cálculo que permite realizar operaciones con números organizados en una cuadrícula. Es útil para realizar desde simples sumas
Introducción a los Elementos de Excel Excel es un programa del tipo Hoja de Cálculo que permite realizar operaciones con números organizados en una cuadrícula. Es útil para realizar desde simples sumas
Introducción. Conceptos de Microsoft Excel
 Introducción. Conceptos de Microsoft Excel Una hoja de cálculo es un programa que se utiliza para realizar operaciones matemáticas a todos los niveles. Para ello se utiliza una cuadrícula donde en cada
Introducción. Conceptos de Microsoft Excel Una hoja de cálculo es un programa que se utiliza para realizar operaciones matemáticas a todos los niveles. Para ello se utiliza una cuadrícula donde en cada
En el panel aparece el botón desplegable Agregar efecto donde seleccionamos el tipo de efecto que queremos aplicar
 Animaciones y transiciones. INFORMÁTICA 4º ESO POWERPOINT En las presentaciones podemos dar movimiento a los objetos que forman parte de ellas e incluso al texto haciéndolas así más profesionales o más
Animaciones y transiciones. INFORMÁTICA 4º ESO POWERPOINT En las presentaciones podemos dar movimiento a los objetos que forman parte de ellas e incluso al texto haciéndolas así más profesionales o más
3. CREAR FORMULARIOS 3.1. CREAR FORMULARIOS CREAR UN FORMULARIO CON EL ASISTENTE PARA FORMULARIOS UNIDAD 3- CREAR FORMULARIOS
 3. CREAR FORMULARIOS Los formularios sirven como interfaz de usuario de una base de datos en Access, simplificando el modo de navegación entre los objetos y las características que define y organizan las
3. CREAR FORMULARIOS Los formularios sirven como interfaz de usuario de una base de datos en Access, simplificando el modo de navegación entre los objetos y las características que define y organizan las
CURSO DE COMPUTACIÓN 2 TEMA: Excel 2007 (básico) [ACTIVIDAD 9] Manejo de la hoja de Cálculo Excel 2007
![CURSO DE COMPUTACIÓN 2 TEMA: Excel 2007 (básico) [ACTIVIDAD 9] Manejo de la hoja de Cálculo Excel 2007 CURSO DE COMPUTACIÓN 2 TEMA: Excel 2007 (básico) [ACTIVIDAD 9] Manejo de la hoja de Cálculo Excel 2007](/thumbs/55/36489847.jpg) CURSO DE COMPUTACIÓN 2 TEMA: Excel 2007 (básico) [ACTIVIDAD 9] Manejo de la hoja de Cálculo Excel 2007 1 Al entrar en Excel nos aparecerá la siguiente ventana 1.- ABRE UN NUEVO LIBRO DE Excel. 2.- EN LA
CURSO DE COMPUTACIÓN 2 TEMA: Excel 2007 (básico) [ACTIVIDAD 9] Manejo de la hoja de Cálculo Excel 2007 1 Al entrar en Excel nos aparecerá la siguiente ventana 1.- ABRE UN NUEVO LIBRO DE Excel. 2.- EN LA
INTRODUCCION A POWER POINT. Primeros Pasos. Descripción breve Hablaremos de Power Point. Este contenido es propio, y se usa para fines educativos.
 INTRODUCCION A POWER POINT Primeros Pasos Descripción breve Hablaremos de Power Point. Este contenido es propio, y se usa para fines educativos. Urcia Vega, Carlos Felipe. Carlosuv92@gmail.com Concepto
INTRODUCCION A POWER POINT Primeros Pasos Descripción breve Hablaremos de Power Point. Este contenido es propio, y se usa para fines educativos. Urcia Vega, Carlos Felipe. Carlosuv92@gmail.com Concepto
MANUAL DE USUARIO POWER POINT 2007. Grupo de Apropiación Tecnológica PROTEO
 MANUAL DE USUARIO POWER POINT 2007 Grupo de Apropiación Tecnológica PROTEO 2013 INTRODUCCIÓN Cuando se piensa en realizar una presentación, el primer programa que viene a la mente de todos, es sin duda
MANUAL DE USUARIO POWER POINT 2007 Grupo de Apropiación Tecnológica PROTEO 2013 INTRODUCCIÓN Cuando se piensa en realizar una presentación, el primer programa que viene a la mente de todos, es sin duda
Una hoja de cálculo es un tipo de documento en el que
 1. PARA QUÉ SIRVE EXCEL Una hoja de cálculo es un tipo de documento en el que introducimos datos y los relacionamos entre ellos para poder analizarlos. Los datos que podemos introducir en una hoja de cálculo
1. PARA QUÉ SIRVE EXCEL Una hoja de cálculo es un tipo de documento en el que introducimos datos y los relacionamos entre ellos para poder analizarlos. Los datos que podemos introducir en una hoja de cálculo
ALCHEMY SEARCH VERSIÓN 8.2 GUIA DE REFERENCIA RÁPIDA
 ALCHEMY SEARCH VERSIÓN 8.2 GUIA DE REFERENCIA RÁPIDA 1. El programa Captaris Alchemy... 3 2. Como abrir una Base de Datos... 4 3. Como buscar información... 5 3.1 La pestaña Perfil del documento.... 6
ALCHEMY SEARCH VERSIÓN 8.2 GUIA DE REFERENCIA RÁPIDA 1. El programa Captaris Alchemy... 3 2. Como abrir una Base de Datos... 4 3. Como buscar información... 5 3.1 La pestaña Perfil del documento.... 6
[Año] Manejo del Entorno PowerPoint 2007
![[Año] Manejo del Entorno PowerPoint 2007 [Año] Manejo del Entorno PowerPoint 2007](/thumbs/71/64421113.jpg) [Año] Manejo del Entorno PowerPoint 2007 0 MANEJO DEL ENTORNO Las presentaciones multimedia son aquellas que se Contenido utilizan en el mundo empresarial y educativo para Microsoft Power transmitir ideas,
[Año] Manejo del Entorno PowerPoint 2007 0 MANEJO DEL ENTORNO Las presentaciones multimedia son aquellas que se Contenido utilizan en el mundo empresarial y educativo para Microsoft Power transmitir ideas,
Unidad 2. Elementos de Word2007 (I)
 Unidad 2. Elementos de Word2007 (I) Vamos a ver varias formas de iniciar Word2007 y cuales son los elementos básicos de Word2007, la pantalla, las barras, etc. Aprenderemos cómo se llaman, donde están
Unidad 2. Elementos de Word2007 (I) Vamos a ver varias formas de iniciar Word2007 y cuales son los elementos básicos de Word2007, la pantalla, las barras, etc. Aprenderemos cómo se llaman, donde están
Elementos de la pantalla inicial
 Elementos de la pantalla inicial Al arrancar Word aparece una pantalla como esta, para que conozcas los nombres de los diferentes elementos los hemos señalado con líneas y texto en color rojo. Así podrás
Elementos de la pantalla inicial Al arrancar Word aparece una pantalla como esta, para que conozcas los nombres de los diferentes elementos los hemos señalado con líneas y texto en color rojo. Así podrás
Introducción. Elementos de Excel
 1 Introducción. Elementos de Excel Excel es un programa del tipo Hoja de Cálculo que permite realizar operaciones con números organizados en una cuadrícula. Es útil para realizar desde simples sumas hasta
1 Introducción. Elementos de Excel Excel es un programa del tipo Hoja de Cálculo que permite realizar operaciones con números organizados en una cuadrícula. Es útil para realizar desde simples sumas hasta
5.1 Modos de visualización de la Biblioteca
 Capítulo 5 La Biblioteca 5.1 Modos de visualización de la Biblioteca L a biblioteca de una película de Flash almacena los símbolos, tanto los creados en Flash como los importados, y permite ver y organizar
Capítulo 5 La Biblioteca 5.1 Modos de visualización de la Biblioteca L a biblioteca de una película de Flash almacena los símbolos, tanto los creados en Flash como los importados, y permite ver y organizar
EXCEL (HERRAMIENTAS) I. OBJETIVOS. - Reconocer EXCEL para un mejor manejo del computador - Tomar en cuenta el Excel como una herramienta de calculo
 EXCEL (HERRAMIENTAS) I. OBJETIVOS - Reconocer EXCEL para un mejor manejo del computador - Tomar en cuenta el Excel como una herramienta de calculo II. TEMAS A TRATAR 2.1 Excel Excel se utiliza principalmente
EXCEL (HERRAMIENTAS) I. OBJETIVOS - Reconocer EXCEL para un mejor manejo del computador - Tomar en cuenta el Excel como una herramienta de calculo II. TEMAS A TRATAR 2.1 Excel Excel se utiliza principalmente
Tema 1.- Introducción a la presentaciones electrónicas a.- Presentaciones electrónicas diapositiva electrónica efectos de transición música
 Tema 1.- Introducción a la presentaciones electrónicas Este tema hace una introducción a las presentaciones. Se verá qué es una presentación electrónica así como qué necesitamos para crear y proyectar
Tema 1.- Introducción a la presentaciones electrónicas Este tema hace una introducción a las presentaciones. Se verá qué es una presentación electrónica así como qué necesitamos para crear y proyectar
SESIÓN 10 PRÁCTICA DE POWER POINT.
 SESIÓN 10 PRÁCTICA DE POWER POINT. I. CONTENIDOS: 1. La animación de los elementos de la diapositiva en Power Point. 2. Introducción de sonido en las diapositivas. 3. Presentación con las diapositivas.
SESIÓN 10 PRÁCTICA DE POWER POINT. I. CONTENIDOS: 1. La animación de los elementos de la diapositiva en Power Point. 2. Introducción de sonido en las diapositivas. 3. Presentación con las diapositivas.
Bases de datos: Access
 DEPARTAMENTO DE LENGUAJES Y SISTEMAS INFORMÁTICOS ESCUELA SUPERIOR DE TECNOLOGÍA Y CIENCIAS EXPERIMENTALES A.D.E.M. Segundo Curso A25. Informática aplicada a la gestión Curso 2005/2006 Bases de datos:
DEPARTAMENTO DE LENGUAJES Y SISTEMAS INFORMÁTICOS ESCUELA SUPERIOR DE TECNOLOGÍA Y CIENCIAS EXPERIMENTALES A.D.E.M. Segundo Curso A25. Informática aplicada a la gestión Curso 2005/2006 Bases de datos:
INSTITUCIÓN EDUCATIVA CARLOS ADOLFO URUETA ÁREA: TECNOLOGÍA E INFORMÁTICA GRADO 8 PRESENTACIONES ELECTRONICAS - GRAFICADORES
 PRESENTACIONES ELECTRONICAS - GRAFICADORES Qué es una presentación electrónica? Las presentaciones electrónicas son productos informáticos que se basan en imágenes elaboradas en las computadoras y que
PRESENTACIONES ELECTRONICAS - GRAFICADORES Qué es una presentación electrónica? Las presentaciones electrónicas son productos informáticos que se basan en imágenes elaboradas en las computadoras y que
INSTITUTO TECNICO COMERCIAL DEL NORTE DOCUMENTO ESTANDAR SGC NIVELACION DE SISTEMAS 1ER PERIODO GRADO 6º
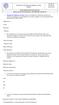 1. Marque la respuesta correcta Cuál es el nombre de la ficha que muestra una versión en miniatura de cada diapositiva en forma completa, en una presentación de Microsoft PowerPoint 2010? Diapositivas.
1. Marque la respuesta correcta Cuál es el nombre de la ficha que muestra una versión en miniatura de cada diapositiva en forma completa, en una presentación de Microsoft PowerPoint 2010? Diapositivas.
GESTIÓN ACADÉMICA GUÍA DIDÁCTICA
 I.E. COLEGIO ANDRÉS BELLO PÁGINA: 1 de 10 Nombres y Apellidos del Estudiante: Docente: Área: INFORMATICA Y TECNOLOGIA Grado: Noveno Periodo: primero guía 1 Duración: 9 horas Asignatura: Informática y tecnología
I.E. COLEGIO ANDRÉS BELLO PÁGINA: 1 de 10 Nombres y Apellidos del Estudiante: Docente: Área: INFORMATICA Y TECNOLOGIA Grado: Noveno Periodo: primero guía 1 Duración: 9 horas Asignatura: Informática y tecnología
WorkBook Windows 7. WorkBook
 WorkBook 35 Sesión N 1: Descripción de Windows Objetivos Conocer los elementos que conforman el entorno de trabajo en Microsoft Windows 7. Identificar y realizar el funcionamiento de los procesos básicos
WorkBook 35 Sesión N 1: Descripción de Windows Objetivos Conocer los elementos que conforman el entorno de trabajo en Microsoft Windows 7. Identificar y realizar el funcionamiento de los procesos básicos
Operaciones auxiliares con TIC
 Operaciones auxiliares con TIC Contenidos Qué es Microsoft Office PowerPoint 2007? Abrir y cerrar Microsoft Office PowerPoint 2007 Operaciones básicas con Microsoft Office PowerPoint. Tipos de Vistas.
Operaciones auxiliares con TIC Contenidos Qué es Microsoft Office PowerPoint 2007? Abrir y cerrar Microsoft Office PowerPoint 2007 Operaciones básicas con Microsoft Office PowerPoint. Tipos de Vistas.
Colegio Agustiniano Ciudad Salitre Área de Tecnología e Informática - Guía de Apoyo 2016 Bimestre: I Grado: Cuarto Docente: Jorge Torres
 Colegio Agustiniano Ciudad Salitre Área de Tecnología e Informática - Guía de Apoyo 2016 Bimestre: I Grado: Cuarto Docente: Jorge Torres PERÍODO 1: GENERALIDADES DE POWERPOINT Y USO RESPONSABLE DE INTERNET.
Colegio Agustiniano Ciudad Salitre Área de Tecnología e Informática - Guía de Apoyo 2016 Bimestre: I Grado: Cuarto Docente: Jorge Torres PERÍODO 1: GENERALIDADES DE POWERPOINT Y USO RESPONSABLE DE INTERNET.
INSTITUCION EDUCATIVA MANUEL ANGEL ANACHURY AREA: TECNOLOGIA E INFORMATICA
 BASES DE DATOS (ACCES 2007) OBJETIVO: Conocer el concepto de bases de datos y su funcionalidad además de crear destrezas en su creación y manipulación. Elementos básicos de Access 2007 Vamos a ver cuáles
BASES DE DATOS (ACCES 2007) OBJETIVO: Conocer el concepto de bases de datos y su funcionalidad además de crear destrezas en su creación y manipulación. Elementos básicos de Access 2007 Vamos a ver cuáles
Procesador de textos Microsoft Office Word 2010
 Procesador de textos Microsoft Office Word 2010 Índice Introducción... - 2 - Objetivo... - 2 - Qué es Word?... - 3 - Cómo empezar a trabajar con Word?... - 3 - Elementos de la ventana de Word... - 4 -
Procesador de textos Microsoft Office Word 2010 Índice Introducción... - 2 - Objetivo... - 2 - Qué es Word?... - 3 - Cómo empezar a trabajar con Word?... - 3 - Elementos de la ventana de Word... - 4 -
EJERCICIO 1 DE POWER POINT POWER POINT EJERCICIO 1 PRESENTACIONES CON POWER POINT
 POWER POINT EJERCICIO 1 PRESENTACIONES CON POWER POINT Power Point es un programa de presentaciones. Su utilidad: exponer un tema o asunto cualquiera por medio de diapositivas, que se suceden en pantalla
POWER POINT EJERCICIO 1 PRESENTACIONES CON POWER POINT Power Point es un programa de presentaciones. Su utilidad: exponer un tema o asunto cualquiera por medio de diapositivas, que se suceden en pantalla
Práctica: Impress I Primeros pasos
 Práctica: Impress I Primeros pasos 1. Entorno de trabajo Las presentaciones multimedia son unos documentos constituidos por unas páginas especiales llamadas diapositivas, y cuyo contenido puede ser de
Práctica: Impress I Primeros pasos 1. Entorno de trabajo Las presentaciones multimedia son unos documentos constituidos por unas páginas especiales llamadas diapositivas, y cuyo contenido puede ser de
Hipervínculo. 1) Hipervínculo hacia Internet
 Hipervínculo El hipervínculo es un link que nos permite ir de un lugar a otro en documentos paginas web... Existen 3 tipos de hipervínculos: 1) Hipervínculo hacia Internet 2) Hipervínculo hacia otro documento
Hipervínculo El hipervínculo es un link que nos permite ir de un lugar a otro en documentos paginas web... Existen 3 tipos de hipervínculos: 1) Hipervínculo hacia Internet 2) Hipervínculo hacia otro documento
Iniciación a Microsoft Excel. Definición y descripción de una hoja de cálculo
 Iniciación a Microsoft Excel El programa que nos ocupará a continuación, Microsoft Excel, nos permite representar información de cualquier tipo en forma tabulada, así como realizar operaciones de cálculo
Iniciación a Microsoft Excel El programa que nos ocupará a continuación, Microsoft Excel, nos permite representar información de cualquier tipo en forma tabulada, así como realizar operaciones de cálculo
COLEGIO PABLO DE TARSO IED CONSTRUCCION DE PROYECTOS DE VIDA PRODUCTIVOS DREAMWEAVER UNO- PRÁCTICAS DOC RAUL MONROY PAMPLONA
 Metas de comprensión cuarto periodo Comprende sus responsabilidades a la hora de formular sus propuestas como soluciones a problemas reales que impliquen el uso de las tecnologías de información y la gestión
Metas de comprensión cuarto periodo Comprende sus responsabilidades a la hora de formular sus propuestas como soluciones a problemas reales que impliquen el uso de las tecnologías de información y la gestión
MICROSOFT EXCEL MICROSOFT EXCEL Manual de Referencia para usuarios. Salomón Ccance CCANCE WEBSITE
 MICROSOFT EXCEL MICROSOFT EXCEL 2013 Manual de Referencia para usuarios Salomón Ccance CCANCE WEBSITE INTRODUCCIÓN. ELEMENTOS DE EXCEL 1.1. Iniciar Excel 2013 Vamos a ver las dos formas básicas de iniciar
MICROSOFT EXCEL MICROSOFT EXCEL 2013 Manual de Referencia para usuarios Salomón Ccance CCANCE WEBSITE INTRODUCCIÓN. ELEMENTOS DE EXCEL 1.1. Iniciar Excel 2013 Vamos a ver las dos formas básicas de iniciar
2. INSERTAR DIAPOSITIVAS Y FORMAS Y DARLES FORMATO.
 2. INSERTAR DIAPOSITIVAS Y FORMAS Y DARLES FORMATO. Las técnicas que se tratan en esta sección del examen Microsoft Office Specialist para Microsoft PowerPoint 2013 están relacionadas con la inserción
2. INSERTAR DIAPOSITIVAS Y FORMAS Y DARLES FORMATO. Las técnicas que se tratan en esta sección del examen Microsoft Office Specialist para Microsoft PowerPoint 2013 están relacionadas con la inserción
En la enseñanza, como apoyo al profesor para desarrollar un determinado tema. Como apoyo visual en una reunión empresarial o conferencia.
 POWERPOINT PowerPoint es la herramienta que nos ofrece Microsoft Office para crear presentaciones. Las presentaciones son imprescindibles hoy en día ya que permiten comunicar información e ideas de forma
POWERPOINT PowerPoint es la herramienta que nos ofrece Microsoft Office para crear presentaciones. Las presentaciones son imprescindibles hoy en día ya que permiten comunicar información e ideas de forma
IESTP MOTUPE MICROSOFT WORD 2016
 Iniciar Word 2016 Lo primero que hay que hacer para trabajar con Word 2016 es, obviamente, arrancar el programa. Podemos hacerlo de varias formas: 1. Desde el menú Inicio. Al menú Inicio se accede desde
Iniciar Word 2016 Lo primero que hay que hacer para trabajar con Word 2016 es, obviamente, arrancar el programa. Podemos hacerlo de varias formas: 1. Desde el menú Inicio. Al menú Inicio se accede desde
DIRECCIÓN GENERAL DE RECURSOS HUMANOS DIRECCIÓN DEL SERVICIO PROFESIONAL DE CARRERA SUBDIRECCIÓN DE CAPACITACIÓN Y CERTIFICACIÓN
 DIRECCIÓN GENERAL DE RECURSOS HUMANOS DIRECCIÓN DEL SERVICIO PROFESIONAL DE CARRERA SUBDIRECCIÓN DE CAPACITACIÓN Y CERTIFICACIÓN 1/17/2012 CONTENIDO UNIDAD 1 CREACIÓN DE UN DOCUMENTO Pág. Arrancar Word
DIRECCIÓN GENERAL DE RECURSOS HUMANOS DIRECCIÓN DEL SERVICIO PROFESIONAL DE CARRERA SUBDIRECCIÓN DE CAPACITACIÓN Y CERTIFICACIÓN 1/17/2012 CONTENIDO UNIDAD 1 CREACIÓN DE UN DOCUMENTO Pág. Arrancar Word
SESIÓN 3 WINDOWS. I. CONTENIDOS 1. Iniciación a Windows. 2. Escritorio. 3. Panel de control.
 SESIÓN 3 WINDOWS. I. CONTENIDOS 1. Iniciación a Windows. 2. Escritorio. 3. Panel de control. II. OBJETIVOS: Al término de la Sesión, el alumno: Distinguirá las características esenciales de Windows. Analizará
SESIÓN 3 WINDOWS. I. CONTENIDOS 1. Iniciación a Windows. 2. Escritorio. 3. Panel de control. II. OBJETIVOS: Al término de la Sesión, el alumno: Distinguirá las características esenciales de Windows. Analizará
ELEMENTOS QUE APARECEN EN LA BARRA DE ESTADO
 1 Contenido ELEMENTOS QUE APARECEN EN LA BARRA DE ESTADO... 2 ACTIVAR Y DESACTIVAR COMANDOS... 3 DESPLAZAMIENTOS EN LA EDICIÓN DE WORD... 3 ESTILOS... 4 PROCEDIMIENTO... 4 Cuando el documento ya esta realizado...
1 Contenido ELEMENTOS QUE APARECEN EN LA BARRA DE ESTADO... 2 ACTIVAR Y DESACTIVAR COMANDOS... 3 DESPLAZAMIENTOS EN LA EDICIÓN DE WORD... 3 ESTILOS... 4 PROCEDIMIENTO... 4 Cuando el documento ya esta realizado...
UNIVERSIDAD DE PAMPLONA FUNDAMENTOS Y DISEÑO DE BASES DE DATOS MENTOR: Esp. ALEXIS OLVANY TORRES CH. 2013
 Los formularios sirven para definir pantallas generalmente para editar los registros de una tabla o consulta. En esta unidad veremos cómo crear un formulario, manejarlo para la edición de registros y cambiar
Los formularios sirven para definir pantallas generalmente para editar los registros de una tabla o consulta. En esta unidad veremos cómo crear un formulario, manejarlo para la edición de registros y cambiar
Introducción a las bases de datos y Access
 Introducción a las bases de datos y Access capítulo 20 Introducción a las bases de datos y Access introducción 20. Introducción a las bases de datos 20.1. Qué es una base de datos? Según la Real Academia
Introducción a las bases de datos y Access capítulo 20 Introducción a las bases de datos y Access introducción 20. Introducción a las bases de datos 20.1. Qué es una base de datos? Según la Real Academia
Curso: Programa de Office 2007 Módulo 1: Conociendo Power Point 2007 Guía Paso a Paso
 Curso: Programa de Office 2007 Introducción a Power Point La parte central de la ventana corresponde a las diapositivas que formarán la presentación. El área de esquema muestra los títulos de las diapositivas
Curso: Programa de Office 2007 Introducción a Power Point La parte central de la ventana corresponde a las diapositivas que formarán la presentación. El área de esquema muestra los títulos de las diapositivas
Curso Presentaciones MS Power Point. Objetivos curso:
 Curso Objetivos curso: El objetivo de este curso es aprender paso a paso las funciones principales para la realización de presentaciones efectivas. Parte de un enfoque eminentemente práctico y se centra
Curso Objetivos curso: El objetivo de este curso es aprender paso a paso las funciones principales para la realización de presentaciones efectivas. Parte de un enfoque eminentemente práctico y se centra
Tutorial de Power Point
 Tutorial de Power Point Power Point es una aplicación para diseñar presentaciones. Cuando abrimos el a programa, parece una ventana que contiene varias opciones: AutoContent Wizard es una opción para crear
Tutorial de Power Point Power Point es una aplicación para diseñar presentaciones. Cuando abrimos el a programa, parece una ventana que contiene varias opciones: AutoContent Wizard es una opción para crear
Elementos esenciales de Power- Point
 PowerPoint 2010 Elementos esenciales de Power- Point Área académica de Informática 2014 Elementos esenciales de PowerPoint Introducción PowerPoint es un programa, que nos ofrece la posibilidad de crear
PowerPoint 2010 Elementos esenciales de Power- Point Área académica de Informática 2014 Elementos esenciales de PowerPoint Introducción PowerPoint es un programa, que nos ofrece la posibilidad de crear
ACTIVIDAD PRÁCTICA 5 BASES DE DATOS
 BASES DE DATOS EN ACCESS 2007. Ingrese a Microsoft Access 2007 ACTIVIDAD PRÁCTICA 5 BASES DE DATOS Herramientas Informáticas De clic en base de datos en blanco: Escriba el nombre de la base de datos y
BASES DE DATOS EN ACCESS 2007. Ingrese a Microsoft Access 2007 ACTIVIDAD PRÁCTICA 5 BASES DE DATOS Herramientas Informáticas De clic en base de datos en blanco: Escriba el nombre de la base de datos y
Elementos esenciales de Power- Point
 PowerPoint 2013 Elementos esenciales de Power- Point Área académica de Informática 2015 Elementos esenciales de PowerPoint Introducción PowerPoint es un programa, que nos ofrece la posibilidad de crear
PowerPoint 2013 Elementos esenciales de Power- Point Área académica de Informática 2015 Elementos esenciales de PowerPoint Introducción PowerPoint es un programa, que nos ofrece la posibilidad de crear
BASE DE DATOS CON EXCEL 2007
 BASE DE DATOS CON EXCEL 2007 VALIDACIÓN DE DATOS La validación de datos es muy similar al formato condicional, salvo que esta característica tiene una función muy concreta y es validar el contenido de
BASE DE DATOS CON EXCEL 2007 VALIDACIÓN DE DATOS La validación de datos es muy similar al formato condicional, salvo que esta característica tiene una función muy concreta y es validar el contenido de
ALMACENAMIENTO Y RECUPERACIÓN DE UN LIBRO
 UNIDAD DIDÁCTICA ALMACENAMIENTO Y RECUPERACIÓN DE UN LIBRO Los objetivos de este tema son: 1. Aprender a crear un nuevo libro de trabajo de Excel para empezar a trabajar. 2. Saber cómo guardar los cambios
UNIDAD DIDÁCTICA ALMACENAMIENTO Y RECUPERACIÓN DE UN LIBRO Los objetivos de este tema son: 1. Aprender a crear un nuevo libro de trabajo de Excel para empezar a trabajar. 2. Saber cómo guardar los cambios
En la actualidad se requiere mucho escribir documentos de texto y Word es uno de los procesadores de palabras de Microsoft que ofrece entre otros las
 En la actualidad se requiere mucho escribir documentos de texto y Word es uno de los procesadores de palabras de Microsoft que ofrece entre otros las siguientes características y objetivos. 1 INTRODUCCIÓN
En la actualidad se requiere mucho escribir documentos de texto y Word es uno de los procesadores de palabras de Microsoft que ofrece entre otros las siguientes características y objetivos. 1 INTRODUCCIÓN
COMO EDITAR TAREAS CON PUBLISHER
 COMO EDITAR TAREAS CON PUBLISHER AUTORÍA LUIS MANUEL JIMENEZ COBO TEMÁTICA NUEVAS TECNOLOGIAS ETAPA EI, EP, ESO Resumen Actualmente disponemos de una gran cantidad de recursos (libros, cuadernillos, revistas,
COMO EDITAR TAREAS CON PUBLISHER AUTORÍA LUIS MANUEL JIMENEZ COBO TEMÁTICA NUEVAS TECNOLOGIAS ETAPA EI, EP, ESO Resumen Actualmente disponemos de una gran cantidad de recursos (libros, cuadernillos, revistas,
Sesión No. 5. Contextualización INFORMÁTICA 1. Nombre: Presentaciones Gráficas
 INFORMÁTICA INFORMÁTICA 1 Sesión No. 5 Nombre: Presentaciones Gráficas Contextualización El software para elaborar presentaciones gráficas, es de gran utilidad tanto en el campo laboral como en el educativo,
INFORMÁTICA INFORMÁTICA 1 Sesión No. 5 Nombre: Presentaciones Gráficas Contextualización El software para elaborar presentaciones gráficas, es de gran utilidad tanto en el campo laboral como en el educativo,
Sistemas operativos: ventanas y escritorio. Sonia Lafuente Martínez
 Sistemas operativos: ventanas y escritorio. Sonia Lafuente Martínez Elementos de Windows A. Escritorio B. Barra de tareas y Botón de Inicio C. Ventanas A. El Escritorio Barra de Tareas Ejercicio1: Identifica
Sistemas operativos: ventanas y escritorio. Sonia Lafuente Martínez Elementos de Windows A. Escritorio B. Barra de tareas y Botón de Inicio C. Ventanas A. El Escritorio Barra de Tareas Ejercicio1: Identifica
CREACIÓN DE SOBRES, ETIQUETAS Y CARTAS PERSONALES
 CREACIÓN DE SOBRES, ETIQUETAS Y CARTAS PERSONALES CREACIÓN DE SOBRES Y CARTAS SIN COMBINAR CON DATOS Antes de comenzar a hablar de la combinación de correspondencia, vamos a ver cómo crear sobres o etiquetas
CREACIÓN DE SOBRES, ETIQUETAS Y CARTAS PERSONALES CREACIÓN DE SOBRES Y CARTAS SIN COMBINAR CON DATOS Antes de comenzar a hablar de la combinación de correspondencia, vamos a ver cómo crear sobres o etiquetas
CESDE ESCUELA DE LA SALUD TEORÍA DE POWERPOINT UNIDAD I: PRESENTACIONES CON DIAPOSITIVAS MICROSOFT POWER POINT
 UNIDAD I: PRESENTACIONES CON DIAPOSITIVAS MICROSOFT POWER POINT DEFINICIÓN DE POWER POINT Power Point es la herramienta que nos ofrece Microsoft Office para crear presentaciones. Las presentaciones son
UNIDAD I: PRESENTACIONES CON DIAPOSITIVAS MICROSOFT POWER POINT DEFINICIÓN DE POWER POINT Power Point es la herramienta que nos ofrece Microsoft Office para crear presentaciones. Las presentaciones son
Sistemas operativos: ventanas y escritorio. Sonia Lafuente Martínez
 Sistemas operativos: ventanas y escritorio. Sonia Lafuente Martínez Elementos de Windows A. Escritorio B. Barra de tareas y Botón de Inicio C. Ventanas A. El Escritorio Ejercicio1: Identifica las partes
Sistemas operativos: ventanas y escritorio. Sonia Lafuente Martínez Elementos de Windows A. Escritorio B. Barra de tareas y Botón de Inicio C. Ventanas A. El Escritorio Ejercicio1: Identifica las partes
Administración de la producción. Sesión 5: Presentaciones Gráficas
 Administración de la producción Sesión 5: Presentaciones Gráficas Contextualización El software para elaborar presentaciones gráficas, es de gran utilidad tanto en el campo laboral como en el educativo,
Administración de la producción Sesión 5: Presentaciones Gráficas Contextualización El software para elaborar presentaciones gráficas, es de gran utilidad tanto en el campo laboral como en el educativo,
Qué es una plantilla?
 Qué es una plantilla? No entiendo la palabra "Plantilla". No entiendo para qué se usa. Al trabajar con Word y Excel, es molesto tener que crear formularios que usa a menudo desde el principio como, por
Qué es una plantilla? No entiendo la palabra "Plantilla". No entiendo para qué se usa. Al trabajar con Word y Excel, es molesto tener que crear formularios que usa a menudo desde el principio como, por
Instalar componentes, Insertar videos en PowerPoint, subir videos a Youtube.com Ing.Esp. Gustavo Sánchez Rodríguez
 2011 Instalar componentes, Insertar videos en PowerPoint, subir videos a Youtube.com Ing.Esp. Gustavo Sánchez Rodríguez Tabla de contenido Instalar componente DownloadHelper en Mozilla Firefox para descargar
2011 Instalar componentes, Insertar videos en PowerPoint, subir videos a Youtube.com Ing.Esp. Gustavo Sánchez Rodríguez Tabla de contenido Instalar componente DownloadHelper en Mozilla Firefox para descargar
Elementos esenciales de Word
 Word 2013 Elementos esenciales de Word Área académica de Informática 2015 Elementos esenciales de Word Iniciar Microsoft Word 2013 Para entrar en Microsoft Word 2013 Haz clic en el botón Inicio para ir
Word 2013 Elementos esenciales de Word Área académica de Informática 2015 Elementos esenciales de Word Iniciar Microsoft Word 2013 Para entrar en Microsoft Word 2013 Haz clic en el botón Inicio para ir
MANUAL Y ACTIVIDADES. Edublogg.wordpress.com. Caeiro Fábregas - Pérez
 MANUAL Y ACTIVIDADES Caeiro Fábregas - Pérez INDICE Qué es Microsoft PowerPoint? 3 Descripción de la pantalla 4 Actividad 1 Abrir PowerPoint Actividad 2 Estilo de diapositivos Actividad 3 Nueva diapositiva
MANUAL Y ACTIVIDADES Caeiro Fábregas - Pérez INDICE Qué es Microsoft PowerPoint? 3 Descripción de la pantalla 4 Actividad 1 Abrir PowerPoint Actividad 2 Estilo de diapositivos Actividad 3 Nueva diapositiva
Gestor y Guía de Tránsito 2010
 Gestor y Guía de Tránsito 2010 Este sistema desarrollado por Allflex, es una herramienta de apoyo al uso de todos los modelos de Stick Reader de Allflex. El Gestor y Guía de Tránsito 2010, le permitirá
Gestor y Guía de Tránsito 2010 Este sistema desarrollado por Allflex, es una herramienta de apoyo al uso de todos los modelos de Stick Reader de Allflex. El Gestor y Guía de Tránsito 2010, le permitirá
DOCENTE: ENADIS PACHECO GRADO 6º grupos 2,3 y 4
 DOCENTE: ENADIS PACHECO GRADO 6º grupos 2,3 y 4 UNIDAD 1 PARTE 1 QUE ES TECNOLOGÍA? Conforme a su etimología, viene del griego tekhné: que significa arte y logos: discurso, ciencia o palabra. En estos
DOCENTE: ENADIS PACHECO GRADO 6º grupos 2,3 y 4 UNIDAD 1 PARTE 1 QUE ES TECNOLOGÍA? Conforme a su etimología, viene del griego tekhné: que significa arte y logos: discurso, ciencia o palabra. En estos
Herramientas Básicas de Office
 Herramientas Básicas de Office http//www.infop.hn 1 Introducción a Word 1.1 MICROSOFT WORD Es un procesador de textos, que sirve para crear diferentes tipos de documentos como por ejemplos: cartas,oficio,
Herramientas Básicas de Office http//www.infop.hn 1 Introducción a Word 1.1 MICROSOFT WORD Es un procesador de textos, que sirve para crear diferentes tipos de documentos como por ejemplos: cartas,oficio,
Manual de Power Point
 Manual de Power Point Power Point es la herramienta que nos ofrece Microsoft Office para crear presentaciones. Las presentaciones son imprescindibles hoy en día ya que permiten comunicar información e
Manual de Power Point Power Point es la herramienta que nos ofrece Microsoft Office para crear presentaciones. Las presentaciones son imprescindibles hoy en día ya que permiten comunicar información e
INSTITUTO DE EDUCACION COMFENALCO VALLE PROGRAMA DE PRIMARIA Y BACHILLERATO POR CICLOS PARA JÓVENES Y ADULTOS. GUIA DE APRENDIZAJE No.
 INSTITUTO DE EDUCACION COMFENALCO VALLE PROGRAMA DE PRIMARIA Y BACHILLERATO POR CICLOS PARA JÓVENES Y ADULTOS GUIA DE APRENDIZAJE No. 01 Microsoft Office Excel 2007 Formato AREA Y ASIGNATURA: CICLO: ESTUDIANTE:
INSTITUTO DE EDUCACION COMFENALCO VALLE PROGRAMA DE PRIMARIA Y BACHILLERATO POR CICLOS PARA JÓVENES Y ADULTOS GUIA DE APRENDIZAJE No. 01 Microsoft Office Excel 2007 Formato AREA Y ASIGNATURA: CICLO: ESTUDIANTE:
