FORMATOS DE PÁRRAFOS 19 ALINEACIONES 19 SANGRÍAS 19 ESPACIADO E INTERLINEADO 19 APLICAR FORMATOS DE PÁRRAFO 20 NUMERACIONES Y VIÑETAS 21 APLICAR
|
|
|
- Antonia Vidal Vega
- hace 7 años
- Vistas:
Transcripción
1 TABLA DE CONTENIDOS INTRODUCCION 3 PRESENTACIÓN DE MICROSOFT WORD 3 ENTRAR AL PROGRAMA 3 SALIR DEL PROGRAMA 3 ENTORNO DE TRABAJO 4 PARTES DE LA VENTANA DE WORD 4 BOTÓN OFFICE: 5 BARRA DE HERRAMIENTAS DE ACCESO RÁPIDO: 5 BANDA (CINTA) DE OPCIONES: 5 VISUALIZAR U OCULTAR LA CINTA DE OPCIONES: 5 INICIADORES DE CUADROS DE DIALOGOS: 5 FICHAS ADICIONALES 6 METODO ABREVIADO 6 MINI BARRA DE HERRAMIENTAS 6 REGLAS: 6 VISTAS DE DOCUMENTO 7 AYUDA DE WORD 7 MANEJO DE ARCHIVOS 8 CREAR UN DOCUMENTO NUEVO 8 ABRIR UN DOCUMENTO EXISTENTE 8 GUARDAR UN DOCUMENTO 9 CERRAR UN DOCUMENTO 10 METODO ABREVIADO PARA EL MANEJO DE ARCHIVOS 10 CAMBIAR DE UNA VENTANA DE DOCUMENTO A OTRA 10 EDITAR TEXTO 10 DESPLAZARSE POR EL DOCUMENTO 11 DESHACER 11 REHACER 11 BUSCAR 12 BUSCAR Y REEMPLAZAR 12 FUNCIONES AVANZADAS DE BUSCAR Y REEMPLAZAR 13 SELECCIONAR TEXTOS 14 COPIAR, CORTAR Y PEGAR 15 COPIAR FORMATO 15 FORMATOS DE FUENTES 16 CUADRO DE DIÁLOGO FUENTE 17 ESPACIO ENTRE CARACTERES. 17 RESALTADOR 18 CAMBIAR MAYÚSCULAS Y MINÚSCULAS 18 BORRAR FORMATO 18 1
2 FORMATOS DE PÁRRAFOS 19 ALINEACIONES 19 SANGRÍAS 19 ESPACIADO E INTERLINEADO 19 APLICAR FORMATOS DE PÁRRAFO 20 NUMERACIONES Y VIÑETAS 21 APLICAR NUMERACIONES O VIÑETAS 21 PERSONALIZAR LAS NUMERACIONES 21 PERSONALIZAR LAS VIÑETAS 21 ELIMINAR LAS NUMERACIONES O VIÑETAS 21 REINICIAR O CONTINUAR LA NUMERACIÓN 21 LISTAS MULTINIVEL 22 APLICAR LISTAS MULTINIVEL 22 PERSONALIZAR LAS LISTAS MULTINIVEL 22 DEFINIR NUEVO ESTILO DE LISTA CON VARIOS NIVELES 23 CAMBIAR LA NUMERACIÓN DE UNA LISTA 23 BORDES Y SOMBREADOS 24 APLICAR BORDES A UN TEXTO, IMAGEN O TABLA 24 APLICAR SOMBREADO A UN TEXTO O TABLA 24 AGREGAR BORDE A LA PÁGINA 26 ELIMINAR UN BORDE 26 TABULACIONES 27 APLICAR TABULACIONES 27 APLICAR TABULACIONES DESDE LA REGLA 27 ELIMINAR UNA TABULACIÓN 27 MODIFICAR LA POSICIÓN DE UNA TABULACIÓN 27 MODIFICAR LA ALINEACIÓN O EL RELLENO DE UNA TABULACIÓN 27 2
3 INTRODUCCION PRESENTACIÓN DE MICROSOFT WORD Microsoft Word es un procesador de textos que forma parte del Paquete Microsoft Office integrado por otros utilitarios como Excel, Access y Power Point. ENTRAR AL PROGRAMA Existen diferentes maneras para ingresar al programa: Desde el botón Inicio Se desplegará una ventana de la cual se debe seleccionar Todos los programas y luego Microsoft Office - Word Si no está en el listado se puede encontrar en la carpeta Microsoft Office Haciendo doble clic sobre el icono (acceso directo) que aparece en el escritorio de Windows. O bien seleccionando Abrir documento de Office, si se quiere editar ( modificar) un documento ya creado. SALIR DEL PROGRAMA Pulsando el botón de Office Seleccionar el Botón Salir de Word Pulsando ALT + F4 3
4 ENTORNO DE TRABAJO B PARTES DE LA VENTANA DE WORD Barra de Herramientas de acceso rápido C Barra de Título Botones de Control D A Botón de Office Reglas H Banda de opciones E F Barras de Desplazamiento G Página Barra de Estado K Zoom I J Vistas A BOTÓN DE OFFICE: (Ver detalle pág. 5 y ) B BARRA DE HERRAMIENTAS DE ACCESO RÁPIDO: (Ver detalle pág. 5) C BARRA DE TÍTULO: Muestra el nombre del documento abierto y del programa. D BOTONES DE CONTROL: Permiten controlar el tamaño de las ventanas (minimizarlasrestaurarlas o maximizarlas cerrarlas) E BANDA DE OPCIONES: Se encuentran todos los comandos de Word (Ver detalle pág. 5) F BARRAS DE DESPLAZAMIENTO: Permiten mover la hoja para ver el contenido del documento. G PÁGINA: Hoja de trabajo, en ella se puede insertar textos, gráficos, imágenes, tablas, etc. H REGLA: Las reglas horizontal y vertical de Word se suelen utilizar como referencia para ubicar los textos, gráficos, tablas y otros elementos en un documento. (Ver detalle pág. 5) I J ZOOM: Permite "acercar" o "alejar" la vista del. También se puede acercar o alejar la hoja manteniendo apretada la tecla CTRL mientras se mueve la ruedita del mouse. VISTAS: Word ofrece distintas formas de ver el trabajo, dependiendo de la tarea que se esté realizando. (Ver detalle pág. ) K BARRA DE ESTADO: Informa cantidad de páginas, cantidad de palabras, idioma del diccionario, etc. 4
5 BOTÓN OFFICE: Es el Menú Archivo de las versiones anteriores. Haciendo un clic sobre este Botón aparece una lista de comandos para manejar Archivos (Nuevo - Abrir- Cerrar- Guardar - Imprimir) BARRA DE HERRAMIENTAS DE ACCESO RÁPIDO: Contiene íconos para ejecutar de forma inmediata algunos de los comandos más habituales, como Guardar y Deshacer. Se pueden agregar o quitar íconos de la barra clickeando con el botón derecho sobre la misma y seleccionando la opción Personalizar barra de herramientas de acceso rápido. BANDA (CINTA) DE OPCIONES: Existen tres componentes básicos en la banda o cinta de opciones. Es conveniente saber cómo se llaman para entender cómo se utilizan. Fichas: Hay siete fichas básicas en la parte superior: Inicio / Insertar / Diseño de página / Referencia / Correspondencia / Revisar / Vistas. Desde las Fichas se pueden ejecutar todos los comandos de Word Tienen un comportamiento inteligente, que consiste en mostrar sólo los comandos más importantes y los que el usuario va utilizando. Grupos: Cada ficha contiene varios grupos que contienen elementos relacionados. Por ejemplo en la Ficha Inicio están los grupos Portapapeles Fuente Párrafo Estilos - Edición Botones de Comandos. Ejecutan un comando o muestran un menú de comandos VISUALIZAR U OCULTAR LA CINTA DE OPCIONES: Haciendo doble clic en la ficha activa se pueden desplegar o contraer los grupos y comandos o presionando CTRL+F1. INICIADORES DE CUADROS DE DIALOGOS: Algunos grupos tienen una pequeña flecha diagonal en la esquina inferior derecha, al lado del nombre del grupo. La flecha se llama iniciador de cuadros de diálogo. Clickeando en ella, aparecerán más opciones relacionadas con este grupo. Estas opciones aparecerán a menudo en forma de cuadro de diálogo iguales a los de versiones anteriores de Word. También pueden aparecer en un panel de tareas al costado derecho. 5
6 FICHAS ADICIONALES En esta nueva versión de Word, algunas fichas sólo aparecen cuando se las necesita. Esto sucede con las imágenes, las tablas y los dibujos. Para hacerlas visibles: 1. Seleccionar la imagen, la tabla o el dibujo 2. El nombre de las herramientas contextuales aparece a la derecha en la Barra de título con un color resaltado. Las fichas contextuales aparecen también a la derecha junto al conjunto de fichas estándar 3. Al clickear en ella, aparecen grupos y comandos adicionales. Al hacer clic fuera de la selección, la ficha desaparece y se muestran los otros grupos. METODO ABREVIADO Presionar ALT para que aparezcan los identificadores de las teclas correspondientes a todas las fichas de la cinta de opciones, los comandos de la barra de herramientas de acceso rápido y el botón de Microsoft Office. A continuación, presionar la letra correspondiente a la ficha y luego la del comando que se necesita. MINI BARRA DE HERRAMIENTAS Algunos comandos de formato son tan útiles que es conveniente tenerlos disponibles siempre, independientemente de lo que se esté haciendo. Supongamos que se quiere dar formato a un texto rápidamente, pero está trabajando en la ficha Diseño de página. Puede hacer clic en la ficha Inicio para ver las opciones de formato, pero hay un método más rápido: Seleccionar el texto y señalar la selección. 1. La minibarra de herramientas aparecerá atenuada. Al señalar la mini barra de herramientas, se vuelve activa y puede hacer clic en una opción de formato. REGLAS: Para mostrar u ocultar las reglas horizontal y vertical, hacer clic en Botón Regla, en la parte superior de la barra de desplazamiento vertical. O bien desde la Ficha Vista en el grupo Mostrar u ocultar tildar la opción Regla. Los elementos de la regla permiten ver y modificar el tamaño de los márgenes como también cambiar rápidamente las sangrías. (Ver detalle pág. ) Margen izquierdo Sangría de 1 Línea Margen derecho Sangría Francesa Sangría Izquierda Sangría derecha 6
7 VISTAS DE DOCUMENTO Podemos ver un mismo documento de diferentes formas, a estos modos de presentación los llamamos Vistas. Estos botones permiten pasar de un modo de presentación a otro. Son equivalentes a los comandos de la Ficha Vista del grupo Vistas del Documento. Diseño de Impresión es el modo de presentación que permite ver todos los formatos y objetos incorporados en el documento. Por lo que es la vista mas adecuada para trabajar cuando se realizan proyectos con formatos e imágenes. Lectura de pantalla completa nos muestra las hojas con muy pocas herramientas para facilitar la lectura y la corrección. Para salir de esta vista seleccionar el botón Cerrar ( en el extremo superior derecho) Diseño Web como su nombre nos indica nos sirve para trabajar con documento que se van a subir a la red. Esquema, es muy útil cuando se utilizan Niveles de texto a través de Estilos, ya que nos permitirá ver solamente los títulos, o estos y los subtítulos para organizar correctamente la información de documentos largos. Para salir de esta vista seleccionar el botón Cerrar ( en el extremo superior derecho) o bien seleccionar una vista diferente. Borrador muestra solo el texto corrido sin imágenes y la ubicación de los cortes de página. AYUDA DE WORD Para acceder basta con elegir la opción, o presionar la tecla F1 del teclado, en ambos casos se nos abrirá la misma ventana con las mismas opciones. En ella se puede realizar directamente una consulta escribiendo las palabras clave de la misma en el cuadro superior y seleccionando "Buscar". Aparecen una serie de temas relacionados con la palabra utilizada en la búsqueda, de entre los que se puede encontrar la solución a nuestros problemas. 7
8 MANEJO DE ARCHIVOS CREAR UN DOCUMENTO NUEVO Cuando entramos a Word 2007, por defecto nos abre un documento en blanco y le asigna el nombre inicial Documento1. Si estamos trabajando en un archivo y queremos crear uno nuevo, desde el Botón de Office Nuevo y luego Documento en blanco seleccionar la opción ABRIR UN DOCUMENTO EXISTENTE Desde el Botón de Office diálogo. seleccionar la opción Abrir y aparece el siguiente cuadro de Para abrir un documento de los que se muestran en la ventana Seleccionarlo el nombre y cliquear en el botón Abrir. O bien Hacer doble clic sobre el nombre del archivo. Inmediatamente el documento aparecerá en nuestra pantalla. Si el archivo se encuentra en otra unidad de disco u otra carpeta, cliquear en Equipo y seleccionar la unidad de disco y la carpeta donde esté guardado. 8
9 GUARDAR UN DOCUMENTO Para guardar documentos se utilizan los comandos Guardar y Guardar como... del Botón Office (o el icono de la barra de acceso rápido). Al utilizar el comando Guardar como, Word mostrará un cuadro de diálogo como el que se ve a continuación que permite cambiar el nombre del archivo, el tipo y la carpeta que lo contiene. Si se utiliza el comando Guardar con un documento nuevo, que no ha sido guardado nunca, se abrirá el mismo cuadro de diálogo que para Guardar como Sin embargo, al utilizar el comando Guardar en un documento que ya fue anteriormente guardado, no se abrirá ningún cuadro de diálogo, simplemente se guardarán los cambios que se hayan efectuado en el documento, en la misma carpeta y con el mismo nombre. Vistas: Mediante este botón se puede ver de diferentes maneras los archivos y carpetas Desde aquí se puede indicar la carpeta o directorio dentro del cual se va a guardar el documento Nueva carpeta: Crea una nueva carpeta dentro de la carpeta o disco actual Desde Equipo se puede elegir la unidad (disco rígido, cd, pendrive, etc) y la carpeta donde se va a guardar tu trabajo. Word propone como nombre del documento Documento1 o la primera oración del texto, si tiene texto escrito. Para reemplazarlo, seleccionarlo y escribir el nuevo nombre Una vez seleccionada la unidad se debe seleccionar la carpeta donde se va a guardar el trabajo De la lista se puede seleccionar el formato de archivo en el que se quiera guardar el documento, por ejemplo en la versión actual de Word o en versiones anteriores como Word 97 o 2003, etc. CUIDADO: Si aparece este mensaje de error quiere decir que ya existe un archivo con ese nombre. Al seleccionar Reemplazar el archivo existente se borra el archivo anterior y se guarda el que tenemos en pantalla. 9
10 CERRAR UN DOCUMENTO Si necesitamos seguir trabajando en Word pero sobre un documento diferente, se debe cerrar el documento y abrir o crear uno nuevo. Para cerrar un documento hacer clic en el Botón Office, y luego seleccionar Cerrar. Al Salir de Word también se cierran todos los documentos abiertos CUIDADO: Si hemos hecho alguna modificación en el documento desde la última vez que lo guardamos, nos preguntará si queremos guardar los cambios; contestar que Sí. METODO ABREVIADO PARA EL MANEJO DE ARCHIVOS Se puede manejar archivos presionando las siguientes combinaciones de teclas CTRL + A CTRL + G CTRL + F4 Abrir un archivo existente Guardar un archivo Cerrar un archivo CAMBIAR DE UNA VENTANA DE DOCUMENTO A OTRA En Word se puede trabajar con varios documentos al mismo tiempo. Para pasar de una ventana de documento a otra: Desde el Ficha Vista, en el grupo Ventanas seleccionar desde el botón Cambiar ventanas el nombre del documento que se quiere utilizar. O bien Seleccionar el botón del documento que se encuentra en la Barra de Tareas EDITAR TEXTO En la página se encuentra un cursor (o punto de inserción) que muestra el lugar donde aparece el texto que se escribe. Para agregar una palabra o frase en el texto, bastará con colocar el cursor en el lugar del texto donde se quiere escribir. Para borrar texto, pulsar las teclas Suprimir o Backspace. La primera borra una letra hacia la derecha del cursor y la segunda hacia la izquierda. Al escribir un texto hay que tipearlo sin pulsar la tecla ENTER; cuando llega al final de la línea, baja de renglón automáticamente. Solo se pulsa Enter al final del párrafo. 10
11 DESPLAZARSE POR EL DOCUMENTO Cuando se pulsan teclas combinadas, primero se debe pulsar Ctrl ó Alt ó Shift, y sin soltarla pulsar la otra tecla Para moverse Un carácter a la izquierda Un carácter a la derecha Una línea hacia arriba Una línea hacia abajo Teclado Una palabra a la izquierda Ctrl + Una palabra a la derecha Ctrl + Al final de la línea Al principio de la línea Fin Inicio Al principio del párrafo actual Ctrl + Al principio del párrafo siguiente Arriba una pantalla Abajo una pantalla Al tope de la página siguiente Al tope de la página anterior Al final del documento Al principio del documento Ctrl + Re. pág Av. pág Ctrl + Av. pág Ctrl + Re. pág Ctrl + Fin Ctrl + Inicio También se puede ubicar el cursor usando el mouse; solo basta con ubicar el puntero en donde se necesite y hacer un clic. DESHACER Word permite volver atrás si se comete un error, como borrar un párrafo equivocado, o aplicar mal un formato. Para deshacer la última acción realizada, seleccionar el botón Deshacer, acceso rápido. de la barra de También se puede deshacer la última acción pulsando CTRL + Z. REHACER De la misma manera, utilizando el botón Rehacer deshacer., se puede volver atrás la acción de 11
12 BUSCAR Mediante el botón Buscar se puede buscar textos en el documento. Se ejecuta desde la pestaña Inicio en el grupo Edición y seleccionado Buscar, o con la combinación de teclas Ctrl + B. Si antes de llamar a este comando, se selecciona la palabra o frase a buscar, aparecerá en el campo Buscar. Si no aparece se debe escribir. Pulsar el botón Buscar siguiente. Cuando Word encuentra la palabra, nos lleva a esa posición y la palabra encontrada se marca. Si queremos buscar otra ocurrencia de la palabra pulsar de nuevo el botón Buscar siguiente. Cuando Word llegue al final del documento aparecerá un mensaje indicándolo y preguntado si se quiere seguir buscando desde el principio del documento. BUSCAR Y REEMPLAZAR Para reemplazar una palabra por otra se utiliza el botón Reemplazar. Se ejecuta desde la pestaña Inicio en el grupo Edición y seleccionado Reemplazar, o con la combinación de teclas Ctrl + L. En el campo Buscar se escribe la palabra o frase a buscar y en el campo Reemplazar con se escribe la palabra o frase por la que queremos cambiar la palabra buscada. Una vez que se completan los campos se puede elegir una de las tres acciones siguientes: Buscar siguiente. Busca la siguiente ocurrencia de la palabra a buscar. Reemplazar. Reemplaza la palabra encontrada y busca la siguiente ocurrencia. Reemplazar todos. Reemplaza todas las ocurrencias que encuentre automáticamente, sin preguntar cada vez. Al acabar nos informa el número de ocurrencias que ha reemplazado. 12
13 FUNCIONES AVANZADAS DE BUSCAR Y REEMPLAZAR Desde el botón Más>> se pueden seleccionar las siguiente opciones: a) Buscar: Permite buscar en todo el documento, hacia delante o hacia atrás. b) Coincidir mayúsculas y minúsculas: que la búsqueda diferencie o no entre mayúsculas y minúsculas. c) Solo palabras completas: que busque texto que contenga la palabra buscada o que busque exactamente la palabra completa. d) Usar carácter comodín: cuando conocemos solo una parte de la palabra se puede usar el comodín? que reemplaza a cualquier carácter, o el comodín * que reemplaza a cualquier conjunto de caracteres, etc. e) Si queremos buscar o reemplazar una palabra con un formato determinado utilizaremos el botón Formato. f) Con el botón Especial, podemos buscar y reemplazar, por ejemplo, marcas de párrafo, de tabulación, saltos de línea manual, etc. 13
14 SELECCIONAR TEXTOS Para realizar muchas operaciones como copiar, cambiar el formato, etc., primero se debe seleccionar el texto para indicarle a Word a cuál texto se quiere aplicar la acción. El texto seleccionado se identifica claramente porque está en vídeo inverso, es decir, el fondo negro y los caracteres en blanco. Se puede seleccionar con el ratón o con el teclado. Para seleccionar Un texto Una palabra Un gráfico Una línea de texto Múltiples líneas Una frase Un párrafo Múltiples párrafos Hacer Clic al comienzo del texto y mantener pulsado el botón izquierdo hasta donde termina la selección Doble clic sobre la palabra Clic en el gráfico Clic en el margen izquierdo de la línea Mantener el Clic en el margen izquierdo y desplazarse por las líneas necesarias Ctrl y clic en cualquier parte de la frase Doble clic en el margen izquierdo o triple clic en cualquier lugar del párrafo Clic sostenido en el margen izquierdo y desplazarse hacia arriba o hacia abajo Un documento entero Para seleccionar con el teclado mantener pulsada la tecla Shift junto con las teclas de desplazamiento. (Ver página 11 ) Triple clic en el margen izquierdo Apretando sucesivamente F8 se selecciona: una palabra, una frase, un párrafo, y todo un documento Otras maneras de seleccionar todo el texto del documento: Desde la Ficha Inicio grupo Edición, clickear en Seleccionar y luego en Seleccionar todo O bien Pulsar las teclas Ctrl + E 14
15 COPIAR, CORTAR Y PEGAR Cuando se habla de copiar se hace referencia a colocar una copiade lo seleccionado en otro lugar; mientras que cortar es quitar algo de un lugar para llevarlo a otro. Se pueden utilizar varios métodos. Seleccionar la palabra, párrafo, objeto a copiar o cortar Desde la Ficha Inicio, en el grupo Portapapeles seleccionar Cortar o Copiar Colocar el cursor en el punto de destino Hacer clic en el icono pegar. Seleccionar la palabra, párrafo, objeto a copiar o cortar Presionar el botón derecho, elegir copiar o cortar ir a la posición donde vamos a copiar o pegar presionar botón derecho y elegir pegar Seleccionar la palabra, párrafo, objeto a copiar o cortar copiar con Ctrl + C o cortar con Ctrl + X ir a la posición donde vamos a pegar pulsar Ctrl + V NOTA: Lo que se corta o copia Word2007 lo guarda en el portapapeles. De esta forma se puede disponer de las últimas 24 "cosas" que se hayan copiado o cortado y en cualquier momento se puede volver a pegar una de ellas. COPIAR FORMATO Para copiar el formato de una palabra, párrafo o gráfico: 1. Seleccionar el texto o el gráfico que tiene el formato que se quiere copiar. Nota: Si se quiere copiar el formato del texto y del párrafo, seleccionar el párrafo completo, incluida la marca de párrafo. 2. En la ficha Inicio, en el grupo Portapapeles, seleccionar Copiar formato. El puntero se transforma en un icono de pincel. Nota: Para copiar el formato en diferentes lugares del documento hacer doble clic en el botón Copiar formato y seleccionar los textos a los que se quiere aplicar el formato. Para salir de la opción Copiar formato, presionar ESC. 15
16 FORMATOS DE FUENTES Los formatos de Fuentes permiten elegir el tipo de letra, su estilo (negrita, cursiva), tamaño, color, subrayado, efecto, el espacio entre caracteres, cambiar mayúsculas y minúsculas y resaltar el texto. Se pueden aplicar en el texto seleccionado: Desde la Ficha Inicio Grupo Fuente Desde el Cuadro de Diálogo Fuente se pueden seleccionar más opciones que las que están en forma de botones en el grupo. Para abrirlo presionar en el Iniciador de Cuadro de Diálogo del Grupo Fuente (Ver Cuadro de diálogo Fuente) También se puede acceder a este cuadro de diálogo pulsando el botón secundario del mouse sobre el texto seleccionado y eligiendo Fuentes. Las herramientas de formato también aparecen automáticamente al seleccionar una palabra o frase Con combinaciones de teclas Formato Fuentes Negrita Subrayado Cursiva Doble subrayado Subrayar solo palabras CTRL + M CTRL + N CTRL + S CTRL + K CTRL + SHIFT + D CTRL + SHIFT + P 16
17 CUADRO DE DIÁLOGO FUENTE El cuadro de diálogo Fuente tiene dos solapas o pestañas: Fuente y Espacio entre caracteres. Desde la solapa Fuente se puede seleccionar: el tipo, tamaño, estilos y color de letra, estilos y color de subrayados como así también Efectos. Se puede ver el resultado de los formatos en la Vista previa una vez seleccionados. La casilla Oculto nos permite ocultar texto en un documento, de forma que no se verá en pantalla ni aparecerá al imprimir el documento. Para ver el texto oculto en la pantalla, hacer clic en el botón de la pestaña Inicio. El botón Predeterminar permite cambiar los formatos que por defecto aparecen al comenzar un documento nuevo. Estos cambios se almacenarán en la Plantilla Normal donde están definidas las características que tiene un nuevo documento. (Ver plantillas) Lo único que hay que hacer es elegir los formatos y hacer clic en Predeterminar..., aparecerá un mensaje pidiéndonos la confirmación. ESPACIO ENTRE CARACTERES. Desde esta solapa se pueden cambiar las proporciones de los caracteres, manteniendo el tamaño de fuente. Escala afecta a la anchura de cada letra Espacio sólo afecta la distancia de separación entre caracteres. Desde Posición disminuido, podemos escribir subíndices, y con Posición elevado superíndices. 17
18 RESALTADOR Se lo utiliza para remarcar textos en un documento. Se aplica desde la Ficha Inicio Grupo Fuente CAMBIAR MAYÚSCULAS Y MINÚSCULAS Desde la Ficha Inicio grupo Fuente, se encuentra la opción Cambiar a mayúsculas y minúsculas..., Al seleccionarla se despliegan las siguientes opciones: Tipo oración.cambia la primera letra después de cada punto a mayúsculas el resto en minúsculas. minúsculas. Cambia todas las letras a minúsculas. MAYÚSCULAS. Cambia todas la letras a mayúsculas. Poner en manyúsculas cada palabra. Cambia la primera letra de cada palabra a mayúscula y el resto de la palabra en minúsculas. Alternar MAY/min. Cambia las mayúsculas por minúsculas y viceversa. También podemos manejar las mayúsculas mediante el teclado presionando SHIFT + F3 BORRAR FORMATO Permite eliminar todos los formatos aplicados a un texto Se aplica desde la Ficha Inicio grupo Fuente, seleccionando la opción Borrar formato 18
19 FORMATOS DE PÁRRAFOS Los formatos de párrafos permiten ubicar y distribuir el texto de distintas maneras en la hoja. ALINEACIONES Párrafo alineado a la izquierda: todos los renglones comienzan exactamente en el margen izquierdo pero no terminan exactamente en el margen derecho. Párrafo alineado a la derecha: todos los renglones terminan exactamente en el margen derecho, pero no comienzan exactamente en el margen izquierdo. Párrafo centrado.: en cada línea, las distancias a los márgenes izquierdo y derecho son iguales. Forma rápida Una forma rápida de alinear un párrafo es a través de la Ficha Inicio Grupo Párrafo Seleccionar el o los párrafos que se van a alinear y hacer clic sobre el botón que indica el tipo de alineación que se va a utilizar. Párrafo justificado: en cada renglón se añaden los espacios necesarios para que comience exactamente en el margen izquierdo y termine exatamente en el margen derecho. Izquierda Derecha Centrado Justificado SANGRÍAS La sangría aplicada a un párrafo marca la distancia entre el texto y los márgenes izquierdo y derecho. En los modelos las zonas grises marcan los márgenes de la página. Aquí se aplicó sangría izquierda; deja un espacio en blanco entre el margen izquierdo y el comienzo de cada línea del párrafo. Aquí se aplicó sangría derecha; deja un espacio en blanco entre el fin de cada línea del párrafo y el margen derecho. Aquí se aplicó sangría de primera línea. Deja un espacio solamente en la primera línea de un párrafo. Aquí se aplicó sangría francesa, deja un espacio a partir de la segunda línea del párrafo. Las sangrías de primera línea y la sangría francesa son Sangrías especiales. ESPACIADO E INTERLINEADO El espaciado permite separar un párrafo de otro dejando espacios en blanco entre ellos. Existen dos tipos: el anterior (antes del párrafo) y posterior (después del párrafo) El Interlineado permite separar las líneas de texto dentro de un mismo párrafo. 19
20 APLICAR FORMATOS DE PÁRRAFO Se pueden aplicar sobre el párrafo en el que se encuentra el punto de inserción o bien sobre los párrafos seleccionados: Desde la Ficha Inicio Grupo Párrafo Desde el Cuadro de Diálogo Párrafo se pueden seleccionar más opciones que las que están en forma de botones en el grupo Párrafo. Para abrirlo presionar en el Iniciador de Cuadro de Diálogo del Grupo Párrafo. Pulsando el botón secundario del mouse sobre el texto seleccionado y eligiendo Párrafo. Existe otra manera de aplicar las sangrías y es a través de los marcadores de la Regla Sangría de 1 Línea Sangría Francesa Sangría Izquierda Sangría Derecha Para modificar las sangrías usando los marcadores, se debe colocar el puntero del mouse sobre el correspondiente marcador y pulsando el botón izquierdo arrastrarlo hasta obtener la sangría deseada. IMPORTANTE: Los marcadores de las sangrías no deben ubicarse NUNCA en el sector de los márgenes. En la Barra de Herramientas hay botones que permiten aumentar o disminuir la sangría izquierda 20
21 NUMERACIONES Y VIÑETAS La opción Numeración y viñetas permite organizar una secuencia de párrafos mediante números o símbolos para crear listas o puntualizar ideas. APLICAR NUMERACIONES O VIÑETAS 1. Seleccionar los párrafos a los que se quiere numerar o aplicar viñetas. 2. De la Ficha Inicio Grupo Párrafo seleccionar Numeración o Viñetas PERSONALIZAR LAS NUMERACIONES Si queremos aplicar un formato diferente a los números: 1. Seleccionar la lista que tenga el formato de números que se quiere cambiar. 2. En la Ficha Inicio Grupo Párrafo, cliquear en la punta de flecha al costado del botón Numeración formato de número y seleccionar Definir nuevo 3. Seleccionar las opciones de Estilo, Formato y Alineación 4. Para finalizar cliquear en Aceptar. PERSONALIZAR LAS VIÑETAS Si queremos aplicar un formato diferente a las viñetas: 1. Seleccionar la lista que tenga el formato de viñetas que se quiere cambiar. 2. En la Ficha Inicio Grupo Párrafo, cliquear en la punta de flecha al costado del botón Viñetas y seleccionar Definir nueva viñeta 3. Seleccionar el Símbolo, Imagen, Fuente y Alineación 4. Para finalizar cliquear en Aceptar. Las fuentes más usadas que contienen símbolos son Symbol Wingdings Webdings ELIMINAR LAS NUMERACIONES O VIÑETAS 1. Seleccionar el texto cuya numeración o viñetas se quiere eliminar. 2. En la Ficha Inicio Grupo Párrafo, cliquear en Viñetas o Numeración. REINICIAR O CONTINUAR LA NUMERACIÓN 1. Cliquear con el botón derecho del mouse el párrafo donde se quiere reiniciar la numeración 2. En el menú contextual seleccionar Reiniciar numeración, Continuar numeración o Establecer valor de numeración 21
22 LISTAS MULTINIVEL Las listas multinivel permiten crear listas con niveles jerárquicos, es decir permiten crear una lista dentro de otra lista. APLICAR LISTAS MULTINIVEL 1. Seleccionar el texto al que se quiere aplicar la lista multinivel. 2. Desde la Ficha Inicio Grupo Párrafo seleccionar el botón Listas multinivel. 3. De la lista de opciones seleccionar el modelo que se necesita. 4. Seleccionar los párrafos que se encuentran en un nivel diferente 5. Del botón Listas multinivel cliquear en Cambiar nivel de lista y seleccionar el nivel que corresponda. O bien Presionar la tecla TAB o MAYÚS+TAB para cambiar de nivel. Realizar los puntos 4 y 5 para cada grupo de párrafos que pertenezca a un nivel diferente. PERSONALIZAR LAS LISTAS MULTINIVEL Si queremos aplicar una Lista multinivel diferente a las listas propuestas: 1. Seleccionar el texto al que se quiere aplicar la nueva lista. 2. En la Ficha Inicio Grupo Párrafo, cliquear en Lista Multinivel y seleccionar Definir nueva lista multinivel. 3. En el cuadro de diálogo seleccionar el Nivel a modificar 4. Desde Estilo de número para este nivel seleccionar la opción que se necesita. 5. Desde el botón Fuente seleccionar tamaño, estilo, color, etc. 6. Desde las opciones de Posición determinar la ubicación del número o la viñeta en el nivel seleccionando la alineación y la sangría. 7. Una vez elegidas todas las opciones cliquear en Aceptar. 8. Ubicar los párrafos en los niveles correspondientes con TAB o SHIFT + TAB 22
23 DEFINIR NUEVO ESTILO DE LISTA CON VARIOS NIVELES Si entre los estilos de lista con varios niveles contenidos en la galería no está exactamente el que se necesita, se puede crear y definir un nuevo estilo de lista con varios niveles. El nuevo estilo de lista se agrega automáticamente a la galería de estilos de lista. 1. En la Ficha Inicio Grupo Párrafo, cliquear en Lista Multinivel y seleccionar Definir nueva lista con varios niveles 2. Desde el cuadro de diálogo se puede especificar: Nombre: es el nombre del estilo de lista. Word asigna automáticamente y en forma correlativa el nombre estilo1, estilo2, etc. Empezar en: indica el número a partir del cual comienza la numeración. Aplicar formato a: permite determinar el Nivel al cual se le aplica el formato A continuación presenta herramientas que permiten seleccionar la fuente, el tamaño, color, estilo, etc. Botón Formato: permite seleccionar más formatos de Fuente y Párrafo. 3. Definir cada uno de los niveles que desea usar en su lista multinivel y cliquear en Aceptar NOTA Al definir un estilo de lista con varios niveles, se puede combinar números y viñetas en la misma lista. Por ejemplo, en el cuadro Estilo de número para este nivel, desplazar hacia abajo y seleccionar un estilo de viñeta para un nivel concreto. CAMBIAR LA NUMERACIÓN DE UNA LISTA Para iniciar una lista desde un número diferente: 1. Hacer clic con el botón secundario del mouse en la lista que se quiere modificar. 2. Seleccionar Establecer valor de numeración 3. Tildar Iniciar nueva lista y cambiar el valor del número seleccionado en el cuadro Establecer valor en. 23
24 BORDES Y SOMBREADOS Los bordes y el sombreado sirven para destacar distintas secciones del documento. Se puede agregar bordes a páginas, texto, tablas y celdas de tablas, objetos e imágenes, y se puede sombrear párrafos y texto. APLICAR BORDES A UN TEXTO, IMAGEN O TABLA Seleccionar el texto, la imagen o la tabla a la que se quiere aplicar el borde. En la Ficha Inicio, en el grupo Párrafo, seleccionar el Botón Bordes y, a continuación, cliquear en Bordes y sombreado. En el cuadro de diálogo, en la solapa Bordes, seleccionar el estilo, el color y ancho de la línea. Para especificar el tipo de Borde seleccionar una opción en Valor:. Si sólo se quiere aplicar bordes en algunos lados, desde los botones en la Vista previa seleccionar entre los cuatro bordes disponibles (superior, inferior, izquierdo y derecho). En Aplicar a: seleccionar Párrafo para aplicar los bordes alrededor de él o los párrafos seleccionados. Seleccionar Texto para aplicar los bordes a cada renglón del párrafo. En el caso de tablas se agregan dos opciones más Seleccionar Celda para aplicar los bordes a las celdas seleccionadas Seleccionar Tabla para aplicar los bordes seleccionados a toda la tabla. APLICAR SOMBREADO A UN TEXTO O TABLA Seleccionar el texto, la imagen o la tabla a la que se quiere aplicar el sombreado. En la Ficha Inicio, en el grupo Párrafo, seleccionar el Botón Bordes y, a continuación, cliquear en Bordes y sombreado. En el cuadro de diálogo, en la solapa Sombreado, seleccionar el color y la trama. En Aplicar a: 24
25 seleccionar Párrafo para aplicar el sombreado sobre los párrafos seleccionados. Seleccionar Texto para aplicar el sombreado a cada renglón del párrafo. 25
26 AGREGAR BORDE A LA PÁGINA En la Ficha Inicio, en el grupo Párrafo, seleccionar el Botón Bordes y, a continuación, cliquear en Bordes y sombreado. 1. En el cuadro de diálogo en la Ficha Bordes de página seleccionar las opciones necesarias de estilo, color y ancho. 2. Cliquear en una de las opciones en el cuadro Valor. Si se quiere que el borde aparezca en un lugar específico de la página, como por ejemplo sólo en la parte superior, haga clic en Personalizar en el cuadro Valor. En Vista previa, haga clic en el lugar donde quiera que aparezca el borde. 3. Para determinar qué pagina/s tendrán borde, cliquear en Aplicar a y seleccionar la opción que se necesite. Nota: Para ver los bordes de página en la pantalla, mostrar el documento en vista Diseño de Impresión. ELIMINAR UN BORDE 1. Seleccionar el texto, la imagen o tabla al que se quiere eliminar el borde En la Ficha Inicio, en el grupo Párrafo, seleccionar el Botón Bordes y, a continuación, cliquear en Bordes y sombreado. En el cuadro de diálogo cliquear en la ficha Borde o Borde de página. En Valor, seleccionar Ninguno. Nota: Para quitar el borde de sólo un extremo del documento, por ejemplo, para quitar todos los bordes menos el superior, cliquear en los bordes que se quieren quitar en el diagrama que se muestra en Vista previa. 26
27 TABULACIONES Las tabulaciones sirven para alinear textos en posiciones específicas dentro del renglón. Existen cuatro tipos de tabulaciones izquierda, derecha, centrada y decimal. APLICAR TABULACIONES 1. Desde la Ficha Inicio, en el Grupo Párrafo cliquear en el Iniciador de Cuadro de diálogo y en el mismo seleccionar el botón Tabulaciones. 2. En el cuadro Posición escribir la distancia en cm en la que se quiere ubicar el texto. 3. Seleccionar el tipo de alineación y de relleno que se quiera. 4. Cliquear en Fijar. 5. Repetir los pasos 2 al 4 por cada tabulación que se necesite insertar. 6. Cliquear en Aceptar para terminar. 7. Ubicar el texto en la tabulación colocando el cursor al comienzo del texto y pulsando TAB APLICAR TABULACIONES DESDE LA REGLA 1. Clickear en el extremo izquierdo de la regla horizontal hasta que aparezca el tipo de tabulación que necesite. 2. Clickear en la posición de la regla horizontal donde se quiera insertar la tabulación. ELIMINAR UNA TABULACIÓN Mantener pulsado el botón izquierdo del mouse sobre la marca de tabulación que se quiere eliminar y arrastrarla fuera de la regla. O bien 1. Desde la Ficha Inicio, en el Grupo Párrafo cliquear en el Iniciador de Cuadro de diálogo y luego en el mismo seleccionar Tabulaciones. 2. En Posición seleccionar la posición de la tabulación que se quiere eliminar y luego Eliminar. MODIFICAR LA POSICIÓN DE UNA TABULACIÓN Señalar con el puntero del mouse la marca de tabulación que se quiere modificar, mantener pulsado el botón izquierdo y arrastrarla a la nueva posición. MODIFICAR LA ALINEACIÓN O EL RELLENO DE UNA TABULACIÓN 1. Desde la Ficha Inicio, en el Grupo Párrafo cliquear en el Iniciador de Cuadro de diálogo y luego en el mismo seleccionar Tabulaciones. 2. Seleccionar la posición de la tabulación que se quiere modificar 3. Elegir las nuevas opciones de alineación y relleno, pulsar el botón Fijar y luego Aceptar. 27
UNIDAD 2 FORMATO BÁSICO DE FUENTE Y PÁRRAFO
 UNIDAD 2 FORMATO BÁSICO DE FUENTE Y PÁRRAFO COMPETIC 3 TEXTOS Formato de fuente 1 Podemos ver las posibilidades más comunes para variar el aspecto de los caracteres que están disponibles en la pestaña
UNIDAD 2 FORMATO BÁSICO DE FUENTE Y PÁRRAFO COMPETIC 3 TEXTOS Formato de fuente 1 Podemos ver las posibilidades más comunes para variar el aspecto de los caracteres que están disponibles en la pestaña
Microsoft Office Word 2007
 Introducción: Continuando con los temas considerados en el temario, iniciamos con el procesador de texto, usualmente llamados documentos y contienen una gran variedad de funcionalidades y entre otras cosas
Introducción: Continuando con los temas considerados en el temario, iniciamos con el procesador de texto, usualmente llamados documentos y contienen una gran variedad de funcionalidades y entre otras cosas
PERIODO 3 PROCESADOR DE TEXTOS FORMAS DE PRESENTACIÓN Y ORGANIZACIÓN
 PERIODO 3 PROCESADOR DE TEXTOS FORMAS DE PRESENTACIÓN Y ORGANIZACIÓN CONTENIDOS FORMATO DE UN TEXTO Formato carácter Formato párrafo Otros formatos ESTILOS DE TEXTOS Aplicar estilos Crear, modificar y
PERIODO 3 PROCESADOR DE TEXTOS FORMAS DE PRESENTACIÓN Y ORGANIZACIÓN CONTENIDOS FORMATO DE UN TEXTO Formato carácter Formato párrafo Otros formatos ESTILOS DE TEXTOS Aplicar estilos Crear, modificar y
INSTITUTO UNIVERSITARIO DE TECNOLOGÍA JOSE LEONARDO CHIRINO PUNTO FIJO EDO-FALCON INTRODUCCION A LA INFORMATICA ING. JUAN DE LA ROSA T.
 INSTITUTO UNIVERSITARIO DE TECNOLOGÍA JOSE LEONARDO CHIRINO PUNTO FIJO EDO-FALCON INTRODUCCION A LA INFORMATICA ING. JUAN DE LA ROSA T. 1 Microsoft Office Excel Más conocido como Microsoft Excel, es una
INSTITUTO UNIVERSITARIO DE TECNOLOGÍA JOSE LEONARDO CHIRINO PUNTO FIJO EDO-FALCON INTRODUCCION A LA INFORMATICA ING. JUAN DE LA ROSA T. 1 Microsoft Office Excel Más conocido como Microsoft Excel, es una
PERIODO 2 SOFTWARE MANEJADOR DE BASE DE DATOS CONCEPTOS BASICOS DE MICROSOFT ACCESS
 PERIODO 2 SOFTWARE MANEJADOR DE BASE DE DATOS CONCEPTOS BASICOS DE MICROSOFT ACCESS CONTENIDOS INICIAR MICROSOFT ACCESS CERRAR MICROSOFT ACCESS LA PANTALLA INICIAL DE MICROSOFT ACCESS CREAR UNA BASE DE
PERIODO 2 SOFTWARE MANEJADOR DE BASE DE DATOS CONCEPTOS BASICOS DE MICROSOFT ACCESS CONTENIDOS INICIAR MICROSOFT ACCESS CERRAR MICROSOFT ACCESS LA PANTALLA INICIAL DE MICROSOFT ACCESS CREAR UNA BASE DE
PowerPoint 2016 Funciones básicas
 Generalidades Iniciar PowerPoint 2016 9 Salir de PowerPoint 2016 10 Descripción de la pantalla de trabajo de PowerPoint 2016 10 Ver el menú contextual 13 Usar y administrar la cinta de opciones 14 Adaptar
Generalidades Iniciar PowerPoint 2016 9 Salir de PowerPoint 2016 10 Descripción de la pantalla de trabajo de PowerPoint 2016 10 Ver el menú contextual 13 Usar y administrar la cinta de opciones 14 Adaptar
Procesador de textos Microsoft Office Word 2010
 Procesador de textos Microsoft Office Word 2010 Índice Introducción... - 2 - Objetivo... - 2 - Qué es Word?... - 3 - Cómo empezar a trabajar con Word?... - 3 - Elementos de la ventana de Word... - 4 -
Procesador de textos Microsoft Office Word 2010 Índice Introducción... - 2 - Objetivo... - 2 - Qué es Word?... - 3 - Cómo empezar a trabajar con Word?... - 3 - Elementos de la ventana de Word... - 4 -
Introducción Mic i ro r s o of o t t W or o d r
 Introducción Microsoft Word Qué es el Microsoft Word? Word es uno de los procesadores de texto, más utilizados para trabajar con documentos en la actualidad. Casi no existe persona con computadora, que
Introducción Microsoft Word Qué es el Microsoft Word? Word es uno de los procesadores de texto, más utilizados para trabajar con documentos en la actualidad. Casi no existe persona con computadora, que
DIRECCIÓN GENERAL DE RECURSOS HUMANOS DIRECCIÓN DEL SERVICIO PROFESIONAL DE CARRERA SUBDIRECCIÓN DE CAPACITACIÓN Y CERTIFICACIÓN
 DIRECCIÓN GENERAL DE RECURSOS HUMANOS DIRECCIÓN DEL SERVICIO PROFESIONAL DE CARRERA SUBDIRECCIÓN DE CAPACITACIÓN Y CERTIFICACIÓN 1/17/2012 CONTENIDO UNIDAD 1 CREACIÓN DE UN DOCUMENTO Pág. Arrancar Word
DIRECCIÓN GENERAL DE RECURSOS HUMANOS DIRECCIÓN DEL SERVICIO PROFESIONAL DE CARRERA SUBDIRECCIÓN DE CAPACITACIÓN Y CERTIFICACIÓN 1/17/2012 CONTENIDO UNIDAD 1 CREACIÓN DE UN DOCUMENTO Pág. Arrancar Word
TEMARIO CURSO WORD 2010 BÁSICO
 TEMARIO CURSO WORD 2010 BÁSICO LECCIÓN 1 Introducción 1. Qué es un procesador de texto? 2. Entrar y salir de Word 5. Cuestionario LECCIÓN 2 El Entorno de trabajo 1. Interfaz del programa 2. Simulación
TEMARIO CURSO WORD 2010 BÁSICO LECCIÓN 1 Introducción 1. Qué es un procesador de texto? 2. Entrar y salir de Word 5. Cuestionario LECCIÓN 2 El Entorno de trabajo 1. Interfaz del programa 2. Simulación
Procesador de texto. _introducción I. _procesador de texto I. 1_generalidades I. Procesador de texto I OpenOffice.org Writer (Actualización 2009)
 Procesador de texto Procesador de texto I OpenOffice.org Writer (Actualización 2009) _introducción I La guía desarrolla conceptos básicos para la utilización de un procesador de texto y una hoja de cálculo.
Procesador de texto Procesador de texto I OpenOffice.org Writer (Actualización 2009) _introducción I La guía desarrolla conceptos básicos para la utilización de un procesador de texto y una hoja de cálculo.
INFORMATICA I FORMATO
 INFORMATICA I 2.4.5 FORMATO El formato es una de las herramientas con que cuenta un procesador de textos para comunicar de distintas formas una palabra y/o frase, resaltándola, en negrita, dándole colores,
INFORMATICA I 2.4.5 FORMATO El formato es una de las herramientas con que cuenta un procesador de textos para comunicar de distintas formas una palabra y/o frase, resaltándola, en negrita, dándole colores,
INSTITUTO TECNICO COMERCIAL DEL NORTE DOCUMENTO ESTADAR SGC TALLER TEORICO WORD 2013 PERIODO III. Nombres: Apellidos: Semana Nº:
 Página 1 de 5 1 El botón Pegar está, normalmente, situado en la barra de herramientas... A. Estándar B. Formato C. Dibujo D. Bordes 2 Para desplazarnos rápidamente al final del documento, mediante las
Página 1 de 5 1 El botón Pegar está, normalmente, situado en la barra de herramientas... A. Estándar B. Formato C. Dibujo D. Bordes 2 Para desplazarnos rápidamente al final del documento, mediante las
ELEMENTOS QUE APARECEN EN LA BARRA DE ESTADO
 1 Contenido ELEMENTOS QUE APARECEN EN LA BARRA DE ESTADO... 2 ACTIVAR Y DESACTIVAR COMANDOS... 3 DESPLAZAMIENTOS EN LA EDICIÓN DE WORD... 3 ESTILOS... 4 PROCEDIMIENTO... 4 Cuando el documento ya esta realizado...
1 Contenido ELEMENTOS QUE APARECEN EN LA BARRA DE ESTADO... 2 ACTIVAR Y DESACTIVAR COMANDOS... 3 DESPLAZAMIENTOS EN LA EDICIÓN DE WORD... 3 ESTILOS... 4 PROCEDIMIENTO... 4 Cuando el documento ya esta realizado...
Fundamentos de Excel
 Fundamentos de Excel Excel es una potente aplicación de hoja de cálculo y análisis de datos. Pero para usarla del modo más eficaz, es necesario comprender primero los aspectos básicos. Este tutorial presenta
Fundamentos de Excel Excel es una potente aplicación de hoja de cálculo y análisis de datos. Pero para usarla del modo más eficaz, es necesario comprender primero los aspectos básicos. Este tutorial presenta
10. OFIMÁTICA I: PROCESADOR DE TEXTO Y HOJA DE CÁLCULO (92
 Acción / Curso: 10. OFIMÁTICA I: PROCESADOR DE TEXTO Y HOJA DE CÁLCULO (92 HORAS TELEFORMACIÓN) Objetivos: El objetivo general del curso es conseguir que el alumno conozca las características avanzadas
Acción / Curso: 10. OFIMÁTICA I: PROCESADOR DE TEXTO Y HOJA DE CÁLCULO (92 HORAS TELEFORMACIÓN) Objetivos: El objetivo general del curso es conseguir que el alumno conozca las características avanzadas
Formatos de carácter y párrafos
 Contenido 1. Formato de un texto... 2 2. Formato carácter - fuentes... 3 2.1 Fuente... 3 2.2 Espacio entre caracteres... 5 3. Formato de párrafo... 6 3.1 Alineaciones... 6 3.2 Espaciado... 6 3.3 Líneas
Contenido 1. Formato de un texto... 2 2. Formato carácter - fuentes... 3 2.1 Fuente... 3 2.2 Espacio entre caracteres... 5 3. Formato de párrafo... 6 3.1 Alineaciones... 6 3.2 Espaciado... 6 3.3 Líneas
Con el mouse. Y con el teclado...
 A continuación se describen los métodos más comunes para seleccionar. Para seleccionar... Una palabra Un párrafo Un documento completo Una línea o renglón Una oración o frase completa. Con el mouse Haga
A continuación se describen los métodos más comunes para seleccionar. Para seleccionar... Una palabra Un párrafo Un documento completo Una línea o renglón Una oración o frase completa. Con el mouse Haga
Unidad 2. Elementos de Word2007 (I)
 Unidad 2. Elementos de Word2007 (I) Vamos a ver varias formas de iniciar Word2007 y cuales son los elementos básicos de Word2007, la pantalla, las barras, etc. Aprenderemos cómo se llaman, donde están
Unidad 2. Elementos de Word2007 (I) Vamos a ver varias formas de iniciar Word2007 y cuales son los elementos básicos de Word2007, la pantalla, las barras, etc. Aprenderemos cómo se llaman, donde están
WORD 2013 DURACIÓN Y OBJETIVOS DEL CURSO VER ÍNDICE. Duración en horas: 60
 WORD 2013 DURACIÓN Y OBJETIVOS DEL CURSO Duración en horas: 60 OBJETIVOS: Los objetivos que se persiguen en el curso son el uso de la herramienta Word 2013 desde un enfoque multinivel. Aprende todo sobre
WORD 2013 DURACIÓN Y OBJETIVOS DEL CURSO Duración en horas: 60 OBJETIVOS: Los objetivos que se persiguen en el curso son el uso de la herramienta Word 2013 desde un enfoque multinivel. Aprende todo sobre
MANUAL DE USUARIO POWER POINT 2007. Grupo de Apropiación Tecnológica PROTEO
 MANUAL DE USUARIO POWER POINT 2007 Grupo de Apropiación Tecnológica PROTEO 2013 INTRODUCCIÓN Cuando se piensa en realizar una presentación, el primer programa que viene a la mente de todos, es sin duda
MANUAL DE USUARIO POWER POINT 2007 Grupo de Apropiación Tecnológica PROTEO 2013 INTRODUCCIÓN Cuando se piensa en realizar una presentación, el primer programa que viene a la mente de todos, es sin duda
Centro de Profesorado Luisa Revuelta (Córdoba) TEMA 5 FORMATOS DE PÁGINA, CARÁCTER Y PÁRRAFO
 Centro de Profesorado Luisa Revuelta (Córdoba) TEMA 5 FORMATOS DE PÁGINA, CARÁCTER Y PÁRRAFO 1.- FORMATO DE PÁGINA Mediante el formato de página podemos establecer entre otras, el formato del papel, los
Centro de Profesorado Luisa Revuelta (Córdoba) TEMA 5 FORMATOS DE PÁGINA, CARÁCTER Y PÁRRAFO 1.- FORMATO DE PÁGINA Mediante el formato de página podemos establecer entre otras, el formato del papel, los
INSTITUTO TECNICO COMERCIAL DEL NORTE DOCUMENTO ESTANDAR SGC NIVELACION DE SISTEMAS 1ER PERIODO GRADO 6º
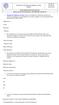 1. Marque la respuesta correcta Cuál es el nombre de la ficha que muestra una versión en miniatura de cada diapositiva en forma completa, en una presentación de Microsoft PowerPoint 2010? Diapositivas.
1. Marque la respuesta correcta Cuál es el nombre de la ficha que muestra una versión en miniatura de cada diapositiva en forma completa, en una presentación de Microsoft PowerPoint 2010? Diapositivas.
Taller de Computación Básica. Lección 2: Para crear, guardar y abrir un documento
 Taller de Computación Básica Curso de Apoyo a la Modalidad Presencial Lección 2: Para crear, guardar y abrir un documento Indicaciones: Crea un documento, dale formato y utilizando las herramientas "copiar",
Taller de Computación Básica Curso de Apoyo a la Modalidad Presencial Lección 2: Para crear, guardar y abrir un documento Indicaciones: Crea un documento, dale formato y utilizando las herramientas "copiar",
su estudio se sugiere la práctica y la utilización de la Ayuda del mismo programa. Solo se detalla la
 PROCESADOR DE TEXTO: MICROSOFT WORD 2007 El siguiente es un listado de las herramientas incluidas de Microsoft Word para esta materia. Para su estudio se sugiere la práctica y la utilización de la Ayuda
PROCESADOR DE TEXTO: MICROSOFT WORD 2007 El siguiente es un listado de las herramientas incluidas de Microsoft Word para esta materia. Para su estudio se sugiere la práctica y la utilización de la Ayuda
Práctica 6: Formato de Párrafo
 Departament d Enginyeria i Ciència dels Computadors Práctica 6: Formato de Párrafo B12. Informática I. Curso 2001/2002 Profesores: Julio Pacheco Juanjo Murgui Raul Montoliu Mª Carmen Ortiz Noviembre 2001
Departament d Enginyeria i Ciència dels Computadors Práctica 6: Formato de Párrafo B12. Informática I. Curso 2001/2002 Profesores: Julio Pacheco Juanjo Murgui Raul Montoliu Mª Carmen Ortiz Noviembre 2001
Utilización del menú Formato de Celdas
 Formatos en Excel La forma en que la información aparece en la hoja de cálculo se puede cambiar si se cambia el tamaño, estilo y color de los datos dentro de esas celdas. El formato predeterminado que
Formatos en Excel La forma en que la información aparece en la hoja de cálculo se puede cambiar si se cambia el tamaño, estilo y color de los datos dentro de esas celdas. El formato predeterminado que
Ofimática Básica: Word, Excel y Power Point 2010
 Ofimática Básica: Word, Excel y Power Point 2010 Duración: 80 horas Modalidad: Online Coste Bonificable: 600 Objetivos del curso Este curso está orientado para adquirir los conocimientos básicos y necesarios
Ofimática Básica: Word, Excel y Power Point 2010 Duración: 80 horas Modalidad: Online Coste Bonificable: 600 Objetivos del curso Este curso está orientado para adquirir los conocimientos básicos y necesarios
PERIODO 3 HOJA DE CÁLCULO CONCEPTOS INTERMEDIOS OPERACIONES CON CELDAS, FILAS Y COLUMNAS EN EXCEL SELECCIONAR COPIAR MOVER BORRAR
 PERIODO 3 HOJA DE CÁLCULO CONCEPTOS INTERMEDIOS CONTENIDOS OPERACIONES CON LIBROS DE TRABAJO EN EXCEL GUARDAR UN LIBRO CERRAR UN LIBRO. CREAR UN NUEVO LIBRO. ABRIR UN LIBRO OPERACIONES CON CELDAS, FILAS
PERIODO 3 HOJA DE CÁLCULO CONCEPTOS INTERMEDIOS CONTENIDOS OPERACIONES CON LIBROS DE TRABAJO EN EXCEL GUARDAR UN LIBRO CERRAR UN LIBRO. CREAR UN NUEVO LIBRO. ABRIR UN LIBRO OPERACIONES CON CELDAS, FILAS
Primeros pasos en Word capítulo 01
 Primeros pasos en Word 2007 capítulo 01 Primeros pasos en Word 2007 primeros pasos 1.1 Qué es Microsoft Word? Word es un editor de texto que se sitúa entre los más populares del mercado. Desde las primeras
Primeros pasos en Word 2007 capítulo 01 Primeros pasos en Word 2007 primeros pasos 1.1 Qué es Microsoft Word? Word es un editor de texto que se sitúa entre los más populares del mercado. Desde las primeras
Elementos de la pantalla inicial
 Elementos de la pantalla inicial Al arrancar Word aparece una pantalla como esta, para que conozcas los nombres de los diferentes elementos los hemos señalado con líneas y texto en color rojo. Así podrás
Elementos de la pantalla inicial Al arrancar Word aparece una pantalla como esta, para que conozcas los nombres de los diferentes elementos los hemos señalado con líneas y texto en color rojo. Así podrás
Procesador de Textos MS Word
 BIBLIOGRAFÍA UTILIZADA: Curso de Tecnología de la Información y la Comunicación MATERIALES DIDÁCTICOS -MÓDULO DE WORD: FORMATOS UNIVERSIDAD VIRTUAL DE QUILMES /2014 INTRODUCCIÓN Word es un procesador de
BIBLIOGRAFÍA UTILIZADA: Curso de Tecnología de la Información y la Comunicación MATERIALES DIDÁCTICOS -MÓDULO DE WORD: FORMATOS UNIVERSIDAD VIRTUAL DE QUILMES /2014 INTRODUCCIÓN Word es un procesador de
Tablas. Contenido TECNOLOGÍA WORD
 Contenido 1. Utilización de tablas rápidas... 2 1.1 Insertar una tabla mediante el uso de tablas rápidas... 2 1.2 Agregar una tabla a la galería de tablas rápidas... 2 2. Dibujar una tabla... 3 3. Convertir
Contenido 1. Utilización de tablas rápidas... 2 1.1 Insertar una tabla mediante el uso de tablas rápidas... 2 1.2 Agregar una tabla a la galería de tablas rápidas... 2 2. Dibujar una tabla... 3 3. Convertir
DIPLOMADO EN LINEA FORMATO Y OPERACIONES EN EXCEL
 DIPLOMADO EN LINEA FORMATO Y OPERACIONES EN EXCEL Instructor: Lic. Gerardo González Narváez CENTRO DE CAPACITACION Y CALIDAD TLALNEPANTLA TOLTECAS 40 COL. SAN JAVIER 53 99 54 73 http://www.ccct.org.mx
DIPLOMADO EN LINEA FORMATO Y OPERACIONES EN EXCEL Instructor: Lic. Gerardo González Narváez CENTRO DE CAPACITACION Y CALIDAD TLALNEPANTLA TOLTECAS 40 COL. SAN JAVIER 53 99 54 73 http://www.ccct.org.mx
Para deshacer la ultima acción realizada, pulsar el icono Deshacer, acceso rápido.
 Deshacer y rehacer Word nos permite corregir los errores fácilmente. Si acabamos de borrar un párrafo completo y nos damos cuenta que no era ese el párrafo que queríamos borrar, no es necesario que nos
Deshacer y rehacer Word nos permite corregir los errores fácilmente. Si acabamos de borrar un párrafo completo y nos damos cuenta que no era ese el párrafo que queríamos borrar, no es necesario que nos
Práctica 10: Tablas. B12. Informática I. Curso 2001/2002 INFORMÁTICA I B12. Departament d Enginyeria i Ciència dels Computadors
 Departament d Enginyeria i Ciència dels Computadors Práctica 10: Tablas B12. Informática I. Curso 2001/2002 Profesores: Julio Pacheco Juanjo Murgui Raul Montoliu Mª Carmen Ortiz Diciembre 2001 1 10.1 Definición
Departament d Enginyeria i Ciència dels Computadors Práctica 10: Tablas B12. Informática I. Curso 2001/2002 Profesores: Julio Pacheco Juanjo Murgui Raul Montoliu Mª Carmen Ortiz Diciembre 2001 1 10.1 Definición
WORD. Barra de título Muestra el nombre del documento seguido del nombre del programa.
 Elementos de la ventana principal de Word Barra de título Muestra el nombre del documento seguido del nombre del programa. Cinta de opciones Con sus diferentes fichas, contiene las herramientas de Word,
Elementos de la ventana principal de Word Barra de título Muestra el nombre del documento seguido del nombre del programa. Cinta de opciones Con sus diferentes fichas, contiene las herramientas de Word,
TRATAMIENTO DE TEXTO Y CORREO ELECTRÓNICO - OFFICE 2010
 TRATAMIENTO DE TEXTO Y CORREO ELECTRÓNICO - OFFICE 2010 Duración en horas: 40 OBJETIVOS DEL CURSO Curso que enseña el manejo del procesador de textos Word, que le permitirá darle un acabado profesional
TRATAMIENTO DE TEXTO Y CORREO ELECTRÓNICO - OFFICE 2010 Duración en horas: 40 OBJETIVOS DEL CURSO Curso que enseña el manejo del procesador de textos Word, que le permitirá darle un acabado profesional
Ejercicio corto. Ejercicio corto. Ejercicio corto. Lección 1: Introducción a Word. Lección 2: Modificaciones de documentos
 Lección 1: Introducción a Word 1 Cómo se guarda una copia del documento actual sin modificar la versión original? 2 Qué dos formas hay de cerrar un documento? 3 Qué ocurre al hacer clic en el botón que
Lección 1: Introducción a Word 1 Cómo se guarda una copia del documento actual sin modificar la versión original? 2 Qué dos formas hay de cerrar un documento? 3 Qué ocurre al hacer clic en el botón que
TEORIA MICROSOFT OFFICE
 TEORIA DE MICROSOFT OFFICE WORD 2007 Pagina 1 de 39 MICROSOFT WORD MICROSOFT WORD es un procesador de texto o palabras que permite realizar diferentes documentos, entre ellos: Cartas, Tesis, Organigramas;
TEORIA DE MICROSOFT OFFICE WORD 2007 Pagina 1 de 39 MICROSOFT WORD MICROSOFT WORD es un procesador de texto o palabras que permite realizar diferentes documentos, entre ellos: Cartas, Tesis, Organigramas;
Una hoja de cálculo es un tipo de documento en el que
 1. PARA QUÉ SIRVE EXCEL Una hoja de cálculo es un tipo de documento en el que introducimos datos y los relacionamos entre ellos para poder analizarlos. Los datos que podemos introducir en una hoja de cálculo
1. PARA QUÉ SIRVE EXCEL Una hoja de cálculo es un tipo de documento en el que introducimos datos y los relacionamos entre ellos para poder analizarlos. Los datos que podemos introducir en una hoja de cálculo
MICROSOFT WORD. Edición básica de documentos
 MICROSOFT WORD Edición básica de documentos Microsoft Word Microsoft Word es un procesador de textos que forma parte del paquete Microsoft Office Dispone de varias utilidades para redactar documentos de
MICROSOFT WORD Edición básica de documentos Microsoft Word Microsoft Word es un procesador de textos que forma parte del paquete Microsoft Office Dispone de varias utilidades para redactar documentos de
Herramientas de la Opción Archivo
 Herramientas de la Opción Archivo 1. Guardar: Herramienta con la que se guarda un documento nuevo o para guardar los cambios realizados a un documento. a. Ir a la opción Archivo y selecionarlo haciendo
Herramientas de la Opción Archivo 1. Guardar: Herramienta con la que se guarda un documento nuevo o para guardar los cambios realizados a un documento. a. Ir a la opción Archivo y selecionarlo haciendo
En la actualidad se requiere mucho escribir documentos de texto y Word es uno de los procesadores de palabras de Microsoft que ofrece entre otros las
 En la actualidad se requiere mucho escribir documentos de texto y Word es uno de los procesadores de palabras de Microsoft que ofrece entre otros las siguientes características y objetivos. 1 INTRODUCCIÓN
En la actualidad se requiere mucho escribir documentos de texto y Word es uno de los procesadores de palabras de Microsoft que ofrece entre otros las siguientes características y objetivos. 1 INTRODUCCIÓN
Fundamentos de Word. Identificar los elementos de la interfaz de usuario que puede usar para realizar las tareas básicas.
 Fundamentos de Word Word es una potente aplicación de procesamiento de texto y diseño. Pero para usarla del modo más eficaz, es necesario comprender primero los aspectos básicos. Este tutorial presenta
Fundamentos de Word Word es una potente aplicación de procesamiento de texto y diseño. Pero para usarla del modo más eficaz, es necesario comprender primero los aspectos básicos. Este tutorial presenta
FORMATO DE PÁRRAFO. Después del carácter, la siguiente unidad estructural que se puede distinguir en un texto escrito con un procesador es el párrafo.
 4 FORMATO DE PÁRRAFO Después del carácter, la siguiente unidad estructural que se puede distinguir en un texto escrito con un procesador es el párrafo. Este tema se va a dedicar a tratar las distintas
4 FORMATO DE PÁRRAFO Después del carácter, la siguiente unidad estructural que se puede distinguir en un texto escrito con un procesador es el párrafo. Este tema se va a dedicar a tratar las distintas
UNIDAD I PROCESADOR DE TEXTOS
 UNIDAD I PROCESADOR DE TEXTOS 4.- Edición de documentos Lic. Silvia Mireya Hernández Hermosillo 4.1 COPIAR, CORTAR Y PEGAR Uno de los recursos más eficaces y versátiles, de Word, es el proceso de reproducción
UNIDAD I PROCESADOR DE TEXTOS 4.- Edición de documentos Lic. Silvia Mireya Hernández Hermosillo 4.1 COPIAR, CORTAR Y PEGAR Uno de los recursos más eficaces y versátiles, de Word, es el proceso de reproducción
Abrir y cerrar Outlook 2010
 Si es usted usuario habitual de la suite Microsoft Office, sabrá que la instalación se realiza en bloque, es decir, al instalar la suite Office 2010 se instalará automáticamente también esta versión de
Si es usted usuario habitual de la suite Microsoft Office, sabrá que la instalación se realiza en bloque, es decir, al instalar la suite Office 2010 se instalará automáticamente también esta versión de
Barras de Herramientas
 Barras de Herramientas CAPITULO II Introducción a Visual Fox Pro Enseguida podremos ver cada una de las barras de herramientas de VFP con las que se trabaja en los diferentes generadores; cada uno de estos
Barras de Herramientas CAPITULO II Introducción a Visual Fox Pro Enseguida podremos ver cada una de las barras de herramientas de VFP con las que se trabaja en los diferentes generadores; cada uno de estos
Unidad 1. Introducción. Elementos de Excel
 Unidad 1. Introducción. Elementos de Excel Excel es un programa del tipo Hoja de Cálculo que permite realizar operaciones con números organizados en una cuadrícula. Es útil para realizar desde simples
Unidad 1. Introducción. Elementos de Excel Excel es un programa del tipo Hoja de Cálculo que permite realizar operaciones con números organizados en una cuadrícula. Es útil para realizar desde simples
Ubicación de comandos en Microsoft Office Word 2007 y Libre Office
 1 TRABAJO PRACTICO Nº 1 INTRODUCCIÓN. Ubicación de comandos en Microsoft Office Word 2007 y Libre Office Mientras que Libre Office ha conservado hasta la actualidad la interfaz de usuario que presentaban
1 TRABAJO PRACTICO Nº 1 INTRODUCCIÓN. Ubicación de comandos en Microsoft Office Word 2007 y Libre Office Mientras que Libre Office ha conservado hasta la actualidad la interfaz de usuario que presentaban
Word Básico Word Básico
 Word Básico 2010 Word Básico 2010 http://www.infop.hn http://www.infop.hn Introducción a Word Word Básico 2010 1.1 MICROSOFT WORD Es un procesador de textos, que sirve para crear diferentes tipos de documentos
Word Básico 2010 Word Básico 2010 http://www.infop.hn http://www.infop.hn Introducción a Word Word Básico 2010 1.1 MICROSOFT WORD Es un procesador de textos, que sirve para crear diferentes tipos de documentos
Í n d i c e d e t a l l a d o
 Í n d i c e d e t a l l a d o Unidad 1.. Elementos de Excel2007 Iniciar Excel2007 La pantalla inicial Las barras Ayuda Qué es y para qué sirve Excel2007? Compaginar dos sesiones Unidad 2. Empezando a trabajar
Í n d i c e d e t a l l a d o Unidad 1.. Elementos de Excel2007 Iniciar Excel2007 La pantalla inicial Las barras Ayuda Qué es y para qué sirve Excel2007? Compaginar dos sesiones Unidad 2. Empezando a trabajar
TEMARIO CURSO EXCEL 2010 BÁSICO
 TEMARIO CURSO EXCEL 2010 BÁSICO LECCIÓN 1 Introducción 1. Qué es una hoja de cálculo? 2. Excel 3. Entrar y salir de Excel 4. Práctica 5. Cuestionario LECCIÓN 2 El entorno de trabajo 1. Interfaz del programa
TEMARIO CURSO EXCEL 2010 BÁSICO LECCIÓN 1 Introducción 1. Qué es una hoja de cálculo? 2. Excel 3. Entrar y salir de Excel 4. Práctica 5. Cuestionario LECCIÓN 2 El entorno de trabajo 1. Interfaz del programa
Qué es Microsoft Word?... 2 Cómo ingresar a Microsoft Word?... 2 Cómo salir de Microsoft Word?... 4
 Contenido Conociendo Microsoft Office Word... 2 Qué es Microsoft Word?... 2 Cómo ingresar a Microsoft Word?... 2 Cómo salir de Microsoft Word?... 4 Trabajando con Microsoft Office Word... 5 Menú de Arranque
Contenido Conociendo Microsoft Office Word... 2 Qué es Microsoft Word?... 2 Cómo ingresar a Microsoft Word?... 2 Cómo salir de Microsoft Word?... 4 Trabajando con Microsoft Office Word... 5 Menú de Arranque
MICROSOFT WORD 2007. Procesador de textos
 Procesador de textos En cada trabajo de Word que se entregue deberán tener en cuenta: Seguir las consignas de trabajo, respetando las indicaciones allí expuestas (tipo de letra, tamaño, color, efectos,
Procesador de textos En cada trabajo de Word que se entregue deberán tener en cuenta: Seguir las consignas de trabajo, respetando las indicaciones allí expuestas (tipo de letra, tamaño, color, efectos,
Excel Fundamentos de Excel. Área académica de Informática
 Excel 2010 Fundamentos de Excel Área académica de Informática 2014 Fundamentos de Excel Orientación sobre el software Microsoft Excel es una herramienta ideal para organizar y analizar datos, ahora aprenderás
Excel 2010 Fundamentos de Excel Área académica de Informática 2014 Fundamentos de Excel Orientación sobre el software Microsoft Excel es una herramienta ideal para organizar y analizar datos, ahora aprenderás
El Cómo de WORD 2007?
 Ing. José Luis Unamuno & Asoc. Belgrano 240 Florencio Varela Tel.: 4255-5424 Cel.: 15 59 69 09 62 El Cómo de WORD 2007? Cómo cambiar márgenes y tamaño de papel?... 1 Cómo cambiar Sangrías a un párrafo?...
Ing. José Luis Unamuno & Asoc. Belgrano 240 Florencio Varela Tel.: 4255-5424 Cel.: 15 59 69 09 62 El Cómo de WORD 2007? Cómo cambiar márgenes y tamaño de papel?... 1 Cómo cambiar Sangrías a un párrafo?...
TEMA 3: TRATAMIENTO DE TEXTOS. Edición de documentos de texto con Microsoft Word
 TEMA 3: TRATAMIENTO DE TEXTOS Edición de documentos de texto con Microsoft Word Qué vamos a ver? El entorno de trabajo de Microsoft Word Edición de documentos básicos con distintos tipos de letra Ajustar
TEMA 3: TRATAMIENTO DE TEXTOS Edición de documentos de texto con Microsoft Word Qué vamos a ver? El entorno de trabajo de Microsoft Word Edición de documentos básicos con distintos tipos de letra Ajustar
PROCESADORES DE TEXTO. MICROSOFT WORD.
 PROCESADORES DE TEXTO. MICROSOFT WORD. VENTANA DE MICROSOFT WORD Nombre documento Barra Títulos Barra menús Herramientas estándar Herramientas formato Reglas Área Edición Iconos Vista Barras desplazamiento
PROCESADORES DE TEXTO. MICROSOFT WORD. VENTANA DE MICROSOFT WORD Nombre documento Barra Títulos Barra menús Herramientas estándar Herramientas formato Reglas Área Edición Iconos Vista Barras desplazamiento
HERRAMIENTAS AVANZADAS PARA LA GESTIÓN DE PROYECTOS
 HERRAMIENTAS AVANZADAS PARA LA GESTIÓN DE PROYECTOS Sesión 01: Introducción al WBS Chart Pro Objetivo de la sesión Conocer las generalidades del WBS Chart Pro. Conocer las funcionalidades y comandos principales
HERRAMIENTAS AVANZADAS PARA LA GESTIÓN DE PROYECTOS Sesión 01: Introducción al WBS Chart Pro Objetivo de la sesión Conocer las generalidades del WBS Chart Pro. Conocer las funcionalidades y comandos principales
Preguntas IT Txartela de Word Básico 2010
 ! Preguntas IT Txartela de Word Básico 2010 No hay preguntas prácticas, casi todas se refieren a funciones de los comandos y a herramientas de las fichas, el resto son de responder verdadero o falso. 1.
! Preguntas IT Txartela de Word Básico 2010 No hay preguntas prácticas, casi todas se refieren a funciones de los comandos y a herramientas de las fichas, el resto son de responder verdadero o falso. 1.
FORMATOS DE TEXTO. Cuando ponemos el ratón encima de estos iconos, sin hacer clic, aparecen sus nombres.
 FORMATOS DE TEXTO a) Formatos de alineación Alinear a la izquierda Justificar Centrar Alinear a la derecha Cuando ponemos el ratón encima de estos iconos, sin hacer clic, aparecen sus nombres. Alinear
FORMATOS DE TEXTO a) Formatos de alineación Alinear a la izquierda Justificar Centrar Alinear a la derecha Cuando ponemos el ratón encima de estos iconos, sin hacer clic, aparecen sus nombres. Alinear
MICROSOFT POWERPOINT MICROSOFT POWERPOINT 2013. Manual de Referencia para usuarios. Salomón Ccance CCANCE WEBSITE
 MICROSOFT POWERPOINT MICROSOFT POWERPOINT 2013 Manual de Referencia para usuarios Salomón Ccance CCANCE WEBSITE TRABAJAR CON GRÁFICOS 11.1. Crear y Eliminar Gráficos Para insertar un gráfico en una diapositiva
MICROSOFT POWERPOINT MICROSOFT POWERPOINT 2013 Manual de Referencia para usuarios Salomón Ccance CCANCE WEBSITE TRABAJAR CON GRÁFICOS 11.1. Crear y Eliminar Gráficos Para insertar un gráfico en una diapositiva
TEMARIO CURSO EXCEL 2007
 TEMARIO CURSO EXCEL 2007 LECCIÓN 1 Introducción 1. Qué es una hoja de cálculo? 2. Excel 3. Entrar y salir de Excel 4. Practica tú mismo 5. Cuestionario LECCIÓN 2 El entorno de trabajo 1. Interfaz del programa
TEMARIO CURSO EXCEL 2007 LECCIÓN 1 Introducción 1. Qué es una hoja de cálculo? 2. Excel 3. Entrar y salir de Excel 4. Practica tú mismo 5. Cuestionario LECCIÓN 2 El entorno de trabajo 1. Interfaz del programa
DOCENTE: ENADIS PACHECO GRADO 6º grupos 2,3 y 4
 DOCENTE: ENADIS PACHECO GRADO 6º grupos 2,3 y 4 UNIDAD 1 PARTE 1 QUE ES TECNOLOGÍA? Conforme a su etimología, viene del griego tekhné: que significa arte y logos: discurso, ciencia o palabra. En estos
DOCENTE: ENADIS PACHECO GRADO 6º grupos 2,3 y 4 UNIDAD 1 PARTE 1 QUE ES TECNOLOGÍA? Conforme a su etimología, viene del griego tekhné: que significa arte y logos: discurso, ciencia o palabra. En estos
INGENIERÍA TELEINFORMÁTICA
 INGENIERÍA TELEINFORMÁTICA Programas Utilitarios Sesión 14 Gestión de un Libro de Trabajo Docente: Ing. María Nícida Malca Quispe 1 AGENDA Hojas de cálculo Insertar, eliminar, cambiar nombre, organizar.
INGENIERÍA TELEINFORMÁTICA Programas Utilitarios Sesión 14 Gestión de un Libro de Trabajo Docente: Ing. María Nícida Malca Quispe 1 AGENDA Hojas de cálculo Insertar, eliminar, cambiar nombre, organizar.
1.1. Iniciar Excel 2010
 Excel es un programa del tipo Hoja de Cálculo que permite realizar operaciones con números organizados en una cuadrícula. Es útil para realizar desde simples sumas hasta cálculos de préstamos hipotecarios.
Excel es un programa del tipo Hoja de Cálculo que permite realizar operaciones con números organizados en una cuadrícula. Es útil para realizar desde simples sumas hasta cálculos de préstamos hipotecarios.
SISTEMAS MICROSOFT WORD OTRA FORMA Si después de dar clic en Inicio aparece el icono de Microsoft Word 2007, dar clic sobre él
 INGRESAR A WORD 2007 MICROSOFT WORD 2007 3 4 2. Clic en Inicio 2. Colocar el puntero del ratón (flecha) en Todos los programas 3. Colocar el puntero del ratón (flecha) en Microsoft Office 4. Clic en Microsoft
INGRESAR A WORD 2007 MICROSOFT WORD 2007 3 4 2. Clic en Inicio 2. Colocar el puntero del ratón (flecha) en Todos los programas 3. Colocar el puntero del ratón (flecha) en Microsoft Office 4. Clic en Microsoft
1. En primer lugar, seleccionamos la celda o caracteres a los que queremos aplicar el nuevo formato.
 tema 3: FORmatEaR HOJaS DE CÁLCULO 3.1 aplicar y modificar formatos de celda El formato es lo que determina el aspecto que tendrá el contenido y los valores mostrados en una hoja de cálculo. Cuando abrimos
tema 3: FORmatEaR HOJaS DE CÁLCULO 3.1 aplicar y modificar formatos de celda El formato es lo que determina el aspecto que tendrá el contenido y los valores mostrados en una hoja de cálculo. Cuando abrimos
Tutorial de Power Point
 Tutorial de Power Point Power Point es una aplicación para diseñar presentaciones. Cuando abrimos el a programa, parece una ventana que contiene varias opciones: AutoContent Wizard es una opción para crear
Tutorial de Power Point Power Point es una aplicación para diseñar presentaciones. Cuando abrimos el a programa, parece una ventana que contiene varias opciones: AutoContent Wizard es una opción para crear
Selección de texto. Seleccionar texto es elegir para hacer algo con ese texto como por ejemplo cambiar color de letra, cambiar tamaño de letra, etc.
 Selección de texto Seleccionar texto es elegir para hacer algo con ese texto como por ejemplo cambiar color de letra, cambiar tamaño de letra, etc. Formas de selección: Con el teclado. Se debe colocar
Selección de texto Seleccionar texto es elegir para hacer algo con ese texto como por ejemplo cambiar color de letra, cambiar tamaño de letra, etc. Formas de selección: Con el teclado. Se debe colocar
Sistemas operativos: ventanas y escritorio. Sonia Lafuente Martínez
 Sistemas operativos: ventanas y escritorio. Sonia Lafuente Martínez Elementos de Windows A. Escritorio B. Barra de tareas y Botón de Inicio C. Ventanas A. El Escritorio Ejercicio1: Identifica las partes
Sistemas operativos: ventanas y escritorio. Sonia Lafuente Martínez Elementos de Windows A. Escritorio B. Barra de tareas y Botón de Inicio C. Ventanas A. El Escritorio Ejercicio1: Identifica las partes
de la parte inferior izquierda de la ventana, excepto para el caso de la Presentación preliminar que se activa desde el menú Archivo o desde el botón
 MICROSOFT WORD NIVEL MEDIO DE WORD CONTINUAMOS CON MICROSOFT WORD DISEÑO DE IMPRESIÓN Y VISUALIZACION DE DOCUMENTOS Word presenta seis vistas de trabajo y de presentación de los documentos: Normal, Diseño
MICROSOFT WORD NIVEL MEDIO DE WORD CONTINUAMOS CON MICROSOFT WORD DISEÑO DE IMPRESIÓN Y VISUALIZACION DE DOCUMENTOS Word presenta seis vistas de trabajo y de presentación de los documentos: Normal, Diseño
Lección 2: Conceptos básicos de edición Secciones: Conocimientos Generales & Certificación
 PASO A PASO 01 Primer Mini Proyecto TEMA Abrir un documento existente Cambiar las vistas de un documento Uso de los comandos del grupo Mostrar Uso del Zoom Modificar las vistas de la ventana Uso del mouse
PASO A PASO 01 Primer Mini Proyecto TEMA Abrir un documento existente Cambiar las vistas de un documento Uso de los comandos del grupo Mostrar Uso del Zoom Modificar las vistas de la ventana Uso del mouse
Elementos esenciales de Word
 Word 2013 Elementos esenciales de Word Área académica de Informática 2015 Elementos esenciales de Word Iniciar Microsoft Word 2013 Para entrar en Microsoft Word 2013 Haz clic en el botón Inicio para ir
Word 2013 Elementos esenciales de Word Área académica de Informática 2015 Elementos esenciales de Word Iniciar Microsoft Word 2013 Para entrar en Microsoft Word 2013 Haz clic en el botón Inicio para ir
1. Introducción Hoja de cálculos Iniciar Excel 2013
 1. Introducción 1.1. Hoja de cálculos Una hoja de cálculo es un tipo de documento, que permite manipular datos numéricos y alfanuméricos dispuestos en forma de tablas compuestas por celdas. Son organizadas
1. Introducción 1.1. Hoja de cálculos Una hoja de cálculo es un tipo de documento, que permite manipular datos numéricos y alfanuméricos dispuestos en forma de tablas compuestas por celdas. Son organizadas
PowerPoint 2010 Edición del contenido
 PowerPoint 2010 Edición del contenido Contenido CONTENIDO... 1 AGREGAR TEXTO A UNA DIAPOSITIVA... 2 MOVER Y COPIAR INFORMACIÓN... 5 PANEL DE TAREAS PORTAPAPELES... 7 TRABAJO CON DIAPOSITIVAS... 8 EDICIÓN
PowerPoint 2010 Edición del contenido Contenido CONTENIDO... 1 AGREGAR TEXTO A UNA DIAPOSITIVA... 2 MOVER Y COPIAR INFORMACIÓN... 5 PANEL DE TAREAS PORTAPAPELES... 7 TRABAJO CON DIAPOSITIVAS... 8 EDICIÓN
3. CREAR FORMULARIOS 3.1. CREAR FORMULARIOS CREAR UN FORMULARIO CON EL ASISTENTE PARA FORMULARIOS UNIDAD 3- CREAR FORMULARIOS
 3. CREAR FORMULARIOS Los formularios sirven como interfaz de usuario de una base de datos en Access, simplificando el modo de navegación entre los objetos y las características que define y organizan las
3. CREAR FORMULARIOS Los formularios sirven como interfaz de usuario de una base de datos en Access, simplificando el modo de navegación entre los objetos y las características que define y organizan las
Manual Word Edición del documento
 Manual Word 2010 Edición del documento CONTENIDO Buscar texto Reemplazar texto Buscar y reemplazar caracteres especiales Copiar, cortar y pegar Deshacer rehacer Mostrar u ocultar Reconocer caracteres no
Manual Word 2010 Edición del documento CONTENIDO Buscar texto Reemplazar texto Buscar y reemplazar caracteres especiales Copiar, cortar y pegar Deshacer rehacer Mostrar u ocultar Reconocer caracteres no
UNIDAD I PROCESADOR DE TEXTOS
 UNIDAD I PROCESADOR DE TEXTOS 2.- Formatos Lic. Silvia Mireya Hernández Hermosillo ABRIR Y CREAR DOCUMENTOS 2.1 Pasos para abrir un documento 1. Da clic en el botón de Office 2. Escoge tu archivo de la
UNIDAD I PROCESADOR DE TEXTOS 2.- Formatos Lic. Silvia Mireya Hernández Hermosillo ABRIR Y CREAR DOCUMENTOS 2.1 Pasos para abrir un documento 1. Da clic en el botón de Office 2. Escoge tu archivo de la
Introducción a EXCEL
 Introducción a EXCEL Barra de menúes barra de herramientas nombre de celda celda activa barra desplazamiento TECLAS DESPLAZAMIENTO INICIO Inicio de la fila CTRL + INICIO Celda A1 (Inicio de la planilla)
Introducción a EXCEL Barra de menúes barra de herramientas nombre de celda celda activa barra desplazamiento TECLAS DESPLAZAMIENTO INICIO Inicio de la fila CTRL + INICIO Celda A1 (Inicio de la planilla)
UNIVERSIDAD AUTONOMA DE BAJA CALIFORNIA FACULTAD DE DERECHO TIJUANA MATERIA: TECNOLOGIAS DE LA INVESTIGACIÓN JURÍDICA
 UNIVERSIDAD AUTONOMA DE BAJA CALIFORNIA FACULTAD DE DERECHO TIJUANA MATERIA: TECNOLOGIAS DE LA INVESTIGACIÓN JURÍDICA Principios Básicos Posibilidades con Word. Elementos de Word. Menú Archivo. Nuevo documento..
UNIVERSIDAD AUTONOMA DE BAJA CALIFORNIA FACULTAD DE DERECHO TIJUANA MATERIA: TECNOLOGIAS DE LA INVESTIGACIÓN JURÍDICA Principios Básicos Posibilidades con Word. Elementos de Word. Menú Archivo. Nuevo documento..
LA PIZARRA SMARTBOARD
 LA PIZARRA SMARTBOARD La pizarra Smartboard es sensible al tacto, lo que significa que podemos actuar sobre ella simplemente con el dedo o con uno de los rotuladores (que no son más que un trozo de plástico)
LA PIZARRA SMARTBOARD La pizarra Smartboard es sensible al tacto, lo que significa que podemos actuar sobre ella simplemente con el dedo o con uno de los rotuladores (que no son más que un trozo de plástico)
Otros elementos comunes
 1. PROPIEDADES DE LOS ARCHIVOS V amos a seguir viendo cosas que puedes utilizar en las aplicaciones de Office 2010. Al crear un documento, además de añadir el contenido que debe tener, una posibilidad
1. PROPIEDADES DE LOS ARCHIVOS V amos a seguir viendo cosas que puedes utilizar en las aplicaciones de Office 2010. Al crear un documento, además de añadir el contenido que debe tener, una posibilidad
COLEGIO JORGE ISAACS
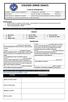 COLEGIO JORGE ISAACS GUÍAS DE APRENDIZAJE DOCENTE: MARIA ANGELICA MENDOZA P. ASIGNATURA: SISTEMAS GRADO: 11 ESTUDIANTE: VALOR DEL MES: EL COMPROMISO GUIA No: 1 FECHA DE INICIO: FEBRERO 12 DE 2015 FECHA
COLEGIO JORGE ISAACS GUÍAS DE APRENDIZAJE DOCENTE: MARIA ANGELICA MENDOZA P. ASIGNATURA: SISTEMAS GRADO: 11 ESTUDIANTE: VALOR DEL MES: EL COMPROMISO GUIA No: 1 FECHA DE INICIO: FEBRERO 12 DE 2015 FECHA
Guía de Microsoft Word Primeros pasos
 Primeros pasos Contenido INTRODUCCIÓN... 3 PANTALLA PRINCIPAL... 3 CREAR UN DOCUMENTO... 3 GUARDAR UN DOCUMENTO... 5 GUARDAR DOCUMENTOS COMO PDF Y OTROS FORMATOS... 6 IMPRIMIR UN DOCUMENTO... 6 DAR FORMATO
Primeros pasos Contenido INTRODUCCIÓN... 3 PANTALLA PRINCIPAL... 3 CREAR UN DOCUMENTO... 3 GUARDAR UN DOCUMENTO... 5 GUARDAR DOCUMENTOS COMO PDF Y OTROS FORMATOS... 6 IMPRIMIR UN DOCUMENTO... 6 DAR FORMATO
TEMA 4 TEXTO E IMÁGENES EN DIAPOSITIVAS
 Centro de Profesorado Luisa Revuelta (Córdoba) TEMA 4 TEXTO E IMÁGENES EN DIAPOSITIVAS 1.- DIAPOSITIVAS DE TÍTULO Y TEXTO Para probar diapositivas que lleven texto podríamos haber elegido cualquiera de
Centro de Profesorado Luisa Revuelta (Córdoba) TEMA 4 TEXTO E IMÁGENES EN DIAPOSITIVAS 1.- DIAPOSITIVAS DE TÍTULO Y TEXTO Para probar diapositivas que lleven texto podríamos haber elegido cualquiera de
FUNCIONES BÁSICAS DE TRABAJO
 FUNCIONES BÁSICAS DE TRABAJO Selección de texto Para realizar diversas opciones de formato deberás seleccionar un texto. Deberás utilizar el mouse, hacer un clic al inicio del texto y arrastrar hasta el
FUNCIONES BÁSICAS DE TRABAJO Selección de texto Para realizar diversas opciones de formato deberás seleccionar un texto. Deberás utilizar el mouse, hacer un clic al inicio del texto y arrastrar hasta el
Imprimir una Presentación: Clic
 Powerpoint 2003 guía rápida Pantalla PowerPoint 2003 Barra Menú Panel Esquema/ Diapositivas Barra Título Barra Formato Barra Herramientas Estándar Panel Tareas Atajos Teclado General Abrir Presentación
Powerpoint 2003 guía rápida Pantalla PowerPoint 2003 Barra Menú Panel Esquema/ Diapositivas Barra Título Barra Formato Barra Herramientas Estándar Panel Tareas Atajos Teclado General Abrir Presentación
Diseño de página y configurar un documento
 Contenido 1. Abrir un nuevo documento y empezar a escribir... 3 1.1 Abrir en blanco:... 3 1.2 Crear a partir de una plantilla... 3 1.3 Guardar y reutilizar plantillas... 3 2. Cambiar los márgenes de página...
Contenido 1. Abrir un nuevo documento y empezar a escribir... 3 1.1 Abrir en blanco:... 3 1.2 Crear a partir de una plantilla... 3 1.3 Guardar y reutilizar plantillas... 3 2. Cambiar los márgenes de página...
1. INTRODUCCIÓN A WRITER
 1. INTRODUCCIÓN A WRITER Con el nacimiento de los ordenadores y posteriormente de las aplicaciones para el tratamiento de texto, se ha ido desbancando a las tradicionales máquinas de escribir, cuyo uso
1. INTRODUCCIÓN A WRITER Con el nacimiento de los ordenadores y posteriormente de las aplicaciones para el tratamiento de texto, se ha ido desbancando a las tradicionales máquinas de escribir, cuyo uso
Introducción a Openoffice Writer
 Introducción a Openoffice Writer Práctica 0: Introducción a Openoffice Writer 1. Objetivo de la práctica. El objetivo de esta práctica es conocer y manejar herramientas básicas del entorno de Openoffice
Introducción a Openoffice Writer Práctica 0: Introducción a Openoffice Writer 1. Objetivo de la práctica. El objetivo de esta práctica es conocer y manejar herramientas básicas del entorno de Openoffice
SESIÓN 2: WORD 2013 MOVER Y COPIAR TEXTO [ SESIÓN 2] WORD 2013
![SESIÓN 2: WORD 2013 MOVER Y COPIAR TEXTO [ SESIÓN 2] WORD 2013 SESIÓN 2: WORD 2013 MOVER Y COPIAR TEXTO [ SESIÓN 2] WORD 2013](/thumbs/80/81606990.jpg) SESIÓN 2: WORD 2013 MOVER Y COPIAR TEXTO Office 2013 ofrece un número de diversas maneras para mover y copiar texto de un lugar a otro. Seleccione el texto que desee mover o copiar y a continuación utilice
SESIÓN 2: WORD 2013 MOVER Y COPIAR TEXTO Office 2013 ofrece un número de diversas maneras para mover y copiar texto de un lugar a otro. Seleccione el texto que desee mover o copiar y a continuación utilice
Introducción al entorno de trabajo
 Contenido Contenido... 2 Introducción a Word... 2 Introducción a Word Web Apps... 17 Introducción a Word Microsoft Office Word 2013 reemplaza los menús, las barras de herramientas y la mayoría de los paneles
Contenido Contenido... 2 Introducción a Word... 2 Introducción a Word Web Apps... 17 Introducción a Word Microsoft Office Word 2013 reemplaza los menús, las barras de herramientas y la mayoría de los paneles
ACTIVIDAD PRÁCTICA 5 BASES DE DATOS
 BASES DE DATOS EN ACCESS 2007. Ingrese a Microsoft Access 2007 ACTIVIDAD PRÁCTICA 5 BASES DE DATOS Herramientas Informáticas De clic en base de datos en blanco: Escriba el nombre de la base de datos y
BASES DE DATOS EN ACCESS 2007. Ingrese a Microsoft Access 2007 ACTIVIDAD PRÁCTICA 5 BASES DE DATOS Herramientas Informáticas De clic en base de datos en blanco: Escriba el nombre de la base de datos y
Sistemas operativos: ventanas y escritorio. Sonia Lafuente Martínez
 Sistemas operativos: ventanas y escritorio. Sonia Lafuente Martínez Elementos de Windows A. Escritorio B. Barra de tareas y Botón de Inicio C. Ventanas A. El Escritorio Barra de Tareas Ejercicio1: Identifica
Sistemas operativos: ventanas y escritorio. Sonia Lafuente Martínez Elementos de Windows A. Escritorio B. Barra de tareas y Botón de Inicio C. Ventanas A. El Escritorio Barra de Tareas Ejercicio1: Identifica
EJERCICIO 1 DE POWER POINT POWER POINT EJERCICIO 1 PRESENTACIONES CON POWER POINT
 POWER POINT EJERCICIO 1 PRESENTACIONES CON POWER POINT Power Point es un programa de presentaciones. Su utilidad: exponer un tema o asunto cualquiera por medio de diapositivas, que se suceden en pantalla
POWER POINT EJERCICIO 1 PRESENTACIONES CON POWER POINT Power Point es un programa de presentaciones. Su utilidad: exponer un tema o asunto cualquiera por medio de diapositivas, que se suceden en pantalla
Word 2010 Introducción al entorno de trabajo
 Word 2010 Introducción al entorno de trabajo Contenido CONTENIDO... 1 INTRODUCCIÓN A WORD... 2 INTRODUCCIÓN A WORD WEB APPS... 14 1 Introducción a Word Microsoft Office Word 2010 reemplaza los menús, las
Word 2010 Introducción al entorno de trabajo Contenido CONTENIDO... 1 INTRODUCCIÓN A WORD... 2 INTRODUCCIÓN A WORD WEB APPS... 14 1 Introducción a Word Microsoft Office Word 2010 reemplaza los menús, las
