Portátil externo. My Passport Ultra. Disco duro portátil Manual del usuario. Manual del usuario de My Passport Ultra
|
|
|
- Juana Murillo Prado
- hace 7 años
- Vistas:
Transcripción
1 My Passport Ultra Disco duro portátil Manual del usuario Portátil externo Manual del usuario de My Passport Ultra
2 Servicio y soporte técnico de WD Si encuentra algún problema, le rogamos nos dé la oportunidad de resolverlo antes de devolver el producto. La mayoría de las preguntas de asistencia técnica se pueden responder mediante nuestra base de conocimientos o gracias al servicio de asistencia técnica por correo electrónico que encontrará en Si lo prefiere, o si no hay ninguna respuesta disponible, póngase en contacto con WD en el número de teléfono indicado que más le convenga. El producto incluye 30 días de soporte telefónico gratuito durante el período de garantía. Este período de 30 días comienza en la fecha de su primera llamada telefónica al servicio de soporte técnico de WD. La asistencia mediante correo electrónico es gratuita durante todo el período de garantía y nuestra amplia base de conocimientos está disponible las 24 horas, los 7 días de la semana. Para ayudarnos a mantenerle informado sobre las nuevas funciones y servicios, recuerde registrar el producto en línea en Acceso al soporte en línea Visite nuestra página web de soporte técnico del producto en y elija entre estos temas: Descargas: descarga de controladores, software y actualizaciones para los productos WD. Registro: registro del producto WD para conseguir las últimas actualizaciones y ofertas especiales. Garantía y servicios RMA: información sobre la garantía, la sustitución del producto (RMA), el estado de ésta y la recuperación de datos. Base de conocimientos: búsqueda por palabra clave, frase o Answer ID. Instalación: obtención de ayuda en línea sobre la instalación del producto WD o el software. Comunidad WD: comparta sus ideas y conéctese con otros usuarios. Contactar con el soporte técnico de WD Si desea contactar con WD para solicitar soporte, no olvide tener a mano el número de serie y la información sobre el hardware y las versiones del software del sistema. Norteamérica Europa (llamada gratuita)* ASK4 WDEU Spanish 800.ASK.4WDC ( ) ( ) Europa Español Oriente Medio África México Rusia América del Sur Asia Pacífico Chile Australia / Colombia China / Venezuela Hong Kong Perú India / Uruguay Indonesia Argentina Japón Brasil Corea Malasia Nueva Zelanda / Filipinas Singapur Taiwán Tailandia Otros países * Número gratuito disponible en los siguientes países: Austria, Bélgica, República Checa, Dinamarca, Francia, Alemania, Irlanda, Italia, Holanda, Noruega, Polonia, Eslovaquia, España, Suecia, Suiza, Reino Unido. ii
3 Índice Servicio y soporte técnico de WD ii Acceso al soporte en línea ii Contactar con el soporte técnico de WD ii 1 Información acerca de su disco WD Prestaciones Contenido del paquete Accesorios opcionales Sistemas operativos compatibles Formato del disco duro Descripción física Conexión USB LED de encendido/actividad Registro del disco Precauciones de manipulación Conexión del disco e introducción Conexión del disco Introducción al software de WD Copia de seguridad de archivos Cómo se usa la función de copia de seguridad Copia de seguridad de archivos Restauración de archivos Cómo se usa la función de restauración Restauración de archivos Bloqueo y desbloqueo del disco Protección mediante contraseña del disco Desbloqueo de la unidad Mediante el software WD Security o WD Drive Utilities Mediante la utilidad WD Drive Unlock Cambio de la contraseña Desactivación de la función de bloqueo del disco Administración y personalización del disco Prueba del estado del disco Borrado del disco Uso de la función Eliminar unidad Uso de cinco contraseñas no válidas ÍNDICE iii
4 Registro del disco Restauración del software WD y la imagen de disco Configuración del temporizador de hibernación del disco Uso del icono WD Quick View Comprobación del estado del disco Supervisión de las alertas del icono Desconexión segura del disco Administración y personalización del software Búsqueda de actualizaciones del software Configuración de una cuenta de carpeta en la nube Desinstalación del software de WD Uso de la unidad con un ordenador Mac Formateo del disco Restauración del software WD y la imagen de disco Solución de problemas Instalación, partición y formateo del disco Preguntas más frecuentes A Instalación del controlador SES Instalación en ordenadores con Windows Vista Instalación en ordenadores con Windows 7 y Windows B Información sobre la garantía y el cumplimiento Cumplimiento de las normas Información FCC de clase B Declaración de ICES-003/NMB Cumplimiento de seguridad Conformidad CE para Europa Aviso KC (solo República de Corea) Conformidad medioambiental (China) Información sobre la garantía Servicio técnico Garantía limitada GNU General Public License ( GPL ) Índice ÍNDICE iv
5 11 Información acerca de su disco WD Bienvenido al disco duro portátil My Passport Ultra. Este disco ofrece alta capacidad en un elegante dispositivo portátil. Dispone de conectividad con USB 3.0 increíblemente rápida, copia de seguridad local y en la nube, y protección mediante contraseña y cifrado por hardware que ayuda a proteger los archivos contra un uso no autorizado. En este capítulo de introducción se incluyen los siguientes temas: Prestaciones Contenido del paquete Sistemas operativos compatibles Formato del disco duro Descripción física Registro del disco Precauciones de manipulación Prestaciones Con un diseño compacto, alta capacidad y copia de seguridad local o en la nube, My Passport Ultra se adapta perfectamente a la atareada vida de cualquiera que tenga una vida digital en sus desplazamientos. Velocidades de transferencia ultrarrápidas: cuando se conecta a un puerto USB 3.0, el disco My Passport Ultra permite acceder a los archivos y guardarlos a una velocidad increíblemente rápida. Reduce el tiempo de transferencia hasta 3 veces en comparación con el tiempo de transferencia de USB 2.0.* *El rendimiento puede variar según la configuración del hardware y el sistema del usuario. Software de copia de seguridad automática y programada: el software WD Backup funciona discretamente en segundo plano para ayudarle a proteger los datos usando una cantidad mínima de recursos del ordenador. Establezca la programación de la copia de seguridad para realizar archivos de copia de seguridad de forma automática en cualquier momento de cualquier día, semana o mes. Copia de seguridad local y en la nube: elija dónde quiere realizar la copia de seguridad de sus archivos. Copie los archivos en el disco My Passport Ultra o en la nube mediante Dropbox.* *Es necesaria una cuenta de Dropbox para hacer copias de seguridad en la nube. Los servicios de la nube pueden cambiar, se pueden terminar o interrumpir en cualquier momento y pueden variar según el país. Excelente funcionamiento con Windows 8: gracias a la aplicación WD para Windows 8, es fácil detectar el contenido multimedia digital almacenado en su disco My Passport Ultra con un ordenador que tenga Windows 8. El contenido se muestra y se organiza automáticamente para que pueda localizar y disfrutar fácilmente sus fotos, vídeos y música. Diseño ultrafino con gran capacidad: este elegante disco portátil es fino y rápido, con una gran capacidad para su contenido digital importante. INFORMACIÓN ACERCA DE SU DISCO WD 1
6 Compatibilidad USB 3.0 y USB 2.0: con un solo disco tiene compatibilidad con los dispositivos USB 3.0 más recientes y con dispositivos USB 2.0. Software WD Drive Utilities : registre el disco, configure el temporizador, ejecute diagnósticos y mucho más mediante el software WD Drive Utilities. Software WD Security : establezca una protección mediante contraseña y un cifrado mediante hardware del disco para ayudarle a proteger los archivos contra usos o accesos no autorizados. Duradera carcasa que protege el disco: sabemos que sus datos son importantes para usted. Por eso fabricamos el disco interno de acuerdo con nuestros exigentes requisitos de durabilidad, resistencia a los impactos y fiabilidad a largo plazo. A continuación, protegemos el disco con una duradera carcasa diseñada para ofrecer estilo. Alimentado por USB: alimentado directamente desde el puerto USB de su ordenador. No necesita ningún adaptador externo. Importante: Para acceder a la información y novedades más recientes de WD, visite nuestra página web Para ver el software, el firmware y la documentación e información más recientes sobre productos, visite Contenido del paquete Como se muestra en la Figura 1, el kit del disco My Passport Ultra incluye lo siguiente: Disco duro ultraportátil My Passport con el software WD Backup, WD Security, WD Drive Utilities y el software WD Quick View Cable USB 3.0 Guía de instalación rápida Accesorios opcionales Para obtener información acerca de los accesorios opcionales de los productos WD, visite: EE. UU. Canadá Europa Australia Singapur Todos los demás países Póngase en contacto con el soporte técnico de WD de su región. Para ver una lista de contactos de soporte técnico, visite y busque el Answer ID 1048 en la base de conocimientos. INFORMACIÓN ACERCA DE SU DISCO WD 2
7 Disco duro portátil My Passport Ultra Cable USB 3.0 Guía de instalación rápida Figura 1. Componentes del kit de disco duro portátil My Passport Ultra Sistemas operativos compatibles El disco My Passport Ultra y el software WD Drive Utilities y WD Security son compatibles con los siguientes sistemas operativos: Windows Windows Vista Windows 7 Windows 8 Windows 8.1 Mac OS X Snow Leopard Lion Mountain Lion Mavericks El software WD Backup es compatible con los siguientes sistemas operativos: Windows Vista Windows 7 Windows 8 Windows 8.1 La compatibilidad puede variar en función de la configuración del hardware y del sistema operativo. Para lograr el más alto nivel de rendimiento y fiabilidad, instale siempre las actualizaciones y paquetes de servicio (SP) más recientes. Para ordenadores con Windows, diríjase al menú Inicio y seleccione Windows Update (Actualización de Windows). Para ordenadores Mac, diríjase al menú Apple y seleccione Actualización de software. Formato del disco duro Yosemite El disco My Passport Ultra está formateado como una partición NTFS única para que sea compatible con todos los sistemas operativos actualizados de Windows. Si desea utilizar el disco con un ordenador Mac, consulte Formateo del disco en la página 40 y Solución de problemas en la página 41. INFORMACIÓN ACERCA DE SU DISCO WD 3
8 Descripción física Como se muestra en la Figura 2 en la página 4, el disco My Passport Ultra tiene: Un puerto de conexión USB 3.0 Un LED de encendido/actividad Conexión USB 3.0 USB 3.0 admite una velocidad de transferencia de datos de hasta 5 Gb/s. USB 3.0 es compatible con USB 2.0. La conexión a un puerto USB 2.0 transfiere datos a una velocidad de puerto de hasta 480 Mb/s. LED de encendido/ actividad Puerto de conexión USB 3.0 Figura 2. Disco My Passport Ultra LED de encendido/actividad El LED de encendido/actividad muestra el estado de encendido del disco, como se indica a continuación: Aspecto del LED Encendido fijo Parpadeo rápido, aproximadamente 3 veces por segundo Parpadeo lento, aproximadamente cada 2,5 segundos Actividad/estado de alimentación Inactivo Actividad Estado en espera del sistema Registro del disco Registre siempre el disco My Passport Ultra para conseguir las últimas actualizaciones y ofertas especiales. Puede registrar fácilmente el disco con el software WD Drive Utilities, según se describe en Registro del disco en la página 32. Otra posibilidad es registrarse en línea en INFORMACIÓN ACERCA DE SU DISCO WD 4
9 Precauciones de manipulación Los productos WD son instrumentos de precisión y deben ser manipulados con cuidado durante los procesos de desembalaje e instalación. Un manejo poco cuidadoso, golpes o posibles vibraciones podrían ocasionar daños en los discos. Tenga en cuenta siempre las siguientes precauciones al desembalar e instalar su producto de almacenamiento externo: No deje caer ni empuje con fuerza el disco. No mueva el disco durante los períodos de actividad. INFORMACIÓN ACERCA DE SU DISCO WD 5
10 12 Conexión del disco e introducción En este capítulo se ofrecen instrucciones para la conexión del disco y la instalación del software WD en su ordenador. Incluye los siguientes temas: Conexión del disco Introducción al software de WD Conexión del disco 1. Encienda el ordenador. 2. Conecte el disco al ordenador como se muestra en la Figura Compruebe que el disco aparece en la lista de utilidades de administración de archivos del ordenador. 4. Si aparece la pantalla Nuevo hardware encontrado, haga clic en Cancelar para cerrarla. El software de WD instala el controlador adecuado para el disco. El disco My Passport está preparado para usarse como un dispositivo de almacenamiento externo. Puede mejorar su rendimiento instalando el software de WD, que está en el disco: WD Backup WD Security WD Drive Utilities WD Quick View Figura 3. Conexión del disco My Passport CONEXIÓN DEL DISCO E INTRODUCCIÓN 6
11 Introducción al software de WD MY PASSPORT ULTRA 1. Haga doble clic en el archivo WD Apps Setup que aparece en la lista del disco en la utilidad de administración de archivos del ordenador para mostrar el cuadro de diálogo del instalador de software del Asistente de configuración de WD Apps: 2. Haga clic en Siguiente para mostrar el cuadro de diálogo de tipo de instalación: 3. En el cuadro de diálogo de tipo de instalación: a. Seleccione la opción que desea utilizar para la instalación: Instalación recomendada: instala todo el software WD Instalación personalizada: instala solo el software WD que seleccione b. Haga clic en el vínculo de Contrato de licencia para el usuario final de Western Digital para leer el contrato. CONEXIÓN DEL DISCO E INTRODUCCIÓN 7
12 c. Haga clic en la casilla Acepto para indicar que acepta el contrato y haga clic en el botón Siguiente. d. Haga clic en Siguiente. 4. El cuadro de diálogo depende de la opción de instalación que haya seleccionado en el Paso 3: SI ha seleccionado la opción Instalación recomendada Instalación personalizada ENTONCES Aparece el cuadro de diálogo de instalación de las aplicaciones. Aparece el cuadro de diálogo Instalación personalizada: En el cuadro de diálogo Instalación personalizada: a. Seleccione las casillas para las aplicaciones que desea instalar. b. Haga clic en Siguiente para mostrar el cuadro de diálogo de instalación de aplicaciones. 5. El cuadro de diálogo de instalación de aplicaciones: Muestra el progreso de la instalación de software Muestra una breve descripción de cada aplicación CONEXIÓN DEL DISCO E INTRODUCCIÓN 8
13 Añade un icono de acceso directo del escritorio para cada aplicación instalada: Añade el logotipo de WD y los iconos de WD Quick View a la barra de tareas de Windows: Sustituye el botón Cancelar por un botón Siguiente cuando la instalación se completa 6. Haga clic en Siguiente para mostrar el cuadro de diálogo de Instalación completa: 7. En el cuadro de diálogo Instalación completa, haga clic en: Crear copias de seguridad de los archivos... para mostrar la pantalla de copia de seguridad de WD y el cuadro de diálogo para seleccionar su dispositivo de almacenamiento WD o carpeta en la nube. Consulte la Figura 4 en la página 10 y Copia de seguridad de archivos en la página 12. Establecer seguridad... para mostrar el cuadro de diálogo Establecer seguridad, de la pantalla WD Security. Consulte la Figura 5 en la página 10 y Bloqueo y desbloqueo del disco en la página 22. Gestionar unidad... para mostrar el cuadro de diálogo Diagnóstico de la pantalla WD Drive Utilities. Consulte la Figura 6 en la página 11 y Administración y personalización del disco en la página 28. Finalizar para cerrar el cuadro de diálogo de Instalación completa. CONEXIÓN DEL DISCO E INTRODUCCIÓN 9
14 Figura 4. Pantalla WD Backup Nota: La capacidad mostrada coincide con la capacidad del disco conectado. Figura 5. Pantalla WD Security CONEXIÓN DEL DISCO E INTRODUCCIÓN 10
15 Nota: La capacidad mostrada coincide con la capacidad del disco conectado. Figura 6. Pantalla WD Drive Utilities CONEXIÓN DEL DISCO E INTRODUCCIÓN 11
16 13 Copia de seguridad de archivos En este capítulo se incluyen los siguientes temas: Cómo se usa la función de copia de seguridad Copia de seguridad de archivos Cómo se usa la función de copia de seguridad El software WD Backup es una aplicación de copia de seguridad programada que realiza una copia de seguridad automática de los archivos que seleccione, según la programación que especifique. Cuando crea un plan de copia de seguridad, se especifican los siguientes datos de la copia de seguridad: Destino: el dispositivo de almacenamiento externo donde copiará los archivos para su protección con copia de seguridad. El destino de copia de seguridad puede ser cualquier destino compatible: Disco de almacenamiento externo Cuenta en la nube Origen: los archivos y carpetas del ordenador que desea copiar en el destino de copia de seguridad para protegerlos. El origen de copia de seguridad puede ser cualquiera: Disco duro interno o particiones de disco duro Disco de almacenamiento externo Cuenta en la nube compatible Programa: hora del día, día de la semana y mes en el que desea ejecutar la copia de seguridad. Al hacer clic en Iniciar copia de seguridad tras crear un plan de copia de seguridad, el software WD Backup copia todos los archivos y carpetas del origen de copia de seguridad especificado en el destino de copia de seguridad especificado. A continuación, según el programa especificado, el software WD Backup realiza una copia de seguridad de cualquier: Archivo nuevo que se haya creado o copiado en un archivo o carpeta protegido por copia de seguridad Archivo existente protegido por copia de seguridad que se haya modificado Esta protección es automática, el software WD Backup lo hace sin que sea necesaria ninguna acción por su parte. Solo deje los dispositivos de origen y destino de copia de seguridad conectados a su ordenador. Nota: Siempre que desconecte y vuelva a conectar un dispositivo de origen o destino de copia de seguridad, el software WD Backup analiza de nuevo el dispositivo de origen de copia de seguridad por si hubiera archivos nuevos o modificados y reanuda la copia de seguridad automática según el programa. COPIA DE SEGURIDAD DE ARCHIVOS 12
17 Archivos excluidos: el software WD Backup no realizará copia de seguridad de archivos que tengan determinados: Atributos Nombres Extensiones Valores de inicio/fin La Tabla 1 en la página 13 indica los tipos de archivo excluidos. Tabla 1. Archivos excluidos. Archivo Valores excluidos Atributos reparsepoint temporary Nombre incluye \AppData\Roaming\Microsoft\Windows [CommonApplicationData]\Western Digital\ [CommonApplicationData]\Microsoft\Windows\Caches\ config.msi MSOCache ntuser.dat ntuser.ini [RecycleBin] $recycle.bin recycler [Root]\Drivers\ [Root]\Temp\ System Volume Information WD Backup.swstore.WD Hidden Items WD SmartWare.swstor [Windows] Extensiones.ds_store.temp.tmp.wdsync Empieza por ~ Acaba con desktop.ini.dropbox.dropbox.attr hiberfil.sys -journal pagefile.sys thumbs.db COPIA DE SEGURIDAD DE ARCHIVOS 13
18 Copia de seguridad de archivos MY PASSPORT ULTRA 1. Abra el cuadro de diálogo para seleccionar su dispositivo de almacenamiento WD o carpeta en la nube haciendo clic en una de estas dos opciones: Añadir plan de copias de seguridad en la pantalla WD Backup: Configurar copia de seguridad en el menú de vistas de WD Backup de la barra de tareas de Windows: 2. El cuadro de diálogo para seleccionar su dispositivo de almacenamiento WD o carpeta en la nube muestra todos los dispositivos de hardware y cuentas de servicio en la nube que puede utilizar para un dispositivo de destino de copia de seguridad: a. Seleccione una opción para resaltar el dispositivo que desea utilizar. b. Si cuenta con más de tres dispositivos disponibles, utilice los botones de desplazamiento izquierdo y derecho para verlos todos. COPIA DE SEGURIDAD DE ARCHIVOS 14
19 c. Haga clic en Siguiente para mostrar el cuadro de diálogo Configuración completa: Tenga en cuenta que: SI ha seleccionado Cuenta en la nube Dispositivo protegido por contraseña que está bloqueado ENTONCES el software WD Backup muestra Cuadro de diálogo de inicio de sesión que debe completar para continuar. (Consulte Configuración de una cuenta de carpeta en la nube en la página 37). Mensaje de partición sin escritura. En este caso, puede usar primero el software WD Security o WD Drive Utilities para desbloquear el disco. A continuación, vuelva a seleccionarlo. 3. La configuración inicial/predeterminada de los ajustes de copia de seguridad del cuadro de diálogo Configuración completa es para copias de seguridad cada hora de todo lo que hay en la carpeta de usuarios de Windows para el nombre de usuario de su ordenador. En el cuadro de diálogo Configuración completa: SI desea Aceptar los ajustes predeterminados Especificar un programa de copia de seguridad diferente Cambiar el ajuste para incluir archivos ENTONCES haga clic en Iniciar copia de seguridad para guardar e iniciar su plan de copia de seguridad y cerrar el cuadro de diálogo Configuración completa. Vaya al Paso 10 en la página 18. Editar programación para mostrar la pantalla de programación de copias de seguridad automáticas y continúe con el Paso 4 en la página 16. Editar archivos para mostrar la pantalla de selección de archivos para realizar copia de seguridad y pase al Paso 7 en la página 18. COPIA DE SEGURIDAD DE ARCHIVOS 15
20 4. En la pantalla de programación de copias de seguridad automáticas, seleccione la opción para la programación de copias de seguridad automáticas que desee: Al seleccionar Cada hora Diariamente Se configuran copias de seguridad automáticas Cada hora, en punto, las 24 horas del día y los 7 días de la semana. Una vez al día, los días especificados y a la hora o media hora que establezca. Para una copia de seguridad diaria: a. Active o desactive las casillas Días para especificar los días de la semana en los que desea hacer la copia de seguridad. b. Use el cuadro de lista desplegable A la(s) para especificar la hora del día a la que desea ejecutar la copia de seguridad. (Continúa) COPIA DE SEGURIDAD DE ARCHIVOS 16
21 Al seleccionar Una vez al mes Se configuran copias de seguridad automáticas Una vez al mes, el día especificado y a la hora o media hora que establezca. Para una copia de seguridad mensual: a. Active o desactive las casillas Semanas para especificar la frecuencia del día en que desea hacer la copia: primer, segundo, tercer, cuarto o último. b. Active o desactive las casillas de Días para especificar los días de la semana en los que desea ejecutar la copia de seguridad. c. Use el cuadro de lista desplegable A la(s) para especificar la hora del día a la que desea ejecutar la copia de seguridad. 5. Haga clic en Aceptar para guardar e implementar los cambios en la programación de copia de seguridad y cerrar la pantalla de programación de copias de seguridad automáticas. 6. Tras cambiar la programación de copias de seguridad: SI desea... ENTONCES haga clic en... Aceptar el ajuste para incluir archivos predeterminado Cambiar el ajuste para incluir archivos Iniciar copia de seguridad para guardar e iniciar su plan de copia de seguridad y cerrar el cuadro de diálogo Configuración completa. Vaya al Paso 10 en la página 18. Editar archivos para mostrar la pantalla de selección de archivos para realizar copia de seguridad y pase al Paso 7 en la página 18. COPIA DE SEGURIDAD DE ARCHIVOS 17
22 7. En la pantalla de selección de archivos para copia de seguridad: a. Haga clic para seleccionar el dispositivo que tiene los archivos y carpetas de los que desea hacer una copia de seguridad: Mi PC Dropbox Nota: Si los archivos y carpetas de los que desea hacer una copia de seguridad están en una cuenta de Dropbox que no está configurada para que el software WD Backup pueda acceder a ella, consulte Configuración de una cuenta de carpeta en la nube en la página 37. b. En la vista de estructura de archivos del dispositivo seleccionado, haga clic en los selectores para abrir las listas y seleccionar la casilla de verificación para cada archivo y carpeta de los que desee hacer una copia de seguridad. Tenga en cuenta que, al activar la casilla de una carpeta, automáticamente se seleccionan todas las casillas de los archivos y subcarpetas de dicha carpeta. c. Desactive la casilla de cada archivo y carpeta que no desee incluir en la copia de seguridad. Tenga en cuenta que, al desactivar la casilla de una carpeta, automáticamente se desactivan todas las casillas de los archivos y subcarpetas de dicha carpeta. Nota: El origen de copia de seguridad predeterminado es todo lo que hay en la carpeta de usuarios de Windows para el nombre de usuario de su ordenador. Asegúrese de desactivar esa selección si no desea incluir esos archivos y carpetas en su copia de seguridad. d. Haga clic en Seleccionar archivos para guardar las selecciones y cerrar la pantalla de selección de archivos para copia de seguridad. 8. Compruebe que las especificaciones de copias de seguridad automáticas y de incluir archivos son correctas. 9. Haga clic en Iniciar copia de seguridad para guardar e iniciar su plan de copia de seguridad y cerrar el cuadro de diálogo Configuración completa. 10. El software WD Backup ejecuta la primera copia de seguridad de inmediato y muestra el progreso con un mensaje de Copia de seguridad en curso (x % completado) en el cuadro de diálogo de Copia de seguridad. Cuando termina la copia de seguridad inicial, la copia de seguridad se ejecuta de forma automática según la programación especificada. COPIA DE SEGURIDAD DE ARCHIVOS 18
23 14 Restauración de archivos En este capítulo se incluyen los siguientes temas: Cómo se usa la función de restauración Restauración de archivos Cómo se usa la función de restauración El software WD Backup facilita la recuperación de archivos de los que se ha realizado una copia de seguridad desde el dispositivo de destino de la copia en: Sus ubicaciones originales en el dispositivo de origen de la copia de seguridad Cualquier otra ubicación que seleccione La restauración suele ser un proceso que se desarrolla en cuatro pasos: 1. Seleccione el dispositivo de destino de copia de seguridad y la copia de seguridad programada que contiene los archivos que desea restaurar. 2. Seleccione la ubicación donde desea restaurar los archivos. 3. Especifique lo que se va a restaurar: archivos concretos, carpetas o todo. 4. Restaure los archivos. Restauración de archivos 1. Abra el cuadro de diálogo Restaurar haciendo clic en: Restaurar en la pantalla de WD Backup: Restaurar una copia de seguridad... en el menú de vistas de WD Backup de la barra de tareas de Windows: RESTAURACIÓN DE ARCHIVOS 19
24 2. En el cuadro de diálogo de restauración: a. Si tiene más de un dispositivo de destino de copias de seguridad conectado al ordenador, haga clic para seleccionar el que contiene los archivos de copia de seguridad que desea restaurar. b. Seleccione la opción de ubicación donde desea restaurar los archivos: Ubicación original y continúe con el Paso c de la página 21 Seleccionar ubicación para habilitar el botón Buscar y: (1) Haga clic en Buscar para que se abra la pantalla Seleccionar ubicación: RESTAURACIÓN DE ARCHIVOS 20
25 (2) Utilice la vista de la estructura de carpetas de su ordenador para seleccionar la ubicación donde se guardará la copia restaurada. (3) Con el nombre de la carpeta seleccionada en el cuadro de diálogo Carpeta, haga clic en Seleccionar carpeta. (4) El software WD Backup cerrará la pantalla Seleccionar ubicación y mostrará la ruta a la carpeta seleccionada en el cuadro de diálogo Restaurar. c. Haga clic en Seleccionar archivos a restaurar y aparecerá la pantalla Restaurar archivos con la copia de seguridad más reciente seleccionada por defecto en la vista de archivos de la lista: 3. En la pantalla Restaurar archivos: a. En la vista de archivos de la lista, seleccione la copia de seguridad en la que se encuentran los archivos que desea restaurar. b. Utilice la vista de estructura de carpetas de la copia de seguridad seleccionada para especificar los archivos que desea restaurar: SI desea restaurar Todos los archivos de la copia de seguridad seleccionada Carpetas y archivos seleccionados ENTONCES Marque la casilla que se encuentra en la parte superior para seleccionar la copia de seguridad al completo. 1 Hacer clic en los selectores de la vista de la estructura de carpetas de la copia de seguridad para abrir las carpetas y subcarpetas. 2 Seleccione las casillas de los archivos o carpetas que desea restaurar. Tenga en cuenta que al seleccionar la casilla de una carpeta, automáticamente se seleccionan todos los archivos y subcarpetas de dicha carpeta. c. Haga clic en Restaurar para restaurar los archivos o carpetas seleccionados en una ubicación específica. RESTAURACIÓN DE ARCHIVOS 21
26 15 Bloqueo y desbloqueo del disco En este capítulo se incluyen los siguientes temas: Protección mediante contraseña del disco Desbloqueo de la unidad Cambio de la contraseña Desactivación de la función de bloqueo del disco Protección mediante contraseña del disco Debe proteger mediante contraseña el disco si le preocupa que alguna otra persona tenga acceso a él y no desea que pueda ver los archivos que contiene. PRECAUCIÓN! El software WD Security utiliza la contraseña para bloquear y desbloquear electrónicamente el disco. Si olvida la contraseña, no podrá acceder a los datos que se encuentran en el disco ni escribir nuevos datos en él. Será necesario borrar el disco antes de poder usarlo de nuevo. 1. Abra el software WD Security haciendo clic en uno de los siguientes: El icono de acceso directo del escritorio de WD Security Inicio > Todos los programas > Western Digital > WD Apps > WD Security Consulte Figura 5 en la página Si tiene más de un dispositivo conectado al ordenador, seleccione el dispositivo para el que desea crear una contraseña. 3. Lea la advertencia acerca de la posibilidad de que se pierdan los datos si olvida la contraseña. 4. Introduzca su contraseña en la casilla Contraseña (máximo 25 caracteres). 5. Vuelva a escribir su contraseña en el cuadro Compruebe la contraseña. 6. Escriba un recordatorio que le ayude a recordar su contraseña en el cuadro Recordatorio para la contraseña. 7. Seleccione la casilla Habilitar desbloqueo automático en este ordenador... si desea que el software WD Security recuerde la contraseña para el disco seleccionado en este ordenador. 8. Haga clic en Establecer contraseña para guardar la contraseña y activar el cifrado por hardware para el disco. PRECAUCIÓN! Después de crear una contraseña, el disco permanece desbloqueado mientras continúe en la sesión de trabajo actual. A continuación, el software WD Security: Bloquea el disco cuando apaga el ordenador, desconecta el disco o el ordenador pasa al modo de hibernación Le solicita que escriba la nueva contraseña para desbloquear la unidad al reiniciar el ordenador o volver a conectar la unidad, A MENOS QUE haya seleccionado la casilla Habilitar desbloqueo automático en este ordenador... cuando creó la contraseña BLOQUEO Y DESBLOQUEO DEL DISCO 22
27 Nota: Cuando crea una contraseña, el software WD Security guarda la contraseña en el firmware del disco My Passport y muestra el CD (VCD) de utilidad virtual de WD Unlocker como un dispositivo en la lista de utilidades de administración de archivos del ordenador: Esta lista aparece: La próxima vez que apaga y vuelve a encender el ordenador Cuando extrae y vuelve a conectar el disco My Passport El ordenador abandona el modo de hibernación, según su configuración La lista aparece con independencia de si el disco está bloqueado o no, o de si ha seleccionado la opción Habilitar desbloqueo automático en este ordenador... al crear la contraseña. Permanece hasta que haya activado una protección mediante contraseña para el disco. Desbloqueo de la unidad Después de crear una contraseña para impedir que otras personas accedan a los archivos de su disco, a menos que haya seleccionado la casilla Habilitar desbloqueo automático en este ordenador... tendrá que escribir la contraseña para desbloquear la unidad siempre que: Apague y vuelva a encender el ordenador Desconecte y vuelva a conectar el disco al ordenador El ordenador sale del modo de hibernación Tendrá que hacerlo incluso aunque no tenga el software WD Security instalado en el ordenador. Según la configuración del software de su ordenador, hay dos formas de desbloquear el disco; se puede usar uno de los siguientes: Software WD Security o WD Drive Utilities Utilidad WD Drive Unlock Mediante el software WD Security o WD Drive Utilities Siempre que apague y vuelva a iniciar el ordenador, o desconecte y vuelva a conectar el disco al ordenador, al iniciar el software WD Security o WD Drive Utilities se muestra el cuadro de diálogo Desbloquear unidad: BLOQUEO Y DESBLOQUEO DEL DISCO 23
28 Esto ocurre: Automáticamente si solo tiene el disco My Passport bloqueado conectado al ordenador Al seleccionar la unidad bloqueada en la pantalla WD Security o WD Drive Utilities si tiene más de un dispositivo admitido conectado al ordenador 1. Si no desea ver el cuadro de diálogo Desbloquear unidad, haga clic en: El icono de acceso directo del escritorio de WD Security o WD Drive Utilities Inicio > Todos los programas > Western Digital > WD Apps > WD Security Inicio > Todos los programas > Western Digital > WD Apps > WD Drive Utilities 2. Si tiene más de un dispositivo conectado al ordenador, seleccione el que esté bloqueado para mostrar el cuadro de diálogo Desbloquear unidad. 3. En el cuadro de diálogo Desbloquear unidad: a. Escriba su contraseña en el cuadro Contraseña. b. Haga clic en Desbloquear unidad. Mediante la utilidad WD Drive Unlock Si conecta el disco protegido mediante contraseña a un ordenador que no tiene el software WD Security o WD Drive Utilities instalado, puede usar la utilidad WD Drive Unlock para desbloquear el disco. La utilidad WD Drive Unlock está en una unidad de CD virtual que aparece en la pantalla de la utilidad de administración de archivos del ordenador. 1. Inicie la utilidad WD Drive Unlock: Mediante la utilidad de administración de archivos del ordenador para abrir el CD virtual de desbloqueo de WD Unlocker y haciendo doble clic en el archivo WD Drive Unlock.exe Haciendo clic en Inicio > Mi PC y doble clic en el icono CD virtual de WD Unlocker en Dispositivos con almacenamiento extraíble BLOQUEO Y DESBLOQUEO DEL DISCO 24
29 2. En la pantalla Desbloqueo de la unidad WD: a. Escriba su contraseña en el cuadro Contraseña. b. Seleccione la casilla Habilitar desbloqueo automático en este ordenador... si desea que la utilidad WD Drive Unlock recuerde la contraseña en este ordenador. c. Haga clic en Desbloquear unidad. Cambio de la contraseña 1. Abra el software WD Security haciendo clic en uno de los siguientes: El icono de acceso directo del escritorio de WD Security Inicio > Todos los programas > Western Digital > WD Apps > WD Security Consulte Figura 5 en la página Si tiene más de un dispositivo conectado al ordenador, seleccione el dispositivo cuya contraseña quiera cambiar para mostrar el cuadro de diálogo Editar configuración de seguridad: BLOQUEO Y DESBLOQUEO DEL DISCO 25
30 3. En el cuadro de diálogo Editar configuración de seguridad, seleccione la opción Cambiar contraseña para mostrar el cuadro de diálogo de cambio de contraseña: 4. En el cuadro de diálogo de cambio de contraseña: a. Escriba su contraseña actual en el cuadro Contraseña actual. b. Introduzca la nueva contraseña en el cuadro Contraseña nueva (máximo 25 caracteres). c. Vuelva a escribir la nueva contraseña en el cuadro Verifique la contraseña. d. Escriba un recordatorio que le ayude a recordar su nueva contraseña en el cuadro Sugerencia de contraseña. e. Active o desactive la casilla Habilitar desbloqueo automático en este ordenador... para indicar si desea que el software WD Security recuerde la nueva contraseña para el disco seleccionado en este ordenador. f. Haga clic en Actualizar configuración de seguridad. PRECAUCIÓN! Después de cambiar una contraseña, el disco permanece desbloqueado mientras continúe la sesión de trabajo actual. A continuación, el software WD Security: Bloquea el disco cuando apaga el ordenador, desconecta el disco o el ordenador pasa al modo de hibernación Le solicita que escriba la nueva contraseña para desbloquear la unidad al reiniciar el ordenador o volver a conectar la unidad, A MENOS QUE haya seleccionado la casilla Habilitar desbloqueo automático en este ordenador... cuando cambió la contraseña Desactivación de la función de bloqueo del disco 1. Abra el software WD Security haciendo clic en uno de los siguientes: El icono de acceso directo del escritorio de WD Security Inicio > Todos los programas > Western Digital > WD Apps > WD Security Consulte Figura 5 en la página 10. BLOQUEO Y DESBLOQUEO DEL DISCO 26
31 2. Si tiene más de un dispositivo conectado al ordenador, seleccione el dispositivo cuya contraseña quiera quitar para mostrar el cuadro de diálogo Editar configuración de seguridad: 3. En el cuadro de diálogo Editar configuración de seguridad, la opción Eliminar contraseña está seleccionada por defecto: a. Escriba su contraseña en el cuadro Contraseña. b. Haga clic en Actualizar configuración de seguridad. BLOQUEO Y DESBLOQUEO DEL DISCO 27
32 16 Administración y personalización del disco En este capítulo se incluyen los siguientes temas: Prueba del estado del disco Borrado del disco Registro del disco Restauración del software WD y la imagen de disco Configuración del temporizador de hibernación del disco Uso del icono WD Quick View Comprobación del estado del disco Supervisión de las alertas del icono Desconexión segura del disco Gracias al software WD Drive Utilities (consulte la Figura 6 en la página 11) es fácil administrar y personalizar el disco para conseguir el mejor rendimiento posible: Diagnóstico: realice diagnósticos y comprobaciones de estado para asegurarse de que la unidad funciona correctamente. Temporizador de hibernación: apague el disco durante largos períodos de inactividad para ahorrar energía y aumentar la duración de la unidad. Eliminar unidad: borre todos los datos del disco, incluida la contraseña, si es que la tiene. Acerca de: consulte la versión de software instalada, compruebe si hay actualizaciones y registre el disco para recibir soporte técnico gratuito durante el período de garantía y obtener información acerca de las actualizaciones de software, las mejoras del producto y ofertas. Prueba del estado del disco El software WD Drive Utilities proporciona tres herramientas de diagnóstico que permiten asegurarse de que el disco funciona correctamente. Ejecute las siguientes pruebas si le preocupa que su disco no esté funcionando correctamente: Prueba de estado del disco La prueba de estado del disco es una función de predicción de fallos que supervisa continuamente los principales atributos de rendimiento interno de la unidad. Por ejemplo, un aumento detectado en la temperatura del disco, el ruido o los errores de lectura/escritura pueden proporcionar un indicio de que el disco está cercano a una condición de fallo grave. Con una advertencia por adelantado, puede tomar medidas de precaución, como trasladar los datos a otra unidad, antes de que se produzca un fallo. El resultado de una prueba de estado de disco es una evaluación de aprobado o suspenso de la condición del disco. Prueba rápida del disco La unidad tiene una utilidad de diagnóstico Data Lifeguard (Protección de datos) incorporada que comprueba la unidad para ver si hay errores. La prueba rápida de la unidad comprueba la unidad para ver si hay problemas de rendimiento graves. El resultado de una prueba rápida del disco es una evaluación de aprobado o suspenso de la condición del disco. ADMINISTRACIÓN Y PERSONALIZACIÓN DEL DISCO 28
33 Prueba completa del disco El diagnóstico más exhaustivo de la unidad es la prueba completa de la unidad. Comprueba todos los sectores para ver si hay errores e inserta marcadores de sector erróneo cuando es necesario. El mejor momento para ejecutar el diagnóstico del disco y las pruebas de estado es de forma regular, antes de encontrarse con cualquier problema en el disco. Y, puesto que son tan rápidos, ejecutar la prueba de estado del disco y la prueba rápida del disco proporciona una garantía de alto nivel con unas molestias mínimas. Por tanto, ejecute las tres pruebas siempre que encuentre errores en el disco al escribir o acceder a archivos. 1. Abra el software WD Drive Utilities haciendo clic en uno de los siguientes: El icono de acceso directo del escritorio de WD Drive Utilities Inicio > Todos los programas > Western Digital > WD Apps > WD Drive Utilities Consulte Figura 6 en la página Si tiene más de un dispositivo compatible conectado al ordenador, seleccione el que desee comprobar. 3. En el cuadro de diálogo Diagnóstico, haga clic en el botón de la prueba que desea realizar: Ejecutar Prueba de estado del disco Ejecutar Prueba rápida del disco Ejecutar Prueba completa del disco Borrado del disco PRECAUCIÓN! Si borra el disco, borrará todos los datos de forma permanente. Asegúrese siempre de que ya no necesita los datos del disco antes de borrarlo. Nota: Al borrar el disco, también se borra el software WD y todos los archivos de soporte, utilidades y los archivos del manual del usuario. Puede descargarlos para restaurarlo a su configuración original después de borrar el disco. WD Drive Utilities proporciona dos formas de borrar su disco, dependiendo de si su disco está bloqueado o no: SI su disco está Y usted ENTONCES consulte No bloqueado Desea borrar el disco Uso de la función Eliminar unidad en la página 30. Bloqueado Ha olvidado o perdido su contraseña y debe borrar el disco Uso de cinco contraseñas no válidas en la página 31 ADMINISTRACIÓN Y PERSONALIZACIÓN DEL DISCO 29
34 Uso de la función Eliminar unidad Para borrar el disco cuando no está bloqueado: 1. Abra el software WD Drive Utilities haciendo clic en uno de los siguientes: El icono de acceso directo del escritorio de WD Drive Utilities Inicio > Todos los programas > Western Digital > WD Apps > WD Drive Utilities Consulte Figura 6 en la página Si tiene más de un dispositivo compatible conectado al ordenador, seleccione el que desee borrar. 3. En la pantalla WD Drive Utilities, haga clic en Eliminar unidad para mostrar el cuadro de diálogo Eliminar unidad: 4. En el cuadro de diálogo Eliminar unidad: a. Si desea cambiar el nombre de un volumen, escriba el nombre en el cuadro Nombre de volumen. b. Lea la explicación acerca de la pérdida de los datos si borra el disco. Si desea guardar algún dato que está en la unidad, realice una copia de seguridad en otro dispositivo antes de continuar borrando la unidad. c. Haga clic en Entiendo... para indicar que acepta el riesgo y activar el botón Borrar unidad. d. Haga clic en Borrar unidad. Vaya a y consulte el Answer ID 7 de la base de conocimientos para ver información acerca de la descarga y restauración del software WD y la imagen del disco. Nota: Al borrar el disco, también se elimina la contraseña. Si usó una contraseña para proteger el disco, necesitará volver a crearla después de restaurar el software WD y la imagen del disco. (Consulte Protección mediante contraseña del disco en la página 22). Al eliminar el disco no se eliminan los archivos de software de la utilidad WD Drive Unlock que están en el CD virtual del disco. Siguen estando incluso después de borrar o reformatear el disco. ADMINISTRACIÓN Y PERSONALIZACIÓN DEL DISCO 30
35 Uso de cinco contraseñas no válidas Si olvidó o perdió su contraseña, puede borrar los discos de la unidad introduciendo cinco contraseñas no válidas en el diálogo Desbloqueo de la unidad. Consulte: Mediante el software WD Security o WD Drive Utilities en la página 23 Mediante la utilidad WD Drive Unlock en la página En la pantalla Desbloquear unidad, realice cinco intentos de desbloquear la unidad: a. Escribiendo su contraseña en el cuadro Contraseña. b. Haciendo clic en Desbloquear unidad. 2. Al escribir la quinta contraseña no válida se muestra un mensaje indicando que se ha sobrepasado el número máximo de intentos, dependiendo de la aplicación utilizada en el diálogo Desbloqueo de la unidad: Mediante el software WD Security o WD Drive Utilities: Mediante la utilidad WD Drive Unlock: ADMINISTRACIÓN Y PERSONALIZACIÓN DEL DISCO 31
36 3. Para borrar el disco: a. Si está utilizando el software WD Security o WD Drive Utilities y desea cambiar el nombre del volumen, escriba el nombre en el cuadro Nombre del volumen. b. Lea la explicación acerca de borrar todos los datos del disco y seleccione la casilla Entiendo... para indicar que acepta el riesgo y activar el botón Borrar unidad. c. Haga clic en Borrar unidad. Vaya a y consulte el Answer ID 7 de la base de conocimientos para ver información acerca de la descarga y restauración del software WD y la imagen del disco. Nota: Al borrar el disco, también se elimina la contraseña. Si aún desea usar una contraseña para proteger el disco, necesitará volver a crearla después de restaurar el software WD y la imagen del disco. (Consulte Protección mediante contraseña del disco en la página 22). Registro del disco El software WD Drive Utilities utiliza la conexión a Internet de su ordenador para registrar el disco. Registre el disco para recibir asistencia técnica gratuita durante el período de garantía y para recibir información sobre los últimos productos de WD. 1. Asegúrese de que el ordenador está conectado a Internet. 2. Abra el software WD Drive Utilities haciendo clic en uno de los siguientes: El icono de acceso directo del escritorio de WD Drive Utilities Inicio > Todos los programas > Western Digital > WD Apps > WD Drive Utilities Consulte Figura 6 en la página Si tiene más de un dispositivo compatible conectado al ordenador, seleccione el que desee registrar. 4. Haga clic en Acerca de > Registro para mostrar la pantalla Registre su dispositivo: ADMINISTRACIÓN Y PERSONALIZACIÓN DEL DISCO 32
37 5. En la pantalla Registre su dispositivo: a. Escriba su nombre en el cuadro Nombre. b. Escriba sus apellidos en el cuadro Apellido. c. Escriba su dirección de correo electrónico en el cuadro Correo electrónico. d. Seleccione el idioma en el cuadro Idioma preferido. e. Active o desactive la casilla Deseo recibir información... para especificar si desea recibir notificaciones acerca de las actualizaciones de software, las mejoras del producto y las ofertas. f. Haga clic en Registrar dispositivo. Restauración del software WD y la imagen de disco Además de borrar todos los datos del disco, al borrar o reformatear el disco, también se borra el software WD y todos los archivos de soporte, utilidades, ayuda en línea y los archivos del manual del usuario. Si en algún momento necesita eliminar y volver a instalar el software WD en su ordenador, o bien cambiar el disco a otro ordenador e instalar el software ahí, necesitará restaurar el software WD y la imagen del disco en su unidad. Para ello, una vez borrado o reformateado el disco, vaya a y consulte el Answer ID 7 de la base de conocimientos. Configuración del temporizador de hibernación del disco El temporizador de hibernación del disco apaga el disco tras un cierto período de inactividad para ahorrar energía y maximizar la duración del disco. 1. Abra el software WD Drive Utilities haciendo clic en uno de los siguientes: El icono de acceso directo del escritorio de WD Drive Utilities Inicio > Todos los programas > Western Digital > WD Apps > WD Drive Utilities Consulte Figura 6 en la página Si tiene más de un dispositivo compatible conectado al ordenador, seleccione el que desee establecer. 3. Haga clic en Temporizador de hibernación para mostrar el cuadro de diálogo Temporizador de hibernación: ADMINISTRACIÓN Y PERSONALIZACIÓN DEL DISCO 33
Externo para sobremesa. My Book. Manual del usuario. Manual del usuario de My Book. marcador de posición
 My Book Manual del usuario Manual del usuario de My Book marcador de posición Externo para sobremesa Servicio y soporte técnico de WD Si encuentra algún problema, le rogamos nos dé la oportunidad de resolverlo
My Book Manual del usuario Manual del usuario de My Book marcador de posición Externo para sobremesa Servicio y soporte técnico de WD Si encuentra algún problema, le rogamos nos dé la oportunidad de resolverlo
My Book Almacenamiento de sobremesa. Manual de usuario
 My Book Almacenamiento de sobremesa Manual de usuario Acceso al soporte en línea Visite nuestra página web de soporte técnico del producto en http://support.wdc.com y elija entre estos temas: Descargas:
My Book Almacenamiento de sobremesa Manual de usuario Acceso al soporte en línea Visite nuestra página web de soporte técnico del producto en http://support.wdc.com y elija entre estos temas: Descargas:
MY PASSPORT Unidad de disco duro portátil. Manual de usuario
 MY PASSPORT Unidad de disco duro portátil Acceso al soporte en línea Visite nuestra página web de soporte técnico del producto en http://support.wdc.com y elija entre estos temas: Descargas: descargue
MY PASSPORT Unidad de disco duro portátil Acceso al soporte en línea Visite nuestra página web de soporte técnico del producto en http://support.wdc.com y elija entre estos temas: Descargas: descargue
MY PASSPORT Unidad de disco duro portátil. Manual de usuario
 MY PASSPORT Unidad de disco duro portátil Acceso al soporte en línea Visite nuestro sitio web de soporte técnico del producto en support.wdc.com y elija entre estos temas: Registro: registre el producto
MY PASSPORT Unidad de disco duro portátil Acceso al soporte en línea Visite nuestro sitio web de soporte técnico del producto en support.wdc.com y elija entre estos temas: Registro: registre el producto
MY PASSPORT. SSD Unidad de disco duro portátil. Manual de usuario
 MY PASSPORT SSD Unidad de disco duro portátil Acceso al soporte en línea Visite nuestra página web de soporte técnico del producto en http://support.wdc.com y elija entre estos temas: Descargas: descargue
MY PASSPORT SSD Unidad de disco duro portátil Acceso al soporte en línea Visite nuestra página web de soporte técnico del producto en http://support.wdc.com y elija entre estos temas: Descargas: descargue
My Book Almacenamiento de sobremesa. Manual de usuario
 Almacenamiento de sobremesa Acceso al soporte en línea Visite nuestro sitio web de soporte técnico del producto en support.wdc.com y elija entre estos temas: Registro: registre el producto WD para conseguir
Almacenamiento de sobremesa Acceso al soporte en línea Visite nuestro sitio web de soporte técnico del producto en support.wdc.com y elija entre estos temas: Registro: registre el producto WD para conseguir
HDD Password Tool. Manual del usuario. Español
 HDD Password Tool Manual del usuario Español 1 Contenido Capítulo 1: Introducción... 3 Marcas comerciales... 4 Capítulo 2: Sistema operativo requerido... 5 - HDD Password Tool para Windows... 5 - HDD Password
HDD Password Tool Manual del usuario Español 1 Contenido Capítulo 1: Introducción... 3 Marcas comerciales... 4 Capítulo 2: Sistema operativo requerido... 5 - HDD Password Tool para Windows... 5 - HDD Password
Guía de Google Cloud Print
 Guía de Google Cloud Print Versión A SPA Definición de las notas En esta guía del usuario se utiliza el siguiente estilo de nota: Las notas le indican cómo responder ante situaciones que pueden presentarse,
Guía de Google Cloud Print Versión A SPA Definición de las notas En esta guía del usuario se utiliza el siguiente estilo de nota: Las notas le indican cómo responder ante situaciones que pueden presentarse,
Guía de AirPrint. Esta documentación es para modelos de inyección de tinta. Versión 0 SPA
 Guía de AirPrint Esta documentación es para modelos de inyección de tinta. Versión 0 SPA Modelos descritos Esta guía del usuario hace referencia a los modelos siguientes. MFC-J450DW Definiciones de notas
Guía de AirPrint Esta documentación es para modelos de inyección de tinta. Versión 0 SPA Modelos descritos Esta guía del usuario hace referencia a los modelos siguientes. MFC-J450DW Definiciones de notas
Actualizaciones de software Guía del usuario
 Actualizaciones de software Guía del usuario Copyright 2008 Hewlett-Packard Development Company, L.P. Windows es una marca comercial registrada de Microsoft Corporation en los Estados Unidos. La información
Actualizaciones de software Guía del usuario Copyright 2008 Hewlett-Packard Development Company, L.P. Windows es una marca comercial registrada de Microsoft Corporation en los Estados Unidos. La información
Copias de seguridad y recuperación Guía del usuario
 Copias de seguridad y recuperación Guía del usuario Copyright 2008 Hewlett-Packard Development Company, L.P. Windows es una marca comercial registrada de Microsoft Corporation en los Estados Unidos. Aviso
Copias de seguridad y recuperación Guía del usuario Copyright 2008 Hewlett-Packard Development Company, L.P. Windows es una marca comercial registrada de Microsoft Corporation en los Estados Unidos. Aviso
Copias de seguridad y recuperación Guía del usuario
 Copias de seguridad y recuperación Guía del usuario Copyright 2009 Hewlett-Packard Development Company, L.P. Windows es una marca comercial registrada de Microsoft Corporation en los Estados Unidos. Aviso
Copias de seguridad y recuperación Guía del usuario Copyright 2009 Hewlett-Packard Development Company, L.P. Windows es una marca comercial registrada de Microsoft Corporation en los Estados Unidos. Aviso
Bienvenido a JAZZTEL Internet Móvil. Guía de instalación rápida. Módem JAZZTEL (WU-260)
 Bienvenido a JAZZTEL Internet Móvil Guía de instalación rápida Módem JAZZTEL (WU-260) Índice Información sobre su módem WU-260...04 Preparación...05 Del ordenador...05 Del módem WU-260...05 Conexión...06
Bienvenido a JAZZTEL Internet Móvil Guía de instalación rápida Módem JAZZTEL (WU-260) Índice Información sobre su módem WU-260...04 Preparación...05 Del ordenador...05 Del módem WU-260...05 Conexión...06
Copias de seguridad y recuperación Guía del usuario
 Copias de seguridad y recuperación Guía del usuario Copyright 2008 Hewlett-Packard Development Company, L.P. Windows y Windows Vista son marcas comerciales o marcas registradas de Microsoft Corporation
Copias de seguridad y recuperación Guía del usuario Copyright 2008 Hewlett-Packard Development Company, L.P. Windows y Windows Vista son marcas comerciales o marcas registradas de Microsoft Corporation
Conecte hasta 10 dispositivos con su punto de acceso
 transatel DataSIM Punto de acceso Wifi de prepago Viaje conectado! Conecte hasta 0 dispositivos con su punto de acceso Bienvenido a Transatel! Su punto de acceso móvil Transatel DataSIM viene pre configurado
transatel DataSIM Punto de acceso Wifi de prepago Viaje conectado! Conecte hasta 0 dispositivos con su punto de acceso Bienvenido a Transatel! Su punto de acceso móvil Transatel DataSIM viene pre configurado
Guía de instalación del microadaptador USB inalámbrico N150 WNA1000M
 Guía de instalación del microadaptador USB inalámbrico N150 WNA1000M En la presente guía se explican la instalación modo Express (Exprés) mediante el asistente NETGEAR Smart Wizard y la instalación del
Guía de instalación del microadaptador USB inalámbrico N150 WNA1000M En la presente guía se explican la instalación modo Express (Exprés) mediante el asistente NETGEAR Smart Wizard y la instalación del
Arrancar el programa por primera vez Data Recorder V3.
 Arrancar el programa por primera vez Data Recorder V3. Cuando arranquemos el programa por primera vez nos pedirá los siguientes parámetros. La primera pantalla en salir es la siguiente: Traducción: Elija
Arrancar el programa por primera vez Data Recorder V3. Cuando arranquemos el programa por primera vez nos pedirá los siguientes parámetros. La primera pantalla en salir es la siguiente: Traducción: Elija
Portátil externo. My Passport for Mac. Disco duro portátil Manual del usuario. Manual del usuario de My Passport for Mac
 My Passport for Mac Disco duro portátil Manual del usuario Portátil externo Manual del usuario de My Passport for Mac Servicio y soporte técnico de WD Si encuentra algún problema, le rogamos nos dé la
My Passport for Mac Disco duro portátil Manual del usuario Portátil externo Manual del usuario de My Passport for Mac Servicio y soporte técnico de WD Si encuentra algún problema, le rogamos nos dé la
SESIÓN 3 WINDOWS. I. CONTENIDOS 1. Iniciación a Windows. 2. Escritorio. 3. Panel de control.
 SESIÓN 3 WINDOWS. I. CONTENIDOS 1. Iniciación a Windows. 2. Escritorio. 3. Panel de control. II. OBJETIVOS: Al término de la Sesión, el alumno: Distinguirá las características esenciales de Windows. Analizará
SESIÓN 3 WINDOWS. I. CONTENIDOS 1. Iniciación a Windows. 2. Escritorio. 3. Panel de control. II. OBJETIVOS: Al término de la Sesión, el alumno: Distinguirá las características esenciales de Windows. Analizará
Contenido Gracias por elegir Soft Restaurant Pro...4 Requerimientos del equipo (PC)...4 Instalación en servidor central...6 Verificar la zona
 Contenido Gracias por elegir Soft Restaurant Pro...4 Requerimientos del equipo (PC)...4 Instalación en servidor central...6 Verificar la zona horaria...6 Configurar la fecha y hora...8 Verificar el formato
Contenido Gracias por elegir Soft Restaurant Pro...4 Requerimientos del equipo (PC)...4 Instalación en servidor central...6 Verificar la zona horaria...6 Configurar la fecha y hora...8 Verificar el formato
Portable Hard Drive USB 2.0 Manual del usuario
 Portable Hard Drive USB 2.0 Manual del usuario Español Contenidos Introducción 3 Conexión del Disco Duro Portátil 3 Cómo almacenar y transferir datos 4 Cómo desconectar el Disco Duro Portátil 5 Soporte
Portable Hard Drive USB 2.0 Manual del usuario Español Contenidos Introducción 3 Conexión del Disco Duro Portátil 3 Cómo almacenar y transferir datos 4 Cómo desconectar el Disco Duro Portátil 5 Soporte
Configurar Office 365 en un teléfono Android
 Configurar Office 365 en un teléfono Android Guía de inicio rápido Comprobar correo electrónico Configure su teléfono Android para enviar y recibir correo desde su cuenta de Office 365. Consultar su calendario
Configurar Office 365 en un teléfono Android Guía de inicio rápido Comprobar correo electrónico Configure su teléfono Android para enviar y recibir correo desde su cuenta de Office 365. Consultar su calendario
Guía de instalación del sistema contafiscal monousuario
 Guía de instalación del sistema contafiscal monousuario Importante!!! Antes de empezar a realizar la instalación, revise los requerimientos de equipo de acuerdo a nuestra guía nª 517 Realizar las siguientes
Guía de instalación del sistema contafiscal monousuario Importante!!! Antes de empezar a realizar la instalación, revise los requerimientos de equipo de acuerdo a nuestra guía nª 517 Realizar las siguientes
ESET NOD32 Antivirus 4 para Linux Desktop. Guía de inicio rápido
 ESET NOD32 Antivirus 4 para Linux Desktop Guía de inicio rápido ESET NOD32 Antivirus 4 proporciona a su ordenador protección contra código malicioso de última generación. ESET NOD32 Antivirus 4, que se
ESET NOD32 Antivirus 4 para Linux Desktop Guía de inicio rápido ESET NOD32 Antivirus 4 proporciona a su ordenador protección contra código malicioso de última generación. ESET NOD32 Antivirus 4, que se
My Passport Ultra Metal Edition
 My Passport Ultra Metal Edition Disco de almacenamiento de calidad Manual del usuario Portátil externo Manual del usuario de My Passport Ultra Metal Edition Servicio y soporte técnico de WD Si encuentra
My Passport Ultra Metal Edition Disco de almacenamiento de calidad Manual del usuario Portátil externo Manual del usuario de My Passport Ultra Metal Edition Servicio y soporte técnico de WD Si encuentra
Prodigy Antivirus. Paso 1. Importante! Desinstalar otros antivirus
 Prodigy Antivirus Paso 1. Importante! Desinstalar otros antivirus Si tienes algún otro antivirus instalado o tienes la versión anterior del Antivirus de Prodigy asegúrate de que éste se ha desinstalado
Prodigy Antivirus Paso 1. Importante! Desinstalar otros antivirus Si tienes algún otro antivirus instalado o tienes la versión anterior del Antivirus de Prodigy asegúrate de que éste se ha desinstalado
A B C D. 2 Haga clic en Instalar controlador (Install Driver). 3 No es necesario realizar ninguna acción 4 MD-3100 USB ADSL MODEM
 MD-300 USB ADSL MODEM Información del producto A B C D A. Indicador de encendido (encendido: conectado a USB y PC encendido / apagado: no conectado o PC apagado). B. Indicador ADSL LINK (parpadea: buscando
MD-300 USB ADSL MODEM Información del producto A B C D A. Indicador de encendido (encendido: conectado a USB y PC encendido / apagado: no conectado o PC apagado). B. Indicador ADSL LINK (parpadea: buscando
3. Requisitos del sistema. a) Hardware: un portátil o PC de sobremesa con puerto USB 1.0, 1.1 ó 2.0.
 1. Introducción Gracias por comprar el nuevo Woxter i-case 35. La solución ideal para almacenamiento de forma sencilla que le permitirá contar con una unidad extra de espacio libre en su ordenador. Por
1. Introducción Gracias por comprar el nuevo Woxter i-case 35. La solución ideal para almacenamiento de forma sencilla que le permitirá contar con una unidad extra de espacio libre en su ordenador. Por
Actualizaciones de software, copias de seguridad y recuperación
 Actualizaciones de software, copias de seguridad y recuperación Guía del usuario Copyright 2006 Hewlett-Packard Development Company, L.P. Microsoft y Windows son marcas comerciales registradas de Microsoft
Actualizaciones de software, copias de seguridad y recuperación Guía del usuario Copyright 2006 Hewlett-Packard Development Company, L.P. Microsoft y Windows son marcas comerciales registradas de Microsoft
EM4591 Repetidor Wi-Fi universal con WPS
 EM4591 Repetidor Wi-Fi universal con WPS 2 ESPAÑOL EM4591 Repetidor Wi-Fi universal con WPS Contenidos 1.0 Introducción... 2 1.1 Contenido del paquete... 2 1.2 Descripción general del dispositivo... 3
EM4591 Repetidor Wi-Fi universal con WPS 2 ESPAÑOL EM4591 Repetidor Wi-Fi universal con WPS Contenidos 1.0 Introducción... 2 1.1 Contenido del paquete... 2 1.2 Descripción general del dispositivo... 3
GUÍA DE CONFIGURACIÓN RÁPIDA
 GUÍA DE CONFIGURACIÓN RÁPIDA PJ-6/PJ-63/ PJ-66/PJ-663 Impresora portátil Para obtener más información acerca de cómo utilizar esta impresora, consulte la Guía del usuario de Pocket Jet incluida en el CD-ROM.
GUÍA DE CONFIGURACIÓN RÁPIDA PJ-6/PJ-63/ PJ-66/PJ-663 Impresora portátil Para obtener más información acerca de cómo utilizar esta impresora, consulte la Guía del usuario de Pocket Jet incluida en el CD-ROM.
Anexo del Manual de instrucciones
 Cover1-4 Anexo del Manual de instrucciones Máquina para cortar Product Code (Código de producto): 891-Z01 Visítenos en http://support.brother.com donde hallará consejos para la solución de problemas así
Cover1-4 Anexo del Manual de instrucciones Máquina para cortar Product Code (Código de producto): 891-Z01 Visítenos en http://support.brother.com donde hallará consejos para la solución de problemas así
6. Seleccionar la solapa Hibernación 7. Activar la opción Habilitar hibernación, para tener disponible esta utilidad 8. Hacer clic sobre Aceptar
 Administrador de tareas El Administrador de tareas es una herramienta que nos permite controlar las aplicaciones que se están ejecutando en ese momento, el rendimiento de nuestro ordenador, la conexión
Administrador de tareas El Administrador de tareas es una herramienta que nos permite controlar las aplicaciones que se están ejecutando en ese momento, el rendimiento de nuestro ordenador, la conexión
Guía de usuario de CardioChek Link
 Guía de usuario de CardioChek Link Este programa de software es compatible con los sistemas operativos Microsoft Windows 7, Vista y XP A. Uso previsto CardioChek Link es el software que se utiliza para
Guía de usuario de CardioChek Link Este programa de software es compatible con los sistemas operativos Microsoft Windows 7, Vista y XP A. Uso previsto CardioChek Link es el software que se utiliza para
Guía de AirPrint. Esta Guía del usuario corresponde a los modelos siguientes: DCP-J552DW/J752DW, MFC-J285DW/J450DW/J470DW/J475DW/ J650DW/J870DW/J875DW
 Guía de AirPrint Esta Guía del usuario corresponde a los modelos siguientes: DCP-J55DW/J75DW, MFC-J85DW/J450DW/J470DW/J475DW/ J650DW/J870DW/J875DW Versión 0 SPA Definiciones de notas En esta guía del usuario
Guía de AirPrint Esta Guía del usuario corresponde a los modelos siguientes: DCP-J55DW/J75DW, MFC-J85DW/J450DW/J470DW/J475DW/ J650DW/J870DW/J875DW Versión 0 SPA Definiciones de notas En esta guía del usuario
FAQs sobre el Eee Pad TF201
 FAQs sobre el Eee Pad TF201 S6915 Administración de archivos... 2 Cómo accedo a mis datos almacenados en una tarjeta microsd, una tarjeta SD y un dispositivo USB?... 2 Cómo muevo un archivo seleccionado
FAQs sobre el Eee Pad TF201 S6915 Administración de archivos... 2 Cómo accedo a mis datos almacenados en una tarjeta microsd, una tarjeta SD y un dispositivo USB?... 2 Cómo muevo un archivo seleccionado
4.2 COMBINAR CORRESPONDENCIA UTILIZANDO OTROS ORÍ-
 4.2 COMBINAR CORRESPONDENCIA UTILIZANDO OTROS ORÍ- GENES DE DATOS Los nombres, las direcciones y otros tipos de información que podemos incluir en los documento de la combinación de correspondencia pueden
4.2 COMBINAR CORRESPONDENCIA UTILIZANDO OTROS ORÍ- GENES DE DATOS Los nombres, las direcciones y otros tipos de información que podemos incluir en los documento de la combinación de correspondencia pueden
1. Requisitos previos para establecer conexión con la red eduroam
 Los pasos para configurar y conectarse a la red inalámbrica eduroam de la UAM son los siguientes: 1. Requisitos previos para establecer conexión con la red eduroam 2. Descargar e Instalar el programa cliente
Los pasos para configurar y conectarse a la red inalámbrica eduroam de la UAM son los siguientes: 1. Requisitos previos para establecer conexión con la red eduroam 2. Descargar e Instalar el programa cliente
Instalación. Extensor de rango WiFi N300 Modelo WN3000RPv3
 Instalación Extensor de rango WiFi N300 Modelo WN3000RPv3 Introducción El extensor de rango WiFi NETGEAR amplía el alcance de la red WiFi aumentando la señal WiFi existente y mejorando la calidad de la
Instalación Extensor de rango WiFi N300 Modelo WN3000RPv3 Introducción El extensor de rango WiFi NETGEAR amplía el alcance de la red WiFi aumentando la señal WiFi existente y mejorando la calidad de la
Módem y red de área local
 Módem y red de área local Guía del usuario Copyright 2007 Hewlett-Packard Development Company, L.P. La información contenida en el presente documento está sujeta a cambios sin previo aviso. Las únicas
Módem y red de área local Guía del usuario Copyright 2007 Hewlett-Packard Development Company, L.P. La información contenida en el presente documento está sujeta a cambios sin previo aviso. Las únicas
Externo de escritorio. My Book. Studio Manual del usuario. Manual del usuario de My Book Studio
 My Book Studio Manual del usuario Manual del usuario de My Book Studio Externo de escritorio Servicio y soporte técnico de WD Si encuentra algún problema, le rogamos nos dé la oportunidad de resolverlo
My Book Studio Manual del usuario Manual del usuario de My Book Studio Externo de escritorio Servicio y soporte técnico de WD Si encuentra algún problema, le rogamos nos dé la oportunidad de resolverlo
Guía de instalación de Amplificador WiFi para dispositivos móviles WN1000RP. Alcance inalámbrico extendido Alcance del ruteador
 Guía de instalación de Amplificador WiFi para dispositivos móviles WN1000RP Alcance inalámbrico extendido Alcance del ruteador Contenido Características del hardware.............................. 3 Introducción...........................................
Guía de instalación de Amplificador WiFi para dispositivos móviles WN1000RP Alcance inalámbrico extendido Alcance del ruteador Contenido Características del hardware.............................. 3 Introducción...........................................
Inicio rápido. Extensor de rango WiFi N300 Modelo EX2700
 Inicio rápido Extensor de rango WiFi N300 Modelo EX2700 Introducción El extensor de rango WiFi NETGEAR amplía el alcance de la red WiFi aumentando la señal WiFi existente y mejorar la calidad general de
Inicio rápido Extensor de rango WiFi N300 Modelo EX2700 Introducción El extensor de rango WiFi NETGEAR amplía el alcance de la red WiFi aumentando la señal WiFi existente y mejorar la calidad general de
Programa de ayuda Modelos Fiscales
 Programa de ayuda Modelos Fiscales Requisitos Mínimos del Sistema 1.- Ordenador compatible con procesador Pentium 4 a 1.8 GHz. 2.- Memoria Ram mínima de 1 Gb. Recomendable 2 Gb. 3.- 100 Mb libres en el
Programa de ayuda Modelos Fiscales Requisitos Mínimos del Sistema 1.- Ordenador compatible con procesador Pentium 4 a 1.8 GHz. 2.- Memoria Ram mínima de 1 Gb. Recomendable 2 Gb. 3.- 100 Mb libres en el
Actualizaciones, copias de seguridad y recuperaciones de software
 Actualizaciones, copias de seguridad y recuperaciones de software Guía del usuario Copyright 2007 Hewlett-Packard Development Company, L.P. Microsoft es una marca registrada de Microsoft Corporation en
Actualizaciones, copias de seguridad y recuperaciones de software Guía del usuario Copyright 2007 Hewlett-Packard Development Company, L.P. Microsoft es una marca registrada de Microsoft Corporation en
HP LaserJet serie P3010 Tareas de impresión
 Utilizar las funciones del controlador para Windows Abrir el controlador de la impresora En el menú Archivo del programa de software, haga clic en Imprimir. Seleccione la impresora y haga clic en Propiedades
Utilizar las funciones del controlador para Windows Abrir el controlador de la impresora En el menú Archivo del programa de software, haga clic en Imprimir. Seleccione la impresora y haga clic en Propiedades
Visualización de la lista de fuentes disponibles
 Fuentes Este tema incluye: Tipos de fuentes en la página 1-21 Fuentes residentes de impresora en la página 1-21 Visualización de la lista de fuentes disponibles en la página 1-21 Impresión de una lista
Fuentes Este tema incluye: Tipos de fuentes en la página 1-21 Fuentes residentes de impresora en la página 1-21 Visualización de la lista de fuentes disponibles en la página 1-21 Impresión de una lista
GUÍA DE INTRODUCCIÓN
 GUÍA DE INTRODUCCIÓN Gracias! Gracias por su compra! Como queremos que esté completamente satisfecho con su compra, hemos incluido datos útiles para que comience a usar su computadora Gateway. Índice Introducción
GUÍA DE INTRODUCCIÓN Gracias! Gracias por su compra! Como queremos que esté completamente satisfecho con su compra, hemos incluido datos útiles para que comience a usar su computadora Gateway. Índice Introducción
Procesador de audio de la serie DA de Plantronics. Guía del usuario
 Procesador de audio de la serie DA de Plantronics Guía del usuario Índice Bienvenido 3 Encendido 4 Software Plantronics 5 Instalación de Plantronics Hub 5 Inicie el Hub 5 Pestañas del Hub 5 Uso de los
Procesador de audio de la serie DA de Plantronics Guía del usuario Índice Bienvenido 3 Encendido 4 Software Plantronics 5 Instalación de Plantronics Hub 5 Inicie el Hub 5 Pestañas del Hub 5 Uso de los
My Passport Edge Unidad de disco duro portátil
 My Passport Edge Unidad de disco duro portátil Manual del usuario Portátil externo Manual del usuario de My Passport Edge Servicio y soporte técnico de WD Si encuentra algún problema, le rogamos nos dé
My Passport Edge Unidad de disco duro portátil Manual del usuario Portátil externo Manual del usuario de My Passport Edge Servicio y soporte técnico de WD Si encuentra algún problema, le rogamos nos dé
Bienvenido a JAZZTEL Internet Móvil. Guía de instalación rápida. Módem JAZZTEL (HUAWEI E303 HSPA USB Stick)
 Bienvenido a JAZZTEL Internet Móvil Guía de instalación rápida Módem JAZZTEL (HUAWEI E303 HSPA USB Stick) Índice Información sobre su módem E303...04 Preparación...05 Del ordenador...05 Del módem E303...05
Bienvenido a JAZZTEL Internet Móvil Guía de instalación rápida Módem JAZZTEL (HUAWEI E303 HSPA USB Stick) Índice Información sobre su módem E303...04 Preparación...05 Del ordenador...05 Del módem E303...05
Manual de configuración de Modem 2Wire 2701 HG
 Paso 1. Disco de Instalación Manual de configuración de Modem 2Wire 2701 HG NOTA: Favor de No conectar el MODEM hasta que se le indique. Inserte el Disco de Instalación, el cual ejecutará automáticamente
Paso 1. Disco de Instalación Manual de configuración de Modem 2Wire 2701 HG NOTA: Favor de No conectar el MODEM hasta que se le indique. Inserte el Disco de Instalación, el cual ejecutará automáticamente
PANEL DE CONTROL DE WINDOWS
 PANEL DE CONTROL DE WINDOWS Desde el panel de control se accede a todas las herramientas de configuración del sistema. Las más utilizadas son, a saber: Agregar o quitar programas. Al pulsar sobre este
PANEL DE CONTROL DE WINDOWS Desde el panel de control se accede a todas las herramientas de configuración del sistema. Las más utilizadas son, a saber: Agregar o quitar programas. Al pulsar sobre este
CONFIGURACIÓN RED WIFI. ORDENADORES. UNIVERSIDAD EUROPEA MIGUEL DE CERVANTES.
 CONFIGURACIÓN RED WIFI. ORDENADORES. UNIVERSIDAD EUROPEA MIGUEL DE CERVANTES. 1. Configuración en equipos tipo PC. Información a tener en cuenta: 1. Comprobar la fecha y hora del equipo. Si estos datos
CONFIGURACIÓN RED WIFI. ORDENADORES. UNIVERSIDAD EUROPEA MIGUEL DE CERVANTES. 1. Configuración en equipos tipo PC. Información a tener en cuenta: 1. Comprobar la fecha y hora del equipo. Si estos datos
Actualización de versión Mono descargada de internet
 Actualización de versión Mono descargada de internet Importante!!! Generar respaldo de la información de sus empresas, tablas comunes y formatos consulte la Guía 036 antes de llevar a cabo el proceso de
Actualización de versión Mono descargada de internet Importante!!! Generar respaldo de la información de sus empresas, tablas comunes y formatos consulte la Guía 036 antes de llevar a cabo el proceso de
Guía de actualización del sistema nómina monousuario internet
 Guía de actualización del sistema nómina monousuario internet Requerimientos del equipo Importante!!! Antes de empezar a realizar la instalación de su sistema es necesario considerar lo siguiente: configuraciones
Guía de actualización del sistema nómina monousuario internet Requerimientos del equipo Importante!!! Antes de empezar a realizar la instalación de su sistema es necesario considerar lo siguiente: configuraciones
Manual Configuración de Adobe Reader para la validación de la firma de un documento
 Manual Configuración de Adobe Reader para la validación de la firma de un documento Documento SIGNE_PAPET. Ver. 1.0 Fecha de aplicación 14/01/2011 Este documento ha sido generado por el Departamento de
Manual Configuración de Adobe Reader para la validación de la firma de un documento Documento SIGNE_PAPET. Ver. 1.0 Fecha de aplicación 14/01/2011 Este documento ha sido generado por el Departamento de
Diseño e implementación de soluciones de Dispositivos Conectados para Pequeñas y Medianas Empresas
 Diseño e implementación de soluciones de Dispositivos Conectados para Pequeñas y Medianas Empresas Capítulo 13 Continuidad del negocio 2 Objetivos Diseñar una estrategia de continuidad del negocio Evaluar
Diseño e implementación de soluciones de Dispositivos Conectados para Pequeñas y Medianas Empresas Capítulo 13 Continuidad del negocio 2 Objetivos Diseñar una estrategia de continuidad del negocio Evaluar
Incluye funciones Turbo y Clear (desactivación) Disposición de botones TURBO CLEAR JOYSTICK 3D IZQUIERDO DERECHO
 1 Gracias por comprar productos Blument, fabricados y diseñados con los más altos estándares de calidad. Es nuestro deseo satisfacer por completo sus expectativas y necesidades, por eso este manual proporciona
1 Gracias por comprar productos Blument, fabricados y diseñados con los más altos estándares de calidad. Es nuestro deseo satisfacer por completo sus expectativas y necesidades, por eso este manual proporciona
My Passport. for Mac Unidad de disco duro portátil. Manual de usuario
 My Passport for Mac Unidad de disco duro portátil Acceso al soporte en línea Visite nuestra página web de soporte técnico del producto en http://support.wdc.com y elija entre estos temas: Descargas: descargue
My Passport for Mac Unidad de disco duro portátil Acceso al soporte en línea Visite nuestra página web de soporte técnico del producto en http://support.wdc.com y elija entre estos temas: Descargas: descargue
Descarga, obtención de licencia e instalación de Microsoft Outlook 2003 para usuarios de Servicio Premium
 Descarga, obtención de licencia e instalación de Microsoft Outlook 2003 para usuarios de Servicio Premium Esta guía de configuración le ayudará a descargar el programa de instalación, obtener el número
Descarga, obtención de licencia e instalación de Microsoft Outlook 2003 para usuarios de Servicio Premium Esta guía de configuración le ayudará a descargar el programa de instalación, obtener el número
HP Color LaserJet serie CP3525 - Tareas de impresión
 Utilizar las funciones del controlador para Windows Abrir el controlador de la impresora En el menú Archivo del programa de software, haga clic en Imprimir. Seleccione la impresora y haga clic en Propiedades
Utilizar las funciones del controlador para Windows Abrir el controlador de la impresora En el menú Archivo del programa de software, haga clic en Imprimir. Seleccione la impresora y haga clic en Propiedades
Práctica de laboratorio: Configuración de copia de seguridad de datos y recuperación en Windows 7 y Vista
 Práctica de laboratorio: Configuración de copia de seguridad de datos y recuperación en Windows 7 y Vista Introducción En esta práctica de laboratorio, realizará copias de seguridad de datos. También llevará
Práctica de laboratorio: Configuración de copia de seguridad de datos y recuperación en Windows 7 y Vista Introducción En esta práctica de laboratorio, realizará copias de seguridad de datos. También llevará
My Book Duo Disco de almacenamiento RAID de sobremesa. Manual de usuario
 Disco de almacenamiento RAID de sobremesa Acceso al soporte en línea Visite nuestro sitio web de soporte técnico del producto en support.wdc.com y elija entre estos temas: Registro: registre el producto
Disco de almacenamiento RAID de sobremesa Acceso al soporte en línea Visite nuestro sitio web de soporte técnico del producto en support.wdc.com y elija entre estos temas: Registro: registre el producto
Qué es una plantilla?
 Qué es una plantilla? No entiendo la palabra "Plantilla". No entiendo para qué se usa. Al trabajar con Word y Excel, es molesto tener que crear formularios que usa a menudo desde el principio como, por
Qué es una plantilla? No entiendo la palabra "Plantilla". No entiendo para qué se usa. Al trabajar con Word y Excel, es molesto tener que crear formularios que usa a menudo desde el principio como, por
CycloAgent v2 Manual del usuario
 CycloAgent v2 Manual del usuario Tabla de contenido Introducción...2 Desinstalar la herramienta de escritorio actual de MioShare...2 Instalar CycloAgent...4 Iniciar sesión...8 Registrar el dispositivo...8
CycloAgent v2 Manual del usuario Tabla de contenido Introducción...2 Desinstalar la herramienta de escritorio actual de MioShare...2 Instalar CycloAgent...4 Iniciar sesión...8 Registrar el dispositivo...8
Guía de actualización a Android 4 ICS. bq Pascal bq Pascal Lite bq Pascal Lite C
 Guía de actualización a Android 4 ICS C C Actualización de, y C a Android 4 ICS IMPORTANTE: Al realizar esta actualización se perderán todos los datos y programas almacenados en su tablet. Recomendamos
Guía de actualización a Android 4 ICS C C Actualización de, y C a Android 4 ICS IMPORTANTE: Al realizar esta actualización se perderán todos los datos y programas almacenados en su tablet. Recomendamos
Guía rápida de instalación de i-card Loyalty 5.0. Contenido
 Página1 Contenido INTRODUCCIÓN... 2 INSTALACIÓN MAIN SITE... 3 Instalación del lector de tarjeta... 3 Instalación de las aplicaciones... 3 INSTALACIÓN SITE... 5 CONFIGURACIÓN... 6 Lectores de Tarjeta...
Página1 Contenido INTRODUCCIÓN... 2 INSTALACIÓN MAIN SITE... 3 Instalación del lector de tarjeta... 3 Instalación de las aplicaciones... 3 INSTALACIÓN SITE... 5 CONFIGURACIÓN... 6 Lectores de Tarjeta...
Gestor y Guía de Tránsito 2010
 Gestor y Guía de Tránsito 2010 Este sistema desarrollado por Allflex, es una herramienta de apoyo al uso de todos los modelos de Stick Reader de Allflex. El Gestor y Guía de Tránsito 2010, le permitirá
Gestor y Guía de Tránsito 2010 Este sistema desarrollado por Allflex, es una herramienta de apoyo al uso de todos los modelos de Stick Reader de Allflex. El Gestor y Guía de Tránsito 2010, le permitirá
Teclado HP Smartcard CCID USB. Guía del usuario
 Teclado HP Smartcard CCID USB Guía del usuario Copyright 2013 Hewlett-Packard Development Company, L.P. La información contenida en el presente documento está sujeta a cambios sin previo aviso. Microsoft,
Teclado HP Smartcard CCID USB Guía del usuario Copyright 2013 Hewlett-Packard Development Company, L.P. La información contenida en el presente documento está sujeta a cambios sin previo aviso. Microsoft,
PIZARRA DIGITAL PolyVision. Instalación y manejo ETSIA UPCT. 2011
 PIZARRA DIGITAL PolyVision Instalación y manejo ETSIA UPCT. 2011 Índice COMPONENTES DE LA PIZARRA DIGITAL INSTALACIÓN Instalación del software Emparejamiento de la estilográfica con el PC Conexión con
PIZARRA DIGITAL PolyVision Instalación y manejo ETSIA UPCT. 2011 Índice COMPONENTES DE LA PIZARRA DIGITAL INSTALACIÓN Instalación del software Emparejamiento de la estilográfica con el PC Conexión con
Descargar e instalar Camtasia Studio 6.0 en la P.C.
 TALLER DE MATERIALES DIDÁCTICOS DIGITALES. Tutorial Descargar e instalar Camtasia Studio 6.0 en la P.C. Contenido INTRODUCCIÓN...2 LO PRINCIPAL PARA COMENZAR...3 DESCARGAR CAMTASIA STUDIO 6.0....3 PARA
TALLER DE MATERIALES DIDÁCTICOS DIGITALES. Tutorial Descargar e instalar Camtasia Studio 6.0 en la P.C. Contenido INTRODUCCIÓN...2 LO PRINCIPAL PARA COMENZAR...3 DESCARGAR CAMTASIA STUDIO 6.0....3 PARA
Guía de instalación del EFI Fiery proserver
 Guía de instalación del EFI Fiery proserver En este documento se describe cómo instalar el Fiery proserver. Está destinado a los clientes que deseen instalar el Fiery proserver sin la ayuda de un técnico
Guía de instalación del EFI Fiery proserver En este documento se describe cómo instalar el Fiery proserver. Está destinado a los clientes que deseen instalar el Fiery proserver sin la ayuda de un técnico
ÍNDICE. Introducción...3. Generalidades del sistema...5. Requisitos mínimos del sistema...5. Usuarios del Sistema...6. Manual de usuario técnico...
 ÍNDICE Introducción...3 Generalidades del sistema...5 Requisitos mínimos del sistema...5 Usuarios del Sistema...6. Manual de usuario técnico...7 PASO 1 Instalar aplicación...7 PASO 2 configurar aplicación...8
ÍNDICE Introducción...3 Generalidades del sistema...5 Requisitos mínimos del sistema...5 Usuarios del Sistema...6. Manual de usuario técnico...7 PASO 1 Instalar aplicación...7 PASO 2 configurar aplicación...8
Ayuda. Mensajes del sistema. Iniciar/Cerrar sesión. Iconos del panel de control
 Ayuda Para obtener información y asistencia, compruebe lo siguiente: Guía del usuario para obtener información sobre el uso del sistema Xerox 4595. Para obtener asistencia en línea, vaya a: www.xerox.com
Ayuda Para obtener información y asistencia, compruebe lo siguiente: Guía del usuario para obtener información sobre el uso del sistema Xerox 4595. Para obtener asistencia en línea, vaya a: www.xerox.com
Capítulo 1 Cómo conectar el router a Internet
 Capítulo 1 Cómo conectar el router a Internet En este capítulo se describe cómo realizar la instalación del router en su red de área local (LAN) y la conexión a Internet. También se ofrece información
Capítulo 1 Cómo conectar el router a Internet En este capítulo se describe cómo realizar la instalación del router en su red de área local (LAN) y la conexión a Internet. También se ofrece información
Presentación de la impresora
 Presentación de la impresora Descripción general de la impresora 1 Tope del papel Puerta frontal Panel del operador Unidad dúplex opcional Bandeja estándar para 250 hojas Bandeja opcional para 500 hojas
Presentación de la impresora Descripción general de la impresora 1 Tope del papel Puerta frontal Panel del operador Unidad dúplex opcional Bandeja estándar para 250 hojas Bandeja opcional para 500 hojas
Configuración de Adobe Digital Editions y Adobe ID
 Configuración de Adobe Digital Editions y Adobe ID Para acceder a los libros electrónicos descargados en su ordenador personal deberá tener una cuenta Adobe ID y la aplicación Adobe Digital Editions. Adobe
Configuración de Adobe Digital Editions y Adobe ID Para acceder a los libros electrónicos descargados en su ordenador personal deberá tener una cuenta Adobe ID y la aplicación Adobe Digital Editions. Adobe
Software ExTERM para el registrador gráfico de Humedad/Temperatura Modelo RH520
 Guía del usuario Software ExTERM para el registrador gráfico de Humedad/Temperatura Modelo RH520 Introducción Agradecemos su compra del registrador gráfico sin papel para humedad y temperatura Modelo RH520
Guía del usuario Software ExTERM para el registrador gráfico de Humedad/Temperatura Modelo RH520 Introducción Agradecemos su compra del registrador gráfico sin papel para humedad y temperatura Modelo RH520
Manual del usuario. Manual del usuario Intego NetUpdate Página 1
 Manual del usuario Manual del usuario Intego NetUpdate Página 1 Intego NetUpdate para Macintosh 1999-2004 Intego, Inc. Reservados todos los derechos. Intego, Inc. 500 N Capital of Texas Hwy, Ste 8-150
Manual del usuario Manual del usuario Intego NetUpdate Página 1 Intego NetUpdate para Macintosh 1999-2004 Intego, Inc. Reservados todos los derechos. Intego, Inc. 500 N Capital of Texas Hwy, Ste 8-150
Manual de Instalación
 Manual de Instalación Declaración de Envases Versión 2015 Octubre 2015 VERSIÓN 2015 Página 1/15 Antes de Empezar Lea atentamente las instrucciones contenidas en este Manual de Instalación. Si desea realizar
Manual de Instalación Declaración de Envases Versión 2015 Octubre 2015 VERSIÓN 2015 Página 1/15 Antes de Empezar Lea atentamente las instrucciones contenidas en este Manual de Instalación. Si desea realizar
Eliminador de Temporales y Reparador de Registros
 Eliminador de Temporales y Reparador de Registros CCleaner Defraggler Recuva Speccy 1 Página Principal http://www.piriform.com/ 2 http://www.piriform.com/ 3 http://www.piriform.com/download 4 http://www.piriform.com/download
Eliminador de Temporales y Reparador de Registros CCleaner Defraggler Recuva Speccy 1 Página Principal http://www.piriform.com/ 2 http://www.piriform.com/ 3 http://www.piriform.com/download 4 http://www.piriform.com/download
1. Requisitos previos para establecer conexión con la red eduroam
 Los pasos para configurar y conectarse a la red inalámbrica eduroam de la UAM son los siguientes: 1. Requisitos previos para establecer conexión con la red eduroam 2. Descargar e Instalar el programa cliente
Los pasos para configurar y conectarse a la red inalámbrica eduroam de la UAM son los siguientes: 1. Requisitos previos para establecer conexión con la red eduroam 2. Descargar e Instalar el programa cliente
Instalación de mapas con la herramienta de instalación de mapas de TomTom WORK
 Instalación de mapas con la herramienta de instalación de mapas de TomTom WORK La herramienta de instalación de mapas de TomTom WORK (el dispositivo de instalación de mapas) le permitirá actualizar sus
Instalación de mapas con la herramienta de instalación de mapas de TomTom WORK La herramienta de instalación de mapas de TomTom WORK (el dispositivo de instalación de mapas) le permitirá actualizar sus
Actualizaciones de software Guía del usuario
 Actualizaciones de software Guía del usuario Copyright 2008 Hewlett-Packard Development Company, L.P. Windows es una marca comercial registrada de Microsoft Corporation en los Estados Unidos. La información
Actualizaciones de software Guía del usuario Copyright 2008 Hewlett-Packard Development Company, L.P. Windows es una marca comercial registrada de Microsoft Corporation en los Estados Unidos. La información
1.- ARCHIVOS DE PDI DE RADARES TOMTOM
 Página 1 de 5 Net Designs Software S.L. Prohibida la reproducción o divulgación de esta manual sin la correspondiente autorización 2007-2011 Todos los derechos reservados CONTENIDO DEL MANUAL 1.- Archivos
Página 1 de 5 Net Designs Software S.L. Prohibida la reproducción o divulgación de esta manual sin la correspondiente autorización 2007-2011 Todos los derechos reservados CONTENIDO DEL MANUAL 1.- Archivos
Redes con Novell NetWare 3.x/4.x/5.x
 Impresora láser Phaser 4400 Redes con Novell NetWare 3.x/4.x/5.x Esta sección ofrece información sobre la instalación y solución de problemas con Novell NetWare (3.x/4.x/5.x): Instalación rápida: consulte
Impresora láser Phaser 4400 Redes con Novell NetWare 3.x/4.x/5.x Esta sección ofrece información sobre la instalación y solución de problemas con Novell NetWare (3.x/4.x/5.x): Instalación rápida: consulte
JABRA SPORT PACE WIRELESS
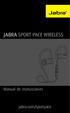 L Manual de instrucciones jabra.com/sportpace 2015 GN Netcom A/S. Todos los derechos reservados. Jabra es una marca registrada de GN Netcom A/S. Todas las demás marcas comerciales incluidas aquí son propiedad
L Manual de instrucciones jabra.com/sportpace 2015 GN Netcom A/S. Todos los derechos reservados. Jabra es una marca registrada de GN Netcom A/S. Todas las demás marcas comerciales incluidas aquí son propiedad
Módulos de memoria. Referencia: 393521-072. En esta guía se explica cómo sustituir y ampliar la memoria del ordenador.
 Módulos de memoria Referencia: 393521-072 Diciembre de 2005 En esta guía se explica cómo sustituir y ampliar la memoria del ordenador. Contenido 1 Adición o sustitución de módulos de memoria 2 Efectos
Módulos de memoria Referencia: 393521-072 Diciembre de 2005 En esta guía se explica cómo sustituir y ampliar la memoria del ordenador. Contenido 1 Adición o sustitución de módulos de memoria 2 Efectos
Servicio de Informática Vicerrectorado de Tecnologías de la Información y la Comunicación
 Vicerrectorado de Tecnologías de la Información y la Configuración de eduroam en Mac OS X 10.6 e inferiores Última Actualización 3 de mayo de 2016 Tabla de contenido 1.- Introducción.... 3 2.- Verificación
Vicerrectorado de Tecnologías de la Información y la Configuración de eduroam en Mac OS X 10.6 e inferiores Última Actualización 3 de mayo de 2016 Tabla de contenido 1.- Introducción.... 3 2.- Verificación
Procedimiento de instalación
 Procedimiento de instalación 1.- Introducción La aplicación de Aulas virtuales interactivas consta de un cliente y un servidor en el que se almacena la información sobre profesores, alumnos y clases. Un
Procedimiento de instalación 1.- Introducción La aplicación de Aulas virtuales interactivas consta de un cliente y un servidor en el que se almacena la información sobre profesores, alumnos y clases. Un
FRONTPAGE I LECCIÓN N 1
 Conceptos básicos del funcionamiento de FrontPage Una vez completadas estas lecciones, podrá: Abrir y obtener una vista previa de un sitio Web basado en FrontPage. Abrir y obtener una vista previa de una
Conceptos básicos del funcionamiento de FrontPage Una vez completadas estas lecciones, podrá: Abrir y obtener una vista previa de un sitio Web basado en FrontPage. Abrir y obtener una vista previa de una
Seguridad Guía del usuario
 Seguridad Guía del usuario Copyright 2008 Hewlett-Packard Development Company, L.P. Microsoft y Windows son marcas comerciales registradas de Microsoft Corporation en los Estados Unidos. La información
Seguridad Guía del usuario Copyright 2008 Hewlett-Packard Development Company, L.P. Microsoft y Windows son marcas comerciales registradas de Microsoft Corporation en los Estados Unidos. La información
INSTRUCCIONES PARA LA CLAVE DE ACTIVACIÓN DE LA DRM WIP NAV PLUS / CONNECT NAV PLUS (RT6)
 INSTRUCCIONES PARA LA CLAVE DE ACTIVACIÓN DE LA DRM (RT6) 1 0. Requisito previo 1. Su vehículo está equipado con el sistema de navegación instalado de fábrica WIP nav plus / Connect nav plus. Para poder
INSTRUCCIONES PARA LA CLAVE DE ACTIVACIÓN DE LA DRM (RT6) 1 0. Requisito previo 1. Su vehículo está equipado con el sistema de navegación instalado de fábrica WIP nav plus / Connect nav plus. Para poder
Externo de sobremesa. My Book. for Mac (USB 3.0) Manual del usuario. My Book for Mac Manual del usuario
 My Book for Mac (USB 3.0) Manual del usuario My Book for Mac Manual del usuario Externo de sobremesa Servicio y soporte técnico de WD Si encuentra algún problema, le rogamos nos dé la oportunidad de resolverlo
My Book for Mac (USB 3.0) Manual del usuario My Book for Mac Manual del usuario Externo de sobremesa Servicio y soporte técnico de WD Si encuentra algún problema, le rogamos nos dé la oportunidad de resolverlo
OmniTouch 8400 Instant Communications Suite Integración con Microsoft Outlook
 OmniTouch 8400 Instant Communications Suite Guía de referencia rápida R6.1 Alcatel-Lucent OmniTouch 8400 Instant Communications Suite ofrece servicios de altísimo nivel cuando se combina con Microsoft
OmniTouch 8400 Instant Communications Suite Guía de referencia rápida R6.1 Alcatel-Lucent OmniTouch 8400 Instant Communications Suite ofrece servicios de altísimo nivel cuando se combina con Microsoft
Manual de configuración de Adobe Reader para validar la firma. Dirección de Ingeniería de Aplicaciones y Sistemas
 Manual de configuración de Adobe Reader para validar la firma Dirección de Ingeniería de Aplicaciones y Sistemas ÍNDICE: INTRODUCCIÓN... 3 1. INSTALAR LOS CERTIFICADOS DEL PRESTADOR....4 2. CONFIGURAR
Manual de configuración de Adobe Reader para validar la firma Dirección de Ingeniería de Aplicaciones y Sistemas ÍNDICE: INTRODUCCIÓN... 3 1. INSTALAR LOS CERTIFICADOS DEL PRESTADOR....4 2. CONFIGURAR
EVALUACIÓN DE DIAGNÓSTICO GUÍA PARA LA APLICACIÓN ON LINE
 CURSO 2009/2010 EVALUACIÓN DE DIAGNÓSTICO En este documento se describe: 1. Cómo acceder a la aplicación informática 2. El procedimiento a seguir para la realización de las pruebas 3. El acceso a los resultados
CURSO 2009/2010 EVALUACIÓN DE DIAGNÓSTICO En este documento se describe: 1. Cómo acceder a la aplicación informática 2. El procedimiento a seguir para la realización de las pruebas 3. El acceso a los resultados
Microsoft Windows 7 / Vista / XP / 2000 / Home Server / NT4 (SP6) Guía de inicio rápido
 Microsoft Windows 7 / Vista / XP / 2000 / Home Server / NT4 (SP6) Guía de inicio rápido ESET NOD32 Antivirus proporciona innovadora protección para su ordenador contra código malicioso. ESET NOD32 Antivirus,
Microsoft Windows 7 / Vista / XP / 2000 / Home Server / NT4 (SP6) Guía de inicio rápido ESET NOD32 Antivirus proporciona innovadora protección para su ordenador contra código malicioso. ESET NOD32 Antivirus,
