OPTIMIZAR LAS PRESENTACIONES CURSO DE POWERPOINT. Complemento y ejercicios
|
|
|
- Montserrat Nieto Miranda
- hace 7 años
- Vistas:
Transcripción
1 CURSO DE POWERPOINT OPTIMIZAR LAS PRESENTACIONES Complemento y ejercicios Clelia Irene Gatti - Consultora en Sistemas - Contacto: cleiregat@gmail.com 0
2 1. Configuración de diapositivas, diseño y tema. Cuadro de texto Solapa Diseño, configure la página a 16:9 para que la presentación ocupe la pantalla completa de su monitor. Orientación de la diapositiva: horizontal Solapa Inicio, grupo Diapositivas, Diseño: seleccione el diseño Títulos y Objetos Solapa Diseño, seleccione el tema: PERSPECTIVA 1.4. Ubique el cursor en la diapositiva, fuera de los cuadros de texto. Clic botón derecho del mouse. De la lista desplegable, seleccione Formato de fondo. En el cuadro de diálogo que se abre, donde dice color, clic en la flecha para abrir cuadro de colores, seleccione color AÑIL, énfasis 5. Cerrar. No aplicar a todas las diapositivas. Resultado: 1.5. Los títulos y texto están en la gama de colores del tema seleccionado Escriba el título: Presentación de PowerPoint 1.7. Desde solapa Inicio, cambie la tipografía y tipo de letra a: Britannic bold y 32 puntos 1.8. Solapa Inicio, grupo párrafo, icono centralizar, centre el título Seleccione el cuadro de texto del título, ubique el cursor en la línea superior de la caja contenedora de cuadro de texto, cuando visualice la cruz, arrastre hacia arriba el cuadro de diálogo. Página 1
3 1.10. Clic en el otro cuadro de diálogo. Ubique el cursor en la línea superior de la caja contenedora de cuadro de texto, en el cuadradito blanco. Arrastre para arriba para aumentar el alto del cuadro de texto. Resultado: Borre el texto Haga clic para agregar texto y escriba el título de cada una de las otras diapositivas de la presentación, con el objetivo de crear una diapositiva que sea un índice. Aplique viñetas Como el tipo de letra en la que escriba y el tamaño son los correspondientes al tema seleccionado, cambie la tipografía (tipo de letra) y tamaño Seleccione todo el texto del cuadro de texto, luego en solapa INICIO, cambie tipo y tamaño. (Para seleccionar el texto, ubique el cursor desde el comienzo, clic botón izquierdo del mouse, mantenga presionado, mueva el mouse hasta donde finaliza el texto al que va a cambiar) Nuevo tipo de letra: Calibri light y 20 point. Aplique NEGRILLA Resultado: Página 2
4 1.15. Ubique el cursor antes de la primera letra de la primera línea de viñeta Presione ENTER para desplazar el texto más abajo Inserte una viñeta debajo de una de las viñetas. Página 3
5 1.18. Ubique el cursor después del signo de interrogación de la primera línea de viñeta Presione Enter, retroceda y borre el símbolo de viñeta que se adiciona automáticamente Solapa INICIO, grupo párrafo, seleccione un símbolo de viñeta diferente al anterior Aplique SANGRÍA. El símbolo de viñeta se desplaza hacia la derecha Escriba texto y presione Enter Continúe con otra viñeta. 2. Cuadro de texto y WordArt 2.1. Cree una nueva diapositiva con el mismo diseño y tema que la anterior o bien una diapositiva sin diseño En el cuadro de texto del título: borre el texto 2.3. Solapa Insertar, WordArt 2.4. Seleccione algún WordArt. Se abre un cuadro de texto que indica Espacio para el texto. Escriba allí Presentación de PowerPoint 2.5. Seleccione este texto y cambie solamente el tamaño: a 36 puntos Elimine el cuadro de texto que dice Haga clic para agregar título (ubicar cursor en el cuadro, clic y tecla suprimir) 2.7. Seleccione el cuadro de texto que está en la mitad de la diapositiva y en el que aplicó WordArt y arrastre hacia arriba para ubicarlo en el lugar donde estaba el cuadro de texto anterior. Página 4
6 Página 5
7 3. Cree una nueva diapositiva como este ejemplo y agregue contenido en el cuadro de texto. Algunos párrafos en base a la explicación del taller y también la información de este tema que está en el material de descarga Modifique el tamaño del cuadro de texto. Inserte un nuevo cuadro de texto. Escriba el texto del ejemplo. Seleccione el cuadro de texto, clic con botón derecho mouse. De la lista desplegable seleccione formato de forma, relleno degradado, cambie el color, brillo y transparencia del cuadro de texto Cambie tipo de letra y tamaño Página 6
8 4. Insertar gráficos 4.1. Solapa Insertar, grupo ilustraciones, seleccione gráfico 4.2. Circular, gráfico circular en 3D 4.3. Cambie los valores en el Excel. Si no visualiza el Excel, clic botón derecho del mouse Y seleccione modificar datos Ingresados los datos, ubicar el cursor en el centro del gráfico circular, clic botón derecho del mouse y seleccionar agregar etiquetas de datos para visualizar los valores en el gráfico. Página 7
9 4.5. Ubicar cursor en el gráfico, clic botón derecho del mouse, seleccionar dar formato a serie de datos. En opciones de series, sección circular, juntos: separar los sectores. Página 8
10 4.6. Cambiar el tipo de gráfico Sobre el gráfico, clic botón derecho del mouse. Seleccionar cambiar tipo de gráfico. Columnas. Clic botón derecho del mouse sobre las columnas Seleccionar DAR FORMATO A SERIES DE DATOS Elegir relleno sólido y cambiar color. Cambiar color del borde y estilo del borde Seleccionar formato 3D y aplicar un BISEL superior e inferior Página 9
11 4.7. Ubicar el cursor en las líneas de ejes, clic botón derecho del mouse, seleccionar formato de líneas de división. Seleccionar línea sólida y cambiar el color. Página 10
12 4.8. Gráfico de áreas Solapa Insertar, grupo ilustraciones, gráficos. Seleccionar un gráfico de áreas. Ejemplo Area 3D Cambiar valores de la planilla Excel del gráfico Cambiar el color de cada uno de los Artículos. Ubicar el cursor en el área del color del artículo, clic botón derecho mouse. Seleccionar dar formato a serie de datos. Opción relleno solido y cambiar de color Aplicar la misma técnica en cada uno de los artículos, usar relleno degradado y transparencia. Página 11
13 Página 12
14 5. Insertar SmartArt Crear nueva diapositiva Solapa Insertar, grupo ilustraciones, SmartArt Seleccionar ciclo, ciclo básico Cambiar el estilo de SmartArt y el color Ubicar el cursor en el elemento (cada círculo) y cambiar el texto Clic botón derecho del mouse, en el borde de la caja contenedora del gráfico SmartArt Seleccionar FORMATO DE OBJETO Formato 3D : Elegir un Bisel superior e inferior Giro 3D paralelo Página 13
15 Página 14
16 6. Insertar imagen Crear una nueva diapositiva Solapa insertar, grupo imágenes, imagen Seleccionar desde su PC una imagen e insertar Ubicando el cursor en los círculos de las esquinas o en los cuadrados de las líneas laterales, ampliar, contraer y re ubicar la imagen. Insertar otra imagen en la misma diapositiva y reubicar la imagen. Solapa Inicio, insertar un cuadro de texto para cada imagen, para escribir un texto explicando sobre la diapositiva. Cambiar el tamaño de la letra a 14 puntos Marcos de cada imagen: Clic sobre la imagen: botón izquierdo mouse. Clic sobre la imagen: botón derecho mouse Seleccionar: formato de imagen, color de línea, línea sólida y cambiar el color. Estilo de línea para cambiar el ancho de la línea del marco y el tipo de línea. En formato de imagen, seleccionar formato 3D y giro 3D En formato 3D aplicar un Bisel En giro 3D rotar Página 15
17 7. Multimedia: Insertar VIDEO desde archivo Nueva diapositiva Solapa insertar, grupo multimedia, video de archivo. Seleccionar un archivo video de formato.wmv (WINDOWS MEDIA) Seleccione el video insertado y ampliar tamaño por arrastre Ejecute el video, pase el mouse por el video para que se active la línea de comandos de reproducción del video. Ubicar el cursor en la esquina de la caja contenedora del video y clic botón derecho del mouse. Seleccionar dar formato al video, color de borde línea sólida, cambie el color. Estilo del borde auméntelo a 2 puntos. Ref: leer manual de DescargavideosWeb.docx del material de descarga para conocer que aplicación instalar y como descargar un video de la web. Página 16
18 8. Multimedia: Insertar VIDEO desde Youtube Nueva diapositiva Solapa insertar, grupo multimedia, video desde sitio Web Desde Youtube sobre la ventana del video, clic y copiar el código de inserción. Clic en el botón Insertar. Página 17
19 Doble clic para ejecutar el video. La primera vez tarda en iniciar la reproducción desde Youtube Página 18
20 Clic en la caja contenedora del video para seleccionarlo Clic botón derecho del mouse, seleccionar dar formato al video, color del borde línea sólida, cambie el color, estilo de borde 2 puntos (para crear un marco al video) Página 19
21 Visualizará la caja contenedora y el video en negro. Cuando realiza la presentación de diapositivas esto cambia automáticamente y ve la imagen del video. 9. Multimedia: Insertar audio desde archivo. Inserte una imagen Solapa Insertar, grupo multimedia, audio, audio de archivos Seleccione un archivo de audio e inserte Visualiza un icono de altavoz y una barra de controles de reproducción de audio. Inicie la reproducción Clic en el icono de altavoz y disminuya el tamaño por arrastre y en forma proporcional. Seleccione el icono altavoz, clic en la esquina, se despliega un menú, seleccione recortar audio. Con esta opción el tema se reproduce completo o solamente durante el lapso que desee. Recorte el audio desplazando la barra roja hacia el margen izquierdo hacia la barra verde. Página 20
22 10. Multimedia: Grabar audio Graba los sonidos del medio ambiente como también lo que está hablando. Dar un nombre a la grabación Iniciar la grabación con el botón rojo Finalizar o detener la grabación con el botón azul Aceptar La grabación queda insertada en la diapositiva y automáticamente se representa con un icono de altavoz ubicado en el centro de la diapositiva. Arrastrar el icono y ubicarlo en el lugar que desee. Página 21
23 11. Insertar tablas Si el diseño que está aplicando muestra el icono de tabla, puede acceder clic y abre un cuadro de diálogo para ingresar la cantidad de filas y columnas. Clic en el icono de tabla Página 22
24 Crear una tabla de 4 columnas y 5 filas Clic en la esquina de la tabla y del menú desplegable seleccione formato de forma. Puede cambiar los colores de cada celda. Clic en la tabla para activar la edición y cambiar los títulos de las columnas y centralizarlos e ingresar valores en las celdas. Visualiza la solapa HERRAMIENTAS DE TABLA. Cambie el estilo, seleccionado uno preestablecido Agregar más filas y columnas a la tabla: ubique el cursor en la tabla, clic botón derecho mouse para ver la lista desplegable de opciones. Seleccione insertar filas en la parte inferior Puede repetir insertar directamente desde la barra de acciones rápidas la flecha hacia arriba. Repite la última acción Inserte una columna a la izquierda. Ubique el curso en la columna Año 2010, clic botón derecho del mouse, insertar, insertar columna a la izquierda de la columna donde está ubicado el cursor. Página 23
25 11.2. Insertar tabla por selección en la cuadrícula. Nueva diapositiva Solapa insertar, grupo tablas, tablas Arrastrar el mouse por la plantilla de filas y columnas y armar automáticamente la tabla. Clic para insertar. Página 24
26 De la misma manera que el caso anterior: Insertar títulos en cada columna y centralizarlos Aplicar estilos de tablas Insertar más filas y columnas Insertar tabla formato Excel Nueva diapositiva Solapa insertar, grupo tabla, hoja de cálculo de Excel Ubicar el cursor en la esquina inferior y arrastrar para ampliar insertando automáticamente filas y columnas. Página 25
27 Trabajar en esta tabla del mismo modo que trabaja en la aplicación Excel. Formatear las celdas del mismo modo como trabaja en Excel utilizando los comandos de la cinta: grupos: fuente, alineación, números, estilos, celdas. Visualizará la tabla de esta manera: Página 26
28 Para editarla, seleccione la tabla, ubique el cursor en la esquina inferior, doble clic y la presentación de la planilla cambia al modo de edición como si estuviese trabajando en Excel. Cambiar formato de objeto: Clic en la tabla para seleccionarla, clic esquina inferior para lista desplegable, seleccionar formato de objeto para cambiar el relleno, color de línea y estilo de línea. Página 27
29 Acción del mouse Solapa Insertar, grupo vínculos, ACCIÓN Permite insertar una vinculación a otras diapositivas o reproducir un sonido por clic o pasar el mouse. 1. Seleccione la diapositiva Nro Ubique el cursor en el comienzo de la viñeta Que debemos pensar primero 3. Clic botón izquierdo del mouse y arrastre para seleccionar 4. Cinta insertar, grupo vínculos, seleccione Acción 5. Puede seleccionar clic del mouse o acción del mouse. Clic del mouse: durante la presentación de la diapositiva, clic en Que debemos pensar primero Acción del mouse: si pasa el mouse por Que debemos pensar primero 6. En cualquiera de los dos casos vamos a asociarlo a otra diapositiva. 7. Solapa clic del mouse: tilde hipervínculo a: 8. Visualiza diapositiva siguiente. Clic en la flecha para desplegar todas las diapositivas. 9. Desplazarse con la barra vertical hasta que visualiza la opción diapositiva 10. Clic en diapositiva 11. Visualiza un cuadro de diálogo con todas las diapositivas. 12. Seleccione la diapositiva que se vinculará a la frase Que debemos pensar primero. 13. En este caso, la diapositiva 3 Página 28
30 Aceptar Aceptar El vínculo está establecido Página 29
31 Durante la presentación, al hacer clic en la frase en la diapositiva Nro 1, automáticamente pasará a la diapositiva Nro 3 En la diapositiva Nro 1, la línea de viñeta de la frase cambia de color a azul, que representa que tiene un hipervínculo asociado. 14. Insertar hipervínculo por acción en una palabra del texto En la diapositiva Nro 1, seleccione la palabra gráficos de la línea de la viñeta Imágenes, gráficos, SmartArt, WordArt, tablas Aplique acción de la misma manera que el caso anterior y establezca un hipervínculo con la diapositiva Nro. 4 La palabra gráficos cambia a color azul indicando que tiene un hipervínculo. 15. Insertar hipervínculo por acción del mouse Se realiza de la misma manera que los pasos anteriores pero desde la solapa acción del mouse. Seleccione el hipervínculo y asocie la diapositiva. Aceptar Cambia el color de las palabras indicando un hipervínculo. Página 30
32 La diferencia entre clic del mouse y acción del mouse: Debe hacer clic para pasar a la siguiente diapositiva. Acción del mouse: al pasar el mouse por las palabras visualiza una manito y pasa a la siguiente diapositiva sin efectuar clic Para quitar hipervínculos, seleccione el texto u objeto, clic botón derecho del mouse y de la lista desplegable seleccione quitar hipervínculo. HIPERVÍNCULO Permite relacionar un objeto de la diapositiva creando un vínculo a una página WEB, una imagen, una dirección de correo electrónico o un programa. Solapa Insertar, grupo vínculos, hipervínculo En el margen izquierdo, backstage, podemos seleccionar desde que lugar insertamos el hipervínculo. Aplique hipervínculos a diferentes objetos de una diapositiva: Página 31
33 . A una URL de una página WEB escribiendo la URL donde dice dirección. A un archivo de presentación PowerPoint grabado localmente. A un lugar de este documento seleccionado otra diapositiva.. A una dirección de correo electrónico. En este caso relacioné la palabra imágenes con la diapositiva Nro 8 Página 32
34 INSERTAR EN LAS DIAPOSITVAS UN RETORNO A OTRA DIAPOSITIVA Normalmente, en el margen izquierdo de la pantalla de presentación de diapositivas y pasando el mouse, visualiza las flechas de avance y retroceso de las diapositivas. Avanza y retrocede en el orden secuencial de las diapositivas. Pero como retornamos a la diapositiva que tenía el hipervínculo y nos direccionó a la actual? Porque si trabajamos con las flechas automáticas de retroceso, retrocedemos a la diapositiva anterior a la que estamos visualizando, no a la diapositiva origen del hipervínculo. En este caso, podemos insertar una forma por ejemplo una flecha que indique retroceso y aplicarle un hipervínculo o acción de clic o mouse como hipervínculo a la diapositiva Nro 1 que fue la llamadora. A modo de práctica inserte formas e hipervínculos de retorno en las diapositivas que fueron accedidas con hipervínculos por acciones de clic o arrastre del mouse. Página 33
35 En el material para descargar, el archivo Ejercicios.pptx es una presentación de PowerPoint que pueden editar abriendo PowerPoint y se corresponde a este documento de complemento y ejercicios. Página 34
PowerPoint 2016 Funciones básicas
 Generalidades Iniciar PowerPoint 2016 9 Salir de PowerPoint 2016 10 Descripción de la pantalla de trabajo de PowerPoint 2016 10 Ver el menú contextual 13 Usar y administrar la cinta de opciones 14 Adaptar
Generalidades Iniciar PowerPoint 2016 9 Salir de PowerPoint 2016 10 Descripción de la pantalla de trabajo de PowerPoint 2016 10 Ver el menú contextual 13 Usar y administrar la cinta de opciones 14 Adaptar
PROCEDIMIENTO PARA RESOLVER
 PLANTEAMIENTO AGREGUE NÚMEROS DE DIAPOSITIVAS A TODAS LAS DIAPOSITIVAS, EXCEPTO A LA DIAPOSITIVA DE TÍTULO. PROCEDIMIENTO PARA RESOLVER Ficha Insertar, Número de diapositiva, Activar la casilla de Número
PLANTEAMIENTO AGREGUE NÚMEROS DE DIAPOSITIVAS A TODAS LAS DIAPOSITIVAS, EXCEPTO A LA DIAPOSITIVA DE TÍTULO. PROCEDIMIENTO PARA RESOLVER Ficha Insertar, Número de diapositiva, Activar la casilla de Número
MANUAL DE USUARIO POWER POINT 2007. Grupo de Apropiación Tecnológica PROTEO
 MANUAL DE USUARIO POWER POINT 2007 Grupo de Apropiación Tecnológica PROTEO 2013 INTRODUCCIÓN Cuando se piensa en realizar una presentación, el primer programa que viene a la mente de todos, es sin duda
MANUAL DE USUARIO POWER POINT 2007 Grupo de Apropiación Tecnológica PROTEO 2013 INTRODUCCIÓN Cuando se piensa en realizar una presentación, el primer programa que viene a la mente de todos, es sin duda
INSTITUTO UNIVERSITARIO DE TECNOLOGÍA JOSE LEONARDO CHIRINO PUNTO FIJO EDO-FALCON INTRODUCCION A LA INFORMATICA ING. JUAN DE LA ROSA T.
 INSTITUTO UNIVERSITARIO DE TECNOLOGÍA JOSE LEONARDO CHIRINO PUNTO FIJO EDO-FALCON INTRODUCCION A LA INFORMATICA ING. JUAN DE LA ROSA T. 1 Microsoft Office Excel Más conocido como Microsoft Excel, es una
INSTITUTO UNIVERSITARIO DE TECNOLOGÍA JOSE LEONARDO CHIRINO PUNTO FIJO EDO-FALCON INTRODUCCION A LA INFORMATICA ING. JUAN DE LA ROSA T. 1 Microsoft Office Excel Más conocido como Microsoft Excel, es una
Representación gráfica de datos
 Representación gráfica de datos Concepto de gráfico Un gráfico es una representación visual de información numérica. Está vinculado a los datos de la hoja de cálculo a partir de la que se genera y se actualiza
Representación gráfica de datos Concepto de gráfico Un gráfico es una representación visual de información numérica. Está vinculado a los datos de la hoja de cálculo a partir de la que se genera y se actualiza
Hipervínculo. 1) Hipervínculo hacia Internet
 Hipervínculo El hipervínculo es un link que nos permite ir de un lugar a otro en documentos paginas web... Existen 3 tipos de hipervínculos: 1) Hipervínculo hacia Internet 2) Hipervínculo hacia otro documento
Hipervínculo El hipervínculo es un link que nos permite ir de un lugar a otro en documentos paginas web... Existen 3 tipos de hipervínculos: 1) Hipervínculo hacia Internet 2) Hipervínculo hacia otro documento
IMÁGENES, AUTOFORMAS Y WORDART
 WORD EJERCICIO 7 IMÁGENES, AUTOFORMAS Y WORDART Para el ejercicio te harán falta dos archivos de imagen: Teléfono rojo.wmf y Ordenador.wmf. Descárgalos de la web del módulo en la carpeta Word de tu memoria
WORD EJERCICIO 7 IMÁGENES, AUTOFORMAS Y WORDART Para el ejercicio te harán falta dos archivos de imagen: Teléfono rojo.wmf y Ordenador.wmf. Descárgalos de la web del módulo en la carpeta Word de tu memoria
TEMARIO CURSO POWERPOINT 2010
 TEMARIO CURSO POWERPOINT 2010 LECCIÓN 1 Introducción y conceptos 1. Qué es una presentación? 2. Recursos de una presentación 3. Qué es PowerPoint? 4. Cuestionario LECCIÓN 2 El entorno de trabajo 1. Interfaz
TEMARIO CURSO POWERPOINT 2010 LECCIÓN 1 Introducción y conceptos 1. Qué es una presentación? 2. Recursos de una presentación 3. Qué es PowerPoint? 4. Cuestionario LECCIÓN 2 El entorno de trabajo 1. Interfaz
EJERCICIO 1 DE POWER POINT POWER POINT EJERCICIO 1 PRESENTACIONES CON POWER POINT
 POWER POINT EJERCICIO 1 PRESENTACIONES CON POWER POINT Power Point es un programa de presentaciones. Su utilidad: exponer un tema o asunto cualquiera por medio de diapositivas, que se suceden en pantalla
POWER POINT EJERCICIO 1 PRESENTACIONES CON POWER POINT Power Point es un programa de presentaciones. Su utilidad: exponer un tema o asunto cualquiera por medio de diapositivas, que se suceden en pantalla
Procesador de textos Microsoft Office Word 2010
 Procesador de textos Microsoft Office Word 2010 Índice Introducción... - 2 - Objetivo... - 2 - Qué es Word?... - 3 - Cómo empezar a trabajar con Word?... - 3 - Elementos de la ventana de Word... - 4 -
Procesador de textos Microsoft Office Word 2010 Índice Introducción... - 2 - Objetivo... - 2 - Qué es Word?... - 3 - Cómo empezar a trabajar con Word?... - 3 - Elementos de la ventana de Word... - 4 -
HIPERVÍNCULOS Y GRABACIÓN DE NARRACIÓN EN POWER POINT 2007
 HIPERVÍNCULOS Y GRABACIÓN DE NARRACIÓN EN POWER POINT 2007 Hasta ahora las diapositivas de las presentaciones aparecían de forma automática una a continuación de otra cada cierto tiempo, en este apartado
HIPERVÍNCULOS Y GRABACIÓN DE NARRACIÓN EN POWER POINT 2007 Hasta ahora las diapositivas de las presentaciones aparecían de forma automática una a continuación de otra cada cierto tiempo, en este apartado
Sesión No. 6. Contextualización INFORMÁTICA 1. Nombre: Presentaciones Gráficas
 INFORMÁTICA INFORMÁTICA 1 Sesión No. 6 Nombre: Presentaciones Gráficas Contextualización En esta segunda y última parte de la unidad, veremos algunas de las funcionalidades más importantes de Microsoft
INFORMÁTICA INFORMÁTICA 1 Sesión No. 6 Nombre: Presentaciones Gráficas Contextualización En esta segunda y última parte de la unidad, veremos algunas de las funcionalidades más importantes de Microsoft
Ofimática Básica: Word, Excel y Power Point 2010
 Ofimática Básica: Word, Excel y Power Point 2010 Duración: 80 horas Modalidad: Online Coste Bonificable: 600 Objetivos del curso Este curso está orientado para adquirir los conocimientos básicos y necesarios
Ofimática Básica: Word, Excel y Power Point 2010 Duración: 80 horas Modalidad: Online Coste Bonificable: 600 Objetivos del curso Este curso está orientado para adquirir los conocimientos básicos y necesarios
Utilización del menú Formato de Celdas
 Formatos en Excel La forma en que la información aparece en la hoja de cálculo se puede cambiar si se cambia el tamaño, estilo y color de los datos dentro de esas celdas. El formato predeterminado que
Formatos en Excel La forma en que la información aparece en la hoja de cálculo se puede cambiar si se cambia el tamaño, estilo y color de los datos dentro de esas celdas. El formato predeterminado que
UNIDAD 2 FORMATO BÁSICO DE FUENTE Y PÁRRAFO
 UNIDAD 2 FORMATO BÁSICO DE FUENTE Y PÁRRAFO COMPETIC 3 TEXTOS Formato de fuente 1 Podemos ver las posibilidades más comunes para variar el aspecto de los caracteres que están disponibles en la pestaña
UNIDAD 2 FORMATO BÁSICO DE FUENTE Y PÁRRAFO COMPETIC 3 TEXTOS Formato de fuente 1 Podemos ver las posibilidades más comunes para variar el aspecto de los caracteres que están disponibles en la pestaña
WORD 2013 DURACIÓN Y OBJETIVOS DEL CURSO VER ÍNDICE. Duración en horas: 60
 WORD 2013 DURACIÓN Y OBJETIVOS DEL CURSO Duración en horas: 60 OBJETIVOS: Los objetivos que se persiguen en el curso son el uso de la herramienta Word 2013 desde un enfoque multinivel. Aprende todo sobre
WORD 2013 DURACIÓN Y OBJETIVOS DEL CURSO Duración en horas: 60 OBJETIVOS: Los objetivos que se persiguen en el curso son el uso de la herramienta Word 2013 desde un enfoque multinivel. Aprende todo sobre
Procedimiento para agregar Anuncios
 Página 1 de 12 Procedimiento para agregar Anuncios Los anuncios en WebCt son una herramienta ágil que nos sirve para: 1. Motivar al estudiante en su proceso formativo. 2. Promover el acceso a algunos recursos
Página 1 de 12 Procedimiento para agregar Anuncios Los anuncios en WebCt son una herramienta ágil que nos sirve para: 1. Motivar al estudiante en su proceso formativo. 2. Promover el acceso a algunos recursos
Para insertar el audio desde un archivo
 PowerPoint te permite incorporar audio a tu presentación. Por ejemplo, puedes agregar música de fondo a una diapositiva, un efecto de sonido e incluso grabar tu propia narración o comentario. Para insertar
PowerPoint te permite incorporar audio a tu presentación. Por ejemplo, puedes agregar música de fondo a una diapositiva, un efecto de sonido e incluso grabar tu propia narración o comentario. Para insertar
HP LaserJet serie CM1312 MFP Tareas de impresión
 HP LaserJet serie CM3 MFP Tareas de impresión Crear un folleto Crear un folleto Abra el controlador de la impresora y haga clic en la ficha Acabado. Haga clic en Imprimir en ambas caras. 3 En la lista
HP LaserJet serie CM3 MFP Tareas de impresión Crear un folleto Crear un folleto Abra el controlador de la impresora y haga clic en la ficha Acabado. Haga clic en Imprimir en ambas caras. 3 En la lista
Pasos para la creación de un gráfico en Excel 2007
 Gráficos en Excel 2007 Un gráfico es la representación gráfica de datos, son muy útiles al momento de analizar información y ayudan en el proceso de toma de decisiones, puesto que es más fácil observar
Gráficos en Excel 2007 Un gráfico es la representación gráfica de datos, son muy útiles al momento de analizar información y ayudan en el proceso de toma de decisiones, puesto que es más fácil observar
ESTRATEGIAS DIGITALES EN EL MANEJO DE LA INFORMACIÓN
 ESTRATEGIAS DIGITALES EN EL MANEJO DE LA INFORMACIÓN Pauta de Aprendizaje Unidad III Mg. Tania Briones Linares 1 INDICE UNIDAD III... 3 APLICACIONES PARA INFORMES Y PRESENTACIONES... 3 RESUMEN... 3 MICROSOFT
ESTRATEGIAS DIGITALES EN EL MANEJO DE LA INFORMACIÓN Pauta de Aprendizaje Unidad III Mg. Tania Briones Linares 1 INDICE UNIDAD III... 3 APLICACIONES PARA INFORMES Y PRESENTACIONES... 3 RESUMEN... 3 MICROSOFT
Ejercicio 5 de Excel 1. Lea y escriba la información en su cuaderno 2. Realice los ejercicios
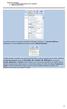 Ejercicio 5 de Excel 1. Lea y escriba la información en su cuaderno 2. Realice los ejercicios Si queremos quitar los formatos que hemos aplicado, podemos ir a Inicio/Modificar, y desplegamos el menú Borrar
Ejercicio 5 de Excel 1. Lea y escriba la información en su cuaderno 2. Realice los ejercicios Si queremos quitar los formatos que hemos aplicado, podemos ir a Inicio/Modificar, y desplegamos el menú Borrar
... Tablas. Crear Tabla. anfora CAPÍTULO 6
 CAPÍTULO 6......... Este capítulo está dedicado a la creación y posterior modificación de las tablas. Las tablas se emplean en un documento porque permiten organizar la información y facilitar su comprensión
CAPÍTULO 6......... Este capítulo está dedicado a la creación y posterior modificación de las tablas. Las tablas se emplean en un documento porque permiten organizar la información y facilitar su comprensión
MICROSOFT POWERPOINT MICROSOFT POWERPOINT 2013. Manual de Referencia para usuarios. Salomón Ccance CCANCE WEBSITE
 MICROSOFT POWERPOINT MICROSOFT POWERPOINT 2013 Manual de Referencia para usuarios Salomón Ccance CCANCE WEBSITE TRABAJAR CON GRÁFICOS 11.1. Crear y Eliminar Gráficos Para insertar un gráfico en una diapositiva
MICROSOFT POWERPOINT MICROSOFT POWERPOINT 2013 Manual de Referencia para usuarios Salomón Ccance CCANCE WEBSITE TRABAJAR CON GRÁFICOS 11.1. Crear y Eliminar Gráficos Para insertar un gráfico en una diapositiva
ESCUELA NACIONAL AUXILIARES DE ENFERMERÍA Manizales TECNOLOGÍA E INFORMÁTICA
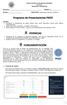 ALUMNA: GRADO: 8 - FECHA: PROFESOR: Hugo Nelson Ramírez Cárdenas LOGROS 1. Reconoce la importancia de saber utilizar Prezi como alternativa online para realizar presentaciones. 2. Utiliza Prezi para consolidar
ALUMNA: GRADO: 8 - FECHA: PROFESOR: Hugo Nelson Ramírez Cárdenas LOGROS 1. Reconoce la importancia de saber utilizar Prezi como alternativa online para realizar presentaciones. 2. Utiliza Prezi para consolidar
Práctica 10: Tablas. B12. Informática I. Curso 2001/2002 INFORMÁTICA I B12. Departament d Enginyeria i Ciència dels Computadors
 Departament d Enginyeria i Ciència dels Computadors Práctica 10: Tablas B12. Informática I. Curso 2001/2002 Profesores: Julio Pacheco Juanjo Murgui Raul Montoliu Mª Carmen Ortiz Diciembre 2001 1 10.1 Definición
Departament d Enginyeria i Ciència dels Computadors Práctica 10: Tablas B12. Informática I. Curso 2001/2002 Profesores: Julio Pacheco Juanjo Murgui Raul Montoliu Mª Carmen Ortiz Diciembre 2001 1 10.1 Definición
Imagen ::: Mapas de imágenes Diseño de materiales multimedia. Web 2.0. 2.12 Mapas de imágenes
 222 2.12 Mapas de imágenes 223 2.12 Mapas de imágenes 2.12.1 Qué es un mapa de imagen? Un mapa de imagen es una imagen que contiene una o más áreas invisibles llamadas zonas activas. Cada una está asociada
222 2.12 Mapas de imágenes 223 2.12 Mapas de imágenes 2.12.1 Qué es un mapa de imagen? Un mapa de imagen es una imagen que contiene una o más áreas invisibles llamadas zonas activas. Cada una está asociada
Impresora HP LaserJet serie P2050 - Tareas de impresión
 Cancelar un trabajo de impresión Detención del trabajo de impresión en curso desde el panel de control Pulse el botón Cancelar del panel de control. OK Detención del trabajo de impresión en curso desde
Cancelar un trabajo de impresión Detención del trabajo de impresión en curso desde el panel de control Pulse el botón Cancelar del panel de control. OK Detención del trabajo de impresión en curso desde
Manual Power Point Trabajar con gráficos
 Manual Power Point 2010 Trabajar con gráficos CONTENIDO Partes de un gráfico Modificación de un gráfico Solapa Diseño Solapa Presentación Solapa Formato Grupo Estilos de WordArt Agregar una imagen de fondo
Manual Power Point 2010 Trabajar con gráficos CONTENIDO Partes de un gráfico Modificación de un gráfico Solapa Diseño Solapa Presentación Solapa Formato Grupo Estilos de WordArt Agregar una imagen de fondo
BIENVENIDO A LA UNIDAD 4
 BIENVENIDO A LA UNIDAD 4 Lección : Animaciones Durante el desarrollo de esta lección el aprendiz aprenderá a insertar, modificar animaciones y aplicar efectos a cada una de ellas. Crear una animación:
BIENVENIDO A LA UNIDAD 4 Lección : Animaciones Durante el desarrollo de esta lección el aprendiz aprenderá a insertar, modificar animaciones y aplicar efectos a cada una de ellas. Crear una animación:
Tutorial de Power Point
 Tutorial de Power Point Power Point es una aplicación para diseñar presentaciones. Cuando abrimos el a programa, parece una ventana que contiene varias opciones: AutoContent Wizard es una opción para crear
Tutorial de Power Point Power Point es una aplicación para diseñar presentaciones. Cuando abrimos el a programa, parece una ventana que contiene varias opciones: AutoContent Wizard es una opción para crear
HERRAMIENTAS AVANZADAS PARA LA GESTIÓN DE PROYECTOS
 HERRAMIENTAS AVANZADAS PARA LA GESTIÓN DE PROYECTOS Sesión 01: Introducción al WBS Chart Pro Objetivo de la sesión Conocer las generalidades del WBS Chart Pro. Conocer las funcionalidades y comandos principales
HERRAMIENTAS AVANZADAS PARA LA GESTIÓN DE PROYECTOS Sesión 01: Introducción al WBS Chart Pro Objetivo de la sesión Conocer las generalidades del WBS Chart Pro. Conocer las funcionalidades y comandos principales
Centro de Profesorado Luisa Revuelta (Córdoba) TEMA 5 FORMATOS DE PÁGINA, CARÁCTER Y PÁRRAFO
 Centro de Profesorado Luisa Revuelta (Córdoba) TEMA 5 FORMATOS DE PÁGINA, CARÁCTER Y PÁRRAFO 1.- FORMATO DE PÁGINA Mediante el formato de página podemos establecer entre otras, el formato del papel, los
Centro de Profesorado Luisa Revuelta (Córdoba) TEMA 5 FORMATOS DE PÁGINA, CARÁCTER Y PÁRRAFO 1.- FORMATO DE PÁGINA Mediante el formato de página podemos establecer entre otras, el formato del papel, los
5. INSERTAR Y APLICAR FORMATO A OBJETOS
 107 5. INSERTAR Y APLICAR FORMATO A OBJETOS Las técnicas que se tratan en esta sección están relacionadas con la inserción y formato de objetos de contenido. En concreto, este conjunto de técnicas se asocian
107 5. INSERTAR Y APLICAR FORMATO A OBJETOS Las técnicas que se tratan en esta sección están relacionadas con la inserción y formato de objetos de contenido. En concreto, este conjunto de técnicas se asocian
PRACTICAS DE OPENOFFICE CALC Práctica 1
 PRACTICAS DE OPENOFFICE CALC Práctica 1 Objetivo: Conocer las operaciones básicas: suma, resta, multiplicación, división, raíz, potencia. 1. En un nuevo libro de Calc, coloca en la columna A y B las cantidades
PRACTICAS DE OPENOFFICE CALC Práctica 1 Objetivo: Conocer las operaciones básicas: suma, resta, multiplicación, división, raíz, potencia. 1. En un nuevo libro de Calc, coloca en la columna A y B las cantidades
TEMARIO CURSO EXCEL 2007
 TEMARIO CURSO EXCEL 2007 LECCIÓN 1 Introducción 1. Qué es una hoja de cálculo? 2. Excel 3. Entrar y salir de Excel 4. Practica tú mismo 5. Cuestionario LECCIÓN 2 El entorno de trabajo 1. Interfaz del programa
TEMARIO CURSO EXCEL 2007 LECCIÓN 1 Introducción 1. Qué es una hoja de cálculo? 2. Excel 3. Entrar y salir de Excel 4. Practica tú mismo 5. Cuestionario LECCIÓN 2 El entorno de trabajo 1. Interfaz del programa
Una hoja de cálculo es un tipo de documento en el que
 1. PARA QUÉ SIRVE EXCEL Una hoja de cálculo es un tipo de documento en el que introducimos datos y los relacionamos entre ellos para poder analizarlos. Los datos que podemos introducir en una hoja de cálculo
1. PARA QUÉ SIRVE EXCEL Una hoja de cálculo es un tipo de documento en el que introducimos datos y los relacionamos entre ellos para poder analizarlos. Los datos que podemos introducir en una hoja de cálculo
Manual Power Point Trabajar con formas
 Manual Power Point 2010 Trabajar con formas CONTENIDO Insertar una forma Barra de herramientas de dibujo WordArt Estilos rápidos TRABAJAR CON FORMAS Comenzaremos por aprender a dibujar formas básicas y
Manual Power Point 2010 Trabajar con formas CONTENIDO Insertar una forma Barra de herramientas de dibujo WordArt Estilos rápidos TRABAJAR CON FORMAS Comenzaremos por aprender a dibujar formas básicas y
ELEMENTOS QUE APARECEN EN LA BARRA DE ESTADO
 1 Contenido ELEMENTOS QUE APARECEN EN LA BARRA DE ESTADO... 2 ACTIVAR Y DESACTIVAR COMANDOS... 3 DESPLAZAMIENTOS EN LA EDICIÓN DE WORD... 3 ESTILOS... 4 PROCEDIMIENTO... 4 Cuando el documento ya esta realizado...
1 Contenido ELEMENTOS QUE APARECEN EN LA BARRA DE ESTADO... 2 ACTIVAR Y DESACTIVAR COMANDOS... 3 DESPLAZAMIENTOS EN LA EDICIÓN DE WORD... 3 ESTILOS... 4 PROCEDIMIENTO... 4 Cuando el documento ya esta realizado...
Lección 3: Trabajar con texto Sección: Conocimientos Generales & Certificación
 PASO A PASO 04 Cuarto Mini Proyecto TEMA Agregar a una diapositiva Cambiar el tamaño de Aplicar un Estilo rápido a Aplicar formato de relleno y contorno a Aplicar rellenos con imágenes y colores degradados
PASO A PASO 04 Cuarto Mini Proyecto TEMA Agregar a una diapositiva Cambiar el tamaño de Aplicar un Estilo rápido a Aplicar formato de relleno y contorno a Aplicar rellenos con imágenes y colores degradados
10. OFIMÁTICA I: PROCESADOR DE TEXTO Y HOJA DE CÁLCULO (92
 Acción / Curso: 10. OFIMÁTICA I: PROCESADOR DE TEXTO Y HOJA DE CÁLCULO (92 HORAS TELEFORMACIÓN) Objetivos: El objetivo general del curso es conseguir que el alumno conozca las características avanzadas
Acción / Curso: 10. OFIMÁTICA I: PROCESADOR DE TEXTO Y HOJA DE CÁLCULO (92 HORAS TELEFORMACIÓN) Objetivos: El objetivo general del curso es conseguir que el alumno conozca las características avanzadas
INSTITUTO TECNICO COMERCIAL DEL NORTE DOCUMENTO ESTADAR SGC TALLER TEORICO WORD 2013 PERIODO III. Nombres: Apellidos: Semana Nº:
 Página 1 de 5 1 El botón Pegar está, normalmente, situado en la barra de herramientas... A. Estándar B. Formato C. Dibujo D. Bordes 2 Para desplazarnos rápidamente al final del documento, mediante las
Página 1 de 5 1 El botón Pegar está, normalmente, situado en la barra de herramientas... A. Estándar B. Formato C. Dibujo D. Bordes 2 Para desplazarnos rápidamente al final del documento, mediante las
Objetos Gráficos. Hay disponible una galería de imágenes prediseñadas y también ofrece la posibilidad de agregar imágenes almacenadas en un archivo.
 Trataremos los siguientes temas: Objetos Gráficos Objetos gráficos Gráficos En las planillas de cálculo no todo es texto o números. También se pueden agregar ilustraciones, imágenes que te permitirán "decorar"
Trataremos los siguientes temas: Objetos Gráficos Objetos gráficos Gráficos En las planillas de cálculo no todo es texto o números. También se pueden agregar ilustraciones, imágenes que te permitirán "decorar"
Instructivo Técnico para Firma Electrónica
 DIRECCIÓN GENERAL DE REGISTRO CIVIL, IDENTIFICACIÓN Y SISTEMA NACIONAL DE REGISTRO DE DATOS VITALES REVIT Instructivo Técnico para Firma Electrónica DICIEMBRE 2014 VERSION 1.1 Contenido 1. INTRODUCCIÓN...
DIRECCIÓN GENERAL DE REGISTRO CIVIL, IDENTIFICACIÓN Y SISTEMA NACIONAL DE REGISTRO DE DATOS VITALES REVIT Instructivo Técnico para Firma Electrónica DICIEMBRE 2014 VERSION 1.1 Contenido 1. INTRODUCCIÓN...
Controlador UPD PCL 5 para impresoras HP LaserJet series P4010 y P4510: impresión
 1 Abrir el controlador de la impresora En el menú Archivo del programa de software, haga clic en Imprimir. Seleccione la impresora y haga clic en Propiedades o Preferencias. 2 Obtener ayuda sobre cualquier
1 Abrir el controlador de la impresora En el menú Archivo del programa de software, haga clic en Imprimir. Seleccione la impresora y haga clic en Propiedades o Preferencias. 2 Obtener ayuda sobre cualquier
Unidad 1. Introducción. Elementos de Excel
 Unidad 1. Introducción. Elementos de Excel Excel es un programa del tipo Hoja de Cálculo que permite realizar operaciones con números organizados en una cuadrícula. Es útil para realizar desde simples
Unidad 1. Introducción. Elementos de Excel Excel es un programa del tipo Hoja de Cálculo que permite realizar operaciones con números organizados en una cuadrícula. Es útil para realizar desde simples
INSTITUTO TECNICO COMERCIAL DEL NORTE DOCUMENTO ESTANDAR SGC NIVELACION DE SISTEMAS 1ER PERIODO GRADO 6º
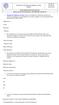 1. Marque la respuesta correcta Cuál es el nombre de la ficha que muestra una versión en miniatura de cada diapositiva en forma completa, en una presentación de Microsoft PowerPoint 2010? Diapositivas.
1. Marque la respuesta correcta Cuál es el nombre de la ficha que muestra una versión en miniatura de cada diapositiva en forma completa, en una presentación de Microsoft PowerPoint 2010? Diapositivas.
MICROSOFT WORD 2007. Procesador de textos
 Procesador de textos En cada trabajo de Word que se entregue deberán tener en cuenta: Seguir las consignas de trabajo, respetando las indicaciones allí expuestas (tipo de letra, tamaño, color, efectos,
Procesador de textos En cada trabajo de Word que se entregue deberán tener en cuenta: Seguir las consignas de trabajo, respetando las indicaciones allí expuestas (tipo de letra, tamaño, color, efectos,
Introducción a las Presentaciones Open Office Impress. Cuaderno de Ejercicios
 Introducción a las Presentaciones Open Office Impress I Cuaderno de Ejercicios Introducción a las Presentaciones Open Office Impress Cuaderno de Ejercicios 1 Unidad de Capacitación I Universidad de la
Introducción a las Presentaciones Open Office Impress I Cuaderno de Ejercicios Introducción a las Presentaciones Open Office Impress Cuaderno de Ejercicios 1 Unidad de Capacitación I Universidad de la
LAB TECH TUTORIAL ADMINISTRACIÓN DEL SITIO WEB
 LAB TECH TUTORIAL ADMINISTRACIÓN DEL SITIO WEB 1. Datos de acceso a la administración La administración se podrá acceder desde la dirección web: http://www.labtech.com.mx /administrator/ con los datos
LAB TECH TUTORIAL ADMINISTRACIÓN DEL SITIO WEB 1. Datos de acceso a la administración La administración se podrá acceder desde la dirección web: http://www.labtech.com.mx /administrator/ con los datos
Contenido. Presentación... 13. La interfaz de Excel 2013. Crear y guardar libros. Trabajar con datos
 Contenido Presentación.................................... 13 La interfaz de Excel 2013 Introducción....................................... 17 Lección 1. Acceder a Excel 2013..............................
Contenido Presentación.................................... 13 La interfaz de Excel 2013 Introducción....................................... 17 Lección 1. Acceder a Excel 2013..............................
Manual Power Point Formato de diapositivas
 Manual Power Point 2010 Formato de diapositivas CONTENIDO Diseño de la diapositiva- Aplicar y cambiar diseño Aplicar un tema de diseño predeterminado Ocultar gráficos de fondo en una o varias diapositivas.
Manual Power Point 2010 Formato de diapositivas CONTENIDO Diseño de la diapositiva- Aplicar y cambiar diseño Aplicar un tema de diseño predeterminado Ocultar gráficos de fondo en una o varias diapositivas.
SESIÓN 10 PRÁCTICA DE POWER POINT.
 SESIÓN 10 PRÁCTICA DE POWER POINT. I. CONTENIDOS: 1. La animación de los elementos de la diapositiva en Power Point. 2. Introducción de sonido en las diapositivas. 3. Presentación con las diapositivas.
SESIÓN 10 PRÁCTICA DE POWER POINT. I. CONTENIDOS: 1. La animación de los elementos de la diapositiva en Power Point. 2. Introducción de sonido en las diapositivas. 3. Presentación con las diapositivas.
Instrucciones para crear el Tercer Rectángulo del fondo
 5 Instrucciones para crear el Tercer Rectángulo del fondo 6 7. Seleccionar el rectángulo dando clic sobre él. 2. Pulsar las Teclas Control + C a la vez. Dar clic en pantalla. Pegar la copia realizada pulsando
5 Instrucciones para crear el Tercer Rectángulo del fondo 6 7. Seleccionar el rectángulo dando clic sobre él. 2. Pulsar las Teclas Control + C a la vez. Dar clic en pantalla. Pegar la copia realizada pulsando
Microsoft Paint. Botón de Selección Libre Utilizado para seleccionar áreas en la imagen que tenga cualquier forma.
 Microsoft Paint Información General Área de Dibujo Líneas Colores Borrar Microsoft Paint es un programa simple para la edición de gráficos y este programa esta incluido en Microsoft Windows. Muchas de
Microsoft Paint Información General Área de Dibujo Líneas Colores Borrar Microsoft Paint es un programa simple para la edición de gráficos y este programa esta incluido en Microsoft Windows. Muchas de
Aplicación de Herramientas de Informática.
 1. Abre Power Point da clic en el icono de presentación en blanco. 2. Cambia el diseño de la diapositiva a solo título por medio de la Ficha Inicio Cinta Diapositivas Comando Diseño, del menú contextual
1. Abre Power Point da clic en el icono de presentación en blanco. 2. Cambia el diseño de la diapositiva a solo título por medio de la Ficha Inicio Cinta Diapositivas Comando Diseño, del menú contextual
EJERCICIO 18 DE WORD. Las tablas sirven para organizar la información de una forma clara, ordenándola en filas y columnas.
 CREACIÓN Y MODIFICACIÓN DE TABLAS Las tablas sirven para organizar la información de una forma clara, ordenándola en filas y columnas. ACTIVIDAD: crea las tablas que se muestran a continuación, siguiendo
CREACIÓN Y MODIFICACIÓN DE TABLAS Las tablas sirven para organizar la información de una forma clara, ordenándola en filas y columnas. ACTIVIDAD: crea las tablas que se muestran a continuación, siguiendo
Creación y modificación de tablas
 Creación y modificación de tablas Una tabla es un objeto que contiene datos dispuestos en filas y columnas. Es posible crear un objeto de tabla a partir de una tabla o estilo de tabla vacío. También se
Creación y modificación de tablas Una tabla es un objeto que contiene datos dispuestos en filas y columnas. Es posible crear un objeto de tabla a partir de una tabla o estilo de tabla vacío. También se
RESUMEN DE LA UNIDAD. 4 Primaria. Lee cuidadosamente y contesta las siguientes preguntas: Qué son los dispositivos periféricos opcionales?
 RESUMEN DE LA UNIDAD 1 1 Lee cuidadosamente y contesta las siguientes preguntas: Qué son los dispositivos periféricos opcionales? 2 Escribe el nombre de cada uno de los siguientes dispositivos perifericos
RESUMEN DE LA UNIDAD 1 1 Lee cuidadosamente y contesta las siguientes preguntas: Qué son los dispositivos periféricos opcionales? 2 Escribe el nombre de cada uno de los siguientes dispositivos perifericos
ASIGNATURA: DESARROLLO CURRICULAR Y AULAS DIGITALES EN EDUCACIÓN PRIMÁRIA 2º CURSO GRADO DE MESTRO EN EDUCACIÓN PRIMÁRIA
 ASIGNATURA: DESARROLLO CURRICULAR Y AULAS DIGITALES EN EDUCACIÓN PRIMÁRIA 2º CURSO GRADO DE MESTRO EN EDUCACIÓN PRIMÁRIA PROFESOR: GONZALO LORENZO LLEDÓ CURSO 2012-2013 Práctica Power Point Curso 2012
ASIGNATURA: DESARROLLO CURRICULAR Y AULAS DIGITALES EN EDUCACIÓN PRIMÁRIA 2º CURSO GRADO DE MESTRO EN EDUCACIÓN PRIMÁRIA PROFESOR: GONZALO LORENZO LLEDÓ CURSO 2012-2013 Práctica Power Point Curso 2012
En el panel aparece el botón desplegable Agregar efecto donde seleccionamos el tipo de efecto que queremos aplicar
 Animaciones y transiciones. INFORMÁTICA 4º ESO POWERPOINT En las presentaciones podemos dar movimiento a los objetos que forman parte de ellas e incluso al texto haciéndolas así más profesionales o más
Animaciones y transiciones. INFORMÁTICA 4º ESO POWERPOINT En las presentaciones podemos dar movimiento a los objetos que forman parte de ellas e incluso al texto haciéndolas así más profesionales o más
Impresión. Contenido TECNOLOGÍA WORD
 Contenido 1. Imprimir un archivo... 2 2. Vista previa de una página antes de imprimirla... 2 3. Imprimir en orientación horizontal... 2 4. Imprimir un documento con marcas de revisión... 3 4.1 Imprimir
Contenido 1. Imprimir un archivo... 2 2. Vista previa de una página antes de imprimirla... 2 3. Imprimir en orientación horizontal... 2 4. Imprimir un documento con marcas de revisión... 3 4.1 Imprimir
Excel Fundamentos de Excel. Área académica de Informática
 Excel 2010 Fundamentos de Excel Área académica de Informática 2014 Fundamentos de Excel Orientación sobre el software Microsoft Excel es una herramienta ideal para organizar y analizar datos, ahora aprenderás
Excel 2010 Fundamentos de Excel Área académica de Informática 2014 Fundamentos de Excel Orientación sobre el software Microsoft Excel es una herramienta ideal para organizar y analizar datos, ahora aprenderás
Instalar componentes, Insertar videos en PowerPoint, subir videos a Youtube.com Ing.Esp. Gustavo Sánchez Rodríguez
 2011 Instalar componentes, Insertar videos en PowerPoint, subir videos a Youtube.com Ing.Esp. Gustavo Sánchez Rodríguez Tabla de contenido Instalar componente DownloadHelper en Mozilla Firefox para descargar
2011 Instalar componentes, Insertar videos en PowerPoint, subir videos a Youtube.com Ing.Esp. Gustavo Sánchez Rodríguez Tabla de contenido Instalar componente DownloadHelper en Mozilla Firefox para descargar
Selección de texto. Seleccionar texto es elegir para hacer algo con ese texto como por ejemplo cambiar color de letra, cambiar tamaño de letra, etc.
 Selección de texto Seleccionar texto es elegir para hacer algo con ese texto como por ejemplo cambiar color de letra, cambiar tamaño de letra, etc. Formas de selección: Con el teclado. Se debe colocar
Selección de texto Seleccionar texto es elegir para hacer algo con ese texto como por ejemplo cambiar color de letra, cambiar tamaño de letra, etc. Formas de selección: Con el teclado. Se debe colocar
Í n d i c e d e t a l l a d o
 Í n d i c e d e t a l l a d o Unidad 1.. Elementos de Excel2007 Iniciar Excel2007 La pantalla inicial Las barras Ayuda Qué es y para qué sirve Excel2007? Compaginar dos sesiones Unidad 2. Empezando a trabajar
Í n d i c e d e t a l l a d o Unidad 1.. Elementos de Excel2007 Iniciar Excel2007 La pantalla inicial Las barras Ayuda Qué es y para qué sirve Excel2007? Compaginar dos sesiones Unidad 2. Empezando a trabajar
Asesorías Creativas en Desarrollo Integral S.A.
 TALLER: POWER POINT 2007 Objetivo: Proporcionar a los participantes las herramientas básicas y avanzadas necesarias para crear presentaciones de forma fácil y rápida utilizando Microsoft PowerPoint. Dirigido
TALLER: POWER POINT 2007 Objetivo: Proporcionar a los participantes las herramientas básicas y avanzadas necesarias para crear presentaciones de forma fácil y rápida utilizando Microsoft PowerPoint. Dirigido
Guía de Microsoft PowerPoint Primeros pasos
 Guía de Microsoft PowerPoint 06 Primeros pasos Guía de Microsoft Word 06 Contenido INTRODUCCIÓN... PANTALLA PRINCIPAL... CREAR UNA PRESENTACIÓN EN BLANCO... CREAR UNA PRESENTACIÓN CON PLANTILLAS...4 ABRIR
Guía de Microsoft PowerPoint 06 Primeros pasos Guía de Microsoft Word 06 Contenido INTRODUCCIÓN... PANTALLA PRINCIPAL... CREAR UNA PRESENTACIÓN EN BLANCO... CREAR UNA PRESENTACIÓN CON PLANTILLAS...4 ABRIR
PERIODO 2 SOFTWARE MANEJADOR DE BASE DE DATOS CONCEPTOS BASICOS DE MICROSOFT ACCESS
 PERIODO 2 SOFTWARE MANEJADOR DE BASE DE DATOS CONCEPTOS BASICOS DE MICROSOFT ACCESS CONTENIDOS INICIAR MICROSOFT ACCESS CERRAR MICROSOFT ACCESS LA PANTALLA INICIAL DE MICROSOFT ACCESS CREAR UNA BASE DE
PERIODO 2 SOFTWARE MANEJADOR DE BASE DE DATOS CONCEPTOS BASICOS DE MICROSOFT ACCESS CONTENIDOS INICIAR MICROSOFT ACCESS CERRAR MICROSOFT ACCESS LA PANTALLA INICIAL DE MICROSOFT ACCESS CREAR UNA BASE DE
Elementos esenciales de Word
 Word 2013 Elementos esenciales de Word Área académica de Informática 2015 Elementos esenciales de Word Iniciar Microsoft Word 2013 Para entrar en Microsoft Word 2013 Haz clic en el botón Inicio para ir
Word 2013 Elementos esenciales de Word Área académica de Informática 2015 Elementos esenciales de Word Iniciar Microsoft Word 2013 Para entrar en Microsoft Word 2013 Haz clic en el botón Inicio para ir
OPTIMIZAR LAS PRESENTACIONES CURSO DE POWERPOINT. Temario. Metodología del curso
 CURSO DE POWERPOINT OPTIMIZAR LAS PRESENTACIONES Temario Metodología del curso Clelia Irene Gatti - Consultora en Sistemas - Contacto: +54 11 15 30413077 - e-mail: cleiregat@gmail.com www.computacioncg.com.ar
CURSO DE POWERPOINT OPTIMIZAR LAS PRESENTACIONES Temario Metodología del curso Clelia Irene Gatti - Consultora en Sistemas - Contacto: +54 11 15 30413077 - e-mail: cleiregat@gmail.com www.computacioncg.com.ar
I. ESTILOS Y TABLA DE CONTENIDOS
 I. ESTILOS Y TABLA DE CONTENIDOS Los estilos son formatos especiales que se asigna a un texto seleccionado, todo esto con fin de que posteriormente podamos utilizarlos para la generación de tablas de contenidos
I. ESTILOS Y TABLA DE CONTENIDOS Los estilos son formatos especiales que se asigna a un texto seleccionado, todo esto con fin de que posteriormente podamos utilizarlos para la generación de tablas de contenidos
DEMO ONLINE - POWER POINT 2007
 198. Si queremos ver como ha quedado una animación, dónde tendremos que ir para poder visualizarla? Tenemos una opción de reproducir la animación en el panel de tareas Obligatoriamente en la presentación
198. Si queremos ver como ha quedado una animación, dónde tendremos que ir para poder visualizarla? Tenemos una opción de reproducir la animación en el panel de tareas Obligatoriamente en la presentación
HP Color LaserJet serie CP3525 - Tareas de impresión
 Utilizar las funciones del controlador para Windows Abrir el controlador de la impresora En el menú Archivo del programa de software, haga clic en Imprimir. Seleccione la impresora y haga clic en Propiedades
Utilizar las funciones del controlador para Windows Abrir el controlador de la impresora En el menú Archivo del programa de software, haga clic en Imprimir. Seleccione la impresora y haga clic en Propiedades
http://www.disanedu.com/index.php/metodo-glenn-doman/bits-de-inteligencia
 1. Crear presentaciones de bits Una buena forma de mostrar los bits de inteligencia a nuestros hijos o alumnos es hacerlo mediante un programa de presentaciones del tipo Microsoft PowerPoint o LibreOffice
1. Crear presentaciones de bits Una buena forma de mostrar los bits de inteligencia a nuestros hijos o alumnos es hacerlo mediante un programa de presentaciones del tipo Microsoft PowerPoint o LibreOffice
Práctica 6: Formato de Párrafo
 Departament d Enginyeria i Ciència dels Computadors Práctica 6: Formato de Párrafo B12. Informática I. Curso 2001/2002 Profesores: Julio Pacheco Juanjo Murgui Raul Montoliu Mª Carmen Ortiz Noviembre 2001
Departament d Enginyeria i Ciència dels Computadors Práctica 6: Formato de Párrafo B12. Informática I. Curso 2001/2002 Profesores: Julio Pacheco Juanjo Murgui Raul Montoliu Mª Carmen Ortiz Noviembre 2001
Educación superior desde 1929. Curso. Excel Básico. Duración 30 horas. Conocimiento en acción
 Curso Duración 30 horas Conocimiento en acción Presentación Excel es una de las herramientas más populares para el manejo de información y cálculos en tablas; como hoja de cálculo, proporciona al usuario
Curso Duración 30 horas Conocimiento en acción Presentación Excel es una de las herramientas más populares para el manejo de información y cálculos en tablas; como hoja de cálculo, proporciona al usuario
Excel 2010 Introducción al entorno de trabajo
 Excel 2010 Introducción al entorno de trabajo Contenido CONTENIDO... 1 DESCRIPCIÓN DE LA VENTANA PRINCIPAL... 2 INGRESAR DATOS... 9 INTRODUCCIÓN A EXCEL WEB APPS... 10 1 Descripción de la ventana principal
Excel 2010 Introducción al entorno de trabajo Contenido CONTENIDO... 1 DESCRIPCIÓN DE LA VENTANA PRINCIPAL... 2 INGRESAR DATOS... 9 INTRODUCCIÓN A EXCEL WEB APPS... 10 1 Descripción de la ventana principal
5.1 Modos de visualización de la Biblioteca
 Capítulo 5 La Biblioteca 5.1 Modos de visualización de la Biblioteca L a biblioteca de una película de Flash almacena los símbolos, tanto los creados en Flash como los importados, y permite ver y organizar
Capítulo 5 La Biblioteca 5.1 Modos de visualización de la Biblioteca L a biblioteca de una película de Flash almacena los símbolos, tanto los creados en Flash como los importados, y permite ver y organizar
EJERCICIOS PARTE I: 1. Cómo se llamaba anteriormente a las hojas de cálculo? 2. Qué es una hoja electrónica de cálculo?
 EJERCICIOS PARTE I: 1. Cómo se llamaba anteriormente a las hojas de cálculo? 2. Qué es una hoja electrónica de cálculo? 3. Cómo se identifica una casilla en una hoja de cálculo? 4. Menciona tres ejemplos
EJERCICIOS PARTE I: 1. Cómo se llamaba anteriormente a las hojas de cálculo? 2. Qué es una hoja electrónica de cálculo? 3. Cómo se identifica una casilla en una hoja de cálculo? 4. Menciona tres ejemplos
MÓDULO 1: Windows 7 (Parte I)
 MÓDULO 1: Windows 7 (Parte I) TEMA 1. Introducción Sistema Operativo (SO) Evolución del Sistema Operativo, Windows OS/2 Evolución del Sistema Operativo Windows NT Evolución del Sistema Operativo Windows,
MÓDULO 1: Windows 7 (Parte I) TEMA 1. Introducción Sistema Operativo (SO) Evolución del Sistema Operativo, Windows OS/2 Evolución del Sistema Operativo Windows NT Evolución del Sistema Operativo Windows,
Aula Virtual. Manual del estudiante
 0 Aula Virtual Manual del estudiante Generalidades 1 Generalidades Aviso legal Esta obra está sujeta a una licencia Reconocimiento 3.0 de Creative Commons. Se permite la reproducción, la distribución,
0 Aula Virtual Manual del estudiante Generalidades 1 Generalidades Aviso legal Esta obra está sujeta a una licencia Reconocimiento 3.0 de Creative Commons. Se permite la reproducción, la distribución,
ACTIVIDAD PRÁCTICA 5 BASES DE DATOS
 BASES DE DATOS EN ACCESS 2007. Ingrese a Microsoft Access 2007 ACTIVIDAD PRÁCTICA 5 BASES DE DATOS Herramientas Informáticas De clic en base de datos en blanco: Escriba el nombre de la base de datos y
BASES DE DATOS EN ACCESS 2007. Ingrese a Microsoft Access 2007 ACTIVIDAD PRÁCTICA 5 BASES DE DATOS Herramientas Informáticas De clic en base de datos en blanco: Escriba el nombre de la base de datos y
3.2. MANEJO DEL ENTORNO
 3.2. MANEJO DEL ENTORNO 3.2.1 Hoja de cálculo. Un libro nuevo de Microsoft Excel de manera predeterminada presenta tres hojas de cálculo. Si lo desea, puede modificar lo anterior aplicando el siguiente
3.2. MANEJO DEL ENTORNO 3.2.1 Hoja de cálculo. Un libro nuevo de Microsoft Excel de manera predeterminada presenta tres hojas de cálculo. Si lo desea, puede modificar lo anterior aplicando el siguiente
DOCENTE: ENADIS PACHECO GRADO 6º grupos 2,3 y 4
 DOCENTE: ENADIS PACHECO GRADO 6º grupos 2,3 y 4 UNIDAD 1 PARTE 1 QUE ES TECNOLOGÍA? Conforme a su etimología, viene del griego tekhné: que significa arte y logos: discurso, ciencia o palabra. En estos
DOCENTE: ENADIS PACHECO GRADO 6º grupos 2,3 y 4 UNIDAD 1 PARTE 1 QUE ES TECNOLOGÍA? Conforme a su etimología, viene del griego tekhné: que significa arte y logos: discurso, ciencia o palabra. En estos
SIREM Sistema de Información y Riesgo Empresarial GUIA DE USUARIO
 SIREM Sistema de Información y Riesgo Empresarial GUIA DE USUARIO CONTENIDO 1.1 Ingresando a la aplicación 3 1.2 Estados Financieros 5 1.2.1 Navegación de las opciones 7 1.2.2 Balance General. 11 1.2.3
SIREM Sistema de Información y Riesgo Empresarial GUIA DE USUARIO CONTENIDO 1.1 Ingresando a la aplicación 3 1.2 Estados Financieros 5 1.2.1 Navegación de las opciones 7 1.2.2 Balance General. 11 1.2.3
6.2. APLICAR Y GESTIONAR ILUSTRACIONES
 6.2. APLICAR Y GESTIONAR ILUSTRACIONES INSERTAR Y APLICAR FORMATOS A IMÁGENES PREDISEÑADAS En Excel, se pueden insertar objetos gráficos libres, sin derechos de autor, para dotar a las hojas de mayor interés
6.2. APLICAR Y GESTIONAR ILUSTRACIONES INSERTAR Y APLICAR FORMATOS A IMÁGENES PREDISEÑADAS En Excel, se pueden insertar objetos gráficos libres, sin derechos de autor, para dotar a las hojas de mayor interés
Microsoft Office 2016: Word, Excel, PowerPoint, Outlook y OneNote 2016 Domine las funciones avanzadas de la suite Microsoft
 Documentos y plantillas Editar un documento PDF en Word 7 Crear una plantilla 9 Modificar una plantilla de documento 12 Cambiar la plantilla asociada a un documento 12 Contenidos especificos Buscar texto
Documentos y plantillas Editar un documento PDF en Word 7 Crear una plantilla 9 Modificar una plantilla de documento 12 Cambiar la plantilla asociada a un documento 12 Contenidos especificos Buscar texto
Sesión No. 3. Contextualización INFORMÁTICA 1. Nombre: Procesador de Texto (Microsoft Word)
 INFORMÁTICA INFORMÁTICA 1 Sesión No. 3 Nombre: Procesador de Texto (Microsoft Word) Contextualización Un procesador de texto es un programa de software que permite editar, dar formato, grabar y modificar
INFORMÁTICA INFORMÁTICA 1 Sesión No. 3 Nombre: Procesador de Texto (Microsoft Word) Contextualización Un procesador de texto es un programa de software que permite editar, dar formato, grabar y modificar
TUTORIAL BÁSICO PREZI. Software que permite hacer presentaciones dinámicas
 TUTORIAL BÁSICO PREZI Software que permite hacer presentaciones dinámicas Si requiere de apoyo para realizar estas acciones, puede ponerse en contacto con el Departamento de Tecnologías Educativas y sus
TUTORIAL BÁSICO PREZI Software que permite hacer presentaciones dinámicas Si requiere de apoyo para realizar estas acciones, puede ponerse en contacto con el Departamento de Tecnologías Educativas y sus
Seleccionar Copiar. Modificar objeto. Mover
 Clic sobre el mismo; verás que el recuadro mostrará un recuadro de puntos, indicando que el objeto está seleccionado. Para quitar la selección, haz clic en cualquier parte fuera del recuadro. Seleccionar
Clic sobre el mismo; verás que el recuadro mostrará un recuadro de puntos, indicando que el objeto está seleccionado. Para quitar la selección, haz clic en cualquier parte fuera del recuadro. Seleccionar
TEMARIO CURSO EXCEL 2010 BÁSICO
 TEMARIO CURSO EXCEL 2010 BÁSICO LECCIÓN 1 Introducción 1. Qué es una hoja de cálculo? 2. Excel 3. Entrar y salir de Excel 4. Práctica 5. Cuestionario LECCIÓN 2 El entorno de trabajo 1. Interfaz del programa
TEMARIO CURSO EXCEL 2010 BÁSICO LECCIÓN 1 Introducción 1. Qué es una hoja de cálculo? 2. Excel 3. Entrar y salir de Excel 4. Práctica 5. Cuestionario LECCIÓN 2 El entorno de trabajo 1. Interfaz del programa
UNIDAD 1. En esta lección aprenderá a realizar la corrección ortográfica y tomar impresiones de pantalla, para ello siga los siguientes pasos:
 UNIDAD 1 Lección 4: Recomendaciones finales En esta lección aprenderá a realizar la corrección ortográfica y tomar impresiones de pantalla, para ello siga los siguientes pasos: Para comenzar se debe abrir
UNIDAD 1 Lección 4: Recomendaciones finales En esta lección aprenderá a realizar la corrección ortográfica y tomar impresiones de pantalla, para ello siga los siguientes pasos: Para comenzar se debe abrir
Microsoft Word 2000 Laboratorio de Informática Facultad de Agronomía y Agroindustrias - Año 2006.
 Unidad 5 Efectos gráficos Insertar imágenes 52 Modificar imágenes 54 Formato de imagen 54 Dibujos y Autoformas 55 Microsoft Graph 55 Wordart 56 Unidad 6 57 Editor de ecuaciones 57 Secciones 58 Texto en
Unidad 5 Efectos gráficos Insertar imágenes 52 Modificar imágenes 54 Formato de imagen 54 Dibujos y Autoformas 55 Microsoft Graph 55 Wordart 56 Unidad 6 57 Editor de ecuaciones 57 Secciones 58 Texto en
UNIVERSIDAD DE PAMPLONA PROCESAMIENTO DE DATOS NUMERICOS CON OPENOFFICE.ORG CALC ó LIBREOFFICE CALC TALLER # 8
 UNIVERSIDAD DE PAMPLONA PROCESAMIENTO DE DATOS NUMERICOS CON OPENOFFICE.ORG CALC ó LIBREOFFICE CALC TALLER # 8 PROCESAMIENTO DE DATOS NUMERICOS CON OPENOFFICE.ORG CALC O LIBREOFFICE CALC Qué es OpenOffice
UNIVERSIDAD DE PAMPLONA PROCESAMIENTO DE DATOS NUMERICOS CON OPENOFFICE.ORG CALC ó LIBREOFFICE CALC TALLER # 8 PROCESAMIENTO DE DATOS NUMERICOS CON OPENOFFICE.ORG CALC O LIBREOFFICE CALC Qué es OpenOffice
TRATAMIENTO DE TEXTO Y CORREO ELECTRÓNICO - OFFICE 2010
 TRATAMIENTO DE TEXTO Y CORREO ELECTRÓNICO - OFFICE 2010 Duración en horas: 40 OBJETIVOS DEL CURSO Curso que enseña el manejo del procesador de textos Word, que le permitirá darle un acabado profesional
TRATAMIENTO DE TEXTO Y CORREO ELECTRÓNICO - OFFICE 2010 Duración en horas: 40 OBJETIVOS DEL CURSO Curso que enseña el manejo del procesador de textos Word, que le permitirá darle un acabado profesional
TEORIA MICROSOFT OFFICE
 TEORIA DE MICROSOFT OFFICE WORD 2007 Pagina 1 de 39 MICROSOFT WORD MICROSOFT WORD es un procesador de texto o palabras que permite realizar diferentes documentos, entre ellos: Cartas, Tesis, Organigramas;
TEORIA DE MICROSOFT OFFICE WORD 2007 Pagina 1 de 39 MICROSOFT WORD MICROSOFT WORD es un procesador de texto o palabras que permite realizar diferentes documentos, entre ellos: Cartas, Tesis, Organigramas;
Manual Power Point Tablas
 Manual Power Point 2010 Tablas CONTENIDO Crear Tablas Propiedades de la tabla Herramientas de Tabla- Solapa Diseño Herramientas de tabla Solapa Presentación. TABLAS Crear Tablas Para agregar tablas a las
Manual Power Point 2010 Tablas CONTENIDO Crear Tablas Propiedades de la tabla Herramientas de Tabla- Solapa Diseño Herramientas de tabla Solapa Presentación. TABLAS Crear Tablas Para agregar tablas a las
EXCEL 2010 CUADERNILLO N 2
 SELECCIÓN DE CELDAS, FILAS Y COLUMNAS E INTERPRETACIÓN DE LOS DATOS Antes de introducir cualquier información en la hoja de cálculo, deberá seleccionarse la celda que se desea usar. Cuando se selecciona
SELECCIÓN DE CELDAS, FILAS Y COLUMNAS E INTERPRETACIÓN DE LOS DATOS Antes de introducir cualquier información en la hoja de cálculo, deberá seleccionarse la celda que se desea usar. Cuando se selecciona
