Architectural Desktop 2005 CONTENIDO
|
|
|
- José Miguel Villalobos González
- hace 7 años
- Vistas:
Transcripción
1
2 CONTENIDO CONTENIDO... 1 ESPECIFICACIÓN DE OPCIONES AEC PARA ESCALERAS... 6 USO DE LAS HERRAMIENTAS DE ESCALERA PARA CREAR ESCALERAS... 7 CREACIÓN DE ESCALERAS... 8 CREACIÓN DE ESCALERAS RECTAS CON PARÁMETROS ESPECIFICADOS POR EL USUARIO... 8 CREACIÓN DE ESCALERAS CON DESCANSILLOS CON PARÁMETROS ESPECIFICADOS POR EL USUARIO CREACIÓN DE ESCALERAS CON FORMA DE L CON HUELLAS DE 45 GRADOS CREACIÓN DE ESCALERAS CON FORMA DE U CON PARÁMETROS ESPECIFICADOS POR EL USUARIO CREACIÓN DE ESCALERAS EN ESPIRAL CON PARÁMETROS ESPECIFICADOS POR EL USUARIO CREACIÓN DE RAMPAS CREACIÓN DE HERRAMIENTAS DE ESCALERA EDICIÓN DE ESCALERAS USO DE PINZAMIENTOS PARA EDITAR ESCALERAS CAMBIO DE LA ANCHURA DE UN TRAMO CAMBIO DE LA FORMA DE UN TRAMO CAMBIO DE LA FORMA DE UN DESCANSILLO CAMBIO DEL LADO DE UNA ESCALERA ACERCA DE LA PROYECCIÓN DE LADOS DE ESCALERAS PROYECCIÓN DEL LADO DE UNA ESCALERA DESFASE DEL LADO DE UNA ESCALERA GENERACIÓN DE UNA POLILÍNEA DESDE EL BORDE DE UNA ESCALERA SUPRESIÓN DE LOS CAMBIOS REALIZADOS EN EL LADO DE UNA ESCALERA CAMBIO DE LA ALTURA DE ESCALERAS CAMBIO DE LA JUSTIFICACIÓN DE ESCALERAS CAMBIO DEL ESTILO DE ESCALERAS CAMBIO DE LA DIRECCIÓN HORIZONTAL DE ESCALERAS EN ESPIRAL O CON FORMA DE U CAMBIO DE LAS RESTRICCIONES DE ESCALERAS EN ESPIRAL CAMBIO DEL BORDE EXTERNO DE ESCALERAS EN ESPIRAL CAMBIO DE LAS COTAS DE UNA ESCALERA CAMBIO DE LOS PARÁMETROS DE SUELO DE ESCALERAS AJUSTE AUTOMÁTICO DE LA LONGITUD DE LA ESCALERA CAMBIO DE LOS LÍMITES DE LONGITUD DE UN TRAMO ANCLAJE DE ESCALERAS A DESCANSILLOS LIBERACIÓN DE ESCALERAS ANCLADAS EDICIÓN DE PELDAÑOS COMPENSADOS ALARGAMIENTO DE UN TRAMO PARA ALINEAR UN BORDE DE HUELLA CON UN CENTRO DE GIRO DE PELDAÑO COMPENSADO Autodesk Training Center (ATC) 2 Universidad de Los Andes
3 ALINEACIÓN DE UN BORDE DE HUELLA CON UN CENTRO DE GIRO DE PELDAÑO COMPENSADO ELIMINACIÓN DE UNA HUELLA DE UN GIRO DE PELDAÑO COMPENSADO ADICIÓN DE UNA HUELLA A UN GIRO DE PELDAÑO COMPENSADO ALISAMIENTO DE HUELLAS CON EL ESTILO DE PELDAÑO COMPENSADO MANUAL DESPLAZAMIENTO DE FINES DE HUELLAS CON EL ESTILO DE PELDAÑO COMPENSADO MANUAL CONDICIONES DE INTERFERENCIA DE ESCALERAS CREACIÓN DE CONDICIONES DE INTERFERENCIA EN MUROS SUPRESIÓN DE CONDICIONES DE INTERFERENCIA DE ESCALERAS EN MUROS CREACIÓN DE CONDICIONES DE INTERFERENCIA EN LOSAS SUPRESIÓN DE CONDICIONES DE INTERFERENCIA DE ESCALERAS EN LOSAS CREACIÓN DE CONDICIONES DE INTERFERENCIA EN ESPACIOS SUPRESIÓN DE CONDICIONES DE INTERFERENCIA DE ESCALERAS EN ESPACIOS CREACIÓN DE CONDICIONES DE INTERFERENCIA EN MUROS CORTINA SUPRESIÓN DE CONDICIONES DE INTERFERENCIA DE ESCALERAS EN MUROS CORTINA CREACIÓN DE UNA CONDICIÓN DE INTERFERENCIA EN UN CONJUNTO DE PUERTA/VENTANA ELIMINACIÓN DE UNA CONDICIÓN DE INTERFERENCIA DE UNA ESCALERA DE UN CONJUNTO DE PUERTA/VENTANA CAMBIO DEL TAMAÑO DE INTERFERENCIA DE ESCALERAS CAMBIO DE LA ALINEACIÓN DE ESCALERAS CON FORMA DE U CAMBIO DE LOS COMPONENTES DE UN TRAMO CAMBIO DE LOS COMPONENTES DE UN DESCANSILLO ACERCA DE LAS COTAS DE LOS COMPONENTES DE DESCANSILLOS CAMBIO DE LA EXTENSIÓN DE DESCANSILLOS CAMBIO DE LA VISUALIZACIÓN DE ESCALERAS SUPERPUESTAS APLICACIÓN DE PROPIEDADES DE HERRAMIENTAS A ESCALERAS EXISTENTES CAMBIO DE LA UBICACIÓN DE ESCALERAS ESPECIFICACIÓN DE LOS MATERIALES DE ESCALERAS CAMBIO DE LAS PROPIEDADES DE VISUALIZACIÓN DE ESCALERAS INDIVIDUALES ESPECIFICACIÓN DE LA CAPA, EL COLOR Y EL TIPO DE LÍNEA DE ESCALERAS ESPECIFICACIÓN DE LA VISUALIZACIÓN DE LOS PLANOS DE CORTE DE ESCALERAS ESPECIFICACIÓN DE LA VISUALIZACIÓN DE OTRAS CARACTERÍSTICAS DE ESCALERAS ESPECIFICACIÓN DE LA VISUALIZACIÓN DE LA NUMERACIÓN DE CONTRAHUELLA PARA ESCALERAS INDIVIDUALES ESTILOS DE ESCALERA Autodesk Training Center (ATC) 3 Universidad de Los Andes
4 GESTIÓN DE ESTILOS DE ESCALERA CREACIÓN DE ESTILOS DE ESCALERA ESPECIFICACIÓN DE LAS REGLAS DE DISEÑO DE LOS ESTILOS DE ESCALERA ESPECIFICACIÓN DE LAS ZANCAS EN ESTILOS DE ESCALERA ESPECIFICACIÓN DE LOS COMPONENTES DE ESTILOS DE ESCALERA ESPECIFICACIÓN DE LAS EXTENSIONES DE DESCANSILLO EN ESTILOS DE ESCALERA ASIGNACIÓN DE MATERIALES A COMPONENTES DE ESTILOS DE ESCALERA ESPECIFICACIÓN DE LAS PROPIEDADES DE VISUALIZACIÓN DE ESTILOS DE ESCALERA ESPECIFICACIÓN DE LA VISUALIZACIÓN DE LA NUMERACIÓN DE CONTRAHUELLA EN ESTILOS DE ESCALERA ESPECIFICACIÓN DE CLASIFICACIONES PARA ESTILOS DE ESCALERA ADICIÓN DE NOTAS Y ARCHIVOS A UN ESTILO DE ESCALERA ESTILOS DE PELDAÑO COMPENSADO DE ESCALERA CREACIÓN DE ESTILOS DE PELDAÑO COMPENSADO DE ESCALERA ESPECIFICACIÓN DE LOS PARÁMETROS DE ESTILOS DE PELDAÑO COMPENSADO DE ESCALERA ADICIÓN DE NOTAS Y ARCHIVOS A UN ESTILO DE PELDAÑO COMPENSADO DE ESCALERA GENERADOR DE CAJAS DE ESCALERA CREACIÓN DE CAJAS DE ESCALERA MODIFICACIÓN DE CAJAS DE ESCALERA Autodesk Training Center (ATC) 4 Universidad de Los Andes
5 ESCALERAS Las escaleras son objetos AEC que utilizan tramos de huellas y contrahuellas para facilitar la circulación vertical. Las escaleras también interactúan con objetos de baranda. Puede controlar el estilo de la escalera, la forma del descansillo, si las escaleras tienen huellas abiertas o cerradas y la altura y la anchura del tramo de la escalera. Formas de escaleras Mientras que las escaleras estrictamente rectangulares predominan en los edificios modernos, hay muchas ocasiones en las que los bordes de un tramo no son paralelos o tienen una forma curva. Los descansillos pueden tener también formas no rectangulares. Las escaleras permiten utilizar perfiles prácticamente arbitrarios en los bordes de los tramos y descansillos. Además, las barandas y las riostras se pueden anclar a las escaleras y seguir los bordes de tramos y descansillos. Descansillos y giros Las escaleras se crean a una altura global especificada, que requiere una longitud total basada en la longitud de huella. Dentro de esa longitud, puede colocar descansillos o giros. Al empezar a crear una caja de escalera, se visualiza un cuadro rectangular que representa la anchura y la longitud de la escalera como si fuese una escalera recta. Al designar los puntos consecutivos, dependiendo de la forma de la escalera seleccionada, se crean los descansillos y giros. Materiales de escaleras En Autodesk Architectural Desktop, puede asignar materiales a las escaleras. Estos materiales aparecen en las vistas de estructura alámbrica y de trabajo sombreada o cuando se vincula en VIZ Render. Los materiales cuentan con parámetros específicos para los componentes físicos de una escalera, como las contrahuellas, el mamperlán y las huellas. Autodesk Training Center (ATC) 5 Universidad de Los Andes
6 Escalera en vista alámbrica del modelo (izquierda) y vista sombreada (derecha) Autodesk Architectural Desktop ofrece un gran número de materiales predefinidos para los diseños más comunes, que contienen parámetros para componentes de escalera. Es posible utilizar estos materiales predefinidos o modificarlos en sus diseños. También puede crear sus propios materiales. Los estilos de objeto suministrados con el programa tienen los materiales adecuados ya asignados. Para obtener más información, véase Componentes de visualización y materiales de escaleras. ESPECIFICACIÓN DE OPCIONES AEC PARA ESCALERAS Utilice este procedimiento para especificar determinados parámetros y opciones para aquellas escaleras que no estén definidas en estilos de escalera o propiedades de visualización. Estas opciones se encuentran en la ficha Parámetros de objeto AEC del cuadro de diálogo Opciones: Formato de presentación Nodos de referencia a objetos Medida de la altura de tramo Límites de calculadora 1. En el menú Formato, elija Opciones. 2. Seleccione la ficha Parámetros de objeto AEC. 3. Especifique los parámetros predeterminados de escalera: Si desea... Entonces... mostrar la escalera sin líneas de corte o ruta seleccione Formato Autodesk Training Center (ATC) 6 Universidad de Los Andes
7 Presentación (sin líneas de corte o ruta). utilizar Nodo refer. a objetos para seleccionar las esquinas de las escaleras y descansillos especificar la distancia vertical por encima del comienzo de la escalera y por debajo del final de ésta como la posición del nodo de referencia a objetos incluir los desfases superior e inferior en la medida de la altura de la escalera ignorar los desfases superior e inferior en la medida de la altura de la escalera que la escalera aparezca con un marcador de defecto si una modificación infringe los límites de cálculo establecidos en la ficha Reglas de cálculo del cuadro de diálogo Estilos de escalera seleccione Esquinas de tramo y descansillo en Nodo refer. a objetos. seleccione Alineación vertical en Nodo refer. a objetos. seleccione Suelo a suelo terminado en Medir altura de escalera. seleccione Suelo a suelo bruto en Medir altura de escalera. en Límites de calculadora, seleccione Estrictos. que la escalera aparezca de forma normal si una modificación infringe los límites de cálculo establecidos en la ficha Reglas de cálculo del cuadro de diálogo Estilos de escalera en Límites de calculadora, seleccione Flexibles. NOTA: El parámetro Límites de calculadora se almacena con el dibujo. En Architectural Desktop 3.3 o versiones anteriores, el valor predeterminado de Límites de calculadora es Flexibles. En cualquier dibujo nuevo, el valor predeterminado es Estrictos. 4. Pulse Aceptar. USO DE LAS HERRAMIENTAS DE ESCALERA PARA CREAR ESCALERAS Las herramientas suministradas con Autodesk Architectural Desktop sirven para colocar rápidamente escaleras; para ello, se selecciona una herramienta de escalera con un estilo de escalera específico y otras propiedades predefinidas. Los catálogos siguientes suministrados con el programa incluyen herramientas de escalera que puede agregar a sus propias paletas de herramientas: Catálogo Herramientas de soporte Catálogo Paletas de ejemplo de Autodesk Architectural Desktop Mi catálogo de herramientas Autodesk Training Center (ATC) 7 Universidad de Los Andes
8 Las paletas personalizadas creadas por el administrador de CAD u otros usuarios también pueden contener herramientas de escalera con estilos de escalera y propiedades personalizadas para los proyectos o estándares de su oficina. Cuando se colocan escaleras con herramientas de escalera, se pueden utilizar los parámetros predeterminados de la herramienta o cambiar los parámetros de las propiedades de escalera que el estilo no controle. CREACIÓN DE ESCALERAS Utilice este procedimiento para agregar una escalera nueva que tenga las propiedades especificadas en la herramienta de escalera seleccionada. Para especificar parámetros al agregar una escalera, véase Creación de escaleras rectas con parámetros especificados por el usuario. 1. Abra la paleta de herramientas que desea utilizar y seleccione una herramienta de escalera. Si es necesario, desplácese para mostrar la herramienta que quiere usar. 2. Especifique el punto de inserción de la escalera. Puede mover u ocultar la paleta Propiedades para ver una mayor extensión del área de dibujo. 3. Especifique el punto de dirección de la escalera. La escalera se crea en la longitud necesaria para aplicar los valores utilizados. 4. Siga agregando escaleras y pulse INTRO CREACIÓN DE ESCALERAS RECTAS CON PARÁMETROS ESPECIFICADOS POR EL USUARIO Utilice este procedimiento para agregar una escalera recta con los parámetros que especifique. Autodesk Training Center (ATC) 8 Universidad de Los Andes
9 Creación de una escalera recta CONSEJO: Para garantizar que se muestre la paleta Propiedades antes de seleccionar una herramienta, pulse con el botón derecho en el área de dibujo y elija Propiedades. 1. Abra la paleta de herramientas que desea utilizar y seleccione una herramienta de escalera. Si es necesario, desplácese para mostrar la herramienta que quiere usar. 2. En la paleta Propiedades, expanda Básicas y, a continuación, General. 3. Seleccione un estilo. 4. Elija Recto en Forma. 5. Especifique la orientación vertical de la escalera: Si desea... dibujar la escalera desde este suelo hasta el suelo de encima dibujar la escalera desde este suelo hasta el suelo de abajo 6. Expanda Cotas. 7. Especifique las cotas de la escalera: Si desea... Entonces... seleccione Arriba en Orientación vertical. seleccione Abajo en Orientación vertical. Entonces... especificar la anchura de la escalera especificar la altura de la escalera introduzca un valor para Anchura. introduzca un valor para Altura. indicar la justificación de la escalera introduzca un valor para Justificar. El valor de justificación que seleccione controla el punto de inserción al situar la escalera; al lado izquierdo, en el centro o al lado derecho al principio Autodesk Training Center (ATC) 9 Universidad de Los Andes
10 del tramo de la escalera. seleccione Contrahuella en Acabar con. terminar el tramo de la escalera con una contrahuella NOTA: Las escaleras que terminen con una contrahuella tendrán una altura global con un grosor de huella menor que la altura de suelo a suelo especificada. seleccione Huella en Acabar con. terminar el tramo de la escalera con una huella seleccione Descansillo en Acabar con. terminar el tramo de la escalera con un descansillo seleccione Reglas de cálculo y escriba un valor en Longitud recta. especificar la longitud lineal global de la escalera Si Longitud recta se define automáticamente (icono ), el valor se calcula basándose en el tamaño y el recuento de huellas y contrahuellas. Si Longitud recta está definido por el usuario (icono ), la longitud de la escalera es igual a la cota introducida y los otros tres valores se ajustan dentro de los límites de códigos. Si Total de contrahuellas está definido por el usuario, la profundidad de la huella aumenta o disminuye para ajustarse a la escalera. especificar el número total de seleccione Reglas de cálculo y escriba un valor en Total de Autodesk Training Center (ATC) 10 Universidad de Los Andes
11 contrahuellas de la escalera contrahuellas. Si Total de contrahuellas se define automáticamente especificar la altura de cada contrahuella de la escalera (icono ), el número de contrahuellas se basa en la longitud y en la altura globales de la escalera y en los límites de códigos especificados en la ficha Reglas de diseño. Se ajusta automáticamente el valor de longitud recta de la escalera. Si Total de contrahuellas está definido por el usuario (icono ), puede especificar el valor que desee y utilizarlo para calcular la profundidad de huella y la altura de contrahuella. Si estos valores se encuentran fuera de los límites de escalera, aparecerá un mensaje de error. seleccione Reglas de cálculo, defina todos los campos en automático (iconos cambiarlo a ), pulse el icono de Contrahuella para e introduzca un valor en Contrahuella. NOTA: Si un valor aparece como definido por el usuario en la hoja de trabajo Reglas de cálculo, entonces se puede modificar directamente en la paleta Propiedades. NOTA: Si aparece junto a un campo en el cuadro de diálogo Reglas de cálculo, no se podrá modificar dicho campo hasta cambiar otro que esté definido por el usuario en automático. 8. En el área de dibujo, especifique el punto de inserción de la escalera. 9. Puede mover u ocultar la paleta Propiedades para ver una mayor extensión del área de dibujo. 10. Especifique el punto final de la escalera. 11. Siga agregando escaleras y pulse INTRO. CREACIÓN DE ESCALERAS CON DESCANSILLOS CON PARÁMETROS ESPECIFICADOS POR EL USUARIO Utilice este procedimiento para crear escaleras con descansillos. Puede usar formas de escalera con descansillos para definir tanto tramos de escalera rectos como en ángulo. Puede insertar descansillos de cuarto, giros de cuarto, descansillos de vuelta y giros de vuelta. Autodesk Training Center (ATC) 11 Universidad de Los Andes
12 Este tipo de escalera está restringido por las reglas de diseño de la escalera y la altura de suelo a suelo. Para obtener más información sobre las reglas de diseño de escaleras, véase Especificación de las reglas de diseño de los estilos de escalera. Si dibuja las contrahuellas o tramos de la escalera, se mostrarán líneas para cada huella. Si dibuja un descansillo plano, no se mostrarán líneas de huellas. En el caso de dibujar un descansillo con tipo de giro, se mostrarán en el giro líneas de huellas en ángulo. Estas líneas temporales no representan necesariamente la ubicación real de las líneas de huellas en la escalera final. También se muestra el número de contrahuellas agregadas actualmente a la escalera (a la izquierda de ésta), junto con el número total de contrahuellas necesarias, por ejemplo 10/18. NOTA: Para crear una escalera recta con descansillos especificados por el usuario, use la forma de descansillo múltiple con descansillos de media vuelta. Seleccione todos los puntos de una línea recta para definir los puntos inicial y final del tramo. Creación de una escalera con descansillos de tipo cuarto descansillo. Autodesk Training Center (ATC) 12 Universidad de Los Andes
13 CONSEJO: Para garantizar que se muestre la paleta Propiedades antes de seleccionar una herramienta, pulse con el botón derecho en el área de dibujo y elija Propiedades. 1. Abra la paleta de herramientas que desea utilizar y seleccione una herramienta de escalera. Si es necesario, desplácese para mostrar la herramienta que quiere usar. 2. En la paleta Propiedades, expanda Básicas y, a continuación, General. 3. Seleccione un estilo. 4. Elija Descansillo múltiple en Forma. 5. Especifique el tipo de giro: Si desea... crear un descansillo plano con una longitud definida por el usuario donde gira el tramo de la escalera crear escaleras con una longitud definida por el usuario donde gira el tramo de la escalera con huellas en el giro crear un descansillo plano donde gira la escalera, cuya longitud sea igual que la anchura de la escalera Entonces... seleccione Medio descansillo en Tipo de giro. seleccione Medio giro en Tipo de giro. NOTA: Estas escaleras deben tener al menos tres segmentos y cada esquina debe girar en la misma dirección. seleccione Cuarto descansillo en Tipo de giro. NOTA: Estas escaleras suelen tener dos o más tramos unidos por descansillos cuadrados. crear escaleras con huellas por toda la longitud, con uno o más giros en cualquier dirección 6. Especifique la orientación vertical de la escalera: seleccione Cuarto de giro en Tipo de giro. NOTA: Estas escaleras pueden tener dos o más segmentos, y las esquinas pueden girar en cualquier dirección. Si desea... dibujar la escalera desde este suelo hasta el suelo de encima dibujar la escalera desde este suelo hasta el suelo de abajo 7. Expanda Cotas. 8. Especifique las cotas de la escalera: Entonces... seleccione Arriba en Orientación vertical. seleccione Abajo en Orientación vertical. Si desea... especificar la anchura de la escalera introduzca un valor para Anchura. Entonces... Autodesk Training Center (ATC) 13 Universidad de Los Andes
14 especificar la altura de la escalera indicar la justificación de la escalera introduzca un valor para Altura. introduzca un valor para Justificar. El valor de justificación que seleccione controla el punto de inserción al situar la escalera; al lado izquierdo, en el centro o al lado derecho al principio del tramo de la escalera. seleccione Contrahuella en Acabar con. terminar el tramo de la escalera con una contrahuella NOTA: Las escaleras que terminen con una contrahuella tendrán una altura global con un grosor de huella menor que la altura de suelo a suelo especificada. seleccione Huella en Acabar con. terminar el tramo de la escalera con una huella seleccione Descansillo en Acabar con. terminar el tramo de la escalera con un descansillo especificar la longitud lineal global de la escalera seleccione Reglas de cálculo y escriba un valor en Longitud recta. Si Longitud recta se define automáticamente (icono ), el valor se calcula basándose en el tamaño y el recuento de huellas y contrahuellas. Si Longitud recta está definido por el usuario (icono ), la longitud de la escalera es igual a la cota introducida y los otros tres valores se ajustan dentro de los límites de códigos. Si Total de contrahuellas está definido por el usuario, la profundidad de la huella aumenta o disminuye para ajustarse a la escalera. Autodesk Training Center (ATC) 14 Universidad de Los Andes
15 seleccione Reglas de cálculo y escriba un valor en Total de contrahuellas. especificar el número total de contrahuellas de la escalera especificar la altura de cada contrahuella de la escalera Si Total de contrahuellas se define automáticamente (icono ), el número de contrahuellas se basa en la longitud y en la altura globales de la escalera y en los límites de códigos especificados en la ficha Reglas de diseño. Se ajusta automáticamente el valor de longitud recta de la escalera. Si Total de contrahuellas está definido por el usuario (icono ), puede especificar el valor que desee y utilizarlo para calcular la profundidad de huella y la altura de contrahuella. Si estos valores se encuentran fuera de los límites de escalera, aparecerá un mensaje de error. seleccione Reglas de cálculo, defina todos los campos en automático (iconos ), pulse el icono de Contrahuella para cambiarlo a e introduzca un valor en Contrahuella. especificar la profundidad para cada huella de la escalera seleccione Reglas de cálculo, defina todos los campos en automático (iconos ), pulse el icono que hay junto a Huella para cambiarlo a e introduzca un valor en Huella. También puede especificar el recuento de contrahuellas cuando defina la profundidad de huella. NOTA: Si un valor aparece como definido por el usuario en la hoja de trabajo Reglas de cálculo, entonces se puede modificar directamente en la paleta Propiedades. NOTA: Si aparece junto a un campo en el cuadro de diálogo Reglas de cálculo, no se podrá modificar dicho campo hasta cambiar otro que esté definido por el usuario en automático. 9. Expanda Avanzadas. 10. Especifique los parámetros de suelo: Si desea... cambiar el grosor del material de acabado del suelo en la parte superior de la escalera cambiar la profundidad de la estructura en la parte superior de la escalera cambiar el grosor del material de acabado del suelo en la parte inferior de la escalera cambiar la profundidad de la estructura en la parte inferior de la escalera Entonces... escriba un valor en Desfase superior. escriba un valor en Profundidad superior. introduzca un valor en Desfase inferior. introduzca un valor en Profundidad inferior. Autodesk Training Center (ATC) 15 Universidad de Los Andes
16 11. Defina la altura máxima o mínima, o el número de contrahuellas de la escalera: 12. En el área de dibujo, especifique el punto de inserción de la escalera. Puede mover u ocultar la paleta Propiedades para ver una mayor extensión del área de dibujo. 13. Especifique el punto del primer giro o descansillo de la escalera. Continúe indicando los puntos de la escalera. NOTA: Si ha especificado Descansillo en Acabar con, el último punto de la escalera más allá de la contrahuella final indica el final del descansillo. Especificación de la longitud de descansillo terminal para una escalera con descansillos 14. Siga agregando escaleras y pulse INTRO. CREACIÓN DE ESCALERAS CON FORMA DE L CON HUELLAS DE 45 GRADOS Utilice este procedimiento para agregar una escalera con forma de L con un giro de 45 grados en el peldaño compensado. 1. En el menú Formato, seleccione Administrador de estilos. Se abre el Administrador de estilos, que muestra el dibujo actual en una vista en árbol expandida. 2. Expanda Objetos arquitectónicos y, a continuación, Estilos de peldaño compensado. Autodesk Training Center (ATC) 16 Universidad de Los Andes
17 3. Pulse con el botón derecho, seleccione Nuevo y escriba Punto 2 huellas como nombre de estilo. 4. Pulse con el botón derecho y elija Editar. 5. En la ficha Parámetros, confirme que no está seleccionado Usar línea de contrahuella. 6. Especifique Punto en Tipo de peldaño compensado. 7. Seleccione Ajustar giro de peldaño compensado e introduzca 2 en Número de huellas en giro. 8. Pulse Aceptar dos veces. 9. Abra la paleta de herramientas que desea utilizar y seleccione una herramienta de escalera. Si es necesario, desplácese para mostrar la herramienta que quiere usar. 10. En la paleta Propiedades, expanda Básicas y, a continuación, General. 11. Elija Descansillo múltiple en Forma. 12. En Tipo de giro, seleccione Cuarto de giro. 13. Pulse con el botón derecho, elija Longitud de tramo y escriba hu para Longitud de huella. Autodesk Training Center (ATC) 17 Universidad de Los Andes
18 Creación de escaleras con forma de L con huellas de 45 grados NOTA: Si el estilo de escalera tiene activado Extender descansillos para evitar que las huellas y las contrahuellas se coloquen debajo de los descansillos, el tramo no girará exactamente alrededor del final de la escalera. 14. En Estilo de peldaño compensado, seleccione Punto 2 huellas. 15. Dibuje una escalera con un giro de 90 grados y pulse INTRO. 16. Seleccione la escalera, introduzca winderturnadjust en la línea de comandos y pulse INTRO dos veces. NOTA: Este comando cambia el número de huellas en la zona de giro de una escalera con el estilo de peldaño compensado Punto. El número predeterminado de huellas se especifica en la ficha Parámetros de Estilos de peldaño compensado. Puede cambiar el número de huellas en la línea de comandos mientras se ejecuta el comando winderturnadjust. Cuando se cambia el número de huellas en la zona de giro, la línea de construcción cambia de ubicación en la escalera debido a que la longitud de huella debe permanecer constante a lo largo de la escalera. Al modificar las huellas del peldaño compensado cambia la anchura, y la línea se mueve. La línea de construcción se puede editar con pinzamientos. Si mueve la línea de construcción, dicha acción afecta a las huellas del peldaño compensado. Autodesk Training Center (ATC) 18 Universidad de Los Andes
19 CREACIÓN DE ESCALERAS CON FORMA DE U CON PARÁMETROS ESPECIFICADOS POR EL USUARIO Utilice este procedimiento para agregar una escalera con forma de U con los parámetros que especifique. Las escaleras con forma de U tienen dos tramos de igual longitud unidos por un descansillo de media vuelta. El parámetro de justificación controla dónde quedarán, a lo ancho, los puntos que especifique para definir la escalera. Al dibujar la escalera, los tramos se muestran con líneas para cada huella. Los descansillos planos carecen de líneas de huellas, mientras que los descansillos con tipo de giro las tienen en todo el giro. En las escaleras con giro, estas líneas temporales no representan necesariamente la ubicación real de las líneas de huellas en la escalera final. Creación de una escalera con forma de U CONSEJO: Para garantizar que se muestre la paleta Propiedades antes de seleccionar una herramienta, pulse con el botón derecho en el área de dibujo y elija Propiedades. 1. Abra la paleta de herramientas que desea utilizar y seleccione una herramienta de escalera. Si es necesario, desplácese para mostrar la herramienta que quiere usar. 2. En la paleta Propiedades, expanda Básicas y, a continuación, General. 3. Seleccione un estilo. 4. Elija Forma de U en Forma. 5. Especifique el tipo de giro: Autodesk Training Center (ATC) 19 Universidad de Los Andes
20 Si desea... crear un descansillo plano donde el tramo de la escalera da la vuelta en la dirección opuesta crear escaleras donde el tramo de la escalera da la vuelta en la dirección opuesta, con huellas en todo el tramo 6. Especifique la orientación horizontal de la escalera: Si desea... dibujar la escalera con forma de U con la derecha como borde exterior de la escalera y la izquierda como borde interior dibujar la escalera con forma de U con la izquierda como borde exterior de la escalera y la derecha como borde interior Entonces... seleccione Medio descansillo en Tipo de giro. seleccione Medio giro en Tipo de giro. Entonces... seleccione Izquierda en Orientación horizontal. seleccione Derecha en Orientación horizontal. Especificación del sentido horizontal de escaleras con forma de U 7. Especifique la orientación vertical de la escalera: Si desea... dibujar la escalera desde este suelo hasta el suelo de encima dibujar la escalera desde este suelo hasta el suelo de abajo 8. Expanda Cotas. 9. Especifique las cotas de la escalera: Entonces... seleccione Arriba en Orientación vertical. seleccione Abajo en Orientación vertical. Si desea... especificar la anchura de la escalera introduzca un valor para Anchura. Entonces... especificar la altura introduzca un valor para Altura. Autodesk Training Center (ATC) 20 Universidad de Los Andes
21 de suelo a suelo de la escalera indicar la justificación de la escalera introduzca un valor para Justificar. El valor de justificación que seleccione controla el punto de inserción al situar la escalera; al lado izquierdo, en el centro o al lado derecho al principio del tramo de la escalera. seleccione Contrahuella en Acabar con. terminar el tramo de la escalera con una contrahuella NOTA: Las escaleras que terminen con una contrahuella tendrán una altura global con un grosor de huella menor que la altura de suelo a suelo especificada. seleccione Huella en Acabar con. terminar el tramo de la escalera con una huella seleccione Descansillo en Acabar con. terminar el tramo de la escalera con un descansillo seleccione Reglas de cálculo y escriba un valor en Longitud recta. especificar la longitud lineal global de la escalera Si Longitud recta se define automáticamente (icono ), el valor se calcula basándose en el tamaño y el recuento de huellas y contrahuellas. Si Longitud recta está definido por el usuario (icono ), la longitud de la escalera es igual a la cota introducida y los otros tres valores se ajustan dentro de los límites de códigos. Si Total de contrahuellas está definido por el usuario, la profundidad de la huella aumenta o disminuye para ajustarse a la escalera. Autodesk Training Center (ATC) 21 Universidad de Los Andes
22 seleccione Reglas de cálculo y escriba un valor en Total de contrahuellas. especificar el número total de contrahuellas de la escalera especificar la altura de cada contrahuella de la escalera Si Total de contrahuellas se define automáticamente (icono ), el número de contrahuellas se basa en la longitud y en la altura globales de la escalera y en los límites de códigos especificados en la ficha Reglas de diseño. Se ajusta automáticamente el valor de longitud recta de la escalera. Si Total de contrahuellas está definido por el usuario (icono ), puede especificar el valor que desee y utilizarlo para calcular la profundidad de huella y la altura de contrahuella. Si estos valores se encuentran fuera de los límites de escalera, aparecerá un mensaje de error. seleccione Reglas de cálculo, defina todos los campos en automático (iconos ), pulse el icono de Contrahuella para cambiarlo a e introduzca un valor en Contrahuella. especificar la profundidad para cada huella de la escalera seleccione Reglas de cálculo, defina todos los campos en automático (iconos ), pulse el icono que hay junto a Huella para cambiarlo a e introduzca un valor en Huella. También puede especificar el recuento de contrahuellas cuando defina la profundidad de huella. NOTA: Si un valor aparece como definido por el usuario en la hoja de trabajo Reglas de cálculo, entonces se puede modificar directamente en la paleta Propiedades. NOTA: Si aparece junto a un campo en el cuadro de diálogo Reglas de cálculo, no se podrá modificar dicho campo hasta cambiar otro que esté definido por el usuario en automático. 10. Expanda Avanzadas. 11. Especifique las restricciones: Si desea... colocar las huellas y contrahuellas con la extensión mínima de descansillo alinear la huella del tramo superior con la huella del tramo inferior alinear la huella del tramo superior con la contrahuella del tramo inferior Entonces... seleccione Liberar en Alineación. seleccione Huella a huella en Alineación. seleccione Huella a contrahuella en Alineación. alinear la contrahuella del tramo superior con la contrahuella del tramo inferior 12. Especifique un valor en Desfase de alineación. seleccione Contrahuella a contrahuella en Alineación. Autodesk Training Center (ATC) 22 Universidad de Los Andes
23 Si selecciona Huella a huella, Huella a contrahuella o Contrahuella a contrahuella, puede especificar un valor de desfase. Un valor de desfase positivo significa que la ubicación de la huella del tramo inferior está más cerca del descansillo que la del tramo superior. Especificación de desfases de alineación huella a contrahuella 13. Especifique un valor en Alineación extendida. 14. Indique un valor en Huella impar en que especifique el tramo que va a ser más largo si el número total de huellas es impar. Seleccione Tramo superior para colocar la huella impar en este tramo o bien, Tramo inferior para colocarla en este tramo. 15. Especifique los parámetros de suelo: Si desea... cambiar el grosor del material de acabado del suelo en la parte superior de la escalera cambiar la profundidad de la estructura en la parte superior de la escalera cambiar el grosor del material de acabado del suelo en la parte inferior de la escalera Entonces... escriba un valor en Desfase superior. escriba un valor en Profundidad superior. introduzca un valor en Desfase inferior. cambiar la profundidad de la estructura en la parte inferior de la escalera introduzca un valor en Profundidad inferior. 16. Defina la altura máxima o mínima, o el número de contrahuellas de la escalera: 17. En el área de dibujo, especifique el punto de inserción de la escalera. Puede mover u ocultar la paleta Propiedades para ver una mayor extensión del área de dibujo. Autodesk Training Center (ATC) 23 Universidad de Los Andes
24 18. Especifique el punto final de la escalera. 19. Siga agregando escaleras y pulse INTRO. CREACIÓN DE ESCALERAS EN ESPIRAL CON PARÁMETROS ESPECIFICADOS POR EL USUARIO Utilice este procedimiento para crear escaleras de barrido circular y en espiral. Las escaleras en espiral giran en torno a un punto central común de abajo a arriba. Sólo puede especificar un radio, bien directamente o en pantalla, cuando la restricción de arco sea libre. De lo contrario, el radio quedará determinado por la longitud de huella y la restricción de arco especificadas. En tal caso, tendrá que ajustar la longitud de huella para conseguir el radio deseado. Creación de una escalera en espiral Para crear una escalera en espiral con la profundidad de huella (T) especificada que tiene lugar a una distancia determinada desde el borde interior, primero debe crear la escalera con una anchura dos veces superior a la distancia necesaria (A). A continuación, utilice Personalizar borde para desfasar el borde externo hasta la anchura total B deseada. La distancia de desfase equivale a B - 2A. Autodesk Training Center (ATC) 24 Universidad de Los Andes
25 Creación de una escalera en espiral con una profundidad de huella y a una distancia especificadas CONSEJO: Para garantizar que se muestre la paleta Propiedades antes de seleccionar una herramienta, pulse con el botón derecho en el área de dibujo y elija Propiedades. 1. Abra la paleta de herramientas que desea utilizar y seleccione una herramienta de escalera. Si es necesario, desplácese para mostrar la herramienta que quiere usar. 2. En la paleta Propiedades, expanda Básicas y, a continuación, General. 3. Seleccione un estilo. 4. Elija Espiral en Forma. 5. Especifique la orientación horizontal de la escalera: Si desea... Entonces... dibujar la escalera en espiral hacia la izquierda seleccione Izquierda en Orientación horizontal. dibujar la escalera en espiral hacia la derecha Seleccione Derecha en Orientación horizontal. Especificación de la orientación horizontal de una escalera en espiral Autodesk Training Center (ATC) 25 Universidad de Los Andes
26 6. Especifique la orientación vertical de la escalera: Si desea... dibujar la escalera desde este suelo hasta el suelo de encima Entonces... seleccione Arriba en Orientación vertical. dibujar la escalera desde este suelo hasta el suelo de abajo seleccione Abajo en Orientación vertical. NOTA: Si se ha especificado Descansillo en Acabar con, la orientación vertical es hacia arriba y no se puede cambiar. 7. Expanda Cotas. 8. Especifique las cotas de la escalera: Si desea... especificar la anchura de la escalera especificar la altura de suelo a suelo de la escalera indicar la justificación de la escalera introduzca un valor para Anchura. introduzca un valor para Altura. Entonces... introduzca un valor para Justificar. El valor de justificación que seleccione controla el punto de inserción al situar la escalera; al lado izquierdo, en el centro o al lado derecho al principio del tramo de la escalera. seleccione Contrahuella en Acabar con. terminar el tramo de la escalera con una contrahuella NOTA: Las escaleras que terminen con una contrahuella tendrán una altura global con un grosor de huella menor que la altura de suelo a suelo especificada. NOTA: Si la orientación vertical es hacia abajo, Acabar con tiene especificado Contrahuella y no se puede cambiar. terminar el tramo de la escalera con una huella seleccione Huella en Acabar con. Autodesk Training Center (ATC) 26 Universidad de Los Andes
27 seleccione Descansillo en Acabar con. terminar el tramo de la escalera con un descansillo especificar el radio exacto de la escalera en espiral definir dinámicamente el radio de la escalera elija No para Especifique en pantalla e introduzca un valor en Radio. elija Sí para Especifique en pantalla. seleccione Reglas de cálculo y escriba un valor en Longitud recta. especificar la longitud lineal global de la escalera Si Longitud recta se define automáticamente (icono ), el valor se calcula basándose en el tamaño y el recuento de huellas y contrahuellas. Si Longitud recta está definido por el usuario (icono ), la longitud de la escalera es igual a la cota introducida y los otros tres valores se ajustan dentro de los límites de códigos. Si Total de contrahuellas está definido por el usuario, la profundidad de la huella aumenta o disminuye para ajustarse a la escalera. seleccione Reglas de cálculo y escriba un valor en Total de contrahuellas. especificar el número total de contrahuellas de la escalera Si Total de contrahuellas se define automáticamente (icono ), el número de contrahuellas se basa en la longitud y en la altura globales de la escalera y en los límites de códigos especificados en la ficha Reglas de diseño. Se ajusta automáticamente el valor de longitud recta de la escalera. Si Total de contrahuellas está definido por el usuario (icono ), puede especificar el valor que desee y utilizarlo para calcular la profundidad de huella y la altura de contrahuella. Si estos valores se encuentran fuera de los límites de escalera, aparecerá un mensaje de error. especificar la altura de cada contrahuella de la escalera seleccione Reglas de cálculo, defina todos los campos en automático (iconos ), pulse el icono de Contrahuella para cambiarlo a e Autodesk Training Center (ATC) 27 Universidad de Los Andes
28 especificar la profundidad para cada huella de la escalera introduzca un valor en Contrahuella. seleccione Reglas de cálculo, defina todos los campos en automático (iconos ), pulse el icono que hay junto a Huella para cambiarlo a e introduzca un valor en Huella. También puede especificar el recuento de contrahuellas cuando defina la profundidad de huella. NOTA: Si un valor aparece como definido por el usuario en la hoja de trabajo Reglas de cálculo, entonces se puede modificar directamente en la paleta Propiedades. NOTA: Si aparece junto a un campo en el cuadro de diálogo Reglas de cálculo, no se podrá modificar dicho campo hasta cambiar otro que esté definido por el usuario en automático. 9. Seleccione el tipo de restricción de arco que desea usar al crear la escalera en espiral: Si desea... crear una escalera en espiral sin restricciones crear una escalera en espiral con un determinado número de grados para el tramo Entonces... seleccione Liberar en Restricción de arco. seleccione Grados totales en Restricción de arco e introduzca un valor en Ángulo de arco. Esto incluye el descansillo o huella terminales. crear una escalera en espiral con un grado específico para cada huella 10. Expanda Avanzadas. 11. Especifique los parámetros de suelo: seleccione Grados por huella en Restricción de arco e introduzca un valor en Ángulo de arco. Si desea... cambiar el grosor del material de acabado del suelo en la parte superior de la escalera cambiar la profundidad de la estructura en la parte superior de la escalera cambiar el grosor del material de acabado del suelo en la parte inferior de la escalera Entonces... escriba un valor en Desfase superior. escriba un valor en Profundidad superior. introduzca un valor en Desfase inferior. 12. Defina la altura máxima o mínima, o el número de contrahuellas de la escalera. Autodesk Training Center (ATC) 28 Universidad de Los Andes
29 13. Especifique el punto central de la escalera en espiral. 14. Especifique la ubicación de la escalera. 15. Siga agregando escaleras y pulse INTRO. CREACIÓN DE RAMPAS Utilice este procedimiento para crear rampas con escaleras. El estilo Rampa de hormigón (en el dibujo de estilos de escalera) contiene los parámetros correctos para crear rampas. Para crear rampas debe utilizarse el tipo de zanca de rampa. El componente de visualización de las facetas de zanca proporciona las líneas de descansillo para las rampas, y el parámetro de extremo en huella permite la conexión correcta con el siguiente nivel y que no quede una altura de contrahuella entre la rampa y la superficie que debe tocar. CONSEJO: Para garantizar que se muestre la paleta Propiedades antes de seleccionar una herramienta, pulse con el botón derecho en el área de dibujo y elija Propiedades. 1. Importe el estilo de rampa del dibujo de estilos de escalera. Para obtener información sobre cómo copiar estilos en el dibujo, véase Copia de estilos entre dibujos. 2. Abra la paleta de herramientas que desea utilizar y seleccione una herramienta de escalera. Si es necesario, desplácese para mostrar la herramienta que quiere usar. 3. En la paleta Propiedades, expanda Básicas y, a continuación, General. 4. Seleccione el estilo Rampa de hormigón. 5. Especifique la ubicación de la escalera. 6. Siga agregando escaleras y pulse INTRO. Autodesk Training Center (ATC) 29 Universidad de Los Andes
30 Creación de una rampa de hormigón con forma de U CREACIÓN DE HERRAMIENTAS DE ESCALERA Utilice este procedimiento para crear herramientas de escalera y agregarlas a paletas. Es posible que prefiera crear sus propias herramientas de escalera si va a colocar varias escaleras de estilos concretos con propiedades adicionales que quiere que se mantengan cada vez que agregue una escalera de ese tipo. 1. Abra la paleta de herramientas donde quiere crear una herramienta. 2. Cree la herramienta: Si desea... crear una herramienta a partir de una escalera del dibujo crear una herramienta a partir de un estilo de escalera en el Administrador de estilos copiar una herramienta en la paleta actual copiar una herramienta desde otra paleta Entonces... seleccione la escalera y arrástrela hasta la paleta de herramientas. en el menú Formato, seleccione Administrador de estilos. Busque el estilo que quiere copiar y arrástrelo hasta la paleta de herramientas. Pulse Aceptar para cerrar el Administrador de estilos. pulse con el botón derecho en la herramienta y seleccione Copiar. Pulse con el botón derecho y seleccione Pegar. pulse con el botón derecho en la herramienta y seleccione Copiar. Abra la otra paleta y pulse Pegar. copiar una herramienta desde un catálogo abra el catálogo en el Navegador de contenido y busque la herramienta que quiere copiar. Coloque el cursor sobre el identificador de i-drop y arrastre la herramienta hasta la paleta. 3. Pulse con el botón derecho en la nueva herramienta y seleccione Propiedades. 4. Escriba un nombre para la herramienta. Autodesk Training Center (ATC) 30 Universidad de Los Andes
31 5. Seleccione la opción Descripción, escriba una descripción de la herramienta y pulse Aceptar. 6. Expanda Básicas y después General. 7. Seleccione el parámetro Descripción, escriba una descripción de la escalera creada a partir de la herramienta y pulse Aceptar. 8. Especifique una clave de capa y las modificaciones que quiera en dicha clave, si no desea utilizar las asignaciones de capa especificadas en el estilo de clave de capa que se ha aplicado en el dibujo. 9. Seleccione un estilo de escalera. NOTA: Si se selecciona una escalera con descansillos o con forma de U, se puede definir el tipo de giro. Si el tipo de giro es Medio giro o Cuarto de giro, se puede definir el estilo de peldaño compensado. 10. Seleccione el archivo de dibujo que contiene el estilo empleado para esta escalera. 11. Pulse Aceptar. EDICIÓN DE ESCALERAS Puede modificar escaleras para cambiar su estilo, anchura y altura, el tamaño de la huella y la justificación. También es posible cambiar las restricciones, componentes, extensiones de descansillo y ubicación, además del estilo y las cotas. Autodesk Architectural Desktop ofrece varios métodos para editar escaleras: Editar directamente las escaleras mediante los pinzamientos de cotas y otras características físicas. Cambiar los parámetros de las escaleras en la paleta Propiedades. Seleccionar comandos de edición en el menú contextual de una escalera seleccionada. Autodesk Training Center (ATC) 31 Universidad de Los Andes
32 USO DE PINZAMIENTOS PARA EDITAR ESCALERAS Al usar pinzamientos para editar escaleras, la caja de escalera sigue estando restringida por los límites de diseño y la longitud especificada al crearse la escalera si Longitud automática está definido en No. Esto ocurre con todas las escaleras en dibujos de versiones anteriores. Si se mueve más allá de esos límites, se visualiza un símbolo de advertencia. Visualización del símbolo de advertencia de escaleras Puede usar pinzamientos para crear escaleras con descansillo múltiple que tengan descansillos sesgados y tramos de escalera en ángulo. El cambio en la configuración de un descansillo puede ocasionar que se produzcan cambios en el tramo de la escalera. Puede aumentar o disminuir la anchura global de la escalera para tramos de escalera con forma de U. Se puede cambiar el radio y el punto inicial para escaleras en espiral. Puede utilizar pinzamientos para aumentar o disminuir la anchura global de la escalera para tramos en espiral de escaleras. Si cambia la anchura de la escalera tras haber editado un lado con pinzamientos, los cambios se perderán. NOTA: No puede usar ninguno de los pinzamientos de la representación en planta para modificar la altura de suelo a suelo. Seleccione la escalera en una línea de mira que no sea Superior si desea utilizar un pinzamiento para cambiar la altura de suelo a suelo. Cada forma de escalera tiene asociados distintos pinzamientos. USO DE PINZAMIENTOS PARA EDITAR ESCALERAS RECTAS Consulte las ilustraciones y los pasos mostrados en este tema para el uso de pinzamientos para editar escaleras rectas. Autodesk Training Center (ATC) 32 Universidad de Los Andes
33 Edición de cotas de una escalera 1. Seleccione la escalera recta. 2. Seleccione el pinzamiento de la cota que desea cambiar. Para poder modificar la anchura y el estrechamiento del tramo, seleccione el pinzamiento de editar bordes para acceder al modo de edición de pinzamientos. Cuando haya concluido la edición de los bordes de escaleras, seleccione el pinzamiento de salir de edición de bordes para volver al modo predeterminado de edición de escaleras. Pinzamientos de estrechamiento de tramo, anchura de tramo y salir de edición de bordes de escaleras rectas Pinzamientos de inicio y fin de tramo, ubicación y alargar de escaleras rectas Autodesk Training Center (ATC) 33 Universidad de Los Andes
34 NOTA: Los pinzamientos para alargar escaleras mueven una escalera recta a menos que termine en descansillo. 3. Desplace el pinzamiento hasta que se muestre el valor de cota deseado y pulse una vez, o introduzca un valor. Cambio de la ubicación o posición de una escalera recta 1. Seleccione la escalera recta. 2. Seleccione el correspondiente pinzamiento para cambiar la ubicación de la escalera, su punto inicial o final, la línea de construcción o la ruta de gráficos. Pinzamientos de inicio y fin de tramo, alargar y ubicación de escaleras rectas Autodesk Training Center (ATC) 34 Universidad de Los Andes
35 Pinzamientos de ubicación de línea de construcción, ubicación de ruta de gráficos y editar bordes de escaleras rectas 3. Mueva la escalera hasta la ubicación deseada y haga clic una vez, o introduzca un valor y pulse INTRO. Si desea introducir un valor específico para la segunda dirección en cualquier modo de edición (por ejemplo, en la dirección Y cuando se edita en el plano XY), pulse TAB para pasar a la segunda dirección. También puede bloquear el movimiento de la escalera en una dirección concreta. Si especifica un valor para cualquier dirección de la cota en el modo de edición actual y pulsa TAB, el movimiento de la escalera se limita a la segunda dirección de la cota. Cuando se edita en el plano XY, por ejemplo, puede especificar un valor para la cota X y, a continuación, pulsar TAB. La cota X se bloquea en dicho valor y el movimiento de la escalera se limita a la dirección de la cota Y. 4. Pulse con el botón derecho y elija Anular selección para desactivar los pinzamientos. Cambio de la altura de una escalera recta 1. Seleccione la escalera recta. 2. Mueva el pinzamiento de altura para cambiar la altura de la escalera. NOTA: Este pinzamiento sólo se muestra en vistas 3D de la escalera. La altura no se puede modificar en la vista en planta. Autodesk Training Center (ATC) 35 Universidad de Los Andes
Architectural Desktop 2005 CONTENIDO
 CONTENIDO VENTANAS... 4 USO DE LAS HERRAMIENTAS DE VENTANA PARA CREAR VENTANAS... 6 CREACIÓN DE VENTANAS... 7 CREACIÓN DE VENTANAS CON PARÁMETROS ESPECIFICADOS POR EL USUARIO... 7 CREACIÓN DE HERRAMIENTAS
CONTENIDO VENTANAS... 4 USO DE LAS HERRAMIENTAS DE VENTANA PARA CREAR VENTANAS... 6 CREACIÓN DE VENTANAS... 7 CREACIÓN DE VENTANAS CON PARÁMETROS ESPECIFICADOS POR EL USUARIO... 7 CREACIÓN DE HERRAMIENTAS
Architectural Desktop 2005 CONTENIDO
 CONTENIDO CONTENIDO... 1 USO DE LAS HERRAMIENTAS DE BARANDA PARA CREAR BARANDAS... 6 CREACIÓN DE BARANDAS... 7 CREACIÓN DE BARANDAS ENLAZADAS CON PARÁMETROS ESPECIFICADOS POR EL USUARIO... 7 CREACIÓN DE
CONTENIDO CONTENIDO... 1 USO DE LAS HERRAMIENTAS DE BARANDA PARA CREAR BARANDAS... 6 CREACIÓN DE BARANDAS... 7 CREACIÓN DE BARANDAS ENLAZADAS CON PARÁMETROS ESPECIFICADOS POR EL USUARIO... 7 CREACIÓN DE
Las nuevas Guías dinámicas cambiarán radicalmente tu forma de dibujar Por Steve Bain
 Las nuevas Guías dinámicas cambiarán radicalmente tu forma de dibujar Por Steve Bain De vez en cuando, sale una nueva función de dibujo, tan innovadora que puede cambiar totalmente tu forma de dibujar.
Las nuevas Guías dinámicas cambiarán radicalmente tu forma de dibujar Por Steve Bain De vez en cuando, sale una nueva función de dibujo, tan innovadora que puede cambiar totalmente tu forma de dibujar.
Controlador UPD PCL 5 para impresoras HP LaserJet series P4010 y P4510: impresión
 1 Abrir el controlador de la impresora En el menú Archivo del programa de software, haga clic en Imprimir. Seleccione la impresora y haga clic en Propiedades o Preferencias. 2 Obtener ayuda sobre cualquier
1 Abrir el controlador de la impresora En el menú Archivo del programa de software, haga clic en Imprimir. Seleccione la impresora y haga clic en Propiedades o Preferencias. 2 Obtener ayuda sobre cualquier
Manual del Usuario de Microsoft Access Consultas - Página 1. Tema IV: Consultas. IV.1. Creación de Consultas
 Manual del Usuario de Microsoft Access Consultas - Página 1 Tema IV: Consultas IV.1. Creación de Consultas La potencia real de una base de datos reside en su capacidad para mostrar los datos que se desea
Manual del Usuario de Microsoft Access Consultas - Página 1 Tema IV: Consultas IV.1. Creación de Consultas La potencia real de una base de datos reside en su capacidad para mostrar los datos que se desea
Práctica 10: Tablas. B12. Informática I. Curso 2001/2002 INFORMÁTICA I B12. Departament d Enginyeria i Ciència dels Computadors
 Departament d Enginyeria i Ciència dels Computadors Práctica 10: Tablas B12. Informática I. Curso 2001/2002 Profesores: Julio Pacheco Juanjo Murgui Raul Montoliu Mª Carmen Ortiz Diciembre 2001 1 10.1 Definición
Departament d Enginyeria i Ciència dels Computadors Práctica 10: Tablas B12. Informática I. Curso 2001/2002 Profesores: Julio Pacheco Juanjo Murgui Raul Montoliu Mª Carmen Ortiz Diciembre 2001 1 10.1 Definición
Utilización del menú Formato de Celdas
 Formatos en Excel La forma en que la información aparece en la hoja de cálculo se puede cambiar si se cambia el tamaño, estilo y color de los datos dentro de esas celdas. El formato predeterminado que
Formatos en Excel La forma en que la información aparece en la hoja de cálculo se puede cambiar si se cambia el tamaño, estilo y color de los datos dentro de esas celdas. El formato predeterminado que
Creación de columnas. Creación de múltiples columnas en un documento
 Creación de columnas Objetivos: Creación de columnas. Cambio del número de columnas dentro de un documento. Formateo de las columnas. Examen general del diseño. Cambio de la anchura de las columnas con
Creación de columnas Objetivos: Creación de columnas. Cambio del número de columnas dentro de un documento. Formateo de las columnas. Examen general del diseño. Cambio de la anchura de las columnas con
HP Color LaserJet serie CP3525 - Tareas de impresión
 Utilizar las funciones del controlador para Windows Abrir el controlador de la impresora En el menú Archivo del programa de software, haga clic en Imprimir. Seleccione la impresora y haga clic en Propiedades
Utilizar las funciones del controlador para Windows Abrir el controlador de la impresora En el menú Archivo del programa de software, haga clic en Imprimir. Seleccione la impresora y haga clic en Propiedades
Opciones avanzadas. Impresión de páginas de separación. Impresora láser Phaser 4500
 Opciones avanzadas Este tema incluye: Impresión de páginas de separación en la página 2-45 Impresión de varias páginas en una sola hoja (N imágenes) en la página 2-46 Impresión de imágenes en negativo
Opciones avanzadas Este tema incluye: Impresión de páginas de separación en la página 2-45 Impresión de varias páginas en una sola hoja (N imágenes) en la página 2-46 Impresión de imágenes en negativo
Representación gráfica de datos
 Representación gráfica de datos Concepto de gráfico Un gráfico es una representación visual de información numérica. Está vinculado a los datos de la hoja de cálculo a partir de la que se genera y se actualiza
Representación gráfica de datos Concepto de gráfico Un gráfico es una representación visual de información numérica. Está vinculado a los datos de la hoja de cálculo a partir de la que se genera y se actualiza
Impresora HP LaserJet serie P2050 - Tareas de impresión
 Cancelar un trabajo de impresión Detención del trabajo de impresión en curso desde el panel de control Pulse el botón Cancelar del panel de control. OK Detención del trabajo de impresión en curso desde
Cancelar un trabajo de impresión Detención del trabajo de impresión en curso desde el panel de control Pulse el botón Cancelar del panel de control. OK Detención del trabajo de impresión en curso desde
HP LaserJet serie P3010 Tareas de impresión
 Utilizar las funciones del controlador para Windows Abrir el controlador de la impresora En el menú Archivo del programa de software, haga clic en Imprimir. Seleccione la impresora y haga clic en Propiedades
Utilizar las funciones del controlador para Windows Abrir el controlador de la impresora En el menú Archivo del programa de software, haga clic en Imprimir. Seleccione la impresora y haga clic en Propiedades
HP LaserJet serie CM1312 MFP Tareas de impresión
 HP LaserJet serie CM3 MFP Tareas de impresión Crear un folleto Crear un folleto Abra el controlador de la impresora y haga clic en la ficha Acabado. Haga clic en Imprimir en ambas caras. 3 En la lista
HP LaserJet serie CM3 MFP Tareas de impresión Crear un folleto Crear un folleto Abra el controlador de la impresora y haga clic en la ficha Acabado. Haga clic en Imprimir en ambas caras. 3 En la lista
2.2. CREAR Y MODIFICAR CAMPOS.
 2.2. CREAR Y MODIFICAR CAMPOS. INSERTAR UN CAMPO. Para insertar un campo en la vista Hoja de datos: 1. En el panel de navegación, haga doble clic en la tabla para abrirla en la vista Hoja de datos. 2.
2.2. CREAR Y MODIFICAR CAMPOS. INSERTAR UN CAMPO. Para insertar un campo en la vista Hoja de datos: 1. En el panel de navegación, haga doble clic en la tabla para abrirla en la vista Hoja de datos. 2.
6 DIBUJAR CON GIMP (1)
 6 DIBUJAR CON GIMP () GIMP es el programa de dibujo más extendido entre las distintas distribuciones de Linux y también dispone de versiones para el sistema operativo Windows. Tiene opciones muy avanzadas
6 DIBUJAR CON GIMP () GIMP es el programa de dibujo más extendido entre las distintas distribuciones de Linux y también dispone de versiones para el sistema operativo Windows. Tiene opciones muy avanzadas
IMÁGENES, AUTOFORMAS Y WORDART
 WORD EJERCICIO 7 IMÁGENES, AUTOFORMAS Y WORDART Para el ejercicio te harán falta dos archivos de imagen: Teléfono rojo.wmf y Ordenador.wmf. Descárgalos de la web del módulo en la carpeta Word de tu memoria
WORD EJERCICIO 7 IMÁGENES, AUTOFORMAS Y WORDART Para el ejercicio te harán falta dos archivos de imagen: Teléfono rojo.wmf y Ordenador.wmf. Descárgalos de la web del módulo en la carpeta Word de tu memoria
ELEMENTOS QUE APARECEN EN LA BARRA DE ESTADO
 1 Contenido ELEMENTOS QUE APARECEN EN LA BARRA DE ESTADO... 2 ACTIVAR Y DESACTIVAR COMANDOS... 3 DESPLAZAMIENTOS EN LA EDICIÓN DE WORD... 3 ESTILOS... 4 PROCEDIMIENTO... 4 Cuando el documento ya esta realizado...
1 Contenido ELEMENTOS QUE APARECEN EN LA BARRA DE ESTADO... 2 ACTIVAR Y DESACTIVAR COMANDOS... 3 DESPLAZAMIENTOS EN LA EDICIÓN DE WORD... 3 ESTILOS... 4 PROCEDIMIENTO... 4 Cuando el documento ya esta realizado...
INSTITUTO UNIVERSITARIO DE TECNOLOGÍA JOSE LEONARDO CHIRINO PUNTO FIJO EDO-FALCON INTRODUCCION A LA INFORMATICA ING. JUAN DE LA ROSA T.
 INSTITUTO UNIVERSITARIO DE TECNOLOGÍA JOSE LEONARDO CHIRINO PUNTO FIJO EDO-FALCON INTRODUCCION A LA INFORMATICA ING. JUAN DE LA ROSA T. 1 Microsoft Office Excel Más conocido como Microsoft Excel, es una
INSTITUTO UNIVERSITARIO DE TECNOLOGÍA JOSE LEONARDO CHIRINO PUNTO FIJO EDO-FALCON INTRODUCCION A LA INFORMATICA ING. JUAN DE LA ROSA T. 1 Microsoft Office Excel Más conocido como Microsoft Excel, es una
Página 2 de 8 4. Guarde los datos. Paso 2:Crear un archivo de base de datos Cree una base de datos en la que se defina la información que se desea imp
 Página 1 de 8 Cómo imprimir datos variables La impresión de datos variables nos permite reemplazar partes de la imagen para crear impresiones con un texto exclusivo o imágenes distintas en cada copia.
Página 1 de 8 Cómo imprimir datos variables La impresión de datos variables nos permite reemplazar partes de la imagen para crear impresiones con un texto exclusivo o imágenes distintas en cada copia.
Objetos Gráficos. Hay disponible una galería de imágenes prediseñadas y también ofrece la posibilidad de agregar imágenes almacenadas en un archivo.
 Trataremos los siguientes temas: Objetos Gráficos Objetos gráficos Gráficos En las planillas de cálculo no todo es texto o números. También se pueden agregar ilustraciones, imágenes que te permitirán "decorar"
Trataremos los siguientes temas: Objetos Gráficos Objetos gráficos Gráficos En las planillas de cálculo no todo es texto o números. También se pueden agregar ilustraciones, imágenes que te permitirán "decorar"
HERRAMIENTAS AVANZADAS PARA LA GESTIÓN DE PROYECTOS
 HERRAMIENTAS AVANZADAS PARA LA GESTIÓN DE PROYECTOS Sesión 01: Introducción al WBS Chart Pro Objetivo de la sesión Conocer las generalidades del WBS Chart Pro. Conocer las funcionalidades y comandos principales
HERRAMIENTAS AVANZADAS PARA LA GESTIÓN DE PROYECTOS Sesión 01: Introducción al WBS Chart Pro Objetivo de la sesión Conocer las generalidades del WBS Chart Pro. Conocer las funcionalidades y comandos principales
Procesador de textos Microsoft Office Word 2010
 Procesador de textos Microsoft Office Word 2010 Índice Introducción... - 2 - Objetivo... - 2 - Qué es Word?... - 3 - Cómo empezar a trabajar con Word?... - 3 - Elementos de la ventana de Word... - 4 -
Procesador de textos Microsoft Office Word 2010 Índice Introducción... - 2 - Objetivo... - 2 - Qué es Word?... - 3 - Cómo empezar a trabajar con Word?... - 3 - Elementos de la ventana de Word... - 4 -
3. CREAR FORMULARIOS 3.1. CREAR FORMULARIOS CREAR UN FORMULARIO CON EL ASISTENTE PARA FORMULARIOS UNIDAD 3- CREAR FORMULARIOS
 3. CREAR FORMULARIOS Los formularios sirven como interfaz de usuario de una base de datos en Access, simplificando el modo de navegación entre los objetos y las características que define y organizan las
3. CREAR FORMULARIOS Los formularios sirven como interfaz de usuario de una base de datos en Access, simplificando el modo de navegación entre los objetos y las características que define y organizan las
PERIODO 2 SOFTWARE MANEJADOR DE BASE DE DATOS CONCEPTOS BASICOS DE MICROSOFT ACCESS
 PERIODO 2 SOFTWARE MANEJADOR DE BASE DE DATOS CONCEPTOS BASICOS DE MICROSOFT ACCESS CONTENIDOS INICIAR MICROSOFT ACCESS CERRAR MICROSOFT ACCESS LA PANTALLA INICIAL DE MICROSOFT ACCESS CREAR UNA BASE DE
PERIODO 2 SOFTWARE MANEJADOR DE BASE DE DATOS CONCEPTOS BASICOS DE MICROSOFT ACCESS CONTENIDOS INICIAR MICROSOFT ACCESS CERRAR MICROSOFT ACCESS LA PANTALLA INICIAL DE MICROSOFT ACCESS CREAR UNA BASE DE
5.1 Modos de visualización de la Biblioteca
 Capítulo 5 La Biblioteca 5.1 Modos de visualización de la Biblioteca L a biblioteca de una película de Flash almacena los símbolos, tanto los creados en Flash como los importados, y permite ver y organizar
Capítulo 5 La Biblioteca 5.1 Modos de visualización de la Biblioteca L a biblioteca de una película de Flash almacena los símbolos, tanto los creados en Flash como los importados, y permite ver y organizar
4.2 COMBINAR CORRESPONDENCIA UTILIZANDO OTROS ORÍ-
 4.2 COMBINAR CORRESPONDENCIA UTILIZANDO OTROS ORÍ- GENES DE DATOS Los nombres, las direcciones y otros tipos de información que podemos incluir en los documento de la combinación de correspondencia pueden
4.2 COMBINAR CORRESPONDENCIA UTILIZANDO OTROS ORÍ- GENES DE DATOS Los nombres, las direcciones y otros tipos de información que podemos incluir en los documento de la combinación de correspondencia pueden
Architectural Desktop 3.3
 CONTENIDO MUROS... 7 CREACIÓN DE MUROS... 7 CREACIÓN DE MUROS RECTOS... 8 CREACIÓN DE MUROS CURVOS... 10 CREACIÓN DE UNA COMBINACIÓN DE MUROS RECTOS Y CURVOS... 12 MODIFICACIÓN DE MUROS... 14 CAMBIO DEL
CONTENIDO MUROS... 7 CREACIÓN DE MUROS... 7 CREACIÓN DE MUROS RECTOS... 8 CREACIÓN DE MUROS CURVOS... 10 CREACIÓN DE UNA COMBINACIÓN DE MUROS RECTOS Y CURVOS... 12 MODIFICACIÓN DE MUROS... 14 CAMBIO DEL
EJERCICIO 18 DE WORD. Las tablas sirven para organizar la información de una forma clara, ordenándola en filas y columnas.
 CREACIÓN Y MODIFICACIÓN DE TABLAS Las tablas sirven para organizar la información de una forma clara, ordenándola en filas y columnas. ACTIVIDAD: crea las tablas que se muestran a continuación, siguiendo
CREACIÓN Y MODIFICACIÓN DE TABLAS Las tablas sirven para organizar la información de una forma clara, ordenándola en filas y columnas. ACTIVIDAD: crea las tablas que se muestran a continuación, siguiendo
PRESENTACIONES EN ESPACIO PAPEL
 Clase 11. PRESENTACIONES EN ESPACIO PAPEL Existen dos entornos de trabajo o "espacios" distintos en los que puede crear objetos en un dibujo. Se representan mediante las fichas Modelo y Presentación. Normalmente,
Clase 11. PRESENTACIONES EN ESPACIO PAPEL Existen dos entornos de trabajo o "espacios" distintos en los que puede crear objetos en un dibujo. Se representan mediante las fichas Modelo y Presentación. Normalmente,
UNIVERSIDAD AUTÓNOMA DE NUEVO LEÓN PREPARATORIA 8. Requisitos para presentar 4ª 5ª y/o 6ª oportunidad Del semestre Enero Junio 2016
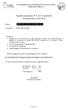 UNIVERSIDAD AUTÓNOMA DE NUEVO LEÓN PREPARATORIA 8 Requisitos para presentar 4ª 5ª y/o 6ª oportunidad Del semestre Enero Junio 2016 Materia: BASE DE DATOS ACCESS 2010 Coordinador: Marina García Chávez I.-
UNIVERSIDAD AUTÓNOMA DE NUEVO LEÓN PREPARATORIA 8 Requisitos para presentar 4ª 5ª y/o 6ª oportunidad Del semestre Enero Junio 2016 Materia: BASE DE DATOS ACCESS 2010 Coordinador: Marina García Chávez I.-
PROCEDIMIENTO PARA RESOLVER
 PLANTEAMIENTO AGREGUE NÚMEROS DE DIAPOSITIVAS A TODAS LAS DIAPOSITIVAS, EXCEPTO A LA DIAPOSITIVA DE TÍTULO. PROCEDIMIENTO PARA RESOLVER Ficha Insertar, Número de diapositiva, Activar la casilla de Número
PLANTEAMIENTO AGREGUE NÚMEROS DE DIAPOSITIVAS A TODAS LAS DIAPOSITIVAS, EXCEPTO A LA DIAPOSITIVA DE TÍTULO. PROCEDIMIENTO PARA RESOLVER Ficha Insertar, Número de diapositiva, Activar la casilla de Número
ACADEMIA INGNOVA MÓDULO 3. Yariló Bello Gracia
 ACADEMIA INGNOVA MÓDULO 3 Yariló Bello Gracia ÍNDICE 1. Sombreado... 2 2. Matriz rectangular... 3 3. Cotas... 4 4. Directrices... 7 5. Ejercicio propuesto... 8 1 1. Sombreado El comando sombreado rellena
ACADEMIA INGNOVA MÓDULO 3 Yariló Bello Gracia ÍNDICE 1. Sombreado... 2 2. Matriz rectangular... 3 3. Cotas... 4 4. Directrices... 7 5. Ejercicio propuesto... 8 1 1. Sombreado El comando sombreado rellena
Creación y modificación de tablas
 Creación y modificación de tablas Una tabla es un objeto que contiene datos dispuestos en filas y columnas. Es posible crear un objeto de tabla a partir de una tabla o estilo de tabla vacío. También se
Creación y modificación de tablas Una tabla es un objeto que contiene datos dispuestos en filas y columnas. Es posible crear un objeto de tabla a partir de una tabla o estilo de tabla vacío. También se
Esperamos que disfrute con este tutorial. Saludos, Equipo MecDATA
 1 MecDATA le ofrece con este tutorial una manera rápida, gratuita y autodidacta para que pueda aprender el uso de un sistema CAM para el mecanizado de una figura 3D. En las siguiente páginas podrá conocer
1 MecDATA le ofrece con este tutorial una manera rápida, gratuita y autodidacta para que pueda aprender el uso de un sistema CAM para el mecanizado de una figura 3D. En las siguiente páginas podrá conocer
Abrir y cerrar Outlook 2010
 Si es usted usuario habitual de la suite Microsoft Office, sabrá que la instalación se realiza en bloque, es decir, al instalar la suite Office 2010 se instalará automáticamente también esta versión de
Si es usted usuario habitual de la suite Microsoft Office, sabrá que la instalación se realiza en bloque, es decir, al instalar la suite Office 2010 se instalará automáticamente también esta versión de
UNIDAD 2 FORMATO BÁSICO DE FUENTE Y PÁRRAFO
 UNIDAD 2 FORMATO BÁSICO DE FUENTE Y PÁRRAFO COMPETIC 3 TEXTOS Formato de fuente 1 Podemos ver las posibilidades más comunes para variar el aspecto de los caracteres que están disponibles en la pestaña
UNIDAD 2 FORMATO BÁSICO DE FUENTE Y PÁRRAFO COMPETIC 3 TEXTOS Formato de fuente 1 Podemos ver las posibilidades más comunes para variar el aspecto de los caracteres que están disponibles en la pestaña
Impresión. Contenido TECNOLOGÍA WORD
 Contenido 1. Imprimir un archivo... 2 2. Vista previa de una página antes de imprimirla... 2 3. Imprimir en orientación horizontal... 2 4. Imprimir un documento con marcas de revisión... 3 4.1 Imprimir
Contenido 1. Imprimir un archivo... 2 2. Vista previa de una página antes de imprimirla... 2 3. Imprimir en orientación horizontal... 2 4. Imprimir un documento con marcas de revisión... 3 4.1 Imprimir
SQL Server 2005 - Definición de los índices
 SQL Server 2005 - Definición de los índices Marco Antonio Torres Carranco 3A En este tutorial, aprenderá a definir índices en SQL Server 2005 - agrupados y no agrupados indexes, el optimizador de consultas
SQL Server 2005 - Definición de los índices Marco Antonio Torres Carranco 3A En este tutorial, aprenderá a definir índices en SQL Server 2005 - agrupados y no agrupados indexes, el optimizador de consultas
5. INSERTAR Y APLICAR FORMATO A OBJETOS
 107 5. INSERTAR Y APLICAR FORMATO A OBJETOS Las técnicas que se tratan en esta sección están relacionadas con la inserción y formato de objetos de contenido. En concreto, este conjunto de técnicas se asocian
107 5. INSERTAR Y APLICAR FORMATO A OBJETOS Las técnicas que se tratan en esta sección están relacionadas con la inserción y formato de objetos de contenido. En concreto, este conjunto de técnicas se asocian
FORMATO DE PÁRRAFO. Después del carácter, la siguiente unidad estructural que se puede distinguir en un texto escrito con un procesador es el párrafo.
 4 FORMATO DE PÁRRAFO Después del carácter, la siguiente unidad estructural que se puede distinguir en un texto escrito con un procesador es el párrafo. Este tema se va a dedicar a tratar las distintas
4 FORMATO DE PÁRRAFO Después del carácter, la siguiente unidad estructural que se puede distinguir en un texto escrito con un procesador es el párrafo. Este tema se va a dedicar a tratar las distintas
Microsoft Paint. Botón de Selección Libre Utilizado para seleccionar áreas en la imagen que tenga cualquier forma.
 Microsoft Paint Información General Área de Dibujo Líneas Colores Borrar Microsoft Paint es un programa simple para la edición de gráficos y este programa esta incluido en Microsoft Windows. Muchas de
Microsoft Paint Información General Área de Dibujo Líneas Colores Borrar Microsoft Paint es un programa simple para la edición de gráficos y este programa esta incluido en Microsoft Windows. Muchas de
Sistemas operativos: ventanas y escritorio. Sonia Lafuente Martínez
 Sistemas operativos: ventanas y escritorio. Sonia Lafuente Martínez Elementos de Windows A. Escritorio B. Barra de tareas y Botón de Inicio C. Ventanas A. El Escritorio Ejercicio1: Identifica las partes
Sistemas operativos: ventanas y escritorio. Sonia Lafuente Martínez Elementos de Windows A. Escritorio B. Barra de tareas y Botón de Inicio C. Ventanas A. El Escritorio Ejercicio1: Identifica las partes
Curso de Photoshop Lección 7 HERRAMIENTA PINCEL
 HERRAMIENTA PINCEL Trabajar con pinceles es un aspecto importante del uso de herramientas de pintura y edición, ya que son varias las herramientas que precisan de elegir un pincel para su aplicación. Elige
HERRAMIENTA PINCEL Trabajar con pinceles es un aspecto importante del uso de herramientas de pintura y edición, ya que son varias las herramientas que precisan de elegir un pincel para su aplicación. Elige
4.1. Configurar Página
 4.1. Configurar Página Los primeros aspectos a considerar cuando se va a elaborar un documento son los relacionados a la Configuración de la página. Configurar página significa, preparar el documento a
4.1. Configurar Página Los primeros aspectos a considerar cuando se va a elaborar un documento son los relacionados a la Configuración de la página. Configurar página significa, preparar el documento a
AutoCAD Revit Cotas
 AutoCAD Revit 2009 Cotas Las cotas son elementos propios de las vistas que muestran tamaños y distancias. Hay dos clases de cotas: Temporales y Permanentes. Revit coloca cotas temporales conforme se sitúan
AutoCAD Revit 2009 Cotas Las cotas son elementos propios de las vistas que muestran tamaños y distancias. Hay dos clases de cotas: Temporales y Permanentes. Revit coloca cotas temporales conforme se sitúan
TEMARIO CURSO EXCEL 2010 BÁSICO
 TEMARIO CURSO EXCEL 2010 BÁSICO LECCIÓN 1 Introducción 1. Qué es una hoja de cálculo? 2. Excel 3. Entrar y salir de Excel 4. Práctica 5. Cuestionario LECCIÓN 2 El entorno de trabajo 1. Interfaz del programa
TEMARIO CURSO EXCEL 2010 BÁSICO LECCIÓN 1 Introducción 1. Qué es una hoja de cálculo? 2. Excel 3. Entrar y salir de Excel 4. Práctica 5. Cuestionario LECCIÓN 2 El entorno de trabajo 1. Interfaz del programa
ALCHEMY SEARCH VERSIÓN 8.2 GUIA DE REFERENCIA RÁPIDA
 ALCHEMY SEARCH VERSIÓN 8.2 GUIA DE REFERENCIA RÁPIDA 1. El programa Captaris Alchemy... 3 2. Como abrir una Base de Datos... 4 3. Como buscar información... 5 3.1 La pestaña Perfil del documento.... 6
ALCHEMY SEARCH VERSIÓN 8.2 GUIA DE REFERENCIA RÁPIDA 1. El programa Captaris Alchemy... 3 2. Como abrir una Base de Datos... 4 3. Como buscar información... 5 3.1 La pestaña Perfil del documento.... 6
Práctica 6: Formato de Párrafo
 Departament d Enginyeria i Ciència dels Computadors Práctica 6: Formato de Párrafo B12. Informática I. Curso 2001/2002 Profesores: Julio Pacheco Juanjo Murgui Raul Montoliu Mª Carmen Ortiz Noviembre 2001
Departament d Enginyeria i Ciència dels Computadors Práctica 6: Formato de Párrafo B12. Informática I. Curso 2001/2002 Profesores: Julio Pacheco Juanjo Murgui Raul Montoliu Mª Carmen Ortiz Noviembre 2001
CAPÍTULO 6. FORMATO DE CELDAS
 CAPÍTULO 6. FORMATO DE CELDAS Excel nos permite no solo realizar cuentas sino que también nos permite darle una buena presentación a nuestra hoja de cálculo resaltando la información más interesante, de
CAPÍTULO 6. FORMATO DE CELDAS Excel nos permite no solo realizar cuentas sino que también nos permite darle una buena presentación a nuestra hoja de cálculo resaltando la información más interesante, de
Capítulo 9: Estilos. Creación, edición y eliminación de estilos. Acerca de los estilos. Para utilizar la paleta Estilos. Para crear estilos
 232 Capítulo 9: Estilos Creación, edición y eliminación de estilos Acerca de los estilos Un estilo de carácter es un conjunto de atributos de formato de carácter que se puede aplicar a un texto en un solo
232 Capítulo 9: Estilos Creación, edición y eliminación de estilos Acerca de los estilos Un estilo de carácter es un conjunto de atributos de formato de carácter que se puede aplicar a un texto en un solo
Imágenes y Gráficos. capítulo 06
 Imágenes y Gráficos capítulo 06 Imágenes y Gráficos imágenes y gráficos 6.1 WordArt Para Microsoft, WordArt es una galería de estilos que se pueden agregar a los documentos para crear efectos decorativos,
Imágenes y Gráficos capítulo 06 Imágenes y Gráficos imágenes y gráficos 6.1 WordArt Para Microsoft, WordArt es una galería de estilos que se pueden agregar a los documentos para crear efectos decorativos,
MICROSOFT POWERPOINT MICROSOFT POWERPOINT 2013. Manual de Referencia para usuarios. Salomón Ccance CCANCE WEBSITE
 MICROSOFT POWERPOINT MICROSOFT POWERPOINT 2013 Manual de Referencia para usuarios Salomón Ccance CCANCE WEBSITE TRABAJAR CON GRÁFICOS 11.1. Crear y Eliminar Gráficos Para insertar un gráfico en una diapositiva
MICROSOFT POWERPOINT MICROSOFT POWERPOINT 2013 Manual de Referencia para usuarios Salomón Ccance CCANCE WEBSITE TRABAJAR CON GRÁFICOS 11.1. Crear y Eliminar Gráficos Para insertar un gráfico en una diapositiva
Microsoft Office Word 2007
 Introducción: Continuando con los temas considerados en el temario, iniciamos con el procesador de texto, usualmente llamados documentos y contienen una gran variedad de funcionalidades y entre otras cosas
Introducción: Continuando con los temas considerados en el temario, iniciamos con el procesador de texto, usualmente llamados documentos y contienen una gran variedad de funcionalidades y entre otras cosas
En Fireworks, puede crear una bar nav creando un símbolo en el Editor de botones y luego poniendo instancias de dicho símbolo en el lienzo.
 Creación de barras de navegación Una barra de navegación, también denominada bar nav, es un grupo de botones que ofrece vínculos a otras áreas de un sitio Web. Normalmente, no cambia de aspecto en el sitio,
Creación de barras de navegación Una barra de navegación, también denominada bar nav, es un grupo de botones que ofrece vínculos a otras áreas de un sitio Web. Normalmente, no cambia de aspecto en el sitio,
Ayuda. Mensajes del sistema. Iniciar/Cerrar sesión. Iconos del panel de control
 Ayuda Para obtener información y asistencia, compruebe lo siguiente: Guía del usuario para obtener información sobre el uso del sistema Xerox 4595. Para obtener asistencia en línea, vaya a: www.xerox.com
Ayuda Para obtener información y asistencia, compruebe lo siguiente: Guía del usuario para obtener información sobre el uso del sistema Xerox 4595. Para obtener asistencia en línea, vaya a: www.xerox.com
Barras de Herramientas
 Barras de Herramientas CAPITULO II Introducción a Visual Fox Pro Enseguida podremos ver cada una de las barras de herramientas de VFP con las que se trabaja en los diferentes generadores; cada uno de estos
Barras de Herramientas CAPITULO II Introducción a Visual Fox Pro Enseguida podremos ver cada una de las barras de herramientas de VFP con las que se trabaja en los diferentes generadores; cada uno de estos
PRACTICAS DE OPENOFFICE CALC Práctica 1
 PRACTICAS DE OPENOFFICE CALC Práctica 1 Objetivo: Conocer las operaciones básicas: suma, resta, multiplicación, división, raíz, potencia. 1. En un nuevo libro de Calc, coloca en la columna A y B las cantidades
PRACTICAS DE OPENOFFICE CALC Práctica 1 Objetivo: Conocer las operaciones básicas: suma, resta, multiplicación, división, raíz, potencia. 1. En un nuevo libro de Calc, coloca en la columna A y B las cantidades
Tema2 Windows XP Lección 2 EL ESCRITORIO Y SUS COMPONENTES
 Tema2 Windows XP Lección 2 EL ESCRITORIO Y SUS COMPONENTES 1) LOS ICONOS Volviendo nuevamente sobre el Escritorio, encontrarás los diversos Iconos existentes al instalar Windows en el ordenador. Hablaremos
Tema2 Windows XP Lección 2 EL ESCRITORIO Y SUS COMPONENTES 1) LOS ICONOS Volviendo nuevamente sobre el Escritorio, encontrarás los diversos Iconos existentes al instalar Windows en el ordenador. Hablaremos
2. INSERTAR DIAPOSITIVAS Y FORMAS Y DARLES FORMATO.
 2. INSERTAR DIAPOSITIVAS Y FORMAS Y DARLES FORMATO. Las técnicas que se tratan en esta sección del examen Microsoft Office Specialist para Microsoft PowerPoint 2013 están relacionadas con la inserción
2. INSERTAR DIAPOSITIVAS Y FORMAS Y DARLES FORMATO. Las técnicas que se tratan en esta sección del examen Microsoft Office Specialist para Microsoft PowerPoint 2013 están relacionadas con la inserción
TEMARIO CURSO EXCEL 2007
 TEMARIO CURSO EXCEL 2007 LECCIÓN 1 Introducción 1. Qué es una hoja de cálculo? 2. Excel 3. Entrar y salir de Excel 4. Practica tú mismo 5. Cuestionario LECCIÓN 2 El entorno de trabajo 1. Interfaz del programa
TEMARIO CURSO EXCEL 2007 LECCIÓN 1 Introducción 1. Qué es una hoja de cálculo? 2. Excel 3. Entrar y salir de Excel 4. Practica tú mismo 5. Cuestionario LECCIÓN 2 El entorno de trabajo 1. Interfaz del programa
1.1 CONFIGURACIÓN DE LAS OPCIONES DE WORD
 1.1 CONFIGURACIÓN DE LAS OPCIONES DE WORD CONFIGURACIÓN DE LAS OPCIONES DE PROGRAMA PREDETERMINADAS Puede realizar estas opciones en el cuadro de diálogo Opciones de Word (véase la figura 1.1). En este
1.1 CONFIGURACIÓN DE LAS OPCIONES DE WORD CONFIGURACIÓN DE LAS OPCIONES DE PROGRAMA PREDETERMINADAS Puede realizar estas opciones en el cuadro de diálogo Opciones de Word (véase la figura 1.1). En este
... Tablas. Crear Tabla. anfora CAPÍTULO 6
 CAPÍTULO 6......... Este capítulo está dedicado a la creación y posterior modificación de las tablas. Las tablas se emplean en un documento porque permiten organizar la información y facilitar su comprensión
CAPÍTULO 6......... Este capítulo está dedicado a la creación y posterior modificación de las tablas. Las tablas se emplean en un documento porque permiten organizar la información y facilitar su comprensión
3.4 FORMATO DE HOJA DE CÁLCULO
 .4 FORMATO DE HOJA DE CÁLCULO.4. El cuadro de diálogo Formato de celdas Use las opciones del cuadro de diálogo Formato de celdas para cambiar el formato de los números y el texto en las celdas seleccionadas
.4 FORMATO DE HOJA DE CÁLCULO.4. El cuadro de diálogo Formato de celdas Use las opciones del cuadro de diálogo Formato de celdas para cambiar el formato de los números y el texto en las celdas seleccionadas
Lección 3: Trabajar con texto Sección: Conocimientos Generales & Certificación
 PASO A PASO 04 Cuarto Mini Proyecto TEMA Agregar a una diapositiva Cambiar el tamaño de Aplicar un Estilo rápido a Aplicar formato de relleno y contorno a Aplicar rellenos con imágenes y colores degradados
PASO A PASO 04 Cuarto Mini Proyecto TEMA Agregar a una diapositiva Cambiar el tamaño de Aplicar un Estilo rápido a Aplicar formato de relleno y contorno a Aplicar rellenos con imágenes y colores degradados
Guía 4: Páginas maestras.
 35 Diseño Digital 3. Guía 4 Facultad: Ciencias y Humanidades Escuela: Diseño Gráfico e Industrial Asignatura: Diseño Digital III Guía 4: Páginas maestras. Objetivo Específico Manejar con destreza el maquetado
35 Diseño Digital 3. Guía 4 Facultad: Ciencias y Humanidades Escuela: Diseño Gráfico e Industrial Asignatura: Diseño Digital III Guía 4: Páginas maestras. Objetivo Específico Manejar con destreza el maquetado
EJERCICIOS PARTE I: 1. Cómo se llamaba anteriormente a las hojas de cálculo? 2. Qué es una hoja electrónica de cálculo?
 EJERCICIOS PARTE I: 1. Cómo se llamaba anteriormente a las hojas de cálculo? 2. Qué es una hoja electrónica de cálculo? 3. Cómo se identifica una casilla en una hoja de cálculo? 4. Menciona tres ejemplos
EJERCICIOS PARTE I: 1. Cómo se llamaba anteriormente a las hojas de cálculo? 2. Qué es una hoja electrónica de cálculo? 3. Cómo se identifica una casilla en una hoja de cálculo? 4. Menciona tres ejemplos
Gestión de archivos y carpetas. capítulo 06
 Gestión de archivos y carpetas capítulo 06 Gestión de archivos y carpetas gestión 6.1 Archivos y carpetas En Windows encontrará dos tipos de elementos: los archivos y las carpetas. Las carpetas hacen la
Gestión de archivos y carpetas capítulo 06 Gestión de archivos y carpetas gestión 6.1 Archivos y carpetas En Windows encontrará dos tipos de elementos: los archivos y las carpetas. Las carpetas hacen la
Crear muros con Revit Autor: Victor Cessa
 Crear muros con Revit Autor: Victor Cessa 1 Presentación del curso Crear muros con Revit es una actividad sencilla que podrás realizar si sigues las instrucciones de este curso. El propósito del mismo
Crear muros con Revit Autor: Victor Cessa 1 Presentación del curso Crear muros con Revit es una actividad sencilla que podrás realizar si sigues las instrucciones de este curso. El propósito del mismo
GRÁFICOS GRÁFICOS EN SPSS. Bakieva, M., González Such, J., Jornet, J., Terol, L.
 GRÁFICOS GRÁFICOS EN SPSS GRÁFICOS EN SPSS. TIPOS DE GRÁFICOS. GRÁFICOS DE BARRAS; GRÁFICOS DE LÍNEAS; GRÁFICOS DE ÁREAS; GRÁFICOS DE SECTORES; GRÁFICOS DE MÁXIMOS Y MÍNIMOS; DIAGRAMA DE CAJA; DIAGRAMAS
GRÁFICOS GRÁFICOS EN SPSS GRÁFICOS EN SPSS. TIPOS DE GRÁFICOS. GRÁFICOS DE BARRAS; GRÁFICOS DE LÍNEAS; GRÁFICOS DE ÁREAS; GRÁFICOS DE SECTORES; GRÁFICOS DE MÁXIMOS Y MÍNIMOS; DIAGRAMA DE CAJA; DIAGRAMAS
Contenido QUÉ ES UN SCORM?... 3 CONFIGURACIÓN DE LA ACTIVIDAD SCORM... 3 GESTIÓN DEL SCORM... 7. Página 2 de 9
 Actividad: SCORM Contenido QUÉ ES UN SCORM?... 3 CONFIGURACIÓN DE LA ACTIVIDAD SCORM... 3 GESTIÓN DEL SCORM... 7 Página 2 de 9 QUÉ ES UN SCORM? Un paquete SCORM es un bloque de material web empaquetado
Actividad: SCORM Contenido QUÉ ES UN SCORM?... 3 CONFIGURACIÓN DE LA ACTIVIDAD SCORM... 3 GESTIÓN DEL SCORM... 7 Página 2 de 9 QUÉ ES UN SCORM? Un paquete SCORM es un bloque de material web empaquetado
PAINT. GUIA DE PAINT Pág. 1. 1. Cómo abrir Paint? 2. Herramientas
 Pág. 1 PAINT 1. Cómo abrir Paint? 2. Herramientas 3. Colores * Área de trabajo * Herramientas de selección y ampliación-reducción * Herramientas para líneas * Herramientas para figuras * Herramientas de
Pág. 1 PAINT 1. Cómo abrir Paint? 2. Herramientas 3. Colores * Área de trabajo * Herramientas de selección y ampliación-reducción * Herramientas para líneas * Herramientas para figuras * Herramientas de
I. ESTILOS Y TABLA DE CONTENIDOS
 I. ESTILOS Y TABLA DE CONTENIDOS Los estilos son formatos especiales que se asigna a un texto seleccionado, todo esto con fin de que posteriormente podamos utilizarlos para la generación de tablas de contenidos
I. ESTILOS Y TABLA DE CONTENIDOS Los estilos son formatos especiales que se asigna a un texto seleccionado, todo esto con fin de que posteriormente podamos utilizarlos para la generación de tablas de contenidos
Paint Otro de los accesorios que incorpora Windows 95 es Microsoft Paint, un sencillo programa de Dibujo.
 5 ACCESORIOS II Paint Otro de los accesorios que incorpora Windows 95 es Microsoft Paint, un sencillo programa de Dibujo. Se trata un programa tipo Bitmap (Mapa de bits); esto quiere decir que, cuando
5 ACCESORIOS II Paint Otro de los accesorios que incorpora Windows 95 es Microsoft Paint, un sencillo programa de Dibujo. Se trata un programa tipo Bitmap (Mapa de bits); esto quiere decir que, cuando
Formato. Formato Diapositiva 1
 Formato Formato de celda Número Alineación Fuente Bordes Relleno Copiar formato Formato condicional Formato condicional, con escala de dos colores Formato condicional, con escala de dos colores avanzada
Formato Formato de celda Número Alineación Fuente Bordes Relleno Copiar formato Formato condicional Formato condicional, con escala de dos colores Formato condicional, con escala de dos colores avanzada
CORPORACIÓN UNIFICADA NACIONAL DE EDUCACIÓN SUPERIOR FACULTAD DE INGENIERIAS LINEA INFORMÁTICA
 CREACIÓN DE MACROS Una macro es un conjunto de mandatos y pulsaciones que forman un pequeño programa, los cuales pueden ser activados colectivamente dando el nombre de la macro que los contiene. Las macros
CREACIÓN DE MACROS Una macro es un conjunto de mandatos y pulsaciones que forman un pequeño programa, los cuales pueden ser activados colectivamente dando el nombre de la macro que los contiene. Las macros
1. COMPARTIR Y MANTENER LIBROS
 1. COMPARTIR Y MANTENER LIBROS Muchas de las habilidades que se evalúan en este capítulo guardan relación con el uso compartido de un libro, aunque otras muchas que se aplican al trabajo que uno realiza
1. COMPARTIR Y MANTENER LIBROS Muchas de las habilidades que se evalúan en este capítulo guardan relación con el uso compartido de un libro, aunque otras muchas que se aplican al trabajo que uno realiza
Excel 2007 Completo. Duración: Objetivos: Contenido: 75 horas
 Excel 2007 Completo Duración: 75 horas Objetivos: Curso para aprender a utilizar la hoja de cálculo Microsoft Excel 2007, explicando todas las funciones que la aplicación posee y viendo el uso de este
Excel 2007 Completo Duración: 75 horas Objetivos: Curso para aprender a utilizar la hoja de cálculo Microsoft Excel 2007, explicando todas las funciones que la aplicación posee y viendo el uso de este
Aula Virtual. Manual del estudiante
 0 Aula Virtual Manual del estudiante Generalidades 1 Generalidades Aviso legal Esta obra está sujeta a una licencia Reconocimiento 3.0 de Creative Commons. Se permite la reproducción, la distribución,
0 Aula Virtual Manual del estudiante Generalidades 1 Generalidades Aviso legal Esta obra está sujeta a una licencia Reconocimiento 3.0 de Creative Commons. Se permite la reproducción, la distribución,
HIPERVÍNCULOS Y GRABACIÓN DE NARRACIÓN EN POWER POINT 2007
 HIPERVÍNCULOS Y GRABACIÓN DE NARRACIÓN EN POWER POINT 2007 Hasta ahora las diapositivas de las presentaciones aparecían de forma automática una a continuación de otra cada cierto tiempo, en este apartado
HIPERVÍNCULOS Y GRABACIÓN DE NARRACIÓN EN POWER POINT 2007 Hasta ahora las diapositivas de las presentaciones aparecían de forma automática una a continuación de otra cada cierto tiempo, en este apartado
3. EDITAR FORMULARIOS 3.4. EDITAR FORMULARIOS MODIFICAR EL FONDO DE UN FORMULARIO UNIDAD 3- CREAR FORMULARIOS
 3. EDITAR FORMULARIOS 3.4. EDITAR FORMULARIOS Al editar un formulario, bien en la vista Diseño o vista Presentación podemos cambiar el tema, así como las fuentes y los colores del mismo. Si queremos acceder
3. EDITAR FORMULARIOS 3.4. EDITAR FORMULARIOS Al editar un formulario, bien en la vista Diseño o vista Presentación podemos cambiar el tema, así como las fuentes y los colores del mismo. Si queremos acceder
Guía de papel. Tamaños, tipos, pesos y capacidades de papel admitidos. Tipos y pesos de papel admitidos por la impresora
 Página de 5 Guía de papel La impresora admite los siguientes tamaños y tipos de papel normal y material especial. Seleccione tamaños personalizados hasta el máximo especificado para el valor Universal.
Página de 5 Guía de papel La impresora admite los siguientes tamaños y tipos de papel normal y material especial. Seleccione tamaños personalizados hasta el máximo especificado para el valor Universal.
MACROS AUTOMÁTICAS CON VBA EXCEL 2010. Manual de Referencia para usuarios. Salomón Ccance CCANCE WEBSITE
 MACROS AUTOMÁTICAS CON VBA EXCEL 2010 Manual de Referencia para usuarios Salomón Ccance CCANCE WEBSITE MACROS AUTOMÁTICAS CON VBA Si ejecuta frecuentemente una tarea en Microsoft Excel, puede automatizarla
MACROS AUTOMÁTICAS CON VBA EXCEL 2010 Manual de Referencia para usuarios Salomón Ccance CCANCE WEBSITE MACROS AUTOMÁTICAS CON VBA Si ejecuta frecuentemente una tarea en Microsoft Excel, puede automatizarla
MANUAL DE USUARIO POWER POINT 2007. Grupo de Apropiación Tecnológica PROTEO
 MANUAL DE USUARIO POWER POINT 2007 Grupo de Apropiación Tecnológica PROTEO 2013 INTRODUCCIÓN Cuando se piensa en realizar una presentación, el primer programa que viene a la mente de todos, es sin duda
MANUAL DE USUARIO POWER POINT 2007 Grupo de Apropiación Tecnológica PROTEO 2013 INTRODUCCIÓN Cuando se piensa en realizar una presentación, el primer programa que viene a la mente de todos, es sin duda
Tema 5: Access. Formularios
 Tema 5: Access. Formularios Los formularios constituyen un medio para representar los datos de forma clara. En Access pueden introducirse datos en formularios, así como también modificarlos, visualizarlos
Tema 5: Access. Formularios Los formularios constituyen un medio para representar los datos de forma clara. En Access pueden introducirse datos en formularios, así como también modificarlos, visualizarlos
01.- Introducción al BIM ( Building Information Modeling). 02.- Elemento de transformación y edición de elementos
 Temario 01.- Introducción al BIM ( Building Information Modeling). 02.- Elemento de transformación y edición de elementos 03.- Creación y edición de elementos Construcción. 04.- Creación y edición de elementos
Temario 01.- Introducción al BIM ( Building Information Modeling). 02.- Elemento de transformación y edición de elementos 03.- Creación y edición de elementos Construcción. 04.- Creación y edición de elementos
Sistemas operativos: ventanas y escritorio. Sonia Lafuente Martínez
 Sistemas operativos: ventanas y escritorio. Sonia Lafuente Martínez Elementos de Windows A. Escritorio B. Barra de tareas y Botón de Inicio C. Ventanas A. El Escritorio Barra de Tareas Ejercicio1: Identifica
Sistemas operativos: ventanas y escritorio. Sonia Lafuente Martínez Elementos de Windows A. Escritorio B. Barra de tareas y Botón de Inicio C. Ventanas A. El Escritorio Barra de Tareas Ejercicio1: Identifica
GUÍA A DE EXCEL XP. Guía de Windows XP- Pág. 61
 Guía de Windows XP- Pág. 61 Lección 1 CREAR UN ACCESO DIRECTO EN EL ESCRITORIO, ENVIARLO A LA PAPELERA, RESTAURARLO, LLEVARLO DE NUEVO A LA PAPELERA Y VACIARLA 1.Haga doble clic sobre el icono Mi PC del
Guía de Windows XP- Pág. 61 Lección 1 CREAR UN ACCESO DIRECTO EN EL ESCRITORIO, ENVIARLO A LA PAPELERA, RESTAURARLO, LLEVARLO DE NUEVO A LA PAPELERA Y VACIARLA 1.Haga doble clic sobre el icono Mi PC del
TEMARIO CURSO WORD 2010 BÁSICO
 TEMARIO CURSO WORD 2010 BÁSICO LECCIÓN 1 Introducción 1. Qué es un procesador de texto? 2. Entrar y salir de Word 5. Cuestionario LECCIÓN 2 El Entorno de trabajo 1. Interfaz del programa 2. Simulación
TEMARIO CURSO WORD 2010 BÁSICO LECCIÓN 1 Introducción 1. Qué es un procesador de texto? 2. Entrar y salir de Word 5. Cuestionario LECCIÓN 2 El Entorno de trabajo 1. Interfaz del programa 2. Simulación
Sesión No. 12. Contextualización INFORMÁTICA 1. Nombre: Editor de Publicaciones (Microsoft Publisher)
 INFORMÁTICA INFORMÁTICA 1 Sesión No. 12 Nombre: Editor de Publicaciones (Microsoft Publisher) Contextualización Microsoft Publisher es un editor de publicaciones y forma parte de la suite de Microsoft
INFORMÁTICA INFORMÁTICA 1 Sesión No. 12 Nombre: Editor de Publicaciones (Microsoft Publisher) Contextualización Microsoft Publisher es un editor de publicaciones y forma parte de la suite de Microsoft
Adaptador Inalámbrico Altas Prestaciones
 Adaptador Inalámbrico Altas Prestaciones Comodidad sin límites Pautas de Verificación TCP/IP Pautas de Verificación TCP/IP PAUTAS DE VERIFICACIÓN TCP/IP Este documento describe cómo preparar tu ordenador
Adaptador Inalámbrico Altas Prestaciones Comodidad sin límites Pautas de Verificación TCP/IP Pautas de Verificación TCP/IP PAUTAS DE VERIFICACIÓN TCP/IP Este documento describe cómo preparar tu ordenador
Práctica 1: Introducción a SPSS 1
 Estadística Aplicada Curso 2010/2011 Diplomatura en Nutrición Humana y Dietética Práctica 1: Introducción a SPSS 1 Este programa estadístico está organizado en dos bloques: el editor de datos y el visor
Estadística Aplicada Curso 2010/2011 Diplomatura en Nutrición Humana y Dietética Práctica 1: Introducción a SPSS 1 Este programa estadístico está organizado en dos bloques: el editor de datos y el visor
UNIVERSITAS XXI - ACADÉMICO ÁREA DE ORDENACIÓN ACADÉMICA GESTIÓN DE HORARIOS
 GESTIÓN DE HORARIOS INDICE: Página 1. INSERCIÓN DE HORARIOS EN MODO TEXTO 3-5 2. GESTIÓN DE HORARIOS CREACIÓN Y MODIFICACIÓN 6-11 2.1. CREACIÓN DE UNA FRANJA 6 2.2. ASIGNAR PROFESOR A UNA FRANJA HORARIA
GESTIÓN DE HORARIOS INDICE: Página 1. INSERCIÓN DE HORARIOS EN MODO TEXTO 3-5 2. GESTIÓN DE HORARIOS CREACIÓN Y MODIFICACIÓN 6-11 2.1. CREACIÓN DE UNA FRANJA 6 2.2. ASIGNAR PROFESOR A UNA FRANJA HORARIA
Hipervínculo. 1) Hipervínculo hacia Internet
 Hipervínculo El hipervínculo es un link que nos permite ir de un lugar a otro en documentos paginas web... Existen 3 tipos de hipervínculos: 1) Hipervínculo hacia Internet 2) Hipervínculo hacia otro documento
Hipervínculo El hipervínculo es un link que nos permite ir de un lugar a otro en documentos paginas web... Existen 3 tipos de hipervínculos: 1) Hipervínculo hacia Internet 2) Hipervínculo hacia otro documento
BIENVENIDO A LA UNIDAD 4
 BIENVENIDO A LA UNIDAD 4 Lección : Animaciones Durante el desarrollo de esta lección el aprendiz aprenderá a insertar, modificar animaciones y aplicar efectos a cada una de ellas. Crear una animación:
BIENVENIDO A LA UNIDAD 4 Lección : Animaciones Durante el desarrollo de esta lección el aprendiz aprenderá a insertar, modificar animaciones y aplicar efectos a cada una de ellas. Crear una animación:
Guía de Google Cloud Print
 Guía de Google Cloud Print Versión A SPA Definición de las notas En esta guía del usuario se utiliza el siguiente estilo de nota: Las notas le indican cómo responder ante situaciones que pueden presentarse,
Guía de Google Cloud Print Versión A SPA Definición de las notas En esta guía del usuario se utiliza el siguiente estilo de nota: Las notas le indican cómo responder ante situaciones que pueden presentarse,
Seleccionar Copiar. Modificar objeto. Mover
 Clic sobre el mismo; verás que el recuadro mostrará un recuadro de puntos, indicando que el objeto está seleccionado. Para quitar la selección, haz clic en cualquier parte fuera del recuadro. Seleccionar
Clic sobre el mismo; verás que el recuadro mostrará un recuadro de puntos, indicando que el objeto está seleccionado. Para quitar la selección, haz clic en cualquier parte fuera del recuadro. Seleccionar
Realizar el plano de despiece acotado de las marcas 7 (Esparrago) y 1 (Soporte) a escala 1:1.
 PLANO DAO 1. UTIL PARA TALADRAR. Realizar el plano de despiece acotado de las marcas 7 (Esparrago) y 1 (Soporte) a escala 1:1. Uso de la norma DIN Suponga que su empresa utiliza la norma DIN para todos
PLANO DAO 1. UTIL PARA TALADRAR. Realizar el plano de despiece acotado de las marcas 7 (Esparrago) y 1 (Soporte) a escala 1:1. Uso de la norma DIN Suponga que su empresa utiliza la norma DIN para todos
1. INTRODUCCIÓN... 3 2. EMPEZAR A TRABAJAR CON EXCEL... 3 3. HOJA DE CÁLCULO... 6 4. APLICAR ESTILO Y FORMATO... 8 5. CREAR UN GRÁFICO...
 1. INTRODUCCIÓN... 3 2. EMPEZAR A TRABAJAR CON EXCEL... 3 3. HOJA DE CÁLCULO... 6 4. APLICAR ESTILO Y FORMATO... 8 5. CREAR UN GRÁFICO... 10 6. FÓRMULAS... 11 7. MENSAJES DE ERROR... 14 1. INTRODUCCIÓN
1. INTRODUCCIÓN... 3 2. EMPEZAR A TRABAJAR CON EXCEL... 3 3. HOJA DE CÁLCULO... 6 4. APLICAR ESTILO Y FORMATO... 8 5. CREAR UN GRÁFICO... 10 6. FÓRMULAS... 11 7. MENSAJES DE ERROR... 14 1. INTRODUCCIÓN
Foros Virtuales Material de apoyo
 Tabla de contenido 1. Qué es un foro virtual?... 1 2. Qué beneficio tiene utilizar un foro en clase?... 1 3. Aplicaciones de los foros en clase... 1 4. Tipos de foros... 1 5. Creación de foros por medio
Tabla de contenido 1. Qué es un foro virtual?... 1 2. Qué beneficio tiene utilizar un foro en clase?... 1 3. Aplicaciones de los foros en clase... 1 4. Tipos de foros... 1 5. Creación de foros por medio
