HP Color LaserJet serie CP Tareas de impresión
|
|
|
- Bernardo Cabrera Lozano
- hace 7 años
- Vistas:
Transcripción
1 Utilizar las funciones del controlador para Windows Abrir el controlador de la impresora En el menú Archivo del programa de software, haga clic en Imprimir. Seleccione la impresora y haga clic en Propiedades o Preferencias. Obtener ayuda para cualquier opción de impresión Haga clic en el signo? que aparece en la esquina superior derecha del controlador de la impresora y, a continuación, haga clic en cualquier elemento del controlador de la impresora. Aparecerá un mensaje emergente con información acerca del elemento. También puede hacer clic en Ayuda para abrir la ayuda en línea.
2 Crear un atajo de impresión Abra el controlador de la impresora y haga clic en la ficha Atajos de impresión. NOTA: Seleccione siempre un atajo antes de ajustar cualquier configuración a la derecha de la pantalla. Si ajusta la configuración y, a continuación, selecciona un atajo se perderán todos los ajustes. Seleccione un atajo de impresión como base. 3 Seleccione las opciones de impresión para el nuevo atajo. 4 Haga clic en Guardar como, escriba un nombre para el atajo y, por último, haga clic en Aceptar. 3 4
3 Utilizar un atajo de impresión NOTA: Seleccione siempre un atajo antes de ajustar cualquier configuración a la derecha de la pantalla. Si ajusta la configuración y, a continuación, selecciona un atajo se perderán todos los ajustes. Abra el controlador de la impresora y haga clic en la ficha Atajos de impresión. Seleccione uno de los atajos y, a continuación, haga clic en Aceptar para imprimir el trabajo con la configuración predefinida. Cancelar un trabajo de impresión desde el panel de control del producto Pulse el botón de parada en el panel de control. Pulse la flecha hacia abajo para resaltar la opción CANCELAR TRABAJO ACTUAL y, a continuación, pulse el botón OK. 3
4 Imprimir en ambas caras (dúplex) Imprimir manualmente en ambas caras (dúplex) Cargue el papel boca abajo en la bandeja o boca arriba en la bandeja. NOTA: Esta información hace referencia a los productos sin unidad de dúplex automático. Abra el controlador de la impresora y haga clic en la ficha Acabado. 3 En el controlador de impresora, active la casilla de verificación Imprimir en ambas caras (manualmente). Si va a encuadernar el documento por el margen superior, active la casilla de verificación Orientación vertical de las páginas. 3 4 Haga clic en Aceptar para imprimir la primera cara del trabajo. 4 5 Retire la pila impresa de la bandeja de salida y colóquela con la cara impresa boca arriba en la bandeja. 4
5 Imprimir manualmente en ambas caras (dúplex) (continuación) 6 Pulse el botón OK para imprimir la segunda cara del trabajo. 6 Imprimir automáticamente en ambas caras (dúplex) NOTA: Esta información hace referencia a los productos con unidad de dúplex automático. Cargue el papel boca arriba en la bandeja. Abra el controlador de la impresora y haga clic en la ficha Acabado. 3 En el controlador de la impresora, active la casilla de verificación Imprimir en ambas caras. Si va a encuadernar el documento por el margen superior, active la casilla de verificación Orientación vertical de las páginas. 3 4 Haga clic en el botón Aceptar para imprimir el trabajo. 4 5
6 Imprimir varias páginas por hoja Imprimir varias páginas por hoja Abra el controlador de la impresora y haga clic en la ficha Acabado. Seleccione el número de páginas por hoja en la lista desplegable Páginas por hoja. 3 Seleccione las opciones correctas para Imprimir bordes de página, Orden de páginas y Orientación. 3 6
7 Seleccionar la orientación de la página Seleccionar la orientación de la página Abra el controlador de la impresora y haga clic en la ficha Acabado. En el área Orientación, seleccione la opción Vertical u Horizontal. 3 Para imprimir la imagen de la página boca abajo, seleccione la opción Girar 80 grados. 3 7
8 Imprimir libros Imprimir libros Abra el controlador de la impresora y haga clic en la ficha Acabado. Active la casilla de verificación Imprimir en ambas caras. 3 En la lista desplegable Diseño de libros, haga clic en la opción Encuadernación izquierda o Encuadernación derecha. 3 La opción Páginas por hoja cambiará automáticamente a páginas por hoja. 8
9 Imprimir en tamaños de página diferentes Imprimir en tamaños de página diferentes Seleccionar un tamaño de página Abra el controlador de la impresora y haga clic en la ficha Papel/Calidad. Seleccione un tamaño de la lista desplegable Tamaños de papel. 9
10 Imprimir en formularios y papel con membretes preimpresos Cargar papel y soportes de impresión Bandeja Vertical Modo alternación de membrete = DESACTIVADO Papel cargado boca abajo Margen superior hacia el producto NOTA: La configuración MODO ALTERNACIÓN DE MEMBRETE influye en el modo en que se carga el papel con membrete y preimpreso. Esta configuración está desactivada de forma predeterminada. Horizontal Modo alternación de membrete = DESACTIVADO Papel cargado boca abajo Margen superior hacia la parte posterior del producto Bandeja o bandeja 3 opcional Vertical Modo alternación de membrete = DESACTIVADO Papel cargado boca arriba Margen superior en el lado derecho de la bandeja NOTA: La configuración MODO ALTERNACIÓN DE MEMBRETE influye en el modo en que se carga el papel con membrete y preimpreso. Esta configuración está desactivada de forma predeterminada. Horizontal Modo alternación de membrete = DESACTIVADO Papel cargado boca arriba Margen superior hacia la parte posterior del producto 0
11 Imprimir en formularios o papel con membretes preimpresos Abra el controlador de la impresora y haga clic en la ficha Papel/Calidad. En la lista desplegable Tipo de papel, haga clic en Más. 3 Amplíe Tipo para ver las opciones disponibles. Amplíe la categoría de tipos de papel que mejor describa su papel y, a continuación, haga clic en el tipo de papel que esté utilizando. 3
12 Imprimir en papel especial, etiquetas o transparencias Cargar papel y soportes de impresión Bandeja Vertical Modo alternación de membrete = DESACTIVADO Papel cargado boca abajo Margen superior hacia el producto NOTA: La configuración MODO ALTERNACIÓN DE MEMBRETE influye en el modo en que se carga el papel con membrete y preimpreso. Esta configuración está desactivada de forma predeterminada. Horizontal Modo alternación de membrete = DESACTIVADO Papel cargado boca abajo Margen superior hacia la parte posterior del producto Bandeja o bandeja 3 opcional Vertical Modo alternación de membrete = DESACTIVADO Papel cargado boca arriba Margen superior en el lado derecho de la bandeja NOTA: La configuración MODO ALTERNACIÓN DE MEMBRETE influye en el modo en que se carga el papel con membrete y preimpreso. Esta configuración está desactivada de forma predeterminada. Horizontal Modo alternación de membrete = DESACTIVADO Papel cargado boca arriba Margen superior hacia la parte posterior del producto
13 Imprimir en papel especial, etiquetas o transparencias (continuación) Abra el controlador de la impresora y haga clic en la ficha Papel/Calidad. En la lista desplegable Tipo de papel, haga clic en Más. 3 Amplíe Tipo para ver las opciones disponibles. Amplíe la categoría de tipos de papel que mejor describa su papel y, a continuación, haga clic en el tipo de papel que esté utilizando. 3 3
14 Imprimir una primera página o una última página diferente Imprimir la primera o la última página en un papel diferente Imprimir las portadas en un papel diferente Abra el controlador de la impresora y haga clic en la ficha Papel/Calidad. En el área Páginas especiales, haga clic en Portadas o en Imprimir páginas en papel distinto y, a continuación, haga clic en Config.. 3 Seleccione una opción para imprimir en blanco o preimpresa la portada, la contraportada, o ambas. O bien, seleccione una opción para imprimir la primera o la última página en un papel diferente. 4 Seleccione las opciones de las listas desplegables Origen papel y Tipo de papel y, a continuación, haga clic en Agregar Haga clic en Aceptar. 5 4
15 Almacenar trabajos de impresión Configurar opciones de almacenamiento de trabajos Imprimir en copia de prueba antes de imprimir todas las copias Abra el controlador de la impresora y haga clic en la ficha Almacenamiento de trabajos. En el área Modo de almacenamiento de trabajos, haga clic en Probar y retener. El producto imprime sólo la primera copia. En el panel de control del producto aparece un mensaje para preguntarle si desea imprimir el resto de las copias. Almacenar temporalmente un trabajo personal en el producto e imprimirlo más tarde En el área Modo de almacenamiento de trabajos, haga clic en Trabajo personal. (Opcional) b) En el área Hacer trabajo privado, haga clic en NIP para imprimir y, a continuación, introduzca un número de identificación personal (NIP) de 4 dígitos. 5
16 Almacenar temporalmente un trabajo en el producto En el área Modo de almacenamiento de trabajos, haga clic en Copia rápida. En el momento, se imprime una sola copia del trabajo pero, más adelante, es posible imprimir más copias desde el panel de control del producto. NOTA: Estos trabajos se eliminan si se apaga el producto. Almacenar permanentemente un trabajo en el producto En el área Modo de almacenamiento de trabajos, haga clic en Trabajo almacenado. Convertir en privado un trabajo almacenado de forma permanente para que sólo se pueda imprimir tras introducir el NIP En el área Modo de almacenamiento de trabajos, haga clic en Trabajo almacenado. En el área Hacer trabajo privado, haga clic en NIP para imprimir y, a continuación, introduzca un número de identificación personal (NIP) de 4 dígitos. Recibir una notificación si se imprime un trabajo almacenado En el área Opciones de notificación del trabajo, haga clic en Mostrar Id de trabajo al imprimir. 6
17 Configurar el nombre de usuario para un trabajo almacenado En el área N. usuario, haga clic en Nombre de usuario si desea usar el nombre del usuario predeterminado de Windows. Para proporcionar otro nombre de usuario, haga clic en Personalizado y escriba el nombre adecuado. Especificar un nombre para el trabajo almacenado En el área Nombre de trabajo, haga clic en Automático para usar el nombre de trabajo predeterminado. Para especificar otro nombre de trabajo, haga clic en Personalizado y escriba el nombre oportuno. Seleccione una opción en la lista desplegable Si el nombre de trabajo ya existe. Seleccione Añadir número (-99) al nombre para añadir un número al final del nombre existente o bien, seleccione Sustituir el archivo existente para sobrescribir el trabajo del mismo nombre. 7
18 Recuperar un trabajo de impresión almacenado Imprimir un trabajo almacenado Pulse el botón Menú. Pulse la flecha hacia abajo para resaltar el menú RECUPERAR TRABAJO y, a continuación, pulse el botón OK. 3 Pulse la flecha hacia abajo para resaltar su nombre de usuario y, a continuación, pulse el botón OK. 4 Pulse la flecha hacia abajo para resaltar el nombre de un trabajo y, a continuación, pulse el botón OK. Se resalta la opción IMPR. o la opción IMPR. Y ELIMINAR. 5 Pulse el botón OK para seleccionar la opción IMPR. o la opción IMPR. Y ELIMINAR. 6 Si el trabajo necesita un PIN, pulse la flecha hacia arriba o hacia abajo para introducir el PIN y, a continuación, pulse el botón OK. NOTA: Si utiliza la flecha hacia arriba o la flecha hacia abajo para introducir el PIN, pulse el botón OK después de cada dígito. 7 Pulse el botón OK para seleccionar la opción COPIAS. 8 Para imprimir el número de copias especificado en el controlador cuando se ha almacenado el trabajo, pulse el botón OK para seleccionar la opción TRABAJO. O bien, Para imprimir más copias de las especificadas en el controlador cuando se ha almacenado el trabajo, pulse la flecha hacia abajo para resaltar la opción COPIAS y, a continuación, pulse el botón OK. Pulse la flecha hacia arriba o la flecha hacia abajo para seleccionar el número de copias y, a continuación, pulse el botón OK. El número de copias impreso es el número de copias especificado en el controlador multiplicado por el número de copias indicado en la opción COPIAS. 8
19 Seleccionar opciones de diseño Cambiar el orden de impresión de las páginas Abra el controlador y haga clic en la ficha Opciones avanzadas. Abra la sección Opciones de documento y, a continuación, abra la sección Opciones de diseño. 3 En la lista desplegable Orden de las páginas, seleccione De delante hacia atrás para imprimir las páginas en el mismo orden en que están en el documento o seleccione De atrás hacia delante para imprimir las páginas en orden inverso. 3 9
20 Seleccionar opciones avanzadas de impresión Seleccionar opciones avanzadas de impresión Abra el controlador de la impresora y haga clic en la ficha Opciones avanzadas. En cualquiera de las secciones, haga clic en una configuración para activar la lista desplegable con la que puede cambiar su valor. Cambiar el número de copias que imprimir Abra el controlador de la impresora y haga clic en la ficha Opciones avanzadas. Abra la sección Papel/Salida y, a continuación, introduzca el número de copias que desee imprimir. Si selecciona dos copias como mínimo, tiene la opción de intercalar las páginas. NOTA: Si el programa de software que usa no ofrece ningún medio para imprimir un número concreto de copias, especifique el número que desee en el controlador. Si cambia esta configuración, todos los trabajos de impresión se verán afectados. Después de imprimir el trabajo, restaure el valor original de esta configuración. 0
21 Imprimir en negro el texto en color Abra el controlador de la impresora y haga clic en la ficha Opciones avanzadas. Abra la sección Opciones de documento y, a continuación, abra la sección Características de la impresora. 3 En la lista desplegable Imprimir todo el texto en negro, seleccione Activado. 3
22 Orientar el papel para cargar bandejas Bandeja Orientación de la imagen Modo de impresión dúplex MODO ALTERNACIÓN DE MEMBRETE = desactivado MODO ALTERNACIÓN DE MEMBRETE = activado Preimpreso o membrete Vertical Impresión a cara Boca abajo Margen superior hacia el producto Boca arriba Margen inferior hacia el producto Impresión a caras Boca arriba Margen inferior hacia el producto Boca arriba Margen inferior hacia el producto Horizontal Impresión a cara Boca abajo Margen superior hacia la parte posterior del producto Boca arriba Margen superior hacia la parte posterior del producto
23 Bandeja (continuación) Orientación de la imagen Modo de impresión dúplex MODO ALTERNACIÓN DE MEMBRETE = desactivado MODO ALTERNACIÓN DE MEMBRETE = activado Preimpreso o membrete Horizontal Impresión a caras Boca arriba Margen superior hacia la parte posterior del producto Boca arriba Margen superior hacia la parte posterior del producto Preperforado Vertical u horizontal Impresión a cara o caras Los agujeros miran hacia la parte posterior del producto No se aplica 3
24 Bandeja o bandeja 3 opcional Orientación de la imagen Modo de impresión dúplex MODO ALTERNACIÓN DE MEMBRETE = desactivado MODO ALTERNACIÓN DE MEMBRETE = activado Preimpreso o membrete Vertical Impresión a cara Boca arriba Margen superior en el lado derecho de la bandeja Boca abajo Margen superior en el lado izquierdo de la bandeja Impresión a caras Boca abajo Margen superior en el lado derecho de la bandeja Boca abajo Margen superior en el lado izquierdo de la bandeja Horizontal Impresión a cara Boca arriba Margen superior hacia la parte posterior del producto Boca abajo Margen superior hacia la parte posterior del producto 4
25 Bandeja o bandeja 3 opcional (continuación) Orientación de la imagen Modo de impresión dúplex MODO ALTERNACIÓN DE MEMBRETE = desactivado Horizontal Impresión a caras Boca abajo Margen superior hacia la parte posterior del producto MODO ALTERNACIÓN DE MEMBRETE = activado Boca abajo Margen superior hacia la parte posterior del producto Preperforado Vertical u horizontal Impresión a cara o caras Los agujeros miran hacia la parte posterior del producto No se aplica 5
HP LaserJet serie P3010 Tareas de impresión
 Utilizar las funciones del controlador para Windows Abrir el controlador de la impresora En el menú Archivo del programa de software, haga clic en Imprimir. Seleccione la impresora y haga clic en Propiedades
Utilizar las funciones del controlador para Windows Abrir el controlador de la impresora En el menú Archivo del programa de software, haga clic en Imprimir. Seleccione la impresora y haga clic en Propiedades
Controlador UPD PCL 5 para impresoras HP LaserJet series P4010 y P4510: impresión
 1 Abrir el controlador de la impresora En el menú Archivo del programa de software, haga clic en Imprimir. Seleccione la impresora y haga clic en Propiedades o Preferencias. 2 Obtener ayuda sobre cualquier
1 Abrir el controlador de la impresora En el menú Archivo del programa de software, haga clic en Imprimir. Seleccione la impresora y haga clic en Propiedades o Preferencias. 2 Obtener ayuda sobre cualquier
HP Color LaserJet serie CM3530 MFP Tareas de impresión
 Utilizar las funciones del controlador para Windows Abrir el controlador de la impresora En el menú Archivo del programa de software, haga clic en Imprimir. Seleccione la impresora y haga clic en Propiedades
Utilizar las funciones del controlador para Windows Abrir el controlador de la impresora En el menú Archivo del programa de software, haga clic en Imprimir. Seleccione la impresora y haga clic en Propiedades
Impresora HP LaserJet serie P2050 - Tareas de impresión
 Cancelar un trabajo de impresión Detención del trabajo de impresión en curso desde el panel de control Pulse el botón Cancelar del panel de control. OK Detención del trabajo de impresión en curso desde
Cancelar un trabajo de impresión Detención del trabajo de impresión en curso desde el panel de control Pulse el botón Cancelar del panel de control. OK Detención del trabajo de impresión en curso desde
HP LaserJet serie CM1312 MFP Tareas de impresión
 HP LaserJet serie CM3 MFP Tareas de impresión Crear un folleto Crear un folleto Abra el controlador de la impresora y haga clic en la ficha Acabado. Haga clic en Imprimir en ambas caras. 3 En la lista
HP LaserJet serie CM3 MFP Tareas de impresión Crear un folleto Crear un folleto Abra el controlador de la impresora y haga clic en la ficha Acabado. Haga clic en Imprimir en ambas caras. 3 En la lista
Controlador PCL 6 para impresoras HP LaserJet series P4010 y P4510: impresión
 1 Abrir el controlador de la impresora En el menú Archivo del programa de software, haga clic en Imprimir. Seleccione la impresora y haga clic en Propiedades o Preferencias. 2 Obtener ayuda sobre cualquier
1 Abrir el controlador de la impresora En el menú Archivo del programa de software, haga clic en Imprimir. Seleccione la impresora y haga clic en Propiedades o Preferencias. 2 Obtener ayuda sobre cualquier
Impresora HP Color LaserJet serie CP5220 tareas de impresión
 Utilizar las funciones del controlador para Windows Cancelar el trabajo de impresión en curso desde el panel de control del producto Cancelar el trabajo de impresión en curso desde el programa de software
Utilizar las funciones del controlador para Windows Cancelar el trabajo de impresión en curso desde el panel de control del producto Cancelar el trabajo de impresión en curso desde el programa de software
HP LaserJet serie M1522 MFP Tareas de impresión
 HP LaserJet serie M5 MFP Tareas de impresión Cancelar un trabajo de impresión Cancelar un trabajo de impresión desde el panel de control del producto Para cancelar el trabajo de impresión, pulse brevemente
HP LaserJet serie M5 MFP Tareas de impresión Cancelar un trabajo de impresión Cancelar un trabajo de impresión desde el panel de control del producto Para cancelar el trabajo de impresión, pulse brevemente
Impresora HP LaserJet serie P Tareas de impresión
 Cancelar un trabajo de impresión Detener el trabajo de impresión en curso desde el panel de control Pulse el botón Cancelar del panel de control. Detener el trabajo de impresión en curso desde el panel
Cancelar un trabajo de impresión Detener el trabajo de impresión en curso desde el panel de control Pulse el botón Cancelar del panel de control. Detener el trabajo de impresión en curso desde el panel
MFP HP LaserJet serie M2727 Impresión
 Cancelar un trabajo de impresión Cancelar un trabajo de impresión desde el panel de control del producto Cancelar un trabajo de impresión desde el programa de software Cancelar un trabajo de impresión
Cancelar un trabajo de impresión Cancelar un trabajo de impresión desde el panel de control del producto Cancelar un trabajo de impresión desde el programa de software Cancelar un trabajo de impresión
HP LaserJet serie M1319 MFP Tareas de impresión
 Crear un folleto Crear un folleto En el menú Archivo del programa de software, haga clic en Imprimir. 2 Seleccione el controlador y haga clic en Propiedades o Preferencias. 3 Haga clic en la ficha Acabado.
Crear un folleto Crear un folleto En el menú Archivo del programa de software, haga clic en Imprimir. 2 Seleccione el controlador y haga clic en Propiedades o Preferencias. 3 Haga clic en la ficha Acabado.
Opciones avanzadas. Impresión de páginas de separación. Impresora láser Phaser 4500
 Opciones avanzadas Este tema incluye: Impresión de páginas de separación en la página 2-45 Impresión de varias páginas en una sola hoja (N imágenes) en la página 2-46 Impresión de imágenes en negativo
Opciones avanzadas Este tema incluye: Impresión de páginas de separación en la página 2-45 Impresión de varias páginas en una sola hoja (N imágenes) en la página 2-46 Impresión de imágenes en negativo
Impresión a dos caras
 Impresión a dos caras Este tema incluye: Impresión automática a dos caras en la página 2-43 Preferencias de encuadernación en la página 2-44 Impresión manual a dos caras en la página 2-46 Impresión automática
Impresión a dos caras Este tema incluye: Impresión automática a dos caras en la página 2-43 Preferencias de encuadernación en la página 2-44 Impresión manual a dos caras en la página 2-46 Impresión automática
Tareas de impresión (Windows)
 Tareas de impresión (Windows) Cómo imprimir (Windows) El siguiente procedimiento describe el proceso básico de impresión para Windows. 2. Seleccione el producto en la lista de impresoras. Para cambiar
Tareas de impresión (Windows) Cómo imprimir (Windows) El siguiente procedimiento describe el proceso básico de impresión para Windows. 2. Seleccione el producto en la lista de impresoras. Para cambiar
Guía de papel. Tamaños, tipos, pesos y capacidades de papel admitidos. Tipos y pesos de papel admitidos por la impresora
 Página de 5 Guía de papel La impresora admite los siguientes tamaños y tipos de papel normal y material especial. Seleccione tamaños personalizados hasta el máximo especificado para el valor Universal.
Página de 5 Guía de papel La impresora admite los siguientes tamaños y tipos de papel normal y material especial. Seleccione tamaños personalizados hasta el máximo especificado para el valor Universal.
A B C D E F G H I J K L M N Ñ O P Q R S T U V W X Y Z
 Utilice el menú Papel para definir el papel cargado en cada bandeja de papel y el origen del papel y la bandeja de salida predeterminados. Para obtener más información, seleccione un elemento de menú:
Utilice el menú Papel para definir el papel cargado en cada bandeja de papel y el origen del papel y la bandeja de salida predeterminados. Para obtener más información, seleccione un elemento de menú:
Menú Papel. Tamaño del papel Origen del papel Textura papel Tipo de papel Peso del papel Sustituir tamaño Conf. universal
 Utilice el menú Papel para definir el papel cargado en cada bandeja de papel así como el origen del papel y la bandeja de salida predeterminados. Para obtener más información, seleccione un elemento de
Utilice el menú Papel para definir el papel cargado en cada bandeja de papel así como el origen del papel y la bandeja de salida predeterminados. Para obtener más información, seleccione un elemento de
HP Color LaserJet serie CM2320 MFP Copia
 Copiar con el alimentador automático de documentos (ADF) Cargar originales con el alimentador automático de documentos (ADF) Inserte el borde superior de la pila de originales en la bandeja de entrada
Copiar con el alimentador automático de documentos (ADF) Cargar originales con el alimentador automático de documentos (ADF) Inserte el borde superior de la pila de originales en la bandeja de entrada
Ayuda. Mensajes del sistema. Iniciar/Cerrar sesión. Iconos del panel de control
 Ayuda Para obtener información y asistencia, compruebe lo siguiente: Guía del usuario para obtener información sobre el uso del sistema Xerox 4595. Para obtener asistencia en línea, vaya a: www.xerox.com
Ayuda Para obtener información y asistencia, compruebe lo siguiente: Guía del usuario para obtener información sobre el uso del sistema Xerox 4595. Para obtener asistencia en línea, vaya a: www.xerox.com
Impresión. Contenido TECNOLOGÍA WORD
 Contenido 1. Imprimir un archivo... 2 2. Vista previa de una página antes de imprimirla... 2 3. Imprimir en orientación horizontal... 2 4. Imprimir un documento con marcas de revisión... 3 4.1 Imprimir
Contenido 1. Imprimir un archivo... 2 2. Vista previa de una página antes de imprimirla... 2 3. Imprimir en orientación horizontal... 2 4. Imprimir un documento con marcas de revisión... 3 4.1 Imprimir
MFP HP LaserJet serie M2727 Copia
 Copiar con el alimentador automático de documentos (ADF) Cargar originales con el alimentador automático de documentos (ADF) Inserte el borde superior de la pila de originales en la bandeja de entrada
Copiar con el alimentador automático de documentos (ADF) Cargar originales con el alimentador automático de documentos (ADF) Inserte el borde superior de la pila de originales en la bandeja de entrada
Papel especial. Impresión de papel satinado brillante. Directrices. Impresora láser a color Phaser 7750
 Papel especial Este tema incluye: Impresión de papel satinado brillante en la página 2-61 Impresión de papel fotográfico digital en la página 2-66 Impresión de tarjetas postales y trípticos en la página
Papel especial Este tema incluye: Impresión de papel satinado brillante en la página 2-61 Impresión de papel fotográfico digital en la página 2-66 Impresión de tarjetas postales y trípticos en la página
HP LaserJet serie P2030. Guía de papel y soportes de impresión
 HP LaserJet serie P2030 Guía de papel y soportes de impresión Impresora HP LaserJet serie P2030 Guía de papel y soportes de impresión Derechos de copyright y licencia 2008 Copyright Hewlett-Packard Development
HP LaserJet serie P2030 Guía de papel y soportes de impresión Impresora HP LaserJet serie P2030 Guía de papel y soportes de impresión Derechos de copyright y licencia 2008 Copyright Hewlett-Packard Development
El alimentador multiuso acepta papel de las siguientes dimensiones:
 El alimentador multiuso puede admitir papel de distinto tipo y tamaño como, por ejemplo, transparencias, postales, papel de cartas y sobres. Resulta útil para la impresión por un cara en papel con cabeceras,
El alimentador multiuso puede admitir papel de distinto tipo y tamaño como, por ejemplo, transparencias, postales, papel de cartas y sobres. Resulta útil para la impresión por un cara en papel con cabeceras,
2.2. CREAR Y MODIFICAR CAMPOS.
 2.2. CREAR Y MODIFICAR CAMPOS. INSERTAR UN CAMPO. Para insertar un campo en la vista Hoja de datos: 1. En el panel de navegación, haga doble clic en la tabla para abrirla en la vista Hoja de datos. 2.
2.2. CREAR Y MODIFICAR CAMPOS. INSERTAR UN CAMPO. Para insertar un campo en la vista Hoja de datos: 1. En el panel de navegación, haga doble clic en la tabla para abrirla en la vista Hoja de datos. 2.
PostScript3 Unit Type 2045
 PostScript3 Unit Type 2045 Manual de usuario Suplemento Introducción Este manual describe instrucciones detalladas sobre el funcionamiento y notas para el uso de esta máquina. Para obtener la máxima versatilidad
PostScript3 Unit Type 2045 Manual de usuario Suplemento Introducción Este manual describe instrucciones detalladas sobre el funcionamiento y notas para el uso de esta máquina. Para obtener la máxima versatilidad
1.1 CONFIGURACIÓN DE LAS OPCIONES DE WORD
 1.1 CONFIGURACIÓN DE LAS OPCIONES DE WORD CONFIGURACIÓN DE LAS OPCIONES DE PROGRAMA PREDETERMINADAS Puede realizar estas opciones en el cuadro de diálogo Opciones de Word (véase la figura 1.1). En este
1.1 CONFIGURACIÓN DE LAS OPCIONES DE WORD CONFIGURACIÓN DE LAS OPCIONES DE PROGRAMA PREDETERMINADAS Puede realizar estas opciones en el cuadro de diálogo Opciones de Word (véase la figura 1.1). En este
El alimentador multiuso acepta papel de las siguientes dimensiones:
 El alimentador multiuso puede admitir papel de distinto tipo y tamaño como, por ejemplo, transparencias, postales, papel de cartas y sobres. Resulta útil para la impresión por un cara en papel con cabeceras,
El alimentador multiuso puede admitir papel de distinto tipo y tamaño como, por ejemplo, transparencias, postales, papel de cartas y sobres. Resulta útil para la impresión por un cara en papel con cabeceras,
Cómo realizar una copia
 Equipo multifunción Xerox WorkCentre 9/9 Cómo realizar una copia. Coloque los documentos cara arriba en la bandeja de entrada del alimentador automático. Ajuste la guía Levante el alimentador automático.
Equipo multifunción Xerox WorkCentre 9/9 Cómo realizar una copia. Coloque los documentos cara arriba en la bandeja de entrada del alimentador automático. Ajuste la guía Levante el alimentador automático.
Parámetros de la impresora
 Parámetros de la impresora Este tema incluye: Acceso a la página de arranque en la página 1-14 Acceso al Ahorro de energía en la página 1-15 Sistema de seguridad de archivos en la página 1-16 Selección
Parámetros de la impresora Este tema incluye: Acceso a la página de arranque en la página 1-14 Acceso al Ahorro de energía en la página 1-15 Sistema de seguridad de archivos en la página 1-16 Selección
Presentación de la impresora
 Presentación de la impresora Descripción general de la impresora 1 Tope del papel Puerta frontal Panel del operador Unidad dúplex opcional Bandeja estándar para 250 hojas Bandeja opcional para 500 hojas
Presentación de la impresora Descripción general de la impresora 1 Tope del papel Puerta frontal Panel del operador Unidad dúplex opcional Bandeja estándar para 250 hojas Bandeja opcional para 500 hojas
4.1. Configurar Página
 4.1. Configurar Página Los primeros aspectos a considerar cuando se va a elaborar un documento son los relacionados a la Configuración de la página. Configurar página significa, preparar el documento a
4.1. Configurar Página Los primeros aspectos a considerar cuando se va a elaborar un documento son los relacionados a la Configuración de la página. Configurar página significa, preparar el documento a
Carga del papel en la bandeja 1 (MPT) para la impresión por una cara. Todos los tipos y tamaños de papel se pueden utilizar en la bandeja 1 (MPT).
 Impresión básica Este tema incluye: "Carga del papel en la bandeja 1 (MPT) para la impresión por una cara" en la página 2-9 "Carga de papel en las bandejas 2-5 para impresión por una cara" en la página
Impresión básica Este tema incluye: "Carga del papel en la bandeja 1 (MPT) para la impresión por una cara" en la página 2-9 "Carga de papel en las bandejas 2-5 para impresión por una cara" en la página
Opciones avanzadas. Impresión de páginas de separación. Impresora láser Phaser Este tema incluye:
 Opciones avanzadas Este tema incluye: "Impresión de páginas de separación" en la página 2-69 "Impresión de varias páginas en una sola hoja (N imágenes)" en la página 2-70 "Impresión de folletos" en la
Opciones avanzadas Este tema incluye: "Impresión de páginas de separación" en la página 2-69 "Impresión de varias páginas en una sola hoja (N imágenes)" en la página 2-70 "Impresión de folletos" en la
Gmail: firmas, etiquetas y filtros
 Tu Gmail tiene un diseño distinto de este? Para solucionarlo, cambia al nuevo diseño. Gmail: firmas, etiquetas y filtros A continuación, te mostramos cómo configurar tu firma para el correo electrónico,
Tu Gmail tiene un diseño distinto de este? Para solucionarlo, cambia al nuevo diseño. Gmail: firmas, etiquetas y filtros A continuación, te mostramos cómo configurar tu firma para el correo electrónico,
Creación de columnas. Creación de múltiples columnas en un documento
 Creación de columnas Objetivos: Creación de columnas. Cambio del número de columnas dentro de un documento. Formateo de las columnas. Examen general del diseño. Cambio de la anchura de las columnas con
Creación de columnas Objetivos: Creación de columnas. Cambio del número de columnas dentro de un documento. Formateo de las columnas. Examen general del diseño. Cambio de la anchura de las columnas con
Utilización del menú Formato de Celdas
 Formatos en Excel La forma en que la información aparece en la hoja de cálculo se puede cambiar si se cambia el tamaño, estilo y color de los datos dentro de esas celdas. El formato predeterminado que
Formatos en Excel La forma en que la información aparece en la hoja de cálculo se puede cambiar si se cambia el tamaño, estilo y color de los datos dentro de esas celdas. El formato predeterminado que
Menú Emul PCL. Impresión. Manejo del papel. Mantenimiento. Solución de problemas. Administración. Índice
 Utilice el menú Emul PCL para cambiar los valores de la impresora que sólo afectan a los que utilicen el lenguaje de impresora de emulación PCL. Para obtener más detalles, seleccione un elemento de menú:
Utilice el menú Emul PCL para cambiar los valores de la impresora que sólo afectan a los que utilicen el lenguaje de impresora de emulación PCL. Para obtener más detalles, seleccione un elemento de menú:
Utilice el menú Acabado para definir la forma de la salida impresa. Para obtener más detalles, seleccione un elemento de menú:
 Utilice el menú Acabado para definir la forma de la salida impresa. Para obtener más detalles, seleccione un elemento de menú: Páginas en blanco Orden páginas Clasificación Páginas por hoja Copias Vista
Utilice el menú Acabado para definir la forma de la salida impresa. Para obtener más detalles, seleccione un elemento de menú: Páginas en blanco Orden páginas Clasificación Páginas por hoja Copias Vista
Impresión desde un entorno Windows
 Una vez configurada la impresora e instalados los controladores, ya está listo para imprimir. Desea imprimir una carta, añadir a una presentación la marca de agua Prohibida la reproducción o ajustar el
Una vez configurada la impresora e instalados los controladores, ya está listo para imprimir. Desea imprimir una carta, añadir a una presentación la marca de agua Prohibida la reproducción o ajustar el
Guía de inicio rápido de CourseSites ESP. CourseSites por Blackboard 2011
 Guía de inicio rápido de CourseSites ESP CourseSites por Blackboard 2011 Lecciones de Inicio Rápido Creando una Cuenta Nueva... 2 Creando un Nuevo Curso... 5 Renombrar Elementos del Menú... 9 Agregando
Guía de inicio rápido de CourseSites ESP CourseSites por Blackboard 2011 Lecciones de Inicio Rápido Creando una Cuenta Nueva... 2 Creando un Nuevo Curso... 5 Renombrar Elementos del Menú... 9 Agregando
708P90068. Uso de Perfect Binder con el Servidor de impresión Xerox FreeFlow
 708P90068 Uso de Perfect Binder con el Servidor de impresión Xerox FreeFlow Noviembre de 2011 2011 de Xerox Corporation. Reservados todos los derechos. Xerox, XEROX con la marca figurativa y FreeFlow son
708P90068 Uso de Perfect Binder con el Servidor de impresión Xerox FreeFlow Noviembre de 2011 2011 de Xerox Corporation. Reservados todos los derechos. Xerox, XEROX con la marca figurativa y FreeFlow son
4.2 COMBINAR CORRESPONDENCIA UTILIZANDO OTROS ORÍ-
 4.2 COMBINAR CORRESPONDENCIA UTILIZANDO OTROS ORÍ- GENES DE DATOS Los nombres, las direcciones y otros tipos de información que podemos incluir en los documento de la combinación de correspondencia pueden
4.2 COMBINAR CORRESPONDENCIA UTILIZANDO OTROS ORÍ- GENES DE DATOS Los nombres, las direcciones y otros tipos de información que podemos incluir en los documento de la combinación de correspondencia pueden
Identificación de las áreas de atasco de papel
 La mayoría de los atascos de papel se puede evitar si se selecciona con cuidado el material de impresión y se carga de forma adecuada. (Consulte las sugerencias de Sugerencias para evitar atascos del papel.)
La mayoría de los atascos de papel se puede evitar si se selecciona con cuidado el material de impresión y se carga de forma adecuada. (Consulte las sugerencias de Sugerencias para evitar atascos del papel.)
MANUAL: PROBLEMAS CON IMPRESORAS
 MANUAL: PROBLEMAS CON IMPRESORAS Antes de cualquier cosa, lea en detalle el mensaje que tenga la impresora en la pantalla. Suele suceder que las impresoras indican lo que les duele, como un atasco, un
MANUAL: PROBLEMAS CON IMPRESORAS Antes de cualquier cosa, lea en detalle el mensaje que tenga la impresora en la pantalla. Suele suceder que las impresoras indican lo que les duele, como un atasco, un
HP Color LaserJet CM2320 MFP Series Guía de soportes de papel y de impresión
 HP Color LaserJet CM2320 MFP Series Guía de soportes de papel y de impresión Derechos de copyright y licencia 2008 Copyright Hewlett-Packard Development Company, L.P. Prohibida la reproducción, adaptación
HP Color LaserJet CM2320 MFP Series Guía de soportes de papel y de impresión Derechos de copyright y licencia 2008 Copyright Hewlett-Packard Development Company, L.P. Prohibida la reproducción, adaptación
Manual del Usuario de Microsoft Access Consultas - Página 1. Tema IV: Consultas. IV.1. Creación de Consultas
 Manual del Usuario de Microsoft Access Consultas - Página 1 Tema IV: Consultas IV.1. Creación de Consultas La potencia real de una base de datos reside en su capacidad para mostrar los datos que se desea
Manual del Usuario de Microsoft Access Consultas - Página 1 Tema IV: Consultas IV.1. Creación de Consultas La potencia real de una base de datos reside en su capacidad para mostrar los datos que se desea
Guía de AirPrint. Esta documentación es para modelos de inyección de tinta. Versión 0 SPA
 Guía de AirPrint Esta documentación es para modelos de inyección de tinta. Versión 0 SPA Modelos descritos Esta guía del usuario hace referencia a los modelos siguientes. MFC-J450DW Definiciones de notas
Guía de AirPrint Esta documentación es para modelos de inyección de tinta. Versión 0 SPA Modelos descritos Esta guía del usuario hace referencia a los modelos siguientes. MFC-J450DW Definiciones de notas
HP Color LaserJet serie CM3530 MFP Copia
 Copiar mediante el alimentador automático de documentos Copiar desde el alimentador de documentos 1 Coloque el documento en el alimentador de documentos con las páginas hacia arriba. 2 Para realizar copias
Copiar mediante el alimentador automático de documentos Copiar desde el alimentador de documentos 1 Coloque el documento en el alimentador de documentos con las páginas hacia arriba. 2 Para realizar copias
Abrir y cerrar Outlook 2010
 Si es usted usuario habitual de la suite Microsoft Office, sabrá que la instalación se realiza en bloque, es decir, al instalar la suite Office 2010 se instalará automáticamente también esta versión de
Si es usted usuario habitual de la suite Microsoft Office, sabrá que la instalación se realiza en bloque, es decir, al instalar la suite Office 2010 se instalará automáticamente también esta versión de
guía del usuario Para buscar la respuesta a una determinada pregunta, seleccione uno de los temas siguientes.
 guía del usuario Para buscar la respuesta a una determinada pregunta, seleccione uno de los temas siguientes. avisos funciones especiales primeros pasos conectividad impresión mantenimiento solución de
guía del usuario Para buscar la respuesta a una determinada pregunta, seleccione uno de los temas siguientes. avisos funciones especiales primeros pasos conectividad impresión mantenimiento solución de
1.4. CONFIGURAR PRESENTACIONES PARA SU IMPRESIÓN O GUARDADO
 1.4. CONFIGURAR PRESENTACIONES PARA SU IMPRESIÓN O GUARDADO Imprimir presentaciones Una presentación Power Point puede incluir muchos tipos de información; la información de las diapositivas está orientada
1.4. CONFIGURAR PRESENTACIONES PARA SU IMPRESIÓN O GUARDADO Imprimir presentaciones Una presentación Power Point puede incluir muchos tipos de información; la información de las diapositivas está orientada
Todos los tipos de papel se pueden utilizar en la bandeja 1 (MPT).
 Impresión básica Este tema incluye: Carga del papel en la bandeja 1 (MPT) en la página 2-13 Carga del papel en las bandejas 2-5 en la página 2-18 Uso de la grapadora en la página 2-26 Factores que afectan
Impresión básica Este tema incluye: Carga del papel en la bandeja 1 (MPT) en la página 2-13 Carga del papel en las bandejas 2-5 en la página 2-18 Uso de la grapadora en la página 2-26 Factores que afectan
Manual Configuración de Adobe Reader para la validación de la firma de un documento
 Manual Configuración de Adobe Reader para la validación de la firma de un documento Documento SIGNE_PAPET. Ver. 1.0 Fecha de aplicación 14/01/2011 Este documento ha sido generado por el Departamento de
Manual Configuración de Adobe Reader para la validación de la firma de un documento Documento SIGNE_PAPET. Ver. 1.0 Fecha de aplicación 14/01/2011 Este documento ha sido generado por el Departamento de
Visualización de la lista de fuentes disponibles
 Fuentes Este tema incluye: Tipos de fuentes en la página 1-21 Fuentes residentes de impresora en la página 1-21 Visualización de la lista de fuentes disponibles en la página 1-21 Impresión de una lista
Fuentes Este tema incluye: Tipos de fuentes en la página 1-21 Fuentes residentes de impresora en la página 1-21 Visualización de la lista de fuentes disponibles en la página 1-21 Impresión de una lista
Guía rápida Descripción. Botón Encend./Apagar Botón reiniciar Teclado
 Guía rápida Descripción Botón Encend./Apagar Pantalla LCD en color Conexión Mini USB Botón reiniciar Teclado Arriba FlexControl/subir volumen Abajo FlexControl/bajar volumen Derecha Programa siguiente
Guía rápida Descripción Botón Encend./Apagar Pantalla LCD en color Conexión Mini USB Botón reiniciar Teclado Arriba FlexControl/subir volumen Abajo FlexControl/bajar volumen Derecha Programa siguiente
Guía de actualización a Android 4 ICS. bq Pascal bq Pascal Lite bq Pascal Lite C
 Guía de actualización a Android 4 ICS C C Actualización de, y C a Android 4 ICS IMPORTANTE: Al realizar esta actualización se perderán todos los datos y programas almacenados en su tablet. Recomendamos
Guía de actualización a Android 4 ICS C C Actualización de, y C a Android 4 ICS IMPORTANTE: Al realizar esta actualización se perderán todos los datos y programas almacenados en su tablet. Recomendamos
Parámetros de la impresora
 Parámetros de la impresora Este tema incluye: Acceso a la página de arranque en la página 1-14 Acceso al Ahorro de energía en la página 1-15 Acceso al modo Intelligent Ready (Preparación inteligente) en
Parámetros de la impresora Este tema incluye: Acceso a la página de arranque en la página 1-14 Acceso al Ahorro de energía en la página 1-15 Acceso al modo Intelligent Ready (Preparación inteligente) en
Sección 2.1 El diseño de la diapositiva
 Sección 2.1 El diseño de la diapositiva Lo que hemos visto hasta ahora está falto de chispa, de color...vamos a empezar a darle un poco de alegría a las diapositivas. Colores, animaciones, gráficos, efectos...
Sección 2.1 El diseño de la diapositiva Lo que hemos visto hasta ahora está falto de chispa, de color...vamos a empezar a darle un poco de alegría a las diapositivas. Colores, animaciones, gráficos, efectos...
Servicio de Informática Vicerrectorado de Tecnologías de la Información y la Comunicación
 Vicerrectorado de Tecnologías de la Información y la Configuración de eduroam en Mac OS X 10.6 e inferiores Última Actualización 3 de mayo de 2016 Tabla de contenido 1.- Introducción.... 3 2.- Verificación
Vicerrectorado de Tecnologías de la Información y la Configuración de eduroam en Mac OS X 10.6 e inferiores Última Actualización 3 de mayo de 2016 Tabla de contenido 1.- Introducción.... 3 2.- Verificación
PERIODO 2 SOFTWARE MANEJADOR DE BASE DE DATOS CONCEPTOS BASICOS DE MICROSOFT ACCESS
 PERIODO 2 SOFTWARE MANEJADOR DE BASE DE DATOS CONCEPTOS BASICOS DE MICROSOFT ACCESS CONTENIDOS INICIAR MICROSOFT ACCESS CERRAR MICROSOFT ACCESS LA PANTALLA INICIAL DE MICROSOFT ACCESS CREAR UNA BASE DE
PERIODO 2 SOFTWARE MANEJADOR DE BASE DE DATOS CONCEPTOS BASICOS DE MICROSOFT ACCESS CONTENIDOS INICIAR MICROSOFT ACCESS CERRAR MICROSOFT ACCESS LA PANTALLA INICIAL DE MICROSOFT ACCESS CREAR UNA BASE DE
Página 2 de 8 4. Guarde los datos. Paso 2:Crear un archivo de base de datos Cree una base de datos en la que se defina la información que se desea imp
 Página 1 de 8 Cómo imprimir datos variables La impresión de datos variables nos permite reemplazar partes de la imagen para crear impresiones con un texto exclusivo o imágenes distintas en cada copia.
Página 1 de 8 Cómo imprimir datos variables La impresión de datos variables nos permite reemplazar partes de la imagen para crear impresiones con un texto exclusivo o imágenes distintas en cada copia.
ELEMENTOS QUE APARECEN EN LA BARRA DE ESTADO
 1 Contenido ELEMENTOS QUE APARECEN EN LA BARRA DE ESTADO... 2 ACTIVAR Y DESACTIVAR COMANDOS... 3 DESPLAZAMIENTOS EN LA EDICIÓN DE WORD... 3 ESTILOS... 4 PROCEDIMIENTO... 4 Cuando el documento ya esta realizado...
1 Contenido ELEMENTOS QUE APARECEN EN LA BARRA DE ESTADO... 2 ACTIVAR Y DESACTIVAR COMANDOS... 3 DESPLAZAMIENTOS EN LA EDICIÓN DE WORD... 3 ESTILOS... 4 PROCEDIMIENTO... 4 Cuando el documento ya esta realizado...
Xerox Nuvera Tarjetas de iniciación rápida
 Versión del software 11.6 Octubre de 2012 702P00828 Xerox Nuvera Tarjetas de iniciación rápida Sistema de producción Xerox Nuvera 200/288/314 EA Perfecting Production System Sistema de producción Xerox
Versión del software 11.6 Octubre de 2012 702P00828 Xerox Nuvera Tarjetas de iniciación rápida Sistema de producción Xerox Nuvera 200/288/314 EA Perfecting Production System Sistema de producción Xerox
Carga de material de impresión 1. Carga de papel, tarjetas o etiquetas Carga de transparencias Carga de sobres. Impresión.
 Carga de material de impresión 1 Haga clic en un tema para ir directamente a las instrucciones concretas para la carga Carga de papel, tarjetas o etiquetas Carga de transparencias Carga de sobres Los procedimientos
Carga de material de impresión 1 Haga clic en un tema para ir directamente a las instrucciones concretas para la carga Carga de papel, tarjetas o etiquetas Carga de transparencias Carga de sobres Los procedimientos
Ajustar la configuración del escaneado (opcional)
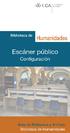 Ajustar la configuración del escaneado (opcional) Se explica cómo ajustar la configuración de los documentos para cada trabajo de escaneado, como la resolución, la impresión dúplex, el tamaño del original,
Ajustar la configuración del escaneado (opcional) Se explica cómo ajustar la configuración de los documentos para cada trabajo de escaneado, como la resolución, la impresión dúplex, el tamaño del original,
HP Color LaserJet CM1312 MFP Series Guía de soportes de papel y de impresión
 HP Color LaserJet CM1312 MFP Series Guía de soportes de papel y de impresión Derechos de copyright y licencia 2008 Copyright Hewlett-Packard Development Company, L.P. Prohibida la reproducción, adaptación
HP Color LaserJet CM1312 MFP Series Guía de soportes de papel y de impresión Derechos de copyright y licencia 2008 Copyright Hewlett-Packard Development Company, L.P. Prohibida la reproducción, adaptación
3. CREAR FORMULARIOS 3.1. CREAR FORMULARIOS CREAR UN FORMULARIO CON EL ASISTENTE PARA FORMULARIOS UNIDAD 3- CREAR FORMULARIOS
 3. CREAR FORMULARIOS Los formularios sirven como interfaz de usuario de una base de datos en Access, simplificando el modo de navegación entre los objetos y las características que define y organizan las
3. CREAR FORMULARIOS Los formularios sirven como interfaz de usuario de una base de datos en Access, simplificando el modo de navegación entre los objetos y las características que define y organizan las
HP Color LaserJet serie CM1312 MFP Copia
 HP Color LaserJet serie CM32 MFP Copia Copiar con el alimentador automático de documentos (ADF) Cargar originales con el alimentador automático de documentos (ADF) Inserte el borde superior de la pila
HP Color LaserJet serie CM32 MFP Copia Copiar con el alimentador automático de documentos (ADF) Cargar originales con el alimentador automático de documentos (ADF) Inserte el borde superior de la pila
Anexo del Manual de instrucciones
 Cover1-4 Anexo del Manual de instrucciones Máquina para cortar Product Code (Código de producto): 891-Z01 Visítenos en http://support.brother.com donde hallará consejos para la solución de problemas así
Cover1-4 Anexo del Manual de instrucciones Máquina para cortar Product Code (Código de producto): 891-Z01 Visítenos en http://support.brother.com donde hallará consejos para la solución de problemas así
INSTITUTO UNIVERSITARIO DE TECNOLOGÍA JOSE LEONARDO CHIRINO PUNTO FIJO EDO-FALCON INTRODUCCION A LA INFORMATICA ING. JUAN DE LA ROSA T.
 INSTITUTO UNIVERSITARIO DE TECNOLOGÍA JOSE LEONARDO CHIRINO PUNTO FIJO EDO-FALCON INTRODUCCION A LA INFORMATICA ING. JUAN DE LA ROSA T. 1 Microsoft Office Excel Más conocido como Microsoft Excel, es una
INSTITUTO UNIVERSITARIO DE TECNOLOGÍA JOSE LEONARDO CHIRINO PUNTO FIJO EDO-FALCON INTRODUCCION A LA INFORMATICA ING. JUAN DE LA ROSA T. 1 Microsoft Office Excel Más conocido como Microsoft Excel, es una
INSTRUCTIVO OFFICE 365 Uso de las Tareas
 INSTRUCTIVO OFFICE 365 Uso de las Tareas La carpeta Tareas sirve para realizar un seguimiento de las cosas que necesita hacer, pero que no desea que estén en su calendario. Esta carpeta almacena las tareas
INSTRUCTIVO OFFICE 365 Uso de las Tareas La carpeta Tareas sirve para realizar un seguimiento de las cosas que necesita hacer, pero que no desea que estén en su calendario. Esta carpeta almacena las tareas
Guía de impresión y escaneado con dispositivos móviles para Brother iprint&scan (Android )
 Guía de impresión y escaneado con dispositivos móviles para Brother iprint&scan (Android ) Tabla de contenido Antes de utilizar su equipo Brother... Definiciones de notas... Marcas comerciales... Introducción...
Guía de impresión y escaneado con dispositivos móviles para Brother iprint&scan (Android ) Tabla de contenido Antes de utilizar su equipo Brother... Definiciones de notas... Marcas comerciales... Introducción...
D4600 Duplex Photo Printer
 KODAK D4000 Duplex Photo Printer D4600 Duplex Photo Printer Guía del controlador de impresora Enero de 2015 TM/MC/MR con licencia de Eastman Kodak Company: Kodak Kodak Alaris Inc. 2400 Mount Read Blvd.,
KODAK D4000 Duplex Photo Printer D4600 Duplex Photo Printer Guía del controlador de impresora Enero de 2015 TM/MC/MR con licencia de Eastman Kodak Company: Kodak Kodak Alaris Inc. 2400 Mount Read Blvd.,
HP Color LaserJet series CM6030 y CM6040 MFP Uso de dispositivos de acabado de salida
 Imprimir en el apilador/grapadora de tres bandejas opcional Si tiene un apilador/grapadora de tres bandejas opcional, éstas son las opciones disponibles: Separación de trabajos: cada copia de un trabajo
Imprimir en el apilador/grapadora de tres bandejas opcional Si tiene un apilador/grapadora de tres bandejas opcional, éstas son las opciones disponibles: Separación de trabajos: cada copia de un trabajo
Control PTZ GV Main System Geovision
 Control PTZ GV Main System Geovision Agregar una cámara PTZ Antes de establecer la función de seguimiento, agregue una cámara PTZ al sistema. 1. Haga clic en el botón Configurar (número 14 de la Figura
Control PTZ GV Main System Geovision Agregar una cámara PTZ Antes de establecer la función de seguimiento, agregue una cámara PTZ al sistema. 1. Haga clic en el botón Configurar (número 14 de la Figura
LASERJET PROFESSIONAL M1130/M1210 SERIE MFP. Guía de referencia rápida
 LASERJET PROFESSIONAL M1130/M1210 SERIE MFP Guía de referencia rápida Impresión en papel especial, etiquetas o transparencias con Windows 1. En el menú Archivo del programa de software, haga clic en Imprimir.
LASERJET PROFESSIONAL M1130/M1210 SERIE MFP Guía de referencia rápida Impresión en papel especial, etiquetas o transparencias con Windows 1. En el menú Archivo del programa de software, haga clic en Imprimir.
Ajuste de las opciones de impresión
 Ajuste de las opciones de impresión Este tema incluye: Configuración de las opciones de impresión en la página 2-21 Selección de propiedades para un trabajo en particular (Mac) en la página 2-25 Selección
Ajuste de las opciones de impresión Este tema incluye: Configuración de las opciones de impresión en la página 2-21 Selección de propiedades para un trabajo en particular (Mac) en la página 2-25 Selección
Ajuste de las opciones de impresión
 Ajuste de las opciones de impresión Este tema incluye: "Configuración de las opciones de impresión" en la página 2-36 "Selección de modos de calidad de impresión" en la página 2-42 Configuración de las
Ajuste de las opciones de impresión Este tema incluye: "Configuración de las opciones de impresión" en la página 2-36 "Selección de modos de calidad de impresión" en la página 2-42 Configuración de las
1.5. CONFIGURAR LIBROS Y HOJAS DE CÁLCULO PARA IMPRIMIRLOS O GUARDARLOS.
 1.5. CONFIGURAR LIBROS Y HOJAS DE CÁLCULO PARA IMPRIMIRLOS O GUARDARLOS. 34 Imprimir el contenido de un libro. Un libro de Excel puede contener muchas hojas de datos distintas. Puedes imprimir parte o
1.5. CONFIGURAR LIBROS Y HOJAS DE CÁLCULO PARA IMPRIMIRLOS O GUARDARLOS. 34 Imprimir el contenido de un libro. Un libro de Excel puede contener muchas hojas de datos distintas. Puedes imprimir parte o
Lexmark 5400 Series Todo en Uno. Guía del usuario
 Lexmark 5400 Series Todo en Uno Guía del usuario Enero de 2007 www.lexmark.com Índice general Impresión...5 Puesta en marcha...5 Realización de impresiones y tareas relacionadas...9 Gestión de trabajos
Lexmark 5400 Series Todo en Uno Guía del usuario Enero de 2007 www.lexmark.com Índice general Impresión...5 Puesta en marcha...5 Realización de impresiones y tareas relacionadas...9 Gestión de trabajos
hp deskjet 948c/940c/920c series Conozca su impresora... 1
 Ayuda rápida hp deskjet 948c/940c/920c series Tabla de contenido Conozca su impresora.......................... 1 Presentación de su impresora hp deskjet.................... 2 Cómo encontrar la información
Ayuda rápida hp deskjet 948c/940c/920c series Tabla de contenido Conozca su impresora.......................... 1 Presentación de su impresora hp deskjet.................... 2 Cómo encontrar la información
FIRMA ELECTRÓNICA EMBEBIDA SOBRE FICHEROS ACROBAT PDF EN LA PLATAFORMA DE
 FIRMA ELECTRÓNICA EMBEBIDA SOBRE FICHEROS ACROBAT PDF EN LA PLATAFORMA DE NOTIFICAD@S VISTA PREVIA Puede consultar más datos sobre los procesos de firma electrónica y sellado de tiempo en el documento
FIRMA ELECTRÓNICA EMBEBIDA SOBRE FICHEROS ACROBAT PDF EN LA PLATAFORMA DE NOTIFICAD@S VISTA PREVIA Puede consultar más datos sobre los procesos de firma electrónica y sellado de tiempo en el documento
Menú Trabajo. Cancelar trabajo Trabajo confidencial Trabajos retenidos Impr. mem. inter. Restaurar impresora. Impresión.
 El menú Trabajo sólo está disponible cuando la impresora está ocupada imprimiendo o procesando un trabajo, cuando se visualiza un mensaje de la impresora o cuando la impresora se encuentra en el modo Rastreo
El menú Trabajo sólo está disponible cuando la impresora está ocupada imprimiendo o procesando un trabajo, cuando se visualiza un mensaje de la impresora o cuando la impresora se encuentra en el modo Rastreo
DESCRIPCION PASO A PASO PARA SOLICITAR FICHA PARA PRESENTAR EL EXAMEN DE SELECCIÓN EN EL INSTITUTO TECNOLOGICO DE ACAPULCO.
 DESCRIPCION PASO A PASO PARA SOLICITAR FICHA PARA PRESENTAR EL EXAMEN DE SELECCIÓN EN EL INSTITUTO TECNOLOGICO DE ACAPULCO. El aspirante debe presentarse en el departamento de servicios escolares del Instituto
DESCRIPCION PASO A PASO PARA SOLICITAR FICHA PARA PRESENTAR EL EXAMEN DE SELECCIÓN EN EL INSTITUTO TECNOLOGICO DE ACAPULCO. El aspirante debe presentarse en el departamento de servicios escolares del Instituto
Copia...5. Realizar copias...5. Interrumpir trabajos...6 Cancelar de un trabajo de copia...6. Envío de Introducción para enviar ...
 Referencia rápida Índice general Copia...5 Realizar copias...5 Realización de una copia rápida...5 Copia mediante el ADF...5 Copia mediante el cristal del escáner...5 Interrumpir trabajos...6 Cancelar
Referencia rápida Índice general Copia...5 Realizar copias...5 Realización de una copia rápida...5 Copia mediante el ADF...5 Copia mediante el cristal del escáner...5 Interrumpir trabajos...6 Cancelar
Capítulo 9: Estilos. Creación, edición y eliminación de estilos. Acerca de los estilos. Para utilizar la paleta Estilos. Para crear estilos
 232 Capítulo 9: Estilos Creación, edición y eliminación de estilos Acerca de los estilos Un estilo de carácter es un conjunto de atributos de formato de carácter que se puede aplicar a un texto en un solo
232 Capítulo 9: Estilos Creación, edición y eliminación de estilos Acerca de los estilos Un estilo de carácter es un conjunto de atributos de formato de carácter que se puede aplicar a un texto en un solo
GUIA DE USO DRIVER KYOCERA 6.1 UNIVERSIDAD ICESI
 GUIA DE USO DRIVER KYOCERA 6.1 UNIVERSIDAD ICESI DESCRIPCIÓN DEL NUEVO CONTROLADOR El nuevo Driver está organizado en pestañas verticales, cada pestaña tiene un icono, un título y un subtítulo. Los iconos
GUIA DE USO DRIVER KYOCERA 6.1 UNIVERSIDAD ICESI DESCRIPCIÓN DEL NUEVO CONTROLADOR El nuevo Driver está organizado en pestañas verticales, cada pestaña tiene un icono, un título y un subtítulo. Los iconos
Ajustar posición de imagen. DocuColor 242/252/260
 701P46943 2007 Gracias a la característica de DocuColor 242/252/260, la imagen impresa puede modificarse con precisión en dos direcciones. La imagen puede ajustarse en función de la bandeja de papel, el
701P46943 2007 Gracias a la característica de DocuColor 242/252/260, la imagen impresa puede modificarse con precisión en dos direcciones. La imagen puede ajustarse en función de la bandeja de papel, el
LASERJET ENTERPRISE 500 MFP. Guía de referencia rápida M525
 LASERJET ENTERPRISE 500 MFP Guía de referencia rápida 2 M525 Impresión de un trabajo almacenado Siga este procedimiento para impresión de un trabajo almacenado en la memoria del producto. 1. En la pantalla
LASERJET ENTERPRISE 500 MFP Guía de referencia rápida 2 M525 Impresión de un trabajo almacenado Siga este procedimiento para impresión de un trabajo almacenado en la memoria del producto. 1. En la pantalla
MANUAL DE LA MÁQUINA DE MICROFICHAS Y MICROFILMS
 MANUAL DE LA MÁQUINA DE MICROFICHAS Y MICROFILMS PRINCIPALES PARTES DE LA MÁQUINA Pantalla Panel de control Teclas para ajustar la imagen o seleccionar el modo de la película Soporte de la lente intercambiable
MANUAL DE LA MÁQUINA DE MICROFICHAS Y MICROFILMS PRINCIPALES PARTES DE LA MÁQUINA Pantalla Panel de control Teclas para ajustar la imagen o seleccionar el modo de la película Soporte de la lente intercambiable
PROCEDIMIENTO PARA RESOLVER
 PLANTEAMIENTO AGREGUE NÚMEROS DE DIAPOSITIVAS A TODAS LAS DIAPOSITIVAS, EXCEPTO A LA DIAPOSITIVA DE TÍTULO. PROCEDIMIENTO PARA RESOLVER Ficha Insertar, Número de diapositiva, Activar la casilla de Número
PLANTEAMIENTO AGREGUE NÚMEROS DE DIAPOSITIVAS A TODAS LAS DIAPOSITIVAS, EXCEPTO A LA DIAPOSITIVA DE TÍTULO. PROCEDIMIENTO PARA RESOLVER Ficha Insertar, Número de diapositiva, Activar la casilla de Número
Sistemas operativos: ventanas y escritorio. Sonia Lafuente Martínez
 Sistemas operativos: ventanas y escritorio. Sonia Lafuente Martínez Elementos de Windows A. Escritorio B. Barra de tareas y Botón de Inicio C. Ventanas A. El Escritorio Barra de Tareas Ejercicio1: Identifica
Sistemas operativos: ventanas y escritorio. Sonia Lafuente Martínez Elementos de Windows A. Escritorio B. Barra de tareas y Botón de Inicio C. Ventanas A. El Escritorio Barra de Tareas Ejercicio1: Identifica
Facturas de los clientes en MyHerbalife.com
 Facturas de los clientes en MyHerbalife.com Facturas de los clientes Los Asociados pueden crear con facilidad facturas nuevas para el cliente en MyHerbalife.com desde un principio o con cada pedido existente
Facturas de los clientes en MyHerbalife.com Facturas de los clientes Los Asociados pueden crear con facilidad facturas nuevas para el cliente en MyHerbalife.com desde un principio o con cada pedido existente
Representación gráfica de datos
 Representación gráfica de datos Concepto de gráfico Un gráfico es una representación visual de información numérica. Está vinculado a los datos de la hoja de cálculo a partir de la que se genera y se actualiza
Representación gráfica de datos Concepto de gráfico Un gráfico es una representación visual de información numérica. Está vinculado a los datos de la hoja de cálculo a partir de la que se genera y se actualiza
1 D. Manual de usuario. Windows 8. v20140117
 SG 31 SG 1 D 3110DN Manual de usuario Windows 8 v20140117 Ricoh SG 3110DN El software PowerDriver V4 está equipado con una interfaz fácil de usar que permite a los individuos acceder y personalizar los
SG 31 SG 1 D 3110DN Manual de usuario Windows 8 v20140117 Ricoh SG 3110DN El software PowerDriver V4 está equipado con una interfaz fácil de usar que permite a los individuos acceder y personalizar los
Manual de Instalación de Firma de Correo Electrónico Mayca Food Service y Afines. Versión Online (outlook.office365.com)
 Manual de Instalación de Firma de Correo Electrónico Mayca Food Service y Afines Existen 2 formas de leer su correo electrónico, la más utilizada es mediante la página Web outlook.office365.com o bien,
Manual de Instalación de Firma de Correo Electrónico Mayca Food Service y Afines Existen 2 formas de leer su correo electrónico, la más utilizada es mediante la página Web outlook.office365.com o bien,
FRONTPAGE I LECCIÓN N 1
 Conceptos básicos del funcionamiento de FrontPage Una vez completadas estas lecciones, podrá: Abrir y obtener una vista previa de un sitio Web basado en FrontPage. Abrir y obtener una vista previa de una
Conceptos básicos del funcionamiento de FrontPage Una vez completadas estas lecciones, podrá: Abrir y obtener una vista previa de un sitio Web basado en FrontPage. Abrir y obtener una vista previa de una
