EDUCACIÓN NO FORMAL INFORMÁTICA BÁSICA Fundamentos de Windows XP
|
|
|
- Jaime Farías Bustamante
- hace 7 años
- Vistas:
Transcripción
1 El Escritorio El Escritorio es la primera pantalla que nos aparecerá una vez se haya cargado el Sistema Operativo con el cual vamos a trabajar, en nuestro caso será el escritorio de Windows XP. En el escritorio tenemos Iconos, una Barra de Tareas, acceso rápido y un botón Inicio que permiten abrir el programa correspondiente. Las Barras y El Botón Inicio Barra de Tareas. La barra de tareas es la que aparece en la parte inferior de la pantalla. En el extremo izquierdo está el botón Inicio, a continuación tenemos la zona de accesos rápidos, luego los programas abiertos y por último el área de notificación. El Botón Inicio. Es el botón a través del cual podemos acceder a todo el abanico de opciones que nos ofrece Windows XP. Si lo seleccionamos se desplegará un menú similar al que se muestra en la figura principal. En la parte central del menú inicio hay dos zonas: La de la izquierda contiene la lista de programas mas usados. Para acceder al resto de los programas tenemos el triángulo verde Todos los programas. Al hacer clic aparecen los programas que tenemos instalados en nuestra computadora. Autor: Christian Perez Página 1 de 16
2 En la zona de la derecha aparecen iconos para ir a las partes de Windows XP que se usan más a menudo: Mis documentos, Mis imágenes, Mi música, etc. En la zona inferior se encuentran los botones que permiten cerrar sesión o apagar el equipo. La zona de accesos rápidos en la Barra de Tareas. Contiene iconos que se utilizan para acceder más rápidamente a un programa. Para colocar aquí un icono basta arrastrarlo desde el escritorio. Estos iconos son accesos directos que podemos crear nosotros mismos. Programas abiertos en la Barra de Tareas. En esta zona aparecen los botones de los programas que están. Si el botón aparece más oscuro quiere decir que esa es la ventana con la que estamos trabajando en ese momento. Al hacer clic sobre cada botón nos situamos en el programa correspondiente. Cuando hay varios programas abiertos del mismo tipo se agrupan en un botón. Por ejemplo si tenemos varias sesiones de Internet abiertas. Al hacer clic se abre una ventana para que se elija uno de ellos. En este caso, debemos elegir entre los tres programas que se muestran. El área de notificación en la Barra de Tareas. Este área contiene iconos que representan los programas residentes (programas que se cargan automáticamente al encender el ordenador) y otras informaciones adicionales. Por ejemplo puede aparecer la indicación del idioma, en este caso ES, por español; también vemos la cabeza del panda que representa un programa antivirus. El botón redondo permite expandir o contraer la zona que contiene los iconos de programas residentes, como, por ejemplo, programas de mensajería instantánea como Windows Messenger, etc. También aparece la hora. Si quiere abrirlos sólo tiene que hacer doble clic sobre ellos. Puntero del Mouse Autor: Christian Perez Página 2 de 16
3 El objetivo principal o más habitual es seleccionar distintas opciones que pueden aparecer en la pantalla, con uno o dos clic, pulsaciones, en algún botón o botones. Para su manejo el usuario debe acostumbrarse tanto a desplazar el puntero como a pulsar con uno o dos clics para la mayoría de las tareas. Los Iconos Principales del Escritorio. Mi PC El Icono Mi PC sirve para tener acceso al directorio raíz del equipo, en donde podemos hacer configuraciones, recorrer todos los directorios y ver las unidades del sistema (C: \, D: \, etc.). MIS DOCUMENTOS Es nuestro Directorio Raíz de Trabajo. A partir de el crearemos carpetas y guardaremos todos nuestros archivos. PAPELERA DE RECICLAJE Allí irán a parar todos los archivos y/o carpetas que deseemos eliminar. Estructura General de una ventana Autor: Christian Perez Página 3 de 16
4 Barra de Título Como en cualquier ventana de Windows tenemos la Barra del Título que muestra el nombre de la carpeta en la que nos encontramos (en el ejemplo Mis Documentos). Barra de Menús La barra de menús contiene los menús que nos permitirán acceder a todas las operaciones que se pueden realizar sobre un archivo o carpeta. Al pinchar en cada menú se abrirán las opciones que lo componen. Barra de Herramientas La barra de Herramientas o estándar contiene botones para las operaciones más utilizadas, de esta forma nos agiliza las operaciones. Si no está visible esta barra selecciona del menú Ver, la opción Barra de Herramientas, a continuación selecciona la opción Estándar. El botón nos permitirá ir a la última página que hayamos visto. El botón de al lado, cuando esta activo, permite ir una página hacia adelante. El botón Arriba nos permitirá subir de nivel, es decir, situarnos en la carpeta que contiene la carpeta actual. El botón de Búsqueda nosotros le digamos. nos muestra una ventana en la que podemos buscar el archivo que El botón Carpetas hace que en la parte izquierda de la ventana se vea la estructura de las carpetas o bien una zona con las tareas más frecuentes según el archivo que tengamos seleccionado, en esta zona podemos encontrar, entre otros, los siguientes botones: El botón El botón permite copiar a otra carpeta archivos o incluso otra carpeta. permite mover carpetas o archivos a otro lugar. Con el botón podremos eliminar una/s carpeta/s o archivo/s. Deshacer. Para poder deshacer el último cambio que hayamos hecho en la estructura de directorios tenemos en el menú Edición, la opción Deshacer. El resultado que obtenemos al copiar o al mover es similar ya que con los dos tendremos el archivo o carpeta en el lugar que nosotros deseábamos, pero con una diferencia ya que al mover, la carpeta o archivo original desaparece mientras que al copiar mantendremos el archivo o carpeta original. Mover un elemento consiste en cortarlo y pegarlo en otro sitio. Autor: Christian Perez Página 4 de 16
5 El último botón nos permite cambiar las vistas de las carpetas (vista detalle, vista iconos grandes,...), lo veremos con más detalle en la página siguiente. Barra de direcciones La barra de Direcciones es muy conocida en Internet porque es en ella donde aparece la dirección de la página Web que estamos visualizando. En el explorador de Windows el funcionamiento es el mismo pero mostrado el nombre de la carpeta en la que nos encontramos. Barra de Estado La barra de Estado muestra información adicional sobre los elementos que tenemos seleccionados. Esta barra es opcional, para activarla ir al menú Ver, y pinchar en Barra de estado. Área de Control Minimizar: Primer Botón Permite dejar la ventana escondida en la barra de tareas. Maximizar: Segundo Botón Permite darle a la ventana un tamaño de pantalla completa. Restaurar: Segundo Botón Permite darle a la ventana un tamaño en particular. Cerrar: Tercer Botón Realiza el cierre de la ventana en cuestión. El Menú Contextual Desde el menú contextual, principalmente podremos crear carpetas, archivos, accesos directos, y las operaciones fundamentales copiar-pegar, cortar-pegar y eliminar. Autor: Christian Perez Página 5 de 16
6 Operatoria: Se abre haciendo clic derecho EDUCACIÓN NO FORMAL Menú Contextual Creación de una Carpeta Es necesario saber crear carpetas pues en ellas guardaremos cada uno de nuestros archivos. Es altamente recomendable crear las carpetas dentro de Mis Documentos, como lo dice su nombre, es nuestro directorio raíz el cual contendrá todos nuestros archivos y carpetas. Operatoria: Clic Derecho -> Nuevo -> Carpeta Autor: Christian Perez Página 6 de 16
7 Cuando se encuentra seleccionado en azul y parpadeando, podemos escribir el nombre de la carpeta que hemos creado, por ejemplo EXCEL. Una vez escrito el nombre presionamos ENTER. Copiar y Pegar Cortar y Pegar Operaciones Fundamentales para el uso cotidiano de las computadoras, el copiar y pegar (junto a la acción de cortar) son el paradigma en cuanto a la transferencia de texto, datos, archivos u objetos desde un lugar de origen a uno de destino. El uso más aceptado y generalizado de estos comandos se da en los entornos de los editores de texto siendo una herramienta fundamental para componer y reorganizar todo tipo de escritos. Copiar y Pegar Selecciono el/los archivos o carpetas de origen, luego de tenerlos seleccionados debo abrir el menú contextual y elegir copiar. Luego me dirijo al directorio de destino y abro el menú contextual y elijo pegar. Operatoria: Selecciono Origen -> Clic Derecho -> Copiar Luego en destino ->Clic Derecho -> Pegar Autor: Christian Perez Página 7 de 16
8 Otra Forma (avanzada) Operatoria: CTRL + C -> CTRL + V Cortar y Pegar Selecciono el/los archivos o carpetas de origen, luego de tenerlos seleccionados debo abrir el menú contextual y elegir cortar. Luego me dirijo al directorio de destino y abro el menú contextual y elijo pegar. Operatoria: Selecciono Origen -> Clic Derecho -> Cortar Luego en destino ->Clic Derecho -> Pegar Otra Forma (avanzada) Operatoria: CTRL + X -> CTRL + V En la figura de arriba se observa como se copiaron los archivos de la carpeta HARDWARE (Carpeta Origen) y se pegaron en la carpeta SOFTWARE (Carpeta Destino) Autor: Christian Perez Página 8 de 16
9 Acceso Directo Indica un acceso a un directorio o fichero. Este acceso no es real, sino es un enlace al directorio o fichero, que se encuentra en un lugar distinto dentro de la estructura de directorios. Una modificación realizada utilizando este enlace se reflejará en el original; pero, por el contrario, si se elimina el enlace, no se eliminará el auténtico. Cómo crear un Acceso directo 1) Sobre el Escritorio clic botón derecho del Mouse. 2) Seleccionar la opción Acceso directo del menú Nuevo. Aparecerá un cuadro de diálogo para que indiquemos el programa del cual queremos un acceso directo. 3) Pinchar sobre el botón Examinar para buscar el programa. 4) En la casilla Buscar en seleccionar la unidad deseada y buscar el archivo o carpeta deseada. 5) Después de seleccionar el archivo o carpeta pulsar el botón Abrir. 6) Seleccionar Siguiente. 7) Darle el nombre al Acceso directo. 8) Pulsar Finalizar Operatoria: Clic Derecho -> Nuevo -> Acceso Directo Seleccionar Archivos Si quiere seleccionar un único archivo o carpeta sólo debe de hacer clic sobre él, de esta forma las acciones que realice se ejecutarán únicamente sobre ese elemento. Para seleccionar varios elementos alternativos Seleccione el primer elemento y después ve seleccionando cada elemento manteniendo pulsada la tecla Control. Cambiar el nombre a una Carpeta o Archivo Seleccionaremos la carpeta o el archivo al cual queramos cambiarle el nombre. Con el botón derecho del Mouse hacemos clic sobre él o ella. Autor: Christian Perez Página 9 de 16
10 Seleccionamos Cambiar Nombre del menú contextual entonces el nombre de la carpeta o archivo estará seleccionado y con el cursor parpadeando en el interior del recuadro del nombre. Escribiremos el nuevo nombre. Pulsaremos ENTER o haremos clic fuera de la carpeta o archivo para que los cambios se hagan efectivos. El Explorador de Windows El Explorador es una herramienta indispensable en un Sistema Operativo ya que con ella podemos organizar y controlar los archivos y carpetas de los distintos sistemas de almacenamiento que dispongamos, como puede ser el disco duro, la disquetera, etc. El Explorador de Windows también es conocido como el Administrador de Archivos. A través de él podemos, por ejemplo, ver, eliminar, copiar o mover archivos y carpetas. Para Abrirlo hacemos clic derecho sobre una Carpeta de Jerarquía que queramos explorar, ejemplo Mis Documentos. Autor: Christian Perez Página 10 de 16
11 La Búsqueda Las computadoras de hoy en día permiten almacenar gran cantidad de información por lo que se aconseja tenerla bien clasificada si después queremos encontrarla con cierta facilidad. Aunque tengamos muy bien clasificada la información puede que alguna vez no encontremos algún archivo o carpeta, para ello Windows incorpora la función Búsqueda que nos permitirá encontrar la información que deseemos lo antes posible. La búsqueda que incorpora Windows XP también nos permite buscar equipos en la red, personas en la libreta de direcciones, páginas en Internet, etc. Pulsa Inicio Selecciona el menú Buscar. Se desplegará la ventana general de búsqueda que mostramos a continuación. Autor: Christian Perez Página 11 de 16
12 Si se fija un poco se dará cuenta de que es la misma ventana del explorador de Windows pero en vez de mostrar las carpetas muestra la ventana de búsqueda. Si está en el explorador no es necesario que pulse en Inicio y seleccione el menú Buscar ya que puede pulsar directamente en el botón Búsqueda de la barra estándar. En primer lugar debemos elegir una de las opciones que se nos presentan según lo que queramos buscar. Imágenes..., Documentos..., Archivos..., Equipos..., Buscar en Internet,... Los tres primeros casos de búsqueda son similares y los vamos a ver ahora englobados en uno. Autor: Christian Perez Página 12 de 16
13 Buscar Archivos o Carpetas EDUCACIÓN NO FORMAL Al elegir Todos los archivos y carpetas se nos mostrará una pantalla para que demos más datos sobre lo que queremos buscar. En la primera casilla introduciremos el Todo o parte del nombre del archivo que queramos buscar, entonces Windows mostrará carpetas o archivos que contengan la cadena de caracteres que hemos introducido, por lo que cuanto más detallemos el nombre menor será el número de resultados de la búsqueda por lo que facilitará el encontrarlo. En la casilla Una palabra o frase en el archivo: podemos introducir el texto que deberá contener el archivo que buscamos. No siempre es conveniente utilizar esta casilla ya que esto ralentiza bastante la búsqueda porque buscará en el contenido de cada archivo la frase o palabra que escribamos. En la casilla "Buscar en" indicaremos en qué unidad deseamos buscar el archivo o carpeta. Pulsaremos Búsqueda para iniciar la búsqueda. En el caso de no encontrar nada Windows mostrará en la ventana de la derecha un mensaje diciendo que ha finalizado la búsqueda y no hay resultados a mostrar. Mientras está realizando la búsqueda podemos parar la búsqueda pulsando el botón Detener, bien porque nos hemos equivocado, por haber encontrado lo que queríamos, etc... Con las preguntas que hay a continuación tenemos la posibilidad de buscar por fecha de modificación, tamaño y otras opciones más avanzadas, como utilizar si queremos distinguir entre mayúsculas y minúsculas Los resultados de la búsqueda aparecerán en la parte derecha de la ventana. Las operaciones que podemos realizar sobre estos archivos o carpetas resultado de una búsqueda son las mismas que sobre cualquier otra carpeta o archivo. Podremos copiar, eliminar, cambiar de nombre, ejecutar el archivo,... Al tratarse del Explorador de Windows podremos realizar las operaciones comentadas acerca del El Explorador de Windows, es decir podremos configurar la ventana de los resultados, podremos elegir los campos que queremos visualizar, elegir el tipo de vista, etc. Papelera de Reciclaje La papelera no es más que un espacio en el disco duro reservado para almacenar la información que eliminamos para que en caso de eliminar algún archivo o carpeta por equivocación tengamos la posibilidad de recuperarlo, por defecto la papelera restaura los archivos o carpetas en el lugar del cual se eliminaron, es decir si yo elimino un archivo situado en D:\mis documentos cuando lo restaure lo volverá a guardar en esa carpeta. Autor: Christian Perez Página 13 de 16
14 La papelera mantendrá los documentos eliminados hasta el momento siempre y cuando no la vaciemos. Para abrir la papelera, doble clic sobre el icono de papelera de reciclaje. La siguiente ventana es la ventana de la papelera. Puede ser que no sea exactamente igual ya que al igual que el explorador de Windows se puede también personalizar. Configurar la Pantalla El configurar la pantalla es parte también importante ya que muchas veces nos pasamos muchas horas delante de la computadora, así que recomendamos dedicar algunos minutos a configurar nuestro escritorio para que sea lo más agradable posible, pero no utilizar fondos de pantalla muy recargados ya que es perjudicial para la vista. Pulsar con el botón derecho del Mouse en algún lugar del escritorio que no contenga iconos y seleccionar la opción Propiedades del menú contextual que se despliega. Aparece la ventana Propiedades de Pantalla donde podrá cambiar los parámetros de configuración. Autor: Christian Perez Página 14 de 16
15 El Fondo de Pantalla Para cambiar el fondo de pantalla se elige la pestaña Escritorio y se selecciona el nuevo fondo de la lista que aparece en la parte inferior izquierda. Si no se tiene muy claro qué dibujo va asociado a cada nombre en la pantalla que aparece dibujada arriba tendrá una representación en pequeño de cómo quedará el escritorio con ese fondo. Una vez seleccionado el fondo que quiera, podrá elegir cómo quiere que aparezca la imagen con la opción Posición, que tiene las opciones: Centrada aparecerá la imagen del tamaño real y en el medio de la pantalla. En mosaico aparecerán tantas imágenes como se necesiten para rellenar todo el fondo de pantalla. Expandida aparecerá la imagen una sola vez ocupando todo el fondo. También es posible poner como fondo otra imagen que no aparezca en la lista, para ello tendrás que pulsar el botón Examinar y buscar la imagen que desee siempre y cuando el formato de la imagen sea compatible, por ejemplo podremos poner una imagen con formato.bmp,.jpg,.gif. Una vez seleccionada la imagen deseada y el tipo de presentación pulsar Aceptar. Autor: Christian Perez Página 15 de 16
16 El Protector de Pantalla A veces suele suceder que la computadora está inactiva unos minutos, por lo que se aconseja disponer de algún protector de pantalla activado para evitar que haya una imagen fija durante mucho tiempo ya que los puntos de la pantalla pueden estar recibiendo los rayos que hacen que se ilumine demasiado tiempo y eso puede dañarla. De la lista desplegable seleccione el protector que más le guste, tendrá una pequeña representación en la ventana de arriba. Con la opción Vista previa puede ver cómo quedará una vez puesto. Cuando mueva el Mouse o pulse alguna tecla la vista previa terminará. Puede modificar el intervalo de tiempo que tarda en aparecer el protector de pantalla con el parámetro Esperar. El botón configuración nos permite personalizar más las características de la imagen que se utiliza como protector, según la imagen que se utilice las propiedades que nos permita configurar variarán. Puede poner contraseña al protector de pantalla que configure con la opción Proteger con contraseña al reanudar para evitar que alguien pueda trabajar en nuestra computadora con nuestra sesión. Para escribir la contraseña pulse en el botón Cambiar e indique la contraseña que desee, después vuelva a escribirla para confirmarla. Pulse Aceptar. Cuando se active el protector de pantalla aparecerá un cuadro de diálogo pidiéndole que introduzca la contraseña si quiere desactivarlo y continuar trabajando. Autor: Christian Perez Página 16 de 16
Sistemas operativos: ventanas y escritorio. Sonia Lafuente Martínez
 Sistemas operativos: ventanas y escritorio. Sonia Lafuente Martínez Elementos de Windows A. Escritorio B. Barra de tareas y Botón de Inicio C. Ventanas A. El Escritorio Ejercicio1: Identifica las partes
Sistemas operativos: ventanas y escritorio. Sonia Lafuente Martínez Elementos de Windows A. Escritorio B. Barra de tareas y Botón de Inicio C. Ventanas A. El Escritorio Ejercicio1: Identifica las partes
Sistemas operativos: ventanas y escritorio. Sonia Lafuente Martínez
 Sistemas operativos: ventanas y escritorio. Sonia Lafuente Martínez Elementos de Windows A. Escritorio B. Barra de tareas y Botón de Inicio C. Ventanas A. El Escritorio Barra de Tareas Ejercicio1: Identifica
Sistemas operativos: ventanas y escritorio. Sonia Lafuente Martínez Elementos de Windows A. Escritorio B. Barra de tareas y Botón de Inicio C. Ventanas A. El Escritorio Barra de Tareas Ejercicio1: Identifica
Fondo de escritorio Como hemos comentado, lo primero que vemos al iniciar Windows es el escritorio, el
 Organizar ventanas Desde la barra de tareas podemos organizar todas las ventanas que tengamos abiertas. Así, podemos colocarlas en Cascada, Mosaico horizontal o Mosaico vertical. Para organizar las ventanas:
Organizar ventanas Desde la barra de tareas podemos organizar todas las ventanas que tengamos abiertas. Así, podemos colocarlas en Cascada, Mosaico horizontal o Mosaico vertical. Para organizar las ventanas:
EL EXPLORADOR DE WINDOWS
 EL EXPLORADOR DE WINDOWS El Explorador es una herramienta que sirve para organizar archivos y carpetas de los distintos sistemas de almacenamiento del ordenador (disco duro, pendriver, etc.) Podemos mover,
EL EXPLORADOR DE WINDOWS El Explorador es una herramienta que sirve para organizar archivos y carpetas de los distintos sistemas de almacenamiento del ordenador (disco duro, pendriver, etc.) Podemos mover,
Conoce el Escritorio de Windows XP
 El Escritorio es la primera pantalla que nos aparecerá una vez se haya cargado el Sistema Operativo con el cual vamos a trabajar, en nuestro caso será el escritorio de Windows XP. Este escritorio es muy
El Escritorio es la primera pantalla que nos aparecerá una vez se haya cargado el Sistema Operativo con el cual vamos a trabajar, en nuestro caso será el escritorio de Windows XP. Este escritorio es muy
PERIODO 2 SOFTWARE MANEJADOR DE BASE DE DATOS CONCEPTOS BASICOS DE MICROSOFT ACCESS
 PERIODO 2 SOFTWARE MANEJADOR DE BASE DE DATOS CONCEPTOS BASICOS DE MICROSOFT ACCESS CONTENIDOS INICIAR MICROSOFT ACCESS CERRAR MICROSOFT ACCESS LA PANTALLA INICIAL DE MICROSOFT ACCESS CREAR UNA BASE DE
PERIODO 2 SOFTWARE MANEJADOR DE BASE DE DATOS CONCEPTOS BASICOS DE MICROSOFT ACCESS CONTENIDOS INICIAR MICROSOFT ACCESS CERRAR MICROSOFT ACCESS LA PANTALLA INICIAL DE MICROSOFT ACCESS CREAR UNA BASE DE
WorkBook Windows 7. WorkBook
 WorkBook 35 Sesión N 1: Descripción de Windows Objetivos Conocer los elementos que conforman el entorno de trabajo en Microsoft Windows 7. Identificar y realizar el funcionamiento de los procesos básicos
WorkBook 35 Sesión N 1: Descripción de Windows Objetivos Conocer los elementos que conforman el entorno de trabajo en Microsoft Windows 7. Identificar y realizar el funcionamiento de los procesos básicos
[TEXTO GUÍA] WINDOWS XP
![[TEXTO GUÍA] WINDOWS XP [TEXTO GUÍA] WINDOWS XP](/thumbs/62/47971313.jpg) [TEXTO GUÍA] WINDOWS XP Qué es? y Para qué sirve un Sistema Operativo? Un sistema operativo es el software básico que controla a una computadora, actúa como intermediario entre el usuario y el hardware.
[TEXTO GUÍA] WINDOWS XP Qué es? y Para qué sirve un Sistema Operativo? Un sistema operativo es el software básico que controla a una computadora, actúa como intermediario entre el usuario y el hardware.
INSTITUTO UNIVERSITARIO DE TECNOLOGÍA JOSE LEONARDO CHIRINO PUNTO FIJO EDO-FALCON INTRODUCCION A LA INFORMATICA ING. JUAN DE LA ROSA T.
 INSTITUTO UNIVERSITARIO DE TECNOLOGÍA JOSE LEONARDO CHIRINO PUNTO FIJO EDO-FALCON INTRODUCCION A LA INFORMATICA ING. JUAN DE LA ROSA T. 1 Microsoft Office Excel Más conocido como Microsoft Excel, es una
INSTITUTO UNIVERSITARIO DE TECNOLOGÍA JOSE LEONARDO CHIRINO PUNTO FIJO EDO-FALCON INTRODUCCION A LA INFORMATICA ING. JUAN DE LA ROSA T. 1 Microsoft Office Excel Más conocido como Microsoft Excel, es una
En la actualidad existe gran variedad de Sistemas Operativos como pueden ser Windows 98, Windows NT, Linux, etc.
 El sistema operativo WindowsXP El Sistema Operativo En la actualidad existe gran variedad de Sistemas Operativos como pueden ser Windows 98, Windows NT, Linux, etc. Nosotros vamos a trabajar con el Sistema
El sistema operativo WindowsXP El Sistema Operativo En la actualidad existe gran variedad de Sistemas Operativos como pueden ser Windows 98, Windows NT, Linux, etc. Nosotros vamos a trabajar con el Sistema
Abrir y cerrar Outlook 2010
 Si es usted usuario habitual de la suite Microsoft Office, sabrá que la instalación se realiza en bloque, es decir, al instalar la suite Office 2010 se instalará automáticamente también esta versión de
Si es usted usuario habitual de la suite Microsoft Office, sabrá que la instalación se realiza en bloque, es decir, al instalar la suite Office 2010 se instalará automáticamente también esta versión de
SESIÓN 3 WINDOWS. I. CONTENIDOS 1. Iniciación a Windows. 2. Escritorio. 3. Panel de control.
 SESIÓN 3 WINDOWS. I. CONTENIDOS 1. Iniciación a Windows. 2. Escritorio. 3. Panel de control. II. OBJETIVOS: Al término de la Sesión, el alumno: Distinguirá las características esenciales de Windows. Analizará
SESIÓN 3 WINDOWS. I. CONTENIDOS 1. Iniciación a Windows. 2. Escritorio. 3. Panel de control. II. OBJETIVOS: Al término de la Sesión, el alumno: Distinguirá las características esenciales de Windows. Analizará
INFORMÁTICA E INTERNET MEDIO TEMA 8: WINDOWS (II) Profesor José Antonio Cotanda Rucio
 INFORMÁTICA E INTERNET MEDIO TEMA 8: WINDOWS (II) Profesor José Antonio Cotanda Rucio El escritorio Podemos encontrar distintos iconos, como la papelera de reciclaje, Mi PC, etc. Contiene la barra de tareas,
INFORMÁTICA E INTERNET MEDIO TEMA 8: WINDOWS (II) Profesor José Antonio Cotanda Rucio El escritorio Podemos encontrar distintos iconos, como la papelera de reciclaje, Mi PC, etc. Contiene la barra de tareas,
UNIDAD II W I N D O W S
 UNIDAD II W I N D O W S Sistema Operativo Windows L.S.C. Sujey Anahí Díaz Herrera PRESENTACIÓN Windows (ventana, en español), es un sistema operativo, es decir, un software muy especial, quizá el más complejo
UNIDAD II W I N D O W S Sistema Operativo Windows L.S.C. Sujey Anahí Díaz Herrera PRESENTACIÓN Windows (ventana, en español), es un sistema operativo, es decir, un software muy especial, quizá el más complejo
Nombre(s): Apellidos: Teléfono. ** 1 **
 Nombre(s): Apellidos: Teléfono E-mail ** 1 ** RECORDEMOS La computadora División de la Computadora Hardware Periféricos de la computadora Entrada Proceso Salida Almacenamiento ** 2 ** Software Sistema
Nombre(s): Apellidos: Teléfono E-mail ** 1 ** RECORDEMOS La computadora División de la Computadora Hardware Periféricos de la computadora Entrada Proceso Salida Almacenamiento ** 2 ** Software Sistema
Tema2 Windows XP Lección 2 EL ESCRITORIO Y SUS COMPONENTES
 Tema2 Windows XP Lección 2 EL ESCRITORIO Y SUS COMPONENTES 1) LOS ICONOS Volviendo nuevamente sobre el Escritorio, encontrarás los diversos Iconos existentes al instalar Windows en el ordenador. Hablaremos
Tema2 Windows XP Lección 2 EL ESCRITORIO Y SUS COMPONENTES 1) LOS ICONOS Volviendo nuevamente sobre el Escritorio, encontrarás los diversos Iconos existentes al instalar Windows en el ordenador. Hablaremos
No sólo existe este sistema operativo aunque Windows en sus diferentes versiones es el más utilizado.
 El Sistema Operativo WindowsXP. El Sistema Operativo es una pieza imprescindible para cualquier ordenador. Su función principal o es la de comunicar los elementos físicos que componen nuestro ordenador
El Sistema Operativo WindowsXP. El Sistema Operativo es una pieza imprescindible para cualquier ordenador. Su función principal o es la de comunicar los elementos físicos que componen nuestro ordenador
El Sistema Operativo Windows. Introducción. Contenido
 El Sistema Operativo Windows. Introducción Contenido El Sistema Operativo...2 Manejo de Ventanas...2 El Escritorio...4 El Escritorio de Windows XP...4 Las Barras y El Botón Inicio...5 Formas de organizar
El Sistema Operativo Windows. Introducción Contenido El Sistema Operativo...2 Manejo de Ventanas...2 El Escritorio...4 El Escritorio de Windows XP...4 Las Barras y El Botón Inicio...5 Formas de organizar
Guía de Windows XP. Realizado por: Ads. Roberto Véliz
 Republica Bolivariana de Venezuela Universidad Centroccidental Lisandro Alvarado Decanato de Medicina Programa de Enfermería Asignatura: Introducción a la Computación Guía de Windows XP Realizado por:
Republica Bolivariana de Venezuela Universidad Centroccidental Lisandro Alvarado Decanato de Medicina Programa de Enfermería Asignatura: Introducción a la Computación Guía de Windows XP Realizado por:
6. Seleccionar la solapa Hibernación 7. Activar la opción Habilitar hibernación, para tener disponible esta utilidad 8. Hacer clic sobre Aceptar
 Administrador de tareas El Administrador de tareas es una herramienta que nos permite controlar las aplicaciones que se están ejecutando en ese momento, el rendimiento de nuestro ordenador, la conexión
Administrador de tareas El Administrador de tareas es una herramienta que nos permite controlar las aplicaciones que se están ejecutando en ese momento, el rendimiento de nuestro ordenador, la conexión
MANUAL DE USO ÁREA RESTRINGIDA DE ASOCIADOS
 MANUAL DE USO ÁREA RESTRINGIDA DE ASOCIADOS 1. ACCESO AL ÁREA RESTRINGIDA DE ASOCIADOS Para acceder al área restringida de asociados del portal aenavarra.es se debe introducir el nombre de asociado y clave
MANUAL DE USO ÁREA RESTRINGIDA DE ASOCIADOS 1. ACCESO AL ÁREA RESTRINGIDA DE ASOCIADOS Para acceder al área restringida de asociados del portal aenavarra.es se debe introducir el nombre de asociado y clave
Informática I. Taller de Informática. Unidad I : Sistema Operativo Clase 2: Las ventanas en Windows
 Informática I Taller de Informática Unidad I : Sistema Operativo Clase 2: Las ventanas en Windows TEMA 1: Las Ventanas en Windows Cuando haces doble clic sobre un icono, su contenido se muestra a través
Informática I Taller de Informática Unidad I : Sistema Operativo Clase 2: Las ventanas en Windows TEMA 1: Las Ventanas en Windows Cuando haces doble clic sobre un icono, su contenido se muestra a través
Hipervínculo. 1) Hipervínculo hacia Internet
 Hipervínculo El hipervínculo es un link que nos permite ir de un lugar a otro en documentos paginas web... Existen 3 tipos de hipervínculos: 1) Hipervínculo hacia Internet 2) Hipervínculo hacia otro documento
Hipervínculo El hipervínculo es un link que nos permite ir de un lugar a otro en documentos paginas web... Existen 3 tipos de hipervínculos: 1) Hipervínculo hacia Internet 2) Hipervínculo hacia otro documento
ESCUELA NACIONAL AUXILIARES DE ENFERMERÍA Manizales TECNOLOGÍA E INFORMÁTICA
 ALUMNA: GRADO: 6 - FECHA: PROFESOR: Hugo Nelson Ramírez Cárdenas LOGROS 1. Conoce la diferencia entre Archivo y Carpeta. 2. Reconoce los diferentes elementos que componen el Explorador de Windows. 3. Crea,
ALUMNA: GRADO: 6 - FECHA: PROFESOR: Hugo Nelson Ramírez Cárdenas LOGROS 1. Conoce la diferencia entre Archivo y Carpeta. 2. Reconoce los diferentes elementos que componen el Explorador de Windows. 3. Crea,
PREPARATORIA OFICIAL NO. 82 JOSÉ REVUELTAS. INFORMÁTICA & COMPUTACIÓN I Parte II UNIDAD III SISTEMA OPERATIVO GRAFICOS
 GOBIERNO DEL ESTADO DE MÉXICO PREPARATORIA OFICIAL NO. 82 JOSÉ REVUELTAS INFORMÁTICA & COMPUTACIÓN I Parte II UNIDAD III SISTEMA OPERATIVO GRAFICOS SECTOR EDUCATIVO INDEEPENDIENTE NOVIEMBRE 2017 Índice
GOBIERNO DEL ESTADO DE MÉXICO PREPARATORIA OFICIAL NO. 82 JOSÉ REVUELTAS INFORMÁTICA & COMPUTACIÓN I Parte II UNIDAD III SISTEMA OPERATIVO GRAFICOS SECTOR EDUCATIVO INDEEPENDIENTE NOVIEMBRE 2017 Índice
MODULO 1 INTRODUCCION AL SISTEMA OPERATIVO
 MODULO 1 INTRODUCCION AL SISTEMA OPERATIVO MATERIAL DE APOYO. UID. ESTUDIOS A DISTANCIA Qué es un Sistema Operativo? Para que el computador pueda entender las órdenes que le transmitimos es necesario que
MODULO 1 INTRODUCCION AL SISTEMA OPERATIVO MATERIAL DE APOYO. UID. ESTUDIOS A DISTANCIA Qué es un Sistema Operativo? Para que el computador pueda entender las órdenes que le transmitimos es necesario que
Software de la pizarra ebeam: Scrapbook-Barras de herramientas. LA PIZARRA DIGITAL INTERACTIVA
 LA PIZARRA DIGITAL INTERACTIVA La BARRA DE MENÚ presenta los siguientes botones cuyas opciones también podemos sacar desde el menú como hemos visto, pero de una forma más intuitiva: Los botones que aparecen
LA PIZARRA DIGITAL INTERACTIVA La BARRA DE MENÚ presenta los siguientes botones cuyas opciones también podemos sacar desde el menú como hemos visto, pero de una forma más intuitiva: Los botones que aparecen
Guía básica de uso del sistema operativo Windows XP
 Guía básica de uso del sistema operativo Windows XP Introducción La función principal que desempeña cualquier sistema operativo, es servir de intermediario entre los elementos físicos, los programas que
Guía básica de uso del sistema operativo Windows XP Introducción La función principal que desempeña cualquier sistema operativo, es servir de intermediario entre los elementos físicos, los programas que
OPERACIONES BASICAS CON LOS ICONOS ( ABRIR, CREAR, ELIMINAR, ORGANIZAR)
 OPERACIONES BASICAS CON LOS ICONOS ( ABRIR, CREAR, ELIMINAR, ORGANIZAR) La mayoría de los sistemas operativos con interfaz gráfica tienen en la partida un aspecto similar al de un escritorio, con elementos
OPERACIONES BASICAS CON LOS ICONOS ( ABRIR, CREAR, ELIMINAR, ORGANIZAR) La mayoría de los sistemas operativos con interfaz gráfica tienen en la partida un aspecto similar al de un escritorio, con elementos
GUÍA A DE EXCEL XP. Guía de Windows XP- Pág. 61
 Guía de Windows XP- Pág. 61 Lección 1 CREAR UN ACCESO DIRECTO EN EL ESCRITORIO, ENVIARLO A LA PAPELERA, RESTAURARLO, LLEVARLO DE NUEVO A LA PAPELERA Y VACIARLA 1.Haga doble clic sobre el icono Mi PC del
Guía de Windows XP- Pág. 61 Lección 1 CREAR UN ACCESO DIRECTO EN EL ESCRITORIO, ENVIARLO A LA PAPELERA, RESTAURARLO, LLEVARLO DE NUEVO A LA PAPELERA Y VACIARLA 1.Haga doble clic sobre el icono Mi PC del
Microsoft Outlook. Microsoft Outlook
 Microsoft Outlook Microsoft Outlook es una aplicación de gestión de correo, así como agenda personal, que nos permite la comunicación con miles de personas en todo el mundo a través de mensajes electrónicos.
Microsoft Outlook Microsoft Outlook es una aplicación de gestión de correo, así como agenda personal, que nos permite la comunicación con miles de personas en todo el mundo a través de mensajes electrónicos.
Sistema Operativo Windows. Introducción al Ambiente Digital Lic. Comunicación
 Sistema Operativo Windows Introducción al Ambiente Digital Lic. Comunicación Sistema Operativo Windows 1. Eventos del teclado en Windows 2. Introducción a Windows XP Contenido Componentes de una PC Sistema
Sistema Operativo Windows Introducción al Ambiente Digital Lic. Comunicación Sistema Operativo Windows 1. Eventos del teclado en Windows 2. Introducción a Windows XP Contenido Componentes de una PC Sistema
Manual de usuario OTIC365
 Manual de usuario OTIC365 Tabla de contenido Tabla de contenido... 2 Introducción... 2 Cambiar Logo y Nombre... 2 Cambiar el aspecto... 4 Añadir Nueva Noticia... 7 Editar un elemento... 9 Borrar un elemento...
Manual de usuario OTIC365 Tabla de contenido Tabla de contenido... 2 Introducción... 2 Cambiar Logo y Nombre... 2 Cambiar el aspecto... 4 Añadir Nueva Noticia... 7 Editar un elemento... 9 Borrar un elemento...
NOCIONES GENERALES Y ENTORNO
 NOCIONES GENERALES Y ENTORNO Introducción. Acceso a Windows 7. El escritorio. OBJETIVOS: Que el alumno pueda manejar las particularidades del entorno. Introducción El sistema operativo es el software principal
NOCIONES GENERALES Y ENTORNO Introducción. Acceso a Windows 7. El escritorio. OBJETIVOS: Que el alumno pueda manejar las particularidades del entorno. Introducción El sistema operativo es el software principal
ALCHEMY SEARCH VERSIÓN 8.2 GUIA DE REFERENCIA RÁPIDA
 ALCHEMY SEARCH VERSIÓN 8.2 GUIA DE REFERENCIA RÁPIDA 1. El programa Captaris Alchemy... 3 2. Como abrir una Base de Datos... 4 3. Como buscar información... 5 3.1 La pestaña Perfil del documento.... 6
ALCHEMY SEARCH VERSIÓN 8.2 GUIA DE REFERENCIA RÁPIDA 1. El programa Captaris Alchemy... 3 2. Como abrir una Base de Datos... 4 3. Como buscar información... 5 3.1 La pestaña Perfil del documento.... 6
MANUAL DE WINDOWS XP. Índice. 1 de 32. Unidad 1. Novedades en WindowsXP. Pág. 2. Unidad 2. El sistema operativo WindowsXP. Pág. 3
 MANUAL DE WINDOWS XP Índice Unidad 1. Novedades en WindowsXP. Pág. 2 Unidad 2. El sistema operativo WindowsXP. Pág. 3 Unidad 3. El Escritorio Pág. 6 Unidad 4. El Explorador de Windows Pág. 11 Unidad 5.
MANUAL DE WINDOWS XP Índice Unidad 1. Novedades en WindowsXP. Pág. 2 Unidad 2. El sistema operativo WindowsXP. Pág. 3 Unidad 3. El Escritorio Pág. 6 Unidad 4. El Explorador de Windows Pág. 11 Unidad 5.
MÓDULO 1: Windows 7 (Parte I)
 MÓDULO 1: Windows 7 (Parte I) TEMA 1. Introducción Sistema Operativo (SO) Evolución del Sistema Operativo, Windows OS/2 Evolución del Sistema Operativo Windows NT Evolución del Sistema Operativo Windows,
MÓDULO 1: Windows 7 (Parte I) TEMA 1. Introducción Sistema Operativo (SO) Evolución del Sistema Operativo, Windows OS/2 Evolución del Sistema Operativo Windows NT Evolución del Sistema Operativo Windows,
... Tablas. Crear Tabla. anfora CAPÍTULO 6
 CAPÍTULO 6......... Este capítulo está dedicado a la creación y posterior modificación de las tablas. Las tablas se emplean en un documento porque permiten organizar la información y facilitar su comprensión
CAPÍTULO 6......... Este capítulo está dedicado a la creación y posterior modificación de las tablas. Las tablas se emplean en un documento porque permiten organizar la información y facilitar su comprensión
El botón inicio contiene los siguientes elementos:
 TABLA DE CONTENIDO MICROSOFT WINDOWS... 2 1. EL ESCRITORIO... 2 2. BOTON INICIO:... 2 2.1 Apagar el sistema:... 2 2.2 Ejecutar:... 2 2.3 Ayuda:... 2 2.4 Buscar:... 3 2.5 Configuración:... 3 2.6 Documentos:...
TABLA DE CONTENIDO MICROSOFT WINDOWS... 2 1. EL ESCRITORIO... 2 2. BOTON INICIO:... 2 2.1 Apagar el sistema:... 2 2.2 Ejecutar:... 2 2.3 Ayuda:... 2 2.4 Buscar:... 3 2.5 Configuración:... 3 2.6 Documentos:...
ESCUELA NACIONAL AUXILIARES DE ENFERMERÍA Manizales TECNOLOGÍA E INFORMÁTICA
 ALUMNA: GRADO: FECHA: PROFESOR: Hugo Nelson Ramírez Cárdenas LOGROS 1. Conoce la diferencia entre Archivo y Carpeta. 2. Reconoce los diferentes elementos que componen el Explorador de Windows. 3. Crea,
ALUMNA: GRADO: FECHA: PROFESOR: Hugo Nelson Ramírez Cárdenas LOGROS 1. Conoce la diferencia entre Archivo y Carpeta. 2. Reconoce los diferentes elementos que componen el Explorador de Windows. 3. Crea,
Informática I. Taller de Informática. Unidad I : Sistema Operativo Clase 3: Trabajar con carpetas y archivos
 Informática I Taller de Informática Unidad I : Sistema Operativo Clase 3: Trabajar con carpetas y archivos TEMA 1: Trabajar con carpetas y archivos Cómo crear un archivo La mayoría de las aplicaciones
Informática I Taller de Informática Unidad I : Sistema Operativo Clase 3: Trabajar con carpetas y archivos TEMA 1: Trabajar con carpetas y archivos Cómo crear un archivo La mayoría de las aplicaciones
Unidad 2. Crear una Presentación (I)
 Unidad 2. Crear una Presentación (I) A continuación veremos cómo crear una Presentación. PowerPoint nos permite crear una presentación de formas distintas, bien a través del asistente que es muy útil cuando
Unidad 2. Crear una Presentación (I) A continuación veremos cómo crear una Presentación. PowerPoint nos permite crear una presentación de formas distintas, bien a través del asistente que es muy útil cuando
BASE DE DATOS CON EXCEL 2007
 BASE DE DATOS CON EXCEL 2007 VALIDACIÓN DE DATOS La validación de datos es muy similar al formato condicional, salvo que esta característica tiene una función muy concreta y es validar el contenido de
BASE DE DATOS CON EXCEL 2007 VALIDACIÓN DE DATOS La validación de datos es muy similar al formato condicional, salvo que esta característica tiene una función muy concreta y es validar el contenido de
HIPERVÍNCULOS Y GRABACIÓN DE NARRACIÓN EN POWER POINT 2007
 HIPERVÍNCULOS Y GRABACIÓN DE NARRACIÓN EN POWER POINT 2007 Hasta ahora las diapositivas de las presentaciones aparecían de forma automática una a continuación de otra cada cierto tiempo, en este apartado
HIPERVÍNCULOS Y GRABACIÓN DE NARRACIÓN EN POWER POINT 2007 Hasta ahora las diapositivas de las presentaciones aparecían de forma automática una a continuación de otra cada cierto tiempo, en este apartado
Herramienta de comunicación privada: Mensajería y Usuarios en línea
 Herramienta de comunicación privada: Mensajería y Usuarios en línea Contenido O USUARIOS EN LÍNEA Y BLOQUE DE MENSAJES... 3 Introducción... 3 Configuración... 3 Enviar un mensaje... 4 O USUARIOS EN LÍNEA
Herramienta de comunicación privada: Mensajería y Usuarios en línea Contenido O USUARIOS EN LÍNEA Y BLOQUE DE MENSAJES... 3 Introducción... 3 Configuración... 3 Enviar un mensaje... 4 O USUARIOS EN LÍNEA
PRACTICA 01: CONOCIENDO MICROSOFT WINDOWS XP
 COLEGIO UNIVERSITARIO MONSEÑOR DE TALAVERA EXTENSIÓN SAN CRISTÓBAL ÁREA DE MATERIAS GENERALES COMPUTACIÓN I PRACTICA 01: CONOCIENDO MICROSOFT WINDOWS XP MARCO TEÓRICO WINDOWS XP: Es un sistema operativo
COLEGIO UNIVERSITARIO MONSEÑOR DE TALAVERA EXTENSIÓN SAN CRISTÓBAL ÁREA DE MATERIAS GENERALES COMPUTACIÓN I PRACTICA 01: CONOCIENDO MICROSOFT WINDOWS XP MARCO TEÓRICO WINDOWS XP: Es un sistema operativo
El Sistema Operativo. Las Ventanas
 El Sistema Operativo En la actualidad existe gran variedad de Sistemas Operativos como pueden ser Vista, Windows XP, Windows 98, Windows NT, Linux, etc. En estos apuntes vas a aprender algunas cosas sobre
El Sistema Operativo En la actualidad existe gran variedad de Sistemas Operativos como pueden ser Vista, Windows XP, Windows 98, Windows NT, Linux, etc. En estos apuntes vas a aprender algunas cosas sobre
Introducción a la Informática. El Sistema Operativo Windows XP
 Introducción a la Informática El Sistema Operativo Windows XP Índice 1. El Sistema Operativo. 2. Las Ventanas. 3. El Escritorio. 4. El Explorador de Windows. 5. La Búsqueda. 6. La Papelera de Reciclaje.
Introducción a la Informática El Sistema Operativo Windows XP Índice 1. El Sistema Operativo. 2. Las Ventanas. 3. El Escritorio. 4. El Explorador de Windows. 5. La Búsqueda. 6. La Papelera de Reciclaje.
Manual de Microsoft Office365
 2014 Manual de Microsoft Office365 ELABORADO POR: Jorge Medina Avelino INDICE 1 PLATAFORMA OFFICE365 1.1 Índice 1.2 Introducción 2 INGRESO A LA PLATAFORMA 2.1 Ingreso 3 SERVICIO DE CORREO ELECTRÓNICO OUTLOOK
2014 Manual de Microsoft Office365 ELABORADO POR: Jorge Medina Avelino INDICE 1 PLATAFORMA OFFICE365 1.1 Índice 1.2 Introducción 2 INGRESO A LA PLATAFORMA 2.1 Ingreso 3 SERVICIO DE CORREO ELECTRÓNICO OUTLOOK
Explorador de Windows.
 Explorador de Windows. MODULO: Windows XP. 1. Métodos para ingresar al explorador de Windows. a. Por medio del icono de Mi PC. b. Por medio del botón de Inicio c. Por medio del menú de Inicio. d. Por medio
Explorador de Windows. MODULO: Windows XP. 1. Métodos para ingresar al explorador de Windows. a. Por medio del icono de Mi PC. b. Por medio del botón de Inicio c. Por medio del menú de Inicio. d. Por medio
Podemos configurar Internet Explorer para que nos muestre la página inicial al que queramos abrir el
 INTERNET INTERNET NIVEL MEDIO DE INTERNET ESTABLECIENDO PÁGINA DE INICIO: Podemos configurar Internet Explorer para que nos muestre la página inicial al que queramos abrir el programa. Para ello debemosir
INTERNET INTERNET NIVEL MEDIO DE INTERNET ESTABLECIENDO PÁGINA DE INICIO: Podemos configurar Internet Explorer para que nos muestre la página inicial al que queramos abrir el programa. Para ello debemosir
Microsoft Windows Seven. Windows Seven. Elementos de la pantalla principal Iconos del escritorio o Equipo o Papelera de Reciclaje Barra de tareas
 Microsoft Windows Seven 3 Windows Seven Elementos de la pantalla principal Iconos del escritorio o Equipo o Papelera de Reciclaje Barra de tareas Elementos de la pantalla principal El escritorio es el
Microsoft Windows Seven 3 Windows Seven Elementos de la pantalla principal Iconos del escritorio o Equipo o Papelera de Reciclaje Barra de tareas Elementos de la pantalla principal El escritorio es el
UNIDAD I: MICROSOFT WINDOWS XP
 Informática MicroSoft Windows XP 1 UNIDAD I: MICROSOFT WINDOWS XP Windows: es un sistema de trabajo por ventanas. Un entorno gráfico donde no se escriben instrucciones sino que se seleccionan íconos para
Informática MicroSoft Windows XP 1 UNIDAD I: MICROSOFT WINDOWS XP Windows: es un sistema de trabajo por ventanas. Un entorno gráfico donde no se escriben instrucciones sino que se seleccionan íconos para
Una hoja de cálculo es un tipo de documento en el que
 1. PARA QUÉ SIRVE EXCEL Una hoja de cálculo es un tipo de documento en el que introducimos datos y los relacionamos entre ellos para poder analizarlos. Los datos que podemos introducir en una hoja de cálculo
1. PARA QUÉ SIRVE EXCEL Una hoja de cálculo es un tipo de documento en el que introducimos datos y los relacionamos entre ellos para poder analizarlos. Los datos que podemos introducir en una hoja de cálculo
MODULO I. Avanzando en Windows Informática II Actividades Permanentes
 MODULO I Avanzando en Windows 2000 Informática II Actividades Permanentes Año 2003/2004 TABLA DE CONTENIDOS 1.1 EL PANEL DE CONTROL Descripción...3 Elementos y funcionalidad...4 1.2 EL EXPLORADOR DE WINDOWS
MODULO I Avanzando en Windows 2000 Informática II Actividades Permanentes Año 2003/2004 TABLA DE CONTENIDOS 1.1 EL PANEL DE CONTROL Descripción...3 Elementos y funcionalidad...4 1.2 EL EXPLORADOR DE WINDOWS
Manual para la configuración del correo electrónico en Outlook 2010
 Manual para la configuración del correo electrónico en Outlook 2010 Versión: 1.0 Fecha: 14/3/2011 1. INTRODUCCIÓN Y REQUISITOS MÍNIMOS... 3 2. WEBMAIL... 3 3. DATOS PARA LA CONFIGURACIÓN... 4 4. MICROSOFT
Manual para la configuración del correo electrónico en Outlook 2010 Versión: 1.0 Fecha: 14/3/2011 1. INTRODUCCIÓN Y REQUISITOS MÍNIMOS... 3 2. WEBMAIL... 3 3. DATOS PARA LA CONFIGURACIÓN... 4 4. MICROSOFT
Manual Blogger. Introducción
 Índice: 1. Introducción 2. Crear y configurar nuestro blog en blogger 3. Como ingresar? 4. Cómo crear una nueva entrada o noticia? 5. Cómo insertar imágenes (fotos)? 6. Salir Introducción Hoy en día los
Índice: 1. Introducción 2. Crear y configurar nuestro blog en blogger 3. Como ingresar? 4. Cómo crear una nueva entrada o noticia? 5. Cómo insertar imágenes (fotos)? 6. Salir Introducción Hoy en día los
5.1 Modos de visualización de la Biblioteca
 Capítulo 5 La Biblioteca 5.1 Modos de visualización de la Biblioteca L a biblioteca de una película de Flash almacena los símbolos, tanto los creados en Flash como los importados, y permite ver y organizar
Capítulo 5 La Biblioteca 5.1 Modos de visualización de la Biblioteca L a biblioteca de una película de Flash almacena los símbolos, tanto los creados en Flash como los importados, y permite ver y organizar
DOCENTE: ENADIS PACHECO GRADO 6º grupos 2,3 y 4
 DOCENTE: ENADIS PACHECO GRADO 6º grupos 2,3 y 4 UNIDAD 1 PARTE 1 QUE ES TECNOLOGÍA? Conforme a su etimología, viene del griego tekhné: que significa arte y logos: discurso, ciencia o palabra. En estos
DOCENTE: ENADIS PACHECO GRADO 6º grupos 2,3 y 4 UNIDAD 1 PARTE 1 QUE ES TECNOLOGÍA? Conforme a su etimología, viene del griego tekhné: que significa arte y logos: discurso, ciencia o palabra. En estos
Curso de Windows 95/98 CTCV
 TEMA 1: EL ESCRITORIO. El Escritorio es la parte del sistema operativo que el usuario ve al entrar en Windows 95/98 y que le sirve para interactuar con él. En el escritorio se pueden situar todos los objetos
TEMA 1: EL ESCRITORIO. El Escritorio es la parte del sistema operativo que el usuario ve al entrar en Windows 95/98 y que le sirve para interactuar con él. En el escritorio se pueden situar todos los objetos
Introducción a Windows 98
 CCEEA - Introducción a la Computación Página 1 de 6 Introducción a Windows 98 Trabajaremos con Windows 98, el sistema operativo instalado en las computadoras del Laboratorio. Se basa en la idea del uso
CCEEA - Introducción a la Computación Página 1 de 6 Introducción a Windows 98 Trabajaremos con Windows 98, el sistema operativo instalado en las computadoras del Laboratorio. Se basa en la idea del uso
Prof: Jimmy Lujan V. pág. 1
 El Sistema Operativo En la actualidad existe gran variedad de Sistemas Operativos como pueden ser Windows 98, Windows NT, Linux, etc. El Sistema Operativo es una pieza imprescindible para nuestro ordenador
El Sistema Operativo En la actualidad existe gran variedad de Sistemas Operativos como pueden ser Windows 98, Windows NT, Linux, etc. El Sistema Operativo es una pieza imprescindible para nuestro ordenador
Manual del Usuario de Microsoft Access Consultas - Página 1. Tema IV: Consultas. IV.1. Creación de Consultas
 Manual del Usuario de Microsoft Access Consultas - Página 1 Tema IV: Consultas IV.1. Creación de Consultas La potencia real de una base de datos reside en su capacidad para mostrar los datos que se desea
Manual del Usuario de Microsoft Access Consultas - Página 1 Tema IV: Consultas IV.1. Creación de Consultas La potencia real de una base de datos reside en su capacidad para mostrar los datos que se desea
Práctico Tema: Windows Parte A: Accesorios y Explorador
 IMPORTANTE: 1) Abrir el Explorador de Windows Práctico Tema: Windows Parte A: Accesorios y Explorador 1) Los archivos para trabajar en este práctico se encuentran en la página del taller. 2) Las actividades
IMPORTANTE: 1) Abrir el Explorador de Windows Práctico Tema: Windows Parte A: Accesorios y Explorador 1) Los archivos para trabajar en este práctico se encuentran en la página del taller. 2) Las actividades
FacturaPlus. El Entorno de Trabajo
 FacturaPlus 2011 El Entorno de Trabajo El Entorno de Trabajo Al iniciar la aplicación, el entorno de trabajo te ofrece la posibilidad de trabajar con dos presentaciones distintas. Podrás seleccionar una
FacturaPlus 2011 El Entorno de Trabajo El Entorno de Trabajo Al iniciar la aplicación, el entorno de trabajo te ofrece la posibilidad de trabajar con dos presentaciones distintas. Podrás seleccionar una
Práctica de laboratorio: Configuración de copia de seguridad de datos y recuperación en Windows 7 y Vista
 Práctica de laboratorio: Configuración de copia de seguridad de datos y recuperación en Windows 7 y Vista Introducción En esta práctica de laboratorio, realizará copias de seguridad de datos. También llevará
Práctica de laboratorio: Configuración de copia de seguridad de datos y recuperación en Windows 7 y Vista Introducción En esta práctica de laboratorio, realizará copias de seguridad de datos. También llevará
2.4 CONFIGURAR APARIENCIA DE PANTALLA WINDOWS 7
 2.4 CONFIGURAR APARIENCIA DE PANTALLA WINDOWS 7 1 El protector de pantalla Una imagen estática durante un tiempo prolongado resulta perjudicial para la pantalla, porque pueden haber puntos que reciban
2.4 CONFIGURAR APARIENCIA DE PANTALLA WINDOWS 7 1 El protector de pantalla Una imagen estática durante un tiempo prolongado resulta perjudicial para la pantalla, porque pueden haber puntos que reciban
Editor de Sonido. Instalación del programa: Hacer doble clic sobre el archivo instalador del programa, audacitywin.exe.
 Editor de Sonido TUTORIAL PASO a PASO Audacity es un software libre y de código abierto para grabar y editar sonido. Está disponible para Mac OS X, Microsoft Windows, GNU/Linux y otros sistemas operativos.
Editor de Sonido TUTORIAL PASO a PASO Audacity es un software libre y de código abierto para grabar y editar sonido. Está disponible para Mac OS X, Microsoft Windows, GNU/Linux y otros sistemas operativos.
HERRAMIENTAS BASICAS DE MANEJO DE WINDOWS
 HERRAMIENTAS BASICAS DE MANEJO DE WINDOWS 1. Cómo puedo liberar espacio en disco? A veces sucede que tienes el disco duro completo y apenas cabe nada más. Ya no puedes almacenar ni fotos, ni música, ni
HERRAMIENTAS BASICAS DE MANEJO DE WINDOWS 1. Cómo puedo liberar espacio en disco? A veces sucede que tienes el disco duro completo y apenas cabe nada más. Ya no puedes almacenar ni fotos, ni música, ni
SELECCIONA LA RESPUESTA CORRECTA
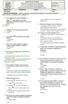 REPUBLICA DE COLOMBIA DEPARTAMENTO DE NORTE DE SANTANDER INSTITUTO MODERNO CRISTO REDENTOR NIT: 37.225.141-1CODIGO DANE 3548740004 RESOLUCION N 09133 DE 26 DE NOVIEMBRE DE 2014 01-12-2011 VERSION 1.0 ASIGNATURA
REPUBLICA DE COLOMBIA DEPARTAMENTO DE NORTE DE SANTANDER INSTITUTO MODERNO CRISTO REDENTOR NIT: 37.225.141-1CODIGO DANE 3548740004 RESOLUCION N 09133 DE 26 DE NOVIEMBRE DE 2014 01-12-2011 VERSION 1.0 ASIGNATURA
OPERACIONES CON UNIDADES, DIRECTORIOS Y ARCHIVOS (3 puntos = 1 test + 2 supuesto práctico)
 PRUEBAS DE APTITUD EN INFORMÁTICA PARA USUARIOS (Abril de 2008) INTRODUCCIÓN A LA OFIMÁTICA: WINDOWS Encienda el ordenador y elija entrar en WINDOWS XP. Después, pulse [Ctrl+Alt+Supr] según aparece indicado
PRUEBAS DE APTITUD EN INFORMÁTICA PARA USUARIOS (Abril de 2008) INTRODUCCIÓN A LA OFIMÁTICA: WINDOWS Encienda el ordenador y elija entrar en WINDOWS XP. Después, pulse [Ctrl+Alt+Supr] según aparece indicado
En la parte inferior de la pantalla se podrá ver el estado de la última copia y la fecha y hora actual.
 Guía de Usuario Esta Guía de Usuario del programa de Copias de Seguridad le ayudará a conocer el funcionamiento del programa para que pueda personalizar el salvado de sus documentos con gran facilidad.
Guía de Usuario Esta Guía de Usuario del programa de Copias de Seguridad le ayudará a conocer el funcionamiento del programa para que pueda personalizar el salvado de sus documentos con gran facilidad.
Universidad Técnica Latinoamericana TIC 1
 Universidad Técnica Latinoamericana TIC 1 Ciclo: Turno: Practica: Operaciones Básicas en Windows 7 Lugar: Laboratorio de Tic Duración: 1:40 Docente: Ing. Maynor Guillermo Reynado Objetivos Que el estudiante:
Universidad Técnica Latinoamericana TIC 1 Ciclo: Turno: Practica: Operaciones Básicas en Windows 7 Lugar: Laboratorio de Tic Duración: 1:40 Docente: Ing. Maynor Guillermo Reynado Objetivos Que el estudiante:
MICROSOFT POWERPOINT MICROSOFT POWERPOINT 2013. Manual de Referencia para usuarios. Salomón Ccance CCANCE WEBSITE
 MICROSOFT POWERPOINT MICROSOFT POWERPOINT 2013 Manual de Referencia para usuarios Salomón Ccance CCANCE WEBSITE TRABAJAR CON GRÁFICOS 11.1. Crear y Eliminar Gráficos Para insertar un gráfico en una diapositiva
MICROSOFT POWERPOINT MICROSOFT POWERPOINT 2013 Manual de Referencia para usuarios Salomón Ccance CCANCE WEBSITE TRABAJAR CON GRÁFICOS 11.1. Crear y Eliminar Gráficos Para insertar un gráfico en una diapositiva
6 DIBUJAR CON GIMP (1)
 6 DIBUJAR CON GIMP () GIMP es el programa de dibujo más extendido entre las distintas distribuciones de Linux y también dispone de versiones para el sistema operativo Windows. Tiene opciones muy avanzadas
6 DIBUJAR CON GIMP () GIMP es el programa de dibujo más extendido entre las distintas distribuciones de Linux y también dispone de versiones para el sistema operativo Windows. Tiene opciones muy avanzadas
MANUAL BÁSICO DE WINDOWS
 1 MANUAL BÁSICO DE WINDOWS INTRODUCCIÓN 2 Windows es un sistema operativo que permite administrar, compartir, operar en forma fácil, lógica y rápida los recursos de la computadora. Este está diseñado para
1 MANUAL BÁSICO DE WINDOWS INTRODUCCIÓN 2 Windows es un sistema operativo que permite administrar, compartir, operar en forma fácil, lógica y rápida los recursos de la computadora. Este está diseñado para
ENTORNO WINDOWS NIVEL AVANZADO EN EL ENTORNO WINDOWS EXPERTO EN EL ENTORNO WINDOWS ADMINISTRADOR DE TAREAS
 ENTORNO WINDOWS NIVEL AVANZADO EN EL ENTORNO WINDOWS EXPERTO EN EL ENTORNO WINDOWS ADMINISTRADOR DE TAREAS El administrador de tareas de Windows XP, al que podemos acceder pulsando el botón derecho del
ENTORNO WINDOWS NIVEL AVANZADO EN EL ENTORNO WINDOWS EXPERTO EN EL ENTORNO WINDOWS ADMINISTRADOR DE TAREAS El administrador de tareas de Windows XP, al que podemos acceder pulsando el botón derecho del
EXPORTACIÓN, IMPORTACIÓN DE CERTIFICADOS
 EXPORTACIÓN, IMPORTACIÓN DE CERTIFICADOS 1. Exportar mi Certificado a un archivo. 2. Importar mi Certificado desde un fichero al PC y dejarlo como firma electrónica por software. 3. Exportación de Certificados
EXPORTACIÓN, IMPORTACIÓN DE CERTIFICADOS 1. Exportar mi Certificado a un archivo. 2. Importar mi Certificado desde un fichero al PC y dejarlo como firma electrónica por software. 3. Exportación de Certificados
Jing: una alternativa al mensaje de texto*
 Jing: una alternativa al mensaje de texto* Guía para realizar la primera captura Carolina Hintzmann y Dolors Plana Erta Estudios de Economía y Empresa 9 de Julio 2011 * Agradecemos a la Biblioteca de la
Jing: una alternativa al mensaje de texto* Guía para realizar la primera captura Carolina Hintzmann y Dolors Plana Erta Estudios de Economía y Empresa 9 de Julio 2011 * Agradecemos a la Biblioteca de la
Elementos esenciales de Word
 Word 2013 Elementos esenciales de Word Área académica de Informática 2015 Elementos esenciales de Word Iniciar Microsoft Word 2013 Para entrar en Microsoft Word 2013 Haz clic en el botón Inicio para ir
Word 2013 Elementos esenciales de Word Área académica de Informática 2015 Elementos esenciales de Word Iniciar Microsoft Word 2013 Para entrar en Microsoft Word 2013 Haz clic en el botón Inicio para ir
Bienvenido! Cómo usar LexNETAPP. Veamos cada uno de ellos con más detenimiento! Interfaz del sistema. Alta acceso. Pantallas.
 Bienvenido! LexNETAPP es la aplicación móvil de LexNET que el Ministerio de Justicia pone a nuestra disposición para poder acceder a los mensajes y avisos que tenemos en el buzón de LexNET desde cualquier
Bienvenido! LexNETAPP es la aplicación móvil de LexNET que el Ministerio de Justicia pone a nuestra disposición para poder acceder a los mensajes y avisos que tenemos en el buzón de LexNET desde cualquier
REPRODUCCIÓN Y ARCHIVO
 REPRODUCCIÓN Y ARCHIVO INDICE 1.- Utilización básica de los sistemas operativos 1.1.- Sistema operativo Windows 1.2.- Sistema operativo Linux 2.- Bases de Datos 2.1.- Creación de una base de datos 2.2.-
REPRODUCCIÓN Y ARCHIVO INDICE 1.- Utilización básica de los sistemas operativos 1.1.- Sistema operativo Windows 1.2.- Sistema operativo Linux 2.- Bases de Datos 2.1.- Creación de una base de datos 2.2.-
ELEMENTOS QUE APARECEN EN LA BARRA DE ESTADO
 1 Contenido ELEMENTOS QUE APARECEN EN LA BARRA DE ESTADO... 2 ACTIVAR Y DESACTIVAR COMANDOS... 3 DESPLAZAMIENTOS EN LA EDICIÓN DE WORD... 3 ESTILOS... 4 PROCEDIMIENTO... 4 Cuando el documento ya esta realizado...
1 Contenido ELEMENTOS QUE APARECEN EN LA BARRA DE ESTADO... 2 ACTIVAR Y DESACTIVAR COMANDOS... 3 DESPLAZAMIENTOS EN LA EDICIÓN DE WORD... 3 ESTILOS... 4 PROCEDIMIENTO... 4 Cuando el documento ya esta realizado...
1.5. LA BARRA DE TAREAS
 1.1. EL ESCRITORIO La imagen que aparece en pantalla al momento de iniciar Windows es lo que denominamos escritorio. En él aparecen ciertos elementos, como accesos directos a programas, íconos, etc. El
1.1. EL ESCRITORIO La imagen que aparece en pantalla al momento de iniciar Windows es lo que denominamos escritorio. En él aparecen ciertos elementos, como accesos directos a programas, íconos, etc. El
Configuración de puestos remotos en ITACTIL (Windows 10)
 Configuración de puestos remotos en ITACTIL (Windows 10) La aplicación ITACTIL puede trabajar con puestos remotos en sus versiones Profesionales y Líder. El funcionamiento es a través de Terminal Server,
Configuración de puestos remotos en ITACTIL (Windows 10) La aplicación ITACTIL puede trabajar con puestos remotos en sus versiones Profesionales y Líder. El funcionamiento es a través de Terminal Server,
Acelerar el apagado de Windows 7
 Acelerar el apagado de Windows 7 Si tienes varios programas en ejecución en tu Windows 7, el apagado se ralentizará durante un tiempo. Está claro que para apagarse, deberá cerrar todos aquellos procesos
Acelerar el apagado de Windows 7 Si tienes varios programas en ejecución en tu Windows 7, el apagado se ralentizará durante un tiempo. Está claro que para apagarse, deberá cerrar todos aquellos procesos
EL ADMINISTRADOR DE ARCHIVOS: NAUTILUS ÍNDICE 2. COMO CREAR EL ACCESO EN EL PANEL SUPERIOR
 EL ADMINISTRADOR DE ARCHIVOS: NAUTILUS ÍNDICE 0. INTRODUCCIÓN 1. COMO ACCEDER AL PROGRAMA 2. COMO CREAR EL ACCESO EN EL PANEL SUPERIOR 3. DESCRIPCIÓN DEL PROGRAMA 4. CÓMO CREAR CARPETAS 5. CÓMO MODIFICAR
EL ADMINISTRADOR DE ARCHIVOS: NAUTILUS ÍNDICE 0. INTRODUCCIÓN 1. COMO ACCEDER AL PROGRAMA 2. COMO CREAR EL ACCESO EN EL PANEL SUPERIOR 3. DESCRIPCIÓN DEL PROGRAMA 4. CÓMO CREAR CARPETAS 5. CÓMO MODIFICAR
COMO EDITAR TAREAS CON PUBLISHER
 COMO EDITAR TAREAS CON PUBLISHER AUTORÍA LUIS MANUEL JIMENEZ COBO TEMÁTICA NUEVAS TECNOLOGIAS ETAPA EI, EP, ESO Resumen Actualmente disponemos de una gran cantidad de recursos (libros, cuadernillos, revistas,
COMO EDITAR TAREAS CON PUBLISHER AUTORÍA LUIS MANUEL JIMENEZ COBO TEMÁTICA NUEVAS TECNOLOGIAS ETAPA EI, EP, ESO Resumen Actualmente disponemos de una gran cantidad de recursos (libros, cuadernillos, revistas,
Servicio de videos del canal voluntario
 Servicio de videos del canal voluntario Manual de usuario Introducción al servicio: Este es el aspecto general de la aplicación: El objetivo de esta aplicación es brindar a los voluntarios la posibilidad
Servicio de videos del canal voluntario Manual de usuario Introducción al servicio: Este es el aspecto general de la aplicación: El objetivo de esta aplicación es brindar a los voluntarios la posibilidad
Procesador de textos Microsoft Office Word 2010
 Procesador de textos Microsoft Office Word 2010 Índice Introducción... - 2 - Objetivo... - 2 - Qué es Word?... - 3 - Cómo empezar a trabajar con Word?... - 3 - Elementos de la ventana de Word... - 4 -
Procesador de textos Microsoft Office Word 2010 Índice Introducción... - 2 - Objetivo... - 2 - Qué es Word?... - 3 - Cómo empezar a trabajar con Word?... - 3 - Elementos de la ventana de Word... - 4 -
Cómo crear el objeto Punto en Eduloc
 Cómo crear el objeto Punto en Eduloc El objeto Punto El Punto es uno de los objetos que hay disponibles en Eduloc que nos permite posicionar en el mapa cualquier información en el lugar que nosotros queramos
Cómo crear el objeto Punto en Eduloc El objeto Punto El Punto es uno de los objetos que hay disponibles en Eduloc que nos permite posicionar en el mapa cualquier información en el lugar que nosotros queramos
ARCHIVOS, CARPETAS Y UNIDADES
 ARCHIVOS, CARPETAS Y UNIDADES Tipos de Archivos. Hay diferentes tipos de archivos según la clase de datos que contienen, por ejemplo hay archivos de imágenes, archivos de programas, archivos de documentos
ARCHIVOS, CARPETAS Y UNIDADES Tipos de Archivos. Hay diferentes tipos de archivos según la clase de datos que contienen, por ejemplo hay archivos de imágenes, archivos de programas, archivos de documentos
Todas las tareas que se realizan en un computador implican el uso de archivos y carpetas.
 Ciudadano Digital Nivel 1: Introducción a los Computadores Lección 2: Archivos y Carpetas 1. Qué son los Archivos y Carpetas Todas las tareas que se realizan en un computador implican el uso de archivos
Ciudadano Digital Nivel 1: Introducción a los Computadores Lección 2: Archivos y Carpetas 1. Qué son los Archivos y Carpetas Todas las tareas que se realizan en un computador implican el uso de archivos
Prácticas de ejemplo para la materia de: Diferenciar las funciones del sistema operativo, insumos y mantenimiento del equipo
 Prácticas de ejemplo para la materia de: Diferenciar las funciones del sistema operativo, insumos y mantenimiento del equipo Maestro: Gerardo Hirata, Septiembre-Octubre 2015 Practica 1 Nombre del alumno:
Prácticas de ejemplo para la materia de: Diferenciar las funciones del sistema operativo, insumos y mantenimiento del equipo Maestro: Gerardo Hirata, Septiembre-Octubre 2015 Practica 1 Nombre del alumno:
CÓMO DESCOMPRIMIR UN ARCHIVO DESDE EL EXPLORADOR DE WINDOWS XP
 Comprimir y Descomprimir archivos en formato.zip Página 1 COMPRIMIR Y DESCOMPRIMIR ARCHIVOS EN FORMATO.ZIP CÓMO DESCOMPRIMIR UN ARCHIVO DESDE EL EXPLORADOR DE WINDOWS XP Si trabajamos con XP, la descompresión
Comprimir y Descomprimir archivos en formato.zip Página 1 COMPRIMIR Y DESCOMPRIMIR ARCHIVOS EN FORMATO.ZIP CÓMO DESCOMPRIMIR UN ARCHIVO DESDE EL EXPLORADOR DE WINDOWS XP Si trabajamos con XP, la descompresión
HERRAMIENTAS DEL PAINT
 HERRAMIENTAS DEL PAINT HERRAMIENTAS DEL KOLOURPAINT HERRAMIENTAS DEL PAINT El programa Paint es un programa simple de dibujo gráfico desarrollado por Microsoft. El objetivo de este tutorial es manejar
HERRAMIENTAS DEL PAINT HERRAMIENTAS DEL KOLOURPAINT HERRAMIENTAS DEL PAINT El programa Paint es un programa simple de dibujo gráfico desarrollado por Microsoft. El objetivo de este tutorial es manejar
SELECCIONA LA RESPUESTA CORRECTA
 REPUBLICA DE COLOMBIA DEPARTAMENTO DE NORTE DE SANTANDER INSTITUTO MODERNO CRISTO REDENTOR NIT: 37.225.141-1CODIGO DANE 3548740004 RESOLUCION N 09133 DE 26 DE NOVIEMBRE DE 2014 01-12-2011 VERSION 1.0 ASIGNATURA
REPUBLICA DE COLOMBIA DEPARTAMENTO DE NORTE DE SANTANDER INSTITUTO MODERNO CRISTO REDENTOR NIT: 37.225.141-1CODIGO DANE 3548740004 RESOLUCION N 09133 DE 26 DE NOVIEMBRE DE 2014 01-12-2011 VERSION 1.0 ASIGNATURA
Controlador UPD PCL 5 para impresoras HP LaserJet series P4010 y P4510: impresión
 1 Abrir el controlador de la impresora En el menú Archivo del programa de software, haga clic en Imprimir. Seleccione la impresora y haga clic en Propiedades o Preferencias. 2 Obtener ayuda sobre cualquier
1 Abrir el controlador de la impresora En el menú Archivo del programa de software, haga clic en Imprimir. Seleccione la impresora y haga clic en Propiedades o Preferencias. 2 Obtener ayuda sobre cualquier
Temario Windows XP para Web
 Temario Windows XP para Web 1 Introducción 1 Qué es un sistema operativo? T 2 Qué es Windows? T 3 Comenzar a usar Windows T 4 Salir de Windows T 2 El Entorno de Windows: Ventanas 1 Entorno de trabajo de
Temario Windows XP para Web 1 Introducción 1 Qué es un sistema operativo? T 2 Qué es Windows? T 3 Comenzar a usar Windows T 4 Salir de Windows T 2 El Entorno de Windows: Ventanas 1 Entorno de trabajo de
EVALUACIÓN DE DIAGNÓSTICO GUÍA PARA LA APLICACIÓN ON LINE
 CURSO 2009/2010 EVALUACIÓN DE DIAGNÓSTICO En este documento se describe: 1. Cómo acceder a la aplicación informática 2. El procedimiento a seguir para la realización de las pruebas 3. El acceso a los resultados
CURSO 2009/2010 EVALUACIÓN DE DIAGNÓSTICO En este documento se describe: 1. Cómo acceder a la aplicación informática 2. El procedimiento a seguir para la realización de las pruebas 3. El acceso a los resultados
