Capítulo 7 Archivos de resultados: El Visor del SPSS
|
|
|
- Alberto Redondo Torres
- hace 7 años
- Vistas:
Transcripción
1 Capítulo 7 Archivos de resultados: El Visor del SPSS Los archivos (ventanas) de resultados se encargan de recoger toda la información (estadísticos, tablas, gráficos, texto, etc.) que el SPSS genera como consecuencia de las acciones que lleva a cabo. Al ejecutar un procedimiento SPSS cualquiera, los resultados son automáticamente enviados a una ventana llamada Visor. Si la ventana del Visor no se encuentra abierta, se abre automáticamente para recoger los resultados. Desde el Visor es posible efectuar una amplia variedad de acciones de edición, moverse fácilmente por los resultados, guardarlos para su uso posterior, imprimirlos, exportarlos a una aplicación externa, mostrar u ocultar tablas y gráficos, cambiar el orden de presentación de los resultados moviendo los distintos elementos, etc.
2 Capítulo 7. Archivos de resultados: el Visor del SPSS 2 El Visor de resultados El SPSS abre automáticamente una ventana del Visor la primera vez que se ejecuta un procedimiento que requiere de la presentación de resultados. Esta ventana recibe, por defecto, el nombre Resultado1. La ventana del Visor (figura 7.1) se encuentra dividida verticalmente en dos paneles: el Esquema del Visor y el Contenido del Visor. Figura 7.1. Ventana del Visor de resultados. Barra de menús Botones para contraer/expandir Barra de herramientas Iconos de bloque de resultados (encabezados) Iconos de objeto de resultados Barras de (títulos) desplazamiento Esquema del Visor Contenido del Visor El panel izquierdo, al que llamaremos Esquema del Visor, muestra un índice con los titulares correspondientes a los resultados generados por el SPSS. Estos titulares son de dos clases: encabezados y títulos. Los encabezados van precedidos de un icono amarillo y sirven para indicar el comienzo de un bloque de resultados (un bloque de resultados es el conjunto de resultados generados por un único procedimiento SPSS). Los encabezados no están asociados a un resultado concreto, sino a todo un bloque. Los títulos cuelgan de los encabezados y van precedidos de iconos en forma de libro (abierto o cerrado, según veremos más adelante). Cada título se corresponde con un resultado concreto. Puede cambiarse el tamaño de este panel pinchando y arrastrando su borde derecho.
3 Capítulo 7. Archivos de resultados: el Visor del SPSS 3 El panel derecho muestra el Contenido del Visor, es decir, los resultados generados por el SPSS. Cada bloque de resultados consta de un conjunto de objetos de resultado (títulos, notas aclaratorias, tablas, gráficos, advertencias, etc.). A cada uno de esos objetos le corresponde un título (una línea de texto) en el Esquema del Visor. Los distintos objetos de resultados del Visor adoptan tres formatos básicos: texto, tablas y gráficos; el SPSS incluye, para cada uno de estos tres formatos, un editor que permite efectuar todo tipo de modificaciones. La versión borrador del Visor tiene aspecto de procesador de texto (la ventana no está partida en dos paneles) y, según hemos señalado ya, muestra los resultados en formato texto. Para trabajar con el Visor en formato borrador: Seleccionar la opción Opciones... del menú Edición. En el recuadro Tipo de resultados al arrancar, marcar la opción Visor de borrador.
4 Capítulo 7. Archivos de resultados: el Visor del SPSS 4 El menú Archivo La mayor parte de las opciones que contiene el menú Archivo del Visor de resultados son idénticas a las del menú Archivo del Editor de datos (ver capítulo 3). En concreto, son idénticas las opciones Nuevo, Abrir, Captura de bases de datos, Leer datos de texto, Guardar, Guardar como, Mostrar información de datos, Imprimir, Cambiar de servidor, Detener procesador SPSS, Enviar mensaje, Datos/archivos usados recientemente y Salir de SPSS. Pero el menú Archivo del Visor contiene algunas opciones propias (no incluidas en el menú Archivo del Editor de datos) especialmente diseñadas para tratar archivos de resultados. Estas opciones son Cerrar, Guardar con contraseña, Exportar, Preparar página, y Presentación preliminar. Todas ellas serán tratadas en este capítulo. En este mismo apartado se explican las opciones Cerrar y Guardar con contraseña. La opción Exportar se trata al final del capítulo. Y las opciones Preparar página y Presentación preliminar son abordadas dentro del apartado Imprimir resultados. Cerrar Esta opción permite cerrar el Visor de resultados sin salir del SPSS (es decir, sin cerrar el Editor de datos). Al igual que ocurre en otras aplicaciones Windows: Si el archivo del Visor tiene nombre y no ha sufrido modificaciones, la opción Cerrar del menú Archivo cierra el Visor. Si el archivo del Visor tiene ya nombre pero ha sufrido alguna modificación, o no tiene nombre (es decir, tiene el nombre provisional que el sistema asigna por defecto: Resultado#), la opción Cerrar abre un cuadro de diálogo de advertencia preguntando si se desea o no guardar las modificaciones hechas. Guardar con contraseña La opción Guardar con contraseña... del menú Archivo conduce a un sencillo cuadro de diálogo que permite asignar una contraseña al guardar un archivo del Visor. El archivo guardado con contraseña sólo podrá abrirse si se introduce la contraseña correcta.
5 Capítulo 7. Archivos de resultados: el Visor del SPSS 5 Editar resultados El Visor ofrece múltiples posibilidades de edición. Es posible seleccionar todos los resultados o parte de ellos, moverlos, copiarlos, borrarlos, cambiar su aspecto, mostrarlos, ocultarlos, añadir objetos, insertar saltos de página, etc. Seleccionar resultados El Visor dispone de varios métodos para llevar a cabo selecciones totales (de todo el contenido del Visor) o parciales (de una o varias tablas, uno o varios gráficos, una tabla y un gráfico, etc.) de los resultados. Utilizando el puntero del ratón: Para seleccionar un objeto del Visor (un cuadro de texto, una tabla o un gráfico), pinchar sobre él con el puntero del ratón. Para seleccionar varios objetos contiguos, pinchar sobre el primero de ellos y, manteniendo pulsada la tecla de mayúsculas, pinchar sobre el último. Para seleccionar varios objetos salteados, pinchar sobre ellos manteniendo pulsada la tecla Control. Utilizando la barra de menús: La opción Seleccionar todo del menú Edición (teclado: Control+s) permite seleccionar todos los contenidos del Visor. La opción Seleccionar del menú Edición ofrece varias posibilidades de selección parcial de resultados. También es posible seleccionar resultados (y, al mismo tiempo, desplazar el cursor) utilizando el Esquema del Visor: Pinchar sobre el icono de un objeto de resultados o sobre su título para desplazar el cursor a ese objeto y seleccionarlo. Pinchar sobre el icono de un bloque de resultados o sobre su encabezado para seleccionar todo el bloque. Pinchar sobre el primer encabezado del Esquema del Visor (Resultados de SPSS) para seleccionar todos los contenidos del Visor.
6 Capítulo 7. Archivos de resultados: el Visor del SPSS 6 Mover, copiar y borrar resultados Los contenidos de un archivo de resultados y el orden en el que aparecen en el Visor pueden ser fácilmente alterados utilizando el puntero del ratón o algunas de las opciones del menú Edición. Para mover un objeto pueden seguirse dos procedimientos: Seleccionar el objeto o conjunto de objetos que se van mover. Arrastrarlo con el puntero del ratón hasta el lugar deseado (justo sobre el objeto detrás del cual queremos colocarlo). O bien: Seleccionar el objeto o conjunto de objetos que se van mover. Seleccionar la opción Cortar del menú Edición (teclado: Control + x). Situar el cursor en el punto detrás del cual deseamos colocar el objeto. Seleccionar la opción Pegar después del menú Edición (teclado: Control + v). Para copiar un objeto pueden seguirse dos procedimientos: Seleccionar el objeto o conjunto de objetos que se va copiar. Arrastrarlo con el puntero del ratón hasta el lugar deseado (justo sobre el objeto detrás del cual queremos colocarlo) mientras se mantiene pulsada la tecla Control. O bien: Seleccionar el objeto o conjunto de objetos que se van copiar. Seleccionar la opción Copiar del menú Edición (teclado: Control + c). Situar el cursor en el punto detrás del cual deseamos copiar el objeto. Seleccionar la opción Pegar después del menú Edición (teclado: Control + v). Para borrar un objeto: Seleccionar el objeto o conjunto de objetos que se desea borrar. Seleccionar la opción Eliminar del menú Edición (o la tecla Supr).
7 Capítulo 7. Archivos de resultados: el Visor del SPSS 7 Cambiar de nivel un titular Al mover un bloque de resultados, puede ocurrir que su nivel dentro del Esquema del Visor se vea alterado. Este problema tiene fácil solución pues tanto la barra de menús como la barra de herramientas contienen opciones que permiten cambiar un titular de nivel. Estas opciones no afectan a todos los titulares del Esquema. Sólo es posible cambiar de nivel algunos títulos y encabezados. Para ascender de nivel un titular: Seleccionar el titular en el Esquema del Visor. Seleccionar la opción Ascender del menú Edición, o pulsar el botón ascender (flecha apuntando hacia la izquierda) de la barra de herramientas. Para degradar de nivel un titular: Seleccionar el titular en el Esquema del Visor. Seleccionar la opción Degradar del menú Edición, o pulsar el botón Degradar (flecha apuntando hacia la derecha) de la barra de herramientas.
8 Capítulo 7. Archivos de resultados: el Visor del SPSS 8 Mostrar y ocultar resultados El Visor de resultados permite mostrar y ocultar selectivamente objetos y bloques de resultados. Ocultar parte de los resultados resulta útil para reducir (sin eliminar) la cantidad de contenidos del Visor o para imprimir sólo determinadas partes del Visor. Para mostrar/ocultar un objeto (una tabla, un gráfico, etc.) del Contenido del Visor: Seleccionar el objeto y utilizar la opción Ocultar o Mostrar del menú Ver. Se consigue el mismo efecto si, tras seleccionar un objeto, se pulsa el botón mostrar (libro abierto) o el botón ocultar (libro cerrado) de la barra de herramientas. También se consigue el mismo efecto pinchando dos veces con el puntero del ratón sobre el icono del objeto en el Esquema del Visor (el icono de un objeto tiene forma de libro y aparece abierto o cerrado para indicar el estado de la acción mostrar/ocultar). Para mostrar/ocultar un bloque de resultados del Contenido del Visor: Seleccionar el bloque y utilizar la opción Ocultar o Mostrar del menú Ver. Se consigue el mismo efecto si, tras seleccionar un bloque, se pulsa el botón mostrar (libro abierto) o el botón ocultar (libro cerrado) de la barra de herramientas. Para mostrar/ocultar un bloque de resultados del Contenido del Visor y, al mismo tiempo, expandir/contraer los títulos que cuelgan del encabezado de ese bloque en el Esquema del Visor: Seleccionar el bloque y utilizar la opción Contraer (o Expandir) del menú Ver. Se consigue el mismo efecto pinchando dos veces con el puntero del ratón sobre el icono del bloque (en el Esquema del Visor). Se consigue el mismo efecto pinchando el signo + (para expandir) y el signo n (para contraer) situados delante del icono del bloque (en el Esquema del Visor). Se consigue el mismo efecto pinchando el signo + (para expandir) y el signo n (para contraer) situados en la barra de herramientas. El estado inicial de la acción mostrar/ocultar puede controlarse desde la opción Edición > Opciones. Entre las opciones relacionadas con el Visor existe una referida a qué objetos, por defecto, serán mostrados/ocultados cuando el SPSS genere resultados.
9 Capítulo 7. Archivos de resultados: el Visor del SPSS 9 Tamaño y fuente de los titulares El menú Ver permite controlar el tipo y el tamaño de la letra con la que aparecen los titulares del Esquema del Visor. Para cambiar el tamaño de la letra de los titulares del Esquema del Visor: Seleccionar la opción Tamaño de los titulares del menú Ver. Seleccionar Pequeño (es el valor por defecto), Mediano o Grande. Para cambiar el tipo de letra del Esquema del Visor: Seleccionar la opción Fuente de los titulares del menú Ver para acceder al cuadro de diálogo Fuentes que muestra la figura 7.2. Desde este cuadro de diálogo es posible seleccionar el tipo de letra deseado y su aspecto. Figura 7.2. Cuadro de diálogo Fuentes.
10 Capítulo 7. Archivos de resultados: el Visor del SPSS 10 Saltos de página Al imprimir el contenido del Visor, suele resultar útil insertar saltos de página para controlar el contenido de cada página. Para insertar un salto de página: Seleccionar el objeto sobre el que se desea insertar el salto de página. Seleccionar la opción Salto de página del menú Insertar. Para eliminar un salto de página: Seleccionar el objeto sobre el que se encuentra el salto de página. Seleccionar la opción Eliminar salto de página del menú Insertar.
11 Capítulo 7. Archivos de resultados: el Visor del SPSS 11 Insertar texto y gráficos El menú Insertar contiene opciones para insertar texto nuevo en cualquier punto del Visor así como gráficos creados con versiones anteriores del SPSS. (El menú Insertar también contiene opciones para importar objetos ntexto o gráficosn de otras aplicaciones, pero esto será tratado más adelante en el apartado Importar objetos de otras aplicaciones). Para insertar texto: Situar el cursor en el objeto detrás del cual se desea insertar texto. Seleccionar las opciones Nuevo título o Nuevo texto del menú Ver. Las opciones Nuevo título y Nuevo texto tienen idéntico efecto: insertan un título en el Esquema del Visor (justo a continuación del título o encabezado seleccionado) y abren un cuadro de texto en el Contenido del Visor. En ese momento el cursor se encuentra situado en un cuadro de texto en el que es posible escribir como si se tratara de un procesador de textos cualquiera. La única diferencia entre las opciones Nuevo título y Nuevo texto está en las características de la fuente utilizada por defecto. Para insertar texto en un encabezado nuevo: Situar el cursor en el objeto debajo del cual se desea insertar el nuevo encabezado. Seleccionar la opción Nuevo encabezado del menú Ver. Seleccionar la opción Nuevo título o Nuevo texto del menú Ver. La opción Nuevo encabezado inserta un encabezado en el Esquema del Visor, pero no tiene ningún efecto sobre el Contenido del Visor. Ahora bien, el nuevo título o el nuevo texto estarán colgando del nuevo encabezado. Para insertar un gráfico creado con una versión del SPSS anterior a la 8.0: Situar el cursor en el objeto del Visor a partir del cual deseamos insertar el nuevo gráfico. Seleccionar la opción Gráfico antiguo... del menú Insertar. Esta opción conduce al cuadro de diálogo Abrir que muestra la figura 7.3. Por defecto, los archivos listados en este cuadro de diálogo tienen extensión.cht (que es la extensión que el SPSS asigna a sus archivos gráficos). Para insertar un gráfico:
12 Capítulo 7. Archivos de resultados: el Visor del SPSS 12 Seleccionar el nombre del archivo que lo contiene y pulsar el botón Abrir. Si el archivo seleccionado contiene más de un gráfico, se insertarán todos ellos. Figura 7.3. Cuadro de diálogo Abrir. Para insertar un archivo de texto creado con el editor de sintaxis del SPSS (o con cualquier otro procesador de textos pero guardado en formato texto; es decir, en formato ASCII): Situar el cursor en el objeto del Visor a partir del cual deseamos insertar el nuevo archivo de texto. Seleccionar la opción Archivo de texto... del menú Insertar. Esta opción conduce a un cuadro de diálogo idéntico al de la figura 7.3, con la diferencia de que, ahora, los archivos listados en este cuadro de diálogo tienen extensión.lst (que es la extensión que las versiones anteriores del SPSS asignan a los archivos de resultados; los archivos de resultados de las versiones del SPSS anteriores a la 7.5 se guardan en formato de texto ASCII). Para insertar un archivo de texto: Seleccionar el nombre del archivo que lo contiene y pulsar el botón Abrir. Una vez insertado el texto, ya es posible editarlo utilizando las funciones de edición del Visor.
13 Capítulo 7. Archivos de resultados: el Visor del SPSS 13 Alinear resultados Todos los objetos del Visor aparecen alineados, por defecto, a la izquierda. Las opciones del menú Formato permiten cambiar el alineamiento de todos o parte de los objetos. Para cambiar el alineamiento de un objeto o de un bloque de objetos: Seleccionar el objeto o bloque de objetos cuyo alineamiento se desea cambiar. En el menú Formato, seleccionar una de las tres opciones disponibles: Alinear a la izquierda, Centrar, o Alinear a la derecha. El cambio de alineamiento sólo afecta a los resultados cuando se imprimen. No obstante, aunque en el Visor de resultados todos los objetos se muestran alineados a la izquierda, cuando se altera el alineamiento de un objeto, aparece un símbolo delante de ese objeto: El símbolo # indica que el objeto está centrado. El símbolo # indica que el objeto está alineado a la derecha.
14 Capítulo 7. Archivos de resultados: el Visor del SPSS 14 Imprimir resultados Preparar página Dentro del Visor de resultados, seleccionar la opción Preparar página del menú Archivo para acceder al cuadro de diálogo Preparar página que muestra la figura 7.4. Figura 7.4. Cuadro de diálogo Preparar página. Este cuadro de diálogo permite seleccionar el tipo de papel (A4, carta, ejecutivo, etc.), la orientación del mismo (vertical, horizontal) y el tamaño de los márgenes entre el texto y los cuatro bordes del papel. La opción Impresora... conduce al subcuadro de diálogo que muestra la figura 7.5, el cual permite seleccionar la impresora y establecer sus propiedades. El botón Propiedades lleva al subcuadro de diálogo ya descrito en la figura 3.17 del capítulo 3.
15 Capítulo 7. Archivos de resultados: el Visor del SPSS 15 Figura 7.5. Subcuadro de diálogo Preparar página (Impresora). El botón Opciones... (figura 7.4) conduce al subcuadro de diálogo Preparar página: Opciones (Cabecera/Pie) que muestra la figura 7.6. Figura 7.6. Subcuadro de diálogo Preparar página: Opciones (Cabecera/Pie).
16 Capítulo 7. Archivos de resultados: el Visor del SPSS 16 Este cuadro de diálogo permite editar la Cabecera y el Pie de página que aparecerán en todas las páginas impresas. La barra de herramientas central contiene opciones para controlar el tipo de letra y la justificación del texto, insertar la fecha, la hora y el número de página, y establecer varios niveles para los encabezados. La pestaña Opciones del cuadro de diálogo Preparar página: Opciones (figura 7.6) conduce al subcuadro de diálogo Preparar página: Opciones (Opciones). Dentro de este cuadro de diálogo, el recuadro Tamaño del gráfico impreso contiene opciones que permiten seleccionar uno de cuatro tamaños diferentes para los gráficos que se imprimen. Esto tamaños pueden tomar como referencia o el propio gráfico (su tamaño original) o el tamaño de la página. Las proporciones del gráfico se mantienen independientemente del tamaño de gráfico seleccionado (es decir, el tamaño seleccionado para el gráfico no altera la relación existente entre su anchura y su altura). Este cuadro de diálogo también permite establecer el espacio que se desea que exista entre cada objeto del Visor y el número de página con el que se desea empezar a numerar la primera página.
17 Capítulo 7. Archivos de resultados: el Visor del SPSS 17 Controlar la ruptura de las tablas grandes Al imprimir archivos de resultados podemos encontrarnos con que el SPSS divide automáticamente una tabla y utiliza más de una página para imprimirla. Esto ocurre cuando una tabla es más ancha o más larga que el tamaño de página definido. Si no queremos que esta división se haga de forma automática, el Editor de tablas del Visor de resultados contiene una serie de opciones para decidir dónde deseamos romper la tabla o qué partes de la misma deseamos mantener juntas. Para mantener juntas dos o más filas, o dos o más columnas: Dentro del Editor de tablas, seleccionar las etiquetas de las filas o columnas que se quieren mantener juntas. Seleccionar la opción Mantener juntas del menú Formato. Para indicar por dónde debe romperse la tabla en el caso de que sea demasiado ancha o demasiado larga: Dentro del Editor de tablas, situar el cursor en la etiqueta de la fila por encima de la cual se desea romper la tabla o en la etiqueta de la columna a la izquierda de la cual se desea romper la tabla. Seleccionar la opción Ruptura aquí del menú Formato. Para eliminar los códigos Mantener juntas y Ruptura aquí: Seleccionar las opciones Eliminar Mantener juntas o Eliminar Ruptura aquí del menú Formato (dentro del Editor de tablas). En lugar de introducir códigos de ruptura, es posible que una recomposición de la tabla consiga hacer que quepa en una sola página. Para recomponer la tabla intentando ajustarla al tamaño de la página: Seleccionar la opción Reducir tabla ancha para caber en la página (o Reducir tabla larga para caber en la página) del menú Formato > Propiedades de tabla > Impresión (opción ésta sólo accesible desde el Editor de tablas; ver próximo capítulo).
18 Capítulo 7. Archivos de resultados: el Visor del SPSS 18 Presentación preliminar Después de personalizar las opciones del cuadro de diálogo Preparar página y de establecer los puntos de ruptura de las tablas, suele resultar conveniente visualizar, antes de imprimir, el aspecto que adoptará el archivo de resultados una vez impreso. Para ello: Utilizar la opción Presentación preliminar del menú Archivo. Se obtiene el mismo resultado pinchando con el puntero del ratón sobre el botón presentación preliminar (un folio con una lupa) de la barra de herramientas. La ventana de presentación preliminar sólo muestra los objetos seleccionados. Si se desea visualizar todo el archivo de resultados (página a página), hay que asegurarse de que no haya ningún objeto del Visor seleccionado.
19 Capítulo 7. Archivos de resultados: el Visor del SPSS 19 Imprimir Para imprimir el archivo de resultados: Seleccionar la opción Imprimir... del menú Archivo para acceder al cuadro de diálogo Imprimir que muestra la figura 7.7. Figura 7.7. Cuadro de diálogo Imprimir. Impresora. Este recuadro permite seleccionar una de las impresoras disponibles (en Nombre) y establecer sus Propiedades (para esto último, ver la figura 3.18, en el capítulo 3). Imprimir en un archivo. Activando esta opción, el archivo de resultados se guarda en un archivo acompañado de todas las propiedades de impresión establecidas. Intervalo de impresión. Las opciones de este recuadro permiten decidir si se desea imprimir todos los resultados visibles (no se imprimen los objetos ocultos del Visor) o sólo los resultados que en ese momento se encuentran seleccionados. En las tablas pivotantes con varias capas sólo es visible la primera, de modo que, si no se indica lo contrario, sólo se imprimirá la capa visible. Para imprimir todas las capas de una tabla:
20 Capítulo 7. Archivos de resultados: el Visor del SPSS 20 Seleccionar la opción Imprimir todas las capas del cuadro de diálogo Propiedades de tabla: General (ver figura 8.4, en el próximo capítulo). Esta opción sólo está disponible desde el Editor de tablas (ver próximo capítulo). Copias. Este recuadro contiene opciones para controlar el número de copias que se desea imprimir y el orden en el que se imprimirán. Pero estas opciones sólo están disponibles cuando la impresora seleccionada incluye esas funciones. G Intercalar. Si se opta por imprimir varias copias, éstas pueden obtenerse de dos maneras: 1) todas las copias de la primera página, todas las copias de la segunda página, etc.; 2) la primera copia de todas las páginas, la segunda copia de todas las páginas, etc. Para esto último, marcar la opción Intercalar.
21 Capítulo 7. Archivos de resultados: el Visor del SPSS 21 Copiar resultados en otras aplicaciones Ya hemos señalado que los objetos del Visor de resultados adoptan tres formatos básicos: texto, gráficos y tablas. El texto y los gráficos pueden copiarse en otras aplicaciones externas (procesadores de texto, hojas de cálculo, etc.) siguiendo la estrategia habitual de las aplicaciones que funcionan en entorno Windows. Las tablas (y los gráficos interactivos) se copian siguiendo una estrategia algo diferente. Para copiar un cuadro de texto o un gráfico: Seleccionar, en el Visor, el texto y/o el gráfico que se va a copiar. Seleccionar la opción Copiar del menú Edición del Visor. Seleccionar la opción Pegar del menú Edición de la aplicación externa (es decir, del menú Edición de la aplicación en la cual se desea copiar el texto o el gráfico). En la mayoría de los procesadores de texto, esta opción pega los gráficos como un mapa de bits. Para copiar una tabla: Seleccionar, en el Visor, la tabla que se va a copiar. Seleccionar la opción Copiar del menú Edición del Visor. Si se desea copiar la tabla con su formato original (filas, columnas, bordes, tipo de letra, etc.), utilizar la opción Pegado especial del menú Edición de la aplicación externa. El cuadro de diálogo al que se accede con la opción Pegado especial permite seleccionar un formato de la lista de formatos disponibles en la aplicación externa (generalmente, se consigue un buen resultado pegando el objeto como un gráfico o una imagen, es decir, como un meta-archivo). Si se desea copiar la tabla con el formato de tabla propio de la aplicación externa, utilizar la opción Pegar del menú Edición de la aplicación externa. Se consigue el mismo resultado seleccionando Rich Text Format en la lista de formatos de la opción Pegado especial del menú Edición. Si sólo se desea copiar el contenido de la tabla, sin formato, utilizar la opción Pegado especial del menú Edición de la aplicación externa y, en la lista de formatos disponibles, seleccionar Texto sin formato.
22 Capítulo 7. Archivos de resultados: el Visor del SPSS 22 Las tablas del Visor pueden copiarse en otras aplicaciones de tal forma que, al pulsar dos veces sobre ellas con el puntero del ratón, puedan editarse como si se encontraran en el Visor del SPSS. A esta forma particular de copiar tablas la llamaremos incrustar tablas. Para incrustar tablas es necesario que la aplicación externa soporte objetos Active-X. Para incrustar una tabla en una aplicación externa: Ejecutar el archivo objs-on.bat (que se encuentra en la misma carpeta en la que se ha instalado el SPSS). Active-X queda activado al ejecutar este archivo. Para desactivar Active-X, ejecutar el archivo objs-off.bat. Seleccionar la tabla que se desea copiar y copiarla utilizando la opción Copiar del menú Edición del Visor. En la aplicación externa, utilizar la opción Pegado especial del menú Edición y, de la lista de formatos, seleccionar Objeto tabla pivote de SPSS. Para copiar más de un objeto de resultados: Seleccionar, en el Visor, los objetos que se van copiar. Seleccionar la opción Copiar objetos del menú Edición. Utilizar esta opción sólo para copiar varios objetos en otras aplicaciones; para copiar varios objetos en otra parte del Visor o en otra ventana del Visor, utilizar la opción Copiar. Proceder de la forma ya descrita para pegar una tabla o un gráfico.
23 Capítulo 7. Archivos de resultados: el Visor del SPSS 23 Exportar resultados La opción Exportar permite guardar los objetos de texto y las tablas pivotantes en formato HTML y en formato de texto ASCII; y permite guardar los gráficos en una amplia variedad de formatos. Para exportar total o parcialmente el archivo de resultados: Seleccionar la opción Exportar... del menú Archivo para acceder al cuadro de diálogo Exportar resultados que muestra la figura 7.8. Figura 7.8. Cuadro de diálogo Exportar resultados. Exportar. Este menú contiene tres opciones (pulsando el botón de menú desplegable) para decidir qué parte del archivo de resultados se desea exportar: documento completo, documento sin gráficos y sólo los gráficos. Al seleccionar la opción Sólo gráficos, y dependiendo del formato de exportación elegido, se activa el botón Tamaño del gráfico... Pulsando este botón se accede al cuadro de diálogo Tamaño de exportación del gráfico que muestra la figura 7.9. Figura 7.9. Cuadro de diálogo Tamaño de exportación del gráfico.
24 Capítulo 7. Archivos de resultados: el Visor del SPSS 24 Exportar archivo. El SPSS asigna un nombre por defecto al archivo al que van a ser exportados los resultados. Pero ese nombre puede cambiarse introduciendo el nuevo nombre en el cuadro de texto Nombre de archivo. El botón Examinar... ayuda a buscar el nombre y la carpeta del archivo al que se desea exportar los resultados. Exportar qué. Independientemente de la opción elegida en el recuadro Exportar, las opciones de este recuadro permiten seleccionar: F Todos los objetos. Exporta todos los objetos del archivo de resultados, incluidos los ocultos. F Todos los objetos visibles. Excluye de la exportación los objetos ocultos. F Objetos seleccionados. Sólo exporta los objetos seleccionados. Formato de exportación. Las opciones contenidas en el botón de menú desplegable de este recuadro dependen de la opción elegida en el recuadro Exportar. Si se ha elegido Documento de resultados, el texto y las tablas del archivo de resultados se exportan en uno de los dos formatos de exportación disponibles: HTML (versión 3.0 o posterior) y texto, bien separado por tabuladores, bien separado por espacios; y los gráficos se exportan en el formato de exportación de gráficos seleccionado en Opciones (ver más adelante). Si se ha elegido Documento de resultados sin gráficos, el texto y las tablas del archivo de resultados se exportan en uno de los dos formatos de exportación disponibles: HTML (versión 3.0 o posterior) y texto, bien separado por tabuladores, bien separado por espacios. Si se ha elegido Sólo gráficos, los gráficos se exportan en uno de los formatos de exportación disponibles para gráficos: JPEG (*.jpe), Windows Metafile (*.wmf), Windows Bitmap (*.bmp), CGM Metafile (*.cgm), PostScript (*.eps), Tagged Image File (*.tif) y Macintosh (*.pct). Opciones. El cuadro de diálogo Exportar resultados de la figura 7.8 contiene un botón de opciones que permite seguir personalizando el formato de exportación del texto, de las tablas y de los gráficos. Este botón de opciones conduce a cuadros de diálogo que van variando en su aspecto y contenido dependiendo de la selección establecida en los recuadros Exportar y Formato de exportación.
25 Capítulo 7. Archivos de resultados: el Visor del SPSS 25 Si en Exportar se ha seleccionado Documento de resultados y en Formato de exportación se ha seleccionado HTML File (*.htm) como Tipo de archivo: El botón Opciones... conduce al cuadro de diálogo Opciones HTML que muestra la figura Figura Cuadro de diálogo Opciones HTML. Formato de imagen. Permite seleccionar, para los gráficos, uno de los formatos de exportación ya mencionados (el texto y las tablas se exportan en formato HTML). Tamaño del gráfico... Conduce al cuadro de diálogo Tamaño de exportación del gráfico (ver figura 7.10), el cual permite personalizar el tamaño del gráfico. Opciones de los gráficos. Conduce a un cuadro de diálogo (distinto para cada formato de imagen seleccionado) que contiene opciones relacionadas, básicamente, con el color y la resolución de los gráficos que se desea exportar. G Mantener las notas y el texto al pie al exportar. Activar esta opción para que las tablas pivotantes exportadas incluyan las notas y el texto a pie de tabla. G Exportar todas las capas. Activar esta opción para exportar todas las capas de las tablas pivotantes (si existen). Cada capa se exporta como una tabla distinta. Si en Exportar se ha seleccionado Documento de resultados y en Formato de exportación se ha seleccionado Text File (*.txt): El botón Opciones... conduce al cuadro de diálogo Opciones del texto que muestra la figura 7.11.
26 Capítulo 7. Archivos de resultados: el Visor del SPSS 26 Las dos primera opciones de este cuadro de diálogo permiten decidir si el texto y las tablas se exportarán como texto delimitado por tabuladores o texto delimitado por espacios. Otras opciones permiten controlar la anchura de las casillas (automática o fija) y los caracteres que se deben utilizar como separadores de las filas y de las columnas. El resto de posibilidades coinciden con las descritas en el cuadro de diálogo de la figura 7.10, a excepción de la opción insertar salto de página entre las tablas, cuyo efecto es el de exportar cada tabla en una página separada. Figura Cuadro de diálogo Opciones del texto. Si en Exportar se ha seleccionado Documento de resultados (sin gráficos) y en Formato de exportación se ha seleccionado HTML File (*.htm): El botón Opciones... conduce al cuadro de diálogo Opciones HTML ya recogido en la figura 7.10 (aunque, lógicamente, con las opciones del recuadro Formato de imagen no disponibles). Si en Exportar se ha seleccionado Documento de resultados (sin gráficos) y en Formato de exportación se ha seleccionado Text File (*.txt): El botón Opciones... conduce al cuadro de diálogo Opciones del texto ya recogido en la figura 7.11 (aunque, lógicamente, con las opciones del recuadro Formato de imagen no disponibles).
27 Capítulo 7. Archivos de resultados: el Visor del SPSS 27 Si en Exportar se ha seleccionado Sólo gráficos: El botón Opciones... conduce un cuadro de diálogo distinto para cada Formato de exportación seleccionado. Recordemos que los formatos de exportación para los gráficos son: JPEG (*.jpe), Windows Metafile (*.wmf), Windows Bitmap (*.bmp), CGM Metafile (*.cgm), Post- Script (*.eps), Tagged Image File (*.tif) y Macintosh (*.pct). Para cada uno de estos formatos de exportación (excepto para Windows Metafile) existe un cuadro de diálogo Opciones con diferentes posibilidades relacionadas, básicamente, con el color y la resolución de los gráficos que se desea exportar. < Fin del capítulo 7 >
Capítulo 7 Archivos de resultados: el Visor del SPSS
 Capítulo 7 Archivos de resultados: el Visor del SPSS Los archivos de resultados se encargan de recoger toda la información (estadísticos, tablas, gráficos, texto, etc.) que el SPSS genera como consecuencia
Capítulo 7 Archivos de resultados: el Visor del SPSS Los archivos de resultados se encargan de recoger toda la información (estadísticos, tablas, gráficos, texto, etc.) que el SPSS genera como consecuencia
Capítulo 2. Cómo utilizar la ayuda
 Capítulo 2 Cómo utilizar la ayuda El SPSS cuenta con un completo sistema de ayuda al que puede accederse desde cualquier ventana o cuadro de diálogo. Este sistema de ayuda adopta varios formatos diferentes,
Capítulo 2 Cómo utilizar la ayuda El SPSS cuenta con un completo sistema de ayuda al que puede accederse desde cualquier ventana o cuadro de diálogo. Este sistema de ayuda adopta varios formatos diferentes,
Editor y manejo de Datos en SPSS. Favio Murillo García
 Editor y manejo de Datos en SPSS Favio Murillo García Cómo utilizar la ayuda El SPSS cuenta con un completo sistema de ayuda al que puede accederse desde cualquier ventana o cuadro de diálogo. Este sistema
Editor y manejo de Datos en SPSS Favio Murillo García Cómo utilizar la ayuda El SPSS cuenta con un completo sistema de ayuda al que puede accederse desde cualquier ventana o cuadro de diálogo. Este sistema
6 DIBUJAR CON GIMP (1)
 6 DIBUJAR CON GIMP () GIMP es el programa de dibujo más extendido entre las distintas distribuciones de Linux y también dispone de versiones para el sistema operativo Windows. Tiene opciones muy avanzadas
6 DIBUJAR CON GIMP () GIMP es el programa de dibujo más extendido entre las distintas distribuciones de Linux y también dispone de versiones para el sistema operativo Windows. Tiene opciones muy avanzadas
Estructura del SPSS. Favio Murillo García
 Estructura del SPSS Favio Murillo García Introducción El programa SPSS (Statistical Product and Service Solutions) es un conjunto de potentes herramientas de tratamiento de datos y análisis estadístico.
Estructura del SPSS Favio Murillo García Introducción El programa SPSS (Statistical Product and Service Solutions) es un conjunto de potentes herramientas de tratamiento de datos y análisis estadístico.
1. INTRODUCCIÓN... 3 2. EMPEZAR A TRABAJAR CON EXCEL... 3 3. HOJA DE CÁLCULO... 6 4. APLICAR ESTILO Y FORMATO... 8 5. CREAR UN GRÁFICO...
 1. INTRODUCCIÓN... 3 2. EMPEZAR A TRABAJAR CON EXCEL... 3 3. HOJA DE CÁLCULO... 6 4. APLICAR ESTILO Y FORMATO... 8 5. CREAR UN GRÁFICO... 10 6. FÓRMULAS... 11 7. MENSAJES DE ERROR... 14 1. INTRODUCCIÓN
1. INTRODUCCIÓN... 3 2. EMPEZAR A TRABAJAR CON EXCEL... 3 3. HOJA DE CÁLCULO... 6 4. APLICAR ESTILO Y FORMATO... 8 5. CREAR UN GRÁFICO... 10 6. FÓRMULAS... 11 7. MENSAJES DE ERROR... 14 1. INTRODUCCIÓN
PERIODO 2 SOFTWARE MANEJADOR DE BASE DE DATOS CONCEPTOS BASICOS DE MICROSOFT ACCESS
 PERIODO 2 SOFTWARE MANEJADOR DE BASE DE DATOS CONCEPTOS BASICOS DE MICROSOFT ACCESS CONTENIDOS INICIAR MICROSOFT ACCESS CERRAR MICROSOFT ACCESS LA PANTALLA INICIAL DE MICROSOFT ACCESS CREAR UNA BASE DE
PERIODO 2 SOFTWARE MANEJADOR DE BASE DE DATOS CONCEPTOS BASICOS DE MICROSOFT ACCESS CONTENIDOS INICIAR MICROSOFT ACCESS CERRAR MICROSOFT ACCESS LA PANTALLA INICIAL DE MICROSOFT ACCESS CREAR UNA BASE DE
Práctica 10: Tablas. B12. Informática I. Curso 2001/2002 INFORMÁTICA I B12. Departament d Enginyeria i Ciència dels Computadors
 Departament d Enginyeria i Ciència dels Computadors Práctica 10: Tablas B12. Informática I. Curso 2001/2002 Profesores: Julio Pacheco Juanjo Murgui Raul Montoliu Mª Carmen Ortiz Diciembre 2001 1 10.1 Definición
Departament d Enginyeria i Ciència dels Computadors Práctica 10: Tablas B12. Informática I. Curso 2001/2002 Profesores: Julio Pacheco Juanjo Murgui Raul Montoliu Mª Carmen Ortiz Diciembre 2001 1 10.1 Definición
Capítulo 8 Editar tablas de resultados
 Capítulo 8 Editar tablas de resultados Los objetos del Visor de resultados adoptan, según sabemos ya, tres tipos de formato: texto, tablas y gráficos. Pero la mayor parte de los objetos adoptan formato
Capítulo 8 Editar tablas de resultados Los objetos del Visor de resultados adoptan, según sabemos ya, tres tipos de formato: texto, tablas y gráficos. Pero la mayor parte de los objetos adoptan formato
Procesador de textos Microsoft Office Word 2010
 Procesador de textos Microsoft Office Word 2010 Índice Introducción... - 2 - Objetivo... - 2 - Qué es Word?... - 3 - Cómo empezar a trabajar con Word?... - 3 - Elementos de la ventana de Word... - 4 -
Procesador de textos Microsoft Office Word 2010 Índice Introducción... - 2 - Objetivo... - 2 - Qué es Word?... - 3 - Cómo empezar a trabajar con Word?... - 3 - Elementos de la ventana de Word... - 4 -
Una hoja de cálculo es un tipo de documento en el que
 1. PARA QUÉ SIRVE EXCEL Una hoja de cálculo es un tipo de documento en el que introducimos datos y los relacionamos entre ellos para poder analizarlos. Los datos que podemos introducir en una hoja de cálculo
1. PARA QUÉ SIRVE EXCEL Una hoja de cálculo es un tipo de documento en el que introducimos datos y los relacionamos entre ellos para poder analizarlos. Los datos que podemos introducir en una hoja de cálculo
Í n d i c e d e t a l l a d o
 Í n d i c e d e t a l l a d o Unidad 1.. Elementos de Excel2007 Iniciar Excel2007 La pantalla inicial Las barras Ayuda Qué es y para qué sirve Excel2007? Compaginar dos sesiones Unidad 2. Empezando a trabajar
Í n d i c e d e t a l l a d o Unidad 1.. Elementos de Excel2007 Iniciar Excel2007 La pantalla inicial Las barras Ayuda Qué es y para qué sirve Excel2007? Compaginar dos sesiones Unidad 2. Empezando a trabajar
... Tablas. Crear Tabla. anfora CAPÍTULO 6
 CAPÍTULO 6......... Este capítulo está dedicado a la creación y posterior modificación de las tablas. Las tablas se emplean en un documento porque permiten organizar la información y facilitar su comprensión
CAPÍTULO 6......... Este capítulo está dedicado a la creación y posterior modificación de las tablas. Las tablas se emplean en un documento porque permiten organizar la información y facilitar su comprensión
MICROSOFT EXCEL MICROSOFT EXCEL Manual de Referencia para usuarios. Salomón Ccance CCANCE WEBSITE
 MICROSOFT EXCEL MICROSOFT EXCEL 2013 Manual de Referencia para usuarios Salomón Ccance CCANCE WEBSITE IMPRESIÓN 11.1. Vista de Diseño de página En anteriores versiones existía la vista preliminar como
MICROSOFT EXCEL MICROSOFT EXCEL 2013 Manual de Referencia para usuarios Salomón Ccance CCANCE WEBSITE IMPRESIÓN 11.1. Vista de Diseño de página En anteriores versiones existía la vista preliminar como
Fondo de escritorio Como hemos comentado, lo primero que vemos al iniciar Windows es el escritorio, el
 Organizar ventanas Desde la barra de tareas podemos organizar todas las ventanas que tengamos abiertas. Así, podemos colocarlas en Cascada, Mosaico horizontal o Mosaico vertical. Para organizar las ventanas:
Organizar ventanas Desde la barra de tareas podemos organizar todas las ventanas que tengamos abiertas. Así, podemos colocarlas en Cascada, Mosaico horizontal o Mosaico vertical. Para organizar las ventanas:
INSTITUTO UNIVERSITARIO DE TECNOLOGÍA JOSE LEONARDO CHIRINO PUNTO FIJO EDO-FALCON INTRODUCCION A LA INFORMATICA ING. JUAN DE LA ROSA T.
 INSTITUTO UNIVERSITARIO DE TECNOLOGÍA JOSE LEONARDO CHIRINO PUNTO FIJO EDO-FALCON INTRODUCCION A LA INFORMATICA ING. JUAN DE LA ROSA T. 1 Microsoft Office Excel Más conocido como Microsoft Excel, es una
INSTITUTO UNIVERSITARIO DE TECNOLOGÍA JOSE LEONARDO CHIRINO PUNTO FIJO EDO-FALCON INTRODUCCION A LA INFORMATICA ING. JUAN DE LA ROSA T. 1 Microsoft Office Excel Más conocido como Microsoft Excel, es una
Práctica 1: Introducción a SPSS 1
 Estadística Aplicada Curso 2010/2011 Diplomatura en Nutrición Humana y Dietética Práctica 1: Introducción a SPSS 1 Este programa estadístico está organizado en dos bloques: el editor de datos y el visor
Estadística Aplicada Curso 2010/2011 Diplomatura en Nutrición Humana y Dietética Práctica 1: Introducción a SPSS 1 Este programa estadístico está organizado en dos bloques: el editor de datos y el visor
En ocasiones, nos puede interesar guardar una página web para
 1. ALMACENAR LAS PÁGINAS En ocasiones, nos puede interesar guardar una página web para poder visualizarla posteriormente, incluso sin disponer de una conexión a Internet. Para ello, utiliza el comando
1. ALMACENAR LAS PÁGINAS En ocasiones, nos puede interesar guardar una página web para poder visualizarla posteriormente, incluso sin disponer de una conexión a Internet. Para ello, utiliza el comando
Opciones avanzadas. Impresión de páginas de separación. Impresora láser Phaser 4500
 Opciones avanzadas Este tema incluye: Impresión de páginas de separación en la página 2-45 Impresión de varias páginas en una sola hoja (N imágenes) en la página 2-46 Impresión de imágenes en negativo
Opciones avanzadas Este tema incluye: Impresión de páginas de separación en la página 2-45 Impresión de varias páginas en una sola hoja (N imágenes) en la página 2-46 Impresión de imágenes en negativo
HP LaserJet serie CM1312 MFP Tareas de impresión
 HP LaserJet serie CM3 MFP Tareas de impresión Crear un folleto Crear un folleto Abra el controlador de la impresora y haga clic en la ficha Acabado. Haga clic en Imprimir en ambas caras. 3 En la lista
HP LaserJet serie CM3 MFP Tareas de impresión Crear un folleto Crear un folleto Abra el controlador de la impresora y haga clic en la ficha Acabado. Haga clic en Imprimir en ambas caras. 3 En la lista
Software de la pizarra ebeam: Scrapbook-Barras de herramientas. LA PIZARRA DIGITAL INTERACTIVA
 LA PIZARRA DIGITAL INTERACTIVA La BARRA DE MENÚ presenta los siguientes botones cuyas opciones también podemos sacar desde el menú como hemos visto, pero de una forma más intuitiva: Los botones que aparecen
LA PIZARRA DIGITAL INTERACTIVA La BARRA DE MENÚ presenta los siguientes botones cuyas opciones también podemos sacar desde el menú como hemos visto, pero de una forma más intuitiva: Los botones que aparecen
Temario 2008 para la certificación de MS Excel Nivel Fundamentos
 Temario 2008 para la certificación de MS Excel Nivel Fundamentos Administración de Archivos Nuevo- Abrir Guardar - Guardar Como- Cerrar Salir de aplicación. Operaciones con filas y columnas Insertar y
Temario 2008 para la certificación de MS Excel Nivel Fundamentos Administración de Archivos Nuevo- Abrir Guardar - Guardar Como- Cerrar Salir de aplicación. Operaciones con filas y columnas Insertar y
Funciones Básicas de la Hoja de Cálculo
 1 Funciones Básicas de la Hoja de Cálculo Objetivos del capítulo Conocer el concepto y características de una hoja de cálculo. Conocer los elementos más importantes de una hoja de cálculo. Explicar la
1 Funciones Básicas de la Hoja de Cálculo Objetivos del capítulo Conocer el concepto y características de una hoja de cálculo. Conocer los elementos más importantes de una hoja de cálculo. Explicar la
Imagen ::: Mapas de imágenes Diseño de materiales multimedia. Web 2.0. 2.12 Mapas de imágenes
 222 2.12 Mapas de imágenes 223 2.12 Mapas de imágenes 2.12.1 Qué es un mapa de imagen? Un mapa de imagen es una imagen que contiene una o más áreas invisibles llamadas zonas activas. Cada una está asociada
222 2.12 Mapas de imágenes 223 2.12 Mapas de imágenes 2.12.1 Qué es un mapa de imagen? Un mapa de imagen es una imagen que contiene una o más áreas invisibles llamadas zonas activas. Cada una está asociada
UNIDAD 2 FORMATO BÁSICO DE FUENTE Y PÁRRAFO
 UNIDAD 2 FORMATO BÁSICO DE FUENTE Y PÁRRAFO COMPETIC 3 TEXTOS Formato de fuente 1 Podemos ver las posibilidades más comunes para variar el aspecto de los caracteres que están disponibles en la pestaña
UNIDAD 2 FORMATO BÁSICO DE FUENTE Y PÁRRAFO COMPETIC 3 TEXTOS Formato de fuente 1 Podemos ver las posibilidades más comunes para variar el aspecto de los caracteres que están disponibles en la pestaña
Tema2 Windows XP Lección 2 EL ESCRITORIO Y SUS COMPONENTES
 Tema2 Windows XP Lección 2 EL ESCRITORIO Y SUS COMPONENTES 1) LOS ICONOS Volviendo nuevamente sobre el Escritorio, encontrarás los diversos Iconos existentes al instalar Windows en el ordenador. Hablaremos
Tema2 Windows XP Lección 2 EL ESCRITORIO Y SUS COMPONENTES 1) LOS ICONOS Volviendo nuevamente sobre el Escritorio, encontrarás los diversos Iconos existentes al instalar Windows en el ordenador. Hablaremos
Abrir y cerrar Outlook 2010
 Si es usted usuario habitual de la suite Microsoft Office, sabrá que la instalación se realiza en bloque, es decir, al instalar la suite Office 2010 se instalará automáticamente también esta versión de
Si es usted usuario habitual de la suite Microsoft Office, sabrá que la instalación se realiza en bloque, es decir, al instalar la suite Office 2010 se instalará automáticamente también esta versión de
Controlador UPD PCL 5 para impresoras HP LaserJet series P4010 y P4510: impresión
 1 Abrir el controlador de la impresora En el menú Archivo del programa de software, haga clic en Imprimir. Seleccione la impresora y haga clic en Propiedades o Preferencias. 2 Obtener ayuda sobre cualquier
1 Abrir el controlador de la impresora En el menú Archivo del programa de software, haga clic en Imprimir. Seleccione la impresora y haga clic en Propiedades o Preferencias. 2 Obtener ayuda sobre cualquier
MICROSOFT POWERPOINT MICROSOFT POWERPOINT 2013. Manual de Referencia para usuarios. Salomón Ccance CCANCE WEBSITE
 MICROSOFT POWERPOINT MICROSOFT POWERPOINT 2013 Manual de Referencia para usuarios Salomón Ccance CCANCE WEBSITE TRABAJAR CON GRÁFICOS 11.1. Crear y Eliminar Gráficos Para insertar un gráfico en una diapositiva
MICROSOFT POWERPOINT MICROSOFT POWERPOINT 2013 Manual de Referencia para usuarios Salomón Ccance CCANCE WEBSITE TRABAJAR CON GRÁFICOS 11.1. Crear y Eliminar Gráficos Para insertar un gráfico en una diapositiva
3. CREAR FORMULARIOS 3.1. CREAR FORMULARIOS CREAR UN FORMULARIO CON EL ASISTENTE PARA FORMULARIOS UNIDAD 3- CREAR FORMULARIOS
 3. CREAR FORMULARIOS Los formularios sirven como interfaz de usuario de una base de datos en Access, simplificando el modo de navegación entre los objetos y las características que define y organizan las
3. CREAR FORMULARIOS Los formularios sirven como interfaz de usuario de una base de datos en Access, simplificando el modo de navegación entre los objetos y las características que define y organizan las
IMPRESIÓN UNIDAD DIDÁCTICA INTRODUCCIÓN. Los objetivos de este tema son:
 UNIDAD DIDÁCTICA IMPRESIÓN Los objetivos de este tema son: 1. Conocer las diferentes vistas de la hoja de cálculo y las zonas de impresión con las que poder trabajar. 2. Aprender a especificar las áreas
UNIDAD DIDÁCTICA IMPRESIÓN Los objetivos de este tema son: 1. Conocer las diferentes vistas de la hoja de cálculo y las zonas de impresión con las que poder trabajar. 2. Aprender a especificar las áreas
Más sobre la edición de hojas
 1. PEGADO ESPECIAL E n esta lección vamos a ver más utilidades y opciones sobre la edición de hojas de cálculo de Excel que te pueden ayudar en tu trabajo. Ya sabes cómo cortar o copiar y pegar datos de
1. PEGADO ESPECIAL E n esta lección vamos a ver más utilidades y opciones sobre la edición de hojas de cálculo de Excel que te pueden ayudar en tu trabajo. Ya sabes cómo cortar o copiar y pegar datos de
CAPÍTULO 10. IMPRESIÓN.
 CAPÍTULO 10. IMPRESIÓN. Vamos a ver las diferentes técnicas relacionadas con la impresión de datos, como puede ser la configuración de las páginas a imprimir, la vista preliminar para ver el documento
CAPÍTULO 10. IMPRESIÓN. Vamos a ver las diferentes técnicas relacionadas con la impresión de datos, como puede ser la configuración de las páginas a imprimir, la vista preliminar para ver el documento
Barras de Herramientas
 Barras de Herramientas CAPITULO II Introducción a Visual Fox Pro Enseguida podremos ver cada una de las barras de herramientas de VFP con las que se trabaja en los diferentes generadores; cada uno de estos
Barras de Herramientas CAPITULO II Introducción a Visual Fox Pro Enseguida podremos ver cada una de las barras de herramientas de VFP con las que se trabaja en los diferentes generadores; cada uno de estos
Impresión. Vista de Diseño de página
 Impresión Vamos a ver las diferentes técnicas relacionadas con la impresión de datos, como puede ser el diseño y la configuración de las páginas a imprimir y la operación de imprimir los datos. Vista de
Impresión Vamos a ver las diferentes técnicas relacionadas con la impresión de datos, como puede ser el diseño y la configuración de las páginas a imprimir y la operación de imprimir los datos. Vista de
5.1 Modos de visualización de la Biblioteca
 Capítulo 5 La Biblioteca 5.1 Modos de visualización de la Biblioteca L a biblioteca de una película de Flash almacena los símbolos, tanto los creados en Flash como los importados, y permite ver y organizar
Capítulo 5 La Biblioteca 5.1 Modos de visualización de la Biblioteca L a biblioteca de una película de Flash almacena los símbolos, tanto los creados en Flash como los importados, y permite ver y organizar
Las nuevas Guías dinámicas cambiarán radicalmente tu forma de dibujar Por Steve Bain
 Las nuevas Guías dinámicas cambiarán radicalmente tu forma de dibujar Por Steve Bain De vez en cuando, sale una nueva función de dibujo, tan innovadora que puede cambiar totalmente tu forma de dibujar.
Las nuevas Guías dinámicas cambiarán radicalmente tu forma de dibujar Por Steve Bain De vez en cuando, sale una nueva función de dibujo, tan innovadora que puede cambiar totalmente tu forma de dibujar.
EJERCICIOS PARTE I: 1. Cómo se llamaba anteriormente a las hojas de cálculo? 2. Qué es una hoja electrónica de cálculo?
 EJERCICIOS PARTE I: 1. Cómo se llamaba anteriormente a las hojas de cálculo? 2. Qué es una hoja electrónica de cálculo? 3. Cómo se identifica una casilla en una hoja de cálculo? 4. Menciona tres ejemplos
EJERCICIOS PARTE I: 1. Cómo se llamaba anteriormente a las hojas de cálculo? 2. Qué es una hoja electrónica de cálculo? 3. Cómo se identifica una casilla en una hoja de cálculo? 4. Menciona tres ejemplos
2. OBJETIVOS Al finalizar este módulo, tendrá conocimientos sobre:
 1. INTRODUCCIÓN Las hojas de cálculo se pueden considerar un componente indispensable en la administración y gestión de las empresas, ya que permiten realizar cálculos complejos en un corto espacio de
1. INTRODUCCIÓN Las hojas de cálculo se pueden considerar un componente indispensable en la administración y gestión de las empresas, ya que permiten realizar cálculos complejos en un corto espacio de
Gestión de archivos y carpetas. capítulo 06
 Gestión de archivos y carpetas capítulo 06 Gestión de archivos y carpetas gestión 6.1 Archivos y carpetas En Windows encontrará dos tipos de elementos: los archivos y las carpetas. Las carpetas hacen la
Gestión de archivos y carpetas capítulo 06 Gestión de archivos y carpetas gestión 6.1 Archivos y carpetas En Windows encontrará dos tipos de elementos: los archivos y las carpetas. Las carpetas hacen la
FRONTPAGE I LECCIÓN N 1
 Conceptos básicos del funcionamiento de FrontPage Una vez completadas estas lecciones, podrá: Abrir y obtener una vista previa de un sitio Web basado en FrontPage. Abrir y obtener una vista previa de una
Conceptos básicos del funcionamiento de FrontPage Una vez completadas estas lecciones, podrá: Abrir y obtener una vista previa de un sitio Web basado en FrontPage. Abrir y obtener una vista previa de una
PRACTICAS DE OPENOFFICE CALC Práctica 1
 PRACTICAS DE OPENOFFICE CALC Práctica 1 Objetivo: Conocer las operaciones básicas: suma, resta, multiplicación, división, raíz, potencia. 1. En un nuevo libro de Calc, coloca en la columna A y B las cantidades
PRACTICAS DE OPENOFFICE CALC Práctica 1 Objetivo: Conocer las operaciones básicas: suma, resta, multiplicación, división, raíz, potencia. 1. En un nuevo libro de Calc, coloca en la columna A y B las cantidades
Microsoft Outlook. Microsoft Outlook
 Microsoft Outlook Microsoft Outlook es una aplicación de gestión de correo, así como agenda personal, que nos permite la comunicación con miles de personas en todo el mundo a través de mensajes electrónicos.
Microsoft Outlook Microsoft Outlook es una aplicación de gestión de correo, así como agenda personal, que nos permite la comunicación con miles de personas en todo el mundo a través de mensajes electrónicos.
Práctica 2 Estadística Descriptiva
 Práctica 2 Estadística Descriptiva Contenido Introducción...................................... 1 Tablas de frecuencias................................. 2 Medidas de centralización, dispersión y forma...................
Práctica 2 Estadística Descriptiva Contenido Introducción...................................... 1 Tablas de frecuencias................................. 2 Medidas de centralización, dispersión y forma...................
Manual Configuración de Adobe Reader para la validación de la firma de un documento
 Manual Configuración de Adobe Reader para la validación de la firma de un documento Documento SIGNE_PAPET. Ver. 1.0 Fecha de aplicación 14/01/2011 Este documento ha sido generado por el Departamento de
Manual Configuración de Adobe Reader para la validación de la firma de un documento Documento SIGNE_PAPET. Ver. 1.0 Fecha de aplicación 14/01/2011 Este documento ha sido generado por el Departamento de
Impresión. Contenido TECNOLOGÍA WORD
 Contenido 1. Imprimir un archivo... 2 2. Vista previa de una página antes de imprimirla... 2 3. Imprimir en orientación horizontal... 2 4. Imprimir un documento con marcas de revisión... 3 4.1 Imprimir
Contenido 1. Imprimir un archivo... 2 2. Vista previa de una página antes de imprimirla... 2 3. Imprimir en orientación horizontal... 2 4. Imprimir un documento con marcas de revisión... 3 4.1 Imprimir
EXCEL I UNIDAD 1 EMPEZANDO A TRABAJAR CON EXCEL (SEMANA 1)
 EXCEL I UNIDAD 1 EMPEZANDO A TRABAJAR CON EXCEL (SEMANA 1) 1.1.- Conceptos de Excel EXCEL: es una aplicación para crear hojas de cálculo que está divida en filas y columnas, al cruce de estas se le denomina
EXCEL I UNIDAD 1 EMPEZANDO A TRABAJAR CON EXCEL (SEMANA 1) 1.1.- Conceptos de Excel EXCEL: es una aplicación para crear hojas de cálculo que está divida en filas y columnas, al cruce de estas se le denomina
Capítulo 2 Cómo utilizar la ayuda
 Capítulo 2 Cómo utilizar la ayuda El SPSS cuenta con un completo sistema de ayuda al que puede accederse desde cualquier ventana o cuadro de diálogo. Este sistema de ayuda adopta varios formatos diferentes,
Capítulo 2 Cómo utilizar la ayuda El SPSS cuenta con un completo sistema de ayuda al que puede accederse desde cualquier ventana o cuadro de diálogo. Este sistema de ayuda adopta varios formatos diferentes,
Capítulo 9 Archivos de sintaxis
 Capítulo 9 Archivos de sintaxis El SPSS permite generar y editar archivos de texto con sintaxis SPSS, es decir, archivos de texto con instrucciones de programación en un lenguaje propio del SPSS. Esta
Capítulo 9 Archivos de sintaxis El SPSS permite generar y editar archivos de texto con sintaxis SPSS, es decir, archivos de texto con instrucciones de programación en un lenguaje propio del SPSS. Esta
2 D E O P E N O F F I C E. O R G W R I T E R ÍNDICE DE CONTENIDO
 6 TABLAS Una tabla permitirá la organización de texto, números, imágenes y de casi cualquier objeto que se pueda crear con el procesador de textos mediante filas y columnas. En este tema se verá la definición
6 TABLAS Una tabla permitirá la organización de texto, números, imágenes y de casi cualquier objeto que se pueda crear con el procesador de textos mediante filas y columnas. En este tema se verá la definición
FORMATO DE PÁRRAFO. Después del carácter, la siguiente unidad estructural que se puede distinguir en un texto escrito con un procesador es el párrafo.
 4 FORMATO DE PÁRRAFO Después del carácter, la siguiente unidad estructural que se puede distinguir en un texto escrito con un procesador es el párrafo. Este tema se va a dedicar a tratar las distintas
4 FORMATO DE PÁRRAFO Después del carácter, la siguiente unidad estructural que se puede distinguir en un texto escrito con un procesador es el párrafo. Este tema se va a dedicar a tratar las distintas
Página 1
 www.pildorasinformaticas.com Página 1 www.pildorasinformaticas.com Página 2 Capítulo 1. Capítulo 1: Introducción a Excel 2013... 9 1.1. CONCEPTO DE HOJA DE CÁLCULO... 9 1.2. NOVEDADES EN EXCEL 2013...
www.pildorasinformaticas.com Página 1 www.pildorasinformaticas.com Página 2 Capítulo 1. Capítulo 1: Introducción a Excel 2013... 9 1.1. CONCEPTO DE HOJA DE CÁLCULO... 9 1.2. NOVEDADES EN EXCEL 2013...
Índice de contenidos. Primera parte Introducción al SPSS. 1. Estructura del SPSS
 Índice de contenidos Primera parte Introducción al SPSS 1. Estructura del SPSS Tipos de ventanas SPSS Ventana designada versus ventana activa Cuadros de diálogo Subcuadros de diálogo Las barras de menús
Índice de contenidos Primera parte Introducción al SPSS 1. Estructura del SPSS Tipos de ventanas SPSS Ventana designada versus ventana activa Cuadros de diálogo Subcuadros de diálogo Las barras de menús
Sistemas operativos: ventanas y escritorio. Sonia Lafuente Martínez
 Sistemas operativos: ventanas y escritorio. Sonia Lafuente Martínez Elementos de Windows A. Escritorio B. Barra de tareas y Botón de Inicio C. Ventanas A. El Escritorio Barra de Tareas Ejercicio1: Identifica
Sistemas operativos: ventanas y escritorio. Sonia Lafuente Martínez Elementos de Windows A. Escritorio B. Barra de tareas y Botón de Inicio C. Ventanas A. El Escritorio Barra de Tareas Ejercicio1: Identifica
PERIODO 3 HOJA DE CÁLCULO CONCEPTOS INTERMEDIOS OPERACIONES CON CELDAS, FILAS Y COLUMNAS EN EXCEL SELECCIONAR COPIAR MOVER BORRAR
 PERIODO 3 HOJA DE CÁLCULO CONCEPTOS INTERMEDIOS CONTENIDOS OPERACIONES CON LIBROS DE TRABAJO EN EXCEL GUARDAR UN LIBRO CERRAR UN LIBRO. CREAR UN NUEVO LIBRO. ABRIR UN LIBRO OPERACIONES CON CELDAS, FILAS
PERIODO 3 HOJA DE CÁLCULO CONCEPTOS INTERMEDIOS CONTENIDOS OPERACIONES CON LIBROS DE TRABAJO EN EXCEL GUARDAR UN LIBRO CERRAR UN LIBRO. CREAR UN NUEVO LIBRO. ABRIR UN LIBRO OPERACIONES CON CELDAS, FILAS
Introducción a las bases de datos y Access
 Introducción a las bases de datos y Access capítulo 20 Introducción a las bases de datos y Access introducción 20. Introducción a las bases de datos 20.1. Qué es una base de datos? Según la Real Academia
Introducción a las bases de datos y Access capítulo 20 Introducción a las bases de datos y Access introducción 20. Introducción a las bases de datos 20.1. Qué es una base de datos? Según la Real Academia
El Menú Archivo de STATGRAPHICS provee operaciones de archivos importantes tales como leer, escribir, imprimir, y publicar.
 Menú Archivo El Menú Archivo de STATGRAPHICS provee operaciones de archivos importantes tales como leer, escribir, imprimir, y publicar. Abriendo, Cerrando y Guardando Archivos El menú Archivo contiene
Menú Archivo El Menú Archivo de STATGRAPHICS provee operaciones de archivos importantes tales como leer, escribir, imprimir, y publicar. Abriendo, Cerrando y Guardando Archivos El menú Archivo contiene
Utilización del menú Formato de Celdas
 Formatos en Excel La forma en que la información aparece en la hoja de cálculo se puede cambiar si se cambia el tamaño, estilo y color de los datos dentro de esas celdas. El formato predeterminado que
Formatos en Excel La forma en que la información aparece en la hoja de cálculo se puede cambiar si se cambia el tamaño, estilo y color de los datos dentro de esas celdas. El formato predeterminado que
En esta lección vamos a ver más utilidades y opciones sobre la
 1. PEGADO ESPECIAL En esta lección vamos a ver más utilidades y opciones sobre la edición de hojas de cálculo de Excel que te pueden ayudar en tu trabajo. Ya sabes cómo cortar o copiar y pegar datos de
1. PEGADO ESPECIAL En esta lección vamos a ver más utilidades y opciones sobre la edición de hojas de cálculo de Excel que te pueden ayudar en tu trabajo. Ya sabes cómo cortar o copiar y pegar datos de
Unidad N 11. Impresión.
 Unidad N 11. Impresión. Vamos a ver las diferentes técnicas relacionadas con la impresión de datos, como puede ser el diseño y la configuración de las páginas a imprimir y la operación de imprimir los
Unidad N 11. Impresión. Vamos a ver las diferentes técnicas relacionadas con la impresión de datos, como puede ser el diseño y la configuración de las páginas a imprimir y la operación de imprimir los
PERIODO 3 PROCESADOR DE TEXTOS FORMAS DE PRESENTACIÓN Y ORGANIZACIÓN
 PERIODO 3 PROCESADOR DE TEXTOS FORMAS DE PRESENTACIÓN Y ORGANIZACIÓN CONTENIDOS FORMATO DE UN TEXTO Formato carácter Formato párrafo Otros formatos ESTILOS DE TEXTOS Aplicar estilos Crear, modificar y
PERIODO 3 PROCESADOR DE TEXTOS FORMAS DE PRESENTACIÓN Y ORGANIZACIÓN CONTENIDOS FORMATO DE UN TEXTO Formato carácter Formato párrafo Otros formatos ESTILOS DE TEXTOS Aplicar estilos Crear, modificar y
INSTITUTO DE EDUCACION COMFENALCO VALLE PROGRAMA DE PRIMARIA Y BACHILLERATO POR CICLOS PARA JÓVENES Y ADULTOS. GUIA DE APRENDIZAJE No.
 INSTITUTO DE EDUCACION COMFENALCO VALLE PROGRAMA DE PRIMARIA Y BACHILLERATO POR CICLOS PARA JÓVENES Y ADULTOS GUIA DE APRENDIZAJE No. 01 Microsoft Office Excel 2007 Formato AREA Y ASIGNATURA: CICLO: ESTUDIANTE:
INSTITUTO DE EDUCACION COMFENALCO VALLE PROGRAMA DE PRIMARIA Y BACHILLERATO POR CICLOS PARA JÓVENES Y ADULTOS GUIA DE APRENDIZAJE No. 01 Microsoft Office Excel 2007 Formato AREA Y ASIGNATURA: CICLO: ESTUDIANTE:
1. En primer lugar, seleccionamos la celda o caracteres a los que queremos aplicar el nuevo formato.
 tema 3: FORmatEaR HOJaS DE CÁLCULO 3.1 aplicar y modificar formatos de celda El formato es lo que determina el aspecto que tendrá el contenido y los valores mostrados en una hoja de cálculo. Cuando abrimos
tema 3: FORmatEaR HOJaS DE CÁLCULO 3.1 aplicar y modificar formatos de celda El formato es lo que determina el aspecto que tendrá el contenido y los valores mostrados en una hoja de cálculo. Cuando abrimos
MANEJO DE LAS HOJAS DE CÁLCULO
 Centro de Estudios Empresariales 1 MANEJO DE LAS HOJAS DE CÁLCULO Editar una hoja de cálculo Para editar los datos que se han introducido en una celda, podemos realizar diferentes acciones: Hacer doble
Centro de Estudios Empresariales 1 MANEJO DE LAS HOJAS DE CÁLCULO Editar una hoja de cálculo Para editar los datos que se han introducido en una celda, podemos realizar diferentes acciones: Hacer doble
CREACIÓN DE PRESENTACIONES CON IMPRESS
 CREACIÓN DE PRESENTACIONES CON IMPRESS Las presentaciones son un tipo de documento muy útiles cuando se quiere exponer de forma clara y visual determinada información, generalmente acompañada de imágenes,
CREACIÓN DE PRESENTACIONES CON IMPRESS Las presentaciones son un tipo de documento muy útiles cuando se quiere exponer de forma clara y visual determinada información, generalmente acompañada de imágenes,
Manual de configuración de Adobe Reader para validar la firma. Dirección de Ingeniería de Aplicaciones y Sistemas
 Manual de configuración de Adobe Reader para validar la firma Dirección de Ingeniería de Aplicaciones y Sistemas ÍNDICE: INTRODUCCIÓN... 3 1. INSTALAR LOS CERTIFICADOS DEL PRESTADOR....4 2. CONFIGURAR
Manual de configuración de Adobe Reader para validar la firma Dirección de Ingeniería de Aplicaciones y Sistemas ÍNDICE: INTRODUCCIÓN... 3 1. INSTALAR LOS CERTIFICADOS DEL PRESTADOR....4 2. CONFIGURAR
TEMA 4 TEXTO E IMÁGENES EN DIAPOSITIVAS
 Centro de Profesorado Luisa Revuelta (Córdoba) TEMA 4 TEXTO E IMÁGENES EN DIAPOSITIVAS 1.- DIAPOSITIVAS DE TÍTULO Y TEXTO Para probar diapositivas que lleven texto podríamos haber elegido cualquiera de
Centro de Profesorado Luisa Revuelta (Córdoba) TEMA 4 TEXTO E IMÁGENES EN DIAPOSITIVAS 1.- DIAPOSITIVAS DE TÍTULO Y TEXTO Para probar diapositivas que lleven texto podríamos haber elegido cualquiera de
Microsoft Office Word 2007
 Introducción: Continuando con los temas considerados en el temario, iniciamos con el procesador de texto, usualmente llamados documentos y contienen una gran variedad de funcionalidades y entre otras cosas
Introducción: Continuando con los temas considerados en el temario, iniciamos con el procesador de texto, usualmente llamados documentos y contienen una gran variedad de funcionalidades y entre otras cosas
Impresión. Vista de Diseño de página
 Impresión Vamos a ver las diferentes técnicas relacionadas con la impresión de datos, como puede ser el diseño y la configuración de las páginas a imprimir y la operación de imprimir los datos Vista de
Impresión Vamos a ver las diferentes técnicas relacionadas con la impresión de datos, como puede ser el diseño y la configuración de las páginas a imprimir y la operación de imprimir los datos Vista de
Trabajar con Tablas. capítulo 07
 Trabajar con Tablas capítulo 07 Trabajar con Tablas trabajar con tablas La organización en tablas en Microsoft Word facilita el tratamiento de información dentro del documento, pudiendo dividir dicha
Trabajar con Tablas capítulo 07 Trabajar con Tablas trabajar con tablas La organización en tablas en Microsoft Word facilita el tratamiento de información dentro del documento, pudiendo dividir dicha
2. INSERTAR DIAPOSITIVAS Y FORMAS Y DARLES FORMATO.
 2. INSERTAR DIAPOSITIVAS Y FORMAS Y DARLES FORMATO. Las técnicas que se tratan en esta sección del examen Microsoft Office Specialist para Microsoft PowerPoint 2013 están relacionadas con la inserción
2. INSERTAR DIAPOSITIVAS Y FORMAS Y DARLES FORMATO. Las técnicas que se tratan en esta sección del examen Microsoft Office Specialist para Microsoft PowerPoint 2013 están relacionadas con la inserción
TEMARIO CURSO EXCEL 2010 BÁSICO
 TEMARIO CURSO EXCEL 2010 BÁSICO LECCIÓN 1 Introducción 1. Qué es una hoja de cálculo? 2. Excel 3. Entrar y salir de Excel 4. Práctica 5. Cuestionario LECCIÓN 2 El entorno de trabajo 1. Interfaz del programa
TEMARIO CURSO EXCEL 2010 BÁSICO LECCIÓN 1 Introducción 1. Qué es una hoja de cálculo? 2. Excel 3. Entrar y salir de Excel 4. Práctica 5. Cuestionario LECCIÓN 2 El entorno de trabajo 1. Interfaz del programa
Lección 1. 1. Pulsa el botón derecho sobre diferentes zonas de la pantalla (zona de trabajo, barras de herramientas...) y observa su contenido.
 Iniciar el programa Lección 1 Cuando iniciamos Autocad por primera vez aparece la pantalla de un asistente que nos guiará en la creación de un nuevo dibujo. Podemos abrir un archivo guardado o iniciar
Iniciar el programa Lección 1 Cuando iniciamos Autocad por primera vez aparece la pantalla de un asistente que nos guiará en la creación de un nuevo dibujo. Podemos abrir un archivo guardado o iniciar
Personaliza tus formatos de impresión en ClassicGes 6
 Personaliza tus formatos de impresión en ClassicGes 6 Personalizar formatos de impresión en ClassicGes 6. es una función que permite dar continuidad a la imagen corporativa de tu empresa y que a menudo
Personaliza tus formatos de impresión en ClassicGes 6 Personalizar formatos de impresión en ClassicGes 6. es una función que permite dar continuidad a la imagen corporativa de tu empresa y que a menudo
Filas, columnas, celdas y hojas. Excel 2007
 Filas, columnas, celdas y hojas Excel 2007 0 Operaciones con filas, columnas, celdas y hojas Filas y columnas Para seleccionar una fila o columna debemos ubicar el mouse en la cabecera de la fila o columna
Filas, columnas, celdas y hojas Excel 2007 0 Operaciones con filas, columnas, celdas y hojas Filas y columnas Para seleccionar una fila o columna debemos ubicar el mouse en la cabecera de la fila o columna
EDITOR DE TEXTO DE MOODLE
 Primera fila EDITOR DE TEXTO DE MOODLE Para qué sirve? El Editor de texto del aula está presente en todo lugar en el que el usuario debe escribir unas líneas, por ejemplo el formulario en el que el profesor
Primera fila EDITOR DE TEXTO DE MOODLE Para qué sirve? El Editor de texto del aula está presente en todo lugar en el que el usuario debe escribir unas líneas, por ejemplo el formulario en el que el profesor
MICROSOFT EXCEL 2007
 INGRESAR A EXCEL 007 MICROSOFT EXCEL 007. Clic en Inicio. Colocar el puntero del ratón (flecha) en Todos los programas. Colocar el puntero del ratón (flecha) en Microsoft Office. Clic en Microsoft Excel
INGRESAR A EXCEL 007 MICROSOFT EXCEL 007. Clic en Inicio. Colocar el puntero del ratón (flecha) en Todos los programas. Colocar el puntero del ratón (flecha) en Microsoft Office. Clic en Microsoft Excel
FUNDAMENTOS DE EXCEL 2007
 FUNDAMENTOS DE EXCEL 2007 INTRODUCCIÓN Excel es un programa del tipo Hoja de Cálculo que permite realizar operaciones con números organizados en una cuadrícula. Es útil para realizar desde simples sumas
FUNDAMENTOS DE EXCEL 2007 INTRODUCCIÓN Excel es un programa del tipo Hoja de Cálculo que permite realizar operaciones con números organizados en una cuadrícula. Es útil para realizar desde simples sumas
MANUAL DE USUARIO ÍNDICE 1.- INTRODUCCIÓN 2 2.- ACCESO A LA APLICACIÓN 2 3.- NAVEGACIÓN POR EL MAPA 2 4.- GESTOR DE CAPAS 6 5.- PANEL DE RESULTADOS 10
 ÍNDICE 1.- INTRODUCCIÓN 2 2.- ACCESO A LA APLICACIÓN 2 3.- NAVEGACIÓN POR EL MAPA 2 4.- GESTOR DE CAPAS 6 5.- PANEL DE RESULTADOS 10 6.- HERRAMIENTAS AVANZADAS 12 1.- INTRODUCCIÓN En el presente manual
ÍNDICE 1.- INTRODUCCIÓN 2 2.- ACCESO A LA APLICACIÓN 2 3.- NAVEGACIÓN POR EL MAPA 2 4.- GESTOR DE CAPAS 6 5.- PANEL DE RESULTADOS 10 6.- HERRAMIENTAS AVANZADAS 12 1.- INTRODUCCIÓN En el presente manual
MANUAL DE USO ÁREA RESTRINGIDA DE ASOCIADOS
 MANUAL DE USO ÁREA RESTRINGIDA DE ASOCIADOS 1. ACCESO AL ÁREA RESTRINGIDA DE ASOCIADOS Para acceder al área restringida de asociados del portal aenavarra.es se debe introducir el nombre de asociado y clave
MANUAL DE USO ÁREA RESTRINGIDA DE ASOCIADOS 1. ACCESO AL ÁREA RESTRINGIDA DE ASOCIADOS Para acceder al área restringida de asociados del portal aenavarra.es se debe introducir el nombre de asociado y clave
UNIVERSIDAD DE PAMPLONA FUNDAMENTOS Y DISEÑO DE BASES DE DATOS MENTOR: Esp. ALEXIS OLVANY TORRES CH. 2013
 Los formularios sirven para definir pantallas generalmente para editar los registros de una tabla o consulta. En esta unidad veremos cómo crear un formulario, manejarlo para la edición de registros y cambiar
Los formularios sirven para definir pantallas generalmente para editar los registros de una tabla o consulta. En esta unidad veremos cómo crear un formulario, manejarlo para la edición de registros y cambiar
TRATAMIENTO DE TEXTO Y CORREO ELECTRÓNICO - OFFICE 2010
 TRATAMIENTO DE TEXTO Y CORREO ELECTRÓNICO - OFFICE 2010 Duración en horas: 40 OBJETIVOS DEL CURSO Curso que enseña el manejo del procesador de textos Word, que le permitirá darle un acabado profesional
TRATAMIENTO DE TEXTO Y CORREO ELECTRÓNICO - OFFICE 2010 Duración en horas: 40 OBJETIVOS DEL CURSO Curso que enseña el manejo del procesador de textos Word, que le permitirá darle un acabado profesional
Configuración de página e Impresión. Excel 2007
 Configuración de página e Impresión Excel 2007 Configuración de página - Impresión Establecer área de impresión Un paso previo a la configuración de la página y su posterior impresión es indicarle a Excel
Configuración de página e Impresión Excel 2007 Configuración de página - Impresión Establecer área de impresión Un paso previo a la configuración de la página y su posterior impresión es indicarle a Excel
Índice. Programa Numerador Custombit. Ayuda del Programa Numerador Custombit
 Ayuda del Programa Numerador Custombit Versión 3.2 Copyright 2017 Alejandro S. Comes info@custombit.com.ar En este documento encontrará una referencia a los distintos tema de ayuda que podrá consultar
Ayuda del Programa Numerador Custombit Versión 3.2 Copyright 2017 Alejandro S. Comes info@custombit.com.ar En este documento encontrará una referencia a los distintos tema de ayuda que podrá consultar
En la parte inferior de la pantalla se podrá ver el estado de la última copia y la fecha y hora actual.
 Guía de Usuario Esta Guía de Usuario del programa de Copias de Seguridad le ayudará a conocer el funcionamiento del programa para que pueda personalizar el salvado de sus documentos con gran facilidad.
Guía de Usuario Esta Guía de Usuario del programa de Copias de Seguridad le ayudará a conocer el funcionamiento del programa para que pueda personalizar el salvado de sus documentos con gran facilidad.
TEORIA MICROSOFT OFFICE
 TEORIA DE MICROSOFT OFFICE WORD 2007 Pagina 1 de 39 MICROSOFT WORD MICROSOFT WORD es un procesador de texto o palabras que permite realizar diferentes documentos, entre ellos: Cartas, Tesis, Organigramas;
TEORIA DE MICROSOFT OFFICE WORD 2007 Pagina 1 de 39 MICROSOFT WORD MICROSOFT WORD es un procesador de texto o palabras que permite realizar diferentes documentos, entre ellos: Cartas, Tesis, Organigramas;
CAPÍTULO 5. MANIPULANDO CELDAS
 CAPÍTULO 5. MANIPULANDO CELDAS Vamos a ver los diferentes métodos de selección de celdas para poder modificar el aspecto de éstas, así como diferenciar entre cada uno de los métodos y saber elegir el más
CAPÍTULO 5. MANIPULANDO CELDAS Vamos a ver los diferentes métodos de selección de celdas para poder modificar el aspecto de éstas, así como diferenciar entre cada uno de los métodos y saber elegir el más
INSTITUTO TECNICO COMERCIAL DEL NORTE DOCUMENTO ESTANDAR SGC NIVELACION DE SISTEMAS 1ER PERIODO GRADO 6º
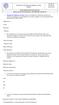 1. Marque la respuesta correcta Cuál es el nombre de la ficha que muestra una versión en miniatura de cada diapositiva en forma completa, en una presentación de Microsoft PowerPoint 2010? Diapositivas.
1. Marque la respuesta correcta Cuál es el nombre de la ficha que muestra una versión en miniatura de cada diapositiva en forma completa, en una presentación de Microsoft PowerPoint 2010? Diapositivas.
Manual de OpenOffice Impress
 Manual de OpenOffice Impress. Capítulo 4. Trabajando con diagramas, esquemas y plantillas 1 Manual de OpenOffice Impress Capítulo 4: Trabajando con diagramas, esquemas y plantillas Este material es una
Manual de OpenOffice Impress. Capítulo 4. Trabajando con diagramas, esquemas y plantillas 1 Manual de OpenOffice Impress Capítulo 4: Trabajando con diagramas, esquemas y plantillas Este material es una
Al entrar en Excel nos aparecerá la siguiente ventana:
 ELEMENTOS DE LA PANTALLA DE EXCEL. Al entrar en Excel nos aparecerá la siguiente ventana: 1 2 3 4 8 9 10 5 6 7 11 15 12 14 13 En la que se distinguen las siguientes partes: 1. Barra de Inicio Rápido (Nueva
ELEMENTOS DE LA PANTALLA DE EXCEL. Al entrar en Excel nos aparecerá la siguiente ventana: 1 2 3 4 8 9 10 5 6 7 11 15 12 14 13 En la que se distinguen las siguientes partes: 1. Barra de Inicio Rápido (Nueva
La última versión la que puedes descargar en www.garmin.com y conviene tenerla ya que incorpora algunas funciones muy interesantes.
 Mapsource Cacterísticas y funciones. El software Mapsource es el creado por el fabricante de GPS Garmin para poder pasar del GPS al PC o viceversa Waypoints, Tracks (que ellos llaman caminos) o rutas y
Mapsource Cacterísticas y funciones. El software Mapsource es el creado por el fabricante de GPS Garmin para poder pasar del GPS al PC o viceversa Waypoints, Tracks (que ellos llaman caminos) o rutas y
LAB TECH TUTORIAL ADMINISTRACIÓN DEL SITIO WEB
 LAB TECH TUTORIAL ADMINISTRACIÓN DEL SITIO WEB 1. Datos de acceso a la administración La administración se podrá acceder desde la dirección web: http://www.labtech.com.mx /administrator/ con los datos
LAB TECH TUTORIAL ADMINISTRACIÓN DEL SITIO WEB 1. Datos de acceso a la administración La administración se podrá acceder desde la dirección web: http://www.labtech.com.mx /administrator/ con los datos
Para imprimir hay que tener en cuenta las opciones que se encuentran en tres grupos:
 LECCION 6 IMPRESION Para imprimir hay que tener en cuenta las opciones que se encuentran en tres grupos: 1. Obtener vista preliminar 2. Modificar el formato de página 3. Impresión del documento LA VISTA
LECCION 6 IMPRESION Para imprimir hay que tener en cuenta las opciones que se encuentran en tres grupos: 1. Obtener vista preliminar 2. Modificar el formato de página 3. Impresión del documento LA VISTA
Representación gráfica de datos
 Representación gráfica de datos Concepto de gráfico Un gráfico es una representación visual de información numérica. Está vinculado a los datos de la hoja de cálculo a partir de la que se genera y se actualiza
Representación gráfica de datos Concepto de gráfico Un gráfico es una representación visual de información numérica. Está vinculado a los datos de la hoja de cálculo a partir de la que se genera y se actualiza
Guía de Microsoft Word Primeros pasos
 Primeros pasos Contenido INTRODUCCIÓN... 3 PANTALLA PRINCIPAL... 3 CREAR UN DOCUMENTO... 3 GUARDAR UN DOCUMENTO... 5 GUARDAR DOCUMENTOS COMO PDF Y OTROS FORMATOS... 6 IMPRIMIR UN DOCUMENTO... 6 DAR FORMATO
Primeros pasos Contenido INTRODUCCIÓN... 3 PANTALLA PRINCIPAL... 3 CREAR UN DOCUMENTO... 3 GUARDAR UN DOCUMENTO... 5 GUARDAR DOCUMENTOS COMO PDF Y OTROS FORMATOS... 6 IMPRIMIR UN DOCUMENTO... 6 DAR FORMATO
Página 2 de 8 4. Guarde los datos. Paso 2:Crear un archivo de base de datos Cree una base de datos en la que se defina la información que se desea imp
 Página 1 de 8 Cómo imprimir datos variables La impresión de datos variables nos permite reemplazar partes de la imagen para crear impresiones con un texto exclusivo o imágenes distintas en cada copia.
Página 1 de 8 Cómo imprimir datos variables La impresión de datos variables nos permite reemplazar partes de la imagen para crear impresiones con un texto exclusivo o imágenes distintas en cada copia.
POWER POINT Tema 1. Para salir de PowerPoint (suponiendo que se tiene abierto) puede:
 POWER POINT Tema 1 Aula Municipal de Informática-El Puerto de Santa María Entrar en power point (con Windows 7) 1. Hacer clic con el ratón en el botón Inicio. 2. Clic en Todos los Programas. 3. Hacer clic
POWER POINT Tema 1 Aula Municipal de Informática-El Puerto de Santa María Entrar en power point (con Windows 7) 1. Hacer clic con el ratón en el botón Inicio. 2. Clic en Todos los Programas. 3. Hacer clic
1.4. CONFIGURAR PRESENTACIONES PARA SU IMPRESIÓN O GUARDADO
 1.4. CONFIGURAR PRESENTACIONES PARA SU IMPRESIÓN O GUARDADO Imprimir presentaciones Una presentación Power Point puede incluir muchos tipos de información; la información de las diapositivas está orientada
1.4. CONFIGURAR PRESENTACIONES PARA SU IMPRESIÓN O GUARDADO Imprimir presentaciones Una presentación Power Point puede incluir muchos tipos de información; la información de las diapositivas está orientada
10. OFIMÁTICA I: PROCESADOR DE TEXTO Y HOJA DE CÁLCULO (92
 Acción / Curso: 10. OFIMÁTICA I: PROCESADOR DE TEXTO Y HOJA DE CÁLCULO (92 HORAS TELEFORMACIÓN) Objetivos: El objetivo general del curso es conseguir que el alumno conozca las características avanzadas
Acción / Curso: 10. OFIMÁTICA I: PROCESADOR DE TEXTO Y HOJA DE CÁLCULO (92 HORAS TELEFORMACIÓN) Objetivos: El objetivo general del curso es conseguir que el alumno conozca las características avanzadas
Sistemas operativos: ventanas y escritorio. Sonia Lafuente Martínez
 Sistemas operativos: ventanas y escritorio. Sonia Lafuente Martínez Elementos de Windows A. Escritorio B. Barra de tareas y Botón de Inicio C. Ventanas A. El Escritorio Ejercicio1: Identifica las partes
Sistemas operativos: ventanas y escritorio. Sonia Lafuente Martínez Elementos de Windows A. Escritorio B. Barra de tareas y Botón de Inicio C. Ventanas A. El Escritorio Ejercicio1: Identifica las partes
