Capítulo 12: Tablas. Creación de tablas. Acerca de las tablas. Para crear una tabla. Para añadir texto a una tabla. Véase también.
|
|
|
- Felipe Alejandro Rico Soler
- hace 7 años
- Vistas:
Transcripción
1 302 Capítulo 12: Tablas Creación de tablas Acerca de las tablas Una tabla consta de filas y columnas de celdas. Una celda es como un marco de texto donde se puede añadir texto, gráficos u otras tablas. Al crear una tabla, ésta ocupa todo el ancho del marco de texto del contenedor. La tabla se inserta en la misma línea cuando el punto de inserción está al comienzo de la línea, o bien en la línea siguiente cuando el punto de inserción está en medio de una línea. El alto predeterminado de una fila equivale a la línea de carácter de los atributos de texto definidos para el punto de inserción (Una indicación corresponde al alto aproximado del resaltado del texto seleccionado.) Las tablas se adaptan al texto que las rodea de la misma forma que los gráficos integrados. Por ejemplo, la tabla se mueve a través de marcos enlazados cuando el texto ubicado sobre ella se borra, se añade o cambia de tamaño. Sin embargo, las tablas no aparecen en marcos con texto en trazado. Para crear una tabla en la página 302 Para crear una tabla 1 Con la herramienta Texto, dibuje un nuevo marco de texto o coloque el punto de inserción en un marco de texto o una tabla. 2 Elija Tabla > Insertar tabla. 3 Especifique los números de filas y columnas. 4 Si la tabla abarca más de una columna o un marco, especifique el número de filas del encabezado o pie de página en que se repite la información. 5 Haga clic en Aceptar. Acerca de los encabezados y pies de página de tabla en la página 312 Importación de tablas desde otras aplicaciones en la página 304 Formato de tablas en la página 308 Acerca de los contornos y rellenos de tabla en la página 313 Para añadir texto a una tabla Con la herramienta Texto, realice uno de estos pasos: Marque el punto de inserción en una celda y escriba el texto. Presione la tecla Intro o Retorno para crear un nuevo párrafo en la celda. Presione la tecla Tab o Mayús+Tab para mover el punto de inserción a la celda siguiente o anterior, respectivamente. Corte o copie el texto, coloque el punto de inserción en la tabla y elija Edición > Pegar. Coloque el punto de inserción donde desea añadir el texto, elija Archivo > Colocar y haga doble clic en un archivo de texto.
2 303 Puede añadir texto, objetos anclados, etiquetas XML y otras tablas a las celdas de la tabla. El alto de la fila aumenta para ajustarse al número de líneas de texto adicionales, a menos que defina un valor de alto fijo. No puede añadir notas al pie de página a las tablas. Para cambiar el tamaño de columnas y filas en la página 308 Celdas desbordadas en la página 311 Para etiquetar el texto en las tablas en la página 562 Para añadir gráficos a una tabla Lleve a cabo una de las siguientes acciones: Coloque el punto de inserción donde desea añadir el gráfico, elija Archivo > Colocar y haga doble clic en el nombre de archivo del gráfico. Para evitar el desbordamiento, coloque la imagen fuera de la tabla, córtela y ajústela con la herramienta Selección y péguela en la celda con la herramienta Texto. Coloque el punto de inserción donde desee añadir el gráfico, seleccione Objeto > Objeto anclado > Insertar y especifique la configuración del objeto anclado. Después puede añadir un gráfico al objeto anclado. Use la herramienta Selección para cortar o copiar un gráfico o marco, la herramienta Texto para colocar el punto de inserción en la tabla y elija Edición > Pegar. Cuando el gráfico es más grande que la celda, el alto de la celda aumenta para ajustarse al gráfico; el ancho no cambia (el gráfico puede ir más allá del margen derecho de la celda). Si el alto de una fila es fijo, al colocar un gráfico más grande se desbordará la celda. Celdas desbordadas en la página 311 Para ajustar una imagen en una celda en la página 312 Acerca de objetos anclados en la página 247 Para cambiar la alineación de una tabla en un marco Las tablas adoptan el ancho del párrafo o celda de tabla en que se crean. Sin embargo, se puede cambiar el tamaño del marco de texto para que la tabla sea más ancha o más estrecha que el marco. En ese caso, puede decidir dónde desea que la tabla se alinee en el marco. 1 Coloque el punto de inserción a la derecha o izquierda de la tabla. Asegúrese de que el punto de inserción del texto está colocado sobre el párrafo de la tabla y no dentro de la tabla. Dicho punto se adaptará al alto de la tabla. 2 Haga clic en un botón de alineación (como por ejemplo Centrar) en la sección Párrafo de la paleta Control. Para crear una tabla a partir de texto existente Antes de convertir el texto en una tabla, asegúrese de definir el texto correctamente. 1 Para preparar el texto, inserte tabulaciones, comas, saltos de párrafo u otro carácter para separar columnas. Inserte tabulaciones, comas, saltos de párrafo u otro carácter para separar filas. (En muchos casos, el texto se puede convertir en una tabla sin tener que editarlo.) 2 Con la herramienta Texto, seleccione el texto que desee convertir. 3 Elija Tabla > Convertir texto a tabla. 4 Tanto en el campo Separador de columnas como en el campo Separador de filas, indique dónde deben comenzar nuevas filas y columnas. Elija Tabulación, Coma o Párrafo o escriba un carácter, por ejemplo punto y coma (;), en los campos
3 304 Separador de columnas y Separador de filas. El carácter que escriba aparecerá en el menú la próxima vez que cree una tabla con texto. 5 Si especifica el mismo separador para columnas y filas, indique el número de columnas que desea incluir en la tabla. 6 Haga clic en Aceptar. Si una fila tiene menos elementos que el número de columnas de una tabla, la fila se rellena con celdas vacías. Para convertir tablas a texto 1 Con la herramienta Texto, coloque el punto de inserción dentro de la tabla o seleccione el texto. 2 Elija Tabla > Convertir tabla a texto. 3 En los campos Separador de columnas y Separador de filas, especifique los separadores que desea usar. Para unos resultados óptimos use separadores diferentes, por ejemplo tabulaciones para columnas y párrafos para filas. 4 Haga clic en Aceptar. Al convertir una tabla en texto, InDesign elimina las líneas de tabla e inserta el separador especificado al final de cada fila y columna. Importación de tablas desde otras aplicaciones Al usar el comando Colocar para importar una hoja de cálculo de Microsoft Excel o un documento Microsoft Word que incluya tablas, los datos importados aparecen en una tabla InDesign y se pueden editar. Si no le gusta el aspecto de la tabla importada, es posible que desee importar el texto sin formato. Seleccione la opción Quitar estilos y formato de texto y tablas para archivos de Word o la opción Tabla no formateada para archivos de Excel al colocar el archivo. Después puede limpiar el texto y convertirlo en una tabla. También puede copiar y pegar datos de una hoja de cálculo de Excel o una tabla de Word en un documento InDesign. Al pegar tablas desde otra aplicación, la información aparece en una tabla formateada o como texto tabulado no formateado, dependiendo de si la opción Toda la información o Sólo texto están seleccionada en el panel Texto del cuadro de diálogo Preferencias. Para crear una tabla en la página 302 Para importar archivos de Word, Excel y de texto en la página 225 Para incrustar una tabla en otra 1 Lleve a cabo una de las siguientes acciones: Seleccione las celdas o tablas que desee incrustar y elija Edición > Cortar o Copiar. Coloque el punto de inserción en la celda donde desee que aparezca la tabla y elija Edición > Pegar. Haga clic dentro de la tabla, elija Tabla > Insertar tabla, especifique el número de filas y columnas y haga clic en Aceptar. 2 Ajuste el margen de celda como desee. Si crea una tabla dentro de una celda, no podrá usar el ratón para seleccionar la parte de la tabla que sobrepase el margen de la celda. Para ello, amplíe la fila o la columna, o coloque el punto de inserción en la primera parte de la tabla y use los atajos de teclado para mover el punto de inserción y seleccionar texto. Para cambiar el espaciado de margen de la celda en la página 310
4 305 Para pasar a la celda siguiente o la anterior Presione la tecla Tab para ir a la celda siguiente. Si usa esta tecla en la última celda, se creará una nueva fila. Para obtener más información sobre la inserción de tabulaciones y sangrías, consulte Para insertar tabulaciones en una celda de tabla. en la página 310. Presione Mayús+Tab para pasar a la celda anterior. Si usa estas teclas en la primera celda, el punto de inserción pasa a la última celda de la tabla. Usando las teclas de dirección puede pasar de una celda a otra. Si presiona la tecla de flecha derecha cuando el punto de inserción está al final de la última celda de una fila, éste pasará al inicio de la primera celda de la misma fila. De igual forma, si usa la tecla de flecha abajo cuando el punto de inserción está al final de la última celda de una columna, éste pasará al comienzo de la primera celda de la misma columna. Teclas para tablas en la página 661 Para saltar a una fila determinada de una tabla 1 Elija Tabla > Ir a fila. 2 Lleve a cabo una de las siguientes acciones: Indique el número de fila al que desea saltar y haga clic en Aceptar. Si la tabla tiene una fila de encabezado o pie de página, elija Encabezado o Pie de página en el menú y haga clic en Aceptar. Selección de celdas, filas y columnas de tabla Selección de celdas, filas y columnas de tabla Eltextoseleccionadodentrodeunaceldatieneelmismoaspecto que el seleccionado fuera de una tabla. Sin embargo, si la selección incluye más de una celda, se seleccionan las celdas y su contenido. Si una tabla abarca varios marcos, al mantener el puntero sobre una fila de encabezado o pie de página que no sea la primera, aparecerá un icono de bloqueo que indica que no puede seleccionar texto ni celdas en la fila. Para seleccionar celdas en una fila de encabezado o pie de página, vaya al inicio de la tabla. Para seleccionar celdas Con la herramienta Texto, realice uno de estos pasos: Para seleccionar una sola celda, haga clic en una tabla o seleccione el texto y elija Tabla > Seleccionar > Celda. También puede presionar las teclas Mayús+Flecha derecha o Mayús+Flecha abajo si el punto de inserción se encuentra al final de una celda. Para seleccionar varias celdas, arrastre por el borde de la celda. No arrastre las líneas de las filas y columnas para no cambiar su tamaño. Para alternar entre la selección de todo el texto de una celda y la selección de la celda, presione Esc. Para seleccionar columnas y filas completas Con la herramienta Texto, realice uno de estos pasos: Haga clic dentro de la tabla o seleccione el texto y elija Tabla > Seleccionar > Columna o Fila. Coloque el puntero sobre el borde superior de una columna o el borde izquierdo de una fila para que el puntero aparezca en forma de flecha ( o ) y haga clic para seleccionar la columna o la fila completa.
5 306 Antes y después de seleccionar Fila Para seleccionar todas las filas de encabezado, cuerpo o pie de página 1 Haga clic en la tabla o seleccione el texto. 2 Elija Tabla > Seleccionar > Filas de encabezado, Filas de texto o Filas de pie de página. Para seleccionar una tabla completa Con la herramienta Texto, realice uno de estos pasos: Haga clic dentro de la tabla o seleccione el texto y elija Tabla > Seleccionar > Tabla. Coloque el puntero sobre la esquina superior izquierda de la tabla para que el puntero aparezca en forma de flecha y haga clic para seleccionar la tabla. Antes y después de seleccionar la tabla Arrastre la herramienta Texto por toda la tabla. También puede hacer lo mismo que al seleccionar gráficos integrados: coloque el punto de inserción antes o después de la tabla, presione Mayús al mismo tiempo que Flecha derecha o Flecha izquierda. Edición de tablas Para insertar una fila 1 Coloque el punto de inserción en la fila ubicada encima o debajo del lugar en que desee que aparezca la nueva fila. 2 Elija Tabla > Insertar > Fila. 3 Defina el número de filas. 4 Especifique si desea que las nuevas filas aparezcan encima o debajo de la fila activa y haga clic en Aceptar. El formato de las celdas de la nueva fila o columna es igual al del texto de la fila o columna donde se encontraba el punto de inserción. También puede crear una fila presionando la tecla Tab cuando el punto de inserción está en la última celda. Para insertar filas y columnas arrastrándolas en la página 307 Para insertar una columna 1 Coloque el punto de inserción en la columna ubicada junto a donde desea que aparezca la nueva.
6 307 2 Elija Tabla > Insertar > Columna. 3 Defina el número de columnas. 4 Especifique si desea que las columnas nuevas aparezcan encima o debajo de la columna activa y haga clic en Aceptar. El formato de las celdas de la nueva fila o columna es igual al del texto de la fila o columna donde se encontraba el punto de inserción. Para insertar filas y columnas arrastrándolas en la página 307 Para insertar varias filas y columnas 1 Coloque el punto de inserción en la tabla y elija Tabla > Opciones de tabla > Configuración de tabla. 2 Defina un número de filas y columnas diferente y haga clic en Aceptar. Las filas nuevas se añaden al final de la tabla mientras que las columnas nuevas aparecen a la derecha de ésta. Para cambiar el número de filas y columnas use la paleta Tabla. Para mostrar la paleta Tabla, elija Ventana > Texto y tablas > Tabla. Para insertar filas y columnas arrastrándolas Al añadir columnas, si arrastra más de 1,5 veces el ancho de la columna, se añadirán nuevas columnas con el mismo ancho que la columna original. Si arrastra para insertar sólo una columna, el ancho de ésta puede ser menor o mayor que el de la columna original. Lo mismo sucede con las filas, a menos que el Alto de la fila que se arrastre esté definido como Por lo menos. En este caso, si desea crear sólo una fila usando este método, InDesign aumentará el tamaño de la fila para que se ajuste todo el texto. 1 Coloque la herramienta Texto sobre el borde de una columna o fila para que aparezca el icono de la doble flecha ( o ). 2 Mantenga presionado el botón del ratón y, a continuación, presione Alt (Windows) u Opción (Mac OS) mientras arrastra el ratón hacia abajo para crear una fila o hacia la derecha para crear una columna. (Si presiona Alt u Opción antes de mantener presionado el botón del ratón, aparecerá la herramienta Mano; comience a arrastrar antes de presionar Alt u Opción.) Nota: arrastrar para insertar filas o columnas no funciona en los bordes superior e izquierdo de una tabla. Estos campos se utilizan para seleccionar filas o columnas. Para eliminar filas, columnas o tablas Para eliminar una fila, columna o tabla, coloque el punto de inserción dentro de la tabla o seleccione el texto de la tabla y, a continuación, elija Tabla > Eliminar > Fila, Columna o Tabla. Para eliminar filas y columnas utilizando el cuadro de diálogo Opciones de tabla, elija Tabla > Opciones de tabla > Configuración de tabla. Defina un número de filas y columnas diferente y haga clic en Aceptar. Las filas se eliminan desde el final de la tabla mientras que las columnas, desde el lado derecho de la tabla. Para eliminar una fila o columna utilizando el ratón, coloque el puntero sobre el borde inferior o el lado derecho de la tabla para que aparezca el icono de flecha doble ( o ); mantenga presionado el botón del ratón y presione la tecla Alt (Windows) u Opción (Mac OS) y arrastre hacia arriba para eliminar filas y a la izquierda para eliminar columnas. Nota: si presiona Alt u Opción antes de mantener presionado el botón del ratón, aparecerá la herramienta Mano; comience a arrastrar antes de presionar Alt u Opción. Para eliminar el contenido de las celdas sin eliminar las celdas, seleccione las celdas con el texto que desea eliminar o utilice la herramienta Texto para seleccionar el texto dentro de las celdas. Presione Retroceso o Eliminar, o elija Edición > Borrar.
7 308 Para cortar, copiar y pegar contenido de la tabla Las funciones Cortar, Copiar y Pegar funcionan de la misma forma con texto seleccionado dentro y fuera de una tabla. InDesign también permite cortar, copiar y pegar celdas y su contenido. Si al pegar el punto de inserción está dentro de una tabla, las celdas pegadas aparecerán como una tabla dentro de la tabla. También es posible mover o copiar toda una tabla. 1 Seleccione las celdas que desea cortar o copiar y elija Edición > Cortar o Copiar. 2 Lleve a cabo una de las siguientes acciones: Para incrustar una tabla en otra, coloque el punto de inserción en la celda donde desea que aparezca la tabla y elija Edición > Pegar. Para reemplazar celdas existentes, seleccione una o más celdas en la tabla (asegúrese de que haya celdas suficientes a la derecha y debajo de la celda seleccionada) y elija Edición > Pegar. Selección de celdas, filas y columnas de tabla en la página 305 Para mover o copiar una tabla 1 Para seleccionar toda la tabla, coloque el punto de inserción en la tabla y elija Tabla > Seleccionar > Tabla. 2 Elija Edición > Cortar o Copiar, mueva el punto de inserción donde desea que aparezca la tabla y elija Edición > Pegar. Formato de tablas Formato de tablas Use la paleta Control para formatear el texto de una tabla (es como formatear el texto que está fuera de ella). Además, existen dos cuadros de diálogo útiles para formatear tablas: Opciones de tabla y Opciones de celda. Úselos para cambiar el número de filas y columnas, cambiar el aspecto del borde y el relleno de la tabla, determinar el espaciado encima y debajo de la tabla, editar filas de encabezado y pie de página y añadir otro formato de tabla. Use la paleta Tabla, la paleta Control o el menú contextual para formatear la estructura de la tabla. Elija una o más celdas y haga clic con el botón derecho (en Windows) o presione Control y haga clic (en Mac OS) para ver dicho menú. Acerca de los contornos y rellenos de tabla en la página 313 Para cambiar el tamaño de columnas y filas 1 Elija las celdas de las columnas o filas que desea cambiar de tamaño. 2 Lleve a cabo una de las siguientes acciones: En la paleta Tabla, defina los valores para Ancho de columna y Alto de fila. Elija Tabla > Opciones de celda > Filas y columnas, seleccione las opciones Alto de fila o Ancho de columna y haga clic en Aceptar. Nota: siseleccionaporlomenosparadefinirunaltodefilamínimo,lasfilasaumentaránelaltoamedidaqueañadatextoo aumente el tamaño de punto. Si elige Exacto para definir un alto de fila fijo, éste no variará al añadir o eliminar texto. A menudo, el alto de fila fijo produce un desbordamiento en la celda. (Consulte Celdas desbordadas en la página 311.) Coloque el puntero sobre el borde de una columna o fila para que aparezca el icono de flecha doble ( o ) arrástrelo hacia la derecha o izquierda para aumentar o disminuir el ancho de columna, o bien hacia arriba y abajo para aumentar o disminuir el alto de la fila.
8 309 Name Antes y después de cambiar el tamaño de las filas arrastrando el borde El alto de las filas lo determina el alto de la indicación de la fuente utilizada. De esta forma, el alto de fila también varía al cambiar el tamaño de fuente de las filas de texto o la configuración del alto de fila. Para cambiar el tamaño de columnas y filas en la página 308 Para cambiar la alineación de una tabla en un marco en la página 303 Para cambiar el tamaño de filas y columnas sin afectar el ancho de la tabla Mantenga presionada la tecla Mayús al arrastrar el borde interno de una fila o columna (no el margen de la tabla). Una fila o columna aumenta de tamaño y la otra, disminuye. Para cambiar el tamaño de filas y columnas proporcionalmente, mantenga presionada la tecla Mayús al arrastrar el borde derecho o inferior de la tabla. Si mantiene presionada la tecla Mayús mientras arrastra el borde derecho de la tabla, se cambia el tamaño de todas las columnas proporcionalmente; mientras arrastra el borde inferior, se cambia el tamaño de las filas. Para cambiar el tamaño de una tabla completa Con la herramienta Texto, coloque el puntero en la esquina inferior de la tabla hasta que tenga forma de flecha y arrástrelo para aumentar o reducir su tamaño. Mantenga presionada la tecla Mayús para mantener la proporción entre el alto y el ancho de la tabla. Nota: si la tabla abarca varios marcos de un artículo, no podrá usar el puntero del ratón para cambiar el tamaño de toda la tabla. Para distribuir filas y columnas uniformemente 1 Seleccione las filas o columnas, cuyo ancho o alto deberá ser igual. 2 Elija Tabla > Distribuir filas uniformemente o Distribuir columnas uniformemente. Para cambiar el espacio superior o inferior de una tabla 1 Elija Tabla > Opciones de tabla > Configuración de tabla. 2 En Espaciado de tabla, defina los diferentes valores para Espacio antes y Espacio después y haga clic en Aceptar. Al cambiar el espacio antes de la tabla no se modifica el espaciado de la fila ubicada al inicio del marco. Para dividir tablas en marcos Use Opciones de separación para determinar cuántas filas deben permanecer juntas o especificar dónde se va a cortar una fila (como al inicio de una columna o marco). Al crear una tabla más grande que el marco, éste se desborda. Si enlaza el marco a otro marco, la tabla continuará en el segundo marco. Las filas pasan al marco enlazado de una en una (no se puede cortar una fila en varios marcos). Especifique las filas de encabezado y pie de página que repetirán la información en el nuevo marco. 1 Coloque el punto de inserción en la fila correspondiente o seleccione las celdas de la fila que desea mantener juntas. 2 Elija Tabla > Opciones de celda > Filas y columnas.
9 310 3 Para mantener juntas las filas seleccionadas, elija Conservar con fila siguiente. 4 Para separar una fila en un lugar determinado, elija una opción (como En el siguiente marco) en el menú Iniciar fila y haga clic en Aceptar. Acerca de los encabezados y pies de página de tabla en la página 312 Para cambiar el espaciado de margen de la celda 1 Con la herramienta Texto, coloque el punto de inserción en una celda o seleccione las celdas que desea modificar. 2 Elija Tabla > Opciones de celda > Texto o abra la paleta Tabla. 3 En Márgenes de celda, defina los valores para Superior, Inferior, Derecho e Izquierdo, y haga clic en Aceptar. En muchos casos, al aumentar el margen se aumenta el alto de la celda. Si el alto de la celda es fijo, asegúrese de dejar suficiente espacio para el margen y evitar que el texto se desborde. Para añadir texto antes de una tabla Las tablas se anclan a los párrafos ubicados justo antes y después de ellas. Si inserta una tabla al inicio de un marco, no podrá hacer clic en ella para colocar un punto de inserción. Use las teclas de dirección para mover el punto de inserción antes de la tabla. Coloque el punto de inserción al inicio del párrafo en la primera celda, presione la flecha izquierda y escriba el texto. Para insertar tabulaciones en una celda de tabla. Si el punto de inserción está en una tabla y usa la tecla Tab, éste se moverá a la siguiente celda. Sin embargo, se pueden añadir tabulaciones en las celdas. Para ello, utilice la paleta Tabulaciones. Las tabulaciones se aplican al párrafo en el que se encuentra el punto de inserción. 1 Con la herramienta Texto, coloque el punto de inserción donde desee insertar una tabulación. 2 Elija Texto > Insertar carácter especial > Tabulación. Para cambiar las opciones de tabulación, seleccione las columnas o celdas que desea cambiar, elija Texto > Tabulaciones para mostrar la paleta Tabulaciones y ajuste su configuración. Nota: siusalaregladelapaletatabulacionesparaaplicarunatabulacióndecimalaunaceldaogrupodeceldas,nonecesita presionarlatecladeltabuladoralprincipiodecadapárrafoparaquesealineelatabulacióndecimaldeltextoenlasceldas.los párrafos se alinean automáticamente en función del carácter de la tabulación decimal, a menos que el párrafo contenga otro formato, como la alineación centrada, que anule la tabulación decimal. Acerca de las tabulaciones en la página 289 Para crear tabulaciones decimales en la página 291 Para cambiar la alineación del texto de una celda de tabla 1 Con la herramienta Texto, seleccione las celdas que desee cambiar. 2 Elija Tabla > Opciones de celda > Texto. 3 En Justificación vertical, elija uno de los parámetros de alineación: Superior, Centro, Inferior o Justificar. Si elige Justificar, defina un valor para Límite de espaciado de párrafo (espaciado máximo entre párrafos). (Consulte Alineación vertical en la página 284.)
10 311 4 En Primera línea de base, elija una opción para determinar el desplazamiento del texto desde la parte superior de la celda. Estos valores son iguales a los del cuadro de diálogo Opciones de marco de texto. (Consulte Acerca de las propiedades del marco de texto en la página 204.) 5 Haga clic en Aceptar. Nota: para cambiar la alineación horizontal del texto de una celda, utilice la opción de alineación de la paleta Párrafo. Para alinear una celda con tabulación decimal, utilice la paleta Tabulaciones para añadir una tabulación decimal. Para insertar tabulaciones en una celda de tabla. en la página 310 Alineación de texto en la página 282 Para crear tabulaciones decimales en la página 291 Para combinar celdas InDesign le permite combinar dos o más celdas de una misma fila o columna en una sola celda. Por ejemplo, puede combinar celdas de la fila superior de una tabla para crear una sola celda que sirva como título. 1 Con la herramienta Texto, seleccione las celdas que desea combinar. 2 Elija Tabla > Combinar celdas. Para separar celdas, coloque el punto de inserción en la celda combinada y elija Tabla > Separar celdas. Para dividir celdas Puede dividir celdas horizontal o verticalmente (muy útil para trabajar con tablas). Puede seleccionar varias celdas y dividirlas vertical u horizontalmente. 1 Coloque el punto de inserción en la celda que desee dividir o seleccione la fila, columna o bloque de celdas. 2 Elija Tabla > Dividir celda verticalmente o Dividir celda horizontalmente. Celdas desbordadas En la mayoría de los casos, las celdas se amplían verticalmente para ajustar el texto y gráficos que se añadan. No obstante, si el alto de la celda es fijo y se añade texto o gráficos demasiado grandes, aparece un pequeño punto rojo en la esquina inferior derecha para indicar que se ha desbordado la celda. No es posible traspasar texto desbordado a otra celda. Como alternativa, modifique o adapte el contenido, o bien amplíe la celda o el marco de texto de la tabla. En el caso de gráficos integrados o texto con interlineado fijo, el contenido de la celda puede superar los bordes de ésta. Con la opción Ajustar contenido a celda, el texto o gráficos integrados se ajustan a los márgenes de la celda. Sin embargo, cuando los gráficos integrados superan los bordes inferiores de las celdas (horizontal) no se aplica esta opción. Para ver el contenido de una celda desbordada en la página 311 Para ajustar una imagen en una celda en la página 312 Para ver el contenido de una celda desbordada Lleve a cabo una de las siguientes acciones: Aumente el tamaño de la celda. Cambie el formato del texto. Para seleccionar el contenido de la celda, haga clic en la celda desbordada, presione Esc y formatee el texto con la paleta Control.
11 312 Celdas desbordadas en la página 311 Para ajustar una imagen en una celda Si una imagen es demasiado grande para la celda, ésta se extiende más allá de los bordes de la celda. Puede ajustar las partes de la imagen que sobresalen de los bordes de la celda. 1 Seleccione o coloque el punto de inserción en las celdas que desee. 2 Elija Tabla > Opciones de celda > Texto. 3 Elija Ajustar contenido a celda y haga clic en Aceptar. Celdas desbordadas en la página 311 Para que el texto rote en una celda 1 Seleccione o coloque el punto de inserción en las celdas que desee rotar. 2 Elija Tabla > Opciones de celda > Texto o abra la paleta Tabla. 3 Seleccione 90, 180 o 270 grados en Rotación y haga clic en Aceptar. Para ver el contenido de una celda desbordada en la página 311 Encabezados y pies de página de tabla Acerca de los encabezados y pies de página de tabla Al crear una tabla larga, ésta puede abarcar varias columnas, marcos o páginas. Puede usar encabezados o pies de página para repetir la información al inicio o final de cada parte de la tabla. Alcrear la tabla, puede añadir filas de encabezado y pie de página. Puede usar el cuadro Opciones de tabla para añadir filas de encabezado y pie de página, y cambiar su aspecto en la tabla. Puede convertir filas de texto en filas de encabezado o pie de página. Una fila de encabezado por marco Para crear una tabla en la página 302 Para cambiar las opciones de encabezado o pie de página en la página 313 Para dividir tablas en marcos en la página 309
12 313 Para convertir filas en filas de encabezado o pie de página 1 Seleccione las filas de la parte superior para crear filas de encabezado o las de la parte inferior para crear filas de pie de página. 2 Elija Tabla > Convertir filas > A encabezado o A pie de página. Para cambiar las opciones de encabezado o pie de página 1 Coloque el punto de inserción en la tabla y seleccione Tabla > Opciones de tabla > Encabezados y pies de página. 2 Especifique el número de filas. Pueden añadirse filas en blanco al principio o al final de la tabla. 3 Especifique si la información de encabezado o pie de página aparece en cada columna de texto (si los marcos cuentan con varias), una vez por marco o sólo una vez por página. 4 Seleccione Ignorar primera si no desea que la información de encabezado esté en la primera fila de la tabla. Seleccione Ignorar última si no desea que la información de pie de página esté en la última fila de la tabla. 5 Haga clic en Aceptar. Para dividir tablas en marcos en la página 309 Para eliminar filas de encabezado o pies de página Lleve a cabo una de las siguientes acciones: Coloque el punto de inserción en la fila de encabezado o pie de página y elija Tabla > Convertir filas > A texto. Elija Tabla > Opciones de tabla > Encabezados y pies de página y especifique un número diferente de filas de encabezado o pie de página. Haga clic en Aceptar para confirmar la eliminación. Contornos y rellenos de tabla Acerca de los contornos y rellenos de tabla Puede añadir contornos y rellenos a las tablas de distintas maneras. El cuadro de diálogo Opciones de tabla permite cambiar el contorno del borde, así como añadir rellenos y contornos a filas y columnas de forma alternada. Para cambiar contornos y rellenos en celdas aisladas, use el cuadro de diálogo Opciones de celda o las paletas Muestras, Contorno y Color. De forma predeterminada, el formato seleccionado en el cuadro de diálogo Opciones de tabla anula todo formato que se haya aplicado anteriormente. Sin embargo, con la opción Mantener formato local del cuadro de diálogo Opciones de tabla, no se reemplazarán los contornos y rellenos ya aplicados. Para cambiar el borde de tabla 1 Coloque el punto de inserción en la tabla y elija Tabla > Opciones de tabla > Configuración de tabla. 2 En Borde de tabla, especifique los valores de grosor, tipo, color, matiz y hueco. (Consulte Opciones de contornos y rellenos de tabla en la página 315.) 3 En Orden de dibujo de contorno, seleccione el orden de dibujo entre las siguientes opciones: Uniones óptimas Si esta opción está seleccionada, aparecerán contornos de fila delante de los puntos donde se cruzan contornos de diferentes colores. Además, cuando se cruzan contornos tales como líneas de borde doble, éstos se unen y se conectan los puntos donde se cruzan. Contornos de fila delante Si esta opción está seleccionada, los contornos de fila aparecen delante. Contornos de columna delante Si esta opción está seleccionada, los contornos de columna aparecen delante.
13 314 Compatibilidad con InDesign 2.0 Si esta opción está seleccionada, los contornos de fila aparecen delante. Además, cuando se cruzan contornos tales como líneas dobles, éstos se unen y sólo se conectan los puntos donde los contornos se cruzan en forma de T. 4 Si no desea que se reemplace el formato de una celda determinada, elija Mantener formato local. 5 Haga clic en Aceptar. Si elimina el relleno y el contorno, elija Ver > Mostrar bordes de marco, para ver los límites de las celdas de una tabla. Para añadir contornos y rellenos a celdas con el cuadro de diálogo Opciones de celda Puede determinar qué líneas de celda están formateadas con contorno o relleno si las selecciona o deselecciona en el área de vista previa. Si desea cambiar el aspecto de todas las filas o columnas de la tabla, use un contorno alternado o un patrón de relleno en el que el segundo patrón sea 0. 1 Con la herramienta Texto, coloque el punto de inserción o seleccione las celdas donde desee añadir un contorno o un relleno. 2 Elija Tabla > Opciones de celda > Contornos y rellenos. 3 En el área de vista previa de proxy, especifique las líneas que se verán afectadas con los cambios. Por ejemplo, si desea añadir un contorno grueso a las línea externas, pero no a las internas, haga clic en la línea interna para deseleccionarla. (las líneas seleccionadas aparecen en azul y las deseleccionadas, en gris.) Seleccione las líneas que desee cambiar en el área de vista previa de proxy. En el cuadro de vista previa de proxy, haga doble clic en cualquier línea externa para seleccionar toda la sección exterior del rectángulo. Haga doble clic en las líneas internas para seleccionarlas. Haga clic tres veces en el área de vista previa para seleccionar o deseleccionar todas las líneas. 4 En Contorno de celda, defina los valores de grosor tipo, color, matiz y hueco que desee. (Consulte Opciones de contornos y rellenos de tabla en la página 315.) 5 En Relleno de celda, defina el color y matiz deseado. 6 Elija Sobreimprimir contorno y Sobreimprimir relleno (si corresponde) y haga clic en Aceptar. Para añadir un contorno a las celdas con la paleta Contorno 1 Elijalasceldasquedesee.Paraaplicaruncontornoalencabezadoopiedepágina,seleccionelafiladeencabezadoopie de página. 2 Elija Ventana > Contorno para ver la paleta Contorno. 3 En el área de vista previa de proxy, defina las líneas que se verán afectadas con los cambios. 4 EnlapaletaHerramientas,asegúresedequesehayaseleccionadoelbotónObjeto.(SiseseleccionaelbotónTexto los cambios de contorno se aplicarán al texto, no a las celdas.) 5 Defina el grosor y el tipo de contorno. Para añadir un relleno a las celdas con la paleta Muestras 1 Elija las celdas que desee. Para aplicar un relleno a un encabezado o pie de página, seleccione la fila de encabezado o pie de página.
14 315 2 Elija Ventana > Muestras para ver la paleta Muestras. 3 Asegúrese de que se haya seleccionado el botón Objeto. (Si se selecciona el botón Texto, los cambios de color se aplicarán al texto, no a las celdas.) 4 Seleccione una muestra. Para añadir líneas diagonales a una celda 1 Con la herramienta Texto, coloque el punto de inserción en las celdas o seleccione aquéllas en que desee añadir líneas diagonales. 2 Elija Tabla > Opciones de celda > Líneas diagonales. 3 Haga clic en el botón del tipo de línea que desea añadir. 4 En el menú Dibujar, elija Diagonal delante para colocar la línea diagonal delante del contenido de la celda y Contenido delante para colocar la línea diagonal detrás del contenido de la celda. 5 En Contorno de línea, especifique los valores de grosor, tipo, color y hueco, así como un porcentaje de matiz y opciones de sobreimpresión y haga clic en Aceptar. Opciones de contornos y rellenos de tabla Al seleccionar contornos y rellenos para una tabla, use estas opciones: Grosor Determina el ancho de la línea del borde de la tabla o celda. Texto Determina el estilo de línea, como Grueso - Fino y sólido. Color Determina el color del borde de la tabla o celda. Las opciones indicadas son las que están disponibles en la paleta Muestras. Matiz Determina el porcentaje de tinta del color que se aplicará al contorno o relleno. Color de hueco Aplica un color a las áreas comprendidas entre guiones, puntos y líneas. Esta opción no está disponible si se selecciona Sólido en Tipo. Matiz de hueco Aplica un color a las áreas comprendidas entre guiones, puntos y líneas. Esta opción no está disponible si se selecciona Sólido en Tipo. Sobreimprimir Cuando esta poción está seleccionada, hace que la tinta indicada en la lista desplegable Color se aplique a los colores subyacentes, en vez de crear un knockout en las tintas. Para mostrar bordes de marco de una tabla sin contorno o relleno Elija Ver > Mostrar bordes de marco. Contornos y rellenos alternados en una tabla Puede alternar contornos y rellenos para mejorar el aspecto y la definición de una tabla. La adición de contornos y rellenos alternados a las filas no afecta el aspecto de las filas de encabezado y pie de página. No obstante, dicha adición a las columnas sí afecta a las filas de encabezado y pie de página. La alternancia de contornos y rellenos reemplaza el formato de contorno de celdas, a menos que se seleccione Mantener formato local en el cuadro de diálogo Opciones de tabla. Si desea aplicar un relleno o contorno a todas las celdas de texto de la tabla, y no sólo patrones alternados, puede usar contornos y rellenos alternados para crear patrones no alternados. Para crear un efecto, especifique 0 para Siguientes en el segundo patrón.
15 316 Antes (izquierda) y después (derecha) de alternar rellenos en una tabla. Para alternar contornos en una tabla 1 Coloque el punto de inserción en la tabla y elija Tabla > Opciones de tabla > Alternar contornos de fila o Alternar contornos de columna. 2 En Alternar patrón, elija el patrón que desea aplicar. Elija Personalizar para definir un patrón; por ejemplo, una columna con una línea negra gruesa seguida de 3 columnas con líneas amarillas finas. 3 En Alternar, defina el contorno y el relleno para el primer patrón y el siguiente. Por ejemplo, puede añadir un contorno a la primera columna y una línea Grueso - Fino a la siguiente columna para que se alternen. Especifique 0 en Siguientes si desea que los contornos afecten a todas las filas o columnas. Nota: en tablas que abarcan varios marcos, los contornos y rellenos alternados de las filas no se reinician al comienzo de los marcos adicionales del artículo. (Consulte Para dividir tablas en marcos en la página 309.) 4 Elija Mantener formato local si desea que los contornos ya formateados se sigan aplicando. 5 En los campos Ignorar primera e Ignorar última, especifique el número de filas y columnas al inicio y fin de la tabla en las que no desea aplicar atributos de contorno y haga clic en Aceptar. Para alternar rellenos en una tabla 1 Coloque el punto de inserción en la tabla y elija Tabla > Opciones de tabla > Alternar rellenos. 2 En Alternar patrón, elija el patrón que desea aplicar. Elija Personalizar para definir un patrón, como una fila con sombra gris seguida de 3 filas con sombra en amarillo. 3 EnAlternar,definaelcontornoyelrellenoparaelprimerpatrónyelsiguiente.Porejemplo,sienAlternarpatrónelige Cada dos columnas, aplicará la sombra gris a las primeras dos columnas y dejará en blanco las 2 siguientes. Especifique 0 en Siguientes para aplicar el contorno a todas las filas. 4 Elija Mantener formato local si desea que se sigan usando rellenos ya formateados y aplicados a la tabla. 5 En los campos Ignorar primera e Ignorar última, especifique el número de filas o columnas al inicio y fin de la tabla en las que no desea aplicar atributos de relleno y luego haga clic en Aceptar. Para desactivar contornos y rellenos alternados en una tabla 1 Coloque el punto de inserción en la tabla. 2 Elija Tabla > Opciones de tabla > Alternar contornos de fila, Alternar contornos de columna o Alternar rellenos. 3 En Alternar patrón, elija Ninguno y haga clic en Aceptar.
Si ya tiene texto en un documento que sería mejor mostrar en una tabla, Word puede convertirlo en una tabla.
 Insertar una tabla Para insertar rápidamente una tabla básica, haga clic en Insertar > Tabla y mueva el cursor sobre la cuadrícula hasta que haya resaltado el número de columnas y filas que desee. Haga
Insertar una tabla Para insertar rápidamente una tabla básica, haga clic en Insertar > Tabla y mueva el cursor sobre la cuadrícula hasta que haya resaltado el número de columnas y filas que desee. Haga
Tablas. Contenido TECNOLOGÍA WORD
 Contenido 1. Utilización de tablas rápidas... 2 1.1 Insertar una tabla mediante el uso de tablas rápidas... 2 1.2 Agregar una tabla a la galería de tablas rápidas... 2 2. Dibujar una tabla... 3 3. Convertir
Contenido 1. Utilización de tablas rápidas... 2 1.1 Insertar una tabla mediante el uso de tablas rápidas... 2 1.2 Agregar una tabla a la galería de tablas rápidas... 2 2. Dibujar una tabla... 3 3. Convertir
Lección 3: Trabajar con texto Sección: Conocimientos Generales & Certificación
 PASO A PASO 04 Cuarto Mini Proyecto TEMA Agregar a una diapositiva Cambiar el tamaño de Aplicar un Estilo rápido a Aplicar formato de relleno y contorno a Aplicar rellenos con imágenes y colores degradados
PASO A PASO 04 Cuarto Mini Proyecto TEMA Agregar a una diapositiva Cambiar el tamaño de Aplicar un Estilo rápido a Aplicar formato de relleno y contorno a Aplicar rellenos con imágenes y colores degradados
Guía 3: Creación de elementos gráficos y de texto.
 Diseño Digital 3. Guía 3 24 Facultad: Ciencias y Humanidades Escuela: Diseño Gráfico e Industrial Asignatura: Diseño Digital III Guía 3: Creación de elementos gráficos y de texto. Objetivo Específico Conocer
Diseño Digital 3. Guía 3 24 Facultad: Ciencias y Humanidades Escuela: Diseño Gráfico e Industrial Asignatura: Diseño Digital III Guía 3: Creación de elementos gráficos y de texto. Objetivo Específico Conocer
3.2. INSERTAR Y DAR FORMATO A TABLAS.
 3.2. INSERTAR Y DAR FORMATO A TABLAS. Crear e importar tablas. Cuando quieras presentar gran cantidad de datos en un formato organizado y de fácil lectura, a menudo una tabla será tu mejor opción. Podrás
3.2. INSERTAR Y DAR FORMATO A TABLAS. Crear e importar tablas. Cuando quieras presentar gran cantidad de datos en un formato organizado y de fácil lectura, a menudo una tabla será tu mejor opción. Podrás
Creación y modificación de tablas
 Creación y modificación de tablas Una tabla es un objeto que contiene datos dispuestos en filas y columnas. Es posible crear un objeto de tabla a partir de una tabla o estilo de tabla vacío. También se
Creación y modificación de tablas Una tabla es un objeto que contiene datos dispuestos en filas y columnas. Es posible crear un objeto de tabla a partir de una tabla o estilo de tabla vacío. También se
CREACIÓN DE TABLAS COMO MEDIO PARA MOSTRAR EL CONTENIDO DE LA INFORMACIÓN
 UNIDAD DIDÁCTICA CREACIÓN DE TABLAS COMO MEDIO PARA MOSTRAR EL CONTENIDO DE LA INFORMACIÓN Los objetivos de este tema son: 1. Aprender a insertar y crear tablas en un documento. 2. Conocer cómo editar
UNIDAD DIDÁCTICA CREACIÓN DE TABLAS COMO MEDIO PARA MOSTRAR EL CONTENIDO DE LA INFORMACIÓN Los objetivos de este tema son: 1. Aprender a insertar y crear tablas en un documento. 2. Conocer cómo editar
Lección 5: Agregar tablas a las diapositivas Sección: Conocimientos Generales & Certificación
 PASO A PASO 01 Primer Mini Proyecto TEMA Insertar una tabla Dibujar una tabla Insertar una hoja de cálculo de Excel Agregar una fila y una columna Eliminar filas o columnas Mover una columna Cambiar el
PASO A PASO 01 Primer Mini Proyecto TEMA Insertar una tabla Dibujar una tabla Insertar una hoja de cálculo de Excel Agregar una fila y una columna Eliminar filas o columnas Mover una columna Cambiar el
2 D E O P E N O F F I C E. O R G W R I T E R ÍNDICE DE CONTENIDO
 6 TABLAS Una tabla permitirá la organización de texto, números, imágenes y de casi cualquier objeto que se pueda crear con el procesador de textos mediante filas y columnas. En este tema se verá la definición
6 TABLAS Una tabla permitirá la organización de texto, números, imágenes y de casi cualquier objeto que se pueda crear con el procesador de textos mediante filas y columnas. En este tema se verá la definición
Fundamentos de Excel
 Fundamentos de Excel Excel es una potente aplicación de hoja de cálculo y análisis de datos. Pero para usarla del modo más eficaz, es necesario comprender primero los aspectos básicos. Este tutorial presenta
Fundamentos de Excel Excel es una potente aplicación de hoja de cálculo y análisis de datos. Pero para usarla del modo más eficaz, es necesario comprender primero los aspectos básicos. Este tutorial presenta
Como usar un documento WORD
 Como usar un documento WORD Abrir un nuevo documento y empezar a escribir 1. Haga clic en la pestaña Archivo. 2. Haga clic en Nuevo. 3. Haga doble clic en Documento en blanco. Inicio de la página Crear
Como usar un documento WORD Abrir un nuevo documento y empezar a escribir 1. Haga clic en la pestaña Archivo. 2. Haga clic en Nuevo. 3. Haga doble clic en Documento en blanco. Inicio de la página Crear
Tema: Estilos de texto.
 Manual de laboratorios Facultad: Ciencias y Humanidades Escuela: De comunicaciones Asignatura: Diseño Editorial Tema: Estilos de texto. Objetivos Específicos - Crear distintos estilos de texto definiendo
Manual de laboratorios Facultad: Ciencias y Humanidades Escuela: De comunicaciones Asignatura: Diseño Editorial Tema: Estilos de texto. Objetivos Específicos - Crear distintos estilos de texto definiendo
Lección 6: Crear Tablas Sección: Conocimientos Generales & Certificación
 PASO A PASO 02 Segundo Mini Proyecto TEMA Aplicar un estilo a una tabla Activar o desactivar las Opciones de estilo de tabla Modificar los estilos de tabla Utilizar el comando Autoajustar Cambiar el tamaño
PASO A PASO 02 Segundo Mini Proyecto TEMA Aplicar un estilo a una tabla Activar o desactivar las Opciones de estilo de tabla Modificar los estilos de tabla Utilizar el comando Autoajustar Cambiar el tamaño
2.7.- Insertar Tablas
 2.7.- Insertar Tablas Las tablas son una herramienta potente para presentar datos e imágenes en páginas HTML. Proporcionan a los diseñadores Web formas de añadir estructura vertical y horizontal a una
2.7.- Insertar Tablas Las tablas son una herramienta potente para presentar datos e imágenes en páginas HTML. Proporcionan a los diseñadores Web formas de añadir estructura vertical y horizontal a una
3.2. MANEJO DEL ENTORNO
 3.2. MANEJO DEL ENTORNO 3.2.1 Hoja de cálculo. Un libro nuevo de Microsoft Excel de manera predeterminada presenta tres hojas de cálculo. Si lo desea, puede modificar lo anterior aplicando el siguiente
3.2. MANEJO DEL ENTORNO 3.2.1 Hoja de cálculo. Un libro nuevo de Microsoft Excel de manera predeterminada presenta tres hojas de cálculo. Si lo desea, puede modificar lo anterior aplicando el siguiente
Guía de Microsoft Word Primeros pasos
 Primeros pasos Contenido INTRODUCCIÓN... 3 PANTALLA PRINCIPAL... 3 CREAR UN DOCUMENTO... 3 GUARDAR UN DOCUMENTO... 5 GUARDAR DOCUMENTOS COMO PDF Y OTROS FORMATOS... 6 IMPRIMIR UN DOCUMENTO... 6 DAR FORMATO
Primeros pasos Contenido INTRODUCCIÓN... 3 PANTALLA PRINCIPAL... 3 CREAR UN DOCUMENTO... 3 GUARDAR UN DOCUMENTO... 5 GUARDAR DOCUMENTOS COMO PDF Y OTROS FORMATOS... 6 IMPRIMIR UN DOCUMENTO... 6 DAR FORMATO
Charla N 7: Impresión.
 1 Charla N 7: Impresión. Objetivos Generales: Impresión de áreas de información de los libros o las hojas respectivamente, presentación de trabajos previos a su impresión, e impresión de información seleccionada.
1 Charla N 7: Impresión. Objetivos Generales: Impresión de áreas de información de los libros o las hojas respectivamente, presentación de trabajos previos a su impresión, e impresión de información seleccionada.
GUÍA DE APRENDIZAJE No. Tablas TABLAS
 Profesor: Ameyder Manzano Gómez Estudiante: Fecha: GUÍA DE APRENDIZAJE No. Tablas Las tablas permiten organizar la información en filas y columnas, de forma que se pueden realizar operaciones y tratamientos
Profesor: Ameyder Manzano Gómez Estudiante: Fecha: GUÍA DE APRENDIZAJE No. Tablas Las tablas permiten organizar la información en filas y columnas, de forma que se pueden realizar operaciones y tratamientos
3.2. MODIFICAR TABLAS. APLICAR FORMATO A LAS TABLAS.
 79 3.2. MODIFICAR TABLAS. APLICAR FORMATO A LAS TABLAS. Si necesitas diseñar y decorar tablas de forma rápida y profesional, Word tiene la opción de aplicar estilos de tabla predefinidos. Estos estilos
79 3.2. MODIFICAR TABLAS. APLICAR FORMATO A LAS TABLAS. Si necesitas diseñar y decorar tablas de forma rápida y profesional, Word tiene la opción de aplicar estilos de tabla predefinidos. Estos estilos
Tablas. Una tabla se utiliza para ordenar los datos. Facilita y agiliza la lectura.
 Tablas Una tabla se utiliza para ordenar los datos. Facilita y agiliza la lectura. Una Tabla es una grilla. Está compuesta por filas - que son horizontales - y columnas -que son verticales -. La unión
Tablas Una tabla se utiliza para ordenar los datos. Facilita y agiliza la lectura. Una Tabla es una grilla. Está compuesta por filas - que son horizontales - y columnas -que son verticales -. La unión
PROCESADORES DE TEXTO. MICROSOFT WORD.
 PROCESADORES DE TEXTO. MICROSOFT WORD. VENTANA DE MICROSOFT WORD Nombre documento Barra Títulos Barra menús Herramientas estándar Herramientas formato Reglas Área Edición Iconos Vista Barras desplazamiento
PROCESADORES DE TEXTO. MICROSOFT WORD. VENTANA DE MICROSOFT WORD Nombre documento Barra Títulos Barra menús Herramientas estándar Herramientas formato Reglas Área Edición Iconos Vista Barras desplazamiento
Práctica No. 3 Procesador de textos Word (Parte 2)
 1 Práctica No. 3 Procesador de textos Word (Parte 2) Actividad 1. Edición básica de tablas 1.1 Abra un nuevo documento en blanco e inserte una tabla de 4 filas y tres columnas con el siguiente texto: Actividad
1 Práctica No. 3 Procesador de textos Word (Parte 2) Actividad 1. Edición básica de tablas 1.1 Abra un nuevo documento en blanco e inserte una tabla de 4 filas y tres columnas con el siguiente texto: Actividad
Entorno de Excel - Contexto de Trabajo y navegación
 MICROSOFT EXCEL QUË ES? Excel es el más popular de los programas de planillas de cálculo que maneja libros y hojas de calculo y se estima que esta presente en casi todas las PC del mundo. Con Excel se
MICROSOFT EXCEL QUË ES? Excel es el más popular de los programas de planillas de cálculo que maneja libros y hojas de calculo y se estima que esta presente en casi todas las PC del mundo. Con Excel se
Barra de menús Barra superior que se utiliza para seleccionar opciones en relación con el desarrollo del documento.
 MICROSOFT WORD 97 Iniciar Microsoft Word Haciendo doble clic en el icono de Microsoft Word. Barra de menús Barra superior que se utiliza para seleccionar opciones en relación con el desarrollo del documento.
MICROSOFT WORD 97 Iniciar Microsoft Word Haciendo doble clic en el icono de Microsoft Word. Barra de menús Barra superior que se utiliza para seleccionar opciones en relación con el desarrollo del documento.
Guía 4: Páginas maestras.
 35 Diseño Digital 3. Guía 4 Facultad: Ciencias y Humanidades Escuela: Diseño Gráfico e Industrial Asignatura: Diseño Digital III Guía 4: Páginas maestras. Objetivo Específico Manejar con destreza el maquetado
35 Diseño Digital 3. Guía 4 Facultad: Ciencias y Humanidades Escuela: Diseño Gráfico e Industrial Asignatura: Diseño Digital III Guía 4: Páginas maestras. Objetivo Específico Manejar con destreza el maquetado
2.2 CREAR TABLAS Y GRÁFICOS.
 2.2 CREAR TABLAS Y GRÁFICOS. INSERTAR UNA TABLA Y DARLE FORMATO La forma más habitual de comenzar a trabajar con tablas es a través de la ficha Insertar, tabla. A continuación Word le ofrece las siguientes
2.2 CREAR TABLAS Y GRÁFICOS. INSERTAR UNA TABLA Y DARLE FORMATO La forma más habitual de comenzar a trabajar con tablas es a través de la ficha Insertar, tabla. A continuación Word le ofrece las siguientes
Lección 3: Aplicar formato a caracteres Secciones: Conocimientos Generales & Certificación
 PASO A PASO 01 Primer Mini Proyecto TEMA Cambiar el tipo y el tamaño de fuente Aplicar atributos a los caracteres Cambiar mayúsculas y minúsculas Resaltar texto Utilizar la herramienta Copiar formato Aplicar
PASO A PASO 01 Primer Mini Proyecto TEMA Cambiar el tipo y el tamaño de fuente Aplicar atributos a los caracteres Cambiar mayúsculas y minúsculas Resaltar texto Utilizar la herramienta Copiar formato Aplicar
FORMATO DE CELDAS EXCEL Manual de Referencia para usuarios. Salomón Ccance CCANCE WEBSITE
 FORMATO DE CELDAS EXCEL 2007 Manual de Referencia para usuarios Salomón Ccance CCANCE WEBSITE FORMATO DE CELDAS Utilice el cuadro de diálogo Formato de celdas para aplicar formato al contenido de las celdas
FORMATO DE CELDAS EXCEL 2007 Manual de Referencia para usuarios Salomón Ccance CCANCE WEBSITE FORMATO DE CELDAS Utilice el cuadro de diálogo Formato de celdas para aplicar formato al contenido de las celdas
Cómo crear gráficos con CorelDRAW X3 para hacer una presentación en PDF a pantalla completa
 Cómo crear gráficos con CorelDRAW X3 para hacer una presentación en PDF a pantalla completa 1. Primeros Pasos: Con CorelDRAW X3 puede crear extraordinarias presentaciones con gráficos. Para mostrar su
Cómo crear gráficos con CorelDRAW X3 para hacer una presentación en PDF a pantalla completa 1. Primeros Pasos: Con CorelDRAW X3 puede crear extraordinarias presentaciones con gráficos. Para mostrar su
TEMA: IMPORTAR Y EDITAR TEXTO
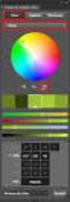 GUÍA 3 TEMA: IMPORTAR Y EDITAR TEXTO Objetivo Específico Importar texto a InDesign, además de manipularlo y editarlo correctamente. Materiales y Equipo - Guía No. 3 - Dommy del libro iluminado de 2 cuartillas,
GUÍA 3 TEMA: IMPORTAR Y EDITAR TEXTO Objetivo Específico Importar texto a InDesign, además de manipularlo y editarlo correctamente. Materiales y Equipo - Guía No. 3 - Dommy del libro iluminado de 2 cuartillas,
Manual del Usuario de Microsoft Access Formularios - Página 1. Tema V: Formularios. V.1. Creación de un Formulario
 Manual del Usuario de Microsoft Access Formularios - Página 1 Tema V: Formularios V.1. Creación de un Formulario Un formulario es un diseño que permite introducir, cambiar y ver los registros de una base
Manual del Usuario de Microsoft Access Formularios - Página 1 Tema V: Formularios V.1. Creación de un Formulario Un formulario es un diseño que permite introducir, cambiar y ver los registros de una base
Insertar una tabla. Al hacer clic en la tabla, aparecen las Herramientas de tabla.
 Insertar una tabla Para insertar rápidamente una tabla básica, haga clic en Insertar > Tabla y mueva el cursor sobre la cuadrícula hasta que haya resaltado el número de columnas y filas que desee. Haga
Insertar una tabla Para insertar rápidamente una tabla básica, haga clic en Insertar > Tabla y mueva el cursor sobre la cuadrícula hasta que haya resaltado el número de columnas y filas que desee. Haga
Manejo de Filas, Columnas, Celdas y Rangos
 Manejo de Filas, Columnas, Celdas y Rangos Selección de filas Selección de columnas Selección de celdas y rangos Ingresar, editar y eliminar datos Tipos de datos Agregar nombres a celdas y rangos Insertar
Manejo de Filas, Columnas, Celdas y Rangos Selección de filas Selección de columnas Selección de celdas y rangos Ingresar, editar y eliminar datos Tipos de datos Agregar nombres a celdas y rangos Insertar
MANEJO DE LAS HOJAS DE CÁLCULO
 Centro de Estudios Empresariales 1 MANEJO DE LAS HOJAS DE CÁLCULO Editar una hoja de cálculo Para editar los datos que se han introducido en una celda, podemos realizar diferentes acciones: Hacer doble
Centro de Estudios Empresariales 1 MANEJO DE LAS HOJAS DE CÁLCULO Editar una hoja de cálculo Para editar los datos que se han introducido en una celda, podemos realizar diferentes acciones: Hacer doble
Formato de Párrafo con OpenOffice.org Writer 3.3. A continuación hago una explicación de las propiedades de párrafo que pueden establecerse.
 OpenOffice.org Writer. Formato de párrafo. Pág. 1 de 16 Formato de Párrafo con OpenOffice.org Writer 3.3 Cuando modifica el formato de párrafo, los cambios afectan al párrafo completo en que está ubicado
OpenOffice.org Writer. Formato de párrafo. Pág. 1 de 16 Formato de Párrafo con OpenOffice.org Writer 3.3 Cuando modifica el formato de párrafo, los cambios afectan al párrafo completo en que está ubicado
15 DE JUNIO DE 2015 TUTORIAL DE WORD 2013 TABLAS
 15 DE JUNIO DE 2015 TUTORIAL DE WORD 2013 TABLAS PROF. JHON NELSON MADUEÑO GONZALES UNIVERSIDAD CATÓLICA DE SANTA MARÍA MOQUEGUA-PERÚ 2015 Contenido Haz clic en el apartado que desees ver. Para retornar
15 DE JUNIO DE 2015 TUTORIAL DE WORD 2013 TABLAS PROF. JHON NELSON MADUEÑO GONZALES UNIVERSIDAD CATÓLICA DE SANTA MARÍA MOQUEGUA-PERÚ 2015 Contenido Haz clic en el apartado que desees ver. Para retornar
Truco para encontrar y reemplazar líneas manuales por marcas de párrafo
 1 Truco para encontrar y reemplazar líneas manuales por marcas de párrafo Esto se hace desde el menú Edición -> Buscar y Reemplazar En vez de buscar una palabra y reemplazarla por otra, esta herramienta
1 Truco para encontrar y reemplazar líneas manuales por marcas de párrafo Esto se hace desde el menú Edición -> Buscar y Reemplazar En vez de buscar una palabra y reemplazarla por otra, esta herramienta
Vemos, pues, que esta forma de organizar los datos es mucho más potente que utilizando las tabulaciones u otros métodos.
 Tablas Las tablas permiten organizar la información en filas y columnas, de forma que se pueden realizar operaciones y tratamientos sobre las filas y columnas. Por ejemplo, obtener el valor medio de los
Tablas Las tablas permiten organizar la información en filas y columnas, de forma que se pueden realizar operaciones y tratamientos sobre las filas y columnas. Por ejemplo, obtener el valor medio de los
2.2. APLICAR FORMATO A TEXTOS Y PÁRRAFOS. APLICAR FORMATO AL TEXTO CON EL COMANDO REEMPLAZAR
 61 2.2. APLICAR FORMATO A TEXTOS Y PÁRRAFOS. APLICAR FORMATO AL TEXTO CON EL COMANDO REEMPLAZAR Además de buscar palabras y frases, el cuadro de diálogo Buscar y reemplazar tiene otras utilidades. Una
61 2.2. APLICAR FORMATO A TEXTOS Y PÁRRAFOS. APLICAR FORMATO AL TEXTO CON EL COMANDO REEMPLAZAR Además de buscar palabras y frases, el cuadro de diálogo Buscar y reemplazar tiene otras utilidades. Una
QUÉ ES EL FORMATO DE CELDAS
 1. QUÉ ES EL FORMATO DE CELDAS C uando creamos una hoja de cálculo, además de introducir los datos, tenemos que intentar que el aspecto que tengan estos datos sea agradable y resulten fáciles de leer y
1. QUÉ ES EL FORMATO DE CELDAS C uando creamos una hoja de cálculo, además de introducir los datos, tenemos que intentar que el aspecto que tengan estos datos sea agradable y resulten fáciles de leer y
Operación de Microsoft Word
 Apariencia de las páginas de un documento Diseño de página Al iniciar el trabajo en un nuevo documento de Word, están definidos un conjunto de valores que determinan el formato (diseño) de las páginas
Apariencia de las páginas de un documento Diseño de página Al iniciar el trabajo en un nuevo documento de Word, están definidos un conjunto de valores que determinan el formato (diseño) de las páginas
En Fireworks, puede crear una bar nav creando un símbolo en el Editor de botones y luego poniendo instancias de dicho símbolo en el lienzo.
 Creación de barras de navegación Una barra de navegación, también denominada bar nav, es un grupo de botones que ofrece vínculos a otras áreas de un sitio Web. Normalmente, no cambia de aspecto en el sitio,
Creación de barras de navegación Una barra de navegación, también denominada bar nav, es un grupo de botones que ofrece vínculos a otras áreas de un sitio Web. Normalmente, no cambia de aspecto en el sitio,
Tutorial: Operaciones con el diseño
 Bienvenidos a CorelDRAW, un completo programa de dibujo y diseño gráfico vectorial concebido para los profesionales del diseño gráfico. En este tutorial se presentan las herramientas de diseño y organización
Bienvenidos a CorelDRAW, un completo programa de dibujo y diseño gráfico vectorial concebido para los profesionales del diseño gráfico. En este tutorial se presentan las herramientas de diseño y organización
FORMATEAR UNA HOJA DE CÁLCULO
 FORMATEAR UNA HOJA DE CÁLCULO 1. INTRODUCCIÓN Calc dispone de opciones para cambiar el estilo de hoja, pudiendo configurar los márgenes, el tamaño, la orientación del papel y en general el diseño de la
FORMATEAR UNA HOJA DE CÁLCULO 1. INTRODUCCIÓN Calc dispone de opciones para cambiar el estilo de hoja, pudiendo configurar los márgenes, el tamaño, la orientación del papel y en general el diseño de la
Ejercicio corto. Ejercicio corto. Ejercicio corto. Lección 1: Introducción a Word. Lección 2: Modificaciones de documentos
 Lección 1: Introducción a Word 1 Cómo se guarda una copia del documento actual sin modificar la versión original? 2 Qué dos formas hay de cerrar un documento? 3 Qué ocurre al hacer clic en el botón que
Lección 1: Introducción a Word 1 Cómo se guarda una copia del documento actual sin modificar la versión original? 2 Qué dos formas hay de cerrar un documento? 3 Qué ocurre al hacer clic en el botón que
Guía de Microsoft Excel Primeros pasos
 Guía de Microsoft Excel 016 Primeros pasos Contenido INTRODUCCIÓN... 3 PANTALLA PRINCIPAL... 3 CREAR UN DOCUMENTO EN EXCEL... 3 TRABAJAR CON HOJAS EN UN LIBRO... 5 INSERTAR O ELIMINAR FILAS O COLUMNAS...
Guía de Microsoft Excel 016 Primeros pasos Contenido INTRODUCCIÓN... 3 PANTALLA PRINCIPAL... 3 CREAR UN DOCUMENTO EN EXCEL... 3 TRABAJAR CON HOJAS EN UN LIBRO... 5 INSERTAR O ELIMINAR FILAS O COLUMNAS...
Procesador de textos. Computación FBIOYF 2016
 Procesador de textos Computación FBIOYF 2016 1 Índice 1. Tabulaciones 3 1.1. Selector de tabulación y tipos de tabulaciones:......... 3 1.2. Cómo añadir una tabulación................... 4 2. Tablas 6
Procesador de textos Computación FBIOYF 2016 1 Índice 1. Tabulaciones 3 1.1. Selector de tabulación y tipos de tabulaciones:......... 3 1.2. Cómo añadir una tabulación................... 4 2. Tablas 6
Potencialidades del procesador de texto
 Potencialidades del procesador de texto para la construcción de material pedagógico Potencialidades del procesador de texto El ejercicio consiste en crear una guía de estudio. Para desarrollar el trabajo
Potencialidades del procesador de texto para la construcción de material pedagógico Potencialidades del procesador de texto El ejercicio consiste en crear una guía de estudio. Para desarrollar el trabajo
INSTITUCIÓN EDUCATIVA LICEO DEPARTAMENTAL ÁREA DE TECNOLOGÍA E INFORMÁTICA
 INSTITUCIÓN EDUCATIVA LICEO DEPARTAMENTAL ÁREA DE TECNOLOGÍA E INFORMÁTICA GUÍA DE INFORMÁTICA (Trabajar con objetos en PowerPoint) Profesor: Germán Rodríguez López Año lectivo 2006-2007 TRABAJAR CON OBJETOS
INSTITUCIÓN EDUCATIVA LICEO DEPARTAMENTAL ÁREA DE TECNOLOGÍA E INFORMÁTICA GUÍA DE INFORMÁTICA (Trabajar con objetos en PowerPoint) Profesor: Germán Rodríguez López Año lectivo 2006-2007 TRABAJAR CON OBJETOS
Ficha Vista. Grupo Vista de libro
 Ficha Vista Grupo Vista de libro Normal Pasa a Vista Normal que muestra la pantalla de Excel con las ventanas, elementos de la pantalla y zoom que el usuario ha seleccionado. Es la vista predeterminada
Ficha Vista Grupo Vista de libro Normal Pasa a Vista Normal que muestra la pantalla de Excel con las ventanas, elementos de la pantalla y zoom que el usuario ha seleccionado. Es la vista predeterminada
TECNOLOGÍA E INFORMÁTICA
 TECNOLOGÍA E INFORMÁTICA GRADO: SÉPTIMO 01 02 TEMA: INSERTAR O CREAR TABLAS INDICADOR DE DESEMPEÑO: Utiliza la opción de crear tablas en Microsoft Word para agregar, editar y presentar la información tabulada.
TECNOLOGÍA E INFORMÁTICA GRADO: SÉPTIMO 01 02 TEMA: INSERTAR O CREAR TABLAS INDICADOR DE DESEMPEÑO: Utiliza la opción de crear tablas en Microsoft Word para agregar, editar y presentar la información tabulada.
Lección 4: Diseñar una presentación Sección: Conocimientos Generales & Certificación
 PASO A PASO 03 Tercer Mini Proyecto TEMA Aplicar un tema a un patrón de diapositivas Mover y cambiar el tamaño de los marcadores de posición de un diseño del patrón Agregar un nuevo elemento a un patrón
PASO A PASO 03 Tercer Mini Proyecto TEMA Aplicar un tema a un patrón de diapositivas Mover y cambiar el tamaño de los marcadores de posición de un diseño del patrón Agregar un nuevo elemento a un patrón
MICROSOFT WORD. Más opciones de edición de documentos
 MICROSOFT WORD Más opciones de edición de documentos Listas de viñetas Son listas no numeradas de elementos. En Word 2003 están en el menú Formato > Numeración y viñetas En Word 2010 están en la ficha
MICROSOFT WORD Más opciones de edición de documentos Listas de viñetas Son listas no numeradas de elementos. En Word 2003 están en el menú Formato > Numeración y viñetas En Word 2010 están en la ficha
Imágenes y Gráficos. capítulo 06
 Imágenes y Gráficos capítulo 06 Imágenes y Gráficos imágenes y gráficos 6.1 WordArt Para Microsoft, WordArt es una galería de estilos que se pueden agregar a los documentos para crear efectos decorativos,
Imágenes y Gráficos capítulo 06 Imágenes y Gráficos imágenes y gráficos 6.1 WordArt Para Microsoft, WordArt es una galería de estilos que se pueden agregar a los documentos para crear efectos decorativos,
Cambio de las opciones de impresión
 4.1 LECCIÓN 4 Cambio de las opciones de impresión Una vez completada esta lección, podrá: Agregar un encabezado y un pie de página a una hoja de cálculo. Cambiar los márgenes y centrar una hoja de cálculo.
4.1 LECCIÓN 4 Cambio de las opciones de impresión Una vez completada esta lección, podrá: Agregar un encabezado y un pie de página a una hoja de cálculo. Cambiar los márgenes y centrar una hoja de cálculo.
3. APLICAR FORMATO A CELDAS Y HOJAS DE CÁLCULO
 3. APLICAR FORMATO A CELDAS Y HOJAS DE CÁLCULO Las habilidades que se evalúan en este capítulo guardan relación con la forma de modificar el aspecto de las hojas de cálculo y de los datos que contienen.
3. APLICAR FORMATO A CELDAS Y HOJAS DE CÁLCULO Las habilidades que se evalúan en este capítulo guardan relación con la forma de modificar el aspecto de las hojas de cálculo y de los datos que contienen.
2.2 FORMATO A HOJAS DE CÁLCULO. Seleccione la celda o el rango de celdas a las que desea agregar un borde.
 2.2 FORMATO A HOJAS DE CÁLCULO Aplicar bordes a la celda Seleccione la celda o el rango de celdas a las que desea agregar un borde. Sugerencia Para seleccionar rápidamente la hoja de cálculo completa,
2.2 FORMATO A HOJAS DE CÁLCULO Aplicar bordes a la celda Seleccione la celda o el rango de celdas a las que desea agregar un borde. Sugerencia Para seleccionar rápidamente la hoja de cálculo completa,
En Microsoft Office Word 2007 se puede insertar una tabla eligiendo un diseño entre varias tablas con formato previo
 Tablas de datos En Microsoft Office Word 2007 se puede insertar una tabla eligiendo un diseño entre varias tablas con formato previo (rellenas con datos de ejemplo) o seleccionando el número de filas y
Tablas de datos En Microsoft Office Word 2007 se puede insertar una tabla eligiendo un diseño entre varias tablas con formato previo (rellenas con datos de ejemplo) o seleccionando el número de filas y
Unidad 9. Trabajar con Textos (I)
 Unidad 9. Trabajar con Textos (I) En las diapositivas podemos insertar textos y aplicarles casi las mismas operaciones que con un procesador de texto, es decir, podemos modificar el tamaño de la letra,
Unidad 9. Trabajar con Textos (I) En las diapositivas podemos insertar textos y aplicarles casi las mismas operaciones que con un procesador de texto, es decir, podemos modificar el tamaño de la letra,
Apunte de Tablas. Tablas.
 Tablas. Las tablas permiten organizar la información en filas y columnas, de forma que se pueden realizar operaciones y tratamientos sobre las filas y columnas. Por ejemplo, obtener el valor medio de los
Tablas. Las tablas permiten organizar la información en filas y columnas, de forma que se pueden realizar operaciones y tratamientos sobre las filas y columnas. Por ejemplo, obtener el valor medio de los
Trabajar con Tablas. capítulo 07
 Trabajar con Tablas capítulo 07 Trabajar con Tablas trabajar con tablas La organización en tablas en Microsoft Word facilita el tratamiento de información dentro del documento, pudiendo dividir dicha
Trabajar con Tablas capítulo 07 Trabajar con Tablas trabajar con tablas La organización en tablas en Microsoft Word facilita el tratamiento de información dentro del documento, pudiendo dividir dicha
EXCEL 2010 CUADERNILLO N 2
 SELECCIÓN DE CELDAS, FILAS Y COLUMNAS E INTERPRETACIÓN DE LOS DATOS Antes de introducir cualquier información en la hoja de cálculo, deberá seleccionarse la celda que se desea usar. Cuando se selecciona
SELECCIÓN DE CELDAS, FILAS Y COLUMNAS E INTERPRETACIÓN DE LOS DATOS Antes de introducir cualquier información en la hoja de cálculo, deberá seleccionarse la celda que se desea usar. Cuando se selecciona
Dibujo de líneas rectas con la herramienta Segmento de línea
 Dibujo de líneas rectas con la herramienta Segmento de línea Utilice la herramienta Segmento de línea cuando desee dibujar segmentos de línea recta de uno en uno. 1.Seleccione la herramienta Segmento de
Dibujo de líneas rectas con la herramienta Segmento de línea Utilice la herramienta Segmento de línea cuando desee dibujar segmentos de línea recta de uno en uno. 1.Seleccione la herramienta Segmento de
EDICIÓN Y FORMATO (I) 1. INTRODUCCIÓN
 EDICIÓN Y FORMATO (I) 1. INTRODUCCIÓN Uno de los aspectos más importantes a la hora de crear cualquier documento es la apariencia que va a tener. Este es uno de los puntos en los que el usuario debe utilizar
EDICIÓN Y FORMATO (I) 1. INTRODUCCIÓN Uno de los aspectos más importantes a la hora de crear cualquier documento es la apariencia que va a tener. Este es uno de los puntos en los que el usuario debe utilizar
APUNTE TABLAS MICROSOFT WORD 2003
 TABLAS Las tablas nos permiten organizar la información en filas y columnas. En cada intersección de fila y columna tenemos una celda. En Word tenemos varias formas de crear una tabla: Desde el icono Insertar
TABLAS Las tablas nos permiten organizar la información en filas y columnas. En cada intersección de fila y columna tenemos una celda. En Word tenemos varias formas de crear una tabla: Desde el icono Insertar
Formatos y configuración de página
 Formatos y configuración de página Formato de Celdas Ficha Número Determina la apariencia de los datos en las celdas seleccionadas de tal manera que representen lo que son (fecha, hora, porcentaje, moneda,
Formatos y configuración de página Formato de Celdas Ficha Número Determina la apariencia de los datos en las celdas seleccionadas de tal manera que representen lo que son (fecha, hora, porcentaje, moneda,
Lección 5: Administrar el flujo de un texto Sección: Conocimientos Generales & Certificación
 Sección: Conocimientos Generales & PASO A PASO 01 Primer Mini Proyecto TEMA Configurar márgenes Seleccionar la orientación de la página Escoger el tamaño del papel Insertar y eliminar un salto de página
Sección: Conocimientos Generales & PASO A PASO 01 Primer Mini Proyecto TEMA Configurar márgenes Seleccionar la orientación de la página Escoger el tamaño del papel Insertar y eliminar un salto de página
Lección 7: Trabajar con temas, conjuntos de estilos, fondos, elementos rápidos y cuadros de texto Sección: Conocimientos Generales & Certificación
 Sección: & PASO A PASO 01 Primer Mini Proyecto TEMA Aplicar formato a un con un tema Crear y personalizar un color de Crear y personalizar una fuente de Crear y personalizar efectos del Aplicar espaciado
Sección: & PASO A PASO 01 Primer Mini Proyecto TEMA Aplicar formato a un con un tema Crear y personalizar un color de Crear y personalizar una fuente de Crear y personalizar efectos del Aplicar espaciado
PASO # 2 - (Las ventanas)
 PASO # 1 Contextualizar al receptor. Mostrar el escritorio con los iconos, botón de inicio, área de acceso rápido, tareas activas, área de notificación (imagen de un escritorio identificando con una flecha
PASO # 1 Contextualizar al receptor. Mostrar el escritorio con los iconos, botón de inicio, área de acceso rápido, tareas activas, área de notificación (imagen de un escritorio identificando con una flecha
Manual para el Dibujo de Flujograma mediante Microsoft Visio TECNOLOGÍAS DE LA ADMINISTRACIÓN PÚBLICA MATERIAL DE CÁTEDRA
 2016 Manual para el Dibujo de Flujograma mediante Microsoft Visio TECNOLOGÍAS DE LA ADMINISTRACIÓN PÚBLICA MATERIAL DE CÁTEDRA Microsoft Visio es un software de dibujo vectorial para Microsoft Windows,
2016 Manual para el Dibujo de Flujograma mediante Microsoft Visio TECNOLOGÍAS DE LA ADMINISTRACIÓN PÚBLICA MATERIAL DE CÁTEDRA Microsoft Visio es un software de dibujo vectorial para Microsoft Windows,
Microsoft Word 2000 Laboratorio de Informática Facultad de Agronomía y Agroindustrias - Año 2006.
 Unidad 5 Efectos gráficos Insertar imágenes 52 Modificar imágenes 54 Formato de imagen 54 Dibujos y Autoformas 55 Microsoft Graph 55 Wordart 56 Unidad 6 57 Editor de ecuaciones 57 Secciones 58 Texto en
Unidad 5 Efectos gráficos Insertar imágenes 52 Modificar imágenes 54 Formato de imagen 54 Dibujos y Autoformas 55 Microsoft Graph 55 Wordart 56 Unidad 6 57 Editor de ecuaciones 57 Secciones 58 Texto en
Fundamentos de Word. Identificar los elementos de la interfaz de usuario que puede usar para realizar las tareas básicas.
 Fundamentos de Word Word es una potente aplicación de procesamiento de texto y diseño. Pero para usarla del modo más eficaz, es necesario comprender primero los aspectos básicos. Este tutorial presenta
Fundamentos de Word Word es una potente aplicación de procesamiento de texto y diseño. Pero para usarla del modo más eficaz, es necesario comprender primero los aspectos básicos. Este tutorial presenta
Diseño de página y configurar un documento
 Contenido 1. Abrir un nuevo documento y empezar a escribir... 3 1.1 Abrir en blanco:... 3 1.2 Crear a partir de una plantilla... 3 1.3 Guardar y reutilizar plantillas... 3 2. Cambiar los márgenes de página...
Contenido 1. Abrir un nuevo documento y empezar a escribir... 3 1.1 Abrir en blanco:... 3 1.2 Crear a partir de una plantilla... 3 1.3 Guardar y reutilizar plantillas... 3 2. Cambiar los márgenes de página...
Microsoft Excel para la optimización del trabajo en la empresa
 Microsoft Excel para la optimización del trabajo en la empresa Contenido Contenido...2 Establecer formatos a la hoja de cálculo...3 Formato condicional... 10 Modificar ancho de columnas... 12 Modificar
Microsoft Excel para la optimización del trabajo en la empresa Contenido Contenido...2 Establecer formatos a la hoja de cálculo...3 Formato condicional... 10 Modificar ancho de columnas... 12 Modificar
Tema 5: Access. Formularios
 Tema 5: Access. Formularios Los formularios constituyen un medio para representar los datos de forma clara. En Access pueden introducirse datos en formularios, así como también modificarlos, visualizarlos
Tema 5: Access. Formularios Los formularios constituyen un medio para representar los datos de forma clara. En Access pueden introducirse datos en formularios, así como también modificarlos, visualizarlos
Operación de Microsoft Excel
 Formato de datos y celdas Dar formato significa, en términos generales, fijar los parámetros que definirán el aspecto y la presentación de los datos contenidos en las hojas de trabajo. Excel ofrece muchas
Formato de datos y celdas Dar formato significa, en términos generales, fijar los parámetros que definirán el aspecto y la presentación de los datos contenidos en las hojas de trabajo. Excel ofrece muchas
Presentaciones con Diapositivas
 Presentaciones Presentación = Secuencia de diapositivas Diapositiva = Combinación de textos e ilustraciones Presentaciones con Diapositivas PowerPoint Carlos Cervigón 1 Presentaciones Características de
Presentaciones Presentación = Secuencia de diapositivas Diapositiva = Combinación de textos e ilustraciones Presentaciones con Diapositivas PowerPoint Carlos Cervigón 1 Presentaciones Características de
Vemos, pues, que esta forma de organizar los datos es mucho más potente que utilizando las tabulaciones u otros métodos.
 Unidad 8. Tablas (I) Las tablas permiten organizar la información en filas y columnas, de forma que se pueden realizar operaciones y tratamientos sobre las filas y columnas. Por ejemplo, obtener el valor
Unidad 8. Tablas (I) Las tablas permiten organizar la información en filas y columnas, de forma que se pueden realizar operaciones y tratamientos sobre las filas y columnas. Por ejemplo, obtener el valor
3. CREAR TABLAS Y LISTAS
 73 3. CREAR TABLAS Y LISTAS Las técnicas que se tratan en esta sección están relacionadas con la creación y modificación de tablas y listas. En concreto, este conjunto de técnicas se asocian con los objetivos
73 3. CREAR TABLAS Y LISTAS Las técnicas que se tratan en esta sección están relacionadas con la creación y modificación de tablas y listas. En concreto, este conjunto de técnicas se asocian con los objetivos
Elaboración de Documentos en Procesadores de Textos
 Las tablas permiten organizar la información en filas y columnas, de forma que se pueden realizar operaciones y tratamientos sobre las filas y columnas. Por ejemplo, obtener el valor medio de los datos
Las tablas permiten organizar la información en filas y columnas, de forma que se pueden realizar operaciones y tratamientos sobre las filas y columnas. Por ejemplo, obtener el valor medio de los datos
Tablas en OpenOffice.org Writer 3. Pág 1
 Propiedades y Formato de Tablas en OpenOffice.org Writer 3 Hay varias propiedades que pueden tener las tablas para mejorar la presentación y para que su contenido se vea tal como el usuario desea. Entre
Propiedades y Formato de Tablas en OpenOffice.org Writer 3 Hay varias propiedades que pueden tener las tablas para mejorar la presentación y para que su contenido se vea tal como el usuario desea. Entre
Guía 5: Dibujo, gráficos y objetos
 Diseño Digital 3. Guía 5 42 Facultad: Ciencias y Humanidades Escuela: Diseño Gráfico e Industrial Asignatura: Diseño Digital III Guía 5: Dibujo, gráficos y objetos Objetivo Específico Aplicar las distintas
Diseño Digital 3. Guía 5 42 Facultad: Ciencias y Humanidades Escuela: Diseño Gráfico e Industrial Asignatura: Diseño Digital III Guía 5: Dibujo, gráficos y objetos Objetivo Específico Aplicar las distintas
Seleccionar Copiar. Modificar objeto. Mover
 Clic sobre el mismo; verás que el recuadro mostrará un recuadro de puntos, indicando que el objeto está seleccionado. Para quitar la selección, haz clic en cualquier parte fuera del recuadro. Seleccionar
Clic sobre el mismo; verás que el recuadro mostrará un recuadro de puntos, indicando que el objeto está seleccionado. Para quitar la selección, haz clic en cualquier parte fuera del recuadro. Seleccionar
INTRODUCCIÓN THINK-CELL. Manual de Referencia para usuarios. Salomón Ccance CCANCE WEBSITE
 INTRODUCCIÓN THINK-CELL Manual de Referencia para usuarios Salomón Ccance CCANCE WEBSITE INTRODUCCIÓN En este capítulo, un tutorial paso a paso le mostrará cómo crear un gráfico a partir de un garabato
INTRODUCCIÓN THINK-CELL Manual de Referencia para usuarios Salomón Ccance CCANCE WEBSITE INTRODUCCIÓN En este capítulo, un tutorial paso a paso le mostrará cómo crear un gráfico a partir de un garabato
B12. Informática I. Curso 2001/2002
 Departament d Enginyeria i Ciència dels Computadors Práctica 8: Formato de sección y Documento B12. Informática I. Curso 2001/2002 Profesores: Julio Pacheco Juanjo Murgui Raul Montoliu Mª Carmen Ortiz
Departament d Enginyeria i Ciència dels Computadors Práctica 8: Formato de sección y Documento B12. Informática I. Curso 2001/2002 Profesores: Julio Pacheco Juanjo Murgui Raul Montoliu Mª Carmen Ortiz
MOS EXCEL APLICAR FORMATO A CELDAS Y RANGOS. Aplicar formato a la estructura de las celdas.
 2.2. APLICAR FORMATO A CELDAS Y RANGOS. Aplicar formato a la estructura de las celdas. El formato de las celdas puede aplicarse a una celda, una fila, una columna o a toda la hoja de cálculo. Sin embargo,
2.2. APLICAR FORMATO A CELDAS Y RANGOS. Aplicar formato a la estructura de las celdas. El formato de las celdas puede aplicarse a una celda, una fila, una columna o a toda la hoja de cálculo. Sin embargo,
La manera más sencilla de agregar texto a una diapositiva es escribirlo directamente en cualquier marcador de posición definido para tal fin.
 Trabajar con texto Agregar texto a las diapositivas La manera más sencilla de agregar texto a una diapositiva es escribirlo directamente en cualquier marcador de posición definido para tal fin. Marcador
Trabajar con texto Agregar texto a las diapositivas La manera más sencilla de agregar texto a una diapositiva es escribirlo directamente en cualquier marcador de posición definido para tal fin. Marcador
A25. Informática aplicada a la gestión Curso 2005/2006 Word Tema 5. Tablas.
 DEPARTAMENTO DE LENGUAJES Y SISTEMAS INFORMÁTICOS ESCUELA SUPERIOR DE TECNOLOGÍA Y CIENCIAS EXPERIMENTALES A.D.E.M. Segundo Curso A25. Informática aplicada a la gestión Curso 2005/2006 Word Tema 5. Tablas.
DEPARTAMENTO DE LENGUAJES Y SISTEMAS INFORMÁTICOS ESCUELA SUPERIOR DE TECNOLOGÍA Y CIENCIAS EXPERIMENTALES A.D.E.M. Segundo Curso A25. Informática aplicada a la gestión Curso 2005/2006 Word Tema 5. Tablas.
xvsvxcv Manual Microsoft Excel Básico
 xvsvxcv Manual Microsoft Excel Básico CAPITULO 4 INDECCION 2 FORMULAS Y FUNCIONES Introducción Comúnmente ocurren cambios en la información que manejamos, y tenemos que agregar o eliminar celdas, columnas
xvsvxcv Manual Microsoft Excel Básico CAPITULO 4 INDECCION 2 FORMULAS Y FUNCIONES Introducción Comúnmente ocurren cambios en la información que manejamos, y tenemos que agregar o eliminar celdas, columnas
Integración de los distintas aplicaciones
 Integración de los distintas aplicaciones Copiar datos Excel en Word Cuando se copian datos de una hoja de cálculo Excel en un documento Word, aparece el botón Opciones de pegado ; señale el botón Opciones
Integración de los distintas aplicaciones Copiar datos Excel en Word Cuando se copian datos de una hoja de cálculo Excel en un documento Word, aparece el botón Opciones de pegado ; señale el botón Opciones
TEMA 1: Configurar Página e Insertar Texto
 TEMA 1: Configurar Página e Insertar Texto 1 Como ejemplo se creará un folleto Diseño de página: A continuación se mostrarán los pasos para hacer un folleto. Primero se debe empezar por configurar la página:
TEMA 1: Configurar Página e Insertar Texto 1 Como ejemplo se creará un folleto Diseño de página: A continuación se mostrarán los pasos para hacer un folleto. Primero se debe empezar por configurar la página:
INSTRUCCIONES PARA PROYECTO 1. Una agencia de viajes prepara un folleto para informar sobre las promociones del mes.
 INSTRUCCIONES PARA PROYECTO 1 Una agencia de viajes prepara un folleto para informar sobre las promociones del mes. Tarea Archivo de origen OFERTAS VIAJES.docx 1. Ordene la tabla debajo del título Ofertas
INSTRUCCIONES PARA PROYECTO 1 Una agencia de viajes prepara un folleto para informar sobre las promociones del mes. Tarea Archivo de origen OFERTAS VIAJES.docx 1. Ordene la tabla debajo del título Ofertas
Guía 6: Tipografía. Importar y editar texto.
 51 Diseño Digital 3. Guía 6 Facultad: Ciencias y Humanidades Escuela: Diseño Gráfico e Industrial Asignatura: Diseño Digital III Guía 6: Tipografía. Importar y editar texto. Objetivo Específico Aplicar
51 Diseño Digital 3. Guía 6 Facultad: Ciencias y Humanidades Escuela: Diseño Gráfico e Industrial Asignatura: Diseño Digital III Guía 6: Tipografía. Importar y editar texto. Objetivo Específico Aplicar
WRITER: PROCESADOR DE TEXTOS DE LIBREOFFICE
 WRITER: PROCESADOR DE TEXTOS DE LIBREOFFICE 1. ZOOM DE VISUALIZACIÓN Esquina inferior derecha Al hacer doble clic sobre el % solemos elegir Ajustar a anchura (se ven los márgenes) u Óptimo (aprovechamos
WRITER: PROCESADOR DE TEXTOS DE LIBREOFFICE 1. ZOOM DE VISUALIZACIÓN Esquina inferior derecha Al hacer doble clic sobre el % solemos elegir Ajustar a anchura (se ven los márgenes) u Óptimo (aprovechamos
Lección 12: Crear gráficos Sección: Conocimientos Generales & Certificación
 PASO A PASO 12 Primer Mini Proyecto TEMA Seleccionar los datos a incluir en un gráfico Mover un gráfico Seleccionar el gráfico adecuado para sus datos Usar gráficos recomendados Crear un gráfico de barra
PASO A PASO 12 Primer Mini Proyecto TEMA Seleccionar los datos a incluir en un gráfico Mover un gráfico Seleccionar el gráfico adecuado para sus datos Usar gráficos recomendados Crear un gráfico de barra
Lección 1: Conceptos básicos de PowerPoint Sección: Conocimientos Generales & Certificación
 PASO A PASO 02 Segundo Mini Proyecto TEMA Abrir una existente Cambiar las vistas de PowerPoint Utilizar el Zoom Intercambiar entre los modos Color y Escala de grises Organizar varias ventanas con presentaciones
PASO A PASO 02 Segundo Mini Proyecto TEMA Abrir una existente Cambiar las vistas de PowerPoint Utilizar el Zoom Intercambiar entre los modos Color y Escala de grises Organizar varias ventanas con presentaciones
Creación y manejo de tablas
 1 Contenido Creación de tablas... 2 Formato del texto en la tabla... 7 Partes de una tabla... 8 Manejo de celdas... 9 Tablas anidadas... 11 Tamaño de celda... 11 Manejo de filas y columnas... 13 Creación
1 Contenido Creación de tablas... 2 Formato del texto en la tabla... 7 Partes de una tabla... 8 Manejo de celdas... 9 Tablas anidadas... 11 Tamaño de celda... 11 Manejo de filas y columnas... 13 Creación
2. Inserta la tabla. Para comenzar el proceso de creación de la tabla, tendrás que insertar una en tu hoja de cálculo.
 CREACIÓN DE TABLAS EN MICROSOFT OFFICE EXCEL 1. Selecciona un rango de celdas. Las celdas pueden contener datos, pueden estar vacías o ambos. Si no estás seguro, no tendrás todavía que seleccionar las
CREACIÓN DE TABLAS EN MICROSOFT OFFICE EXCEL 1. Selecciona un rango de celdas. Las celdas pueden contener datos, pueden estar vacías o ambos. Si no estás seguro, no tendrás todavía que seleccionar las
1. En primer lugar, seleccionamos la celda o caracteres a los que queremos aplicar el nuevo formato.
 tema 3: FORmatEaR HOJaS DE CÁLCULO 3.1 aplicar y modificar formatos de celda El formato es lo que determina el aspecto que tendrá el contenido y los valores mostrados en una hoja de cálculo. Cuando abrimos
tema 3: FORmatEaR HOJaS DE CÁLCULO 3.1 aplicar y modificar formatos de celda El formato es lo que determina el aspecto que tendrá el contenido y los valores mostrados en una hoja de cálculo. Cuando abrimos
