Quick Reference Guide
|
|
|
- Esteban Cáceres Maldonado
- hace 7 años
- Vistas:
Transcripción
1 Dell Precision Mobile Workstation M65 Quick Reference Guide Model PP04X support.dell.com
2 Notes, Notices, and Cautions NOTE: A NOTE indicates important information that helps you make better use of your computer. NOTICE: A NOTICE indicates either potential damage to hardware or loss of data and tells you how to avoid the problem. CAUTION: A CAUTION indicates a potential for property damage, personal injury, or death. Abbreviations and Acronyms If you purchased a Dell n Series computer, any references in this document to Microsoft Windows operating systems are not applicable. Information in this document is subject to change without notice Dell Inc. All rights reserved. Reproduction in any manner whatsoever without the written permission of Dell Inc. is strictly forbidden. Trademarks used in this text: Dell, the DELL logo, Dell Precision, and ExpressCharge are trademarks of Dell Inc.; Intel and Pentium are registered trademarks of Intel Corporation; Microsoft, Outlook, and Windows are registered trademarks of Microsoft Corporation. Other trademarks and trade names may be used in this document to refer to either the entities claiming the marks and names or their products. Dell Inc. disclaims any proprietary interest in trademarks and trade names other than its own. Model PP04X December 2005 P/N UD008 Rev. A00
3 Contents Finding Information Setting Up Your Computer About Your Computer Front View Left Side View Right Side View Back View Bottom View Using a Battery Battery Performance Checking the Battery Charge Charging the Battery Replacing the Battery Storing a Battery Troubleshooting Dell Technical Update Service Dell Diagnostics Lockups and Software Problems Index Contents 3
4 4 Contents
5 Finding Information NOTE: Some features or media may be optional and may not ship with your computer. Some features or media may not be available in certain countries. NOTE: Additional information may ship with your computer. What Are You Looking For? A diagnostic program for my computer Drivers for my computer My device documentation Notebook System Software (NSS) Find It Here Drivers and Utilities CD (also known as ResourceCD) NOTE: The Drivers and Utilities CD may be optional and may not ship with your computer. Documentation and drivers are already installed on your computer. You can use the CD to reinstall drivers. Readme files may be included on your CD to provide last-minute updates about technical changes to your computer or advanced technicalreference material for technicians or experienced users. NOTE: Drivers and documentation updates can be found at support.dell.com. How to remove and replace parts Specifications How to configure system settings How to troubleshoot and solve problems Dell Precision Mobile Workstation User s Guide 1 Click Start Help and Support Dell User and System Guides System Guides. 2 Click the User s Guide for your computer. Warranty information Terms and Conditions (U.S. only) Safety instructions Regulatory information Ergonomics information End User License Agreement Dell Product Information Guide Quick Reference Guide 5
6 What Are You Looking For? Service Tag and Express Service Code Microsoft Windows License Label Find It Here Service Tag and Microsoft Windows License These labels are located on the bottom of your computer. Use the Service Tag to identify your computer when you use support.dell.com or contact technical support. Enter the Express Service Code to direct your call when contacting technical support. Solutions Troubleshooting hints and tips, articles from technicians, and online courses, frequently asked questions Community Online discussion with other Dell customers Upgrades Upgrade information for components, such as memory, the hard drive, and the operating system Customer Care Contact information, service call and order status, warranty, and repair information Service and support Service call status and support history, service contract, online discussions with technical support Reference Computer documentation, details on my computer configuration, product specifications, and white papers Downloads Certified drivers, patches, and software updates Notebook System Software (NSS) If you reinstall the operating system for your computer, you should also reinstall the NSS utility. NSS provides critical updates for your operating system and support for Dell 3.5-inch USB floppy drives, Intel Pentium M processors, optical drives, and USB devices. NSS is necessary for correct operation of your Dell computer. The software automatically detects your computer and operating system and installs the updates appropriate for your configuration. Dell Support Website support.dell.com NOTE: Select your region to view the appropriate support site. NOTE: Corporate, government, and education customers can also use the customized Dell Premier Support website at premier.support.dell.com. To download Notebook System Software: 1 Go to support.dell.com Downloads. 2 Enter your Service Tag or product model. 3 In the Download Category drop-down menu, click All. 4 Select the operating system and operating system language for your computer, and click Submit. 5 Under Select a Device, scroll to System and Configuration Utilities, and click Dell Notebook System Software. 6 Quick Reference Guide
7 What Are You Looking For? How to use Windows XP How to work with programs and files How to personalize my desktop Information on network activity, the Power Management Wizard, hotkeys, and other items controlled by Dell QuickSet How to reinstall my operating system Find It Here Windows Help and Support Center 1 Click Start Help and Support. 2 Type a word or phrase that describes your problem and click the arrow icon. 3 Click the topic that describes your problem. 4 Follow the instructions on the screen. Dell QuickSet Help To view Dell QuickSet Help, right-click the in the Microsoft Windows taskbar. icon Operating System CD NOTE: The Operating System CD may be optional and may not ship with your computer. The operating system is already installed on your computer. To reinstall your operating system, use the optional Operating System CD. After you reinstall your operating system, use the Drivers and Utilities CD (ResourceCD) to reinstall drivers for the devices that came with your computer. NOTE: The color of your CD varies based on the operating system you ordered. Quick Reference Guide 7
8 Setting Up Your Computer CAUTION: Before you begin any of the procedures in this section, follow the safety instructions in the Product Information Guide. 1 Unpack the accessories box. 2 Set aside the contents of the accessories box, which you will need to complete the setup of your computer. The accessories box also contains user documentation and any software or additional hardware (such as PC Cards, drives, or batteries) that you have ordered. 3 Connect the AC adapter to the AC adapter connector on the computer and to the electrical outlet. 4 Open the computer display and press the power button to turn on the computer (see Front View). NOTE: Do not connect the computer to the docking device until the computer has been turned on and shut down at least once. 8 Quick Reference Guide
9 About Your Computer Front View display latch 8 touch pad/track stick buttons 2 display 9 track stick 3 power button 10 keyboard status lights 4 device status lights 11 volume control buttons 5 speakers (2) 12 mute button 6 keyboard 13 ambient light sensor 7 touch pad Quick Reference Guide 9
10 Left Side View security cable slot 6 infrared sensor 2 air vents 7 wireless switch connector 8 wireless activity light 4 audio connectors 9 PC Card slot 5 ExpressCard slot 10 smart card slot Right Side View media bay 2 USB connectors (2) 10 Quick Reference Guide
11 Back View CAUTION: Do not block, push objects into, or allow dust to accumulate in the air vents. Do not store your computer in a low-airflow environment, such as a closed briefcase, while it is running. Restricting the airflow can damage the computer or cause a fire. Bottom View network connector (RJ-45) 5 serial connector 2 USB connector 6 video connector 3 powered USB connector 7 AC adapter connector 4 modem connector (RJ-11) 8 air vents battery-bay latch release 4 docking-device connector 2 battery 5 fan air vents 3 memory module cover 6 hard drive Quick Reference Guide 11
12 Using a Battery Battery Performance NOTE: For information about the Dell warranty for your computer, see the Product Information Guide or separate paper warranty document that shipped with your computer. For optimal computer performance and to help preserve BIOS settings, operate your Dell portable computer with the main battery installed at all times. One battery is supplied as standard equipment in the battery bay. NOTE: Because the battery may not be fully charged, use the AC adapter to connect your new computer to an electrical outlet the first time you use the computer. For best results, operate the computer with the AC adapter until the battery is fully charged. To view battery charge status, access the Control Panel Power Options, and then click the Power Meter tab. NOTE: Battery operating time (the time the battery can hold a charge) decreases over time. Depending on how often the battery is used and the conditions under which it is used, you may need to purchase a new battery during the life of your computer. Battery operating time varies depending on operating conditions. You can install an optional second battery in the media bay to significantly increase operating time. Operating time is significantly reduced when you perform operations including, but not limited to, the following: Using optical drives Using wireless communications devices, PC Cards, ExpressCards, media memory cards, or USB devices Using high-brightness display settings, 3D screen savers, or other power-intensive programs such as 3D games Running the computer in maximum performance mode NOTE: It is recommended that you connect your computer to an electrical outlet when writing to a CD or DVD. You can check the battery charge before you insert the battery into the computer (see "Checking the Battery Charge" on page 13). You can also set power management options to alert you when the battery charge is low. CAUTION: Using an incompatible battery may increase the risk of fire or explosion. Replace the battery only with a compatible battery purchased from Dell. The lithium ion battery is designed to work with your Dell computer. Do not use a battery from other computers with your computer. CAUTION: Do not dispose of batteries with household waste. When your battery no longer holds a charge, call your local waste disposal or environmental agency for advice on disposing of a lithium-ion battery. See "Battery Disposal" in the Product Information Guide. 12 Quick Reference Guide
13 CAUTION: Misuse of the battery may increase the risk of fire or chemical burn. Do not puncture, incinerate, disassemble, or expose the battery to temperatures above 65 C (149 F). Keep the battery away from children. Handle damaged or leaking batteries with extreme care. Damaged batteries may leak and cause personal injury or equipment damage. Checking the Battery Charge The Dell QuickSet Battery Meter, the Microsoft Windows Power Meter window and icon, the battery charge gauge and health gauge, and the low-battery warning provide information on the battery charge. Dell QuickSet Battery Meter If Dell QuickSet is installed, press <Fn><F3> to display the QuickSet Battery Meter. The Battery Meter displays status, battery health, charge level, and charge completion time for the battery in your computer. For more information about QuickSet, right-click the icon in the taskbar, and click Help. Microsoft Windows Power Meter The Windows Power Meter indicates the remaining battery charge. To check the Power Meter, doubleclick the icon on the taskbar. If the computer is connected to an electrical outlet, a icon appears. Charge Gauge By either pressing once or pressing and holding the status button on the charge gauge on the battery, you can check: Battery charge (check by pressing and releasing the status button) Battery health (check by pressing and holding the status button) The battery operating time is largely determined by the number of times it is charged. After hundreds of charge and discharge cycles, batteries lose some charge capacity or battery health. That is, a battery can show a status of "charged" but maintain a reduced charge capacity (health). Check the Battery Charge To check the battery charge, press and release the status button on the battery charge gauge to illuminate the charge-level lights. Each light represents approximately 20 percent of the total battery charge. For example, if the battery has 80 percent of its charge remaining, four of the lights are on. If no lights appear, the battery has no charge. Check the Battery Health NOTE: You can check battery health in one of two ways: by using the charge gauge on the battery as described below and by using the Battery Meter in Dell QuickSet. For information about QuickSet, right-click the icon in the taskbar, and click Help. Quick Reference Guide 13
14 To check the battery health using the charge gauge, press and hold the status button on the battery charge gauge for at least 3 seconds. If no lights appear, the battery is in good condition, and more than 80 percent of its original charge capacity remains. Each light represents incremental degradation. If five lights appear, less than 60 percent of the charge capacity remains, and you should consider replacing the battery. See the specifications in your User s Guide. Low-Battery Warning NOTICE: To avoid losing or corrupting data, save your work immediately after a low-battery warning. Then connect the computer to an electrical outlet. If the battery runs completely out of power, hibernate mode begins automatically. By default, a pop-up window warns you when the battery charge is approximately 90 percent depleted. You can change the settings for the battery alarms in QuickSet or the Power Options Properties window. Charging the Battery NOTE: With Dell ExpressCharge, when the computer is turned off, the AC adapter charges a completely discharged battery to 80 percent in about 1 hour and to 100 percent in approximately 2 hours. Charge time is longer with the computer turned on. You can leave the battery in the computer for as long as you like. The battery s internal circuitry prevents the battery from overcharging. When you connect the computer to an electrical outlet or install a battery while the computer is connected to an electrical outlet, the computer checks the battery charge and temperature. If necessary, the AC adapter then charges the battery and maintains the battery charge. If the battery is hot from being used in your computer or being in a hot environment, the battery may not charge when you connect the computer to an electrical outlet. The battery is too hot to start charging if the light flashes alternately green and orange. Disconnect the computer from the electrical outlet and allow the computer and the battery to cool to room temperature. Then connect the computer to an electrical outlet to continue charging the battery. Replacing the Battery CAUTION: Before performing these procedures, turn off the computer, disconnect the AC adapter from the electrical outlet and the computer, disconnect the modem from the wall connector and computer, and remove any other external cables from the computer. NOTICE: You must remove all external cables from the computer to avoid possible connector damage. CAUTION: Using an incompatible battery may increase the risk of fire or explosion. Replace the battery only with a compatible battery purchased from Dell. The battery is designed to work with your Dell computer. Do not use a battery from other computers with your computer. To remove the battery: 1 If the computer is connected to a docking device (docked), undock it. See the documentation that came with your docking device for instructions. 2 Ensure that the computer is turned off. 14 Quick Reference Guide
15 3 Slide the battery-bay latch release on the bottom of the computer until the release clicks. 4 Using the tab on the battery, lift the battery out of the computer battery 2 battery tab 3 battery-bay latch release To replace the battery, place the battery in the bay and press down until the battery-bay latch release clicks. Storing a Battery Remove the battery when you store your computer for an extended period of time. A battery discharges during prolonged storage. After a long storage period, recharge the battery fully before you use it (see "Charging the Battery" on page 14). Troubleshooting Dell Technical Update Service The Dell Technical Update service provides proactive notification of software and hardware updates for your computer. The service is free and can be customized for content, format, and how frequently you receive notifications. To enroll for the Dell Technical Update service, go to support.dell.com/technicalupdate. Dell Diagnostics CAUTION: Before you begin any of the procedures in this section, follow the safety instructions in the Product Information Guide. Quick Reference Guide 15
16 When to Use the Dell Diagnostics If you experience a problem with your computer, perform the checks in "Lockups and Software Problems" on page 18 and run the Dell Diagnostics before you contact Dell for technical assistance. It is recommended that you print these procedures before you begin. NOTICE: The Dell Diagnostics works only on Dell computers. NOTE: The Drivers and Utilities CD is optional and may not ship with your computer. Start the Dell Diagnostics from either your hard drive or from the Drivers and Utilities CD (also known as the ResourceCD). Starting the Dell Diagnostics From Your Hard Drive The Dell Diagnostics is located on a hidden diagnostic utility partition on your hard drive. 1 Shut down the computer. 2 If the computer is connected to a docking device (docked), undock it. See the documentation that came with your docking device for instructions. 3 Connect the computer to an electrical outlet. 4 The Dell Diagnostics can be invoked in one of two ways: Turn on the computer. When the DELL logo appears, press <F12> immediately. Select Diagnostics from the boot menu and press <Enter>. NOTE: If you wait too long and the operating system logo appears, continue to wait until you see the Microsoft Windows desktop. Then shut down your computer and try again. Press and hold the <Fn> key while powering the computer on. NOTE: If you see a message stating that no diagnostics utility partition has been found, run the Dell Diagnostics from the optional Drivers and Utilities CD. The computer runs the Pre-boot System Assessment, a series of initial tests of your system board, keyboard, hard drive, and display. During the assessment, answer any questions that appear. If a failure is detected, the computer stops and beeps. To stop the assessment and restart the computer, press <Esc>; to continue to the next test, press <y>; to retest the component that failed, press <r>. If the Pre-boot System Assessment completes successfully, you receive the message Booting Dell Diagnostic Utility Partition. Press any key to continue. 5 Press any key to start the Dell Diagnostics from the diagnostics utility partition on your hard drive. 16 Quick Reference Guide
17 Starting the Dell Diagnostics From the Drivers and Utilities CD 1 Insert the Drivers and Utilities CD. 2 Shut down and restart the computer. When the DELL logo appears, press <F12> immediately. If you wait too long and the Windows logo appears, continue to wait until you see the Windows desktop. Then shut down your computer and try again. NOTE: The next steps change the boot sequence for one time only. On the next start-up, the computer boots according to the devices specified in the system setup program. 3 When the boot device list appears, highlight CD/DVD/CD-RW Drive and press <Enter>. 4 Select the Boot from CD-ROM option from the menu that appears and press <Enter>. 5 Type 1 to start the menu and press <Enter> to proceed. 6 Select Run the 32 Bit Dell Diagnostics from the numbered list. If multiple versions are listed, select the version appropriate for your computer. 7 When the Dell Diagnostics Main Menu appears, select the test that you want to run. Dell Diagnostics Main Menu 1 After the Dell Diagnostics loads and the Main Menu screen appears, click the button for the option you want. Option Express Test Extended Test Custom Test Symptom Tree Function Performs a quick test of devices. The test typically takes 10 to 20 minutes and requires no interaction on your part. Run Express Test first to increase the possibility of tracing the problem quickly. Performs a thorough check of devices. The test typically takes 1 hour or more and requires you to answer questions periodically Tests a specific device. You can customize the tests you want to run. Lists the most common symptoms encountered and allows you to select a test based on the symptom of the problem you are having. 2 If a problem is encountered during a test, a message appears with an error code and a description of the problem. Write down the error code and problem description and follow the instructions on the screen. NOTE: The Service Tag for your computer is located at the top of each test screen. If you contact Dell, technical support will ask for your Service Tag. Quick Reference Guide 17
18 3 If you run a test from the Custom Test or Symptom Tree option, click the applicable tab described in the following table for more information. Tab Results Errors Help Configuration Parameters Function Displays the results of the test and any error conditions encountered. Displays error conditions encountered, error codes, and the problem description. Describes the test and may indicate requirements for running the test. Displays your hardware configuration for the selected device. The Dell Diagnostics obtains configuration information for all devices from system setup, memory, and various internal tests, and it displays the information in the device list in the left pane of the screen. The device list may not display the names of all the components installed on your computer or all devices attached to your computer. Allows you to customize the test by changing the test settings. 4 When the tests are completed, if you are running the Dell Diagnostics from the Drivers and Utilities CD, remove the CD. When the tests are complete, close the test screen to return to the Main Menu screen. To exit the Dell Diagnostics and restart the computer, close the Main Menu screen. Lockups and Software Problems CAUTION: Before you begin any of the procedures in this section, follow the safety instructions in the Product Information Guide. The computer does not start up ENSURE THAT THE AC ADAPTER IS FIRMLY CONNECTED TO THE COMPUTER AND TO THE ELECTRICAL OUTLET. The computer stops responding NOTICE: You might lose data if you are unable to perform an operating system shutdown. TURN THE COMPUTER OFF If you are unable to get a response by pressing a key on your keyboard or moving your mouse, press and hold the power button for at least 8 to 10 seconds until the computer turns off. Then restart your computer. 18 Quick Reference Guide
19 A program stops responding or crashes repeatedly NOTE: Software usually includes installation instructions in its documentation or on a floppy disk or CD. END THE PROGRAM 1 Press <Ctrl><Shift><Esc> simultaneously. 2 Click Task Manager. 3 Click Applications. 4 Click the program that is no longer responding. 5 Click End Task. C HECK THE SOFTWARE DOCUMENTATION If necessary, uninstall and then reinstall the program. A program is designed for an earlier Microsoft Windows operating system R UN THE PROGRAM COMPATIBILITY WIZARD The Program Compatibility Wizard configures a program so it runs in an environment similar to non-windows XP operating system environments. 1 Click Start All Programs Accessories Program Compatibility Wizard Next. 2 Follow the instructions on the screen. A solid blue screen appears TURN THE COMPUTER OFF If you are unable to get a response by pressing a key on your keyboard or moving your mouse, press and hold the power button for at least 8 to 10 seconds until the computer turns off. Then restart your computer. Other software problems C HECK THE SOFTWARE DOCUMENTATION OR CONTACT THE SOFTWARE MANUFACTURER FOR TROUBLESHOOTING INFORMATION Ensure that the program is compatible with the operating system installed on your computer. Ensure that your computer meets the minimum hardware requirements needed to run the software. See the software documentation for information. Ensure that the program is installed and configured properly. Verify that the device drivers do not conflict with the program. If necessary, uninstall and then reinstall the program. B ACK UP YOUR FILES IMMEDIATELY U SE A VIRUS-SCANNING PROGRAM TO CHECK THE HARD DRIVE, FLOPPY DISKS, OR CDS S AVE AND CLOSE ANY OPEN FILES OR PROGRAMS AND SHUT DOWN YOUR COMPUTER THROUGH THE Start MENU Quick Reference Guide 19
20 S CAN THE COMPUTER FOR SPYWARE If you are experiencing slow computer performance, you frequently receive pop-up advertisements, or you are having problems connecting to the Internet, your computer might be infected with spyware. Use an anti-virus program that includes anti-spyware protection (your program may require an upgrade) to scan the computer and remove spyware. For more information, go to support.dell.com and search for the keyword spyware. R UN THE DELL DIAGNOSTICS See "Dell Diagnostics" on page 15. If all tests run successfully, the error condition is related to a software problem. 20 Quick Reference Guide
21 Index B battery charge gauge, 13 charging, 14 checking the charge, 13 performance, 12 power meter, 13 removing, 14 storing, 15 C CDs operating system, 7 computer crashes, slow performance, 20 stops responding, 18 D Dell support site, 6 Dell Diagnostics, 15 Dell Premier Support website, 5 diagnostics Dell, 15 documentation End User License Agreement, 5 ergonomics, 5 online, 6 Product Information Guide, 5 regulatory, 5 safety, 5 User s Guide, 5 warranty, 5 E End User License Agreement, 5 ergonomics information, 5 H hardware Dell Diagnostics, 15 Help and Support Center, 7 help file Windows Help and Support Center, 7 L labels Microsoft Windows, 6 Service Tag, 6 M Microsoft Windows label, 6 O operating system CD, 7 reinstalling, 7 Operating System CD, 7 P problems blue screen, 19 computer crashes, computer does not start up, 18 computer stops responding, 18 Dell Diagnostics, 15 lockups, 18 program crashes, 19 program stops responding, 19 programs and Windows compatibility, 19 slow computer performance, 20 software, spyware, 20 Product Information Guide, 5 Q QuickSet Help, 7 Index 21
22 R regulatory information, 5 ResourceCD Dell Diagnostics, 15 T troubleshooting Dell Diagnostics, 15 Help and Support Center, 7 S safety instructions, 5 serial connector description, 11 system view, 11 Service Tag, 6 software problems, 19 spyware, 20 Starting the Dell Diagnostics From the Drivers and Utilities CD, 17 Starting the Dell Diagnostics From Your Hard Drive, 16 support website, 6 system views back, 11 bottom, 11 front, 9 left side, 10 right side, 10 U User s Guide, 5 W warranty information, 5 Windows XP Help and Support Center, 7 Program Compatibility Wizard, 19 reinstalling, 7 wizards Program Compatibility Wizard, Index
23 Station de travail Mobile Workstation M65 Guide de référence rapide Modèle PP04X support.dell.com
24 Remarques, avis et précautions REMARQUE : Une REMARQUE fournit des informations importantes qui vous aident à mieux utiliser votre ordinateur. AVIS : Un AVIS vous avertit d un risque de dommage matériel ou de perte de données et vous indique comment éviter le problème. PRÉCAUTION : Une PRÉCAUTION indique un danger d'endommagement du matériel, de blessure personnelle, ou de mort. Abréviations et sigles Si vous avez acheté un ordinateur Dell série n, les références du présent document concernant les systèmes d'exploitation Microsoft Windows ne sont pas applicables. Les informations contenues dans ce document sont sujettes à modification sans préavis Dell Inc. Tous droits réservés. La reproduction de ce document, de quelque manière que ce soit, sans l'autorisation écrite de Dell Inc. est strictement interdite. Marques utilisées dans ce document : Dell, le logo DELL, Dell Precision et ExpressCharge sont des marques de Dell Inc. ; Intel et Pentium sont des marques déposées de Intel Corporation ; Microsoft, Outlook et Windows sont des marques déposées de Microsoft Corporation. D'autres marques et noms commerciaux peuvent être utilisés dans ce document pour faire référence aux entités se réclamant de ces marques et de ces noms ou à leurs produits. Dell Inc. rejette tout intérêt propriétaire dans les marques et les noms commerciaux autres que les siens. Modèle PP04X Décembre 2005 Réf. UD008 Rév. A00
25 Table des matières Recherche d'informations Configuration de votre ordinateur À propos de votre ordinateur Vue frontale Vue du côté gauche Vue du côté droit Vue arrière Vue de dessous Utilisation d'une batterie Performances de la batterie Vérification de la charge de la batterie Chargement de la batterie Remplacement de la batterie Stockage de la batterie Dépannage Service Dell Technical Update Dell Diagnostics Blocages et problèmes logiciels Index Table des matières 25
26 26 Table des matières
27 Recherche d'informations REMARQUE : Il se peut que certaines fonctionnalités et certains supports soient en option et ne soient pas livrés avec votre ordinateur. Certaines fonctionnalités ne sont pas nécessairement disponibles dans tous les pays. REMARQUE : Il est possible que des informations supplémentaires soient livrées avec votre ordinateur. Que recherchez-vous? Programme de diagnostic pour mon ordinateur Pilotes pour mon ordinateur Documentation concernant mon périphérique NSS (Notebook System Software) Cherchez ici CD Drivers and Utilities (également appelé CD ResourceCD) REMARQUE : Il se peut que le CD Drivers and Utilities soit en option et qu'il ne soit pas livré avec tous les ordinateurs. La documentation et les pilotes sont déjà installés sur l'ordinateur. Vous pouvez utiliser le CD pour réinstaller les pilotes. Des fichiers «Lisez-moi» peuvent être inclus sur votre CD ; ces fichiers fournissent des informations sur les modifications techniques de dernière minute apportées à votre système ou des informations de référence destinées aux techniciens ou aux utilisateurs expérimentés. Comment retirer et remplacer des pièces Caractéristiques Comment configurer les paramètres du système Comment déterminer et résoudre des problèmes REMARQUE : Les dernières mises à jour des pilotes et de la documentation se trouvent à l'adresse support.dell.com. Guide d'utilisation de la station de travail Mobile Dell Precision 1 Cliquez sur Démarrer Aide et support Guides d'utilisation du système Dell Guides du système. 2 Cliquez sur le Guide d'utilisation de votre ordinateur. Guide de référence rapide 27
28 Que recherchez-vous? Informations sur les garanties Termes et Conditions (États-Unis uniquement) Consignes de sécurité Informations sur les réglementations Informations relatives à l'ergonomie Contrat de licence pour utilisateur final Cherchez ici Guide d'information sur le produit Dell Numéro de service et code de service express Étiquette de licence Microsoft Windows Numéro de service et licence Microsoft Windows Ces étiquettes sont situées sur la base de votre ordinateur. Utilisez le numéro de service pour identifier votre ordinateur lorsque vous accédez au site Web support.dell.com ou lorsque vous contactez le service de support technique. Entrez le code de service express pour orienter votre appel lorsque vous contactez le service de support technique. 28 Guide de référence rapide
29 Que recherchez-vous? Cherchez ici Solutions Conseils et astuces de dépannage, articles de techniciens, cours en ligne et questions fréquemment posées Forum clients Discussion en ligne avec d'autres clients Dell Mises à niveau Informations sur les mises à niveau des composants, comme la mémoire, l'unité de disque dur et le système d'exploitation Service clientèle Coordonnées, appels de service et état des commandes, garantie et informations sur les réparations Service et support État des appels de service et historique du support, contrat de service, discussions en ligne avec le support technique Référence Documentation de l'ordinateur, détails sur la configuration de l'ordinateur, caractéristiques de produit et livres blancs Téléchargements Pilotes, correctifs et mises à jour logicielles agréés NSS (NotebookSystem Software) Si vous réinstallez le système d'exploitation de l'ordinateur, vous devez également réinstaller l'utilitaire NSS. NSS fournit des mises à jour essentielles pour le système d'exploitation et la prise en charge des lecteurs de disquette USB Dell de 3,5 pouces, des processeurs Intel Pentium M, des lecteurs optiques et des périphériques USB. NSS est requis pour le bon fonctionnement de votre ordinateur Dell. Ce logiciel détecte automatiquement votre ordinateur et son système d'exploitation, et installe les mises à jour appropriées à votre configuration. Site Web de support Dell support.dell.com REMARQUE : Sélectionnez votre région pour afficher le site de support approprié. REMARQUE : Les clients des grandes entreprises, du gouvernement et du domaine de l'éducation peuvent également utiliser le site Web personnalisé Premier Support de Dell à l'adresse premier.support.dell.com. Pour télécharger NSS (Notebook System Software) : 1 Allez à l'adresse support.dell.com et cliquez sur Téléchargements. 2 Saisissez votre numéro de service ou le modèle de l'appareil. 3 Dans le menu déroulant Télécharger une catégorie, cliquez sur Toutes. 4 Sélectionnez le système d'exploitation et la langue du système d'exploitation de votre ordinateur, puis cliquez sur Soumettre. 5 Sous Sélectionner un périphérique, rendez-vous sur Utilitaires de système et de configuration, puis cliquez sur Dell Notebook System Software. Comment utiliser Windows XP Comment utiliser des programmes et des fichiers Comment personnaliser mon bureau Centre d'aide et de support de Windows 1 Cliquez sur Démarrer Aide et support. 2 Tapez un mot ou une expression qui décrit votre problème, puis cliquez sur l'icône en forme de flèche. 3 Cliquez sur la rubrique qui décrit votre problème. 4 Suivez les instructions qui s'affichent à l'écran. Guide de référence rapide 29
30 Que recherchez-vous? Informations sur l'activité réseau, l'assistant Gestion de l'alimentation, les touches de raccourci et les éléments contrôlés par Dell QuickSet Comment réinstaller mon système d'exploitation Cherchez ici Aide Dell QuickSet Pour afficher l'aide Dell QuickSet, cliquez avec le bouton droit de la souris sur l'icône, dans la barre des tâches de Microsoft Windows. CD Operating System REMARQUE : Il se peut que le CD Operating System soit en option et qu'il ne soit pas livré avec tous les ordinateurs. Le système d'exploitation est déjà installé sur votre ordinateur. Pour le réinstaller, utilisez le CD Operating System en option. Une fois le système d'exploitation réinstallé, utilisez le CD Drivers and Utilities (CD ResourceCD) pour réinstaller les pilotes des périphériques fournis avec votre ordinateur. REMARQUE : La couleur de votre CD dépend du système d'exploitation que vous avez commandé. 30 Guide de référence rapide
31 Configuration de votre ordinateur PRÉCAUTION : Avant de commencer toute procédure de cette section, consultez et respectez les consignes de sécurité du Guide d'information sur le produit. 1 Déballez la boîte d'accessoires. 2 Mettez de côté le contenu de la boîte d'accessoires ; vous en aurez besoin ultérieurement pour configurer votre ordinateur. Cette boîte contient également la documentation utilisateur et tout autre logiciel ou matériel supplémentaire (cartes PC, lecteurs, batteries, etc.) que vous avez commandé. 3 Reliez l'adaptateur secteur au connecteur de l'adaptateur secteur de l'ordinateur et à la prise secteur. 4 Ouvrez l'écran de l'ordinateur, puis appuyez sur le bouton d'alimentation pour le mettre en route (voir Vue frontale). REMARQUE : Ne raccordez pas l'ordinateur à la station d'accueil tant qu'il n'a pas été mis sous tension et arrêté au moins une fois. Guide de référence rapide 31
32 À propos de votre ordinateur Vue frontale loquet de l'écran 8 boutons de la tablette tactile/de la manette 2 écran 9 manette 3 bouton d'alimentation 10 voyants d'état du clavier 4 voyants d'état de l'appareil 11 boutons de contrôle du volume 5 haut-parleurs (2) 12 bouton de mise en sourdine 6 clavier 13 capteur d'éclairage ambiant 7 tablette tactile 32 Guide de référence rapide
33 Vue du côté gauche emplacement pour 6 capteur infrarouge câble de sécurité 2 entrées d'air 7 commutateur sans fil 3 connecteur voyant d'activité de réseau sans fil 4 connecteurs audio 9 logement de carte PC 5 logement de carte ExpressCard 10 logement de carte à puce Vue du côté droit baie de média 2 connecteurs USB (2) Guide de référence rapide 33
34 Vue arrière PRÉCAUTION : Ne bloquez pas les entrées d'air de l'ordinateur et n'insérez pas d'objets dedans ; évitez également toute accumulation de poussière. Ne placez pas l'ordinateur dans un environnement peu aéré, tel qu'une mallette fermée, lorsque celui-ci fonctionne. Le manque de ventilation risquerait de causer un incendie ou d'endommager l'ordinateur. Vue de dessous connecteur réseau (RJ-45) 5 connecteur série 2 connecteur USB 6 connecteur vidéo 3 connecteur USB alimenté 7 connecteur d'adaptateur secteur 4 connecteur modem (RJ-11) 8 entrées d'air loquet de fermeture de la baie de batterie 4 connecteur de la station d'accueil 2 batterie 5 entrées d'air du ventilateur 3 cache du module de mémoire 6 disque dur 34 Guide de référence rapide
35 Utilisation d'une batterie Performances de la batterie REMARQUE : Pour obtenir des informations sur la garantie Dell pour votre ordinateur, reportez-vous au Guide d'information sur le produit ou au document de garantie livré avec votre ordinateur. Pour un fonctionnement optimal et afin de préserver les paramètres du BIOS, laissez la batterie principale installée en permanence dans votre ordinateur portable Dell. Votre ordinateur est livré avec une batterie, installée dans la baie. REMARQUE : Lors de la première utilisation de votre ordinateur, la batterie n'étant pas obligatoirement complètement chargée, utilisez l'adaptateur secteur pour raccorder votre nouvel ordinateur à une prise secteur. Pour de meilleurs résultats, utilisez l'adaptateur secteur tant que la batterie n'est pas complètement chargée. Pour afficher le niveau de charge de la batterie, accéder au Panneau de configuration Options d'alimentation, et puis cliquez sur l'onglet Jauge d'alimentation. REMARQUE : L'autonomie de la batterie (la période durant laquelle la batterie reste chargée) diminue avec le temps. Selon la fréquence d'utilisation et les conditions de fonctionnement de la batterie, il est possible que vous deviez en acheter une autre au cours de la durée de vie de votre ordinateur. L'autonomie de la batterie varie en fonction des conditions de fonctionnement. Vous pouvez installer une seconde batterie en option dans la baie de média, et ce pour augmenter la durée de fonctionnement de façon significative. Cette durée est considérablement réduite par l'exécution de certaines opérations, notamment, sans que cela soit limitatif : Utilisation de lecteurs optiques Utilisation de périphériques de communications sans fil, de cartes PC, de cartes ExpressCard, de cartes mémoire multimédia ou de périphériques USB Utilisation de paramètres élevés d'affichage et de luminosité, d'économiseurs d'écran en 3D ou d'autres programmes gourmands en ressources, tels que des jeux en 3D Utilisation de l'ordinateur en mode Performances maximales REMARQUE : Il est recommandé de connecter l'ordinateur à une prise électrique lorsque vous gravez un CD ou DVD. Vous pouvez vérifier le niveau de charge de la batterie avant d'installer la batterie dans l'ordinateur (reportez-vous à la section «Vérification de la charge de la batterie» à la page 36). Vous pouvez également définir des options de gestion de l'alimentation afin que l'ordinateur vous alerte lorsque le niveau de charge de la batterie est bas. PRÉCAUTION : L'utilisation d'une batterie non compatible peut accroître le risque d'incendie ou d'explosion. Ne remplacez la batterie que par une batterie compatible achetée auprès de Dell. La batterie au lithium-ion est conçue pour fonctionner avec votre ordinateur Dell. N'utilisez pas la batterie d'un autre ordinateur. Guide de référence rapide 35
36 PRÉCAUTION : Ne jetez pas les batteries avec les ordures ménagères. Lorsque votre batterie ne tient plus sa charge, contactez votre service municipal de traitement des déchets pour savoir comment vous en débarrasser. Consultez la section «Mise au rebut de la batterie» du Guide d'information sur le produit. PRÉCAUTION : Une utilisation inadéquate de la batterie peut augmenter le risque d'incendie ou de brûlure chimique. Prenez soin de ne pas la percer, l'incinérer, la démonter ou l'exposer à une température supérieure à 65 C (149 F). Conservez la batterie hors de portée des enfants. Manipulez les batteries endommagées ou percées avec d'extrêmes précautions. Les batteries endommagées peuvent fuir et causer des dommages personnels ou matériels. Vérification de la charge de la batterie La Jauge de batterie de Dell QuickSet, la fenêtre Jauge d'alimentation de Microsoft Windows, l'icône, l'indicateur de charge de la batterie, la jauge d'état et l'alerte de batterie faible fournissent des informations sur le niveau de charge de la batterie. Jauge de batterie Dell QuickSet Si Dell QuickSet est installé, appuyez sur <Fn><F3> pour afficher la jauge de batterie QuickSet. La jauge de batterie affiche l'état, l'état de fonctionnement de la batterie, le niveau de charge et la durée nécessaire au chargement complet de la batterie de votre ordinateur. Pour plus d'informations sur QuickSet, cliquez avec le bouton droit de la souris sur l'icône dans la barre des tâches, puis cliquez sur Aide. Jauge de Microsoft Windows La jauge de Windows indique la charge de batterie restante. Pour consulter la jauge, double-cliquez sur l'icône de la barre des tâches. Si l'ordinateur est branché sur le secteur, une icône apparaît. Indicateur de charge En appuyant une fois sur le bouton d'état de l'indicateur de charge de la batterie ou en appuyant et en maintenant enfoncé ce bouton, vous pouvez vérifier les éléments suivants : Le niveau de charge de la batterie (vérifier en appuyant et en relâchant le bouton d'état) L'état de fonctionnement de la batterie (vérifier en appuyant et en maintenant le bouton enfoncé) L'autonomie de la batterie est déterminée en grande partie par le nombre de charges qu'elle reçoit. Après des centaines de cycles de charge et de décharge, la capacité de charge des batteries diminue et l'état des batteries se dégrade. C'est pourquoi, une batterie peut afficher l'état «chargé» tout en maintenant un niveau de charge réduit (état). 36 Guide de référence rapide
37 Vérification du niveau de charge de la batterie Pour vérifier le niveau de charge de la batterie, appuyez sur le bouton d'état, situé sur l'indicateur de charge de la batterie, et relâchez-le pour allumer les voyants de niveau de charge. Chaque voyant représente environ 20 pour cent de la charge totale de la batterie. S'il reste, par exemple, 80 pour cent de la charge de la batterie, quatre des voyants sont allumés. Si aucun voyant n'est allumé, la batterie est complètement déchargée. Vérification de l'état de fonctionnement de la batterie REMARQUE : Vous pouvez vérifier l'état de fonctionnement de la batterie de l'une des deux manières suivantes : en utilisant l'indicateur de charge de la batterie comme décrit ci-dessous et en utilisant la jauge de batterie de Dell QuickSet. Pour des informations sur QuickSet, cliquez avec le bouton droit de la souris sur l'icône de la barre des tâches, puis cliquez sur Aide. Pour vérifier l'état de fonctionnement de la batterie à l'aide de la jauge de batterie, appuyez sur le bouton d'état de l'indicateur de charge de la batterie et maintenez-le enfoncé pendant au moins 3 secondes. Si aucun voyant ne s'allume, la batterie est en bon état et elle dispose encore de plus de 80 pour cent de sa capacité de charge d'origine. Chaque voyant représente une dégradation incrémentielle. Si cinq voyants s'allument, la batterie dispose de moins de 60 pour cent de sa capacité de charge et vous devez envisager son remplacement. Reportez-vous aux spécifications de votre Guide d'utilisation. Alerte de batterie faible AVIS : Pour éviter la perte ou la corruption de vos données, enregistrez votre travail immédiatement après avoir reçu une alerte de niveau de batterie faible. Connectez ensuite l'ordinateur à une prise secteur. Si la batterie est complètement déchargée, l'ordinateur passe automatiquement en mode Mise en veille prolongée. Par défaut, une fenêtre contextuelle vous avertit lorsque la batterie est déchargée à environ 90 pour cent. Vous pouvez modifier les paramètres d'alerte de la batterie dans QuickSet ou dans la fenêtre Propriétés des options d'alimentation. Chargement de la batterie REMARQUE : À l'aide de Dell ExpressCharge, l'adaptateur secteur charge une batterie complètement déchargée à 80 pour cent en environ 1 heure et à 100 pour cent en environ 2 heures, lorsque l'ordinateur est hors tension. La durée de chargement est plus longue lorsque l'ordinateur est sous tension. Vous pouvez laisser la batterie dans l'ordinateur aussi longtemps que vous le souhaitez. Les circuits internes de la batterie préviennent toute surcharge. Lorsque vous branchez l'ordinateur sur une prise secteur ou que vous installez une batterie pendant que l'ordinateur est branché sur une prise secteur, l'ordinateur vérifie le niveau de charge et la température de la batterie. Au besoin, l'adaptateur secteur charge alors la batterie et maintient le niveau de charge. Si la batterie est chaude parce qu'elle se trouvait dans l'ordinateur ou en raison de la température extérieure, il est probable qu'elle ne se charge pas lorsque vous branchez l'ordinateur sur une prise secteur. Guide de référence rapide 37
38 La batterie est trop chaude pour démarrer le processus de recharge si le voyant clignote affichant alternativement les couleurs vert et orange. Débranchez l'ordinateur de la prise secteur et laissez refroidir l'ordinateur et la batterie jusqu'à ce qu'ils atteignent la température ambiante. Branchez alors l'ordinateur sur une prise secteur et continuez à charger la batterie. Remplacement de la batterie PRÉCAUTION : Avant d'exécuter ces procédures, éteignez votre ordinateur, débranchez l'adaptateur secteur de la prise secteur et de l'ordinateur, débranchez le modem de la prise murale et de l'ordinateur et retirez les autres câbles externes de l'ordinateur. AVIS : Vous devez retirer tous les câbles externes de l'ordinateur pour éviter d'endommager les connecteurs. PRÉCAUTION : L'utilisation d'une batterie non compatible peut accroître le risque d'incendie ou d'explosion. Ne remplacez la batterie que par une batterie compatible achetée auprès de Dell. La batterie est conçue pour fonctionner avec votre ordinateur Dell. N'utilisez pas la batterie d'un autre ordinateur. Pour retirer la batterie : 1 Si l'ordinateur est connecté à une station d'accueil (amarré), déconnectez-le. Pour obtenir des instructions, consultez la documentation qui accompagne la station d'accueil. 2 Assurez-vous que l'ordinateur est éteint. 3 Faites glisser le loquet de fermeture de la baie de batterie situé sur le dessous de l'ordinateur jusqu'à ce que le loquet s'enclenche. 4 À l'aide de la languette de la batterie, soulevez la batterie pour la retirer de l'ordinateur batterie 2 languette de la batterie 3 loquet de fermeture de la baie de batterie 38 Guide de référence rapide
39 Pour remettre la batterie en place, enfoncez-la dans la baie jusqu'à ce que le loquet de fermeture de la baie de batterie s'enclenche. Stockage de la batterie Retirez la batterie de l'ordinateur lorsque vous rangez ce dernier pendant une période prolongée. Sinon, la batterie finira par se décharger. Après une longue période d'inactivité, rechargez complètement la batterie avant de l'utiliser (reportez-vous à la section «Chargement de la batterie» à la page 37). Dépannage Service Dell Technical Update Le service Dell Technical Update fournit une notification proactive par courrier électronique des mises à jour matérielles et logicielles pour votre ordinateur. Ce service est gratuit. En outre, vous pouvez personnaliser son contenu, son format et la fréquence à laquelle vous recevez des notifications. Pour vous abonner au service Dell Technical Update, visitez le site Web suivant : support.dell.com/technicalupdate. Dell Diagnostics PRÉCAUTION : Avant de commencer toute procédure de cette section, consultez et respectez les consignes de sécurité du Guide d'information sur le produit. Quand utiliser Dell Diagnostics Si des problèmes surviennent lors de l'utilisation de votre ordinateur, effectuez les vérifications indiquées dans la section «Blocages et problèmes logiciels» à la page 42 et exécutez Dell Diagnostics avant de contacter Dell pour obtenir de l'assistance technique. Nous vous recommandons d'imprimer ces procédures avant de commencer. AVIS : Dell Diagnostics fonctionne uniquement sur les ordinateurs Dell. REMARQUE : Le CD Drivers and Utilities est en option et n'est pas obligatoirement expédié avec votre ordinateur. Démarrez Dell Diagnostics à partir de votre disque dur ou à partir du CD Drivers and Utilities (également appelé CD ResourceCD). Démarrage de Dell Diagnostics à partir du disque dur Dell Diagnostics se trouve dans une partition cachée (utilitaire de diagnostics) de votre disque dur. 1 Éteignez l'ordinateur. 2 Si l'ordinateur est connecté à une station d'accueil (amarré), déconnectez-le. Pour obtenir des instructions, consultez la documentation qui accompagne la station d'accueil. 3 Connectez l'ordinateur à une prise secteur. Guide de référence rapide 39
Guía de instalación rápida TFM-561U
 Guía de instalación rápida TFM-561U V1 Table of Contents Español 1 1. Antes de iniciar 1 2. Cómo se instala 2 Troubleshooting 5 Version 08.25.2010 1. Antes de iniciar Contenidos del paquete TFM-561U CD-ROM
Guía de instalación rápida TFM-561U V1 Table of Contents Español 1 1. Antes de iniciar 1 2. Cómo se instala 2 Troubleshooting 5 Version 08.25.2010 1. Antes de iniciar Contenidos del paquete TFM-561U CD-ROM
Guía de instalación rápida TEW-623PI 3.02
 Guía de instalación rápida TEW-623PI 3.02 Table of Contents Español 1 1. Antes de iniciar 2. Cómo se instala 1 2 3. Cómo usar el adaptador inalámbrico 4 Troubleshooting 5 Version 02.05.2010 1. Antes de
Guía de instalación rápida TEW-623PI 3.02 Table of Contents Español 1 1. Antes de iniciar 2. Cómo se instala 1 2 3. Cómo usar el adaptador inalámbrico 4 Troubleshooting 5 Version 02.05.2010 1. Antes de
Quick Reference Guide
 Dell Latitude 120L Quick Reference Guide Model PP21L www.dell.com support.dell.com For information on other documentation included with your computer, see "Finding Information" on page 5. Notes, Notices,
Dell Latitude 120L Quick Reference Guide Model PP21L www.dell.com support.dell.com For information on other documentation included with your computer, see "Finding Information" on page 5. Notes, Notices,
Agustiniano Ciudad Salitre School Computer Science Support Guide - 2015 Second grade First term
 Agustiniano Ciudad Salitre School Computer Science Support Guide - 2015 Second grade First term UNIDAD TEMATICA: INTERFAZ DE WINDOWS LOGRO: Reconoce la interfaz de Windows para ubicar y acceder a los programas,
Agustiniano Ciudad Salitre School Computer Science Support Guide - 2015 Second grade First term UNIDAD TEMATICA: INTERFAZ DE WINDOWS LOGRO: Reconoce la interfaz de Windows para ubicar y acceder a los programas,
Quick Reference Guide
 Dell Latitude D510 Quick Reference Guide Model PP17L www.dell.com support.dell.com Notes, Notices, and Cautions NOTE: A NOTE indicates important information that helps you make better use of your computer.
Dell Latitude D510 Quick Reference Guide Model PP17L www.dell.com support.dell.com Notes, Notices, and Cautions NOTE: A NOTE indicates important information that helps you make better use of your computer.
Quick Reference Guide
 Dell Latitude D620 Quick Reference Guide www.dell.com support.dell.com Notes, Notices, and Cautions NOTE: A NOTE indicates important information that helps you make better use of your computer. NOTICE:
Dell Latitude D620 Quick Reference Guide www.dell.com support.dell.com Notes, Notices, and Cautions NOTE: A NOTE indicates important information that helps you make better use of your computer. NOTICE:
English - EN Español (Latinoamérica) - XX Português (Brasil) - XC Français (Canada) - XD.
 English - EN Español (Latinoamérica) - XX Português (Brasil) - XC Français (Canada) - XD www.microsoft.com/hardware 1 Insert the two AAA alkaline batteries and turn on the mouse. To connect the mouse to
English - EN Español (Latinoamérica) - XX Português (Brasil) - XC Français (Canada) - XD www.microsoft.com/hardware 1 Insert the two AAA alkaline batteries and turn on the mouse. To connect the mouse to
Quick Reference Guide
 Dell Precision M90 Mobile Workstation Quick Reference Guide Model PP05XA www.dell.com support.dell.com Notes, Notices, and Cautions NOTE: A NOTE indicates important information that helps you make better
Dell Precision M90 Mobile Workstation Quick Reference Guide Model PP05XA www.dell.com support.dell.com Notes, Notices, and Cautions NOTE: A NOTE indicates important information that helps you make better
300 BPS WiFI N 2.0 USB ADAPter. User's guide. Manuel d'utilisation Guia del usario
 300 BPS WiFI N 2.0 USB ADAPter User's guide Manuel d'utilisation Guia del usario WIRELESS N USB ADAPTER MODEL # WUB-1900R Quick Install Guide 2. INSTALLATION: This section provides instructions on how
300 BPS WiFI N 2.0 USB ADAPter User's guide Manuel d'utilisation Guia del usario WIRELESS N USB ADAPTER MODEL # WUB-1900R Quick Install Guide 2. INSTALLATION: This section provides instructions on how
Quick Reference Guide
 Dell Latitude X1 Quick Reference Guide Model PP05S www.dell.com support.dell.com Notes, Notices, and Cautions NOTE: A NOTE indicates important information that helps you make better use of your computer.
Dell Latitude X1 Quick Reference Guide Model PP05S www.dell.com support.dell.com Notes, Notices, and Cautions NOTE: A NOTE indicates important information that helps you make better use of your computer.
Guía de instalación rápida TFM-PCIV92A B1.21
 Guía de instalación rápida TFM-PCIV92A B1.21 Table of Contents Español 1 1. Antes de iniciar 1 2. Cómo se instala 2 Troubleshooting 6 Version 05.11.2011 1. Antes de iniciar Contenidos del paquete ŸTFM-PCIV92A
Guía de instalación rápida TFM-PCIV92A B1.21 Table of Contents Español 1 1. Antes de iniciar 1 2. Cómo se instala 2 Troubleshooting 6 Version 05.11.2011 1. Antes de iniciar Contenidos del paquete ŸTFM-PCIV92A
microsoft.com/hardware/support
 2015 Microsoft microsoft.com/hardware/support X20-43694-01 Back Cover Front Cover K65 Set up Note: You can wirelessly connect Wi-Fi CERTIFIED Miracast enabled devices to a TV or monitor (available HDMI
2015 Microsoft microsoft.com/hardware/support X20-43694-01 Back Cover Front Cover K65 Set up Note: You can wirelessly connect Wi-Fi CERTIFIED Miracast enabled devices to a TV or monitor (available HDMI
Quick Reference Guide
 Dell Latitude ATG D630 Quick Reference Guide Model PP18L www.dell.com support.dell.com Notes, Notices, and Cautions NOTE: A NOTE indicates important information that helps you make better use of your computer.
Dell Latitude ATG D630 Quick Reference Guide Model PP18L www.dell.com support.dell.com Notes, Notices, and Cautions NOTE: A NOTE indicates important information that helps you make better use of your computer.
Quick Reference Guide
 Dell Latitude D430 Quick Reference Guide Model PP09S www.dell.com support.dell.com Notes, Notices, and Cautions NOTE: A NOTE indicates important information that helps you make better use of your computer.
Dell Latitude D430 Quick Reference Guide Model PP09S www.dell.com support.dell.com Notes, Notices, and Cautions NOTE: A NOTE indicates important information that helps you make better use of your computer.
Quick Reference Guide
 Dell Latitude D810 Quick Reference Guide Model PP15L www.dell.com support.dell.com Notes, Notices, and Cautions NOTE: A NOTE indicates important information that helps you make better use of your computer.
Dell Latitude D810 Quick Reference Guide Model PP15L www.dell.com support.dell.com Notes, Notices, and Cautions NOTE: A NOTE indicates important information that helps you make better use of your computer.
WELCOME KIT - SOFTWARE KIT DE BIENVENUE - LOGICIEL KIT DE BIENVENIDA PROGRAMA
 WELCOME KIT - SOFTWARE KIT DE BIENVENUE - LOGICIEL KIT DE BIENVENIDA PROGRAMA ENGLISH FRANÇAIS ESPAÑOL TIMEZERO WELCOME KIT Welcome and thank you for choosing our products! This quick guide will take you
WELCOME KIT - SOFTWARE KIT DE BIENVENUE - LOGICIEL KIT DE BIENVENIDA PROGRAMA ENGLISH FRANÇAIS ESPAÑOL TIMEZERO WELCOME KIT Welcome and thank you for choosing our products! This quick guide will take you
Quick Reference Guide
 Dell Precision M70 Mobile Workstation Quick Reference Guide Model PP15L www.dell.com support.dell.com Notes, Notices, and Cautions NOTE: A NOTE indicates important information that helps you make better
Dell Precision M70 Mobile Workstation Quick Reference Guide Model PP15L www.dell.com support.dell.com Notes, Notices, and Cautions NOTE: A NOTE indicates important information that helps you make better
2.4 GHz Wireless Mouse Souris sans fil 2,4 GHz Ratón inalámbrico de 2,4 GHz
 2.4 GHz Wireless Mouse Souris sans fil 2,4 GHz Ratón inalámbrico de 2,4 GHz User s Manual Manuel de l'utilisateur Manual del usuario 2.4 GHz Wireless Mouse User manual English Thank you for purchasing
2.4 GHz Wireless Mouse Souris sans fil 2,4 GHz Ratón inalámbrico de 2,4 GHz User s Manual Manuel de l'utilisateur Manual del usuario 2.4 GHz Wireless Mouse User manual English Thank you for purchasing
english - EN português do Brasil - XC français - FR español - ES
 english - EN português do Brasil - XC français - FR español - ES www.microsoft.com/hardware 1 1 Insert two AAA alkaline batteries. Slide the power switch to the on position. To connect the keyboard to
english - EN português do Brasil - XC français - FR español - ES www.microsoft.com/hardware 1 1 Insert two AAA alkaline batteries. Slide the power switch to the on position. To connect the keyboard to
Guía de instalación rápida TU3-SA 1.01
 Guía de instalación rápida TU3-SA 1.01 Table of Contents Español 1 1. Antes de iniciar 1 2. Instalación del Hardware 2 3. Obtener acceso a unidades de disco duro en TU3-SA 4 Troubleshooting 5 Version 02.15.2011
Guía de instalación rápida TU3-SA 1.01 Table of Contents Español 1 1. Antes de iniciar 1 2. Instalación del Hardware 2 3. Obtener acceso a unidades de disco duro en TU3-SA 4 Troubleshooting 5 Version 02.15.2011
150Mbps Micro Wireless N USB Adapter
 150Mbps Micro Wireless N USB Adapter TEW-648UBM ŸGuía de instalación rápida (1) ŸTroubleshooting (5) 1.11 1. Antes de iniciar Contenidos del paquete ŸTEW-648UBM ŸCD-ROM (herramienta y guía del usuario)
150Mbps Micro Wireless N USB Adapter TEW-648UBM ŸGuía de instalación rápida (1) ŸTroubleshooting (5) 1.11 1. Antes de iniciar Contenidos del paquete ŸTEW-648UBM ŸCD-ROM (herramienta y guía del usuario)
Download and install Sengled Element Home app on your mobile device. Connect your IOS or Android device to your 2.4GHz Wi-Fi network.
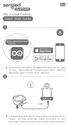 EN LED + Smart Control Quick Start Guide Sengled Element Home Download and install Sengled Element Home app on your mobile device. Connect your IOS or Android device to your 2.4GHz Wi-Fi network. Connect
EN LED + Smart Control Quick Start Guide Sengled Element Home Download and install Sengled Element Home app on your mobile device. Connect your IOS or Android device to your 2.4GHz Wi-Fi network. Connect
Quick Reference Guide
 Dell Latitude D820 Quick Reference Guide Model PP04X www.dell.com support.dell.com Notes, Notices, and Cautions NOTE: A NOTE indicates important information that helps you make better use of your computer.
Dell Latitude D820 Quick Reference Guide Model PP04X www.dell.com support.dell.com Notes, Notices, and Cautions NOTE: A NOTE indicates important information that helps you make better use of your computer.
www.microsoft.com/hardware
 www.microsoft.com/hardware english - EN ESPAÑOL (LATINOAMERICANO) - XX PORTUGUÊS (BRASIL) - XC FRANÇAIS CANADIEN - XD 1 2 www.microsoft.com/hardware/productguide 3 www.microsoft.com/hardware/downloads
www.microsoft.com/hardware english - EN ESPAÑOL (LATINOAMERICANO) - XX PORTUGUÊS (BRASIL) - XC FRANÇAIS CANADIEN - XD 1 2 www.microsoft.com/hardware/productguide 3 www.microsoft.com/hardware/downloads
Roomba 900. Quick Start Guide Guide de Démarrage Rapide Guía de Inicio Rápido
 Roomba 900 Quick Start Guide Guide de Démarrage Rapide Guía de Inicio Rápido To get started, you will need the robot, Home Base, line cord and your smart device. For a full list of box contents refer
Roomba 900 Quick Start Guide Guide de Démarrage Rapide Guía de Inicio Rápido To get started, you will need the robot, Home Base, line cord and your smart device. For a full list of box contents refer
Dell Precision Mobile Workstation M6300 Quick Reference Guide
 Dell Precision Mobile Workstation M6300 Quick Reference Guide Model PP05XA www.dell.com support.dell.com Notes, Notices, and Cautions NOTE: A NOTE indicates important information that helps you make better
Dell Precision Mobile Workstation M6300 Quick Reference Guide Model PP05XA www.dell.com support.dell.com Notes, Notices, and Cautions NOTE: A NOTE indicates important information that helps you make better
 Instalación rápida Antes de proceder con la instalación, es importante que sepa: Una instalación completa incluye "Drivers" y "Programa", ambos elementos se pueden instalar fácilmente desde el CD del software.
Instalación rápida Antes de proceder con la instalación, es importante que sepa: Una instalación completa incluye "Drivers" y "Programa", ambos elementos se pueden instalar fácilmente desde el CD del software.
Guía de instalación rápida TU-S9
 Guía de instalación rápida TU-S9 V1 Table of Contents Español 1 1. Antes de iniciar 1 2. Cómo se instala 2 Troubleshooting 7 Version 06.24.2010 1. Antes de iniciar Contenidos del paquete TU-S9 CD-ROM del
Guía de instalación rápida TU-S9 V1 Table of Contents Español 1 1. Antes de iniciar 1 2. Cómo se instala 2 Troubleshooting 7 Version 06.24.2010 1. Antes de iniciar Contenidos del paquete TU-S9 CD-ROM del
Quick Reference Guide
 Dell Latitude D520 Quick Reference Guide Model PP17L www.dell.com support.dell.com Notes, Notices, and Cautions NOTE: A NOTE indicates important information that helps you make better use of your computer.
Dell Latitude D520 Quick Reference Guide Model PP17L www.dell.com support.dell.com Notes, Notices, and Cautions NOTE: A NOTE indicates important information that helps you make better use of your computer.
ALLOWS REMOTE ACCESS TO YOUR
 WI-FI ADAPTER The Schlage Sense Wi-Fi Adapter works with your Schlage Sense Smart Deadbolt. After setting up the Wi-Fi Adapter, you can use the Schlage Sense app to control your lock from anywhere. El
WI-FI ADAPTER The Schlage Sense Wi-Fi Adapter works with your Schlage Sense Smart Deadbolt. After setting up the Wi-Fi Adapter, you can use the Schlage Sense app to control your lock from anywhere. El
Quick Installation Guide TU2-DVIV H/W: V1.0R
 Quick Installation Guide TU2-DVIV H/W: V1.0R Table Table of Contents of Contents Español... 1. Antes de iniciar... 2. Cómo se instala... 1 1 3 Troubleshooting... 6 Version 06.27.2008 1. Antes de iniciar
Quick Installation Guide TU2-DVIV H/W: V1.0R Table Table of Contents of Contents Español... 1. Antes de iniciar... 2. Cómo se instala... 1 1 3 Troubleshooting... 6 Version 06.27.2008 1. Antes de iniciar
Quick Reference Guide
 Dell Latitude 131L Quick Reference Guide Model PP23LB www.dell.com support.dell.com Notes, Notices, and Cautions NOTE: A NOTE indicates important information that helps you make better use of your computer.
Dell Latitude 131L Quick Reference Guide Model PP23LB www.dell.com support.dell.com Notes, Notices, and Cautions NOTE: A NOTE indicates important information that helps you make better use of your computer.
Quick Reference Guide
 Dell Latitude D610 Quick Reference Guide www.dell.com support.dell.com Notes, Notices, and Cautions NOTE: A NOTE indicates important information that helps you make better use of your computer. NOTICE:
Dell Latitude D610 Quick Reference Guide www.dell.com support.dell.com Notes, Notices, and Cautions NOTE: A NOTE indicates important information that helps you make better use of your computer. NOTICE:
Quick start guide Guide de mise en route
 Philips GoGear Wifi MP3 Player Quick start guide Guide de mise en route Guía de configuración rápida SA3CNT08 SA3CNT16 Quick start guide Guide de mise en route Register your product and get support at
Philips GoGear Wifi MP3 Player Quick start guide Guide de mise en route Guía de configuración rápida SA3CNT08 SA3CNT16 Quick start guide Guide de mise en route Register your product and get support at
Installation Guide. Green momit
 Installation Guide Green momit 2015 www.momit.com momit Deviceses Gateway: Model 1 and 2 Wall option The momit Gateway allows your thermostat to be connected to the Internet. It s included in the Starter
Installation Guide Green momit 2015 www.momit.com momit Deviceses Gateway: Model 1 and 2 Wall option The momit Gateway allows your thermostat to be connected to the Internet. It s included in the Starter
2.4GHz Wireless BlueTrace Mouse w/nano Receiver
 2.4GHz Wireless BlueTrace Mouse w/nano Receiver USER'S GUIDE Ver.:1.00 Model CCS51301 CAUTION: To use this product properly, please read the user's guide before installing. Functional Introduction 1. Left
2.4GHz Wireless BlueTrace Mouse w/nano Receiver USER'S GUIDE Ver.:1.00 Model CCS51301 CAUTION: To use this product properly, please read the user's guide before installing. Functional Introduction 1. Left
LOGITECH CONFERENCECAM KIT with Intel NUC
 LOGITECH CONFERENCECAM KIT with Intel NUC CONTENTS SOMMAIRE English............... 2 Français.............. 5 CONTENIDO CONTEÚDO Español...............8 Português............. 11 LOGITECH CONFERENCECAM
LOGITECH CONFERENCECAM KIT with Intel NUC CONTENTS SOMMAIRE English............... 2 Français.............. 5 CONTENIDO CONTEÚDO Español...............8 Português............. 11 LOGITECH CONFERENCECAM
Quick Reference Guide
 Dell Latitude D830 Quick Reference Guide Model PP04X www.dell.com support.dell.com Notes, Notices, and Cautions NOTE: A NOTE indicates important information that helps you make better use of your computer.
Dell Latitude D830 Quick Reference Guide Model PP04X www.dell.com support.dell.com Notes, Notices, and Cautions NOTE: A NOTE indicates important information that helps you make better use of your computer.
HOJA ADICIONAL PATCH CB-077
 HOJA ADICIONAL PATCH CB-077 IMPORTANTE: Debido a una mejora en la tecnología de fabricación del pack CB-077, después de la instalación del nuevo pack (código 0 PI0283) en el medidor, se ha de enviar un
HOJA ADICIONAL PATCH CB-077 IMPORTANTE: Debido a una mejora en la tecnología de fabricación del pack CB-077, después de la instalación del nuevo pack (código 0 PI0283) en el medidor, se ha de enviar un
CONTROLADORA PARA PIXELS CONPIX
 The LedEdit Software Instructions 1, Install the software to PC and open English version: When we installed The LedEdit Software, on the desktop we can see following icon: Please Double-click it, then
The LedEdit Software Instructions 1, Install the software to PC and open English version: When we installed The LedEdit Software, on the desktop we can see following icon: Please Double-click it, then
Guía de instalación rápida TU3-S
 Guía de instalación rápida TU3-S25 1.01 Table of Contents Español 1 1. Antes de iniciar 1 2. Instalación del Hardware 2 3. Cómo acceder a los dispositivos de almacenamiento TU3-S25 4 Troubleshooting 5
Guía de instalación rápida TU3-S25 1.01 Table of Contents Español 1 1. Antes de iniciar 1 2. Instalación del Hardware 2 3. Cómo acceder a los dispositivos de almacenamiento TU3-S25 4 Troubleshooting 5
Quick Reference Guide
 Dell Latitude D630 Quick Reference Guide Model PP18L www.dell.com support.dell.com Notes, Notices, and Cautions NOTE: A NOTE indicates important information that helps you make better use of your computer.
Dell Latitude D630 Quick Reference Guide Model PP18L www.dell.com support.dell.com Notes, Notices, and Cautions NOTE: A NOTE indicates important information that helps you make better use of your computer.
Guía de instalación rápida TE100-P1U
 Guía de instalación rápida TE100-P1U V2 Table of Contents Español 1 1. Antes de iniciar 1 2. Cómo se instala 2 3. Configuración del servidor de impresora 3 4. Añadir la impresora a su PC 5 Troubleshooting
Guía de instalación rápida TE100-P1U V2 Table of Contents Español 1 1. Antes de iniciar 1 2. Cómo se instala 2 3. Configuración del servidor de impresora 3 4. Añadir la impresora a su PC 5 Troubleshooting
Dell Latitude XT Quick Reference Guide
 Dell Latitude XT Quick Reference Guide Model PP12S www.dell.com support.dell.com Notes, Notices, and Cautions NOTE: A NOTE indicates important information that helps you make better use of your computer.
Dell Latitude XT Quick Reference Guide Model PP12S www.dell.com support.dell.com Notes, Notices, and Cautions NOTE: A NOTE indicates important information that helps you make better use of your computer.
Quick Installation Guide TEW-624UB H/W:B1.1R
 Quick Installation Guide TEW-624UB H/W:B1.1R Table of of Contents Contents Español... 1. Antes de iniciar... 2. Cómo se instala... 3. Configuración inalámbrica... Troubleshooting... 1 1 2 3 5 Version 02.29.2008
Quick Installation Guide TEW-624UB H/W:B1.1R Table of of Contents Contents Español... 1. Antes de iniciar... 2. Cómo se instala... 3. Configuración inalámbrica... Troubleshooting... 1 1 2 3 5 Version 02.29.2008
Quick start guide. www.hd.philips.com
 For product support, visit Para obtener asistencia técnica, visite Pour en savoir plus sur l assistance sur les produits, visitez le site www.hd.philips.com HTL5110 Quick start guide EN For Product recycling
For product support, visit Para obtener asistencia técnica, visite Pour en savoir plus sur l assistance sur les produits, visitez le site www.hd.philips.com HTL5110 Quick start guide EN For Product recycling
FlexCage. User Manual MB975SP-B. 5 HDD Slots in 3 Device Bay. Tray-Less SATA Backplane Module
 FlexCage MB975SP-B 5 HDD Slots in 3 Device Bay Tray-Less SATA Backplane Module User Manual English Package Contents Front Panel Information HDD3 POWER BUTTON POWER / ACCESS LED INDICATOR HDD2 POWER BUTTON
FlexCage MB975SP-B 5 HDD Slots in 3 Device Bay Tray-Less SATA Backplane Module User Manual English Package Contents Front Panel Information HDD3 POWER BUTTON POWER / ACCESS LED INDICATOR HDD2 POWER BUTTON
Quick start guide.
 For product support, visit Para obtener asistencia técnica, visite Pour en savoir plus sur l assistance sur les produits, visitez le site www.philips.com/support CSS2133B Quick start guide www.philips.com/welcome
For product support, visit Para obtener asistencia técnica, visite Pour en savoir plus sur l assistance sur les produits, visitez le site www.philips.com/support CSS2133B Quick start guide www.philips.com/welcome
Quick Installation Guide TEW-623PI
 Quick Installation Guide TEW-623PI Table of of Contents Contents... 1 1. Antes de iniciar... 1 2. Cómo se instala... 2 3. Cómo usar el adaptador inalámbrico... 5 Troubleshooting... 6 Version 07.21.2006
Quick Installation Guide TEW-623PI Table of of Contents Contents... 1 1. Antes de iniciar... 1 2. Cómo se instala... 2 3. Cómo usar el adaptador inalámbrico... 5 Troubleshooting... 6 Version 07.21.2006
Setup Guide Guide d installation Guía de instalación PMS 3005
 OUTSIDE FRONT COVER Setup Guide Guide d installation Guía de instalación C M Y K PMS 3005 MS Surface Hub Setup Guide English This guide assumes you ve already unpacked and mounted Microsoft Surface Hub.
OUTSIDE FRONT COVER Setup Guide Guide d installation Guía de instalación C M Y K PMS 3005 MS Surface Hub Setup Guide English This guide assumes you ve already unpacked and mounted Microsoft Surface Hub.
El teclado viene pre-cargado de fábrica pero es recomendable cargarlo completamente la primera vez que lo utilices.
 PC-200680 Bienvenidos al mundo Perfect Choice Antes de comenzar a usar el producto es importante que leas esta guía. Carga del teclado El teclado viene pre-cargado de fábrica pero es recomendable cargarlo
PC-200680 Bienvenidos al mundo Perfect Choice Antes de comenzar a usar el producto es importante que leas esta guía. Carga del teclado El teclado viene pre-cargado de fábrica pero es recomendable cargarlo
Guía de instalación rápida TE100-P21 3.01
 Guía de instalación rápida TE100-P21 3.01 Table of Contents Español 1 1. Antes de iniciar 1 2. Cómo se instala 2 3. Configuración del servidor de impresora 3 4. Agregue la impresora a su computadora 5
Guía de instalación rápida TE100-P21 3.01 Table of Contents Español 1 1. Antes de iniciar 1 2. Cómo se instala 2 3. Configuración del servidor de impresora 3 4. Agregue la impresora a su computadora 5
GXV3615WP_HD IP CAMERA
 GXV3615WP_HD IP CAMERA Grandstream Networks, Inc. 1297 Beacon Street, 2nd Floor Brookline, MA 02446, USA 2 1 5 Tel : +1 (617) 566 9300 +86 755-2601-4600 Fax: +1 (617) 247 1987 +86 755-2601-4601 www.grandstream.com
GXV3615WP_HD IP CAMERA Grandstream Networks, Inc. 1297 Beacon Street, 2nd Floor Brookline, MA 02446, USA 2 1 5 Tel : +1 (617) 566 9300 +86 755-2601-4600 Fax: +1 (617) 247 1987 +86 755-2601-4601 www.grandstream.com
TELEVISOR A COLORES MANUAL DE SERVICIO MODELO : CP-29C40P. ATENCIÓN Antes de dar servicio al chasis, lea las PRECAUCIONES DE SEGURIDAD en este manual.
 LG TELEVISOR A COLORES MANUAL DE SERVICIO CHASIS : MC-53A MODELO : CP-29C40P ATENCIÓN Antes de dar servicio al chasis, lea las PRECAUCIONES DE SEGURIDAD en este manual. - 1 - - 2 - - 3 - - 4 - - 1 - -
LG TELEVISOR A COLORES MANUAL DE SERVICIO CHASIS : MC-53A MODELO : CP-29C40P ATENCIÓN Antes de dar servicio al chasis, lea las PRECAUCIONES DE SEGURIDAD en este manual. - 1 - - 2 - - 3 - - 4 - - 1 - -
Distributor W. Higgins Road Rosemont, IL 60018, USA Last update: 07/09/13
 Distributor 10275 W. Higgins Road Rosemont, IL 60018, USA www.philips.com 4404.016.93911 Last update: 07/09/13 User Manual LivingColors Mini Guide de l utilisateur - LivingColors Mini Manual del usuario
Distributor 10275 W. Higgins Road Rosemont, IL 60018, USA www.philips.com 4404.016.93911 Last update: 07/09/13 User Manual LivingColors Mini Guide de l utilisateur - LivingColors Mini Manual del usuario
SYSTÈME DE SURVEILLANCE NUMÉRIQUE SANS FIL ACL QUADRUPLE
 SYSTÈME DE SURVEILLANCE NUMÉRIQUE SANS FIL ACL QUADRUPLE GUIDE D'UTILISATION Français version 3.0 SÉRIE LW2710 / LW2910 Copyright 2012 Lorex Technology Inc. www.lorextechnology.com NEED HELP? CONTACT
SYSTÈME DE SURVEILLANCE NUMÉRIQUE SANS FIL ACL QUADRUPLE GUIDE D'UTILISATION Français version 3.0 SÉRIE LW2710 / LW2910 Copyright 2012 Lorex Technology Inc. www.lorextechnology.com NEED HELP? CONTACT
MARQUE: LOGITECH REFERENCE: DOCK A SPEAKKELSOEU CODIC:
 MARQUE: LOGITECH REFERENCE: DOCK A SPEAKKELSOEU CODIC: 1314300 Getting started with Première utilisation Logitech Speaker Stand English Unpacking and installation Congratulations on the purchase of your
MARQUE: LOGITECH REFERENCE: DOCK A SPEAKKELSOEU CODIC: 1314300 Getting started with Première utilisation Logitech Speaker Stand English Unpacking and installation Congratulations on the purchase of your
Microsoft Office Word
 Designed by:mary Luz Roa M. Microsoft Office Word Cinta Diseño de Página Márgenes Orientación Tamaño de página Cinta Insertar Imágenes Tablas Formas Agustiniano Salitre School 2017 Autor: Valor Creativo
Designed by:mary Luz Roa M. Microsoft Office Word Cinta Diseño de Página Márgenes Orientación Tamaño de página Cinta Insertar Imágenes Tablas Formas Agustiniano Salitre School 2017 Autor: Valor Creativo
G433. Setup Guide Guide d installation Guía de configuración
 G433 7.1 Wired Surround Gaming Headset Casque gaming filaire 7.1 surround Auriculares con cable y sonido envolvente 7.1 para juegos Setup Guide Guide d installation Guía de configuración Contents English..................
G433 7.1 Wired Surround Gaming Headset Casque gaming filaire 7.1 surround Auriculares con cable y sonido envolvente 7.1 para juegos Setup Guide Guide d installation Guía de configuración Contents English..................
WebForms con LeadTools
 WebForms con LeadTools 21.01.2007 Danysoft Con la aparición de la version 15 de LEADTOOLS, LEAD ha incluido un control.net para la gestión de formularios en la Web. A continuación le incluimos unas instrucciones
WebForms con LeadTools 21.01.2007 Danysoft Con la aparición de la version 15 de LEADTOOLS, LEAD ha incluido un control.net para la gestión de formularios en la Web. A continuación le incluimos unas instrucciones
CESVA USB DRIVER. M_CUD_v0001_20130226_ESP_ENG
 CESVA USB DRIVER M_CUD_v0001_20130226_ESP_ENG CESVA USB DRIVER ESPAÑOL CONTENIDO 1. Instalación del CESVA USB Driver... 2 2. Conocer el puerto COM asignado para la comunicación con el PC... 2 2.1. Windows
CESVA USB DRIVER M_CUD_v0001_20130226_ESP_ENG CESVA USB DRIVER ESPAÑOL CONTENIDO 1. Instalación del CESVA USB Driver... 2 2. Conocer el puerto COM asignado para la comunicación con el PC... 2 2.1. Windows
USER MANUAL LOGAN CAM VIEW FOR PC LOGAN CAM VIEW PARA PC English / Español
 USER MANUAL LOGAN CAM VIEW FOR PC LOGAN CAM VIEW PARA PC English / Español ENGLISH SECTION PC Installation 1. Download the application Logan Cam View for PC through the following link: https://support.logan-cam.com/hc/enus/articles/115000940287-logan-cam-view
USER MANUAL LOGAN CAM VIEW FOR PC LOGAN CAM VIEW PARA PC English / Español ENGLISH SECTION PC Installation 1. Download the application Logan Cam View for PC through the following link: https://support.logan-cam.com/hc/enus/articles/115000940287-logan-cam-view
PORTABLE KEYBOARD CASE FPO
 PORTABLE KEYBOARD CASE FPO Delivering the best typing experience. Enjoy! Pour une frappe optimale. Profitez-en! Brindándole la mejor experiencia al teclear Disfrute! Product Overview Vue d ensemble du
PORTABLE KEYBOARD CASE FPO Delivering the best typing experience. Enjoy! Pour une frappe optimale. Profitez-en! Brindándole la mejor experiencia al teclear Disfrute! Product Overview Vue d ensemble du
PUB. DIM-1012-000. Transfer Utility. Installation Guide. Guide d Installation. Guía de instalación
 PUB. DIM-1012-000 Transfer Utility Installation Guide Guide d Installation Guía de instalación Jp En Fr Es Jp 02 Windows users only: The supplied software offers a convenient way to save your movies to
PUB. DIM-1012-000 Transfer Utility Installation Guide Guide d Installation Guía de instalación Jp En Fr Es Jp 02 Windows users only: The supplied software offers a convenient way to save your movies to
Quick Installation Guide TU-S9 H/W: V1
 Quick Installation Guide TU-S9 H/W: V1 Table Table of Contents of Contents Español... 1. Antes de iniciar... 2. Cómo seinstala... 1 1 2 Troubleshooting... 7 Version 02.18.2009 1. Antes de iniciar Contenidos
Quick Installation Guide TU-S9 H/W: V1 Table Table of Contents of Contents Español... 1. Antes de iniciar... 2. Cómo seinstala... 1 1 2 Troubleshooting... 7 Version 02.18.2009 1. Antes de iniciar Contenidos
QUICK GUIDE RECORD SETUP CONFIGURACIÓN DE GRABACIÓN English / Español
 QUICK GUIDE RECORD SETUP CONFIGURACIÓN DE GRABACIÓN English / Español ENGLISH SECTION Once you enter to the Main Screen on your DVR, press right button on the mouse and select the third icon called Record
QUICK GUIDE RECORD SETUP CONFIGURACIÓN DE GRABACIÓN English / Español ENGLISH SECTION Once you enter to the Main Screen on your DVR, press right button on the mouse and select the third icon called Record
 www.microsoft.com/hardware english - EN ESPAÑOL (LATINOAMERICANO) XX PORTUGUÊS (BRASIL) - XC FRANÇAIS CANADIEN XD 1 2 3 www.microsoft.com/hardware/productguide note 4 www.microsoft.com/hardware/downloads
www.microsoft.com/hardware english - EN ESPAÑOL (LATINOAMERICANO) XX PORTUGUÊS (BRASIL) - XC FRANÇAIS CANADIEN XD 1 2 3 www.microsoft.com/hardware/productguide note 4 www.microsoft.com/hardware/downloads
Setup and Quick Reference Guide
 Dell Precision Workstations 450 and 650 Setup and Quick Reference Guide www.dell.com support.dell.com Notes, Notices, and Cautions NOTE: A NOTE indicates important information that helps you make better
Dell Precision Workstations 450 and 650 Setup and Quick Reference Guide www.dell.com support.dell.com Notes, Notices, and Cautions NOTE: A NOTE indicates important information that helps you make better
Guía de instalación rápida TPL-303E TPL-303E2K 1.01
 Guía de instalación rápida TPL-303E TPL-303E2K 1.01 Table of Contents Español 1 1. Antes de iniciar 1 2. Cómo se instala 2 Troubleshooting 6 Version 02.19.2010 1. Antes de iniciar Contenidos del paquete
Guía de instalación rápida TPL-303E TPL-303E2K 1.01 Table of Contents Español 1 1. Antes de iniciar 1 2. Cómo se instala 2 Troubleshooting 6 Version 02.19.2010 1. Antes de iniciar Contenidos del paquete
Quick Installation Guide TU-S9
 Quick Installation Guide TU-S9 Table of of Contents Contents Español... 1 1. Antes de iniciar... 1 2. Instalación del Hardware... 2 Troubleshooting... 5 Version 11.08.2007 1. Antes de iniciar Contenidos
Quick Installation Guide TU-S9 Table of of Contents Contents Español... 1 1. Antes de iniciar... 1 2. Instalación del Hardware... 2 Troubleshooting... 5 Version 11.08.2007 1. Antes de iniciar Contenidos
WARNING. Coil and Control Module Tester Testing Instructions. page 1. Technical Service Service Techique Servicio Tecnico
 page 1 Identify Coil using Vehicle Year, Make, and Model from Parts Lookup Identifiez bobine utilisant le véhicule Année, marque et modèle de téléphone pièces Identificar Coil usando Año del vehículo,
page 1 Identify Coil using Vehicle Year, Make, and Model from Parts Lookup Identifiez bobine utilisant le véhicule Année, marque et modèle de téléphone pièces Identificar Coil usando Año del vehículo,
Quick Installation Guide. To connect a DSR switch. Plug in the keyboard, monitor and mouse for your local connection.
 Quick Installation Guide DSR 1024 Switch The Power of Being There The following instructions will help you to connect your DSR switch. To connect a DSR switch Should you require further assistance, please
Quick Installation Guide DSR 1024 Switch The Power of Being There The following instructions will help you to connect your DSR switch. To connect a DSR switch Should you require further assistance, please
QUICK GUIDE RECORD SETUP CONFIGURACIÓN DE GRABACIÓN English / Español
 QUICK GUIDE RECORD SETUP CONFIGURACIÓN DE GRABACIÓN English / Español ENGLISH SECTION Once you enter to the Main Screen on your DVR, press right button on the mouse and select the third icon called Record
QUICK GUIDE RECORD SETUP CONFIGURACIÓN DE GRABACIÓN English / Español ENGLISH SECTION Once you enter to the Main Screen on your DVR, press right button on the mouse and select the third icon called Record
APLICACIÓN PARA SMARTPHONES PARA TELEFONOS ANDROID I IPHONE
 Modelo: L-SB01 APLICACIÓN PARA SMARTPHONES PARA TELEFONOS ANDROID I IPHONE ICALLBELL RECOMENDACIONES INICIALES: Tome en consideración a la hora de instalar su timbre inteligente, que debe estar ubicado
Modelo: L-SB01 APLICACIÓN PARA SMARTPHONES PARA TELEFONOS ANDROID I IPHONE ICALLBELL RECOMENDACIONES INICIALES: Tome en consideración a la hora de instalar su timbre inteligente, que debe estar ubicado
Wireless G Notebook Card Carte G sans fil pour ordinateur de bureau Tarjeta Wireless G para computadora de escritorio
 Wireless G Notebook Card Carte G sans fil pour ordinateur de bureau Tarjeta Wireless G para computadora de escritorio www.ativasupport.com Ativa Tech Support US: 1-866-91-ATIVA (1-866-912-8482) 2006 Ativa.
Wireless G Notebook Card Carte G sans fil pour ordinateur de bureau Tarjeta Wireless G para computadora de escritorio www.ativasupport.com Ativa Tech Support US: 1-866-91-ATIVA (1-866-912-8482) 2006 Ativa.
Quick Installation Guide TW100-BRV304
 Quick Installation Guide TW100-BRV304 Table Table of Contents of Contents Español... 1 1. Antes de iniciar... 1 2. Instalación del Hardware... 2 3. Configuración del enrutador... 3 Troubleshooting... 5
Quick Installation Guide TW100-BRV304 Table Table of Contents of Contents Español... 1 1. Antes de iniciar... 1 2. Instalación del Hardware... 2 3. Configuración del enrutador... 3 Troubleshooting... 5
G233 PRODIGY. Setup Guide Guide d installation Guía de configuración
 G233 PRODIGY Wired Gaming Headset Casque gaming filaire Auriculares inalámbricos con micrófono para juegos Setup Guide Guide d installation Guía de configuración Contents English.................. 3 Français.................
G233 PRODIGY Wired Gaming Headset Casque gaming filaire Auriculares inalámbricos con micrófono para juegos Setup Guide Guide d installation Guía de configuración Contents English.................. 3 Français.................
Quick Installation Guide TVP-SP1BK
 Quick Installation Guide TVP-SP1BK Table of of Contents Contents... 1. Antes de iniciar... 2. Cómo se instala... 1 1 2 Troubleshooting... 8 Version 03.06.2006 1. Antes de iniciar Requisitos del sistema
Quick Installation Guide TVP-SP1BK Table of of Contents Contents... 1. Antes de iniciar... 2. Cómo se instala... 1 1 2 Troubleshooting... 8 Version 03.06.2006 1. Antes de iniciar Requisitos del sistema
Guía de instalación rápida TV-IP512WN 1.31
 Guía de instalación rápida TV-IP512WN 1.31 Table of Contents Español 1 1. Antes de iniciar 1 2. Inslatación y configuración del Hardware 2 Troubleshooting 8 Version 02.08.2010 1. Antes de iniciar Contenidos
Guía de instalación rápida TV-IP512WN 1.31 Table of Contents Español 1 1. Antes de iniciar 1 2. Inslatación y configuración del Hardware 2 Troubleshooting 8 Version 02.08.2010 1. Antes de iniciar Contenidos
Computer Science. Support Guide First Term Fourth Grade. Agustiniano Ciudad Salitre School. Designed by Mary Luz Roa M.
 2018 Computer Science Support Guide First Term Fourth Grade Designed by Mary Luz Roa M. Agustiniano Ciudad Salitre School PLANEACION PRIMER PERIODO UNIDAD TEMATICA: GENERALIDADES DE POWER POINT Y USO RESPONSABLE
2018 Computer Science Support Guide First Term Fourth Grade Designed by Mary Luz Roa M. Agustiniano Ciudad Salitre School PLANEACION PRIMER PERIODO UNIDAD TEMATICA: GENERALIDADES DE POWER POINT Y USO RESPONSABLE
M170 Reliable wireless connectivity. Setup Guide Guide d installation
 M170 Reliable wireless connectivity Setup Guide Guide d installation Languages English.................. Français................. 6 Español..................9 Português................ 12 2 1 2 English
M170 Reliable wireless connectivity Setup Guide Guide d installation Languages English.................. Français................. 6 Español..................9 Português................ 12 2 1 2 English
Quick Installation Guide TMR-121EC H/W: V1.0R
 Quick Installation Guide TMR-121EC H/W: V1.0R Table Table of Contents of Contents Español... 1. Antes de iniciar... 2. Cómo se instala... 1 1 3 Troubleshooting... 5 Version 07.09.2008 1. Antes de iniciar
Quick Installation Guide TMR-121EC H/W: V1.0R Table Table of Contents of Contents Español... 1. Antes de iniciar... 2. Cómo se instala... 1 1 3 Troubleshooting... 5 Version 07.09.2008 1. Antes de iniciar
Xfinity Prepaid. Roku setup guide
 Xfinity Prepaid Roku setup guide Use your new Roku and the Xfinity Stream app to watch your favorite Instant TV shows right on your TV. Let s get you set up. Step 1: Setting Up Your Roku Express 1. Remove
Xfinity Prepaid Roku setup guide Use your new Roku and the Xfinity Stream app to watch your favorite Instant TV shows right on your TV. Let s get you set up. Step 1: Setting Up Your Roku Express 1. Remove
RocketBox AVISO IMPORTANTE ROCKETBOX PRO (1X) KEY (2X) CLÉ (X 2) LLAVES (2X) Part # Rev.C C-1/13
 RocketBox ROCKETBOX PRO 11, ROCKETBOX PRO 12, ROCKETBOX PRO 14 ROCKETBOX PRO (1X) KEY (2X) CLÉ (X 2) LLAVES (2X) IMPORTANT WARNING IT IS CRITICAL THAT ALL YAKIMA RACKS AND ACCESSORIES BE PROPERLY AND SECURELY
RocketBox ROCKETBOX PRO 11, ROCKETBOX PRO 12, ROCKETBOX PRO 14 ROCKETBOX PRO (1X) KEY (2X) CLÉ (X 2) LLAVES (2X) IMPORTANT WARNING IT IS CRITICAL THAT ALL YAKIMA RACKS AND ACCESSORIES BE PROPERLY AND SECURELY
Asignar y seguir el progreso del curso en línea de Seguridad de los alimentos de ServSafe International
 Asignar y seguir el progreso del curso en línea de Seguridad de los alimentos de ServSafe International Desde la página www.servsafeinternational.com, haga clic en el menú desplegable del Idioma y elija
Asignar y seguir el progreso del curso en línea de Seguridad de los alimentos de ServSafe International Desde la página www.servsafeinternational.com, haga clic en el menú desplegable del Idioma y elija
1. Encendido / apagado 6. Auriculares 11. LED de Carga 2. Volumen + 7. Micro SD 12. MIC 3. Volumen - 8. Micro USB 13. Sensor de luz 4.
 25.65 32GB 2GB 2 3 1. Encendido / apagado 6. Auriculares 11. LED de Carga 2. Volumen + 7. Micro SD 12. MIC 3. Volumen - 8. Micro USB 13. Sensor de luz 4. Tecla windows 9. Corriente continua 14. Cámara
25.65 32GB 2GB 2 3 1. Encendido / apagado 6. Auriculares 11. LED de Carga 2. Volumen + 7. Micro SD 12. MIC 3. Volumen - 8. Micro USB 13. Sensor de luz 4. Tecla windows 9. Corriente continua 14. Cámara
Start. Démarrer. Iniciar.
 Zune CABLE Pack câble de synchronisation Zune cable de sincronizacíon Zune Start. Démarrer. Iniciar. To sync and charge, connect the sync cable to your Zune and your PC. Just need to charge? Connect your
Zune CABLE Pack câble de synchronisation Zune cable de sincronizacíon Zune Start. Démarrer. Iniciar. To sync and charge, connect the sync cable to your Zune and your PC. Just need to charge? Connect your
Video Server. Quick Installation Guide. English, Español
 Video Server Quick Installation Guide English, Español 2 Video Server NOTES Quick Installation Guide 3 Video Server Quick Installation Guide To get your Video Server up and running on an Ethernet network,
Video Server Quick Installation Guide English, Español 2 Video Server NOTES Quick Installation Guide 3 Video Server Quick Installation Guide To get your Video Server up and running on an Ethernet network,
HOW TO USE THE TARE FEATURE
 Thank you for purchasing the San Jamar Arti Digital Scale! Please read the following operation information to ensure the proper function of your new scale. HOW TO WEIGH 1. Press the POWER key. All display
Thank you for purchasing the San Jamar Arti Digital Scale! Please read the following operation information to ensure the proper function of your new scale. HOW TO WEIGH 1. Press the POWER key. All display
MECHANICAL KEYBOARD RK-9000V2
 MECHANICAL KEYBOARD RK-9000V2 EN Thank your purchasing the RK-9000V2 series mechanical keyboard a classic design imbued with mechanical technology to meet your needs. Featuring Cherry MX switches where
MECHANICAL KEYBOARD RK-9000V2 EN Thank your purchasing the RK-9000V2 series mechanical keyboard a classic design imbued with mechanical technology to meet your needs. Featuring Cherry MX switches where
Guía de instalación rápida TEG-PCITXR TEG-PCITXRL 3.02
 Guía de instalación rápida TEG-PCITXR TEG-PCITXRL 3.02 Table of Contents Español 1 1. Antes de iniciar 1 2. Cómo se instala 2 Troubleshooting 5 Version 03.18.2010 1. Antes de iniciar ENGLISH Contenidos
Guía de instalación rápida TEG-PCITXR TEG-PCITXRL 3.02 Table of Contents Español 1 1. Antes de iniciar 1 2. Cómo se instala 2 Troubleshooting 5 Version 03.18.2010 1. Antes de iniciar ENGLISH Contenidos
Guía de instalación rápida TEG-160WS TEG-240WS
 Guía de instalación rápida TEG-160WS TEG-240WS C2 Table of Contents Español 1 1. Antes de iniciar 1 2. Instalación del Hardware 2 3. Herramienta de gestión Web 3 Troubleshooting 6 Version 02.02.2010 1.
Guía de instalación rápida TEG-160WS TEG-240WS C2 Table of Contents Español 1 1. Antes de iniciar 1 2. Instalación del Hardware 2 3. Herramienta de gestión Web 3 Troubleshooting 6 Version 02.02.2010 1.
Page English 2 Español 4 Update File Control Units with TFT screen
 Page English 2 Español 4 Update File Control Units with TFT screen Update the control unit software 1. Download the JBC Update File from www.jbctools.com/software.html which contains the latest update
Page English 2 Español 4 Update File Control Units with TFT screen Update the control unit software 1. Download the JBC Update File from www.jbctools.com/software.html which contains the latest update
Bluetooth Keyboard And Stand Combo For ipad
 Model: 50915 Bluetooth Keyboard And Stand Combo For ipad User s Manual Please read this User Manual carefully before you start to use the keyboard. 1. Package contents: 78 keys Bluetooth keyboard 1 pcs
Model: 50915 Bluetooth Keyboard And Stand Combo For ipad User s Manual Please read this User Manual carefully before you start to use the keyboard. 1. Package contents: 78 keys Bluetooth keyboard 1 pcs
Battery Backup and LED Flashlight for iphone, ipod and other USB Mobile Devices USER MANUAL
 Battery Backup and LED Flashlight for iphone, ipod and other USB Mobile Devices USER MANUAL IN 5V OUT 5V Input How To Charge Attach a USB cable to the "OUT 5V" port on the power bank and the other end
Battery Backup and LED Flashlight for iphone, ipod and other USB Mobile Devices USER MANUAL IN 5V OUT 5V Input How To Charge Attach a USB cable to the "OUT 5V" port on the power bank and the other end
TECHNICAL SERVICE POINTER
 TECHNICAL SERVICE POINTER Brands Affected For Immediate Attention of Your Service Department Technical Service Pointer #: W10823361B Action Required: Informational/Mandatory Release Date: April, 2016 Refrigeration
TECHNICAL SERVICE POINTER Brands Affected For Immediate Attention of Your Service Department Technical Service Pointer #: W10823361B Action Required: Informational/Mandatory Release Date: April, 2016 Refrigeration
Cómo comprar productos de ServSafe International
 Cómo comprar productos de ServSafe International Desde la página www.servsafeinternational.com, haga clic en el menú desplegable del Idioma y elija Spanish/Español/Spanisch. How to Place Orders for ServSafe
Cómo comprar productos de ServSafe International Desde la página www.servsafeinternational.com, haga clic en el menú desplegable del Idioma y elija Spanish/Español/Spanisch. How to Place Orders for ServSafe
RGM-300 User s Manual Manuel de l'utilisateur Manual del usuario
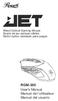 Wired Optical Gaming Mouse Souris de jeu optique câblée Ratón óptico cableado para juegos User s Manual Manuel de l'utilisateur Manual del usuario Gaming Mouse User manual English Thank you for purchasing
Wired Optical Gaming Mouse Souris de jeu optique câblée Ratón óptico cableado para juegos User s Manual Manuel de l'utilisateur Manual del usuario Gaming Mouse User manual English Thank you for purchasing
Table of Contents. Español... 1. Antes de iniciar... 2. Cómo conectar... 3. Cómo utilizar el conmutador... Troubleshooting... Version 10.13.
 Quick Installation Guide TE100-S800i TE100-S810Fi Table of Contents Español... 1. Antes de iniciar... 2. Cómo conectar... 3. Cómo utilizar el conmutador... Troubleshooting... 1 1 2 3 5 Version 10.13.05
Quick Installation Guide TE100-S800i TE100-S810Fi Table of Contents Español... 1. Antes de iniciar... 2. Cómo conectar... 3. Cómo utilizar el conmutador... Troubleshooting... 1 1 2 3 5 Version 10.13.05
