C á m a r a d i g i t a l V i v i C a m F 0 2 7
|
|
|
- Consuelo Barbero Montero
- hace 7 años
- Vistas:
Transcripción
1 C á m a r a d i g i t a l V i v i C a m F F Sakar International, Inc. All rights reserved. Windows and the Windows logo are registered trademarks of Microsoft Corporation. All other trademarks are the property of their respective companies.
2 Contenidos Introducción... 2 Qué está incluido... 2 Partes de la cámara... 3 Setup inicial de la cámara... 4 Modos principales de la cámara... 8 Especificaciones técnicas de la cámara Requerimientos del ordenador Apagando y prendiendo la cámara Cambiando los modos de la cámara Navegando los menús Modo de captura de fotos Reproducción de fotos Modo de captura de video Modo de reproducción de video Instalando el software Conectando la cámara a la PC Obtener fotos y video de la cámara a la computadora Transferiendo imágenes desde la cámara a la computadora manualmente Mantenimiento de la cámara Solución de problemas
3 Introducción Gracias por comprar esta cámara. Todo lo que necesita para tomar fotos de alta calidad y videos digitales se incluye con la cámara Vivitar hace de capturar esos momentos especiales lo más fácil posible. Por favor, lea atentamente este manual primero para sacar el máximo provecho de su cámara digital. Nota: La cámara necesita una tarjeta de memoria SD (hasta 32GB) para un uso normal Qué está incluido 1. Cámara digital 2. Cable USB 3. Vivitar Experience Image Manager Software (en memoria SD) 4. Correa de mano 5. Memoria Micro SD con Adaptador de 2GB 2
4 Partes de la cámara 1. Botón de encendido 13. Micrófono 2. Botón de disparo 14. Flash 3. Pantalla LCD 15. Conector USB 4. LED de disparo automático 16. Enganche trípode 5. W / Zoom Out 17. Lente digital 6. T / Zoom In 18. Compartimiento de la batería 7. Botón de modo 19. Ranura de memoria SD 8. Botón de OK 20. Switch para MACRO 9. Tipo de Escena / Botón izquirda 21. Correa de mano 10. Flash / Botón Arriba / Botón Slide Show 22. Connector Self Indicador de timer 11. Borrar / Botón derecha 12. ViviLink / Botón Abajo 3
5 Setup inicial de la cámara Instalando las pilas Instalando la memoria SD Inserte 3 pilas AAA, 1,5v Se recomiendan pilas alcalinas Memoria SD (hasta 32GB) necesaria para uso normal. Prendiendo la cámara Usando la cámara Selección de modos Acceso al menú 4
6 Cuando se enciende la cámara por primera vez la cámara le llevará a través de la configuración inicial. Encendiendo la cámara 1) Pilas Asegúrese de que las pilas se han insertado correctamente en su cámara digital, de acuerdo con la polaridad indicada dentro del compartimiento de la batería. Use 3 pilas x AAA (1.5V). Se recomiendan pilas alcalinas Nota: Retire las pilas de la cámara cuando no esté en uso durante un período prolongado. No mezclar pilas alcalinas y no alcalinas. Algunos elementos, tales como Flash, no va a funcionar si el nivel de energía de la batería es bajo. Cuando la energía de la batería es baja, el icono de la batería se vuelve rojo y la cámara se apagará automáticamente unos segundos después. Las baterías recargables no es recomendable. El estado energético de la energía se muestra en la pantalla LCD como se muestra a continuación: Carga al máximo Carga media Carga Baja 2) Tarjeta SD Asegúrese de que una tarjeta SD se ha insertado correctamente en la cámara. Para insertar correctamente la tarjeta SD: Inserte la tarjeta SD en la ranura en la dirección indicada en la cámara (ver SD icono de la ranura para tarjetas SD). Empuje la tarjeta SD hasta que escuche un sonido ligero clic. Esto indica que la tarjeta SD se ha insertado correctamente. 5
7 Nota: Después de que la cámara está encendida, un icono de SD aparecerá en la pantalla LCD. Si usted no ve el icono de SD en la pantalla, compruebe si la tarjeta se ha insertado correctamente. Asegúrese de que la tarjeta SD no está bloqueada (consulte el interruptor de bloqueo en el lado de la tarjeta SD). Si la tarjeta SD está bloqueada esto evitará que la cámara de guardar las fotos capturadas a la tarjeta SD. 3) Encencido Presione ENCENDIDO para encender la cámara. Seleccionando el idioma 1) Primero se le pedirá que seleccione un idioma para la cámara. El menú de selección de idioma aparecerá. Seleccione el idioma de su elección pulsando el botón ARRIBA y ABAJO botones de dirección de control. A continuación, pulse el botón SET para confirmar la selección. 2) Después de seleccionar un idioma, se le preguntará si desea continuar con la configuración de la cámara inicial. Aparecerá un mensaje: "Continuar con la configuración de la cámara?" 6
8 Seleccione "Sí" para continuar o "No" para salir de la configuración. Nota: Si selecciona "No" y decide abandonar la configuración de la cámara, la cámara se ajustará en su configuración predeterminada. Esta configuración se puede ajustar en cualquier momento de forma manual a través de los menús de la cámara. Seteando día y hora El siguiente paso en la configuración de la cámara inicial es fijar la fecha y la hora en la cámara. Set the Date and Time as desired by pressing the RIGHT and LEFT direction control buttons to choose the specific setting and the UP and DOWN buttons to change each setting. Once you have completed setting the time and date, press the SET button to confirm the selection and move to the next part of the camera setup. Seteando la opción Default ViviLink Una vez que la fecha y la hora se han establecido, se le pedirá para establecer el destino ViviLink predeterminado para las fotos y videos tomados con la cámara. La tecnología ViviLink le permite cargar de forma rápida y fácilmente las fotos de su cámara y vídeos en las redes sociales de su elección con la aplicación de software que lo acompaña. 1) Primero se le pedirá que elija la opción predeterminada ViviLink red social para las fotos. Resalte la red por defecto social deseado y pulse el botón SET para confirmar la selección. 2) A continuación se le pedirá que elija la red por defecto ViviLink social para los vídeos. Resalte la red por defecto social deseado y pulse el botón SET para confirmar la selección. 3) Después de confirmada la opción de vídeo ViviLink la cámara ya está listo para usarse. 7
9 Modos principales de la cámara La cámara dispone de modos diferentes para las distintas funciones de la cámara. Puede cambiar los modos pulsando el botón MODE en la cámara después de que la cámara ha sido encendida. Modo de captura de fotos Use este modo para capturar imágenes con la cámara. Este es el modo por defecto cuando la cámara está encendida. Para tomar una fotografía, el objetivo de su cámara como desee y pulse el botón del obturador. La imagen se guarda automáticamente en la tarjeta de memoria de su cámara. Para acceder a los diferentes menús para el modo de captura de fotos, pulse el botón SET en el modo de captura Foto. Modo de captura de video Use este modo para capturar videos con su cámara digital. Después de encender la cámara, pulse la tecla MODE una vez para abrir el modo de captura de vídeo. Para grabar un video, el objetivo de su cámara como se desee y pulse el botón de disparo para iniciar el registro. Un indicador rojo de grabación aparecerá en la pantalla LCD durante la grabación está en curso. Para detener la grabación, pulse el botón disparador. El vídeo se guarda automáticamente en la tarjeta de memoria de su cámara. Para acceder a los diferentes menús para el modo de captura de vídeo, pulse el botón SET en el modo de captura de vídeo. Reproducción (Fotos & Videos) Use este modo para ver y administrar las fotos y videos de su cámara. Después de encender la cámara, pulse la tecla MODE dos veces para abrir el modo de reproducción de fotos y vídeos. Puede desplazarse por las fotos y videos que usted ha tomado previamente para ver, editar o borrar como se desee. Para acceder a los diferentes menús para el modo de reproducción de fotos y vídeos, pulse el botón SET en el modo de reproducción. 8
10 Especificaciones técnicas de la cámara Sensor de imagen Resolución de imagen Resolución de video Formatos de archivos CMOS 3 Mega Pixels 4416x3312 (14M) / 4000 x 3000(12M) /3648 x 2736 (10M) / 3264 x 2448 (8M) 3648 x 2048 (7M HD) / 2592 x1944 (5M) / 2048 x 1536 (3M) / 1920 x 1080 (2M HD) / 640 x 480 (VGA) 640x480 VGA, 320x240 QVGA JPEG (Fotos) /AVI (Video) Memoria interna 1 Foto de prueba Memoria externa Display LCD SD Card (hasta 32GB) 2.4 Inch TFT Lente f=7.45mm F=3.0 Zoom Exposición Balance de blancos 4X Zoom Digital -3.0EV ~ +3.0EV Auto, Daylight, Cloudy, Fluorescent, Incandescent ISO Auto / 100 / 200 / 400 Escena Flash Self-Timer Detector de rostros Impresión de fotos Auto, Scenery, Portrait, Night Scenery, Night Portrait, High Sensitivity, Beach No Flash, Forced On, Auto Flash, Red Eye Reduction 2, 5 or 10 second delay Si Si Micrófono Si Macro Si, switch manual Interface USB 2.0 Requerimientos de sistema Batería Temperatura de trabajo Windows XP (SP 3), Vista (SP1) and 7 ; Mac OSX v10.5.x and above 3 * AAA (1.5V) batteries 0~40 C 9
11 Requerimiento del ordenador WINDOWS OS Para poder descargar las fotos y vídeos a su PC a través de Vivitar Experience Image Manager Software, usted necesitará la siguiente configuración mínima: Microsoft Windows XP con Service Pack 3, Windows Vista con Service Pack 1 or Windows 7 Pentium 4 (osuperior) 1 GB de RAM, con 250 MB de espacio libre en el disco. Monitor color de 16-bit, 1024 X 768 de resolución recomendada CD-ROM Drive QuickTime 6 o superior Microsoft Internet Explorer 7 o superior Windows Media Player 10 o superior DirectX 9 o superior Conexión a internet MACINTOSH OS Para poder descargar las fotos y vídeos a su Macintosh a través de Vivitar Experience Image Manager Software, usted necesitará la siguiente configuración mínima: Intel processor con Mac OS X v10.5.x or posterior 1 GB RAM, 250 MB de espacio libre en el disco Monitor: 1024 x 768 o superior QuickTime 6 o superior CD-ROM Drive Conexión a internet 10
12 Apagando y prendiendo la cámara Asegúrese de que las pilas se han insertado correctamente en su cámara digital. Si la cámara viene con una batería recargable de litio, asegúrese de que esté completamente cargada antes del primer uso. Asegúrese de que una tarjeta SD se ha insertado en la cámara. (Tarjeta SD hasta 32 GB) Por favor, consulte Configuración de la cámara inicial para más información. Encendiendo la cámara Presione Power botón para encender la cámara Después de encender, la cámara emite un sonido y la luz LED se enciende brevemente La pantalla LCD se enciende con la cámara en modo de captura de fotos. para empezar. Apagando la cámara Mientras que la cámara está encendida, puede presionar el Botón de encendido de nuevo en cualquier punto de dar vuelta a su cámara. Un "adiós" aparece la pantalla y luego la cámara se apagará por completo. Nota: La cámara digital tiene también una función de apagado automático que se apaga automáticamente después de un período específico de tiempo que la cámara está sin uso. Se puede ajustar la configuración de la función de apagado automático menú de configuración (en cualquier modo de captura de fotos o en el modo de captura de vídeo). 11
13 Cambiando los modos de la cámara Su cámara tiene 3 modos principales: 1) Modo de captura de fotos - Use este modo para capturar fotos con su cámara. 2) Modo de captura de vídeo - Utilice este modo para capturar videos con su cámara. 3) Modo de reproducción (para fotos y videos) - Use este modo para ver las fotos y los vídeos que ya han tomado con la cámara. Cuando la cámara se enciende por primera vez, el modo de captura de fotos estará activo. Los iconos que aparecen en la pantalla LCD son la mejor configuración por defecto de modo que usted puede comenzar a capturar y disfrutar de las fotos de alta calidad. Para cambiar el modo de cámara activa, asegúrese de que la cámara está encendida y pulse el botón MODE. Cuando está en modo de captura de fotos, este icono aparecerá en la esquina superior izquierda de la pantalla LCD Cuando en el modo de captura de vídeo, este icono aparecerá en la esquina superior izquierda de la pantalla LCD - Cuando está en modo de reproducción, este icono aparecerá en la esquina superior izquierda de la pantalla LCD 12
14 Navegando los menús Cada modo de cámara tiene un conjunto de menús específicos para ese modo. 2) Pulse los botones de la izquierda o derecha de control para desplazarse entre los distintos menús para el modo actual. 3) Pulse el botón ARRIBA o ABAJO botones de dirección de control para resaltar la selección del menú deseado. 4) Pulse el botón SET para confirmar y guardar la opción de menú resaltada. 5) Si la selección puede ser recordado por la cámara, un icono de selección aparecerá a la derecha de la opción de menú seleccionado. Los cambios realizados en estas opciones quedará como está hasta que decida cambiarlos de nuevo en un momento posterior. 6) Algunas opciones del menú son de un solo uso las funciones que no son recordados por la cámara y no se mostrará este icono cuando se selecciona. 7) En cualquier momento puede pulsar el botón MODE para salir de los menús y volver a la pantalla anterior. 13
15 Modo de captura de fotos El modo de captura de fotos le permite capturar imágenes con su cámara digital. Sacando una foto 1) En el modo de captura de fotos, utilice la pantalla LCD en la parte posterior de la cámara para dirigir la cámara hacia la escena que desea capturar. 2) Pulse el botón T / Acercar y W / Zoom Out para acercar / alejar, si lo desea. Nota: La forma real de los botones de zoom puede variar según el modelo de la cámara. Es posible ampliar el sujeto hasta 4 veces usando el zoom digital. El siguiente indicador de zoom digital aparece en el lado derecho de la pantalla LCD: 3) Haga clic en el botón obturador para tomar la fotografía. 4) La imagen se guardará automáticamente en la memoria interna de la cámara (límite de una foto) o tarjeta de memoria SD. 14
16 Modo de captura de fotos Botones de Acceso Rápido La cámara digital cuenta con un pad de cuatro direcciones que funciona como botones de función rápida: Botón Izquiera Función Selección de escenas - Abre el menú de Escena Arriba Derecha Opciones de Flash - Cambia las opciones de flash que aparecen en la pantalla LCD Eliminar - Abre el 'Eliminar esta foto "opción y le permite ver y borrar la última foto tomada Abajo ViviLink - Abre el menú de Fotos de ViviLink Otros Disparador Captura la foto Abre el menú de opciones para el modo de captura de fotos SET Guarda la opción de menú seleccionada Nota: Para navegar por los menús, utilice el arriba / abajo / izquierda / derecha los botones de control de dirección. MODE T W Alterna entre el Photo Capture, modo de captura de vídeo y el modo de reproducción Sale de la pantalla de menú Zooms In Zooms Out 15
17 Opciones de Flash Hay varias opciones de flash disponible en la cámara. Las opciones aparecen en la foto Modo de captura de pantalla LCD en la secuencia. Para cambiar el modo de flash, presione el botón de función rápida arriba hasta llegar a la deseada ajustes. Importante: Al utilizar Flash, se interponen entre 8 a 10 pies de distancia de la escena que desea capturar. Nota: El modo macro debe estar apagado cuando se quiere utilizar el flash. -Para desactivar el modo MACRO: Deslice el interruptor MACRO hasta el icono de la montaña. -Cuando MACRO está apagado, el icono de la montaña aparece en la pantalla LCD. Tipo de Flash Apagado forzado (Default) A Auto Flash Descripción No aparecerá Flash. Utilice esta opción si no desea activar el flash. NOTA: Un "Activar Flash" mensaje aparece cuando la cámara detecta una necesidad de flash. Cuando aparece este mensaje, es recomienda presionar el botón Flash / Arriba y seleccione una de las las opciones de flash: Flash automático, forzado Encendido o reducción de ojos rojos. Cuando se desea que la cámara para determinar si es necesario flash, seleccione Flash automático. El flash se encenderá automáticamente de acuerdo a la iluminación condiciones. Cuando la luz deja de parpadear, el flash está listo para su uso. Nota: En algunas cámaras, un flash inicial parece poner a prueba su las condiciones de iluminación. Si Flash es necesario, un segundo flash aparecerá al tomar la foto. El flash se activa para cada foto. Prendido forzado Nota: Si utiliza esta opción en un ambiente bien iluminado, su foto puede parecer demasiado brillante / luz (sobreexpuesta). Reducc.de ojos rojos Elimina el efecto de ojos rojos en una foto causado por el flash. 16
18 Macro Switch / MACRO PRENDIDO: La cámara contiene un interruptor de macro que le permite activar o desactivar manualmente el modo macro de la cámara. Mientras usa el modo macro, puede capturar imágenes a corta distancia (15 ~ 30 cm). Para activar el modo macro, deslice el interruptor macro en el lado de la cámara sobre el icono de la flor. Cuando se activa, el modo macro le permitirá a su cámara para enfocar un objeto que está cerca de la cámara. La flor icono aparecerá en la pantalla e indica que el modo macro está activada. MACRO OFF: Para activar el modo macro-off Deslice el interruptor macro en el lado de la cámara a través de la montaña icono. La montaña icono aparecerá en la pantalla LCD. Cuando el modo macro está apagado, las imágenes se pueden capturar desde 1,5 m - (infinito). Nota: El modo macro debe estar apagada cuando se quiere utilizar las siguientes funciones de su cámara: Flash y Detección de cara. parar el modo macro: Deslice el interruptor macro hasta el icono de la montaña. Mostrar / Ocultar los iconos de LCD La visualización de los iconos en la pantalla LCD puede ser oculto o visible como se desee. 1) Mantenga pulsado el botón MODE durante 2 segundos para ocultar la pantalla de los iconos en la pantalla. 2) Pulse el botón MODE de nuevo para volver a mostrar los iconos de la pantalla. 17
19 Menús en el modo de captura de fotos Los siguientes son los menús que aparecen en el modo de la cámara de captura de fotos: 18
20 Menú de escenas El menú de escenas le permite elegir la configuración de escena que permiten a la cámara para adaptarse adecuadamente a su entorno actual. Nota: Al seleccionar la opción de alta sensibilidad, por defecto, la cámara se apaga el flash automáticamente (si está activada) para optimizar la calidad de la imagen. Sin embargo, si usted desea anularla y gire manualmente el flash - usted puede hacerlo. 2) Pulse el botón de control de dirección IZQUIERDA o DERECHA para desplazarse y seleccionar el menú de escenas. 3) Pulse el botón de control de dirección arriba o abajo para desplazarse por las opciones del menú. 5) Un icono de la opción seleccionada aparecerá en el elemento seleccionado. 8) Un icono que refleja su selección se mostrará en la pantalla LCD. 9) Recuerde que este ajuste se guardará en la cámara hasta que se cambie manualmente la configuración o restaurar la configuración de la cámara por defecto de fábrica. Menú Resolución El menú Resolución de imagen le permite elegir el tamaño deseado de las imágenes captadas por su cámara. Tenga en cuenta que las imágenes con una resolución más alta también ocupan más de la memoria de su cámara. 2) Pulse el botón de control de dirección IZQUIERDA o DERECHA para desplazarse y seleccionar el menú Resolución de la imagen. 3) Pulse el botón de control de dirección arriba o abajo para desplazarse por las opciones del menú. 5) Un icono de la opción seleccionada aparecerá en el elemento seleccionado. 19
21 8) Un icono que refleja su selección se mostrará en la pantalla LCD. 9) Recuerde que este ajuste se guardará en la cámara hasta que se cambie manualmente la configuración o restaurar la configuración de la cámara por defecto de fábrica. Menú de calidad de imagen El menú de calidad de imagen le permite seleccionar el nivel de calidad deseado de las imágenes captadas por su cámara. Tenga en cuenta que las imágenes con un nivel de calidad de imagen superior también ocupará más memoria en su cámara. 2) Pulse el botón de control de dirección IZQUIERDA O DERECHA para desplazarse y seleccionar el menú Calidad de imagen. 3) Pulse el botón de control de dirección ARRIBA O ABAJO para desplazarse por las opciones del menú. 5) Un icono de la opción seleccionada aparecerá en el elemento seleccionado. 8) Un icono que refleja su selección se mostrará en la pantalla LCD. 9) Recuerde que este ajuste se guardará en la cámara hasta que se cambie manualmente la configuración o restaurar la configuración de la cámara por defecto de fábrica. Menú Temporizador El menú de temporizador le permite configurar una demora entre el momento en que el botón del obturador de la cámara se presiona y la captura real de la imagen. Esta es una característica óptima si no queremos sólo para tomar la fotografía, pero también le gustaría estar en el mismo cuadro. Sólo tienes que configurar el temporizador deseado retraso, presione el botón de DISPARO de la cámara y posicionarse frente a la cámara como desee. 20
22 2) Pulse el botón de control de dirección IZQUIERDA O DERECHA para desplazarse y seleccionar el menú Temporizador. 3) Pulse el botón de control de dirección arriba o abajo para desplazarse por las opciones del menú. 5) Un icono de la opción seleccionada aparecerá en el elemento seleccionado. 8) Un icono que refleja su selección se mostrará en la pantalla LCD. 9) Recuerde que este ajuste se guardará en la cámara hasta que se cambie manualmente la configuración o restaurar la configuración de la cámara por defecto de fábrica. Anti-Shake Menú La función Anti-Shake reduce la distorsión de la imagen que puede ser causada por el movimiento de la cámara durante la captura de la imagen. 2) Pulse el botón de control de dirección IZQUIERDA o DERECHA para desplazarse y seleccionar el menú Anti-Shake. 3) Pulse el botón de control de dirección arriba o abajo para desplazarse por las opciones del menú. 5) Un icono de la opción seleccionada aparecerá en el elemento seleccionado. 8) Un icono que refleja su selección se mostrará en la pantalla LCD. 9) Recuerde que este ajuste se guardará en la cámara hasta que se cambie manualmente la configuración o restaurar la configuración de la cámara por defecto de fábrica. 21
23 Menú del balance de blancos La función de balance de blancos permite a la cámara para ajustar el color de las imágenes capturadas en función del tipo de fuente de luz en el entorno actual. Ajustar correctamente el ajuste de balance de blancos para que coincida con su entorno actual permitirá a la cámara para equilibrar adecuadamente los colores en las imágenes que se toman con la cámara. 2) Pulse el botón de control de dirección IZQUIERDA O DERECHA para desplazarse y seleccionar el menú de balance de blancos. 3) Pulse el botón de control de dirección ARRIBA O ABAJO para desplazarse por las opciones del menú. 5) Un icono de la opción seleccionada aparecerá en el elemento seleccionado. 8) Un icono que refleja su selección se mostrará en la pantalla LCD 9) Recuerde que este ajuste se guardará en la cámara hasta que se cambie manualmente la configuración o restaurar la configuración de la cámara por defecto de fábrica. Menú de Efecto de color Usted puede optar por añadir un efecto de color a las imágenes tomadas con su cámara. 2) Pulse el botón de control de dirección IZQUIERDA o DERECHA para desplazarse y seleccionar el menú Efecto de color. 3) Pulse el botón de control de dirección ARRIBA O ABAJO para desplazarse por las opciones del menú. 5) Un icono de la opción seleccionada aparecerá en el elemento seleccionado. 8) Recuerde que este ajuste se guardará en la cámara hasta que se cambie manualmente la configuración o restaurar la configuración de la cámara por defecto de fábrica. 22
24 Menù Multi SnapShots Cuando está activada, la función de Instantáneas múltiples le permite tomar instantáneas rápidas seis en una fila con un solo clic del botón del obturador. Esta característica puede ser eficaz cuando se trata de capturar un momento especial en un evento deportivo o de otras escenas con movimientos rápidos. 2) Pulse el botón de control de dirección IZQUIERDA O DERECHA para desplazarse y seleccionar el menú de Instantáneas múltiples. 3) Pulse el botón de control de dirección ARRIBA O ABAJO para desplazarse por las opciones del menú. 5) Un icono de la opción seleccionada aparecerá en el elemento seleccionado. 8) Un icono que refleja su selección se mostrará en la pantalla LCD 9) Recuerde que este ajuste se guardará en la cámara hasta que se cambie manualmente la configuración o restaurar la configuración de la cámara por defecto de fábrica. Menù Nitidez de la Imagen Usted puede ajustar el nivel de nitidez en las imágenes tomadas con la cámara. El nivel de nitidez dicta si los bordes de los objetos en la imagen son más o menos clara. 2) Pulse el botón de control de dirección IZQUIERDA o DERECHA para desplazarse y seleccionar el menú de nitidez de la imagen. 3) Pulse el botón de control de dirección ARRIBA O ABAJO para desplazarse por las opciones del menú. 5) Un icono en la opción seleccionada aparecerá en el elemento seleccionado. 23
25 8) Un icono que refleja su selección se mostrará en la pantalla LCD 9) Recuerde que este ajuste se guardará en la cámara hasta que se cambie manualmente la configuración o restaurar la configuración de la cámara por defecto de fábrica. Menú de exposición a la luz El ajuste de exposición a la luz le ayuda a controlar la cantidad de luz que entra en la lente de su cámara. Este valor debe ser ajustado cuando el ambiente es más claro o más oscuro de lo normal. Cuando el medio ambiente tiene más luz que es necesario, reduzca el ajuste de la exposición (mediante el uso de la negativa - count) para reducir la cantidad de luz en la lente de su cámara. Si el ambiente tiene menos luz (más oscuro) que es necesario, aumentar el ajuste de exposición (mediante el recuento positivo +) para aumentar la cantidad de luz en la lente de su cámara. 2) Pulse el botón de control de dirección IZQUIERDA O DERECHA para desplazarse y seleccionar el menú de exposición a la luz. 3) Pulse el botón de control de dirección ARRIBA O ABAJO para desplazarse por las opciones del menú. 5) Un icono en la opción seleccionada aparecerá en el elemento seleccionado. 8) Un icono que refleja su selección se mostrará en la pantalla LCD 9) Recuerde que este ajuste se guardará en la cámara hasta que se cambie manualmente la configuración o restaurar la configuración de la cámara por defecto de fábrica. ISO Menú El menú de ISO le permite establecer el nivel de sensibilidad que tiene la cámara a la luz en el ambiente circundante. Cuando el nivel de ISO aumenta, el sensor de imagen de la cámara será más sensible a la luz y le permite capturar imágenes en situaciones de luz baja. La mayor sensibilidad a la luz sin embargo, puede reducir la calidad de las imágenes que son el modo de taken.our anterior. 24
26 Cuando la ISO se reduce, el sensor de imagen de la cámara será menos sensible a la luz y se optimizará la calidad de imagen en entornos con luz brillante. 2) Pulse el botón de control de dirección IZQUIERDA O DERECHA para desplazarse y seleccionar el menú de la ISO. 3) Pulse el botón de control de dirección ARRIBA O ABAJO para desplazarse por las opciones del menú. 5) Un icono en la opción seleccionada aparecerá en el elemento seleccionado. 8) Un icono que refleja su selección se mostrará en la pantalla LCD 9) Recuerde que este ajuste se guardará en la cámara hasta que se cambie manualmente la configuración o restaurar la configuración de la cámara por defecto de fábrica. Menú de medición El ajuste de medición afectará a la forma de la cámara se centra en la captura de una imagen. Dependiendo de su selección, la cámara sea más sensible a centrándose en áreas particulares en la pantalla y ajustar el color de la imagen y la iluminación correspondiente. Centro - Promedia la luz medida de toda la imagen, pero dando un mayor peso a la materia en el centro Multi - Se utiliza en condiciones normales se divide la cámara y ajusta la configuración de la imagen en varias zonas de medición de luz, tales como las condiciones de luz complejas, la posición de sujeto, el brillo, fondo, luz directa y escenas Spot - Mide el área dentro del marco de puntos de terreno en el centro de la pantalla LCD para ajustar la exposición sobre el tema en el centro de la pantalla. 2) Pulse el botón de control de dirección IZQUIERDA o DERECHA para desplazarse y seleccionar el menú de medición. 3) Pulse el botón de control de dirección arriba o abajo para desplazarse por las opciones del menú. 5) Un icono en la opción seleccionada aparecerá en el elemento seleccionado. 25
27 8) Un icono que refleja su selección se mostrará en la pantalla LCD. 9) Recuerde que este ajuste se guardará en la cámara hasta que se cambie manualmente la configuración o restaurar la configuración de la cámara por defecto de fábrica. Menú de Idioma Usted puede seleccionar el ajuste de la cámara idioma seleccionando el idioma deseado en el menú Idioma. 2) Pulse el botón de control de dirección IZQUIERDA O DERECHA para desplazarse y seleccionar el menú de idioma. 3) Pulse el botón de control de dirección ARRIBA O ABAJO para desplazarse por las opciones del menú. 5) Un icono en la opción seleccionada aparecerá en el elemento seleccionado. 8) Recuerde que este ajuste se guardará en la cámara hasta que se cambie manualmente la configuración o restaurar la configuración de la cámara por defecto de fábrica. Fecha / Hora Menú Cuando se captura una imagen con su cámara, la imagen incluirá una marca de tiempo con la fecha y hora en que se tomó la imagen. El menú Fecha / Hora le permite establecer la fecha de su cámara y el tiempo como se desee. También puede desactivar la marca de tiempo para las imágenes futuras que se tomarán con la cámara. Prendido - La marca de tiempo van a aparecer en las fotos tomadas Apagado - El sello de la fecha no aparece en las fotos tomadas 26
28 Para activar / desactivar la Marca de tiempo: 2) Pulse el botón de control de dirección IZQUIERDA O DERECHA para desplazarse y seleccionar el menú Fecha / Hora. 3) Pulse el botón de control de dirección ARRIBA O ABAJO para desplazarse por las opciones del menú. 5) Un icono en la opción seleccionada aparecerá en el elemento seleccionado. 8) Recuerde que este ajuste se guardará en la cámara hasta que se cambie manualmente la configuración o restaurar la configuración de la cámara por defecto de fábrica. Para establecer la fecha y hora: 2) Pulse el botón de control de dirección IZQUIERDA O DERECHA para desplazarse y seleccionar el menú Fecha / Hora. 3) Pulse el botón de control de dirección arriba o abajo para resaltar la "Configuración de fecha" opción de menú, a continuación, pulse el botón SET para seleccionar la opción. 4) La "Fecha de instalación" submenú se abrirá. 5) Desplazarse por la ventana con los botones de navegación derecha e izquierda. 6) Para cada campo en el menú, use las teclas ARRIBA y ABAJO botones de navegación para establecer la fecha y la hora. 7) Cuando haya terminado de configurar la fecha y hora, pulse el botón SET para guardar los ajustes y volver al modo anterior. 8) Pulse el botón MODE para salir del menú sin guardar los ajustes y volver a la pantalla anterior. Menú Modo Silencioso Usted tiene la opción de activar el modo silencioso de la cámara para desactivar todos los efectos de sonido (con excepción de pitidos se escuchan durante la cuenta regresiva del temporizador) que la cámara emite cuando se realizan funciones de la cámara. 2) Pulse el botón de control de dirección IZQUIERDA O DERECHA para desplazarse y seleccionar el menú de modo silencioso. 27
29 3) Pulse el botón de control de dirección arriba o abajo para desplazarse por las opciones del menú. 5) Un icono en la opción seleccionada aparecerá en el elemento seleccionado. 8) Recuerde que este ajuste se guardará en la cámara hasta que se cambie manualmente la configuración o restaurar la configuración de la cámara por defecto de fábrica. Apagado automático del menú Puede utilizar la función de apagado automático con el fin de conservar la vida útil de la batería de la cámara. El tiempo designado representa cuando la cámara se apagará automáticamente. Cuando la cámara se encuentra inactiva durante el período de tiempo, la cámara se apaga por completo y tendrá que ser alimentado de nuevo con el botón de encendido antes del próximo uso. 2) Pulse el botón de control de dirección IZQUIERDA O DERECHA para desplazarse y seleccionar el menú de apagado automático. 3) Pulse el botón de control de dirección arriba o abajo para desplazarse por las opciones del menú. 5) Un icono en la opción seleccionada aparecerá en el elemento seleccionado. 8) Recuerde que este ajuste se guardará en la cámara hasta que se cambie manualmente la configuración o restaurar la configuración de la cámara por defecto de fábrica. 28
30 Menú de Frecuencia Las opciones en el menú de frecuencia representan la frecuencia de la corriente eléctrica en las fuentes de iluminación fluorescente en su localidad. Si su cámara está ajustada a una frecuencia que no coincide con la corriente eléctrica de su país, puede ver las olas en las imágenes tomadas por la cámara. 50Hz - Reino Unido, Europa y Australia 60Hz - EE.UU., Canadá y América del Sur 2) Pulse el botón de control de dirección IZQUIERDA O DERECHA para desplazarse y seleccionar el menú de frecuencia. 3) Pulse el botón de control de dirección ARRIBA O ABAJO para desplazarse por las opciones del menú. 5) Un icono en la opción seleccionada aparecerá en el elemento seleccionado 8) Recuerde que este ajuste se guardará en la cámara hasta que se cambie manualmente la configuración o restaurar la configuración de la cámara por defecto de fábrica. Menú Formato de tarjeta de memoria Puede utilizar la tarjeta de memoria de formato del menú para borrar todo el contenido que se encuentra actualmente en la tarjeta de memoria de su cámara. Tenga en cuenta que el formateo de la tarjeta de memoria borrará permanentemente todo el contenido en la tarjeta de memoria de su cámara. Esta opción eliminará todo el contenido al mismo tiempo. Si desea eliminar las imágenes individuales, utilice el menú para borrar en el modo de reproducción de la cámara. Nota: Al restaurar los valores de fábrica o el formateo de la cámara puede resultar en la pérdida de datos. Por favor, asegúrese de que ha respaldado sus imágenes antes de intentar esto. Nota: por defecto o el formato, el jugador puede dar lugar a la pérdida de datos. Por favor, asegúrese de que ha respaldado todos los archivos importantes antes de intentar este 2) Pulse el botón de control de dirección IZQUIERDA O DERECHA para desplazarse y seleccionar el formato de la memoria 29
31 3) Pulse el botón de control de dirección arriba o abajo para resaltar las opciones del menú. 4) Para salir sin formatear la tarjeta, seleccione "Cancelar" y pulse el botón SET. 5) Para continuar con el formato, seleccione "Sí" y pulse el botón SET. Se le pedirá que confirme el formato de la tarjeta de memoria. Seleccione "No" para salir sin formato. Seleccione "Sí" y pulse el botón SET para comenzar el formato. La tarjeta de memoria será formateado por completo. Menú Firmware (configuración predeterminada de fábrica) Utilice este menú para ver la versión del firmware de la cámara o para restablecer la configuración de la cámara a los ajustes predeterminados de fábrica. 2) Pulse el botón de control de dirección IZQUIERDA O DERECHA para desplazarse y seleccionar el menú del firmware. 3) El "ajuste predeterminado" se ha seleccionado. 4) Pulse el botón SET para restablecer la cámara a los valores predeterminados de fábrica. 5) Se le pedirá para confirmar el restablecimiento de los valores predeterminados de fábrica. Seleccione "No" para salir del menú y volver al modo anterior sin tener que volver a la configuración predeterminada. Seleccione "Sí" y pulse el botón SET para continuar con el restablecimiento. A continuación, saldrá automáticamente del menú y volver al modo anterior con los ajustes de la cámara digital con los valores iniciales. Nota: Después de Restauración de los ajustes por defecto, se recomienda seleccionar el idioma del sistema, fecha / hora y ViviLink para fotos y vídeos. Si no, la próxima vez que su cámara está encendida, se le pedirá que defina los ajustes. 30
32 Foto Modo de reproducción El modo de reproducción le permite revisar y editar fotos y videos que ya has tomado con la cámara. - La primera vez que encienda la cámara, la cámara estará en modo de captura de fotos por defecto. - Pulse el botón MODE dos veces para abrir el modo de reproducción. - La última imagen capturada aparece en la pantalla LCD. Si no hay imágenes almacenadas, un mensaje (no file) aparece. Visualización de fotos en la cámara 1) Seleccione una imagen: - Una vez en el modo de reproducción, pulse los botones de izquierda o hacia la derecha para desplazarse por las imágenes en la tarjeta de memoria de la cámara hasta que encuentre la imagen que desea ver. - Cada imagen capturada (vídeo y foto) se muestra en la pantalla LCD. - Las fotografías aparecen con una 'JPG' icono en la parte superior izquierda de la pantalla LCD. 2) Ampliación de entrada / salida de la foto seleccionada: - Pulse el botón T / en el botón Acercar para acercar y ampliar la foto seleccionada. Use las teclas ARRIBA / ABAJO / IZQUIERDA / DERECHA botones de dirección para navegar por la foto. - Pulse el botón W / Zoom Out Alejar a la de la foto seleccionada. Use las teclas ARRIBA / ABAJO / IZQUIERDA / DERECHA botones de dirección para navegar por la foto. Vista de miniaturas Fácil de navegar y seleccionar la imagen que desea ver mediante el uso de la vista en miniatura. Las imágenes de la cámara se muestran en una matriz 3 x 3 donde se puede utilizar los botones de dirección para desplazarse y seleccionar las imágenes de las miniaturas. 1) Pulse el botón W / Alejar. Todas las imágenes de la cámara aparecerán en la vista en miniatura. 2) Use las teclas ARRIBA / ABAJO / IZQUIERDA / DERECHA botones de dirección para desplazarse y seleccionar la imagen que desea ver. 3) Pulse el botón SET para ampliar la imagen a tamaño completo seleccionado. 31
33 Botones de acceso rápido en Modo de reproducción de fotos La cámara digital cuenta con un pad de cuatro direcciones que funciona como botones de función rápida. Botón de función rápida Función Izquierda Muestra la imagen anterior Arriba Derecha Abajo Muestra todas las fotos como un Slide Show con intervalos 3,5 o 10 seg. Para salir, presione cualquier botón Muestrala siguiente imagen ViviLink Abre ViviLink para el menú de fotos Otros Abre las Vistas en miniatura W/Zoom out Para navegar en las miniaturas, presione ARRIBA / ABAJO IZQUIERDA / DERECHA Para seleccionar una imagen presione SET SET Abre el munú para las opciones de vista de fotos Graba su opción de selección de menú. Nota: Para navegar a traves de los menus use los botones ARRIBA/ABAJO/DERECHA/IZQUIERA 32
34 Menú de modos de reproducción de fotos Los siguientes son los menús que aparecen en el modo de la cámara de reproducción de fotos: Menú de borrado En el modo de reproducción, puede borrar las imágenes desde la cámara a través del menú Eliminar. 1) Selecciona la foto que desea eliminar. 2) Pulse el botón SET para abrir los menús para el modo de reproducción de fotos. 3) Pulse los botones de la izquierda o derecha de control para desplazarse y seleccionar del menú Eliminar. 4) Pulse el botón ARRIBA o ABAJO botones de dirección de control para desplazarse por las opciones del menú. 5) Para borrar la foto seleccionada: Seleccione "eliminar esta foto?" Y pulse el botón SET. Se le pedirá que confirme la eliminación de la foto. -Si usted desea continuar con la eliminación de la imagen actual: seleccione 'Sí' y pulse el botón SET para confirmar. La foto será borrada y que se sale del menú y volver al modo de reproducción. - Si usted no desea borrar la imagen actual, seleccione 'No' y pulse el botón SET. La foto no se eliminará y se sale del menú y volver al modo de reproducción. 6) Para borrar todas las imágenes (videos y fotos) que ha guardado en la tarjeta de memoria SD: Seleccione 'Borrar Todas las imágenes' y pulse el botón SET. -Si usted desea continuar con la eliminación de todos los videos y fotos, seleccione 'Sí' y pulse el botón SET para confirmar. 33
35 Todas las imágenes se borran definitivamente. Un espacio en blanco 'no existe ningún archivo "aparecerá la pantalla. Pulse el botón MODE para salir de la 'no existe ningún archivo "de la pantalla y volver al modo de captura de fotos. Recuerda: Todas las imágenes se borrarán excepto las imágenes que están protegidas / Cerrado. Para eliminar una imagen cerrada, en primer lugar abrir la imagen, a continuación, seleccione eliminar. -Si usted no desea eliminar todos los videos y fotos, seleccione 'No' y pulse el botón SET. Todas las imágenes permanecerán en la tarjeta SD y saldrá del menú y volver al modo de reproducción. ViviLink de Fotos Menú La tecnología ViviLink le permite cargar de forma rápida y fácilmente las fotos de su cámara y vídeos en las redes sociales de su elección con la aplicación Vivitar experiencia que acompaña el Administrador de imágenes. 1) Selecciona la foto que a la que le gustaría añadir un ViviLink 2) Pulse el botón SET para abrir los menús en el modo actual. 3) Pulse el botón de control de dirección izquierda o derecha para desplazarse y seleccionar el menú ViviLink. 4) Pulse el botón de control de dirección arriba o abajo para desplazarse por las opciones del menú. 5) Pulse el botón SET para seleccionar la opción deseada. 6) Una icono en la opción seleccionada aparecerá en el elemento seleccionado. 7) Aparecerá un icono en la imagen con el sitio ViviLink destino seleccionado cuando regrese a la pantalla de reproducción. 8) Recuerde que la función de ViviLink está desactivada por defecto. Un destino ViviLink sólo se asigna a una foto o un vídeo de forma manual si se establece en este menú o desde el menú ViviLink en el modo Captura (accesible con la ViviLink Quick-botón de función en el modo de captura). 9) Modificación del sitio de destino ViviLink también hará que el sitio seleccionado la opción por defecto ViviLink nuevo. Un nuevo valor por defecto se puede seleccionar en cualquier momento a través de este menú. 10) Pulse el botón IZQUIERDA o DERECHA para seleccionar el siguiente elemento del menú. 11) Pulse el botón MODE para salir del menú y volver al modo anterior. 34
36 Menú de GIro Utilice este menú para girar las imágenes que ha tomado con la cámara. 1) Selecciona la foto que desea girar. 2) Pulse el botón SET para abrir los menús en el modo actual. 3) Pulse el botón de control de dirección izquierda o derecha para desplazarse y seleccionar el menú Girar. 4) Pulse el botón de control de dirección arriba o abajo para desplazarse por las opciones del menú. 5) Pulse el botón SET para seleccionar y guardar la opción deseada. 6) La imagen seleccionada aparecerá ahora gira en el modo de reproducción. Recortar del menú Imagen Puede recortar cualquier imagen en la cámara con la función de los cultivos. 1) Ver la foto que desea recortar. 2) Pulse el botón SET para abrir los menús en el modo actual. 3) Pulse el botón de control de dirección izquierda o derecha para desplazarse y seleccionar la opción "Recortar" del menú. 4) Pulse el botón ARRIBA o ABAJO para resaltar la opción de recorte. 5) Pulse el botón SET para seleccionar y abrir la opción de recorte. 6) La ventana de los cultivos se abre en la imagen seleccionada. 7) Para definir el área de recorte deseado: - Utilice los botones de Zoom W / T en la cámara para aumentar o disminuir el tamaño de la caja de cultivos. - Utilice los botones de dirección para mover el cuadro de recorte hacia arriba, abajo, derecha o izquierda. 8) Cuando esté listo para recortar, presione el botón del obturador. Si desea salir sin recortar, pulse el botón SET. 9) Cuando vea la imagen recortada aparece, pulse el botón Obturador de nuevo para guardar o pulse el botón SET para cancelar y volver al menú anterior. 10) Si ha seleccionado para guardar, la imagen recortada se guardará como una nueva imagen a la tarjeta de memoria. 35
37 Menú Proteger / Bloqueo Fotos y videos tomados con la cámara se pueden proteger o "bloqueado" para evitar cualquier supresión o alteración que se hacen a los archivos. 1) Ver la foto que desea proteger / bloquear. 2) Pulse el botón SET para abrir los menús en el modo actual. 3) Pulse el botón de control de dirección IZQUIERDA O DERECHA para desplazarse y seleccionar el menú Protect / bloqueo. 4) Pulse el botón de control de dirección arriba o abajo para desplazarse por las opciones del menú. 5) Pulse el botón SET para seleccionar la opción deseada. 8) Cualquier imagen que está bloqueado se mostrará un símbolo de candado en la pantalla LCD cuando se ve la imagen en el modo de reproducción. Fotos que no están bloqueados no se mostrará el símbolo del candado. 9) Recuerde que no se puede borrar o editar las fotos mientras están bloqueados. Menú Imprimir esta foto Usted puede utilizar el menú Imprimir fotos para imprimir las fotos que están en la cámara directamente a una impresora compatible con PictBridge. 1) Desplácese por las imágenes y encontrar la que desea imprimir. 2) Pulse el botón SET para abrir los menús en el modo actual. 3) Pulse el botón de control de dirección izquierda o derecha para desplazarse y seleccionar la opción imprimir esta foto. 4) Pulse el botón de control de dirección arriba o abajo para desplazarse por las opciones del menú. 5) Pulse el botón SET al destacar la "imprimir esta foto" opción de imprimir la foto seleccionada. 6) Se le pedirá para conectar la cámara a la impresora PictBridge. 7) Conecte el cable USB incluido en el paquete de la cámara al puerto PictBridge de la impresora. 8) Una vez conectado, siga las instrucciones de la impresora para proceder con el proceso de impresión. 9) Seleccione la opción "Cancelar" para salir del menú y volver al modo anterior. 36
38 Menú Slide Show Puede ver una presentación de diapositivas de todas las fotografías tomadas con su cámara pulsando el botón ARRIBA función rápida, mientras que en el modo de reproducción. El menú Proyección de diapositivas le permite ajustar la longitud del intervalo de tiempo que cada imagen se muestra durante la presentación de diapositivas. 2) Pulse el botón de control de dirección izquierda o derecha para desplazarse y seleccionar el menú Presentación. 3) Pulse el botón de control de dirección ARRIBA O ABAJO para desplazarse por las opciones del menú. 5) Un icono en la opción seleccionada aparecerá en el elemento seleccionado. 8) En el modo Reproducción, presione el botón de función rápida UP para iniciar el pase de diapositivas. 9) Pulse cualquier tecla para salir de la presentación y volver al modo anterior. 37
39 Modo de captura de vídeo El modo de captura de vídeo te permite capturar videos con su cámara digital. Cuando la cámara se enciende por primera vez, la cámara estará en modo de captura Foto. Pulse el botón MODE una vez para acceder a la modalidad de captura de vídeo. Grabación de un vídeo 1) Mientras que en el modo Captura de vídeo de utilizar la pantalla LCD para dirigir la cámara hacia la escena que desea capturar. 2) Haga clic en el T / Acercar y W / Zoom Out para fijar mejor la pantalla de la cámara si así lo desea. Nota: La forma real de estos botones pueden variar según el modelo de la cámara. Es posible ampliar el sujeto hasta 4 veces usando el zoom digital. El siguiente indicador de zoom digital aparece en el lado derecho de la pantalla LCD: 3) Presione el botón del obturador en la parte superior de la cámara para iniciar la captura de vídeo. 4) Aparecerá un icono rojo en la parte superior de la pantalla LCD que indica que el registro está en curso. 5) Para detener la grabación de vídeo, pulse el botón disparador. 6) El video se guardará automáticamente en la memoria de la cámara o la tarjeta SD. 38
40 Botones de función rápida en Modo de captura de video Su cámara digital tiene un pad de 4 direcciones para funciones rápidas Botones de función rápida Función Izquierda Selección de escena - Arriba Exposición de luz Derecha Borrar - Abre la opción Borrar este Video que permite borrar el presente o anteriores videos Abajo ViviLink - Otros Obturador COMIENZA/DETIENE la grabación del video SET MODE T W Abre el menú de opciones para el modo de captura de vídeo -Guarda la opción de menú seleccionada Nota: Para navegar por los menús, utilice el arriba / abajo / izquierda / derecha los botones de control de dirección. tarjeta. Alterna entre el modo de captura de vídeo, modo de captura de fotos, y el modo de reproducción Sale de la pantalla de menú Zooms In Zooms Out Macro Switch / Vea la sección "Cambiar el modo macro" Modo de captura de fotos para más detalles. Oculta/Muestra los íconos en el LCD La visualización de los iconos en la pantalla LCD puede ser oculto o visible como se desee. 1) Mantenga pulsado el botón MODE durante 2 seg. para ocultar la pantalla de los iconos en el LCD 2) Pulse el botón MODE de nuevo para volver a mostrar los iconos de la pantalla. 39
41 Menús en Modo de captura de videos Los siguientes menús aparecerán el modo de captura de videos. 40
42 Menú de Escena El menú de escenas le permite elegir la configuración de escena que permiten a la cámara para adaptarse adecuadamente a su entorno actual. 2) Pulse el botón de control de dirección IZQUIERDA O DERECHA para desplazarse y seleccionar el menú de escenas. 3) Pulse el botón de control de dirección ARRIBA O ABAJO para desplazarse por las opciones del menú. 5) Un icono en la opción seleccionada aparecerá en el elemento seleccionado. 8) Un icono que refleja su selección se mostrará en la pantalla LCD. 9) Recuerde que este ajuste se guardará en la cámara hasta que se cambie manualmente la configuración o restaurar la configuració n de la cámara por defecto de fábrica. Menú Tamaño de la imagen El menú Tamaño de imagen le permite elegir el tamaño deseado de las imágenes captadas por su cámara. Tenga en cuenta que las imágenes con un tamaño más grande también se ocupan más de la memoria de su cámara. 2) Pulse el botón de control de dirección IZQUIERDA o DERECHA para desplazarse y seleccionar el menú Tamaño de la imagen. 3) Pulse el botón de control de dirección ARRIBA O ABAJO para desplazarse por las opciones del menú. 5) Un icono en la opción seleccionada aparecerá en el elemento seleccionado. 8) Un icono que refleja su selección se mostrará en la pantalla LCD. 9) Recuerde que este ajuste se guardará en la cámara hasta que se cambie manualmente la configuración o restaurar la configuración de la cámara por defecto de fábrica. 41
Guía de instalación rápida NS-DSC7B09/NS-DSC7P09/NS-DSC7S09
 Guía de instalación rápida NS-DSC7B09/NS-DSC7P09/NS-DSC7S09 Felicitaciones por su compra de un producto de alta calidad de Insignia. Su cámara digital Insignia está diseñada para proveer un rendimiento
Guía de instalación rápida NS-DSC7B09/NS-DSC7P09/NS-DSC7S09 Felicitaciones por su compra de un producto de alta calidad de Insignia. Su cámara digital Insignia está diseñada para proveer un rendimiento
1 CAJA NEGRA R300 DUAL CAM
 1 CAJA NEGRA R300 DUAL CAM Funciones principales: 1. Incluye dos cámaras que puede utilizar para tomar imágenes de la parte delantera y trasera al mismo tiempo. 2. Incluye un módulo GPS que le permite
1 CAJA NEGRA R300 DUAL CAM Funciones principales: 1. Incluye dos cámaras que puede utilizar para tomar imágenes de la parte delantera y trasera al mismo tiempo. 2. Incluye un módulo GPS que le permite
Gracias por adquirir nuestro Grabador de Viaje R300
 Gracias por adquirir nuestro Grabador de Viaje R300 Este modelo incluye tres funciones principales: (1) Incluye dos lentes que puede utilizar para tomar imágenes de la parte delantera y trasera al mismo
Gracias por adquirir nuestro Grabador de Viaje R300 Este modelo incluye tres funciones principales: (1) Incluye dos lentes que puede utilizar para tomar imágenes de la parte delantera y trasera al mismo
Digital Video. Guía del usuario
 Digital Video Guía del usuario Es 2 Índice Primeros pasos Para familiarizarse con su Digital Video... 3 Utilizar el panel... 4 Alimentación... 5 Modos... 6 Botón de selección de modo... 7 Modo Película
Digital Video Guía del usuario Es 2 Índice Primeros pasos Para familiarizarse con su Digital Video... 3 Utilizar el panel... 4 Alimentación... 5 Modos... 6 Botón de selección de modo... 7 Modo Película
CARDV R300 GPS HD 480P DOBLE LENTE
 Manual de Usuario CARDV R300 GPS HD 480P DOBLE LENTE CARDV008 GRACIAS POR ADQUIRIR NUESTRO GRABADOR DE VIAJE R300 FUNCIONES PRINCIPALES 1- Incluye dos lentes que puede utilizar para tomar imágenes de la
Manual de Usuario CARDV R300 GPS HD 480P DOBLE LENTE CARDV008 GRACIAS POR ADQUIRIR NUESTRO GRABADOR DE VIAJE R300 FUNCIONES PRINCIPALES 1- Incluye dos lentes que puede utilizar para tomar imágenes de la
MANUAL DE INSTRUCCIONES VTA
 MANUAL DE INSTRUCCIONES VTA - 83502 CÁMARA PORTATIL PARA AUTOMÓVIL HD CON PANTALLA LCD DE 2,4 Y GRABADOR DIGITAL Lea cuidadosamente todas las instrucciones antes de usar este producto y consérvelo para
MANUAL DE INSTRUCCIONES VTA - 83502 CÁMARA PORTATIL PARA AUTOMÓVIL HD CON PANTALLA LCD DE 2,4 Y GRABADOR DIGITAL Lea cuidadosamente todas las instrucciones antes de usar este producto y consérvelo para
1. Partes de la videocámara
 Manual de uso 1. Partes de la videocámara 1: Interruptor del zoom 2: Botón de captura / grabación de voz 3: Botón de encendido 4: LED indicador de funcionamiento 5: Modo grabación vídeo 6: LED indicador
Manual de uso 1. Partes de la videocámara 1: Interruptor del zoom 2: Botón de captura / grabación de voz 3: Botón de encendido 4: LED indicador de funcionamiento 5: Modo grabación vídeo 6: LED indicador
Car Black Box. Manual del Producto B430-NEGR
 Car Black Box Manual del Producto B430-NEGR MIC tecla de selección de modo / botón de menú botón de selección hacia arriba pantalla LCD encendido / apagado tecla OK botón de selección hacia abajo ranura
Car Black Box Manual del Producto B430-NEGR MIC tecla de selección de modo / botón de menú botón de selección hacia arriba pantalla LCD encendido / apagado tecla OK botón de selección hacia abajo ranura
Esta videocámara HD (alta definición) está equipada con una. tecnología muy avanzada. StreetVision SV1 es una videocámara
 Información general Esta videocámara HD (alta definición) está equipada con una tecnología muy avanzada. StreetVision SV1 es una videocámara con alta definición, también funciona como una cámara de vigilancia
Información general Esta videocámara HD (alta definición) está equipada con una tecnología muy avanzada. StreetVision SV1 es una videocámara con alta definición, también funciona como una cámara de vigilancia
Guía de instalación rápida NS-DSC1112/NS-DSC1112P/NS-DSC1112-CN
 Guía de instalación rápida NS-DSC1112/NS-DSC1112P/NS-DSC1112-CN Felicitaciones por comprar un producto de alta calidad de Insignia. Su cámara digital Insignia está diseñada para proveer un rendimiento
Guía de instalación rápida NS-DSC1112/NS-DSC1112P/NS-DSC1112-CN Felicitaciones por comprar un producto de alta calidad de Insignia. Su cámara digital Insignia está diseñada para proveer un rendimiento
Guía de instalación rápida NS-DSC10A/NS-DSC10B
 Guía de instalación rápida NS-DSC10A/NS-DSC10B Felicitaciones por su compra de un producto de alta calidad de Insignia. Su cámara digital Insignia está diseñada para proveer un rendimiento confiable y
Guía de instalación rápida NS-DSC10A/NS-DSC10B Felicitaciones por su compra de un producto de alta calidad de Insignia. Su cámara digital Insignia está diseñada para proveer un rendimiento confiable y
Car Black Box. Manual del Producto 4.3" B437-NEGR
 Car Black Box 4.3" Manual del Producto B437-NEGR Botón de encendido / apagado Indicador de video Botón del interruptor de Mircrofono Cambie el botón de video y foto, modo de reproducción Botón de menú
Car Black Box 4.3" Manual del Producto B437-NEGR Botón de encendido / apagado Indicador de video Botón del interruptor de Mircrofono Cambie el botón de video y foto, modo de reproducción Botón de menú
Manual de usuario ÖWN FUN + 1. Contenido de la caja. 2. Diseño del dispositivo
 Manual de usuario ÖWN FUN + 1. Contenido de la caja -Dispositivo -Manual -Cable USB -Batería de iones de litio -Adaptador AC 2. Diseño del dispositivo Botón Menú Púlselo para acceder a las opciones del
Manual de usuario ÖWN FUN + 1. Contenido de la caja -Dispositivo -Manual -Cable USB -Batería de iones de litio -Adaptador AC 2. Diseño del dispositivo Botón Menú Púlselo para acceder a las opciones del
Partes de la cámara. 18. Tapa de la bateria 19. Soporte del tripode 20. Altoparlant
 Partes de la cámara. Botón del obturador. Estabilizador. Botón de encendido 4. Flash 5. Puerto USB / Terminal salida vídeo 6. Luz del disparador automático 7. Lente 8. Micrófono 9. Luz de operación 0.
Partes de la cámara. Botón del obturador. Estabilizador. Botón de encendido 4. Flash 5. Puerto USB / Terminal salida vídeo 6. Luz del disparador automático 7. Lente 8. Micrófono 9. Luz de operación 0.
is529 MANUAL DE USUARIO 2013 All Rights Reserved. Windows and the Windows logo are registered trademarks of Microsoft Corporation.
 is529 MANUAL DE USUARIO 2013 All Rights Reserved. Windows and the Windows logo are registered trademarks of Microsoft Corporation. All other trademarks are the property of their respective companies. Indice
is529 MANUAL DE USUARIO 2013 All Rights Reserved. Windows and the Windows logo are registered trademarks of Microsoft Corporation. All other trademarks are the property of their respective companies. Indice
1. Visión General del Producto
 Manual de Usuario 1. Visión General del Producto 1 Botón de pantalla 2 Botón LED on/off 3 Botón de modo 4 Botón de encendido 5 Botón de menú 6 Botón ARRIBA 7 Ranura de tarjeta SD 8 LED de encendido 9 Botón
Manual de Usuario 1. Visión General del Producto 1 Botón de pantalla 2 Botón LED on/off 3 Botón de modo 4 Botón de encendido 5 Botón de menú 6 Botón ARRIBA 7 Ranura de tarjeta SD 8 LED de encendido 9 Botón
Guía de instalación rápida l NS-DV720P/NS-DV720PBL
 Guía de instalación rápida l NS-DV720P/NS-DV720PBL Felicitaciones por comprar un producto de alta calidad de Insignia. Su NS-DV720P o NS-DV720PBL está diseñada para brindar un rendimiento confiable y libre
Guía de instalación rápida l NS-DV720P/NS-DV720PBL Felicitaciones por comprar un producto de alta calidad de Insignia. Su NS-DV720P o NS-DV720PBL está diseñada para brindar un rendimiento confiable y libre
Cámara para auto con grabador Full HD
 Cámara para auto con grabador Full HD Manual de instrucciones V0.0/1017V Antes de utilizar el producto, lea cuidadosamente este manual para evitar cualquier mal funcionamiento. La información presentada
Cámara para auto con grabador Full HD Manual de instrucciones V0.0/1017V Antes de utilizar el producto, lea cuidadosamente este manual para evitar cualquier mal funcionamiento. La información presentada
Guía de instalación rápida NS-DV111080F / NS-DV111080F-CN
 Guía de instalación rápida NS-DV111080F / NS-DV111080F-CN Felicitaciones por comprar un producto de alta calidad de Insignia. Su NS-DV111080F / NS-DV111080F-CN está diseñada para brindar un rendimiento
Guía de instalación rápida NS-DV111080F / NS-DV111080F-CN Felicitaciones por comprar un producto de alta calidad de Insignia. Su NS-DV111080F / NS-DV111080F-CN está diseñada para brindar un rendimiento
DVC1000 MANUAL DE USUARIO. Tu seguridad en la Ruta CÁMARA DVR PARA VEHICULO. by SOLOMON
 DVC1000 CÁMARA DVR PARA VEHICULO MANUAL DE USUARIO Tu seguridad en la Ruta by SOLOMON No se permite copiar total o parcial este Manual, todos los derechos reservados por FUNCIONES E IMAGENES DEL PRODUCTO
DVC1000 CÁMARA DVR PARA VEHICULO MANUAL DE USUARIO Tu seguridad en la Ruta by SOLOMON No se permite copiar total o parcial este Manual, todos los derechos reservados por FUNCIONES E IMAGENES DEL PRODUCTO
VC50HD. Manual de usuario. Por favor, asegúrese de leer cuidadosamente las instrucciones antes del uso y de guardarlas apropiadamente.
 VC50HD Manual de usuario Por favor, asegúrese de leer cuidadosamente las instrucciones antes del uso y de guardarlas apropiadamente. 1. Importante Por favor, lea atentamente el manual, y manténgalo en
VC50HD Manual de usuario Por favor, asegúrese de leer cuidadosamente las instrucciones antes del uso y de guardarlas apropiadamente. 1. Importante Por favor, lea atentamente el manual, y manténgalo en
I. Conocer su cámara 1. Configuración y instalación
 I. Conocer su cámara 1. Configuración y instalación 1 Botón de pantalla 2 LED botón ACT/DES 3 Botón modo (DV / DSC) 4 Botón obturador 5 Botón arriba 6 Botón aceptar 7 Puerto AV/USB 8 Botón derecho 9 Botón
I. Conocer su cámara 1. Configuración y instalación 1 Botón de pantalla 2 LED botón ACT/DES 3 Botón modo (DV / DSC) 4 Botón obturador 5 Botón arriba 6 Botón aceptar 7 Puerto AV/USB 8 Botón derecho 9 Botón
Anteojo High Definition 1080P Manual de Usuario ANT00019
 Anteojo High Definition 1080P Manual de Usuario ANT00019 Botones 1. Cámara 5. Memoria Micro SD 2. ON/OFF 6. Mini USB 3. Botón Mode 7. MIC 4. Indicador Introducción Este es el primer anteojo de sol HD-DV,
Anteojo High Definition 1080P Manual de Usuario ANT00019 Botones 1. Cámara 5. Memoria Micro SD 2. ON/OFF 6. Mini USB 3. Botón Mode 7. MIC 4. Indicador Introducción Este es el primer anteojo de sol HD-DV,
Partes de la cámara. 18. Tapa de la bateria 19. Puerto USB / Terminal salida vídeo 20. Soporte del tripode
 Partes de la cámara. Estabilizador. Botón del obturador. Luz de operación 4. Botón de encendido 5. Altoparlant 6. Luz del disparador automático / Lám.enf.auto 7. Micrófono 8. Lente 9. Flash 0. Zoom Button.
Partes de la cámara. Estabilizador. Botón del obturador. Luz de operación 4. Botón de encendido 5. Altoparlant 6. Luz del disparador automático / Lám.enf.auto 7. Micrófono 8. Lente 9. Flash 0. Zoom Button.
Videocámara Deportiva VC51HD
 Videocámara Deportiva VC51HD MANUAL DE USUARIO Videocámara Deportiva VC51HD MANUAL DE USUARIO Por favor, asegúrese de leer cuidadosamente las instrucciones antes del uso y de guardarlas apropiadamente.
Videocámara Deportiva VC51HD MANUAL DE USUARIO Videocámara Deportiva VC51HD MANUAL DE USUARIO Por favor, asegúrese de leer cuidadosamente las instrucciones antes del uso y de guardarlas apropiadamente.
Digital Video. Guía del usuario
 Digital Video Guía del usuario Es 2 Índice Primeros pasos Para familiarizarse con su Digital Video... 3 Utilizar el panel... 5 Alimentación... 6 Modos... 7 Modo DV Grabar películas... 11 Salida de vídeo...
Digital Video Guía del usuario Es 2 Índice Primeros pasos Para familiarizarse con su Digital Video... 3 Utilizar el panel... 5 Alimentación... 6 Modos... 7 Modo DV Grabar películas... 11 Salida de vídeo...
CCT-1301 MANUAL DE USUARIO
 CCT-1301 MANUAL DE USUARIO www.facebook.com/denverelectronics ESP-1 1.Obturador 2.Altavoz 3.Encendido/Apagad o 4.Puerto USB 5.Ranura para tarjeta micro SD 6.Lente 7.Luz indicadora de carga 8.Luz indicadora
CCT-1301 MANUAL DE USUARIO www.facebook.com/denverelectronics ESP-1 1.Obturador 2.Altavoz 3.Encendido/Apagad o 4.Puerto USB 5.Ranura para tarjeta micro SD 6.Lente 7.Luz indicadora de carga 8.Luz indicadora
Cámara digital DC 1500 Manual del usuario
 Cámara digital DC 1500 Manual del usuario Copyright Copyright (c) 2002 by BenQ Corporation. Todos los derechos reservados. Ninguna parte de esta publicación se podrá reproducir, transmitir, transcribir,
Cámara digital DC 1500 Manual del usuario Copyright Copyright (c) 2002 by BenQ Corporation. Todos los derechos reservados. Ninguna parte de esta publicación se podrá reproducir, transmitir, transcribir,
Manual. 1. Conoce tu cámara. 2. Partes funcionales
 Manual IMPORTANT -No abra la cubierta de las pilas bajo el agua. -Para un mayor sellado en el agua, cierre bien la cubierta de las pilas. -Tras usar la cámara, aclárela con agua limpia y séquela antes
Manual IMPORTANT -No abra la cubierta de las pilas bajo el agua. -Para un mayor sellado en el agua, cierre bien la cubierta de las pilas. -Tras usar la cámara, aclárela con agua limpia y séquela antes
GUÍA DE USUARIO. Tercera generación Para ios
 GUÍA DE USUARIO Tercera generación Para ios Guía de usuario para FLIR ONE La FLIR ONE le permite ver el mundo de una forma totalmente nueva, con una combinación única de imágenes térmicas y de luz normal.
GUÍA DE USUARIO Tercera generación Para ios Guía de usuario para FLIR ONE La FLIR ONE le permite ver el mundo de una forma totalmente nueva, con una combinación única de imágenes térmicas y de luz normal.
Bienvenido a la consola MVVR - 1 -
 Bienvenido a la consola MVVR - 1 - Índice Conozca su MVVR... 4 La pantalla LCD... 5 Introducción... 6 Utilizar la consola por primera vez... 7 Encendido... 7 Capacidad de la memoria... 7 Visualización
Bienvenido a la consola MVVR - 1 - Índice Conozca su MVVR... 4 La pantalla LCD... 5 Introducción... 6 Utilizar la consola por primera vez... 7 Encendido... 7 Capacidad de la memoria... 7 Visualización
PQI Air Cam. Manual de usuario- Cámara PQI Air
 P1 Manual de usuario- Cámara PQI Air Botón SHUTTER/SELECT Insertar la tarjeta SD Necesita una tarjeta SD para capturar fotos y vídeos. La videocámara soporta tarjetas SDHC de hasta 32GB. 1. Abra la tapa
P1 Manual de usuario- Cámara PQI Air Botón SHUTTER/SELECT Insertar la tarjeta SD Necesita una tarjeta SD para capturar fotos y vídeos. La videocámara soporta tarjetas SDHC de hasta 32GB. 1. Abra la tapa
MANUAL DEL USUARIO CÁMARA PARA VEHÍCULO GPS (DOBLE CÁMARA) REF:
 MANUAL DEL USUARIO CÁMARA PARA VEHÍCULO GPS (DOBLE CÁMARA) REF: 180005 CONTENIDO Estructura del producto Empezar a usar la grabadora para viajes Cargar la batería Insertar la tarjeta de memoria Ajustar
MANUAL DEL USUARIO CÁMARA PARA VEHÍCULO GPS (DOBLE CÁMARA) REF: 180005 CONTENIDO Estructura del producto Empezar a usar la grabadora para viajes Cargar la batería Insertar la tarjeta de memoria Ajustar
Especificaciones. Especificaciones
 ACTION CAMERA Especificaciones Partes de la Cámara Batería y Memorias Accesorios Accesorios para bicicleta Accesorios para casco Operaciones básicas Cómo tomar una Fotografía Cómo grabar videos Conexiones
ACTION CAMERA Especificaciones Partes de la Cámara Batería y Memorias Accesorios Accesorios para bicicleta Accesorios para casco Operaciones básicas Cómo tomar una Fotografía Cómo grabar videos Conexiones
1. Cargade la cámara de acción P. 7
 Contenido Introducción ----------------------------------------------------------------------------------------- P. 4-6 - Paquete de la cámara y los accesorios - De montaje de la cámara de la acción con
Contenido Introducción ----------------------------------------------------------------------------------------- P. 4-6 - Paquete de la cámara y los accesorios - De montaje de la cámara de la acción con
GUIA DE COMIENZO RAPIDO
 GUIA DE COMIENZO RAPIDO Trucos y consejos 7. Organice las imágenes en su PC separadas en grupos y cree carpetas descriptivas para mantenerlas. 8. Tenga cuidado al insertar los conectores del cable USB
GUIA DE COMIENZO RAPIDO Trucos y consejos 7. Organice las imágenes en su PC separadas en grupos y cree carpetas descriptivas para mantenerlas. 8. Tenga cuidado al insertar los conectores del cable USB
Manual DVR Móvil 7310A
 Manual DVR Móvil 7310A 1 Principales características Pantalla 4.5 pulgadas IPS HD Resolución de pantalla 800x480 pixeles Mini USB 5V/2A tomacorriente de automóvil Soporta micro SD hasta 32 GB Resolución
Manual DVR Móvil 7310A 1 Principales características Pantalla 4.5 pulgadas IPS HD Resolución de pantalla 800x480 pixeles Mini USB 5V/2A tomacorriente de automóvil Soporta micro SD hasta 32 GB Resolución
MANUAL DE USUARIO. CDC002 DashCam lite. Cámara para auto con calidad de grabación full HD
 MANUAL DE USUARIO CDC002 DashCam lite Cámara para auto con calidad de grabación full HD CARACTERÍSTICAS PRINCIPALES 1- FULL HD 1080P 30fps. 2- Formato de conversion H.264 MOV. Alta calidad, HDMI. 3- Bloqueo
MANUAL DE USUARIO CDC002 DashCam lite Cámara para auto con calidad de grabación full HD CARACTERÍSTICAS PRINCIPALES 1- FULL HD 1080P 30fps. 2- Formato de conversion H.264 MOV. Alta calidad, HDMI. 3- Bloqueo
Wanscam. Manual usuario APP movil E-VIEW7. Descargar aplicación
 Wanscam Manual usuario APP movil E-VIEW7 Descargar aplicación Descargue e instale la Wanscam APP antes de configurar la cámara IP. Busque en Google Play Store y App Store E-view7 Funcionalidad de configuración
Wanscam Manual usuario APP movil E-VIEW7 Descargar aplicación Descargue e instale la Wanscam APP antes de configurar la cámara IP. Busque en Google Play Store y App Store E-view7 Funcionalidad de configuración
ESPAÑOL 1. CONTENIDO 1. Esquema del producto... 2 Estructuras y conexiones Primeros pasos... 2
 ESPAÑOL 1 CONTENIDO 1. Esquema del producto... 2 Estructuras y conexiones... 2 2. Primeros pasos... 2 3. Manual de instrucciones... 2 3.1 Tarjeta y USB... 2 3.2 Modo de Imagen... 3 4. Archivo... 4 5. Calendario...
ESPAÑOL 1 CONTENIDO 1. Esquema del producto... 2 Estructuras y conexiones... 2 2. Primeros pasos... 2 3. Manual de instrucciones... 2 3.1 Tarjeta y USB... 2 3.2 Modo de Imagen... 3 4. Archivo... 4 5. Calendario...
Tabla de Contenidos:
 Sport HD Tabla de Contenidos: Presentación...1 Características técnicas...1 Accesorios...1 Requisitos de sistema...1 Guía inicial...2 Descripción...2 Instalación básica...3 Modo vídeo...4 Modo Foto...9
Sport HD Tabla de Contenidos: Presentación...1 Características técnicas...1 Accesorios...1 Requisitos de sistema...1 Guía inicial...2 Descripción...2 Instalación básica...3 Modo vídeo...4 Modo Foto...9
MANUAL DVC6000. CAMARA GRABADORA PARA VEHICULO Solomon Chile S.A. Copyright Todos los derechos reservados, no se permite copia total o parcial
 MANUAL DVC6000 CAMARA GRABADORA PARA VEHICULO Solomon Chile S.A. Copyright Todos los derechos reservados, no se permite copia total o parcial DESCRIPCION Este es un grabador digital HD (alta definición)
MANUAL DVC6000 CAMARA GRABADORA PARA VEHICULO Solomon Chile S.A. Copyright Todos los derechos reservados, no se permite copia total o parcial DESCRIPCION Este es un grabador digital HD (alta definición)
Guía rápida. Nota: el reproductor se apagará automáticamente si inactivo y no aplicaciones funcionan en backstage durante 1 min.;
 Guía rápida Meter el auricular en el conector de la parte arriba de su dispositivo y pulse el botón de encendido para encender/apagar el reproductor. que le permita a uno de sus 6 funciones diferentes,
Guía rápida Meter el auricular en el conector de la parte arriba de su dispositivo y pulse el botón de encendido para encender/apagar el reproductor. que le permita a uno de sus 6 funciones diferentes,
Mc-119. Manual del Usuario. 1
 Mc-119 Manual del Usuario www.bidcom.com.ar 1 Iniciación Inserte la memoria en el slot para Micro SD y la batería en su slot. Cargue la batería con el cable USB proporcionado conectándolo a una computadora
Mc-119 Manual del Usuario www.bidcom.com.ar 1 Iniciación Inserte la memoria en el slot para Micro SD y la batería en su slot. Cargue la batería con el cable USB proporcionado conectándolo a una computadora
PDA CAM. Manual del usuario
 PDA CAM Manual del usuario Español Manual del usuario Índice Preparación... 2 Contenido del paquete... 2 Requisitos del sistema... 2 La PDA Cam... 3 Partes de la cámara... 3 Instalación... 4 Instalar el
PDA CAM Manual del usuario Español Manual del usuario Índice Preparación... 2 Contenido del paquete... 2 Requisitos del sistema... 2 La PDA Cam... 3 Partes de la cámara... 3 Instalación... 4 Instalar el
MANUAL DE INSTRUCCIONES
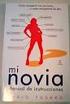 Cámara HDMI easy MANUAL DE INSTRUCCIONES Modelo OPTIKAM HDMI EASY Versión: 3 Publicado: 19, 10, 2015 Cromakit, S.L. Calle Tucumán 8, Nave B 18200 Maracena (Granada) 958 412 886-629 636 705 www.cromakit.es
Cámara HDMI easy MANUAL DE INSTRUCCIONES Modelo OPTIKAM HDMI EASY Versión: 3 Publicado: 19, 10, 2015 Cromakit, S.L. Calle Tucumán 8, Nave B 18200 Maracena (Granada) 958 412 886-629 636 705 www.cromakit.es
Índice. Consulte la declaración de conformidad en /01/ :29:46
 Índice Contenido de la caja... 44 Procedimientos iniciales... 45 Descripción del ARCHOS... 46 Asistente de inicio... 48 Conexión a una red WiFi... 49 La interfaz Android TM... 50 Para familiarizarse con
Índice Contenido de la caja... 44 Procedimientos iniciales... 45 Descripción del ARCHOS... 46 Asistente de inicio... 48 Conexión a una red WiFi... 49 La interfaz Android TM... 50 Para familiarizarse con
I. Atención. II. Características del producto
 MANUAL I. Atención 1) Este producto es un producto de alta precisión, no lo golpee ni lo deje caer. 2) No coloque la cámara cerca de nada que tenga un fuerte magnetismo, como imanes y motores. Un campo
MANUAL I. Atención 1) Este producto es un producto de alta precisión, no lo golpee ni lo deje caer. 2) No coloque la cámara cerca de nada que tenga un fuerte magnetismo, como imanes y motores. Un campo
MANUAL DE USUARIO. Música anterior/mantener pulsado para rebobinar rápidamente
 R2 MANUAL DE USUARIO Resumen de articulo LCD Música anterior/mantener pulsado para rebobinar rápidamente Subir volumen Reproducir/Pausa/Entrar /Encender-Apagar(Mante nido) Bajar volumen Puerto Micro-USB
R2 MANUAL DE USUARIO Resumen de articulo LCD Música anterior/mantener pulsado para rebobinar rápidamente Subir volumen Reproducir/Pausa/Entrar /Encender-Apagar(Mante nido) Bajar volumen Puerto Micro-USB
Mantenga el botón de encendido en el lado derecho durante 3 segundos para encender/apagar el reproductor.
 Botones y controles 1. Auricular ranura 2. Botón de encendido /apagado,pantalla on/off 3. Botón anterior/retroceso rápido 4. Botón de menú/ Botón de bloqueo de pantalla 5. Botón siguiente/avance rápido
Botones y controles 1. Auricular ranura 2. Botón de encendido /apagado,pantalla on/off 3. Botón anterior/retroceso rápido 4. Botón de menú/ Botón de bloqueo de pantalla 5. Botón siguiente/avance rápido
Español. Multifuncional. Cámara digital. Guía del usuario
 Español Multifuncional Cámara digital Guía del usuario ii ÍNDICE PARTES DE LA CÁMARA... 1 ICONOS DE LA PANTALLA LCD... 2 PREPARACIÓN... 2 Colocar las pilas... 2 Insertar una tarjeta SD/MMC... 3 Fijar la
Español Multifuncional Cámara digital Guía del usuario ii ÍNDICE PARTES DE LA CÁMARA... 1 ICONOS DE LA PANTALLA LCD... 2 PREPARACIÓN... 2 Colocar las pilas... 2 Insertar una tarjeta SD/MMC... 3 Fijar la
Guía de inicio rápido
 Apariencia ESP 1 ESP 2 ENGLISH Shutter/OK Micphone Power/Mode Charger indicator Busy indicator LCD display Reset Micro SD Micro USB UP Down MENU Lens Tapped hole for tripod SPANISH Obturador/Micrófono
Apariencia ESP 1 ESP 2 ENGLISH Shutter/OK Micphone Power/Mode Charger indicator Busy indicator LCD display Reset Micro SD Micro USB UP Down MENU Lens Tapped hole for tripod SPANISH Obturador/Micrófono
Navegación con GPS MANUAL DE USUARIO
 Navegación con GPS MANUAL DE USUARIO GRACIAS POR COMPRAR NUESTRO PRODUCTO La función principal de nuestro GPS es la navegación, se proporciona además, reproducción de video y audio, visualización de imágenes,
Navegación con GPS MANUAL DE USUARIO GRACIAS POR COMPRAR NUESTRO PRODUCTO La función principal de nuestro GPS es la navegación, se proporciona además, reproducción de video y audio, visualización de imágenes,
Ladibug Software de imagen del Presentador Visual Manual de usuario
 Ladibug Software de imagen del Presentador Visual Manual de usuario Tabla de Contenido 1. Introducción... 2 2. Requisitos del sistema... 2 3. Instalación de Ladibug... 3 4. Conexión... 6 5. Comience a
Ladibug Software de imagen del Presentador Visual Manual de usuario Tabla de Contenido 1. Introducción... 2 2. Requisitos del sistema... 2 3. Instalación de Ladibug... 3 4. Conexión... 6 5. Comience a
Wall-Watcher FULL HD Manual de Usuario REL00064
 Wall-Watcher FULL HD Manual de Usuario REL00064 Apariencia del producto Características Hasta 4 GB Tiempo de grabación promedio: Súper alta calidad (192 kbps) : 2760 minutos Alta calidad (128 kbps) : 3840
Wall-Watcher FULL HD Manual de Usuario REL00064 Apariencia del producto Características Hasta 4 GB Tiempo de grabación promedio: Súper alta calidad (192 kbps) : 2760 minutos Alta calidad (128 kbps) : 3840
CÁMARA CÁMARA PANORÁMICA 360 O ADVERTENCIA CARACTERÍSTICAS GENERALES DEL PRODUCTO CONOCIENDO LA CÁMARA
 ADVERTENCIA 1.No exponga el producto a altas temperaturas o directamente a la luz solar. 2.Para garantizar una excelente calidad de video, elija una tarjeta Micro SD Clase 10. 3.No coloque la tarjeta micro
ADVERTENCIA 1.No exponga el producto a altas temperaturas o directamente a la luz solar. 2.Para garantizar una excelente calidad de video, elija una tarjeta Micro SD Clase 10. 3.No coloque la tarjeta micro
I. Atención. II. Características del producto
 MANUAL I. Atención 1) Este producto es un producto de alta precisión, no lo golpee ni lo deje caer. 2) No coloque la cámara cerca de nada que tenga un fuerte magnetismo, como imanes y motores. Un campo
MANUAL I. Atención 1) Este producto es un producto de alta precisión, no lo golpee ni lo deje caer. 2) No coloque la cámara cerca de nada que tenga un fuerte magnetismo, como imanes y motores. Un campo
PERCHERO CON CÁMARA OCULTA DVR CON DETECCION DE MOVIMIENTO. Manual de usuario. 1 ofertasmultimedia.es
 PERCHERO CON CÁMARA OCULTA DVR CON DETECCION DE MOVIMIENTO Manual de usuario 1 ofertasmultimedia.es 1. Características producto En primer lugar, gracias por usar este producto. Por favor, lee atentamente
PERCHERO CON CÁMARA OCULTA DVR CON DETECCION DE MOVIMIENTO Manual de usuario 1 ofertasmultimedia.es 1. Características producto En primer lugar, gracias por usar este producto. Por favor, lee atentamente
IRIScan Anywhere 5. Scan anywhere, go paperless! PDF. Mobile scanner & OCR software. for Windows and Mac
 IRIScan Anywhere 5 PDF Scan anywhere, go paperless! for Windows and Mac Mobile scanner & OCR software Primeros pasos Esta Guía rápida del usuario le ayudará a empezar a utilizar IRIScan TM Anywhere 5.
IRIScan Anywhere 5 PDF Scan anywhere, go paperless! for Windows and Mac Mobile scanner & OCR software Primeros pasos Esta Guía rápida del usuario le ayudará a empezar a utilizar IRIScan TM Anywhere 5.
CAMARA IR MULTI-FUNCION >VIDEO >FOTOS >DETECCION DE MOVIMIENTO >PC CAMARA >USB. Manual de usuario. 1 ofertasmultimedia.es
 CAMARA IR MULTI-FUNCION >VIDEO >FOTOS >DETECCION DE MOVIMIENTO >USB >PC CAMARA Manual de usuario 1 ofertasmultimedia.es RELOJ DE MESA CON CAMARA ESPIA HD VISION NOCTURNA Reloj digital con Cámara Alta Definición,
CAMARA IR MULTI-FUNCION >VIDEO >FOTOS >DETECCION DE MOVIMIENTO >USB >PC CAMARA Manual de usuario 1 ofertasmultimedia.es RELOJ DE MESA CON CAMARA ESPIA HD VISION NOCTURNA Reloj digital con Cámara Alta Definición,
ADVERTENCIA! No apto para niños menores de 3 años. Peligro de asfixia!
 ADVERTENCIA! No apto para niños menores de 3 años. Peligro de asfixia! 1 Requisitos de Sistema Microsoft Windows ME/2000/XP/Vista/7, Mac OS10.4 o superior, Pentium III 800MHz o superior, memoria de sistema
ADVERTENCIA! No apto para niños menores de 3 años. Peligro de asfixia! 1 Requisitos de Sistema Microsoft Windows ME/2000/XP/Vista/7, Mac OS10.4 o superior, Pentium III 800MHz o superior, memoria de sistema
IDPF-700 MANUAL DEL USUARIO
 IDPF-700 MANUAL DEL USUARIO Características del producto: Resolución del display: 480x234 Píxeles Dispositivos multimedia aceptados: SD/ MMC y unidades USB flash Formato de imágenes: JPEG Efectos de imagen:
IDPF-700 MANUAL DEL USUARIO Características del producto: Resolución del display: 480x234 Píxeles Dispositivos multimedia aceptados: SD/ MMC y unidades USB flash Formato de imágenes: JPEG Efectos de imagen:
Manual de usuario DVR AR 720P4
 Manual de usuario DVR AR 720P4 Reset Encendido on/off USB AV Ranura TF card Modo Menu Arriba Ok Abajo Especificaciones Modelo AR-720P4 (Real HD 720P) Tamaño L110.25*W56.5*H24.12mm Tamaño Pantalla 2 LCD
Manual de usuario DVR AR 720P4 Reset Encendido on/off USB AV Ranura TF card Modo Menu Arriba Ok Abajo Especificaciones Modelo AR-720P4 (Real HD 720P) Tamaño L110.25*W56.5*H24.12mm Tamaño Pantalla 2 LCD
Priori3 LTE Manual de usuario & Manual de seguridad
 Le invitamos a leer Priori3 LTE Manual de usuario & Manual de seguridad Contenido 1. Contenido de la caja 1 2. Diseño del dispositivo....1 3. Insertar la tarjeta micro SIM..2 4. Configuración del nombre
Le invitamos a leer Priori3 LTE Manual de usuario & Manual de seguridad Contenido 1. Contenido de la caja 1 2. Diseño del dispositivo....1 3. Insertar la tarjeta micro SIM..2 4. Configuración del nombre
0.8 inch 128*64 LCD Pantalla MP3/WMA/OGG/APE/FLAC/WAV/AAC-LC/ ACELP
 R2S MANUAL DE USUARIO Resumen de articulo LCD Música anterior/mantener pulsado para rebobinar rápidamente Subir volumen Reproducir/Pausa/Entra r/encender-apagar(mant enido) Bajar volumen Puerto Micro-USB
R2S MANUAL DE USUARIO Resumen de articulo LCD Música anterior/mantener pulsado para rebobinar rápidamente Subir volumen Reproducir/Pausa/Entra r/encender-apagar(mant enido) Bajar volumen Puerto Micro-USB
Mini Grabadora Espía Delgada para Bolso y Bolsillo
 Mini Grabadora Espía Delgada para Bolso y Bolsillo NOTA DEL FABRICANTE: Gracias por elegir nuestros productos. Por favor, lea atentamente el manual de usuario antes de utilizar el producto y asegúrese
Mini Grabadora Espía Delgada para Bolso y Bolsillo NOTA DEL FABRICANTE: Gracias por elegir nuestros productos. Por favor, lea atentamente el manual de usuario antes de utilizar el producto y asegúrese
Guía de inicio rápido
 PhotoFrame SPF2007 SPF2107 SPF2207 Guía de inicio rápido 1 2 3 Introducción Uso del Digital PhotoFrame Confi guración ESP Get started Play Setup Eng Contenido de la caja Philips Digital PhotoFrame (Para
PhotoFrame SPF2007 SPF2107 SPF2207 Guía de inicio rápido 1 2 3 Introducción Uso del Digital PhotoFrame Confi guración ESP Get started Play Setup Eng Contenido de la caja Philips Digital PhotoFrame (Para
Manual de Usuario Cámara Sensor de Humo
 Introducción Manual de Usuario Cámara Sensor de Humo Este producto es el primer detector de humo con función de Wi-Fi y gran definición digital. Con puerto para memoria micro USB, toma videos y fotos de
Introducción Manual de Usuario Cámara Sensor de Humo Este producto es el primer detector de humo con función de Wi-Fi y gran definición digital. Con puerto para memoria micro USB, toma videos y fotos de
Tablet convertible GUÍA RÁPIDA 8085 LKB001X CJB1FH002AGA
 Tablet convertible GUÍA RÁPIDA 8085 LKB001X CJB1FH002AGA Tabla de contenido 1 Puesta en marcha...1 1.1 Aspecto...1 1.2 Carga de la tablet y el teclado...3 1.3 Inserción de las tarjetas microsd y SIM...4
Tablet convertible GUÍA RÁPIDA 8085 LKB001X CJB1FH002AGA Tabla de contenido 1 Puesta en marcha...1 1.1 Aspecto...1 1.2 Carga de la tablet y el teclado...3 1.3 Inserción de las tarjetas microsd y SIM...4
Índice Introducción Comenzar Tomar fotografías o videos
 Manual del Usuario Índice Introducción Características.......................................1 Contenidos de la caja..................................2 Vista general de la cámara..............................2
Manual del Usuario Índice Introducción Características.......................................1 Contenidos de la caja..................................2 Vista general de la cámara..............................2
Bolígrafo Espía HD Profesional con Sensor HD2643 de 8 Mpx
 Bolígrafo Espía HD Profesional con Sensor HD2643 de 8 Mpx INTRODUCCIÓN En primer lugar, gracias por usar este producto. Por favor, lee atentamente este manual antes de usar el producto. Con el objeto de
Bolígrafo Espía HD Profesional con Sensor HD2643 de 8 Mpx INTRODUCCIÓN En primer lugar, gracias por usar este producto. Por favor, lee atentamente este manual antes de usar el producto. Con el objeto de
MANUAL DE USUARIO CÁMARA DEPORTIVA. Gracias por adquirir nuestro producto, deseamos que lo disfrutes.
 MANUAL DE USUARIO CÁMARA DEPORTIVA Gracias por adquirir nuestro producto, deseamos que lo disfrutes. Te aconsejamos leer tu guía de usuario para obtener el mejor funcionamiento y seguridad. CONTENIDO:
MANUAL DE USUARIO CÁMARA DEPORTIVA Gracias por adquirir nuestro producto, deseamos que lo disfrutes. Te aconsejamos leer tu guía de usuario para obtener el mejor funcionamiento y seguridad. CONTENIDO:
DRU-100C Cámara de vídeo digital USB. Manual de usuario. Rev.01 (Agosto, 2000) M Impreso en Taiwan
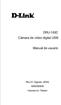 DRU-100C Cámara de vídeo digital USB Manual de usuario Rev.01 (Agosto, 2000) M20000806 Impreso en Taiwan Índice INTRODUCTION...1 HARDWARE INSTALLATION...2 INSTALLING THE CAMERA... 2 DRIVER INSTALLATION...3
DRU-100C Cámara de vídeo digital USB Manual de usuario Rev.01 (Agosto, 2000) M20000806 Impreso en Taiwan Índice INTRODUCTION...1 HARDWARE INSTALLATION...2 INSTALLING THE CAMERA... 2 DRIVER INSTALLATION...3
MANUAL DEL USUARIO. Resolución de imagen fija: [12M] 4000x3000/ [8M] 3264x2448/ [5M] 2592x1944/[2M] 1600x1200
![MANUAL DEL USUARIO. Resolución de imagen fija: [12M] 4000x3000/ [8M] 3264x2448/ [5M] 2592x1944/[2M] 1600x1200 MANUAL DEL USUARIO. Resolución de imagen fija: [12M] 4000x3000/ [8M] 3264x2448/ [5M] 2592x1944/[2M] 1600x1200](/thumbs/40/20631479.jpg) MANUAL DEL USUARIO ESPECIFICACIONES DEL PRODUCTO Resolución de imagen fija: [12M] 4000x3000/ [8M] 3264x2448/ [5M] 2592x1944/[2M] 1600x1200 Resolución de video: [HD] 1280 x 720 / [640] 640 x 480 Formato
MANUAL DEL USUARIO ESPECIFICACIONES DEL PRODUCTO Resolución de imagen fija: [12M] 4000x3000/ [8M] 3264x2448/ [5M] 2592x1944/[2M] 1600x1200 Resolución de video: [HD] 1280 x 720 / [640] 640 x 480 Formato
Características del producto...2. Detalles de la estructura...2. Introducción a la función estructural...3. Operación e instrucciones...
 MANUAL DE USUARIO Tabla de contenidos Características del producto...2 Detalles de la estructura...2 Introducción a la función estructural...3 Operación e instrucciones...4 Preparación Encendido/Apagado...4
MANUAL DE USUARIO Tabla de contenidos Características del producto...2 Detalles de la estructura...2 Introducción a la función estructural...3 Operación e instrucciones...4 Preparación Encendido/Apagado...4
RELOJ DESPERTADOR ESPÍA MULTI-FUNCIÓN. Manual de usuario. 1 ofertasmultimedia.es
 RELOJ DESPERTADOR ESPÍA MULTI-FUNCIÓN Manual de usuario 1 ofertasmultimedia.es RELOJ DESPERTADOR CON CÁMARA Y SENSO DE MOVIMIENTO Reloj despertador con cámara espía y sensor de movimiento con doble batería
RELOJ DESPERTADOR ESPÍA MULTI-FUNCIÓN Manual de usuario 1 ofertasmultimedia.es RELOJ DESPERTADOR CON CÁMARA Y SENSO DE MOVIMIENTO Reloj despertador con cámara espía y sensor de movimiento con doble batería
CONEXIONES. Conexión de la alimentación. Conexión a un dispositivo audiovisual
 CONEXIONES Conexión de la alimentación Conecte la clavija USB pequeña del adaptador de CA a la toma de entrada de CC en el lado del reproductor. Conecte la otra clavija del adaptador de CA a la toma de
CONEXIONES Conexión de la alimentación Conecte la clavija USB pequeña del adaptador de CA a la toma de entrada de CC en el lado del reproductor. Conecte la otra clavija del adaptador de CA a la toma de
Funciones y Características. Accesorios. La videocámara digital tiene múltiples funciones y características: l Video Digital
 Manual de usuario 1 Funciones y Características La videocámara digital tiene múltiples funciones y características: l Video Digital l Camera Digital (5 millones de píxeles) l 2.7 Pantalla Táctil Resistente
Manual de usuario 1 Funciones y Características La videocámara digital tiene múltiples funciones y características: l Video Digital l Camera Digital (5 millones de píxeles) l 2.7 Pantalla Táctil Resistente
GUÍA DEL USUARIO. Monitor de Monóxido de Carbono para Escritorio Modelo CO50
 GUÍA DEL USUARIO Monitor de Monóxido de Carbono para Escritorio Modelo CO50 Introducción Gracias por seleccionar el medidor de monóxido de carbono (CO), temperatura del aire y humedad Modelo CO50 de Extech
GUÍA DEL USUARIO Monitor de Monóxido de Carbono para Escritorio Modelo CO50 Introducción Gracias por seleccionar el medidor de monóxido de carbono (CO), temperatura del aire y humedad Modelo CO50 de Extech
RELOJ ESPIA SPORT SENSATIONS 2K
 RELOJ ESPIA SPORT SENSATIONS 2K Manual de Usuario Manual de Usuario REL00037 USO DE LAS FUNCIÓNES.Sensor de imagen para la grabación de vídeo de baja iluminación, respuesta de luz rápida.súper HD 1296P
RELOJ ESPIA SPORT SENSATIONS 2K Manual de Usuario Manual de Usuario REL00037 USO DE LAS FUNCIÓNES.Sensor de imagen para la grabación de vídeo de baja iluminación, respuesta de luz rápida.súper HD 1296P
USB DISK VIDEO HD (Mini U8) Manual de usuario. 1 ofertasmultimedia.es
 USB DISK VIDEO HD (Mini U8) Manual de usuario 1 ofertasmultimedia.es PENDRIVE ESPÍA CON DETECCIÓN DE MOVIMIENTO USB con Cámara oculta. Vídeo, audio y foto. Sensor de movimiento. Ranura TF hasta 32GB. 1.
USB DISK VIDEO HD (Mini U8) Manual de usuario 1 ofertasmultimedia.es PENDRIVE ESPÍA CON DETECCIÓN DE MOVIMIENTO USB con Cámara oculta. Vídeo, audio y foto. Sensor de movimiento. Ranura TF hasta 32GB. 1.
XEMIO-200 MANUAL DE INSTRUCCIONES
 Características Especiales Aspecto elegante y fácil de usar. Reproductor Multi-Code Compatible con formatos MP1, MP2, MP3, WMA. U Disk sin controladores- Puede gestionar sus archivos directamente desde
Características Especiales Aspecto elegante y fácil de usar. Reproductor Multi-Code Compatible con formatos MP1, MP2, MP3, WMA. U Disk sin controladores- Puede gestionar sus archivos directamente desde
PAXI young. Introducción
 PAXI young Precauciones de seguridad 1. Esta cámara es un producto de alta precisión. Úsela con cuidado. 2. No exponga la cámara ni la tarjeta microsd a campos magnéticos fuertes y evite las radiaciones
PAXI young Precauciones de seguridad 1. Esta cámara es un producto de alta precisión. Úsela con cuidado. 2. No exponga la cámara ni la tarjeta microsd a campos magnéticos fuertes y evite las radiaciones
Zetta. Videocámara de seguridad. Manual del usuario
 Zetta Videocámara de seguridad Manual del usuario Resumen Felicidades por su adquisición de la videocámara de seguridad Zetta Z12 / Z15 / Z16. La Zetta es una videocámara de seguridad funciones de activación,
Zetta Videocámara de seguridad Manual del usuario Resumen Felicidades por su adquisición de la videocámara de seguridad Zetta Z12 / Z15 / Z16. La Zetta es una videocámara de seguridad funciones de activación,
DF-831 Marco de Foto Digital de 8 Pulgadas Manual del Usuario
 DF-831 Marco de Foto Digital de 8 Pulgadas Manual del Usuario Para información y ayuda, www.lenco.eu 1. Cómo empezar: Verificar el aspecto: Sensor para control remoto 2. Comprender el interfaz y los botones
DF-831 Marco de Foto Digital de 8 Pulgadas Manual del Usuario Para información y ayuda, www.lenco.eu 1. Cómo empezar: Verificar el aspecto: Sensor para control remoto 2. Comprender el interfaz y los botones
Parámetros de la impresora
 Parámetros de la impresora Este tema incluye: Acceso a la página de arranque en la página 1-14 Acceso al Ahorro de energía en la página 1-15 Sistema de seguridad de archivos en la página 1-16 Selección
Parámetros de la impresora Este tema incluye: Acceso a la página de arranque en la página 1-14 Acceso al Ahorro de energía en la página 1-15 Sistema de seguridad de archivos en la página 1-16 Selección
DV-3400V POWERCAM VIDEO Información del producto
 Información del producto : Disparador : Botón de grabador de vídeo 3: Botón aumentar (acercar) ( ) 4: Botón reducir (alejar) ( ) 5: MENÚ/Botón OK Botón de encendido/apagado 6: Puerto USB 7: Ranura de tarjeta
Información del producto : Disparador : Botón de grabador de vídeo 3: Botón aumentar (acercar) ( ) 4: Botón reducir (alejar) ( ) 5: MENÚ/Botón OK Botón de encendido/apagado 6: Puerto USB 7: Ranura de tarjeta
PHV MAC. W i r e f r e e S ecu r i t y 1. C/ Germanies, Carlet (Valencia) Teléfonos
 PHV MAC C/ Germanies, 10 46240 Carlet (Valencia) Teléfonos 962 53 11 82 687 48 74 57 Email: brinno@brinnoiberica.es http://brinnoiberica.es/ W i r e f r e e S ecu r i t y 1 Manual del Usuario Gracias por
PHV MAC C/ Germanies, 10 46240 Carlet (Valencia) Teléfonos 962 53 11 82 687 48 74 57 Email: brinno@brinnoiberica.es http://brinnoiberica.es/ W i r e f r e e S ecu r i t y 1 Manual del Usuario Gracias por
MANUAL DEL USUARIO. RaySafe Visor de dosis
 MANUAL DEL USUARIO RaySafe Visor de dosis 2017.02 Unfors RaySafe 5001067-2.0 Todos los derechos reservados. Se prohíbe la reproducción o transmisión total o parcial en cualquier formato o medio, ya sea
MANUAL DEL USUARIO RaySafe Visor de dosis 2017.02 Unfors RaySafe 5001067-2.0 Todos los derechos reservados. Se prohíbe la reproducción o transmisión total o parcial en cualquier formato o medio, ya sea
Smartphone TM50QZ MANUAL DE USUARIO
 Smartphone TM50QZ MANUAL DE USUARIO Smartphone TM50QZ MANUAL DE USUARIO Por favor, asegúrese de leer cuidadosamente las instrucciones antes del uso y de guardarlas apropiadamente. 12 8 1 7 9 2 7 6 3 4
Smartphone TM50QZ MANUAL DE USUARIO Smartphone TM50QZ MANUAL DE USUARIO Por favor, asegúrese de leer cuidadosamente las instrucciones antes del uso y de guardarlas apropiadamente. 12 8 1 7 9 2 7 6 3 4
MANUAL DE USUARIO Gracias por elegir Localizador BT basado en la nueva versión de Bluetooth 4.0. En la distancia efectiva puede utilizar las función
 MANUAL DE USUARIO Gracias por elegir Localizador BT basado en la nueva versión de Bluetooth 4.0. En la distancia efectiva puede utilizar las función de anti-perdida. La distancia efectiva del Localizador
MANUAL DE USUARIO Gracias por elegir Localizador BT basado en la nueva versión de Bluetooth 4.0. En la distancia efectiva puede utilizar las función de anti-perdida. La distancia efectiva del Localizador
PENTAX O-FC1 Guía del usuario [Funcionamiento]
![PENTAX O-FC1 Guía del usuario [Funcionamiento] PENTAX O-FC1 Guía del usuario [Funcionamiento]](/thumbs/56/39559514.jpg) ES PENTAX O-FC1 Guía del usuario [Funcionamiento] En esta guía se explica cómo utilizar las funciones de control remoto con nuestras cámaras que sean compatibles con esta tarjeta de memoria. Si necesita
ES PENTAX O-FC1 Guía del usuario [Funcionamiento] En esta guía se explica cómo utilizar las funciones de control remoto con nuestras cámaras que sean compatibles con esta tarjeta de memoria. Si necesita
CarHD Cam SafeGuard TX 13
 CarHD Cam SafeGuard TX 13 Manual de usuario Declaración de Conformidad se encuentra en: www.technaxx.de/ (en la barra inferior Konformitätserklärung ). Antes de utilizar el dispositivo por la primera vez,
CarHD Cam SafeGuard TX 13 Manual de usuario Declaración de Conformidad se encuentra en: www.technaxx.de/ (en la barra inferior Konformitätserklärung ). Antes de utilizar el dispositivo por la primera vez,
VOL+ Siguiente VOL- PRINCIPAL Conector USB
 Bienvenido/a Bienvenido/a a Sytech! Gracias por comprar el nuevo reproductor MP4 SY-790. Lea este manual atentamente antes de poner en funcionamiento el producto y preste especial atención a las precauciones
Bienvenido/a Bienvenido/a a Sytech! Gracias por comprar el nuevo reproductor MP4 SY-790. Lea este manual atentamente antes de poner en funcionamiento el producto y preste especial atención a las precauciones
Instrucciones Software CMS
 Instrucciones Software CMS CMS (Software de Windows) Vista previa: Ver hasta 64 cámaras al mismo tiempo Reproducción: Le permite buscar grabaciones anteriores Registro: Compruebe qué eventos han ocurrido
Instrucciones Software CMS CMS (Software de Windows) Vista previa: Ver hasta 64 cámaras al mismo tiempo Reproducción: Le permite buscar grabaciones anteriores Registro: Compruebe qué eventos han ocurrido
GUÍA DEL USUARIO. Videocámara digital de 1080p NS-DV111080F/NS-DV111080F-CN
 GUÍA DEL USUARIO Videocámara digital de 1080p NS-DV111080F/NS-DV111080F-CN Contents Instrucciones importantes de seguridad................................1 Introducción...........................................................2
GUÍA DEL USUARIO Videocámara digital de 1080p NS-DV111080F/NS-DV111080F-CN Contents Instrucciones importantes de seguridad................................1 Introducción...........................................................2
