Creación y retoque de imágenes con software libre
|
|
|
- José Miguel Sáez Herrero
- hace 7 años
- Vistas:
Transcripción
1 Creación y retoque de imágenes con software libre Esta obra se publica bajo licencia creative commons
2 Creación y retoque de imágenes con software libre: GIMP Capítulo 6: Los colores Realizado por: José Sánchez Rodríguez (Universidad de Málaga) josesanchez@uma.es Julio Ruiz Palmero (Universidad de Málaga) julioruiz@uma.es Usted es libre de: copiar, distribuir y comunicar públicamente la obra hacer obras derivadas Bajo las condiciones siguientes: Reconocimiento - No comercial - Compartir igual: El material creado por un artista puede ser distribuido, copiado y exhibido por terceros si se muestra en los créditos. No se puede obtener ningún beneficio comercial y las obras derivadas tienen que estar bajo los mismos términos de licencia que el trabajo original. Reconocimientos: Al material de formación de de José Luis Domínguez Barroso. Material que se ha tomado como base para la elaboración de esta documentación. A la ayuda de GIMP de donde se ha extraído información de interés. 1
3 2 Índice del capítulo 1. MODOS DE COLOR CONTROL DEL PASO A MODOS DE COLOR DISTINTOS HERRAMIENTAS DE COLOR BALANCE DE COLOR TONO Y SATURACIÓN COLOREAR BRILLO Y CONTRASTE UMBRAL NIVELES CURVAS POSTERIZAR DESATURAR OTRAS HERRAMIENTAS INVERTIR INVERSIÓN DEL VALOR AUTO ANEXO 1: INSTALACIÓN DEL PLUGIN SEPARATE...12
4 1. 3 MODOS DE COLOR Modos de color se denomina al sistema que nos sirve para describir los colores. En GIMP se puede trabajar en los modos RGB (rojo, verde y azul), escala de grises (256 niveles de grises) e indexado (podemos especificar los colores con los que vamos a trabajar con un máximo de 256 colores). Todos estos modos están indicados para imágenes cuyo destino sea una pantalla de ordenador. En el caso de que vaya a ser impresa podemos utilizar el modo CMYK 1, que es un modo de color utilizado por las impresoras. En la instalación estándar de GIMP no se incluye soporte para este modo de color. No obstante, existe un plugin llamado Separate que podemos descargar e instalar para tener soporte CMYK (se comenta el en Anexo 1 al final del capítulo). Un píxel solamente puede ser de un color; cuando decimos que una imagen es de 256 colores, esto indica que un píxel puede tener uno de esos 256 colores. Para que una imagen tenga más de 256 colores tiene que trabajar en modo RGB, en el que un píxel puede ser la combinación de uno de los 256 niveles de rojo, 256 niveles de azul y 256 niveles de verde (256 x 256 x 256 = colores; por esto se dice que una imagen RGB puede tener millones de colores). Obviamente, cuantos más colores tenga una imagen más ocupará el archivo que la contiene. En general en GIMP se trabaja en este modo, porque se adapta bien a la pantalla. Posteriormente es posible convertir la imagen a escala de grises o al modo indexado, pero hay que tener presente que si una imagen se guarda en escala de grises o indexado ya no se pueden recuperar todos los colores al revertirla al modo RGB. Por tanto, es aconsejable mantener una copia del trabajo en modo RGB. Veamos algún ejemplo: Imagen original modo RGB. en En escala de grises (reduce a una escala de 256 tonalidades de grises). Menú Imagen >> Modo >> Escala de grises. Indexado en paleta óptima (reduce los colores a un máximo de 256 colores)2. Menú Imagen >> Modo >> Indexado... En el cuadro de diálogo se marca el botón Generar paleta óptima. Indexado en blanco y negro (reduce la imagen a dos colores). Menú Imagen >> Modo >> Indexado. En el cuadro de diálogo se marca el botón Usar paleta en blanco/negro. En el menú desplegable Difuminar el color se ha elegido Floyd-Steinberg (sangrado de color reducido). 1 CMYK es el acrónimo de Cyan, Magenta, Yellow y Key (K = Black o Key: Negro). 2 No se aprecian apenas diferencias con el modo RGB. No obstante, si acercamos la imagen con el zoom (por ejemplo a un 400%) sí que se aprecian diferencias de color con una imagen de 16 millones de colores (sobre todo cuando hay colores muy diferentes en una imagen).
5 4 Indexado con paleta personal de colores. Menú Imagen >> Modo >> Indexado. En el cuadro de diálogo se marca el botón Usar paleta personal. La diferencia entre una imagen RGB e indexada (aparte del número de colores de la imagen) es que se pierde la información de los canales de color (rojo, verde y azul). Vamos a mostrar a continuación las distintas posibilidades del desplegable Difuminar el color cuando se elige el modo Indexado y se marca el botón Usar paleta en blanco/negro. Imagen original Difuminado: Ninguno Difuminado: Floyd-Steinberg (normal) Difuminado: Floyd-Steinberg (sangrado de color reducido) Difuminado: Posicionado
6 CONTROL DEL PASO A MODOS DE COLOR DISTINTOS A blanco y negro Cuando se desee pasar una imagen a blanco y negro es conveniente convertirla antes a escala de grises para controlar mejor las zonas que van a terminar siendo negras o blancas. El motivo es que GIMP hace una estimación en escala de grises de los colores de la imagen; posteriormente transforma en blanco los valores mayores a 128 y a negro los menores. La imagen anterior ha sido convertida a escala de grises y han sido modificado el brillo y el contraste antes de pasarla a blanco y negro, con objeto de controlar las zonas más claras y oscuras (Menú Colores >> Brillo y Contraste). Otra posibilidad bastante interesante es utilizar la herramienta de color Umbral: menú Herramientas >> Herramientas de color >> Umbral (se comenta más adelante). A escala de grises Para mejorar la imagen que va a ser convertida a escala de grises podemos utilizar algunas herramientas antes de hacer el cambio. Una de ellas la encontramos desplegando el menú Colores >> Componentes >> Mezclador de canales. En el cuadro de diálogo que se nos muestra marcamos la casilla de verificación Monocromo. Posteriormente modificamos los canales (rojo, verde y azul) hasta obtener la imagen que deseemos. Puede observar en este cuadro de diálogo dos botones: Abrir, Guardar y Reiniciar. Pueden sernos útiles si queremos convertir una serie de fotografías a escala de grises con los mismos parámetros.
7 2. 6 HERRAMIENTAS DE COLOR Las herramientas de color sirven para modificar los colores de una imagen. Se accede a ellas a través del menú Herramientas >> Herramientas de color. Son las siguientes: Balance de color. Tono y saturación Colorear. Brillo y contraste Umbral Niveles Curvas Posterizar Desaturar Estas herramientas también son accesibles desde el menú Colores BALANCE DE COLOR Cuando elegimos esta opción aparece el cuadro de diálogo de la derecha, en el que podemos modificar los colores luz (rojo, verde y azul) y los colores tinta (cian, magenta y amarillo), en función de lo elegido en Seleccione el rango para ajustar. Seleccionando una de las opciones restringirá el rango de colores que serán modificados con los deslizadores y con los botones Sombras, Tonos medios y Puntos de luz. Podemos conservar el brillo de la imagen manteniendo marcada la casilla Conservar la luminosidad. Si se mantiene marcada la casilla de Vista previa los cambios hechos en los niveles en la selección o capa activa se ven inmediatamente TONO Y SATURACIÓN Con esta herramienta se puede ajustar los niveles de tono, la saturación y la luminosidad de un rango de color en la capa activa o selección. La parte superior del cuadro de diálogo nos permite elegir el color tinta o el color luz sobre el que queremos trabajar. Por defecto aparece seleccionado el botón Principal para que los cambios afecten a todos los canales de color. Si seleccionamos un color podemos modificar los valores de tono, luminosidad y saturación sobre ese color utilizando los deslizadores la parte inferior. Si la casilla Vista previa no la desmarcamos los cambios se veremos inmediatamente.
8 COLOREAR La herramienta colorear convierte la capa activa o selección en una imagen en escala de grises vista a través de un cristal coloreado BRILLO Y CONTRASTE Esta herramienta ajusta los niveles de brillo y contraste de la capa activa o selección. Esta herramienta es fácil de usar. Los niveles y las curvas (se comentan más adelante) permiten hacer el mismo tipo de ajustes, pero permiten tratar los colores brillantes y los oscuros, de manera independiente. El ajuste de brillo y contraste se puede hacer de dos formas: Utilizando los deslizadores Brillo y Contraste del cuadro de diálogo. Pulsar dentro de la imagen y arrastrar con el botón izquierdo del ratón pulsado. Moviendo el ratón verticalmente cambia el brillo; moviéndolo horizontalmente cambia el contraste. Cuando esté satisfecho con el resultado, pulse el botón Aceptar en el diálogo, o pulse la tecla Intro UMBRAL La herramienta umbral transforma la capa activa o la selección en una imagen blanca y negra, los píxeles blancos representan los píxeles de la imagen cuyo valor está en el rango del umbral, y los negros el valor que está fuera de este rango. Se puede utilizar para realzar una imagen blanca y negra ( por ejemplo, un texto escaneado). La herramienta umbral proporciona un gráfico, un histograma, del valor de la intensidad de la capa activa o selección. Puede seleccionar el rango del umbral, bien usando las casillas o pulsando y arrastrando sobre el gráfico. Permite seleccionar una parte de la imagen con alguna intensidad desde un fondo con otra intensidad. Los píxeles dentro del rango serán blancos, los otros serán negros. Ajuste el rango para obtener la selección que quiere en blanco sobre negro.
9 NIVELES La herramienta niveles tiene características similares al histograma, pero también puede cambiar el rango intensidad de la capa activa o selección CURVAS Permite el ajuste de la curva tonal de una imagen. Es la herramienta más sofisticada para esto. En Canal hay cinco opciones: valor para luminosidad y contraste; rojo, verde y azul para la saturación; y alfa (si la imagen tiene canal alfa). Reiniciar el canal sirve para anular todos los cambios en el canal seleccionado y devolver los valores predeterminados. En el gráfico la curva se dibuja sobre una rejilla y va desde la esquina inferior izquierda a la esquina superior derecha. La posición x/y del ratón se muestra permanentemente en la parte superior izquierda de la cuadrícula. Por defecto, la curva es recta, porque cada nivel de entrada corresponde a la misma salida de tono. GIMP automáticamente un ancla en ambos extremos de la curva, para el negro (0) y blanco (255). Si hace clic sobre la curva se crea un nuevo punto de anclaje (un ancla). Cuando el puntero del ratón pasa sobre un ancla, ésta toma la forma de una cruz en movimiento. Puede hacer clic y arrastrar el ancla para doblar la curva. Si hace clic fuera de la curva, un ancla también se crea y se incluye la curva automáticamente. Las anclas no activas son de color blanco. El ancla activa de color negro. Puede activar un ancla haciendo clic en ella. Teclas del cursor. Puede cambiar de ancla activa utilizando la flecha izquierda y derecha. Puede mover el ancla hacia arriba o hacia abajo con las teclas arriba y abajo, lo que permite un ajuste más fino de la posición de anclaje. Presionando la tecla Mayús el movimiento se realiza de 15 en 15 píxeles.
10 9 Para borrar todas las anclas (a excepción de las dos de los extremos) se hace clic en el botón Reiniciar el canal. Para borrar sólo un ancla hay que moverla a otro punto o al borde del gráfico. Por otra parte, si se coloca el puntero del ratón en la imagen, adopta la forma de un cuentagotas. Si se hace clic sobre un píxel aparece una línea vertical aparece en el gráfico. Si se presiona Mayús y se hace clic, se crea un ancla en el canal seleccionado. Si se presiona Ctrl y se hace clic, se crea un ancla en todos los canales, incluyendo posiblemente el canal alfa. Tipo de curva. Hay dos: Suave: Este modo impone un tipo de curva con una linea suave con tensión. Proporciona una representación más realista que la siguiente. Mano alzada: Se puede dibujar una curva a mano alzada con el ratón. Con segmentos de curva esparcidos por toda la rejilla, pero difícil de repetir.
11 POSTERIZAR Es una herramienta que nos permite reducir el número de colores manteniendo el parecido con las características de la imagen original. El deslizador de Niveles de posterización y la caja de texto con las flechas permiten seleccionar el número de niveles (2-256), en cada canal RGB, que se usarán para describir la capa activa. El número de colores es la combinación de estos niveles. Un nivel 3 dará 23 = 8 colores DESATURAR Al usar la herramienta Desaturar puede convertir todos los colores de la capa activa a los correspondientes niveles de grises. Difiere de convertir la imagen a escala de grises en dos aspectos: Sólo funciona sobre la capa activa. Los colores de la capa están en valores RGB con tres componentes. Esto quiere decir que puede pintar sobre la capa, o partes individuales de ella, usando color un rato después. 3. OTRAS HERRAMIENTAS Desde el menú Colores accedemos a otras herramientas de color INVERTIR Conseguimos el negativo de una imagen. Invierte los valores de colores y brillos de los píxeles de la capa activa, como si la imagen se convirtiera en un negativo. Las áreas oscuras se vuelven claras, y las claras, oscuras. Las tonalidades son reemplazadas por sus colores complementarios. Únicamente funciona sobre capas en imágenes RGB y en escala de grises. Si la imagen actual está indexada, la entrada del menú está deshabilitada y en gris claro.
12 INVERSIÓN DEL VALOR Esta opción difiere de la anterior en que únicamente se invierte el valor luminosidad de la capa activa o selección. El tono y la saturación no se verán afectadas AUTO El submenú Auto contiene operaciones que ajustan, automáticamente, la distribución de los colores en la capa activa, sin la intervención del usuario. Muchas de estas operaciones están implementadas como complementos.
13 4. 12 ANEXO 1: INSTALACIÓN DEL PLUGIN SEPARATE Uno de los motivos por los que algunos usuarios tienen reparos en utilizar GIMP en entornos de prensa es la falta de soporte para el modo de color CMYK. El plugin Separate tiene como objetivo paliar esta carencia. Este es el modelo utilizado en la impresión. Sus colores son los mismos que contienen los cartuchos de una impresora. Se comenta ka descarga e instalación de este plugin se realiza desde la siguiente dirección: Se encuentra en
Manual de GIMP. Capítulo 6. Los colores. Manual de GIMP. Capítulo 6: Los colores.
 1 Manual de GIMP Capítulo 6: Los colores http://creativecommons.org/licenses/by-nc-sa/3.0/deed.es_pe Realizado por: José Sánchez Rodríguez (Universidad de Málaga) josesanchez@uma.es Julio Ruiz Palmero
1 Manual de GIMP Capítulo 6: Los colores http://creativecommons.org/licenses/by-nc-sa/3.0/deed.es_pe Realizado por: José Sánchez Rodríguez (Universidad de Málaga) josesanchez@uma.es Julio Ruiz Palmero
Manual de GIMP. Capítulo 6. Los colores. Manual de GIMP. Capítulo 6: Los colores. Reconocimiento-NoComercial-CompartirIgual 2.
 Manual de GIMP Capítulo 6: Los colores Reconocimiento-NoComercial-CompartirIgual 2.5 España Realizado por: José Sánchez Rodríguez (Universidad de Málaga) josesanchez@uma.es Julio Ruiz Palmero (Universidad
Manual de GIMP Capítulo 6: Los colores Reconocimiento-NoComercial-CompartirIgual 2.5 España Realizado por: José Sánchez Rodríguez (Universidad de Málaga) josesanchez@uma.es Julio Ruiz Palmero (Universidad
Creación y retoque de imágenes con software libre: GIMP
 1 Creación y retoque de imágenes con software libre: GIMP Capítulo 6. Los colores http://creativecommons.org/licenses/by-nc-sa/3.0/deed.es_pe Realizado por: José Sánchez Rodríguez (Universidad de Málaga)
1 Creación y retoque de imágenes con software libre: GIMP Capítulo 6. Los colores http://creativecommons.org/licenses/by-nc-sa/3.0/deed.es_pe Realizado por: José Sánchez Rodríguez (Universidad de Málaga)
Manual de GIMP. Capítulo 6. Los colores MANUAL DE GIMP. Capítulo 6: Los colores
 1 MANUAL DE GIMP Capítulo 6: Los colores Realizado por José Sánchez Rodríguez (Universidad de Málaga) josesanchez@uma.es Reconocimiento-NoComercial-CompartirIgual 2.5 España Usted es libre de: copiar,
1 MANUAL DE GIMP Capítulo 6: Los colores Realizado por José Sánchez Rodríguez (Universidad de Málaga) josesanchez@uma.es Reconocimiento-NoComercial-CompartirIgual 2.5 España Usted es libre de: copiar,
CAPAS DE AJUSTE DE LA GAMA TONAL
 CAPAS DE AJUSTE DE LA GAMA TONAL Brillo / contraste La capa de ajuste Brillo / contraste permite realizar ajustes sencillos en la gama tonal de una imagen. Este comando realiza el mismo ajuste en todos
CAPAS DE AJUSTE DE LA GAMA TONAL Brillo / contraste La capa de ajuste Brillo / contraste permite realizar ajustes sencillos en la gama tonal de una imagen. Este comando realiza el mismo ajuste en todos
variarán los valores con los tiradores hasta conseguir el resultado deseado.
 MANEJO DE COLOR Photoshop ofrece todo un mundo de color y posibilidades de aplicación del mismo, y es en este tema donde se dará a conocer todo lo necesario para una buena utilización de estas opciones.
MANEJO DE COLOR Photoshop ofrece todo un mundo de color y posibilidades de aplicación del mismo, y es en este tema donde se dará a conocer todo lo necesario para una buena utilización de estas opciones.
MÓDULO 5 TEMA 2: AJUSTES DE IMAGEN INTRODUCCIÓN
 MÓDULO 5 TEMA 2: AJUSTES DE IMAGEN INTRODUCCIÓN Photoshop posee una serie de herramientas que permiten ajustar las luces, las sombras y la gama tonal de los píxeles de la imagen para corregir y personalizar
MÓDULO 5 TEMA 2: AJUSTES DE IMAGEN INTRODUCCIÓN Photoshop posee una serie de herramientas que permiten ajustar las luces, las sombras y la gama tonal de los píxeles de la imagen para corregir y personalizar
UNIDAD 2 GIMP: CREAR IMÁGENES Y HERRAMIENTAS BÁSICAS
 UNIDAD 2 GIMP: CREAR IMÁGENES Y HERRAMIENTAS BÁSICAS COMPETIC 1 MULTIMEDIA Crear una imagen nueva Una vez conocida la interface de GIMP vamos a obtener nuestra primera imagen. GIMP nos permite trabajar
UNIDAD 2 GIMP: CREAR IMÁGENES Y HERRAMIENTAS BÁSICAS COMPETIC 1 MULTIMEDIA Crear una imagen nueva Una vez conocida la interface de GIMP vamos a obtener nuestra primera imagen. GIMP nos permite trabajar
Unidad 5. Tablas. La celda que se encuentra en la fila 1 columna 2 tiene el siguiente contenido: 2º Celda
 Unidad 5. Tablas Una tabla está formada por celdas o casillas, agrupadas por filas y columnas, en cada casilla se puede insertar texto, números o gráficos. Lo principal antes de empezar a trabajar con
Unidad 5. Tablas Una tabla está formada por celdas o casillas, agrupadas por filas y columnas, en cada casilla se puede insertar texto, números o gráficos. Lo principal antes de empezar a trabajar con
GIMP, aplicaciones didácticas. Herramientas de GIMP
 GIMP, aplicaciones didácticas. Herramientas de GIMP Ministerio de Educación. ITE GIMP, aplicaciones didácticas. GIMP, aplicaciones didácticas Herramientas Para ampliar: Transformación. Aerógrafo. Relleno.
GIMP, aplicaciones didácticas. Herramientas de GIMP Ministerio de Educación. ITE GIMP, aplicaciones didácticas. GIMP, aplicaciones didácticas Herramientas Para ampliar: Transformación. Aerógrafo. Relleno.
Ejercicio 1 - La primera imagen
 Ejercicio 1 - La primera imagen Gimp nos permite trabajar con imágenes obtenidas con una cámara digital, con un escáner o crear imágenes digitales directamente. Para crear nuestra primera imagen accedemos
Ejercicio 1 - La primera imagen Gimp nos permite trabajar con imágenes obtenidas con una cámara digital, con un escáner o crear imágenes digitales directamente. Para crear nuestra primera imagen accedemos
TEMA 7: INTRODUCCIÓN A PAINT.NET.
 TEMA 7: INTRODUCCIÓN A PAINT.NET. 1. QUÉ ES PAINT.NET? 2. LA PANTALLA DE PAINT.NET. 3. VENTANA O CAJA DE HERRAMIENTAS. 4. VENTANA DE COLORES. 5. OPERACIONES DE EDICIÓN. 6. MODIFICAR IMÁGENES. 7. OPERACIONES
TEMA 7: INTRODUCCIÓN A PAINT.NET. 1. QUÉ ES PAINT.NET? 2. LA PANTALLA DE PAINT.NET. 3. VENTANA O CAJA DE HERRAMIENTAS. 4. VENTANA DE COLORES. 5. OPERACIONES DE EDICIÓN. 6. MODIFICAR IMÁGENES. 7. OPERACIONES
MICROSOFT EXCEL MICROSOFT EXCEL Manual de Referencia para usuarios. Salomón Ccance CCANCE WEBSITE
 MICROSOFT EXCEL MICROSOFT EXCEL 2013 Manual de Referencia para usuarios Salomón Ccance CCANCE WEBSITE IMPRESIÓN 11.1. Vista de Diseño de página En anteriores versiones existía la vista preliminar como
MICROSOFT EXCEL MICROSOFT EXCEL 2013 Manual de Referencia para usuarios Salomón Ccance CCANCE WEBSITE IMPRESIÓN 11.1. Vista de Diseño de página En anteriores versiones existía la vista preliminar como
Manejo de Imágenes en el texto
 1 Insertando una imagen desde un archivo Para insertar una imagen desde un archivo debe situarse en la parte del documento donde desea insertarla, y a continuación ir al menú Insertar y seleccionar la
1 Insertando una imagen desde un archivo Para insertar una imagen desde un archivo debe situarse en la parte del documento donde desea insertarla, y a continuación ir al menú Insertar y seleccionar la
Después de haber creado la nueva hoja de cálculo, veremos qué debes hacer para ponerle el nombre y cómo eliminarla.
 Eyber Augusto Gaviria Montoya Para insertar, eliminar, y cambiar el nombre de las hojas en Excel 2010, debes realizar procedimientos muy sencillos. A continuación te mostraremos lo que debes hacer. CÓMO
Eyber Augusto Gaviria Montoya Para insertar, eliminar, y cambiar el nombre de las hojas en Excel 2010, debes realizar procedimientos muy sencillos. A continuación te mostraremos lo que debes hacer. CÓMO
Paint Otro de los accesorios que incorpora Windows 95 es Microsoft Paint, un sencillo programa de Dibujo.
 5 ACCESORIOS II Paint Otro de los accesorios que incorpora Windows 95 es Microsoft Paint, un sencillo programa de Dibujo. Se trata un programa tipo Bitmap (Mapa de bits); esto quiere decir que, cuando
5 ACCESORIOS II Paint Otro de los accesorios que incorpora Windows 95 es Microsoft Paint, un sencillo programa de Dibujo. Se trata un programa tipo Bitmap (Mapa de bits); esto quiere decir que, cuando
Para aplicar un color de trazo a una forma, puede seguir cualquiera de los procedimientos siguientes:
 MÓDULO 3: COLOR, BIBLIOTECA Y SIMBOLOS TEMA 1: TRABAJO CON COLOR 1. Introducción Flash CS3 permite aplicar, crear y modificar colores. Para elegir colores para aplicarlos al trazo o al relleno de un objeto
MÓDULO 3: COLOR, BIBLIOTECA Y SIMBOLOS TEMA 1: TRABAJO CON COLOR 1. Introducción Flash CS3 permite aplicar, crear y modificar colores. Para elegir colores para aplicarlos al trazo o al relleno de un objeto
1. Creamos una nueva imagen con fondo blanco y dimensiones 400 x 200 píxeles. Seleccionemos la
 Texto estándar Las opciones de la herramienta Texto nos permiten elegir las características del texto que vamos a colocar en nuestro trabajo. Comencemos a trabajar sobre una imagen. 1. Creamos una nueva
Texto estándar Las opciones de la herramienta Texto nos permiten elegir las características del texto que vamos a colocar en nuestro trabajo. Comencemos a trabajar sobre una imagen. 1. Creamos una nueva
PARTE PRIMERA. DIBUJAR CON PAINT
 PARTE PRIMERA. DIBUJAR CON PAINT GENERALIDADES Paint es un programa de diseño sencillo que incorpora el Windows 95, 98 y XP, con el se pueden manipular imágenes así como crear composiciones sencillas de
PARTE PRIMERA. DIBUJAR CON PAINT GENERALIDADES Paint es un programa de diseño sencillo que incorpora el Windows 95, 98 y XP, con el se pueden manipular imágenes así como crear composiciones sencillas de
7. En cualquier momento podemos crear un nuevo punto de anclaje haciendo clic en cualquier parte de la línea.
 7. En cualquier momento podemos crear un nuevo punto de anclaje haciendo clic en cualquier parte de la línea. También podemos borrar puntos de anclaje, si presionamos la tecla Mayús y nos ponemos encima
7. En cualquier momento podemos crear un nuevo punto de anclaje haciendo clic en cualquier parte de la línea. También podemos borrar puntos de anclaje, si presionamos la tecla Mayús y nos ponemos encima
Impresión. Vista de Diseño de página
 Impresión Vamos a ver las diferentes técnicas relacionadas con la impresión de datos, como puede ser el diseño y la configuración de las páginas a imprimir y la operación de imprimir los datos. Vista de
Impresión Vamos a ver las diferentes técnicas relacionadas con la impresión de datos, como puede ser el diseño y la configuración de las páginas a imprimir y la operación de imprimir los datos. Vista de
Configuración del Ratón
 Configuración del Ratón Para configurarlo, accedemos al Panel de control desde el menú Inicio. En la sección Hardware y sonido, encontramos Dispositivos e impresoras, que contiene un apartado Mouse. Se
Configuración del Ratón Para configurarlo, accedemos al Panel de control desde el menú Inicio. En la sección Hardware y sonido, encontramos Dispositivos e impresoras, que contiene un apartado Mouse. Se
Vamos a crear una nueva imagen en GIMP. Para ello accedemos en la barra de menús de la Caja de Herramientas a archivo > nuevo.
 Sesión 3 (20/XI/07): En esta sesión vamos a crear un dibujo a partir de una imagen en blanco para empezar a conocer las herramientas básicas de dibujo y pintura. Nueva imagen Las imágenes digitales se
Sesión 3 (20/XI/07): En esta sesión vamos a crear un dibujo a partir de una imagen en blanco para empezar a conocer las herramientas básicas de dibujo y pintura. Nueva imagen Las imágenes digitales se
1. En primer lugar, seleccionamos la celda o caracteres a los que queremos aplicar el nuevo formato.
 tema 3: FORmatEaR HOJaS DE CÁLCULO 3.1 aplicar y modificar formatos de celda El formato es lo que determina el aspecto que tendrá el contenido y los valores mostrados en una hoja de cálculo. Cuando abrimos
tema 3: FORmatEaR HOJaS DE CÁLCULO 3.1 aplicar y modificar formatos de celda El formato es lo que determina el aspecto que tendrá el contenido y los valores mostrados en una hoja de cálculo. Cuando abrimos
Degradado Radial. Cuentagotas. Lineal. Logros de aprendizaje. Conocimientos previos. Mapa de Contenidos. Curso: Diseño Gráfico con Illustrator
 7 Curso: Diseño Gráfico con Illustrator Capítulo II: Aprendiendo a pintar en Adobe Illustrator Tema: Degradado Duración: 2 horas pedagógicas Logros de aprendizaje Utiliza la herramienta del degradado sobre
7 Curso: Diseño Gráfico con Illustrator Capítulo II: Aprendiendo a pintar en Adobe Illustrator Tema: Degradado Duración: 2 horas pedagógicas Logros de aprendizaje Utiliza la herramienta del degradado sobre
Unidad N 11. Impresión.
 Unidad N 11. Impresión. Vamos a ver las diferentes técnicas relacionadas con la impresión de datos, como puede ser el diseño y la configuración de las páginas a imprimir y la operación de imprimir los
Unidad N 11. Impresión. Vamos a ver las diferentes técnicas relacionadas con la impresión de datos, como puede ser el diseño y la configuración de las páginas a imprimir y la operación de imprimir los
GIMP, aplicaciones didácticas. Pinceles, degradados y patrones.
 GIMP, aplicaciones didácticas. Pinceles, degradados y patrones. Ministerio de Educación. ITE GIMP, aplicaciones didácticas. GIMP, aplicaciones didácticas Pinceles, degradados y patrones Para ampliar: Pinceles.
GIMP, aplicaciones didácticas. Pinceles, degradados y patrones. Ministerio de Educación. ITE GIMP, aplicaciones didácticas. GIMP, aplicaciones didácticas Pinceles, degradados y patrones Para ampliar: Pinceles.
Procesador de textos 1-15 Inserción de objetos
 Procesador de textos 1-15 Inserción de objetos WORDART Esta herramienta que incluye Word nos permite crear rótulos con una apariencia infinitamente mejor a la de un texto normal. Selecciona la opción del
Procesador de textos 1-15 Inserción de objetos WORDART Esta herramienta que incluye Word nos permite crear rótulos con una apariencia infinitamente mejor a la de un texto normal. Selecciona la opción del
Conversión a Blanco y Negro
 0 Conversión a Blanco y Negro Convertir una imagen digital color a blanco y negro, utiliza los mismos principios que los filtros de color en la fotografía de película, excepto que los filtros se aplican
0 Conversión a Blanco y Negro Convertir una imagen digital color a blanco y negro, utiliza los mismos principios que los filtros de color en la fotografía de película, excepto que los filtros se aplican
5.3. Histograma. Herramienta 3: Histograma
 Herramienta 3: Histograma El histograma es una herramienta muy potente en SilverFast, con la que puede examinar los datos de la imagen y optimizarlos manualmente. Ya se ha utilizado el histograma en el
Herramienta 3: Histograma El histograma es una herramienta muy potente en SilverFast, con la que puede examinar los datos de la imagen y optimizarlos manualmente. Ya se ha utilizado el histograma en el
Curso Photoshop Elements Ficha 3. Ajustes básicos: El Color
 El Color y el concepto de canal Curso Photoshop Elements Ficha 3. Ajustes básicos: El Color Lo primero que debemos conocer es como se genera el color digitalmente. Para ello hay diferentes modos de color,
El Color y el concepto de canal Curso Photoshop Elements Ficha 3. Ajustes básicos: El Color Lo primero que debemos conocer es como se genera el color digitalmente. Para ello hay diferentes modos de color,
5.4. Gradación. Herramienta 4: Curvas de Gradación
 Herramienta 4: Curvas de Gradación Curvas de gradación La gradación se refiere a la relación entre la entrada y la salida Los valores tonales de una imagen son optimizados ajustando las luces/sombras y
Herramienta 4: Curvas de Gradación Curvas de gradación La gradación se refiere a la relación entre la entrada y la salida Los valores tonales de una imagen son optimizados ajustando las luces/sombras y
PERIODO 3 HOJA DE CÁLCULO CONCEPTOS INTERMEDIOS OPERACIONES CON CELDAS, FILAS Y COLUMNAS EN EXCEL SELECCIONAR COPIAR MOVER BORRAR
 PERIODO 3 HOJA DE CÁLCULO CONCEPTOS INTERMEDIOS CONTENIDOS OPERACIONES CON LIBROS DE TRABAJO EN EXCEL GUARDAR UN LIBRO CERRAR UN LIBRO. CREAR UN NUEVO LIBRO. ABRIR UN LIBRO OPERACIONES CON CELDAS, FILAS
PERIODO 3 HOJA DE CÁLCULO CONCEPTOS INTERMEDIOS CONTENIDOS OPERACIONES CON LIBROS DE TRABAJO EN EXCEL GUARDAR UN LIBRO CERRAR UN LIBRO. CREAR UN NUEVO LIBRO. ABRIR UN LIBRO OPERACIONES CON CELDAS, FILAS
PRÁCTICAS GUIADAS CAPAS
 1 LAS Las capas son como acetatos puestos unos encima de otros. La parte que no está rellena en una capa deja ver el contenido de la capa de debajo. Las zonas que parecen un tablero de ajedrez formadas
1 LAS Las capas son como acetatos puestos unos encima de otros. La parte que no está rellena en una capa deja ver el contenido de la capa de debajo. Las zonas que parecen un tablero de ajedrez formadas
CURSO DE EXCEL MANIPULANDO CELDAS
 CURSO DE EXCEL 2013-2016 MANIPULANDO CELDAS UNIVERSIDAD DE ANTIOQUIA HERRAMIENTAS INFORMÁTICAS MYRIAM LUCIA ECHAVARRÍA Vamos a ver los diferentes métodos de selección de celdas para poder modificar el
CURSO DE EXCEL 2013-2016 MANIPULANDO CELDAS UNIVERSIDAD DE ANTIOQUIA HERRAMIENTAS INFORMÁTICAS MYRIAM LUCIA ECHAVARRÍA Vamos a ver los diferentes métodos de selección de celdas para poder modificar el
Fotografía digital. 1. Colorear una imagen Utilización del umbral Crear polígonos sencillos Filtros especiales en Gimp 23
 3 Fotografía digital 1. Colorear una imagen 20 2. Utilización del umbral 21 3. Crear polígonos sencillos 22 4. Filtros especiales en Gimp 23 5. Evaluación 24 3 1. Colorear una imagen Gimp dispone de dos
3 Fotografía digital 1. Colorear una imagen 20 2. Utilización del umbral 21 3. Crear polígonos sencillos 22 4. Filtros especiales en Gimp 23 5. Evaluación 24 3 1. Colorear una imagen Gimp dispone de dos
CREACIÓN DE DATOS DE IMPRESIÓN DE MICROSOFT PUBLISHER 2007
 CREACIÓN DE DATOS DE IMPRESIÓN DE MICROSOFT PUBLISHER 2007 Esta guía no le garantiza la creación correcta de sus datos de impresión, más bien debe servir de ayuda. Si no está acostumbrado a generar datos
CREACIÓN DE DATOS DE IMPRESIÓN DE MICROSOFT PUBLISHER 2007 Esta guía no le garantiza la creación correcta de sus datos de impresión, más bien debe servir de ayuda. Si no está acostumbrado a generar datos
Objetivo: Conocer los tipos de imágenes en photoshop
 Objetivo: Conocer los tipos de imágenes en photoshop Tipos de imágenes Existen dos tipos de gráficos con los que puedes trabajar en Photoshop: mapas de bits y vectores. Es importante comprender la diferencia
Objetivo: Conocer los tipos de imágenes en photoshop Tipos de imágenes Existen dos tipos de gráficos con los que puedes trabajar en Photoshop: mapas de bits y vectores. Es importante comprender la diferencia
Trabajar con Tablas. capítulo 07
 Trabajar con Tablas capítulo 07 Trabajar con Tablas trabajar con tablas La organización en tablas en Microsoft Word facilita el tratamiento de información dentro del documento, pudiendo dividir dicha
Trabajar con Tablas capítulo 07 Trabajar con Tablas trabajar con tablas La organización en tablas en Microsoft Word facilita el tratamiento de información dentro del documento, pudiendo dividir dicha
El modo de color expresa la cantidad máxima de datos de color que se pueden almacenar en un determinado formato de archivo gráfico.
 MODOS DE COLOR El modo de color expresa la cantidad máxima de datos de color que se pueden almacenar en un determinado formato de archivo gráfico. Podemos considerar el modo de color como el contenedor
MODOS DE COLOR El modo de color expresa la cantidad máxima de datos de color que se pueden almacenar en un determinado formato de archivo gráfico. Podemos considerar el modo de color como el contenedor
UNIDAD 3. Pintura y edición.
 UNIDAD 3. Pintura y edición. En esta unidad vamos a empezar viendo las herramientas de pintura. Grupo de herramientas Pincel. La primera que vemos es la herramienta pincel, en la que haciendo clic con
UNIDAD 3. Pintura y edición. En esta unidad vamos a empezar viendo las herramientas de pintura. Grupo de herramientas Pincel. La primera que vemos es la herramienta pincel, en la que haciendo clic con
... Organigramas CAPÍTULO 5. Comenzar el proceso: seleccionar opción Insertar organigrama" Presentaciones con POWER POINT 2000
 CAPÍTULO 5. Organigramas........ Comenzar el proceso: seleccionar opción Insertar organigrama" Un organigrama es un gráfico representativo de la estructura de una organización con sus distintos niveles
CAPÍTULO 5. Organigramas........ Comenzar el proceso: seleccionar opción Insertar organigrama" Un organigrama es un gráfico representativo de la estructura de una organización con sus distintos niveles
UNIDAD 2 IMAGEN DIGITAL
 Práctica guiada 2.1 Características que afectan al tamaño del archivo de una imagen 1. Las dimensiones de la imagen, anchura y altura, expresadas en centímetros, milímetros, pulgadas o en píxeles. 2. La
Práctica guiada 2.1 Características que afectan al tamaño del archivo de una imagen 1. Las dimensiones de la imagen, anchura y altura, expresadas en centímetros, milímetros, pulgadas o en píxeles. 2. La
Selección rectangular. Selección elíptica. Selección a mano. Seleccionar regiones continuas. Selección por color. Seleccionar recortando
 Selección rectangular Selección elíptica Selección a mano Seleccionar regiones continuas Selección por color Seleccionar recortando La siguiente imagen la tienes en la carpeta ImagenesGimp con el nombre
Selección rectangular Selección elíptica Selección a mano Seleccionar regiones continuas Selección por color Seleccionar recortando La siguiente imagen la tienes en la carpeta ImagenesGimp con el nombre
Tema 5: Access. Formularios
 Tema 5: Access. Formularios Los formularios constituyen un medio para representar los datos de forma clara. En Access pueden introducirse datos en formularios, así como también modificarlos, visualizarlos
Tema 5: Access. Formularios Los formularios constituyen un medio para representar los datos de forma clara. En Access pueden introducirse datos en formularios, así como también modificarlos, visualizarlos
Manual de GIMP. Capítulo 5. Máscaras y selecciones 1. Manual de GIMP. Capítulo 5: Máscaras y selecciones
 Manual de GIMP. Capítulo 5. Máscaras y selecciones 1 Manual de GIMP Capítulo 5: Máscaras y selecciones Realizado por: Reconocimiento-NoComercial-CompartirIgual 2.5 España José Sánchez Rodríguez (Universidad
Manual de GIMP. Capítulo 5. Máscaras y selecciones 1 Manual de GIMP Capítulo 5: Máscaras y selecciones Realizado por: Reconocimiento-NoComercial-CompartirIgual 2.5 España José Sánchez Rodríguez (Universidad
INSERCIÓN DE OTROS ELEMENTOS DENTRO DE LA HOJA DE CÁLCULO
 UNIDAD DIDÁCTICA INSERCIÓN DE OTROS ELEMENTOS DENTRO DE LA HOJA DE CÁLCULO Los objetivos de este tema son: 1. Aprender a insertar y modificar imágenes como logotipos, fotos de productos o imágenes prediseñadas
UNIDAD DIDÁCTICA INSERCIÓN DE OTROS ELEMENTOS DENTRO DE LA HOJA DE CÁLCULO Los objetivos de este tema son: 1. Aprender a insertar y modificar imágenes como logotipos, fotos de productos o imágenes prediseñadas
Impresión. Vista de Diseño de página
 Impresión Vamos a ver las diferentes técnicas relacionadas con la impresión de datos, como puede ser el diseño y la configuración de las páginas a imprimir y la operación de imprimir los datos Vista de
Impresión Vamos a ver las diferentes técnicas relacionadas con la impresión de datos, como puede ser el diseño y la configuración de las páginas a imprimir y la operación de imprimir los datos Vista de
Aclarar u oscurecer una fotografía
 Aclarar u oscurecer una fotografía Puede ocurrir que tengamos fotografías que parezcan muy oscuras o, por el contrario, están demasiado claras. Photoshop nos permite ajustar correctamente los niveles de
Aclarar u oscurecer una fotografía Puede ocurrir que tengamos fotografías que parezcan muy oscuras o, por el contrario, están demasiado claras. Photoshop nos permite ajustar correctamente los niveles de
Cómo crear un efecto cinematográfico en Gimp
 Cómo crear un efecto cinematográfico en Gimp Cómo crear un efecto cinematográfico en Gimp www.funcionarioseficientes.com Cómo crear un efecto cinematográfico en Gimp Índice 1) Duplicamos la capa actual
Cómo crear un efecto cinematográfico en Gimp Cómo crear un efecto cinematográfico en Gimp www.funcionarioseficientes.com Cómo crear un efecto cinematográfico en Gimp Índice 1) Duplicamos la capa actual
Curso Photoshop Elements 8 Ficha 3. El Color
 El Color y el concepto de canal Curso Photoshop Elements 8 Ficha 3. El Color Lo primero que debemos conocer es como se genera el color digitalmente. Para ello hay diferentes modos de color, uno de los
El Color y el concepto de canal Curso Photoshop Elements 8 Ficha 3. El Color Lo primero que debemos conocer es como se genera el color digitalmente. Para ello hay diferentes modos de color, uno de los
Ajustes de tono: Curvas
 Ana Maria Beirão Ajustes de tono: Curvas Es la herramienta de ajuste tonal más completa que ofrecen hoy los programas de retoque fotográfico. Opera sobre un gráfico cuadrado que representa en su lado base
Ana Maria Beirão Ajustes de tono: Curvas Es la herramienta de ajuste tonal más completa que ofrecen hoy los programas de retoque fotográfico. Opera sobre un gráfico cuadrado que representa en su lado base
Manual de NVU Capítulo 3: Trabajando con tablas
 Manual de NVU Capítulo 3: Trabajando con tablas Pág. 1 Manual de NVU Capítulo 3: Trabajando con tablas Reconocimiento-NoComercial-CompartirIgual 2.5 España Realizado por: Julio Ruiz Palmero (Universidad
Manual de NVU Capítulo 3: Trabajando con tablas Pág. 1 Manual de NVU Capítulo 3: Trabajando con tablas Reconocimiento-NoComercial-CompartirIgual 2.5 España Realizado por: Julio Ruiz Palmero (Universidad
Trabajando con bordes y rellenos
 Trabajando con bordes y rellenos Muestras...1 Rellenos y Bordes...2 Color de trazo...5 Estilo de trazo...5 Reglas de Relleno...6 Cuentagotas...7 Gradientes...9 Aplicar gradientes...9 Definir gradientes...11
Trabajando con bordes y rellenos Muestras...1 Rellenos y Bordes...2 Color de trazo...5 Estilo de trazo...5 Reglas de Relleno...6 Cuentagotas...7 Gradientes...9 Aplicar gradientes...9 Definir gradientes...11
CAPÍTULO 10. IMPRESIÓN.
 CAPÍTULO 10. IMPRESIÓN. Vamos a ver las diferentes técnicas relacionadas con la impresión de datos, como puede ser la configuración de las páginas a imprimir, la vista preliminar para ver el documento
CAPÍTULO 10. IMPRESIÓN. Vamos a ver las diferentes técnicas relacionadas con la impresión de datos, como puede ser la configuración de las páginas a imprimir, la vista preliminar para ver el documento
ALMACENAMIENTO Y RECUPERACIÓN DE UN LIBRO
 UNIDAD DIDÁCTICA ALMACENAMIENTO Y RECUPERACIÓN DE UN LIBRO Los objetivos de este tema son: 1. Aprender a crear un nuevo libro de trabajo de Excel para empezar a trabajar. 2. Saber cómo guardar los cambios
UNIDAD DIDÁCTICA ALMACENAMIENTO Y RECUPERACIÓN DE UN LIBRO Los objetivos de este tema son: 1. Aprender a crear un nuevo libro de trabajo de Excel para empezar a trabajar. 2. Saber cómo guardar los cambios
GUÍA DE APRENDIZAJE No. Tablas TABLAS
 Profesor: Ameyder Manzano Gómez Estudiante: Fecha: GUÍA DE APRENDIZAJE No. Tablas Las tablas permiten organizar la información en filas y columnas, de forma que se pueden realizar operaciones y tratamientos
Profesor: Ameyder Manzano Gómez Estudiante: Fecha: GUÍA DE APRENDIZAJE No. Tablas Las tablas permiten organizar la información en filas y columnas, de forma que se pueden realizar operaciones y tratamientos
UNIDAD 11 ELEMENTOS GRÁFICOS
 UNIDAD 11 ELEMENTOS GRÁFICOS COMPETIC 3 TEXTOS Tipos de elementos gráficos Hay varios tipos de elementos gráficos que se pueden usar en Word. La mayoría son bien conocidos: Portapapeles: Consiste en copiar
UNIDAD 11 ELEMENTOS GRÁFICOS COMPETIC 3 TEXTOS Tipos de elementos gráficos Hay varios tipos de elementos gráficos que se pueden usar en Word. La mayoría son bien conocidos: Portapapeles: Consiste en copiar
Manejo de la hoja de cálculo Calc. 1. Cómo abrir y guardar un archivo de Calc?
 Manejo de la hoja de cálculo Calc 1. Cómo abrir y guardar un archivo de Calc? 1. ABRIR UN ARCHIVO NUEVO DE CALC 1.1. Podemos pulsar Aplicaciones Oficina Open Office Calc. Al abrir el programa, se nos abre
Manejo de la hoja de cálculo Calc 1. Cómo abrir y guardar un archivo de Calc? 1. ABRIR UN ARCHIVO NUEVO DE CALC 1.1. Podemos pulsar Aplicaciones Oficina Open Office Calc. Al abrir el programa, se nos abre
MICROSOFT EXCEL 2007
 INGRESAR A EXCEL 007 MICROSOFT EXCEL 007. Clic en Inicio. Colocar el puntero del ratón (flecha) en Todos los programas. Colocar el puntero del ratón (flecha) en Microsoft Office. Clic en Microsoft Excel
INGRESAR A EXCEL 007 MICROSOFT EXCEL 007. Clic en Inicio. Colocar el puntero del ratón (flecha) en Todos los programas. Colocar el puntero del ratón (flecha) en Microsoft Office. Clic en Microsoft Excel
Si deseamos modificar la altura de alguna fila, podemos utilizar dos métodos:
 Unidad 8. Cambios de estrutura (I) Vamos a utilizar los métodos disponibles en Excel 2013 para modificar el aspecto de las filas, columnas, el aspecto general de una hoja de cálculo y obtener así un aspecto
Unidad 8. Cambios de estrutura (I) Vamos a utilizar los métodos disponibles en Excel 2013 para modificar el aspecto de las filas, columnas, el aspecto general de una hoja de cálculo y obtener así un aspecto
Puede especificar cualquiera de las opciones de la herramienta tampón de motivo:
 1. PINCEL HISTORIA Permite restaurar una imagen a su estado primitivo después de haber sufrido algún cambio. Para ello debemos tomar una instantánea previa de la imagen a la que nos interese retroceder:
1. PINCEL HISTORIA Permite restaurar una imagen a su estado primitivo después de haber sufrido algún cambio. Para ello debemos tomar una instantánea previa de la imagen a la que nos interese retroceder:
Degradados. Aplicación de un relleno degradado. Última modificación 8/6/2011
 336 Degradados Aplicación de un relleno degradado La herramienta Degradado crea una fusión gradual entre varios colores. Puede seleccionar rellenos degradados preestablecidos o crear los suyos propios.
336 Degradados Aplicación de un relleno degradado La herramienta Degradado crea una fusión gradual entre varios colores. Puede seleccionar rellenos degradados preestablecidos o crear los suyos propios.
C, M, Y Editar Color
 COLORES Y TEXTURAS 1. INTRODUCCIÓN Uno de los puntos más importantes cuando se crean elementos gráficos, son los colores, ya que, la combinación de los mismos hará que los diseños sean atractivos o, por
COLORES Y TEXTURAS 1. INTRODUCCIÓN Uno de los puntos más importantes cuando se crean elementos gráficos, son los colores, ya que, la combinación de los mismos hará que los diseños sean atractivos o, por
Actividad 7: Trabajar con capas
 Actividad 7: Trabajar con capas Para practicar el trabajo con capas vamos a realizar tres sencillas actividades 1º. Con el programa GIMP abierto accedemos a Archivo > Nuevo. Creamos una imagen nueva de
Actividad 7: Trabajar con capas Para practicar el trabajo con capas vamos a realizar tres sencillas actividades 1º. Con el programa GIMP abierto accedemos a Archivo > Nuevo. Creamos una imagen nueva de
Unidad I. Los principios básicos del Photoshop
 Los principios básicos del Photoshop El cuadro de herramientas El cuadro de herramientas de Photoshop tiene un total de 58 herramientas básicas, y 22 de ellas están visibles de forma predeterminada. Si
Los principios básicos del Photoshop El cuadro de herramientas El cuadro de herramientas de Photoshop tiene un total de 58 herramientas básicas, y 22 de ellas están visibles de forma predeterminada. Si
Educación Plástica y Visual de 1º de ESO Cuaderno de apuntes. Nombre:... Tema 3 EL COLOR ESQUEMA DEL TEMA
 Educación Plástica y Visual de 1º de ESO Cuaderno de apuntes Nombre:... Tema 3 EL COLOR ESQUEMA DEL TEMA 1. 2. 3. 4. 5. 6. 7. 8. Educación Plástica y Visual de 1º de ESO Página 24 Apuntes Ejercicio 3.1
Educación Plástica y Visual de 1º de ESO Cuaderno de apuntes Nombre:... Tema 3 EL COLOR ESQUEMA DEL TEMA 1. 2. 3. 4. 5. 6. 7. 8. Educación Plástica y Visual de 1º de ESO Página 24 Apuntes Ejercicio 3.1
MICROSOFT EXCEL MICROSOFT EXCEL Manual de Referencia para usuarios. Salomón Ccance CCANCE WEBSITE
 MICROSOFT EXCEL MICROSOFT EXCEL 2013 Manual de Referencia para usuarios Salomón Ccance CCANCE WEBSITE CAMBIOS DE ESTRUCTURA 8.1. Novedades de Excel 2013 Excel 2013 ajusta automáticamente la altura de una
MICROSOFT EXCEL MICROSOFT EXCEL 2013 Manual de Referencia para usuarios Salomón Ccance CCANCE WEBSITE CAMBIOS DE ESTRUCTURA 8.1. Novedades de Excel 2013 Excel 2013 ajusta automáticamente la altura de una
La manera más sencilla de agregar texto a una diapositiva es escribirlo directamente en cualquier marcador de posición definido para tal fin.
 Trabajar con texto Agregar texto a las diapositivas La manera más sencilla de agregar texto a una diapositiva es escribirlo directamente en cualquier marcador de posición definido para tal fin. Marcador
Trabajar con texto Agregar texto a las diapositivas La manera más sencilla de agregar texto a una diapositiva es escribirlo directamente en cualquier marcador de posición definido para tal fin. Marcador
El tratamiento de la fotografía digital El programa Photoshop CS3
 El programa Photoshop CS3 1 Ediciones AKAL, S. A. Las herramientas de Photoshop 2 Ediciones AKAL, S. A. La herramienta Selección Marco rectangular Marco elíptico M arco fila única Marco columna única Añadir
El programa Photoshop CS3 1 Ediciones AKAL, S. A. Las herramientas de Photoshop 2 Ediciones AKAL, S. A. La herramienta Selección Marco rectangular Marco elíptico M arco fila única Marco columna única Añadir
CURSO DE EXCEL CAMBIOS DE ESTRUCTURA
 CURSO DE EXCEL 2013-2016 CAMBIOS DE ESTRUCTURA UNIVERSIDAD DE ANTIOQUIA HERRAMIENTAS INFORMÁTICAS MYRIAM LUCIA ECHAVARRÍA Vamos a utilizar los métodos disponibles en Excel 2016 para modificar el aspecto
CURSO DE EXCEL 2013-2016 CAMBIOS DE ESTRUCTURA UNIVERSIDAD DE ANTIOQUIA HERRAMIENTAS INFORMÁTICAS MYRIAM LUCIA ECHAVARRÍA Vamos a utilizar los métodos disponibles en Excel 2016 para modificar el aspecto
Guía de calidad de color
 Página 1 de 5 Guía de calidad de color La guía de calidad de color está diseñada para ayudarle a comprender cómo pueden utilizar las operaciones disponibles en la impresora para ajustar y personalizar
Página 1 de 5 Guía de calidad de color La guía de calidad de color está diseñada para ayudarle a comprender cómo pueden utilizar las operaciones disponibles en la impresora para ajustar y personalizar
GIMP (15): Conversión a personaje Na Vi de la película Avatar
 GIMP 2.8 - (15): Conversión a personaje Na Vi de la película Avatar Necesitarás una fotografía de una persona de tipo retrato (si es tuya mejor que mejor ), a ser posible mirando al frente. Para el ejemplo
GIMP 2.8 - (15): Conversión a personaje Na Vi de la película Avatar Necesitarás una fotografía de una persona de tipo retrato (si es tuya mejor que mejor ), a ser posible mirando al frente. Para el ejemplo
Guadalinex Básico Impress
 1 IMPRESS: Editor de Presentaciones Impress es un programa con el que podemos crear diapositivas, transparencias y presentaciones con una variada gama de efectos sin demasiadas complicaciones. Objetivos:
1 IMPRESS: Editor de Presentaciones Impress es un programa con el que podemos crear diapositivas, transparencias y presentaciones con una variada gama de efectos sin demasiadas complicaciones. Objetivos:
Photoshop es un excelente programa de diseño y una herramienta de producción para realce digital, retoque, composición fotográfica y animación.
 Área de trabajo INTRODUCCIÓN TEÓRICA Photoshop es un excelente programa de diseño y una herramienta de producción para realce digital, retoque, composición fotográfica y animación. es un completo juego
Área de trabajo INTRODUCCIÓN TEÓRICA Photoshop es un excelente programa de diseño y una herramienta de producción para realce digital, retoque, composición fotográfica y animación. es un completo juego
SELECCIÓN Y FUENTE DE WORD. Mis primeros pasos
 SELECCIÓN Y FUENTE DE WORD Mis primeros pasos Descripción breve Este tema está pensado para las personas que no conocen nada de Word. Este contenido es una mezcla de recopilaciones (Aula Clic), y ediciones
SELECCIÓN Y FUENTE DE WORD Mis primeros pasos Descripción breve Este tema está pensado para las personas que no conocen nada de Word. Este contenido es una mezcla de recopilaciones (Aula Clic), y ediciones
Hasta ahora hemos visto numerosas opciones, herramientas y usos que nos ayudarán en nuestra experiencia con Photoshop.
 Unidad 10. Fotografía digital Hasta ahora hemos visto numerosas opciones, herramientas y usos que nos ayudarán en nuestra experiencia con Photoshop. Pero este tema en particular tratará específicamente
Unidad 10. Fotografía digital Hasta ahora hemos visto numerosas opciones, herramientas y usos que nos ayudarán en nuestra experiencia con Photoshop. Pero este tema en particular tratará específicamente
Manual de GIMP. Capítulo 8. Los filtros (II) Manual de GIMP. Capítulo 8: Los filtros (II)
 1 Manual de GIMP Capítulo 8: Los filtros (II) http://creativecommons.org/licenses/by-nc-sa/3.0/deed.es_pe Realizado por: José Sánchez Rodríguez (Universidad de Málaga) josesanchez@uma.es Julio Ruiz Palmero
1 Manual de GIMP Capítulo 8: Los filtros (II) http://creativecommons.org/licenses/by-nc-sa/3.0/deed.es_pe Realizado por: José Sánchez Rodríguez (Universidad de Málaga) josesanchez@uma.es Julio Ruiz Palmero
Objetos vectoriales. Para cambiar el tamaño de una línea, un rectángulo o una elipse seleccionadas, realice una de estas acciones:
 Objetos vectoriales Dibujo de formas básicas Los cuadrados, rectángulos, círculos, óvalos, estrellas y otros polígonos son muy fáciles de dibujar con las herramientas de formas básicas. Las herramientas
Objetos vectoriales Dibujo de formas básicas Los cuadrados, rectángulos, círculos, óvalos, estrellas y otros polígonos son muy fáciles de dibujar con las herramientas de formas básicas. Las herramientas
Manual de usuario MetaTrader 4 TraderNovo:
 Manual de usuario MetaTrader 4 TraderNovo: Aquí está una foto que muestra la pantalla principal MT4: Menú principal (acceder al menú y los ajustes del programa); Barras de herramientas (acceso rápido a
Manual de usuario MetaTrader 4 TraderNovo: Aquí está una foto que muestra la pantalla principal MT4: Menú principal (acceder al menú y los ajustes del programa); Barras de herramientas (acceso rápido a
IESTP MOTUPE MICROSOFT WORD 2016
 Iniciar Word 2016 Lo primero que hay que hacer para trabajar con Word 2016 es, obviamente, arrancar el programa. Podemos hacerlo de varias formas: 1. Desde el menú Inicio. Al menú Inicio se accede desde
Iniciar Word 2016 Lo primero que hay que hacer para trabajar con Word 2016 es, obviamente, arrancar el programa. Podemos hacerlo de varias formas: 1. Desde el menú Inicio. Al menú Inicio se accede desde
Apunte de Tablas. Tablas.
 Tablas. Las tablas permiten organizar la información en filas y columnas, de forma que se pueden realizar operaciones y tratamientos sobre las filas y columnas. Por ejemplo, obtener el valor medio de los
Tablas. Las tablas permiten organizar la información en filas y columnas, de forma que se pueden realizar operaciones y tratamientos sobre las filas y columnas. Por ejemplo, obtener el valor medio de los
Guía photoshop para niños
 1 Photoshop Entorno: Herramientas: Como guardar archivos ir a: Archivo/ Guardar Como /formatobopciones/ jpg si el archivo esta terminado y listo para imprimir y psd si queremos guardar el archivo por capas
1 Photoshop Entorno: Herramientas: Como guardar archivos ir a: Archivo/ Guardar Como /formatobopciones/ jpg si el archivo esta terminado y listo para imprimir y psd si queremos guardar el archivo por capas
Existen varios modos de color o modos de visualización del color en Photoshop CS3, los más usuales son:
 10. EL COLOR Introducción El tratamiento del color en Photoshop CS3 es una de las bazas que han popularizado esta aplicación entre los profesionales del diseño gráfico. No debemos olvidar que el color
10. EL COLOR Introducción El tratamiento del color en Photoshop CS3 es una de las bazas que han popularizado esta aplicación entre los profesionales del diseño gráfico. No debemos olvidar que el color
1.- Trabajar con capas transparentes (Canal alfa)
 2º ESO TECNOLOGÍA TEMA 7: DISEÑO GRÁFICO CON ORDENADOR ACTIVIDADES 1.- Trabajar con capas transparentes (Canal alfa) Realizaremos un fotomontaje con las imágenes Ojo y Boca Primero abrimos las dos imágenes
2º ESO TECNOLOGÍA TEMA 7: DISEÑO GRÁFICO CON ORDENADOR ACTIVIDADES 1.- Trabajar con capas transparentes (Canal alfa) Realizaremos un fotomontaje con las imágenes Ojo y Boca Primero abrimos las dos imágenes
Índice de contenidos
 Índice de contenidos Retoque fotográfico digital. Ejercicios prácticos... 3 Realizar ajustes globales rápidos a una imagen... 3 Ejercicio 1 Ajustes automáticos... 3 Ejercicio 2 Variaciones tonales automáticas....
Índice de contenidos Retoque fotográfico digital. Ejercicios prácticos... 3 Realizar ajustes globales rápidos a una imagen... 3 Ejercicio 1 Ajustes automáticos... 3 Ejercicio 2 Variaciones tonales automáticas....
QUÉ SON LAS CAPAS DE AJUSTE?
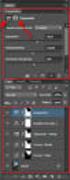 QUÉ SON LAS CAPAS DE AJUSTE? Seguro que conoces y has usado, alguno de los distintos comandos de ajuste de imagen que hay disponibles en el Menú Imagen > Ajustes Una gran mayoría de ellos están disponibles
QUÉ SON LAS CAPAS DE AJUSTE? Seguro que conoces y has usado, alguno de los distintos comandos de ajuste de imagen que hay disponibles en el Menú Imagen > Ajustes Una gran mayoría de ellos están disponibles
Unidad 4 Ejercicio paso a paso.
 Unidad 4 Ejercicio paso a paso. Selección de celdas. 1 Si no tienes abierto Excel2003, ábrelo para realizar el ejercicio. Ahora supongamos que queremos seleccionar la celda D6: 2 Haz clic sobre la celda
Unidad 4 Ejercicio paso a paso. Selección de celdas. 1 Si no tienes abierto Excel2003, ábrelo para realizar el ejercicio. Ahora supongamos que queremos seleccionar la celda D6: 2 Haz clic sobre la celda
Nos muestra el contenido de la celda activa, es decir, la casilla donde estamos situados.
 La barra de fórmulas Nos muestra el contenido de la celda activa, es decir, la casilla donde estamos situados. La barra de etiquetas Permite movernos por las distintas hojas del libro de trabajo. Las barras
La barra de fórmulas Nos muestra el contenido de la celda activa, es decir, la casilla donde estamos situados. La barra de etiquetas Permite movernos por las distintas hojas del libro de trabajo. Las barras
MODIFICACIÓN DE CONTENIDO
 CURSO DE EXCEL. Este curso está redactado, diseñado, compilado y publicado por Cursosindustriales.net. El alumno puede modificar, redactar, descargar e imprimir dicho documento siempre que referencie la
CURSO DE EXCEL. Este curso está redactado, diseñado, compilado y publicado por Cursosindustriales.net. El alumno puede modificar, redactar, descargar e imprimir dicho documento siempre que referencie la
Vemos, pues, que esta forma de organizar los datos es mucho más potente que utilizando las tabulaciones u otros métodos.
 Unidad 8. Tablas (I) Las tablas permiten organizar la información en filas y columnas, de forma que se pueden realizar operaciones y tratamientos sobre las filas y columnas. Por ejemplo, obtener el valor
Unidad 8. Tablas (I) Las tablas permiten organizar la información en filas y columnas, de forma que se pueden realizar operaciones y tratamientos sobre las filas y columnas. Por ejemplo, obtener el valor
Profesor: Vicente Destruels Moreno. Practica guiada 1
 Práctica guiada 1 Uso de mascara rápida:creación de un marco Esta primera práctica nos servirá para introducirnos en el GIMP. La imagen sobre la que vamos a trabajar es la que puedes ver a continuación
Práctica guiada 1 Uso de mascara rápida:creación de un marco Esta primera práctica nos servirá para introducirnos en el GIMP. La imagen sobre la que vamos a trabajar es la que puedes ver a continuación
Cómo crear gráficos con CorelDRAW X3 para hacer una presentación en PDF a pantalla completa
 Cómo crear gráficos con CorelDRAW X3 para hacer una presentación en PDF a pantalla completa 1. Primeros Pasos: Con CorelDRAW X3 puede crear extraordinarias presentaciones con gráficos. Para mostrar su
Cómo crear gráficos con CorelDRAW X3 para hacer una presentación en PDF a pantalla completa 1. Primeros Pasos: Con CorelDRAW X3 puede crear extraordinarias presentaciones con gráficos. Para mostrar su
Configuración de página e Impresión. Excel 2007
 Configuración de página e Impresión Excel 2007 Configuración de página - Impresión Establecer área de impresión Un paso previo a la configuración de la página y su posterior impresión es indicarle a Excel
Configuración de página e Impresión Excel 2007 Configuración de página - Impresión Establecer área de impresión Un paso previo a la configuración de la página y su posterior impresión es indicarle a Excel
PRÁCTICA PASO-A-PASO CON GIMP
 PRÁCTICA PASO-A-PASO CON GIMP TICO Paso 1: Descargar la imagen http://www.chrisperrella.com/ftp/volcano/volcano_final_01.jpg Paso 2: Abrir Gimp y en Archivo Abrir, seleccionar la imagen descargada. Paso
PRÁCTICA PASO-A-PASO CON GIMP TICO Paso 1: Descargar la imagen http://www.chrisperrella.com/ftp/volcano/volcano_final_01.jpg Paso 2: Abrir Gimp y en Archivo Abrir, seleccionar la imagen descargada. Paso
Es por esto que antes de empezar necesitamos conocer algunos conceptos previos.
 Retoque por zonas Introducción del retoque por zonas En el momento en que empezamos a retocar nuestra fotografía nos encontramos una gran variedad de programas que permiten el retoque, así como una infinidad
Retoque por zonas Introducción del retoque por zonas En el momento en que empezamos a retocar nuestra fotografía nos encontramos una gran variedad de programas que permiten el retoque, así como una infinidad
Una vez comenzada la ejecución de la aplicación aparece directamente la primera ventana del Asistente.
 Iniciar LibreOffice Impress En lliurex debemos ir al menú de Aplicaciones/ Oficina/ Impress. Una vez comenzada la ejecución de la aplicación aparece directamente la primera ventana del Asistente. Asistente
Iniciar LibreOffice Impress En lliurex debemos ir al menú de Aplicaciones/ Oficina/ Impress. Una vez comenzada la ejecución de la aplicación aparece directamente la primera ventana del Asistente. Asistente
Cuaderno de Trabajo. 1. Coloca los nombr es de la ventana de photoshop. Crea un nuevo archivo con las siguientes características :
 La Ventana de Adobe Photoshop CS6 El ambiente de trabajo de Adobe Photoshop CS6 está compuesto por: la barra de menú caja de opciones, la caja de herramientas y los paneles flotantes. Barra de herramientas
La Ventana de Adobe Photoshop CS6 El ambiente de trabajo de Adobe Photoshop CS6 está compuesto por: la barra de menú caja de opciones, la caja de herramientas y los paneles flotantes. Barra de herramientas
FORMATO; RELLENO DE SERIES
 EXCEL EJERCICIO 1 FORMATO; RELLENO DE SERIES Aunque la principal utilidad del Excel (y de cualquier programa de hoja de cálculo) es la realización de cálculos más o menos complejos, en los 2 primeros ejercicios
EXCEL EJERCICIO 1 FORMATO; RELLENO DE SERIES Aunque la principal utilidad del Excel (y de cualquier programa de hoja de cálculo) es la realización de cálculos más o menos complejos, en los 2 primeros ejercicios
