MANUAL DE EXCEL 2010
|
|
|
- Silvia Crespo Juárez
- hace 7 años
- Vistas:
Transcripción
1 3/11/2012 NIVEL BÁSICO MANUAL DE EXCEL 2010 Preparado por Emeric
2 Excel Área de trabajo y navegación en Excel Excel se utiliza para trabajar con datos numéricos en forma de tabla. En Excel se pueden preparar informes, registros electrónicos, gráficas. Algo importante luego que entra los datos si necesita realizar un cambio en un dato, se vuelven a calcular los resultados. Hoja de Trabajo Celda seleccionada Barra de fórmula Columna Fila Hoja de cálculo Una celda es la intersección de una columna y una fila. Nos referimos a la celda por la columna y la fila. Por ejemplo la celda que está seleccionada en la figura anterior nos referimos como la celda A1. Como movernos en Excel Para movernos en Excel no s movemos a través de las celdas. Para movernos utilizamos: el mouse y podemos utilizarlas siguientes teclas. flechas de dirección movernos en la dirección que indican las teclas. enter para movernos hacia abajo una celda Ctrl & Home va a la celda A1 Ctrl & y la tecla de dirección que señala a la derecha lo lleva a la última columna de la hoja Ctrl & y la tecla de dirección que señala hacia abajo lo lleva a la última fila de la hoja Shift & enter movernos hacia arriba una celda Tab movernos a la derecha una celda Shift & tab movernos a la izquierda una celda Ctrl & End va a la última celda que tiene datos una celda 2 N i v i a E m e r i c
3 Manipulación de Columnas y Filas en Excel. Cambiar el tamaño de una Columna Forma 1 Agrandar el tamaño de la columna Coloque el cursor, entre la división de las columnas, en este ejemplo entre la columna B y C. Oprima el mouse y muévalo hacia la derecha hasta obtener el número 25(180 pixels). Observe como aparece un cuadro con el tamaño de la columna. Luego si necesita cambiarlo puede hacerlo. Disminuir el tamaño de la columna Coloque el cursor, entre la división de las columnas, en este ejemplo entre la columna A y B. Oprima el mouse y muévalo hacia la izquierda hasta obtener el número 3 (26pixels). Observe como aparece un cuadro con el tamaño de la columna. Luego si necesita cambiarlo puede hacerlo. Forma 2 Seleccione la columna que desea agrandar o achicar En la solapa Home seleccione Format y seleccione Column Width Sale la siguiente caja de diálogo Escriba el 25 Procedimiento para crear una fórmula. Determine que es lo que desea calcular. Si fuera una multiplicación y los números se encontraran en la celdas B3 y C3 y desea que resultado en la D3. Lo primero que debe hacer es colocar el cursor en la celda D3 donde desea el resultado, luego escriba el signo de =. Todas las fórmulas comienzan con el signo de =. Luego escribe las celdas que va utilizar en la operación aritmética = B3* C3. 3 N i v i a E m e r i c
4 Procedimiento para realizar una copia de una celda a otras celdas consecutivas. Haga clic en la celda donde está la fórmula Coloque el cursor en la esquina inferior derecha, vea figura, oprima el mouse arrastre hasta donde desee realizar la copia. Procedimiento para: Añadir una columna Seleccione la columna luego de la que desea añadir Oprima el lado derecho del mouse y seleccione Insert Eliminar una Columna Seleccione la columna que desea eliminar Oprima el lado derecho del mouse y seleccione Delete Añadir una fila Seleccione la fila luego de la que desea añadir Oprima el lado derecho del mouse y seleccione Insert Eliminar una fila Seleccione la fila que desea eliminar Oprima el lado derecho del mouse y seleccione Delete Borrar Borrar contenido de una o varias celdas Seleccione las celdas que desea borrar Oprima la tecla Delete Procedimiento para escribir números consecutivos Escriba el 1 y el 2 en las celdas A3 y A4 respectivamente. Marque las celdas A3 y A4 y coloque el cursor en la parte inferior derecha de la celda A4. Oprima y arrastre el mouse hasta donde desee escribir los números. Observe figuras. 4 N i v i a E m e r i c
5 Procedimiento para centralizar un título entre varias celdas Sombree las celdas entre las cuales desea centralizar el título. Asuma que desea centralizar entre las celdas A1 a E1. Haga clic en el botón Merge and Center en la solapa Home Procedimiento para dibujar bordes en la hoja de trabajo. Sombree donde desea dibujar los bordes En la solapa Home selecciona la flecha del botón borders. Observe los diferentes bordes en la figura. Colocar borde debajo de la celda o celdas Asuma que desea una línea debajo de los títulos Libros, Cantidad, Precio, Total. Marca los títulos Libros, Cantidad, Precio, Total. Vea figura. Haga clic en la flecha en Borders en la solapa Home. Seleccione Bottom Borders Pintar bordes en todo el trabajo Sombrea el trabajo y selecciona All Borders en botón Borders que se encuentra en la solapa Home. 5 N i v i a E m e r i c
6 Si desea cambiar el tipo de línea también puede pintar bordes a través del botón Bordes, marcando More Borders, es la última opción a seleccionar. Sale la siguiente caja de diálogo. En ésta puede seleccionar diferentes tipos, colores de bordes. Además puede pintar las celdas. Asuma que selecciona de la celda A2 a E7. Selecciona en Line Style, líneas entrecortadas, color azul oscuro y desea líneas verticales. Oprima OK. Observe figura. Nota: Si usted desea realizar un cambio en el tipo de bordes, además de seleccionar el estilo nuevo, color etc. debe seleccionar a mano derecha de la caja de diálogo los cambios realizados. Observe figura. Eliminar los bordes Sombree el área que desea borrar. Seleccione No Border en Borders en la solapa Home. 6 N i v i a E m e r i c
7 Pintar las celdas Selecciona las celdas que desea pintar y selecciona el color en Fill Color en la solapa Home. Procedimiento para trabajar con las funciones básicas Haga clic en la celda E8 En la solapa Home haga clic en la flecha de AutoSum, seleccione Sum( para sumar) Asegúrese que se el área que se va a sumar Oprima Enter para obtener el resultado, Si se fija además de Sum, tiene la funciones: Average ( obtener un promedio), Count( Contar ), Max y Min ( devuelve el número máximo en el área File y guardar en el sitio deseado Imprimir la hoja de trabajo Seleccione File-> Print. Aparece una pantalla con una vista de lo que desea imprimir. Si está todo bien seleccione print de lo contrario oprima la solapa Home para regresar. Observe el número de páginas a imprimirse. 7 N i v i a E m e r i c
8 Partes en la pantalla para imprimir además de Print. No Scaling- Si selecciona No scaling, puede seleccionar que todo quepa en una página. Haga esto solamente si no es mucho el espacio extra que necesita de los contrario le quedara muy pequeño. Normal Margins- Si selecciona margins puede cambiar los márgenes, Custom Margin puede seleccionar a gusto las cantidades especificadas en los márgenes. Portrait Orientation puede cambiar la orientación del papel. Ejercicio 1 Asuma que el siguiente es el inventario de libros de una tienda de productos naturales. Copie la siguiente información. Cambie el tamaño de la columna A. El tamaño de la columna A es 42 (299 pixels). Centralice el contenido de las columnas B a D. Es igual que en Word. En la solapa Home selecciona Center. En la celda D3 se va a calcular la el total. El total = Cantidad * Precio. (* es el signo de multiplicación en Excel). Normalmente escribiría Total = 3 * 5. En Excel se trabaja por celdas. El 3 se encuentra en la celda B3 y el 5 en la celda C3. En la celda D3 escribe =B3 * C3 Todas las fórmulas en Excel comienzan Con el signo de =. Observe que se escribe la celda donde se escribe el número. Para las demás celdas D4 a D7 no se realiza una a una si no que se realiza una copia a las demás celdas. Vea a continuación Procedimiento para realizar una copia relativa. Esto se conoce como una copia relativa. Se llama copia relativa porque varía la celda según va realizando la copia. Observe como varía. Total =B3*C3 =B4*C4 8 N i v i a E m e r i c
9 =B5*C5 =B6*C6 =B7*C7 Añadir una columna antes de la columna A. Seleccione la columna A. Oprima el lado derecho del mouse y seleccione Insert Utilizando método de escribir números escriba los números del 1 al 5 en las celdas A3 a A7. Centralice el título librería Natural entre las celdas A1 a E1. Pinte las celdas donde se encuentra el título Librería Natural Pinte las celdas B2 a E2 Pinte los bordes de las celdas, tipo entrecortadas y color que le guste B2 a E7. Sume el total, en la celda E8 Calcule precio máximo en la celda D9 Calcule el precio mínimo en la celda D10 Seleccione Print Preview para ver como quedaría el documento En la hoja que dice Sheet1, vamos a cambiar le el nombre a Ejercicio 1. o Coloque el cursor sobre la parte de debajo de la hoja que dice Sheet1 Oprima el lado Derecho del mouse y seleccione Rename. Cambiele el nombre a Ejercicio 1. Oprima el lado derecho del mouse otra vez, cámbiele el color en Tab Color. Elimine Sheet2 y Sheet3 utilizando Delete. Guarde la hoja de trabajo con el nombre de Librería Natural. Ejercicio 2 Escriba el contenido de la hoja de trabajo. Dibuje las líneas. Pinte las celdas. Centralice título Centralice celdas C,D,E,F,G Calcule el promedio por estudiante, utilizando la función Average en las celdas G1 a G8. Calcule el promedio por notas en las celdas C13 a G13. 9 N i v i a E m e r i c
10 Calcule la nota máxima en las celdas C14 a G14. Calcule la nota mínima en las celdas C15 a G15. Guárdelo. Debe quedar como la siguiente figura. Procedimiento para disminuir los lugares decimales Seleccione las celdas a disminuir los lugares decimales. Seleccione Decrease Decimal. Vea figura. Crear una gráfica del promedio por estudiante Sombree las celdas B4 a B11, Oprima la tecla Ctrl y sin soltar la tecla Ctrl sombree las celdas G4 a G11. En la solapa Insert seleccione Column y seleccione Clustered Column. La gráfica se genera en la misma hoja de trabajo. Acomódela. Marque la gráfica si no está marcada. Observe 3 solapas que son visibles cuando se marca la gráfica: Design, Layout y Format. Vea figuras de las solapas Design y Layout. Solapa Design le permite cambiar tipo de grafica, formato de la gráfica, Color de la gráfica y mover la grafica a una hoja de trabajo nueva. Solapa Layout le permite añadir figuras, archivos de imágenes, título a la gráfica, títulos en los ejes de horizontal & vertical, etiquetas a los datos, manejar la leyenda y tabla con los datos. 10 N i v i a E m e r i c
11 Solapa Format le permite modificar el área donde se encuentra la gráfica. Mover la gráfica de hoja Marque la gráfica Seleccione Move Chart en la solapa Design Seleccione New Sheet en la caja de diálogo que aparece Cambiar el color de la gráfica Seleccione el color que le guste en la solapa Design Eliminar la leyenda En la solapa Layout, seleccione la flecha en Legend y seleccione None Turn Off Leyend. Observe las otras opciones disponibles. Añadir título a la gráfica Seleccione Chart Title en la solapa Layout y seleccione Above Chart. Escriba Promedio de los Estudiantes. Observe las otras opciones disponibles. Añadir título al eje vertical Seleccione Axis Title en la solapa Layout y seleccione Primary Vertical Axis Title. Seleccione Vertical Title. Observe las otras opciones disponibles. En la barra de fórmulas escriba Promedio y oprima Enter. Añadir etiquetas a los datos Seleccione Data Labels Seleccione Outside End. Observe las otras opciones disponibles. 11 N i v i a E m e r i c
12 Cambiar el color de las barras Haga clic en una barra Haga clic en lado derecho del mouse y seleccione Format Data Series En la caja de diálogo que sale, seleccione Fill y Vary Colors By Point y Close. Vea figura. Otra manera Usted también puede en la caja de diálogo Format Data Point, puede seleccionar Fill y seleccionar los colores que desea: Procedimiento Seleccione una sola barra de la gráfica (haga clic en una barra y se marcan todas, vuelva a hacer clic y se marca una sola) Oprima el lado derecho del mouse y seleccione Format Data Point. En la caja de diálogo Format Data Point seleccione Fill. Tiene varias opciones: Solid Fill la barra de un color sólido, seleciona el color en Color. Gradient la barra con un color o dos colores con diferentes tonalidades. Picture or texture fill Puede añadir una textura de las que contiene Excel. Ejemplo gotas de agua, papel de bolsa o una imagen de clipart o de un archivo. El procedimiento de esta manera tiene que realizarlo barra por barra. Si observa en el borde derecho de la caja de diálogo Format data Point, puede observar que puede cambiar el borde de la barra, el estilo, añadirle sombras y formato 3-D. Darle formato al Plot Area Con el mouse sobre el plot area, seleccione Format Plot Area Seleccione Fill, ClipArt Seleccione ClipArt que le guste La gráfica debe quedar de la siguiente manera Cambiar el tipo de gráfica En la solapa Design seleccione Change Chart Type Guarde el registro 12 N i v i a E m e r i c Seleccione una gráfica tipo Pie.
13 Formato a los números Abra la hoja de trabajo que guardó con el nombre de Librería Natural. Seleccione las celdas E3 a E7 Formato Coma Seleccione la (, coma) en la solapa Home. Observe que se añadieron dos lugares y se alineó a la derecha. Formato Accounting Marque la celda E8, seleccione el signo de $ (Accounting Style) en la solapa Home Observe que se añadieron dos lugares y se alineó a la derecha. El signo de dólar queda separado de los números. Formato Number Seleccione las celdas D3 a D7. Seleccione formato Number en la solapa Home, vea figura adyacente. Observe los formatos. El formato Number no cambia el alineamiento de los números. Formato Currency Seleccione la celda E8 Seleccione formato Currency en la solapa Home, vea figura adyacente. Observe los formatos. El formato Currency no cambia el alineamiento de los números. Observe como recuperó el alineamiento anterior. Observe los otros formatos de números. Lugares decimales Si desea Currency pero sin lugares decimales puede seleccionar el botón Decrease Decimal en la solapa Home. Cambiar el signo de dólar a euros u otro. En la solapa Home selecciona Number. Vea figura. Seleccione Number en la solapa Home En la caja de diálogo Format Cells seleccione Currency En symbol seleccione euros o simbolo deseado. Oprima OK Observe que también puede cambiar los lugares decimales y formato de los números negativos. Guarde la hoja de trabajo 13 N i v i a E m e r i c
14 Absolute Addressing Hasta este momento los ejemplos observados han utilizado relative addressing. Cuando se utiliza relative addressing o dirección relativa, la fórmula se ajusta de acuerdo a la celda que se copie. Cuando se utiliza absolute addressing la formula no se ajusta. Copie lo siguiente. En la celda D4, se multiplican las horas trabajadas por el pago por hora, en la celda D4 escribe = B4 * C4 Copie el contenido a las celdas D5 a D7. Oprima la tecla control y la tecla arriba de tab para ver las fórmulas. Para volver a su estado anterior, vuelva a oprimir la tecla control y la tecla arriba de tab. Si observa las fórmulas puede ver como varían las celdas para ajustar a cada caso. Asuma que a todos los empleados le quitan de contribuciones un 10% del sueldo bruto. La fórmula será: =D4 *.10 Copie la fórmula a las celdas adyacentes. El sueldo bruto se debe multiplicar por el seguro social para determinar el descuento. Como el seguro social varía la cantidad por la que se va a multiplicar puede variar, por eso lo pone aparte. Al utilizar.065 que se encuentra en la celda J1 no desea que se ajuste la formula según sea el caso, en este caso utiliza absolute addressing. En la celda F4 escriba = D4 * $J$1, los signos de dólar antes de la columna y la fila evita que ajuste la formula respecto a J1. Observe la figura con copia relativa y absoluta para que observe la diferencia. Referencia Absoluta (absolute addressing) Referencia Relativa ( relative addressing) 14 N i v i a E m e r i c
15 En la celda G4 calcule el sueldo Neto. El sueldo neto = Sueldo Bruto Contribuciones seguro social. Escriba la fórmula. Guarde la hoja de trabajo con el nombre Nomina. Ordenar los datos (sort) Asuma que desea ordenar los datos por el sueldo más alto. Seleccione las celdas G4 a G7 que son las que desea ordenar Seleccione Sort & Filter en la solapa Home Seleccione entre las opciones Sort Largest to Smallest Sale la siguiente caja de diálogo. Seleccione Expand Selection & haga clic en Sort. Repita el proceso Sort para colocar en orden alfabético por nombre de empleado. Formato de las celdas Sombree toda la tabla o parte de la tabla Seleccione Cell Styles en la solapa Home Aplique diseño deseado Formato de la tabla Sombree la tabla En la solapa Home, seleccione Format as Table Seleccione Diseño deseado Sombree la tabla y en la solapa Format, quite la marca de cotejo a Header Row, si fuera necesario. Añadir clipart Seleccione clipart en la solapa Insert Escriba Grades en search for para seleccionar el clipart Seleccione el clipart deseado Acomode el cliparten la primera fila Agrande la primera fila para acomodar el clipart. 15 N i v i a E m e r i c
16 Formato Condicional El formato se aplica a un grupo de celdas, el formato es color de celda y/ o de la letra y/o del borde. Si se cumple la condición se le aplica el formato especificado. Abra el registro que preparó anteriormente. Asuma que desea que pinte la celda de los estudiantes que tienen un promedio menor de 75. Seleccione las celdas G4 a G11. Siga la ruta Conditional Formatting -> Hightlight Cells Rules -> Less Than en la solapa Home Sale la siguiente caja de diálogo Escriba 75 en el primer encasillado y seleccione Light Red Fill With Dark Red Text Observe como quedó. El 75 lo marcó ya que el número esta redondeado a 75, el valor original es Cambie la primera nota de Marcos Luna a 88. Observe que ya no está sombreada, debido a que no cumple con la condición. 16 N i v i a E m e r i c
17 Asuma que en registro anterior desea determinar de acuerdo a las notas si pasó o no pasó. La nota mínima para pasar es 70. En la celda H4 escriba: =IF(G4>=70,"Paso","No Pasó") Copie la formula a las celdas H5 a H11. Cambie la nota de la celda C4 a 0. Observe como cambió el contenido de la celda H4, Ejercicio Asuma que desea determinar de acuerdo a las notas si pasó o no pasó. La nota mínima para pasar es 1.0. Escriba lo que se encuentra en la figura. En la celda C2 escriba la fórmula. Realice una copia a las demás celdas. Debe quedar de la siguiente manera: Cambie los números en la celda B2 a.6 y observe como cambia de Pasó a No Pasó. Aplíquele un diseño a la tabla. Cambie el promedio a dos lugares decimales. Re arregle por orden alfabético. Genere una gráfica que incluya el nombre y el promedio. 17 N i v i a E m e r i c
18 Crear plantilla Primero que nada que es una plantilla. Una plantilla es un documento que se va usar varias veces el formato básico y lo que cambia es el contenido. Por ejemplo el presupuesto mensual. Vamos a ver la siguiente plantilla en Excel de un presupuesto mensual. En los lugares donde van números que no son cálculos, escriba el número 1. El número 1 se conoce como un dato falso. Donde va el cálculo se escribe la formula en este caso, en la celda al lado de total escriba =SUM(B2:B9). Presupuesto Mensual Celular 1 Casa 1 Luz 1 Agua 1 Carro 1 Gasolina 1 Diversiones 1 Miscelaneas 1 Total =SUM(B2:B9) Ahora guárdelo como plantilla Procedimiento En el botón Office seleccione Save As. Cuando sale la caja de diálogo Save As realice lo siguiente: En Save As Type seleccione Excel Template Póngale el nombre deseado. Observe que se cambió el lugar de guárdarlo al fólder Templates Cierre Excel Asuma que un día desea usar esa plantilla Procedimiento: Entre a Excel Seleccione el botón Office y New En la caja de diálogo que sale seleccione My Templates. Seleccione plantilla deseada Haga clic en OK. Llene la información deseada donde están los 1, las fórmulas se calculan automáticamente. 18 N i v i a E m e r i c
19 Procedimiento para crear un Income Statement 1. Abra el documento en Excel, llamado ADANDT que se encuentra en el desktop de su computadora. 2. Añada los siguientes números en las siguientes celdas como observa en la figura. C C C B B B B C C Centralizar título Sombree de la celda A1 a C1 y seleccione Merge & Center en la solapa Home Sombree de la celda A2 a C2 y seleccione Merge & Center en la solapa Home Sombree de la celda A3 a C3 y seleccione Merge & Center en la solapa Home 4. Calcular Net Sales ( Sales Sales returns and allowances) Procedimiento Coloque el cursor en la celda C7 Escriba el signo de = Haga clic en la celda C5 Escriba el signo de Haga clic en la celda C6 Oprima enter 19 N i v i a E m e r i c
20 5. Calcular Gross Profit ( Net Sales Cost of goods sold) Procedimiento Coloque el cursor en la celda C9 Escriba el signo de = Haga clic en la celda C7 Escriba el signo de Haga clic en la celda C8 Oprima enter 6. Calcular Total Operating Expenses (Selling Expenses + General and administrative expenses) Procedimiento Coloque el cursor en la celda C13 Escriba el signo de = Haga clic en la celda B11 Escriba el signo de + Haga clic en la celda B12 Oprima enter 7. Calcular Other Items (Interest Revenue Loss on sales of equipment) Procedimiento Coloque el cursor en la celda C17 Escriba el signo de = Haga clic en la celda B16 Escriba el signo de Haga clic en la celda B17 Oprima enter 8. Calcular Income before Income Tax ( Operating Income + Other Items) Procedimiento Coloque el cursor en la celda C18 Escriba el signo de = Haga clic en la celda C14 Escriba el signo de + Haga clic en la celda C17 Oprima enter 9. Calcular Income from continuing operations (Income before tax - Income tax expense) Coloque el cursor en la celda C20 Escriba el signo de = Haga clic en la celda C18 Escriba el signo de Haga clic en la celda C19 Oprima enter 20 N i v i a E m e r i c
21 10. Calcular Net Income (Income from continuing operations - Extraordinary loss) Procedimiento Coloque el cursor en la celda C22 Escriba el signo de = Haga clic en la celda C20 Escriba el signo de Haga clic en la celda C21 Oprima enter 11. Calcular Earnings per Share de Income from continuing operations (Income from continuing operations /7000) Procedimiento Coloque el cursor en la celda B26 Escriba el signo de = Haga clic en la celda C20 Escriba el signo de / Haga clic en la celda 7000 Oprima enter 12. Calcular Earnings per Share de Extraordinary loss (Extraordinary loss/7000) Procedimiento Coloque el cursor en la celda B27 Escriba el signo de = Haga clic en la celda C21 Escriba el signo de / Haga clic en la celda 7000 Oprima enter 13. Calcular Earnings per Share de Net income (Net income/7000) Procedimiento Coloque el cursor en la celda B28 Escriba el signo de = Haga clic en la celda C22 Escriba el signo de / Haga clic en la celda 7000 Oprima enter Formato de los números Signo de dólares y no lugares decimales 14. Signo de dólar en los números Seleccione las siguientes celdas : C5,C7,C9,B12,C14,B17,C18,C20 *Para marcarlas todas a la vez- Coloque el cursor en la celda C5, oprima la tecla ctrl (control) y sin soltar la tecla ctrl marque las demás celdas. 21 N i v i a E m e r i c
22 En la solapa Home seleccione el botón con signo de dólar ($) Accounting Style Oprima el botón Decrease decimal 2 veces para quitar los lugares decimales. Coma y sin lugares decimales Seleccione las siguientes celdas : C6,C8,C13,B17,C17,C19,C21 *Para marcarlas todas a la vez- Coloque el cursor en la celda C5, oprima la tecla ctrl (control) y sin soltar la tecla ctrl marque las demás celdas. En la solapa Home seleccione el botón con la coma (,) Oprima el botón Decrease decimal 2 veces para quitar los lugares decimales. Paréntesis de número negativo Seleccione la celda B17 Seleccione Number en la solapa Home Sala la caja de dialogo Format Cells Seleccione la solapa Number Bajo Category seleccione Number Decimal Places 0 Marque en Use 1000 Separator(,) Seleccione bajo Negative number el formato con paréntesis 22 N i v i a E m e r i c
23 Colocar las líneas sencillas. Procedimiento: Marque las celdas C6,C8,B12,C14,B17,C17,C19,A25,B25,C25,C27 En la solapa Home Seleccione la flechita en el botón borders, vea figura Seleccione Bottom Border Colocar línea doble Marque celdas C22 y B28 Seleccione Top and Double Bottom Border en el botón Borders en la solapa Home Centralizar en la celda A25 Components of Income Seleccione la celda A25 y seleccione el botón Center 23 N i v i a E m e r i c
24 Colocar un signo de dólar pegado y dos lugares decimales en las celdas B26, y B28 Seleccione Number en Home Seleccione la solapa Number, en la ventanilla Format Cells Seleccione Currency En Decimal Places seleccione 2 En Negative Numbers seleccione la tercera opción Oprima OK Colocar paréntesis y dos lugares decimales en la celda B27 Seleccione Number en Home Seleccione la solapa Number, en la ventanilla Format Cells Seleccione Number En Decimal Places seleccione 2 La marca de cotejo en Use 1000 Separator es para la coma en este caso el número es más pequeño, no es necesaria Bajo Negative Numbers seleccione la tercera opción Oprima OK 24 N i v i a E m e r i c
3/11/2012 N IVEL B ÁSICO MANUAL DE EXCEL N i v i a E m e r i c Preparado por Emeric
 3/11/2012 N IVEL B ÁSICO MANUAL DE EXCEL 2013 1 N i v i a E m e r i c Preparado por Emeric Excel Área de trabajo y navegación en Excel Excel se utiliza para trabajar con datos numéricos en forma de tabla.
3/11/2012 N IVEL B ÁSICO MANUAL DE EXCEL 2013 1 N i v i a E m e r i c Preparado por Emeric Excel Área de trabajo y navegación en Excel Excel se utiliza para trabajar con datos numéricos en forma de tabla.
Manual Excel N Emeric
 Manual Excel 2007 2009 1 N Emeric Excel Área de trabajo y navegación en Excel Excel se utiliza para trabajar con datos numéricos en forma de tabla. En Excel se pueden preparar informes, registros electrónicos,
Manual Excel 2007 2009 1 N Emeric Excel Área de trabajo y navegación en Excel Excel se utiliza para trabajar con datos numéricos en forma de tabla. En Excel se pueden preparar informes, registros electrónicos,
Actualización de una libreta de cómputos en Microsoft Excel Parte I
 Universidad Interamericana de Puerto Rico Recinto de Fajardo GEIC 1010: Manejo de la Información y Uso de la Computadora Prof. Madeline Ortiz Rodríguez 1 Actualización de una libreta de cómputos en Microsoft
Universidad Interamericana de Puerto Rico Recinto de Fajardo GEIC 1010: Manejo de la Información y Uso de la Computadora Prof. Madeline Ortiz Rodríguez 1 Actualización de una libreta de cómputos en Microsoft
Registro electrónico
 Registro electrónico Contenido ACCEDER EL PROGRAMA EXCEL ENTRAR Y DAR FORMATO A LOS DATOS GUARDAR EL TRABAJO ENTRAR FÓRMULAS CALCULAR LA NOTA CREAR FORMATO DE NÚMEROS COPIAR Y PEGAR LA FÓRMULA CREAR BORDES
Registro electrónico Contenido ACCEDER EL PROGRAMA EXCEL ENTRAR Y DAR FORMATO A LOS DATOS GUARDAR EL TRABAJO ENTRAR FÓRMULAS CALCULAR LA NOTA CREAR FORMATO DE NÚMEROS COPIAR Y PEGAR LA FÓRMULA CREAR BORDES
Taller de Excel para facultad. Desarrollado por: Doel A. Lugo Irizarry
 Taller de Excel para facultad Desarrollado por: Doel A. Lugo Irizarry Exportando el registro desde BlackBoard: 1. Entre al Full Grade Center de su curso para que tome todos los criterios de evaluación
Taller de Excel para facultad Desarrollado por: Doel A. Lugo Irizarry Exportando el registro desde BlackBoard: 1. Entre al Full Grade Center de su curso para que tome todos los criterios de evaluación
Microsoft Office EXCEL
 Microsoft Office EXCEL Creado por: Yuliana Vélez Fernández, CADA Evelyn Velázquez, CCC Parte de la presentación tomada de: http://www.slideshare.net/bethadamczyk/22-excel-basics Microsoft Excel Es una
Microsoft Office EXCEL Creado por: Yuliana Vélez Fernández, CADA Evelyn Velázquez, CCC Parte de la presentación tomada de: http://www.slideshare.net/bethadamczyk/22-excel-basics Microsoft Excel Es una
Para comenzar Excel debes de hacer click dos veces. (sí está disponible) en el desktop o hacer click en el botón start, luego en
 Para comenzar Excel debes de hacer click dos veces sobre su icono (sí está disponible) en el desktop o hacer click en el botón start, luego en programs y por último en Microsoft Excel. Excel es una hoja
Para comenzar Excel debes de hacer click dos veces sobre su icono (sí está disponible) en el desktop o hacer click en el botón start, luego en programs y por último en Microsoft Excel. Excel es una hoja
Taller: Creación de tablas, gráficas y manejo básico de base de datos
 Consejo de Educación Superior de Puerto Rico Taller: Creación de tablas, gráficas y manejo básico de base de datos Por: Leyda I. Soto López Febrero 2006 Propósito: Crear gráficas y diseñar tablas que se
Consejo de Educación Superior de Puerto Rico Taller: Creación de tablas, gráficas y manejo básico de base de datos Por: Leyda I. Soto López Febrero 2006 Propósito: Crear gráficas y diseñar tablas que se
OPENOFFICE CALC. Manejo básico de hojas de cálculo
 OPENOFFICE CALC Manejo básico de hojas de cálculo Qué es una hoja de cálculo? Podemos verla como una gran tabla para mostrar información y realizar operaciones con esa información Cada una de las casillas
OPENOFFICE CALC Manejo básico de hojas de cálculo Qué es una hoja de cálculo? Podemos verla como una gran tabla para mostrar información y realizar operaciones con esa información Cada una de las casillas
CALC: HOJA DE CÁLCULO DE LIBREOFFICE
 CALC: HOJA DE CÁLCULO DE LIBREOFFICE 1. ABRIR LA HOJA DE CÁLCULO DE LIBREOFFICE Botón Lubuntu > Oficina > LibreOffice Calc. En la pantalla aparece una cuadrícula de celdas. Cada celda tiene su referencia
CALC: HOJA DE CÁLCULO DE LIBREOFFICE 1. ABRIR LA HOJA DE CÁLCULO DE LIBREOFFICE Botón Lubuntu > Oficina > LibreOffice Calc. En la pantalla aparece una cuadrícula de celdas. Cada celda tiene su referencia
3.2. MODIFICAR TABLAS. APLICAR FORMATO A LAS TABLAS.
 79 3.2. MODIFICAR TABLAS. APLICAR FORMATO A LAS TABLAS. Si necesitas diseñar y decorar tablas de forma rápida y profesional, Word tiene la opción de aplicar estilos de tabla predefinidos. Estos estilos
79 3.2. MODIFICAR TABLAS. APLICAR FORMATO A LAS TABLAS. Si necesitas diseñar y decorar tablas de forma rápida y profesional, Word tiene la opción de aplicar estilos de tabla predefinidos. Estos estilos
Guía de Microsoft Excel Primeros pasos
 Guía de Microsoft Excel 016 Primeros pasos Contenido INTRODUCCIÓN... 3 PANTALLA PRINCIPAL... 3 CREAR UN DOCUMENTO EN EXCEL... 3 TRABAJAR CON HOJAS EN UN LIBRO... 5 INSERTAR O ELIMINAR FILAS O COLUMNAS...
Guía de Microsoft Excel 016 Primeros pasos Contenido INTRODUCCIÓN... 3 PANTALLA PRINCIPAL... 3 CREAR UN DOCUMENTO EN EXCEL... 3 TRABAJAR CON HOJAS EN UN LIBRO... 5 INSERTAR O ELIMINAR FILAS O COLUMNAS...
Hoja electrónica Microsoft Excel
 Hoja electrónica Microsoft Excel Son programas que facilitan el manejo de datos y procesamiento de operaciones de cálculo en diversas áreas. Se utilizan para realizar operaciones: Aritméticas Estructuras
Hoja electrónica Microsoft Excel Son programas que facilitan el manejo de datos y procesamiento de operaciones de cálculo en diversas áreas. Se utilizan para realizar operaciones: Aritméticas Estructuras
3.2. INSERTAR Y DAR FORMATO A TABLAS.
 3.2. INSERTAR Y DAR FORMATO A TABLAS. Crear e importar tablas. Cuando quieras presentar gran cantidad de datos en un formato organizado y de fácil lectura, a menudo una tabla será tu mejor opción. Podrás
3.2. INSERTAR Y DAR FORMATO A TABLAS. Crear e importar tablas. Cuando quieras presentar gran cantidad de datos en un formato organizado y de fácil lectura, a menudo una tabla será tu mejor opción. Podrás
CREAR UNA PRESENTACIÓN
 LABORATORIO de POWERPOINT 2007 # 2 CREAR UNA PRESENTACIÓN En este ejercicio usted va a: Crear una presentación electrónica de por lo menos 5 diapositivas o slides. Hacer modificaciones y practicar varios
LABORATORIO de POWERPOINT 2007 # 2 CREAR UNA PRESENTACIÓN En este ejercicio usted va a: Crear una presentación electrónica de por lo menos 5 diapositivas o slides. Hacer modificaciones y practicar varios
LIBRO BASICO DE MICROSOFT EXCEL ) Usted puede crear la URL (una carpeta para guardar el libro).
 LIBRO BASICO DE MICROSOFT EXCEL 2010. OBJETIVO GENERAL Manejar los distintos Menús y las herramientas de la Cinta de Opciones, operaciones básicas y administración de datos en Excel para la gestión administrativa
LIBRO BASICO DE MICROSOFT EXCEL 2010. OBJETIVO GENERAL Manejar los distintos Menús y las herramientas de la Cinta de Opciones, operaciones básicas y administración de datos en Excel para la gestión administrativa
Potencialidades del procesador de texto
 Potencialidades del procesador de texto para la construcción de material pedagógico Potencialidades del procesador de texto El ejercicio consiste en crear una guía de estudio. Para desarrollar el trabajo
Potencialidades del procesador de texto para la construcción de material pedagógico Potencialidades del procesador de texto El ejercicio consiste en crear una guía de estudio. Para desarrollar el trabajo
2.2 CREAR TABLAS Y GRÁFICOS.
 2.2 CREAR TABLAS Y GRÁFICOS. INSERTAR UNA TABLA Y DARLE FORMATO La forma más habitual de comenzar a trabajar con tablas es a través de la ficha Insertar, tabla. A continuación Word le ofrece las siguientes
2.2 CREAR TABLAS Y GRÁFICOS. INSERTAR UNA TABLA Y DARLE FORMATO La forma más habitual de comenzar a trabajar con tablas es a través de la ficha Insertar, tabla. A continuación Word le ofrece las siguientes
Lección 4: Diseñar una presentación Sección: Conocimientos Generales & Certificación
 PASO A PASO 03 Tercer Mini Proyecto TEMA Aplicar un tema a un patrón de diapositivas Mover y cambiar el tamaño de los marcadores de posición de un diseño del patrón Agregar un nuevo elemento a un patrón
PASO A PASO 03 Tercer Mini Proyecto TEMA Aplicar un tema a un patrón de diapositivas Mover y cambiar el tamaño de los marcadores de posición de un diseño del patrón Agregar un nuevo elemento a un patrón
PRÁCTICAS DE OPENOFFICE CALC
 ÍNDICE: PRÁCTICAS DE OPENOFFICE CALC Práctica 1 Práctica 2 Práctica 3 Práctica 4 Práctica 5 Práctica 6 Práctica 7 Práctica 8 Práctica 9 Conocer las operaciones básicas: suma, resta, multiplicación, división,
ÍNDICE: PRÁCTICAS DE OPENOFFICE CALC Práctica 1 Práctica 2 Práctica 3 Práctica 4 Práctica 5 Práctica 6 Práctica 7 Práctica 8 Práctica 9 Conocer las operaciones básicas: suma, resta, multiplicación, división,
Lola Maicas 1 PORTADA 2 BARRA DE HERRAMIENTAS
 1 PORTADA 2 BARRA DE HERRAMIENTAS TABLAS 3 TABLAS 4 TABLAS 2ª PARTE 5 FORMA DE SELECCIONAR 6 COMBINAR CELDAS 7 CONVERTIR TEXTO EN TABLA 8 PROPIEDADES DE TABLA 9 SUMAS 10 RESTAS 11 MULTIPLICAR Y DIVIDIR
1 PORTADA 2 BARRA DE HERRAMIENTAS TABLAS 3 TABLAS 4 TABLAS 2ª PARTE 5 FORMA DE SELECCIONAR 6 COMBINAR CELDAS 7 CONVERTIR TEXTO EN TABLA 8 PROPIEDADES DE TABLA 9 SUMAS 10 RESTAS 11 MULTIPLICAR Y DIVIDIR
Taller de Microsoft Office Excel 2007 y 2010
 Universidad Central de Bayamón Taller de Microsoft Office Excel 2007 y 2010 Oscar Chacón Rodríguez Data Tracking Assistant Tabla de contenido 1 Tabla de contenido Tabla de contenido... 1 Qué es Microsoft
Universidad Central de Bayamón Taller de Microsoft Office Excel 2007 y 2010 Oscar Chacón Rodríguez Data Tracking Assistant Tabla de contenido 1 Tabla de contenido Tabla de contenido... 1 Qué es Microsoft
Además continuaremos trabajando las técnicas de Formato Condicional, Formato a tablas, Agregar Gráficos y Configuración para Impresión
 Excel 2007 Sesión de Trabajo 15 En este documento encontraras una guía perfectamente detallada con la cual podrás crear un sistema de control escolar, para ello nos apoyaremos de las funciones estadísticas
Excel 2007 Sesión de Trabajo 15 En este documento encontraras una guía perfectamente detallada con la cual podrás crear un sistema de control escolar, para ello nos apoyaremos de las funciones estadísticas
Sumar números rápidamente
 Sumar números rápidamente Excel proporciona varias maneras rápidas de sumar números. Por ejemplo, si no necesita mostrar el total en la hoja, puede obtener un total rápido en la barra de estado para todas
Sumar números rápidamente Excel proporciona varias maneras rápidas de sumar números. Por ejemplo, si no necesita mostrar el total en la hoja, puede obtener un total rápido en la barra de estado para todas
Excel Fundamentos de Excel. Área académica de Informática
 Excel 2010 Fundamentos de Excel Área académica de Informática 2014 Fundamentos de Excel Orientación sobre el software Microsoft Excel es una herramienta ideal para organizar y analizar datos, ahora aprenderás
Excel 2010 Fundamentos de Excel Área académica de Informática 2014 Fundamentos de Excel Orientación sobre el software Microsoft Excel es una herramienta ideal para organizar y analizar datos, ahora aprenderás
Planilla de calculo. TIC: Planilla de Cálculo 1
 Planilla de calculo Conceptos básicos Los archivos de Excel se denominan libros y están divididos en hojas. La hoja de cálculo es el espacio de trabajo. Excel comparte el mismo entorno de otros programas
Planilla de calculo Conceptos básicos Los archivos de Excel se denominan libros y están divididos en hojas. La hoja de cálculo es el espacio de trabajo. Excel comparte el mismo entorno de otros programas
GUÍA MODULO VIRTUALIZACION
 GUÍA MODULO LINEAS Y SOMBRAS EN EXCEL VIRTUALIZACION FORMACION POR PROYECTOS SOCIEDAD SALESIANA CENTRO DE CAPACITACIÓN Y DE PROMOCIÓN POPULAR JUAN BOSCO OBRERO NIT: 860.008.010-0 Ciudad Bolívar La Estrella
GUÍA MODULO LINEAS Y SOMBRAS EN EXCEL VIRTUALIZACION FORMACION POR PROYECTOS SOCIEDAD SALESIANA CENTRO DE CAPACITACIÓN Y DE PROMOCIÓN POPULAR JUAN BOSCO OBRERO NIT: 860.008.010-0 Ciudad Bolívar La Estrella
Introducción a la clase de Hojas de Cálculo
 Introducción a la clase de Hojas de Cálculo Descripción de la clase: En esta clase se dará una introducción al uso del programa Microsoft Excel, un programa de hojas de cálculo que se puede usar para negocios
Introducción a la clase de Hojas de Cálculo Descripción de la clase: En esta clase se dará una introducción al uso del programa Microsoft Excel, un programa de hojas de cálculo que se puede usar para negocios
Profesor(a): Ing. Miriam Cerón Brito
 Área Académica: Informática Tema: Hoja electrónica Profesor(a): Ing. Miriam Cerón Brito Periodo: Enero Junio 2014 Abstract: This presentation show the spreadsheet's characteristics and show the principals
Área Académica: Informática Tema: Hoja electrónica Profesor(a): Ing. Miriam Cerón Brito Periodo: Enero Junio 2014 Abstract: This presentation show the spreadsheet's characteristics and show the principals
Microsoft Excel 2010
 Microsoft Excel 2010 Programa de Spreadsheet - hoja de cálculos numéricos Lo mismo que Lotus 123 y Quattro Pro. Columnas identificadas con letras desde la A hasta la IV Filas hasta identificadas con números
Microsoft Excel 2010 Programa de Spreadsheet - hoja de cálculos numéricos Lo mismo que Lotus 123 y Quattro Pro. Columnas identificadas con letras desde la A hasta la IV Filas hasta identificadas con números
GOOGLE DRIVE: HOJA DE CÁLCULO
 GOOGLE DRIVE: HOJA DE CÁLCULO Hola! Soy Ximena y te mostraré cómo elaborar una presentación utilizando el editor de presentaciones de Google Drive, que encuentras en Internet. Primero entra a la página
GOOGLE DRIVE: HOJA DE CÁLCULO Hola! Soy Ximena y te mostraré cómo elaborar una presentación utilizando el editor de presentaciones de Google Drive, que encuentras en Internet. Primero entra a la página
3.2. MANEJO DEL ENTORNO
 3.2. MANEJO DEL ENTORNO 3.2.1 Hoja de cálculo. Un libro nuevo de Microsoft Excel de manera predeterminada presenta tres hojas de cálculo. Si lo desea, puede modificar lo anterior aplicando el siguiente
3.2. MANEJO DEL ENTORNO 3.2.1 Hoja de cálculo. Un libro nuevo de Microsoft Excel de manera predeterminada presenta tres hojas de cálculo. Si lo desea, puede modificar lo anterior aplicando el siguiente
FORMATO; RELLENO DE SERIES
 EXCEL EJERCICIO 1 FORMATO; RELLENO DE SERIES Aunque la principal utilidad del Excel (y de cualquier programa de hoja de cálculo) es la realización de cálculos más o menos complejos, en los 2 primeros ejercicios
EXCEL EJERCICIO 1 FORMATO; RELLENO DE SERIES Aunque la principal utilidad del Excel (y de cualquier programa de hoja de cálculo) es la realización de cálculos más o menos complejos, en los 2 primeros ejercicios
EJERCICIOS DE EXCEL 2013
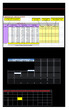 Ejercicio 9 Realice el formato anterior, sino visualiza bien las cantidades puede asumirlas, lea atentamente los recuadros amarillos para realizarlo correctamente. Ejercicio 10 Ejercicio 11 RESOLVER LAS
Ejercicio 9 Realice el formato anterior, sino visualiza bien las cantidades puede asumirlas, lea atentamente los recuadros amarillos para realizarlo correctamente. Ejercicio 10 Ejercicio 11 RESOLVER LAS
BLOQUE 1. Algoritmo 1
 BLOQUE 1 Algoritmo 1 1. Entra a internet, dando un clic en el icono de internet que se encuentra en el escritorio o bien da un clic en el botón de inicio/todos los programas/internet. 2. De la pantalla
BLOQUE 1 Algoritmo 1 1. Entra a internet, dando un clic en el icono de internet que se encuentra en el escritorio o bien da un clic en el botón de inicio/todos los programas/internet. 2. De la pantalla
EJERCICIOS DE EXCEL INTRODUCCIÓN: PUNTEROS DEL RATON: PARTES DEL TECLADO: Tecla Enter / Intro. Enter / Intro. (Barra espaciadora)
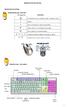 INTRODUCCIÓN: PUNTEROS DEL RATON: PARTES DEL TECLADO: Tecla Enter / Intro (Barra espaciadora) Enter / Intro 1 PARTES DEL LIBRO DE EXCEL: 2 Conceptos básicos de Excel Los documentos de Excel se denominan
INTRODUCCIÓN: PUNTEROS DEL RATON: PARTES DEL TECLADO: Tecla Enter / Intro (Barra espaciadora) Enter / Intro 1 PARTES DEL LIBRO DE EXCEL: 2 Conceptos básicos de Excel Los documentos de Excel se denominan
Excel Ejercicio 2 Redactar fórmulas, ordenar alfabéticamente
 Excel 2010 Nota importante: Los ejercicios de práctica los puede bajar de mi blog (mmoctezuma. wordpress.com) en la Internet del área Excel 2010 sin complicaciones, carpeta 01Excel2010Basico. Grábelos
Excel 2010 Nota importante: Los ejercicios de práctica los puede bajar de mi blog (mmoctezuma. wordpress.com) en la Internet del área Excel 2010 sin complicaciones, carpeta 01Excel2010Basico. Grábelos
4. Escribir en la pestaña Hoja 1, Practica 1. Doble Clic a la Pestaña Rotulada: Hoja 1 2. Escribir: Practica
 1. Crear un documento nuevo y guardarlo en su Flash Drive, con sus apellidos y nombre, como un Excel Workbook (Libro de Trabajo de MS Excel 2007) 1. Clic: Botón de Office, El Círculo con el Logo de MS
1. Crear un documento nuevo y guardarlo en su Flash Drive, con sus apellidos y nombre, como un Excel Workbook (Libro de Trabajo de MS Excel 2007) 1. Clic: Botón de Office, El Círculo con el Logo de MS
WORD Tutorial. Nivia Emeric 7 de junio de 2010
 WORD 2007 Tutorial Nivia Emeric 7 de junio de 2010 Microsoft Word 2007 Microsoft Word es un programa utilizado para escribir documentos. Usted puede cambiar tamaño, color y tipo de letra, alineamiento,
WORD 2007 Tutorial Nivia Emeric 7 de junio de 2010 Microsoft Word 2007 Microsoft Word es un programa utilizado para escribir documentos. Usted puede cambiar tamaño, color y tipo de letra, alineamiento,
EJERCICIOS EN EXCEL. Clase 3 Curso Propedeutico Escuela de Sociología FaCES/UCV Profesora Beatriz Mejías Profesor Luis Fuentes
 EJERCICIOS EN EXCEL Clase 3 Curso Propedeutico Escuela de Sociología FaCES/UCV 2012 Profesora Beatriz Mejías Profesor Luis Fuentes Pantalla Inicial Cuántas filas y columnas tiene la hoja de cálculo? Ejecute:
EJERCICIOS EN EXCEL Clase 3 Curso Propedeutico Escuela de Sociología FaCES/UCV 2012 Profesora Beatriz Mejías Profesor Luis Fuentes Pantalla Inicial Cuántas filas y columnas tiene la hoja de cálculo? Ejecute:
Introducción Mic i ro r s o of o t t W or o d r
 Introducción Microsoft Word Qué es el Microsoft Word? Word es uno de los procesadores de texto, más utilizados para trabajar con documentos en la actualidad. Casi no existe persona con computadora, que
Introducción Microsoft Word Qué es el Microsoft Word? Word es uno de los procesadores de texto, más utilizados para trabajar con documentos en la actualidad. Casi no existe persona con computadora, que
CONCEPTOS BÁSICOS HOJA DE CÁCULO ELECTRÓNICA- EXCEL
 Universidad del Turabo Centro Universitario de Yabucoa Propuesta de Título V Centro de Desarrollo para el Uso de la Tecnología en la Sala de Clases CONCEPTOS BÁSICOS HOJA DE CÁCULO ELECTRÓNICA- EXCEL PROF.
Universidad del Turabo Centro Universitario de Yabucoa Propuesta de Título V Centro de Desarrollo para el Uso de la Tecnología en la Sala de Clases CONCEPTOS BÁSICOS HOJA DE CÁCULO ELECTRÓNICA- EXCEL PROF.
Microsoft Office XP Excel XP (II)
 PRÁCTICA 2 HOJA DE CÁLCULO Microsoft Office XP Excel XP (II) 0. Nombres de las hojas de cálculo. Los nombres de las hojas de cálculo de un libro de trabajo pueden ser modificados, de manera que puedan
PRÁCTICA 2 HOJA DE CÁLCULO Microsoft Office XP Excel XP (II) 0. Nombres de las hojas de cálculo. Los nombres de las hojas de cálculo de un libro de trabajo pueden ser modificados, de manera que puedan
PRÁCTICAS DE OPENOFFICE CALC
 ÍNDICE: PRÁCTICAS DE OPENOFFICE CALC Práctica 1 Práctica 2 Práctica 3 Práctica 4 Práctica 5 Práctica 6 Práctica 7 Práctica 8 Conocer las operaciones básicas: suma, resta, multiplicación, división, raíz,
ÍNDICE: PRÁCTICAS DE OPENOFFICE CALC Práctica 1 Práctica 2 Práctica 3 Práctica 4 Práctica 5 Práctica 6 Práctica 7 Práctica 8 Conocer las operaciones básicas: suma, resta, multiplicación, división, raíz,
El Cómo de EXCEL 2007?
 Ing. José Luis Unamuno & Asoc. Belgrano 240 Florencio Varela Tel.: 4255-5424 Cel.: 15 59 69 09 62 El Cómo de EXCEL 2007? hacer sumas automáticas?... 1 obtener una cantidad AUMENTADA en un PORCENTAJE?...
Ing. José Luis Unamuno & Asoc. Belgrano 240 Florencio Varela Tel.: 4255-5424 Cel.: 15 59 69 09 62 El Cómo de EXCEL 2007? hacer sumas automáticas?... 1 obtener una cantidad AUMENTADA en un PORCENTAJE?...
WORD 2010 Tutorial. En construcción. Nivia Emeric. 7 de junio de Nivia Emeric
 WORD 2010 Tutorial Nivia Emeric 7 de junio de 2010 En construcción Microsoft Word 2007 Microsoft es un programa utilizado para escribir documentos. Usted puede cambiar tamaño, color y tipo de letra, alineamiento,
WORD 2010 Tutorial Nivia Emeric 7 de junio de 2010 En construcción Microsoft Word 2007 Microsoft es un programa utilizado para escribir documentos. Usted puede cambiar tamaño, color y tipo de letra, alineamiento,
Charla N 7: Impresión.
 1 Charla N 7: Impresión. Objetivos Generales: Impresión de áreas de información de los libros o las hojas respectivamente, presentación de trabajos previos a su impresión, e impresión de información seleccionada.
1 Charla N 7: Impresión. Objetivos Generales: Impresión de áreas de información de los libros o las hojas respectivamente, presentación de trabajos previos a su impresión, e impresión de información seleccionada.
Si ya tiene texto en un documento que sería mejor mostrar en una tabla, Word puede convertirlo en una tabla.
 Insertar una tabla Para insertar rápidamente una tabla básica, haga clic en Insertar > Tabla y mueva el cursor sobre la cuadrícula hasta que haya resaltado el número de columnas y filas que desee. Haga
Insertar una tabla Para insertar rápidamente una tabla básica, haga clic en Insertar > Tabla y mueva el cursor sobre la cuadrícula hasta que haya resaltado el número de columnas y filas que desee. Haga
Excel 2007 Avanzado Revisión 1
 1. Doble clic en botón office. Cierra 2. Combinaciones de teclas: a. Minimizar CTRL+F9 b. Ocultar y mostrar CTRL+MAYÚS+( Muestra las filas ocultas de la selección. CTRL+MAYÚS+) Muestra las columnas ocultas
1. Doble clic en botón office. Cierra 2. Combinaciones de teclas: a. Minimizar CTRL+F9 b. Ocultar y mostrar CTRL+MAYÚS+( Muestra las filas ocultas de la selección. CTRL+MAYÚS+) Muestra las columnas ocultas
Entorno de Excel - Contexto de Trabajo y navegación
 MICROSOFT EXCEL QUË ES? Excel es el más popular de los programas de planillas de cálculo que maneja libros y hojas de calculo y se estima que esta presente en casi todas las PC del mundo. Con Excel se
MICROSOFT EXCEL QUË ES? Excel es el más popular de los programas de planillas de cálculo que maneja libros y hojas de calculo y se estima que esta presente en casi todas las PC del mundo. Con Excel se
Guía de Microsoft Word Primeros pasos
 Primeros pasos Contenido INTRODUCCIÓN... 3 PANTALLA PRINCIPAL... 3 CREAR UN DOCUMENTO... 3 GUARDAR UN DOCUMENTO... 5 GUARDAR DOCUMENTOS COMO PDF Y OTROS FORMATOS... 6 IMPRIMIR UN DOCUMENTO... 6 DAR FORMATO
Primeros pasos Contenido INTRODUCCIÓN... 3 PANTALLA PRINCIPAL... 3 CREAR UN DOCUMENTO... 3 GUARDAR UN DOCUMENTO... 5 GUARDAR DOCUMENTOS COMO PDF Y OTROS FORMATOS... 6 IMPRIMIR UN DOCUMENTO... 6 DAR FORMATO
Fila: Es un conjunto de varias celdas dispuestas en sentido horizontal.
 Que Es Excel? Excel es un programa que permite la manipulación de libros y hojas de calculo. En Excel, un libro es el archivo en que se trabaja y donde se almacenan los datos. Como cada libro puede contener
Que Es Excel? Excel es un programa que permite la manipulación de libros y hojas de calculo. En Excel, un libro es el archivo en que se trabaja y donde se almacenan los datos. Como cada libro puede contener
Objetivos Conocer los diferentes formatos de datos permitidos en Excel Borrar celdas. Deshacer la última acción-orden dada.
 PRÁCTICA DOS METODOLOGIA DEL AREA Durante la ejecución de cada una de las actividades propias en cada una de las asignaturas que componen el área se tendrán en cuenta los aspectos de asistencia, contextualización
PRÁCTICA DOS METODOLOGIA DEL AREA Durante la ejecución de cada una de las actividades propias en cada una de las asignaturas que componen el área se tendrán en cuenta los aspectos de asistencia, contextualización
Excel Ba sico. Introducción a Excel. El estudio del contenido de esta unidad Contribuirá a que usted adquiera las Competencias para:
 Excel Ba sico Introducción a Excel El estudio del contenido de esta unidad Contribuirá a que usted adquiera las Competencias para: Interpretar conceptos básicos de Excel Utilizar herramientas básicas Administrar
Excel Ba sico Introducción a Excel El estudio del contenido de esta unidad Contribuirá a que usted adquiera las Competencias para: Interpretar conceptos básicos de Excel Utilizar herramientas básicas Administrar
Ejercicio: Creación de Bosquejo en Word
 Ejercicio: Creación de Bosquejo en Word Objetivos: Organizar las notas de una o más lecturas de manera lógica y coherente. Escribir un bosquejo sobre el artículo: Arroba o aroba Nota: Para completar este
Ejercicio: Creación de Bosquejo en Word Objetivos: Organizar las notas de una o más lecturas de manera lógica y coherente. Escribir un bosquejo sobre el artículo: Arroba o aroba Nota: Para completar este
Tablas. Contenido TECNOLOGÍA WORD
 Contenido 1. Utilización de tablas rápidas... 2 1.1 Insertar una tabla mediante el uso de tablas rápidas... 2 1.2 Agregar una tabla a la galería de tablas rápidas... 2 2. Dibujar una tabla... 3 3. Convertir
Contenido 1. Utilización de tablas rápidas... 2 1.1 Insertar una tabla mediante el uso de tablas rápidas... 2 1.2 Agregar una tabla a la galería de tablas rápidas... 2 2. Dibujar una tabla... 3 3. Convertir
FORMATO DE CELDAS EXCEL Manual de Referencia para usuarios. Salomón Ccance CCANCE WEBSITE
 FORMATO DE CELDAS EXCEL 2007 Manual de Referencia para usuarios Salomón Ccance CCANCE WEBSITE FORMATO DE CELDAS Utilice el cuadro de diálogo Formato de celdas para aplicar formato al contenido de las celdas
FORMATO DE CELDAS EXCEL 2007 Manual de Referencia para usuarios Salomón Ccance CCANCE WEBSITE FORMATO DE CELDAS Utilice el cuadro de diálogo Formato de celdas para aplicar formato al contenido de las celdas
PRACTICAS DE OPENOFFICE CALC
 PRACTICAS DE OPENOFFICE CALC Una hoja de cálculo es una aplicación informática que permite manipular grandes cantidades de números dispuestos en forma de tabla. Es posible realizar cálculos complejos con
PRACTICAS DE OPENOFFICE CALC Una hoja de cálculo es una aplicación informática que permite manipular grandes cantidades de números dispuestos en forma de tabla. Es posible realizar cálculos complejos con
Cambio de las opciones de impresión
 4.1 LECCIÓN 4 Cambio de las opciones de impresión Una vez completada esta lección, podrá: Agregar un encabezado y un pie de página a una hoja de cálculo. Cambiar los márgenes y centrar una hoja de cálculo.
4.1 LECCIÓN 4 Cambio de las opciones de impresión Una vez completada esta lección, podrá: Agregar un encabezado y un pie de página a una hoja de cálculo. Cambiar los márgenes y centrar una hoja de cálculo.
INTRODUCCIÓN THINK-CELL. Manual de Referencia para usuarios. Salomón Ccance CCANCE WEBSITE
 INTRODUCCIÓN THINK-CELL Manual de Referencia para usuarios Salomón Ccance CCANCE WEBSITE INTRODUCCIÓN En este capítulo, un tutorial paso a paso le mostrará cómo crear un gráfico a partir de un garabato
INTRODUCCIÓN THINK-CELL Manual de Referencia para usuarios Salomón Ccance CCANCE WEBSITE INTRODUCCIÓN En este capítulo, un tutorial paso a paso le mostrará cómo crear un gráfico a partir de un garabato
Operaciones básicas con hojas de cálculo
 Operaciones básicas con hojas de cálculo Insertar hojas de cálculo. Para insertar rápidamente una hoja de cálculo nueva al final de las hojas de cálculo existentes, haga clic en la ficha Insertar hoja
Operaciones básicas con hojas de cálculo Insertar hojas de cálculo. Para insertar rápidamente una hoja de cálculo nueva al final de las hojas de cálculo existentes, haga clic en la ficha Insertar hoja
CONFIGURACIÓN Y DISEÑO DE PÁGINA
 CONFIGURAR PÁGINA CONFIGURACIÓN Y DISEÑO DE PÁGINA Antes de comenzar a imprimir es necesario establecer las opciones de impresión desde la ficha: Diseño de Página. A continuación se muestra el grupo de
CONFIGURAR PÁGINA CONFIGURACIÓN Y DISEÑO DE PÁGINA Antes de comenzar a imprimir es necesario establecer las opciones de impresión desde la ficha: Diseño de Página. A continuación se muestra el grupo de
Lección 5: Agregar tablas a las diapositivas Sección: Conocimientos Generales & Certificación
 PASO A PASO 01 Primer Mini Proyecto TEMA Insertar una tabla Dibujar una tabla Insertar una hoja de cálculo de Excel Agregar una fila y una columna Eliminar filas o columnas Mover una columna Cambiar el
PASO A PASO 01 Primer Mini Proyecto TEMA Insertar una tabla Dibujar una tabla Insertar una hoja de cálculo de Excel Agregar una fila y una columna Eliminar filas o columnas Mover una columna Cambiar el
TEMAS Y SUBTEMAS ESPECIFICOS
 ESCUELA: FMO ASIGNATURA: INFORMÁTICA III TETRAMESTRE: TERCERO OBJETIVO: El alumno aprenderá el uso de la hoja electrónica de cálculo Excelcomo herramienta de aplicación en documentos que requieren análisis
ESCUELA: FMO ASIGNATURA: INFORMÁTICA III TETRAMESTRE: TERCERO OBJETIVO: El alumno aprenderá el uso de la hoja electrónica de cálculo Excelcomo herramienta de aplicación en documentos que requieren análisis
TALLER DE EXCEL BÁSICO
 Ingresando a Excel TALLER DE EXCEL BÁSICO 1ra. Forma: - Ubique el acceso directo en el escritorio y haga doble clic sobre él. 2da. Forma: Reconociendo el terreno Barra de título - Ubique el botón inicio
Ingresando a Excel TALLER DE EXCEL BÁSICO 1ra. Forma: - Ubique el acceso directo en el escritorio y haga doble clic sobre él. 2da. Forma: Reconociendo el terreno Barra de título - Ubique el botón inicio
EJERCICIOS DE EXCEL 2007
 EJERCICIOS DE EXCEL 2007 Conceptos básicos de Excel Los documentos de Excel se denominan libros y están divididos en hojas. La hoja de cálculo es el espacio de trabajo. Excel 2007 comparte la misma interfaz
EJERCICIOS DE EXCEL 2007 Conceptos básicos de Excel Los documentos de Excel se denominan libros y están divididos en hojas. La hoja de cálculo es el espacio de trabajo. Excel 2007 comparte la misma interfaz
Lección 3: Trabajar con texto Sección: Conocimientos Generales & Certificación
 PASO A PASO 04 Cuarto Mini Proyecto TEMA Agregar a una diapositiva Cambiar el tamaño de Aplicar un Estilo rápido a Aplicar formato de relleno y contorno a Aplicar rellenos con imágenes y colores degradados
PASO A PASO 04 Cuarto Mini Proyecto TEMA Agregar a una diapositiva Cambiar el tamaño de Aplicar un Estilo rápido a Aplicar formato de relleno y contorno a Aplicar rellenos con imágenes y colores degradados
Diseño de página y configurar un documento
 Contenido 1. Abrir un nuevo documento y empezar a escribir... 3 1.1 Abrir en blanco:... 3 1.2 Crear a partir de una plantilla... 3 1.3 Guardar y reutilizar plantillas... 3 2. Cambiar los márgenes de página...
Contenido 1. Abrir un nuevo documento y empezar a escribir... 3 1.1 Abrir en blanco:... 3 1.2 Crear a partir de una plantilla... 3 1.3 Guardar y reutilizar plantillas... 3 2. Cambiar los márgenes de página...
Prof. Janet Román Ruiz
 Prof. Janet Román Ruiz Objetivos Describir la hoja de trabajo de Excel Ingresar texto y números a la hoja de trabajo Utilizar el botón de Sum para sumar un conjunto de celdas Copiar los contenidos de una
Prof. Janet Román Ruiz Objetivos Describir la hoja de trabajo de Excel Ingresar texto y números a la hoja de trabajo Utilizar el botón de Sum para sumar un conjunto de celdas Copiar los contenidos de una
IMPRESIÓN UNIDAD DIDÁCTICA INTRODUCCIÓN. Los objetivos de este tema son:
 UNIDAD DIDÁCTICA IMPRESIÓN Los objetivos de este tema son: 1. Conocer las diferentes vistas de la hoja de cálculo y las zonas de impresión con las que poder trabajar. 2. Aprender a especificar las áreas
UNIDAD DIDÁCTICA IMPRESIÓN Los objetivos de este tema son: 1. Conocer las diferentes vistas de la hoja de cálculo y las zonas de impresión con las que poder trabajar. 2. Aprender a especificar las áreas
Manejo De Hoja De Cálculo En Procesos Administrativos
 Titulo Manejo De Hoja De Cálculo En Procesos Administrativos Descripción Realizar operaciones básicas en Excel tales como rellenar datos automáticamente y operaciones matemáticas básicas. Tipo de Documento
Titulo Manejo De Hoja De Cálculo En Procesos Administrativos Descripción Realizar operaciones básicas en Excel tales como rellenar datos automáticamente y operaciones matemáticas básicas. Tipo de Documento
EJERCICIOS DE EXCEL 2007
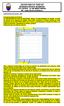 EJERCICIOS DE EXCEL 2007 COLEGIO PABLO DE TARSO IED Conceptos básicos de Excel Los documentos de Excel se denominan libros y están divididos en hojas. La hoja de cálculo es el espacio de trabajo. Excel
EJERCICIOS DE EXCEL 2007 COLEGIO PABLO DE TARSO IED Conceptos básicos de Excel Los documentos de Excel se denominan libros y están divididos en hojas. La hoja de cálculo es el espacio de trabajo. Excel
Introducción a Microsoft 2010 Office
 Introducción a Microsoft 2010 Office Recuperado de Internet en 08/16/2011 http://www.officetutorials.com/ Introducción Suite (ofimática) Parte I Un Suite es un grupo de programas que pueden trabajar en
Introducción a Microsoft 2010 Office Recuperado de Internet en 08/16/2011 http://www.officetutorials.com/ Introducción Suite (ofimática) Parte I Un Suite es un grupo de programas que pueden trabajar en
INTRODUCCION A LAS FINANZAS
 INTRODUCCION A LAS FINANZAS SESION4: OPERACIONES COMBINADAS Conceptos básicos de Excel Los documentos de Excel se denominan libros y están divididos en hojas. La hoja de cálculo es el espacio de trabajo.
INTRODUCCION A LAS FINANZAS SESION4: OPERACIONES COMBINADAS Conceptos básicos de Excel Los documentos de Excel se denominan libros y están divididos en hojas. La hoja de cálculo es el espacio de trabajo.
FUNDACION JORGE ISAACS AREA DE SISTEMAS GRADO OCTAVO GUIA DE CLASE REFERENCIAS RELATIVAS Y ABSOLUTAS EN EXCEL DOCENTE: MARIA ANGELICA MENDOZA P.
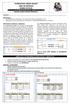 FUNDACION JORGE ISAACS AREA DE SISTEMAS GRADO OCTAVO GUIA DE CLASE REFERENCIAS RELATIVAS Y ABSOLUTAS EN EXCEL DOCENTE: MARIA ANGELICA MENDOZA P. Nombre: Instrucciones: Lea atentamente la introducción a
FUNDACION JORGE ISAACS AREA DE SISTEMAS GRADO OCTAVO GUIA DE CLASE REFERENCIAS RELATIVAS Y ABSOLUTAS EN EXCEL DOCENTE: MARIA ANGELICA MENDOZA P. Nombre: Instrucciones: Lea atentamente la introducción a
4. Aplicar fórmulas y funciones.
 4. Aplicar fórmulas y funciones. 75 Las técnicas que se tratan en esta sección están relacionadas con la aplicación de funciones y fórmulas. En concreto, este conjunto de técnicas se asocian con los objetivos
4. Aplicar fórmulas y funciones. 75 Las técnicas que se tratan en esta sección están relacionadas con la aplicación de funciones y fórmulas. En concreto, este conjunto de técnicas se asocian con los objetivos
TRABAJO PARA EL GRADO OCTAVO
 TRABAJO PARA EL GRADO OCTAVO Primer período de 2013 Docente: Diana Cristina Mira Patiño Proyecto de aula: conocer y manejar los conceptos básicos de una hoja de cálculo. Metodología: taller, consulta y
TRABAJO PARA EL GRADO OCTAVO Primer período de 2013 Docente: Diana Cristina Mira Patiño Proyecto de aula: conocer y manejar los conceptos básicos de una hoja de cálculo. Metodología: taller, consulta y
Impresión. Consideraciones previas
 Impresión Trataremos los siguientes temas: Consideración previa a la Impresión Configurar Página Vista Preliminar Imprimir Consideraciones previas Imprimir una hoja de cálculo es más complejo que imprimir
Impresión Trataremos los siguientes temas: Consideración previa a la Impresión Configurar Página Vista Preliminar Imprimir Consideraciones previas Imprimir una hoja de cálculo es más complejo que imprimir
TRABAJAR CON HOJAS EXTENSAS - PROTECCIÓN DE DATOS
 EXCEL EJERCICIO 20 TRABAJAR CON HOJAS EXTENSAS - PROTECCIÓN DE DATOS Trabajar con hojas extensas Protección de datos Otras cuestiones Aspectos tratados en este ejercicio 1. Escribir en más de una hoja
EXCEL EJERCICIO 20 TRABAJAR CON HOJAS EXTENSAS - PROTECCIÓN DE DATOS Trabajar con hojas extensas Protección de datos Otras cuestiones Aspectos tratados en este ejercicio 1. Escribir en más de una hoja
CALC: HOJA DE CÁLCULO DE LIBREOFFICE
 CALC: HOJA DE CÁLCULO DE LIBREOFFICE 1. ABRIR LA HOJA DE CÁLCULO DE OPENOFFICE Desde inicio rápido de LibreOffice > Hoja de cálculo o ir a menú Aplicaciones > Oficina > LibreOffice Calc. En la pantalla
CALC: HOJA DE CÁLCULO DE LIBREOFFICE 1. ABRIR LA HOJA DE CÁLCULO DE OPENOFFICE Desde inicio rápido de LibreOffice > Hoja de cálculo o ir a menú Aplicaciones > Oficina > LibreOffice Calc. En la pantalla
Cual es la apariencia de Excel?
 Excel es un programa que permite guardar, organizar y analizar informacion para poder crear documentos como presupuestos, facturas, registros y graficas. Cual es la apariencia de Excel? 3 1 2 7 4 8 6 5
Excel es un programa que permite guardar, organizar y analizar informacion para poder crear documentos como presupuestos, facturas, registros y graficas. Cual es la apariencia de Excel? 3 1 2 7 4 8 6 5
La cinta de opciones se ha diseñado para ayudarle a encontrar fácilmente los comandos necesarios para completar una tarea.
 1 Contenido COMO INGRESAR A EXCEL MÉTODO ABREVIADO... 2 MANEJO DE LA CINTA DE OPCIONES... 2 BARRA DE FORMULAS... 3 ALINEACIÓN DE EXCEL SEGÚN CONTENIDO DE CELDA... 3 VERIFICAR ALINEACIÓN ESTÁNDAR DE EXCEL....
1 Contenido COMO INGRESAR A EXCEL MÉTODO ABREVIADO... 2 MANEJO DE LA CINTA DE OPCIONES... 2 BARRA DE FORMULAS... 3 ALINEACIÓN DE EXCEL SEGÚN CONTENIDO DE CELDA... 3 VERIFICAR ALINEACIÓN ESTÁNDAR DE EXCEL....
Lección 12: Crear gráficos Sección: Conocimientos Generales & Certificación
 PASO A PASO 12 Primer Mini Proyecto TEMA Seleccionar los datos a incluir en un gráfico Mover un gráfico Seleccionar el gráfico adecuado para sus datos Usar gráficos recomendados Crear un gráfico de barra
PASO A PASO 12 Primer Mini Proyecto TEMA Seleccionar los datos a incluir en un gráfico Mover un gráfico Seleccionar el gráfico adecuado para sus datos Usar gráficos recomendados Crear un gráfico de barra
 VIRTUAL Comunidad de Aprendizaje Introducción al manejo de las hojas de cálculo: Microsoft Excel 2007 www.senavirtual.edu.co : Semana de Formacion No 3 Caso Ejemplo: Realizar un informe de ventas Tiempo
VIRTUAL Comunidad de Aprendizaje Introducción al manejo de las hojas de cálculo: Microsoft Excel 2007 www.senavirtual.edu.co : Semana de Formacion No 3 Caso Ejemplo: Realizar un informe de ventas Tiempo
Práctica No. 3 Procesador de textos Word (Parte 2)
 1 Práctica No. 3 Procesador de textos Word (Parte 2) Actividad 1. Edición básica de tablas 1.1 Abra un nuevo documento en blanco e inserte una tabla de 4 filas y tres columnas con el siguiente texto: Actividad
1 Práctica No. 3 Procesador de textos Word (Parte 2) Actividad 1. Edición básica de tablas 1.1 Abra un nuevo documento en blanco e inserte una tabla de 4 filas y tres columnas con el siguiente texto: Actividad
PRÁCTICAS DE OPENOFFICE CALC Práctica 1:
 PRÁCTICAS DE OPENOFFICE CALC Práctica 1: Objetivo: Conocer las operaciones básicas: suma, resta, multiplicación, división, raíz, potencia. 1. En un nuevo libro de Calc, coloca en la columna A y B las cantidades
PRÁCTICAS DE OPENOFFICE CALC Práctica 1: Objetivo: Conocer las operaciones básicas: suma, resta, multiplicación, división, raíz, potencia. 1. En un nuevo libro de Calc, coloca en la columna A y B las cantidades
PRACTICAS DE OPENOFFICE CALC
 PRACTICAS DE OPENOFFICE CALC 1 2 3 Veamos las partes de la ventana de Calc Las filas se refieren a un conjunto de celdas consecutivas en horizontal Ejemplo de fila: Fila 8 Las columnas se refieren a un
PRACTICAS DE OPENOFFICE CALC 1 2 3 Veamos las partes de la ventana de Calc Las filas se refieren a un conjunto de celdas consecutivas en horizontal Ejemplo de fila: Fila 8 Las columnas se refieren a un
Referencias absolutas (Se emplea el signo $ tanto para el nombre de la columna como de la fila)
 PRÁCTICA CINCO COLEGIO PABLO DE TARSO IED Referencias relativas y absolutas Referencias relativas Una referencia relativa en una fórmula, como A1, se basa en la posición relativa de la celda que contiene
PRÁCTICA CINCO COLEGIO PABLO DE TARSO IED Referencias relativas y absolutas Referencias relativas Una referencia relativa en una fórmula, como A1, se basa en la posición relativa de la celda que contiene
Ejercicio: Creación de Bosquejos *
 Universidad Interamericana de Puerto Rico Recinto de Fajardo GEIC 1000: Literaria de la Información y la Computación Prof. Madeline Ortiz Rodríguez Ejercicio: Creación de Bosquejos * Nombre: Fecha: Objetivos:
Universidad Interamericana de Puerto Rico Recinto de Fajardo GEIC 1000: Literaria de la Información y la Computación Prof. Madeline Ortiz Rodríguez Ejercicio: Creación de Bosquejos * Nombre: Fecha: Objetivos:
En Microsoft Office Word 2007 se puede insertar una tabla eligiendo un diseño entre varias tablas con formato previo
 Tablas de datos En Microsoft Office Word 2007 se puede insertar una tabla eligiendo un diseño entre varias tablas con formato previo (rellenas con datos de ejemplo) o seleccionando el número de filas y
Tablas de datos En Microsoft Office Word 2007 se puede insertar una tabla eligiendo un diseño entre varias tablas con formato previo (rellenas con datos de ejemplo) o seleccionando el número de filas y
HOJAS DE CÁLCULO (4º ESO)
 1. INTRODUCCIÓN. HOJAS DE CÁLCULO (4º ESO) Las hojas de cálculo s o n programas informáticos capaces de trabajar con números de forma sencilla e intuitiva. Sus principales aplicaciones son la realización
1. INTRODUCCIÓN. HOJAS DE CÁLCULO (4º ESO) Las hojas de cálculo s o n programas informáticos capaces de trabajar con números de forma sencilla e intuitiva. Sus principales aplicaciones son la realización
WORD Tutorial EMERIC
 WORD 2013 Tutorial EMERIC Contents Explicación pantalla Office... 2 Solapa File... 2 Barra de Rápido Acceso... 2 Barra de título... 3 Ribbons o Cintas... 3 Home... 3 Insert... 4 Design... 4 Page Layout...
WORD 2013 Tutorial EMERIC Contents Explicación pantalla Office... 2 Solapa File... 2 Barra de Rápido Acceso... 2 Barra de título... 3 Ribbons o Cintas... 3 Home... 3 Insert... 4 Design... 4 Page Layout...
Se puede asignar formato a las entradas de las celdas a fin de que los datos queden alineados u
 MICROSOFT EXCEL NIVEL MEDIO DE EXCEL MAS ACERCA DE EXCEL ALINEACION DE CONTENIDOS Y CELDAS Se puede asignar formato a las entradas de las celdas a fin de que los datos queden alineados u orientados de
MICROSOFT EXCEL NIVEL MEDIO DE EXCEL MAS ACERCA DE EXCEL ALINEACION DE CONTENIDOS Y CELDAS Se puede asignar formato a las entradas de las celdas a fin de que los datos queden alineados u orientados de
Unidad 2: Navegación básica y Edición
 Unidad 2: Navegación básica y Edición 2.0 Introducción Unidad 1: El Cuadro de control de Excel describía varios componentes de la interfaz de Excel. Esta unidad nos muestra los usos más básicos de esta
Unidad 2: Navegación básica y Edición 2.0 Introducción Unidad 1: El Cuadro de control de Excel describía varios componentes de la interfaz de Excel. Esta unidad nos muestra los usos más básicos de esta
Procesadores de texto. Inserción de elementos
 Tema 5 Procesadores de texto. Inserción de elementos 1 Índice Procesadores de texto. Inserción de elementos. 1. Tablas 1.1. Concepto 1.2. Insertar tabla 1.3. Diseño de tablas 1.4. Presentación de tablas
Tema 5 Procesadores de texto. Inserción de elementos 1 Índice Procesadores de texto. Inserción de elementos. 1. Tablas 1.1. Concepto 1.2. Insertar tabla 1.3. Diseño de tablas 1.4. Presentación de tablas
Manejo de la hoja de cálculo Calc. 1. Cómo abrir y guardar un archivo de Calc?
 Manejo de la hoja de cálculo Calc 1. Cómo abrir y guardar un archivo de Calc? 1. ABRIR UN ARCHIVO NUEVO DE CALC 1.1. Podemos pulsar Aplicaciones Oficina Open Office Calc. Al abrir el programa, se nos abre
Manejo de la hoja de cálculo Calc 1. Cómo abrir y guardar un archivo de Calc? 1. ABRIR UN ARCHIVO NUEVO DE CALC 1.1. Podemos pulsar Aplicaciones Oficina Open Office Calc. Al abrir el programa, se nos abre
MODIFICACIÓN DE CONTENIDO
 CURSO DE EXCEL. Este curso está redactado, diseñado, compilado y publicado por Cursosindustriales.net. El alumno puede modificar, redactar, descargar e imprimir dicho documento siempre que referencie la
CURSO DE EXCEL. Este curso está redactado, diseñado, compilado y publicado por Cursosindustriales.net. El alumno puede modificar, redactar, descargar e imprimir dicho documento siempre que referencie la
