UNIVERSIDAD DEL AZUAY Facultad de Ciencias de la Administración Escuela de Ingeniería de Sistemas
|
|
|
- María del Pilar Suárez Jiménez
- hace 8 años
- Vistas:
Transcripción
1 UNIVERSIDAD DEL AZUAY Facultad de Ciencias de la Administración Escuela de Ingeniería de Sistemas TEMA: COMPARACION DE LAS APLICACIONES ENTRE EL ESTANDAR WIFI G Y EL FUTURO ESTANDAR WIFI N Trabajo de graduación previo a la obtención del título de Ingeniero de Sistemas Autoras: Andrea Morales Rodríguez. Diana Rojas Barros. Director: Ingeniero Pablo Esquivel. Cuenca, Ecuador 2007
2 Dedicatoria Esta monografía la dedico a mis padres que con su amor, esfuerzo y apoyo incondicional me han motivado y guiado para concluir esta etapa tan importante de mi vida, alcanzar mis metas y realización personal. Diana. ii
3 - Dedicatoria Con gran ilusión dedico esta monografía a mi hija Camila, quien ha sido la luz de mi vida, la persona que me da fuerzas para seguir adelante sin perder de vista nuestros sueños. A mi esposo por su amor y compresión que ha sabido brindarme en los momentos que le he necesitado. A mis padres y hermanas por el apoyo y amor incondicional que me han brindado durante toda mi vida. Andrea. iii
4 Agradecimiento Agradecemos a todas las personas que hicieron posible la realización del presente trabajo investigativo en especial al Ing. Pablo Esquivel, nuestro Director de Monografía. iv
5 Responsabilidad Los contenidos presentados en este documento, los criterios y su estructura, así como conclusiones y recomendaciones son de estricta responsabilidad de las Autoras. Andrea Morales R. Diana Rojas B. v
6 Índice de Contenidos Dedicatoria. ii Agradecimientos iv Responsabilidad. v Índice de Contenidos...vi Índice de Ilustraciones y Cuadros. ix Resumen. x Abstract. xi Introducción..1 Capitulo 1: Introducción a la Tecnología Wireless 1.1 Introducción al estándar g Ventajas y Desventajas del Estándar g Introducción al Futuro estándar n Tecnología MIMO Ventajas y Desventajas del Estándar n Alcance de las Redes Inalámbricas Métodos de conexión Inalámbricas Seguridad de las Redes Inalámbricas WEP WAP Interferencia y Atenuación Conclusiones del Capítulo..19 vi
7 Capitulo 2: Comparación teórica entre el estándar g y el próximo estándar n 2.1 Económico Distancia Viabilidad Factibilidad de implementación 21 Capitulo 3: Configuración de Dispositivos 3.1 Configuración del Routers D-Link DIR Configuración de los Adaptadores Wireless N Adaptador Wireless N D-Link DWA-130 USB Adaptador Wireless N D-Link DWA-642 PCMCIA Configuración de una Red Wireless bajo Windows XP 24 Capitulo 4: Comparaciones Prácticas (Tabla) 4.1 Distancia Infraestructura Seguridad Viabilidad Interferencias y condiciones del entorno a desarrollarse, etc 31 Capitulo 5: Comparación de Recursos (Tabla) 5.1 Tiempo Económico Complejidad Otros.. 34 vii
8 Capitulo 6: Conclusiones y Recomendaciones 6.1 Conclusiones Recomendaciones 37 Glosario...38 Bibliografía..40 Anexos Anexo 1: Configuración Router D-Link DI-624 Anexo 2: Configuración Router DIR-615 Anexo 3: Configuración del Adaptador DWA-130 USB Anexo 4: Configuración del Adaptador DWA-642 PCMCIA Anexo 5: Configuración de una red Wireless bajo Windows XP viii
9 Índice de Ilustraciones y Cuadros Tabla 1.1: Tabla de Comparación de Estándares...3 Tabla 1.2: Tabla de Interferencias y Atenuación..18 Tabla 4.1 Información domicilio..26 Tabla 4.2 Información Universidad del Azuay.26 Tabla 4.3 Datos recopilados en domicilio.31 Tabla 4.4 Datos recopilados en Domicilio...31 Tabla 4.5 Datos recopilados en la Universidad del Azuay...32 Tabla 4.6 Datos recopilados en la Universidad del Azuay...32 Tabla 5.1 Comparación de Recursos...34 Tabla 5.2 Comparación de Recursos...35 Figura 1.1: Conexión de red de igual a igual...11 Figura 1.2: Red inalámbrica en modo centralizado. 12 Figura 4.1: Croquis Universidad del Azuay...27 Figura 4.2: Croquis de Domicilio...28 ix
10 x
11 xi
12 INTRODUCCION Las redes inalámbricas han experimentado un importante auge en los últimos meses debido a la aparición de dispositivos basados en la serie de normas x, baratos y fáciles de utilizar, proporcionando una alternativa a las redes cableadas habituales. Las redes inalámbricas permiten una flexibilidad y movilidad al usuario sin tener que sacrificar la conexión a Internet o a la red informática en el hogar, oficina o cuando viaja. El despliegue de redes wireless elimina la necesidad del despliegue de cables a través de paredes y habitaciones, reduciendo el tiempo requerido para la puesta en servicio de una red. La tecnología wireless permite a una red alcanzar lugares donde los cables no llegan, o donde el coste de los mismos es muy alto. Los sistemas wireless permiten ser configurados en distintas topologías que permiten adaptarse a las necesidades de cada situación. Las configuraciones de los dispositivos WLAN pueden ir desde pequeñas redes con un número reducido de usuarios a grades infraestructuras con miles de usuarios con áreas de cobertura mayores, como campus universitarios o fábricas
13 CAPITULO 1: INTRODUCCIÓN A LA TECNOLOGÍA WIRELESS. Abreviatura de "fidelidad inalámbrica" Wi-Fi es uno de los estándares de comunicación inalámbrica más populares en el mercado. En sus primeros años, la tecnología Wi-Fi era utilizada casi exclusivamente para conectar de forma inalámbrica computadoras portátiles al internet por medio de redes de área local (LAN), pero gracias a la inmensa flexibilidad que proporciona la tecnología, eso ya no ocurre. La tecnología Wi-Fi también puede encontrarse en un sinnúmero de dispositivos electrónicos que no tengan nada que ver con la computadora, como por ejemplo los receptores de cine en el hogar, los dispositivos de juegos portátiles, los reproductores de DVD e incluso las cámaras digitales. Estándares Inalámbricos El nombre oficial de la especificación es IEEE y está compuesto por más de 20 estándares diferentes; a cada uno de los cuales se les indica con una letra anexada al final del nombre. Los estándares más populares son el b y el g (B y G Inalámbricos), los cuales se utilizan en la mayoría de los dispositivos Wi-Fi comerciales. Ambos estándares funcionan con una banda de 2.4 GHz y la principal y única diferencia entre ambos es la velocidad de transferencia. Sin embargo, algunos productos electrónicos utilizan un estándar diferente: el A Inalámbrico. Estos dispositivos funcionan dentro de una gama de 5 GHz y poseen velocidades de transferencia equivalentes a g. Sin embargo, como funcionan en frecuencias diferentes, los dispositivos que utilizan el estándar a no pueden comunicarse con los dispositivos habilitados para B y G. Por esta razón, es importante verificar la compatibilidad de los componentes junto con su red inalámbrica antes de realizar la compra. Ver Tabla 1.1 2
14 Comparación de estándares Frecuencia Estándar ª 5 GHz b 2.4GHz g 2.4 GHz n * 2.4 GHz Velocidad de Transferencia de Datos Habitual (Max) 25 (50) Mb/segundo 6.5 (11) Mb/segundo 25 (54) Mb/segundo 200 (540) Mb/segundo Alcance (interior) alrededor de 10 m (30 pies) 30 m (90 pies) 30+ m (90+ pies) 50m (150pies) *.- Pre-Estándar Wi-Fi n, Objeto de Estudio. Tabla 1.1: Tabla de Comparación de Estándares Por Ryan M. Steele Ventajas de Wi-Fi Movilidad y flexibilidad inigualables Gracias al Wi-Fi, los usuarios ya no están más confinados por cables para unir sus dispositivos, lo que los habilita para contar con nuevos niveles de conectividad sin sacrificar las opciones de funciones y diseño. Instalación fácil y rápida Instalar una red inalámbrica puede parecer una tarea desalentadora, pero en realidad es un proceso bastante simple. Las redes Wi-Fi no requieren una instalación profesional y, lo mejor de todo, no hay que hacer orificios ni tender cables por las paredes. Desafortunadamente, la seguridad inalámbrica no se configura automáticamente, por lo que es importante recordar habilitarla a través de una computadora personal una vez que se ha establecido una conexión a una red inalámbrica. 3
15 Velocidades rápidas de transferencia de datos Con velocidades de transferencia de hasta 54 megabits (Mb) por segundo (6.75 megabytes), g es actualmente el protocolo Wi-Fi comercialmente disponible en el mercado más rápido de la actualidad a excepción del futuro estándar n. Es importante destacar que esta es la velocidad de transferencia máxima teórica, no la que se debe esperar todos los días. No obstante, las típicas redes de g son más que aptas para manejar las demandas de transmitir señales de televisión en definición estándar y audio de calidad de CD. 1.1 Introducción al Estándar Wi-Fi g Es uno de los estándares usados para las redes sin hilos de alta velocidad, conocido comúnmente como Wifi. Este estándar fue creado por el IEEE (instituto de los ingenieros electrónicos eléctricos y) en junio de 2003 y aplicaciones una radiofrecuencia de 2.4 a 2.5 gigahertz para enviar y para recibir datos a partir de un dispositivo a otro. Hay varios estándares que están funcionando para la comunicación sin hilos, otros incluye a, b y n. El g ha llegado a ser muy popular como estándar de Wifi debido a 5 cualidades importantes. Incluyen velocidad, la gama, la claridad de la señal, el precio y la compatibilidad Velocidad La velocidad máxima de g es 54 Mbps; sin embargo contar con alrededor 11 Mbps en uso cotidiano normal. 4
16 Gama g entrega un radio de acción de cerca de 33 metros o cerca de 100 pies. Es importante observar que la gama puede variar dependiendo de muchos factores incluyendo si una red está instalada en un apartamento, ambiente de la oficina, si una rebajadora está en otro piso que las computadoras atadas en la red o si hay interferencia de las señales que funcionan cerca de g's. Claridad de la señal g funciona en la frecuencia gigahertz, para la mayor parte, la claridad es buena y libre de interferencias. Además, esta frecuencia trabaja bien penetrando las paredes u otros tipos de obstrucciones del edificio debido al hecho que funciona en las frecuencias bajas. Precio El precio para g es relativamente comprable para ambas corporaciones, negocios basados hogar y redes caseras privadas. Contar con los puntos del precio alrededor de la marca $100 para la rebajadora y las tarjetas de Wifi. Compatibilidad Una gran razón de elegir g es debido a su compatibilidad con b. El estándar de b es ampliamente utilizado y g puede trabajar simultáneamente con este estándar. 1.2 Ventajas y Desventajas del Estándar Wi-Fi g Ventajas Cumple con todas las certificaciones de interoperabilidad entre dispositivos inalámbricos. Utilización de la banda de radio frecuencia 2,4 GHZ, de libre uso 5
17 Compatibilidad con el anterior protocolo inalámbrico 'b' Mejora la seguridad de las transmisiones Incrementa significativamente los ratíos de rendimiento de las aplicaciones (mayor calidad en la transmisión de video DVD y HDTV) Construido sobre la amplia base instalada de infraestructuras b Desventajas Es pasible de recibir y producir interferencias de otros artefactos que transmitan en la misma frecuencia (2,4 GHz). 1.3 Introducción al Estándar Wi-Fi n Es el más nuevo estándar de IEEE de la categoría Wi-Fi es n. Fue diseñado para mejorar en g en la cantidad de anchura de banda apoyada utilizando señales sin hilos múltiples y las antenas (llamadas tecnología de MIMO) en vez de una. Programada para lanzarse alrededor de 2007, la especificación inalámbrica n abrirá la puerta a una amplia variedad de aplicaciones nuevas. Aunque las especificaciones finales no se han determinado aún. Si bien se está trabajando en él desde el año 2004, sólo se ha logrado hasta ahora un borrador, que todavía no es definitivo y que, como suele suceder, puede ser modificado hasta la aprobación final del estándar n. El objetivo es elaborar un estándar con velocidades de transmisión superiores a 100 Mbps. Con un ancho de banda más que suficiente como para soportar incluso las transferencias más exigentes, lo que habilita a los usuarios a transmitir audio y vídeo de alta definición, jugar vídeo juegos y navegar por el Internet sin demoras ni pérdida de calidad Tecnología MIMO MIMO (múltiple input múltiple output) es una tecnología de radio comunicaciones que se refiere a enlaces de radio con múltiples antenas en el lado del transmisor y del receptor. Debido a las múltiples antenas, la dimensión espacial puede ser explotada para mejorar el desempeño del enlace inalámbrico, haciendo la señal más fuerte, más confiable y transmisiones más rápidas. 6
18 Según los proponentes de esta tecnología, incrementará hasta mas de 8 veces la cobertura y hasta más de 6 veces la velocidad de las actuales redes IEEE g. Aunque en la actualidad MIMO es una tecnología no estandarizada, ya esta considerada en el estándar n de la IEEE, el cual piensa liberarse a finales de 2006 o principios del Los consumidores ven a MIMO como una nueva clase de productos inalámbricos categorizados como pre-n, debido a que se anticipan al estándar n de IEEE. Funcionamiento La propagación multitrayectorias es una característica de todos los ambientes de comunicación inalámbricos. Usualmente existe una ruta o trayectoria principal desde un transmisor en el punto A al receptor en el punto B. Desafortunadamente, algunas de las señales transmitidas toman otras trayectorias, irrumpiendo objetos, la tierra o capas de la atmósfera. Aquellas señales con trayectorias menos directas, llegan al receptor desfasado y atenuado. Una estrategia para negociar con señales débiles multitrayectoria es simplemente ignorarlas. Las señales multitrayectoria con mucha potencia pueden ser demasiado fuertes como para ignorarse, sin embargo, pueden degradar el desempeño de los equipos WLAN basados en los estándares actuales. MIMO toma ventaja de la propagación multitrayectorias para incrementar el caudal eficaz, cobertura y fiabilidad de las señales. Más allá de combatir las señales multitrayectoria, MIMO pone señales multitrayectoria a trabajar acarreando y concentrando más información. Cada una de estas señales son moduladas y transmitidas por una serie antenas al mismo tiempo y en el mismo canal de frecuencia. El empleo de múltiples formas de onda constituye un nuevo tipo de radio comunicación, la cual es el único medio para mejorar los tres parámetros básicos del desempeño del enlace (cobertura, velocidad y calidad de la señal). MIMO tiene la habilidad de multiplicar la capacidad, la cual es un sinónimo de velocidad. Una medida para medir la capacidad inalámbrica es conocida como la 7
19 eficiencia espectral (EE). La EE es el número de unidades de información por unidad de tiempo por unidad de ancho de banda, denotada usualmente como bps/hz (bits por segundo sobre Hertz). Si se transmiten múltiples señales, conteniendo diferentes ráfagas con información, sobre el mismo canal, se puede doblar o triplicar la eficiencia espectral. Más eficiencia espectral da como resultado más velocidad de información, más cobertura, más usuarios, una mejor calidad de la señal. Los transmisores MIMO aprovechan las bondades de OFDM (Orthogonal frequencydivision multiplexing). OFDM es una técnica de modulación digital que divide la señal en varios canales de banda angosta a diferentes frecuencias. Dentro de las bondades de OFDM incluyen: gran eficiencia espectral, resistencia en contra de interferencia por multitrayectorias, filtrado de ruido externo. Los principales bloques de procesamiento de un transmisor utilizando MIMO incluyen dos antenas de transmisión con dos moduladores OFDM idénticos, convertidores analógico-digital (ADC), moduladores analógicos de radio frecuencia (RF), amplificadores de potencia (AMP POT) y antenas con patrón omnidireccional. Un transmisor MIMO con dos antenas es un modulador digital que alimenta dos cadenas analógicas idénticas (circuitería DAC & RF) y dos antenas idénticas omnidireccionales. De esta manera, la transmisión MIMO-OFDM es exactamente la misma, como si dos transmisiones OFDM simultáneas ocurrieran en el mismo canal, pero con diferentes datos digitales. 1.4 Ventajas y Desventajas del Pre-Estándar Wi-Fi n Ventajas Transmisión de medios de alta calidad: finalmente una realidad La ventaja principal de n es la interconexión que crea entre los componentes de la misma red. Las velocidades de internet están restringidas por muchos factores (incluidos la velocidad del punto de acceso, la calidad de la conexión de internet y la memoria de la computadora). Aunque el paso de G a N 8
20 generalmente no llevará a una mejora drástica en las velocidades de descarga de internet, las velocidades de transferencia de datos interna no están restringidas por los mismos factores, lo que permite que se vuelva realidad el potencial completo de la tecnología. Como los dispositivos n son diez veces más rápidos que los estándares actuales, los dispositivos podrán transferir diez veces más información en la misma cantidad de tiempo. Si se aprueba el estándar y las velocidades de transferencia permanecen en lo niveles esperados, los medios de transferencia de alta definición confiables finalmente podrán convertirse en realidad. Mejor señal se extienden; Más resistente a interferencia de la señal de fuentes exteriores Desventajas Problemas de compatibilidad con otros elementos de la red inalámbrica wifi Homologación y certificación de equipos al pre- estándar n Cuesta más que g; El uso de señales múltiples puede interferir grandemente con las redes basadas b/g y próximas 1.5 Alcance de las Redes Inalámbricas El alcance de un componente de red inalámbrica viene determinado normalmente por el fabricante del hardware, aunque depende de los factores del entorno. En general, los fabricantes proporcionan dos valores de alcance, uno para exteriores y otro para interiores. El valor de alcance de interiores suele ser considerablemente inferior al de exteriores, ya que las estructuras de los edificios degradan la señal. Los valores de alcance para interiores oscilan entre los 45 y 90 metros (150 y 300 pies), aunque pueden ser menores debido a factores como paredes u otros dispositivos que operen dentro del alcance de 2,4 GHz. Los valores habituales correspondientes al alcance en exteriores se sitúan alrededor de los 300 metros (1.000 pies), aunque pueden ser menores debido a la existencia de obstáculos entre los dispositivos, estructuras y otros dispositivos. 9
21 1.5.1 Métodos de conexión inalámbrica Existen dos métodos para la conexión inalámbrica, el centralizado y el de igual a igual. A continuación, se indican las diferencias entre uno y otro. Conexión de red de igual a igual Este modo se conoce también como "de computadora a computadora" o "modo directo". Los dispositivos con este tipo de conexión se comunican directamente sin necesidad de conectar ningún otro dispositivo entre ellos. Normalmente, las redes en modo de igual a igual son de tamaño reducido y se interconectan sólo unos pocos dispositivos. Los PC con este tipo de conexión pueden compartir archivos e impresoras, y no necesitan hardware adicional para funcionar, aunque no pueden establecer comunicación con otros dispositivos de una red fija tradicional. La red en modo de igual a igual tampoco permite utilizar métodos de codificación de datos, ya que no existen dispositivos que puedan controlar la transmisión de datos ni el acceso a la red. Ver Figura
22 Figura 1.1: Conexión de red de igual a igual Por Hewlett Packard Modo centralizado Este método permite a los dispositivos establecer comunicación a través de un punto común que funciona de estación base o concentrador para la red inalámbrica, denominado punto de acceso a la red inalámbrica. Dicho punto de acceso también funciona de puente entre la red inalámbrica y una red fija tradicional. Las redes inalámbricas en modo centralizado suelen formar parte de una red de mayor envergadura. Los puntos de acceso inalámbrico varían en capacidades Estándares inalámbricos admitidos: Si el punto de acceso admite más de un estándar, debe saber si el cambio es automático o si es necesario hacerlo en forma manual. Filtro de dispositivo: Si el punto de acceso puede filtrar dispositivos (mediante IP o dirección Mac), deberá asignar los dispositivos a la lista de puntos de acceso del hardware aprobado antes de que funcionen. Generalmente, esto se encuentra en los puntos de acceso seguros. La cantidad de dispositivos que pueden utilizar un único punto de acceso varía según el dispositivo y el fabricante, aunque suele oscilar entre 10 y 100. Si usa un número mayor de dispositivos que el recomendado en la red, se reducirá el rendimiento de las redes inalámbricas. Una red puede disponer de más de un punto de acceso, los cuales permiten aumentar el alcance de la red inalámbrica al actuar de puente entre los dispositivos. 11
23 El modo centralizado también permite el uso de formas de codificación de datos con el fin de protegerlos. Ver Figura 2.1 Figura 1.2: Red inalámbrica en modo centralizado 1 - Dispositivos conectados a la red inalámbrica 2 - Punto de acceso a la red inalámbrica 3 - PC en una red fija tradicional Por Hewlett Packard 1.6 Seguridad de la red inalámbrica La comunicación inalámbrica presenta algunos riesgos potenciales de seguridad, ya que un usuario sin permiso no necesita disponer de acceso físico a la red fija tradicional para acceder a los datos. Los escáneres simples o los receptores de ondas cortas no pueden recibir comunicaciones inalámbricas compatibles con la especificación , aunque la información puede capturarse mediante un dispositivo especializado u otros dispositivos compatibles con el estándar Existen varios métodos de autenticación que proporcionan seguridad a la red. 12
24 Los dos más comunes son WEP (Wired Equivalent Privacy) y WPA (Wi-Fi Protected Access). Estos métodos de codificación de datos sólo están disponibles mediante el modo centralizado. No es posible utilizar ninguno de estos métodos en las redes inalámbricas en modo de igual a igual, ya que no cuentan con dispositivos que controlen el acceso a la red o la transmisión de datos entre los dispositivos inalámbricos. A continuación, se describen estos dos métodos WEP (Wired Equivalent Privacy) Se trata de un esquema de codificación estática IEEE que proporciona control del acceso básico y privacidad de los datos en la red inalámbrica. La clave WEP (o clave de red) es una contraseña compartida que se emplea para codificar y decodificar las comunicaciones inalámbricas de datos y que sólo pueden leer los PC que cuenten con dicha clave. La clave WEP se almacena en cada uno de los PC conectados de modo que los datos pueden codificarse y decodificarse a medida que se transfieren a través de las ondas de radio en la red inalámbrica. Los modos de codificación pueden ser de 64 bits (cinco caracteres alfabéticos o 10 números hexadecimales), o bien de 128 bits (trece caracteres alfabéticos o 26 números hexadecimales). El protocolo WEP se basa en dos componentes para cifrar las tramas que circulan por la red: el algoritmo de cifrado RC4 y el algoritmo de chequeo de integridad CRC. RC4 es un algoritmo de cifrado de flujo. Es decir, funciona expandiendo una semilla (seed en inglés) para generar una secuencia de números pseudoaleatorios de mayor tamaño. Esta secuencia de números pseudoaleatorios se unifica con el mensaje mediante una operación XOR para obtener un mensaje cifrado. 13
25 Uno de los problemas de este tipo de algoritmos de cifrado es que no se debe usar la misma semilla para cifrar dos mensajes diferentes, ya que obtener la clave sería trivial a partir de los dos textos cifrados resultantes. Para evitar esto, WEP especifica un vector de iniciación (IV) de 24 bits que se modifica regularmente y se concatena a la contraseña (a través de esta concatenación se genera la semilla que sirve de entrada al algoritmo. El principal problema con la implementación del algoritmo anteriormente descrito es el tamaño de los vectores de iniciación. A pesar de que se pueden generar muchos vectores, la cantidad de tramas que pasan a través de un punto de acceso es muy grande, lo que hace que rápidamente se encuentren dos mensajes con el mismo vector de iniciación, y por lo tanto sea fácil hacerse con la clave. Por lo tanto es inseguro debido a su implementación. Aumentar los tamaños de las claves de cifrado sólo aumenta el tiempo necesario para romperlo. Para atacar una red Wi-Fi se suelen utilizar los llamados Packet sniffers y los WEP Crackers. Para llevar a cabo este ataque, se captura una cantidad de paquetes necesaria (dependerá del número de bits de cifrado) mediante la utilización de un Packet sniffer y luego mediante un WEP cracker o key cracker se trata de romper el cifrado de la red. Un key cracker es un programa basado generalmente en ingeniería inversa que procesa los paquetes capturados para descifrar la clave WEP. Crackear una llave más larga requiere la interceptación de más paquetes, pero hay ataques activos que estimulan el tráfico necesario. A pesar de existir otros protocolos de cifrado mucho menos vulnerables y eficaces - como pueden ser el WPA o el WPA2- el protocolo WEP sigue siendo muy popular y posiblemente el más utilizado. Esto es debido a que WEP es fácil de configurar y cualquier sistema con el estándar lo soporta. Sin embargo no ocurre lo mismo con otros protocolos como WPA, que no es soportado por mucho hardware antiguo. El hardware moderno pasa entonces a utilizar el modelo de seguridad WEP para poder interactuar con este hardware antiguo. 14
26 1.6.2 WPA (Wi-Fi Protected Access) WPA proporciona una mayor protección de los datos y control de acceso en redes LAN inalámbricas. Para mejorar la codificación de los datos, WPA recurre a una clave principal compartida. En una red corporativa, esta clave puede ser dinámica y asignada por un servidor de autenticación que proporcione control y gestión de acceso centralizados. En la red de una empresa pequeña o en un entorno doméstico, WPA se ejecuta en un modo especial denominado Clave previamente compartida (PSK), que emplea claves o contraseñas introducidas manualmente para proporcionar seguridad. Normalmente, WPA se configura mediante el software del servidor Web incorporado (EWS). WPA fue diseñado para utilizar un servidor de autenticación (normalmente un servidor Radius) que distribuye claves diferentes a cada usuario (a través del protocolo 802.1x ); sin embargo, también se puede utilizar en un modo menos seguro de clave precompartida (PSK - Pre-Shared Key) para usuarios de casa o pequeña oficina. La información es cifrada utilizando el algoritmo RC4 (debido a que WPA no elimina el proceso de cifrado WEP, sólo lo fortalece), con una clave de 128 bits y un vector de inicialización de 48 bits. Una de las mejoras sobre WEP, es la implementación del Protocolo de Integridad de Clave Temporal (TKIP - Temporal Key Integrity Protocol), que cambia claves dinámicamente a medida que el sistema es utilizado. Cuando esto se combina con un vector de inicialización (IV) mucho más grande, evita los ataques de recuperación]] de clave (ataques estadísticos) a los que es susceptible WEP. Adicionalmente a la autenticación y cifrado, WPA también mejora la integridad de la información cifrada. El chequeo de redundancia cíclica (CRC - Cyclic Redundancy Check) utilizado en WEP es inseguro, ya que es posible alterar la información y actualizar el CRC del mensaje sin conocer la clave WEP. WPA implementa un código 15
27 de integridad del mensaje (MIC - Message Integrity Code), también conocido como "Michael". Además, WPA incluye protección contra ataques de "repetición" (replay attacks), ya que incluye un contador de tramas. Al incrementar el tamaño de las claves, el número de llaves en uso, y al agregar un sistema de verificación de mensajes, WPA hace que la entrada no autorizada a redes inalámbricas sea mucho más difícil. El algoritmo Michael fue el más fuerte que los diseñadores de WPA pudieron crear, bajo la premisa de que debía funcionar en las tarjetas de red inalámbricas más viejas; sin embargo es susceptible a ataques. Para limitar este riesgo, las redes WPA se desconectan durante 60 segundos al detectar dos intentos de ataque durante 1 minuto. Amenazas a solucionar en Redes Inalámbricas WIFI: Todos los que estén en un radio de 100 ms. aprox son intrusos potenciales La información se transmite por el aire y, por lo tanto, puede ser "vista" por cualquiera que esté en el radio de 100 ms. Los usuarios pueden conectarse equivocadamente (o voluntariamente) a redes que se encuentren abiertas en el radio de 100 ms y esto puede ser muy peligroso para la seguridad de nuestra organización Cualquier "vecino" puede captar los login y las contraseñas cuando los usuarios intentan conectarse 16
28 1.7 Interferencia y Atenuación Debido a la naturaleza de la tecnología de radio, las señales de radio frecuencia pueden desvanecerse o bloquearse por materiales medioambientales. La inspección en sitio nos ayudará a identificar los elementos que afecten negativamente a la señal inalámbrica. Material Ejemplo Interferencia Madera Tabiques Baja Vidrio Ventanas Baja Amianto Techos Baja Yeso Ladrillo Hojas Agua Paredes interiors Paredes interiores y exteriors Arboles y plantas Lluvia / Niebla Baja Media Media Alta Cerámica Tejas Alta Papel Rollos de papel Alta Vidrio con alto contenido en plomo Ventanas Alta Metal Vigas, armarios Muy Alta Tabla 1.2: Tabla de Interferencias y Atenuación Por Advento Networks 17
29 1.8 Conclusiones del Capitulo. La redes inalámbricas WLAN están impactando las industrias, pequeños negocios y hasta en los hogares. En la actualidad, decenas de millones de unidades WLAN son vendidas anualmente. Con la incursión de la tecnología MIMO las ventas podrían aumentar en cientos de millones de unidades anualmente. Las aplicaciones de entretenimiento en el hogar serían las de más impacto, tales como televisión, sistemas de sonido estereofónico, reproductores de DVD, pantallas y bocinas remotas, dispositivos portátiles de reproducción de audio y video, video cámaras, alarmas de seguridad en el hogar, entre otras aplicaciones. 18
30 CAPITULO 2: COMPARACIÓN TEÓRICA ENTRE EL ESTÁNDAR G Y EL PRÓXIMO ESTÁNDAR N 2.1 Económico Desde el punto de vista económico, los routers o puntos de acceso que utilizan el estándar g son menos costosos que los que utilizan el próximo estándar n teniendo una diferencia de un 15% en sus precios debido a los beneficios extras que nos ofrece el próximo estándar n. Por el momento, en muestro medio, los routers o puntos de acceso que utilizan el futuro estándar n no están muy accesibles ya que se los puede adquirir solamente bajo pedido y a precios muy elevados. 2.2 Distancia g: Ofrece acceso a la información de alta velocidad a una distancia máxima de 100 metros de la estación base y 50 metros en interiores; puede depender de los materiales de construcción n: ofrece distancia de operatividad óptima de 50 metros en entornos cerrados. Con Wireless-N, cuanto más lejos esté, mayor velocidad se obtendrá. Además, funciona a la perfección con equipos Wireless-G y Wireless-B, pero si ambos extremos del enlace inalámbrico son Wireless-N, se puede aumentar el rendimiento mediante el uso del doble de ancho de banda, con una velocidad resultante hasta 12 veces mayor que con Wireless-G estándar. 19
31 2.3 Viabilidad n n requerirá de un cambio de hardware, tanto desde el punto de vista del procesador, como de antenas (omnidireccionales o directivas por MIMO). Por lo que depende de cada fabricante el cuándo y el cómo realizar esos cambios. Una cosa es que el estándar soporte hasta 600 Mbps y otra muy distinta el que los fabricantes lleguen hasta esos límites. El estándar n puede tener un hueco como tecnología de Backhaul, complementando a WiMax n se implantará en portátiles y otros equipos, pero no se sabe cuándo, porque los fabricantes todavía tienen que rentabilizar WiFi (por el momento se tiene gadgets con algún estándar WiMax). Por lo que, como usuario, veremos si tenemos n para movilidad. 2.4 Factibilidad de implementación Los equipos que utilizan el estándar g pueden ser configurados fácilmente y gestionado mediante un sencillo programa de configuración asistida y una útil interfaz basada en Web. Los equipos que utilizan el estándar n, tienen un modo de configuración sencilla y otro avanzado, las opciones de seguridad se manejan sin grandes conocimientos gracias a un cortafuego SPI integrado y un sistema NAT donde se puede definir los puertos para programas P2P o servidores dentro de la red. En lo que respecta a la seguridad de la red inalámbrica, además de una encriptación de 128 bits, se puede utilizar la especificación WPA2, que hasta ahora no ha sido descifrada. 20
32 CAPITULO 3: CONFIGURACIÓN DE DISPOSITIVOS 3.1 Configuración del Router D-Link DI- 624 El Router DI-624 es un Internet Server Inalámbrico potenciado, perteneciente a la línea AirPlus XtremeG de D-Link, que responde al estándar g, operando en un de ancho de banda 108Mbps, y que gracias al nuevo Chip de Atheros puede alcanzar un throughput quince veces superior -15x* exclusivo de D-Link- que una red Wireless tradicional de 11Mbps. El Internet Server AirPlus XtremeG DI-624 incorpora mecanismos adicionales de seguridad, tales como Wi-Fi Protected Access (WPA) y 802.1x, que en conjunto con un servidor Radius proporcionan un mayor nivel de Seguridad. Anexo 1: Configuración Router D-Link DI Configuración del Router D-Link DIR-615 Debido a que los usuarios buscan cada vez más velocidad y mayor cobertura en sus redes inalámbricas, desde el año 2004 el grupo de trabajo WLAN del Instituto de Ingenieros en Electricidad y Electrónica (IEEE), integró el Task Group N (TGn) para desarrollar el protocolo IEEE una versión más rápida y de mayor alcance de la ya famosa Wi-Fi. D-Link tiene la solución completa de productos que cumplen con el nuevo estándar. Con 3 categorías de productos Draft N, D-Link está preparado para dar a los usuarios redes inalámbricas más veloces y extensas, desde la Familia Wireless N, que viene en una configuración de antenas básicas, pasando por el Rangebooster N (que incluye 2 antenas), hasta llegar a la mejor de las soluciones, Xtreme N que hace uso de 3 antenas. Anexo 2: Configuración Router DIR Configuración de los Adaptadores Wireless N Para realizar la comparación práctica entre el estándar WiFi g y con el PRE- N a parte del Router D-Link DIR-615, necesitamos 2 adaptadores de red que soporten el futuro estándar n, para que así la velocidad de transmisión de 21
33 datos y alcance se basen en las mismas características del PRE-estándar n, de los cuales escogimos: Adaptador de Red N: DWA-130 USB Adaptador de Red N: DW-642 PCMCIA Como ya conocemos que si existiese una conexión inalámbrica con otro estándar ya sea este el b, g, va a tomar la velocidad de transmisión del estándar mas lento Adaptador Wireless N D-Link DWA-130 USB Para la configuración de este adaptador y para evitar problemas durante su instalación, se recomienda desinstalar cualquier otro dispositivo que brinde conexión inalámbrica. Anexo 3: Configuración del Adaptador DWA-130 USB Adaptador Wireless N, D-Link, RANGEBOOSTER DWA-642 PCMCIA Igual que el otro adaptador se recomienda desinstalar cualquier otro dispositivo que brinde conexión inalámbrica, para evitar problemas posteriores. La ventaja de este adaptador es aumentar hasta 12 veces la velocidad de transferencia y hasta 4 veces la distancia con respecto al estándar Wireless WiFi g. Anexo 4: Configuración del Adaptador DWA-642 PCMCIA 22
34 3.4 Configuración de una Red Wireless bajo Windows XP Antes de realizar el proceso de configuración, lo primero que se debe de comprobar es que el equipo cumple los requisitos técnicos en cuanto a sistema operativo, drivers de tarjeta inalámbrica y métodos de autenticación WPA. Para ello debe consultar los requisitos necesarios. Lo primero que se debe de comprobar es que el interruptor que activa la red inalámbrica, en caso de disponer de él, está encendido y a continuación verificar que la conexión inalámbrica está habilitada en la ventana de Conexiones de red. Anexo 5: Configuración de una red Wireless bajo Windows XP 23
35 CAPITULO 4: COMPARACIONES PRÁCTICAS (TABLA) Para la realización de la comparación practica, escogimos dos infraestructuras diferentes, la primera se realizo en un ambiente cerrado como una casa y la segunda en el edificio de la Facultad de Administración de la Universidad del Azuay. Para la comparación entre el Estándar g y el Pre-Estándar n, se necesitaron los siguientes recursos: Dos Equipos portátiles: o Portátil Marca Acer, Modelo: TravelMate, procesador Intel Pentium M, de 1,6GHz, Memoria Ram512MB, con Wireless b/g. o Portátil Marca HP, Modelo: Hp Pavillion zd8000, procesador Intel Pentium 4, de 3.2GHz, Memoria Ram 512MB, con Wireless b/g. Un Router Wireless, Marca D-Link, Modelo DIR-615, Draft N Un Router Wireless, Marca D-Link, Modelo DI-624, Estándar g Dos Adaptadores de Red Wireless N o Marca D-Link, Modelo DWA-130, USB o Marca D-Link, Modelo DWA-642, PCMCIA. Un Cronómetro. Las comparaciones prácticas se realizaron en un domicilio y en el Edificio de Ciencias de la Administración de la Universidad del Azuay en las aulas 106, 103, 104. Información requerida para la comparación entre el Estándar G y el Pre-Estándar n, Ver Tabla 4.1 y Tabla
36 A) Domicilio Punto A Destino Punto B Origen Estudio Estudio Estudio Router Estudio Piscina Estudio Piscina b) Edificio de Administración de la UDA Punto A Origen Punto B Destino Aula 106 Aula 206 Aula 106 Aula 103 Aula 106 Aula 104 Tabla 4.1 Información domicilio Tabla 4.2 Información Universidad del Azuay Por Andrea Morales R. Diana Rojas B. 25
37 Croquis Construcciones Universidad del Azuay Figura 4.1: Croquis Universidad del Azuay Por Andrea Morales R. Diana Rojas B. 26
38 Casa Figura 4.2: Croquis de Domicilio Por Andrea Morales R. Diana Rojas B. 27
39 Explicación: De acuerdo a la configuración de los equipos en la red, se asignaron los siguientes IP`s: Para el estándar g o CASA: Punto A: IP Destino: (Equipo que recibe el archivo transmitido) Punto B: IP Origen: (Equipo donde se encuentra el archivo a transmitir) o UDA: Punto A: IP Destino: (Equipo que recibe el archivo transmitido) Punto B: IP Origen: (Equipo donde se encuentra el archivo a transmitir) Para el Pre-estándar n o CASA Punto A: IP Destino: (Equipo que recibe el archivo transmitido) Punto B: IP Origen: (Equipo donde se encuentra el archivo a transmitir) o UDA: Punto A: IP Destino: (Equipo que recibe el archivo transmitido) Punto B: IP Origen: (Equipo donde se encuentra el archivo a transmitir) 28
40 TABLAS Como se indica en la tabla de contenidos de nuestra monografía, detallamos a continuación mediante tablas los siguientes aspectos: Distancia Viabilidad Funcionalidad Interferencias y condiciones del entorno a desarrollarse, etc. Seguridad. 29
41 Datos recopilados en domicilio basados en el Estándar g y el PRE-Estándar n g Tamaño Archivo Tiempo de Transferencia seg (Promedio) Tiempo 1 seg Tiempo 2 seg Velocidad (Destino Origen) Distancia (Router - Punto) Interferencia Viabilidad Utilización de recursos 63MB 1,155 1,17 1,14 54MB 24MB 12,2 Muy Alta Alta Apropiados 63MB 0,585 0,58 0,59 54MB 54MB 12,20m Muy Alta Alta Apropiados 63MB 2,81 2,59 3,03 54MB 11MB 19,10m Muy Alta Alta Apropiados 63MB 3,765 4,28 3,25 54MB 11MB 19,10m Muy Alta Alta Apropiados Tabla 4.3 Datos recopilados en domicilio n Por Andrea Morales R. Diana Rojas B. Tamaño Archivo Tiempo de Transferencia seg (Promedio) Tiempo 1 seg Tiempo 2 seg 63MB 3,435 2,37 4,5 63MB 1,245 1,38 1,11 63MB 3,66 4,03 3,29 63MB 8,195 8,19 8,2 Distancia (Router - Punto) Interferencia Viabilidad Utilización de recursos Velocidad (Destino Origen) (24MB- 81MB)- 300MB 12,2 Muy Alta Alta Subutilizados 270MB- 300MB 12,20m Muy Alta Alta Subutilizados 270MB- 300MB 19,10m Muy Alta Alta Subutilizados ( MB)- 300MB 19,10m Muy Alta Alta Subutilizados Tabla 4.4 Datos recopilados en Domicilio Por Andrea Morales R. Diana Rojas B. 30
42 Datos recopilados en la UDA basados en el Estándar g y el PRE-Estándar n g Velocidad (Destino - Origen) Tiempo de Transferencia seg (Promedio) Tiempo 1 seg Tiempo 2 seg Tamaño Archivo Distancia (Router - Punto) Interferencia Viabilidad Utilización de recursos Señal nula MB 60cm Alta Media Superutilizados (11-24)-300 2,76 2,47 3,05 63MB 17,80m Alta Media Superutilizados Señal nula MB 14,80m Alta Media Superutilizados Señal nula MB 6,70m Alta Media Superutilizados Tabla 4.5 Datos recopilados en la Universidad del Azuay n Por Andrea Morales R. Diana Rojas B. Velocidad (Destino - Origen) Tiempo de Transferencia seg (Promedio) Tiempo 1 seg Tiempo 2 seg Tamaño Archivo Distancia (Router - Punto) Interferencia Viabilidad Utilización de recursos (5,5MB- 27MB)- 300MB 2,815 2,59 3,04 63MB 60cm Alta Alta Apropiados (300MB- 162MB) - 300MB 1,345 1,27 1,42 63MB 17,80m Alta Alta Apropiados (5,5MB- 27MB)- 300MB 14,80m Alta Alta Apropiados 300MB No se realizo transferencia de datos 6,70m Alta Alta Apropiados Tabla 4.6 Datos recopilados en la Universidad del Azuay Por Andrea Morales R. Diana Rojas B. 31
43 Explicación El tamaño del archivo a transmitir en la comparación es de: 63MB Promedio de las 2 tomas de Tiempo de Transmisión. Se tomaron dos 2 tomas de tiempo por cada transmisión, para verificar el tiempo. La velocidad destino-origen, es la velocidad que tenían los equipos en el momento de la transmisión. La distancia del Router es el trayecto entre el router y los equipos. El nivel de interferencia indica si fue alta, baja, media, muy alta en el entorno en donde se realizo las medidas, con respecto a la tabla de interferencias que describimos anteriormente. La Viabilidad indica si es posible la implementación del Estándar g La utilización de los recursos enseña, si estos son apropiados para la red o son subutilizados. Con respecto a la Seguridad: a aumentado con este pre-estándar aparte de escoger el tipo de clave ya sea WEP, WPA, nos permite esconder la red, para que si escanean las redes que este al alcance se pueda conectar solo si sabe el nombre de la red y por supuesto la clave de la misma. 32
44 CAPITULO 5: COMPARACIÓN DE RECURSOS (TABLA) La Comparación realizada entre los recursos necesarios entre el Estándar g y el pre-estándar n se declaran a continuación: Descripción Tiempo Configurar Dinero Complejidad Instalación Router DI-624 G 10min Económico Fácil Fácil Router DIR-615 Draft N 15 min Elevado Fácil Fácil Adaptador de Red DWA-130 2min Elevado Fácil Fácil Adaptador de Red DWA-642 2min Elevado Fácil Fácil Configuración de Red Wireless 10min Gratis Fácil Fácil Tabla 5.1 Comparación de Recursos Pruebas Por Andrea Morales R. Diana Rojas B. La configuración de los Routers fue sencilla. Con solo realizar paso a paso las indicaciones de instalación, que no fue más allá de 20min. La configuración de los adaptadores de red Wireless N fue sencilla, y rápida, para el estándar g, no es necesario ya que vienen configuradas de fábrica. Para configurar la Red Wireless toma un poco mas de tiempo, pero no es complicada solo se siguen los pasos, aunque esta información no se encuentra en la maquina, pero en el internet nos proporciona los pasos necesarios. Las pruebas realizadas fueron sencillas para implementar y sacar comparaciones. Desde el punto de vista económico, los routers o puntos de acceso que utilizan el estándar g son menos costosos que los que utilizan el próximo estándar n teniendo una diferencia de un 15% en sus precios debido a los beneficios extras que nos ofrece el próximo estándar n. Por el momento, en muestro medio, los routers o puntos de acceso que utilizan el futuro estándar n no están muy accesibles ya que se los puede adquirir solamente bajo pedido y a precios muy elevados. 33
45 De acuerdo a los gastos que tuvimos en la implementación de las 2 redes, tenemos a continuación la comparación: Descripción Precio Marca Router DI-624 G 56,00 D-Link Router DIR-615 Draft N 80,00 D-Link Adaptador de Red DWA ,00 D-Link Adaptador de Red DWA ,00 D-Link Configuración de Red Wireless 0,00 Total G: 56,00 Total N: 244,00 Tabla 5.2 Comparación de Recursos Por Andrea Morales R. Diana Rojas B. En la tabla no se encuentran los adaptadores Wireless G, por que estos, ya vienen incluidos en los equipos portátiles utilizados, 34
46 CAPITULO 6: CONCLUSIONES Y RECOMENDACIONES 6.1 Conclusiones Después del estudio realizado mediante la comparación práctica y teórica entre el estándar g y el pre-estándar n hemos concluido que: Mediante la comparación vimos que implementar una red en una casa, es más que suficiente la red con el estándar g, ya que invertir en el Router es bastante económico, y además los adaptadores de red ya vienen incluidos en los equipos portátiles, si se desea configurar en una PC, el adaptador de red Wireless es sencillo de configurar y económico. Para implementar una red con el pre-estándar n, es mejor realizarla en lugares extensos, como una universidad, empresa, etc. Lugares donde el acceso al Wireless con el g no sea posible, ya que al contrario del g el N no es económico. La configuración de ambas redes son sencillas y rápidas. Siempre hay que tener en cuenta en el lugar que se desea implementar este tipo de redes, y la interferencia que hay en su entorno. 35
47 6.2 Recomendaciones Existen varias opciones para optimizar el funcionamiento de una red inalámbrica. Si desea obtener el máximo rendimiento de la red inalámbrica: Colocar el equipo inalámbrico de modo que no haya obstáculos entre éste y los dispositivos. De lo contrario, se reducirá el alcance y la fiabilidad de la transmisión. Coloque el equipo inalámbrico lejos de otros equipos de ondas de radio con frecuencias de 2,4 GHz o 5 GHz como, por ejemplo, hornos microondas o teléfonos inalámbricos. No coloque objetos metálicos de gran tamaño como, por ejemplo, cajas de PC, monitores y electrodomésticos, cerca del equipo inalámbrico. Asimismo, pueden interferir en la transmisión otros dispositivos electromagnéticos como, por ejemplo, televisores, radios y motores eléctricos. Coloque el equipo inalámbrico de tal manera que las estructuras de albañilería grandes, como chimeneas, no obstruyan el trayecto de las ondas de radio. Las construcciones como, por ejemplo, marcos metálicos, películas de protección contra los rayos ultravioleta de las ventanas, pinturas metálicas, paredes de cemento o albañilería, o varios suelos o paredes, reducen la intensidad de la señal de las ondas de radio. 36
48 GLOSARIO LAN Inalámbrica: Red de área local inalámbrica. También puede ser una Red de área metropolitana inalámbrica. GSM (Global System for Mobile Communications): la red GSM es utilizada mayormente por teléfonos celulares. PCS (Personal Communications Service): es una franja de radio que puede ser usada para teléfonos móviles en EE.UU. Wi-Fi: es uno de los sistemas más utilizados para la creación de redes inalámbricas en computadoras, permitiendo acceso a recursos remotos como Internet e impresoras. Utiliza ondas de radio. Fixed Wireless Data: Es un tipo de red inalámbrica de datos que puede ser usada para conectar dos o más edificios juntos para extender o compartir el ancho de banda de una red sin que exista cableado físico entre los edificios. Tecnología MIMO: (multiple input multiple output) es una tecnología de radio comunicaciones que se refiere a enlaces de radio con múltiples antenas en el lado del transmisor y del receptor. Conexión de red de igual a igual: Este modo se conoce también como "de computadora a computadora" o "modo directo". Los dispositivos con este tipo de conexión se comunican directamente sin necesidad de conectar ningún otro dispositivo entre ellos. Normalmente, las redes en modo de igual a igual son de tamaño reducido y se interconectan sólo unos pocos dispositivos. 37
49 Los PC con este tipo de conexión pueden compartir archivos e impresoras, y no necesitan hardware adicional para funcionar, aunque no pueden establecer comunicación con otros dispositivos de una red fija tradicional. La red en modo de igual a igual tampoco permite utilizar métodos de codificación de datos, ya que no existen dispositivos que puedan controlar la transmisión de datos ni el acceso a la red. Modo centralizado: Este método permite a los dispositivos establecer comunicación a través de un punto común que funciona de estación base o concentrador para la red inalámbrica, denominado punto de acceso a la red inalámbrica. Dicho punto de acceso también funciona de puente entre la red inalámbrica y una red fija tradicional. Las redes inalámbricas en modo centralizado suelen formar parte de una red de mayor envergadura. WEP (Wired Equivalent Privacy): Se trata de un esquema de codificación estática IEEE que proporciona control del acceso básico y privacidad de los datos en la red inalámbrica. La clave WEP (o clave de red) es una contraseña compartida que se emplea para codificar y decodificar las comunicaciones inalámbricas de datos y que sólo pueden leer los PC que cuenten con dicha clave. La clave WEP se almacena en cada uno de los PC conectados de modo que los datos pueden codificarse y decodificarse a medida que se transfieren a través de las ondas de radio en la red inalámbrica. Los modos de codificación pueden ser de 64 bits (cinco caracteres alfabéticos o 10 números hexadecimales), o bien de 128 bits (trece caracteres alfabéticos o 26 números hexadecimales). WPA (Wi-Fi Protected Access): WPA proporciona una mayor protección de los datos y control de acceso en redes LAN inalámbricas. Para mejorar la codificación de los datos, WPA recurre a una clave principal compartida. En una red corporativa, esta clave puede ser dinámica y asignada por un servidor de autenticación que proporcione control y gestión de acceso centralizados. En la red de una empresa pequeña o en un entorno doméstico, WPA se ejecuta en un modo especial denominado Clave previamente compartida (PSK), que emplea claves o contraseñas. 38
50 BIBLIOGRAFÍA VIRUS, Fecha de Consulta: 31/jul/07 COMPNETWORKING, Fecha de Consulta: 4/ago/07 CRUTCHFIELDESPANOL, isor_com/iseo-rgbtcspd/learningcenter/car/wifi.html, Fecha de Consulta: 31/jul/07 INTERNET.FIESTRAS = &pubid= , Fecha de Consulta: 4/ago/07 JEBSEN, Fecha de Consulta 4/ago/07 Matthew Gast, 2002, Wireless Networks: The Definitive Guide, O'Reilly, USA VIRUSPROT, Fecha de Consulta: 01/07/07 y 02/07/07 ARTUROSORIA, Fecha de Consulta: 02/Jul/07 ESDINAMICO, html, Fecha de Consulta: 01/Jul/07 39
51 AREAPC, Fecha de Consulta: 02/Jul/07 WIKILEARNING, Fecha de Consulta: 02/Jul/07 UAM, Fecha de Consulta: 01/07/07 Universidad de Jaen, Fecha de consulta: 30/jul/2007 PC Plus, html Fecha de consulta: 30/jul/2007 Redes Malladas, Fecha de consulta: 30/jul/2007 Criando Cuervos, Fecha de consulta: 30/jul/2007 Virusprot, Fecha de consulta: 30/jul/
52 Es Dinámico, html Fecha de consulta: 30/jul/ Telecom, Fecha de consulta: 30/jul/2007 Universidad Autónoma de Madrid, Fecha de consulta: 30/jul/2007 Dlink, Fecha de consulta: 30/jul/2007 Manual del Usuario Router DIR-615, D-Link, Versión 2.1, 4 de Junio del 2007 Manual del Router DI-624, D-Link, Versión 3.0, 4 de Junio del
53 ANEXOS Anexo 1: Configuración Router DI-624 Caracteristicas Principales: Rendimiento 15 x veces superior que el de un producto Wireless 11b Ancho de Banda de 108Mbps, en 2.4GHz Compatible con productos que operen bajo el estándar b y g, y todos los productos wireless de D-Link Seguridad Avanzada WPA Funcionalidades de Firewall, DMZ host y Soporte VPN Pass-through Control de acceso hacia Internet Antena desmontable con conector RSMA DHCP Server Fácil Instalación gracias al Soporte de UPnP Alto Rendimiento Fácil integración en red. Especificaciones del Router: Nombre Completo: D-Link AirPlus Xtreme G DI-624 TM 1
54 Estándares que soporta: EEE g IEEE b IEEE Ethernet/ IEEE 802.3u FastEthernet Puerta WAN: 1 x RJ-45, 100Base-TX Puerta LAN: 4 x RJ-45, 100Base-TX Seguridad: Encriptación 64/128 bits WEP Tasa de Transferencia y Técnicas de Modulación: g : D-Link 108Mbps 54Mbps, 48Mbps, 36Mbps, 24Mbps, 18Mbps, 12Mbps, 9Mbps, Auto Fallback b : 11 Mbps, 5.5 Mbps, 2 Mbps, 1 Mbps, Auto Fallback Rango de Cobertura: Hasta 100 mts. In-door Hasta 400 mts. Out-door Factores del entorno pueden afectar adversamente los rangos de cobertura. Antena: Externa desmontable con conector RSMA Sistema de Antena Giratoria; dipolo con ganancia de 2 dbi Rango de Frecuencia: 2
55 GHz Técnicas de Modulación: g: BPSK, QPSK, 16QAM, 64QAM, OFDM b: DQPSK, DBPSK y CCK Arquitectura de Red: Soporta Modo Estructurado (Comunicaciones de redes alambradas via Access Point con Roaming) Modos de Operación: Access Point Leds de Diagnóstico (Verde): Power Status WAN LAN (10/100Mbps), puertas 1, 2, 3 y 4 WLAN Método de acceso: CSMA/CA con Ack Administración: Web Based Funciones de Firewall : Domain Filtering URL Filtering Packet Filtering Scheduling Soporte VPN: 3
56 IPSec pass-through L2PT pass-through PPTP pass-through Puerta DMZ: 1, definida por el usuario Virtual Server: 10 Entradas max. Soporte UPnP: Si Características Físicas Dimensiones: 233 x 165 x 35 mm Peso: 907 grs. Alimentación: Externa, 5VDC, 2.5A Consumo: 12.5 Watt Temperatura de Operación: 0ºC a 55ºC 4
57 Temperatura de Almacenaje: -20ºC a 65ºC Humedad: 5% - 95% no condensada Emisión: FCC Class B, CE Class B Seguridad : UL Instalación: Localización del Router El router no debe ser colocado en lugares cerrados como closets, ático o garaje. Se debe colocar el router en un lugar donde no tenga mucha interferencia de paredes o techos ya que cada uno puede disminuir el rango del adaptados de 1 a 30 metros. Se debe posicionar el router de tal manera que la señal viaje cruzando directamente las paredes o techo en vez de en un ángulo para tener mejor recepción. Los diferentes tipos de materiales pueden causar mayor o menor interferencia, por ejemplo una puerta de metal o aluminio tiene un efecto mas negativo en el rango así también como o vidrio, agua, espejos, ladrillos y concreto. Se debe posicionar el router al menos uno o dos metros lejos de aparatos eléctricos que generen ruido de radio frecuencia. Si se utilizan teléfonos inalámbricos de 2.4Ghz u otros productos inalámbricos como ventiladores, luces, sistemas de seguridad, la conexión se puede degradar a tal punto que se puede perder completamente. Para conectar a un modem por cable, DSL o Satélite: 5
58 1. Colocar el router en un lugar abierto, no conectar el adaptador de corriente al router. 2. Apagar o desconectar el modem 3. Apagar la computadora 4. Desconectar el cable Ethernet de la computadora y colocarlo en el puerto de internet del router 5. Conectar un cable Ethernet en uno de los cuatro puertos LAN del Router y el otro extremo en el puerto Ethernet de la computadora. 6. Conectar el modem 7. Conectar el adaptador de corriente del router. 8. Encender el computador 9. Verificar las luces del router, todas las luces deberían estar encendidas. Configuración del Router: Utilidad basada en Web: Para configurar el router de esta manera se debe abrir una ventana del explorador y escribir la dirección IP del router: (por default) Nos aparece la siguiente pantalla: 6
59 Escribimos admin entonces lo dejamos en blanco. y luego ponemos el password. Por default no tiene password Una vez que hemos ingresado a la interfaz web del router, botones: Home Advanced Status Tools Help tenemos los siguientes HOME Si damos click en este botón nos aparecerá el siguiente menú: Wizard Wireless WAN LAN DHCP 7
60 Wizard: Si elegimos utilizar el Wizard nos aparecerán las siguientes pantallas por medio de las cuales: 1. Ponemos un password 2. Seleccionamos nuestra zona horaria 3. Configuramos la conexión de Internet 4. Guardamos la configuración y nos conectamos 8
61 Wireless Settings (Red Wireless): Esta opción nos permitirá configurar nuestro router para que funcione como una red Wireless. Donde: Wireless Radio: Chequeamos este cuadro para activas las funciones wireless. SSID: SSID es los nombres que le pondremos a nuestra red y puede ser de hasta 32 caracteres y diferencia entre mayúsculas y minúsculas Channel: si elegimos Auto select, permitirá al router elegir el canal con menos interferencia Authentication: Seleccionamos el tipo de autentificación que utilizara el router WEP: Nos permite activar o desactivar la seguridad WEP WEP Encryption: Seleccionamos el numero de bits 9
62 Key Type: Seleccionamos el tipo de clave Key1: En estos campos ponemos los passwords que deberán ser suministrados para ingresar a nuestra red wireless. WAN: My internet connection: Podemos seleccionar cualquiera de los diferentes tipos de conexión, en nuestro caso seleccionamos Dynamic IP (DHCP) para obtener una dirección directamente de nuestro ISP. Host Name: Este es opcional a no ser que sea requerido por nuestro ISP en donde ellos nos proveerán con el nombre MAC Address: La dirección MAC se asigna por default, no se recomienda que se cambie esta dirección a no ser que nuestro ISP lo requiera. Primary DNS Address: Ingresamos la dirección IP del servidor DNS primario asignado por nuestro ISP 10
63 Secondary DNS Address: Ingresamos la dirección IP del servidor DNS secundario asignado por nuestro ISP MTU: Unidad máxima de transmisión, se puede cambiar el MTU para un optimo performance con nuestro ISP, por default se usa 1500 Si en nuestro tipo de conexión seleccionamos PPPoE tendremos los siguientes campos: Seleccionamos Static si nuestro ISP nos asigno la dirección IP con submascara, Gateway y dirección de servidor DNS. La mayoría de los casos esta opción es Dynamic User Name: Ingresamos nuestro usuario Password: Ingresamos nuestro Password Service Name: Ingresamos en nombre de nuestro ISP (opcional) IP Address: Ingresamos la dirección IP en caso de que sea Static MAC Address: La dirección MAC se asigna por default, no se recomienda que se cambie esta dirección a no ser que nuestro ISP lo requiera. Primary Secondary DNS Address: Ingresamos las direcciones de nos servidores DNS en caso de que hayamos elegido la opción Static 11
64 Maximum Idle Time: Ingresamos el tiempo en que nuestra conexión se va a mantener en caso de que no exista actividad. MTU: Unidad máxima de transmisión, se puede cambiar el MTU para un optimo performance con nuestro ISP, por default se usa 1492 Auto Reconnect: Podemos seleccionar cualquiera de las opciones: Enabled: para que se reconecte automáticamente, disabled: para que no se conecte automáticamente Si elegimos cualquiera de los otros tipos de conexiones, nos aparecerán pantallas con las mismas o menos opciones que debemos llenar de acuerdo con los datos que nos provea nuestro servidor ISP. LAN: Esta opción nos permitirá configurar una red LAN. Donde: IP Address: Ingresamos la dirección IP del Router. La dirección por default es:
65 Si cambiamos la dirección IP, una vez que hayamos dado click en Apply, necesitaremos ingresar la nueva dirección IP en nuestro navegador y regresar a la pantalla de configuración. Subnet Mask: Ingresamos la mascara de subred. La mascara por default es Local Domain: Ingresamos un nombre de dominio (opcional). DHCP : Este router tiene un servidos DHCP el cual asignara una dirección IP a las computadoras en la red LAN privada para lo cual las computadoras tienen que tener chequeada la opción Obtener una dirección IP Automática así, cuando se encienden las mismas, el router les asigna una dirección IP automática. DHCP Server: Chequeamos esta opción si queremos que nuestro router actúe como un servidor DHCP Starting IP Address; ingresamos la dirección IP desde donde comienza el rango que se asignara a los PC s 13
66 Ending IP Address; ingresamos la dirección IP desde donde termina el rango que se asignara a los PC s Lease Time: El tiempo que será asignada una dirección IP a un dispositivo, el tiempo se debe ingresar en minutos Static DHCP: Si deseamos que una computadora o dispositivo tenga siempre asignada la misma dirección IP, podemos crear una reservación por medio de esta opción, la dirección IP debe estar dentro del rango de direcciones IP asignadas anteriormente. Enable: Chequeamos esta opción para activar la reservación Name: Ingresamos el nombre del equipo o lo elegimos del menú desplegable IP Address: Ingresamos la dirección IP que queremos que el equipo tenga MAC Address: Ingresamos la dirección Mac del equipo o dispositivo DHCP Client : damos click aquí si queremos que se copie automáticamente la dirección MAC del quipo Dynamic- Static DHCP Clients: En esta sección podemos ver los equipos que tienen reservada la dirección IP. ADVANCED Si damos click en este el botón podremos configurar opciones avanzadas que tiene el router como: VIRTUAL SERVER APPLICATION FILTER PARENTAL CONTROL FIREWALL DMZ PERFORMANCE Virtual Server: 14
67 Este router puede ser configurado como un servidor virtual para que usuarios remotos que accedan a servicios Web o FTP por medio de una dirección IP pública puedan ser automáticamente re direccionados a servidores locales en la red de área local (LAN) La pantalla que nos aparecerá es la siguiente: Donde: Name: ingresamos el nombre para la regla Private IP: Ingresamos la dirección IP de la computadora en nuestra red local que queremos que reciba el servicio. Si la computadora recibe la dirección IP automáticamente del router, la computadora aparecerá en el menú desplegable. 15
68 Protocol Type: Seleccionamos ya sea TCP, UDP o Both(ambos) del menú desplegable Private Port/Public Port: Ingresamos el Puerto que queremos abrir ya sea el Private Port (Puerto privado) o Public Port (Puerto Publico). Los puertos públicos y privados son usualmente los mismos. El puerto público es que es visto desde internet y el puerto público es el que es usado por la aplicación en la computadora dentro del área local Schedule: El horario del tiempo donde manda el Servidor Virtual será activado. El horario puede ser ajustado como Always (siempre) el cual permitirá que el servicio este activo todo el tiempo. Se puede crear un propio horario en la opción Tools. Applications: En esta ventana podremos configurar las aplicaciones conexiones. que requieren múltiples 16
69 Name: Ingresamos el nombre de la regla. Se puede seleccionar una aplicación pre definida del menú desplegable y dar click en el botón << Trigger Port: Este es el puerto usado para disparar la aplicación, puede ser un solo puerto o un rango de puertos Trigger Type: Seleccionamos el tipo de Trigger Public Port: Escribimos en nombre del puerto publico Public Type: Seleccionamos el tipo de puerto publico 17
70 Filters: Los filtros son usados para permitir o negar el acceso a internet a los dispositivos conectados a la red LAN Donde podemos seleccionar el permiso o la negación ya sea por dirección IP o por dirección MAC, en cada una de las opciones tendremos que ingresar la dirección IP, el puerto, el tipo de protocolo y en que horario queremos el permiso o la negación al acceso a Internet. Parental Control: Esta sección nos permite controlar el acceso hacia adentro o hacia afuera de la red. Se puede usar esta característica se puede usar como Control de padres para otorgar acceso a sitios aprobados, limitar el acceso a internet basado en horarios o fechas y/o bloquear el acceso a ciertas aplicaciones como utilidades P2P o juegos. 18
71 Ingresamos siguiente información: Si deseamos bloquear por direcciones URL seleccionamos URL Blocking. Aquí deberemos ingresar las direcciones que queremos que se encuentren bloqueadas. Si deseamos bloquear un dominio, seleccionamos Domain Blocking e ingresamos el dominio que queremos que no tengan acceso. Firewall Settings: Un firewall protege a la red del mundo externo. Este router ofrece una funcionalidad tipo Firewall. 19
72 Donde: Name: Ingresamos el nombre de la regla de Firewall Action: Seleccionamos Allow para permitir o Deny para negar Source: En estos campos ingresamos el interfaz que se usa, la dirección IP de donde comienza el rango para la regla y la dirección IP donde termina Destination: En estos campos ingresamos el interfaz que se usa, la dirección IP de donde comienza el rango para la regla y la dirección IP donde termina además el protocolo que usa y el rango de puertos a ser usados en la regla. Schedule: Elegimos el horario en el que queremos que se aplique la regla. 20
73 DMZ: DMZ (Demilitarized Zone) es usado para permitir que solo una computadora en la red LAN este expuesta al internet. Aquí solo debemos ingresar la dirección IP de la maquina que queremos que tenga acceso a internet. Performance: Estas son las características de performance de la porción de Access Point 21
74 Transmit Power: Ajustamos el poder de transmisión de las antenas Beacon Period: Beacons son paquetes enviados por un Access Point para sincronizar una red Wireless. Debemos especificar un valor. El valor por default y aconsejado es 100 RTS Threshold: Este valor debe permaneces como el ajuste por default (2432). Solo se debe hacer una pequeña modificación si se tiene problema de inconsistencia de flujo de datos Fragmentation : El umbral de la fragmentación, que se especifica en bytes, determina si los paquetes serán fragmentados. Los paquetes que exceden el ajuste de 2346 bytes serán fragmentados antes de la transmisión. DTIM Interval: (Mensaje de indicación de entrega de datos) Este intervalo por default es 3 y es una cuenta regresiva informando a los clientes sobre la siguiente ventana para escuchar el broadcast y señales multicast. 22
75 Preamble Type: Nos indica el tiempo de preámbulo y puede ser Short (corto ) o Long (Largo) SSID Broadcast: Nos permite seleccionar si queremos que esta opción este activada o no g Only Mode: Nos permite seleccionar si queremos que acepte solo el modo g CTS Mode: Nos permite activar o desactivar este modo. SuperG Mode: Nos permite seleccionar a que modo trabajara el Router. TOOLS Si damos click en este botón, el menú que nos aparecerá es el siguiente: Admin: En esta pagina podremos cambiar las claves de administrado y usuarios. También podremos activar la Administración remota que nos permitirá administrar el router desde internet. 23
76 Time: Esta opción nos permite configurar actualizar y mantener la hora y fechas correctas en el reloj interno del sistema así como sincronizar los relojes de las computadoras con la red. System: Por medio de esta opción podremos guardar la configuración del router a un archive en el disco duro de la computadora que estamos usando, cargar configuraciones que tengamos guardadas en el disco duro restaurar los ajustes de fabrica o también rebotear el router. 24
77 Firmware: Aquí podemos actualizar el firmware (soportes lógico inalterable) del router, debemos asegurarnos que el firmware que queremos usar este en el disco duro de la computadora. 25
78 Dynamic DNS: Esta opción permite ser host de un servidor (Web, FTP, etc) usando un nombre de dominio que hemos comprado con la dirección IP dinámica. Si usamos un proveedor de servicio DDNS nuestros amigos puede ingresar nuestro nombre de dominio y conectarse a nuestro servidor sin importar la dirección IP 26
79 Misc: Esta característica nos permite chequear el estado del sistema por medio de ping para lo cual solo tenemos que ingresar la dirección IP que deseamos hacer Ping y dar click en Ping. También nos permite reiniciar el router, elegir que no acepte Pings de una red WAN, permitir o negar conexiones VPN, seleccionar la velocidad a la que funcionara el router, etc. 27
80 Cable Test: Nos permite ver el estado de los cables conectados a la red LAN 28
81 STATUS Si damos click en este botón nos aparecerá el siguiente menú: Device Info: Aquí se encuentra toda la información del router ya sea de la red LAN, WAN (Internet) y Wireless. 29
82 Logs : El router automáticamente graba los eventos de posible interés en su memoria interna. Si no existe suficiente memoria para todos los eventos, las grabaciones de eventos mas 30
83 antiguos son borrados. Statistics: Esta opción nos permite mostrar las estadísticas de Trafico de la Red. Aquí podemos ver la cantidad de paquetes que han pasado por el router ya sea por Internet o por el puerto LAN. El contador de trafico se resetea si el router es reiniciado. 31
84 Wireless: Esta tabla nos muestra los clientes que están conectados por medio de la red wireless. Esta tabla también nos muestra el tiempo de conexión y la dirección MAC de los clientes conectados. 32
85 HELP: Esta parte nos da soporte en todos los puntos mencionados anteriormente detallando que significan cada uno de los campos, para que sirven cada uno de ellos y los valores permitidos en los mismos. 33
86 Anexo 2 : Configuración Router DIR-615 Funcionamiento: En un sistema IEEE trabajan en equipo radios, receptores-transmisores, antenas, convertidores de análogo a digital, y un procesador de señales. El sistema envía las señales al procesador, el cual entrega la transmisión de la información a la red. La idea del protocolo n es agregar la tecnología de múltiple entrada- múltiple salida (MIMO) a la anterior tecnología g para mejorar su velocidad y cobertura. También opera en el rango de frecuencia de 2.4 GHz y es compatible con las tecnologías anteriores, b y g. Cuando las señales transmitidas rebotan en los objetos y crean señales reflejadas que toman múltiples rutas a su destino (esto se conoce como interferencia multitrayectoria), producen uno de los problemas más viejos de las telecomunicaciones. Sin embargo, MIMO aprovecha esta situación. Con antenas estándar, las señales salen de fase y se interfieren con las otras, cancelándose mutuamente. Los sistemas MIMO usan múltiples antenas de recepción y transmisión que caben en una tarjeta WI-Fi. Al resolver la información proveniente de múltiples flujos, MIMO usa todas esas trayectorias como rutas adicionales de la información, que dejan de ser únicamente transportadoras redundantes de la señal original, lo que incrementa el ancho de banda y el rango de transmisión. Además, n puede unir dos o más canales MIMO de 20MHz para crear aún más ancho de banda, por lo que teóricamente, puede alcanzar una tasa de transferencia máxima teórica de 600 Mbits por segundo y un rango de transmisión de hasta 50 metros. 34
87 Especificaciones del Router: Nombre Completo: DIR-615 Wireless N Router Standards que soporta: IEEE n (draft) EEE g IEEE b IEEE IEEE 802.3u Interfaz: 4 10/100 Puertos LAN 1 10/100 Puerto WAN Tipo de Antena: 2 Antenas Externas (conector SMA) Seguridad: Wired Equivalent Privacy (WEP) Wi-Fi Protected Access (WPA, WPA2 ) 35
88 Caracteristicas de Firewall: Network Address Translation (NAT) Stateful Packet Inspection (SPI) VPN Pass-through / Multi-sessions PPTP / L2TP / IPSec Administración: Internet Explorer v6; Mozilla Firefox v1.5 ; u otros browsers que soporten Java LEDs Encendido Estado WAN (10/100) WLAN (Conexion Wireless) LAN (10/100) Estado de Internet Certificaciones FCC Clase B IC Dimensiones 4.6" x 7.6" x 1.2" Peso: 0.7 lbs Garantía: 1 año limitado 36
89 Requerimientos mínimos del sistema: Cable o Modem DSL Computadora con: o Windows Vista**, Windows XP SP2**, o Windows 2000 SP4**, o Mac OS X (v10.4)*** o Internet Explorer v6 o Mozilla Firefox v1.5 o CD-ROM o Tarjeta de Red Para acceso de internet: o Cable o Modem DSL o Suscripción con un proveedor de Internet (ISP) Instalación: Localización del Router El router no debe ser colocado en lugares cerrados como closets, ático o garaje. Se debe colocar el router en un lugar donde no tenga mucha interferencia de paredes o techos ya que cada uno puede disminuir el rango del adaptados de 1 a 30 metros. Se debe posicionar el router de tal manera que la señal viaje cruzando directamente las paredes o techo en vez de en un ángulo para tener mejor recepción. Los diferentes tipos de materiales pueden causar mayor o menor interferencia, por ejemplo una puerta de metal o aluminio tiene un efecto mas negativo en el rango así también como o vidrio, agua, espejos, ladrillos y concreto. Se debe posicionar el router al menos uno o dos metros lejos de aparatos eléctricos que generen ruido de radio frecuencia. Si se utilizan teléfonos inalámbricos de 2.4Ghz u otros productos inalámbricos como ventiladores, luces, sistemas de seguridad, la conexión se puede degradar a tal punto que se puede perder completamente. Para conectar a un modem por cable, DSL o Satélite: 37
90 10. Colocar el router en un lugar abierto, no conectar el adaptador de corriente al router. 11. Apagar o desconectar el modem 12. Apagar la computadora 13. Desconectar el cable Ethernet de la computadora y colocarlo en el puerto de internet del router 14. Conectar un cable Ethernet en uno de los cuatro puertos LAN del Router y el otro extremo en el puerto Ethernet de la computadora. 15. Conectar el modem 16. Conectar el adaptador de corriente del router. 17. Encender el computador 18. Verificar las luces del router, todas las luces deberían estar encendidas. Configuración del Router: Utilidad basada en Web: Para configurar el router de esta manera se debe abrir una ventana del explorador y escribir la dirección IP del router: (por default) Nos aparece la siguiente pantalla: Seleccionamos Admin del menú y luego ponemos el password. Por default no tiene password entonces lo dejamos en blanco. 38
91 Una vez que hemos ingresado a la interfaz web del router, botones: Setup Advanced Tools Status Support tenemos los siguientes SETUP Si damos click en este botón nos aparecerá el siguiente menú: Internet Wireless Settings Network Setting Internet: Esta opción nos permite configurar para que el router tenga acceso a Internet. 39
92 Para configurar rápidamente el router, damos click en Internet Connection Setup Wizard. Si deseamos configurar nosotros mismos el router, damos click en Manual Internet Configuration Wizard. Si elegimos utilizar el Wizard nos aparecerán las siguientes pantallas por medio de las cuales: 5. Ponemos un password 6. Seleccionamos nuestra zona horaria 7. Configuramos la conexión de Internet 8. Guardamos la configuración y nos conectamos Damos click en Next para continuar y nos aparece la siguiente pantalla: 40
93 Ingresamos un password y damos click en Next Aquí seleccionamos la zona horaria a la que pertenecemos y damos click en Next Aquí seleccionamos el tipo de conexión de internet que usamos y damos click en Next para continuar, en nuestro caso seleccionamos DHCP Connection ya que el modem de nuestro proveedor de internet utiliza este tipo de conexión 41
94 Aquí damos click en Next ya que automáticamente se copia la dirección Mac de la maquina que estuvo conectada al modem o sino podemos dar click en el botón Clone Your PC s MAC Address. Una vez realizado esto, se ha configurado el router para tener acceso a Internet. Si en vez de elegir la opción DHCP Connection hemos elegido cualquiera de las otras opciones, llenamos los datos con la información que nos dio nuestro proveedor de internet como las direcciones IP, nombres de usuarios, passwords, etc. Si elegimos la opción de Configurar nuestro router manualmente (Manual Internet Configuration Wizard) nos aparecerá la siguiente pantalla donde nosotros podemos configurar manualmente la conexión a internet de acuerdo a los datos que nos da nuestro proveedor de internet. 42
95 My internet connection: Podemos seleccionar cualquiera de los diferentes tipos de conexión, en nuestro caso seleccionamos Dynamic IP (DHCP) para obtener una dirección directamente de nuestro ISP. Host Name: Este es opcional a no ser que sea requerido por nuestro ISP en donde ellos nos proveerán con el nombre Use Unicasting: Se deberá chequear esta opción si tenemos problemas para obtener una dirección IP de nuestro ISP. DNS Addresses: Ingresamos la dirección IP de los servidores DNS asignamos por nuestro ISP MTU: Unidad máxima de transmisión, se puede cambiar el MTU para un optimo performance con nuestro ISP, por default se usa
96 MAC Address: La dirección MAC se asigna por default, no se recomienda que se cambie esta dirección a no ser que nuestro ISP lo requiera. Si en nuestro tipo de conexión seleccionamos PPPoE nos aparecerá la siguiente pantalla: Address Mode: Seleccionamos Static si nuestro ISP nos asigno la dirección IP con submascara, Gateway y dirección de servidor DNS. La mayoría de los casos esta opción es Dynamic IP Address: Ingresamos la dirección IP en caso de que sea Static User Name: Ingresamos nuestro usuario Password: Ingresamos nuestro Password Service Name: Ingresamos en nombre de nuestro ISP (opcional) Reconnection Mode: Podemos seleccionar cualquiera de las opciones Maximum Idle Time: Ingresamos el tiempo en que nuestra conexión se va a mantener en caso de que no exista actividad. DNS Addresses: Ingresamos las direcciones de nos servidores DNS en caso de que hayamos elegido la opción Static 44
97 MTU: Unidad máxima de transmisión, se puede cambiar el MTU para un optimo performance con nuestro ISP, por default se usa 1492 MAC Address: La dirección MAC se asigna por default, no se recomienda que se cambie esta dirección a no ser que nuestro ISP lo requiera. Si elegimos cualquiera de las otras opciones nos aparecerán las siguientes pantallas: 45
98 Al igual que el anterior, llenamos la información con la que nos de el proveedor de internet. Wireless Settings (Red Wireless): Esta opción nos permitirá configurar nuestro router para que funcione como una red Wireless. 46
99 En donde podemos elegir: Add Wireless Device Wizard: Nos ayudara a conectar nuestra computadora al router por medio de un asistente que nos dará las instrucciones paso a paso. Wireless Network Setup Wizard: Nos ayudara a configurar la red wireless por medio de un asistente que paso a paso nos ayudara a hacer nuestra red una red segura. Manual Wireless Network Setup: Este nos permitirá configurar manualmente nuestra red wireless así como cambiar configuraciones existentes, si elegimos esta opción nos aparece la siguiente pantalla: 47
100 Donde: Enable Wireless: Chequeamos este cuadro para activas las funciones wireless. Wireless Network Name: SSID es los nombres que le pondremos a nuestra red y puede ser de hasta 32 caracteres y diferencia entre mayúsculas y minúsculas Enable Auto Channel Scan: si elegimos Auto Channel Scan, permitirá al router elegir el canal con menos interferencia Wireless Channel: Indica el canal que esta seteado para este router, por default es el canal 6 pero puede ser cambiado para que encaje con la configuración de una red wireless existente. 48
101 Mode: Seleccionamos que tipo de clientes tenemos, se recomienda poner la opción Mixed n, b and g para que cualquier equipo que utilice los diferentes estándares puedan conectarse. Channel Width: Seleccionamos el ancho del canal: Auto 20/40 es el ajuste usado por default y lo seleccionamos si estamos usando dispositivos ya sea con el estándar n u otro. 20MHz: lo seleccionamos si no tenemos ningún cliente que utilice el estándar n Transmission Rate: Se sugiere que seleccionemos Best(Auto) para mejor despeño Visibility Status: Seleccionamos Invisible si queremos que nuestro SSID este invisible ante la red wireless Wireless Security: Nos permite agregarle seguridad a nuestra red Network Settings (Configuración de la Red): Esta opción nos permitirá configurar una red LAN. 49
102 Donde: Router Settings: IP Address: Ingresamos la dirección IP del Router. La dirección por default es:
103 Si cambiamos la dirección IP, una vez que hayamos dado click en Apply, necesitaremos ingresar la nueva dirección IP en nuestro navegador y regresar a la pantalla de configuración. Subnet Mask: Ingresamos la mascara de subred. La mascara por default es Local Domain: Ingresamos un nombre de dominio (opcional). Enable DNS Relay: Deseleccionamos esta opción para transferir la información del servidor de DNS de nuestro ISP al computador, si lo dejamos chequeado, nuestra computadora usara el router para un servidor DNS. DHCP Server Settings: Este router tiene un servidos DHCP el cual asignara una dirección OP a las computadoras en la red LAN privada para lo cual las computadoras tienen que tener chequeada la opción Obtener una dirección IP Automática así, cuando se encienden las mismas, el router les asigna una dirección IP automática. Enable DHCP Server: Chequeamos esta opción si queremos que nuestro router actúe como un servidos DHCP DHCP IP Address Range: Aquí ingresamos el rango de direcciones IP que pueden ser asignadas. Se debe tomar en cuenta que si existen dispositivos con direcciones IP asignadas manualmente no se deben cruzar con este rango para evitar conflictos. Lease Time: El tiempo que será asignada una dirección IP a un dispositivo, el tiempo se debe ingresar en minutos Always Broadcast: Debemos activar esta opción para asegurar compatibilidad con algunos clientes DHCP DHCP Reservation: Si deseamos que una computadora o dispositivo tenga siempre asignada la misma dirección IP, podemos crear una reservación por medio de esta opción, la dirección IP debe estar dentro del rango de direcciones IP asignadas anteriormente. Enable: Chequeamos esta opción para activar la reservación 51
104 Computer Name: Ingresamos el nombre del equipo o lo elegimos del menú desplegable IP Address: Ingresamos la dirección IP que queremos que el equipo tenga MAC Address: Ingresamos la dirección Mac del equipo o dispositivo Copy Your PC s MAC Address: damos click aquí si queremos que se copie automáticamente la dirección MAC del quipo Save: Aquí guardamos la información pero además debemos dar click en Save Settings al principio para activar la reservación Number of Dynamic DHCP Clients: En esta sección podemos ver los equipos que tienen reservada la dirección IP. Revoke: Utilizamos esta opción para eliminar la reservación. ADVANCED Si damos click en este el botón podremos configurar opciones avanzadas que tiene el router como: VIRTUAL SERVER PORT FORWARDING APPLICATION RULES NETWORK FILTER ACCESS CONTROL WEBSITE FILTER INBOUND FILTER FIREWALL SETTINGS ADVANCED WIRELESS WI-FI PROTECTED SETUP ADVANCED NETWORK Virtual Server: 52
105 Este router puede ser configurado como un servidor virtual para que usuarios remotos que accedan a servicios Web o FTP por medio de una dirección IP pública puedan ser automáticamente re direccionados a servidores locales en la red de área local (LAN) El firewall del router filtra paquetes no reconocidos para proteger la red LAN para que todas las computadoras de la red sean invisibles para el mundo externo. Si deseamos, podemos hacer que algunas de las computadoras sean accesibles desde internet activando el Servidor Virtual. Dependiendo del servicio requerido, el router re direcciona el servicio externo al servidor apropiado dentro de la red LAN. Este router también puede re direccionar puertos, lo que significa que cualquier tráfico entrante a un puerto en particular puede ser re direccionado a un puerto diferente. Cada servicio virtual que es creado será listado al final del la pantalla en la lista de Servidores virtuales. Existen servicios virtuales pre definidos en la tabla, estos pueden ser usados si les activamos y les asignamos al servidos IP a que use el servicio virtual. La pantalla que nos aparecerá es la siguiente: 53
106 Donde: Name: ingresamos el nombre para la regla o seleccionamos una aplicación del menus desplegable y damos click en el botón << para generar el campo IP Address: Ingresamos la dirección IP de la computadora en nuestra red local que queremos que reciba el servicio. Si la computadora recibe la dirección IP automáticamente del router, la computadora aparecerá en el menú desplegable. Private Port/Public Port: Ingresamos el Puerto que queremos abrir ya sea el Private Port (Puerto privado) o Public Port (Puerto Publico). Los puertos públicos y privados son usualmente los mismos. El puerto público es que es visto desde internet y el puerto público es el que es usado por la aplicación en la computadora dentro del área local Protocol Type: Seleccionamos ya sea TCP, UDP o Both(ambos) del menú desplegable Inbound Filter: Seleccionamos Allow all (permitir todo) o podemos crear el filtro en la opción Advanced > Inbound Filter. 54
107 Schedule: El horario del tiempo donde manda el Servidor Virtual será activado. El horario puede ser ajustado como Always (siempre) el cual permitirá que el servicio este activo todo el tiempo. Se puede crear un propio horario en la opción Tools> Schedules. Port Forwarding: Esta opción permitirá abrir un puerto solo o un rango de puertos Donde: Name: ingresamos el nombre para la regla o seleccionamos una aplicación del menus desplegable y damos click en el botón << para generar el campo IP Address: Ingresamos la dirección IP de la computadora en nuestra red local que queremos que reciba el servicio. Si la computadora recibe la dirección IP automáticamente del router, la computadora aparecerá en el menú desplegable. TCP/UDP: Ingresamos el numero de puerto TCP o UDP que queremos abrir, podemos ingresar un solo puerto o un rango de puertos separados por una coma. 55
108 Por ejemplo: 24, 10009, Inbound Filter: Seleccionamos Allow all (permitir todo) o podemos crear el filtro en la opción Advanced > Inbound Filter. Schedule: El horario del tiempo donde manda el Servidor Virtual será activado. El horario puede ser ajustado como Always (siempre) el cual permitirá que el servicio este activo todo el tiempo. Se puede crear un propio horario en la opción Tools> Schedules. Application Rules: Algunas aplicaciones requieren múltiples conexiones como juegos en internet, video conferencia, telefonía por internet y otros. Estas aplicaciones tienen dificultades trabajando atravez de NAT. Algunas aplicaciones especiales hacen que estas aplicaciones puedan trabajar con este router. Si se requiere correr las aplicaciones que requieren múltiples conexiones, se debe especificar el puerto que esta normalmente asociado con una aplicación en el área Trigger Port (puerto de disparo), seleccionamos el tipo de protocolo como TCP o UDP, luego ingresamos el puerto firewall asociado con el Trigger Port para abrirlos al tráfico de entrada Donde: 56
109 Name: Ingresamos el nombre de la regla. Se puede seleccionar una aplicación pre definida del menú desplegable y dar click en el botón << Trigger: Este es el puerto usado para disparar la aplicación, puede ser un solo puerto o un rango de puertos Traffic Type: Seleccionamos el protocolo del disparador (TCP, UDP o ambos) Firewall: Este el número de puerto desde internet que será usado para accesar a la aplicación. Se puede definir un solo puerto o un rango de puertos separados por una coma. Traffic Type: Seleccionamos el tipo de protocolo del firewall (TCP, UDP o ambos) Schedule: El horario en el cual la regla será activada. Puede ser ajustado como Always (siempre) que permitirá que el servicio este activo siempre. Se puede crear un propio horario en la opción Tools > Schedules. Network Filters: Se puede usar filtros MAC para permitir o negar el acceso a ciertas computadoras dentro de la red por medio de la MAC Address que accedan al la red. Se puede agregar una dirección MAC manualmente o se puede seleccionar la dirección MAC de la lista de clientes que están conectados en el Router. Donde: 57
110 Configure MAC Filtering: Podemos seleccionar Turn MAC Filtering Off para permitir que las direcciones MAC descritas puedan ser permitidas en la red, o Deny MAC Addresses para no permitirlas en la red. MAC Address: Ingresamos la dirección MAC que queremos filtrar. DHCP Client: Seleccionamos un cliente DHCP del menú desplegable y damos click en << para copiar esta dirección MAC. Access Control: Esta sección nos permite controlar el acceso hacia adentro o hacia afuera de la red. Se puede usar esta característica se puede usar como Control de padres para otorgar acceso a sitios aprobados, limitar el acceso a internet basado en horarios o fechas y/o bloquear el acceso a ciertas aplicaciones como utilidades P2P o juegos. Donde Add Policy: Si damos click en este cuadro, nos aparecerá un Wizard para el control de acceso (Access Control Wizard) Este Wizard tiene los siguientes pasos: 58
111 Ingresamos el nombre del a política y damos click en Next para continuar. Seleccionamos el horario del menú desplegable y damos click en Next Ingresamos siguiente información: Address Type: Seleccionamos si va a ser la dirección IP, la dirección MAC u otras maquinas IP Address: Ingresamos la dirección IP o seleccionamos el nombre de la computadora a la que vamos a aplicar la regla 59
112 Machine Address: Ingresamos la dirección MAC o seleccionamos el nombre de la computadora a la que vamos a aplicar la regla Seleccionamos el método de filtrado y damos click en Next para continuar. Aquí ingresamos las reglas según lo que se necesite ser aplicado donde: Enable : chequeamos para activar la regla Name : Ingresamos el nombre de la regla Dest IP Start: Ingresamos la dirección ip con la que empieza la regla Dest IP End: Ingresamos la dirección ip con la que termina la regla 60
113 Protocol : seleccionamos el protocolo Dest Port Start : ingresamos el numero del puerto donde comienza la regla Dest Port End: ingresamos el número del puerto donde termina la regla Para activar el acceso web damos click en Enable. Damos click en Save para guardar la regla de control de acceso. Website Filters: Los filtros Web son usados para permitir a las computadoras de la red LAN accesar a sitios web específicos por medio del URL o dominio. Un URL es un texto formateado de una forma específica que define una localización en internet. Si alguna parte del URL contiene la palabra listada, el sitio será accesible. Para utilizar esta característica, ingresamos el texto que debe ser bloqueado y damos click en Save Settings. El texto que debe ser bloqueado aparecerá en la lista. Para borrar el texto, damos click en Clear the List Below. 61
114 Donde: Website URL / Domain: Aquí ingresamos las palabas claves o URLs que queremos permitir. Cualquier URL con estas palabras será permitido. Inbound Filters: Esta opción (Filtros de Entrada) es un método avanzado para controlar los datos recibidos de Internet. Estos filtros pueden ser usados con: Virtual Server, Port Forwarding o características de Administración Remota 62
115 Donde: Name: Ingresamos el nombre para el filtro de entrada Action: Seleccionamos Allow (permitir) o Deny (negar) Enable: Damos click para activar la regla Source IP Start: Ingresamos la dirección IP donde comienza. Se puede ingresar si no queremos ingresar un rango de direcciones IP Source IP End: Ingresamos la dirección IP donde termina. Se puede ingresar si no queremos ingresar un rango de direcciones IP Save: Damos click aquí para guardar los ajustes. Inbound Filter Rules List: Esta sección listara las reglas creadas, podemos dar click en el icono Edit para cambiar el ajuste o activar o desactivar la regla. Para eliminar una regla damos click en Delete. 63
116 Firewall Settings: Un firewall protege a la red del mundo externo. Este router ofrece una funcionalidad tipo Firewall. Algunas veces se puede necesitar que la computadora este expuesta al mundo exterior para ciertos tipos de aplicaciones. Si queremos exponer a nuestra computadora, podemos activar DMZ (zona delimitada). 64
117 Donde: Enable SPI: SPI( Stateful Packet Inspection también conocida como filtrado dinámico de paquetes) ayuda a prevenir cyber ataques por medio del seguimiento de estados por sesión. Este valida que el trafico que pasa por la sección este conforme al protocolo. NAT Endpoint Filtering: Seleccionamos uno del los siguientes ya sea para puertos TCP o UDP: Endpoint Independent: Cualquier tráfico entrante enviado puerto abierto será re direccionado a la aplicación que abrió el puerto. El puerto se cerrara si esta inactivo por más de 5 minutos. Address Restricted: El tráfico entrante debe estar de acuerdo con la dirección IP de la conexión saliente. Address + Port Restriction: El tráfico entrante debe ser igual la dirección IP y el puerto de la conexión de salida. Enable Anti-Spoof Checking: Activar esta opción para proteger de ciertos tipos de ataques Enable DMZ Host: Si una aplicación tiene problemas en trabajar detrás del router, se puede exponer una computadora al internet y correr la aplicación en esta computadora. IP Address: Especificamos la dirección IP de la computadora de la red que no queremos que tenga ninguna restricción de internet. Si la dirección IP es asignada dinámicamente, se debe hacer la reservación estática de la dirección en el menú System>Network Settings. Advanced Wireless Settings: Esta pantalla nos permite hacer ajustes avanzados en una red wireless 65
118 Donde: Transmit Power: Ajustamos el poder de transmisión de las antenas Beacon Period: Beacons son paquetes enviados por un Access Point para sincronizar una red Wireless. Debemos especificar un valor. El valor por default y aconsejado es 100 RTS Threshold: Este valor debe permaneces como el ajuste por default (2432). Solo se debe hacer una pequeña modificación si se tiene problema de inconsistencia de flujo de datos Fragmentation Threshold: El umbral de la fragmentación, que se especifica en bytes, determina si los paquetes serán fragmentados. Los paquetes que exceden el ajuste de 2346 bytes serán fragmentados antes de la transmisión. DTIM Interval: (Mensaje de indicación de entrega de datos) Este intervalo por default es 3 y es una cuenta regresiva informando a los clientes sobre la siguiente ventana para escuchar el broadcast y señales multicast d: Este permite la operación d. Esta es una especificación wireless desarrollada para permitir la implementación de redes wireless en países que no pueden 66
Sistemas de seguridad en redes inalámbricas: WEP, WAP y WAP2
 Sistemas de seguridad en redes inalámbricas: WEP, WAP y WAP2 Calle San Rafael, 14 28108 Alcobendas (Madrid) 902 90 10 20 www.acens.com Introducción Actualmente una de las formas más utilizadas para conectarse
Sistemas de seguridad en redes inalámbricas: WEP, WAP y WAP2 Calle San Rafael, 14 28108 Alcobendas (Madrid) 902 90 10 20 www.acens.com Introducción Actualmente una de las formas más utilizadas para conectarse
Capítulo 1. Introducción
 Capítulo 1. Introducción Nombre del Tema Aspectos de seguridad en aplicaciones basadas en WIFI. Asesor: Dr. Oleg Starostenko Basarab Actualidad y Definición del problema Desde hace ya tiempo nos hemos
Capítulo 1. Introducción Nombre del Tema Aspectos de seguridad en aplicaciones basadas en WIFI. Asesor: Dr. Oleg Starostenko Basarab Actualidad y Definición del problema Desde hace ya tiempo nos hemos
Consideraciones Generales: Tradicionalmente, debido al medio de transmisión físico, las redes cableadas son más seguras que las redes inalámbricas.
 Consideraciones Generales: Tradicionalmente, debido al medio de transmisión físico, las redes cableadas son más seguras que las redes inalámbricas. Podemos pensar de forma hipotética en "aislar" una red
Consideraciones Generales: Tradicionalmente, debido al medio de transmisión físico, las redes cableadas son más seguras que las redes inalámbricas. Podemos pensar de forma hipotética en "aislar" una red
En este capítulo se presenta el marco teórico sobre las redes inalámbricas que utilizan el
 Capítulo 2 Estándar IEEE 802.11 En este capítulo se presenta el marco teórico sobre las redes inalámbricas que utilizan el WEP como protocolo de seguridad. Se mencionan las características generales de
Capítulo 2 Estándar IEEE 802.11 En este capítulo se presenta el marco teórico sobre las redes inalámbricas que utilizan el WEP como protocolo de seguridad. Se mencionan las características generales de
Práctica. Los subestándares de Wi-Fi que actualmente más se están explotando en el ámbito comercial son:
 Práctica Introducción Las redes WiFi no son algo nuevo, se está convirtiendo en algo muy usual tanto en entornos profesionales como en entornos domésticos. Es indispensable para un profesional del sector
Práctica Introducción Las redes WiFi no son algo nuevo, se está convirtiendo en algo muy usual tanto en entornos profesionales como en entornos domésticos. Es indispensable para un profesional del sector
COMO CONFIGURAR UNA MAQUINA VIRTUAL EN VIRTUALBOX PARA ELASTIX
 COMO CONFIGURAR UNA MAQUINA VIRTUAL EN VIRTUALBOX PARA ELASTIX En este manual se presenta el proceso de configuración de una Maquina Virtual en VirtualBox, que será utilizada para instalar un Servidor
COMO CONFIGURAR UNA MAQUINA VIRTUAL EN VIRTUALBOX PARA ELASTIX En este manual se presenta el proceso de configuración de una Maquina Virtual en VirtualBox, que será utilizada para instalar un Servidor
Mª Dolores Carballar Falcón 28935146L
 Mª Dolores Carballar Falcón 28935146L Nivel educativo: Módulo de Redes de Área Local Ciclo Formativo de Administración de Sistemas Informáticos. Módulo de Sistemas Informáticos Multiusuario y en Red..
Mª Dolores Carballar Falcón 28935146L Nivel educativo: Módulo de Redes de Área Local Ciclo Formativo de Administración de Sistemas Informáticos. Módulo de Sistemas Informáticos Multiusuario y en Red..
TIPOS DE RED. Clase 4
 TIPOS DE RED Clase 4 Objetivos Por qué instalar una red inalámbrica? Ventajas de redes WLAN Desventajas de redes WLAN Qué hacer? Qué posibilidades tenemos? Las distintas configuraciones de red Necesidad
TIPOS DE RED Clase 4 Objetivos Por qué instalar una red inalámbrica? Ventajas de redes WLAN Desventajas de redes WLAN Qué hacer? Qué posibilidades tenemos? Las distintas configuraciones de red Necesidad
Guía de Inicio Rápido de NetGenie
 Guía de Inicio Rápido de NetGenie Cómo instalar y configurar NetGenie NetGenie es muy fácil de instalar, configurar y usar. Normalmente, Vd. podrá instalar el equipo, crear usuarios y asignar políticas
Guía de Inicio Rápido de NetGenie Cómo instalar y configurar NetGenie NetGenie es muy fácil de instalar, configurar y usar. Normalmente, Vd. podrá instalar el equipo, crear usuarios y asignar políticas
CCNA 3 EXAMEN 7 SU PUNTUACION ES 100%. RESPUESTAS CORRECTAS AL PRIMER INTENTO: 21/21 EJERCICIO COMPLETADO
 CCNA 3 EXAMEN 7 SU PUNTUACION ES 100%. RESPUESTAS CORRECTAS AL PRIMER INTENTO: 21/21 EJERCICIO COMPLETADO Ver las preguntas una a una 1. 1.- Cuáles son las dos condiciones que favorecieron la adopción
CCNA 3 EXAMEN 7 SU PUNTUACION ES 100%. RESPUESTAS CORRECTAS AL PRIMER INTENTO: 21/21 EJERCICIO COMPLETADO Ver las preguntas una a una 1. 1.- Cuáles son las dos condiciones que favorecieron la adopción
Tema 3. TOPOLOGÍAS INALÁMBRICAS. Alejandro Carrasco Muñoz Jorge Ropero Rodríguez
 Tema 3. TOPOLOGÍAS INALÁMBRICAS. Alejandro Carrasco Muñoz Jorge Ropero Rodríguez 1. Implementación práctica Es necesario tener en cuenta : Distintas topologías posibles. Componentes de una red. Dispositivos
Tema 3. TOPOLOGÍAS INALÁMBRICAS. Alejandro Carrasco Muñoz Jorge Ropero Rodríguez 1. Implementación práctica Es necesario tener en cuenta : Distintas topologías posibles. Componentes de una red. Dispositivos
ESCUELA NORMAL PROF. CARLOS A CARRILLO
 ESCUELA NORMAL PROF. CARLOS A CARRILLO QUE ES UNA RED L A S T I C S E N L A E D U C A C I O N P R E E S C O L A R P R O F. C R U Z J O R G E A R A M B U R O A L U M N A : D U L C E C O R A Z Ó N O C H
ESCUELA NORMAL PROF. CARLOS A CARRILLO QUE ES UNA RED L A S T I C S E N L A E D U C A C I O N P R E E S C O L A R P R O F. C R U Z J O R G E A R A M B U R O A L U M N A : D U L C E C O R A Z Ó N O C H
WINDOWS 2008 5: TERMINAL SERVER
 WINDOWS 2008 5: TERMINAL SERVER 1.- INTRODUCCION: Terminal Server proporciona una interfaz de usuario gráfica de Windows a equipos remotos a través de conexiones en una red local o a través de Internet.
WINDOWS 2008 5: TERMINAL SERVER 1.- INTRODUCCION: Terminal Server proporciona una interfaz de usuario gráfica de Windows a equipos remotos a través de conexiones en una red local o a través de Internet.
Punto CEIBAL Anexo técnico
 Punto CEIBAL Anexo técnico Anexo técnico al llamado a concurso abierto para la presentación de un proyecto técnico-comercial que incluya la producción de un dispositivo que permita brindar un punto de
Punto CEIBAL Anexo técnico Anexo técnico al llamado a concurso abierto para la presentación de un proyecto técnico-comercial que incluya la producción de un dispositivo que permita brindar un punto de
Dispositivos de Red Hub Switch
 Dispositivos de Red Tarjeta de red Para lograr el enlace entre las computadoras y los medios de transmisión (cables de red o medios físicos para redes alámbricas e infrarrojos o radiofrecuencias para redes
Dispositivos de Red Tarjeta de red Para lograr el enlace entre las computadoras y los medios de transmisión (cables de red o medios físicos para redes alámbricas e infrarrojos o radiofrecuencias para redes
 @ Manual de Instalación Kit Router Thomson ST 510 y ST530 Indice 1 Material incluido dentro del Kit Router ADSL 2 Previo a la instalación 3 Instalación de los microfiltros 4 Instalación del Router Thomson
@ Manual de Instalación Kit Router Thomson ST 510 y ST530 Indice 1 Material incluido dentro del Kit Router ADSL 2 Previo a la instalación 3 Instalación de los microfiltros 4 Instalación del Router Thomson
REDES INALAMBRICAS CONFIGURACION DE TARJETAS INALAMBRICAS 421/423/424
 CENTRO DE SERVICIO PBX: 2362-0332 y 2362-4962, soporte@intelaf.com REDES INALAMBRICAS CONFIGURACION DE TARJETAS INALAMBRICAS 421/423/424 Consideraciones a tomar antes de empezar - Localizar el lugar optimo
CENTRO DE SERVICIO PBX: 2362-0332 y 2362-4962, soporte@intelaf.com REDES INALAMBRICAS CONFIGURACION DE TARJETAS INALAMBRICAS 421/423/424 Consideraciones a tomar antes de empezar - Localizar el lugar optimo
Router Inalámbrico de Banda Ancha Sweex + conmutador de 4 puertos + servidor de impresión
 Router Inalámbrico de Banda Ancha Sweex + conmutador de 4 puertos + servidor de impresión Ventajas Compartir Internet - Si dispone de una conexión a Internet de banda ancha, varios ordenadores podrán hacer
Router Inalámbrico de Banda Ancha Sweex + conmutador de 4 puertos + servidor de impresión Ventajas Compartir Internet - Si dispone de una conexión a Internet de banda ancha, varios ordenadores podrán hacer
Redes Locales: Configurar un router inalámbrico
 Redes Locales: Configurar un router inalámbrico Hasta ahora vimos como configurar los equipos del centro dentro del rango de IPs de la red educativa (en nuestro caso, todos los equipos tenían una IP del
Redes Locales: Configurar un router inalámbrico Hasta ahora vimos como configurar los equipos del centro dentro del rango de IPs de la red educativa (en nuestro caso, todos los equipos tenían una IP del
INTRODUCCION. Ing. Camilo Zapata czapata@udea.edu.co Universidad de Antioquia
 INTRODUCCION. Ing. Camilo Zapata czapata@udea.edu.co Universidad de Antioquia Qué es una Red? Es un grupo de computadores conectados mediante cables o algún otro medio. Para que? compartir recursos. software
INTRODUCCION. Ing. Camilo Zapata czapata@udea.edu.co Universidad de Antioquia Qué es una Red? Es un grupo de computadores conectados mediante cables o algún otro medio. Para que? compartir recursos. software
Firewall Firestarter. Establece perímetros confiables.
 Firewall Firestarter Qué es un Firewall? Un muro de fuego (firewall en inglés) es una parte de un sistema o una red que está diseñada para bloquear el acceso no autorizado, permitiendo al mismo tiempo
Firewall Firestarter Qué es un Firewall? Un muro de fuego (firewall en inglés) es una parte de un sistema o una red que está diseñada para bloquear el acceso no autorizado, permitiendo al mismo tiempo
Productos Prensa Asistencia Acerca de Dónde Comprar. Prestaciones: 4 Puertos LAN de 10/100/1000Mbps 1 Puerto WAN de 10/100/1000Mbps 1 Puerto USB 2.
 Página 1 de 2 México [ Cambiar ] Log-in Productos Prensa Asistencia Acerca de Dónde Comprar Búsqueda Inicio» Productos» LAN Inalámbrica» Inalámbrico de 450Mbps» Router Gigabit Inalámbrico N de Banda Dual
Página 1 de 2 México [ Cambiar ] Log-in Productos Prensa Asistencia Acerca de Dónde Comprar Búsqueda Inicio» Productos» LAN Inalámbrica» Inalámbrico de 450Mbps» Router Gigabit Inalámbrico N de Banda Dual
Redes de Computadores con Itinerancia Wi-Fi y VPN Redes de Computadores I ELO-322
 Redes de Computadores con Itinerancia Wi-Fi y VPN Redes de Computadores I ELO-322 Integrantes: - Francisco Cid - Miguel Ferreri - Ignacio De Bonis - Diego Zuñiga Grupo: 3 Profesor: Agustín Gonzales V.
Redes de Computadores con Itinerancia Wi-Fi y VPN Redes de Computadores I ELO-322 Integrantes: - Francisco Cid - Miguel Ferreri - Ignacio De Bonis - Diego Zuñiga Grupo: 3 Profesor: Agustín Gonzales V.
Aplicación de tecnologías Wireless para operativas en situaciones de emergencia
 Aplicación de tecnologías Wireless para operativas en situaciones de emergencia Javier Coso - Mayo 2007 Dirección General de Protección Civil y Emergencias - Red Radio de Emergencia Aplicación de tecnologías
Aplicación de tecnologías Wireless para operativas en situaciones de emergencia Javier Coso - Mayo 2007 Dirección General de Protección Civil y Emergencias - Red Radio de Emergencia Aplicación de tecnologías
Redes de Área Local: Configuración de una VPN en Windows XP
 Redes de Área Local: Configuración de una VPN en Windows XP Tatiana Echegoyen Blasco Facultad de Informática UPV - Curso 2005/2006 Índice 1. Qué es una VPN?...2 2. Cómo funciona una VPN?...2 3. Por qué
Redes de Área Local: Configuración de una VPN en Windows XP Tatiana Echegoyen Blasco Facultad de Informática UPV - Curso 2005/2006 Índice 1. Qué es una VPN?...2 2. Cómo funciona una VPN?...2 3. Por qué
Operación Microsoft Windows
 Entornos de red Concepto de red En el nivel más elemental, una red consiste en dos equipos conectados entre sí mediante un cable de forma tal que puedan compartir datos. Todas las redes, no importa lo
Entornos de red Concepto de red En el nivel más elemental, una red consiste en dos equipos conectados entre sí mediante un cable de forma tal que puedan compartir datos. Todas las redes, no importa lo
Manual de WAP300CP Punto de Acceso de 300 Mbps 802.11N
 WAP300CP 1 Manual de WAP300CP Punto de Acceso de 300 Mbps 802.11N WAP300CP 2 Introducción. El WAP300, es un punto de acceso con la tecnología 802.11n capaz de conectarse a 300Mbps, así mismo es perfectamente
WAP300CP 1 Manual de WAP300CP Punto de Acceso de 300 Mbps 802.11N WAP300CP 2 Introducción. El WAP300, es un punto de acceso con la tecnología 802.11n capaz de conectarse a 300Mbps, así mismo es perfectamente
CONFIGURACIÓN DE REDES WI-FI
 CONFIGURACIÓN DE REDES WI-FI Para realizar la configuración de redes inalámbricas, más conocidas como WLAN (Wireless LAN) o en su última versión, redes Wi-Fi, es necesario disponer de dos dispositivos
CONFIGURACIÓN DE REDES WI-FI Para realizar la configuración de redes inalámbricas, más conocidas como WLAN (Wireless LAN) o en su última versión, redes Wi-Fi, es necesario disponer de dos dispositivos
Proyectos de Innovación Educativa Año 2003
 Proyectos de Innovación Educativa Año 2003 WIRELESS AVANZADO APLICACIONES DIDÁCTICAS I.E.S. Manuel Bartolomé Cossío Haro (La Rioja) Ignacio Pérez López de Luzuriaga Introducción: El avance tecnológico
Proyectos de Innovación Educativa Año 2003 WIRELESS AVANZADO APLICACIONES DIDÁCTICAS I.E.S. Manuel Bartolomé Cossío Haro (La Rioja) Ignacio Pérez López de Luzuriaga Introducción: El avance tecnológico
TUTORIAL: Cómo hacer más segura nuestra red MAC OS X
 TUTORIAL: Cómo hacer más segura nuestra red MAC OS X TABLA DE CONTENIDOS INTRODUCCIÓN 3 CAMBIAR CONTRASEÑA 4 FILTRAR EL ACCESO POR MAC 5 CIFRADO WEP O WPA 6 DESACTIVAR EL BROADCASTING SSID 6 DESACTIVAR
TUTORIAL: Cómo hacer más segura nuestra red MAC OS X TABLA DE CONTENIDOS INTRODUCCIÓN 3 CAMBIAR CONTRASEÑA 4 FILTRAR EL ACCESO POR MAC 5 CIFRADO WEP O WPA 6 DESACTIVAR EL BROADCASTING SSID 6 DESACTIVAR
Home Station Fibra Óptica. Información inalámbrica
 Home Station Fibra Óptica Información inalámbrica Doc. DM465 Rev. 1.0 Marzo, 2011 ÍNDICE 1. Introducción a las redes inalámbricas y al Home Station Fibra Óptica... 1 2. Alcance, cobertura, cómo optimizarlos.
Home Station Fibra Óptica Información inalámbrica Doc. DM465 Rev. 1.0 Marzo, 2011 ÍNDICE 1. Introducción a las redes inalámbricas y al Home Station Fibra Óptica... 1 2. Alcance, cobertura, cómo optimizarlos.
Tecnología IP para videovigilancia... Los últimos avances han hecho posible conectar cámaras directamente a una red de ordenadores basada en el
 para videovigilancia....... Los últimos avances han hecho posible conectar cámaras directamente a una red de ordenadores basada en el protocolo IP. La tecnología de las cámaras de red permite al usuario
para videovigilancia....... Los últimos avances han hecho posible conectar cámaras directamente a una red de ordenadores basada en el protocolo IP. La tecnología de las cámaras de red permite al usuario
1.- FUNCION DE UNA RED INFORMATICA
 1.- FUNCION DE UNA RED INFORMATICA Una red de computadoras, también llamada red de ordenadores, red de comunicaciones de datos o red informática, es un conjunto de equipos informáticos y software conectados
1.- FUNCION DE UNA RED INFORMATICA Una red de computadoras, también llamada red de ordenadores, red de comunicaciones de datos o red informática, es un conjunto de equipos informáticos y software conectados
Adaptador Inalámbrico USB de Banda Dual Range+ AC1200 Inalámbrico N 300 Mbps (2.4 GHz) + 867 Mbps Inalámbrico AC (5 GHz), USB 3.0 Part No.
 Adaptador Inalámbrico USB de Banda Dual Range+ AC1200 Inalámbrico N 300 Mbps (2.4 GHz) + 867 Mbps Inalámbrico AC (5 GHz), USB 3.0 Part No.: 525572 Maximize el potencial inalámbrico de su Netbook, portátil
Adaptador Inalámbrico USB de Banda Dual Range+ AC1200 Inalámbrico N 300 Mbps (2.4 GHz) + 867 Mbps Inalámbrico AC (5 GHz), USB 3.0 Part No.: 525572 Maximize el potencial inalámbrico de su Netbook, portátil
INSTRUCTIVO DE INSTALACIÓN Y REPARACIÓN DE SERVICIOS ADSL CON INTERFAZ WiFi
 INSTRUCTIVO DE INSTALACIÓN Y REPARACIÓN DE SERVICIOS ADSL CON INTERFAZ WiFi I. ALCANCE DEL INSTRUCTIVO... 1 II. BREVE INTRODUCCIÓN TÉCNICA... 2 III. CONFIGURACIÓN DE LA CONEXIÓN A TRAVÉS DE LA INTERFAZ
INSTRUCTIVO DE INSTALACIÓN Y REPARACIÓN DE SERVICIOS ADSL CON INTERFAZ WiFi I. ALCANCE DEL INSTRUCTIVO... 1 II. BREVE INTRODUCCIÓN TÉCNICA... 2 III. CONFIGURACIÓN DE LA CONEXIÓN A TRAVÉS DE LA INTERFAZ
Guía rápida Arris TG862
 Guía rápida Arris TG862 1. Introducción El nuevo cable módem router Arris TG862 introduce nuevas funcionalidades que hasta ahora ningún equipo doméstico era capaz de hacer. Esta guía pretende servir para
Guía rápida Arris TG862 1. Introducción El nuevo cable módem router Arris TG862 introduce nuevas funcionalidades que hasta ahora ningún equipo doméstico era capaz de hacer. Esta guía pretende servir para
Cámara de seguridad SwannEye HD Conexiones Wi-Fi Guía de inicio rápido. Bienvenido! Comencemos.
 ES Cámara de seguridad SwannEye HD Conexiones Wi-Fi Guía de inicio rápido Bienvenido! Comencemos. 1 Introducción Felicitaciones por su compra de esta cámara de seguridad Wi-Fi SwannEye HD de Swann! La
ES Cámara de seguridad SwannEye HD Conexiones Wi-Fi Guía de inicio rápido Bienvenido! Comencemos. 1 Introducción Felicitaciones por su compra de esta cámara de seguridad Wi-Fi SwannEye HD de Swann! La
WiMAX Mobile Router(IMW-C910W) Olo Mini Manual de Usuario
 WiMAX Mobile Router(IMW-C910W) Olo Mini Manual de Usuario Contenido 1. Atención 2 2. Introducción 3 2.1) Contenido del paquete 3 2.2) Detalles del producto 4 2.3) Especificaciones 4 2.4) Parte delantera
WiMAX Mobile Router(IMW-C910W) Olo Mini Manual de Usuario Contenido 1. Atención 2 2. Introducción 3 2.1) Contenido del paquete 3 2.2) Detalles del producto 4 2.3) Especificaciones 4 2.4) Parte delantera
Protocolos y técnicas alternativas al WEP. En este capítulo se presentan algunos protocolos y técnicas que ofrecen mayores
 Capítulo 4 Protocolos y técnicas alternativas al WEP. En este capítulo se presentan algunos protocolos y técnicas que ofrecen mayores garantías en seguridad en redes inalámbricas, eliminando las debilidades
Capítulo 4 Protocolos y técnicas alternativas al WEP. En este capítulo se presentan algunos protocolos y técnicas que ofrecen mayores garantías en seguridad en redes inalámbricas, eliminando las debilidades
Seminario Electrónico de Soluciones Tecnológicas sobre Acceso Remoto. 1 de 12
 Seminario Electrónico de Soluciones Tecnológicas sobre Acceso Remoto 1 de 12 Seminario Electrónico de Soluciones Tecnológicas sobre Acceso Remoto 3 Bienvenida. 4 Objetivos. 5 Aplicaciones para las empresas
Seminario Electrónico de Soluciones Tecnológicas sobre Acceso Remoto 1 de 12 Seminario Electrónico de Soluciones Tecnológicas sobre Acceso Remoto 3 Bienvenida. 4 Objetivos. 5 Aplicaciones para las empresas
Servicio de Informática Vicerrectorado de Tecnologías de la Información y la Comunicación
 Vicerrectorado de Tecnologías de la Información y la Comunicación Conexión mediante Escritorio Remoto de Windows Última Actualización 16 de septiembre de 2013 Histórico de cambios Fecha Descripción Autor
Vicerrectorado de Tecnologías de la Información y la Comunicación Conexión mediante Escritorio Remoto de Windows Última Actualización 16 de septiembre de 2013 Histórico de cambios Fecha Descripción Autor
Introducción a las redes de computadores
 Introducción a las redes de computadores Contenido Descripción general 1 Beneficios de las redes 2 Papel de los equipos en una red 3 Tipos de redes 5 Sistemas operativos de red 7 Introducción a las redes
Introducción a las redes de computadores Contenido Descripción general 1 Beneficios de las redes 2 Papel de los equipos en una red 3 Tipos de redes 5 Sistemas operativos de red 7 Introducción a las redes
Introducción a la Firma Electrónica en MIDAS
 Introducción a la Firma Electrónica en MIDAS Firma Digital Introducción. El Módulo para la Integración de Documentos y Acceso a los Sistemas(MIDAS) emplea la firma digital como método de aseguramiento
Introducción a la Firma Electrónica en MIDAS Firma Digital Introducción. El Módulo para la Integración de Documentos y Acceso a los Sistemas(MIDAS) emplea la firma digital como método de aseguramiento
MANUAL CAMBIO DE CLAVE WIFI
 MANUAL CAMBIO DE CLAVE WIFI En este manual se intenta explicar cómo cambiar la clave del router WIFI que los clientes tienen en su domicilio. Aprovechar para comentar a los clientes que si no disponen
MANUAL CAMBIO DE CLAVE WIFI En este manual se intenta explicar cómo cambiar la clave del router WIFI que los clientes tienen en su domicilio. Aprovechar para comentar a los clientes que si no disponen
INSTALAR Y CONFIGURAR ROUTER INALÁMBRICO Y TARJETA USB INALÁMBRICA:
 INSTALAR Y CONFIGURAR ROUTER INALÁMBRICO Y TARJETA USB INALÁMBRICA: Página 1 de 15 INSTALAR Y CONFIGURAR ROUTER INALÁMBRICO Y TARJETA USB INALÁMBRICA: Feb-2006 CONCEPTRONIC ROUTER + AP 54,40 CONCEPTRONIC
INSTALAR Y CONFIGURAR ROUTER INALÁMBRICO Y TARJETA USB INALÁMBRICA: Página 1 de 15 INSTALAR Y CONFIGURAR ROUTER INALÁMBRICO Y TARJETA USB INALÁMBRICA: Feb-2006 CONCEPTRONIC ROUTER + AP 54,40 CONCEPTRONIC
REDES INALÁMBRICAS 1 1
 1 1 VENTAJAS: Movilidad Desplazamiento Flexibilidad Ahorro de costos Escalabilidad 2 2 DESVENTAJAS: Menor Ancho de Banda Mayor inversión inicial Seguridad Interferencias Incertidumbre tecnológica 3 3 ESTANDAR
1 1 VENTAJAS: Movilidad Desplazamiento Flexibilidad Ahorro de costos Escalabilidad 2 2 DESVENTAJAS: Menor Ancho de Banda Mayor inversión inicial Seguridad Interferencias Incertidumbre tecnológica 3 3 ESTANDAR
TEMA: Las Redes. NOMBRE Torres Castillo Ana Cristina. PROFESOR: Genaro Israel Casas Pruneda. MATERIA: Las TICS en la educación.
 TEMA: Las Redes NOMBRE Torres Castillo Ana Cristina. PROFESOR: Genaro Israel Casas Pruneda. MATERIA: Las TICS en la educación. QUÉ ES UNA RED? Una red informática es un conjunto de dispositivos interconectados
TEMA: Las Redes NOMBRE Torres Castillo Ana Cristina. PROFESOR: Genaro Israel Casas Pruneda. MATERIA: Las TICS en la educación. QUÉ ES UNA RED? Una red informática es un conjunto de dispositivos interconectados
T5.- Redes de datos. TEMA 5 REDES DE DATOS. 1.1.- Elementos de la comunicación. 1.1.- Elementos de la comunicación.
 TECNOLOGÍAS DE LA INFORMACIÓN Y LA COMUNICACIÓN. TEMA 5 REDES DE DATOS. 1.1.- Elementos de la comunicación. 1.2.- Vías de comunicación. 1.3.- Componentes hardware de una red. 1.1.- Elementos de la comunicación.
TECNOLOGÍAS DE LA INFORMACIÓN Y LA COMUNICACIÓN. TEMA 5 REDES DE DATOS. 1.1.- Elementos de la comunicación. 1.2.- Vías de comunicación. 1.3.- Componentes hardware de una red. 1.1.- Elementos de la comunicación.
TIPOS DE REDES QUE CONFORMAN INTERNET. LAN, WAN, MAN, WLAN, WMAN, WWMAN, SAN y PAN: Qué significa cada término?
 TIPOS DE REDES QUE CONFORMAN INTERNET LAN, WAN, MAN, WLAN, WMAN, WWMAN, SAN y PAN: Qué significa cada término? En la actualidad, es casi imposible pensar en un mundo en donde las redes de computadoras
TIPOS DE REDES QUE CONFORMAN INTERNET LAN, WAN, MAN, WLAN, WMAN, WWMAN, SAN y PAN: Qué significa cada término? En la actualidad, es casi imposible pensar en un mundo en donde las redes de computadoras
Qué son y cómo combatirlas
 Redes zombies Qué son y cómo combatirlas Calle San Rafael, 14 28108 Alcobendas (Madrid) 902 90 10 20 www..com Introducción Hoy en día podemos encontrar un elevado número de amenazas en la red, pero unas
Redes zombies Qué son y cómo combatirlas Calle San Rafael, 14 28108 Alcobendas (Madrid) 902 90 10 20 www..com Introducción Hoy en día podemos encontrar un elevado número de amenazas en la red, pero unas
MANUAL BÁSICO PARA CLIENTES
 2011 MANUAL BÁSICO PARA CLIENTES DEPARTAMENTO TÉCNICO COMENERSOL WIRELESS ÍNDICE Paso 0: Qué hacer cuando internet no funciona....3 Paso 1: Comprobar que la antena está bien conectada..4 Paso 2: Comprobar
2011 MANUAL BÁSICO PARA CLIENTES DEPARTAMENTO TÉCNICO COMENERSOL WIRELESS ÍNDICE Paso 0: Qué hacer cuando internet no funciona....3 Paso 1: Comprobar que la antena está bien conectada..4 Paso 2: Comprobar
TEMA 3. REDES Y SEGURIDAD INFORMÁTICA
 TEMA 3. REDES Y SEGURIDAD INFORMÁTICA REDES INFORMÁTICAS. 1. Qué ventajas tiene usar ordenadores en red, frente al trabajo aislado? 2. Explica la diferencia entre el área de alcance de una red LAN y una
TEMA 3. REDES Y SEGURIDAD INFORMÁTICA REDES INFORMÁTICAS. 1. Qué ventajas tiene usar ordenadores en red, frente al trabajo aislado? 2. Explica la diferencia entre el área de alcance de una red LAN y una
Instalar protocolo, cliente o servicio nuevo. Seleccionar ubicación de red. Práctica - Compartir y conectar una carpeta
 Configuración de una red con Windows Aunque existen múltiples sistemas operativos, el más utilizado en todo el mundo sigue siendo Windows de Microsoft. Por este motivo, vamos a aprender los pasos para
Configuración de una red con Windows Aunque existen múltiples sistemas operativos, el más utilizado en todo el mundo sigue siendo Windows de Microsoft. Por este motivo, vamos a aprender los pasos para
Qué ventajas tienen las cámaras ip frente a los sistemas de vigilancia CCTV tradicionales?
 Qué son las cámaras IP? Las cámaras ip, son vídeo cámaras de vigilancia que tienen la particularidad de enviar las señales de video (y en muchos casos audio), pudiendo estar conectadas directamente a un
Qué son las cámaras IP? Las cámaras ip, son vídeo cámaras de vigilancia que tienen la particularidad de enviar las señales de video (y en muchos casos audio), pudiendo estar conectadas directamente a un
Laboratorio III de Sistemas de Telecomunicaciones Departamento de Telemática
 Proyecto: Interoperabilidad entre una Red de Telefonía IP y una red de Radio VHF Objetivos Lograr la interoperabilidad de clientes de VoIP con clientes de Radio VHF Implementar el servicio de Call Center
Proyecto: Interoperabilidad entre una Red de Telefonía IP y una red de Radio VHF Objetivos Lograr la interoperabilidad de clientes de VoIP con clientes de Radio VHF Implementar el servicio de Call Center
Puesta en marcha de tu Router Wi-Fi. Disfrutar de tu Internet ONO en cualquier parte nunca fue tan fácil
 Puesta en marcha de tu Router Wi-Fi Disfrutar de tu Internet ONO en cualquier parte nunca fue tan fácil Coloca este adhesivo en tu Router Wi-Fi una vez que tu nuevo equipo esté activo. 2 Comprueba que
Puesta en marcha de tu Router Wi-Fi Disfrutar de tu Internet ONO en cualquier parte nunca fue tan fácil Coloca este adhesivo en tu Router Wi-Fi una vez que tu nuevo equipo esté activo. 2 Comprueba que
Capítulo 5. Cliente-Servidor.
 Capítulo 5. Cliente-Servidor. 5.1 Introducción En este capítulo hablaremos acerca de la arquitectura Cliente-Servidor, ya que para nuestra aplicación utilizamos ésta arquitectura al convertir en un servidor
Capítulo 5. Cliente-Servidor. 5.1 Introducción En este capítulo hablaremos acerca de la arquitectura Cliente-Servidor, ya que para nuestra aplicación utilizamos ésta arquitectura al convertir en un servidor
Examen Cisco Online CCNA4 V4.0 - Capitulo 6. By Alen.-
 Cuáles de las siguientes son dos afirmaciones verdaderas acerca de DSL? (Elija dos opciones). los usuarios se encuentran en un medio compartido usa transmisión de señal de RF el bucle local puede tener
Cuáles de las siguientes son dos afirmaciones verdaderas acerca de DSL? (Elija dos opciones). los usuarios se encuentran en un medio compartido usa transmisión de señal de RF el bucle local puede tener
Este producto es un kit de dos dispositivos que permitirán llevar la Banda ancha a sectores de l hogar que tengan baja señal WIFI..
 VTR Fecha del boletín Volumen 1, nº 1 Instalacio n de PLC Nuevo Artículo Para la Línea Blue Este producto es un kit de dos dispositivos que permitirán llevar la Banda ancha a sectores de l hogar que tengan
VTR Fecha del boletín Volumen 1, nº 1 Instalacio n de PLC Nuevo Artículo Para la Línea Blue Este producto es un kit de dos dispositivos que permitirán llevar la Banda ancha a sectores de l hogar que tengan
Conoce los Tipos de Hosting que Existen y Elige el Mejor para tus Necesidades
 Conoce los Tipos de Hosting que Existen y Elige el Mejor para tus Necesidades A veces me preguntan acerca de las diferencias entre muchos tipos de servicios de hospedaje web, y pensé que traería muchos
Conoce los Tipos de Hosting que Existen y Elige el Mejor para tus Necesidades A veces me preguntan acerca de las diferencias entre muchos tipos de servicios de hospedaje web, y pensé que traería muchos
SEMANA 12 SEGURIDAD EN UNA RED
 SEMANA 12 SEGURIDAD EN UNA RED SEGURIDAD EN UNA RED La seguridad, protección de los equipos conectados en red y de los datos que almacenan y comparten, es un hecho muy importante en la interconexión de
SEMANA 12 SEGURIDAD EN UNA RED SEGURIDAD EN UNA RED La seguridad, protección de los equipos conectados en red y de los datos que almacenan y comparten, es un hecho muy importante en la interconexión de
ACTIVIDAD No. 2 REPASO DE REDES INFORMATICAS
 ACTIVIDAD No. 2 REPASO DE REDES INFORMATICAS GRADO 11 Nombre(s) y Apellidos: Jorge Alexander Silva Gómez. Documento: 1095826555 FICHA NÚMERO COLEGIO: Instituto Madre del Buen Concejo FECHA: Abril 23 del
ACTIVIDAD No. 2 REPASO DE REDES INFORMATICAS GRADO 11 Nombre(s) y Apellidos: Jorge Alexander Silva Gómez. Documento: 1095826555 FICHA NÚMERO COLEGIO: Instituto Madre del Buen Concejo FECHA: Abril 23 del
Manual de Usuario Consulte en www.jazztel.com. Equipo ADSL Huawei MT 882
 3950 Manual de Usuario Consulte en www.jazztel.com Equipo ADSL Huawei MT 882 Antes de comenzar la instalación MUY IMPORTANTE: Bienvenido a Internet de JAZZTEL. El siguiente manual le indica paso a paso
3950 Manual de Usuario Consulte en www.jazztel.com Equipo ADSL Huawei MT 882 Antes de comenzar la instalación MUY IMPORTANTE: Bienvenido a Internet de JAZZTEL. El siguiente manual le indica paso a paso
Efectos de los dispositivos de Capa 2 sobre el flujo de datos 7.5.1 Segmentación de la LAN Ethernet
 7.5 Efectos de los dispositivos de Capa 2 sobre el flujo de datos 7.5.1 Segmentación de la LAN Ethernet 1 2 3 3 4 Hay dos motivos fundamentales para dividir una LAN en segmentos. El primer motivo es aislar
7.5 Efectos de los dispositivos de Capa 2 sobre el flujo de datos 7.5.1 Segmentación de la LAN Ethernet 1 2 3 3 4 Hay dos motivos fundamentales para dividir una LAN en segmentos. El primer motivo es aislar
Capa Física. Ing. Camilo Zapata czapata@udea.edu.co Universidad de Antioquia
 Capa Física. Ing. Camilo Zapata czapata@udea.edu.co Universidad de Antioquia Todo Computador que forma parte de una Red debe disponer de una interfaz con esa Red. La gran mayoría de las Redes LAN emplean
Capa Física. Ing. Camilo Zapata czapata@udea.edu.co Universidad de Antioquia Todo Computador que forma parte de una Red debe disponer de una interfaz con esa Red. La gran mayoría de las Redes LAN emplean
REDES DE TELECOMUNICACIONES
 REDES La teledistribución es un conjunto de equipo que interactúan entre sí enviando señales (datos, voz, imágenes y texto) al receptor destinatario conectados a una red. Ese sistema de compartir información
REDES La teledistribución es un conjunto de equipo que interactúan entre sí enviando señales (datos, voz, imágenes y texto) al receptor destinatario conectados a una red. Ese sistema de compartir información
Configuración de redes inalámbricas
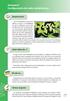 Semana Configuración 6 de la red Semana 5 Empecemos! Una red inalámbrica ofrece los últimos avances en flexibilidad de red y configurar una es más sencillo de lo que te puede parecer. Esta semana aprenderás
Semana Configuración 6 de la red Semana 5 Empecemos! Una red inalámbrica ofrece los últimos avances en flexibilidad de red y configurar una es más sencillo de lo que te puede parecer. Esta semana aprenderás
ipassconnect Mexis 3.41 Manual de Instalación y Configuración
 El presente manual servirá para ayudarle a instalar y configurar su aplicación ipassconnect Mexis y así lograr un acceso global a Internet. ipassconnect Mexis le permitirá conectarse a miles de puntos
El presente manual servirá para ayudarle a instalar y configurar su aplicación ipassconnect Mexis y así lograr un acceso global a Internet. ipassconnect Mexis le permitirá conectarse a miles de puntos
Instrucciones de instalación de TrueCode
 Gracias por su compra y las instrucciones que le guiara a través del proceso de instalación y puesta en marcha de su nuevo software. Se recomienda la lectura y las discusiones de los usuarios por favor
Gracias por su compra y las instrucciones que le guiara a través del proceso de instalación y puesta en marcha de su nuevo software. Se recomienda la lectura y las discusiones de los usuarios por favor
REDES DE COMPUTADORAS REDES DE COMPUTADORAS CARACTERISTICAS DE LAS REDES 02/01/2012 ING. BOLIVAR ALCOCER
 REDES DE COMPUTADORAS ING. BOLIVAR ALCOCER REDES DE COMPUTADORAS DEFINICION. Una red de computadoras es una interconexión de computadoras para compartir información, recursos(discos, impresoras, escáner,
REDES DE COMPUTADORAS ING. BOLIVAR ALCOCER REDES DE COMPUTADORAS DEFINICION. Una red de computadoras es una interconexión de computadoras para compartir información, recursos(discos, impresoras, escáner,
Unidad 3: El sistema operativo. Trabajo con conexión.
 Unidad 3: El sistema operativo. Trabajo con conexión. 1.- Red de ordenadores Vamos a describir que es una red informática o red de ordenadores. Una red informática es un sistema de interconexión entre
Unidad 3: El sistema operativo. Trabajo con conexión. 1.- Red de ordenadores Vamos a describir que es una red informática o red de ordenadores. Una red informática es un sistema de interconexión entre
En la imagen de abajo nos encontramos con la opción de "Clonar" la dirección MAC de la placa de red de nuestra PC, esto se hace en casos en los que
 En este tutorial vamos a ver lo pasos para configurar la conexión a internet del Router Wireless NG-3304N junto con algunos parámetros básicos sobre la configuración Wireless. Luego de encender el router
En este tutorial vamos a ver lo pasos para configurar la conexión a internet del Router Wireless NG-3304N junto con algunos parámetros básicos sobre la configuración Wireless. Luego de encender el router
Router Wi-Fi N150 (N150R)
 Easy, Reliable & Secure Guía de instalación Router Wi-Fi N150 (N150R) Marcas comerciales Las marcas y nombres de productos son marcas comerciales o marcas comerciales registradas por sus respectivos titulares.
Easy, Reliable & Secure Guía de instalación Router Wi-Fi N150 (N150R) Marcas comerciales Las marcas y nombres de productos son marcas comerciales o marcas comerciales registradas por sus respectivos titulares.
Configuración de Aspel-SAE 6.0 para trabajar Remotamente
 Configuración de Aspel-SAE 6.0 para trabajar Remotamente Para poder configurar Aspel-SAE 6.0 como Servidor Remoto, se necesita realizar lo siguiente: 1. Instalar y/o configurar el IIS que se tenga de acuerdo
Configuración de Aspel-SAE 6.0 para trabajar Remotamente Para poder configurar Aspel-SAE 6.0 como Servidor Remoto, se necesita realizar lo siguiente: 1. Instalar y/o configurar el IIS que se tenga de acuerdo
REDES INFORMÁTICAS. Un equipo se dice que es cliente cuando aprovecha el servicio ofrecido por el servidor.
 REDES INFORMÁTICAS La finalidad de toda red informática es la de compartir recursos, información servicios, ahorro económico y tener una gestión centralizada. Para ello es necesario que un equipo actúe
REDES INFORMÁTICAS La finalidad de toda red informática es la de compartir recursos, información servicios, ahorro económico y tener una gestión centralizada. Para ello es necesario que un equipo actúe
Especificaciones de Hardware, Software y Comunicaciones
 Requisitos técnicos para participantes Especificaciones de Hardware, Software y Comunicaciones Versión Bolsa Nacional de Valores, S.A. Mayo 2014 1 Tabla de Contenido 1. Introducción... 3 2. Glosario...
Requisitos técnicos para participantes Especificaciones de Hardware, Software y Comunicaciones Versión Bolsa Nacional de Valores, S.A. Mayo 2014 1 Tabla de Contenido 1. Introducción... 3 2. Glosario...
Como crear una red privada virtual (VPN) en Windows XP
 Como crear una red privada virtual (VPN) en Windows XP Introducción Cada vez es más habitual moverse en escenarios en donde se requiere el acceso a recursos remotos desde cualquier lugar, incluso recursos
Como crear una red privada virtual (VPN) en Windows XP Introducción Cada vez es más habitual moverse en escenarios en donde se requiere el acceso a recursos remotos desde cualquier lugar, incluso recursos
Configuración de un APs D-Link DWL-2100AP.-
 Configuración de un APs D-Link DWL-2100AP.- El Acess Point (AP) D-Link 2100AP, es el AP que actualmente colocan Los Servicios Provinciales en los centros. Para poder acceder a su configuración tenemos
Configuración de un APs D-Link DWL-2100AP.- El Acess Point (AP) D-Link 2100AP, es el AP que actualmente colocan Los Servicios Provinciales en los centros. Para poder acceder a su configuración tenemos
CAPÍTULO II. Gráficos Dinámicos.
 2.1 Definición. Los gráficos dinámicos son representaciones a escala del proceso, en donde se muestra la información de las variables del proceso a través de datos numéricos y de animación gráfica. Éstos
2.1 Definición. Los gráficos dinámicos son representaciones a escala del proceso, en donde se muestra la información de las variables del proceso a través de datos numéricos y de animación gráfica. Éstos
 CONCLUSIONES 155 A través de cada uno de los capítulos del presente documento se han enumerado una serie herramientas de seguridad que forman parte del sistema de defensa de una red y que, controlan su
CONCLUSIONES 155 A través de cada uno de los capítulos del presente documento se han enumerado una serie herramientas de seguridad que forman parte del sistema de defensa de una red y que, controlan su
Procedimiento de configuración básica del Router Wireless Broadband Router para el servicio AVIPLUS (Iberbanda) Modelo: WR514R2
 Procedimiento de configuración básica del Router Wireless Broadband Router para el servicio AVIPLUS (Iberbanda) Modelo: WR514R2 Índice 1 Introducción...3 2 Antes de empezar...4 2.1 Datos de configuración...4
Procedimiento de configuración básica del Router Wireless Broadband Router para el servicio AVIPLUS (Iberbanda) Modelo: WR514R2 Índice 1 Introducción...3 2 Antes de empezar...4 2.1 Datos de configuración...4
UNIVERSIDAD TECNICA DEL NORTE
 UNIVERSIDAD TECNICA DEL NORTE FACULTAD DE INGENIERIA EN CIENCIAS APLICADAS Objetivos CARRERA DE INGENIERIA EN ELECTRONICA Y REDES DE COMUNICACIÓN REDES DE NUEVA GENERACION Realizar una gira de visita técnica
UNIVERSIDAD TECNICA DEL NORTE FACULTAD DE INGENIERIA EN CIENCIAS APLICADAS Objetivos CARRERA DE INGENIERIA EN ELECTRONICA Y REDES DE COMUNICACIÓN REDES DE NUEVA GENERACION Realizar una gira de visita técnica
Redes Locales: El protocolo TCP/IP
 Redes Locales: El protocolo TCP/IP Los protocolos de red son las reglas que siguen los equipos conectados a la red para poder comunicarse entre sí, y hablar así el mismo idioma. El grupo de protocolos
Redes Locales: El protocolo TCP/IP Los protocolos de red son las reglas que siguen los equipos conectados a la red para poder comunicarse entre sí, y hablar así el mismo idioma. El grupo de protocolos
Información Inalámbrica
 Información Inalámbrica 1- Introducción a las redes inalámbricas y al router CT-536+ Una red de área local inalámbrica (Wireless Local Area Network - WLAN) implementa un sistema flexible de comunicación
Información Inalámbrica 1- Introducción a las redes inalámbricas y al router CT-536+ Una red de área local inalámbrica (Wireless Local Area Network - WLAN) implementa un sistema flexible de comunicación
UNIVERSIDAD TECNICA DEL NORTE FACULTAD DE CIENCIAS ADMINISTRATIVAS Y ECONÓMICAS COMPUTACIÓN I
 UNIVERSIDAD TECNICA DEL NORTE FACULTAD DE CIENCIAS ADMINISTRATIVAS Y ECONÓMICAS COMPUTACIÓN I Nombres: PAOLA SARAUZ Curso: 4to ECONOMÍA PUERTOS DE RED Puerto USB Un puerto USB permite conectar hasta 127
UNIVERSIDAD TECNICA DEL NORTE FACULTAD DE CIENCIAS ADMINISTRATIVAS Y ECONÓMICAS COMPUTACIÓN I Nombres: PAOLA SARAUZ Curso: 4to ECONOMÍA PUERTOS DE RED Puerto USB Un puerto USB permite conectar hasta 127
El esquema lógico de la red de la empresa. Switch. PCs Windows 7. La descripción del funcionamiento de la red es el siguiente
 Ejercicio 1 DataIsFirst es una pequeña empresa que se dedica a proporcionar servicios de almacenamiento en bases de datos (BBDD) a clientes de terceras empresas. Su oficina central se localizada en el
Ejercicio 1 DataIsFirst es una pequeña empresa que se dedica a proporcionar servicios de almacenamiento en bases de datos (BBDD) a clientes de terceras empresas. Su oficina central se localizada en el
Tener la WiFi abierta implica tener nuestra conexión a Internet compartida, además de otros riesgos:
 Protege tu WiFi Qué riesgos hay en que alguien utilice nuestra WiFi? Tener la WiFi abierta implica tener nuestra conexión a Internet compartida, además de otros riesgos: Reducción del ancho de banda. Dependiendo
Protege tu WiFi Qué riesgos hay en que alguien utilice nuestra WiFi? Tener la WiFi abierta implica tener nuestra conexión a Internet compartida, además de otros riesgos: Reducción del ancho de banda. Dependiendo
Adaptadores de Interfaz de Red. Ing. Camilo Zapata czapata@udea.edu.co Universidad de Antioquia
 Adaptadores de Interfaz de Red. Ing. Camilo Zapata czapata@udea.edu.co Universidad de Antioquia Todo Computador que forma parte de una Red debe disponer de una interfaz con esa Red. La gran mayoría de
Adaptadores de Interfaz de Red. Ing. Camilo Zapata czapata@udea.edu.co Universidad de Antioquia Todo Computador que forma parte de una Red debe disponer de una interfaz con esa Red. La gran mayoría de
Univ. de Concepción del Uruguay Facultad de Ciencias Agrarias Ingeniería Agrónoma
 INFORMÁTICA Univ. de Concepción del Uruguay Facultad de Ciencias Agrarias Ingeniería Agrónoma Informática Teoría Unidad 5 Prof. Ing Ezequiel Benavente Ciclo lectivo 2014 Diferencias entre un Modem y un
INFORMÁTICA Univ. de Concepción del Uruguay Facultad de Ciencias Agrarias Ingeniería Agrónoma Informática Teoría Unidad 5 Prof. Ing Ezequiel Benavente Ciclo lectivo 2014 Diferencias entre un Modem y un
TUTORIAL PARA CREAR UN SERVIDOR FTP
 TUTORIAL PARA CREAR UN SERVIDOR FTP A continuación ustedes podrán observar y luego implementar el informe que elaboré a fin de que TODOS puedan aprender a montar y mantener su propio Servidor FTP. Comenzaremos
TUTORIAL PARA CREAR UN SERVIDOR FTP A continuación ustedes podrán observar y luego implementar el informe que elaboré a fin de que TODOS puedan aprender a montar y mantener su propio Servidor FTP. Comenzaremos
CAPAS DEL MODELO OSI (dispositivos de interconexión)
 SWITCHES CAPAS DEL MODELO OSI (dispositivos de interconexión) 7. Nivel de aplicación En esta capa se ubican los gateways y el software(estación de trabajo) 6. Nivel de presentación En esta capa se ubican
SWITCHES CAPAS DEL MODELO OSI (dispositivos de interconexión) 7. Nivel de aplicación En esta capa se ubican los gateways y el software(estación de trabajo) 6. Nivel de presentación En esta capa se ubican
Configuración de Aspel-SAE 6.0 para trabajar Remotamente
 Configuración de Aspel-SAE 6.0 para trabajar Remotamente Para poder configurar Aspel-SAE 6.0 como Servidor Remoto se necesita realizar lo siguiente: 1. Instalar y/o configurar el IIS que se tenga de acuerdo
Configuración de Aspel-SAE 6.0 para trabajar Remotamente Para poder configurar Aspel-SAE 6.0 como Servidor Remoto se necesita realizar lo siguiente: 1. Instalar y/o configurar el IIS que se tenga de acuerdo
Servicios remotos de Xerox Un paso en la dirección correcta
 Servicios remotos de Xerox Un paso en la dirección correcta Diagnostica problemas Evalúa datos de la máquina Solución de problemas Seguridad de cliente garantizada 701P42953 Acerca de los Servicios remotos
Servicios remotos de Xerox Un paso en la dirección correcta Diagnostica problemas Evalúa datos de la máquina Solución de problemas Seguridad de cliente garantizada 701P42953 Acerca de los Servicios remotos
INSTITUTO TECNOLÓGICO DE SALINA CRUZ
 INSTITUTO TECNOLÓGICO DE SALINA CRUZ UNIDAD 6: Planificación y cableado de redes, configuración y verificación de la red ACTIVIDAD: Trabajo de investigación sobre cableado estructurado DOCENTE: Mc. Román
INSTITUTO TECNOLÓGICO DE SALINA CRUZ UNIDAD 6: Planificación y cableado de redes, configuración y verificación de la red ACTIVIDAD: Trabajo de investigación sobre cableado estructurado DOCENTE: Mc. Román
ACTIVIDAD No. 2 REPASO DE REDES INFORMATICAS
 ACTIVIDAD No. 2 REPASO DE REDES INFORMATICAS GRADO 11 Nombre(s) y Apellidos: MAYRA CABALLERO Documento: 97071008138 FICHA NÚMERO COLEGIO: Instituto madre del buen consejo FECHA: 23 DE ABRIL 1) Marca la
ACTIVIDAD No. 2 REPASO DE REDES INFORMATICAS GRADO 11 Nombre(s) y Apellidos: MAYRA CABALLERO Documento: 97071008138 FICHA NÚMERO COLEGIO: Instituto madre del buen consejo FECHA: 23 DE ABRIL 1) Marca la
PORQUE EL CONOCIMIENTO HACE TRIUNFADORES
 Cédula jurídica 3-101-430312 PORQUE EL CONOCIMIENTO HACE TRIUNFADORES Tel. 22 21 01 16 - Fax 22 58 42 11 visite: www.cursoscnc.com cursos@racsa.co.cr REDES INALÁMBRICAS Al igual que todas la redes, las
Cédula jurídica 3-101-430312 PORQUE EL CONOCIMIENTO HACE TRIUNFADORES Tel. 22 21 01 16 - Fax 22 58 42 11 visite: www.cursoscnc.com cursos@racsa.co.cr REDES INALÁMBRICAS Al igual que todas la redes, las
Aspectos Básicos de Networking
 Aspectos Básicos de Networking ASPECTOS BÁSICOS DE NETWORKING 1 Sesión No. 4 Nombre: Capa de transporte del modelo OSI Objetivo: Al término de la sesión el participante aplicará las principales características
Aspectos Básicos de Networking ASPECTOS BÁSICOS DE NETWORKING 1 Sesión No. 4 Nombre: Capa de transporte del modelo OSI Objetivo: Al término de la sesión el participante aplicará las principales características
Configuración de Aspel-SAE 5.0 para trabajar Remotamente
 Configuración de Aspel-SAE 5.0 para trabajar Remotamente Para poder configurar Aspel-SAE 5.0 como Servidor Remoto se necesita realizar lo siguiente: 1. Instalar y/o configurar el IIS que se tenga de acuerdo
Configuración de Aspel-SAE 5.0 para trabajar Remotamente Para poder configurar Aspel-SAE 5.0 como Servidor Remoto se necesita realizar lo siguiente: 1. Instalar y/o configurar el IIS que se tenga de acuerdo
CONÉCTATE DE 0 A 1750 MEGABITS EN UN SEGUNDO.
 CONÉCTATE DE 0 A 1750 MEGABITS EN UN SEGUNDO. El WiFi está Cambiando Quitar los cables ha cambiado nuestras vidas digitales. Gracias a la tecnología Wi-Fi, Internet se encuentra fácilmente disponible en
CONÉCTATE DE 0 A 1750 MEGABITS EN UN SEGUNDO. El WiFi está Cambiando Quitar los cables ha cambiado nuestras vidas digitales. Gracias a la tecnología Wi-Fi, Internet se encuentra fácilmente disponible en
Bienvenido Manual de instalación Fibra Ono. Vodafone Power to you
 Bienvenido Manual de instalación Fibra Ono Vodafone Power to you Coloca este adhesivo en tu Router WiFi una vez que tu nuevo equipo esté activo. Comprueba que tienes todo el equipo Activa tu nuevo equipo
Bienvenido Manual de instalación Fibra Ono Vodafone Power to you Coloca este adhesivo en tu Router WiFi una vez que tu nuevo equipo esté activo. Comprueba que tienes todo el equipo Activa tu nuevo equipo
