Creación y edición de objetos de dibujo
|
|
|
- Ana María Quintero Carmona
- hace 7 años
- Vistas:
Transcripción
1 Creación y edición de objetos de dibujo 0
2 Creación y edición de objetos de dibujo Los objetos de dibujo son un tipo básico de gráfico que podemos utilizar para mejorar la presentación de nuestros documentos. Los objetos de dibujo como formas, diagramas, diagramas de flujo, curvas, líneas, cuadros de texto y WordArt se pueden cambiar y mejorar con colores, tramas, bordes y otros efectos. Objetos de dibujo, cuadros de texto. Objetos de dibujo, flechas. Para crear objetos de dibujo accedemos al grupo Ilustraciones de la ficha Insertar y hacemos clic en el botón Formas. 1
3 . De la lista desplegable seleccionamos la forma y arrastramos hasta lograr el tamaño deseado. Para trazar un rectángulo seleccionamos la herramienta Rectángulo. Para trazar una elipse o círculo seleccionamos la herramienta Elipse. Para trazar líneas rectas elegimos la herramienta Línea. Para trazar una flecha hacemos clic en Flecha. Si desea trazar un cuadrado o un círculo de forma fácil, mientras realiza el trazado con la herramienta correspondiente mantenga presionada la tecla Mayús. Para trazar líneas y flechas, rectas u oblicuas en incrementos de 15º también debe mantener presionada la tecla Mayús mientras realiza el trazado. 2
4 Las formas son un grupo de formas ya elaboradas que incluyen formas básicas, como rectángulos, triángulos y círculos más una gran variedad de líneas y conectores, flechas de bloques, símbolos de diagrama de flujo, llamadas, cintas y estrellas. Algunas formas como las Llamadas posicionan en forma automática el punto de inserción para que agreguemos un texto, no obstante podemos agregar texto a cualquier objeto ejecutando la orden Agregar texto del menú emergente sobre la misma. Llamada ovalada La opción Nuevo lienzo de dibujo de la lista del botón Formas crea un área en la que podemos dibujar formas. Dado que las formas estarán contenidas en el lienzo de dibujo las podremos mover y cambiar de tamaño como una unidad. Seleccionar objetos Para seleccionar sólo un objeto bastará con hacer un clic sobre él. Si deseamos seleccionar más de un objeto a la vez podemos: Hacer clic sobre cada uno mientras mantenemos presionada la tecla Mayús. Desplegar la lista del botón de comando Seleccionar del grupo Edición de la ficha Inicio y elegir la opción Seleccionar objetos seleccionar.. Luego abrimos un rectángulo que encierre totalmente los objetos a 3
5 Desplegar la lista del botón de comando Seleccionar del grupo Edición de la ficha Inicio y elegir la opción Panel de selección. Hacemos clic en cada opción del panel Selección y visibilidad mientras mantenemos presionada la tecla Ctrl. Desde el panel Selección y visibilidad podemos mostrar u ocultar objetos así como también reordenarlos. Para mostrar u ocultar objetos hacemos clic en el icono que se encuentra a la derecha del nombre del objeto. 4
6 Si necesitamos reordenar los objetos para que se muestren delante o detrás de otros objetos utilizamos los botones Traer adelante y Enviar atrás. Si hacemos clic en el cuadro del nombre del objeto podemos modificar el nombre. 5
7 Modificar tamaño de los objetos Para modificar el tamaño de los objetos debemos: 1) Seleccionar el objeto haciendo un clic sobre él. Al seleccionarlo este mostrará pequeños círculos denominados tiradores. 2) Arrastrar desde los tiradores hasta lograr el tamaño deseado. Podemos también ajustar el tamaño de las formas haciendo clic en las flechas o escribiendo las nuevas dimensiones en los cuadros Alto y Ancho del grupo Tamaño de la ficha Formato de Herramientas de dibujo. Si hacemos clic en el Iniciador de cuadro diálogo del grupo Tamaño Diseño. accederemos al cuadro de diálogo 6
8 Modificar formato Podemos aplicar distintos formatos a los objetos como, estilos y color de línea, rellenos, sombra y efectos 3D. Para esto utilizaremos las prestaciones de la Cinta de opciones de la ficha Formato de Herramientas de dibujo. Para modificar el tipo de línea: 1) Seleccionamos el objeto. 2) Elegimos el tipo de línea presionando el botón comando Contorno de forma del grupo Estilos de forma. En el submenú de la opción Grosor establecemos el grosor de la línea. 7
9 Desde el submenú proporcionado por la opción Guiones configuramos el tipo de línea. Si hacemos clic en la opción Más líneas de los submenús antes mencionados accederemos al cuadro de diálogo Formato de autoforma en donde tenemos una amplia gama de opciones para aplicar al objeto. Para aplicar un color de contorno simplemente elegimos uno de la paleta de colores del botón de comando Contorno de forma. La opción Más colores del contorno nos muestra el cuadro de diálogo Colores. 8
10 La opción Sin contorno elimina las líneas de contorno del objeto. Establecer color de relleno Podemos agregar distintos tipos de relleno a los objetos de la siguiente forma: 1) Seleccionamos el objeto al que aplicaremos el relleno. 2) Hacemos clic en el botón de comando Relleno de forma. Esto nos mostrará la siguiente lista: 9
11 Podemos elegir un color de esta paleta, o seleccionar la opción Más colores de relleno para visualizar mayor cantidad de colores. La opción Imagen nos permite agregar una imagen guardada en nuestro equipo dentro del objeto. Desde el submenú de la opción Degradado podemos aplicar una variedad de degradados preestablecidos. La opción Más degradados abre el cuadro de diálogo Formato de forma. Para agregar una textura al objeto escogemos una de la lista del submenú de la opción Textura. 10
12 La opción Más texturas abre el cuadro de diálogo Formato de forma. Efecto de degradado sin transparencia aplicada y con transparencia respectivamente Relleno de textura Relleno de trama Relleno de imagen Las transparencias también pueden aplicarse a las tramas, texturas e imágenes desde el cuadro de diálogo Formato de forma. Si hace clic en el Iniciador de cuadro de diálogo del grupo Estilos de forma de la ficha Formato de Herramientas de dibujo, accederá al cuadro de diálogo Formato de forma. Además de utilizar las formas de relleno antes mencionadas, Word 2010 cuenta con distintos estilos visuales de relleno. Estilos de relleno predefinidos 11
13 Si presionamos el botón Más encontramos una variedad más amplia de rellenos. Mover objetos Para mover objetos los seleccionamos y arrastramos hasta la nueva posición. También podemos utilizar las flechas direccionales del teclado. Si desea mover la selección a otro documento o archivo deberá utilizar las órdenes Cortar y Pegar del portapapeles. Otra forma de colocar los objetos de dibujo en otra ubicación dentro del texto es utilizando las opciones del botón Posición del grupo Organizar de la ficha Formato de Herramientas de dibujo. Cualquiera de las opciones mueve el objeto a la nueva posición respecto a los márgenes de la hoja y el texto se establece automáticamente para ajustarse al objeto. 12
14 Por ejemplo, el objeto que se ve a continuación está posicionado en la parte inferior izquierda de la página y el texto se establece de forma automática alrededor del mismo. 13
15 La opción Más opciones de diseño nos permite configurar un diseño avanzado de la posición del objeto. Ajustar texto Podemos modificar el modo en que se ajusta el texto al objeto seleccionado, para ello hacemos clic en el botón Ajustar texto del grupo Organizar de la ficha Formato de Herramientas de dibujo. 14
16 Si seleccionamos la opción Más opciones de diseño tenemos la posibilidad de establecer más detalles en la configuración. accederemos al cuadro de diálogo Diseño en donde Alinear Para alinear el/los objeto/s lo/s seleccionamos y hacemos clic en el botón Alinear del grupo Organizar de la ficha Formato de Herramientas de dibujo para elegir el tipo de alineación entre diversos comandos de alineación. 15
17 Copiar objetos Para copiar objetos dentro del mismo documento bastará con arrastrarlos a la posición de la copia mientras presionamos la tecla Ctrl. También podemos copiar objetos utilizando las órdenes Copiar y Pegar del Portapapeles. Eliminar objetos Para eliminar el/los objetos seleccionado/s presionamos la tecla Supr. Rotar Para rotar un objeto primeramente lo seleccionamos, aparecerá un tirador de color verde el cual nos permitirá realizar la rotación arrastrando de él. Si desea girar el objeto 90º a la izquierda o a la derecha deberá seleccionar las opciones correspondientes de la lista del botón de comando Girar de Herramientas de dibujo. del grupo de la ficha Formato Agrupar objetos Para agrupar objetos debemos seleccionarlos y en el grupo Organizar de la ficha Formato de Herramientas de dibujo presionamos el botón Agrupar. Una vez agrupados se consideran como un solo objeto. 16
18 Reflejar Podemos reflejar horizontal o verticalmente un objeto mediante las órdenes Voltear horizontalmente y Voltear verticalmente del botón de comando Girar Herramientas de dibujo. del grupo Organizar de la ficha Formato de Objeto original Reflejo horizontal Reflejo vertical Aplicar sombra Podemos aplicar distintos tipos de sombra a los objetos mediante el siguiente procedimiento: 1) Seleccionamos el/los objeto/s. 2) Desplegamos la lista del botón de comando Efectos de formas del grupo Estilos de forma de la ficha Formato de Herramientas de dibujo y seleccionamos la opción Sombra la cual muestra los siguientes estilos. 17
19 La opción Opciones de sombra abre el cuadro de diálogo Formato de forma desde el cual podremos configurar el estilo de sombra deseado aplicando color, ángulo, distancia, etc. Objeto al cual se le ha aplicado distintos tipos de sombra Efecto 3D Efecto 3D es otro de los efectos que podemos aplicar a nuestros objetos. Para esto: 1) Seleccionamos el/los objeto/s. 2) Desplegamos la lista del botón de comando Efectos de formas del grupo Estilos de forma de la ficha Formato de Herramientas de dibujo y seleccionamos la opción Preestablecer la cual muestra los siguientes estilos 3D. 18
20 En la opción Bisel del botón Efectos de formas aplicar al objeto. encontramos más diseños 3D para 19
21 La opción Opciones 3D abre el cuadro de diálogo Formato de forma. Estilos distintos de efectos 3D Un cuadro de texto es un contenedor móvil de tamaño variable para textos o gráficos. Estos son muy útiles para colocar bloques de texto en una página o para dar a un texto una orientación distinta de otro texto en el documento. 20
22 Para insertar un cuadro de texto: 1) Presionamos el botón Cuadro de texto del grupo Texto de la ficha Insertar. 2) De la lista que se muestra podemos elegir un cuadro de texto con formato previo o bien seleccionar la opción Dibujar cuadro de texto para agregar uno sin formato. 3) Ingresamos el texto. 4) Hacemos clic fuera del mismo. 21
23 Cuadro de texto con formato previo Cuadro de texto sin formato Puede insertar un cuadro de texto haciendo clic en la opción desde la lista del botón Formas. Para seleccionar un cuadro de texto basta con realizar un clic sobre él. Podemos mejorar el aspecto del cuadro de texto utilizando las herramientas de la cinta de opciones de la ficha Formato de Herramientas de dibujo. Las herramientas disponibles son las mismas que para la edición de objetos de dibujo y además se habilita la opción para modificar el estilo visual del texto, los botones Relleno del texto, Contorno del texto del grupo Estilos de WordArt y los botones Dirección del texto, Crear vínculo del grupo Texto. 22
24 La opción Dirección del texto o apilado, o lo gira en la dirección deseada. del grupo Texto cambia la orientación del texto a vertical La opción Crear vínculo fluya entre ellos. del grupo Texto vincula un cuadro de texto a otro para que el texto WordArt es una galería de texto decorativo en el cual podemos crear texto sombreado, asimétrico, girado y estirado, así como texto que haya sido adaptado a formas previamente definidas. Debido a que los efectos especiales de texto son objetos de dibujo, también podemos editar el texto artístico cambiando el efecto; por ejemplo, para rellenar un efecto de texto con una imagen. Debemos tener en cuenta que los efectos especiales de texto son objetos de dibujo y que, por lo tanto, no se tratan como texto. No podremos corregir la ortografía como haríamos con un texto normal. Para insertar un texto de este tipo: 1) En la ficha Insertar del grupo Texto, hacemos clic en el botón de comando WordArt. 2) De la lista que se muestra elegimos un estilo que nos guste. 3) Aparecerá un cuadro para que ingresemos el texto. 23
25 4) Luego de escribir el texto damos un clic fuera del cuadro. Cuando seleccionamos el WordArt aparece la ficha Formato de Herramientas de dibujo para que podamos manipular el mismo. Tendremos a disposición la misma cinta de opciones que para cualquier objeto de dibujo. 24
26 Un gráfico SmartArt es una representación visual de la información que se puede crear de forma rápida y fácil, eligiendo entre los diferentes diseños, con el objeto de comunicar mensajes o ideas eficazmente. Los gráficos SmartArt pueden incluir listas gráficas y diagramas de procesos, así como gráficos más complejos como por ejemplo diagramas de Venn y organigramas. Para crear un gráfico SmartArt: 1) Hacemos clic en el botón SmartArt del grupo Ilustraciones de la ficha Insertar. 2) En el cuadro de diálogo Elegir un gráfico SmartArt seleccionamos el tipo y diseño de gráfico deseado. 3) Escribimos el texto mediante uno de estos procedimientos: a) Hacemos clic en una de las formas del gráfico SmartArt y escribimos el texto. b) Escribimos el texto en el panel de texto de la parte izquierda. 25
27 Panel de texto Diagrama de Venn básico Cuando creamos un gráfico SmartArt automáticamente nos muestra la ficha Diseño de Herramientas de SmartArt. En el grupo Crear gráfico de la ficha Diseño de Herramientas de SmartArt podemos agregar formas, viñetas, mover las formas de derecha a izquierda, aumentar o disminuir niveles y mostrar u ocultar el panel de texto. Cambiar diseño del gráfico SmartArt Una vez que hayamos creado un gráfico SmartArt podemos cambiar su diseño eligiendo uno de los que se encuentran en el grupo Diseños de la ficha Diseño de Herramientas de SmartArt. Para esto presionamos el botón Más lo cual desplegará una lista con los diseños de la categoría de gráfico que hayamos elegido. 26
28 Si deseamos visualizar todas las categorías debemos hacer clic en la opción Más diseños, esta acción nos muestra el cuadro de diálogo Elegir un gráfico SmartArt. Cambiar los colores del gráfico SmartArt Podemos aplicar variaciones de color derivadas del tema de colores a las formas del diseño del gráfico SmartArt. Para esto seguimos los siguientes pasos: 1) Seleccionamos el gráfico SmartArt. 2) En Herramientas de SmartArt, en la ficha Diseño, del grupo Estilos SmartArt, hacemos clic en el botón Cambiar colores 3) Elegimos un color de la lista que se muestra. 27
29 Aplicar un estilo SmartArt Un estilo SmartArt es una combinación de varios efectos, como estilo de línea, bisel o 3D, que se puede aplicar a las formas en el diseño del gráfico SmartArt para crear un aspecto único y de diseño profesional. Para aplicar un estilo seleccionamos el gráfico SmartArt y en Herramientas de SmartArt, en la ficha Diseño, en el grupo Estilos SmartArt, hacemos clic en el botón Más y escogemos uno de la lista. 28
30 A continuación mostramos un ejemplo de un gráfico SmartArt utilizando un diagrama de Venn en el cual hemos aplicado un color y un estilo: Cuando creamos un gráfico SmartArt podemos editar las formas, sus estilos, los estilos de texto WordArt, mover el gráfico y modificar su tamaño. Para efectuar cualquiera de estas tareas utilizamos las herramientas de la ficha Formato de Herramientas de SmartArt. Gráficos Word 2010 incluye una gran variedad de gráficos que podemos agregar en nuestros documentos para brindar mayor información. Si tenemos Excel 2010 podemos crear gráficos de Excel en Word dado que estos productos están integrados. Los gráficos creados se incrustarán en el documento y los datos de dichos gráficos se almacenarán en una hoja de cálculo de Excel que se incorporará al archivo de Word. Hay 2 maneras de agregar un gráfico a un documento: 1) Podemos insertar un gráfico en el documento incrustándolo, de este modo cuando incrustamos datos de un gráfico de Excel en Word, dichos datos se editan en Excel 2010 y la hoja de cálculo se guarda con el documento de Word. 29
31 2) Podemos pegar un gráfico de Excel en el documento y vincularlo a los datos de Excel Cuando copiamos un gráfico de Excel y lo pegamos en un documento, los datos de este gráfico se vinculan a la hoja de cálculo de Excel. Éste es un archivo independiente y no se guarda con el documento de Word. En este caso si deseamos cambiar los datos del gráfico debemos modificar la hoja de cálculo vinculada en Excel Insertar un gráfico incrustándolo en el documento Para incrustar un gráfico en el documento debemos: 1) Clic en el lugar donde deseamos crear el gráfico. 2) En la ficha Insertar, en el grupo Ilustraciones, hacemos clic en el botón Gráfico 3) En el cuadro de diálogo Insertar gráfico elegimos uno y damos clic en el botón Aceptar. Excel se abre en una ventana dividida y muestra datos de ejemplo en una hoja de cálculo. 4) En la hoja de cálculo reemplazamos los datos de ejemplo de cada celda seleccionándola y escribiendo el nuevo valor. Podemos también reemplazar los rótulos de los ejes. Una vez que haya actualizado los datos de la hoja de cálculo, el gráfico de Word se actualizará automáticamente. 30
32 Si necesitamos guardar la hoja de cálculo hacemos clic en la ficha Archivo, seleccionamos la opción Guardar como, elegimos una ubicación y le asignamos un nombre al archivo. Para editar el gráfico incrustado en el documento seleccionamos el mismo y en la ficha Diseño de Herramientas de gráficos presionamos el botón Editar datos. Esta acción nos abre la hoja de cálculo desde donde modificaremos los datos deseados. Puede acceder a la edición de datos de un gráfico seleccionando la opción Editar datos del menú emergente sobre el gráfico. Pegar un gráfico de Excel en el documento Podemos crear un gráfico en una hoja de cálculo de Excel que esté vinculada al documento de Word. Cuando actualicemos los datos en la hoja de cálculo también se actualizan en el documento. Para efectuar esta tarea seguimos el siguiente procedimiento: 1) Creamos el gráfico en Microsoft Office Excel ) Seleccionamos el gráfico haciendo clic sobre el borde de este. 3) Ejecutamos la orden Cortar del grupo Portapapeles de la ficha Inicio. Veremos que el gráfico desaparecerá pero los datos permanecen en la hoja de cálculo. 4) En Word hacemos clic donde deseamos insertar el gráfico. 5) En la ficha Inicio, del grupo Portapapeles hacemos clic en el botón Pegar 6) Guardamos el documento de Word con el gráfico que hemos vinculado a los datos de Excel. Si hemos editados los datos en la hoja de cálculo, cuando abramos el documento seleccionamos el gráfico y en la ficha Diseño de Herramientas de gráficos presionamos el botón Actualizar datos 31
33 Cambiar el estilo de un gráfico Una vez que hayamos creado un gráfico en el documento Word podemos cambiar su estilo utilizando las herramientas de la cinta de opciones de la ficha Diseño de Herramientas de gráficos. El botón Cambiar tipo de gráfico nombre desde donde podemos escoger los diferentes estilos de gráficos. del grupo Tipo nos muestra el cuadro de diálogo del mismo El botón Guardar como plantilla gráfico actual como plantilla para la utilización en posteriores gráficos. del grupo Tipo nos permite guardar el formato y diseño del 32
34 Si necesitamos intercambiar los datos de los ejes hacemos clic en el botón Cambiar entre filas y columnas del grupo Datos. Esta acción coloca los datos del eje X en el eje Y y viceversa. El botón Seleccionar datos del grupo Datos selecciona los datos de la hoja de cálculo de Excel y nos muestra el cuadro de diálogo Seleccionar origen de datos en el cual podemos cambiar el rango de datos incluidos en el gráfico. Si deseamos cambiar el diseño general del gráfico hacemos clic en el botón Diseño rápido Diseños de gráfico y escogemos un diseño de la lista. del grupo 33
35 El botón Estilos rápidos del grupo Estilos de diseño cambia el estilo visual general del gráfico. 34
36 Cambiar la presentación de un gráfico Podemos cambiar la presentación de un gráfico haciendo uso de las herramientas de la cinta de opciones de la ficha Presentación de Herramientas de gráficos. Si necesitamos seleccionar un área del gráfico para darle algún tipo de formato hacemos clic en el lugar deseado o podemos seleccionar un área desplegando la lista del grupo Selección actual. Mediante la opción Aplicar formato a la selección accedemos al cuadro de diálogo Formato del área del gráfico que hayamos seleccionado previamente. Por ejemplo en la figura que se muestra a continuación nos muestra el cuadro de diálogo Formato de serie de datos. 35
37 El botón Restablecer para hacer coincidir el estilo del grupo Selección actual, nos permite borrar el formato personalizado del elemento del gráfico seleccionado para volver al estilo visual global que tenía aplicado. Desde el grupo Insertar podemos insertar imágenes, formas y cuadros de texto al gráfico. Para agregar o quitar título al gráfico utilizamos las opciones de la lista desplegable del botón de comando Título de gráfico del grupo Etiquetas: La opción Más opciones del título nos abre el cuadro de diálogo Formato del título del gráfico en donde podemos configurar el aspecto que tendrá el título. 36
38 Si deseamos agregar un título a los ejes del gráfico accedemos a las opciones correspondientes del botón Rótulos de ejes del grupo Etiquetas: Para darle formato al título del eje que hayamos agregado debemos seleccionar la opción Más opciones de título del submenú correspondiente del título en que estemos trabajando, esta acción nos muestra el cuadro de diálogo Formato del título del eje: 37
39 Para agregar o quitar la leyenda del gráfico accedemos a la lista desplegable del botón Leyenda del grupo Etiquetas y elegimos la ubicación de la misma dentro del gráfico: 38
40 La opción Más opciones de leyenda nos permite darle formato a la leyenda desde el cuadro de diálogo correspondiente. Podemos utilizar etiquetas de datos para etiquetar los elementos del gráfico con sus valores de datos actuales. Para efectuar esta acción hacemos clic en el botón Etiquetas de datos del grupo Etiquetas. De la lista que se muestra escogemos la opción Mostrar para visualizar los datos. Si deseamos aplicar un formato determinado a las etiquetas de datos seleccionamos la opción Más opciones de la etiqueta de datos, de este modo accedemos al cuadro de diálogo correspondiente para poder realizar las modificaciones necesarias. 39
41 Si necesitamos agregar una tabla de datos al gráfico debemos seleccionar una de las opciones de la lista del botón Tabla de datos del grupo Etiquetas. Desde la opción Más opciones de la tabla de datos visualizamos el cuadro de diálogo Formato de la tabla de datos desde el cual modificamos su aspecto. 40
42 Para mostrar u ocultar los ejes de un gráfico hacemos clic en el botón Ejes del grupo Ejes. De la lista elegimos un tipo de eje que deseamos mostrar y luego hacemos clic en una de las presentaciones del eje: Para cambiar el formato de cualquiera de los ejes accedemos al cuadro de diálogo Dar formato a eje de la opción Más opciones el eje según corresponda. 41
43 Si necesitamos visualizar u ocultar las líneas de cuadrículas debemos hacer clic en el botón Líneas de la cuadrícula del grupo Ejes y escoger de la lista entre líneas de cuadrículas horizontales, verticales y de profundidad en caso de que el gráfico en cual estamos trabajando sea 3D. Para editar las líneas de la cuadrícula seleccionamos la opción Más opciones de las cuadrículas la cual nos proporciona el siguiente cuadro de diálogo: 42
44 El botón Área de trazado gráfico 2D. del grupo Fondo nos permite activar o desactivar el área de trazado de un Mediante la opción la opción Más opciones de área de trazado de la lista que se despliega al pulsar el botón Área de tazado, accedemos al cuadro de diálogo Formato de línea de trazado en donde aplicaremos nuestro propio estilo. 43
45 A continuación vemos un gráfico en el cual hemos aplicado un área de trazado en degradado: Para aplicar un área de trazado a un gráfico 3D utilizaremos las opciones Cuadro gráfico, Plano inferior del gráfico y Giro 3D del grupo Fondo. En la siguiente figura se muestra un gráfico 3D con un área de trazado: Todas las herramientas para editar la presentación del gráfico de la ficha Presentación de Herramientas de gráficos están disponibles también en el cuadro de diálogo proporcionado por el botón Aplicar formato a la selección del grupo Selección actual. 44
46 Dar formato a los elementos de un gráfico Para dar formato a los elementos del gráfico seguimos el siguiente procedimiento: 1) Seleccionamos el elemento del gráfico al cual aplicaremos formato dando un clic sobre él o bien podemos seleccionarlo de la lista de elementos de gráficos del grupo Selección actual de la ficha Formato de Herramientas de gráficos. 2) Una vez seleccionado el elemento, en la ficha Formato, en el grupo Estilos de forma, hacemos clic en el estilo deseado o en Relleno de forma, Contorno de forma o Efecto de forma y a continuación seleccionamos el efecto de forma. Estilos de forma Para dar formato a un elemento del gráfico seleccionado mediante WordArt, en el grupo Estilos de WordArt, hacemos clic en el estilo deseado o en Relleno de texto, Contorno de texto o Efectos de texto y a continuación seleccionamos el formato. Estilos de WordArt Si necesitamos cambiar la posición del gráfico en el documento usamos las opciones de la lista desplegable del botón Posición ajustarse al gráfico. de la ficha Formato. Esto nos permitirá establecer el texto automáticamente para 45
47 Efecto Relleno Objeto Cuadro Diagrama Panel Estilos de al de de degradado imagen trama textura relleno cual distintos Venn texto forma WordArt se básico sin con le ha sin predefinidos aplicado efectos formato 3D transparenc distintos previo Para modificar el tamaño del gráfico lo hacemos cambiando los valores de alto y ancho del grupo Tamaño de la ficha Formato o arrastramos de una de las esquinas del área del gráfico. 46
Contenido... 2 Objetos de dibujo... 3
 Contenido Contenido... 2 Objetos de dibujo... 3 Introducción... 3 Creación de objetos de dibujo... 4 Selección de objetos... 5 Edición de objetos de dibujo... 7 Cuadro de texto... 16 WordArt... 17 Imágenes...
Contenido Contenido... 2 Objetos de dibujo... 3 Introducción... 3 Creación de objetos de dibujo... 4 Selección de objetos... 5 Edición de objetos de dibujo... 7 Cuadro de texto... 16 WordArt... 17 Imágenes...
Microsoft Excel para la optimización del trabajo en la empresa
 Microsoft Excel para la optimización del trabajo en la empresa Contenido Contenido...2 Introducción....3 Creación de objetos de dibujo...4 Editar objetos de dibujo...7 Manejo de objetos de dibujo... 17
Microsoft Excel para la optimización del trabajo en la empresa Contenido Contenido...2 Introducción....3 Creación de objetos de dibujo...4 Editar objetos de dibujo...7 Manejo de objetos de dibujo... 17
Contenido... 2 Concepto de gráfico... 3 Creación de gráficos... 4 Etiquetas de datos... 14
 Contenido Contenido... 2 Concepto de gráfico... 3 Creación de gráficos... 4 Etiquetas de datos... 14 Dar formato a la hoja de cálculo > 2 Diseño y procesamiento de encuestas para la evaluación de actividades,
Contenido Contenido... 2 Concepto de gráfico... 3 Creación de gráficos... 4 Etiquetas de datos... 14 Dar formato a la hoja de cálculo > 2 Diseño y procesamiento de encuestas para la evaluación de actividades,
Manual Power Point Trabajar con gráficos
 Manual Power Point 2010 Trabajar con gráficos CONTENIDO Partes de un gráfico Modificación de un gráfico Solapa Diseño Solapa Presentación Solapa Formato Grupo Estilos de WordArt Agregar una imagen de fondo
Manual Power Point 2010 Trabajar con gráficos CONTENIDO Partes de un gráfico Modificación de un gráfico Solapa Diseño Solapa Presentación Solapa Formato Grupo Estilos de WordArt Agregar una imagen de fondo
Trabajo con gráficos. PowerPoint 2007
 Trabajo con gráficos PowerPoint 2007 TRABAJAR CON GRÁFICOS En PowerPoint también es posible agregar gráficos, los mismos se obtienen pulsando el botón Gráfico, presente en el grupo Ilustraciones, pestaña
Trabajo con gráficos PowerPoint 2007 TRABAJAR CON GRÁFICOS En PowerPoint también es posible agregar gráficos, los mismos se obtienen pulsando el botón Gráfico, presente en el grupo Ilustraciones, pestaña
Creación de Dibujos. Word Autor: Viviana M. Lloret Prof. de Matemática e Informática Blog: aulamatic.blogspot.com
 Creación de Dibujos Word 2003 Autor: Viviana M. Lloret Prof. de Matemática e Informática Blog: aulamatic.blogspot.com Microsoft Word Dibujos Para diseñar dibujos en Word disponemos de una completa Barra
Creación de Dibujos Word 2003 Autor: Viviana M. Lloret Prof. de Matemática e Informática Blog: aulamatic.blogspot.com Microsoft Word Dibujos Para diseñar dibujos en Word disponemos de una completa Barra
PowerPoint 2010 Edición del contenido
 PowerPoint 2010 Edición del contenido Contenido CONTENIDO... 1 AGREGAR TEXTO A UNA DIAPOSITIVA... 2 MOVER Y COPIAR INFORMACIÓN... 5 PANEL DE TAREAS PORTAPAPELES... 7 TRABAJO CON DIAPOSITIVAS... 8 EDICIÓN
PowerPoint 2010 Edición del contenido Contenido CONTENIDO... 1 AGREGAR TEXTO A UNA DIAPOSITIVA... 2 MOVER Y COPIAR INFORMACIÓN... 5 PANEL DE TAREAS PORTAPAPELES... 7 TRABAJO CON DIAPOSITIVAS... 8 EDICIÓN
Manual Power Point Trabajar con formas
 Manual Power Point 2010 Trabajar con formas CONTENIDO Insertar una forma Barra de herramientas de dibujo WordArt Estilos rápidos TRABAJAR CON FORMAS Comenzaremos por aprender a dibujar formas básicas y
Manual Power Point 2010 Trabajar con formas CONTENIDO Insertar una forma Barra de herramientas de dibujo WordArt Estilos rápidos TRABAJAR CON FORMAS Comenzaremos por aprender a dibujar formas básicas y
Creación de un Objeto de Aprendizaje básico.
 Creación de un Objeto de Aprendizaje básico. Contenido CONTENIDO... 1 INTRODUCCIÓN... 2 EJEMPLO: DESARROLLO DE UN OA REALIZADO CON MICROSOFT WORD 2007... 3 1 Introducción La producción de objetos de aprendizaje
Creación de un Objeto de Aprendizaje básico. Contenido CONTENIDO... 1 INTRODUCCIÓN... 2 EJEMPLO: DESARROLLO DE UN OA REALIZADO CON MICROSOFT WORD 2007... 3 1 Introducción La producción de objetos de aprendizaje
Presentaciones con Diapositivas
 Presentaciones Presentación = Secuencia de diapositivas Diapositiva = Combinación de textos e ilustraciones Presentaciones con Diapositivas PowerPoint Carlos Cervigón 1 Presentaciones Características de
Presentaciones Presentación = Secuencia de diapositivas Diapositiva = Combinación de textos e ilustraciones Presentaciones con Diapositivas PowerPoint Carlos Cervigón 1 Presentaciones Características de
Procesadores de texto. Inserción de elementos
 Tema 5 Procesadores de texto. Inserción de elementos 1 Índice Procesadores de texto. Inserción de elementos. 1. Tablas 1.1. Concepto 1.2. Insertar tabla 1.3. Diseño de tablas 1.4. Presentación de tablas
Tema 5 Procesadores de texto. Inserción de elementos 1 Índice Procesadores de texto. Inserción de elementos. 1. Tablas 1.1. Concepto 1.2. Insertar tabla 1.3. Diseño de tablas 1.4. Presentación de tablas
Microsoft Excel para la optimización del trabajo en la empresa
 Microsoft Excel para la optimización del trabajo en la empresa Contenido Contenido...2 Establecer formatos a la hoja de cálculo...3 Formato condicional... 10 Modificar ancho de columnas... 12 Modificar
Microsoft Excel para la optimización del trabajo en la empresa Contenido Contenido...2 Establecer formatos a la hoja de cálculo...3 Formato condicional... 10 Modificar ancho de columnas... 12 Modificar
INSERCIÓN DE OTROS ELEMENTOS DENTRO DE LA HOJA DE CÁLCULO
 UNIDAD DIDÁCTICA INSERCIÓN DE OTROS ELEMENTOS DENTRO DE LA HOJA DE CÁLCULO Los objetivos de este tema son: 1. Aprender a insertar y modificar imágenes como logotipos, fotos de productos o imágenes prediseñadas
UNIDAD DIDÁCTICA INSERCIÓN DE OTROS ELEMENTOS DENTRO DE LA HOJA DE CÁLCULO Los objetivos de este tema son: 1. Aprender a insertar y modificar imágenes como logotipos, fotos de productos o imágenes prediseñadas
PowerPoint 2013 Manejando el diseño de la presentación
 PowerPoint 2013 Manejando el diseño de la presentación Contenido CONTENIDO... 1 CREAR UNA NUEVA PRESENTACIÓN... 2 GUARDAR LA PRESENTACIÓN... 3 MANEJO DE VARIOS ARCHIVOS ABIERTOS... 5 CERRAR UNA PRESENTACIÓN
PowerPoint 2013 Manejando el diseño de la presentación Contenido CONTENIDO... 1 CREAR UNA NUEVA PRESENTACIÓN... 2 GUARDAR LA PRESENTACIÓN... 3 MANEJO DE VARIOS ARCHIVOS ABIERTOS... 5 CERRAR UNA PRESENTACIÓN
Trabajar con Dibujos PowerPoint 2007
 Trabajar con Dibujos PowerPoint 2007 Trabajar con dibujos Comenzaremos por aprender a dibujar formas básicas y modificar sus propiedades. Para ello debemos recurrir a la pestaña Insertar, grupo Ilustraciones,
Trabajar con Dibujos PowerPoint 2007 Trabajar con dibujos Comenzaremos por aprender a dibujar formas básicas y modificar sus propiedades. Para ello debemos recurrir a la pestaña Insertar, grupo Ilustraciones,
Creación y gestión eficaz de documentos en la empresa con Microsoft Word
 Creación y gestión eficaz de documentos en la empresa con Microsoft Word Contenido Contenido...2 Creación de tablas...3 Partes de una tabla...6 Manipulación del texto en la tabla...7 Manejo de celdas...
Creación y gestión eficaz de documentos en la empresa con Microsoft Word Contenido Contenido...2 Creación de tablas...3 Partes de una tabla...6 Manipulación del texto en la tabla...7 Manejo de celdas...
Imágenes y Gráficos. capítulo 06
 Imágenes y Gráficos capítulo 06 Imágenes y Gráficos imágenes y gráficos 6.1 WordArt Para Microsoft, WordArt es una galería de estilos que se pueden agregar a los documentos para crear efectos decorativos,
Imágenes y Gráficos capítulo 06 Imágenes y Gráficos imágenes y gráficos 6.1 WordArt Para Microsoft, WordArt es una galería de estilos que se pueden agregar a los documentos para crear efectos decorativos,
3.3. INSERTAR Y DAR FORMATO A GRÁFICOS.
 3.3. INSERTAR Y DAR FORMATO A GRÁFICOS. Crear e importar gráficos. Puedes añadir fácilmente un gráfico una diapositiva para ayudar a identificar tendencias que pueden no ser obvias al observar las cifras.
3.3. INSERTAR Y DAR FORMATO A GRÁFICOS. Crear e importar gráficos. Puedes añadir fácilmente un gráfico una diapositiva para ayudar a identificar tendencias que pueden no ser obvias al observar las cifras.
1. En primer lugar, seleccionamos la celda o caracteres a los que queremos aplicar el nuevo formato.
 tema 3: FORmatEaR HOJaS DE CÁLCULO 3.1 aplicar y modificar formatos de celda El formato es lo que determina el aspecto que tendrá el contenido y los valores mostrados en una hoja de cálculo. Cuando abrimos
tema 3: FORmatEaR HOJaS DE CÁLCULO 3.1 aplicar y modificar formatos de celda El formato es lo que determina el aspecto que tendrá el contenido y los valores mostrados en una hoja de cálculo. Cuando abrimos
Crear gráficos en Excel Un gráfico es la representación gráfica de los datos de una hoja de cálculo y facilita su interpretación.
 CREACIÓN DE GRÁFICOS EN MICROSOFT OFFICE EXCEL Vamos a ver cómo crear gráficos a partir de unos datos introducidos en una hoja de cálculo. Así resultará más sencilla la interpretación de los datos. Terminología
CREACIÓN DE GRÁFICOS EN MICROSOFT OFFICE EXCEL Vamos a ver cómo crear gráficos a partir de unos datos introducidos en una hoja de cálculo. Así resultará más sencilla la interpretación de los datos. Terminología
Manual Power Point Tablas
 Manual Power Point 2010 Tablas CONTENIDO Crear Tablas Propiedades de la tabla Herramientas de Tabla- Solapa Diseño Herramientas de tabla Solapa Presentación. TABLAS Crear Tablas Para agregar tablas a las
Manual Power Point 2010 Tablas CONTENIDO Crear Tablas Propiedades de la tabla Herramientas de Tabla- Solapa Diseño Herramientas de tabla Solapa Presentación. TABLAS Crear Tablas Para agregar tablas a las
DIRECCIÓN GENERAL DE RECURSOS HUMANOS DIRECCIÓN DEL SERVICIO PROFESIONAL DE CARRERA SUBDIRECCIÓN DE CAPACITACIÓN Y CERTIFICACIÓN
 DIRECCIÓN GENERAL DE RECURSOS HUMANOS DIRECCIÓN DEL SERVICIO PROFESIONAL DE CARRERA SUBDIRECCIÓN DE CAPACITACIÓN Y CERTIFICACIÓN 11/22/2011 CONTENIDO UNIDAD 1 FORMATO DEL PARRAFO Pág. Alineación de párrafos
DIRECCIÓN GENERAL DE RECURSOS HUMANOS DIRECCIÓN DEL SERVICIO PROFESIONAL DE CARRERA SUBDIRECCIÓN DE CAPACITACIÓN Y CERTIFICACIÓN 11/22/2011 CONTENIDO UNIDAD 1 FORMATO DEL PARRAFO Pág. Alineación de párrafos
Seleccionar Copiar. Modificar objeto. Mover
 Clic sobre el mismo; verás que el recuadro mostrará un recuadro de puntos, indicando que el objeto está seleccionado. Para quitar la selección, haz clic en cualquier parte fuera del recuadro. Seleccionar
Clic sobre el mismo; verás que el recuadro mostrará un recuadro de puntos, indicando que el objeto está seleccionado. Para quitar la selección, haz clic en cualquier parte fuera del recuadro. Seleccionar
Creación y manejo de tablas
 1 Contenido Creación de tablas... 2 Formato del texto en la tabla... 7 Partes de una tabla... 8 Manejo de celdas... 9 Tablas anidadas... 11 Tamaño de celda... 11 Manejo de filas y columnas... 13 Creación
1 Contenido Creación de tablas... 2 Formato del texto en la tabla... 7 Partes de una tabla... 8 Manejo de celdas... 9 Tablas anidadas... 11 Tamaño de celda... 11 Manejo de filas y columnas... 13 Creación
Insertar, Imagen, prediseñadas
 importantes. Existen varias formas de insertar imágenes en Word. Veremos las más En el menú Insertar, Imagen, tenemos varias opciones: Insertar, Imagen, prediseñadas Si seleccionamos esta opción, a la
importantes. Existen varias formas de insertar imágenes en Word. Veremos las más En el menú Insertar, Imagen, tenemos varias opciones: Insertar, Imagen, prediseñadas Si seleccionamos esta opción, a la
Formato de los gráficos dinámicos
 Formato de los gráficos dinámicos Aprenderemos a mejorar la presentación de los gráficos dinámicos a través del agregado de algunos elementos que contribuyen a mejorar su interpretación. También veremos
Formato de los gráficos dinámicos Aprenderemos a mejorar la presentación de los gráficos dinámicos a través del agregado de algunos elementos que contribuyen a mejorar su interpretación. También veremos
Cuando accedemos al menú Insertar > Ilustraciones para insertar una imagen nos encontramos con las siguientes opciones:
 1. Imágenes Cuando accedemos al menú Insertar > Ilustraciones para insertar una imagen nos encontramos con las siguientes opciones: Imagen: permite seleccionar un archivo de imagen para incluirlo en nuestro
1. Imágenes Cuando accedemos al menú Insertar > Ilustraciones para insertar una imagen nos encontramos con las siguientes opciones: Imagen: permite seleccionar un archivo de imagen para incluirlo en nuestro
HERRAMIENTAS DE MICROSOFT WORD 2010
 HERRAMIENTAS DE MICROSOFT WORD 2010 PRIMER AÑO PESTAÑAS INICIO INSERTAR - DISEÑO DE PÁGINA PROFESOR: MARIANO CIRANNA PESTAÑA INICIO: La pestaña de inicio, se divide en 5 grupos de botones. GRUPO PORTAPAPELES:
HERRAMIENTAS DE MICROSOFT WORD 2010 PRIMER AÑO PESTAÑAS INICIO INSERTAR - DISEÑO DE PÁGINA PROFESOR: MARIANO CIRANNA PESTAÑA INICIO: La pestaña de inicio, se divide en 5 grupos de botones. GRUPO PORTAPAPELES:
Unidad # 3: Presentaciones Multimedia
 Unidad # 3: Presentaciones Multimedia Microsoft Office PowerPoint 2007, es un programa que se utiliza como una herramienta auxiliar en eventos tales como: 1) Exposiciones de temas 2) Defensas de tesis
Unidad # 3: Presentaciones Multimedia Microsoft Office PowerPoint 2007, es un programa que se utiliza como una herramienta auxiliar en eventos tales como: 1) Exposiciones de temas 2) Defensas de tesis
Microsoft Word 2000 Laboratorio de Informática Facultad de Agronomía y Agroindustrias - Año 2006.
 Unidad 5 Efectos gráficos Insertar imágenes 52 Modificar imágenes 54 Formato de imagen 54 Dibujos y Autoformas 55 Microsoft Graph 55 Wordart 56 Unidad 6 57 Editor de ecuaciones 57 Secciones 58 Texto en
Unidad 5 Efectos gráficos Insertar imágenes 52 Modificar imágenes 54 Formato de imagen 54 Dibujos y Autoformas 55 Microsoft Graph 55 Wordart 56 Unidad 6 57 Editor de ecuaciones 57 Secciones 58 Texto en
Manual Power Point Manejar objetos
 Manual Power Point 2010 Manejar objetos CONTENIDO Seleccionar objetos Copiar objetos Modificar tamaño Grupo Organizar Agrupar objetos Cuadrículas y guías Determinar distancia entre objetos Girar y voltear
Manual Power Point 2010 Manejar objetos CONTENIDO Seleccionar objetos Copiar objetos Modificar tamaño Grupo Organizar Agrupar objetos Cuadrículas y guías Determinar distancia entre objetos Girar y voltear
Microsoft OneNote. Descarga del contenido para móvil
 Microsoft OneNote OneNote es una versión electrónica de un bloc de notas en el que se escriben notas, recordatorios, ideas, pensamientos y anotaciones de todo tipo. Ofrece un lienzo de forma libre en el
Microsoft OneNote OneNote es una versión electrónica de un bloc de notas en el que se escriben notas, recordatorios, ideas, pensamientos y anotaciones de todo tipo. Ofrece un lienzo de forma libre en el
CAPÍTULO 8. MANEJAR OBJETOS
 CAPÍTULO 8. MANEJAR OBJETOS Los objetos son los elementos que podemos incorporar en una diapositiva, por ejemplo un gráfico, una imagen, textos, vídeos, sonidos, etc. Estos objetos tienen sus propias características
CAPÍTULO 8. MANEJAR OBJETOS Los objetos son los elementos que podemos incorporar en una diapositiva, por ejemplo un gráfico, una imagen, textos, vídeos, sonidos, etc. Estos objetos tienen sus propias características
2.2. INSERTAR Y DAR FORMATO A FORMAS.
 2.2. INSERTAR Y DAR FORMATO A FORMAS. Para poner de relieve, ilustrar o adornar elementos clave en una presentación, puedes añadir formas simples o arreglos complejos de formas a las diapositivas. PowerPoint
2.2. INSERTAR Y DAR FORMATO A FORMAS. Para poner de relieve, ilustrar o adornar elementos clave en una presentación, puedes añadir formas simples o arreglos complejos de formas a las diapositivas. PowerPoint
Ya sabemos que en Excel podemos incluir dibujos e imágenes
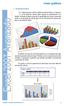 1. INTRODUCCIÓN Ya sabemos que en Excel podemos incluir dibujos e imágenes en las hojas de cálculo, para mejorar su presentación y su diseño. Además, también tenemos la posibilidad de incluir elementos
1. INTRODUCCIÓN Ya sabemos que en Excel podemos incluir dibujos e imágenes en las hojas de cálculo, para mejorar su presentación y su diseño. Además, también tenemos la posibilidad de incluir elementos
Certificación PowerPoint 2013 Manejo de aplicaciones por medios digitales Lic. Maribel Flores Romero. Instrucciones para Proyecto integrador
 Instrucciones para Proyecto integrador Configuración de la Acciones Tema Faceta Ficha Diseño, grupo Temas, elegir Faceta Tamaño de la Presentación en pantalla (16:10) Ficha Diseño, grupo Personalizar,
Instrucciones para Proyecto integrador Configuración de la Acciones Tema Faceta Ficha Diseño, grupo Temas, elegir Faceta Tamaño de la Presentación en pantalla (16:10) Ficha Diseño, grupo Personalizar,
... Organigramas CAPÍTULO 5. Comenzar el proceso: seleccionar opción Insertar organigrama" Presentaciones con POWER POINT 2000
 CAPÍTULO 5. Organigramas........ Comenzar el proceso: seleccionar opción Insertar organigrama" Un organigrama es un gráfico representativo de la estructura de una organización con sus distintos niveles
CAPÍTULO 5. Organigramas........ Comenzar el proceso: seleccionar opción Insertar organigrama" Un organigrama es un gráfico representativo de la estructura de una organización con sus distintos niveles
Operaciones auxiliares con TIC
 Operaciones auxiliares con TIC Contenidos Qué es Microsoft Office PowerPoint 2007? Abrir y cerrar Microsoft Office PowerPoint 2007 Operaciones básicas con Microsoft Office PowerPoint. Tipos de Vistas.
Operaciones auxiliares con TIC Contenidos Qué es Microsoft Office PowerPoint 2007? Abrir y cerrar Microsoft Office PowerPoint 2007 Operaciones básicas con Microsoft Office PowerPoint. Tipos de Vistas.
Manejar Objetos PowerPoint 2007
 Manejar Objetos PowerPoint 2007 Manejar objetos Seleccionar objetos Los pequeños círculos o cuadrados que aparecen en las esquinas y en los lados de un objeto se denominan Controladores de tamaño. Éstos
Manejar Objetos PowerPoint 2007 Manejar objetos Seleccionar objetos Los pequeños círculos o cuadrados que aparecen en las esquinas y en los lados de un objeto se denominan Controladores de tamaño. Éstos
Manual Power Point Gráficos Smart Art
 Manual Power Point 2010 Gráficos Smart Art 0 CONTENIDO Tipos de gráficos SmartArt Gráfico SmartArt- Lista Gráfico SmartArt Proceso Gráfico SmartArt Ciclo Gráfico SmartArt Jerarquía Gráfico SmartArt Pirámide:
Manual Power Point 2010 Gráficos Smart Art 0 CONTENIDO Tipos de gráficos SmartArt Gráfico SmartArt- Lista Gráfico SmartArt Proceso Gráfico SmartArt Ciclo Gráfico SmartArt Jerarquía Gráfico SmartArt Pirámide:
OpenOffice Draw. Realización de dibujos vectoriales con OO Draw
 OpenOffice Draw Realización de dibujos vectoriales con OO Draw OpenOffice Draw Es un programa para dibujo vectorial de la suite de OpenOffice (gratuita y disponible para varios sistemas operativos, como
OpenOffice Draw Realización de dibujos vectoriales con OO Draw OpenOffice Draw Es un programa para dibujo vectorial de la suite de OpenOffice (gratuita y disponible para varios sistemas operativos, como
Crear gráficos 1. INTRODUCCIÓN
 1. INTRODUCCIÓN E n Excel podemos incluir dibujos e imágenes en las hojas de cálculo, para mejorar su presentación y su diseño. Además, también tenemos la posibilidad de incluir elementos gráficos en las
1. INTRODUCCIÓN E n Excel podemos incluir dibujos e imágenes en las hojas de cálculo, para mejorar su presentación y su diseño. Además, también tenemos la posibilidad de incluir elementos gráficos en las
Configuración de página e Impresión. Excel 2007
 Configuración de página e Impresión Excel 2007 Configuración de página - Impresión Establecer área de impresión Un paso previo a la configuración de la página y su posterior impresión es indicarle a Excel
Configuración de página e Impresión Excel 2007 Configuración de página - Impresión Establecer área de impresión Un paso previo a la configuración de la página y su posterior impresión es indicarle a Excel
3.2. INSERTAR Y DAR FORMATO A TABLAS.
 3.2. INSERTAR Y DAR FORMATO A TABLAS. Crear e importar tablas. Cuando quieras presentar gran cantidad de datos en un formato organizado y de fácil lectura, a menudo una tabla será tu mejor opción. Podrás
3.2. INSERTAR Y DAR FORMATO A TABLAS. Crear e importar tablas. Cuando quieras presentar gran cantidad de datos en un formato organizado y de fácil lectura, a menudo una tabla será tu mejor opción. Podrás
Después de haber creado la nueva hoja de cálculo, veremos qué debes hacer para ponerle el nombre y cómo eliminarla.
 Eyber Augusto Gaviria Montoya Para insertar, eliminar, y cambiar el nombre de las hojas en Excel 2010, debes realizar procedimientos muy sencillos. A continuación te mostraremos lo que debes hacer. CÓMO
Eyber Augusto Gaviria Montoya Para insertar, eliminar, y cambiar el nombre de las hojas en Excel 2010, debes realizar procedimientos muy sencillos. A continuación te mostraremos lo que debes hacer. CÓMO
Word 2010 Creación y manejo de tablas
 Word 2010 Creación y manejo de tablas Contenido CONTENIDO... 1 CREACIÓN DE TABLAS... 2 PARTES DE UNA TABLA... 8 MANEJO DE CELDAS... 9 TABLAS ANIDADAS... 11 MANEJO DE FILAS Y COLUMNAS... 12 CREACIÓN DE
Word 2010 Creación y manejo de tablas Contenido CONTENIDO... 1 CREACIÓN DE TABLAS... 2 PARTES DE UNA TABLA... 8 MANEJO DE CELDAS... 9 TABLAS ANIDADAS... 11 MANEJO DE FILAS Y COLUMNAS... 12 CREACIÓN DE
Word y Excel Básico. Contenido Temático. Unidad I Word Básico. Módulo 1. Explorar Word 2010
 2.1. Nuevo, abrir, guardar, guardar como y cerrar documentos. 2.2. Buscar un archivo. 2.3. Nomenclatura de archivos. 2.4. Moverse por un documento. 2.5. Seleccionar un documento. 2.6. Copiar, cortar y
2.1. Nuevo, abrir, guardar, guardar como y cerrar documentos. 2.2. Buscar un archivo. 2.3. Nomenclatura de archivos. 2.4. Moverse por un documento. 2.5. Seleccionar un documento. 2.6. Copiar, cortar y
I. E. NORMAL SUPERIOR SANTIAGO DE CALI ASIGNATURA DE TECNOLOGÍA E INFORMÁTICA LIC. CARLOS ANDRÉS CASTAÑEDA HENAO GRADO 7º MICROSOFT WORD 2007.
 I. E. NORMAL SUPERIOR SANTIAGO DE CALI ASIGNATURA DE TECNOLOGÍA E INFORMÁTICA LIC. CARLOS ANDRÉS CASTAÑEDA HENAO GRADO 7º MICROSOFT WORD 2007 CONTENIDO: Añadir imágenes Modificar una imagen Creación de
I. E. NORMAL SUPERIOR SANTIAGO DE CALI ASIGNATURA DE TECNOLOGÍA E INFORMÁTICA LIC. CARLOS ANDRÉS CASTAÑEDA HENAO GRADO 7º MICROSOFT WORD 2007 CONTENIDO: Añadir imágenes Modificar una imagen Creación de
Manual Power Point Formato de diapositivas
 Manual Power Point 2010 Formato de diapositivas CONTENIDO Diseño de la diapositiva- Aplicar y cambiar diseño Aplicar un tema de diseño predeterminado Ocultar gráficos de fondo en una o varias diapositivas.
Manual Power Point 2010 Formato de diapositivas CONTENIDO Diseño de la diapositiva- Aplicar y cambiar diseño Aplicar un tema de diseño predeterminado Ocultar gráficos de fondo en una o varias diapositivas.
MICROSOFT WORD. Más opciones de edición de documentos
 MICROSOFT WORD Más opciones de edición de documentos Listas de viñetas Son listas no numeradas de elementos. En Word 2003 están en el menú Formato > Numeración y viñetas En Word 2010 están en la ficha
MICROSOFT WORD Más opciones de edición de documentos Listas de viñetas Son listas no numeradas de elementos. En Word 2003 están en el menú Formato > Numeración y viñetas En Word 2010 están en la ficha
Filas, columnas, celdas y hojas. Excel 2007
 Filas, columnas, celdas y hojas Excel 2007 0 Operaciones con filas, columnas, celdas y hojas Filas y columnas Para seleccionar una fila o columna debemos ubicar el mouse en la cabecera de la fila o columna
Filas, columnas, celdas y hojas Excel 2007 0 Operaciones con filas, columnas, celdas y hojas Filas y columnas Para seleccionar una fila o columna debemos ubicar el mouse en la cabecera de la fila o columna
INSERCIÓN DE GRÁFICOS
 UNIDAD DIDÁCTICA INSERCIÓN DE GRÁFICOS Los objetivos de este tema son: 1. Empezar a trabajar con gráficos en nuestras hojas, conociendo las partes y elementos de un gráfico. 2. Crear un gráfico ayudándose
UNIDAD DIDÁCTICA INSERCIÓN DE GRÁFICOS Los objetivos de este tema son: 1. Empezar a trabajar con gráficos en nuestras hojas, conociendo las partes y elementos de un gráfico. 2. Crear un gráfico ayudándose
UNIDAD 11 ELEMENTOS GRÁFICOS
 UNIDAD 11 ELEMENTOS GRÁFICOS COMPETIC 3 TEXTOS Tipos de elementos gráficos Hay varios tipos de elementos gráficos que se pueden usar en Word. La mayoría son bien conocidos: Portapapeles: Consiste en copiar
UNIDAD 11 ELEMENTOS GRÁFICOS COMPETIC 3 TEXTOS Tipos de elementos gráficos Hay varios tipos de elementos gráficos que se pueden usar en Word. La mayoría son bien conocidos: Portapapeles: Consiste en copiar
Lección 3: Trabajar con texto Sección: Conocimientos Generales & Certificación
 PASO A PASO 04 Cuarto Mini Proyecto TEMA Agregar a una diapositiva Cambiar el tamaño de Aplicar un Estilo rápido a Aplicar formato de relleno y contorno a Aplicar rellenos con imágenes y colores degradados
PASO A PASO 04 Cuarto Mini Proyecto TEMA Agregar a una diapositiva Cambiar el tamaño de Aplicar un Estilo rápido a Aplicar formato de relleno y contorno a Aplicar rellenos con imágenes y colores degradados
Word 2010 Inserción de imágenes
 Word 2010 Inserción de imágenes Contenido CONTENIDO... 1 INSERCIÓN DE IMÁGENES... 2 IMÁGENES DESDE ARCHIVO... 9 INSERTAR UNA IMAGEN COPIADA DESDE LA WEB... 10 INSERTAR UNA CAPTURA DE PANTALLA... 11 INSERCIÓN
Word 2010 Inserción de imágenes Contenido CONTENIDO... 1 INSERCIÓN DE IMÁGENES... 2 IMÁGENES DESDE ARCHIVO... 9 INSERTAR UNA IMAGEN COPIADA DESDE LA WEB... 10 INSERTAR UNA CAPTURA DE PANTALLA... 11 INSERCIÓN
PROCESADORES DE TEXTO. MICROSOFT WORD.
 PROCESADORES DE TEXTO. MICROSOFT WORD. VENTANA DE MICROSOFT WORD Nombre documento Barra Títulos Barra menús Herramientas estándar Herramientas formato Reglas Área Edición Iconos Vista Barras desplazamiento
PROCESADORES DE TEXTO. MICROSOFT WORD. VENTANA DE MICROSOFT WORD Nombre documento Barra Títulos Barra menús Herramientas estándar Herramientas formato Reglas Área Edición Iconos Vista Barras desplazamiento
Temario Word Nº apartado Título apartado Tipo apartado
 Temario Word 2007 Nº lección 1 Introducción 1 Qué es un procesador de texto? T 2 Entrar y salir de Word T 5 Cuestionario C 2 El entorno de trabajo 1 Interfaz del programa T 2 Simulación S 3 Botón de Office
Temario Word 2007 Nº lección 1 Introducción 1 Qué es un procesador de texto? T 2 Entrar y salir de Word T 5 Cuestionario C 2 El entorno de trabajo 1 Interfaz del programa T 2 Simulación S 3 Botón de Office
PowerPoint 2010 Herramientas auxiliares
 PowerPoint 2010 Herramientas auxiliares Contenido CONTENIDO... 1 REGLAS... 2 GUÍAS Y CUADRÍCULA... 3 ZOOM... 6 1 Reglas Para mover y alinear los objetos con precisión y ajustar las sangrías y tabulaciones
PowerPoint 2010 Herramientas auxiliares Contenido CONTENIDO... 1 REGLAS... 2 GUÍAS Y CUADRÍCULA... 3 ZOOM... 6 1 Reglas Para mover y alinear los objetos con precisión y ajustar las sangrías y tabulaciones
Microsoft Word. Microsoft Word 2013 SALOMÓN CCANCE. Manual de Referencia para usuarios. Salomón Ccance CCANCE WEBSITE
 Microsoft Word SALOMÓN CCANCE Microsoft Word 2013 Manual de Referencia para usuarios Salomón Ccance CCANCE WEBSITE UNIDAD 12:ORGANIGRAMAS Y GRAFICAS 12.1. Introducción Al igual que en Word podemos insertar
Microsoft Word SALOMÓN CCANCE Microsoft Word 2013 Manual de Referencia para usuarios Salomón Ccance CCANCE WEBSITE UNIDAD 12:ORGANIGRAMAS Y GRAFICAS 12.1. Introducción Al igual que en Word podemos insertar
ORGANIGRAMAS Y DIAGRAMAS
 Lección Nro. 12 ORGANIGRAMAS Y DIAGRAMAS 12.1. Introducción Al igual que en Word podemos insertar imágenes, dibujos y otros tipos de elementos gráficos. Un organigrama es un elemento gráfico que representa
Lección Nro. 12 ORGANIGRAMAS Y DIAGRAMAS 12.1. Introducción Al igual que en Word podemos insertar imágenes, dibujos y otros tipos de elementos gráficos. Un organigrama es un elemento gráfico que representa
WORD Descripción. 2. Objetivos del curso. 3. Duración
 WORD 2007 1. Descripción Dirigido a personal administrativo, auxiliares, personal de secretariado, trabajadores en departamentos de atención telefónica, back office, redactores, editores, copiadores de
WORD 2007 1. Descripción Dirigido a personal administrativo, auxiliares, personal de secretariado, trabajadores en departamentos de atención telefónica, back office, redactores, editores, copiadores de
Manual Power Point Manejo de Hipervínculos
 Manual Power Point 2010 Manejo de Hipervínculos CONTENIDO Insertar hipervínculos Crear hipervínculo a un archivo o página web existente Crear hipervínculo a un lugar de este documento Crear un hipervínculo
Manual Power Point 2010 Manejo de Hipervínculos CONTENIDO Insertar hipervínculos Crear hipervínculo a un archivo o página web existente Crear hipervínculo a un lugar de este documento Crear un hipervínculo
TALLER Nº 4 NOMBRE: CARLA HERNANDEZ NIVEL: CUARTO NIVEL
 NOMBRE: CARLA HERNANDEZ NIVEL: CUARTO NIVEL TALLER Nº 4 DIBUJAR TABLA.-Para dibujar la tabla sombreamos el área en la que marcaremos la tabla, es decir, toda la información que hemos escrito. Nos ubicamos
NOMBRE: CARLA HERNANDEZ NIVEL: CUARTO NIVEL TALLER Nº 4 DIBUJAR TABLA.-Para dibujar la tabla sombreamos el área en la que marcaremos la tabla, es decir, toda la información que hemos escrito. Nos ubicamos
TECNOLOGÍA E INFORMÁTICA
 TECNOLOGÍA E INFORMÁTICA GRADO: SÉPTIMO 01 02 TEMA: INSERTAR O CREAR TABLAS INDICADOR DE DESEMPEÑO: Utiliza la opción de crear tablas en Microsoft Word para agregar, editar y presentar la información tabulada.
TECNOLOGÍA E INFORMÁTICA GRADO: SÉPTIMO 01 02 TEMA: INSERTAR O CREAR TABLAS INDICADOR DE DESEMPEÑO: Utiliza la opción de crear tablas en Microsoft Word para agregar, editar y presentar la información tabulada.
Trabajar con texto PowerPoint 2007
 Trabajar con texto PowerPoint 2007 TRABAJAR CON TEXTO Agregar texto a una diapositiva Para insertar texto en las diapositivas debemos hacer clic dentro del marcador de posición 1 de texto y escribimos
Trabajar con texto PowerPoint 2007 TRABAJAR CON TEXTO Agregar texto a una diapositiva Para insertar texto en las diapositivas debemos hacer clic dentro del marcador de posición 1 de texto y escribimos
Word OBJETIVOS Al realizar este curso, el alumno adquirirá las siguientes habilidades y conocimientos:
 Word 2010 OBJETIVOS Al realizar este curso, el alumno adquirirá las siguientes habilidades y conocimientos: Operaciones de edición. Buscar y reemplazar texto. Revisar la ortografía y configurar las correcciones.
Word 2010 OBJETIVOS Al realizar este curso, el alumno adquirirá las siguientes habilidades y conocimientos: Operaciones de edición. Buscar y reemplazar texto. Revisar la ortografía y configurar las correcciones.
Manejo de la hoja de cálculo Calc. 1. Cómo abrir y guardar un archivo de Calc?
 Manejo de la hoja de cálculo Calc 1. Cómo abrir y guardar un archivo de Calc? 1. ABRIR UN ARCHIVO NUEVO DE CALC 1.1. Podemos pulsar Aplicaciones Oficina Open Office Calc. Al abrir el programa, se nos abre
Manejo de la hoja de cálculo Calc 1. Cómo abrir y guardar un archivo de Calc? 1. ABRIR UN ARCHIVO NUEVO DE CALC 1.1. Podemos pulsar Aplicaciones Oficina Open Office Calc. Al abrir el programa, se nos abre
Imprimir una Presentación: Clic
 Powerpoint 2003 guía rápida Pantalla PowerPoint 2003 Barra Menú Panel Esquema/ Diapositivas Barra Título Barra Formato Barra Herramientas Estándar Panel Tareas Atajos Teclado General Abrir Presentación
Powerpoint 2003 guía rápida Pantalla PowerPoint 2003 Barra Menú Panel Esquema/ Diapositivas Barra Título Barra Formato Barra Herramientas Estándar Panel Tareas Atajos Teclado General Abrir Presentación
WORD 2013 AVANZADO. Marzo 2018
 WORD 2013 AVANZADO Marzo 2018 Índice 1. Estilos y Temas. 2. Tablas de contenido. 3. Saltos de página vs saltos de sección. 4. Combinar correspondencia. 5. Insertar Gráficos. 6. Insertar Ilustraciones.
WORD 2013 AVANZADO Marzo 2018 Índice 1. Estilos y Temas. 2. Tablas de contenido. 3. Saltos de página vs saltos de sección. 4. Combinar correspondencia. 5. Insertar Gráficos. 6. Insertar Ilustraciones.
Código IN_0035. Nombre WORD Categoría INFORMÁTICA. Modalidad ONLINE. Duración 50 HORAS. Vídeo. Audio. Objetivos
 WORD 2010 Código IN_0035 Nombre WORD 2010 Categoría INFORMÁTICA Duración 50 HORAS Modalidad ONLINE Audio SI Vídeo SI Objetivos OPERACIONES DE EDICIÓN. BUSCAR Y REEMPLAZAR TEXTO. REVISAR LA ORTOGRAFÍA Y
WORD 2010 Código IN_0035 Nombre WORD 2010 Categoría INFORMÁTICA Duración 50 HORAS Modalidad ONLINE Audio SI Vídeo SI Objetivos OPERACIONES DE EDICIÓN. BUSCAR Y REEMPLAZAR TEXTO. REVISAR LA ORTOGRAFÍA Y
Guía de Microsoft PowerPoint Primeros pasos
 Guía de Microsoft PowerPoint 06 Primeros pasos Guía de Microsoft Word 06 Contenido INTRODUCCIÓN... PANTALLA PRINCIPAL... CREAR UNA PRESENTACIÓN EN BLANCO... CREAR UNA PRESENTACIÓN CON PLANTILLAS...4 ABRIR
Guía de Microsoft PowerPoint 06 Primeros pasos Guía de Microsoft Word 06 Contenido INTRODUCCIÓN... PANTALLA PRINCIPAL... CREAR UNA PRESENTACIÓN EN BLANCO... CREAR UNA PRESENTACIÓN CON PLANTILLAS...4 ABRIR
Manual Word Edición del documento
 Manual Word 2010 Edición del documento CONTENIDO Buscar texto Reemplazar texto Buscar y reemplazar caracteres especiales Copiar, cortar y pegar Deshacer rehacer Mostrar u ocultar Reconocer caracteres no
Manual Word 2010 Edición del documento CONTENIDO Buscar texto Reemplazar texto Buscar y reemplazar caracteres especiales Copiar, cortar y pegar Deshacer rehacer Mostrar u ocultar Reconocer caracteres no
PASO # 2 - (Las ventanas)
 PASO # 1 Contextualizar al receptor. Mostrar el escritorio con los iconos, botón de inicio, área de acceso rápido, tareas activas, área de notificación (imagen de un escritorio identificando con una flecha
PASO # 1 Contextualizar al receptor. Mostrar el escritorio con los iconos, botón de inicio, área de acceso rápido, tareas activas, área de notificación (imagen de un escritorio identificando con una flecha
Manual Power Point Patrones
 Manual Power Point 2010 Patrones CONTENIDO Concepto Definir patrón de diapositiva Agregar un patrón de diapositivas Modificar el patrón de diapositiva según su diseño Aplicar varios patrones de diapositivas
Manual Power Point 2010 Patrones CONTENIDO Concepto Definir patrón de diapositiva Agregar un patrón de diapositivas Modificar el patrón de diapositiva según su diseño Aplicar varios patrones de diapositivas
Word Básico Boton de acceso a configuracion de paginaboton de acceso a configuracion de pagina.
 Word Básico 2010 Boton de acceso a configuracion de paginaboton de acceso a configuracion de pagina http://www.infop.hn Word Gráficos Básico 2010 3.1 Definición Las imágenes pueden ser dibujos o fotografías.
Word Básico 2010 Boton de acceso a configuracion de paginaboton de acceso a configuracion de pagina http://www.infop.hn Word Gráficos Básico 2010 3.1 Definición Las imágenes pueden ser dibujos o fotografías.
Contenido Error! Marcador no definido. Error! Marcador no definido. Error! Marcador no definido. Error! Marcador no definido.
 1 Contenido POWER POINT... Error! Marcador no definido. ESQUEMA DE TRABAJO EN UNA PRESENTACION... Error! Marcador no definido. Asociar Procedimientos.... Error! Marcador no definido. Diseño... Error! Marcador
1 Contenido POWER POINT... Error! Marcador no definido. ESQUEMA DE TRABAJO EN UNA PRESENTACION... Error! Marcador no definido. Asociar Procedimientos.... Error! Marcador no definido. Diseño... Error! Marcador
Dar formato a la hoja de cálculo
 Dar formato a la hoja de cálculo Dar formato a la Hoja de Cálculo Podemos modificar el aspecto de la información de las celdas seleccionadas, para esto utilizaremos las opciones de la ficha Inicio de la
Dar formato a la hoja de cálculo Dar formato a la Hoja de Cálculo Podemos modificar el aspecto de la información de las celdas seleccionadas, para esto utilizaremos las opciones de la ficha Inicio de la
La manera más sencilla de agregar texto a una diapositiva es escribirlo directamente en cualquier marcador de posición definido para tal fin.
 Trabajar con texto Agregar texto a las diapositivas La manera más sencilla de agregar texto a una diapositiva es escribirlo directamente en cualquier marcador de posición definido para tal fin. Marcador
Trabajar con texto Agregar texto a las diapositivas La manera más sencilla de agregar texto a una diapositiva es escribirlo directamente en cualquier marcador de posición definido para tal fin. Marcador
Operación de Microsoft Excel
 Formato de datos y celdas Dar formato significa, en términos generales, fijar los parámetros que definirán el aspecto y la presentación de los datos contenidos en las hojas de trabajo. Excel ofrece muchas
Formato de datos y celdas Dar formato significa, en términos generales, fijar los parámetros que definirán el aspecto y la presentación de los datos contenidos en las hojas de trabajo. Excel ofrece muchas
Word 2010 Creación de listas
 Word 2010 Creación de listas Contenido CONTENIDO... 1 LISTAS... 2 LISTA SIMPLE... 3 LISTAS CON VIÑETAS... 3 LISTAS NUMERADAS... 6 CREACIÓN DE LISTAS EN WORD WEB APP... 11 1 Listas Las listas numeradas
Word 2010 Creación de listas Contenido CONTENIDO... 1 LISTAS... 2 LISTA SIMPLE... 3 LISTAS CON VIÑETAS... 3 LISTAS NUMERADAS... 6 CREACIÓN DE LISTAS EN WORD WEB APP... 11 1 Listas Las listas numeradas
TEMA 4: PRESENTACIONES DIGITALES. Realización de presentaciones digitales multimedia con Microsoft PowerPoint
 TEMA 4: PRESENTACIONES DIGITALES Realización de presentaciones digitales multimedia con Microsoft PowerPoint Qué vamos a ver? El entorno de trabajo de Microsoft PowerPoint Edición de presentaciones básicas
TEMA 4: PRESENTACIONES DIGITALES Realización de presentaciones digitales multimedia con Microsoft PowerPoint Qué vamos a ver? El entorno de trabajo de Microsoft PowerPoint Edición de presentaciones básicas
TEMA 3: DIBUJO VECTORIAL. Realización de dibujos vectoriales con la herramienta OpenOffice Draw
 TEMA 3: DIBUJO VECTORIAL Realización de dibujos vectoriales con la herramienta OpenOffice Draw Qué vamos a ver? Qué tipos de dibujos existen, y la diferencia entre los mapas de bits y los dibujos vectoriales
TEMA 3: DIBUJO VECTORIAL Realización de dibujos vectoriales con la herramienta OpenOffice Draw Qué vamos a ver? Qué tipos de dibujos existen, y la diferencia entre los mapas de bits y los dibujos vectoriales
EXCEL 2010 CUADERNILLO N 2
 SELECCIÓN DE CELDAS, FILAS Y COLUMNAS E INTERPRETACIÓN DE LOS DATOS Antes de introducir cualquier información en la hoja de cálculo, deberá seleccionarse la celda que se desea usar. Cuando se selecciona
SELECCIÓN DE CELDAS, FILAS Y COLUMNAS E INTERPRETACIÓN DE LOS DATOS Antes de introducir cualquier información en la hoja de cálculo, deberá seleccionarse la celda que se desea usar. Cuando se selecciona
Introducción al entorno de trabajo
 Contenido Contenido... 2 Introducción a Word... 2 Introducción a Word Web Apps... 17 Introducción a Word Microsoft Office Word 2013 reemplaza los menús, las barras de herramientas y la mayoría de los paneles
Contenido Contenido... 2 Introducción a Word... 2 Introducción a Word Web Apps... 17 Introducción a Word Microsoft Office Word 2013 reemplaza los menús, las barras de herramientas y la mayoría de los paneles
Elementos esenciales de Word
 Word 2013 Elementos esenciales de Word Área académica de Informática 2015 Elementos esenciales de Word Iniciar Microsoft Word 2013 Para entrar en Microsoft Word 2013 Haz clic en el botón Inicio para ir
Word 2013 Elementos esenciales de Word Área académica de Informática 2015 Elementos esenciales de Word Iniciar Microsoft Word 2013 Para entrar en Microsoft Word 2013 Haz clic en el botón Inicio para ir
Unidad 11. Trabajar con Gráficos (I)
 Unidad 11. Trabajar con Gráficos (I) Los gráficos se utilizan muy a menudo en las presentaciones por su facilidad de esquematizar gran cantidad de información. PowerPoint incluye muchos tipos de gráficos
Unidad 11. Trabajar con Gráficos (I) Los gráficos se utilizan muy a menudo en las presentaciones por su facilidad de esquematizar gran cantidad de información. PowerPoint incluye muchos tipos de gráficos
Procesador de textos 1-15 Inserción de objetos
 Procesador de textos 1-15 Inserción de objetos WORDART Esta herramienta que incluye Word nos permite crear rótulos con una apariencia infinitamente mejor a la de un texto normal. Selecciona la opción del
Procesador de textos 1-15 Inserción de objetos WORDART Esta herramienta que incluye Word nos permite crear rótulos con una apariencia infinitamente mejor a la de un texto normal. Selecciona la opción del
CURSO DE EXCEL GRÁFICOS
 CURSO DE EXCEL 2013-2016 GRÁFICOS UNIVERSIDAD DE ANTIOQUIA HERRAMIENTAS INFORMÁTICAS MYRIAM LUCIA ECHAVARRÍA En esta unidad, vamos a ver cómo crear gráficos a partir de unos datos introducidos en una hoja
CURSO DE EXCEL 2013-2016 GRÁFICOS UNIVERSIDAD DE ANTIOQUIA HERRAMIENTAS INFORMÁTICAS MYRIAM LUCIA ECHAVARRÍA En esta unidad, vamos a ver cómo crear gráficos a partir de unos datos introducidos en una hoja
Contenido. OneNote en el aula una herramienta para proponer, colaborar y evaluar el aprendizaje - 2. Inserción de imágenes > 2
 Contenido Contenido... 2 Qué es OneNote... 3 Introducción... 4 Crear un bloc... 5 Secciones del bloc... 9 Agregar páginas para tomar notas... 14 Agregar notas a las páginas... 17 Abrir y editar un bloc
Contenido Contenido... 2 Qué es OneNote... 3 Introducción... 4 Crear un bloc... 5 Secciones del bloc... 9 Agregar páginas para tomar notas... 14 Agregar notas a las páginas... 17 Abrir y editar un bloc
QUÉ ES EL FORMATO DE CELDAS
 1. QUÉ ES EL FORMATO DE CELDAS C uando creamos una hoja de cálculo, además de introducir los datos, tenemos que intentar que el aspecto que tengan estos datos sea agradable y resulten fáciles de leer y
1. QUÉ ES EL FORMATO DE CELDAS C uando creamos una hoja de cálculo, además de introducir los datos, tenemos que intentar que el aspecto que tengan estos datos sea agradable y resulten fáciles de leer y
[Año] Manejo del Entorno PowerPoint 2007
![[Año] Manejo del Entorno PowerPoint 2007 [Año] Manejo del Entorno PowerPoint 2007](/thumbs/71/64421113.jpg) [Año] Manejo del Entorno PowerPoint 2007 0 MANEJO DEL ENTORNO Las presentaciones multimedia son aquellas que se Contenido utilizan en el mundo empresarial y educativo para Microsoft Power transmitir ideas,
[Año] Manejo del Entorno PowerPoint 2007 0 MANEJO DEL ENTORNO Las presentaciones multimedia son aquellas que se Contenido utilizan en el mundo empresarial y educativo para Microsoft Power transmitir ideas,
Al entrar en Excel nos aparecerá la siguiente ventana:
 ELEMENTOS DE LA PANTALLA DE EXCEL. Al entrar en Excel nos aparecerá la siguiente ventana: 1 2 3 4 8 9 10 5 6 7 11 15 12 14 13 En la que se distinguen las siguientes partes: 1. Barra de Inicio Rápido (Nueva
ELEMENTOS DE LA PANTALLA DE EXCEL. Al entrar en Excel nos aparecerá la siguiente ventana: 1 2 3 4 8 9 10 5 6 7 11 15 12 14 13 En la que se distinguen las siguientes partes: 1. Barra de Inicio Rápido (Nueva
Qué es Microsoft Word?... 2 Cómo ingresar a Microsoft Word?... 2 Cómo salir de Microsoft Word?... 4
 Contenido Conociendo Microsoft Office Word... 2 Qué es Microsoft Word?... 2 Cómo ingresar a Microsoft Word?... 2 Cómo salir de Microsoft Word?... 4 Trabajando con Microsoft Office Word... 5 Menú de Arranque
Contenido Conociendo Microsoft Office Word... 2 Qué es Microsoft Word?... 2 Cómo ingresar a Microsoft Word?... 2 Cómo salir de Microsoft Word?... 4 Trabajando con Microsoft Office Word... 5 Menú de Arranque
Trabajo con Impress IV
 Trabajo con Impress IV 1. Tablas Impress también dispone de tablas para insertar en la presentación. 1.1. Crear tablas Para insertar una tabla iremos al menú Insertar Tabla. Al seleccionar esta opción
Trabajo con Impress IV 1. Tablas Impress también dispone de tablas para insertar en la presentación. 1.1. Crear tablas Para insertar una tabla iremos al menú Insertar Tabla. Al seleccionar esta opción
SESIÓN 9 OTRAS POSIBILIDADES DE WORD.
 I. CONTENIDOS: 1. Creación de tablas. 2. Barra de Dibujo. 3. El editor de ecuaciones. 4. Imágenes y gráficos. 5. Ortografía y gramática. SESIÓN 9 OTRAS POSIBILIDADES DE WORD. II. OBJETIVOS: Al término
I. CONTENIDOS: 1. Creación de tablas. 2. Barra de Dibujo. 3. El editor de ecuaciones. 4. Imágenes y gráficos. 5. Ortografía y gramática. SESIÓN 9 OTRAS POSIBILIDADES DE WORD. II. OBJETIVOS: Al término
A la libertad por la Universidad!
 ELEMENTOS QUE SE PUEDEN INSERTAR EN UN DOCUMENTO Hoy en día un documento para que sea considerado como un buen documento debe incluir, siempre que sea necesario, diferentes elementos visuales, sobre todo
ELEMENTOS QUE SE PUEDEN INSERTAR EN UN DOCUMENTO Hoy en día un documento para que sea considerado como un buen documento debe incluir, siempre que sea necesario, diferentes elementos visuales, sobre todo
5.2. INSERTAR Y APLICAR FORMATO A FORMAS Y OBJETOS DE SMART ART.
 112 5.2. INSERTAR Y APLICAR FORMATO A FORMAS Y OBJETOS DE SMART ART. DIBUJAR Y MODIFICAR FORMAS. Si deseas aumentar el interés visual y el nivel de impacto de un documento, pero prefieres no incluir imágenes
112 5.2. INSERTAR Y APLICAR FORMATO A FORMAS Y OBJETOS DE SMART ART. DIBUJAR Y MODIFICAR FORMAS. Si deseas aumentar el interés visual y el nivel de impacto de un documento, pero prefieres no incluir imágenes
Introducción Mic i ro r s o of o t t W or o d r
 Introducción Microsoft Word Qué es el Microsoft Word? Word es uno de los procesadores de texto, más utilizados para trabajar con documentos en la actualidad. Casi no existe persona con computadora, que
Introducción Microsoft Word Qué es el Microsoft Word? Word es uno de los procesadores de texto, más utilizados para trabajar con documentos en la actualidad. Casi no existe persona con computadora, que
Manual para el Dibujo de Flujograma mediante Microsoft Visio TECNOLOGÍAS DE LA ADMINISTRACIÓN PÚBLICA MATERIAL DE CÁTEDRA
 2016 Manual para el Dibujo de Flujograma mediante Microsoft Visio TECNOLOGÍAS DE LA ADMINISTRACIÓN PÚBLICA MATERIAL DE CÁTEDRA Microsoft Visio es un software de dibujo vectorial para Microsoft Windows,
2016 Manual para el Dibujo de Flujograma mediante Microsoft Visio TECNOLOGÍAS DE LA ADMINISTRACIÓN PÚBLICA MATERIAL DE CÁTEDRA Microsoft Visio es un software de dibujo vectorial para Microsoft Windows,
3.2. MANEJO DEL ENTORNO
 3.2. MANEJO DEL ENTORNO 3.2.1 Hoja de cálculo. Un libro nuevo de Microsoft Excel de manera predeterminada presenta tres hojas de cálculo. Si lo desea, puede modificar lo anterior aplicando el siguiente
3.2. MANEJO DEL ENTORNO 3.2.1 Hoja de cálculo. Un libro nuevo de Microsoft Excel de manera predeterminada presenta tres hojas de cálculo. Si lo desea, puede modificar lo anterior aplicando el siguiente
