Rhinoceros. Herramientas de modelado para diseñadores. Manual de formación Nivel 1
|
|
|
- Jorge Villanueva Toro
- hace 7 años
- Vistas:
Transcripción
1 Rhinoceros Herramientas de modelado para diseñadores Manual de formación Nivel 1 RH50-TM-L1-feb-2014
2 Rhinoceros v5.0, Manual de formación Nivel 1 Revisión 2/7/2014, Mary Fugier mary@mcneel.com Control de calidad 2/7/2014, Jerry Hambly jerry@mcneel.com Robert McNeel & Associates 2014 Reservados todos los derechos. Impreso en EE.UU. Copyright Robert McNeel & Associates Se permite hacer copias digitales o impresas de parte o de la totalidad de este manual para uso personal o académico, siempre que las copias no se realicen o se distribuyan con el fin de obtener ganancias o beneficios comerciales. Si el objetivo es comercial, se requiere un permiso específico previo para poder copiar, reeditar, incluirlo en servidores o redistribuirlo en listas. El permiso de reedición se puede solicitar en la siguiente dirección: Publications, Robert McNeel & Associates, 3670 Woodland Park Avenue North, Seattle, WA 98103; Fax: (206) ; permissions@mcneel.com. Traducción autorizada de la versión en lengua inglesa publicada por Robert McNeel & Associates. Esta traducción es propiedad de McNeel Europe S.L. Créditos: Phil Cook, Simply Rhino Limited, UK, por los ejercicios sobre SmartTrack y Restricciones Bob Koll, bobkoll@mcneel.com Robert McNeel por los ejercicios de Puzzle con Gumball y PlanoC Jerry Hambly, revisión técnica y modificaciones finales. ii Robert McNeel & Associates
3 Contenido PARTE UNO Introducción y conceptos básicos Introducción y conceptos básicos... 9 Introducción... 9 Duración... 9 Objetivos del curso... 9 Programa A: Tres días de clase Programa B: Seis medios días (formación en línea). 10 Conceptos básicos - Qué es Rhino? Tipos de objetos Superficie Polisuperficie Sólido Objetos de extrusión ligeros Curva Malla poligonal La interfaz de Rhino para Windows La pantalla de Rhino La pantalla de Rhino Menús Barras de herramientas Leyendas Barras de herramientas en cascada Área gráfica Vistas Fichas de las vistas Área de comandos El ratón Introducir comandos Accesos directos y alias Opciones seleccionables con un clic Autocompletado de nombres de comandos Repetir comandos Cancelar comandos Ayuda Visualizar el historial de la línea de comandos Visualizar los comandos recientes Paneles Navegar por el modelo Ampliar y reducir la vista Extensión de zoom Mover objetos Copiar objetos Cambiar la vista del modelo Vistas Proyección paralela vs. Proyección en perspectiva Encuadre y zoom Restablecer la vista PARTE DOS Creación y edición de geometría Creación de geometría Dibujar líneas Dibujar curvas de forma libre Ayudas de modelado Forzado a la rejilla Modo Orto RefObj SmartTrack Planar Gumball Grabar historial Filtrar Guardar el trabajo Capas Seleccionar objetos Comandos de selección específicos Filtro de selección Modelar con precisión Entrada de coordenadas Coordenadas absolutas Coordenadas relativas Coordenadas polares Restricción de distancia y ángulo Referencias a objetos Ayudas de modelado adicionales SmartTrack Restricción con tecla Tab Restricción Proyectar Restricción Planar Vistas y planos de construcción Vistas Planos de construcción Robert McNeel & Associates iii
4 Comandos de análisis Distancia Longitud Radio Cálculo de puntos Dibujar con precisión Círculos Arcos Elipses y polígonos Elipses Polígonos Rectángulos Curvas de forma libre Hélice y espiral Edición de geometría Empalmar Mezclar Chaflán Mover Copiar Deshacer y Rehacer Rotar Agrupar Reflejar Unir Escalar Edición con Gumball Acciones de Gumball Controles de Gumball Recortar Partir Extender Desfasar Matriz Edición de puntos Puntos de control, puntos de edición y nodos Controles de toque ligero PARTE TRES Modelado y edición 3D Creación de formas deformables Patito de goma Hacer la forma del cuerpo y de la cabeza Separar el pico de la cabeza Crear el cuello del patito Renderizar la imagen del patito Modelar con sólidos Modelar una barra con texto grabado Desfasar texto sólido Creación de superficies Superficies simples - Teléfono Planos Superficie desde curvas planas Superficie desde aristas Extrusión de curvas Unir Superficies de transición - Canoa Superficies de revolución - Jarrón Revolución por carril - Corazón y estrella Barridos y redes de curvas Espejo retrovisor Martillo de juguete Botella a presión Importación y exportación Exportación de información de archivos de Rhino Importación de otros formatos de archivo en Rhino Renderizado Aplicar materiales Añadir luces Agregar texturas Utilizar un plano de suelo Anotaciones en el modelo Cotas Tipos de cotas Herramientas para cotas Cotas lineales Guías Crear un dibujo 2D de un modelo 3D Impresión y diseños Impresión Diseños PARTE CUATRO Extras Transformación de sólidos Fluir por superficie iv Robert McNeel & Associates
5 Dirección de superficie Historial y Gumball Fluir
6
7 Ejercicios Ejercicio 1 Funciones básicas de Rhino Ejercicio 2 Opciones de visualización Ejercicio 3 Dibujar líneas Ejercicio 4 Dibujar curvas interpoladas Ejercicio 5 Dibujar curvas desde puntos de control Ejercicio 6 Dibujar líneas y curvas con funciones de modo Ejercicio 7 Capas Ejercicio 8 Práctica con las opciones de selección Ejercicio 9 Configuración de un modelo Ejercicio 10 Introducir coordenadas absolutas Ejercicio 11 Introducir coordenadas relativas Ejercicio 12 Introducir coordenadas polares Ejercicio 13 Restricción de distancia Ejercicio 14 Restricción de distancia y ángulo Ejercicio 15 Práctica con la introducción de restricción de distancia y ángulo Ejercicio 16 Práctica con la restricción de distancia y ángulo Ejercicio 17 Utilizar las referencias a objetos Ejercicio 18 SmartTrack Ejercicio 19 Restricción con tecla Tab Ejercicio 20 Restricción Proyectar Ejercicio 21 Restricción Planar Ejercicio 22 Introducción a los planos de construcción Ejercicio 23 Vistas y planos de construcción Ejercicio 24 Modelar en el espacio 3D Ejercicio 25 Dibujar círculos Ejercicio 26 Utilizar referencias a objetos relacionadas con el círculo Ejercicio 27 Práctica con arcos (1) Ejercicio 28 Práctica con arcos (2) Ejercicio 29 Práctica con elipses y polígonos Ejercicio 30 Práctica con curvas (1) Ejercicio 31 Práctica con curvas (2) Ejercicio 32 Dibujar curvas de forma libre Ejercicio 33 Empalmar Ejercicio 34 Chaflán Ejercicio 35 Práctica con empalmes y chaflanes Ejercicio 36 Mover Ejercicio 37 Copiar Ejercicio 38 Rotar Ejercicio 39 Agrupar Ejercicio 40 Reflejar Ejercicio 41 Unir Ejercicio 42 Escalar objetos Ejercicio 43 Funciones básicas de Gumball Ejercicio 44 Práctica con Gumball Ejercicio 45 Recortar Ejercicio 46 Partir Ejercicio 47 Extender Ejercicio 48 Desfasar Ejercicio 49 Matriz polar Ejercicio 50 Práctica Ejercicio 51 Práctica Ejercicio 52 Práctica Ejercicio 53 Edición de puntos de control Ejercicio 54 Práctica con curvas y edición de puntos de control Ejercicio 55 Crear un patito de goma Ejercicio 56 Modelar una barra con texto Ejercicio 57 Crear superficies simples Ejercicio 59 Técnicas básicas de unión de superficies Ejercicio 59 Superficies de transición Ejercicio 60 Superficies de revolución Ejercicio 61 Utilizar una revolución por carril Ejercicio 62 Utilizar barridos por un carril para crear superficies Ejercicio 63 Utilizar barridos por dos carriles para crear superficies Ejercicio 64 Utilizar una red de curvas para crear superficies Ejercicio 65 Práctica con barridos de un carril Ejercicio 66 Crear un martillo de juguete Ejercicio 67 Crear una botella a presión Ejercicio 68 Exportación de modelos Ejercicio 69 Renderizar un modelo Ejercicio 70 Acotación del modelo Ejercicio 71 Crear un dibujo 2D Ejercicio 72 Impresión del modelo Ejercicio 73 Escalar y bloquear detalles en un diseño Ejercicio 74 Fluir sólidos en una superficie Ejercicio 75 Hacer fluir un logotipo en una superficie de forma libre Ejercicio 76 Crear un anillo con el comando Fluir Robert McNeel & Associates v
8 Robert McNeel & Associates vi
9 PARTE UNO Introducción y conceptos básicos Robert McNeel & Associates 7
10 Robert McNeel & Associates 8
11 1 Introducción y conceptos básicos Introducción Esta guía de aprendizaje acompaña a las sesiones de formación del Nivel 1 de Rhino. Con el manual de Nivel 1 aprenderá a producir modelos 3D utilizando la geometría NURBS y preparar modelos para la exportación, la anotación y el trazado. En clase recibirá información a un ritmo muy acelerado. Para obtener mejores resultados, practique entre las clases en una estación de trabajo de Rhino y consulte su manual de referencia de Rhino si necesita más información. Duración 3 días completos o 6 sesiones de medio día Objetivos del curso En el curso de Nivel 1 aprenderá a: Emplear las funciones de la interfaz del usuario de Rhino Personalizar su entorno de modelado Crear objetos gráficos básicos: líneas, círculos, arcos, curvas, sólidos y superficies Modelar con precisión utilizando la introducción de coordenadas, las referencias a objetos y las herramientas de SmartTrack Modificar curvas y superficies con comandos de edición y Gumball Usar la edición de puntos de control para modificar curvas y superficies Analizar su modelo Visualizar cualquier parte del modelo Importar y exportar modelos a diferentes formatos de archivo Renderizar el modelo con el Renderizador de Rhino Acotar y anotar el modelo con pruebas y tramas Utilizar diseños para organizar las vistas del modelo en un papel para imprimir Robert McNeel & Associates 9
12 1 INTRODUCCIÓN Y CONCEPTOS BÁSICOS Programa A: Tres días de clase Día 1 Tema 8-10h Introducción, Interfaz de Rhino 10-12h Interfaz de Rhino, encuadre y zoom 12-14h Comida 13-15h Creación de geometría 15-17h Creación de geometría Día 2 Tema 8-10h Edición 10-12h Edición 12-14h Comida 13-15h Edición 15-17h Edición de puntos de control, modelado con sólidos Día 3 Tema 8-10h Superficies 10-12h Superficies 12-1h Comida 13-15h Práctica de modelado 15-17h Importación/Exportación, Renderizado, Acotación, Impresión, Personalización Programa B: Seis medios días (formación en línea) Sesión 1 Tema 9-10h Introducción, Interfaz de Rhino 10:45-11h 11-12:45h Pausa Interfaz de Rhino, encuadre y zoom Sesión 2 Tema 9-10h Creación de geometría 10:45-11h 11-12:45h Pausa Creación de geometría Sesión 3 Tema 9-10h Edición 10:45-11h 11-12:45h Pausa Edición 10 Robert McNeel & Associates
13 1 INTRODUCCIÓN Y CONCEPTOS BÁSICOS Sesión 4 Tema 9-10h Edición 10:45-11h 11-12:45h Pausa Edición de puntos de control, modelado con sólidos Sesión 5 Tema 9-10h Superficies 10:45-11h 11-12:45h Pausa Superficies Sesión 6 Tema 9-10h Práctica de modelado 10:45-11h 11-12:45h Pausa Importación/Exportación, Renderizado, Acotación, Impresión, Personalización Conceptos básicos - Qué es Rhino? Rhinoceros es un programa de modelado 3D que puede utilizarse de muchas maneras y para diferentes propósitos. Se trata principalmente de una herramienta de modelado de superficies, pero también incluye muchas otras funciones relacionadas. Muchos usuarios solo utilizan una pequeña parte de todas las funciones que ofrece Rhino, mientras que otros utilizan muchas más; depende de para qué necesite el usuario la aplicación. Incluso los usuarios con mucha experiencia pueden encontrar nuevas herramientas muy útiles que antes desconocían. En esta introducción, se ofrece una visión general de los diferentes elementos que encontrará al utilizar Rhino para realizar su trabajo. Tipos de objetos Qué significa modelador de superficies? Rhino dispone de herramientas para crear y editar diferente tipos de objetos, entre ellos, las superficies. Una superficie de Rhino hace referencia a una membrana digital definida matemáticamente infinitamente delgada e infinitamente flexible. Superficie Las superficies se representan en la pantalla mediante curvas de contorno y curvas interiores, denominadas isocurvas, o mediante una imagen sombreada que da consistencia a la superficie y que permite mostrar luz y sombras. El modo en que las superficies se muestran en la pantalla depende del modo de visualización de la vista y no afecta a la superficie de ningún modo. En cuanto a las superficies, es importante recordar que están definidas con gran precisión en cada punto mediante fórmulas matemáticas complejas, no son aproximaciones. Una superficie visualizada en modo alámbrico y sombreado. Robert McNeel & Associates 11
14 1 INTRODUCCIÓN Y CONCEPTOS BÁSICOS Polisuperficie Rhino también tiene objetos formados por dos o más superficies unidas. Se produce cuando el borde de una superficie se encuentra muy cerca del borde de otra superficie (dentro de la tolerancia definida en el archivo). Las superficies unidas se denominan polisuperficies. Puesto que la edición de polisuperficies tiene algunas restricciones, con Rhino es muy fácil extraer las superficies individuales de las polisuperficies y volver a unirlas. Una polisuperficie en una vista sombreada. Sólido Ya hemos comentado que las superficies son infinitamente delgadas; tienen un grosor de cero. Sin embargo, cualquier objeto físico tendrá un grosor y no será de cero. Si necesita que los objetos tengan un grosor, o volumen, hay dos maneras de lograrlo. La primera es asegurarse de que la superficie es cerrada y no tiene aberturas. Las esferas y los elipsoides son ejemplos de este tipo de superficie. Una esfera y un elipsoide. El segundo método es unir suficientes superficies individuales que encierren un espacio, sin ninguna abertura. Una caja es un ejemplo de este tipo de objeto. Estos objetos se denominan sólidos, pero es importante recordar que por dentro son huecos, son volúmenes en el espacio encerrados por superficies infinitamente delgadas. Si se elimina un lado de una caja y se mira dentro, se ven las partes posteriores de las cinco superficies. Polisuperficie cerrada (sólida) y abierta. 12 Robert McNeel & Associates
15 1 INTRODUCCIÓN Y CONCEPTOS BÁSICOS Objetos de extrusión ligeros Otro tipo de objeto relacionado con una polisuperficie y un sólido es el objeto de extrusión ligero. Los objetos de extrusión ligeros usan menos memoria, se mallan más rápido y ocupan menos espacio que las polisuperficies tradicionales. En modelos que contienen un gran número de extrusiones representadas por polisuperficies tradicionales, el rendimiento puede ser lento debido a la gran demanda de recursos. Si los mismos objetos se crean en Rhino como objetos de extrusión ligeros, estos modelos responden mejor y la memoria disponible es mayor. En Rhino 5, los comandos como Caja, Cilindro, Tubería y ExtrusiónDeCrv crean objetos de extrusión ligeros de manera predeterminada. Objetos de extrusión ligeros Curva Otro tipo de objeto relacionado con una superficie es una curva. En terminología de Rhino, la palabra curva incluye líneas, polilíneas (segmentos de líneas rectas unidas entre sí de extremo a extremo), arcos, elipses, círculos o curvas de forma libre que generalmente son suaves. Las policurvas son curvas formadas por dos o más curvas unidas de extremo a extremo. Las policurvas separarse en curvas con el comando Descomponer. Puede utilizar las curvas como entrada para crear y editar superficies. Por ejemplo, puede recortar una superficie o polisuperficie con una curva, pero también pueden ser útiles por sí solas, para la creación de un dibujo 2D de un modelo 3D o como referencia o geometría de construcción. Es posible derivar y extraer elementos a partir de las superficies. Por ejemplo, todas las superficies tienen bordes y es posible extraer una arista si es necesario. También puede extraer isocurvas de superficie. Curvas Malla poligonal Rhino también crea, edita y utiliza mallas poligonales. Las mallas poligonales se utilizan a veces para describir el mismo tipo de objetos que las superficies, pero hay diferencias importantes. Las mallas poligonales están formadas por un número, a veces muy grande, de puntos en el espacio conectados por líneas rectas. Estas líneas rectas forman bucles cerrados de tres o cuatro lados, es decir, polígonos. Otro aspecto importante a considerar sobre las mallas poligonales es que los datos 3D solo existen para estos puntos o vértices de malla; el espacio entre estos puntos no se tiene en cuenta. Las mallas densas son más precisas que las sueltas, pero no tan precisas como las superficies. Aunque las mallas son importantes en el modelado 3D, inicialmente no trataremos este tema. Por ejemplo, si se observa una superficie en una vista sombreada, lo que se ve en realidad es una malla poligonal obtenida a partir de la superficie para visualizarla mejor en la pantalla. Normalmente, los datos de malla se exportan para las piezas de prototipado rápido. Es importante obtener como resultado mallas precisas a partir de los modelos de superficies. Rhino tiene muchas herramientas para hacerlo. Superficie esférica y malla esférica. Robert McNeel & Associates 13
16 1 INTRODUCCIÓN Y CONCEPTOS BÁSICOS 14 Robert McNeel & Associates
17 2 La interfaz de Rhino para Windows Antes aprender a utilizar las herramientas individuales, vamos a conocer la interfaz de Rhino. Los siguientes ejercicios estudian los elementos de la interfaz utilizados en Rhino: la ventana de Rhino, las vistas, los menús, las barras de herramientas, los paneles y los cuadros de diálogo. Existen varias maneras de acceder a los comandos de Rhino: mediante el teclado, mediante los menús y a través de las barras de herramientas. En esta lección nos centraremos en los menús. Para iniciar Rhino: En el escritorio de Windows, haga doble clic sobre el icono de Rhino. La pantalla de Rhino Rhino se divide en varias áreas que proporcionan información o solicitan la introducción de datos. Área de la pantalla Barra de menú Área de comandos Ventana de historial de comandos Barras de herramientas con fichas Barras laterales Área gráfica Vistas Barra de estado Paneles Barra de referencias a objetos Descripción Permite acceder a los comandos, las opciones y la ayuda. Lista las solicitudes, los comandos introducidos y la información que muestra el comando. Muestra 500 líneas de los comandos utilizados recientemente. Puede activar esta ventana con F2. Los grupos son contenedores con una o más barras de herramientas y una ficha en la parte superior de cada barra de herramientas. Cuando una barra de herramientas se hace flotante, se crea un grupo con una sola de barras de herramientas. Métodos abreviados para acceder a los comandos y las opciones. Se actualiza cuando se selecciona una barra de herramientas con fichas. Muestra el modelo abierto. Pueden visualizarse hasta cuatro vistas diferentes. La disposición de las vistas por defecto es la de cuatro vistas (Superior, Frontal, Derecha y Perspectiva). Muestra varias vistas del modelo dentro del área gráfica. Las vistas pueden mostrar una rejilla, los ejes de la rejilla y el icono de los ejes del plano universal. Muestra las coordenadas del cursor, las unidades y la capa actual del modelo, las opciones y los conmutadores. Los controles de Rhino como las capas, las propiedades, los materiales, las luces, el modo de visualización, etc. se muestran en los paneles con fichas. Permite acceder a la configuración de las referencias a objetos. Robert McNeel & Associates 15
18 2 LA INTERFAZ DE RHINO PARA WINDOWS La pantalla de Rhino Configuración de la pantalla principal de Rhino 16 Robert McNeel & Associates
19 2 LA INTERFAZ DE RHINO PARA WINDOWS Menús La mayor parte de los comandos de Rhino se encuentran en los menús. Barras de herramientas La barras de herramientas de Rhino contienen botones que proporcionan métodos abreviados para los comandos. Es posible hacer que las barras de herramientas floten en cualquier parte de la pantalla o fijarlas en algún lado del área gráfica. Rhino se inicia con la barra de herramientas estándar anclada en la parte superior del área gráfica y la barra de herramientas principal anclada a la izquierda. Leyendas El menú Vista de Rhino Las leyendas indican la función de cada icono. Mueva el cursor encima de un botón sin hacer clic. Aparecerá un marcador amarillo con el nombre del comando. En Rhino, varios botones pueden ejecutar dos comandos. Las leyendas indican si los botones tienen doble función. Por ejemplo, para iniciar una Polilínea, haga clic en el botón izquierdo del ratón, y para ejecutar el comando Segmentos de línea haga clic en el botón derecho del ratón. Barras de herramientas en cascada Un botón de una barra de herramientas puede incluir otros botones con comandos en una barra de herramientas en cascada. Normalmente las barras de herramientas en cascada contienen variaciones del comando base. Después de seleccionar un botón en la barra de herramientas en cascada, ésta desaparece. Los botones con barras de herramientas en cascada están marcados con un pequeño triángulo negro en la esquina inferior derecha. Para abrir la barra de herramientas en cascada, pase el cursor por encima del triángulo negro y haga clic con el botón izquierdo del ratón cuando aparezca el triángulo azul grande con la leyenda [Cascada xxx ]. Por ejemplo, la barra de herramientas Líneas está vinculada a la barra de herramientas Principal. Después de abrir la barra de herramientas en cascada, puede seleccionar cualquiera de los botones de la barra de herramientas para ejecutar un comando. Área gráfica Robert McNeel & Associates 17
20 2 LA INTERFAZ DE RHINO PARA WINDOWS El área gráfica de Rhino incluye las vistas. Puede personalizar las vistas y su posición según sus preferencias. La posición de las vistas es ajustable. Vistas Las vistas son ventanas del área gráfica de Rhino que muestran las diferentes vistas del modelo. Puede mover o cambiar el tamaño de las vistas simplemente arrastrando la barra de título o los bordes. También puede crear nuevas vistas, cambiar el nombre de las vistas y usar configuraciones de vistas predefinidas. Cada vista tiene su propio plano de construcción y rejilla sobre el cual se mueve el cursor y un modo de proyección. Para alternar entre la vista reducida y la vista que ocupe toda el área gráfica, haga doble clic sobre la barra de título de la vista. La pantalla de Rhino reorganizada. Línea de comandos en la parte inferior, una vista maximizada, barras de herramientas acopladas en diferentes lugares y paneles en fichas acoplados a la derecha. 18 Robert McNeel & Associates
21 2 LA INTERFAZ DE RHINO PARA WINDOWS Fichas de las vistas Si lo prefiere, puede visualizar los títulos de las vistas en fichas. La ficha resaltada designa la vista activa. Las fichas facilitan cambiar entre vistas cuando se usan vistas maximizadas o flotantes. Las fichas se colocan en la parte inferior del área gráfica. Área de comandos El área de comandos muestra los comandos y las solicitudes de los comandos. La línea de comandos se puede acoplar a la parte superior o inferior de la pantalla o puede quedarse flotante. La ventana de comandos muestra dos líneas por defecto. Para abrir una ventana que muestre el historial de comandos, pulse F2. Puede seleccionar y copiar el texto de la ventana del historial de comandos en el portapapeles de Windows. El ratón En la ventana de Rhino, el botón izquierdo del ratón selecciona objetos y designa posiciones. El botón izquierdo del ratón tiene varias funciones: permite realizar encuadre y zoom, desplegar un menú contextual y ejecutar la misma función que la tecla Intro. Utilice el botón izquierdo del ratón para seleccionar objetos en el modelo, botones en las barra de herramientas y comandos o bien opciones en los menús. Utilice el botón derecho del ratón para completar un comando, para moverse entre las fases de los comandos y para repetir el comando anterior. Utilice el botón derecho del ratón para ejecutar algunos comandos desde los botones de la barra de herramientas. Arrastre el ratón con el botón derecho para encuadrar y rotar las vistas. Utilice la rueda del ratón o mantenga pulsada la tecla Ctrl y arrastre el ratón con el botón derecho para ampliar o reducir las vistas. Para activar esta función, debe pulsar y mantener pulsado el botón derecho del ratón. Robert McNeel & Associates 19
22 2 LA INTERFAZ DE RHINO PARA WINDOWS Introducir comandos Utilice la línea de comandos para introducir los comandos, las opciones, las coordenadas, las distancias, los ángulos, los radios, los métodos abreviados de teclado y para ver las solicitudes de los comandos. Para introducir la información en la línea de comandos, pulse la tecla Intro, la barra espaciadora o el botón derecho del ratón sobre una vista. Nota: Intro y la barra espaciadora ejercen la misma función en Rhino. Accesos directos y alias Los métodos abreviados son combinaciones de teclas personalizables. Puede programar las teclas de función y las combinaciones de teclas con Ctrl para ejecutar comandos de Rhino. Los alias de comandos ejecutan comandos individuales o scripts de Rhino. Puede introducir alias de comandos como si fueran comandos de Rhino o puede utilizarlos para crear abreviaturas de comandos usados frecuentemente o para secuencias de comandos. El Manual de formación Nivel 2 de Rhinoceros aborda el tema de los accesos directos y los alias con mayor detalle. Opciones seleccionables con un clic Para utilizar las opciones de los comandos, haga clic en la línea de comandos o escriba la letra subrayada de la opción y pulse Intro. (Las mayúsculas interiores son irrelevantes). Autocompletado de nombres de comandos Escriba la primera letra del comando para activar la lista de comandos de autocompletado. Cuando se empieza a escribir en la línea de comandos, el nombre de comando que empieza por esas letras se autocompletará y aparecerá en un menú desplegable. Pulse Intro para activar el comando cuando aparezca el nombre completo del comando o haga clic con el botón izquierdo en el comando de la lista para ejecutarlo. 20 Robert McNeel & Associates
23 2 LA INTERFAZ DE RHINO PARA WINDOWS Cuando active la función "Autocompleción aproximada" en Opciones > Apariencia, la autocompleción sugerirá la opción más utilizada. Por ejemplo, LI probablemente completará el comando Línea antes de LimitarModeloDeReferencia y el menú de autocompleción contendrá las mejores coincidencias parciales y aproximadas. Cuando la opción está desactivada, la función de autocompleción utiliza las primeras letras del nombre del comando en orden alfabético. Repetir comandos Opciones -> Apariencia Para repetir el último comando, haga clic con el botón derecho en una vista o pulse Intro o la barra espaciadora. Para repetir los comandos anteriores, haga clic con el botón derecho en la ventana de la línea de comandos y seleccione los comandos de la lista. Cancelar comandos Para cancelar un comando, pulse Esc o introduzca un nuevo comando desde un botón o un menú. Robert McNeel & Associates 21
24 2 LA INTERFAZ DE RHINO PARA WINDOWS Ayuda Pulse F1 en cualquier momento para acceder a la Ayuda de Rhino. Además de ofrecer información acerca de cada comando, la ayuda de Rhino incluye información conceptual, así como varios ejemplos y gráficos para facilitar la creación de su modelo. Cuando se encuentre bloqueado por cualquier motivo, lo primero que debe consultar es el archivo de ayuda. También puede acceder a la ayuda para consultar información sobre un comando específico, simplemente ejecutando el comando y luego pulsando la tecla F1. Además, el comando AyudaDeComandos muestra los temas de la ayuda en una ventana acoplable y muestra la ayuda del comando actual. La mayoría de comandos incluyen un breve videoclip que muestra el funcionamiento del comando y de las opciones. Si está seleccionada la opción Actualización automática, aparecerá la ayuda del comando actual. Si la opción de autocompleción está desactivada, puede escribir el nombre el comando que quiere consultar y pulsar Intro para ver la información. 22 Robert McNeel & Associates
25 2 LA INTERFAZ DE RHINO PARA WINDOWS Visualizar el historial de la línea de comandos La ventana del historial de la línea de comandos muestra las últimas 500 líneas de los comandos de la sesión actual de Rhino. Pulse F2 para ver el historial de comandos. Visualizar los comandos recientes Haga clic con el botón derecho en la línea de comandos para ver los comandos más recientes. Para repetir el comando, selecciónelo en el menú contextual. El número de comandos listados se define en las Opciones de Rhino. El límite predeterminado es de 20 comandos. A partir del comando 21, el primero desaparece de la lista. Robert McNeel & Associates 23
26 2 LA INTERFAZ DE RHINO PARA WINDOWS Paneles Muchos controles de Rhino se encuentran en paneles agrupados en fichas. Abra los paneles desde el menú Paneles o desde el menú contextual de los Paneles con fichas. Los paneles con los que trabajará en el manual de Nivel 1 son: Visualización Capas Ayuda PlanosC guardados Notas Propiedades Navegador web El menú Paneles muestra los paneles acoplados a la derecha de la ventana gráfica. Menú contextual de paneles con fichas. Nota: Cuando el ratón se coloca sobre las fichas, con la rueda del ratón puede desplazarse por las fichas. 24 Robert McNeel & Associates
27 2 LA INTERFAZ DE RHINO PARA WINDOWS Ejercicio 1 Funciones básicas de Rhino Para empezar: 1 Descargue los modelos del Manual de formación Nivel 1. 2 Descomprima el archivo descargado en una carpeta con el nombre Nivel 1. Después de descargar el archivo ZIP en su equipo, descomprima los archivos en una carpeta denominada Nivel 1 en su escritorio, en Mis documentos o en cualquier otra ubicación donde tenga todos los permisos. 3 En el menú Archivo, haga clic en Abrir. 4 En el cuadro de diálogo Abrir, en la carpeta Nivel 1, abra el archivo Inicio.3dm. Este modelo contiene cinco objetos: un cubo, un cono, un cilindro, una esfera y un plano rectangular. Dos vistas paralelas y una vista en perspectiva. 5 En el menú Vista, haga clic en Disposición de las vistas y luego en 4 Vistas. Tres vistas paralelas y una vista en perspectiva. 6 En la barra de estado, haga clic en Forzado para activar el forzado a la rejilla. Puede que el forzado a la rejilla ya esté activado en su sistema. Tenga cuidado de no desactivarlo en lugar de activarlo. Si el forzado a la rejilla está activado, en la barra de estado la palabra aparecerá en negrita. Si está desactivado, la palabra aparecerá en gris. Robert McNeel & Associates 25
28 2 LA INTERFAZ DE RHINO PARA WINDOWS Nota: Este paso es importante. El forzado a la rejilla solamente permite mover el cursor en determinados intervalos. En este modelo, el forzado a la rejilla está configurado a media línea de la rejilla. El forzado a la rejilla facilita la alineación de los objetos, como si estuviera construyendo figuras con bloques de LEGO. 7 Haga clic con el ratón en la vista Perspectiva para activarla. La barra de título queda resaltada cuando la vista está activa. La vista activa es la vista donde se ejecutan todos los comandos y las acciones. 8 Haga clic en el icono de flecha a la derecha del título Perspectiva o haga clic con el botón derecho del ratón para abrir el menú desplegable y, a continuación, haga clic en Sombreado. El objeto aparecerá sombreado. Una vista sombreada permite previsualizar las formas. La vista permanecerá sombreada hasta que vuelva a cambiar al modo alámbrico. Puede cambiar cualquier vista al modo sombreado. Más adelante veremos las otras opciones de visualización de las vistas. La vista se muestra en modo sombreado. 9 En el menú Renderizado, haga clic en Renderizar. El comando de renderizado abre una ventana separada. El modelo muestra los colores asignados previamente a los objetos. También puede introducir luces y un color de fondo. Aprenderá a hacerlo más adelante. La vista no puede manipularse en la ventana de renderizado pero la imagen se puede guardar en un archivo. 10 Cierre la ventana de renderizado. Renderizar 11 En la vista Perspectiva, haga clic con el botón derecho y arrastre el ratón con el botón pulsado para rotar la vista. El plano facilita la orientación. Si el objeto desaparece, verá la parte inferior del plano. Rote la vista en modo sombreado. Modo Rayos X 26 Robert McNeel & Associates
29 2 LA INTERFAZ DE RHINO PARA WINDOWS 12 Haga clic en el icono de la flecha a la derecha del título de la vista Perspectiva y luego en Rayos X. 13 Haga clic en el icono de la flecha a la derecha del título de la vista Perspectiva y luego en Semitransparente. 14 Haga clic en el icono de la flecha a la derecha del título de la vista Perspectiva y luego en Renderizado. Modo Semitransparente Modo Renderizado 15 Haga clic en el icono de la flecha a la derecha del título de la vista Perspectiva y luego en Técnico, Artístico y Tinta. El modo Técnico muestra las líneas como si el dibujo fuera un dibujo 2D plano trazado en papel. Este modo este utiliza la visualización de siluetas e intersecciones, pliegues, bordes y modo de renderizado y sombreado mezclado en tiempo real. Los objetos situados detrás de otros objetos aparecen ocultos. Modo Técnico El modo Artístico muestra las líneas como si el dibujo fuera un dibujo 2D plano trazado a lápiz en un papel texturizado. El modo Tinta muestra las líneas como si el dibujo fuera un dibujo 2D plano trazado con tinta en un papel texturizado. Modo Artístico Modo Tinta Robert McNeel & Associates 27
30 2 LA INTERFAZ DE RHINO PARA WINDOWS 16 Cambie a la visualización en modo Alámbrico. 17 Para rotar la vista, arrastre el ratón desde la parte inferior de la vista hacia arriba. Ahora los objetos se ven desde la parte inferior hacia arriba. 18 Cambie a la visualización en modo Sombreado. El plano ensombrece los objetos. En modo sombreado, el plano permite ver cuando el punto de vista se encuentra debajo de los objetos. Esta vista ve los objetos desde abajo en el modo alámbrico. Esta vista ve los objetos desde abajo en el modo sombreado. Para volver a su vista original: Pulse la tecla Inicio para deshacer los cambios de la vista. Si se encuentra perdido en la vista Perspectiva: En el menú Vista, haga clic en Disposición de las vistas y luego haga clic dos veces en 4 Vistas. De este modo, la configuración de las vistas volverá la visualización predeterminada. Navegar por el modelo Hemos utilizado el botón de la derecha del ratón para rotar el modelo en la vista Perspectiva. Puede pulsar la tecla Mayús y arrastrar el ratón con el botón derecho para encuadrar la vista. Arrastrar el cursor con el botón derecho para mover el modelo no interrumpe ningún comando que esté en curso. Para encuadrar una vista: 1 En la vista Perspectiva, pulse la tecla Mayús y arrastre el cursor con el botón derecho para encuadrar la vista. 2 Encuadre la vista en las vistas paralelas arrastrando con el botón derecho del ratón. Las vistas Superior, Frontal y Derecha utilizan una proyección paralela. En las vistas paralelas no es necesario mantener pulsada la tecla Mayús. Encuadre la vista con la tecla Mayús y el botón derecho del ratón. Encuadre la vista en una vista paralela con el botón derecho del ratón. 28 Robert McNeel & Associates
31 2 LA INTERFAZ DE RHINO PARA WINDOWS Ampliar y reducir la vista En ocasiones, es necesario acercarse a los objetos o alejarse para verlos mejor. Esta acción se denomina zoom. Al igual que en otras funciones de Rhino, existen varias maneras de utilizar el zoom. La manera más sencilla es utilizar la rueda del ratón para ampliar y reducir el plano. Si no tiene un ratón con rueda, pulse la tecla Ctrl y arrastre el ratón de arriba hacia abajo en una vista presionando el botón derecho. Para utilizar el zoom: 1 En la vista Perspectiva, gire la rueda del ratón hacia delante para ampliar y hacia atrás para reducir. La cámara aplica el zoom en la posición del cursor. 2 En la vista Perspectiva, pulse Ctrl, mantenga pulsado el botón derecho del ratón y arrástrelo hacia arriba y hacia abajo. Arrastre el ratón hacia arriba para ampliar la vista. Arrastre el ratón hacia abajo para reducir la vista. Puede aplicar zoom a la vista con la tecla Ctrl y el botón derecho del ratón. Extensión de zoom El comando Zoom Extensión muestra una vista de manera que los objetos ocupan toda la extensión de la vista. Puede utilizar este comando para visualizar todos los elementos de la vista. Para realizar una extensión de zoom en una vista: En el menú Vista, haga clic en Zoom y luego en Extensión. En ocasiones es útil ampliar todas las vistas a la vez con el comando que desempeña esta función. Para realizar una extensión de zoom en todas las vistas: En el menú Vista, haga clic en Zoom y luego seleccione Extensión de todo. Mover objetos Si la palabra Gumball está en negrita en la barra de estado, haga clic para desactivar el Gumball. Describiremos qué es el Gumball más adelante. El arrastre de objetos se realiza en el plano de construcción de la vista actual. Arrastre algunos objetos. Puede arrastrar objetos en cualquier vista. En este modelo, el forzado a la rejilla está configurado a media línea de la rejilla. Con este forzado, deberá ser capaz de alinear los objetos. Para mover objetos: 1 Haga clic en el cono y arrástrelo. El cono seleccionado queda resaltado. El cono seleccionado queda resaltado. Robert McNeel & Associates 29
32 2 LA INTERFAZ DE RHINO PARA WINDOWS 2 Arrastre el cono en la vista Perspectiva hasta que se alinee con el cilindro. Se situará dentro del cilindro. El cono se mueve por el plano base representado por la rejilla. Esta base es un plano de construcción. Cada vista tiene su propio plano de construcción. Al iniciar Rhino, la vista Perspectiva tiene el mismo plano de construcción que la vista Superior. Más adelante aprenderá más acerca del uso de los planos de construcción. Arrastre el cono para moverlo. 3 En la vista Frontal, arrastre el cono hasta la parte superior del cilindro. Observe lo que pasa en la vista Perspectiva. Observe las otras vistas para colocar los objetos. Mueva el cono en la vista Frontal. 4 Haga clic en la vista Perspectiva. 5 Cambie la visualización de la vista al modo Renderizado. Vista en modo Renderizado con sombras. Copiar objetos Para crear más objetos, copie las formas. Para volver a abrir el mismo modelo: 1 En el menú Archivo, haga clic en Abrir. 2 No guarde los cambios. 3 En el cuadro de diálogo Abrir, seleccione Inicio.3dm. 30 Robert McNeel & Associates
33 2 LA INTERFAZ DE RHINO PARA WINDOWS Para copiar objetos: 1 Haga clic en el cubo para seleccionarlo. 2 En el menú Transformar, haga clic en Copiar. 3 Haga clic en alguna parte de la vista Superior. Normalmente sirve de ayuda hacer clic en un punto relacionado con el objeto, como el centro o cerca de una esquina. Seleccione y copie la caja. 4 Haga clic donde quiera la primera copia. Amplíe la vista con el zoom, si es necesario. 5 Haga clic en otros lugares para hacer más copias de la caja. 6 Cuando ya no quiera más copias, pulse Intro. Ejercicio Haga copias de más objetos y muévalas. Intente crear algún objeto por su cuenta. Cambiar la vista del modelo Para añadir detalles a los modelos, necesitará ver las diferentes partes del modelo en diferentes tamaños. Para cambiar una vista, puede utilizar los comandos del menú Vista, el ratón y el teclado. Cada vista se corresponde con la vista del objetivo de una cámara. El punto de mira invisible de la cámara está situado en el medio de la vista. Vistas Con Rhino se puede abrir un número ilimitado de vistas. Cada vista tiene su propia proyección, plano de construcción y rejilla. Si un comando está activado, una vista se activa cuando al mover el ratón sobre la misma. Si el comando no esta activado, debe hacer clic en la vista para activarla. Se puede acceder a la mayor parte de controles de la vista desde el menú emergente de la vista. Robert McNeel & Associates 31
34 2 LA INTERFAZ DE RHINO PARA WINDOWS Para abrir el menú emergente, haga clic con el botón derecho en el título de la vista. O bien, haga clic en el pequeño triángulo del título de la vista. Proyección paralela vs. Proyección en perspectiva A diferencia de otros modeladores, Rhino permite trabajar en ambas vistas: paralela y perspectiva. Para alternar la proyección de la vista entre paralela y perspectiva: 1 Haga clic con el botón derecho en el título de la vista y luego en Propiedades de la vista. 2 En el cuadro de diálogo Propiedades de la vista, en Proyección haga clic en Paralela o Perspectiva y luego pulse Aceptar. Encuadre y zoom La manera más sencilla de cambiar la vista es pulsando la tecla Mayús y arrastrar el ratón manteniendo pulsado el botón derecho. De este modo se encuadrará la vista. Para ampliar o reducir la vista, pulse la tecla Ctrl y arrastre el cursor hacia arriba o hacia abajo, o utilice la rueda del ratón. También puede utilizar el teclado para navegar: Proyección en perspectiva Proyección paralela Tecla Acción Acción + Ctrl Acción Flecha izquierda Rotar hacia la izquierda Encuadre hacia la izquierda Encuadre hacia la izquierda Flecha derecha Rotar hacia la derecha Encuadre hacia la derecha Encuadre hacia la derecha Flecha arriba Rotar hacia arriba Encuadre hacia arriba Encuadre hacia arriba Flecha abajo Rotar hacia abajo Encuadre hacia abajo Encuadre hacia abajo Re Pág Ampliar Ampliar Av Pág Reducir Reducir Inicio Deshacer cambio de vista Deshacer cambio de vista Final Rehacer cambio de vista Rehacer cambio de vista Es posible cambiar la vista en la mitad de un comando para ver exactamente dónde quiere seleccionar un objeto o un punto. Hay más controles de Zoom que se describirán en otros ejercicios. 32 Robert McNeel & Associates
35 2 LA INTERFAZ DE RHINO PARA WINDOWS Restablecer la vista Existen cuatro comandos de vista que permiten volver al punto de inicio. Para deshacer y rehacer los cambios de las vistas: Haga clic en una vista y luego pulse la tecla Inicio o Fin para deshacer o rehacer los cambios. Para organizar su vista de manera que esté mirando directamente hacia abajo en su plano de construcción: En el menú Vista, haga clic en Definir vista y seleccione Planta. Para ver todos los objetos en una misma vista: En el menú Vista, haga clic en Zoom y luego en Extensión. Para ver todos los objetos en todas las vistas: En el menú Vista, haga clic en Zoom y en Extensión de todo. Ejercicio 2 Opciones de visualización Abra el modelo Cámara.3dm. Utilizaremos este modelo para practicar el cambio de vistas. Crearemos vistas desde seis direcciones y una vista de perspectiva oblicua. Robert McNeel & Associates 33
36 2 LA INTERFAZ DE RHINO PARA WINDOWS Para cambiar el número de vistas: 1 Active la vista Superior. 2 En el menú Vista, haga clic en Disposición de las vistas y luego en Dividir en horizontal. 3 Active la vista Frontal. 4 En el menú Vista, haga clic en Disposición de las vistas y luego en Dividir en vertical. 5 Repita este procedimiento para la vista Derecha. 6 Haga clic con el botón derecho en el título de la vista Superior, seleccione Definir vista y luego Inferior. Las tres vistas se dividen por la mitad horizontalmente o verticalmente. Para cambiar la forma de las vistas: 1 Mueva el cursor al borde de una vista hasta poder ver el cursor de cambio de tamaño o bien, mantenga pulsado el botón izquierdo del ratón y arrastre la barra. Si dos vistas comparten el borde, se ajustará el tamaño de ambas vistas. 2 Mueva el cursor a la esquina de una vista hasta poder ver el cursor de cambio de tamaño, mantenga pulsado el botón izquierdo del ratón y arrastre la barra. Si varias vistas se tocan en esa esquina, se ajustará el tamaño de todas las vistas. Para sincronizar las vistas: 1 Ajuste el tamaño o la forma de las vistas. 2 Active una de las vistas Frontales. 3 En el menú Vista, haga clic en Zoom y luego en Extensión. 4 Haga clic con el botón derecho en el título de la vista Frontal, seleccione Definir cámara y luego Sincronizar vistas. 5 Cambie la visualización de la vista a una de las opciones de modo sombreado de vista. 6 Haga clic con el botón derecho en el título de la vista Frontal, seleccione Definir vista y luego Izquierda. 7 Haga clic con el botón derecho en el título de la vista Derecha, seleccione Definir vista y luego Posterior. Todas las vistas paralelas tienen el mismo tamaño que la vista activa y están alineadas unas con otras. 34 Robert McNeel & Associates
37 2 LA INTERFAZ DE RHINO PARA WINDOWS Para realizar un zoom por ventana: 1 En el menú Vista, haga clic en Zoom y luego en Ventana. 2 Haga clic y arrastre el cursor para trazar una ventana alrededor de una parte del modelo. Para hacer zoom sobre un objeto seleccionado: 1 Seleccione el botón de la cámara. 2 En el menú Vista, haga clic en Zoom y luego en Selección. El objeto seleccionado se ampliará. Para rotar la vista: 1 En una vista en perspectiva, arrastre el ratón con el botón derecho. 2 En una vista paralela, en el menú Vista, haga clic en Rotar o utilice Ctrl+Mayús y arrastre con el botón derecho del ratón. Para maximizar y restaurar una vista: 1 Haga doble clic en el título de la vista para maximizarla. 2 Haga doble clic en el título de la vista que acaba de maximizar para restaurarla y poder ver las demás vistas. Robert McNeel & Associates 35
38
39 PARTE DOS Creación y edición de geometría Robert McNeel & Associates 37
40 Robert McNeel & Associates 38
41 3 Creación de geometría Dibujar líneas Los comandos Línea, Líneas y Polilínea dibujan líneas rectas. El comando Línea dibuja un solo segmento de línea. El comando Líneas dibuja varios segmentos de líneas de extremo a extremo. El comando Polilínea dibuja varios segmentos rectos o de arco unidos (una sola curva lineal con varios segmentos). Opción Cerrar Deshacer Descripción Cierra la figura dibujando un segmento desde el último punto seleccionado al punto de inicio designado. De este modo finaliza el comando. Elimina el último punto seleccionado. Ejercicio 3 Dibujar líneas 1 En el menú Archivo, haga clic en Nuevo. No guarde los cambios. 2 En el cuadro de diálogo Archivos de plantilla, haga doble clic en Objetos pequeños - Milímetros.3dm. 3 En el menú Archivo, haga clic en Guardar como. 4 En el cuadro de diálogo de Guardar, escriba Líneas y luego haga clic en Guardar. Para dibujar segmentos de línea: 1 En el menú Curva, seleccione Línea y luego Segmentos de línea para ejecutar el comando Líneas. 2 Designe un punto en una vista. 3 Designe otro punto en una vista. Aparecerá un segmento de línea entre dos puntos. 4 Continúe designando puntos. Aparecerán segmentos adicionales. 5 Pulse Intro para terminar el comando. Los segmentos coinciden en un punto común, pero no están unidos. Para usar la opción Cerrar: 1 Repita el comando Líneas. 2 Designe un Punto inicial y 3 o 4 puntos más. 3 Haga clic en Cerrar en la línea de comandos. Esta es una de las opciones seleccionables que se han comentado en el capítulo anterior. El último segmento de línea terminará en el inicio original. Robert McNeel & Associates 39
42 3 CREACIÓN DE GEOMETRÍA Para dibujar una polilínea: 1 Utilice el comando Deshacer para deshacer los segmentos que acaba de crear. 2 En el menú Curva, haga clic en Polilínea y luego otra vez en Polilínea para iniciar el comando Polilínea. 3 Designe un punto inicial y 3 o 4 puntos más. 4 Pulse Intro cuando termine. Se creará una polilínea abierta. Una polilínea se crea a partir de segmentos de línea que se unen. Es un objeto. Para usar la opción Deshacer: 1 Repita el comando Polilínea. 2 Designe un punto inicial y 3 o 4 puntos más. 3 Escriba Deshacer en la línea de comandos. Observe que el cursor retrocede al punto anterior y se elimina un segmento de la polilínea. 4 Continúe designando puntos. 5 Haga clic en Cerrar para terminar el comando. Se creará una polilínea cerrada. Para dibujar un solo segmento de línea: 1 En el menú Curva, haga clic en Línea y luego en Una línea para iniciar el comando Línea. 2 Designe un punto inicial. 3 Designe un punto final. El comando termina después de dibujarse el primer segmento. Para usar la opción de AmbosLados: 1 En el menú Curva, haga clic en Línea y luego en Una línea para iniciar el comando Línea. 2 Haga clic en AmbosLados en la línea de comandos. 3 Designe un punto medio. 4 Designe un punto final. Se dibujará un segmento de igual longitud en ambos lados del punto medio. 40 Robert McNeel & Associates
43 3 CREACIÓN DE GEOMETRÍA Dibujar curvas de forma libre Los comandos InterpCrv y Curva dibujan curvas de forma libre. El comando InterpCrv dibuja una curva que atraviesa los puntos designados. El comando Curva utiliza puntos de control para crear una curva. Opción Cerrar TangenteFinal Deshacer Grado Nodos EnPunta Descripción Cierra la figura dibujando desde el último punto seleccionado al punto de inicio designado. De este modo finaliza el comando. Después de escoger un punto en otra curva, el siguiente segmento será tangente al punto seleccionado y el comando finalizará. Elimina el último punto seleccionado. Permite definir el grado de la curva. Determina el modo de parametrización de la curva interpolada. Cuando dibuja una curva interpolada, los puntos que designa en la curva se convierten en valores nodales. La parametrización designa cómo se eligen los intervalos entre los nodos. Al crear una curva cerrada, la curva se cerrará en un punto en lugar de producirse un cierre suave como ocurre normalmente. Ejercicio 4 Dibujar curvas interpoladas 1 En el menú Curva, seleccione Forma libre y luego Interpolar puntos. 2 Designe un punto inicial. 3 Continúe designando puntos. Observe que con este comando la curva atraviesa cada punto designado. 4 Pulse Intro para terminar el comando. Se creará una curva abierta. Ejercicio 5 Dibujar curvas desde puntos de control 1 En el menú Curva, haga clic en Forma libre y luego en Puntos de control. 2 Designe un punto inicial. 3 Continúe designando puntos. Observe que la mayor parte de los puntos designados están fuera de la curva como puntos de control. 4 Haga clic en Cerrar para crear una curva cerrada. Robert McNeel & Associates 41
44 3 CREACIÓN DE GEOMETRÍA Ayudas de modelado Las ayudas de modelado son modelos que pueden activarse o desactivarse simplemente pulsando una tecla de método abreviado, escribiendo una sola letra o pulsando un botón. Haga clic en los cuadros Forzado a la rejilla, Orto, Planar, Gumball, SmartTrack o Grabar historial de la barra de estado para activar y desactivar estas ayudas de modelado. Forzado a la rejilla Esta ayuda de modelado restringe el cursor a las intersecciones de la rejilla. También puede activar/desactivar el Forzado pulsando F9 o escribiendo la letra S y pulsando Intro. Al pulsar F7, se oculta o muestra una rejilla de referencia en la vista actual del área gráfica en el plano de construcción. Modo Orto Esta ayuda de modelado restringe el movimiento del marcador a los puntos en un ángulo específico desde el último punto creado. El ángulo predeterminado es de 90 grados. También puede activar/desactivar el modo Orto pulsando F8 o manteniendo pulsada la tecla Mayús. RefObj Las referencias a objetos restringen el marcador a una posición exacta de un objeto como, por ejemplo, el final de una línea o el centro de un círculo. SmartTrack Las ayudas de modelado usan líneas y puntos de referencia temporales que se dibujan en la vista de Rhino utilizando relaciones implícitas entre varios puntos 3D, otra geometría en el espacio y las direcciones de los ejes de coordenadas. Planar Esta ayuda de modelado es similar al modo Orto. Facilita el modelado de objetos planos restringiendo la entrada a un plano paralelo al plano de construcción que pasa a través del último punto seleccionado. También puede activar/desactivar el modo Planar escribiendo la letra P y pulsando Intro. Gumball Muestra el widget de visualización en un objeto seleccionado para facilitar el movimiento, la escala y la rotación de las transformaciones alrededor del origen de Gumball. Grabar historial Graba el historial y actualiza los objetos con historial. Con las opciones de grabación de historial y actualización activadas, una superficie de transición, por ejemplo, se puede modificar editando las curvas de entrada. En general, es mejor dejar la opción Grabar en No y utilizar el panel de la barra de estado Grabar historial para grabar el historial selectivamente. La grabación del historial utiliza recursos del ordenador y aumenta el tamaño de los archivos guardados. Filtrar Esta ayuda de modelado restringe los modos de selección a tipos de objetos específicos. Los tipos de objetos que pueden restringirse son: anotaciones, bloques, puntos de control, curvas, luces, mallas, nubes de puntos, puntos, polisuperficies, superficies, tramas y otros. Ejercicio 6 Dibujar líneas y curvas con funciones de modo 1 Active el Forzado y dibuje algunas líneas. En este modelo el marcador se situará sobre cada intersección de la cuadrícula. Esto se debe a que en el archivo de plantilla estamos utilizando el TamañoDeForzado y el EspaciadoDeLíneaSecundaria de la rejilla tiene el mismo valor (1). 2 Desactive el Forzado, active el modo Orto y dibuje algunas líneas y curvas. Solamente podrá introducir puntos a 90 grados desde su última posición. Utilizando el Forzado y el modo Orto podrá dibujar con precisión. Más adelante trataremos otras formas de trabajar con mayor precisión. 42 Robert McNeel & Associates
45 3 CREACIÓN DE GEOMETRÍA Guardar el trabajo Guarde su trabajo periódicamente para evitar que se borre accidentalmente. Para guardar su modelo: En el menú Archivo, haga clic en Guardar. O bien, haga clic en una de las otras opciones para guardar su trabajo. Una buena opción es guardar el modelo en varias fases y nombres diferentes con el comando GuardarComo. De este modo, puede volver a versiones anteriores del modelo para realizar modificaciones si es necesario. Comando Guardar GuardarReducido GuardarIncremental GuardarComo GuardarComoPlantilla Revertir Descripción Guarda su modelo y lo mantiene abierto. Guarda su modelo sin las mallas de renderizado o análisis y previsualice la imagen para reducir el tamaño del archivo. Guarda secuencialmente versiones numeradas de su modelo. Guarda su modelo con un nombre, una posición y un formato específicos. Guarda como plantilla. Descarta los cambios y revierte el documento previamente guardado. Robert McNeel & Associates 43
46 3 CREACIÓN DE GEOMETRÍA Capas Las capas de Rhino funcionan como las capas de los sistemas de CAD. Creando objetos en diferentes capas, podrá editar y visualizar partes relacionadas con su modelo de manera separada o conjuntamente. Podrá crear tantas capas como quiera. Es posible ver todas las capas a la vez o desactivar cualquiera de ellas. Puede bloquear las capas de manera que puedan verse pero no puedan modificarse. Cada capa tiene un color. Puede asignar un nombre particular a cada capa (por ejemplo, Base, Cuerpo, Superior) para organizar el modelo o puede usar los nombres predeterminados de las capas (Predeterminada, Capa 01, Capa 02, Capa 03). El panel de Capas permite administrar las capas. Utilícela para organizar las capas de su modelo. El panel de Capas puede ser flotante o estar acoplado con los otros paneles con fichas, como Propiedades, Ayuda de comandos, Luces, Notas, etc. 44 Robert McNeel & Associates
47 3 CREACIÓN DE GEOMETRÍA Ejercicio 7 Capas Para crear una nueva capa: 1 En el menú Edición, haga clic en Capas y luego en Editar capas. 2 En panel de Capas, haga clic en el icono Nuevo. 3 La nueva capa, la Capa 06, aparecerá en la lista. Escriba Líneas y pulse la tecla Tab. Utilice la tecla Tab para agregar capas con rapidez. 4 La nueva capa, la Capa 06, volverá a aparecer. Escriba Curvas y pulse la tecla Tab. 5 Aparecerá la nueva capa, la Capa 06. Escriba Sólidos y pulse Intro. La capa Predeterminada se crea automáticamente cuando empieza un nuevo modelo sin plantilla. Si utiliza una plantilla estándar de Rhino, se crearán otras capas. Para asignar un color a una capa: 1 Haga clic en la muestra de Color cuadrada en la fila Líneas de la lista. 2 En el cuadro de diálogo Seleccionar color, seleccione el Rojo de la lista. La mitad derecha del rectángulo de muestra se volverá rojo. Tono, Satur y Brillo son los componentes de tono, saturación y brillo del color. R, G y B son los componentes rojo, verde y azul del color. 3 Haga clic en Aceptar. 4 En el panel Capas, el nuevo color aparece en la muestra de color en la fila Líneas de la lista de capas. 5 Repita los pasos de 1 a 3 para darle color Azul a la capa Curvas. 6 Pulse Aceptar para cerrar el cuadro de diálogo. Para activar una capa: 1 En la barra de estado, haga clic en el cuadro Capa. El panel de Capas de la barra de estado muestra la capa actual (predeterminada). Robert McNeel & Associates 45
48 3 CREACIÓN DE GEOMETRÍA 2 En el menú emergente de Capas, haga clic en Líneas. La capa actual aparece en el panel de Capas. 3 Dibuje algunas líneas. Las líneas aparecen en la capa Líneas y son rojas. 4 Para cambiar la capa actual, vuelva a hacer clic en el panel de Capas. 5 Haga clic en Curvas. 6 Dibuje algunas curvas. Están en la capa Curvas y son de color azul. 7 Dibuje más líneas y curvas en cada capa. Al hacer clic en el nombre o la casilla de verificación, se activa la capa actual. Nota: Si los objetos están seleccionados y se ha seleccionado una capa en la barra de estado, los objetos seleccionados se modificarán a la capa seleccionada y la capa no cambiará. Para bloquear una capa: 1 En la barra de estado, haga clic el panel de Capas y luego en Sólidos para convertirla en la capa activa. 2 En la ventana emergente de Capas, haga clic en el icono Bloquear en la fila de la capa Líneas. Al bloquear una capa, ésta pasará a ser una capa de referencia. En las capas bloqueadas pueden usarse las referencias a objetos. En las capas bloqueadas no pueden seleccionarse objetos. Tampoco podrá activar una capa bloqueada hasta que la desbloquee. Para desactivar una capa: 1 En la barra de estado, haga clic en el cuadro Capa. 2 En la ventana emergente de Capas, haga clic en el icono de la bombilla para activar y desactivar la capa Curvas. Al desactivar una capa, todos los objetos de la capa se vuelven invisibles. Para seleccionar un objeto: Mueva la flecha del cursor sobre un objeto y haga clic con el botón izquierdo del ratón. El objeto se volverá amarillo, el color de resaltado predeterminado. Para seleccionar más de un objeto: 1 Mueva la flecha del cursor sobre el primer objeto y haga clic con el botón izquierdo del ratón. 2 Mientras mantiene la tecla pulsada la tecla Mayús, mueva el cursor sobre otro objeto y haga clic con el botón izquierdo. Para ocultar un objeto: 1 Seleccione un objeto. 2 En el menú Edición, seleccione Visibilidad y luego Ocultar. El objeto se hará invisible. 46 Robert McNeel & Associates
49 3 CREACIÓN DE GEOMETRÍA Para mostrar objetos ocultos: En el menú Edición, haga clic en Visibilidad y luego en Mostrar. El comando Mostrar vuelve a mostrar todos los objetos ocultos. Para bloquear un objeto: 1 Seleccione un objeto. 2 En el menú Edición, haga clic en Visibilidad y luego en Bloquear. El objeto se volverá sombreado y gris. Puede ver el objeto bloqueado y usar las referencias a objetos, pero no podrá seleccionarlo. Para desbloquear objetos: En el menú Edición, haga clic en Visibilidad y luego en Desbloquear. El comando Desbloquear desbloquea todos los objetos bloqueados. Para mover un objeto de una capa a otra: 1 Seleccione un objeto. 2 En el menú Edición, haga clic en Capas y luego en Cambiar capa de objeto. 3 En el cuadro de diálogo Capa para objeto, seleccione la nueva capa para el objeto y haga clic en Aceptar. Seleccionar objetos El comando Eliminar elimina los objetos seleccionados del modelo. Utilice Eliminar para practicar la selección de objetos. Ejercicio 8 Práctica con las opciones de selección 1 Abra el modelo Eliminar.3dm. 2 Seleccione el cuadrado y el círculo. 3 En el menú Edición, haga clic en Eliminar o pulse la tecla Supr. El objeto desaparecerá. Robert McNeel & Associates 47
50 3 CREACIÓN DE GEOMETRÍA Para seleccionar los objetos que se van a eliminar: 1 Seleccione una de las líneas del hexágono en la vista Superior. Debido a que hay varias líneas superpuestas, aparecerá el cuadro de diálogo que permite escoger entre múltiples objetos. 2 Seleccione la primera curva de la lista. 3 En el menú Edición, haga clic en Eliminar. Observe que una desaparece en la vista Perspectiva. 4 En la vista Superior, utilice una ventana por captura para seleccionar la superficie y la polilínea en la parte superior derecha del dibujo. Se utiliza una ventana de captura para seleccionar en una zona abierta y luego se arrastra la ventana de derecha a izquierda. Ambos objetos quedarán seleccionados. 5 En el menú Edición, haga clic en Eliminar. 6 Haga una ventana para seleccionar la polilínea y el cilindro en la parte inferior izquierda del dibujo. Sólo se seleccionarán los objetos que estén completamente dentro de la ventana. 7 Mantenga pulsada la tecla Ctrl y haga clic en el cilindro para eliminarlo de la selección. 8 En el menú Edición, haga clic en Eliminar. 9 Continúe eliminando objetos en el dibujo. Practique utilizando diferentes métodos de selección para seleccionar y deseleccionar objetos. Utilice la selección por captura o por ventana. Pulsar la tecla Mayús mientras selecciona permite añadir objetos a la selección. Pulsar la tecla Ctrl mientras permite eliminar objetos de la selección. Para deshacer y rehacer eliminaciones: 1 En el menú Edición, haga clic en Deshacer. Cada vez que haga clic, el comando Deshacer volverá al comando anterior. 48 Robert McNeel & Associates
51 3 CREACIÓN DE GEOMETRÍA 2 En el menú Edición, haga clic en Rehacer. Cada vez que haga clic, se volverá a Rehacer la acción anterior. 3 Deshaga todas las eliminaciones realizadas en el el ejercicio anterior. Comandos de selección específicos Además de las opciones que acabamos de practicar, hay otras herramientas útiles para seleccionar objetos. En el siguiente ejercicio utilizaremos algunas de estas herramientas. Comando Botón Etiqueta de menú Descripción SelTodos Todos los objetos (Ctrl+E) Seleccionar todos los objetos. SelNinguno Ninguno (Esc) Deselecciona todos los objetos. Nota: SelNinguno no funciona dentro de un comando para deseleccionar objetos preseleccionados. InvertirSel InvertirSel Deselecciona los objetos seleccionados y se selecciona todos los objetos visibles que no estaban seleccionados. SelAnterior Selección previa Vuelve a seleccionar la selección previa. SelÚltimo Últimos objetos creados Selecciona los últimos objetos modificados. SelPuntos Puntos Selecciona todos los puntos. SelCrv Curvas Selecciona todas las curvas. SelPolilínea Polilíneas Selecciona todas las polilíneas. SelSup Superficies Selecciona todas las superficies. SelPolisup Polisuperficies Selecciona todas las polisuperficies. Para acceder a las herramientas de selección desde la barra de herramientas Seleccionar: 1 En el menú Herramientas, haga clic en Configurar barra de herramientas. 2 En Archivos, seleccione Predeterminado. 3 Elija la barra de herramientas Seleccionar para mostrar. Aparecerá la barra de herramientas Seleccionar. Robert McNeel & Associates 49
52 3 CREACIÓN DE GEOMETRÍA Para seleccionar objetos utilizando las herramientas de selección: 1 En el menú Edición, haga clic en Seleccionar objetos y luego en Curvas. Se seleccionarán todas las curvas. 2 En el menú Edición, haga clic en Seleccionar objetos y luego en Invertir. Se selecciona todo excepto las curvas previamente seleccionadas. 3 En el menú Edición, haga clic en Seleccionar objetos y luego en Ninguno. Se deselecciona todo. 4 En el menú Edición, haga clic en Seleccionar objetos y luego en Polilíneas. Se seleccionarán todas las polilíneas. 5 En el menú Edición, haga clic en Seleccionar objetos y luego en Superficies. La superficie se agregará a la selección. 6 En el menú Edición, haga clic en Seleccionar objetos y luego en Polisuperficies. Las polisuperficies se agregarán a la selección. 7 En el menú Edición, haga clic en Seleccionar objetos y luego en Ninguno. 8 Dibuje algunas líneas y curvas. 9 En el menú Edición, haga clic en Seleccionar objetos y luego en Últimos objetos creados. Se seleccionará el último objeto creado. Filtro de selección Un filtro restringe un modo de selección a tipos de objetos específicos. Los tipos de objetos que pueden restringirse son: Anotaciones, bloques, puntos de control, curvas, luces, mallas, nubes de puntos, puntos, polisuperficies, superficies, tramas y otros. 1 En la barra de estado, haga clic en Filtrar. Aparecerá el cuadro de diálogo Filtro de selección. 2 Haga clic con el botón derecho en Curvas y se desactivarán todas las demás opciones de selección. 3 Utilice una ventana de captura para seleccionar el dibujo entero. Solo se seleccionan las curvas. 4 Pulse Esc para anular la selección. 50 Robert McNeel & Associates
53 3 CREACIÓN DE GEOMETRÍA 5 Haga clic con el botón derecho en Superficies y se desactivarán todas las demás opciones de selección. 6 Utilice una ventana de captura para seleccionar el dibujo entero. Solo se seleccionan las superficies. 7 Pulse Esc para anular la selección. 8 Haga clic con el botón derecho en Polisuperficies y se desactivarán todas las demás opciones de selección. 9 Utilice una ventana de captura para seleccionar el dibujo entero. Solo se seleccionan las Polisuperficies. 10 Pulse Esc para anular la selección. 11 Vuelva a activar todos los filtros. Robert McNeel & Associates 51
54
55 4 Modelar con precisión Hasta ahora, hemos ido dibujando líneas imprecisas. Ahora veremos cómo dibujar líneas en sitios específicos. Para lograrlo, utilizaremos las coordenadas. Cuando tenga que dibujar una curva o crear una primitiva de sólido, Rhino le solicitará una serie de puntos. Verá que Rhino le solicita los puntos de dos maneras: el comando le solicitará el Inicio de línea, Inicio de polilínea, Inicio de curva o el Siguiente punto y el cursor se transformará en un cursor en forma de cruz. Podrá introducir un punto de dos maneras: seleccionando un punto en una ventana con el ratón o introduciendo coordenadas en la línea de comandos. Seleccione las unidades y la tolerancia del modelo antes de empezar. Puede hacerlo en el cuadro de diálogo Opciones de la página Unidades o seleccionado una plantilla que tenga las unidades y la tolerancia ya establecidas. Puede cambiar la tolerancia después empezar, pero los objetos editados antes del cambio continuarán teniendo el valor de tolerancia inicial. Entrada de coordenadas Rhino utiliza el sistema de coordenadas cartesiano denominado Sistema de Coordenadas Universales (SCU), basado en tres ejes (X, Y, Z) que pueden definir posiciones en dos y tres dimensiones. Cada vista tiene un plano de construcción que define las coordenadas de esa vista. Trabajaremos en la vista Superior y Perspectiva donde los dos sistemas de coordenadas son iguales. Coordenadas absolutas El primer tipo de coordenadas que utilizará se denomina coordenadas absolutas. Las coordenadas absolutas son puntos exactos en los ejes X, Y, Z. Ejercicio 9 Configuración de un modelo 1 En el menú Archivo, haga clic en Nuevo. 2 Seleccione Objetos pequeños - Milímetros.3dm y haga clic en Abrir. 3 En el menú Archivo, haga clic en Guardar como. Ponga el nombre CAJAS al modelo. Utilice el modelo CAJAS.3dm para aprender a dibujar con coordenadas absolutas. Ejercicio 10 Introducir coordenadas absolutas 1 Haga doble clic en el título de la vista para maximizar la vista Superior. 2 En el menú Curva, haga clic en Polilínea y luego otra vez en 0,5 5,5 Polilínea. 3 Para el Inicio, escriba 0 y pulse Intro. Si va a empezar en el origen de la hoja (0,0,0) puede simplemente escribir 0 como acceso directo. 4 Para el Siguiente punto, escriba 5,0 y pulse Intro. 5 Para el Siguiente punto, escriba 5,5 y pulse Intro. 6 Para el Siguiente punto, escriba 0,5 y pulse Intro. 7 Haga clic en Cerrar para cerrar la polilínea. 0,0 5,0 Robert McNeel & Associates 53
56 MODELAR CON PRECISIÓN Coordenadas relativas Las coordenadas absolutas pueden ser lentas e incómodas, pero funcionan bien. La mayoría de las veces, las coordenadas relativas son más fáciles de usar. Cada vez que selecciona un punto, Rhino guarda ese punto como el último punto. Las coordenadas relativas se basan en el último punto, en vez de en el punto de origen (0,0,0) del plano de construcción. Para trabajar con las coordenadas relativas, debe preceder las coordenadas X,Y,Z con una R (mayúscula o minúscula). Utilice el en lugar de una R para las coordenadas relativas, si lo prefiere. Ejercicio 11 Introducir coordenadas relativas 1 En el menú Curva, haga clic en Polilínea y luego otra vez en Polilínea. R-5,0 R5,5 2 Para el Inicio, escriba 8,0 y pulse Intro. Estas coordenadas son absolutas. 3 Para el Siguiente punto, escriba R5,5 y pulse Intro. Estas coordenadas son relativas. 4 Para la Primera esquina, escriba R-5,0 y pulse Intro. 5 Haga clic en Cerrar para cerrar la polilínea. 8, Coordenadas polares Las coordenadas polares especifican un punto que está a una distancia y dirección alejada del 0,0 del plano de construcción que se esté utilizando. Las direcciones vectoriales en Rhino empiezan con cero grados a las 3 de un reloj estándar. Cambian en sentido antihorario como se ilustra a continuación. Por ejemplo, si quiere un punto a cuatro unidades de distancia del origen del plano de construcción, y a un ángulo de 45 grados en sentido antihorario del eje X del plano de construcción, escriba 4<45 y pulse Intro Las coordenadas polares relativas van precedidas de R las coordenadas polares no. En vez de usar coordenadas X, Y, Z, introduzca coordenadas relativas polares de la siguiente manera: Rdistancia<ángulo Robert McNeel & Associates
57 4 MODELAR CON PRECISIÓN Ejercicio 12 Introducir coordenadas polares 1 En el menú Curva, haga clic en Polilínea y luego otra vez en Polilínea. R5<180 R5<90 2 Para el Inicio, escriba 0,8 y pulse Intro. 3 Para el Siguiente punto, escriba R5<0 y pulse Intro. 4 Para el Siguiente punto, escriba R5<90 y pulse Intro. 5 Para el Siguiente punto, escriba R5<180 y pulse Intro. 6 Haga clic en Cerrar para cerrar la polilínea. 0,8 R5<0 Restricción de distancia y ángulo Mediante la restricción de distancia, se puede especificar un punto introduciendo una distancia y pulsando Intro. A medida que mueva el cursor en cualquier dirección, la longitud de la línea se restringirá a la distancia que se indicó. Este método es una buena manera de especificar la longitud de una línea rápidamente. Utilizando la restricción de ángulo, se puede especificar un ángulo escribiendo < seguido de un valor y pulsando Intro. El siguiente punto estará restringido a las líneas en múltiples del ángulo relativo al eje X que se especificó. Utilice la tecla Mayús para activar y desactivar el modo ortogonal: Cuando el modo ortogonal está desactivado, pulse la tecla Mayús para activarlo. Este método es una manera eficaz de dibujar líneas perpendiculares. En el siguiente ejemplo, dibuje una línea con longitud de cinco unidades mediante la restricción de distancia. Ejercicio 13 Restricción de distancia 1 En el menú Curva, haga clic en Polilínea y luego otra vez en Polilínea. 2 Para el Inicio, escriba 8,8 y pulse Intro. 3 Para el Siguiente punto, escriba 5 y pulse Intro. 4 Mantenga pulsada la tecla Mayús y seleccione un punto a la derecha. El modo ortogonal restringe el marcador a 0 grados. 5 Para el Siguiente punto, escriba 5 y pulse Intro. 6 Mantenga presionada la tecla Mayús y luego seleccione un punto arriba. El modo ortogonal restringe el cursor a 90 grados 7 Para el Siguiente punto, escriba 5 y pulse Intro. 8 Mantenga presionada la tecla Mayús y seleccione un punto a la izquierda. El modo ortogonal restringe el cursor a 180 grados. 9 Haga clic en Cerrar para cerrar la polilínea. Robert McNeel & Associates 55
58 4 MODELAR CON PRECISIÓN Ejercicio 14 Restricción de distancia y ángulo 1 En el menú Curva, haga clic en Polilínea y luego otra vez en Polilínea. 2 Para el Inicio, escriba 16,5 y pulse Intro. 3 Para el Siguiente punto, escriba 5 y pulse Intro, luego escriba <45 y pulse Intro. A medida que vaya arrastrando el cursor, éste quedará restringido a una distancia de 5 unidades y a un ángulo de 45 grados. 4 Seleccione un punto abajo y a la derecha. La restricción de ángulo define el ángulo. 5 Para el Siguiente punto, escriba 5 y pulse Intro, luego escriba <45 y pulse Intro. 6 Seleccione un punto arriba y a la derecha. La restricción de ángulo define el ángulo. 7 Para el Siguiente punto, escriba 5 y pulse Intro, luego escriba <45 y pulse Intro. 8 Seleccione un punto arriba y a la izquierda. La restricción de ángulo define el ángulo. 9 Haga clic en Cerrar para cerrar la polilínea. 10 Guarde el modelo. Utilizaremos este modelo para otro ejercicio. Ejercicio 15 Práctica con la introducción de restricción de distancia y ángulo 1 Empiece un nuevo modelo y utilice la plantilla Objetos pequeños - Milímetros. Guárdelo como Flecha. Puesto que el objeto es simétrico, sólo dibujará la mitad inferior del modelo. START MODEL AT -11, Dibuje una flecha con una polilínea, utilizando una combinación de coordenadas absolutas (x,y), coordenadas relativas (Rx,y), coordenadas polares (Rdistancia<ángulo) y restricción de distancia. Ejemplos de entradas en la línea de comandos: X-Y absolutas 2 En el menú Curva, haga clic en Polilínea y luego otra vez en Polilínea. 3 Para el Inicio de polilínea, escriba -11,0. X-Y relativas 4 Para el Siguiente punto, escriba r-2,-2. Restricción de distancia 5 Para el Siguiente punto, escriba 8 y pulse Intro, luego active el modo Orto y designe hacia la derecha Robert McNeel & Associates
59 4 MODELAR CON PRECISIÓN X-Y relativas 6 Para el Siguiente punto, escriba r1,1. Polares relativas 7 Para el Siguiente punto, escriba r11<0. Restricción de distancia 8 Para el Siguiente punto, escriba 1 y pulse Intro, luego active el modo Orto y designe hacia abajo. 9 Para el Siguiente punto, escriba r6,2. 10 Para el Siguiente punto, pulse Intro para finalizar el comando. 11 Guarde el modelo. Para hacer una copia de la polilínea: 1 Seleccione el objeto. 2 En el menú Transformar, haga clic en Copiar. 3 Cuando le solicite Punto desde el que copiar, designe un punto cerca de la polilínea. 4 Para el Punto al que copiar, escriba 6, pulse Intro, active el modo ortogonal y designe la polilínea seleccionada. 5 Pulse Intro para terminar el comando. Para hacer una copia simétrica de la polilínea: 1 Seleccione la polilínea original. 2 En el menú Transformar, haga clic en Reflejar. 3 Para el Inicio del plano de simetría, escriba 0 y pulse Intro. 4 Para el Final del plano de simetría, active el modo Orto y designe a la derecha. Para hacerlo en 3D: 1 Haga clic con el botón derecho en el título de la vista Perspectiva y seleccione la visualización en modo Sombreado. 2 Seleccione la polilínea original y la copia simétrica. 3 En el menú Sólido, haga clic en Extrusión de curva plana y luego en Recta. 4 Para la Distancia de extrusión, escriba 1 y pulse Intro. La flecha es ahora un modelo tridimensional. Robert McNeel & Associates 57
60 4 MODELAR CON PRECISIÓN Para hacerlo en 3D (alternativo): 1 Seleccione la copia de la polilínea. 2 En la Barra de estado, haga clic en RefObj. 3 En la barra de herramientas RefObj, active la casilla Fin. 4 En el menú Superficie, haga clic en Revolución. 5 Cuando le solicite Inicio de eje de revolución, seleccione el otro final de la polilínea. 6 Para el Final de eje de revolución, seleccione el otro final de la polilínea a lo largo de la línea central. 7 Pulse Intro para usar el Ángulo inicial predeterminado. 8 Pulse Intro para usar el Ángulo de revolución predeterminado. La flecha es ahora un modelo tridimensional. Para deformar la forma: 1 Seleccione la flecha 3D. 2 En el menú Transformar, haga clic en Curvar. 3 Para el Inicio de curva central, haga clic en el punto final del extremo izquierdo de la flecha. 4 Para el Final de curva central, haga clic en el punto final del extremo derecho de la flecha. 5 Para el Punto por el que doblar, arrastre el cursor hacia abajo y designe un punto. 58 Robert McNeel & Associates
61 4 MODELAR CON PRECISIÓN Ejercicio 16 Práctica con la restricción de distancia y ángulo 1 Empiece un nuevo modelo utilizando la plantilla Objetos pequeños - Milímetros.3dm. Guárdelo como Bloque- V Haga doble clic en la barra de título de la vista Frontal para maximizarla. Cree el siguiente modelo delante del plano de construcción. 3 Dibuje el objeto que se muestra a continuación utilizando una combinación de coordenadas absolutas (x,y), coordenadas relativas (Rx,y) y coordenadas polares relativas (rdistancia<ángulo). 4 Empiece el modelo en la coordenada 0 de la vista Frontal. Intente crear el modelo utilizando una sola polilínea en sentido horario. 5 Haga doble clic en la barra del título de la vista Frontal para restaurar las vistas Seleccione el objeto. 7 En el menú Sólido, haga clic en Extrusión de curva plana y haga clic en Recta. 8 Para la Distancia de extrusión, escriba 150 y pulse Intro. Podrá ver el modelo como un objeto tridimensional en la vista Perspectiva. 9 Guarde el modelo. Referencias a objetos Las referencias a objetos son herramientas para seleccionar puntos específicos en objetos existentes. Utilícelas para crear modelos con precisión y para obtener medidas exactas. A veces, las referencias a objetos también se denominan RefObj. En Rhino, crear un modelo fiable y fácil de editar depende de que los objetos se unan realmente en puntos específicos. Las referencias a objetos le dan la precisión que no es posible obtener haciendo el trabajo "a ojo". Para abrir la barra de herramientas de RefObj Haga clic en el cuadro RefObj de la barra de estado. Esta barra de herramientas controla las referencias a objetos. La visualización de la barra de herramientas Referencias a objetos se controla mediante el cuadro RefObj de la barra de estado. Haga clic en el cuadro para mostrarlo u ocultarlo. Robert McNeel & Associates 59
62 4 MODELAR CON PRECISIÓN Utilice las referencias a objetos permanentes para mantener una referencia mientras escoge varios puntos sin tener que volver a activar la referencia a objetos. Cuando un modo de referencia esta activado, mover el cursor cerca de un punto especificado de un objeto hace que el marcador salte a ese punto. Haga clic con el botón izquierdo en una casilla para activar la referencia a objetos. Haga clic con el botón derecho en una casilla para activar esa referencia a objetos y desactivar todas las demás. Puede colocar la barra de herramientas en cualquier parte del escritorio. Comando Botón Descripción Final Cerca Punto Med Cen Int Perp Tan Cuad Nodo Proyectar Vértice Desactivar Restringe el cursor al final de una curva, esquina de un borde de superficie o final de un segmento de polilínea. Restringe el cursor al punto más cercano de una curva existente. Restringe el cursor a un punto de control. Restringe el cursor a un punto en la mitad de una curva o borde de superficie. Restringe el cursor a un punto en el centro de una curva. Funciona mejor con círculos y arcos. Restringe el cursor a un punto en la intersección de dos curvas. Restringe el cursor a un punto en la curva perpendicular al último punto seleccionado. No funciona en el primer punto que un comando solicita designar. Restringe el cursor a un punto sobre una curva tangente al último punto seleccionado. No funciona en el primer punto que un comando solicita designar. Restringe el cursor al punto cuadrante. El punto cuadrante es la dirección máxima o mínima de una curva en la dirección X o Y del plano de construcción. Restringe el cursor a puntos de control en curvas o bordes de superficies. Proyecta el punto de selección al plano de construcción. El vértice de malla es la posición donde se encuentran los bordes de las caras de malla. Desactiva temporalmente las referencias a objetos permanentes, guardando las opciones. Ejercicio 17 Utilizar las referencias a objetos En este modelo practicaremos la mayor parte de las referencias a objetos de la barra de herramientas. 1 Abra el modelo RefObj.3dm. 2 Desactive el Forzado y el modo Orto. Utilización de las referencias a objetos Fin y Med: 1 Haga clic en el cuadro RefObj de la barra de estado. Puede dejar la barra de herramientas de RefObj abierta. Barra de RefObj con las referencias a objetos Fin y Med activadas. 2 Marque las casillas Fin y Med. Puede activar y desactivar individualmente los modos de referencia para facilitar la precisión del modelado. 60 Robert McNeel & Associates
63 4 MODELAR CON PRECISIÓN 3 En el menú Curva, haga clic en Polilínea y luego otra vez en Polilínea. 4 Para el Inicio de polilínea, mueva el cursor cerca del final de la línea en la parte inferior izquierda del primer cuadrado y seleccione el punto cuando el marcador seleccione el final de la línea. La línea empieza exactamente en esa esquina. 5 Para el Siguiente punto, mueva el cursor cerca del punto medio de la línea vertical a la derecha del cuadrado de la derecha y seleccione el punto cuando el marcador indique el punto medio. El marcador seleccionará la mitad de la línea que designe el cursor, haciendo que la nueva línea cruce exactamente a la mitad de la línea. 6 Para el Siguiente punto, mueva el cursor cerca del final de la línea en la parte inferior izquierda del primer cuadrado y seleccione el punto cuando el marcador seleccione el final de la línea. El marcador designará el final de la línea. 7 Pulse Intro para terminar el comando. Utilice las referencias a objetos Cerca y Perp: 1 En la barra de herramientas RefObj, active Cerca y Perp y desactive Fin y Med. 2 En el menú Curva, haga clic en Línea y luego en Una línea. 3 Para el Inicio de línea, designe en el borde inferior el círculo de la parte superior derecha. El marcador seleccionará el punto sobre el círculo más cercano a la posición donde se hizo la selección con el cursor. 4 Para el Final de línea, designe el borde horizontal superior del segundo cuadrado cuando aparezca la leyenda Perp. El marcador designará un punto perpendicularmente al punto anterior. Robert McNeel & Associates 61
64 4 MODELAR CON PRECISIÓN Utilización de las referencias a objetos Int y Tan: 1 En la barra de herramientas RefObj, active la casilla Int y Tan; desactive Cerca y Perp. 2 En el menú Curva, haga clic en Línea y luego en Una línea. 3 Para el Inicio de línea, designe la intersección donde la línea diagonal cruza con la línea vertical del primer cuadrado. El marcador designará la intersección entre ambas líneas. 4 Para el Final de línea, designe el borde superior izquierdo del círculo de la derecha. El marcador quedará restringido a un punto tangente al círculo. Utilización de la referencia a objetos Cen: 1 En la barra de herramientas RefObj, active la casilla Cen y desactive Int y Tan. 2 En el menú Curva, haga clic en Línea y luego en Una línea. 3 Para el Inicio de línea, designe el borde de un círculo. El marcador quedará restringido al centro del círculo. 4 Para el Final de línea, designe el borde del otro círculo. El marcador quedará restringido al centro del círculo. Utilización de la referencia a objetos Cuad: 1 En la barra de herramientas RefObj, active la casilla Cuad y desactive Cen. 2 En el menú Curva, haga clic en Polilínea y luego otra vez en Polilínea. 3 Cuando le solicite Inicio de polilínea, designe un punto en el borde superior del primer círculo. El marcador quedará restringido al cuadrante en el círculo. 4 Para el Siguiente punto, designe el borde izquierdo del círculo. El marcador quedará restringido al cuadrante en el círculo. 62 Robert McNeel & Associates
65 4 MODELAR CON PRECISIÓN 5 Para el Siguiente punto, designe el borde inferior del círculo. 6 Para el Siguiente punto, designe el borde derecho del círculo. 7 Haga clic en Cerrar para terminar. 8 Utilice el comando GuardarComo para guardar el modelo. Póngale el nombre Análisis. Lo usaremos más adelante en un ejercicio. Ayudas de modelado adicionales Además de permitir al usuario trabajar con formas libres de manera no restringida, Rhino tiene varias herramientas de modelado y restricciones que ayudan con modelado de precisión. Esta sección describe estas ayudas y restricciones. SmartTrack SmartTrack crea un conjunto de líneas de referencia temporales y puntos que funcionan junto con las referencias a objetos de Rhino. El uso del SmartTrack evita la necesidad de crear líneas y puntos de referencia. El SmartTrack funciona en objetos 2D y 3D. Se puede utilizar junto con las restricciones Proyectar y Planar que se describen más adelante en esta sección. Ejercicio 18 SmartTrack Para usar la herramienta Smart Track: 1 Abra el modelo Restricciones.3dm y maximice la vista Superior. 2 Asegúrese de que estén activadas las siguientes referencias a objetos: Fin, Cerca, Punto, Med, Cen e Int. 3 Active el SmartTrack en la barra de estado. 4 En el menú Curva, haga clic en Punto y luego en Un punto. 5 Pase el cursor por la esquina inferior izquierda del rectángulo verde, aparecerá la referencia a objetos Fin y un marcador blanco en forma de punto. 6 Repita este proceso en la esquina inferior izquierda del rectángulo amarillo. 7 Ahora mueva el cursor hacia el punto de intersección aparente de esas dos esquinas. Aparecen dos líneas de construcción temporales. El punto se coloca en la intersección de estas dos líneas de construcción. 8 Haga clic para colocar el Punto. El SmartTrack funcionará con cualquiera de las referencias a objetos disponibles. Pruebe con diferentes alternativas. Robert McNeel & Associates 63
66 4 MODELAR CON PRECISIÓN Restricción con tecla Tab La restricción Tab permite al usuario fijar una dirección en un punto de referencia y restringir el movimiento del cursor. El siguiente ejemplo muestra un uso simple de la restricción Tab. Ejercicio 19 Restricción con tecla Tab Para usar la restricción Tab: 1 Trabajaremos con el archivo Restricciones.3dm y maximizaremos la vista Superior. 2 Desactive el Smart Track. 3 En el menú Curva, haga clic en Línea y luego en Una línea. 4 Para el Inicio de línea, restrinja el cursor al Final de la esquina izquierda inferior del rectángulo amarillo. 5 Para el Final de línea, mueva el ratón por encima de la esquina inferior izquierda del rectángulo verde y cuando aparezca la referencia a objetos Fin, pulse la tecla Tab. Observe que la línea ahora es blanca y que la dirección está restringida. 6 Cuando le solicite Final de línea, arrastre el ratón hacia la posición deseada y haga clic. La restricción Tab funcionará junto con todas las referencias a objetos y todas las herramientas que requieren una entrada direccional, por ejemplo, Mover, Copiar y Rotar. Restricción Proyectar De manera predeterminada, la geometría 2D se crea en el plano de construcción activo. Las referencias a objetos tienen preferencia sobre este comportamiento y forzar el cursor en objetos que no están en el plano de construcción hará que la geometría no sea plana. La restricción Proyectar ignora las referencias a objetos y pone toda la geometría en el plano de construcción activo. Ejercicio 20 Restricción Proyectar Para usar la restricción Proyectar: 1 Volveremos a trabajar con el archivo Restricción.3dm. 2 Asegúrese de que la restricción Orto está Activada. 3 Desactive la Capa 01 y active la Capa 02. Las superficies de la Capa 02 están situadas en diferentes elevaciones. 4 En el menú Vista, haga clic en Zoom y luego en Extensión. 5 Haga doble clic en el título de la vista para restaurar el diseño de 4 vistas. 64 Robert McNeel & Associates
67 4 MODELAR CON PRECISIÓN 6 En la vista Superior, dibuje una Polilínea alrededor del perímetro de los tres rectángulos. En la vista Perspectiva, observe cómo las referencias a objetos tienen preferencia sobre la naturaleza plana de la polilínea. 7 Elimine la polilínea. 8 Active la restricción Proyectar en la barra de herramientas RefObj. 9 De nuevo, en la vista Superior, dibuje una Polilínea alrededor del perímetro de los tres rectángulos. Mire la vista Perspectiva a medida que dibuja la polilínea y observe cómo las referencias a objetos de los puntos finales de los rectángulos verde y azul se proyectan al plano de construcción. La restricción Proyectar restringe todos los segmentos de la polilínea en el plano de construcción. La polilínea resultante es plana. 10 Elimine la polilínea. Restricción Planar La restricción Plana limita las posiciones designadas sucesivamente al mismo plano de construcción que la posición anterior. Por ejemplo, un comando como Polilínea puede ejecutarse fuera del plano de construcción y la restricción plana reemplazará el comportamiento predeterminado de Rhino de volver a restringir el cursor al plano de construcción. Ejercicio 21 Restricción Planar Para usar la restricción Planar: Primero miraremos qué sucede con la restricción Planar desactivada. A continuación, activaremos la restricción Planar para ver qué cambia. 1 Volveremos a trabajar con el archivo Restricción.3dm. 2 Desactive las restricciones Orto y Planar y haga clic en Proyectar en la barra de herramientas RefObj. 3 Ejecute el comando Polilínea. 4 En la vista Superior, ejecute el comando Polilínea en la esquina superior izquierda del rectángulo Verde. 5 Agregue algunos segmentos más sin restringir el cursor a ninguno de los objetos. Observe la vista Perspectiva y vea cómo la polilínea se separa del plano de construcción después del punto inicial. Robert McNeel & Associates 65
68 4 MODELAR CON PRECISIÓN 6 Para omitir esta acción y crear una curva plana, elimine la Polilínea y active la restricción Planar. 7 Vuelva a dibujar la Polilínea. Observe que permanece plana. 8 Elimine la polilínea. Para crear una curva plana por encima del plano de construcción activo: Primero dibujaremos una polilínea sin la restricción Proyectar activada. A continuación, usaremos la restricción Planar junto con la restricción Proyectar para ver qué cambia. 1 Active la restricción Planar. 2 En la vista Superior, dibuje una nueva Polilínea que vuelva a empezar en las esquinas del rectángulo Verde. 3 Cree algunos puntos adicionales restringiendo el cursor a algunos de los puntos de esquina del rectángulo Azul y Amarillo. Observe la vista Perspectiva y vea cómo los las referencias a objetos reemplazan la restricción Planar. 4 Elimine la polilínea. 5 En la vista Perspectiva, dibuje una nueva Polilínea que vuelva a empezar en las esquinas del rectángulo Verde. 6 Después de hacer el primer punto, active la restricción Proyectar. 7 Cree algunos puntos adicionales restringiendo el cursor a algunos de los puntos de esquina del rectángulo Azul y Amarillo. Observe cómo los puntos permanecen planos respecto al primer punto, aunque se restrinja el cursor a puntos que están en elevaciones diferentes. Vistas y planos de construcción En el siguiente ejercicio, practicaremos el uso de las referencias a objetos junto con las vistas y los planos de construcción. 66 Robert McNeel & Associates
69 4 MODELAR CON PRECISIÓN Ejercicio 22 Introducción a los planos de construcción Abra el modelo PlanosC.3dm. Vistas Las vistas son ventanas del área gráfica de Rhino que muestran perspectivas del modelo. Puede mover o cambiar el tamaño de las vistas simplemente arrastrando la barra de título o los bordes. También puede crear nuevas vistas, cambiar el nombre de las vistas y usar configuraciones de vistas predefinidas. Para activar una vista, haga clic en cualquier parte de la vista y el título quedará resaltado. Si está en la mitad de una secuencia de comandos, sólo tiene que mover el cursor dentro de una vista para activarla. Planos de construcción El plano de construcción es la guía utilizada para modelar los objetos en Rhino. Los puntos que se seleccionan están siempre en el plano de construcción, a menos que utilice introducción de coordenadas, el modo elevación o las referencias a objetos. Cada plano de construcción tiene su propio eje, una rejilla y una orientación relativa al sistema de coordenadas universal (SCU). La rejilla es un plano de líneas perpendiculares que reposan sobre el plano de construcción. En las rejillas predeterminadas, cada quinta línea es un poco más gruesa. La línea roja representa el plano de construcción del eje X. La línea verde representa el plano de construcción del eje Y. Las líneas roja y verde se encuentran en el origen del plano de construcción. El icono de la esquina inferior izquierda siempre muestra las coordenadas universales, que son diferentes a los ejes del plano de construcción. Por defecto los planos de construcción vienen con cada una de las vistas predeterminadas. Los ejes X-Y del plano de construcción de la vista Superior se alinean con los ejes X-Y del plano universal. El plano de construcción Derecho (ejes X-Y) se alinea con los ejes Y-X del plano universal. El plano de construcción Frontal (ejes X-Y) se alinea con los ejes X-Y del plano universal. La vista Perspectiva usa el plano de construcción de Superior. Robert McNeel & Associates 67
70 4 MODELAR CON PRECISIÓN Puede definir los planos de construcción de las siguientes maneras: Escriba PlanoC en la línea de comandos Desde el menú Vista Haga clic con el botón derecho en el título de la vista Haga clic en la flecha del título de la vista. El comando PlanoC tiene muchas opciones. En este ejercicio, trabajará con: Origen 3 Puntos En objeto PlanosC guardados Parar cambiar un PlanoC utilizando la opción 3 puntos: 1 En el menú Vista, haga clic en Definir PlanoC y luego en 3 Puntos. 2 Cuando le solicite el Origen del PlanoC, restrinja el cursor a la esquina inferior izquierda de la superficie 1. 3 Para la Dirección del eje X, restrinja el cursor a la esquina inferior derecha de la superficie Robert McNeel & Associates
71 4 MODELAR CON PRECISIÓN 4 Para la Orientación del PlanoC, restrinja el cursor a la esquina superior izquierda de la superficie 1. Ahora el PlanoC ya está definido 5 En el menú Sólido, haga clic en Cilindro. 6 Para la Base de cilindro y el Radio, designe puntos en cualquier parte del nuevo PlanoC. 7 Arrastre y haga clic para obtener el Final de cilindro. Para guardar el nuevo PlanoC: 1 En el menú Vista, haga clic en Definir PlanoC y luego en PlanosC guardados. 2 Se abrirá un Panel con controles para los PlanosC guardados. 3 Haga clic en el botón Guardar como de la barra de herramientas. 4 Introduzca un nombre o utilice el nombre predeterminado PlanoC 01 y haga clic Aceptar. Tiene un PlanoC guardado que se puede restaurar en cualquier momento. 5 Repita el procedimiento de definir y guardar los PlanosC guardados para las superficies 2 y 3. Robert McNeel & Associates 69
72 4 MODELAR CON PRECISIÓN Para definir un PlanoC en un objeto: 1 En el menú Vista, haga clic en Definir PlanoC y luego en En objeto. 2 Seleccione la superficie 4. El PlanoC se define en la superficie. El origen del nuevo PlanoC es el centro de la superficie no recortada subyacente. 3 Utilice el PlanoC guardado y póngale el nombre PlanoC 04. Para cambiar el origen de un PlanoC: 1 En el menú Vista, haga clic en Definir PlanoC y luego en Origen. 2 Para el Origen del PlanoC, restrinja el cursor a la esquina superior izquierda de la superficie 4. 3 Defina un PlanoC por objeto para la superficie 5. 4 Defina un nuevo Origen de PlanoC para la superficie 5. 5 Utilice el PlanoC guardado y póngale el nombre PlanoC 05. Ejercicio 23 Vistas y planos de construcción Abra el modelo Silla.3dm. A continuación, activaremos las capas que ilustran cómo se relacionan los planos de construcción predeterminados entre sí. Cada capa contiene una imagen de una silla. Más adelante crearemos nuestra propia silla. 70 Robert McNeel & Associates
73 4 MODELAR CON PRECISIÓN Active las siguientes capas: CP-Superior CP-Frontal CP-Derecha Cada capa contiene una imagen de una vista de una silla tubular. Observe que todas las imágenes de la Silla se intersecan en el origen del modelo (0,0,0). Cuando dibuje en cualquier vista, la geometría se situará en el plano de construcción, a menos que use referencias a objetos, el modo planar o el modo elevación. Robert McNeel & Associates 71
74 4 MODELAR CON PRECISIÓN Ejercicio 24 Modelar en el espacio 3D Silla: Método técnico (recomendado) Rhino permite dibujar fácilmente en espacio 3D. Puede dibujar en un plano de construcción diferente con sólo mover el cursor en una vista diferente. Utilice el dibujo técnico a la derecha y el dibujo de precisión y la entrada de coordenadas para crear las curvas de la silla. Cuando haya completado las curvas, vaya a la sección Terminar la silla. Silla: Método de modo elevación (alternativa) Otro método de modelado en el espacio 3D es el modelado con el modo elevación. En el siguiente ejercicio dibujaremos en diferentes vistas y utilizaremos el modo elevación para mover algunos puntos en el espacio 3D. El modo elevación permite seleccionar puntos que están fuera del plano de construcción. El modo elevación requiere la designación de dos puntos para definir completamente el punto. El primero designa el punto base. El segundo especifica la distancia que hay desde el punto final o hasta el punto base. Después de especificar el punto base, el marcador está restringido a una línea de trazado perpendicular al plano de construcción que pasa por el punto base. Seleccione un segundo punto para especificar la coordenada del punto deseado. Puede escoger un punto con el ratón o escribir un solo número para especificar la altura sobre el plano de construcción. Los números positivos están por encima del plano de construcción; los números negativos están por debajo. Utilizará el Forzado y el modo Orto y el modo Elevación para dibujar en diferentes vistas. 72 Robert McNeel & Associates
75 4 MODELAR CON PRECISIÓN 1 Active el modo Planar y el Forzado. Active el modo Orto si es necesario. 2 Active la referencia a objetos Punto. 3 En el menú Curva, haga clic en Polilínea y luego otra vez en Polilínea. 4 Mueva el cursor en la vista Frontal. 5 Para el Inicio, haga clic en el lado inferior izquierdo de la imagen de la silla tubular. 6 Utilice la entrada de coordenadas o la imagen para dibujar la primera parte de la estructura de la silla. 7 Cuando termine las líneas de perfil, mueva el cursor a la vista Derecha para dibujar una línea horizontal. Vista Frontal Vista Derecha 8 Mueva el cursor hacia la vista Frontal hasta que designe el punto en el extremo inferior de la línea diagonal. No haga clic en este momento. 9 Mientras el cursor esté bloqueado en el punto, mantenga pulsada la tecla Ctrl y haga clic con el botón izquierdo. (Mantenga pulsada la tecla Ctrl y haga clic con el botón izquierdo del ratón para activar el modo elevación.) 10 Suelte la tecla Ctrl. Mueva el cursor a la vista Perspectiva y arrastre el punto hasta que se alinee con el último punto y selecciónelo con el botón izquierdo del ratón. Vista Frontal Vista Perspectiva Robert McNeel & Associates 73
76 4 MODELAR CON PRECISIÓN 11 Mueva el cursor en la vista Perspectiva. Continúe dibujando el resto de la estructura de la silla usando la misma técnica. Restrinja el cursor al siguiente punto en la vista Frontal, active el modo elevación y, a continuación, mueva el ratón a la vista Perspectiva para posicionar el punto. Vista Perspectiva Vista Perspectiva 12 Para el último segmento, puede hacer clic en Cerrar en la línea de comandos o restringir el cursor al último punto y hacer clic. Vista Perspectiva Vista Perspectiva 74 Robert McNeel & Associates
77 4 MODELAR CON PRECISIÓN Terminar la silla Después de crear la curva de la silla con el método del modelado técnico o con el modo elevación, ahora debe construir las superficies de la silla. Le ayudará crear primero un PlanoC personalizado alineado con la parte posterior de la silla. Para hacer un plano de construcción personalizado: Ahora dibujaremos la parte posterior de la silla, así que cambiaremos el plano de construcción. 1 En la barra de estado, haga clic en RefObj y marque Fin. 2 Cambie a la vista Perspectiva y active la Rejilla, si es necesario, pulsando F7. 3 En el menú Vista, haga clic en Definir PlanoC y luego en 3 Puntos. 4 Para el Origen del PlanoC, designe el vértice (1). 5 Para la Dirección del eje X, designe el vértice (2). 6 Para la Orientación del PlanoC, designe el vértice (3). El plano de construcción está alineado con el respaldo de la silla. Para crear un plano de construcción guardado 1 En el menú Vista, haga clic en Definir PlanoC y luego en PlanosC guardados. 2 En el panel PlanosC guardados, haga clic en Guardar. 3 En el cuadro de diálogo Guardar PlanoC, escriba Respaldo y haga clic en Aceptar. Tiene un PlanoC personalizado que se puede restaurar según sea necesario. Este plano de construcción personalizado se guarda en el archivo. Robert McNeel & Associates 75
78 4 MODELAR CON PRECISIÓN Para crear una vista con nombre: 1 En el menú Vista, haga clic en Definir vista y seleccione Planta. La vista cambia. Ahora está orientada hacia abajo en el nuevo plano de construcción. 2 En el menú Vista, haga clic en Definir PlanoC y luego en Vistas guardadas. 3 En el panel de Vistas guardadas, haga clic en GuardarComo. 4 En el cuadro de diálogo Guardar la vista como vista con nombre, escriba Respaldo y haga clic en Aceptar. Así se crea una vista personalizada que se puede restaurar según sea necesario. 5 Vuelva a la vista Perspectiva. 6 En el menú Vista, haga clic en Definir vista y luego en Perspectiva. 7 Dibuje algunas líneas en el nuevo plano de construcción. Para hacerlo sólido: 1 Cambie a la capa Estructura. 2 Seleccione la estructura de la silla. 3 En el menú Sólido, haga clic en Tubería. 4 Para el Radio inicial y final, escriba 3 y pulse Intro. La silla tiene una estructura sólida. 5 Guarde el modelo. 76 Robert McNeel & Associates
79 4 MODELAR CON PRECISIÓN Para empalmar las esquinas: 1 Deshaga la tubería. 2 Seleccione la estructura de la silla. 3 En el menú Curva, haga clic en Empalmar curvas. 4 Haga clic en Radio, escriba 10 y pulse Intro. El empalme se aplicará a todas las esquinas de la silla. Para crear la superficie del asiento: 1 Seleccione la curva que acaba de empalmar. En el menú Edición, haga clic en Descomponer. 2 En el menú Superficie, haga clic en Aristas. 3 Seleccione los dos bordes laterales del respaldo de la silla y pulse Intro. Se creará una superficie posterior. 4 Repita el mismo procedimiento si desea superficies adicionales para el asiento. 5 Seleccione todas las superficies del asiento. En el menú Edición, haga clic en Unir. El asiento se unirá formando una polisuperficie. A continuación, recorte la abertura del respaldo. Robert McNeel & Associates 77
80 4 MODELAR CON PRECISIÓN 6 Seleccione la curva rectangular que creó anteriormente. 7 En el menú Edición, haga clic en Recortar. 8 Haga clic en la parte de la superficie dentro del rectángulo para recortar el respaldo de la silla. 9 Seleccione las superficies del asiento. En el cuadro de capas de la barra de estado, seleccione la capa Asiento. 10 Desactive la capa Asiento. 11 Seleccione las curvas para la estructura. 12 En el menú Edición, haga clic en Unir. 13 Utilice el comando Tubería para convertir las nuevas curvas en una estructura tubular. 14 Vuelva a activar la capa Asiento. 15 Renderice el modelo. Renderizado completo de la silla. 78 Robert McNeel & Associates
81 4 MODELAR CON PRECISIÓN Por su cuenta: Intente hacer algunas variaciones y añadir otras características. Comandos de análisis Rhino incluye herramientas de análisis para hallar longitudes, ángulos, áreas, distancias, volúmenes y centroides de sólidos. También posee comandos que permiten analizar la curvatura de una curva, determinar la continuidad entre las curvas y hallar lados desunidos. Comando Distancia Longitud Ángulo Radio CalcularPto Descripción Muestra la distancia entre dos puntos. Muestra la longitud de una curva o borde de superficie. Muestra el ángulo entre dos líneas. Mide el radio de la curvatura de una curva, círculo o arco en el punto donde selecciona la curva y lo muestra en la línea de comandos. Las coordenadas cartesianas del punto, tanto en las coordenadas universales como del plano de construcción, se muestran en la línea de comandos en formato X, Y, Z. Distancia Calcula la distancia entre dos puntos designados. Para hallar la distancia entre dos puntos: 1 Abra el archivo Análisis.3dm que guardó en un ejercicio anterior. Si no pudo guardar el modelo, abra el modelo Análisis-01.3dm. 2 En el menú Análisis, haga clic en Distancia. 3 Designe la intersección donde una línea diagonal se interseca con una línea vertical. 4 Designe la intersección donde la otra línea diagonal se interseca con la misma línea vertical. Utilice las referencias a objetos. 5 Pulse F2 para ver la información. Ángulos e incrementos del PlanoC: XY = 90 elevación = 0 dx = 0 dy = dz = 0 Ángulos e incrementos del plano universal: XY = 90 elevación = 0 dx = 0 dy = dz = 0 Distancia = milímetros Robert McNeel & Associates 79
82 4 MODELAR CON PRECISIÓN Longitud Muestra la longitud de una línea seleccionada. Para hallar la longitud de una línea: 1 En el menú Análisis, haga clic en Longitud. 2 Seleccione la línea entre centros de los círculos. Longitud = milímetros Para medir el ángulo entre dos líneas: 1 En el menú Análisis, haga clic en Ángulo. 2 Seleccione un punto que defina el vértice de una línea de ángulo. 3 Seleccione un punto que defina el final de una línea de ángulo. Utilice las referencias a objetos según convenga. 4 Seleccione un punto que defina el vértice de la segunda línea de ángulo. 5 Seleccione un punto que defina el final de la segunda línea de ángulo. El ángulo se podrá ver en la línea de comandos con el siguiente formato: Ángulo= Radio Muestra el radio de un círculo, arco o segmento de curva. Para calcular el radio de un círculo: 1 En el menú Análisis, haga clic en Radio. 2 Seleccione uno de los círculos. Esta opción también calcula el radio de curvatura de una en un punto. El radio se podrá ver en la línea de comandos con el siguiente formato: Radio = Robert McNeel & Associates
83 4 MODELAR CON PRECISIÓN Cálculo de puntos Muestra las coordenadas de una posición designada. Para visualizar las coordenadas de un punto: 1 En el menú Análisis, haga clic en Punto. 2 Restrinja el cursor al punto final de la línea tangente. El punto X,Y,Z se mostrará en el plano de coordenadas universales y en el plano de construcción actual. Punto en coordenadas universales = 8.203,11.488,0.000 Coordenadas del PlanoC = 8.203,11.488,0.000 Dibujar con precisión Círculos Puede crear círculos utilizando un punto en el centro y un radio, un punto en el centro y un diámetro, dos puntos en el diámetro, tres puntos en la circunferencia, puntos tangentes a dos curvas coplanares y un radio. Botón Comando Descripción Círculo Círculo 3Puntos Círculo Diámetro Círculo Tangente, Tangente, Radio Círculo Tangente a 3 curvas Círculo AlrededorCurva Deformable Vertical Dibuja un círculo utilizando el centro y el radio. Dibuja un círculo a través de tres puntos en su circunferencia. Dibuja un círculo utilizando dos puntos de diámetro. Dibuja un círculo tangente a dos curvas con un radio determinado. Dibuja un círculo tangente a tres curvas. Dibuja un círculo perpendicular a una curva en el punto seleccionado. Dibuja una aproximación de un círculo con un número definido de puntos de control. Dibuja un círculo perpendicular al plano de construcción. Robert McNeel & Associates 81
84 MODELAR CON PRECISIÓN Ejercicio 25 Dibujar círculos Abra el modelo Círculos.3dm. R2.00 R4.00 TTR 2P Ø Para dibujar círculos con centro y radio: 1 En el menú Curva, haga clic en Círculo y luego en Desde centro y radio. 2 Para el Centro del círculo, restrinja el cursor a la intersección de las líneas centrales. 3 Para el Radio, escriba 4 y pulse Intro. Se crea un círculo alrededor de la intersección de la línea central. Para dividir una curva por número de segmentos: Para la siguiente parte de este ejercicio, necesitamos encontrar algunos puntos específicos para ubicar los dos círculos. Usaremos el comando Dividir para crear los puntos. 1 En el menú Curva, haga clic en Punto, Dividir curva por y luego en Número de segmentos. 2 Seleccione la línea inferior como curva para dividir y pulse Intro. 3 Para el Número de segmentos, escriba 4 y pulse Intro. La línea se divide en cuatro segmentos con un punto al final de cada segmento. 82 Robert McNeel & Associates
85 4 MODELAR CON PRECISIÓN Para dibujar un círculo con diámetro: 1 Active la referencia a objetos Punto. 2 En el menú Curva, haga clic en Círculo y luego en 2 Puntos. 3 Para el Inicio de diámetro, restrinja el cursor al segundo punto desde el extremo izquierdo de la línea que ha dividido. 4 Para el Final de diámetro, escriba 4 y pulse Intro, luego active el modo Orto y designe hacia arriba. Se creará un círculo con los dos puntos seleccionados como diámetro y el diámetro está restringido a un valor de 4. 5 Repita estos pasos para el segundo diámetro del círculo. Para dibujar un círculo con tangente, tangente, radio: 1 En el menú Curva, haga clic en Círculo y luego en Desde tangente, tangente y radio. 2 Para la Primera curva tangente, Seleccione la línea superior. 3 Para la Segunda curva tangente, seleccione la línea izquierda. 4 Para el Radio, escriba 2 y pulse Intro. Se creará un círculo tangente a las dos líneas seleccionadas, con un radio de 2. 5 Repita estos pasos para el segundo círculo TTR. Robert McNeel & Associates 83
86 4 MODELAR CON PRECISIÓN Para hacerlo en 3D: 1 Seleccione las líneas que forman el rectángulo. 2 En el menú Sólido, haga clic en Extrusión de curva plana y luego haga clic en Recta. 3 Para la Distancia de extrusión, escriba 2 y pulse Intro. El rectángulo genera una caja. 4 Seleccione los cuatro círculos más pequeños. 5 En el menú Sólido, haga clic en Extrusión de curva plana y luego haga clic en Recta. 6 Para la Distancia de extrusión, escriba -6 y pulse Intro. Los círculos generarán cilindros. 7 Seleccione el círculo grande del centro. 8 En el menú Sólido, haga clic en Extrusión de curva plana y luego haga clic en Recta. 9 Para la Distancia de extrusión, escriba 4 y pulse Intro. El círculo genera un cilindro. 84 Robert McNeel & Associates
87 4 MODELAR CON PRECISIÓN Ejercicio 26 Utilizar referencias a objetos relacionadas con el círculo 1 Abra el modelo Vincular.3dm. 2 Realice el modelo que se muestra a continuación. 3 Dibuje los tres círculos más grandes en primer lugar. Fuerce el cursor a las intersecciones de la línea centrar para colocar los círculos. 4 En segundo lugar, dibuje los huecos pequeños. Utilice el modo de referencia para seleccionar el centro de los círculos grandes. Para dibujar las líneas tangentes: 1 En el menú Curva, haga clic en Línea y luego en Tangente a 2 curvas. 2 Para el Primer punto tangente, designe un punto en el borde de uno de los círculos cerca de donde desea insertar la línea tangente. 3 Para el Segundo punto tangente, designe el borde de otro círculo. Rhino hallará los puntos tangentes. 4 Continúe utilizando este comando para construir su modelo. Robert McNeel & Associates 85
88 4 MODELAR CON PRECISIÓN Arcos El comando para realizar arcos dibuja un arco circular a través de tres puntos no colineales. Puede continuar una curva existente con un arco hasta otra curva existente o mediante un ángulo. Botón Comando Descripción Arco Dibuja un arco desde el centro, inicio y ángulo. Arco: Desde inicio, final, punto y arco Arco: Desde inicio, final y dirección Arco: Desde tangente, tangente y radio Arco: Radio inicial/final Convertir Resultado=arcos Dibuja un arco desde tres puntos. Dibuja un arco desde un punto inicial, un punto final y la dirección desde el punto inicial. La dirección puede introducirse después de introducir el punto inicial o después de introducir el punto final. Crea un arco desde tangentes y radio. Crea un arco desde un punto inicial, un punto final y un radio. Convierte una curva en segmentos de arco unidos. Opciones de Arco Opción Deformable Extensión Descripción Crea una curva NURBS con forma de arco Extiende una curva mediante un arco. Ejercicio 27 Práctica con arcos (1) Abra el modelo Arco1.3dm. Para dibujar un arco con centro, punto inicial, punto final o ángulo: 1 En el menú Curva, haga clic en Arco y luego en Desde centro, inicio y ángulo. 2 Para el Centro de arco, restrinja el cursor al centro del círculo en la parte inferior izquierda. 3 Cuando le solicite el Inicio de arco, restrinja el cursor al final de la línea. 4 Para el Punto final o ángulo, restrinja el cursor al final de la otra línea. 86 Robert McNeel & Associates
89 4 MODELAR CON PRECISIÓN Para dibujar un arco con punto inicial, punto final y dirección: 1 En el menú Curva, haga clic en Arco y luego en Inicio, Fin, Dirección. 2 Para el Inicio de arco, restrinja el cursor al final superior de la línea vertical. 3 Para el Final de arco, restrinja el cursor al final adyacente de la línea horizontal en la parte superior. 4 Cuando le solicite Dirección en inicio, active el modo ortogonal, arrastre el cursor hacia arriba y designe un punto. 5 Cree otro Arco con Dirección en la parte superior derecha. 6 Para el Final del arco, restrinja el cursor al final de la línea horizontal. 7 Para el Final de arco, escriba R2,-2 y pulse Intro. 8 Cuando le solicite Dirección en inicio, active el modo ortogonal, arrastre el cursor hacia abajo y designe un punto. Para agregar más segmentos de arco utilizando la opción de extensión: 1 En el menú Curva, haga clic en Arco y luego en Desde centro, inicio y ángulo. 2 Haga clic en Extensión en la línea de comandos. 3 Cuando le solicite Seleccione un final cercano, designe un punto cerca del final del arco que acaba de crear. 4 Para el Final del arco, escriba 4 y pulse Intro. 5 Con el modo ortogonal activado, designe un punto debajo del primer punto. El arco será tangente a la curva que escoja. Para agregar más segmentos de arco utilizando la opción de extensión: 1 En el menú Curva, haga clic en Arco y luego en Desde centro, inicio y ángulo. 2 Haga clic en Extensión en la línea de comandos. 3 Cuando le solicite Seleccione un final cercano, designe un punto cerca del final del arco que acaba de crear. 4 Para el Final del arco, restrinja el cursor al final de la línea horizontal. Robert McNeel & Associates 87
90 4 MODELAR CON PRECISIÓN Para dibujar un arco con tangente, tangente, radio: 1 En el menú Curva, haga clic en Arco y luego en Desde tangente, tangente y radio. 2 Para la Primera curva tangente, designe el lado inferior derecho del círculo superior. 3 Para el Radio, escriba 3 y pulse Intro. 4 Para la Segunda curva tangente, designe el lado superior derecho del círculo inferior. 5 Mueva el cursor y haga clic cuando aparezca el arco correcto. 6 En el menú Curva, haga clic en Arco y luego en Desde tangente, tangente y radio. 7 Para la Primera curva tangente, designe el lado inferior izquierdo del círculo inferior. 8 Para el Radio, escriba 6 y pulse Intro. 9 Para la Segunda curva tangente, designe el lado inferior izquierdo del círculo inferior. 10 Mueva el cursor y haga clic cuando aparezca el arco correcto. Para hacerlo sólido: Primero tendrá que recortar los dos círculos pequeños y luego podrá extruir las curvas restantes. 1 Seleccione los dos arcos que acaba de completar. 2 En el menú Edición, haga clic en Recortar. 3 Para los objetos a recortar, designe el borde interior de cada círculo pequeño. Quedará una ranura. 4 Use el comando Círculo para dibujar el círculo concéntrico al arco de la derecha. 5 Seleccione todas las curvas. 6 En el menú Sólido, haga clic en Extrusión de curva plana y luego haga clic en Recta. 7 Para la Distancia de extrusión, escriba 1 y pulse Intro. Las curvas se han extruido y tapado. 88 Robert McNeel & Associates
91 4 MODELAR CON PRECISIÓN Ejercicio 28 Práctica con arcos (2) Puede ser útil empezar este modelo dibujando líneas de centro en primer lugar y luego bloquearlas o ponerlas en una capa bloqueada. Utilice el comando Línea para crear líneas de centro. Cuando haya dibujado las líneas de centro, utilice el puntos de intersección para dibujar los arcos y los círculos. 1 Empiece un nuevo modelo con la plantilla Objetos pequeños - Pulgadas.3dm. Guárdelo como Arco2. 2 Cree este modelo utilizando las referencias a objetos y los comandos Línea, Círculo y Arco. Para hacerlo sólido: 1 Seleccione las curvas. 2 En el menú Sólido, haga clic en Extrusión de curva plana y luego haga clic en Recta. 3 Para la Distancia de extrusión, escriba 1 y pulse Intro. Las curvas se han extruido y tapado. Elipses y polígonos Puede dibujar elipses desde el centro o desde los extremos. Puede dibujar polígonos desde el centro o desde un lado. También puede dibujar un rectángulo desde esquinas diagonales o seleccionando tres puntos. Elipses Botón Comando Descripción Elipse Elipse Diámetro Elipse DesdeFocos Elipse AlrededorDeCurva Dibuja una elipse especificando el centro y los extremos de los ejes. Dibuja una elipse especificando los extremos de los ejes. Dibuja la elipse desde los puntos focales. Dibuja una elipse cuyos ejes son perpendiculares a una curva. Robert McNeel & Associates 89
92 4 MODELAR CON PRECISIÓN Polígonos Botón Comando Descripción Polígono Polígono Arista Polígono Estrella Crea un polígono indicando su centro y radio. Dibuja un polígono especificando los extremos de un borde. Dibuja un poligonal con forma de estrella. Opciones de Polígono Opción NúmDeLados Circunscrito Descripción Especifica el número de lados del polígono. Dibuja un polígono circunscrito alrededor de un radio. Por defecto, se crea un polígono inscrito dentro de un radio específico. Rectángulos Botón Comando Descripción Rectángulo Rectángulo Centro Rectángulo 3Puntos Rectángulo vertical Rectángulo Redondeado Dibuja un rectángulo usando esquinas opuestas. Dibuja un rectángulo desde el centro y una esquina. Dibuja un rectángulo a través de tres puntos. Dibuja un rectángulo perpendicular al plano de construcción. Crea un rectángulo con esquinas redondeadas (arco o cónico). Ejercicio 29 Práctica con elipses y polígonos Empiece un nuevo modelo con la plantilla Objetos pequeños - Milímetros.3dm. Guárdelo como Juguete R1.5 for all polygons 90 Robert McNeel & Associates
93 4 MODELAR CON PRECISIÓN Para dibujar un rectángulo desde sus esquinas diagonales: 1 En el menú Curva, haga clic en Rectángulo y luego en De esquina a esquina. 2 Para la Primera esquina, escriba -10,-5 y pulse Intro. 3 Para la Longitud, escriba 20 y pulse Intro. 4 Para la Anchura, escriba 10 y pulse Intro. Para dibujar rectángulos desde un punto central con una longitud, una anchura y esquinas redondeadas: 1 En el menú Curva, haga clic en Rectángulo y luego en Desde centro y esquina. 2 Escriba R y pulse Intro para redondear las esquinas del rectángulo. 3 Para el Centro de rectángulo, escriba 0 y pulse Intro. 4 Para la Longitud, escriba 19 y pulse Intro. 5 Para la Anchura, escriba 9 y pulse Intro. 6 Para el Radio, escriba 1 y pulse Intro. Si está creando un rectángulo redondeado, escoja un punto en la esquina para determinar su curvatura en lugar de introducir un valor de radio. Para cambiar el tipo de esquina, haga clic en Esquina en la línea de comandos para cambiar entre esquinas redondeadas circulares y esquinas redondeadas cónicas. 7 Repita estos pasos para crear un segundo rectángulo con una longitud de 18 y una anchura de 8 con esquinas de radio de.5. Para dibujar una elipse desde el centro y los extremos de eje: 1 En el menú Curva, haga clic en Elipse y luego en Desde centro. 2 Para el Centro de la elipse, escriba 0 y pulse Intro. 3 Para el Final del primer eje, escriba 4 y pulse Intro. 4 Active el modo Orto y designe a la derecha. 5 Para el Final del segundo eje, escriba 2.5 y pulse Intro. 6 Designe un punto. Robert McNeel & Associates 91
94 4 MODELAR CON PRECISIÓN Para dibujar un polígono desde su centro y radio: 1 En el menú Curva, haga clic en Polígono y luego en Desde centro y radio. 2 Haga clic en NúmDeLados en la línea de comandos, escriba 3 y pulse Intro para cambiar el número de lados del polígono. 3 Para el Centro, escriba -7,-2 y pulse Intro para ubicar el punto central del polígono. 4 Para la Esquina, escriba 1.5 y pulse Intro. 5 Designe un punto para orientar el polígono. 6 Continúe dibujando el resto de polígonos. Utilice el mismo radio para cada uno. Para hacer los rectángulos redondeados sólidos: 1 Seleccione el rectángulo redondeado más grande y más pequeño. 2 En el menú Sólido, haga clic en Extrusión de curva plana y luego haga clic en Recta. 3 Arrástrelos hacia abajo para definir el grosor y haga clic o introduzca un valor. Utilice un número negativo para extruir hacia abajo. Los dos rectángulos redondeados son coplanares o están en el mismo plano. Por eso el rectángulo redondeado más pequeño se quita del más grande y se extruye la diferencia. Para hacer el rectángulo sólido: 1 Seleccione el rectángulo. 2 En el menú Sólido, haga clic en Extrusión de curva plana y luego haga clic en Recta. 3 Seleccione No para la opción AmbosLados. 4 Arrástrelo hacia arriba para establecer el grosor y haga clic. 92 Robert McNeel & Associates
95 4 MODELAR CON PRECISIÓN Para hacer el elipsoide sólido: 1 Seleccione la elipse. 2 En el menú Sólido, haga clic en Extrusión de curva plana y luego haga clic en Recta. 3 Seleccione Sí para la opción AmbosLados. 4 Designe para establecer el grosor. Asegúrese de que el grosor sea suficiente para que sobresalga por ambos lados del sólido rectangular. Para cortar el sólido de elipse del rectángulo: 1 Seleccione el rectángulo sólido. 2 En el menú Sólido, haga clic en Diferencia. 3 Seleccione la elipse sólida y pulse Intro. Para extruir los polígonos: 1 Seleccione los polígonos. 2 En el menú Sólido, haga clic en Extrusión de curva plana y luego haga clic en Recta. 3 Designe para establecer el grosor. Asegúrese de que el grosor sea suficiente para que sobresalga por ambos lados del sólido rectangular. Para cortar agujeros con los polígonos sólidos: 1 Seleccione el sólido rectangular. 2 En el menú Sólido, haga clic en Diferencia. 3 En la línea de comandos, haga clic en EliminarEntrada. Asegúrese de definir esta opción: EliminarOriginal=No. 4 Cuando le solicite el segundo grupo de superficies o polisuperficies, seleccione los polígonos sólidos y pulse Intro. Se cortarán agujeros, pero los objetos permanecerán. Robert McNeel & Associates 93
96 4 MODELAR CON PRECISIÓN Curvas de forma libre El uso de curvas libres u orgánicas permite más flexibilidad para crear figuras complejas. Botón Comando Descripción Curva CrvInterp Cónico Curva mediante puntos de control crea una curva mediante puntos de control especificados. Los puntos de control no se encuentran sobre la curva pero sí determinan su curvatura. Crea una curva que va a través de puntos interpolados específicos. Estos puntos permanecen sobre la curva y determinan su curvatura. Crea una curva cónica, que es parte de una elipse, parábola o hipérbola. Opción Deshacer Cerrar CierreAutomático EnPunta Grado CierrePermanente Descripción Permite deshacer un punto. Crea una curva cerrada. Mueva el cursor cerca del punto de inicio de la curva y haga clic. La curva se cerrará automáticamente. Pulse Alt para suspender el cierre automático. Si selecciona Sí, cuando cree una curva cerrada, tendrá un punto de torsión en el punto inicial/final en lugar de un cierre suave (periódico). Permite definir el grado de la curva. Cierra la curva cuando hay dos puntos. Se puede continuar designando puntos. La curva actualiza la forma mientras permanece cerrada. Ejercicio 30 Práctica con curvas (1) 1 Abra el modelo Curva.3dm. En este ejercicio aprenderemos cómo hacer curvas con puntos de control, una curva interpolada y una curva de trazado para comparar la diferencia entre los tres métodos. Un método común para crear curvas de forma libre es dibujar líneas que se calculan con precisión. Utilice esas líneas como directrices. Otro método para crear curvas de forma libre es usar una imagen de fondo de un boceto o una fotografía. En este ejercicio las instrucciones se han creado para uno de los ejercicios y se ha incluido una imagen para el otro ejercicio. 2 En el cuadro de diálogo RefObj, active las referencias a objetos Fin y Cerca y desactive todas las demás. Si hace clic sobre la opción Fin con el botón de la derecha del ratón, desactivará los demás modos de referencia. 3 Desactive el modo Orto y el Forzado a la rejilla. Para dibujar una curva con puntos de control: Los puntos de control definen la curvatura de la curva pero los puntos normalmente no se encuentran sobre la curva. 94 Robert McNeel & Associates
97 4 MODELAR CON PRECISIÓN 1 En el menú Curva, haga clic en Forma libre y luego en Puntos de control. 2 Cuando le solicite Inicio de curva, designe el punto final de la directriz de la polilínea. 3 Cuando le solicite Siguiente punto, designe un punto en la directriz de la polilínea con la referencia a objetos Cerca. 4 Continúe restringiendo el cursor a la línea directriz hasta llegar al final. 5 Pulse Intro. Se dibujará una curva libre. Los puntos de control estaban en la directriz, pero no estaban en la curva excepto en los dos extremos. Para dibujar una curva interpolada: 1 Cambie a la capa Curva interpolada. 2 En el menú Curva, seleccione Forma libre y luego Interpolar puntos. 3 Para el Inicio de curva, restrinja el cursor a la intersección de la línea de centro y la imagen utilizando la referencia a objetos Cerca. 4 Para el Punto siguiente, continúe designando puntos en el borde de la imagen hasta llegar al otro extremo y luego utilice la referencia a objetos Cerca para restringir el cursor a la intersección de la línea de centro y la imagen. 5 Pulse Intro. Se creará una curva libre desde puntos interpolados específicos. Estos puntos permanecen sobre la curva y determinan su curvatura. Para dibujar una curva cónica: 1 Cambie a la capa Cónico. 2 En el menú Curva, haga clic en Cónico. 3 Para el Inicio de cónico, restrinja el cursor al punto (1) en la parte inferior izquierda. 4 Para el Final de cónico, restrinja el cursor al punto (2) en la parte superior y a la derecha desde el punto anterior. 5 Para el Vértice, seleccione el punto (3) entre los puntos anteriores. 6 Para el Punto de curvatura o rho, seleccione un punto para la curvatura deseada. Robert McNeel & Associates 95
98 4 MODELAR CON PRECISIÓN Para convertir la curva en una superficie: 1 Seleccione la curva de puntos de control. 2 En el menú Superficie, haga clic en Revolución. 3 Cuando le solicite Inicio de eje de revolución, designe el final de la curva. 4 Para el Final del eje de revolución, restrinja el cursor al otro extremo de la curva. 5 Para el ángulo Ángulo inicial, haga clic en CírculoCompleto. 6 Repita los pasos 2-5 para la curva interpolada. Hélice y espiral Botón Comando Descripción Hélice Espiral Dibuja una hélice. Puede especificar un radio, el número de vueltas, la longitud y la dirección del eje. Dibuja una espiral. Puede especificar dos radios, el número de vueltas, la longitud y dirección del eje. Opción Vertical AlrededorDeCurva Plana Modo Giros Inclinación InvertirGiro Descripción El eje de la hélice o espiral será perpendicular al plano de construcción en la vista activa. Selecciona una curva alrededor de la cual girará la hélice o espiral para crear curvas en forma de "cable de teléfono". Esta opción admite el Historial. Permite dibujar una espiral plana. Determina si el número de giros o la distancia entre giros se usa para crear la hélice o la espiral. Permite definir el número de giros a lo largo del eje. Permite definir la distancia entre giros a lo largo del eje. Permite invertir la dirección de giro de la hélice o espiral. Ejercicio 31 Práctica con curvas (2) 1 Abra el modelo Hélice-Espiral.3dm. 2 En el cuadro de diálogo RefObj, active las referencias a objetos Fin y Punto y desactive todas las demás. 96 Robert McNeel & Associates
99 4 MODELAR CON PRECISIÓN Si hace clic sobre la opción Fin con el botón de la derecha del ratón, desactivará los demás modos de referencia. 3 Desactive el modo Orto y el Forzado. Para dibujar una hélice 1 Cambie a la capa Hélice. 2 En el menú Curva, haga clic en Hélice. 3 Para el Inicio de eje, restrinja el cursor a la línea vertical (1) en la vista Perspectiva. 4 Para el Final de eje, restrinja el cursor al final de la línea vertical (2) en la vista Perspectiva. 5 Haga clic en Modo en la línea de comandos hasta que se defina en Modo=Giros. 6 Haga clic en Giros en la línea de comandos. 7 Para la Primera esquina, escriba 10 y pulse Intro. 8 Designe el punto (3) a la derecha de la línea del eje. Se creará una hélice con 10 giros y un radio de 20. Para dibujar una espiral: 1 Cambie a la capa Espiral. 2 En el menú Curva, haga clic en Espiral. 3 Para el Inicio del eje, restrinja el cursor al final de la otra línea vertical (1) en la vista Perspectiva. 4 Para el Final del eje, restrinja el cursor al otro extremo de la misma línea (2). 5 Haga clic en Modo en la línea de comandos hasta que se defina en Modo=Inclinación. 6 Haga clic en Inclinación en la línea de comandos. 7 Para la Inclinación, escriba 15 y pulse Intro. 8 Haga clic en InvertirGiro en la línea de comandos hasta que se defina en Invertir giro=sí. 9 Restrinja el cursor al punto (3) para el Radio de la base de la espiral. 10 Restrinja el cursor al otro punto (4) para el Final del radio. Se creará una espiral con un giro invertido y la distancia entre cada giro es de 15. Robert McNeel & Associates 97
100 4 MODELAR CON PRECISIÓN Para dibujar un hélice alrededor de una curva: 1 Cambie a la capa HélicePorCurva. 2 En el menú Curva, haga clic en Hélice. 3 Haga clic en AlrededorDeCurva. 4 Seleccione la curva de forma libre. 5 Haga clic en Modo=Giros. 6 Haga clic en Giros 7 Escriba 25 y pulse Intro. 8 Haga clic en InvertirGiro=No. 9 Para el Radio, escriba 5 y pulse Intro. 10 Designe un punto para el Punto inicial. Se creará una hélice alrededor de la curva. Deshaga esta hélice. Para dibujar una hélice alrededor de una curva con el Historial: 1 En la barra de estado, haga clic en el cuadro Grabar historial. 2 En el menú Curva, haga clic en Hélice. 3 Haga clic en AlrededorDeCurva. 4 Seleccione la curva de forma libre. 5 Haga clic en Modo=Giros. 6 Haga clic en Giros 7 Escriba 25 y pulse Intro. 8 Haga clic en InvertirGiro=No. 9 Para el Radio, escriba 5 y pulse Intro. 10 Designe un punto para el Punto inicial. Se creará una hélice alrededor de la curva. 11 Seleccione la curva de forma libre. Escriba ActivarPuntos (F10). 12 Designe algunos puntos de control y atraiga la curva para crear una nueva forma. 98 Robert McNeel & Associates
101 4 MODELAR CON PRECISIÓN 13 La hélice se actualizará automáticamente a la nueva forma de la curva de forma libre. Ejercicio 32 Dibujar curvas de forma libre El uso de curvas libres u orgánicas permite más flexibilidad para crear figuras complejas. En el siguiente ejercicio dibujaremos las directrices y las curvas de forma libre de un destornillador de juguete. 1 Empiece un nuevo modelo con la plantilla Objetos pequeños - Milímetros.3dm. Guárdelo como Destornillador. 2 Cree las capas Construcción y Curva. Hágalas de diferentes colores. Para crear las líneas de construcción: 1 Cambie a la capa Construcción. 2 Dibuje una Polilínea, en la vista Superior, utilizando estas dimensiones anteriores para la directriz Un buen punto de inicio de la Polilínea sería -70,0. Para crear la curva mediante puntos de control: 1 Cambie a la capa Curva. 2 Utilice el comando Curva para dibujar la forma del destornillador de juguete. 3 Guarde el modelo. Robert McNeel & Associates 99
102 4 MODELAR CON PRECISIÓN Para hacerlo sólido: 1 Active el Forzado y el modo Orto. 2 Seleccione la curva. 3 En el menú Superficie, haga clic en Revolución. 4 Para el Inicio del eje de revolución, restrinja el cursor al final de la curva. 5 Para el Final del eje de revolución, restrinja el cursor al otro extremo de la curva. 6 Para el ángulo Ángulo inicial, haga clic en CírculoCompleto. Su modelo será ahora una superficie tridimensional. Agregue detalles por su cuenta: Puesto que no se han comentado mucho de los comandos que se necesitan para completar este modelo, use el comando Ayuda para obtener ayuda. A continuación se muestra una lista de procedimientos de un método para terminar el modelo. 1 En la vista Superior, dibuje Una línea que se usará para cortar la parte plana de la hoja del destornillador. 2 Seleccione la línea. 3 En el menú Sólido, haga clic en Herramientas de edición de sólidos y luego en Corte por alambre. 4 Cuando le solicite Seleccione los objetos para cortar, elija el destornillador y pulse Intro. 5 Cuando le solicite Primer punto de profundidad de corte. Pulse Intro para cortar a través del objeto, pulse Intro. 6 Cuando le solicite Parte para cortar y eliminar, elija la parte que quiera eliminar y pulse Intro. 7 Haga una copia simétrica de la línea y repita los pasos 3-6 para completar el otro lado de la hoja. 100 Robert McNeel & Associates
103 4 MODELAR CON PRECISIÓN 8 Dibuje una Curva a lo largo de la parte superior del mango que se usará para cortar las ranuras. Si lo hace en la vista Frontal, eliminará los problemas que puedan surgir al tener una de las ranuras a lo largo de la costura de la superficie. 9 Utilice el comando Tubería para hacer una superficie en la curva. 10 Utilice el comando MatrizPolar para hacer copias de la tubería alrededor del mango. 11 Utilice el comando DiferenciaBooleana para quitar las tuberías del mango. 12 Intente usar el comando Renderizar para hacer un renderizado del destornillador acabado. Robert McNeel & Associates 101
104 4 MODELAR CON PRECISIÓN 102 Robert McNeel & Associates
105 5 Edición de geometría Una vez que haya creado objetos, podrá moverlos y editarlos para hacer variaciones complejas y detalladas. Empalmar Este comando conecta dos líneas, arcos, círculos o curvas extendiendo o recortándolos para que se toquen o se unan con un arco circular. Reglas para seguir al empalmar curvas: Las curvas deben ser coplanares. El empalme creado está determinado por la designación de la parte de curva a mantener. El tamaño del radio no puede superar el final de la curva. Opción Radio Unir Recortar Descripción Establece el radio del redondeo. Un radio de 0 extiende o recorta las curvas en una esquina, pero no crea un redondeo. Sí une el empalme a las curvas. No no une el empalme a las curvas. Sí recorta las curvas en el arco de empalme. No recorta las curvas. Ejercicio 33 Empalmar Abra el modelo Empalmar.3dm. Para conectar líneas que se intersecan: 1 En el menú Curva, haga clic en Conectar curvas. 2 Seleccione una línea vertical exterior. 3 Seleccione una línea horizontal adyacente. Los finales de las líneas se recortarán en una esquina. Robert McNeel & Associates 103
106 5 EDICIÓN DE GEOMETRÍA 4 Pulse Intro para repetir el comando. 5 Conecte las otras esquinas como se muestra a continuación. Recuerde designar la parte de la línea que desea mantener. Para unir los objetos conectados: 1 Seleccione las líneas que acaba de conectar. 2 En el menú Edición, haga clic en Unir. Los objetos se unirán. Las curvas preseleccionadas sólo se unirán si se tocan. Para redondear líneas utilizando un arco: 1 En el menú Curva, haga clic en Empalmar curvas. 2 Escriba 2 y pulse Intro para cambiar el radio. Éste es otro método para cambiar el radio. 3 Haga clic en Unir para cambiar la opción Unir a Sí. Esta opción une las curvas como si se empalmaran. 4 Seleccione una línea vertical exterior. 5 Seleccione una línea horizontal adyacente. Las puntas de las líneas ser recortarán en el radio. 6 Pulse Intro para repetir el comando. 7 Redondee las otras esquinas como se muestra a continuación. 8 Pulse Intro para repetir el comando. 9 Escriba 1 y pulse Intro. Este radio se utilizará para el objeto más pequeño. 10 Seleccione una línea vertical interior. 11 Seleccione una línea horizontal adyacente. 12 Redondee las otras esquinas como se muestra a continuación. 104 Robert McNeel & Associates
107 5 EDICIÓN DE GEOMETRÍA Para redondear círculos: 1 En el menú Curva, haga clic en Empalmar curvas. 2 Escriba 3 y pulse Intro. 3 Seleccione el borde derecho de un círculo. 4 Seleccione el borde derecho del otro círculo. 5 Repita el comando para el lado izquierdo de los círculos. 6 Seleccione los dos empalmes que acaba de crear. 7 En el menú Edición, haga clic en Recortar. 8 Para los objetos a recortar, designe el borde interior de cada círculo. Para redondear y unir objetos: 1 En el menú Curva, haga clic en Empalmar curvas. Seleccione Unir=Sí y Recortar=Sí. 2 Seleccione la línea de la parte inferior izquierda de la vista. Asegúrese de designar la mitad izquierda de la línea. 3 Seleccione el arco adyacente justo encima de la línea seleccionada. 4 Repita este procedimiento para los dos arcos debajo de la línea y el arco que acaba de empalmar. Robert McNeel & Associates 105
108 5 EDICIÓN DE GEOMETRÍA Para empalmar las esquinas de una polilínea cerrada: 1 Seleccione la polilínea cerrada. 2 En el menú Curva, haga clic en Empalmar curvas. 3 Para el radio de Empalme, escriba 2 y pulse Intro. Todas las esquinas se redondean a la vez. Mezclar Mezclar es otro método para conectar líneas, arcos o curvas. Hay tres comandos de mezcla que funcionan en las curvas, CrvDeMezcla (predeterminado), Mezclar (mezcla rápida) y MezclarArco. CrvDeMezcla permite ajustar la continuidad con las curvas de entrada y tiene puntos finales ajustables. Opción de selección Curvas Bordes Opción Continuidad Invertir 1 e Invertir 2 Recortar Unir GráficoDeCurvatura Descripción Restringe la selección a las curvas. Restringe la selección a bordes de superficie. Descripción La continuidad describe la relación entre curvas y superficies. Tipos de continuidad: Posición (G0), Tangente (G1) y Curvatura (G2), G3 y G4 Invierte la dirección de la curva especificada. Recorta las curvas de entrada en la curva resultante. Une las curvas resultantes. Muestra el gráfico de curvatura de la curva mezclada. 106 Robert McNeel & Associates
109 5 EDICIÓN DE GEOMETRÍA MezclarArco consiste en dos arcos con puntos finales ajustables y tangencia. Opción SoluciónAlternativa DiferenciaDeRadio Recortar Unir Descripción Ofrece la solución más larga cuando más de un arco cumple con los requisitos. Permite dibujar una mezcla en forma de S donde se especifica la diferencia de los dos radios. Si la diferencia es positiva, el primer radio será más grande que el segundo; si es negativa, el primer radio será más pequeño. Recorta las curvas de entrada en la curva resultante. Une las curvas resultantes. Mezclar (Mezcla rápida) crea una curva que se mezcla entre dos curvas manteniendo la continuidad entre las curvas de entrada. Es similar a la curva de mezcla ajustable sin ningún ajuste. Opción Perpendicular EnÁngulo Continuidad Descripción Las opciones Continuidad=Tangente o Curvatura permiten mezclar una curva con un borde de superficie perpendicular a la superficie con continuidad. Las opciones Tangente o Curvatura orientan la dirección de la curva de mezcla de manera diferente a perpendicular al borde. La continuidad describe la relación entre curvas y superficies. Tipos de continuidad: Posición (G0), Tangente (G1) y Curvatura (G2). Para mezclar dos curvas con Mezcla rápida: 1 En el menú Curva, haga clic en Mezclar curvas y luego en Mezcla de curvas rápida. 2 Seleccione las Curvas a mezclar cerca de los extremos que quiere conectar. Los arcos se conectan con una curva suave. La continuidad predeterminada es la curvatura. 3 Ejecute el comando Deshacer para quitar la mezcla. Para mezclar dos curvas con MezclarArco: 1 En el menú Curva, haga clic en Mezclar curvas y luego en Mezcla de arco. 2 Seleccione las Curvas a mezclar cerca de los extremos que quiere conectar. Las dos curvas de entrada están conectadas con dos arcos. 3 Ejecute el comando Deshacer para quitar la mezcla. Robert McNeel & Associates 107
110 5 EDICIÓN DE GEOMETRÍA Para mezclar dos curvas con Mezcla de curvas ajustable: 1 En el menú Curva, haga clic en Mezclar curvas y luego en Mezcla de curvas ajustable. 2 Seleccione la curva superior derecha cerca del extremo izquierdo y luego seleccione la curva inferior izquierda cerca del extremo derecho para mezclar las curvas. Tendrá que ver una vista previa de la mezcla predeterminada con los puntos de control activados y un diálogo. 3 Marque las opciones Unir y Recortar. 4 Para el Punto de control a ajustar, seleccione el punto (1) y arrástrelo más arriba de la curva y haga clic. 5 Para el siguiente Punto de control a ajustar, seleccione el punto a la derecha de (2), acérquelo a (2) y haga clic. 6 Después de realizar los ajustes, pulse Aceptar para hacer la mezcla. 108 Robert McNeel & Associates
111 5 EDICIÓN DE GEOMETRÍA Para crear una superficie de transición con curvas cerradas: Las curvas de este modelo están a dos elevaciones diferentes. Ahora conectará las curvas en diferentes elevaciones con una superficie. 1 Cambie a la capa Superficies. 2 Seleccione los dos cuadrados de la parte superior izquierda de la vista Superior. 3 Cambie a la vista Perspectiva. 4 En el menú Superficie, haga clic en Transición. Los dos cuadrados muestran una flecha de dirección de costura. Deberían estar orientadas hacia la misma dirección. Si las costuras no se alinean en los puntos correspondientes de las dos curvas, arrastre el punto de la costura hasta lograrlo. 5 Pulse Intro. 6 En el cuadro de diálogo Opciones de transición, haga clic en Aceptar. Se generará una superficie entre los dos cuadrados. 7 Repita el procedimiento para los cuadrados redondeados. 8 En el cuadro de diálogo Opciones de transición, haga clic en Aceptar. Para crear una superficie de transición con curvas abiertas: 1 Repita el comando Transición en las tres curvas abiertas. 2 En el cuadro de diálogo Opciones de transición, cambie Estilo a Suelta y haga clic en Previsualizar. Robert McNeel & Associates 109
112 5 EDICIÓN DE GEOMETRÍA 3 Cambie el Estilo a Secciones rectas y haga clic en Previsualizar. 4 Cambie el Estilo a Normal y haga clic en Previsualizar. 5 Para las Opciones de curva de sección transversal, cambie a Reconstruir con, cambie el número de puntos de control a 12 y haga clic en Previsualizar. 6 Cambie a Tolerancia de reajuste y haga clic en Previsualizar. 7 Vuelva a cambiar a No simplificar y haga clic en Aceptar. Chaflán El comando Chaflán conecta dos curvas extendiéndolas o recortándolas para intersecarlas o unirlas con una línea inclinada. Chaflán funciona en curvas convergentes o que se intersecan. Opción Distancias Descripción La primera distancia de chaflán especifica la distancia desde el final del chaflán de la primera curva hasta el punto donde las dos curvas se intersecarían. La segunda distancia de chaflán especifica la distancia desde el final del chaflán de la segunda curva hasta el punto de intersección. Una distancia de chaflán de 0 recortará o extenderá la curva hasta el punto de intersección. Si la distancia de chaflán es diferente de cero, se creará una línea de chaflán de esa distancia desde la intersección, y la curva se extenderá hasta la línea de chaflán. Si introduce 0 para ambas distancias, las curvas se recortan o extienden hasta su intersección, pero no se crea ninguna línea de chaflán. 110 Robert McNeel & Associates
113 5 EDICIÓN DE GEOMETRÍA Ejercicio 34 Chaflán Abra el modelo Chaflán.3dm. Para achaflanar líneas: 1 En el menú Curva, haga clic en Achaflanar curvas. 2 Cuando le solicite Seleccione la primera curva a achaflanar, escriba 1,1 y pulse Intro para definir las distancias. 3 Seleccione Unir=Sí. 4 Seleccione una de las líneas verticales interiores. 5 Seleccione una línea horizontal adyacente. 6 Continúe creando chaflanes en todas las esquinas. 7 Pulse Intro para repetir el comando. 8 Cuando le solicite Seleccione la primera curva a achaflanar, escriba 3,2 y pulse Intro. 9 Seleccione una de las líneas horizontales exteriores. 10 Seleccione una línea vertical interior. El primer valor es la distancia desde la intersección de las dos curvas en la primera curva seleccionada y el segundo valor es la distancia desde la intersección de las dos curvas en la segunda línea seleccionada. Para convertirlas en superficies: 1 Cambie a la capa Superficies. 2 En el menú Edición, haga clic en Seleccionar objetos y luego en Curvas. 3 En el menú Superficie, haga clic en Transición. 4 Ajuste la línea de costura si es necesario y pulse Intro. 5 En el cuadro de diálogo Opciones de transición, haga clic en Aceptar. Se generará una superficie entre los dos cuadrados. 6 Guarde el modelo. Robert McNeel & Associates 111
114 5 EDICIÓN DE GEOMETRÍA Ejercicio 35 Práctica con empalmes y chaflanes 1 Abra el archivo Empalmar ej.3dm. 2 Utilice Empalmar y Chaflán para editar el dibujo como se muestra en el gráfico. Todos los empalmes y redondeos utilizan un radio de 0.5 unidades. Para hacerlo sólido: 1 En el menú Edición, haga clic en Seleccionar objetos y luego en Curvas. 2 En el menú Sólido, haga clic en Extrusión de curva plana y luego haga clic en Recta. 3 Para la Distancia de extrusión, escriba 1 y pulse Intro. 112 Robert McNeel & Associates
115 5 EDICIÓN DE GEOMETRÍA Para empalmar el borde superior del sólido: 1 En el menú Sólido, haga clic en Empalmar borde y luego en Empalmar borde. 2 Cambie la opción RadioActual a Seleccione los bordes alrededor de la parte superior del sólido, pulse Intro. Mover Utilice el comando Mover para mover objetos sin cambiarles su orientación o tamaño. Opción Vertical Descripción Mueve los objetos seleccionados verticalmente al plano de construcción actual. Ejercicio 36 Mover 1 Abra el modelo Mover.3dm. 2 Desactive el modo Orto y el Forzado para que pueda mover libremente los objetos. 3 Active el modo de referencia Cen. Para mover objetos utilizando referencias a objetos para su colocación: 1 Seleccione el pequeño círculo en el lado inferior izquierdo de la vista Superior. 2 En el menú Transformar, haga clic en Mover. 3 Para el Punto desde el que mover, restrinja el cursor al centro del círculo pequeño. 4 Para el Punto al que mover, restrinja el cursor al centro del arco en la parte inferior izquierda del objeto. Robert McNeel & Associates 113
116 5 EDICIÓN DE GEOMETRÍA Para mover objetos utilizando coordenadas absolutas: 1 En el menú Edición, haga clic en Seleccionar objetos y luego en Curvas. 2 En el menú Transformar, haga clic en Mover. 3 Para el Punto desde el que mover, restrinja el cursor al final de la línea en la parte inferior del objeto. 4 Para el Punto al que mover, escriba 0,0 y pulse Intro. El final de la línea estará exactamente en el punto 0,0 de la vista Superior. Para mover objetos utilizando coordenadas relativas: 1 Seleccione el círculo ranurado grande de la mitad del objeto. Moveremos el círculo ranurado relativo a la parte. 2 En el menú Transformar, haga clic en Mover. 3 Designe cualquier punto en la vista Superior. Normalmente es mejor si escoge un punto cerca del objeto que va a mover. 4 Para el Punto al que mover, escriba r0,-.25 y pulse Intro. El círculo se ha movido 25 unidades hacia abajo. Copiar El comando copiar duplica los objetos seleccionados y los sitúa en un nuevo lugar. El comando se puede repetir para crear más de una copia en la misma secuencia de comando. Opción Vertical InSitu Descripción Copia los objetos seleccionados verticalmente al plano de construcción actual. Duplica el objeto en el lugar actual. Ejercicio 37 Copiar Para copiar objetos utilizando modos de referencia para su situación: 1 Seleccione el círculo pequeño de la parte inferior izquierda del objeto. 2 En el menú Transformar, haga clic en Copiar. 3 Para el Punto desde el que copiar, restrinja el cursor al centro del círculo pequeño. 4 Para el Punto al que copiar, restrinja el cursor al centro del arco en la parte superior izquierda del objeto. 5 Designe un punto para colocar el objeto y pulse Intro. 114 Robert McNeel & Associates
117 5 EDICIÓN DE GEOMETRÍA Para hacer copias múltiples: 1 Seleccione el círculo pequeño de la parte inferior izquierda del objeto. 2 En el menú Transformar, haga clic en Copiar. 3 Para el Punto desde el que copiar, restrinja el cursor al centro del círculo pequeño. 4 Para el Punto al que copiar, empiece designando puntos en la pantalla. Cada vez que seleccione un punto, se copiará un círculo en ese lugar. 5 Pulse Intro para terminar el comando. 6 Deshaga las distintas copias. Deshacer y Rehacer Si comete un error o no le gusta el resultado de un comando, utilice el comando Deshacer. Si resulta que sí le gustaban los resultados después de haberlos deshecho, utilice el comando Rehacer. Rehacer restaura la última acción deshecha. Rhino Botón Ratón Botón Comando Descripción Clic izquierdo o Ctrl+Z Deshacer Cancela los efectos del último comando. Clic derecho o Ctrl+Y Rehacer Restaura los efectos del comando deshacer. El número de acciones deshechas que quedan guardadas en la memoria se puede definir en las Opciones de Rhino, en la página General. Si un comando tiene la opción de Deshacer, escriba D para ejecutarlo o haga clic en Deshacer en la línea de comandos. No es posible utilizar el comando Deshacer después de salir de una sesión de modelado o abrir un modelo diferente. Robert McNeel & Associates 115
118 5 EDICIÓN DE GEOMETRÍA Rotar Utilice el comando Rotar para mover objetos en un movimiento circular alrededor de un punto base. Para que la rotación sea precisa, introduzca el número de grados a rotar. Los números positivos rotan en sentido antihorario; los números negativos rotan en sentido horario. Opción Copiar Descripción Duplica el objeto a medida que se rota Ejercicio 38 Rotar 1 Seleccione el círculo ranurado grande de la mitad del objeto. 2 En el menú Transformar, haga clic en Rotar. 3 Para el Centro de rotación, restrinja el cursor al centro del círculo ranurado. 4 Para el Ángulo, escriba -28 y pulse Intro. Agrupar Agrupar objetos permite que todos los elementos del grupo se seleccionen como uno. De este modo se podrán aplicar comandos a todo el grupo. Rhino Botón Ratón Botón Comando Descripción Clic izquierdo o Ctrl +G Agrupar Hace un grupo de los objetos seleccionados. Clic izquierdo o Ctrl +Mayús+G Desagrupar Deshace la agrupación. Clic izquierdo AñadirAGrupo Añade objetos a un grupo. Clic izquierdo EliminarDeGrupo Quita objetos de un grupo. Clic izquierdo Ejercicio 39 Agrupar Para agrupar objetos seleccionados: DefinirNombreDe Grupo Pone nombre a los grupos. 1 Seleccione los dos círculos que ha colocado. 2 En el menú Edición, haga clic en Grupos y luego en Agrupar. 116 Robert McNeel & Associates
119 5 EDICIÓN DE GEOMETRÍA Para añadir objetos a un grupo: 1 Seleccione la polilínea de la izquierda, el círculo original y el círculo ranurado del centro. 2 En la línea de comandos, escriba AñadirAGrupo o haga clic en el icono AñadirAGrupo de la barra de herramientas Agrupar y pulse Intro. 3 Cuando le solicite Seleccione un grupo, seleccione uno de los círculos del grupo anterior. Los objetos forman parte del grupo. Para quitar un objeto de un grupo: 1 En la línea de comandos, escriba EliminarDeGrupo o seleccione el icono EliminarDeGrupo de la barra de herramientas Agrupar. 2 Cuando le solicite Seleccione los objetos que desee quitar del grupo, seleccione el círculo ranurado y pulse Intro. El círculo ranurado se eliminará del grupo. Reflejar El comando Reflejar crea una copia simétrica del objeto en un eje específico del plano de construcción. Ejercicio 40 Reflejar 1 Seleccione el grupo. 2 En el menú Transformar, haga clic en Reflejar. 3 Cuando le solicite Inicio del plano de simetría, escriba 0,0 o designe el final de la línea en la parte inferior derecha de la pieza. 4 Active el modo Orto y designe directamente sobre el punto anterior. Puesto que se ha reflejado un grupo, además de tener una copia de la imagen reflejada, también tiene dos grupos. Robert McNeel & Associates 117
120 5 EDICIÓN DE GEOMETRÍA Unir El comando Unir une las curvas que se encuentran en un mismo extremo, convirtiéndolas en una sola curva. El comando Unir puede unir curvas que no se tocan, si las selecciona después de haber ejecutado el comando. A medida que vaya seleccionando curvas que no se tocan, un cuadro de diálogo le irá preguntando si quiere unir el espacio. Ejercicio 41 Unir 1 Seleccione las dos polilíneas. 2 En el menú Edición, haga clic en Unir. Escalar El comando Escalar modifica el tamaño de los objetos existentes sin cambiar su forma. Este comando escalará objetos tridimensionales por igual a lo largo de los tres ejes. También existen comandos de escala para dos dimensiones, una dimensión y escala no uniforme. Opción Copiar Factor de escala Descripción Guarda el objeto mientras crea uno nuevo escalado. Da un valor para el factor de escala. Un valor inferior a 1 reduce el tamaño e inferior a 1 lo incrementa. Ejercicio 42 Escalar objetos 1 En el menú Edición, haga clic en Seleccionar objetos y luego en Curvas. 2 En el menú Transformar, haga clic en Escalar y luego en Escalar 2D. 3 Para el Punto de origen, escriba 0 o pulse Intro. 4 Para el Factor de escala, escriba.75 y pulse Intro. Toda la parte ha sido escalada al 75% de su tamaño original. Parar escalar en 2D utilizando la opción del punto de referencia: 1 Seleccione el círculo ranurado. 2 En el menú Transformar, haga clic en Escalar y luego en Escalar 2D. 3 Para el Punto de origen, restrinja el cursor al centro del círculo ranurado. 4 Para el Primer punto de referencia, restrinja el cursor al cuadrante del círculo ranurado. El radio del círculo ranurado es la referencia para el factor de escala. 118 Robert McNeel & Associates
121 5 EDICIÓN DE GEOMETRÍA 5 Para el Segundo punto de referencia, escriba y pulse Intro. El círculo ranurado tiene ahora un radio mayor que Para hacerlo sólido: 1 En el menú Edición, haga clic en Seleccionar objetos y luego en Curvas. 2 En el menú Sólido, haga clic en Extrusión de curva plana y luego en Recta. 3 Para la Distancia de extrusión, escriba 1 y pulse Intro. Para escalar en 3D: 1 En el menú Edición, haga clic en Seleccionar objetos y luego en Polisuperficies. 2 En el menú Transformar, haga clic en Escalar y luego en Escalar 3D. 3 Para el Punto de origen, escriba 0 y pulse Intro. 4 Para el Factor de escala, escriba.1.5 y pulse Intro. El sólido es más grande en cada dimensión. Para escalar en una dimensión: 1 En el menú Edición, haga clic en Seleccionar objetos y luego en Polisuperficies. 2 En el menú Transformar, haga clic en Escalar y luego en Escalar 1D. 3 Para el Punto de origen, escriba 0 o pulse Intro. 4 Cuando le solicite el Primer punto de referencia, designe el punto Perpendicular en la parte superior de la pieza. 5 Para el Segundo punto de referencia, escriba.5 y pulse Intro. El objeto es ahora la mitad de grueso. Robert McNeel & Associates 119
122 5 EDICIÓN DE GEOMETRÍA Edición con Gumball Gumball muestra un widget en un objeto seleccionado y se utiliza para facilitar la edición directa. El widget Gumball permite mover, escalar y rotar las transformaciones alrededor del origen de Gumball. Haga clic en el cuadro Gumball de la barra de estado. Acciones de Gumball Arrastre las flechas de Gumball para mover el objeto. Arrastre los manejadores de escala (cuadrados) para escalar el objeto en una dirección. Arrastre los arcos para rotar el objeto. Pulse la tecla Alt después de empezar a arrastrar para alternar el modo de copia. Haga clic en un manejador de control para introducir un valor numérico. Mantenga pulsada la tecla Mayús durante el escalado para forzar el escalado 3D. Controles de Gumball 1. Indicador de plano de eje 2. Origen de movimiento libre 3. Bola de menú Flechas de movimiento 4. Mover X 5. Mover Y 6. Mover Z Arcos de rotación 7. Rotación X 8. Rotar Y 9. Rotar Z Manejadores de escala 10. Escala X 11. Escalar Y 12. Escalar Z Ejercicio 43 Funciones básicas de Gumball Para mover la geometría con el Gumball: En este ejercicio arrastraremos las flechas del Gumball para mover un objeto. Hay 3 flechas: X (roja), Y (verde) y Z (azul). 120 Robert McNeel & Associates
123 5 EDICIÓN DE GEOMETRÍA 1 Abra el modelo Gumball.3dm. 2 Seleccione el cono en la vista Superior. 3 Arrastre la flecha roja para mover el objeto en la dirección X positiva o X negativa. 4 Arrastre la flecha verde para mover el objeto en la dirección Y positiva o Y negativa. 5 Seleccione el cono en la ventana Frontal. 6 Arrastre la flecha azul para mover el objeto en la dirección Z positiva o Z negativa. 7 Deshaga las veces que sean necesarias para volver al modelo original. 8 Seleccione el cono en la vista Frontal. 9 Haga clic en X Mover flecha (roja) para introducir el valor numérico de 1. El cono se moverá una distancia de 1 unidades hacia la derecha. 10 Repita lo mismo para Y Mover flecha y Z Mover flecha. Robert McNeel & Associates 121
124 5 EDICIÓN DE GEOMETRÍA Para copiar objetos con Gumball: En este ejercicio tendrá que arrastrar objetos con el Gumball y pulsar la tecla Alt después de empezar a arrastrar para alternar el modo de copia. 1 Seleccione el cono en la vista Superior. 2 Arrastre la flecha roja para mover el objeto en la dirección X positiva o X negativa. 3 Mientras esté arrastrando, pulse la tecla Alt. Aparecerá un signo más a la derecha de la flecha roja. Cuando suelte el botón del ratón, se creará una copia del objeto. 4 Seleccione los dos conos en la vista Superior. 5 Arrastre la flecha verde para mover los objetos en la dirección Y positiva. 6 Mientras esté arrastrando, pulse la tecla Alt. Aparecerá un signo más a la derecha de la flecha verde. Cuando suelte el botón del ratón, se creará una copia del objeto. 7 Deshaga las veces que sean necesarias para volver al modelo original. Para rotar objetos con Gumball: Arrastre los arcos para rotar el objeto. 1 Seleccione el cono en la vista Superior. 2 Pulse y arrastre a lo largo del arco azul para rotar el cono. 3 Active la vista Derecha. 4 Pulse y arrastre a lo largo del arco verde para rotar el cono. 5 Deshaga las veces que sean necesarias para volver al modelo original. 122 Robert McNeel & Associates
125 5 EDICIÓN DE GEOMETRÍA Escalar con Gumball Arrastre los manejadores de escala (cuadrados) para escalar el objeto en una dirección. Haga clic en un manejador de control de escala (cuadrado) para introducir un valor numérico. Mantenga pulsada la tecla Mayús durante el escalado para forzar el escalado 3D. Para escalar objetos con Gumball: 1 Seleccione el cono en la vista Superior. 2 Arrastre el manejador de escala rojo (cuadrado) para escalar el objeto. Suelte el botón del ratón para finalizar el escalado. 3 Seleccione un cono en la vista Frontal. 4 Arrastre el manejador de escala azul (cuadrado) para escalar el objeto y aumentar la altura. Suelte el botón del ratón para finalizar el escalado. 5 Intente hacer clic en un manejador de escala (cuadrado) e introduzca un valor numérico o un factor de escala como Seleccione el cono en la ventana Frontal. 7 Mientras mantiene pulsada la tecla Mayús, arrastre el manejador de escala rojo (cuadrado) para escalar el objeto uniformemente en la dirección X, Y y Z. Suelte para finalizar el escalado. 8 Deshaga las veces que sean necesarias para volver al modelo original. Robert McNeel & Associates 123
126 5 EDICIÓN DE GEOMETRÍA Recolocación del widget Gumball El widget Gumball permite mover, escalar y rotar las transformaciones alrededor del origen de Gumball. 1 Seleccione el cono en la ventana Frontal. 2 Haga clic con el botón izquierdo en el marcador del menú Gumball (círculo). 3 Haga clic en Recolocar Gumball. 4 Con la referencia a objetos Punto final, designe la parte superior del cono y pulse Intro. El origen del Gumball ahora está situado en la parte superior del cono. Todas las ediciones se realizan con referencia al nuevo origen. 5 Haga clic en el arco azul. Aparecerá un cuadro de texto. En este cuadro puede introducir un ángulo de rotación para rotar un objeto en un ángulo exacto. 6 Escriba 90 y pulse Intro. El cono girará exactamente 90 grados en sentido antihorario. Ejercicio 44 Práctica con Gumball Ejercicio de Gumball: 1 En el panel de Capas, haga lo siguiente: Establezca la capa Predeterminada como capa actual. Desactive la capa Cono. Active la capa principal Puzzle. Nota: La capa Puzzle contiene subcapas. Si se activa o desactiva la capa principal Puzzle, también afecta a la visibilidad de las subcapas. 2 En el menú Vista, seleccione Zoom y Extensión de todo (Alt+Ctrl+E) para ver las piezas del puzzle. 124 Robert McNeel & Associates
127 5 EDICIÓN DE GEOMETRÍA 3 En la barra de estado, active el modo Orto y el Forzado a la rejilla. A continuación, haga clic con el botón derecho en Forzado a la rejilla y luego en Configuración. 4 Para el Espaciado de forzado, introduzca un valor de Haga clic en Aceptar. Sugerencia: El Forzado a la rejilla, el modo Orto y el Gumball se encuentran en la barra de estado. Para volver a colocar las piezas del puzzle: 1 Seleccione la Pieza 1 roja del puzzle en la vista Frontal. 2 Haga clic con el botón izquierdo en el marcador del menú Gumball (círculo). 3 Haga clic en Recolocar Gumball. 4 Con la referencia a objetos Fin, designe la esquina inferior izquierda de la pieza. 5 Pulse y arrastre a lo largo del arco azul para rotar las piezas 90 grados. Para rotar y mover las otras piezas del puzzle: Repita estos pasos para las piezas 3, 5 y 6 del puzzle. 1 Mueva con el Gumball. 2 Recoloque el origen del Gumball. 3 Rote con el Gumball. Utilice la vista apropiada para la rotación. Sugerencia: Rote la pieza 3 en la vista Frontal y las piezas 5 y 6 en la vista Derecha. Robert McNeel & Associates 125
128 5 EDICIÓN DE GEOMETRÍA Pieza 3 del puzzle Pieza 5 del puzzle Pieza 6 del puzzle 4 Ahora utilice el Gumball para mover la pieza 4 final a su posición en la parte superior de la caja utilizando el Indicador de plano de eje. Arrastre por el icono del plano para restringir el movimiento a ese plano. 126 Robert McNeel & Associates
129 5 EDICIÓN DE GEOMETRÍA Recortar Este comando corta y borra porciones de un objeto para hacer que termine exactamente en su intersección. Ejercicio 45 Recortar En este ejercicio utilizaremos los comandos del menú. Para recortar curvas: 1 Abra el modelo Recortar-Partir.3dm. 2 Desactive el Gumball. 3 Aplique un zoom por ventana alrededor de la rejilla en la parte inferior izquierda de la vista Superior. 4 Preseleccione los objetos de corte seleccionando las dos líneas verticales exteriores en la rejilla. 5 En el menú Edición, haga clic en Recortar. 6 Seleccione cada una de las líneas horizontales de los extremos izquierdo y derecho. La líneas quedarán recortadas en los bordes de corte. 7 Pulse Intro. Para recortar superficies: 1 Aplique un zoom por ventana alrededor de la esfera y la superficie en la vista Perspectiva. 2 Seleccione la superficie que se interseca con la esfera en la vista Perspectiva como objeto de corte. 3 En el menú Edición, haga clic en Recortar. 4 Para el Objeto a recortar, designe el lado derecho de la esfera. La esfera quedará recortada en el borde de la superficie. 5 Pulse Intro. Robert McNeel & Associates 127
130 5 EDICIÓN DE GEOMETRÍA Partir Partir divide objetos en partes utilizando otros objetos para cortar. El comando Partir parte el objeto donde se interseca con el objeto de corte, pero no elimina nada. Ejercicio 46 Partir En este ejercicio, preseleccionaremos el objeto o los objetos que vamos a partir. Para partir una curva: 1 Haga zoom por ventana alrededor de la curva cerrada en la esquina inferior derecha de la vista Superior. 2 Seleccione la curva cerrada. 3 En el menú Edición, haga clic en Partir. 4 Seleccione las líneas y pulse Intro. La curva quedará separada en cuatro piezas exactamente donde se entrecruza con las líneas. Para partir una superficie: 1 En el menú Vista, haga clic en Zoom y en Extensión de todo. 2 Seleccione la superficie que se intereseca con la esfera. 3 En el menú Edición, haga clic en Partir. 4 Seleccione la esfera y pulse Intro. La esfera quedará separada en dos partes exactamente donde se interseca con la superficie. 128 Robert McNeel & Associates
131 5 EDICIÓN DE GEOMETRÍA Extender El comando Extender alarga un objeto para hacer que termine precisamente en su intersección con otro objeto. También es posible alargar un objeto aunque no haya intersección. Ejercicio 47 Extender 1 Abra el modelo Extender.3dm. 2 En el menú Curva, haga clic en Extender curva y luego en Extender curva. 3 Para Seleccionar los objetos de contorno, seleccione la línea de la izquierda y la curva de la derecha. 4 Para la siguiente Curva a extender, haga clic en Tipo=Natural en la línea de comandos. 5 Cambie a Tipo=Línea. 6 Seleccione ambos extremos de la línea superior y el extremo izquierdo de las dos curvas. La curva y la línea quedarán extendidas tocando el contorno. La extensión es un segmento continuo. 7 Para la siguiente Curva a extender, haga clic en Tipo=Línea en la línea de comandos. 8 Cambie a Tipo=Arco. 9 Seleccione el extremo derecho de la curva del medio. La curva se extiende con un arco tangente tocando el contorno. 10 Para la siguiente Curva a extender, haga clic en Tipo=Arco en la línea de comandos. 11 Cambie a Tipo=Suave. 12 Seleccione el lado derecho de la curva inferior. La curva se extiende con una extensión continua de curvatura (G2) tocando el contorno. 13 Pulse Intro para terminar el comando. Robert McNeel & Associates 129
132 5 EDICIÓN DE GEOMETRÍA Para extener con una longitud de extensión definida: 1 En el menú Curva, haga clic en Extender curva y luego en Extender curva. 2 Cuando le solicite Seleccione los objetos de contorno o introduzca la longitud de extensión. Pulse Intro para una extensión dinámica, escriba 4 y pulse Intro. 3 Seleccione el extremo superior de la curva de la derecha. La curva se extiende exactamente 4 unidades. 4 Pulse Intro para terminar el comando. Para extender una curva dinámicamente: 1 En el menú Curva, haga clic en Extender curva y luego en Extender curva. 2 Cuando le solicite Seleccione los objetos de contorno o introduzca la longitud de extensión. Pulse Intro para una extensión dinámica, pulse Intro para una extensión dinámica. 3 Seleccione el extremo inferior de la curva de la derecha. La curva continúa con el cursor. 4 Haga clic para terminar la extensión. 5 Pulse Intro para terminar el comando. Para extender a una superficie: 1 En el menú Curva, haga clic en Extender curva y luego en Extender curva. 2 Para los objetos de contorno, seleccione el cilindro de la izquierda y la superficie de la derecha. 3 Pulse Intro. 130 Robert McNeel & Associates
133 5 EDICIÓN DE GEOMETRÍA 4 Cambie el tipo a Tipo=Arco. 5 Seleccione ambos extremos de la línea y la curva. Las curvas se extenderán hasta la superficie del cilindro y hasta la superficie. Desfasar El comando Desfasar crea un objeto paralelo o concéntrico a otro objeto. Desfasar se utiliza para crear copias especializadas, como líneas paralelas, círculos concéntricos y arcos concéntricos, a través de puntos específicos o en distancias predeterminadas. Ejercicio 48 Desfasar 1 Abra el modelo Desfasar.3dm. 2 Maximice la vista Superior. 3 Seleccione la línea. 4 En el menú Curva, haga clic en Desfasar y luego en Desfasar curva. 5 Para el Lado a desfasar, designe el lado superior derecho de la línea. Se creará una línea paralela. Para realizar la equidistante con la opción ATravésDePunto: 1 Active la referencia a objetos Fin. 2 Seleccione el círculo. 3 En el menú Curva, haga clic en Desfasar y luego en Desfasar curva. 4 Para el Lado a desfasar, designe ATravésDePunto en la línea de comandos. 5 Para el punto de la opción ATravésDePunto, restrinja el cursor al extremo inferior derecho de la línea desfasada. Se creará un círculo concéntrico que pasa a través del punto final de la línea. Robert McNeel & Associates 131
134 5 EDICIÓN DE GEOMETRÍA Para desfasar una polilínea con esquinas puntiagudas: 1 Seleccione el objeto. 2 En el menú Curva, haga clic en Desfasar y luego en Desfasar curva. 3 Escriba 1 y pulse Intro para cambiar la distancia de desfase. 4 Para el Lado a desfasar, designe en el interior de la polilínea. Se creará una equidistante de la polilínea con esquinas en punta. Para desfasar una polilínea con esquinas redondeadas: 1 Seleccione el objeto. 2 En el menú Curva, haga clic en Desfasar y luego en Desfasar curva. 3 Haga clic en Esquina=EnPunta en la línea de comandos. 4 Cambie el tipo a Esquina=Redondeada. 5 Designe en el exterior de la polilínea. Se ha realizado una equidistante, pero las esquinas se han redondeado con arcos. Otras opciones de esquina son Suave y Chaflán. Suave crea una curva tangente más suave que un arco en cada vértice, mientras que Chaflán crea un bisel en cada vértice. Para desfasar una curva en ambos lados: 1 Seleccione la curva de forma libre. 2 En el menú Curva, haga clic en Desfasar y luego en Desfasar curva. 3 Haga clic en AmbosLados en la línea de comandos. 4 Para Lado a desfasar, designe en cada lado de la curva. Las curvas de forma libre se crean en ambos lados de la curva seleccionada. 5 Repita este proceso en el arco. Los arcos concéntricos se crean en ambos lados del arco seleccionado. Para desfasar una curva en ambos lados con tapas: 1 Seleccione el arco. 2 En el menú Curva, haga clic en Desfasar y luego en Desfasar curva. 3 Haga clic en Tapar en la línea de comandos y seleccione Redondo. 4 Haga clic en AmbosLados en la línea de comandos. 5 Para Lado a desfasar, designe en cada lado de la curva. Los arcos concéntricos se crean en ambos lados del arco seleccionado con una pieza con el extremo redondeado que conecta las curvas de desfase. 132 Robert McNeel & Associates
135 5 EDICIÓN DE GEOMETRÍA Para desfasar una superficie: 1 Seleccione una de las superficies abiertas. 2 En el menú Superficie, haga clic en Desfasar superficie. 3 Coloque el cursor sobre la superficie y haga clic en el botón izquierdo del ratón para cambiar la dirección de desfase. 4 Pulse Intro. La superficie se desfasará en la dirección de las flechas. Para desfasar una superficie convirtiéndola en sólido: 1 Seleccione la otra superficie abierta. 2 En el menú Superficie, haga clic en Desfasar superficie. 3 Haga clic en la superficie para cambiar la dirección normal si es necesario. 4 Seleccione la opción Sólido. 5 Pulse Intro para crear la superficie de desfase y las superficies necesarias para crear el sólido. Para desfasar una polisuperficie: El desfase de polisuperficies podría no proporcionar los resultados deseados. En este ejemplo mostraremos algunos de los problemas. Robert McNeel & Associates 133
136 5 EDICIÓN DE GEOMETRÍA 1 Seleccione el cilindro. 2 En el menú Superficie, haga clic en Desfasar superficie. Las normales de una polisuperficie cerrada siempre estarán orientadas hacia el exterior. 3 Designe una Distancia y escriba 1. 4 Seleccione Esquinas=Redondeada. Pulse Intro. Cada superficie de la polisuperficie se desfasa como superficie individual, luego se extiende o empalma y, finalmente, se une para formar un sólido. 5 Ejecute el comando Deshacer. Repita la acción y seleccione Esquinas=EnPunta. En ambos casos hay un sólido dentro de un sólido. Sugerencia: Utilice el comando Info para confirmar que la polisuperficie desfasada es un sólido cerrado. Para vaciar una polisuperficie: 1 Deshaga la acción. 2 Seleccione el cilindro. 3 Escriba Vaciar en la línea de comandos. 4 Para Seleccionar las caras a eliminar, designe la parte superior del cilindro y pulse Intro. La superficie se elimina y el resto se desfasa hacia dentro, utilizando las partes exteriores de la superficie eliminada para unir las partes interiores y exteriores. 134 Robert McNeel & Associates
137 5 EDICIÓN DE GEOMETRÍA Matriz Utilice el comando Matriz para hacer copias múltiples de los objetos seleccionados. La matriz rectangular hace filas y columnas de objetos. La matriz polar copia objetos en un círculo alrededor de un punto central. Ejercicio 49 Matriz polar Para realizar una matriz polar: 1 Abra el modelo Matriz.3dm. 2 Seleccione el círculo pequeño en la vista Superior. 3 En el menú Transformar, haga clic en Matriz y luego en Polar. 4 Cuando le solicite Centro de matriz polar, seleccione el centro del círculo grande. 5 Para el Número de elementos, escriba 10 y pulse Intro. 6 Para el Ángulo a rellenar, compruebe si está establecido en 360, pulse Intro. El círculo pequeño se dispone en forma de matriz a lo largo del más grande. 7 Guarde el modelo. Tiene que incluir el original y el número de copias en la matriz. Para hacer la forma de la columna: 1 Seleccione los círculos por ventana. 2 En el menú Curva, haga clic en Herramientas de edición de curvas y haga clic en Booleana de curvas. 3 Para las Regiones a mantener, haga clic en la curva grande. El centro del círculo, excepto los círculos más pequeños, está sombreado. 4 En la línea de comandos, haga clic en EliminarOriginal, seleccione Todos y pulse Intro. Para hacer la columna: 1 Seleccione la nueva policurva. 2 En el menú Sólido, haga clic en Extrusión de curva plana y luego en Recta. 3 Para la Distancia de extrusión, escriba 14 y pulse Intro. Robert McNeel & Associates 135
138 5 EDICIÓN DE GEOMETRÍA Para realizar una matriz polar parcial: 1 Active la capa Base. 2 Seleccione la base de la columna, columna y la parte superior de la columna. 3 En el menú Edición, haga clic en Grupos y luego en Agrupar. Las tres partes están agrupadas en una. 4 Seleccione el grupo. 5 En el menú Transformar, haga clic en Matriz y luego en Polar. 6 Para el Centro de la matriz polar, escriba 0 y pulse Intro. 7 Para el Número de elementos, escriba 6 y pulse Intro. 8 Para el Ángulo a rellenar, escriba -180 y pulse Intro. Seis columnas se dispondrán en forma de matriz para rellenar 180 grados en la dirección negativa. Para realizar una matriz rectangular: 1 Seleccione el mismo grupo de columnas que en el último ejercicio. 2 En el menú Transformar, haga clic en Matriz y luego en Rectangular. 3 Para el Número en la dirección X, escriba 4 y pulse Intro. 4 Para el Número en la dirección Y, escriba 4 y pulse Intro. 5 Para el Número en dirección Z, escriba 1 y pulse Intro. 6 Para el Intervalo X, escriba 12 y pulse Intro. 7 Para el Intervalo Y, escriba 12 y pulse Intro. Las columnas son visibles. 8 En esta fase puede cambiar el número en cada dirección o el intervalo. Si necesita hacer un cambio, haga clic en la opción de la línea de comandos y, a continuación, realice el ajuste. 9 Pulse Intro para aceptar. 10 Active todas las capas para ver el resultado. 136 Robert McNeel & Associates
139 5 EDICIÓN DE GEOMETRÍA Ejercicio 50 Práctica 1 Empiece un nuevo modelo con la plantilla Objetos pequeños - Pulgadas.3dm. Guárdelo como Junta1. 2 Utilice Círculo, Arco, Recortar, Empalmar y Unir para crear la pieza que se muestra en la ilustración. 3 Utilice Extrusión de curva plana > Recta del menú Sólido para crear la parte 3D. El grosor de la extrusión es de.125. Ejercicio 51 Práctica 1 Empiece un nuevo modelo con la plantilla Objetos pequeños - Pulgadas.3dm. Guárdelo como Cam. Robert McNeel & Associates 137
140 5 EDICIÓN DE GEOMETRÍA 2 Utilice Círculo, Arco, Línea, Recortar, Unir y MatrizPolar para dibujar la pieza que se muestra en la ilustración. 3 Utilice Extrusión de curva plana > Recta del menú Sólido para crear la parte 3D. El grosor de la extrusión es de Robert McNeel & Associates
141 5 EDICIÓN DE GEOMETRÍA Ejercicio 52 Práctica 1 Empiece un nuevo modelo con la plantilla Objetos pequeños - Pulgadas.3dm. Guárdelo como Enlace. 2 Utilice Línea, Arco, Recortar, Desfasar, Unir, Empalmar y Círculo para dibujar la parte que se muestra en la ilustración. 3 Utilice Extrusión de curva plana > Recta del menú Sólido para crear la parte 3D. El grosor de la extrusión es de 0.5. Robert McNeel & Associates 139
142
143 6 Edición de puntos Los puntos de control o puntos de edición de un objeto se pueden visualizar para poder ajustar la forma del objeto en lugar de tener que manipular todo el objeto. Esta acción se denomina edición de puntos de control. La edición de puntos puede realizarse en mallas, curvas y superficies, pero no en polisuperficies o sólidos. Las curvas de Rhino se representan internamente a través de B-splines racionales no-uniformes (NURBS). La forma de una curva NURBS viene determinada por tres factores: Una lista de puntos denominada puntos de control Grado Una lista de números denominados nodos Si se modifica cualquiera de estos elementos, cambiará la forma de la curva. Puntos de control, puntos de edición y nodos Los puntos de control no tienen que estar en la curva. Los puntos de edición siempre están en la curva. Rhino permite editar curvas y superficies moviendo los puntos de control y de edición. Los nodos son parámetros (es decir, números, no puntos). Añadir nodos a una curva o superficie permite controlar el movimiento del objeto durante la edición de los puntos de control. Ejercicio 53 Edición de puntos de control En este ejercicio practicaremos con el movimiento de los puntos de control. Saber cómo reaccionan las curvas y las líneas cuando los puntos de control se mueven es muy importante para comprender el modelado NURBS. Para editar puntos de control: 1 Abra el modelo Punto de control.3dm. En el modelo hay pares de curvas con diferentes grados. 2 Active modo Orto y el Forzado a la rejilla. 3 En el menú Edición, haga clic en Seleccionar objetos y luego en Curvas. 4 En el menú Edición, haga clic en Puntos de control y luego en Activar puntos de control (F10). 5 En la vista Frontal, seleccione la fila de puntos del medio. 6 Arrastre los puntos verticalmente 8 unidades. Observe que las curvas (polilíneas) de grado 1 llegan exactamente a cada punto de control movido y que los puntos de control están en la misma curva. Las curvas de grado 3 y 5 son suaves. Las curvas de grado 3 tienen más curvatura que las de grado 5. Los puntos individuales tienen más influencia en una área pequeña de la curva con curvas de grado 3, mientras que los puntos tienen más influencia sobre una área mayor de la curva con las curvas de grado 5. Robert McNeel & Associates 141
144 6 EDICIÓN DE PUNTOS Para comprobar las diferencias: 1 Desactive los puntos de control pulsando la tecla F11 o utilice la tecla Esc. 2 Active la capa Plano. 3 Seleccione las curvas y el plano. 4 En el menú Curva, haga clic en Curva desde objetos y luego en Intersección. Las líneas aparecen en la superficie y muestran las intersecciones. 5 Observe la diferencia entre las curvas de grado 3 y 5. Cuanto más elevado sea el grado, mayor será la influencia sobre el segmento de una curva al editar los puntos de control. Como puede ver en la ilustración, la edición de un punto de 11, en la curva de grado 5, tienen influencia en gran parte de la curva. La curva de grado 3 tiene una curvatura más pronunciada, porque la influencia de un punto tiene lugar en un segmento más corto. 6 Deshaga dos veces hasta que vuelva a ver únicamente las curvas. Las intersecciones desaparecerán y la capa Plano estará desactivada. Para continuar editando puntos de control: 1 En la vista Frontal, seleccione las dos filas de puntos que tienen tres puntos en cada lado del centro. 2 Arrastre los puntos verticalmente 5 unidades. 3 Desactive los puntos de control pulsando la tecla F11 o utilice la tecla Esc. Cuando una curva o polilínea se dobla en un punto como éste, se le denomina punto de torsión. Si crea una superficie desde una curva que tiene un punto de torsión, tendrá una costura en el punto de torsión. Para crear una superficie de transición: 1 Seleccione las curvas. 2 En el menú Superficie, haga clic en Transición. 3 En el cuadro de diálogo Opciones de transición, haga clic en Aceptar. Debido a que las curvas de grado 1 se incluyeron en la superficie de transición, se ha creado una polisuperficie con una costura en cada punto de torsión. 4 Seleccione la superficie. 5 Active los puntos de control. Los puntos no se activan y aparece el siguiente mensaje en la línea de comandos: No se pueden activar los puntos de control de las polisuperficies. 6 Deshaga la superficie de transición. 142 Robert McNeel & Associates
145 6 EDICIÓN DE PUNTOS Para cambiar las polilíneas a curvas sin puntos de torsión: 1 Selecciona ambas polilíneas. 2 En el menú Edición, haga clic en Reconstruir. 3 En el cuadro de diálogo Reconstruir, cambie el número de puntos a 11 y el grado a 3 y haga clic en Aceptar. Una curva de grado 3 no puede tener puntos de torsión. La curva se suaviza y cambia de forma. Para crear una superficie de transición sobre las curvas: 1 Seleccione todas las curvas. 2 En el menú Superficie, haga clic en Transición. 3 En el cuadro de diálogo Opciones de transición, haga clic en Aceptar. Aparecerá una superficie sobre las curvas. La superficie se puede editar con puntos de control. 4 Seleccione la superficie. 5 Active los puntos de control. Observe que hay más puntos de control que cuando empezó. Rhino añade puntos de control para que la superficie se ajuste a las curvas originales. Para reconstruir una superficie: 1 Desactive los puntos de control. 2 Seleccione la superficie. 3 En el menú Edición, haga clic en Reconstruir. 4 En el cuadro de diálogo Reconstruir superficie, cambie el número de puntos a 8 en la dirección U y 13 en la dirección V. Cambie el Grado a 3 para U y para V. Marque la casilla Eliminar original. La superficie es más suave y tiene menos puntos de control. Robert McNeel & Associates 143
146 6 EDICIÓN DE PUNTOS Controles de toque ligero Otro método para mover los puntos de control y otra geometría de manera más sutil es usar las teclas de toque ligero. Las teclas de toque ligero son las teclas de dirección del teclado que se activan con las teclas Alt, Alt+Ctrl y Alt+Mayús. Para cambiar las opciones de toque ligero: 1 En el menú Herramientas, haga clic en Opciones. 2 En el cuadro de diálogo Opciones, en la página Ayudas de modelado, observe las opciones de Toque ligero. Cualquiera de estos valores puede modificarse. Para usar las teclas de toque ligero para mover puntos de control: 1 Seleccione uno o dos puntos de control en la vista Frontal. 2 Pulse la tecla Alt y una tecla de Flecha. Observe que el punto se mueve en pequeños intervalos. 3 Pulse la tecla Alt, Ctrl y una otra Flecha. El movimiento es menor. 4 Pulse la tecla Alt, Mayús y otra Flecha. El movimiento es mayor. 5 Mantenga pulsada la tecla Alt y pulse la tecla Re Pág o Av Pág para mover los objetos en la dirección Z del PlanoC. 144 Robert McNeel & Associates
147 6 EDICIÓN DE PUNTOS Para utilizar Definir coordenadas XYZ para ajustar puntos: 1 Seleccione todos los puntos en una fila en la parte superior de la superficie. 2 En el menú Transformar, haga clic en Definir coordenadas XYZ. 3 En el cuadro de diálogo Definir puntos, active la casilla Definir Z y desactive las casillas Definir X y Definir Y. 4 En la vista Derecha, mueva los puntos y haga clic. Los puntos de control se alinearán en la dirección del plano universal Z. 5 Repita este procedimiento en algunas de las otras filas de puntos. Para usar el Gumball para mover puntos de control: Puede utilizar el Gumball para mover, rotar y escalar puntos de control de manera similar a como transformaba objetos. Veamos cómo se mueven los puntos de control con el Gumball. 1 Seleccione la superficie. 2 En el menú Edición, haga clic en Puntos de control y luego en Activar puntos de control (F10). 3 Active el Gumball y seleccione todos los puntos en una fila en la parte superior de la superficie. Robert McNeel & Associates 145
148 6 EDICIÓN DE PUNTOS 4 En la vista Frontal, designe en la parte superior de la pantalla. 5 A continuación, arrastre el cursor hacia la derecha y designe un punto. Aparecerá una ventana de selección y deberá seleccionar todos los puntos en la ventana. Se seleccionarán los puntos de la fila superior. 6 En la vista Frontal, designe la flecha verde del Gumball, arrastre y designe. Los puntos se moverán hacia arriba. 7 En la vista Frontal, designe la flecha roja del Gumball, arrastre hacia la derecha y designe. Los puntos se moverán hacia la derecha. Pulse Esc para deseleccionar los puntos. 8 En la vista Frontal, designe la flecha verde del Gumball, arrastre y designe. Los puntos de las filas superiores se moverán hacia abajo. Nota: Utilice el Gumball para la edición de puntos de control siempre que sea posible en los siguientes ejercicios. Ejercicio 54 Práctica con curvas y edición de puntos de control 1 Empiece un nuevo modelo y utilice la plantilla Objetos pequeños - Milímetros. Guárdelo como Copa. 2 Utilice el comando Curva para crear la mitad de la sección transversal de la copa. 3 Utilice la edición de puntos de control para ajustar la curva hasta obtener la forma deseada. Para convertirlo a 3D: 1 Seleccione la curva que acaba de crear. 2 En el menú Superficie, haga clic en Revolución. 3 Cuando le solicite Inicio del eje de revolución, seleccione un extremo de la curva. 146 Robert McNeel & Associates
149 6 EDICIÓN DE PUNTOS 4 Para el Final de eje de revolución, designe el otro extremo de la curva. 5 Para el Ángulo inicial, haga clic en Deformable=Sí. Se cambiará la estructura de la superficie de revolución para facilitar la deformación sin crear puntos de torsión. 6 Para el ángulo Ángulo inicial, haga clic en CírculoCompleto. 7 Guarde el modelo. 8 Intente ajustar los puntos de control para ver qué pasa. 9 Guarde el modelo. Robert McNeel & Associates 147
150 Robert McNeel & Associates 148
151 PARTE TRES Modelado y edición 3D Robert McNeel & Associates 149
152 Robert McNeel & Associates 150
153 7 Creación de formas deformables Cuando se construyen modelos en Rhino, es necesario determinar en primer lugar cuáles son los métodos que deben utilizarse en cada parte del proyecto. Existen dos procedimientos básicos para modelar en Rhino: el modelado de forma libre y el modelado exacto. Para algunos modelos las medidas exactas son muy importantes porque puede que tengan que ser fabricados o que sus partes deban encajar con precisión. Otras veces lo que más importa es la forma del objeto y no su exactitud. Estas técnicas se pueden mezclar para crear formas libres y exactas. Este tutorial está enfocado solamente a las formas libres, de aspecto orgánico. El tamaño exacto y la colocación de los objetos no son aspectos primordiales. El objetivo principal es la figura entera del objeto. Patito de goma Este ejercicio describe los temas siguientes: Creación de superficies simples Reconstrucción de superficies Edición de puntos de control Creación de curvas (dibujar, proyectar) Partición de superficies con curvas y superficies Mezcla entre dos superficies Iluminación y renderizado Cuando modele el patito de goma, tendrá que utilizar técnicas de modelado similares para la cabeza y el cuerpo. En el siguiente ejercicio tendrá que crear esferas que se deformarán para hacer las figuras. Si necesita más información sobre los puntos de control y de las superficies, consulte el apartado "Puntos de control" en el índice de la Ayuda de Rhino. Ejercicio 55 Crear un patito de goma 1 Empiece un nuevo modelo con la plantilla Objetos pequeños - Milímetros.3dm. Guárdelo como Patito. 2 Puede utilizar capas para separar las partes, pero para este modelo no es necesario. Para más información sobre las capas, busque "capa" en el índice de la Ayuda de Rhino. Hacer la forma del cuerpo y de la cabeza El cuerpo y la cabeza del patito se han creado mediante la modificación de dos esferas. No es necesario que el tamaño y la posición de las esferas sean exactos. Para crear las formas básicas: 1 En el menú Sólido, haga clic en Esfera y luego en Desde centro y radio. 2 Designe un punto en la vista Frontal. 3 Designe otro punto en la misma vista para crear una esfera. 4 Repita el mismo procedimiento para la segunda esfera. Robert McNeel & Associates 151
154 7 CREACIÓN DE FORMAS DEFORMABLES Para hacer las esferas deformables: 1 Seleccione ambas esferas. 2 En el menú Edición, haga clic en Reconstruir. 3 En el cuadro de diálogo Reconstruir superficie, cambie el Número de puntos a 8 para U y para V. 4 Cambie los Grados a 3 para U y V. 5 Active la casilla Eliminar original, desactive la casilla Capa actual y haga clic en Aceptar. Ahora las esferas son deformables. Al tener más puntos de control podrá tener más control sobre las partes pequeñas de la superficie. Una superficie de grado tres, tendrá una forma más suave cuando se deforme. Para modificar la forma del cuerpo: 1 Seleccione la esfera grande. 2 En el menú Edición, haga clic en Puntos de control y luego en Activar puntos de control. 3 En la vista Frontal seleccione los puntos de control cerca de la parte inferior de la esfera. Para realizar una selección por ventana, arrastre una ventana de izquierda a derecha alrededor de los puntos de control. 4 En el menú Transformar, haga clic en Definir coordenadas XYZ. 5 En el cuadro de diálogo Definir puntos, active la casilla Definir Z y Alinear al plano universal como se muestra en la imagen. 6 Arrastre los puntos de control hacia arriba y restrinja el cursor a uno de los puntos más superiores. De este modo se alinearán todos los puntos de control seleccionados en el mismo valor Z (vertical en la vista Frontal) y se aplanará la superficie. 152 Robert McNeel & Associates
155 7 CREACIÓN DE FORMAS DEFORMABLES Para escalar la forma de la esfera: 1 Desactive los puntos de control y seleccione la forma del cuerpo. 2 En el menú Transformar, haga clic en Escalar y luego en Escalar1D. 3 Para el Punto de origen, designe un punto cercano del centro de la esfera del cuerpo. 4 Para el Primer punto de referencia, con el modo Orto activado, designe un punto a la derecha de la vista Frontal. 5 Para el Segundo punto de referencia, designe un punto más lejano a la derecha en la vista Frontal. El cuerpo toma la forma de un elipsoide. Para cambiar la forma del pecho y la cola 1 Active los puntos de control. 2 Seleccione los puntos de control por ventana en la parte superior derecha del cuerpo y arrástrelos hacia la derecha para crear el pecho. 3 Seleccione los puntos de control por ventana en la parte superior izquierda del cuerpo y arrástrelos hacia arriba para formar la cola. Observe que en la vista Superior hay dos puntos de control seleccionados, aunque en la vista Frontal parezca que solamente se ha seleccionado uno, porque el segundo punto de control se encuentra detrás del que se ve en la vista Frontal. Robert McNeel & Associates 153
156 7 CREACIÓN DE FORMAS DEFORMABLES Para tener más control en la cola: Antes de empezar a modificar la cola, le añadiremos más puntos de control. 1 En el menú Edición, haga clic en Puntos de control y luego seleccione Insertar nodo. 2 Para la Superficie para la inserción del nodo, designe la superficie del cuerpo. Se mostrará una curva isoparamétrica de superficie. Estará en la dirección U o en la dirección V. 3 Cambie la dirección si es necesario. 4 Para el Punto en la superficie para añadir el nodo, designe un punto a medio camino entre la cola y el centro del cuerpo. 5 Pulse Intro para terminar el comando. Un nuevo grupo de isocurvas y una nueva fila de puntos se han añadido al cuerpo. 6 Seleccione por ventana los puntos de control en la parte superior de la nueva curva isoparamétrica y arrástrelos hacia abajo para formar la cola y el cuerpo. 7 Puede ajustar los puntos de control hasta que obtenga la figura deseada. 8 Guarde el modelo. 154 Robert McNeel & Associates
157 7 CREACIÓN DE FORMAS DEFORMABLES Para crear la cabeza: 1 En la vista Frontal, seleccione la esfera pequeña. 2 En el menú Edición, haga clic en Puntos de control y luego en Activar puntos de control. 3 Seleccione los puntos de control en la parte derecha y estírelos para comenzar a formar el pico. 4 Seleccione por ventana los puntos de control de la parte posterior de la misma curva isoparamétrica y arrástrelos hacia adelanta para agrandar el pico. Acuérdese de utilizar una ventana para seleccionar los puntos de control. Puede que en esta vista haya muchos puntos de control en la misma posición. Robert McNeel & Associates 155
158 7 CREACIÓN DE FORMAS DEFORMABLES 5 Seleccione por ventana los puntos de control en la parte superior del pico y arrástrelos hacia abajo como se muestra en la imagen. 6 Pulse Esc para desactivar los puntos de control. Separar el pico de la cabeza Para el renderizado final, el pico debe tener un color diferente al cuerpo. Para poder hacerlo, el pico y el cuerpo tienen que ser superficies separadas. Una superficie se puede partir en varias superficies de distintas maneras. La siguiente técnica es una de ellas. Para partir una superficie con una curva: 1 En la vista Frontal, cree una curva como la que se muestra en la ilustración. 2 Seleccione la cabeza. 3 En el menú Edición, haga clic en Partir. 4 Para el Objeto de corte, designe la curva que acaba de crear. 5 Pulse Intro. El pico y la cabeza ahora son dos superficies separadas. Así podrá renderizar las superficies con diferentes colores. 156 Robert McNeel & Associates
159 7 CREACIÓN DE FORMAS DEFORMABLES Crear el cuello del patito El patito necesita un cuello. En primer lugar, haremos un borde en la superficie de la cabeza y otro en la superficie del cuerpo para que podamos crear una superficie mezclada entre ambos bordes. Para recortar la cabeza y el cuerpo: 1 Dibuje una Línea que atraviese la parte inferior de la cabeza. 2 Copie la línea y ajústela para que se interseque con la parte superior del cuerpo como se muestra en la imagen de la derecha. Es importante que las líneas se intersequen completamente con la parte inferior de la cabeza y del cuerpo. 3 Seleccione las líneas. 4 En el menú Edición, haga clic en Recortar. 5 Para el Objeto a recortar, designe la parte inferior de la cabeza y la parte superior del cuerpo. La parte inferior de la cabeza y la parte superior de cuerpo quedarán recortadas. 6 Guarde el modelo. Para crear la superficie de mezcla entre la cabeza y el cuerpo: 1 En el menú Superficie, haga clic en Mezclar superficies. 2 Para el Segmento para el primer borde, designe la arista de la parte inferior de la cabeza. 3 Si no se selecciona todo el borde, haga clic en Todos en la línea de comandos. 4 Pulse Intro para pasar a la siguiente fase del comando. 5 Cuando le solicite el Segmento para la segunda arista, designe la arista en la parte superior del agujero del cuerpo. 6 Si no se selecciona todo el borde, haga clic en Todos en la línea de comandos. 7 Pulse Intro para pasar a la siguiente fase del comando. Robert McNeel & Associates 157
160 7 CREACIÓN DE FORMAS DEFORMABLES 8 En el cuadro de diálogo Ajustar mezcla de superficies, active la casilla de verificación Previsualizar. Se muestra la superficie de mezcla entre el cuerpo y la cabeza. 9 Realice los ajustes que desee moviendo las barras deslizantes en el cuadro de diálogo y haga clic en Aceptar cuando termine. Si hace clic en el icono de bloqueo a la izquierda de las barras deslizantes, los ajustes de la superficie serán simétricos. 10 Guarde el modelo. Para unir las partes: 1 Seleccione el cuerpo, la superficie de mezcla y parte posterior de la cabeza. 2 En el menú Edición, haga clic en Unir. Las tres superficies se unirán en una sola superficie. El pico quedará separado para fines de renderizado. Para hacer un ojo: Para esta parte del ejercicio, crearemos una curva y la revolucionaremos para obtener las superficies del ojo. 1 Active los modos Orto y Forzado para que le sea más fácil. 2 En el menú Curva, haga clic en Cónico. 3 En la vista Frontal o Derecha, cree una curva cónica como se muestra en la imagen. Inicio de cónico (1), Final de cónico (2), Vértice (3), Curvatura. 4 Utilice el SmartTrack, con las referencias a objetos Punto, Fin e Int activadas para ayudar a colocar los dos puntos, como se muestra en la imagen. Estos puntos se usarán para la colocación del ojo en la cabeza. 158 Robert McNeel & Associates
161 7 CREACIÓN DE FORMAS DEFORMABLES 5 En el menú Curva, haga clic en Punto y luego en Varios puntos. 6 Para la Posición de punto, mantenga el cursor por encima del final del cónico hasta que el punto se active, arrastre el cursor hacia abajo y haga clic para colocar el punto. El punto debería colocarse por encima del extremo inferior del cónico. Éste será el punto de inserción del ojo. 7 Para la Posición de punto, mantenga el cursor por encima del punto que acaba de crear hasta que el punto se active, arrastre el cursor hacia la izquierda y haga clic cuando alcance el punto de intersección. Este punto es para escalar y rotar el ojo. Para partir la curva: 1 Dibuje una línea que interseque el cónico. 2 Seleccione la curva cónica. 3 En el menú Edición, haga clic en Partir. 4 Para el Objeto de corte, seleccione la línea. Partir la curva permite asignar un color diferente y propiedades de material para el ojo y la pupila. Este paso puede realizarse en esta fase o después de crear la superficie. Para crear la superficie: 1 Seleccione ambas partes de la curva cónica. 2 En el menú Superficie, haga clic en Revolución. 3 Cuando le solicite Inicio de eje de revolución, restrinja el cursor al punto. 4 Para el Final del eje de revolución, restrinja el cursor al final del cónico. 5 Para el ángulo Ángulo inicial, haga clic en CírculoCompleto. Robert McNeel & Associates 159
162 7 CREACIÓN DE FORMAS DEFORMABLES Para asignar un color de visualización y un color de material: 1 Seleccione la parte superior del ojo. 2 En el menú Edición, haga clic en Propiedades de objeto. 3 Para el color de Visualización, seleccione un color de contraste, como el rojo. 4 Con superficie la superficie aún seleccionada, en el panel Propiedades, seleccione la página Material 5 En Asignar materiales por, seleccione Objeto. 6 Con el Material predeterminado seleccionado, escriba el nombre del nuevo material que se utilizará para la pupila del ojo, por ejemplo, Negro. 7 En Opciones básicas, seleccione la muestra de color. Aparece el diálogo Seleccionar color. Seleccione Negro y haga clic en Aceptar. Ajuste también el Acabado brillante al 50%. 8 Repita estos pasos para crear un material blanco para el ojo. 9 En el menú Renderizado, haga clic en Previsualizar renderizado para ver el color del material. 160 Robert McNeel & Associates
163 7 CREACIÓN DE FORMAS DEFORMABLES Para colocar el ojo en la cabeza: 1 En la vista Superior seleccionar, seleccione ambas partes del ojo. 2 En el menú Edición, haga clic en Grupos y luego en Agrupar. Las partes del ojo se agruparán como un solo objeto. 3 Seleccione el grupo. 4 En el menú Transformar, haga clic en Orientar y luego en En superficie. 5 Para el Punto base, restrinja el cursor al centro del ojo. 6 Para el Punto de referencia para escala y rotación, restrinja el cursor al punto en el borde del ojo. 7 Para Superfice sobre la que orientar, designe la cabeza. 8 En el cuadro de diálogo Orientar en superficie, en Escala seleccione Solicitar y Rígido y haga clic en Aceptar. 9 Para el Punto en la superficie hacia el que orientar, designe un punto en la cabeza. 10 Para el Factor de escala, arrastre el ratón y designe un punto para escalar el ojo. 11 Haga una copia simétrica del ojo en el otro lado de la cabeza. Robert McNeel & Associates 161
164 7 CREACIÓN DE FORMAS DEFORMABLES Renderizar la imagen del patito Renderizado crea una imagen realista de su modelo con los colores que le asigne. Los colores del renderizado son diferentes de los colores de las capas que está utilizando, que controlan la visualización en modo alámbrico y sombreado. Para renderizar el patito: 1 Seleccione el pico. 2 En el menú Edición, haga clic en Propiedades de objeto. 3 En el panel Propiedades, en la página Material, haga clic en Renderizado básico y luego en la muestra de color. 4 En el cuadro de diálogo Seleccionar color, seleccione un color para el pico, por ejemplo el naranja. 5 Seleccione el cuerpo. 6 En el menú Edición, haga clic en Propiedades de objeto. 7 En la el panel de Propiedades, en la página Material, haga clic en Renderizado básico y seleccione un color para el cuerpo, por ejemplo el amarillo. 8 En el menú Renderizado, haga clic en Renderizar. Para colocar luces: 1 En el menú Renderizado, haga clic en Crear foco. 2 Seleccione un punto en el medio del modelo. 3 Arrastre el radio hasta que sea aproximadamente el triple que el modelo. 4 Designe un punto en la vista Superior mientras mantiene pulsada la tecla Ctrl para activar el modo elevación. En la vista Frontal, designe un punto ligeramente por encima del objeto. 5 En el menú Renderizado, haga clic en Renderizar. 162 Robert McNeel & Associates
165 8 Modelar con sólidos Existen varios comandos que permiten crear y editar objetos sólidos. Los sólidos en Rhino son superficies o polisuperficies cerradas que encierran un volumen. Algunas de las primitivas de sólidos son superficies simples cerradas cuyos bordes coinciden totalmente, otras son polisuperficies. Los objetos de polisuperficie de Rhino se pueden deformar con las herramientas de UDT (Universal Deformation Technology, Tecnología de Deformación Universal en español). También puede extraer superficies y deformar las superficies con la edición de puntos de control como en el último ejercicio. En esta parte de la clase describiremos la creación de sólidos, la separación de partes, la realización de cambios y la unión de las partes para crear un sólido. Botón Comando Descripción Caja Crea una caja rectangular a partir de dos esquinas diagonales y una altura. Caja 3Puntos Esfera Esfera 2Puntos Esfera 3Puntos Cilindro Crea una caja a partir de dos esquinas adyacentes, un punto sobre el borde al otro lado y una altura. Crea una esfera a partir del punto central y un radio. Crea una esfera a partir de los dos extremos de su diámetro. Crea una esfera a partir de tres puntos en la superficie. Crea un cilindro sólido a partir de un punto central, un radio y una altura. Tubo Cono ConoT Elipsoide Crea un tubo sólido a partir de un punto en el centro, dos radios y una altura. Crea un cono sólido a partir de un punto base, un radio base y una altura. Crea un cono truncado que termina en un plano circular a partir de su punto base, dos radios y una altura. Crea un elipsoide a partir de un punto en el centro y tres puntos finales de ejes. Toroide Tubería ObjetoDeTexto ExtrusiónDeCrv ExtrusiónDeSup Crea un toroide sólido a partir de un punto en el centro, un radio para el centro del tubo y un radio de tubo. Crea una tubería alrededor de una curva existente. La tubería tiene una sección transversal circular y tapas opcionales en los extremos. La opción Gruesa permite especificar dos radios en cada extremo de la curva para crear tubos con agujeros perforados en medio, tipo tuberías. Dibuja texto en forma de curvas de contorno, superficies o sólidos. Crea un sólido extruyendo una curva plana cerrada verticalmente. Crea un sólido extruyendo una superficie verticalmente. Tapa UniónBooleana DiferenciaBooleana IntersecciónBooleana Crea superficies planas para cerrar agujeros planos en una superficie o sólido parcial. Operación booleana de Rhino para combinar sólidos. Operación booleana de Rhino para sustraer superficies y sólidos. Operación booleana de Rhino para crear la intersección de dos superficies o sólidos. Robert McNeel & Associates 163
166 8 MODELAR CON SÓLIDOS Modelar una barra con texto grabado En el siguiente ejercicio tendrá que hacer un sólido primitivo, extraer algunas superficies, reconstruir una superficie y deformarla, unir las nuevas superficies en un sólido, redondear los bordes, añadir texto a la superficie y realizar una operación booleana en el sólido. Ejercicio 56 Modelar una barra con texto 1 Empiece un nuevo modelo utilizando la plantilla Objetos pequeños - Milímetros. Guárdela como Barra. 2 En el menú Sólido, haga clic en Caja y haga clic en De esquina a esquina y altura. 3 Para la Primera esquina, escriba 0,0 y pulse Intro. 4 Para la Longitud, escriba 15 y pulse Intro. 5 Para la Anchura, escriba 6 y pulse Intro. 6 Para la Altura, escriba 1 y pulse Intro. Para editar una superficie: 1 En el menú Sólido, haga clic en Extraer superficie. 2 Para la Superficie a extraer, seleccione la superficie superior y ambas superficies finales, y pulse Intro. 3 Seleccione los dos extremos y elimínelos. 4 Seleccione la superficie superior. 5 En el menú Edición, haga clic en Reconstruir. 6 En el cuadro de diálogo Reconstruir superficie, cambie el Número de puntos a 4 y el Grado a 3 tanto para U como para V, y haga clic en Aceptar. 7 Pulse F10 para activar los puntos de control. 164 Robert McNeel & Associates
167 8 MODELAR CON SÓLIDOS 8 En la vista Derecha, seleccione por ventana los puntos del medio. 9 Arrastre los puntos hacia arriba aproximadamente una unidad. 10 Pulse F11 para desactivar los puntos de control. Para hacer la barra sólida: 1 Seleccione todas las superficies. 2 En el menú Edición, haga clic en Unir. Las superficies se unirán creando una polisuperficie abierta. 3 Seleccione la polisuperficie. 4 En el menú Sólido, haga clic en Tapar agujeros planos. Se crearán dos tapas para los extremos. Para redondear los bordes: 1 En el menú Sólido, haga clic en Empalmar borde y luego en Empalmar borde. 2 Defina el Radio siguiente= Para Seleccionar los bordes a empalmar, designe los cuatro bordes verticales y pulse Intro. 4 Para Seleccione el manejador de empalme que desea editar, pulse Intro. 5 Repita el comando EmpalmarBorde. 6 Defina el Radio siguiente= Para Seleccionar los bordes a empalmar, seleccione por ventana la barra entera para obtener los bordes horizontales y pulse Intro. 8 Para Seleccione el manejador de empalme que desea editar, pulse Intro. Robert McNeel & Associates 165
168 8 MODELAR CON SÓLIDOS Para hacer una copia de la barra en una capa diferente: Es necesario hacer una copia de la barra terminada para la siguiente parte de este ejercicio. En una de las copias esculpiremos texto y en la otra lo grabaremos en relieve. 1 Seleccione la barra terminada. 2 En el menú Edición, haga clic en Capas y luego en Copiar objetos en capa. 3 En Seleccione la capa para copiar objetos, seleccione la Capa 01 y haga clic en Aceptar. 4 En el panel de Capas, desactive la Capa 01. Para hacer texto sólido: 1 Cambie la capa a la Capa En el menú Sólido, haga clic en Texto. 3 En el cuadro de diálogo Objeto de texto, seleccione una Fuente negrita, como Arial Black. Debajo de Crear, haga clic en Sólidos. En Tamaño de texto, defina la Altura a 3.00, el Grosor de sólido a 1.00, active la casilla Agrupar objetos y haga clic en Aceptar. 4 Para el Punto de inserción, coloque el texto en el centro de la barra en la vista Superior y haga clic. 5 En la vista Frontal o Derecha, arrastre el texto hasta que sobresalga de la superficie superior. Para grabar en relieve el texto en la barra: 1 Seleccione la barra. 2 En el menú Sólido, haga clic en Diferencia. 3 Cuando le solicite Seleccione el segundo grupo de superficies o polisuperficies, seleccione EliminarOriginal=Sí, seleccione el texto y pulse Intro. El texto quedará esculpido en la barra. Sin embargo, no sigue la curvatura de la barra. Veamos cómo podemos hacer que el texto siga mejor una superficie curvada. 166 Robert McNeel & Associates
169 8 MODELAR CON SÓLIDOS Desfasar texto sólido De vez en cuando tendrá que crear texto que siga exactamente la curvatura de una superficie de base. Un método consiste en partir la superficie superior de la barra con las curvas de texto y desfasar la superficie convirtiéndola en objetos de texto sólidos. El texto sólido se puede utilizar para grabar (diferencia) o aplicar relieve (unión) a la superficie o polisuperficie original: Para hacer una etiqueta: 1 Active la Capa 01 y desactive la capa Predeterminada. 2 En el menú Sólido, haga clic en Extraer superficie. 3 Haga clic en Copiar=Sí en la línea de comandos. Seleccione la superficie superior y pulse Intro. 4 Seleccione la parte inferior de la barra y ocúltela. 5 Active la vista Superior. 6 En el menú Sólido, haga clic en Texto. 7 En el cuadro de diálogo Objeto de texto, en Crear, haga clic en Curvas y luego en Agrupar objetos. Haga clic en Aceptar. 8 Para el Punto de inserción, coloque el texto en el centro de la barra en la vista Superior y haga clic. Para partir la superficie superior de la barra con el texto: 1 En las vistas Superior o Perspectiva, seleccione las curvas de texto. 2 En el menú Edición, haga clic en Recortar. 3 Seleccione la superficie en 3 lugares: cerca del borde exterior, en el centro de O y en el centro de R. No olvide recortar el centro de las letras como R y O. Puesto que la casilla Agrupar objetos estaba marcada cuando creó el texto, puede seleccionar todo el texto haciendo clic en un elemento. Las curvas han partido la superficie. Cada parte del texto es una superficie independiente. 4 Elimine las curvas de texto originales. Sugerencia: Selcrv seleccionará solamente las curvas. Robert McNeel & Associates 167
170 8 MODELAR CON SÓLIDOS 5 Seleccione las superficies de texto. 6 En el menú Edición, haga clic en Grupos y luego en Agrupar. Las superficies de texto ahora están agrupadas para facilitar la selección. Para crear el texto sólido: 1 En el menú Edición, haga clic en Seleccionar objetos y luego en Selección previa. Se volverán a seleccionar las superficies de texto. 2 En el menú Superficie, haga clic en Desfasar superficie. 3 Para la Distancia de desfase, haga clic en AmbosLados=Sí, Sólido=Sí y EliminarOriginal =Sí en la línea de comandos. 4 Para la Distancia, escriba.1 y pulse Intro. 5 En el cuadro de diálogo Propiedades, en la página Material, en Asignar material por objeto, haga clic en la muestra de color y seleccione otro color para el texto. 6 Haga clic con el botón derecho en el título de la vista Perspectiva. 7 Seleccione Renderizado desde el menú emergente. Las letras se renderizarán con un color diferente. 168 Robert McNeel & Associates
171 8 MODELAR CON SÓLIDOS 8 Muestre la barra. 9 Utilice el comando Gumball para Copiar la barra y el texto sólido. Para hacer texto con relieve: 1 Desbloquee la parte inferior de la barra y únala con la parte superior. 2 Seleccione la barra y el texto. 3 En el menú Sólido, haga clic en Unión. El texto y la barra se unen formando una polisuperficie cerrada con el texto en relieve en la superficie. Robert McNeel & Associates 169
172 8 MODELAR CON SÓLIDOS Para hacer texto grabado: 1 Seleccione la polisuperficie inferior de la copia que ha realizado. 2 En el menú Sólido, haga clic en Diferencia. 3 Cuando le solicite Seleccione las superficies o polisuperficies a sustraer con EliminarOriginal=Sí, seleccione el texto y pulse Intro. El texto y la barra se unen formando una polisuperficie cerrada con el texto grabado en la superficie. Con relieve en la polisuperficie Grabado en la polisuperficie 170 Robert McNeel & Associates
173 9 Creación de superficies Una superficie de Rhino es similar a un trozo de tela elástica. Puede tomar muchas formas diferentes. Las superficies están limitadas por curvas denominadas bordes. Para visualizar la forma de la superficie, Rhino muestra una cuadrícula de curvas isoparamétricas en la superficie. Las superficies tienen un área, su forma se puede modificar moviendo los puntos de control y se pueden mallar. Botón Comando Descripción SupDesdePuntos SupDesdeAristas SupPlana Parche Revolución Transición Barrido1 Barrido2 EmpalmarSup MezclarSup RevoluciónPorCarril ExtrusiónDeCrv ExtrusiónDeCurvaPorCurva ExtrusiónDeCrvHaciaPunto Plano Plano 3Puntos Crea una superficie seleccionando tres o cuatro puntos en el espacio para las esquinas. Crea una superficie seleccionando dos, tres o cuatro curvas existentes cuyas puntas coinciden exactamente. Crea una superficie desde curvas planas que comprenden una área. Crea una superficie que atraviesa un conjunto de curvas y/o objetos. Revoluciona una curva alrededor de un eje para crear una superficie. Crea una superficie a partir de curvas de forma; las opciones normal, suelta y ajustada crean una superficie sin pliegues cuando pasa por las formas curvas. La opción de Secciones rectas crea una superficie con pliegues en cada forma curva y secciones rectas entre las formas curvas. Crea una superficie a partir de formas curvas que siguen un carril que define un borde de la superficie. Crea una superficie a partir de formas curvas que siguen dos carriles que definen dos bordes de la superficie. Crea un redondeo entre dos superficies. Hace una superficie suave entre dos superficies existentes. Revoluciona una figura curva fijando un extremo a lo largo de una vía. Este comando es muy útil para poner extremos suaves en superficies irregulares. Extruye una curva perpendicular al plano de construcción con la opción de ahusar la superficie con un ángulo de desmoldeo. Extruye una curva siguiendo la trayectoria de una segunda curva. Extruye una curva hasta un punto. Crea un superficie rectangular plana paralela al plano de construcción a partir de dos puntos diagonales. Crea una superficie rectangular plana a partir de tres puntos. Plano Vertical Crea una superficie rectangular plana vertical al plano de construcción a partir de 3 puntos. Superficies simples - Teléfono Ejercicio 57 Crear superficies simples En este ejercicio, modelará algunas superficies simples. 1 Empiece un nuevo modelo y utilice la plantilla Objetos pequeños - Milímetros. Guárdelo como Superficies. 2 Active el Forzado y el modo Planar. Robert McNeel & Associates 171
174 9 CREACIÓN DE SUPERFICIES Planos 1 En el menú Superficie, haga clic en Plano y luego en De esquina a esquina. 2 Cuando le solicite Primera esquina del plano, designe un punto. 3 Cuando le solicite Otra esquina, designe otro punto para crear un plano rectangular. Para crear un plano vertical: 1 En el menú Superficie, haga clic en Plano y luego en Vertical. 2 Cuando le solicite Inicio de arista, restrinja el cursor al punto final del lado derecho de la superficie. 3 Cuando le solicite Final de borde, restrinja el cursor al otro punto final del lado derecho de la superficie. 4 Arrastre el cursor hacia arriba y haga clic. Para crear un plano desde tres puntos: 1 En el menú Superficie, haga clic en Plano y luego seleccione 3 Puntos. 2 Cuando le solicite Inicio de arista, restrinja el cursor al punto final a la izquierda de la primera superficie. 3 Cuando le solicite Final de arista, designe el otro punto final a la izquierda de la primera superficie. 4 Cuando le solicite la Altura, use el SmartTrack para rastrear un punto desde la parte superior del plano vertical. Arrastre el punto de rastreo hasta que la superficie se incline ligeramente y haga clic. Para crear un plano desde puntos de esquina: 1 En el menú Superficie, haga clic en Puntos de esquina. Cuando designe puntos en los siguientes cuatro pasos, desígnelos en sentido horario. 2 Cuando le solicite Primera esquina, restrinja el cursor al punto final del borde de la primera superficie. 172 Robert McNeel & Associates
175 9 CREACIÓN DE SUPERFICIES 3 Cuando le solicite la Segunda esquina, restrinja el cursor al punto final del borde de la segunda superficie. 4 Cuando le solicite la Tercera esquina, restrinja el cursor al punto final del borde de la tercera superficie. 5 Cuando le solicite la Cuarta esquina, restrinja el cursor al punto final del borde de la tercera superficie. Se creará una superficie con esquinas en los puntos seleccionados. Superficie desde curvas planas Para crear una superficie a partir de curvas planas: 1 Active el modo Planar. 2 Dibuje una que empiece y termine en la parte superior de las dos superficies verticales como se muestra en la imagen. El modo planar mantiene esta curva en el mismo plano que las esquinas de la superficie. 3 En el menú Superficie, haga clic en Curvas planas. 4 Seleccione la curva que acaba de crear. 5 Seleccione el borde superior de las tres superficies y pulse Intro. Se creará una superficie. Superficie desde aristas Para crear una superficie a partir de aristas: 1 En el menú Superficie, haga clic en Aristas. 2 Seleccione los cuatro bordes de superficie. Se creará una superficie. 3 Seleccione todas las superficies y, en el menú Edición, haga clic en Unir. El resultado debe ser una polisuperficie cerrada válida. Sugerencia: Utilice el comando Info para confirmar que la polisuperficie desfasada es un sólido cerrado válido. Robert McNeel & Associates 173
176 9 CREACIÓN DE SUPERFICIES Extrusión de curvas En este ejercicio, creará un teléfono inalámbrico mediante extrusiones. Para facilitar la organización del modelo, se han creado capas de superficies y curvas. Asegúrese de cambiar las capas mientras realiza las extrusiones. Para extruir una curva: 1 Abra el archivo Extrusión.3dm. 2 Establezca la capa Superficie superior como capa actual. 3 Seleccione la curva como se muestra en la imagen. 4 En el menú Superficie, haga clic en Extrusión de curva y luego en Recta. 5 Cuando le solicite Distancia de extrusión, Escriba -3.5 y pulse Intro. Si el objeto a extruir es una curva plana, la curva se extruye perpendicularmente al plano de la curva. Para extruir una curva a lo largo de otra curva: 1 Seleccione la curva (1) a la izquierda de la primera superficie extruida. 2 En el menú Superficie, haga clic en Extrusión de curva y luego en A lo largo de curva. 3 Seleccione la curva de trayectoria (2) cercana al final derecho. La curva se extruye a lo largo de la trayectoria de la curva secundaria. Si no obtiene el resultado que esperaba, deshaga e intente seleccionar cerca del otro extremo de la curva de trayectoria. 174 Robert McNeel & Associates
177 9 CREACIÓN DE SUPERFICIES Para extruir una curva con ahusado ( ángulo de desmoldeo): 1 Seleccione la curva de la derecha. 2 En el menú Superficie, haga clic en Extrusión de curva y luego en Ahusada. 3 Cuando le solicite Distancia de extrusión, haga clic en ÁnguloDeDesmoldeo en la línea de comandos. 4 Cuando le solicite Ángulo de desmoldeo, escriba -3 y pulse Intro. 5 Para la Distancia de extrusión, escriba.375 y pulse Intro. La curva se extruye con un ángulo de desmoldeo de tres grados en la dirección positiva del eje Y. Para crear una superficie a partir de curvas planas: 1 En el menú Superficie, haga clic en Curvas planas. 2 Seleccione las aristas que unen la abertura de la extrusión ahusada en la parte superior. 3 Pulse Intro. Se creará una superficie en el extremo. 4 Seleccione las cuatro superficies. 5 En el menú Edición, haga clic en Unir. Para crear las superficies extruidas de otra mitad de la botella: A continuación, repetiremos los pasos anteriores para la otra mitad del teléfono. Robert McNeel & Associates 175
178 9 CREACIÓN DE SUPERFICIES 1 Establezca la capa Superficie inferior como capa actual. 2 Seleccione la curva como se muestra en la imagen. 3 En el menú Superficie, haga clic en Extrusión de curva y luego en Recta. 4 Para la Distancia de extrusión, escriba 3.5 y pulse Intro. Si el objeto a extruir es una curva plana, la curva se extruye perpendicularmente al plano de la curva. 5 Seleccione la curva (1) a la izquierda de la primera superficie extruida. 6 En el menú Superficie, haga clic en Extrusión de curva y luego en A lo largo de curva. 7 Seleccione la curva de trayectoria (2) cercana al final derecho. La curva se extruye a lo largo de la trayectoria de la curva secundaria. 8 Seleccione la curva de la derecha. 9 En el menú Superficie, haga clic en Extrusión de curva y luego en Ahusada. 10 Cuando le solicite Distancia de extrusión, escriba y pulse Intro. La curva se extruye con un ángulo de desmoldeo de tres grados en la dirección negativa del eje Y. 11 En el menú Superficie, haga clic en Curvas planas. 12 Seleccione las aristas que unen las aberturas de la extrusión ahusada en la parte superior. 13 Pulse Intro. Se creará una superficie en el extremo. 14 Seleccione las cuatro superficies. 15 En el menú Edición, haga clic en Unir. 176 Robert McNeel & Associates
179 9 CREACIÓN DE SUPERFICIES Para crear una superficie extruida en ambos lados de una curva: 1 Active la capa Extrusión recta - ambos lados. 2 Seleccione la curva de forma libre como se muestra en la ilustración. 3 En el menú Superficie, haga clic en Extrusión de curva y luego en Recta. 4 Cuando le solicite la Distancia de extrusión, haga clic en AmbosLados en la línea de comandos. 5 Cuando le solicite Distancia de extrusión, arrastre la extrusión y haga clic. Asegúrese de que la superficie se extiende más allá de las otras superficies en ambas direcciones. La superficie se extruirá de manera simétrica desde la curva. Ejercicio 58 Técnicas básicas de unión de superficies Para recortar las superficies: 1 Seleccione las polisuperficies Superior e Inferior unidas, y la superficie que acaba de extruir. 2 En el menú Edición, haga clic en Recortar. 3 Para el Objeto a recortar, designe el borde exterior de cada superficie. Para partir la superficie recortada: 1 Seleccione la superficie extruida recortada. 2 En el menú Edición, haga clic en Partir. 3 Cuando le solicite Seleccione los objetos de corte, haga clic en Isocurva en la línea de comandos. 4 Arrastre el cursor a lo largo de la superficie para determinar qué dirección de isocurva está seleccionada. Haga clic en Alternar en la línea de comandos si no es la dirección correcta. 5 Para el Punto de partición, restrinja el cursor a la intersección donde se intersecan las tres superficies. Robert McNeel & Associates 177
180 9 CREACIÓN DE SUPERFICIES Unir A continuación unirá la superficie partida y la polisuperfice de la parte superior e inferior del microteléfono. La parte izquierda (más pequeña) de la superficie partida va con la parte superior del microteléfono y la parte más grande va con la parte inferior del microteléfono. Para unir las superficies: 1 Seleccione la parte izquierda (más pequeña) de la superficie de partición y la polisuperficie superior. 2 En el menú Edición, haga clic en Unir. 3 Seleccione la parte más grande de la superficie de partición y la polisuperficie inferior 4 En el menú Edición, haga clic en Unir. Para redondear los bordes de las polisuperficies: 1 En el menú Sólido, seleccione Empalmar borde y luego Empalmar borde. Utilice un radio de.2 para redondear los bordes. 2 Cuando le solicite Seleccionar los bordes a empalmar, seleccione los bordes alrededor de la parte superior de la polisuperficie y los dos bordes horizontales de la parte frontal, y pulse Intro. 3 Cuando le solicite Seleccione el manejador de empalme que desea editar, pulse Previsualizar. 4 Compruebe que el empalme está haciendo lo que espera y pulse Intro. 5 Repita estos pasos con la polisuperficie inferior. Para crear una superficie extruida desde una curva hacia un punto: 1 Active la capa Extruir hacia un punto. Desactive las capas Extrusión recta y Extrusión a lo largo de curva. 2 Seleccione la curva en forma de U en la capa Extrusión a un punto. 3 En el menú Superficie, haga clic en Extrusión de curva y luego en HaciaPunto. 4 Para el Punto hacia el que extruir, restrinja el cursor al punto cercano a la superficie superior. La curva queda extruida hacia el punto. 178 Robert McNeel & Associates
181 9 CREACIÓN DE SUPERFICIES 5 En el menú Sólido, haga clic en el comando DiferenciaBooleana (menú Sólido > Diferencia) para eliminar la superficie de la parte superior del teléfono. Si el resultado no es correcto, invierta las normales de la polisuperficie superior o la superficie extruida con el comando Dir. Las normales de la polisuperficie superior y de la superficie extruida deben apuntar unas a otras. 6 Seleccione el círculo. 7 En el menú Superficie, haga clic en Extrusión de curva y luego en Hacia un punto. 8 Para el Punto hacia el que extruir, restrinja el cursor al punto dentro a la superficie inferior. La curva queda extruida hacia el punto. 9 Utilice el comando DiferenciaBooleana (menú Sólido > Diferencia) para eliminar la superficie de la parte superior del teléfono. Las normales de la polisuperficie inferior y de la superficie extruida deben apuntar unas a otras. 10 Guarde su modelo como Teléfono. Para crear los botones: 1 Active la capa Curvas para botones. 2 En la vista Frontal, seleccione por ventana primera columna de botones. Se seleccionarán tres curvas. 3 En el menú Sólido, haga clic en Extrusión de curva plana y luego haga clic en Recta. 4 Para la Distancia de extrusión, escriba -.2 y pulse Intro. Robert McNeel & Associates 179
182 9 CREACIÓN DE SUPERFICIES 5 Repita estos pasos para las otras columnas de botones. 6 Utilice el comando Empalmar borde (menú Sólido > Empalmar borde > Empalmar borde) con un radio de.05 para redondear los bordes. Los bordes de los botones son redondos. 7 Guarde su modelo. Superficies de transición - Canoa Ejercicio 59 Superficies de transición 1 Abra el modelo Transición.3dm. 2 Seleccione por ventana todas las curvas. 3 En el menú Superficie, haga clic en Transición. Se creará una superficie sobre las curvas. 4 En el cuadro de diálogo Opciones de transición, cambie Estilo a Secciones rectas y haga clic en Previsualizar. Se creará una superficie a través de las curvas, pero las secciones entre curvas son rectas. 5 En el cuadro de diálogo Opciones de transición, cambie Estilo a Suelta y haga clic en Previsualizar. Se creará una superficie que utiliza los mismos puntos de control que las curvas. La superficie quedará más suelta respecto las curvas. Utilice esta opción cuando desee que la superficie se ajuste a los puntos de control de las curvas de entrada. 6 En el cuadro de diálogo Opciones de transición, cambie Estilo a Normal y haga clic en Aceptar. 180 Robert McNeel & Associates
183 9 CREACIÓN DE SUPERFICIES 7 Refleje la superficie para crear la otra mitad. 8 Una las dos mitades. Para crear un asiento: 1 Desactive la capa Curvas del caso y active las capas Curvas del asiento y Asientos. 2 Establezca Curvas del asiento como capa actual. 3 En la vista Frontal, seleccione los rectángulos redondeados. 4 En el menú Curva, haga clic en Curva desde objetos y luego en Proyectar. Proyectar utiliza el plano de construcción actual para determinar la dirección de proyección. Asegúrese de seleccionar las curvas y la superficie para proyectar sobre la vista Frontal. 5 Cuando le solicite la Superficie sobre la que orientar, seleccione el casco. Las curvas se proyectarán en ambos lados de la superficie del casco. 6 Seleccione un par de curvas en la superficie. 7 En el menú Superficie, haga clic en Transición. 8 En el cuadro de diálogo Opciones de transición, haga clic en Aceptar. 9 Repita este proceso en el otro asiento. Se creará una superficie sobre las curvas que se ajustan exactamente a la forma del casco. Robert McNeel & Associates 181
184 9 CREACIÓN DE SUPERFICIES Para crear curvas de sección transversal a partir de las superficies: 1 Seleccione el casco. 2 Cambie a la capa Secciones. 3 En el menú Curva, haga clic en Curva desde objetos y luego en Sección. 4 Cuando le solicite Inicio de sección, en la vista Superior, designe un punto a la izquierda en el centro del casco. 5 Cuando le solicite Final de sección, con el modo Orto activado, arrastre la línea hacia la derecha y haga clic. Se generará una curva en la superficie. Repita lo mismo en varias posiciones. 6 Pulse Esc para deseleccionar las curvas de sección. Para crear curvas de contorno en las superficies del casco: 1 Seleccione el casco. 2 Cambie a la capa Contorno. 3 En el menú Curva, haga clic en Curva desde objetos y luego en Contorno. 4 Cuando le solicite Punto base de contorno, restrinja el cursor al extremo izquierdo de la canoa. 5 Cuando le solicite Dirección perpendicular a los planos de las curvas de nivel, restrinja el cursor al otro extremo de la canoa. 6 Para la Distancia entre contornos, escriba 12 y pulse Intro. Se generará una curva cada pie a lo largo del casco. 7 Pulse Esc para deseleccionarlo las curvas de nivel. 182 Robert McNeel & Associates
185 9 CREACIÓN DE SUPERFICIES Para crear una arista a partir de las superficies: 1 Cambie a la capa Carril superior. 2 En el menú Curva, haga clic en Curva desde objetos y luego en Duplicar arista. 3 Designe el borde superior del casco. 4 Seleccione el otro borde superior y pulse Intro. Dos curvas se generarán en los bordes del casco. 5 Con las curvas todavía seleccionadas, en el menú Edición, haga clic en Unir. 6 En el menú Curva, haga clic en Desfasar y luego en Desfasar curva e introduzca una distancia de desfase de 1. Seleccione también la opción AmbosLados. 7 Elimine la curva original, manteniendo las curvas de desfase interiores y exteriores. Nota: La unidad del modelo es pulgadas. 8 En el menú Curva, haga clic en Empalmar curvas. Defina el Radio de empalme a 0 y seleccione Unir=Sí. Seleccione las dos curvas exteriores. Repita el mismo procedimiento para el otro extremo de la canoa. Robert McNeel & Associates 183
186 9 CREACIÓN DE SUPERFICIES Para crear superficies a partir de las curvas: 1 Seleccione las curvas que acaba de crear. 2 En el menú Superficie, haga clic en Transición. 3 En el cuadro de diálogo Opciones de transición, defina el Estilo a Normal y haga clic en Aceptar. 4 Seleccione la superficie de transición. 5 En el menú Superficie, haga clic en Desfasar superficie. Defina la Distancia a 1, seleccione Sólido=Sí y pulse Intro. Se creará un reborde de polisuperficie. Para hacer una canoa sólida: 1 Active la capa Casco y desactive la capa Carril superior. 2 En el menú Superficie, haga clic en Transición. 3 Designe el borde superior del casco. 4 Seleccione el otro borde superior y pulse Intro. Se creará una superficie de transición. 184 Robert McNeel & Associates
187 9 CREACIÓN DE SUPERFICIES 5 Una la nueva superficie con el casco. Se creará una polisuperficie. El comando Unir finalizará cuando se seleccione la nueva superficie. 6 Utilice el comando Info para confirmar que es una polisuperficie cerrada válida. Para vaciar la canoa: 1 Escriba el comando Vaciar. 2 Cuando le solicite las caras a eliminar de la polisuperficie cerrada, seleccione la superficie superior. 3 Haga clic en la opción Grosor en la línea de comandos, escriba.5 y pulse Intro. La superficie se vaciará y mantendrá un grosor de 1/2 pulgada. 4 Active la capa Carril superior. 5 Asigne materiales al casco y el reborde. 6 Renderice la canoa. Robert McNeel & Associates 185
188 9 CREACIÓN DE SUPERFICIES Superficies de revolución - Jarrón Ejercicio 60 Superficies de revolución 1 Abra el modelo Revolución.3dm. 2 Seleccione la curva de forma libre 3 En el menú Superficie, haga clic en Revolución. 4 Seleccione un final de curva para el Inicio de eje de revolución. 5 Seleccione el otro final de la curva para el Final del eje de revolución. 6 Pulse Intro para usar el Ángulo inicial predeterminado. 7 Pulse Intro para usar el Ángulo de revolución predeterminado. Se revolucionará una superficie alrededor del eje. Revolución por carril Corazón y estrella La revolución por carril permite revolucionar alrededor de un eje a lo largo de una curva de trayectoria. Ejercicio 61 Utilizar una revolución por carril Para crear una revolución por carril: 1 Abra el modelo Revolución por carril.3dm. 2 En el menú Superficie, haga clic en Revolución por carril. 3 Para la Curva de perfil, seleccione la curva de forma cónica (1). 4 Para la Curva de carril, seleccione la curva de forma de corazón (2). 5 Para el Inicio del eje de revolución, seleccione un extremo de la línea vertical. 6 Para el Final de eje de revolución, seleccione el otro extremo de la línea vertical. 186 Robert McNeel & Associates
189 9 CREACIÓN DE SUPERFICIES Se revolucionará una superficie alrededor de un eje mientras sigue la trayectoria de la curva. La curva de perfil se escala en una dirección entre el eje y el carril. 7 Active la capa Bol y desactive todas las demás. 8 Repita los pasos anteriores para hacer un bol. Robert McNeel & Associates 187
190 9 CREACIÓN DE SUPERFICIES Barridos y redes de curvas Ejercicio 62 Utilizar barridos por un carril para crear superficies Una sección transversal: 1 Abra el modelo Barrido por 1 carril.3dm. 2 Seleccione las dos curvas de la izquierda. 3 En el menú Superficie, haga clic en Barrido por 1 carril. 4 En el cuadro de diálogo Opciones de barrido por 1 carril, haga clic en Aceptar. Dos secciones transversales: 1 Seleccione las tres curvas del medio. 2 En el menú Superficie, haga clic en Barrido por 1 carril. 3 En el cuadro de diálogo Opciones de barrido por 1 carril, active la casilla Mezcla de forma global. 4 En el cuadro de diálogo Opciones de barrido por 1 carril, haga clic en Aceptar. Múltiples secciones transversales: 1 Seleccione las cuatro curvas de la derecha. 2 En el menú Superficie, haga clic en Barrido por 1 carril. 3 En el cuadro de diálogo Opciones de barrido por 1 carril, desactive la casilla Mezcla de forma global. 4 En el cuadro de diálogo Opciones de barrido por 1 carril, haga clic en Aceptar. Para crear un barrido por 1 carril hacia un punto: 1 Active la capa Superficie 02 y desactive la capa Superficie En el menú Superficie, haga clic en Barrido por 1 carril. 3 Para el Carril, seleccione la curva abierta de forma libre. 4 Cuando le solicite Seleccione las curvas de sección transversal, seleccione las tres curvas cerradas y haga clic en Punto en línea de comandos. 5 Cuando le solicite Designe el punto final, restrinja el cursor al Final de la curva de forma libre. 6 En el cuadro de diálogo Opciones de barrido por 1 carril, haga clic en Aceptar. 188 Robert McNeel & Associates
191 9 CREACIÓN DE SUPERFICIES Para crear un barrido por 1 carril paralelo al plano de construcción: 1 Active la capa Superficie 03 y desactive la capa Superficie Seleccione la hélice. 3 En el menú Superficie, haga clic en Barrido por 1 carril. 4 Cuando le solicite Seleccione las curvas de perfil transversal, seleccione la curva cerrada y pulse Intro. 5 Cuando le solicite Arrastre el punto de costura a ajustar, pulse Intro. 6 Cambie el estilo a ParaleloPlanoC Derecha y haga clic en Previsualizar. 7 Cambie el estilo a ParaleloPlanoC Frontal y haga clic en Previsualizar. 8 Cambie el estilo a ParaleloPlanoC Superior y haga clic en Previsualizar. Si la vista previa se ve correctamente, haga clic en Aceptar. Espejo retrovisor Ejercicio 63 Utilizar barridos por dos carriles para crear superficies Abra el modelo Barrido por 2 carril.3dm. Para crear la la base Parte 1: En la primera parte de este ejercicio, exploraremos una de las opciones de Barrido2. Para ilustrar la opción usaremos una sección transversal: En la segunda parte, usaremos las mismas curvas de carril con dos secciones transversales. Finalmente, usaremos dos carriles que convergen un solo punto. 1 Cambie a la capa Superficie base. 2 En el menú Superficie, haga clic en Barrido por 2 carriles. 3 Seleccione las dos curvas de carril (1). 4 Seleccione la curva de sección transversal (2). 5 Pulse Intro dos veces. Puesto que sólo designamos una sección transversal, la superficie no se ajusta al círculo en la parte superior del barrido. Robert McNeel & Associates 189
192 9 CREACIÓN DE SUPERFICIES 6 En el cuadro de diálogo Opciones de barrido por 2 carriles, active la casilla Mantener altura y haga clic en Previsualizar. Observe que la sección transversal mantiene la misma altura en todo el barrido. 7 En el cuadro de diálogo Opciones de barrido por 2 carriles, haga clic en Cancelar. Para crear la base Parte 2: 1 Seleccione las dos curvas de carril (1). 2 En el menú Superficie, haga clic en Barrido por 2 carriles. 3 Seleccione las dos curvas de sección transversal (2). 4 Pulse Intro dos veces. 5 En el cuadro de diálogo Opciones de barrido por 2 carril, haga clic en Aceptar. Se creará una superficie cuyos bordes coinciden con las curvas de carril y las curvas de sección transversal. Para crear la parte interna: 1 Active las capas Superficie de cubierta, Curvas de cubierta y Reflejar. 2 Establezca Superficie de cubierta como capa actual. 3 En el menú Superficie, haga clic en Barrido por 2 carriles. 4 Seleccione las dos curvas de carril (1). 5 Para la sección transversal, seleccione el borde exterior del cilindro y pulse Intro. 6 En el cuadro de diálogo Opciones de barrido por 2 carril, haga clic en Aceptar. Se creará una superficie. 190 Robert McNeel & Associates
193 9 CREACIÓN DE SUPERFICIES Para unir las dos partes: 1 Seleccione las superficies de la base y la cubierta. 2 En el menú Sólido, haga clic en Unión. 3 Utilice el comando EmpalmarBorde con un radio de.25 para redondear el borde que se interseca. Ejercicio 64 Utilizar una red de curvas para crear superficies 1 Abra el modelo SupDesdeRed.3dm. 2 En el menú Superficie, haga clic en Red de curvas. 3 Cuando le solicite Seleccione las curvas en red, designe las dos aristas y las curvas de sección transversal y pulse Intro. 4 En el cuadro de diálogo Superficie desde red de curvas, cambie la igualación de bordes a Curvatura y haga clic en Aceptar. Se creará una superficie que tiene continuidad de curvatura con las otras dos superficies. A continuación, vamos a analizar la continuidad de superficie de la superficie unida. 5 En el menú Análisis, haga clic en Superficie y luego en Cebra. Visualice las rayas donde atraviesan las costuras. Parecen suaves y sin costuras. 6 En el menú Análisis, haga clic en Superficie y luego en Mapa de entorno. Intente cambiar la imagen haciendo clic en el menú despleglable en el diálogo de opciones de MapaE. Robert McNeel & Associates 191
194 9 CREACIÓN DE SUPERFICIES Ejercicio 65 Práctica con barridos de un carril En este ejercicio tendrá que utilizar barridos de un carril para hacer una mesita redonda con patas de formas libres y que terminan en punta. Para crear las patas: 1 Abra el modelo Mesa.3dm. 2 En el menú Superficie, haga clic en Barrido por 1 carril. 3 Seleccione la curva de trayectoria para la pata. 4 Seleccione la curva de forma para ambos extremos de la pata. 5 Pulse Intro. 6 Pulse Intro. 7 En el cuadro de diálogo Opciones de barrido por 1 carril, haga clic en Aceptar. Se creará la pata de la mesa. Observe la perfecta transición de una curva de sección a la otra. Para crear la abrazadera: 1 Cambie a la capa Soportes. 2 Repita el procedimiento anterior para crear el soporte. 192 Robert McNeel & Associates
195 9 CREACIÓN DE SUPERFICIES Para crear la parte superior y terminar la mesa: 1 Cambie a la capa Superior. 2 En el menú Superficie, haga clic en Barrido por 1 carril. 3 Para el Carril, seleccione la elipse. 4 Para el Perfil transversal, seleccione la curva de forma. 5 Pulse Intro. 6 En el cuadro de diálogo Opciones de barrido por 1 carril, haga clic en Aceptar. Se crearla la superficie del borde de la mesa. 7 Seleccione todas las superficies que ha creado. 8 En el menú Sólido, haga clic en Tapar agujeros planos. Se han creado seis soportes. 9 Utilice el comando Reflejar para copiar el soporte y la pata para terminar el modelo. Realice copias simétricas alrededor de 0,0 en la vista Superior. Martillo de juguete Ejercicio 66 Crear un martillo de juguete En este ejercicio utilizará la mayor parte de las técnicas que ha aprendido en las sesiones anteriores. Algunos modelos requieren más atención al detalle. Este modelo es un ejemplo que requiere técnicas de modelado muy precisas. Para el siguiente ejercicio también se necesitan algunas técnicas diferentes de creación de superficies. El dibujo técnico está incluido para ayudarle a crear un modelo muy preciso. 1 Abra el modelo Martillo.3dm. Además, se han creado las siguientes capas: Líneas de construcción, Curvas, Mango, Tenaza, Cabeza, Agujero, Recorte y Filo. Utilice la capa apropiada al construir el modelo. Robert McNeel & Associates 193
196 CREACIÓN DE SUPERFICIES R4 ALL FILLETS AND ROUNDS 2mm. 8 R80 R50 Ø12 R Dibuje la silueta del martillo en la vista Superior. Dibujar la silueta del martillo le servirá de ayuda mientras crea las curvas. Para hacer el esbozo puede dibujar líneas, polilíneas o rectángulos. Utilice las dimensiones del dibujo técnico para obtener las medidas exactas. Nota: En este modelo hay una capa con el nombre Líneas de construcción que tiene las líneas de construcción dibujadas. También tiene una subcapa con líneas de centro para el modelo. Active esas capas para acelerar el ejercicio, si es necesario. Para crear el sacaclavos: Para modelar la figura del sacaclavos, tendrá que utilizar círculos, arcos y curvas. Puede recortar los círculos y los arcos y luego unirlos para crear una curva cerrada. Puede reconstruir la curva y ajustar los puntos de control para obtener una forma más escultural. 1 Cambie a la capa Curva. 2 Dibuje una curva definiendo la figura del sacaclavos en la vista Superior. Puede utilizar una curva libre o usar una combinación de arcos y círculos que serán recortados y unidos para crear la curva. A continuación se indica de manera sistemática cómo hacer la curva para crear el sacaclavos del martillo usando arcos y círculos. Para empezar, dibuje dos círculos. 3 Utilice el comando Círculo (Menú: Curva > Círculo > Tangente a 3 curvas) para crear un círculo en el extremo inferior del sacaclavos. Dibuje los círculos tangentes a la geometría de construcción 194 Robert McNeel & Associates
197 9 CREACIÓN DE SUPERFICIES 4 Utilice el comando Círculo (Menú: Curva > Círculo > Desde tangente, tangente y radio) para crear un círculo en el extremo superior del sacaclavos que sea tangente a la esquina superior derecha con un radio de 4 mm. Dibuje los círculos tangentes a la geometría de construcción. 5 Utilice el comando Arco (Menú: Curva: Arco > Desde tangente, tangente y radio) para crear arcos que sean tangentes a los dos círculos. 6 Utilice el comando Recortar (Menú: Edición > Recortar) para recortar la parte interior de los círculos. 7 Utilice el comando Unir (Menú: Edición > Unir) para unir los segmentos de arco. 8 Cambie a la capa Tenaza. 9 Seleccione los segmentos unidos. 10 Utilice el comando ExtrusiónDeCrv (Menú: Sólido > Extrusión de curva plana > Recta) para extruir la curva en ambos lados del plano de construcción. Robert McNeel & Associates 195
198 9 CREACIÓN DE SUPERFICIES Para crear la cabeza: 1 Cambie a la capa Curva. 2 Utilice el comando Curva (Menú: Curva > Forma libre > Puntos de control) para crear la curva para la sección transversal de la cabeza. Asegúrese que la curva se entrecruza con la parte del sacaclavos. Esto facilitará la unión de las dos piezas. 3 Cambie a la capa Cabeza. 4 Utilice el comando Revolución (Menú: Superficie > Revolución) para revolucionar la curva. Utilice el punto medio de la línea de construcción para el eje de revolución. 5 Guarde su modelo. Para agregar la cabeza a la pieza del sacaclavos: 1 Utilice el comando UniónBooleana (Menú: Sólido > Unión) para unir la cabeza con el sacaclavos. Si el resultado no es correcto, invierta la normal de la polisuperficie de la cabeza con el comando Dir. La normal de la superficie de la cabeza debe estar orientada hacia fuera. 2 Utilice el comando EmpalmarBorde (menú Sólido > Empalmar borde > Empalmar borde) para crear los empalmes en la intersección entre el cuello y el sacaclavos. 3 Guarde su modelo. Para crear la ranura del sacaclavos del martillo: 1 Utilice el comando Curva (Menú: Curva > Forma libre > Puntos de control) para dibujar una curva para la parte ranurada del sacaclavos. Asegúrese de que la curva es simétrica. 2 Utilice el comando Línea (Menú: Curva > Línea > Una línea) para dibujar una línea entre los puntos finales. 3 Utilice el comando Unir (Menú: Edición > Unir) para unir la curva y la línea. 196 Robert McNeel & Associates
199 9 CREACIÓN DE SUPERFICIES 4 Acerque la curva cerrada al sacaclavos. 5 Utilice el comando Rotar (menú: Transformar > Rotar) o la ayuda de modelado Gumball para rotar la curva para que se alinee más cerca con la curva del sacaclavos. 6 Cambie a la capa Tenaza. 7 Utilice el comando ExtrusiónDeCrv (Menú: Sólido > Extrusión de curva plana > Recta) para extruir la curva a través del sacaclavos. 8 Guarde su modelo. 9 Utilice el comando DiferenciaBooleana (Menú: Sólido > Diferencia) para sustraer la ranura del sacaclavos. 10 Utilice el comando EmpalmarBorde (Menú: Sólido > Empalmar borde) para hacer los empalmes alrededor de la parte superior e inferior del sacaclavos, la ranura y la intersección entre la cabeza y el sacaclavos. Para hacer la forma del cuello y del mango: Cree la forma del cuello del martillo en la vista de la Derecha. Esta curva también se utilizará para el mango. 1 Cambie a la capa Curva y active el modo Orto. 2 Utilice el comando Curva (Menú: Curva > Forma libre > Puntos de control) para dibujar una curva para la sección transversal del cuello. Asegúrese de que la curva es simétrica. 3 Utilice el comando Reflejar (Menú: Transformar > Reflejar) para crear la otra curva. 4 Utilice el comando Unir (Menú: Edición > Unir) para unir las curvas. 5 Guarde su modelo. Robert McNeel & Associates 197
200 9 CREACIÓN DE SUPERFICIES Para crear el cuello del martillo: 1 Utilice el comando Curva (Menú: Curva > Forma libre > Puntos de control) para dibujar una de las curvas para el cuello del martillo. Asegúrese que se interseca con el sacaclavos. 2 Utilice el comando Reflejar (Menú: Transformar > Reflejar) para crear la otra curva. 3 Cambie a la capa Cuello. 4 Utilice el comando Barrido2 (Menú: Superficie > Barrido por 2 carriles) para crear la superficie. 5 Utilice el comando Tapar (Menú: Sólido > Tapar agujeros planos) para convertir el cuello del martillo en una polisuperficie cerrada. 6 Guarde su modelo. Para terminar la cabeza del martillo: 1 Seleccione el cuello y el sacaclavos. 2 Utilice el comando UniónBooleana (Menú: Sólido > Unión) para unir el cuello del martillo con el sacaclavos y la cabeza. 3 Utilice el comando EmpalmarBorde (Menú: Sólido > Empalmar borde) para crear los empalmes en la intersección entre el cuello y el sacaclavos. Los bordes se redondearán. 4 Guarde su modelo. Para crear el mango: 1 Cambie a la capa Curva. 2 Utilice el comando Curva (Menú: Curva > Forma libre > Puntos de control) para dibujar una curva para el borde superior del mango. Haga que empiece donde termina la curva de perfil del cuello del martillo y que termine en la línea del centro. 3 Utilice el comando Reflejar (Menú: Transformar > Reflejar) para crear la otra mitad. 198 Robert McNeel & Associates
201 9 CREACIÓN DE SUPERFICIES 4 Cambie a la capa Mango. 5 Utilice el comando Barrido2 (Menú: Superficie > Barrido por 2 carriles) para crear la superficie usando la curva del cuello como curva de perfil. Se creará una superficie. 6 Utilice el comando Tapar (Menú: Sólido > Tapar agujeros planos) para tapar el final abierto. 7 Guarde su modelo. Para crear el agujero del mango: 1 Utilice el comando Círculo (Menú: Curva > Círculo > Desde centro y radio) para hacer un círculo a 25mm desde el final del mango. Puede que necesite dibujar una línea de construcción para facilitarle la colocación del círculo. 2 Utilice el comando ExtrusiónDeCrv (Menú: Sólido > Extrusión de curva plana > Recta ) para extruir la curva en ambos lados del plano de construcción. Asegúrese de que la extrusión interseque con ambos lados del mango. 3 Guarde su modelo. 4 Utilice el comando DiferenciaBooleana (Menú: Sólido > Diferencia) para sustraer el agujero del mango. 5 Utilice el comando EmpalmarBorde (Menú: Sólido > Empalmar borde) para crear los empalmes en los bordes del agujero. El borde se ha redondeado. 6 Guarde su modelo. Robert McNeel & Associates 199
202 9 CREACIÓN DE SUPERFICIES Botella a presión Algunos modelos requieren más atención al detalle. Este modelo es un ejemplo que requiere técnicas de modelado muy precisas. Para el siguiente ejercicio también se necesitan algunas técnicas diferentes de creación de superficies. Ejercicio 67 Crear una botella a presión El dibujo técnico está incluido para ayudarle a crear un modelo muy preciso Abra el modelo Botella a presión.3dm. 2 Utilice el rectángulo predibujado para crear un círculo, una elipse y una curva de perfil. Estas curvas se utilizarán para generar las superficies de la botella. Nota: Un grupo de esas curvas ya se incluye en el modelo, en las capas Curvas de carril y Curvas de perfil. Estas capas son subcapas de una capa denominada Curvas de la botella. 200 Robert McNeel & Associates
203 9 CREACIÓN DE SUPERFICIES 3 Cree otra elipse (más pequeña) que se utilizará para la parte cóncava del fondo de la botella. 4 Mueva esta elipse verticalmente.25 unidades. Para crear las superficies de la botella: 1 Cambie a la capa Sup. botella y active la capa de construcción. 2 Seleccione la elipse pequeña. 3 Utilice el comando SupPlana (Menú: Superficie > Curvas planas) para crear una superficie plana. 4 Seleccione la elipse grande y el círculo. 5 Inicie el comando Barrido2 (Superficie > Barrido por 2 carriles). La elipse y el círculo preseleccionados serán los carriles del barrido. 6 Cuando le solicite Seleccione las curvas de perfil transversal, seleccione la curva de perfil y pulse Intro. 7 En el cuadro de diálogo Opciones de barrido de 2 carriles, haga clic en No simplificar y Barrido cerrado y pulse Aceptar. Robert McNeel & Associates 201
204 9 CREACIÓN DE SUPERFICIES Para crear una superficie de mezcla para la parte inferior de la botella: 1 Oculte el carril y las curvas de perfil. 2 Ejecute el comando MezclarSup (Superficie > Mezclar superficies). 3 Cuando le solicite el Segmento para la primera arista, seleccione el borde de la superficie de elipse y pulse Intro. 4 Cuando le solicite el Segmento para la segunda arista, seleccione el borde de la superficie de la botella y pulse Intro. 5 Cuando le solicite Arrastre el punto de costura a ajustar, mueva los puntos de costura para que se alineen unos con otros y luego pulse Intro. 6 En el cuadro de diálogo Ajuste de mezcla de superficie, haga clic en Previsualizar. Realice los ajustes necesarios y luego haga clic en Aceptar. 7 Una las tres superficies. Tapar la parte superior Si cierra la botella mediante la creación de un sólido, Rhino podrá calcular el volumen de la botella. Si estuviera creando esta botella en la vida real, sería muy importante saber el volumen. Normalmente, las botellas se diseñan para contener una cantidad determinada de algo. Si los lados de las superficies restantes son curvas planas, puede utilizar el comando Tapar para cerrarlas. Los bordes abiertos de la botella son el círculo superior y la elipse inferior, y ambos son planos. Para cerrar la parte superior y la parte inferior: 1 Seleccione la superficie. 2 Utilice el comando Tapar (Menú: Sólido > Tapar agujeros planos) para cerrar los agujeros. 202 Robert McNeel & Associates
205 9 CREACIÓN DE SUPERFICIES Aplanar los lados En esta parte del ejercicio, creará superficies personalizadas para recortar un área en cada lado de la botella para una etiqueta. La nueva superficie tendrá curvatura solo en una dirección. Para crear la superficie de corte: 1 Cambie a la capa Predeterminada. 2 En la vista Frontal, dibuje dos líneas. Una línea en el medio y una en el lado. Asegúrese de que las líneas se extienden ligeramente por debajo y por arriba de la altura de la botella. 3 En la vista Derecha, mueva las líneas de manera que se intersequen con la botella, como se muestra en la imagen de la derecha. 4 Haga una copia simétrica de la línea del otro lado de la botella. Estas líneas se utilizarán para crear una superficie de corte para el lado plano de la botella. Nota: Un grupo de estas curvas ya se incluye en el modelo en la capa Curvas de carril, una subcapa de la capa Curvas de botella. 5 Cambie a la capa Sup. de corte. 6 Seleccione las tres curvas que creó. 7 Utilice el comando Transición (Menú: Superficie > Transición) para crear la superficie de corte. 8 En el cuadro de diálogo Opciones de transición, desactive la casilla Transición cerrada y haga clic en Aceptar. Una superficie elevada se entrecruza con la botella. 9 Haga una copia simétrica de la superficie al otro lado de la botella. 10 Guarde el modelo. Robert McNeel & Associates 203
206 CREACIÓN DE SUPERFICIES Para extraer la superficie de la botella: 1 Cambie a la capa Superficie de botella. 2 Utilice el comando Dir (Menú: Análisis > Dirección) para comprobar la dirección de las normales de la superficie. Invierta la dirección de las normales si es necesario. Las flechas de dirección deberían estar orientadas hacia el centro de la botella. 3 Seleccione la botella. 4 Utilice el comando DiferenciaBooleana (Menú: Sólido > Diferencia) para sustraer las dos superficies de transición de la botella. Nota: Es posible crear un vaciado de una polisuperficie sólida, como esta botella. El comando que debe utilizar es Vaciar. El comando Vaciar solo funciona en polisuperficies múltiples sólidas y simples. Para más información sobre este comando, consulte el tema de la ayuda Vaciar. Crear el cuello de la botella Para crear la parte superior de la botella, tendrá que revolucionar una curva de perfil para crear una superficie. Para crear la curva de perfil: 1 Cambie a la capa Predeterminada. 2 En la vista Frontal, use el comando Líneas (Menú: Curva > Línea > Segmentos de línea) y el comando Arco (Menú: Curva > Arco > Desde centro, inicio y ángulo) para crear una curva de perfil para el exterior e interior de la parte superior. 3 Utilice el dibujo de la derecha para trazar las dimensiones correctas. 4 Empiece el dibujo en cualquier parte de la vista. Después de crearlo tendrá que moverlo a una posición más precisa Consejo: Cuando esté dibujando segmentos de línea, puede utilizar las referencias a objetos, las restricciones de distancia y el modo ortogonal para dibujar con mayor precisión. 5 Utilice el comando Unir (Menú: Edición > Unir) para unir los segmentos Nota: Una curva de perfil de la parte superior ya se incluye en el modelo en la capa Curva superior de botella, una subcapa de la capa Curvas de botella. 204 Robert McNeel & Associates
207 9 CREACIÓN DE SUPERFICIES 6 Utilice el comando Mover (Menú: Transformar > Mover) para mover el perfil del punto medio del borde inferior al punto medio de la parte superior de la botella. 7 Cambie a la capa Cuello. Para crear la superficie del cuello: 1 Seleccione la curva de perfil. 2 Utilice el comando Revolución (Menú: Superficie > Revolución) para crear la superficie. 3 Escriba 0 y pulse Intro para primer punto de eje. 4 Active el modo Orto y designe otro punto hacia arriba o hacia abajo desde el primer punto para el otro punto de eje. 5 Para el ángulo Ángulo inicial, haga clic en CírculoCompleto. Se creará el cuello. 6 Utilice el comando UniónBooleana (Menú: Sólido > Unión) para unir las dos polisuperficies. Nota: Practique con más técnicas de modelado de superficies creando roscas en la parte superior de la botella. Los siguientes dos enlaces incluyen un vídeo sobre técnicas para crear roscas con Rhino: Modeling Screw Threads, Part 1 Modeling Screw Threads, Part 2 Robert McNeel & Associates 205
208 9 CREACIÓN DE SUPERFICIES 206 Robert McNeel & Associates
209 10 Importación y exportación Rhino soporta diferentes formatos de importación y exportación y permite modelar en Rhino y exportar su modelo a otros programas. También puede importar modelos de otros programas a Rhino. Para obtener una lista completa de los tipos de archivos de importación y exportación, consulte la Ayuda de Rhino > Contenido > E/S de archivos > Formatos de archivo. Exportación de información de archivos de Rhino Cuando exporta a un formato como 3DS, STL o DWG, Rhino tiene que realizar una conversión de superficies suaves tipo NURBS a representaciones de mallas poligonales hechas de triángulos. Para hacer una buena aproximación de las superficies curvadas, Rhino puede utilizar muchos polígonos. La densidad de los triángulos se puede ajustar en la exportación. También puede crear una malla y exportarla o Rhino puede crearla durante el proceso de exportación. Existen dos métodos para exportar modelos a otros formatos. Puede utilizar el comando Guardar como para seleccionar un formato específico para exportar un modelo entero. O bien, puede seleccionar algunos objetos y utilizar el comando Exportar selección para seleccionar un formato específico de exportación para exportar una parte del modelo. En el siguiente ejercicio usará el método de Guardar como para exportar tres de los formatos de archivo más comunes. Importación de otros formatos de archivo en Rhino En este curso no importaremos modelos. La importación de archivos desde otras aplicaciones se describe en el curso de Formación de Nivel 2. Si tiene alguna pregunta específica sobre la importación de modelos en Rhino, consulte con el profesor. Ejercicio 68 Exportación de modelos Para exportar un modelo a formato de mallae: 1 Abra el modelo Exportar.3dm. 2 En el menú Archivo, haga clic en Guardar como. 3 En el cuadro de diálogo Guardar, cambie la opción Tipo a Estereolitografía (*.stl). 4 En el cuadro para insertar el nombre de archivo, escriba Exportar y haga clic en Guardar. 5 En el cuadro de diálogo Opciones de exportación de malla STL, cambie la Tolerancia a 0.01 y haga clic en Previsualizar. 6 Defina la Tolerancia a 0.1, haga clic en Previsualizar y luego haga clic en Aceptar. 7 En el cuadro de diálogo Opciones de exportación STL, seleccione Binario, marque Exportar objetos abiertos y haga clic en Aceptar. Las opciones de malla detalladas se comentan en mayor profundidad en las clases de formación de Nivel 2. Robert McNeel & Associates 207
210 10 IMPORTACIÓN Y EXPORTACIÓN Para exportar un modelo a IGES: 1 En el menú Archivo, haga clic en Guardar como. 2 En el cuadro de diálogo Guardar como, cambie el Tipo a IGES (*.igs). 3 En el cuadro de diálogo Opciones de exportación IGES, seleccione Sólidos Pro E Windows como Tipo IGES y haga clic en Opciones detalladas. Las opciones detalladas permiten al usuario introducir más datos. 4 Haga clic en Cancelar para terminar o en Aceptar para crear el archivo IGES. Para exportar un modelo a STEP: 1 En el menú Archivo, haga clic en Guardar como. 2 En el cuadro de diálogo Guardar como, cambie la opción Tipo a STEP (*.stp, *.step). 3 En el cuadro de diálogo Opciones de Step, utilice las opciones predeterminadas. 208 Robert McNeel & Associates
211 11 Renderizado El renderizado sirve para mostrar su modelo como si fuera una foto. Los renderizados que parecen fotografías se denominan renderizados fotorrealísticos. Flamingo nxt es un ejemplo de plug-in de renderizado fotorrealista para Rhino. Los renderizados que parecen dibujos trazados a mano se denominan renderizados no fotorrealistas. Penguin es un ejemplo de este tipo de renderizado. Ambos tipos de renderizados están disponibles como plug-ins de Rhino. Es posible que el renderizador integrado en Rhino ya sirva para su trabajo. Si no, puede utilizar otro programa de renderizado como Flamingo nxt, V-Ray, Maxwell, Brazil y otros plug-ins que permiten obtener para resultados de mayor calidad. Los plug-ins para Rhino están listados en la página Recursos del sitio web de Rhino. Aplicar materiales El renderizador integrado de Rhino utiliza materiales con ajustes de color, brillo y transparencia, luces, proyecta sombras y produce antialias. También permite aplicar texturas y acabados a los objetos. En este ejercicio nos centraremos en toda la capacidad de renderizado. Ejercicio 69 Renderizar un modelo 1 Abra el modelo Renderizado.3dm: 2 En el menú Renderizado, haga clic en Renderizador actual y luego en Renderizador de Rhino. 3 Haga clic con el botón derecho en el título de la vista Perspectiva y seleccione la visualización en modo Renderizado. La vista simula pero no reproduce exactamente lo que obtendrá en un renderizado. Para asignar un material al manejador por objeto: Para renderizar el mango en color, primero asignaremos un material brillante de color rojo al mango. Este material asignado al objeto reemplazará cualquier material ya asignado a la capa del objeto. 1 Seleccione el manejador. 2 En el panel Propiedades, haga clic en la página Material. Robert McNeel & Associates 209
212 11 RENDERIZADO 3 En la página de Material, en Asignar material por, seleccione Objeto. 4 En la página Material, en campo de nombre, escriba Rojo_brillante. 5 A continuación, haga clic en la muestra de color. 6 En el cuadro de diálogo Seleccionar color, seleccione un color, como por ejemplo el Rojo y haga clic en Aceptar. Para darle brillo al mango, modifique el parámetro del Acabado brillante. 7 Cambie el valor del control deslizante de Acabado brillante a un valor entre 80 y 90. Un acabado brillante de 0 significa que el objeto no nada es brillante y no tendrá ningún tipo de brillo. Un valor bajo de acabado brillante hará que el foco de brillo sea pequeño y el objeto se verá poco brillante. A medida que se incremente el valor del acabado brillante, el foco de brillo se hará más grande, con lo cual parecerá que el objeto está hecho de material reflectante. El foco de brillo sólo aparece cuando se ve el objeto desde un cierto ángulo relativo al ángulo de la luz. 210 Robert McNeel & Associates
213 11 RENDERIZADO 8 En el menú Renderizado, haga clic en Renderizar. Aparecerá una ventana con la vista actual renderizada en colores, pero seguramente le faltarán detalles. Puede cerrar la ventana de renderizado sin estorbar a su modelo. La colocación luces añadirá profundidad y detalle a la imagen renderizada. Para asignar un material a la hoja por capa: Para renderizar la hoja en color, asignaremos un material brillante amarillo a la capa de la hoja. Todos los objetos de la capa de la hoja que no tienen reemplazo de material de objeto se renderizan en el material. Esta es la ventaja de renderizar con material definido por capa. Al cambiar el material de la capa, se actualizarán todos los objetos de esa capa. 1 Seleccione la hoja. 2 Haga clic con el botón derecho en el panel Propiedades. 3 En el menú contextual, haga clic en Capas. Robert McNeel & Associates 211
214 11 RENDERIZADO 4 En el panel Capas, haga clic en el icono Material. 5 En el cuadro de diálogo Material de capa, escriba Amarillo_brillante. 6 En Opciones básicas, haga clic en la muestra de color. 7 En el cuadro de diálogo Seleccionar color, seleccione un color, como por ejemplo el Amarillo y haga clic en Aceptar. 212 Robert McNeel & Associates
215 11 RENDERIZADO 8 Cambie el valor del control deslizante de Acabado brillantea un valor entre 80 y En el menú Renderizado, haga clic en Renderizar. Para añadir un nuevo material a una capa: 1 En el panel Capas, haga clic en el icono Material. 2 En el cuadro de diálogo Material de capa, haga clic en la flecha abajo situada junto al material Amarillo_Brillante. 3 Cuando aparezca la lista de materiales, haga clic en el material Predeterminado. Es mejor utilizar el material Predeterminado cuando se crean materiales nuevos. Robert McNeel & Associates 213
216 11 RENDERIZADO 4 En el cuadro Nombre, escriba Blanco_Brillante y cambie el valor de Acabado brillante a un valor entre 80 y Renderice el modelo. 6 La próxima vez que haga clic en la flecha abajo de un material listado en el cuadro de diálogo Material de capa, verá un lista del material Predeterminado y los tres materiales que acaba de crear. Puede cambiar entre cualquiera de los materiales del modelo o crear uno nuevo en cualquier momento. Funciona tanto si se asigna el material por capa o por objeto. Añadir luces Empezaremos con la combinación estándar de iluminación. Más adelante, puede practicar realizando su propia combinación de luces. Para colocar una luz: 1 Amplíe las vistas Superior y Frontal. 2 Cambie a la capa Luces. 3 En el menú Renderizado, haga clic en Crear foco. 4 Para la Base de cono, escriba 0 y pulse Intro. 5 Para el Radio, designe un punto para que el círculo sea más grande que el destornillador en la vista Superior. 6 Para el Final de cono, mantenga pulsada la tecla Ctrl y designe un punto abajo y a la izquierda en la vista Superior. De este modo se iniciará el modo elevación. 7 Para el Final de cono, haga clic por encima del objeto en la vista Frontal. Ésta será la luz principal. 8 Haga clic en la vista Perspectiva. 9 En el menú Renderizado, haga clic en Renderizar. La imagen aparecerá con cierta iluminación y sombras. 214 Robert McNeel & Associates
217 11 RENDERIZADO Para situar la segunda luz: 1 Amplíe las vistas Superior y Frontal. 2 En el menú Renderizado, haga clic en Crear foco. 3 Para la Base de cono, escriba 0 y pulse Intro. 4 Para el Radio, designe un punto para que el círculo sea más grande que el destornillador en la vista Superior. 5 Para el Final de cono, mantenga pulsada la tecla Ctrl y designe un punto abajo y a la izquierda en la vista Superior. De este modo se iniciará el modo elevación. 6 Para el Final de cono, haga clic por encima del objeto en la vista Frontal. Ésta será la luz secundaria (luz de relleno). 7 Haga clic en la vista Perspectiva. 8 En el menú Renderizado, haga clic en Renderizar. Para asignar propiedades a la luz: 1 Seleccione la nueva luz. 2 En el panel Propiedades, haga clic en la página Luz. 3 En la página Luz, cambie la Intensidad de sombra a 0 y el Haz de luz a 60. Practique con estas opciones para obtener el efecto deseado. 4 Haga clic en la vista Perspectiva. 5 En el menú Renderizado, haga clic en Renderizar. Robert McNeel & Associates 215
218 11 RENDERIZADO Agregar texturas Para añadir una superficie con relieve al mango: 1 Seleccione el mango. 2 En el panel Propiedades, haga clic en la página Material. 3 En la página Editor de materiales, en Relieve, haga clic en (vacío-haga clic para asignar). 4 En el cuadro de diálogo de Abrir, seleccione cell2.bmp y luego haga clic en Abrir. Nota: Puede utilizar cualquier archivo bitmap para escoger la textura. La superficie rugosa proviene de un patrón de luz y oscuridad de la imagen bitmap. 216 Robert McNeel & Associates
219 11 RENDERIZADO 5 En el cuadro de diálogo Editor de materiales, en Relieve, haga clic en cel2.bmp. 6 En el área de Mapeado, cambie las opciones Repetir U a 2.0 y Repetir V a 2.0 y haga clic en Aceptar. 7 La visualización de Renderizado se actualizará para mostrar el relieve. La superficie del mango tiene un aspecto rugoso; sin embargo, todavía utiliza el color el material y la opción de brillo. 8 En el menú Renderizado, haga clic en Renderizar. 8 En el menú Archivo, haga clic en Renderizado y luego en Guardar como. Robert McNeel & Associates 217
220 11 RENDERIZADO 9 En Guardar como, haga clic en.png e introduzca el nombre de archivo y la ubicación. 10 Haga clic en el botón Guardar. Para añadir una textura al mango: 1 Seleccione el mango. En el panel Propiedades, haga clic en la página Material. 2 En el cuadro de diálogo Texturas, desactive la casilla Relieve. 3 En el área de Texturas, en Color, haga clic en (vacío-haga clic para asignar). Desactive la opción Relieve y haga clic para asignar la textura Color. 4 En el cuadro de diálogo de Abrir bitmap, seleccione Wood.jpg y luego haga clic en Abrir. La textura de madera en color se ha mapeado en el mango. 218 Robert McNeel & Associates
221 11 RENDERIZADO 5 Haga clic en Madera para abrir el cuadro de diálogo Editar madera. 6 En el área de Mapeado, defina las opciones Repetir U a 4 y Repetir V a 6. 7 Haga clic en Aceptar para cerrar el de diálogo Editar madera. 8 En el menú Renderizado, haga clic en Renderizar o utilice una vista en modo Renderizado. La superficie del mango tiene un aspecto de textura de madera dispuesto en mosaico 4 veces en la dirección U y 6 veces en la dirección V. Robert McNeel & Associates 219
222 11 RENDERIZADO Para que el mango de madera sea transparente: 1 Seleccione el mango. En el panel Propiedades, haga clic en la página Material. 2 En el área de Opciones básicas del cuadro de diálogo del Editor de materiales, cambie el control deslizante de Transparencia a Vuelva a hacer clic en el área gráfica. 4 En el menú Renderizado, haga clic en Renderizar. El mango se verá transparente con la textura de madera. 220 Robert McNeel & Associates
223 11 RENDERIZADO Para que el mango rojo sea transparente: 1 Seleccione el mango. En el panel Propiedades, haga clic en la página Material. 2 En el área de Opciones básicas del cuadro de diálogo del Editor de materiales, cambie el control deslizante de Transparencia a 30 y desactive la textura de Color. 3 Vuelva a hacer clic en el área gráfica. 4 En el menú Renderizado, haga clic en Renderizar. El mango se verá transparente con el material rojo brillante. Robert McNeel & Associates 221
224 11 RENDERIZADO Utilizar un plano de suelo El renderizador de Rhino dispone de la opción de plano de suelo. El plano de suelo crea una plataforma horizontal infinita en la imagen que estira el horizonte en todas las direcciones y se posiciona en una elevación definida. Un plano de suelo se renderiza más rápidamente que utilizando una superficie como fondo. Cualquier material puede asignarse al plano de suelo. Agregar un plano de suelo: 1 Haga clic con el botón derecho en la ficha del panel Propiedades. 2 Abra el panel Plano de suelo. 3 En el panel Plano de suelo, seleccione Activar. Ahora la vista mostrará un plano de suelo. Asigne un material. 4 En el área Material, asigne Amarillo_Brillante, un material creado anteriormente en este ejercicio. Ahora la vista mostrará un plano de suelo amarillo brillante. 222 Robert McNeel & Associates
225 11 RENDERIZADO 5 En el menú Renderizado, haga clic en Renderizar. 6 En el panel Plano de suelo, haga clic en la flecha abajo situada junto al material Amarillo_Brillante. 7 Cuando aparezca la lista de materiales, haga clic en el material Predeterminado. Se agregará un nuevo material predeterminado. 8 En el cuadro de diálogo Editor de materiales, en Nombre, escriba Madera_mesa. 9 En el cuadro de diálogo Texturas, active la textura de Color. 10 En el cuadro de diálogo de Abrir bitmap, seleccione Madera.jpg y luego haga clic en Abrir. 11 En el área de Mapeado de texturas, escriba X con un tamaño de 100 e Y con un tamaño de En el menú Renderizado, haga clic en Renderizar. 13 En el menú Archivo, haga clic en Renderizado y luego en Guardar como. 14 En Guardar como, haga clic en.png e introduzca el nombre de archivo y la ubicación. 15 Haga clic en el botón Guardar. La vista ahora mostrará y renderizará un plano de suelo de madera. Robert McNeel & Associates 223
226
227 12 Anotaciones en el modelo Rhino también puede producir dibujos 2D de sus modelos. Rhino tiene los siguientes objetos de anotación: Cotas Cotas Texto de anotación Guías Puntos de anotación Sombreado Las cotas se pueden crear en todas las vistas. Se crearán paralelas al PlanoC de la vista activa. Los comandos de cotas se combinan con las referencias a objetos para ofrecer valores precisos. Para anotar un modelo se utilizan diferentes tipos de cotas. Utilizaremos cotas lineales, radiales, de diámetro y angulares. También veremos texto de anotación 2D, directrices y puntos de anotación. El estilo de cota controla los detalles de visualización de una cota. Por ejemplo, la posición del texto de cota puede ser encima de la línea de cota o en la misma línea de cota. El final de una línea de cota puede mostrar una flecha, una marca o un punto de anotación. El texto de la cota puede mostrar números decimales, fraccionarios o pies y pulgadas. Los modelos nuevos se abren con el estilo de cota Predeterminado. Puede crear otros estilos de cota, asignar cotas existentes a un estilo diferente o actualizar un estilo y asignar todas las cotas a esa actualización de estilo. También es posible importar un estilo de cota desde otro modelo. O bien agregar el estilo de cota a una plantilla para que los nuevos modelos lo incluyan siempre. Veamos los diferentes tipos de cotas: Tipos de cotas Herramientas para cotas Botón Comando Descripción Cota CotaAlineada CotaInclinada CotaDeÁngulo CotaDeRadio CotaDeDiámetro Cota lineal crea una cota horizontal o vertical. Crea una cota alineada. Crea una cota inclinada. Crea una cota angular. Crea una cota de radio. Crea una cota de diámetro. Texto Crea un texto de cota en 2D. Directriz Dibuja una directriz. Robert McNeel & Associates 225
228 12 ANOTACIONES EN EL MODELO Botón Comando Descripción Propiedades RecentrarTextoDeCota Dibujo2D Editar izar cotas y texto. Devuelve a su posición original el texto que se ha desplazado de su posición predeterminada. Crea curvas de los objetos seleccionados como siluetas relativas al plano de construcción activo. Las curvas de las siluetas se proyectan de manera plana y luego se sitúan en el plano universal X-Y. Ejercicio 70 Acotación del modelo Para empezar este ejercicio, crearemos un nuevo estilo de cota. Para crear un nuevo estilo de cota: 1 Abra el modelo Cota.3dm. 2 En el menú Herramientas, haga clic en Opciones. 3 En el diálogo Opciones de Rhino, haga clic en el signo + junto a Anotaciones para expandir la lista. 4 Haga clic en Cotas y, en la página Estilo de cota actual, haga clic en Nuevo. 5 Seleccione el estilo Milímetros, pequeño como nueva plantilla de estilo de cota. 6 Haga clic en el botón Editar. 7 Cambie la Escala de espacio del modelo a 1.0. Haga clic en Aceptar. Las cotas creadas se asignarán al estilo de cota Milímetros, pequeño. 226 Robert McNeel & Associates
229 12 ANOTACIONES EN EL MODELO Cotas lineales Cota lineal crea una cota horizontal o vertical. Para crear cotas lineales: 1 En el menú Cota, haga clic en Cota lineal. 2 Restrinja el cursor al extremo inferior izquierdo de la parte en la vista Superior. 3 Restrinja el cursor al extremo inferior derecho de la parte en la vista Superior. 4 Designe un punto debajo de la pieza en la vista Superior. 5 En el menú Cota, haga clic en Cota lineal. 6 Restrinja el cursor al extremo inferior izquierdo de la parte en la vista Frontal. 7 Restrinja el cursor al extremo superior izquierdo de la pieza en la vista Frontal. 8 Designe un punto a la izquierda de la pieza en la vista Frontal. 9 Cree dos cotas lineales adicionales en la parte superior y derecha de la pieza en la vista Frontal. Nota: Utilice los modos de referencia a objetos para situar los orígenes de la línea de extensión. Para mover líneas de referencia o posiciones de texto para las cotas, active los puntos de control de la cota y mueva los puntos de control. Guías Para dibujar una directriz de flecha y texto: 1 En el menú Cota, haga clic en Directriz. 2 Haga clic en la parte superior de la pieza en la vista Frontal. Ahí será donde se creará la flecha. 3 Active el Forzado a la rejilla y haga clic en un punto a la derecha y a un ángulo desde el primer punto. 4 Haga clic a la derecha del segundo punto y pulse Intro. Robert McNeel & Associates 227
230 12 ANOTACIONES EN EL MODELO 5 En el cuadro de diálogo Texto de directriz, escriba Acabado suave y haga clic en Aceptar. 6 Para editar el texto, haga doble clic y realice cambios en el cuadro de texto. Haga clic en el área gráfica cuando termine con la edición. Para notas extensas, utilice la opción Ajustar. Ajustar activa la función de ajuste de línea en la directriz. Cotas radiales y de diámetro Para crear una cota de radio o diámetro: 1 En el menú Cota, haga clic en Cota de radio. 2 Seleccione el cuadrante inferior derecho del arco en la vista Frontal. 3 Haga clic para colocar el texto de la cota. 4 En el menú Cota, haga clic en Cota de diámetro. 5 Seleccione el cuadrante superior derecho del agujero en la vista Superior. 6 Haga clic para colocar el texto de la cota. 228 Robert McNeel & Associates
231 12 ANOTACIONES EN EL MODELO Cotas lineales continuas El comando Cota tiene la opción Continuar que, cuando se activa, añade cotas encadenadas a lo largo de la misma línea de cota. Esta opción debe activarse cada vez que se ejecute el comando Cota. Para crear cotas continuas (encadenadas): 1 En el menú Cota, haga clic en Cota lineal. 2 En la línea de comandos, haga clic en Continuar=No. La opción cambiará a Continuar=Sí. 3 Restrinja el cursor al extremo izquierdo de la pieza en la vista Superior (1). 4 Restrinja el cursor al final de la pieza vertical en la vista Superior (2). 5 Designe un punto por encima de la pieza en la vista Superior (3). 6 Continúe restringiendo el cursor al centro del agujero (4) y al extremo derecho del objeto (5). 7 Pulse Intro para finalizar la cota lineal. 8 Cree otra cota lineal a la derecha de la pieza en la vista Superior y en la parte superior de la pieza en la vista Derecha. 9 Puede acotar el resto del dibujo mediante directrices, bloques de texto y cotas horizontales, verticales, de radio y de diámetro. 10 Guarde el modelo. Crear un dibujo 2D de un modelo 3D Rhino tiene la capacidad de generar un dibujo bidimensional a partir de un modelo tridimensional, proyectando la geometría al plano de coordenadas universales y alineando las vistas. Están disponibles las opciones para proyección de primer ángulo o de tercer ángulo. Además de las tres vistas ortográficas, se puede generar un dibujo en perspectiva bidimensional. La geometría puede tener segmentos duplicados y las líneas ocultas no quedan eliminadas. Se permiten opciones para crear cuatro vistas (tres vistas paralelas y una vista en perspectiva), o vistas independientes. Robert McNeel & Associates 229
232 12 ANOTACIONES EN EL MODELO Ejercicio 71 Crear un dibujo 2D 1 Abra el modelo Dibujo2D.3dm. 2 Seleccione el modelo 3D. 3 En el menú Cota, haga clic en Crear dibujo 2D. 4 En el cuadro de diálogo Opciones de dibujo 2D, haga clic en 4 vistas (USA) y en Mostrar líneas ocultas y pulse Aceptar. Los dibujos en 2D se crean en el plano de construcción de la vista Superior cerca del origen en el plano XY universal. Visualícelos en la vista Superior. 5 Inserte cotas en el dibujo 2D. 230 Robert McNeel & Associates
233 13 Impresión y diseños Impresión El comando Imprimir de Rhino permite imprimir una vista a la vez. Ejercicio 72 Impresión del modelo 1 Abra el modelo Cota.3dm. 2 Active la vista superior y en el menú Archivo, haga clic en Imprimir. 3 En el cuadro de diálogo Configurar impresión, seleccione una impresora, el papel tamaño Carta, la orientación Horizontal, Salida ráster y Color de pantalla. 4 En el área de Vista y escala, seleccione una Escala de 2:1, En el papel 1.0 milímetros y En el modelo 0.5 milímetros. Rhino imprimirá.5 mm del modelo en cada 1 mm en la hoja impresa. Robert McNeel & Associates 231
234 13 IMPRESIÓN Y DISEÑOS Diseños Rhino tiene la función Diseño que permite imprimir varios detalles del modelo en una hoja. Los detalles pueden tener diferentes escalas, tamaños, color de capa, visibilidad de capa y visibilidad de objeto. Además, también pueden añadir varios diseños al modelo. Para añadir un diseño: 1 En el menú Vista, haga clic en Diseño y luego en Nuevo diseño. O haga clic en en la barra Fichas de vistas situada debajo del área gráfica de Rhino. 2 El nombre del diseño predeterminado es Página 1. El tamaño de la hoja se muestra en las unidades del modelo. Sin embargo, aquí puede especificar otra unidad sin necesidad de cambiar la unidad del diseño. 3 En el diálogo Nuevo diseño, seleccione Pulgadas, defina la Anchura a 11 y la Altura a 8.5. Defina el Recuento inicial de detalles a 4. 4 Haga doble clic para activar el detalle en la vista Perspectiva. En el menú Vista, designe el modo de visualización Sombreado. 232 Robert McNeel & Associates
235 13 IMPRESIÓN Y DISEÑOS Para configurar el detalle en la vista Perspectiva: Puede suprimir la visualización de geometría en cualquier detalle ocultando el objeto en el detalle o desactivando la capa en los detalles. Los objetos se ocultan en los detalles con la opción OcultarObjetosEnDetalle y se muestran con opción MostrarObjetosEnDetalle. Además, el panel de Capas permite desactivar una capa en el detalle, pero mantenerla visible en otros detalles o vistas. 1 Haga doble clic para activar el detalle en la vista Perspectiva. En el panel de Capas, desplácese a la derecha o desacople y estire el panel de Capas. 2 Seleccione la capa Cota y haga clic en el icono de la bombilla en la columna Detalle activado. Todos los objetos de la capa que se ha desactivado en la columna Detalle activado no son visibles en la vista Perspectiva, pero siguen siendo visibles en todos los demás detalles. 3 Haga doble clic en el detalle de la vista Perspectiva para desactivarlo. Seleccione el borde del contorno del detalle. En Propiedades de objeto, defina el Ancho de impresión a No imprimir. El borde del detalle no se imprimirá a menos que se asigne una anchura. Robert McNeel & Associates 233
236 13 IMPRESIÓN Y DISEÑOS Para asignar una escala a los detalles: Los detalles que son paralelos pueden tener una escala asignada. La escala indica a Rhino cuántas unidades del modelo hay en cada unidad del papel. Al asignar la escala al detalle, el diseño puede trazarse 1=1. Además, al asignar la escala al detalle, los detalles pueden tener diferentes escalas. 1 Seleccione el detalle de la vista Superior. No haga doble clic para activarlo. 2 En el panel Propiedades, haga clic en la página Detalles. 3 En el área de Escala, defina 1 mm en el diseño y 1 mm en el modelo. La escala ahora es de 1=1. Si define 1 mm en el diseño y 2 mm en el modelo, tendrá la mitad del tamaño o 1=2. Si define 1 mm en el diseño y 10 mm en el modelo, la escala será de 1=10. 4 Active el detalle haciendo doble clic en el mismo y encuadre la geometría para centrarla en la vista. Desactive el detalle volviendo a hacer doble clic en el mismo. 5 Seleccione el detalle y en el panel de Propiedades, haga clic en la página Detalle y luego en Bloqueado. Los detalles se bloquean para evitar el encuadre y el zoom y así evitar que se modifique la escala. 6 Repita el mismo procedimiento para los detalles de la vista Frontal y Derecha. Para etiquetar los detalles: 1 Cree una nueva capa denominada Notas. Asígnele el color Rojo y establézcala como capa actual. 2 Desactive el modo Orto y los detalles. Debería estar en el diseño y no en el detalle activo. 3 En el menú Cota, haga clic en Bloque de texto. 4 Designe un Punto inicial debajo de la vista Superior de la pieza. 234 Robert McNeel & Associates
237 13 IMPRESIÓN Y DISEÑOS 5 En el cuadro de diálogo Texto, defina la Altura a 7mm y el tipo a Vista superior. 6 Repita el procedimiento para añadir etiquetas en la vista Frontal y la vista Derecha. Para agregar un borde: 1 En el menú Curva, haga clic en Rectángulo y luego en De esquina a esquina. Restrinja el cursor a la esquina inferior izquierda del contorno del detalle de la Frontal y a la esquina superior derecha del contorno de la vista Perspectiva. 2 Seleccione el borde. En el panel Propiedades, en la página Objeto, haga clic en Ancho de impresión y luego seleccione 0.70mm. Robert McNeel & Associates 235
238 13 IMPRESIÓN Y DISEÑOS 3 Haga clic con el botón derecho en el Título del diseño (Página 1) y luego en Vista preliminar. El diseño tiene un borde grueso alrededor de las vistas detalladas. También puede añadir un bloque de título, si lo desea. Para imprimir el diseño: 1 En el menú Archivo, haga clic en Imprimir. 2 Seleccione una impresora física o una impresora virtual, como PDF995. Seleccione el tamaño de la hoja, por ejemplo, carta o 11x81/2 horizontal. 3 En Vista y Escala, defina una escala de 1=1. 4 Alterne el Color de salida entre Negro y blanco y Color de pantalla. 5 Seleccione Aceptar para imprimir. Cancele si no hay ninguna impresora disponible. 6 Guarde el archivo. 236 Robert McNeel & Associates
239 13 IMPRESIÓN Y DISEÑOS Ejercicio 73 Escalar y bloquear detalles en un diseño 1 Abra el modelo DiseñoSimple_Impresión.3dm. 2 Haga clic en la vista Superior. 3 En el menú Vista, haga clic en Diseño de página y luego en Nuevo diseño de página. 4 En el cuadro de diálogo Nuevo diseño, haga clic en Horizontal. Defina el Recuento inicial de detalles a 4. Ajuste cualquier otra opción que considere adecuada para la impresora o el plotter y haga clic en Aceptar. Se abre una página de diseño y aparece una nueva ficha de vista con el nombre Página 1 en la parte inferior de la ventana de Rhino. El nuevo diseño tiene cuatro vistas de detalle que muestran el objeto desde la misma dirección que las cuatro vistas predeterminadas de Rhino. Los detalles son ventanas dentro del modelo 3D. Pueden activarse como vistas de modelado haciendo doble clic en la vista. 5 Haga doble clic en el detalle Derecho. Definir la escala y bloquear los detalles: 1 Si el panel de Propiedades no está abierta, ábrala ahora (Edición > Propiedades) y acóplela al lado. Sin nada seleccionado, el panel de Propiedades muestra las propiedades de vista. Sin ningún detalle activo, las propiedades que se muestran son las del diseño general. Robert McNeel & Associates 237
240 13 IMPRESIÓN Y DISEÑOS 2 Haga clic en el botón Editar para editar el título, el tamaño y las propiedades de impresión. 3 En la línea de comandos, para la Distancia (mm), seleccione 1 y pulse Intro. 4 En la línea de comandos, en milímetros en diseño = Distancia en el modelo (m), seleccione 1 y pulse Intro. 5 Cambie el título a Perfil derecho y bloquee el detalle. 6 Repita este procedimiento en los detalles Superior y Frontal para definir todos los detalles a la misma escala. 7 Active la vista de detalles Perspectiva. 8 En el menú Vista, haga clic en Sombreado. Para dibujar bordes y bloques de título en el espacio de diseño: 1 Haga doble clic en el detalle de Perspectiva para desactivarlo y active el espacio de diseño. 2 Dibuje un Rectángulo (Curva > Rectángulo > De esquina a esquina) alrededor de las vistas en el diseño. 3 En el menú Archivo, haga clic en Insertar. 4 En el cuadro de diálogo Insertar, active la casilla Solicitar para el Punto de inserción y desactive la casilla Solicitar para Escala y Rotación. 5 En el cuadro de diálogo Insertar, haga clic en Archivo, seleccione BloqueDeTítulo.3dm, haga clic en Abrir, haga clic en Aceptar y y luego otra vez en Aceptar para cerrar el cuadro de diálogo Insertar e insertar el bloque de título. 6 Para el Punto de inserción, seleccione la esquina inferior derecha del rectángulo. Se insertará un bloque de título en el diseño. 7 Puede agregar información al bloque de título con el comando Texto. Para editar el texto en el bloque de título, descompóngalo en primer lugar. 238 Robert McNeel & Associates
241 13 IMPRESIÓN Y DISEÑOS Para agregar cotas al espacio de diseño: 1 En el diseño, use cotas lineales para calcular algunas funciones. Las cotas se colocan en el diseño. No se mostrarán en las vistas de modelo. 2 Agregue más cotas si es necesario a las otras vistas de diseño. Para definir tipos de línea y grosores de línea para las curvas: Los tipos y grosores de línea se usan para la impresión y pueden mostrarse en las vistas de Rhino con los comandos MostrarImpresión y MostrarTiposDeLínea. 1 En el menú Edición, haga clic en Capas y luego en Editar capas. 2 En el Panel de capas, en la columna Ancho de impresión, cambie la anchura de algunas de las capas. 3 Seleccione el Rectángulo del borde y el Bloque de título. 4 En el panel Propiedades, cambie el Ancho de impresión a un grosor mayor. 5 Haga clic con el botón derecho en el Título del diseño (Página 1) y luego en Vista preliminar. Observe la diferencia de grosor en las curvas. Los tipos de línea pueden ajustarse del mismo modo. Robert McNeel & Associates 239
242
243 PARTE CUATRO Extras Robert McNeel & Associates 241
244 Robert McNeel & Associates 242
245 14 TRANSFORMACIÓN DE SÓLIDOS 14 Transformación de sólidos Es mucho más fácil modelar cosas en una superficie plana que en una superficie orgánica o cualquier otra forma 3D. Rhino dispone de varias herramientas que permiten modelar objetos de una manera simple y luego transformarlos en una superficie o una curva en el espacio 3D. En este capítulo mostraremos dos comandos que facilitan este proceso: Fluir y FluirPorSup. Fluir por superficie Transforma objetos desde una superficie de origen a una superficie de destino. Opciones Copiar=Sí/No Rígido=Sí/No Plano Descripción Selecciona si se copiarán o no los objetos del comando Fluir. El signo "más" aparece en el cursor cuando está activado el modo copia. Nota: Esta opción no se aplica a polisuperficies y no aparecerá si se seleccionan polisuperficies para editar. Sí No Los objetos individuales no se deforman a medida que se transforman. Se deforman los objetos seleccionados individualmente Permite dibujar un plano en lugar de usar una superficie existente como objeto base. Ejercicio 74 Fluir sólidos en una superficie Modelar en una superficie curva es difícil y cuesta obtener resultados precisos. El comando FluirPorSup simplifica el proceso, ya que permite modelar en el plano de construcción plano en primer lugar. Utilice el comando FluirPorSup para transformar objetos de una superficie de origen a una superficie de destino. Para fluir texto sólido 1 Abra el modelo FluirPorSup.3dm 2 En el menú Transformar, haga clic en Fluir por superficie. 3 Cuando le solicite Seleccione los objetos para hacer fluir a lo largo de una superficie, seleccione el texto sólido y pulse Intro. El texto es un grupo y se seleccionará como un solo elemento. 4 Para la Superficie base, seleccione la esquina inferior izquierda de la superficie cian. 5 Para la Superficie de destino, seleccione la esquina inferior izquierda de la superficie de destino magenta. El texto fluirá en la superficie de destino. Robert McNeel & Associates 243
246 14 TRANSFORMACIÓN DE SÓLIDOS 6 Deshaga el comando FluirPorSup. Dirección de superficie El funcionamiento correcto del comando FluirPorSup depemde de la dirección de la superficie base y de destino. Cada superficie tiene una dirección normal, una dirección U y una dirección V. Idealmente, las direcciones normal, U y V de la superficie base se deberían corresponder con las direcciones normal, U y V de la superficie de destino. Los colores de las flechas de dirección son: U=Rojo V=Verde Normal=Blanco Para comprobar la dirección de la superficie: 1 Seleccione las superficies de color cián y magenta. 2 En el menú Análisis, haga clic en Dirección. 3 Cuando le solicite Seleccione un objeto para invertir la dirección., puede hacer clic en cualquier superficie para cambiar la dirección normal. Pulse Intro cuando termine. Puede utilizar la opción ModoSiguiente para alternar entre los posibles cambios de las direcciones U, V y Normal. 4 Si solo necesita cambiar una superficie, selecciónela y vuelva a ejecutar el comando Dir. 5 Realice los cambios necesarios a la dirección de la superficie para que las direcciones U, V y Normal coincidan entre las dos superficies. 244 Robert McNeel & Associates
247 14 TRANSFORMACIÓN DE SÓLIDOS Historial y Gumball Ahora combinaremos los comando FluirPorSup y GrabarHistorial. GrabarHistorial mantiene vinculados los objetos que se van a fluir y los que han fluido. Si los objetos originales se mueven, escalan, rotan, los objetos fluidos se actualizarán. Para Fluir con Historial y Gumball: 1 En la barra de estado, active el Gumball y desactive Grabar historial. 2 En el menú Transformar, haga clic en Fluir por superficie. 3 Cuando le solicite Seleccione los objetos para hacer fluir a lo largo de una superficie, seleccione el texto sólido y pulse Intro. 4 Para la Superficie base, seleccione la esquina inferior izquierda de la superficie cian. 5 Para la Superficie de destino, seleccione la esquina inferior izquierda de la superficie de destino magenta. El texto fluirá en la superficie de destino. Nota: El cuadro Grabar historial se desactiva cuando finaliza el comando Fluir. La opción Siempre grabar historial está desactivada de manera predeterminada. Si quiere grabar el historial en otro comando, deberá seleccionarlo antes de ejecutar el siguiente comando que admita el historial. Consulte la Ayuda para obtener una lista de los comandos en los que se puede activar el historial. 6 Seleccione el texto original en la superficie base. Robert McNeel & Associates 245
248 14 TRANSFORMACIÓN DE SÓLIDOS 7 Utilice el comando Gumball para mover el texto a la derecha. Tenga en cuenta que después de crear el texto en la superficie base, el texto fluido se actualizará en la superficie de destino. Sugerencia: Si el texto fluido no se actualiza, vuelva al paso 1 y asegúrese de que la opción Grabar historial está activada antes de ejecutar FluirPorSuperficie. 8 Seleccione el texto original en la superficie base. 9 Utilice el arco de Gumball para rotar el texto a la izquierda. Suelte el botón del ratón y observe cómo se actualiza el texto. 10 Seleccione el texto original en la superficie base. 11 Con el manejador de escala rojo del Gumball y la tecla Mayús pulsada, mueva el manejador hacia la izquierda. Suelte el ratón y observe cómo se actualiza el texto. Ejercicio 75 Hacer fluir un logotipo en una superficie de forma libre Para crear la superficie base: 1 Abra el modelo PenguinBrand.3dm. 246 Robert McNeel & Associates
249 14 TRANSFORMACIÓN DE SÓLIDOS 2 En el panel de Capas, active la capa Curvas. 3 Seleccione la superficie magenta (panel frontal) del pingüino. 4 En el menú Curva, haga clic en Curva desde objetos y luego Crear curvas UV y pulse Intro. Las curvas UV se crean en el origen del plano XY universal. 5 En el panel de Capas, active la capa Superficie. 6 Seleccione la curva cerrada y en el menú Superficie, haga clic en Curvas planas. Para hacer fluir el logo: 1 Active la opción Grabar historial en la barra de estado. 2 En el panel de Capas, active la capa del logo. Aparecerá la logotipo. 3 Seleccione el logotipo. 4 En el menú Transformar, haga clic en Fluir a lo largo de superficie y pulse Intro. 5 Para la Superficie base, seleccione la esquina inferior izquierda de la superficie verde. Robert McNeel & Associates 247
250 14 TRANSFORMACIÓN DE SÓLIDOS 6 Para la Superficie de destino, seleccione la esquina inferior izquierda de la superficie magenta. 7 Active el Gumball en la barra de estado. 8 Utilice el Gumball para mover, escalar y rotar el logo original en la superficie base. El logo se actualizará. 9 En el menú Renderizado, haga clic en Renderizar para renderizar el modelo. Fluir El comando Fluir vuelve a alinear un objeto o grupo de objetos desde una curva base hasta una curva objetivo. Escalones 1 Seleccione los objetos. 2 Seleccione la curva base cerca de un final. 3 Seleccione la curva objetivo cerca del final coincidente. Opciones Descripción Copiar=Sí/No Selecciona si se copiarán o no los objetos del comando Fluir. El signo "más" aparece en el cursor cuando está activado el modo copia. Rígido=Sí/No Sí Los objetos individuales no se deforman a medida que se transforman. No Se deforman los objetos seleccionados individualmente Línea Permite dibujar una línea que se usará como curva base. Estirar=Sí/No No La longitud de los objetos a lo largo de las direcciones de la curva no cambia. Sí Los objetos se estiran o comprimen en la dirección de la curva para que la relación con la curva de objetivo sea la misma que con la curva base. 248 Robert McNeel & Associates
251 14 TRANSFORMACIÓN DE SÓLIDOS De manera similar a Fluir por superficie, Fluir permite fluir sólidos a lo largo de una curva. De este modo se facilita el diseño en 3D y permite que Rhino haga todo el trabajo de morphing. El comando es Fluir. Ejercicio 76 Crear un anillo con el comando Fluir Para hacer fluir las piezas de un anillo por la curva del aro: 1 Abra el modelo Fluir_anillo.3dm. 2 Seleccione la polisuperficie verde como objeto para fluir. 3 En el menú Transformar, haga clic en Fluir por curva. 4 Seleccione la curva lineal roja hacia el extremo izquierdo de la Curva base. 5 En este momento, confirme las siguientes opciones en la línea de comandos (Copiar=Sí Rígido=No Estirar=No). 6 Seleccione la curva del círculo ligeramente por debajo de la posición del punto como Curva de destino. La polisuperficie se deforma o fluye creando la forma de la curva de destino. Observe que la polisuperficie no fluye completamente alreadedor del círculo. 7 Deshaga la acción. Haremos fluir esta polisuperficie unas más veces utilizando diferentes opciones. En primer lugar, cambiaremos la dirección del comando Fluir. Robert McNeel & Associates 249
252 14 TRANSFORMACIÓN DE SÓLIDOS Para hacer fluir las piezas de un anillo por la curva del aro en otra dirección: 1 Repita el comando Fluir por curva siguiendo los mismos pasos, pero designe la Curva base cerca del extremo opuesto. 2 Seleccione la curva del círculo ligeramente por debajo de la posición del punto como Curva de destino. Observe que el interior y el exterior de la original polisuperficie se ha invertido. 3 Vuelva a Deshacer. En segundo lugar, estire la polisuperficie original para que se ajuste completamente alrededor del círculo. Para hacer fluir las piezas de un anillo por la curva del aro, estirándolo para que se ajuste a toda la curva: 1 Repita el comando Fluir por curva igual que la primera vez, designando la Curva base hacia el extremo izquierdo. 2 En este momento, confirme las siguientes opciones en la línea de comandos (Copiar=Sí Rígido=No Estirar=Sí). 3 Seleccione la curva del círculo ligeramente por debajo de la posición del punto como Curva de destino. 250 Robert McNeel & Associates
253 14 TRANSFORMACIÓN DE SÓLIDOS La polisuperficie se deforma o fluye completamente alrededor de forma circular de la curva de destino. 4 Utilice el comando Info para confirmar que es una polisuperficie sólida cerrada. Para hacer fluir las gemas y los engastes: 1 Oculte la polisuperficie original y la polisuperficie fluida. 2 En el menú Transformar, haga clic en Fluir por curva. 3 Cuando le solicite los Objetos para hacer fluir, seleccione el grupo de gemas y engastes. Son un grupo y se seleccionarán como un solo elemento. 4 Seleccione la Curva base cerca del extremo izquierdo. 5 En este momento, confirme las siguientes opciones en la línea de comandos: (Copiar=Sí Rígido=No Estirar=Sí). 6 Seleccione la curva del círculo ligeramente por debajo de la posición del punto como Curva de destino. Los engastes y las gemas se deformarán para ajustarse alrededor del círculo. Robert McNeel & Associates 251
254 14 TRANSFORMACIÓN DE SÓLIDOS 7 Examine los resultados. Los lados de los engastes no son perpendiculares, la superficie superior no es plana y la gema se estira. 8 Deshaga la acción. Para hacer fluir las gemas y los engastes con Rígido=Sí: 1 En el menú Transformar, haga clic en Fluir por curva. 2 Cuando le solicite los Objetos para hacer fluir, seleccione el grupo de gemas y engastes. Son un grupo y se seleccionarán como un solo elemento. 3 Seleccione la Curva base cerca del extremo izquierdo. 4 En este momento, confirme las siguientes opciones en la línea de comandos: (Copiar=Sí Rígido=Sí Estirar=Sí). 5 Seleccione la curva del círculo ligeramente por debajo de la posición del punto como Curva de destino. Los engastes y las gemas se estirarán para ajustarse alrededor del círculo. Pero los objetos no están deformados. 6 Examine los resultados. Los lados de los engastes son perpendiculares, la superficie superior es plana y la gema no se estira. 252 Robert McNeel & Associates
255 14 TRANSFORMACIÓN DE SÓLIDOS 7 Muestre la polisuperficie verde otra vez. Para ver el anillo en una vista renderizada: 1 En el menú Vista, haga clic en Renderizado. Se ha asignado el material Rubí a la capa Gema_Rubí. Se ha asignado el material Oro a la capa Engaste y anillo. 2 Renderice el anillo. Robert McNeel & Associates 253
Rhinoceros Modelado NURBS para Windows
 Rhinoceros Modelado NURBS para Windows Manual de formación Nivel 1 Versión 4.0 R40TML1 jun-2008 Manual de formación de Nivel 1 de Rhinoceros v4.0 Robert McNeel & Associates 2008 Reservados todos los derechos.
Rhinoceros Modelado NURBS para Windows Manual de formación Nivel 1 Versión 4.0 R40TML1 jun-2008 Manual de formación de Nivel 1 de Rhinoceros v4.0 Robert McNeel & Associates 2008 Reservados todos los derechos.
Rhinoceros Modelado NURBS para Windows
 Rhinoceros Modelado NURBS para Windows Manual de formación Nivel 1 Versión 4.0 R40TML1-07-2006 Rhinoceros Level 1 Training Manual v4.0 Robert McNeel & Associates 2006 Reservados todos los derechos. Impreso
Rhinoceros Modelado NURBS para Windows Manual de formación Nivel 1 Versión 4.0 R40TML1-07-2006 Rhinoceros Level 1 Training Manual v4.0 Robert McNeel & Associates 2006 Reservados todos los derechos. Impreso
3 OBJETIVOS Aprender desde la estructura del interfaz del programa y menús, al dibujo básico en 2D y 3D con sólidos y superficies.
 RHINOCEROS V5 CURSO ONLINE 1 INFORMACIÓN GENERAL Duración: 150 horas Modalidad: Online (A distancia) Precio Autónomos: 99,00 (subvención aplicada) 2 PRESENTACIÓN Rhinoceros es una aplicación de modelado
RHINOCEROS V5 CURSO ONLINE 1 INFORMACIÓN GENERAL Duración: 150 horas Modalidad: Online (A distancia) Precio Autónomos: 99,00 (subvención aplicada) 2 PRESENTACIÓN Rhinoceros es una aplicación de modelado
RHINOCEROS Y VRAY. La principal diferencia de RHINOCEROS frente a otros programas de modelado es su vinculación directa con el entorno CAD.
 RHINOCEROS Y VRAY 1. INFORMACIÓN GENERAL Duración: 100 horas 40 días Modalidad: Online (A distancia) Importe: 300,00 descuento si eres desempleado: 50% 2. PRESENTACIÓN Rhinoceros es comúnmente usado para
RHINOCEROS Y VRAY 1. INFORMACIÓN GENERAL Duración: 100 horas 40 días Modalidad: Online (A distancia) Importe: 300,00 descuento si eres desempleado: 50% 2. PRESENTACIÓN Rhinoceros es comúnmente usado para
Autocad 2011 Completo + 3D
 Autocad 2011 Completo + 3D Duración: 80 horas. Modalidad: online Autocad es el programa de Diseño Asistido por Ordenador más extendido, considerado hoy en día como un estándar del dibujo técnico por ordenador,
Autocad 2011 Completo + 3D Duración: 80 horas. Modalidad: online Autocad es el programa de Diseño Asistido por Ordenador más extendido, considerado hoy en día como un estándar del dibujo técnico por ordenador,
Paint Otro de los accesorios que incorpora Windows 95 es Microsoft Paint, un sencillo programa de Dibujo.
 5 ACCESORIOS II Paint Otro de los accesorios que incorpora Windows 95 es Microsoft Paint, un sencillo programa de Dibujo. Se trata un programa tipo Bitmap (Mapa de bits); esto quiere decir que, cuando
5 ACCESORIOS II Paint Otro de los accesorios que incorpora Windows 95 es Microsoft Paint, un sencillo programa de Dibujo. Se trata un programa tipo Bitmap (Mapa de bits); esto quiere decir que, cuando
En esta lección creará un dibujo de las piezas y ensamblaje de las Lecciones 1 y 2 en múltiples hojas. Esta lección incluye:
 Page 1 of 11 Lección 3 - Dibujos En esta lección creará un dibujo de las piezas y ensamblaje de las Lecciones 1 y 2 en múltiples hojas. Esta lección incluye: Abrir una plantilla de dibujo y editar un formato
Page 1 of 11 Lección 3 - Dibujos En esta lección creará un dibujo de las piezas y ensamblaje de las Lecciones 1 y 2 en múltiples hojas. Esta lección incluye: Abrir una plantilla de dibujo y editar un formato
Herramientas del espacio de trabajo
 l espacio de trabajo Página 1 de 8 Procedimientos iniciales : Descripción del espacio de trabajo de CorelDRAW : l espacio de trabajo Enlaces rápidos a procedimientos en esta página: Barra de herramientas
l espacio de trabajo Página 1 de 8 Procedimientos iniciales : Descripción del espacio de trabajo de CorelDRAW : l espacio de trabajo Enlaces rápidos a procedimientos en esta página: Barra de herramientas
INTRODUCCIÓN A IMPRESS 1. INTRODUCCIÓN
 X INTRODUCCIÓN A IMPRESS 1. INTRODUCCIÓN Se puede definir Impress como una aplicación dirigida fundamentalmente a servir de apoyo en presentaciones o exposiciones de los más diversos temas, proyectando
X INTRODUCCIÓN A IMPRESS 1. INTRODUCCIÓN Se puede definir Impress como una aplicación dirigida fundamentalmente a servir de apoyo en presentaciones o exposiciones de los más diversos temas, proyectando
índice VOLUMEN I MÓDULO 1: Diseño Asistido por Ordenador Autocad 2006 Parte 1ª Diseño Asistido por Ordenador Autocad 2006 TEMA 1.
 VOLUMEN I MÓDULO 1: Diseño Asistido por Ordenador Autocad 2006 Parte 1ª TEMA 1. Introducción Qué es Autocad Bitmap Imagen Vectorial Abrir Autocad Área de Trabajo Finalizar Autocad TEMA 2. El Entorno de
VOLUMEN I MÓDULO 1: Diseño Asistido por Ordenador Autocad 2006 Parte 1ª TEMA 1. Introducción Qué es Autocad Bitmap Imagen Vectorial Abrir Autocad Área de Trabajo Finalizar Autocad TEMA 2. El Entorno de
TÍTULO DE LA PÁGINA MÉTODOS ABREVIADOS DE TECLADO
 TÍTULO DE LA PÁGINA MÉTODOS ABREVIADOS DE TECLADO MÉTODOS ABREVIADOS DE TECLADO POR DEFECTO MARCAS Línea L Ctrl + Alt + B Bloquear Ctrl + Mayús + L Alinear centro Ctrl + Alt + E Nota N Alinear izquierda
TÍTULO DE LA PÁGINA MÉTODOS ABREVIADOS DE TECLADO MÉTODOS ABREVIADOS DE TECLADO POR DEFECTO MARCAS Línea L Ctrl + Alt + B Bloquear Ctrl + Mayús + L Alinear centro Ctrl + Alt + E Nota N Alinear izquierda
TEMA 7: INTRODUCCIÓN A PAINT.NET.
 TEMA 7: INTRODUCCIÓN A PAINT.NET. 1. QUÉ ES PAINT.NET? 2. LA PANTALLA DE PAINT.NET. 3. VENTANA O CAJA DE HERRAMIENTAS. 4. VENTANA DE COLORES. 5. OPERACIONES DE EDICIÓN. 6. MODIFICAR IMÁGENES. 7. OPERACIONES
TEMA 7: INTRODUCCIÓN A PAINT.NET. 1. QUÉ ES PAINT.NET? 2. LA PANTALLA DE PAINT.NET. 3. VENTANA O CAJA DE HERRAMIENTAS. 4. VENTANA DE COLORES. 5. OPERACIONES DE EDICIÓN. 6. MODIFICAR IMÁGENES. 7. OPERACIONES
Lección 3: Trabajar con texto Sección: Conocimientos Generales & Certificación
 PASO A PASO 04 Cuarto Mini Proyecto TEMA Agregar a una diapositiva Cambiar el tamaño de Aplicar un Estilo rápido a Aplicar formato de relleno y contorno a Aplicar rellenos con imágenes y colores degradados
PASO A PASO 04 Cuarto Mini Proyecto TEMA Agregar a una diapositiva Cambiar el tamaño de Aplicar un Estilo rápido a Aplicar formato de relleno y contorno a Aplicar rellenos con imágenes y colores degradados
POWER POINT Tema 1. Para salir de PowerPoint (suponiendo que se tiene abierto) puede:
 POWER POINT Tema 1 Aula Municipal de Informática-El Puerto de Santa María Entrar en power point (con Windows 7) 1. Hacer clic con el ratón en el botón Inicio. 2. Clic en Todos los Programas. 3. Hacer clic
POWER POINT Tema 1 Aula Municipal de Informática-El Puerto de Santa María Entrar en power point (con Windows 7) 1. Hacer clic con el ratón en el botón Inicio. 2. Clic en Todos los Programas. 3. Hacer clic
1. INTRODUCCIÓN A WRITER
 1. INTRODUCCIÓN A WRITER Con el nacimiento de los ordenadores y posteriormente de las aplicaciones para el tratamiento de texto, se ha ido desbancando a las tradicionales máquinas de escribir, cuyo uso
1. INTRODUCCIÓN A WRITER Con el nacimiento de los ordenadores y posteriormente de las aplicaciones para el tratamiento de texto, se ha ido desbancando a las tradicionales máquinas de escribir, cuyo uso
Modelado básico de joyas en Rhinoceros
 Modelado básico de joyas en Rhinoceros Copyright 2005 Robert McNeel & Associates. Reservados todos los derechos. Rhinoceros es una marca registrada de Robert McNeel & Associates. Revisado10 February 2005.
Modelado básico de joyas en Rhinoceros Copyright 2005 Robert McNeel & Associates. Reservados todos los derechos. Rhinoceros es una marca registrada de Robert McNeel & Associates. Revisado10 February 2005.
AutoCAD 2011 Completo + 3D
 AutoCAD 2011 Completo + 3D Duración: 80.00 horas Descripción Autocad es el programa de Diseño Asistido por Ordenador más extendido, considerado hoy en día como un estándar del dibujo técnico por ordenador,
AutoCAD 2011 Completo + 3D Duración: 80.00 horas Descripción Autocad es el programa de Diseño Asistido por Ordenador más extendido, considerado hoy en día como un estándar del dibujo técnico por ordenador,
AUTOCAD 2011 COMPLETO + 3D. ON LINE
 AUTOCAD 2011 COMPLETO + 3D. ON LINE Duración: 75 horas Comienzo del curso: 20 de octubre 2017. Horario: On line Destinatarios: Personal de la Administración Local que manejen Autocad. Nº de asistentes:
AUTOCAD 2011 COMPLETO + 3D. ON LINE Duración: 75 horas Comienzo del curso: 20 de octubre 2017. Horario: On line Destinatarios: Personal de la Administración Local que manejen Autocad. Nº de asistentes:
ACADEMIA INGNOVA MÓDULO 3. Yariló Bello Gracia
 ACADEMIA INGNOVA MÓDULO 3 Yariló Bello Gracia ÍNDICE 1. Sombreado... 2 2. Matriz rectangular... 3 3. Cotas... 4 4. Directrices... 7 5. Ejercicio propuesto... 8 1 1. Sombreado El comando sombreado rellena
ACADEMIA INGNOVA MÓDULO 3 Yariló Bello Gracia ÍNDICE 1. Sombreado... 2 2. Matriz rectangular... 3 3. Cotas... 4 4. Directrices... 7 5. Ejercicio propuesto... 8 1 1. Sombreado El comando sombreado rellena
Fundamentos de Word. Identificar los elementos de la interfaz de usuario que puede usar para realizar las tareas básicas.
 Fundamentos de Word Word es una potente aplicación de procesamiento de texto y diseño. Pero para usarla del modo más eficaz, es necesario comprender primero los aspectos básicos. Este tutorial presenta
Fundamentos de Word Word es una potente aplicación de procesamiento de texto y diseño. Pero para usarla del modo más eficaz, es necesario comprender primero los aspectos básicos. Este tutorial presenta
PHOTOSHOP Concepto.- Espacio de trabajo.-
 PHOTOSHOP Concepto.- Photoshop es una tienda de fotos, programa de diseño para alterar tomas fotográficas, creando efectos a partir de filtros de color y capas. Espacio de trabajo.- Cree y manipule documentos
PHOTOSHOP Concepto.- Photoshop es una tienda de fotos, programa de diseño para alterar tomas fotográficas, creando efectos a partir de filtros de color y capas. Espacio de trabajo.- Cree y manipule documentos
Botón central (rueda)
 Atajos de teclado Navegación con ratón Botón central (rueda) Panorámica Volver a centrar la vista Clic + arrastrar Doble clic Botón izquierdo Botón derecho Funcionamiento de la herramienta Panorámica Clic
Atajos de teclado Navegación con ratón Botón central (rueda) Panorámica Volver a centrar la vista Clic + arrastrar Doble clic Botón izquierdo Botón derecho Funcionamiento de la herramienta Panorámica Clic
Navegación con ratón. Botón central (rueda) Panorámica. Clic + arrastrar. Volver a centrar la vista. Doble clic. Menú de contexto
 BLUEBEAM REVU ATAJOS DE TECLADO Navegación con ratón Botón central (rueda) Panorámica Volver a centrar la vista Clic + arrastrar Doble clic Botón izquierdo Botón derecho Funcionamiento de la herramienta
BLUEBEAM REVU ATAJOS DE TECLADO Navegación con ratón Botón central (rueda) Panorámica Volver a centrar la vista Clic + arrastrar Doble clic Botón izquierdo Botón derecho Funcionamiento de la herramienta
Barra de herramientas estándar. Barra de herramientas principales. Barra de herramientas de cámara. Barra de herramientas "Estilo de cara"
 Como usar Sketch Up Barra de herramientas estándar La barra de herramientas estándar agrupa diversas opciones que ayudan en la gestión de archivos y dibujos, además de métodos abreviados para imprimir
Como usar Sketch Up Barra de herramientas estándar La barra de herramientas estándar agrupa diversas opciones que ayudan en la gestión de archivos y dibujos, además de métodos abreviados para imprimir
Guía de Microsoft PowerPoint Primeros pasos
 Guía de Microsoft PowerPoint 06 Primeros pasos Guía de Microsoft Word 06 Contenido INTRODUCCIÓN... PANTALLA PRINCIPAL... CREAR UNA PRESENTACIÓN EN BLANCO... CREAR UNA PRESENTACIÓN CON PLANTILLAS...4 ABRIR
Guía de Microsoft PowerPoint 06 Primeros pasos Guía de Microsoft Word 06 Contenido INTRODUCCIÓN... PANTALLA PRINCIPAL... CREAR UNA PRESENTACIÓN EN BLANCO... CREAR UNA PRESENTACIÓN CON PLANTILLAS...4 ABRIR
Autocad 2008 Completo
 Autocad 2008 Completo Duración: 60.00 horas Descripción Las siglas CAD en castellano significan "Diseño Asistido por Computador" ("Computer Aided Design"). Autocad es un programa para el dibujo de precisión
Autocad 2008 Completo Duración: 60.00 horas Descripción Las siglas CAD en castellano significan "Diseño Asistido por Computador" ("Computer Aided Design"). Autocad es un programa para el dibujo de precisión
AUTOCAD 2006 OBJETIVOS DEL CURSO ÍNDICE
 AUTOCAD 2006 OBJETIVOS DEL CURSO Este curso está indicado para aquellas personas que deseen dominar el diseño asistido por ordenador. Autocad le suministra una capacidad para el dibujo 2D y 3D ilimitada
AUTOCAD 2006 OBJETIVOS DEL CURSO Este curso está indicado para aquellas personas que deseen dominar el diseño asistido por ordenador. Autocad le suministra una capacidad para el dibujo 2D y 3D ilimitada
Cambia al área de trabajo situada debajo de la actual.
 1 Casi todas las tareas que se pueden realizar con el mouse se pueden también realizar con el teclado. Las teclas de acceso directo proporcionan un método rápido para realizar una tarea. Se pueden utilizar
1 Casi todas las tareas que se pueden realizar con el mouse se pueden también realizar con el teclado. Las teclas de acceso directo proporcionan un método rápido para realizar una tarea. Se pueden utilizar
1.5. CONFIGURAR Y MOSTRAR PRESENTACIONES CON DIAPOSITIVAS
 1.5. CONFIGURAR Y MOSTRAR PRESENTACIONES CON DIAPOSITIVAS Configurar Presentaciones Con Diapositivas Personalizadas Si necesitas entregar variaciones de una misma presentación a varias audiencias, puedes
1.5. CONFIGURAR Y MOSTRAR PRESENTACIONES CON DIAPOSITIVAS Configurar Presentaciones Con Diapositivas Personalizadas Si necesitas entregar variaciones de una misma presentación a varias audiencias, puedes
Fundamentos de Excel
 Fundamentos de Excel Excel es una potente aplicación de hoja de cálculo y análisis de datos. Pero para usarla del modo más eficaz, es necesario comprender primero los aspectos básicos. Este tutorial presenta
Fundamentos de Excel Excel es una potente aplicación de hoja de cálculo y análisis de datos. Pero para usarla del modo más eficaz, es necesario comprender primero los aspectos básicos. Este tutorial presenta
Introducción a Openoffice Writer
 Introducción a Openoffice Writer Práctica 0: Introducción a Openoffice Writer 1. Objetivo de la práctica. El objetivo de esta práctica es conocer y manejar herramientas básicas del entorno de Openoffice
Introducción a Openoffice Writer Práctica 0: Introducción a Openoffice Writer 1. Objetivo de la práctica. El objetivo de esta práctica es conocer y manejar herramientas básicas del entorno de Openoffice
MANEJO DE LAS HOJAS DE CÁLCULO
 Centro de Estudios Empresariales 1 MANEJO DE LAS HOJAS DE CÁLCULO Editar una hoja de cálculo Para editar los datos que se han introducido en una celda, podemos realizar diferentes acciones: Hacer doble
Centro de Estudios Empresariales 1 MANEJO DE LAS HOJAS DE CÁLCULO Editar una hoja de cálculo Para editar los datos que se han introducido en una celda, podemos realizar diferentes acciones: Hacer doble
Primeros pasos en Word capítulo 01
 Primeros pasos en Word 2007 capítulo 01 Primeros pasos en Word 2007 primeros pasos 1.1 Qué es Microsoft Word? Word es un editor de texto que se sitúa entre los más populares del mercado. Desde las primeras
Primeros pasos en Word 2007 capítulo 01 Primeros pasos en Word 2007 primeros pasos 1.1 Qué es Microsoft Word? Word es un editor de texto que se sitúa entre los más populares del mercado. Desde las primeras
En Fireworks, puede crear una bar nav creando un símbolo en el Editor de botones y luego poniendo instancias de dicho símbolo en el lienzo.
 Creación de barras de navegación Una barra de navegación, también denominada bar nav, es un grupo de botones que ofrece vínculos a otras áreas de un sitio Web. Normalmente, no cambia de aspecto en el sitio,
Creación de barras de navegación Una barra de navegación, también denominada bar nav, es un grupo de botones que ofrece vínculos a otras áreas de un sitio Web. Normalmente, no cambia de aspecto en el sitio,
Logro: Reconoce la interfaz de usuario y herramientas que posee Rhinoceros para diseñar y modelar formas sencillas en 3D.
 COLEGIO AGUSTINIANO CIUDAD SALITRE AREA DE TECNOLOGÍA E INFORMATICA GRADO UNDECIMO- PLANEACION PERIÓDICA PRIMER BIMESTRE DOCENTE: Andrés Murcia Logro: Reconoce la interfaz de usuario y herramientas que
COLEGIO AGUSTINIANO CIUDAD SALITRE AREA DE TECNOLOGÍA E INFORMATICA GRADO UNDECIMO- PLANEACION PERIÓDICA PRIMER BIMESTRE DOCENTE: Andrés Murcia Logro: Reconoce la interfaz de usuario y herramientas que
INTRODUCCIÓN A DRAW 1. INTRODUCCIÓN
 INTRODUCCIÓN A DRAW 1. INTRODUCCIÓN Hoy día cada vez son más las aplicaciones dedicadas al diseño y tratamiento de gráficos, desde el simple Microsoft Paint, hasta el complejo Photoshop o AutoCad. OpenOffice
INTRODUCCIÓN A DRAW 1. INTRODUCCIÓN Hoy día cada vez son más las aplicaciones dedicadas al diseño y tratamiento de gráficos, desde el simple Microsoft Paint, hasta el complejo Photoshop o AutoCad. OpenOffice
AutoCAD D para web
 AutoCAD 2006 2D para web 1 Introducción 1 Qué significan las siglas CAD? T 2 AutoCAD T 2 El aspecto de la ventana de AutoCAD 1 Acceder al programa V 2 La ventana de dibujo T 3 La barra de menús desplegables
AutoCAD 2006 2D para web 1 Introducción 1 Qué significan las siglas CAD? T 2 AutoCAD T 2 El aspecto de la ventana de AutoCAD 1 Acceder al programa V 2 La ventana de dibujo T 3 La barra de menús desplegables
INTRODUCCIÓN THINK-CELL. Manual de Referencia para usuarios. Salomón Ccance CCANCE WEBSITE
 INTRODUCCIÓN THINK-CELL Manual de Referencia para usuarios Salomón Ccance CCANCE WEBSITE INTRODUCCIÓN En este capítulo, un tutorial paso a paso le mostrará cómo crear un gráfico a partir de un garabato
INTRODUCCIÓN THINK-CELL Manual de Referencia para usuarios Salomón Ccance CCANCE WEBSITE INTRODUCCIÓN En este capítulo, un tutorial paso a paso le mostrará cómo crear un gráfico a partir de un garabato
Operaciones de matriz
 Page 1 of 15 Operaciones de matriz En esta lección, va a aprender cómo crear una matriz lineal y una matriz circular. Una matriz lineal constituye una repetición lineal de operaciones en una o dos direcciones.
Page 1 of 15 Operaciones de matriz En esta lección, va a aprender cómo crear una matriz lineal y una matriz circular. Una matriz lineal constituye una repetición lineal de operaciones en una o dos direcciones.
1. Nueva rejilla de datos
 1. Nueva rejilla de datos Se ha cambiado la rejilla de presentación de datos en algunos apartados de la aplicación. Con este nuevo componente podrá: Ordenar los datos por una o varias columnas y buscar
1. Nueva rejilla de datos Se ha cambiado la rejilla de presentación de datos en algunos apartados de la aplicación. Con este nuevo componente podrá: Ordenar los datos por una o varias columnas y buscar
Edición 1 ES. Nokia y Nokia Connecting People son marcas comerciales registradas de Nokia Corporation
 9243053 Edición 1 ES Nokia y Nokia Connecting People son marcas comerciales registradas de Nokia Corporation Seleccione Adobe Reader. Adobe Reader para el sistema operativo Symbian permite la visualización
9243053 Edición 1 ES Nokia y Nokia Connecting People son marcas comerciales registradas de Nokia Corporation Seleccione Adobe Reader. Adobe Reader para el sistema operativo Symbian permite la visualización
Dibujo con herramienta Pluma
 Dibujo con herramienta Pluma Pág. 1 Dibujo con herramienta pluma El tipo de trazado más sencillo es una línea recta, que se crea haciendo clic con la pluma para crear dos puntos de ancla. Si se sigue haciendo
Dibujo con herramienta Pluma Pág. 1 Dibujo con herramienta pluma El tipo de trazado más sencillo es una línea recta, que se crea haciendo clic con la pluma para crear dos puntos de ancla. Si se sigue haciendo
Conocer la nueva interfaz de Word 2010
 Conocer la nueva interfaz de Word 00 Como novedad general de la versión 00 de Office encontramos la posibilidad de cancelar el proceso de apertura de las aplicaciones. Al iniciar cualquiera de los programas
Conocer la nueva interfaz de Word 00 Como novedad general de la versión 00 de Office encontramos la posibilidad de cancelar el proceso de apertura de las aplicaciones. Al iniciar cualquiera de los programas
Microsoft Word 2000 Laboratorio de Informática Facultad de Agronomía y Agroindustrias - Año 2006.
 Unidad 5 Efectos gráficos Insertar imágenes 52 Modificar imágenes 54 Formato de imagen 54 Dibujos y Autoformas 55 Microsoft Graph 55 Wordart 56 Unidad 6 57 Editor de ecuaciones 57 Secciones 58 Texto en
Unidad 5 Efectos gráficos Insertar imágenes 52 Modificar imágenes 54 Formato de imagen 54 Dibujos y Autoformas 55 Microsoft Graph 55 Wordart 56 Unidad 6 57 Editor de ecuaciones 57 Secciones 58 Texto en
AUTOCAD D OBJETIVOS DEL CURSO ÍNDICE
 AUTOCAD 2008 2D OBJETIVOS DEL CURSO Conozca y aprenda el programa de diseño asistido por ordenador por excelencia: Autocad en su última versión. Su capacidad para el dibujo en 2D y todos los efectos técnicos
AUTOCAD 2008 2D OBJETIVOS DEL CURSO Conozca y aprenda el programa de diseño asistido por ordenador por excelencia: Autocad en su última versión. Su capacidad para el dibujo en 2D y todos los efectos técnicos
Lección 2: Conceptos básicos de edición Secciones: Conocimientos Generales & Certificación
 PASO A PASO 01 Primer Mini Proyecto TEMA Abrir un documento existente Cambiar las vistas de un documento Uso de los comandos del grupo Mostrar Uso del Zoom Modificar las vistas de la ventana Uso del mouse
PASO A PASO 01 Primer Mini Proyecto TEMA Abrir un documento existente Cambiar las vistas de un documento Uso de los comandos del grupo Mostrar Uso del Zoom Modificar las vistas de la ventana Uso del mouse
Cómo crear gráficos con CorelDRAW X3 para hacer una presentación en PDF a pantalla completa
 Cómo crear gráficos con CorelDRAW X3 para hacer una presentación en PDF a pantalla completa 1. Primeros Pasos: Con CorelDRAW X3 puede crear extraordinarias presentaciones con gráficos. Para mostrar su
Cómo crear gráficos con CorelDRAW X3 para hacer una presentación en PDF a pantalla completa 1. Primeros Pasos: Con CorelDRAW X3 puede crear extraordinarias presentaciones con gráficos. Para mostrar su
2.2. INSERTAR Y DAR FORMATO A FORMAS.
 2.2. INSERTAR Y DAR FORMATO A FORMAS. Para poner de relieve, ilustrar o adornar elementos clave en una presentación, puedes añadir formas simples o arreglos complejos de formas a las diapositivas. PowerPoint
2.2. INSERTAR Y DAR FORMATO A FORMAS. Para poner de relieve, ilustrar o adornar elementos clave en una presentación, puedes añadir formas simples o arreglos complejos de formas a las diapositivas. PowerPoint
Herramientas Adobe Ilustrador CS6
 Herramientas Adobe Ilustrador CS6 Objetivos de la Unidad Al finalizar la presente unidad el participante será capaz de: a) Identificar, Diferenciar según su grupo y utilizar según sus aplicaciones algunas
Herramientas Adobe Ilustrador CS6 Objetivos de la Unidad Al finalizar la presente unidad el participante será capaz de: a) Identificar, Diferenciar según su grupo y utilizar según sus aplicaciones algunas
Al entrar en Excel nos aparecerá la siguiente ventana:
 ELEMENTOS DE LA PANTALLA DE EXCEL. Al entrar en Excel nos aparecerá la siguiente ventana: 1 2 3 4 8 9 10 5 6 7 11 15 12 14 13 En la que se distinguen las siguientes partes: 1. Barra de Inicio Rápido (Nueva
ELEMENTOS DE LA PANTALLA DE EXCEL. Al entrar en Excel nos aparecerá la siguiente ventana: 1 2 3 4 8 9 10 5 6 7 11 15 12 14 13 En la que se distinguen las siguientes partes: 1. Barra de Inicio Rápido (Nueva
Diagramación digital
 Diagramación digital CONTENIDO GUÍAS GUÍA 1 GUÍA 2 GUÍA 3 GUÍA 4 GUÍA 5 GUÍA 6 GUÍA 7 GUÍA 8 GUÍA 9 y 10 GUÍA 1 INTRODUCCIÓN Contenidos Presentación de la planificación. Presentación de la plataforma
Diagramación digital CONTENIDO GUÍAS GUÍA 1 GUÍA 2 GUÍA 3 GUÍA 4 GUÍA 5 GUÍA 6 GUÍA 7 GUÍA 8 GUÍA 9 y 10 GUÍA 1 INTRODUCCIÓN Contenidos Presentación de la planificación. Presentación de la plataforma
Índice general. Presentación... 13
 Índice general Presentación... 13 1 Conceptos básicos... 15 1.1 Iniciar AutoCAD 2017... 15 1.2 La interfaz de AutoCAD 2017... 21 1.3 La interfaz clásica de AutoCAD... 27 1.4 Los otros espacios de trabajo...
Índice general Presentación... 13 1 Conceptos básicos... 15 1.1 Iniciar AutoCAD 2017... 15 1.2 La interfaz de AutoCAD 2017... 21 1.3 La interfaz clásica de AutoCAD... 27 1.4 Los otros espacios de trabajo...
ATAJOS DEL TECLADO EN WINDOWS
 ATAJOS DEL TECLADO EN WINDOWS Los Atajos del teclado son combinaciones de teclas que podemos utilizar para acceder a diferentes cosas sin tener que abrir nada. Un ejemplo sería la tecla ImprPetSis, que
ATAJOS DEL TECLADO EN WINDOWS Los Atajos del teclado son combinaciones de teclas que podemos utilizar para acceder a diferentes cosas sin tener que abrir nada. Un ejemplo sería la tecla ImprPetSis, que
Operaciones de revolución y de barrido
 Page 1 of 14 Operaciones de revolución y de barrido En esta lección, creará el candelabro que se ilustra a continuación. Esta lección explica cómo realizar lo siguiente: Crear una operación de revolución
Page 1 of 14 Operaciones de revolución y de barrido En esta lección, creará el candelabro que se ilustra a continuación. Esta lección explica cómo realizar lo siguiente: Crear una operación de revolución
Elementos esenciales de Word
 Word 2013 Elementos esenciales de Word Área académica de Informática 2015 Elementos esenciales de Word Iniciar Microsoft Word 2013 Para entrar en Microsoft Word 2013 Haz clic en el botón Inicio para ir
Word 2013 Elementos esenciales de Word Área académica de Informática 2015 Elementos esenciales de Word Iniciar Microsoft Word 2013 Para entrar en Microsoft Word 2013 Haz clic en el botón Inicio para ir
Curso de AutoCAD 2010 Apunte Parte II
 Comandos de dibujo 1. Línea (Line) Este comando construye un segmento entre dos posiciones que se indican con el mouse o por coordenadas. Puede ejecutarse desde: Menú Dibujo (Draw) Desde el botón adecuado
Comandos de dibujo 1. Línea (Line) Este comando construye un segmento entre dos posiciones que se indican con el mouse o por coordenadas. Puede ejecutarse desde: Menú Dibujo (Draw) Desde el botón adecuado
Configuración del Ratón
 Configuración del Ratón Para configurarlo, accedemos al Panel de control desde el menú Inicio. En la sección Hardware y sonido, encontramos Dispositivos e impresoras, que contiene un apartado Mouse. Se
Configuración del Ratón Para configurarlo, accedemos al Panel de control desde el menú Inicio. En la sección Hardware y sonido, encontramos Dispositivos e impresoras, que contiene un apartado Mouse. Se
AUTOCAD. Programa de diseño asistido por ordenador (6 sesiones)
 AUTOCAD (ª sesión) Programa de diseño asistido por ordenador (6 sesiones) Barra de título Barra de herramientas estándar Barra de menús Barra de propiedades de los objetos Control de capas Barra de herramientas
AUTOCAD (ª sesión) Programa de diseño asistido por ordenador (6 sesiones) Barra de título Barra de herramientas estándar Barra de menús Barra de propiedades de los objetos Control de capas Barra de herramientas
Lección 5: Agregar tablas a las diapositivas Sección: Conocimientos Generales & Certificación
 PASO A PASO 01 Primer Mini Proyecto TEMA Insertar una tabla Dibujar una tabla Insertar una hoja de cálculo de Excel Agregar una fila y una columna Eliminar filas o columnas Mover una columna Cambiar el
PASO A PASO 01 Primer Mini Proyecto TEMA Insertar una tabla Dibujar una tabla Insertar una hoja de cálculo de Excel Agregar una fila y una columna Eliminar filas o columnas Mover una columna Cambiar el
CorelDRAW reinventa la facilidad en el manejo y acceso a todas sus herramientas gráficas y prestaciones para la edición.
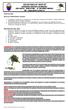 PRÁCTICA UNO METAS DE COMPRENSION II PERIODO El estudiante comprende la importancia de usar diferentes programas para diseñar la imagen empresarial. (Señalización, planos, montajes y logotipos). El estudiante
PRÁCTICA UNO METAS DE COMPRENSION II PERIODO El estudiante comprende la importancia de usar diferentes programas para diseñar la imagen empresarial. (Señalización, planos, montajes y logotipos). El estudiante
1
 Curso: AutoCAD 2009 - Dibujo en 2D AutoCAD 2009. Dibujo en 2D Curso que trata sobre el CAD (diseño asistido por ordenador) para el dibujo técnico aplicado al diseño de piezas de mecánica, arquitectura,
Curso: AutoCAD 2009 - Dibujo en 2D AutoCAD 2009. Dibujo en 2D Curso que trata sobre el CAD (diseño asistido por ordenador) para el dibujo técnico aplicado al diseño de piezas de mecánica, arquitectura,
TEMA 2. TRABAJAR CON UNA PRESENTACIÓN
 TEMA 2. TRABAJAR CON UNA PRESENTACIÓN 1. INTRODUCCIÓN La aplicación Impress del paquete OpenOffice le permite insertar texto de dos maneras diferentes: Modo Dibujo Modo Esquema Para utilizar el primer
TEMA 2. TRABAJAR CON UNA PRESENTACIÓN 1. INTRODUCCIÓN La aplicación Impress del paquete OpenOffice le permite insertar texto de dos maneras diferentes: Modo Dibujo Modo Esquema Para utilizar el primer
Trabajar con Tablas. capítulo 07
 Trabajar con Tablas capítulo 07 Trabajar con Tablas trabajar con tablas La organización en tablas en Microsoft Word facilita el tratamiento de información dentro del documento, pudiendo dividir dicha
Trabajar con Tablas capítulo 07 Trabajar con Tablas trabajar con tablas La organización en tablas en Microsoft Word facilita el tratamiento de información dentro del documento, pudiendo dividir dicha
AutoCAD. Temario del curso Completo. Entorno AutoCAD 2010
 AutoCAD Temario del curso Completo Entorno AutoCAD 2010 Espacio de trabajo Acceso a los comandos por Menú, Iconos y Teclado Barra de estado Escala y unidad de dibujo Línea punto a punto Ortogonal Polar
AutoCAD Temario del curso Completo Entorno AutoCAD 2010 Espacio de trabajo Acceso a los comandos por Menú, Iconos y Teclado Barra de estado Escala y unidad de dibujo Línea punto a punto Ortogonal Polar
Dibujo vectorial con Draw
 Dibujo vectorial con Draw CAPÍTULO 3: EDICIÓN DE OBJETOS Las Reglas Las Reglas se encuentran en la parte superior y en el lateral izquierdo de la mesa de trabajo. Normalmente están a la vista, si queremos
Dibujo vectorial con Draw CAPÍTULO 3: EDICIÓN DE OBJETOS Las Reglas Las Reglas se encuentran en la parte superior y en el lateral izquierdo de la mesa de trabajo. Normalmente están a la vista, si queremos
IDE Júcar MANUAL DE USUARIO
 IDE Júcar Visualizador de la Infraestructura de Datos Espaciales de la Confederación Hidrográfica del Júcar Versión 1.0 MANUAL DE USUARIO ÍNDICE 0.- INTRODUCCIÓN 1.- INICIO 2.- DESCRIPCIÓN 3.- TAREAS 3.1.-
IDE Júcar Visualizador de la Infraestructura de Datos Espaciales de la Confederación Hidrográfica del Júcar Versión 1.0 MANUAL DE USUARIO ÍNDICE 0.- INTRODUCCIÓN 1.- INICIO 2.- DESCRIPCIÓN 3.- TAREAS 3.1.-
PAINT SISTEMAS. ÁREA SISTEMAS GUÍA DE APRENDIZAJE No. Paint. Profesor: Estudiante: Fecha: INGRESAR A PAINT
 1 Profesor: ÁREA SISTEMAS GUÍA DE APRENDIZAJE No. Paint Estudiante: Fecha: INGRESAR A 3 4 2 1 1. Clic en Inicio 2. Colocar el puntero del ratón (flecha) en Todos los programas 3. Colocar el puntero del
1 Profesor: ÁREA SISTEMAS GUÍA DE APRENDIZAJE No. Paint Estudiante: Fecha: INGRESAR A 3 4 2 1 1. Clic en Inicio 2. Colocar el puntero del ratón (flecha) en Todos los programas 3. Colocar el puntero del
Lección 7: Trabajar con temas, conjuntos de estilos, fondos, elementos rápidos y cuadros de texto Sección: Conocimientos Generales & Certificación
 Sección: & PASO A PASO 01 Primer Mini Proyecto TEMA Aplicar formato a un con un tema Crear y personalizar un color de Crear y personalizar una fuente de Crear y personalizar efectos del Aplicar espaciado
Sección: & PASO A PASO 01 Primer Mini Proyecto TEMA Aplicar formato a un con un tema Crear y personalizar un color de Crear y personalizar una fuente de Crear y personalizar efectos del Aplicar espaciado
Utilización de capas
 Utilización de capas Las capas son como hojas de acetato transparente apiladas en el escenario. Las capas ayudan a organizar las ilustraciones de los documentos. Los objetos de una capa pueden dibujarse
Utilización de capas Las capas son como hojas de acetato transparente apiladas en el escenario. Las capas ayudan a organizar las ilustraciones de los documentos. Los objetos de una capa pueden dibujarse
Procesador de texto. _introducción I. _procesador de texto I. 1_generalidades I. Procesador de texto I OpenOffice.org Writer (Actualización 2009)
 Procesador de texto Procesador de texto I OpenOffice.org Writer (Actualización 2009) _introducción I La guía desarrolla conceptos básicos para la utilización de un procesador de texto y una hoja de cálculo.
Procesador de texto Procesador de texto I OpenOffice.org Writer (Actualización 2009) _introducción I La guía desarrolla conceptos básicos para la utilización de un procesador de texto y una hoja de cálculo.
Imágenes y Gráficos. capítulo 06
 Imágenes y Gráficos capítulo 06 Imágenes y Gráficos imágenes y gráficos 6.1 WordArt Para Microsoft, WordArt es una galería de estilos que se pueden agregar a los documentos para crear efectos decorativos,
Imágenes y Gráficos capítulo 06 Imágenes y Gráficos imágenes y gráficos 6.1 WordArt Para Microsoft, WordArt es una galería de estilos que se pueden agregar a los documentos para crear efectos decorativos,
Operación Microsoft Windows
 El ambiente de trabajo El nuevo ambiente de trabajo Luego de encendida la computadora, la pantalla se presentará de la forma que lo muestra la figura. El ambiente de trabajo que proporciona el sistema
El ambiente de trabajo El nuevo ambiente de trabajo Luego de encendida la computadora, la pantalla se presentará de la forma que lo muestra la figura. El ambiente de trabajo que proporciona el sistema
Guía rápida básica de AutoCAD. Recopilado por Vectoraula
 Recopilado por Vectoraula 2 Introducción... 4 Conceptos básicos... 6 La ventana de comandos... 6 El ratón... 7 Nuevos dibujos... 7 Crear su propio archivo de plantilla de dibujo... 8 Unidades... 9 Parámetros
Recopilado por Vectoraula 2 Introducción... 4 Conceptos básicos... 6 La ventana de comandos... 6 El ratón... 7 Nuevos dibujos... 7 Crear su propio archivo de plantilla de dibujo... 8 Unidades... 9 Parámetros
Unidad I. Los principios básicos del Photoshop
 Los principios básicos del Photoshop El cuadro de herramientas El cuadro de herramientas de Photoshop tiene un total de 58 herramientas básicas, y 22 de ellas están visibles de forma predeterminada. Si
Los principios básicos del Photoshop El cuadro de herramientas El cuadro de herramientas de Photoshop tiene un total de 58 herramientas básicas, y 22 de ellas están visibles de forma predeterminada. Si
Lección 3: Aplicar formato a caracteres Secciones: Conocimientos Generales & Certificación
 PASO A PASO 01 Primer Mini Proyecto TEMA Cambiar el tipo y el tamaño de fuente Aplicar atributos a los caracteres Cambiar mayúsculas y minúsculas Resaltar texto Utilizar la herramienta Copiar formato Aplicar
PASO A PASO 01 Primer Mini Proyecto TEMA Cambiar el tipo y el tamaño de fuente Aplicar atributos a los caracteres Cambiar mayúsculas y minúsculas Resaltar texto Utilizar la herramienta Copiar formato Aplicar
OpenOffice Draw. Realización de dibujos vectoriales con OO Draw
 OpenOffice Draw Realización de dibujos vectoriales con OO Draw OpenOffice Draw Es un programa para dibujo vectorial de la suite de OpenOffice (gratuita y disponible para varios sistemas operativos, como
OpenOffice Draw Realización de dibujos vectoriales con OO Draw OpenOffice Draw Es un programa para dibujo vectorial de la suite de OpenOffice (gratuita y disponible para varios sistemas operativos, como
ÍNDICE TEMA 1. FUNDAMENTOS DEL PROGRAMA
 ÍNDICE TEMA 1. FUNDAMENTOS DEL PROGRAMA 1.1. INTRODUCCIÓN A LOS SISTEMAS CAD... 9 1.2. ARRANQUE DEL PROGRAMA... 9 1.3. ESTRUCTURA DEL EDITOR DE DIBUJO... 10 1.4. EJECUCIÓN DE COMANDOS... 11 1.4.1. INTRODUCCIÓN
ÍNDICE TEMA 1. FUNDAMENTOS DEL PROGRAMA 1.1. INTRODUCCIÓN A LOS SISTEMAS CAD... 9 1.2. ARRANQUE DEL PROGRAMA... 9 1.3. ESTRUCTURA DEL EDITOR DE DIBUJO... 10 1.4. EJECUCIÓN DE COMANDOS... 11 1.4.1. INTRODUCCIÓN
Centro de Capacitación en Informática
 Descripción del ambiente de trabajo Excel 97 muestra en pantalla una estructura similar a cualquier ventana del entorno Windows. En esta se pueden observar distintos elementos denominados barras, las que
Descripción del ambiente de trabajo Excel 97 muestra en pantalla una estructura similar a cualquier ventana del entorno Windows. En esta se pueden observar distintos elementos denominados barras, las que
Objetos vectoriales. Para cambiar el tamaño de una línea, un rectángulo o una elipse seleccionadas, realice una de estas acciones:
 Objetos vectoriales Dibujo de formas básicas Los cuadrados, rectángulos, círculos, óvalos, estrellas y otros polígonos son muy fáciles de dibujar con las herramientas de formas básicas. Las herramientas
Objetos vectoriales Dibujo de formas básicas Los cuadrados, rectángulos, círculos, óvalos, estrellas y otros polígonos son muy fáciles de dibujar con las herramientas de formas básicas. Las herramientas
Manual de usuario MetaTrader 4 TraderNovo:
 Manual de usuario MetaTrader 4 TraderNovo: Aquí está una foto que muestra la pantalla principal MT4: Menú principal (acceder al menú y los ajustes del programa); Barras de herramientas (acceso rápido a
Manual de usuario MetaTrader 4 TraderNovo: Aquí está una foto que muestra la pantalla principal MT4: Menú principal (acceder al menú y los ajustes del programa); Barras de herramientas (acceso rápido a
Certificación PowerPoint 2013 Manejo de aplicaciones por medios digitales Lic. Maribel Flores Romero. Instrucciones para Proyecto integrador
 Instrucciones para Proyecto integrador Configuración de la Acciones Tema Faceta Ficha Diseño, grupo Temas, elegir Faceta Tamaño de la Presentación en pantalla (16:10) Ficha Diseño, grupo Personalizar,
Instrucciones para Proyecto integrador Configuración de la Acciones Tema Faceta Ficha Diseño, grupo Temas, elegir Faceta Tamaño de la Presentación en pantalla (16:10) Ficha Diseño, grupo Personalizar,
C. E. I. P. LAS VIÑAS Bollullos del Cdo. (Huelva) Centro TIC. TEMA 13: Formato
 C. E. I. P. LAS VIÑAS Bollullos del Cdo. (Huelva) Centro TIC TEMA 13: Formato Formato Qué podemos hacer con un documento para mejorar su presentación?. A todas las variantes u opciones que podamos emplear
C. E. I. P. LAS VIÑAS Bollullos del Cdo. (Huelva) Centro TIC TEMA 13: Formato Formato Qué podemos hacer con un documento para mejorar su presentación?. A todas las variantes u opciones que podamos emplear
Índice: Índice SprutCAM 2D Ejemplo de Geometría. (Versión 4)... 4
 1 2 Índice: Índice... 3 SprutCAM 2D Ejemplo de Geometría. (Versión 4)... 4 3 SprutCAM 2D Ejemplo de Geometría. (Version 4) Este tutorial usa el dibujo 2D SprutCAM drwawing.pdf, que puede descargarse desde
1 2 Índice: Índice... 3 SprutCAM 2D Ejemplo de Geometría. (Versión 4)... 4 3 SprutCAM 2D Ejemplo de Geometría. (Version 4) Este tutorial usa el dibujo 2D SprutCAM drwawing.pdf, que puede descargarse desde
Trabajar con diapositivas
 Trabajar con diapositivas capítulo 16 Trabajar con diapositivas trabajar con diapositivas 16.1 Insertar y eliminar diapositivas En esta unidad el principal cometido será aprender a moverse por el programa
Trabajar con diapositivas capítulo 16 Trabajar con diapositivas trabajar con diapositivas 16.1 Insertar y eliminar diapositivas En esta unidad el principal cometido será aprender a moverse por el programa
3.2. INSERTAR Y DAR FORMATO A TABLAS.
 3.2. INSERTAR Y DAR FORMATO A TABLAS. Crear e importar tablas. Cuando quieras presentar gran cantidad de datos en un formato organizado y de fácil lectura, a menudo una tabla será tu mejor opción. Podrás
3.2. INSERTAR Y DAR FORMATO A TABLAS. Crear e importar tablas. Cuando quieras presentar gran cantidad de datos en un formato organizado y de fácil lectura, a menudo una tabla será tu mejor opción. Podrás
1. Propiedades de los objetos
 6 Temas tratados en esta clase: Propiedades de los objetos Capas Sombreado Prácticas Propuestas 1. Propiedades de los objetos Las capas son superposiciones transparentes en las cuales se organizan y se
6 Temas tratados en esta clase: Propiedades de los objetos Capas Sombreado Prácticas Propuestas 1. Propiedades de los objetos Las capas son superposiciones transparentes en las cuales se organizan y se
Objetivos Contenido 1 Primer contacto con AutoCAD 2 Interfaz y entorno de dibujo
 Autocad 2011 2d Objetivos Conozca y aprenda el programa de diseño asistido por ordenador por excelencia: Autocad en su última versión. Su capacidad para el dibujo en 2D y todos los efectos técnicos que
Autocad 2011 2d Objetivos Conozca y aprenda el programa de diseño asistido por ordenador por excelencia: Autocad en su última versión. Su capacidad para el dibujo en 2D y todos los efectos técnicos que
Otros comandos de edición
 1. ESTIRAMIENTO DE OBJETOS V amos a realizar el dibujo de una tubería a partir de algunas piezas que aparecen a la izquierda. El dibujo puede verlo a la derecha ya terminado: Construir este dibujo le servirá
1. ESTIRAMIENTO DE OBJETOS V amos a realizar el dibujo de una tubería a partir de algunas piezas que aparecen a la izquierda. El dibujo puede verlo a la derecha ya terminado: Construir este dibujo le servirá
Lección 1: Conceptos básicos de PowerPoint Sección: Conocimientos Generales & Certificación
 PASO A PASO 01- Primer Mini Proyecto TEMA Iniciar PowerPoint (Windows 8) Iniciar PowerPoint (Windows 7) Cinta de opciones Minibarra de herramientas Barra de herramientas de acceso rápido s Sugerencias
PASO A PASO 01- Primer Mini Proyecto TEMA Iniciar PowerPoint (Windows 8) Iniciar PowerPoint (Windows 7) Cinta de opciones Minibarra de herramientas Barra de herramientas de acceso rápido s Sugerencias
Grupo de Ingeniería Gráfica Escuela Técnica Superior de Ingenieros Industriales Universidad Politécnica de Madrid INDICE
 INDICE 3.1. -Producción de planos 2 3.1.1. -Fases de la producción del dibujo 3 3.2. -Hojas de dibujo 4 3.2.1. -Hojas de trabajo 4 3.2.2. -Hojas de fondo 4 3.2.3. -Visualizar hojas de dibujo 5 3.2.4. -Plantillas
INDICE 3.1. -Producción de planos 2 3.1.1. -Fases de la producción del dibujo 3 3.2. -Hojas de dibujo 4 3.2.1. -Hojas de trabajo 4 3.2.2. -Hojas de fondo 4 3.2.3. -Visualizar hojas de dibujo 5 3.2.4. -Plantillas
Lección 1: Descripción general Sección: Conocimientos generales & Certificación.
 Sección: &. PASO A PASO 01 Primer Miniproyecto HABILIDADES TECNOLÓGICAS Iniciar Excel Usar las herramientas en pantalla Navegar en la Cinta de opciones Abrir la vista Backstage Usar la pestaña Archivo
Sección: &. PASO A PASO 01 Primer Miniproyecto HABILIDADES TECNOLÓGICAS Iniciar Excel Usar las herramientas en pantalla Navegar en la Cinta de opciones Abrir la vista Backstage Usar la pestaña Archivo
Unidad 1. Introducción. Elementos de Excel
 Unidad 1. Introducción. Elementos de Excel Excel es un programa del tipo Hoja de Cálculo que permite realizar operaciones con números organizados en una cuadrícula. Es útil para realizar desde simples
Unidad 1. Introducción. Elementos de Excel Excel es un programa del tipo Hoja de Cálculo que permite realizar operaciones con números organizados en una cuadrícula. Es útil para realizar desde simples
Capítulo 1: Introducción a Microsoft PowerPoint 2003
 Capítulo 1: Introducción a Microsoft PowerPoint 2003 1.1. Qué es powerpoint? 1.2. El entorno de powerpoint 1.3. Las diferentes vistas de powerpoint 1.4. Barras de herramientas 1.5. Ayuda 1 1.1. QUÉ ES
Capítulo 1: Introducción a Microsoft PowerPoint 2003 1.1. Qué es powerpoint? 1.2. El entorno de powerpoint 1.3. Las diferentes vistas de powerpoint 1.4. Barras de herramientas 1.5. Ayuda 1 1.1. QUÉ ES
Qué es Power Point 2010 y para qué es útil?
 Qué es Power Point 2010 y para qué es útil? Power Point 2010 es un software que te permite crear presentaciones en las que puedes incluir animación, narración, imágenes, videos y más. Cómo usar la interfaz
Qué es Power Point 2010 y para qué es útil? Power Point 2010 es un software que te permite crear presentaciones en las que puedes incluir animación, narración, imágenes, videos y más. Cómo usar la interfaz
Introducción a Microsoft Paint
 Christian Ribeaud 7 de marzo de 2006 Índice Glosario 3 1. Información General 4 1.1. Abrir Paint............................... 4 2. Área de Dibujo 4 2.1. Herramientas de Paint........................
Christian Ribeaud 7 de marzo de 2006 Índice Glosario 3 1. Información General 4 1.1. Abrir Paint............................... 4 2. Área de Dibujo 4 2.1. Herramientas de Paint........................
Lección 1 GESTIÓN DE ARCHIVOS
 Lección 1 GESTIÓN DE ARCHIVOS Abrir archivos Existen diversos métodos para abrir archivos en Photoshop, el empleo de uno u otro comando dependerá de tus preferencias en cada momento. Todos los comandos
Lección 1 GESTIÓN DE ARCHIVOS Abrir archivos Existen diversos métodos para abrir archivos en Photoshop, el empleo de uno u otro comando dependerá de tus preferencias en cada momento. Todos los comandos
