Bomgar Connect Soporte técnico para dispositivos Android
|
|
|
- Cristina Cortés Fernández
- hace 7 años
- Vistas:
Transcripción
1 Bomgar Connect Soporte técnico para dispositivos Android TC: 8/18/2016
2 Tabla de contenido Ofrecer soporte técnico a dispositivos Android con Bomgar 3 Comenzar una sesión de conexión de clic para iniciar chat en un dispositivo Android 4 Usar la opción Clic para iniciar chat para chatear en línea en un dispositivo Android sin realizar una descarga 4 Iniciar una sesión de soporte técnico de Android Connect 6 Iniciar una sesión a través del Portal de soporte técnico 6 Introducir una clave de sesión para iniciar una sesión de soporte técnico Android 6 Unirse a una sesión de soporte técnico a través del correo electrónico 7 Utilice Jump Clients para acceder a Dispositivos Android desatendidos 7 Cómo se ve una sesión de soporte técnico de conexión en un dispositivo Android 9 Compartir pantalla 9 Transmisión de vídeo utilizando InSight de Bomgar 9 Chatear con el usuario Android durante una sesión de soporte técnico Connect 11 Compartir pantalla con el dispositivo Android durante una sesión de soporte técnico de conexión 12 Herramientas de pantalla compartida 13 Ver imágenes en el dispositivo Android 14 Transferencia de archivos desde y hacia el dispositivo Android 15 Finalizar la sesión de soporte técnico Android Connect 17 Unirse a una Presentación Connect desde un dispositivo Android 18 CONTACTAR CON BOMGAR info@bomgar.com (Estados Unidos) +44 (0) (REINO UNIDO/EMEA) BOMGAR.COM 2
3 Ofrecer soporte técnico a dispositivos Android con Bomgar Con Bomgar, los técnicos de soporte al cliente pueden ofrecer asistencia a dispositivos remotos Android para ayudar a los usuarios a revolver problemas. Esta guía proporciona instrucciones para admitir dispositivos Android a través de Bomgar. El usuario remoto puede chatear y compartir capturas de pantalla con el técnico de soporte. Además, el técnico de soporte puede transferir archivos al dispositivo remoto. Clic para iniciar chat en línea está disponible en los dispositivos Android. Clic para iniciar chat le permite chatear fácilmente con los clientes sin necesidad de descargar o ejecutar la aplicación para el cliente Bomgar Connect. Los usuarios de dispositivos móviles también pueden descargar el Cliente de asistencia a la presentación de Bomgar para asistir a las presentaciones que da su equipo de soporte técnico a través de Bomgar. Los técnicos de soporte al cliente pueden acceder a dispositivos Android desatendidos al anclar un Jump Client al dispositivo. Para utilizar Clic para iniciar chat, el usuario remoto debe usar un navegador moderno admitido por Bomgar. En caso de necesitar asistencia, póngase en contacto con el soporte técnico de Bomgar en help.bomgar.com. CONTACTAR CON BOMGAR info@bomgar.com (Estados Unidos) +44 (0) (REINO UNIDO/EMEA) BOMGAR.COM 3
4 Comenzar una sesión de conexión de clic para iniciar chat en un dispositivo Android Los usuarios de dispositivos móviles Android obtienen una ventaja al chatear con su equipo de soporte técnico. Bomgar permite tener sesiones de soporte técnico de Clic para iniciar chat en línea con usuarios de dispositivos Android. Podría empezar este tipo de soporte técnico del dispositivo Android a través de la invitación de soporte técnico que inició el técnico de soporte o desde su portal de soporte técnico Bomgar. Usar la opción Clic para iniciar chat para chatear en línea en un dispositivo Android sin realizar una descarga Para iniciar una sesión de clic para iniciar chat, su cliente no necesita descargar la aplicación del cliente empresarial de Bomgar. Dirija al cliente a su sitio público. Su cliente deberá utilizar un navegador que admita Bomgar. Para que la opción Clic para iniciar chat esté disponible, su administrador deberá tener habilitada la opción Clic para iniciar chat por lo menos para uno de los métodos disponibles de inicio de sesión desde el sitio público. La opción Clic para iniciar chat se habilita desde /login > Portal de soporte técnico > Métodos de inicio de sesión. Cuando el cliente inicia una sesión utilizando un método que tiene la opción Clic para iniciar chat, se inicia una sesión de chat en línea. CONTACTAR CON BOMGAR info@bomgar.com (Estados Unidos) +44 (0) (REINO UNIDO/EMEA) BOMGAR.COM 4
5 Después de que su cliente introduzca su nombre, una solicitud de soporte técnico se introduce en una cola de la consola del técnico de soporte. Acepte la sesión para poder chatear con su cliente. Si necesita ofrecer soporte técnico a un nivel más profundo del que el chat le permite, puede solicitar al cliente que eleve la aplicación de cliente empresarial de Bomgar. Aceptando la solicitud de elevación se intenta abrir la aplicación de cliente empresarial de Bomgar. Si la aplicación Bomgar se encuentra instalada, la sesión estará disponible inmediatamente. Si la aplicación aún tiene que descargarse, se dirigirá al cliente a Google Play para que descargue la aplicación Bomgar gratuitamente. La sesión continuará como se detalla en la próxima sección de esta guía. CONTACTAR CON BOMGAR info@bomgar.com (Estados Unidos) +44 (0) (REINO UNIDO/EMEA) BOMGAR.COM 5
6 Iniciar una sesión de soporte técnico de Android Connect Los usuarios de dispositivos móviles Android pueden acceder a su equipo de soporte técnico profesional. Bomgar le permite ofrecer soporte técnico a dispositivos Android a través de la invitación de soporte técnico que inició el técnico de soporte o desde su portal de soporte técnico Bomgar. Iniciar una sesión a través del Portal de soporte técnico 1. Para iniciar una sesión de soporte técnico, el cliente debe acceder al portal de soporte técnico de su organización, por ejemplo, example.bomgarconnect.com. Desde esta página, el cliente elige cómo desea comenzar la sesión. Las opciones disponibles en la página se determinan por los permisos ubicados dentro de la interfaz administrativa /login. 2. Tras escoger el método de inicio de sesión, al cliente se le presentan dos opciones: Instalar aplicación e Iniciar sesión. 3. Si el cliente tiene instalada la aplicación de cliente empresarial de Bomgar en su dispositivo Android, debe pulsar Iniciar sesión para comenzar una sesión. Sin embargo, el cliente debe pulsar la opción Instalar aplicación, la cual permite al cliente descargar la aplicación de cliente empresarial. Introducir una clave de sesión para iniciar una sesión de soporte técnico Android 1. Para iniciar una sesión directamente desde la aplicación de cliente empresarial de Bomgar, el cliente debe introducir la dirección de su sitio de soporte técnico, la cual se verifica automáticamente en conjunto con la clave de sesión única que usted generó desde la consola del técnico de soporte. Puede proporcionar estos valores al cliente oralmente, por correo electrónico o por SMS. 2. Una vez que el cliente haga un clic sobre el botón Iniciar, la sesión se iniciará. Se le puede indicar al cliente que acepte un acuerdo o autorizar grabaciones de sesiones antes de unirse a la sesión. CONTACTAR CON BOMGAR info@bomgar.com (Estados Unidos) +44 (0) (REINO UNIDO/EMEA) BOMGAR.COM 6
7 Unirse a una sesión de soporte técnico a través del correo electrónico 1. Puede enviar un correo electrónico de invitación desde la consola del técnico de soporte. El correo electrónico contiene una invitación para unirse a una sesión de soporte técnico junto con una clave de sesión única URL. 2. Tras recibir el correo electrónico de invitación, el cliente debe pulsar el enlace que se encuentra dentro del correo electrónico. El enlace los lleva a una página donde pueden elegir iniciar una sesión pulsando el botón Iniciar sesión. 3. Si el cliente tiene instalada la aplicación de cliente empresarial de Bomgar en su dispositivo Android, debe pulsar Iniciar sesión para comenzar una sesión. Sin embargo, si el cliente no tiene instalada la aplicación, se abrirá Google Play Store, lo que le permitirá al cliente descargar la aplicación de cliente empresarial. Utilice Jump Clients para acceder a Dispositivos Android desatendidos Una conexión constante se puede establecer con un dispositivo Android anclando un Jump Client al dispositivo. Esto proporciona la habilidad de tener sesiones de soporte técnico desatendidas con dispositivos Android. Para utilizar un Jump Client para acceder a un dispositivo Android, siga las instrucciones que se mencionan a continuación. Nota: Una conexión prolongada afecta mínimamente el ancho de banda utilizado y la duración de la batería. Nota: Conexiones constantes a dispositivos Android desatendidos solo pueden ocurrir cuando se instaló en los dispositivos la aplicación Jump Client Bomgar y el Cliente Bomgar Connect desde Google Play Store. 1. Mientras se encuentre en una sesión de soporte técnico con el dispositivo Android, haga un clic en el icono Anclar un Jump Client. CONTACTAR CON BOMGAR info@bomgar.com (Estados Unidos) +44 (0) (REINO UNIDO/EMEA) BOMGAR.COM 7
8 2. Una vez anclado, haga un clic en la opción Actualizar ubicada en la parte superior de la lista de elementos Jump y el dispositivo Android aparecerá como un elemento Jump dentro de la lista de elementos Jump. Si el icono Anclar un Jump Client es gris, significa que el Jump Client de Android no se instaló en el dispositivo Android. 3. Mientras tanto, la aplicación Jump Client de Bomgar ubicada en el dispositivo mostrará al cliente como anclado, junto con una fecha y registro de tiempo. Nota: Es posible deshabilitar al Jump Client si el dispositivo requiere energía de batería o datos para la conexión. CONTACTAR CON BOMGAR info@bomgar.com (Estados Unidos) +44 (0) (REINO UNIDO/EMEA) BOMGAR.COM 8
9 BOMGAR CONNECT SOPORTE TÉCNICO PARA DISPOSITIVOS ANDROID Cómo se ve una sesión de soporte técnico de conexión en un dispositivo Android Cuando una sesión se estableció, la interfaz de chat de Bomgar se abre y un icono indicador de Bomgar aparece en la parte inferior de la pantalla del dispositivo. Mientras una sesión se encuentra abierta, el icono permanecerá en el área del indicador incluso si su cliente no se encuentra dentro de la aplicación Bomgar Connect. Podrá continuar teniendo acceso a los archivos y al sistema de información mientras el usuario de Android realiza otras tareas. Si le envía un mensaje de chat al cliente, el mensaje aparecerá como una ventana emergente en la parte inferior de la pantalla del dispositivo. Compartir pantalla Si se encuentra en una sesión de pantalla compartida, recuerde que el técnico de soporte podrá ver y grabar cualquier acción que el cliente realice, como introducir contraseñas o acceder a información privada, si la grabación de sesión está activada. Transmisión de vídeo utilizando InSight de Bomgar Al pulsar el icono Cámara en la esquina superior derecha de la ventana del chat, el cliente podrá transmitir vídeo en vivo al técnico de soporte desde su dispositivo móvil. Compartir material de vídeo en vivo de un escritorio, dispositivo, quiosco interactivo, etc., mientras un problema ocurre, le proporcionará al técnico de soporte un medio adicional para asistir al cliente a la hora encontrar una solución a su inconveniente. Cuando transmiten, los clientes pueden cambiar la perspectiva de la cámara pulsando en el icono de la cámara que se encuentra en la esquina inferior derecha de la pantalla. CONTACTAR CON BOMGAR info@bomgar.com (Estados Unidos) +44 (0) (REINO UNIDO/EMEA) BOMGAR.COM 9
10 Mientras visualiza el material, el técnico de soporte podrá hacer comentarios sobre una imagen utilizando la opción comentarios desde la Consola del técnico de soporte. Mientras el técnico de soporte hace un comentario, la imagen se congela, permitiéndole al cliente ver el comentario y realizar cualquier acción necesaria. Cuando el técnico de soporte haga clic en la opción Borrar del menú desplegable de Comentarios, se reanudará el vídeo. Nota: Los comentarios no están disponibles a través de la consola del técnico de soporte móvil. Para finalizar la sesión, el cliente puede pulsar la pantalla y luego el botón X que aparece en la esquina superior derecha de la pantalla o el botón Atrás. Estas indicaciones llevan a que el usuario final confirme que desea salir de la sesión de soporte técnico. CONTACTAR CON BOMGAR info@bomgar.com (Estados Unidos) +44 (0) (REINO UNIDO/EMEA) BOMGAR.COM 10
11 Chatear con el usuario Android durante una sesión de soporte técnico Connect Durante una sesión de soporte técnico, el cliente y el técnico de soporte pueden chatear. La ventana de chat no solo registra los mensajes y la hora en la que se enviaron sino que también funciona como un registro constante de todo lo que sucede en la sesión. El cliente debe seleccionar la pestaña, ya que no es posible para el técnico de soporte cambiar de pestañas dentro de la aplicación de Android Bomgar del cliente empresarial. CONTACTAR CON BOMGAR info@bomgar.com (Estados Unidos) +44 (0) (REINO UNIDO/EMEA) BOMGAR.COM 11
12 Compartir pantalla con el dispositivo Android durante una sesión de soporte técnico de conexión En la ventana de sesión, haga clic en el botón Compartir pantalla para solicitar la visualización del dispositivo remoto. Una vez que el cliente otorgue el permiso, el dispositivo remoto aparecerá en su ventana. Puede solicitar elevar su nivel de permisos en cualquier momento durante la sesión. La barra de herramientas para compartir pantalla presenta una gran cantidad de funciones útiles para los técnicos de soporte del cliente. CONTACTAR CON BOMGAR (Estados Unidos) +44 (0) (REINO UNIDO/EMEA) BOMGAR.COM 12
13 Herramientas de pantalla compartida Detenga compartir pantalla. Mientras esté compartiendo la pantalla, tome una captura de pantalla de la pantalla remota o de pantallas en alta resolución. Guarde el archivo de imagen en su sistema local o portapapeles. La acción de captura se graba en el registro de conversaciones junto con un enlace a la imagen guardada localmente. El enlace permanece activo después de que el cliente haya abandonado la sesión pero no continúa en el informe de sesión Bomgar. Vea la pantalla remota en tamaño real o en escala. Seleccione el modo de optimización del color para ver la pantalla remota. Si sobre todo va a compartir vídeos, seleccione Vídeo optimizado; si no, seleccione Negro y Blanco (utiliza menos ancho de banda), Pocos colores, Más colores o A todo color (usa más ancho de banda). Vea el escritorio remoto en modo de pantalla completa o vuelva a la vista de interfaz. CONTACTAR CON BOMGAR info@bomgar.com (Estados Unidos) +44 (0) (REINO UNIDO/EMEA) BOMGAR.COM 13
14 Ver imágenes en el dispositivo Android Nota: No aplicable a Samsung ni Dell Venue. Para obtener la vista Imágenes de la aplicación de cliente empresarial de Bomgar, debe tener los permisos de compartir pantalla. Luego pida al cliente que arrastre la pantalla hacia la izquierda mientras se comparte pantalla en la vista Web. Desde la vista Imágenes, el cliente puede autorizar al técnico de soporte a ver imágenes en el dispositivo. El técnico de soporte no puede ver la vista en miniatura de las imágenes disponibles, solo la imagen específica que seleccionó el cliente. Compartir capturas de pantalla del dispositivo puede ayudar a clientes y técnicos de soporte a entender mejor los problemas y a resolverlos. CONTACTAR CON BOMGAR info@bomgar.com (Estados Unidos) +44 (0) (REINO UNIDO/EMEA) BOMGAR.COM 14
15 Transferencia de archivos desde y hacia el dispositivo Android Durante una sesión, los técnicos de soporte con privilegios pueden transferir archivos e incluso directorios completos desde y hacia el dispositivo remoto, con privilegios de lectura para todo el sistema de archivos Android y privilegios de lectura/escritura para la tarjeta SD. No tiene que tener control total del dispositivo del cliente para poder transferir archivos. Transfiera archivos usando los botones de carga y descarga o arrastrando y soltando archivos. Si hace clic con el botón derecho del ratón, aparece un menú contextual sensible de donde puede, entre otras cosas, crear un directorio nuevo, cambiar el nombre, abrir o eliminar el archivo, o descargarlo directamente en su equipo. Herramientas de transferencia de archivos Detenga el acceso al sistema de archivos del dispositivo remoto cuando ya no sea necesario. Suba un directorio en el sistema de archivos seleccionado. Actualice su vista del sistema de archivos seleccionado. Cree un nuevo directorio. Cambie el nombre de un directorio o un archivo. Elimine un directorio o un archivo. Tenga en cuenta que si elimina un archivo o una carpeta, lo elimina permanentemente. No se envía a la papelera de reciclaje. Muestre los archivos ocultos. Seleccione uno o más archivos o directorios y, a continuación, haga clic en el botón correspondiente para cargar los archivos al sistema remoto o descargarlos en su sistema local. También puede arrastrar y soltar archivos para transferirlos. Si un archivo del mismo nombre ya existe en la ubicación en la que esté intentando transferir un archivo, elija si desea sobrescribir el archivo existente, cancelar la transferencia o abrir una solicitud para cada archivo de nombre idéntico. Tenga en cuenta que si el contenido de los archivos es idéntico, se omitirá la carga y aparecerá un mensaje de advertencia. Sin conserva la información del archivo mantendrá la marca de hora original de este. Si esta opción está deshabilitada, la marca de tiempo del archivo reflejará el día y la hora en la que se transfirió. Si está habilitada la transferencia automática de archivos, las transferencias comenzarán en cuanto haga clic sobre el botón de carga o descarga o cuando arrastre un archivo de un sistema al otro. Si la transferencia automática no está habilitada, seleccione del administrador de transferencias los archivos que desea transferir y, a continuación, haga clic en el botón Inicio para comenzar a transferir. CONTACTAR CON BOMGAR info@bomgar.com (Estados Unidos) +44 (0) (REINO UNIDO/EMEA) BOMGAR.COM 15
16 Desde el administrador de transferencias, seleccione un archivo y, a continuación, haga clic en el botón Detalles para ver información como la fecha y la hora de la transferencia, el origen y el destino de los archivos y la cantidad de bytes transferidos. Seleccione uno o más archivos del administrador de transferencias y, a continuación, haga clic en Cancelar para que la transferencia no se complete. Borre toda la información del administrador de transferencias. CONTACTAR CON BOMGAR info@bomgar.com (Estados Unidos) +44 (0) (REINO UNIDO/EMEA) BOMGAR.COM 16
17 Finalizar la sesión de soporte técnico Android Connect Para finalizar la sesión, el cliente puede pulsar la pantalla y luego el botón X que aparece en la esquina superior derecha de la pantalla o puede pulsar el botón Atrás. Estas indicaciones llevan a que el usuario confirme que desea finalizar la sesión de soporte técnico. CONTACTAR CON BOMGAR info@bomgar.com (Estados Unidos) +44 (0) (REINO UNIDO/EMEA) BOMGAR.COM 17
18 Unirse a una Presentación Connect desde un dispositivo Android Para participar en una presentación, su asistente debe descargar la aplicación para asistente de presentación Bomgar desde Google Play. El Cliente de la presentación Bomgar es admitido en los dispositivos Android ejecutando Android 4.0 y superiores. Se le pedirá al asistente que introduzca una dirección de sitio. Esta es la dirección web de su sitio público Bomgar. Su asistente también puede introducir su nombre, ya que se debe mostrar al presentador y a otros asistentes durante la presentación. El asistente puede introducir una clave de sesión o seleccionar una presentación de la lista. La clave de sesión se genera cuando la presentación se crea y se puede encontrar en la programación de presentaciones o en la interfaz de presentación activa. El presentador puede proporcionar esta clave de sesión al asistente oralmente o por correo electrónico. Para seleccionar una presentación de la lista, se debe configurar su sitio público para mostrar una lista de presentación. De la lista de presentaciones disponibles, el asistente debe seleccionar una presentación y tocar el botón Participar a la derecha de la presentación seleccionada. CONTACTAR CON BOMGAR info@bomgar.com (Estados Unidos) +44 (0) (REINO UNIDO/EMEA) BOMGAR.COM 18
19 Si no hay nadie disponible para dar la presentación, también puede verse un mensaje de presentación huérfana. Además, aparecen ciertos mensajes no personalizados cuando la presentación no se ha iniciado, cuando se pausa la pantalla compartida y cuando finaliza la presentación. Toque el botón Anclar para fijar la barra de herramientas en su lugar. Si no está fijada, en pocos segundos desaparecerá la barra de herramientas en la parte inferior de la pantalla.toque la pantalla para mostrar u ocultar la barra de herramientas. Durante una presentación, los asistentes pueden ver su escritorio o las aplicaciones seleccionadas, así como chatear con usted a solas, o con usted y otros asistentes. El asistente puede alejar el zoom durante la presentación. CONTACTAR CON BOMGAR info@bomgar.com (Estados Unidos) +44 (0) (REINO UNIDO/EMEA) BOMGAR.COM 19
20 Para ver información de la conferencia, el asistente puede pulsar el botón Información. Se mostrarán el nombre de la presentación, el nombre del presentador y la información de llamada entrante. Si su asistente está con un teléfono inteligente (smartphone) con capacidad simultánea de voz y datos o está usando Wi-Fi para su conexión de datos, puede pulsar el número de teléfono para iniciar una llamada. Para abandonar la presentación, el asistente debe tocar el botón Atrás. Si la presentación aún está en progreso, se le pedirá al asistente que confirme si desea abandonar la presentación. Si el presentador finaliza la sesión, el asistente verá un mensaje indicándole que finalizó esa presentación. La aplicación de presentación del cliente se mantiene instalada para que el asistente pueda acceder a presentaciones futuras. CONTACTAR CON BOMGAR info@bomgar.com (Estados Unidos) +44 (0) (REINO UNIDO/EMEA) BOMGAR.COM 20
Bomgar Connect Soporte técnico para dispositivos Android
 Bomgar Connect Soporte técnico para dispositivos Android 2017 Bomgar Corporation. Todos los derechos reservados a nivel mundial. BOMGAR y el logotipo de BOMGAR son marcas registradas de Bomgar Corporation.
Bomgar Connect Soporte técnico para dispositivos Android 2017 Bomgar Corporation. Todos los derechos reservados a nivel mundial. BOMGAR y el logotipo de BOMGAR son marcas registradas de Bomgar Corporation.
Bomgar Connect Soporte técnico para dispositivos Apple ios
 Bomgar Connect Soporte técnico para dispositivos Apple ios TC: 8/18/2016 Tabla de contenido Soporte técnico para dispositivos Apple ios con Bomgar 3 Lo que su cliente ve: El cliente empresarial ios 4 Cliente
Bomgar Connect Soporte técnico para dispositivos Apple ios TC: 8/18/2016 Tabla de contenido Soporte técnico para dispositivos Apple ios con Bomgar 3 Lo que su cliente ve: El cliente empresarial ios 4 Cliente
Bomgar Connect Soporte técnico para dispositivos Apple ios
 Bomgar Connect Soporte técnico para dispositivos Apple ios TC: 8/18/2016 Índice Soporte técnico para dispositivos Apple ios con Bomgar 3 Lo que ve su cliente: El 'Cliente empresarial' para ios 4 'Cliente
Bomgar Connect Soporte técnico para dispositivos Apple ios TC: 8/18/2016 Índice Soporte técnico para dispositivos Apple ios con Bomgar 3 Lo que ve su cliente: El 'Cliente empresarial' para ios 4 'Cliente
Bomgar Connect Consola del técnico de soporte de Android 2.2.6
 Bomgar Connect Consola del técnico de soporte de Android 2.2.6 TC: 8/18/2016 Índice Conectarse con la consola del técnico de soporte Android 3 Instalar la consola del técnico de soporte en el dispositivo
Bomgar Connect Consola del técnico de soporte de Android 2.2.6 TC: 8/18/2016 Índice Conectarse con la consola del técnico de soporte Android 3 Instalar la consola del técnico de soporte en el dispositivo
Bomgar Connect Consola del técnico de soporte ios 2.2.7
 Bomgar Connect Consola del técnico de soporte ios 2.2.7 2016 Bomgar Corporation. Todos los derechos reservados a nivel mundial. BOMGAR y el logotipo de BOMGAR son marcas registradas de Bomgar Corporation.
Bomgar Connect Consola del técnico de soporte ios 2.2.7 2016 Bomgar Corporation. Todos los derechos reservados a nivel mundial. BOMGAR y el logotipo de BOMGAR son marcas registradas de Bomgar Corporation.
Bomgar Connect Soporte técnico para dispositivos Android
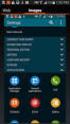 Bomgar Connect Soporte técnico para dispositivos Android TC: 8/18/2016 Índice Soporte técnico para dispositivos Android con Bomgar 3 Comenzar una sesión Connect 'clic para iniciar chat' en un dispositivo
Bomgar Connect Soporte técnico para dispositivos Android TC: 8/18/2016 Índice Soporte técnico para dispositivos Android con Bomgar 3 Comenzar una sesión Connect 'clic para iniciar chat' en un dispositivo
Bomgar Connect Consola del técnico de soporte ios 2.2.7
 Bomgar Connect Consola del técnico de soporte ios 2.2.7 2016 Bomgar Corporation. Todos los derechos reservados a nivel mundial. BOMGAR y el logotipo de BOMGAR son marcas registradas de Bomgar Corporation.
Bomgar Connect Consola del técnico de soporte ios 2.2.7 2016 Bomgar Corporation. Todos los derechos reservados a nivel mundial. BOMGAR y el logotipo de BOMGAR son marcas registradas de Bomgar Corporation.
Bomgar Connect Consola del técnico de soporte ios
 Bomgar Connect Consola del técnico de soporte ios 2.2.11 2017 Bomgar Corporation. Todos los derechos reservados a nivel mundial. BOMGAR y el logotipo de BOMGAR son marcas registradas de Bomgar Corporation.
Bomgar Connect Consola del técnico de soporte ios 2.2.11 2017 Bomgar Corporation. Todos los derechos reservados a nivel mundial. BOMGAR y el logotipo de BOMGAR son marcas registradas de Bomgar Corporation.
...encontrará maneras rápidas de configurar su sala de webinar, realizar su presentación y obtener comentarios y opiniones.
 En esta guía......encontrará maneras rápidas de configurar su sala de webinar, realizar su presentación y obtener comentarios y opiniones. Crear un evento Al iniciar sesión en su cuenta, accederá a la
En esta guía......encontrará maneras rápidas de configurar su sala de webinar, realizar su presentación y obtener comentarios y opiniones. Crear un evento Al iniciar sesión en su cuenta, accederá a la
Guía del usuario de Rescue Lens
 Guía del usuario de Rescue Lens Contenido Visión general de Rescue Lens...3 Requisitos del sistema de Rescue Lens...3 Restricciones y limitaciones de la Consola web de Lens...4 Inicio de una sesión de
Guía del usuario de Rescue Lens Contenido Visión general de Rescue Lens...3 Requisitos del sistema de Rescue Lens...3 Restricciones y limitaciones de la Consola web de Lens...4 Inicio de una sesión de
Maneras de ingresar a nuestra cuenta de Spark
 Índice: - Invitación inicial y cómo activar la cuenta - Maneras de ingresar a la cuenta de Spark - Descripción plataforma Spark - Buscar un usuario - Llamar a un usuario - Administrar un grupo. (Invitar
Índice: - Invitación inicial y cómo activar la cuenta - Maneras de ingresar a la cuenta de Spark - Descripción plataforma Spark - Buscar un usuario - Llamar a un usuario - Administrar un grupo. (Invitar
Soporte técnico remoto Consola de técnico de soporte web
 Soporte técnico remoto Consola de técnico de soporte web 2017 Bomgar Corporation. Todos los derechos reservados a nivel mundial. BOMGAR y el logotipo de BOMGAR son marcas registradas de Bomgar Corporation.
Soporte técnico remoto Consola de técnico de soporte web 2017 Bomgar Corporation. Todos los derechos reservados a nivel mundial. BOMGAR y el logotipo de BOMGAR son marcas registradas de Bomgar Corporation.
Bomgar Connect Consola del técnico de soporte de Android 2.2.6
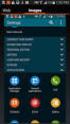 Bomgar Connect Consola del técnico de soporte de Android 2.2.6 TC: 8/18/2016 Tabla de contenido Conéctese con la consola del técnico de soporte para Android 3 Instale la consola del técnico de soporte
Bomgar Connect Consola del técnico de soporte de Android 2.2.6 TC: 8/18/2016 Tabla de contenido Conéctese con la consola del técnico de soporte para Android 3 Instale la consola del técnico de soporte
Crear una videoconferencia
 Crear una videoconferencia Si usted es el administrador del grupo o el curso, puede crear una videoconferencia nueva, para lo cual debe estar instalada la aplicación BigBlueButton en la plataforma Schoology:
Crear una videoconferencia Si usted es el administrador del grupo o el curso, puede crear una videoconferencia nueva, para lo cual debe estar instalada la aplicación BigBlueButton en la plataforma Schoology:
Bomgar Remote Support Consola de técnico de soporte de Android 2.2.9
 Bomgar Remote Support Consola de técnico de soporte de Android 2.2.9 2017 Bomgar Corporation. Todos los derechos reservados a nivel mundial. BOMGAR y el logotipo de BOMGAR son marcas registradas de Bomgar
Bomgar Remote Support Consola de técnico de soporte de Android 2.2.9 2017 Bomgar Corporation. Todos los derechos reservados a nivel mundial. BOMGAR y el logotipo de BOMGAR son marcas registradas de Bomgar
Guía del usuario del representante de Bomgar
 Guía del usuario del representante de Bomgar Índice Introducción 2 Cliente representante 2 Visión general del cliente del representante 4 Configuración 5 Panel de control 6 Claves de sesión 6 Colas 6 Jumpoint
Guía del usuario del representante de Bomgar Índice Introducción 2 Cliente representante 2 Visión general del cliente del representante 4 Configuración 5 Panel de control 6 Claves de sesión 6 Colas 6 Jumpoint
Bomgar Connect Guía para técnicos de soporte 16.1
 Bomgar Connect Guía para técnicos de soporte 16.1 2016 Bomgar Corporation. Todos los derechos reservados a nivel mundial. BOMGAR y el logotipo de BOMGAR son marcas registradas de Bomgar Corporation. Otras
Bomgar Connect Guía para técnicos de soporte 16.1 2016 Bomgar Corporation. Todos los derechos reservados a nivel mundial. BOMGAR y el logotipo de BOMGAR son marcas registradas de Bomgar Corporation. Otras
Consola de técnico de soporte para Android Versión 2.3.0
 Consola de técnico de soporte para Android Versión 2.3.0 2014 Bomgar Corporation. Todos los derechos reservados a nivel mundial. BOMGAR y el logotipo de BOMGAR son marcas registradas de Bomgar Corporation.
Consola de técnico de soporte para Android Versión 2.3.0 2014 Bomgar Corporation. Todos los derechos reservados a nivel mundial. BOMGAR y el logotipo de BOMGAR son marcas registradas de Bomgar Corporation.
Archivo léame para Philips CamSuite 2.0
 Archivo léame para Philips CamSuite 2.0 Propósito: utilizar el nuevo software de la aplicación, Philips CamSuite 2.0, para disfrutar de las funciones de la webcam. Philips CamSuite 2.0 proporciona un acceso
Archivo léame para Philips CamSuite 2.0 Propósito: utilizar el nuevo software de la aplicación, Philips CamSuite 2.0, para disfrutar de las funciones de la webcam. Philips CamSuite 2.0 proporciona un acceso
PROCESO PARA INICIAR PRESENTACIÓN
 PROCESO PARA INICIAR PRESENTACIÓN PARA COMENZAR 2PASO Ejecutada la aplicación, se mostrará el login para poder ingresar. Aquí debes introducir los datos solicitados (esta información se encuentran en la
PROCESO PARA INICIAR PRESENTACIÓN PARA COMENZAR 2PASO Ejecutada la aplicación, se mostrará el login para poder ingresar. Aquí debes introducir los datos solicitados (esta información se encuentran en la
RingCentral Office. Configuración de nuevo usuario
 RingCentral Office Configuración de nuevo usuario RingCentral Office Configuración de nuevo usuario Tabla de contenidos 2 Le damos la bienvenida a RingCentral 2 Activar la cuenta 3 Active su cuenta 6 Cómo
RingCentral Office Configuración de nuevo usuario RingCentral Office Configuración de nuevo usuario Tabla de contenidos 2 Le damos la bienvenida a RingCentral 2 Activar la cuenta 3 Active su cuenta 6 Cómo
ACCESO REMOTO. Manual de Usuario del servicio Acceso Remoto Movistar. Versión 1.0
 Manual de Usuario del servicio Acceso Remoto Movistar Versión 1.0 ÍNDICE 1. Introducción... 2 2. Cliente VPN... 3 2.1. Instalación del cliente VPN... 3 2.2. Utilización del cliente VPN... 7 2.2.1. Ajustes
Manual de Usuario del servicio Acceso Remoto Movistar Versión 1.0 ÍNDICE 1. Introducción... 2 2. Cliente VPN... 3 2.1. Instalación del cliente VPN... 3 2.2. Utilización del cliente VPN... 7 2.2.1. Ajustes
Programar una reunión Planificar una Reunión
 Webex Programar una reunión Esta opción de programación generalmente se utiliza para reuniones que fueron previamente acordadas con los participantes, mismas que se espera se tenga una audiencia y un tema
Webex Programar una reunión Esta opción de programación generalmente se utiliza para reuniones que fueron previamente acordadas con los participantes, mismas que se espera se tenga una audiencia y un tema
CÓMO INICIAR UNA SESIÓN DE CONTROL REMOTO BAJO DEMANDA
 Índice: 1 CÓMO INICIAR UNA SESIÓN DE CONTROL REMOTO BAJO DEMANDA 2 1.1 DESCARGAR Y ABRIR LA CONSOLA DE OPERADOR. 2 1.1.1 INTRODUCIR LOS DATOS DE ACCESO 3 1.1.2 UNA VEZ CONECTADO, PULSAR SOBRE EL BOTÓN
Índice: 1 CÓMO INICIAR UNA SESIÓN DE CONTROL REMOTO BAJO DEMANDA 2 1.1 DESCARGAR Y ABRIR LA CONSOLA DE OPERADOR. 2 1.1.1 INTRODUCIR LOS DATOS DE ACCESO 3 1.1.2 UNA VEZ CONECTADO, PULSAR SOBRE EL BOTÓN
Guía de Network Connection
 ES MA1703-A Guía de Network Connection Asegúrese de tener a mano toda la documentación del usuario para futuras consultas. Para obtener la versión más reciente de este manual, visite la siguiente URL del
ES MA1703-A Guía de Network Connection Asegúrese de tener a mano toda la documentación del usuario para futuras consultas. Para obtener la versión más reciente de este manual, visite la siguiente URL del
REQUISITOS DEL SISTEMA: Qué necesitamos?
 BigBlueButton es un programa de código abierto 1 que permite desarrollar conferencias web, pensado principalmente para su implementación en ámbitos educativos. Esta aplicación se encuentra instalada en
BigBlueButton es un programa de código abierto 1 que permite desarrollar conferencias web, pensado principalmente para su implementación en ámbitos educativos. Esta aplicación se encuentra instalada en
Índice. ShoreTel Interaction Center Guía de usuario
 ShoreTel Interaction Center Guía de usuario Índice Conectarse a ShoreTel Interaction Center... 3 Conectarse y desconectarse de las colas... 4 Comenzar y dejar de aceptar solicitudes... 4 Aceptar interacciones...
ShoreTel Interaction Center Guía de usuario Índice Conectarse a ShoreTel Interaction Center... 3 Conectarse y desconectarse de las colas... 4 Comenzar y dejar de aceptar solicitudes... 4 Aceptar interacciones...
OpenTouch Conversation One
 OpenTouch Conversation One Manual de usuario R2.2 8AL90647ESABed02 1625 1. OpenTouch Conversation One... 3 2. Instalación... 3 3. Iniciar OpenTouch Conversation... 3 3.1 Desconectar... 3 4. Página de inicio...
OpenTouch Conversation One Manual de usuario R2.2 8AL90647ESABed02 1625 1. OpenTouch Conversation One... 3 2. Instalación... 3 3. Iniciar OpenTouch Conversation... 3 3.1 Desconectar... 3 4. Página de inicio...
Guía del usuario para representantes de Bomgar
 Guía del usuario para representantes de Bomgar Índice Introducción 2 Cliente de representante 2 Generalidades del cliente de representante 4 Configuración 5 Panel del mando 6 Claves de sesión 6 Colas 6
Guía del usuario para representantes de Bomgar Índice Introducción 2 Cliente de representante 2 Generalidades del cliente de representante 4 Configuración 5 Panel del mando 6 Claves de sesión 6 Colas 6
PROCESO PARA INICIAR PRESENTACIÓN
 PROCESO PARA INICIAR PRESENTACIÓN PARA COMENZAR 2PASO Ejecutada la aplicación, se mostrará el login para poder ingresar. Aquí debes introducir los datos solicitados (esta información se encuentran en la
PROCESO PARA INICIAR PRESENTACIÓN PARA COMENZAR 2PASO Ejecutada la aplicación, se mostrará el login para poder ingresar. Aquí debes introducir los datos solicitados (esta información se encuentran en la
Web Privada. Documentación para el cliente. Pág. 1
 Web Privada Documentación para el cliente Pág. 1 Índice ÍNDICE... 2 DESCRIPCIÓN DEL SERVICIO... 3 URL DE ACCESO... 4 AUTENTIFICACIÓN... 5 El usuario accede por primera vez al portal de clientes... 5 El
Web Privada Documentación para el cliente Pág. 1 Índice ÍNDICE... 2 DESCRIPCIÓN DEL SERVICIO... 3 URL DE ACCESO... 4 AUTENTIFICACIÓN... 5 El usuario accede por primera vez al portal de clientes... 5 El
SOLUCIONES DE MOVILIDAD. Rayuela Comunicaciones
 SOLUCIONES DE MOVILIDAD Rayuela Comunicaciones Febrero 2014 ÍNDICE 1 INTRODUCCIÓN...1 2 DESCRIPCIÓN TÉCNICA...1 3 DESCARGA E INSTALACIÓN...2 4 TRABAJANDO CON COMUNICACIONES RAYUELA...4 4.1 Acceso a la
SOLUCIONES DE MOVILIDAD Rayuela Comunicaciones Febrero 2014 ÍNDICE 1 INTRODUCCIÓN...1 2 DESCRIPCIÓN TÉCNICA...1 3 DESCARGA E INSTALACIÓN...2 4 TRABAJANDO CON COMUNICACIONES RAYUELA...4 4.1 Acceso a la
GUÍA DE USUARIO: DROPBOX
 GUÍA DE USUARIO: DROPBOX En esta guía de usuario de Dropbox se proponen las principales posibilidades de esta herramienta web para el almacenamiento de archivos de tamaño ilimitado. Se trata de una herramienta
GUÍA DE USUARIO: DROPBOX En esta guía de usuario de Dropbox se proponen las principales posibilidades de esta herramienta web para el almacenamiento de archivos de tamaño ilimitado. Se trata de una herramienta
HP Visual Collaboration Desktop. Introducción
 HP Visual Collaboration Desktop Introducción HP Visual Collaboration Desktop v2.0 First Edition: December 2010 Avisos legales Copyright 2010 Hewlett-Packard Development Company, L.P. La información que
HP Visual Collaboration Desktop Introducción HP Visual Collaboration Desktop v2.0 First Edition: December 2010 Avisos legales Copyright 2010 Hewlett-Packard Development Company, L.P. La información que
Diez funciones que hay que probar LogMeIn Rescue
 Diez funciones que hay que probar LogMeIn Rescue Diez funciones que hay que probar Es nuevo usuario de LogMeIn? Esta guía le ayudará a ponerse en marcha. Consejo: Tiene tutoriales completos disponibles
Diez funciones que hay que probar LogMeIn Rescue Diez funciones que hay que probar Es nuevo usuario de LogMeIn? Esta guía le ayudará a ponerse en marcha. Consejo: Tiene tutoriales completos disponibles
Soporte técnico remoto de Bomgar Guía para técnicos de soporte 16.1
 Soporte técnico remoto de Bomgar Guía para técnicos de soporte 16.1 2016 Bomgar Corporation. Todos los derechos reservados a nivel mundial. BOMGAR y el logotipo de BOMGAR son marcas registradas de Bomgar
Soporte técnico remoto de Bomgar Guía para técnicos de soporte 16.1 2016 Bomgar Corporation. Todos los derechos reservados a nivel mundial. BOMGAR y el logotipo de BOMGAR son marcas registradas de Bomgar
Configuración de Hangouts de Google para administradores
 Configuración de Hangouts de Google para administradores En esta guía 1. Instale Hangouts de Google y personalice la configuración. 2. Inicie un chat y una videollamada. 3. Explore funciones y Hangouts
Configuración de Hangouts de Google para administradores En esta guía 1. Instale Hangouts de Google y personalice la configuración. 2. Inicie un chat y una videollamada. 3. Explore funciones y Hangouts
Bomgar Connect Guía para técnicos de soporte 16.1
 Bomgar Connect Guía para técnicos de soporte 16.1 2016 Bomgar Corporation. Todos los derechos reservados a nivel mundial. BOMGAR y el logotipo de BOMGAR son marcas registradas de Bomgar Corporation. Otras
Bomgar Connect Guía para técnicos de soporte 16.1 2016 Bomgar Corporation. Todos los derechos reservados a nivel mundial. BOMGAR y el logotipo de BOMGAR son marcas registradas de Bomgar Corporation. Otras
Manual de Usuario. ZKBioSecurity APP Móvil. Versión: 1.0 Fecha: Julio 2017 Versión de Software: ZKBioSecurity o Superior Versión APP: 1.0.
 Manual de Usuario ZKBioSecurity APP Móvil Versión: 1.0 Fecha: Julio 2017 Versión de Software: ZKBioSecurity 3.0.5.0 o Superior Versión APP: 1.0.2 A COMENTARIOS IMPORTANTES En primer lugar, agradecemos
Manual de Usuario ZKBioSecurity APP Móvil Versión: 1.0 Fecha: Julio 2017 Versión de Software: ZKBioSecurity 3.0.5.0 o Superior Versión APP: 1.0.2 A COMENTARIOS IMPORTANTES En primer lugar, agradecemos
Entorno virtual de Blue Jeans en Canvas
 Entorno virtual de Blue Jeans en Canvas BlueJeans es una herramienta que le permite realizar conferencias web con audio y video desde cualquier lugar. Actualmente se encuentra integrado en Canvas para
Entorno virtual de Blue Jeans en Canvas BlueJeans es una herramienta que le permite realizar conferencias web con audio y video desde cualquier lugar. Actualmente se encuentra integrado en Canvas para
Manual de uso del sistema de videoconferencia. Portal de paciente (07/02/2012)
 Manual de uso del sistema de videoconferencia Portal de paciente (07/02/2012) Contenido 1 Acceso al portal de paciente e inicio de sesión... 3 2 Acceso al sistema de videoconferencia... 5 3 Posibles problemas...
Manual de uso del sistema de videoconferencia Portal de paciente (07/02/2012) Contenido 1 Acceso al portal de paciente e inicio de sesión... 3 2 Acceso al sistema de videoconferencia... 5 3 Posibles problemas...
ÍNDICE IMÁGENES Y GRABACIONES DE LA GALERÍA... 24
 ESPAÑOL ÍNDICE 1 Introducción... 3 2 OPERACIONES PRELIMINARES Y REQUISITOS... 3 3 MODOS DE ACCESO... 4 4 PÁGINA DE ACCESO A LA APLICACIÓN... 4 5 REGISTRO DE USUARIO... 5 6 MODO MUNDO... 6 6.1 ACCESO...
ESPAÑOL ÍNDICE 1 Introducción... 3 2 OPERACIONES PRELIMINARES Y REQUISITOS... 3 3 MODOS DE ACCESO... 4 4 PÁGINA DE ACCESO A LA APLICACIÓN... 4 5 REGISTRO DE USUARIO... 5 6 MODO MUNDO... 6 6.1 ACCESO...
Bomgar Connect Guía para técnicos de soporte 17.1
 Bomgar Connect Guía para técnicos de soporte 17.1 2017 Bomgar Corporation. Todos los derechos reservados a nivel mundial. BOMGAR y el logotipo de BOMGAR son marcas registradas de Bomgar Corporation. Otras
Bomgar Connect Guía para técnicos de soporte 17.1 2017 Bomgar Corporation. Todos los derechos reservados a nivel mundial. BOMGAR y el logotipo de BOMGAR son marcas registradas de Bomgar Corporation. Otras
GUÍA DE APOYO PARA EL USO DE. Moderadores
 GUÍA DE APOYO PARA EL USO DE Moderadores 1 Tabla de contenido Manual de uso herramienta Collaborate.... 3 Que es Collaborate... 3 Roles en Collaborate... 3 Como solicitarlo... 3 Como usarlo... 3 Funcionalidades...
GUÍA DE APOYO PARA EL USO DE Moderadores 1 Tabla de contenido Manual de uso herramienta Collaborate.... 3 Que es Collaborate... 3 Roles en Collaborate... 3 Como solicitarlo... 3 Como usarlo... 3 Funcionalidades...
manual littlelf (También puedes ver el video de instalación en
 manual littlelf 1 (También puedes ver el video de instalación en www.homeconnect.cl) Fácil de Instalar Simplemente visite Google Play store o APP Store para descargar e instalar la App Littlelf en su celular.
manual littlelf 1 (También puedes ver el video de instalación en www.homeconnect.cl) Fácil de Instalar Simplemente visite Google Play store o APP Store para descargar e instalar la App Littlelf en su celular.
Descarga e instalación de la aplicación para firma electrónica avanzada en el navegador de Internet Google Chrome
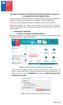 Descarga e instalación de la aplicación para firma electrónica avanzada en el navegador de Internet Google Chrome El presente manual se ha preparado para ayudar al usuario a realizar la descarga e instalación
Descarga e instalación de la aplicación para firma electrónica avanzada en el navegador de Internet Google Chrome El presente manual se ha preparado para ayudar al usuario a realizar la descarga e instalación
Descubre Drive. Encuentra tus archivos fácilmente con Drive y mantén todos los documentos seguros y protegidos.
 Descubre Drive Con Google Drive, puedes almacenar tus archivos en la nube, compartirlos con miembros de tu equipo o partners externos y acceder a ellos desde cualquier lugar. Encuentra tus archivos fácilmente
Descubre Drive Con Google Drive, puedes almacenar tus archivos en la nube, compartirlos con miembros de tu equipo o partners externos y acceder a ellos desde cualquier lugar. Encuentra tus archivos fácilmente
Introducción al firmware 2.0 para IPCorder
 Introducción al firmware.0 para IPCorder Puesta en marcha Bienvenido a la versión.0 del firmware para IPCorder. Esta guía le ayudará con las acciones básicas tales como agregar cámaras o visualizar el
Introducción al firmware.0 para IPCorder Puesta en marcha Bienvenido a la versión.0 del firmware para IPCorder. Esta guía le ayudará con las acciones básicas tales como agregar cámaras o visualizar el
MANUAL DE LA APLICACIÓN MÓVIL PARA USUARIOS DE ANDROID
 MANUAL DE LA APLICACIÓN MÓVIL PARA USUARIOS DE ANDROID Fecha: 7 de enero de 2015 Versión: 1.0 Índice de contenidos 1. Introducción...3 2. Primeros pasos...4 A. Requisitos mínimos de hardware y del sistema...4
MANUAL DE LA APLICACIÓN MÓVIL PARA USUARIOS DE ANDROID Fecha: 7 de enero de 2015 Versión: 1.0 Índice de contenidos 1. Introducción...3 2. Primeros pasos...4 A. Requisitos mínimos de hardware y del sistema...4
Cómo utilizar Conference Manager para Microsoft Outlook
 Cómo utilizar Conference Manager para Microsoft Outlook Mayo de 2012 Contenido Capítulo 1: Cómo utilizar Conference Manager para Microsoft Outlook... 5 Introducción a Conference Manager para Microsoft
Cómo utilizar Conference Manager para Microsoft Outlook Mayo de 2012 Contenido Capítulo 1: Cómo utilizar Conference Manager para Microsoft Outlook... 5 Introducción a Conference Manager para Microsoft
Le presentamos Drive. Encuentre sus archivos fácilmente con Drive y mantenga todos sus documentos seguros y protegidos.
 Le presentamos Drive Con Google Drive, puede almacenar sus archivos en la nube, compartirlos con miembros de su equipo o socios externos y acceder a ellos desde cualquier lugar. Encuentre sus archivos
Le presentamos Drive Con Google Drive, puede almacenar sus archivos en la nube, compartirlos con miembros de su equipo o socios externos y acceder a ellos desde cualquier lugar. Encuentre sus archivos
Guía del usuario de Rescue Lens
 Guía del usuario de Rescue Lens Contenido Visión general de Rescue Lens...3 Requisitos del sistema de Rescue Lens...4 Restricciones y limitaciones de la Consola web de Lens...6 Inicio de una sesión de
Guía del usuario de Rescue Lens Contenido Visión general de Rescue Lens...3 Requisitos del sistema de Rescue Lens...4 Restricciones y limitaciones de la Consola web de Lens...6 Inicio de una sesión de
Manual de Usuario e Instalación McAfee Multi Access
 Manual de Usuario e Instalación McAfee Multi Access Bienvenido a McAfee Multi Access! McAfee Multi Access es una solución que protege sus PC, Mac, smartphones y tablets (Android) contra las amenazas online.
Manual de Usuario e Instalación McAfee Multi Access Bienvenido a McAfee Multi Access! McAfee Multi Access es una solución que protege sus PC, Mac, smartphones y tablets (Android) contra las amenazas online.
2016 Adobe Systems Incorporated and its Licensors. All Rights Reserved
 Índice Introducción... 3 Descarga automática de libros en dispositivos... 3 Formatos de libros electrónicos compatibles... 3 Vista de biblioteca y vista de lectura... 3 Transferir y abrir libros electrónicos...
Índice Introducción... 3 Descarga automática de libros en dispositivos... 3 Formatos de libros electrónicos compatibles... 3 Vista de biblioteca y vista de lectura... 3 Transferir y abrir libros electrónicos...
Universidad de Morón - Departamento de Educación a Distancia Machado 914 1º Piso (B1708EOH) Morón Prov. de Buenos Aires República Argentina - Tel:
 Web: www.unimoron.edu.ar Campus: campus.unimoron.edu.ar - Email: mailto:mesadeayudacampusvirtual@unimoron.edu.ar VideoConferencia Para acceder a una videoconferencia desde el campus virtual, primero deberá
Web: www.unimoron.edu.ar Campus: campus.unimoron.edu.ar - Email: mailto:mesadeayudacampusvirtual@unimoron.edu.ar VideoConferencia Para acceder a una videoconferencia desde el campus virtual, primero deberá
Imagen 1.- Registro de dictaminador
 A. En caso que aún no cuente con usuario y contraseña, siga los siguientes pasos. 1. Ingrese por favor a la siguiente URL http://ojsng.colmex.mx/redu/index.php/redu/user/register 2. Llene el formulario
A. En caso que aún no cuente con usuario y contraseña, siga los siguientes pasos. 1. Ingrese por favor a la siguiente URL http://ojsng.colmex.mx/redu/index.php/redu/user/register 2. Llene el formulario
Configuración de Hangouts de Google para administradores
 Configuración de Hangouts de Google para administradores En esta guía 1. Instala Hangouts de Google y personaliza la configuración 2. Inicia un chat y una videollamada 3. Explora las funciones y Hangouts
Configuración de Hangouts de Google para administradores En esta guía 1. Instala Hangouts de Google y personaliza la configuración 2. Inicia un chat y una videollamada 3. Explora las funciones y Hangouts
SOFTWARE PARA HACER COMENTARIOS A LA SOLICITUD DE AUTORIZACIÓN
 SOFTWARE PARA HACER COMENTARIOS A LA SOLICITUD DE AUTORIZACIÓN Esta guía lo ayudará a utilizar el software del proceso de autorización de todos los programas del IB que se encuentra en IB Docs. INSTRUCCIONES
SOFTWARE PARA HACER COMENTARIOS A LA SOLICITUD DE AUTORIZACIÓN Esta guía lo ayudará a utilizar el software del proceso de autorización de todos los programas del IB que se encuentra en IB Docs. INSTRUCCIONES
Guía del usuario de material multimedia SUD (Android)
 Guía del usuario de material multimedia SUD (Android) Introducción La aplicación Multimedia SUD se ha diseñado con el fin de ayudarle a organizar presentaciones con diferentes tipos de materiales multimedia
Guía del usuario de material multimedia SUD (Android) Introducción La aplicación Multimedia SUD se ha diseñado con el fin de ayudarle a organizar presentaciones con diferentes tipos de materiales multimedia
Dell Canvas Layout. Guía del usuario, versión 1.0
 Dell Canvas Layout Guía del usuario, versión 1.0 Notas, precauciónes y advertencias NOTA: Una NOTA señala información importante que lo ayuda a hacer un mejor uso de su producto. PRECAUCIÓN: Una PRECAUCIÓN
Dell Canvas Layout Guía del usuario, versión 1.0 Notas, precauciónes y advertencias NOTA: Una NOTA señala información importante que lo ayuda a hacer un mejor uso de su producto. PRECAUCIÓN: Una PRECAUCIÓN
GUÍA DEL USUARIO. MyBill
 GUÍA DEL USUARIO 6 User Guide REGISTRO Para registrarse en DHL primero debe registrarse con DHL.com Visite https://www.mydhl.dhl.com y seleccione Regstrarse Ahora. El primer usuario para registrar una
GUÍA DEL USUARIO 6 User Guide REGISTRO Para registrarse en DHL primero debe registrarse con DHL.com Visite https://www.mydhl.dhl.com y seleccione Regstrarse Ahora. El primer usuario para registrar una
Guía del usuario para representantes de Bomgar 10.3
 Guía del usuario para representantes de Bomgar 10.3 Índice Introducción 2 Cliente de representante 2 Generalidades del cliente de representante 4 Configuración 5 Solicitudes de acceso 6 Panel del mando
Guía del usuario para representantes de Bomgar 10.3 Índice Introducción 2 Cliente de representante 2 Generalidades del cliente de representante 4 Configuración 5 Solicitudes de acceso 6 Panel del mando
Soporte técnico remoto Consola web del técnico de soporte
 Soporte técnico remoto Consola web del técnico de soporte 2017 Bomgar Corporation. Todos los derechos reservados a nivel mundial. BOMGAR y el logotipo de BOMGAR son marcas registradas de Bomgar Corporation.
Soporte técnico remoto Consola web del técnico de soporte 2017 Bomgar Corporation. Todos los derechos reservados a nivel mundial. BOMGAR y el logotipo de BOMGAR son marcas registradas de Bomgar Corporation.
Guía de conexión (para KeyMission 80)
 Guía de conexión (para KeyMission 80) Tabla de contenido Instalación de la aplicación SnapBridge...2 Conexión de la cámara y de un dispositivo inteligente... 3 Carga de imágenes y fotografía remota...
Guía de conexión (para KeyMission 80) Tabla de contenido Instalación de la aplicación SnapBridge...2 Conexión de la cámara y de un dispositivo inteligente... 3 Carga de imágenes y fotografía remota...
Descarga e instrucciones de lectura de libro electrónico
 Cómo canjear un código de acceso *Nota: Los códigos de acceso se compran a través de distribuidores de la AHA o los emiten los centros de capacitación. 1. Inicie sesión en ebooks.heart.org con su información
Cómo canjear un código de acceso *Nota: Los códigos de acceso se compran a través de distribuidores de la AHA o los emiten los centros de capacitación. 1. Inicie sesión en ebooks.heart.org con su información
INSTALACION DEL SISTEMA CONTAFISCAL FIREBIRD RED
 INSTALACION DEL SISTEMA CONTAFISCAL FIREBIRD RED Recomendaciones Importantes!! Para la instalación es importante apoyarse en su personal de sistemas. Es necesario tener conexión a internet en el equipo
INSTALACION DEL SISTEMA CONTAFISCAL FIREBIRD RED Recomendaciones Importantes!! Para la instalación es importante apoyarse en su personal de sistemas. Es necesario tener conexión a internet en el equipo
Instrucciones Software CMS
 Instrucciones Software CMS CMS (Software de Windows) Vista previa: Ver hasta 64 cámaras al mismo tiempo Reproducción: Le permite buscar grabaciones anteriores Registro: Compruebe qué eventos han ocurrido
Instrucciones Software CMS CMS (Software de Windows) Vista previa: Ver hasta 64 cámaras al mismo tiempo Reproducción: Le permite buscar grabaciones anteriores Registro: Compruebe qué eventos han ocurrido
OT Message Center para Android Smartphone
 OT Message Center para Android Smartphone Manual de Usuario OpenTouch Message Center OpenTouch Business Edition OpenTouch Mutimedia Services R2.2 1646 1. INTRODUCCIÓN 7-3 2. INICIE LA APLICACIÓN 2-3 2.1
OT Message Center para Android Smartphone Manual de Usuario OpenTouch Message Center OpenTouch Business Edition OpenTouch Mutimedia Services R2.2 1646 1. INTRODUCCIÓN 7-3 2. INICIE LA APLICACIÓN 2-3 2.1
Wanscam. Manual usuario APP movil E-VIEW7. Descargar aplicación
 Wanscam Manual usuario APP movil E-VIEW7 Descargar aplicación Descargue e instale la Wanscam APP antes de configurar la cámara IP. Busque en Google Play Store y App Store E-view7 Funcionalidad de configuración
Wanscam Manual usuario APP movil E-VIEW7 Descargar aplicación Descargue e instale la Wanscam APP antes de configurar la cámara IP. Busque en Google Play Store y App Store E-view7 Funcionalidad de configuración
Guía de inicio rápido. PC, Mac, ios y Android
 Guía de inicio rápido PC, Mac, ios y Android Instalación para PC Consulte el sitio Web de Trend Micro para obtener información detallada de los requisitos del sistema. Si surgen dificultades durante la
Guía de inicio rápido PC, Mac, ios y Android Instalación para PC Consulte el sitio Web de Trend Micro para obtener información detallada de los requisitos del sistema. Si surgen dificultades durante la
Guía para el Contribuyente. MANUAL DE INSTALACIÓN DEL DIMM ANEXOS Y FORMULARIOS Linux Versión 1.10 DIMM - LINUX
 Guía para el Contribuyente MANUAL DE INSTALACIÓN DEL DIMM ANEXOS Y FORMULARIOS Linux Versión 1.10 IMPORTANTE: Su computador debe contar con el entorno de ejecución JAVA o Jdk versión 1.6 en adelante. Según
Guía para el Contribuyente MANUAL DE INSTALACIÓN DEL DIMM ANEXOS Y FORMULARIOS Linux Versión 1.10 IMPORTANTE: Su computador debe contar con el entorno de ejecución JAVA o Jdk versión 1.6 en adelante. Según
I. Conexión RII-UG. A continuación, se describen los pasos para conectarse a la red inalámbrica RII-UG en equipos Windows 10.
 Guía para: I. Conexión RII-UG II. RII-UG_Configuracion III. Actualizar controlador (Driver) IV. Borrar redes inalámbricas V. Agregar manualmente RII-UG I. Conexión RII-UG A continuación, se describen los
Guía para: I. Conexión RII-UG II. RII-UG_Configuracion III. Actualizar controlador (Driver) IV. Borrar redes inalámbricas V. Agregar manualmente RII-UG I. Conexión RII-UG A continuación, se describen los
Guía para representantes Licencia estándar
 Guía para representantes 11.1 Licencia estándar Gracias por utilizar Bomgar. La atención al cliente es nuestra prioridad en Bomgar. Ayúdenos a brindarle un servicio de excelencia. Si tiene algún comentario,
Guía para representantes 11.1 Licencia estándar Gracias por utilizar Bomgar. La atención al cliente es nuestra prioridad en Bomgar. Ayúdenos a brindarle un servicio de excelencia. Si tiene algún comentario,
Gmail permite exportar rápidamente tu lista de contactos a un archivo CSV. A continuación, te indicamos cómo:
 Introducción Si usted utiliza habitualmente Outlook (POP) para gestionar su correo, contactos y agenda, ya dispone de una copia local de estos datos y no es necesario que realice los pasos descritos a
Introducción Si usted utiliza habitualmente Outlook (POP) para gestionar su correo, contactos y agenda, ya dispone de una copia local de estos datos y no es necesario que realice los pasos descritos a
Bomgar Remote Support Guía para técnicos de soporte 17.1
 Bomgar Remote Support Guía para técnicos de soporte 17.1 2017 Bomgar Corporation. Todos los derechos reservados a nivel mundial. BOMGAR y el logotipo de BOMGAR son marcas registradas de Bomgar Corporation.
Bomgar Remote Support Guía para técnicos de soporte 17.1 2017 Bomgar Corporation. Todos los derechos reservados a nivel mundial. BOMGAR y el logotipo de BOMGAR son marcas registradas de Bomgar Corporation.
Bomgar Connect Guía administrativa 16.1
 Bomgar Connect Guía administrativa 16.1 2016 Bomgar Corporation. Todos los derechos reservados a nivel mundial. BOMGAR y el logotipo de BOMGAR son marcas registradas de Bomgar Corporation. Otras marcas
Bomgar Connect Guía administrativa 16.1 2016 Bomgar Corporation. Todos los derechos reservados a nivel mundial. BOMGAR y el logotipo de BOMGAR son marcas registradas de Bomgar Corporation. Otras marcas
Manual del usuario MAC
 Manual del usuario MAC Versión 1.4.4 2015 Telefónica. Todos los derechos reservados. http://telefonica.com.ar 1 Índice 1 Índice... 2 2 Terabox... 3 3 Instalación del Terabox... 4 4 Configuraciones de preferencias...
Manual del usuario MAC Versión 1.4.4 2015 Telefónica. Todos los derechos reservados. http://telefonica.com.ar 1 Índice 1 Índice... 2 2 Terabox... 3 3 Instalación del Terabox... 4 4 Configuraciones de preferencias...
GUIA RÁPIDA PARA USAR SKYPE EMPRESARIAL
 GUIA RÁPIDA PARA USAR SKYPE EMPRESARIAL Skype Empresarial forma parte del conjunto de productos de Office 365, los cuales podemos utilizar con nuestra cuenta UPM y permite conectar con compañeros de trabajo
GUIA RÁPIDA PARA USAR SKYPE EMPRESARIAL Skype Empresarial forma parte del conjunto de productos de Office 365, los cuales podemos utilizar con nuestra cuenta UPM y permite conectar con compañeros de trabajo
EVALUACIÓN: LECTURA DE LOS CUESTIONARIOS DE AUTOEVALUACIÓN Y LOS INFORMES DE EVALUACIÓN
 EVALUACIÓN: LECTURA DE LOS CUESTIONARIOS DE AUTOEVALUACIÓN Y LOS INFORMES DE EVALUACIÓN Esta guía lo ayudará a utilizar el software del proceso de evaluación de todos los programas del IB que se encuentra
EVALUACIÓN: LECTURA DE LOS CUESTIONARIOS DE AUTOEVALUACIÓN Y LOS INFORMES DE EVALUACIÓN Esta guía lo ayudará a utilizar el software del proceso de evaluación de todos los programas del IB que se encuentra
Guía para técnicos de soporte 14.1 Licencia Enterprise
 Guía para técnicos de soporte 14.1 Licencia Enterprise ÍNDICE Introducción a la Consola del técnico de soporte 4 Instalación de la consola del técnico de soporte 5 Iniciar sesión en la Consola del técnico
Guía para técnicos de soporte 14.1 Licencia Enterprise ÍNDICE Introducción a la Consola del técnico de soporte 4 Instalación de la consola del técnico de soporte 5 Iniciar sesión en la Consola del técnico
Introducción Requisitos mínimos Programa Servidor en tu ordenador: APP dispositivo móvil: Instalación Conexión...
 INDICE Introducción... 3 Requisitos mínimos... 4 Programa Servidor en tu ordenador:... 4 APP dispositivo móvil:... 5 Instalación... 6 Conexión... 7 Funcionalidades... 9 Manejo de teclado... 9 Manejo de
INDICE Introducción... 3 Requisitos mínimos... 4 Programa Servidor en tu ordenador:... 4 APP dispositivo móvil:... 5 Instalación... 6 Conexión... 7 Funcionalidades... 9 Manejo de teclado... 9 Manejo de
Recordatorio del tratamiento para la Fibrosis Quística. Recordatorio del tratamiento para la. Fibrosis Quística. Instrucciones de uso. Versión 1.
 Recordatorio del tratamiento para la Fibrosis Quística Instrucciones de uso Versión 1.0 Proporcionado por: 1 01 02 03 04 05 06 07 08 09 10 11 12 13 14 15 16 17 18 Introducción...3 Iconos del menú principal...
Recordatorio del tratamiento para la Fibrosis Quística Instrucciones de uso Versión 1.0 Proporcionado por: 1 01 02 03 04 05 06 07 08 09 10 11 12 13 14 15 16 17 18 Introducción...3 Iconos del menú principal...
Gestor documental (1.5.0) Manual de Usuario Genérico
 Gestor documental (1.5.0) Manual de Usuario Genérico Gestor documental (1.5.0) Manual de Usuario 04/06/2015 GESTOR DOCUMENTAL (1.5.0) Manual de Usuario Índice 1 Introducción...6 2 Acceso A La Aplicación...7
Gestor documental (1.5.0) Manual de Usuario Genérico Gestor documental (1.5.0) Manual de Usuario 04/06/2015 GESTOR DOCUMENTAL (1.5.0) Manual de Usuario Índice 1 Introducción...6 2 Acceso A La Aplicación...7
Enterprise - Guía del usuario para representantes. Bomgar TM 10.4
 Enterprise - Guía del usuario para representantes Bomgar TM 10.4 Documento: 042810.02 Publicado en: mayo de 2010 Enterprise - Guía del usuario para representantes Bomgar TM 10.4 Enterprise - Guía del usuario
Enterprise - Guía del usuario para representantes Bomgar TM 10.4 Documento: 042810.02 Publicado en: mayo de 2010 Enterprise - Guía del usuario para representantes Bomgar TM 10.4 Enterprise - Guía del usuario
Guía de inicio rápido de la aplicación Novell Filr 2.0 Web
 Guía de inicio rápido de la aplicación Novell Filr 2.0 Web Febrero de 2016 Inicio rápido Este documento le ayudará a familiarizarse con Novell Filr y a entender rápidamente algunos de los conceptos y tareas
Guía de inicio rápido de la aplicación Novell Filr 2.0 Web Febrero de 2016 Inicio rápido Este documento le ayudará a familiarizarse con Novell Filr y a entender rápidamente algunos de los conceptos y tareas
Novedades de GM EPC. Navegación gráfica. Navegación común para cada vehículo
 Novedades de GM EPC Navegación gráfica La nueva generación GM EPC incluye nuevas y numerosas funciones diseñadas para que encuentre la pieza correcta con más rapidez y facilidad. Para obtener instrucciones
Novedades de GM EPC Navegación gráfica La nueva generación GM EPC incluye nuevas y numerosas funciones diseñadas para que encuentre la pieza correcta con más rapidez y facilidad. Para obtener instrucciones
Guía para representantes Licencia Enterprise
 Guía para representantes 11.1 Licencia Enterprise Gracias por utilizar Bomgar. La atención al cliente es de máxima prioridad en Bomgar. Ayúdenos a brindarle un servicio de excelencia. Si usted tiene algún
Guía para representantes 11.1 Licencia Enterprise Gracias por utilizar Bomgar. La atención al cliente es de máxima prioridad en Bomgar. Ayúdenos a brindarle un servicio de excelencia. Si usted tiene algún
ojovoz Una plataforma de código abierto para la creación de memorias comunitarias. Manual del usuario
 ojovoz Una plataforma de código abierto para la creación de memorias comunitarias. http://ojovoz.net Manual del usuario 1. CÓMO INSTALAR OJOVOZ. 1. ojovoz funciona en la mayoría de teléfonos con sistema
ojovoz Una plataforma de código abierto para la creación de memorias comunitarias. http://ojovoz.net Manual del usuario 1. CÓMO INSTALAR OJOVOZ. 1. ojovoz funciona en la mayoría de teléfonos con sistema
Vision para Mac. 24 noviembre GUÍA DEL USUARIO
 Vision para Mac 24 noviembre GUÍA DEL USUARIO Copyright 1981-2016 Netop Business Solutions A/S. Todos los derechos reservados. Algunas partes se han utilizado bajo licencia de terceros. Envíe cualquier
Vision para Mac 24 noviembre GUÍA DEL USUARIO Copyright 1981-2016 Netop Business Solutions A/S. Todos los derechos reservados. Algunas partes se han utilizado bajo licencia de terceros. Envíe cualquier
Guía de conexión (para COOLPIX)
 Guía de conexión (para COOLPIX) Este documento describe el procedimiento de uso de la aplicación SnapBridge (Versión 2.0) para establecer una conexión inalámbrica entre una cámara compatible y un dispositivo
Guía de conexión (para COOLPIX) Este documento describe el procedimiento de uso de la aplicación SnapBridge (Versión 2.0) para establecer una conexión inalámbrica entre una cámara compatible y un dispositivo
Guía para técnicos de soporte 14.1 Licencia estándar
 Guía para técnicos de soporte 14.1 Licencia estándar ÍNDICE Introducción a la Consola del técnico de soporte 4 Instalación de la consola del técnico de soporte 5 Iniciar sesión en la Consola del técnico
Guía para técnicos de soporte 14.1 Licencia estándar ÍNDICE Introducción a la Consola del técnico de soporte 4 Instalación de la consola del técnico de soporte 5 Iniciar sesión en la Consola del técnico
Xerox Mobile Client para DocuShare Guía del usuario
 Xerox Mobile Client para DocuShare Guía del usuario 2013 de Xerox Corporation. Reservados todos los derechos. XEXOX y DocuShare son marcas comerciales de Xerox Corporation en los Estados Unidos y en otros
Xerox Mobile Client para DocuShare Guía del usuario 2013 de Xerox Corporation. Reservados todos los derechos. XEXOX y DocuShare son marcas comerciales de Xerox Corporation en los Estados Unidos y en otros
Guía de Inicio Rápido Mac Respaldo en línea
 Guía de Inicio Rápido Mac Respaldo en línea Claro Ecuador. Todos los derechos reservados Esta guía no puede ser reproducida, ni distribuida en su totalidad ni en parte, en cualquier forma o por cualquier
Guía de Inicio Rápido Mac Respaldo en línea Claro Ecuador. Todos los derechos reservados Esta guía no puede ser reproducida, ni distribuida en su totalidad ni en parte, en cualquier forma o por cualquier
Workspace Web Edition Help. Llamadas
 Workspace Web Edition Help Llamadas 9/22/2018 Llamadas Workspace proporciona controles y características que permiten manejar interacciones de voz con contactos o miembros del equipo. Llamadas convencionales
Workspace Web Edition Help Llamadas 9/22/2018 Llamadas Workspace proporciona controles y características que permiten manejar interacciones de voz con contactos o miembros del equipo. Llamadas convencionales
