MANUAL DE AYUDA. SAT Móvil (Movilidad del Servicio Técnico)
|
|
|
- Carla Contreras Sevilla
- hace 7 años
- Vistas:
Transcripción
1 MANUAL DE AYUDA SAT Móvil (Movilidad del Servicio Técnico) Fecha última revisión: Abril 2016
2 INDICE DE CONTENIDOS INTRODUCCION SAT Móvil... 3 CONFIGURACIONES PREVIAS EN GOTELGEST.NET INSTALACIÓN DEL SERVICIO CONFIGURACIÓN EMPRESA CONFIGURACIÓN RECURSO TÉCNICO... 7 MANEJO DE LA APLICACIÓN SAT MÓVIL CONFIGURACIÓN SINCRONIZACIÓN AVISOS PENDIENTES AVISOS EN EJECUCIÓN INTERVENCIONES REVISIONES MATERIALES NUEVO AVISO SUPERVISAR AVISOS TÉCNICOS CASO DE USO CON GOTELGEST.NET Y SAT MOVIL CREAR AVISO RECEPCIÓN AVISO ENVÍO INTERVENCIÓN Módulo SAT Móvil GotelGest.Net 2
3 INTRODUCCION SAT Móvil SAT Móvil es el programa específico para dispositivos móviles del sector del Servicio Técnico, completamente integrado con el Software de Gestión SAT GotelGest.Net, que permite a los técnicos gestionar desde sus dispositivos móviles los avisos de asistencia emitidos desde la central. El software está desarrollado para dispositivos con sistema operativo Android o ios. En este manual vamos a ver las distintas opciones disponibles en la aplicación SAT Móvil de GotelGest.Net, así como las configuraciones previas necesarias para el correcto funcionamiento del sistema. Módulo SAT Móvil GotelGest.Net 3
4 CONFIGURACIONES PREVIAS EN GOTELGEST.NET Para el correcto uso de la aplicación SAT Móvil, es necesario realizar una serie de configuraciones previas en el Software de Gestión GotelGest.Net instalado en la central, con el objetivo de que la sincronización de datos entre los distintos dispositivos y la central sea correcta: 1. Instalación del Servicio El primer paso es tener configurado el servicio de sincronización. Para realizar la sincronización entre los dispositivos y el servidor es necesario tener instalado el Servicio de comunicación SAT Móvil. Se puede instalar un servicio para cada base de datos de trabajo, aunque los técnicos solo podrán recibir los avisos de una base de datos de trabajo, la que configuremos en la aplicación móvil. Dentro de la misma base de datos pueden recibir avisos de distintas empresas. Al entrar a la aplicación con el módulo SAT móvil activado, detecta el estado del servicio y pide instalarlo en caso necesario. En el formulario que aparece hace falta seleccionar el puerto de comunicación y las opciones para la escucha a través del protocolo SSL para el encriptado de las comunicaciones. (La instalación del servicio suele ser realizada por nuestro personal de soporte una vez adquirido el sistema). 2. Configuración Empresa. El segundo paso es configurar las opciones por defecto relacionadas con el SAT móvil. Para ello, debemos acceder a la opción de Opciones por defecto, disponible desde Archivo/Empresas/Mto. Empresas Trabajo, seleccionando la empresa de trabajo deseada. Dentro del apartado de SAT en la pestaña de Móvil, es donde debemos de configurar estas opciones. Módulo SAT Móvil GotelGest.Net 4
5 Las primeras opciones disponibles de Ver menú móvil, Sincronizar Clientes, Materiales, Ubicación y Tarifas sirven para otros programas de movilidad externos, pero NO para la correcta configuración de la aplicación SAT Móvil de GotelGest.Net. Solamente son válidas las que se describen a continuación: Articulo Desplazamiento. Debemos seleccionar un artículo de tipo desplazamiento para que sea el que por defecto se asocie al número de kilómetros que indique el técnico al gestionar la intervención en su dispositivo móvil. El precio que tenga asignado el artículo será el que se utilice al calcular el costo de la intervención. Artículo Disponibilidad: No válido para la aplicación SAT Móvil. Artículo Varios. Esta opción permite indicar un artículo que debe ser del tipo normal para que sea el que por defecto se asocie a los artículos sin referencia introducidos por el técnico en su dispositivo móvil al gestionar una intervención. La descripción y precio del artículo las indicará el técnico al introducirlo. Estado intervención: No válido para la aplicación SAT Móvil. Crear Albaranes Siempre. Esta opción permite indicar si queremos que se generen albaranes en la central de forma automática de todas las intervenciones recibidas desde los dispositivos móviles. En caso negativo únicamente se harán cuando se cobre la intervención en el móvil con el objetivo de asociar el cobro. Módulo SAT Móvil GotelGest.Net 5
6 También hay otras opciones con las que podemos cambiar el comportamiento del programa que afectan al módulo SAT Móvil que podemos encontrar dentro de la pestaña Estados Avisos y Literales. Estado Inicial. No afecta al funcionamiento de la aplicación móvil. Estado Asignado. Es el estado que deben tener lo avisos para que se envien a la aplicación móvil. El estado se establece cuando asignamos un tecnico en el aviso y dependiendo de la siguiente opción puede requerir tambien que tenga fecha de asignación. Estado asignado requiere fecha asignación: Estado En Curso. Es el estado que se establece cuando iniciamos la intervención en el móvil. Estado Atendido. Es el estado de que establece cuando finalizamos la intervenciones en el móvil. Estado Cerrado. No afecta al funcionamiento de la aplicación móvil. Estado Confirmada Recepción por el Técnico. Es el estado que se establece cuando el técnico marca como recibido el aviso en la aplicación móvil. Estado Rechazado por el Técnico. Es el estado que se establece cuando el técnico marca como rechazado el aviso en la aplicación móvil. Estado Creado en Web. No afecta al funcionamiento de la aplicación móvil. Módulo SAT Móvil GotelGest.Net 6
7 3. Configuración Recurso Técnico El siguiente paso es configurar un técnico por cada uno de los dispositivos que dispongamos con el objetivo de que el técnico reciba en su dispositivo únicamente los avisos que se le han asignado. Existe también la figura del supervisor, donde un técnico aparte de poder trabajar en los avisos que se le han asignado personalmente, va a poder supervisar y asignar el resto de avisos desde su propio dispositivo. Para dar de alta a los distintos técnicos, primero debemos crearlos como Personal desde la opción (Archivo/Empresas/Personal), y después como Recurso desde (Archivo/Empresas/Recursos). Dentro del apartado SAT del recurso es donde debemos completar la siguiente información que afecta a la aplicación móvil: Es Técnico: Esta opción permite indicar si el recurso puede desempeñar funciones de técnico (Atender avisos de asistencia). Seleccionar esta casilla es obligatorio para que los avisos de asistencia puedan llegarle al dispositivo móvil. Artículo: Cuando un recurso es técnico, podemos asociarlo a un Artículo del tipo Mano de Obra. De esta manera, cuando demos de alta una intervención asociada a este técnico, nos aparecerá automáticamente este artículo con las horas indicadas por el técnico y el precio asociado a este articulo para el cliente del aviso. Esto es obligatorio para que el técnico pueda asociar importe de mano de obra a la intervención. Almacén Asociado: Esta opción permite seleccionar un almacén asociado al recurso en cuestión. Este campo es de mucha utilidad con la aplicación móvil ya que permitirá sincronizar el material que el técnico lleva en su vehículo con el dispositivo móvil. Cada técnico con vehículo propio podrá tener un almacén con el objetivo de poder distinguir el material que lleva en su vehículo para realizar las intervenciones. Módulo SAT Móvil GotelGest.Net 7
8 SAT-Móvil: Por último, debemos rellenar los datos de configuración para la correcta sincronización de la aplicación móvil. Usuario y Clave: Credenciales que el técnico deberá introducir en la aplicación móvil para poder sincronizar los datos emitidos desde la central. Serie Avisos: Se puede seleccionar una serie para dispositivos móviles con la que se van a crear los avisos dados de alta desde el móvil del técnico. Si no se rellena este campo, el técnico no verá el menú para crear avisos. Es Supervisor: Permite indicar si este usuario va a poder supervisar avisos cuyas funciones veremos en las siguientes páginas de este manual. Solo artículos con stock en materiales: Permite indicar si este usuario va poder ver y seleccionar solo los artículos con stock dentro de su almacén o todos los artículos dados de alta en la aplicación. Ocultar Precios: Permite indicar si este usuario va a poder ver el precio de artículos y servicios mano de obra y desplazamiento en la aplicación móvil. Con esta opción activada no podrá cobrar intervenciones. Modificar Descuentos. Permite indicar si el usuario va a poder modificar los descuentos a aplicar en cada intervención desde la aplicación móvil. En camino hacia Aviso. Indica el último aviso al que el usuario ha marcado la opción de Voy a en la aplicación móvil. Con el botón ver se puede acceder directamente al detalle del aviso. Módulo SAT Móvil GotelGest.Net 8
9 MANEJO DE LA APLICACIÓN SAT MÓVIL Al abrir la aplicación móvil en el dispositivo, se nos abre la ventana principal con las opciones que se describen a continuación Configuración Módulo SAT Móvil GotelGest.Net 9
10 La primera vez que abrimos la aplicación se nos muestra una ventana de configuración. Este paso es primordial para configurar correctamente nuestro dispositivo y que este esté conectado con la central, tanto para recibir los avisos como para enviar los partes cerrados correctamente. Podemos activar el modo demo, para trabajar con unos datos de prueba sin necesidad de conectarse con ningún servidor. En caso de querer sincronizar con el programa hay que indicar la URL, Usuario y contraseña para la conexión con el servidor. También podemos indicar un Intervalo Minutos Envío Datos que es el tiempo que tarda en reintentar en enviar si no tiene conexión al cerrar la intervención. En Tipo de impresión nos permite seleccionar entre PDF que nos permite visualizar el resumen de la intervención en formato pdf. En dispositivos Android también podemos elegir una Impresora Bluetooth conectada al dispositivo y elegir el ancho del papel. El Modelo de impresión permite elegir entre Recibo que es un modelo más resumido recomendado para impresoras Bluetooth y Boletín que es un modelo más detallado recomendado para impresora PDF y enviar por . Para la Orientación de la Pantalla podemos seleccionar entre modo vertical u horizontal que mantiene el aspecto de manera fija o el modo Sensor que varía dependiendo de la orientación en cada momento del dispositivo. Con las últimas opciones podemos Borrar Base de Datos de la aplicación para empezar de nuevo o Enviar la Base de Datos para enviar los datos del dispositivo mediante un al departamento de soporte del programa. NOTA: el nombre del usuario del dispositivo tiene que ser el mismo que el dado de alta en GotelGest.Net para que la sincronización se realice correctamente. Esta opción también podemos abrirla posteriormente desde la ventana principal de la aplicación. Módulo SAT Móvil GotelGest.Net 10
11 2. Sincronización Una vez configuradas las opciones requeridas, el programa realiza la primera sincronización de forma automática. Para realizar correctamente la sincronización, en GotelGest.Net debemos tener creados tanto a los técnicos como a los almacenes y artículos asociados a cada almacén tal y como se ha descrito en el apartado de Configuraciones Previas. La aplicación sincroniza los datos automáticamente cada intervalo de tiempo indicado en la configuración. También podemos realizar esta sincronización de forma manual pulsando sobre el botón Sincronizar donde además podemos elegir los datos a obtener. Una vez pulsamos Aceptar se muestra un progreso con los pasos de la sincronización. Módulo SAT Móvil GotelGest.Net 11
12 3. Avisos Pendientes La primera de las opciones disponibles hace referencia a los avisos pendientes del técnico en cuestión. Si pulsamos sobre la opción del menú, podremos ver la lista con los avisos asignados al técnico según el filtro y las opciones de agrupamiento de la vista que explicaremos en el punto Los avisos se pueden mostrar en modo Lista o en modo Mapa (como se explica posteriormente en el punto 3.3). En el modo lista se pueden distinguir algunas características de los avisos, El color muestra el estado de recepción (Verde=Nuevo; Azul=Modificado; Blanco=Consultado) También podemos distinguir a simple vista los avisos de Tipo Revisión porque muestra el icono. Otra característica que se destaca en estas vistas son los avisos que se han marcado como recibidos por el técnico (se explica en el punto 3.2) El resto de información que podemos ver en pantalla relacionada con los avisos es: serie/numero, fecha y hora asistencia (asignación o limite), datos de la dirección de asistencia y prioridad. Módulo SAT Móvil GotelGest.Net 12
13 3.1 Opciones Vista Las opciones disponibles en el menú Vista, nos permiten tanto filtrar como agrupar los avisos según nuestras necesidades o intereses. Los avisos pendientes los podemos filtrar por: Sin filtro: No aplica ningún filtro. De hoy: Nos muestra los avisos de hoy. De ayer: Nos muestra los avisos de ayer. De esta semana: Nos muestra todos los avisos asignados esta semana. Pasados: Avisos con fecha anterior a hoy. Avisos No Marcados: Avisos no marcados como recibidos. Avisos marcados: Avisos marcados como recibidos. Con Estado de recepción (Nuevo = verde; Modificado = azul; Consultado = blanco). En cuanto a la opción de agrupar los avisos podemos dejar Sin agrupar o agrupar por: Localidad, Nombre cliente, Fecha de asignación, Estado Recepción o Prioridad. En la vista de mapa no se tiene en cuenta las opciones de agrupamiento pero si el filtro elegido. 3.2 Opciones Aviso Este menú nos despliega las distintas opciones que tenemos disponibles en el aviso. Si el aviso es de tipo revisión la primera opción es Comenzar Revisión que junto con el resto se explican detalladamente en los siguientes puntos: Después de pulsar sobre las acciones de un aviso el aviso pasa a estado consultado aunque pulsemos sobre el botón Cancelar y desde ese momento se ve con el fondo blanco en la vista de avisos. Módulo SAT Móvil GotelGest.Net 13
14 3.3 Más información Esta opción nos permite ver en detalle toda la información relacionada con el aviso, los datos de asistencia (datos del cliente o de la dirección del cliente que se pueden editar o añadir nuevas) y datos de la instalación que también se pueden modificar o seleccionar entre otras instalaciones del cliente. 3.4 Marcar Aviso Recibido Esta opción le permite al técnico usuario de la aplicación marcar el aviso seleccionado como recibido, para que lo puedan consultar los usuarios de la aplicación GotelGest.Net. Con la opción de marcar todos como recibidos, cambia el estado de todos los avisos pendientes. 3.5 Rechazar Aviso Esta opción le permite al técnico usuario de la aplicación marcar el aviso seleccionado como rechazado, para que lo puedan consultar los usuarios de la aplicación GotelGest.Net. Módulo SAT Móvil GotelGest.Net 14
15 3.6 Voy a Esta opción le permite al técnico usuario de la aplicación indicar que ya se dirige a atender el aviso para que lo puedan consultar los usuarios de la aplicación GotelGest.Net. 3.7 Ver en mapa Esta opción abre la vista del mapa ubicando el aviso seleccionado dentro de él. También se puede acceder al mapa seleccionando la pestaña de la parte inferior donde se puede ver la posición del técnico y los avisos pendientes según el filtro seleccionado. Pulsando sobre el aviso nos muestra información sobre él. Módulo SAT Móvil GotelGest.Net 15
16 4. Avisos en Ejecución Al indicar que un aviso está en ejecución, por defecto la aplicación le asigna la fecha y hora en la que empezamos a realizarlo. Además si el dispositivo dispone de conexión con el servidor, guarda esta fecha y hora en la intervención del aviso como hora de inicio para que los usuarios de la oficina puedan verlo (en caso de haber conexión, se muestra el icono de GotelGest.Net en la parte superior derecha). 4.3 En esta primera pestaña muestra información del aviso (descripción del síntoma, datos del cliente, datos de la instalación y datos del contrato si tuviera. 4.1 Materiales Una vez que ponemos en ejecución un aviso, ya se está generando la intervención asociada. A través del apartado de Materiales, podemos añadir todos aquellos materiales que hemos utilizado en la intervención. Tenemos la opción de añadir un artículo de los disponibles en la lista (previamente importados desde GotelGest.Net) o añadir uno que no tengamos, sin referencia, donde especificaremos la descripción del artículo, la cantidad y el precio. Este artículo se traspasará a GotelGest.Net utilizando el artículo Varios (que previamente debe de estar configurado dentro de las opciones por defecto de la empresa de trabajo disponibles desde Archivo/Empresas/Mto. Empresas Trabajo). Módulo SAT Móvil GotelGest.Net 16
17 4.2 Importes Esta opción, además de indicarnos el importe del material seleccionado para la realización de la intervención, podemos indicar el número de horas en formato decimal que hemos tardado en hacer la intervención, así como los kilómetros realizados para calcular el coste total de la intervención Si el cliente tiene contrato de mantenimiento en vigor, la cobertura o descuento a aplicar lo coge del contrato del cliente y se puede modificar siempre que al usuario se le permita. los detalles. Podemos validar estos importes pulsando el botón Finalizar de la parte inferior, que nos abre la ventana de intervención donde ya podemos indicar 4.3 Pausar Durante todo el transcurso de la intervención podemos pulsar este botón para cerrar la intervención actual y que el aviso permanezca como pendiente para poder intervenirlo de nuevo sin la necesidad que lo vuelvan a asignar desde la central. Módulo SAT Móvil GotelGest.Net 17
18 5. Intervenciones Dentro de la opción de intervenciones, es donde podemos indicar los detalles relacionados con la avería de la intervención (Tipo de avería y Descripción), con el trabajo realizado (Tipo de Intervención y Trabajo Realizado), la situación y las observaciones de la intervención. Además se pueden añadir Imágenes desde la cámara del dispositivo o desde la galería que se enviaran con la intervención junto con los comentarios. Si abrimos esta opción desde el menú principal, nos aparecerán todas las intervenciones realizadas, que podremos filtrar con las opciones de la vista. Las intervenciones enviadas ya a la central aparecen bloqueadas pudiendo solo visualizarlas. Aquellas que todavía no se han enviado son las que podremos completar. La ventana de intervenciones se divide en otras dos opciones: Cobros y Firma. Módulo SAT Móvil GotelGest.Net 18
19 5.1 Cobro En esta ventana es donde podemos indicar si la intervención la vamos a cobrar o a dejarla pendiente para cobrarla posteriormente. En caso de cobrarla, podemos indicar la forma de pago así como el importe. Para confirmar el cobro, debemos pinchar sobre el icono de guardar. Una vez que se sincronicen los datos con la central, en GotelGest.Net se creará un albarán con los materiales e importes de desplazamiento y mano de obra anteriormente indicados, así como con el importe cobrado. Posteriormente deberemos enviar al cliente la factura correspondiente. En caso de no cobrar la intervención, tenemos la opción de configurar en la central si queremos que al sincronizar las intervenciones se nos cree el albarán correspondiente de forma automática o no. Si no lo tenemos configurado, será un operario quien tendrá que dar de alta el correspondiente albarán en la central. 5.2 Firma En esta pantalla es donde podemos recoger la firma del cliente como aceptación de la intervención realizada. Esta firma se enviará a la central junto al aviso. Para borrar la firma basta con agitar el dispositivo para que el programa lo haga. Para validar la intervención, debemos pulsar sobre el botón disponible en la parte inferior de la pantalla. Si en ese momento se dispone de conexión con la central, la intervención se enviará como cerrada a la central para su posterior facturación. Desde el dispositivo móvil ya no podremos modificar los datos, solo consultarlos. Módulo SAT Móvil GotelGest.Net 19
20 6. Revisiones Al comenzar o consultar una intervención de tipo revisión el formulario cambia respecto a lo explicado anteriormente y además de la pestaña de Aviso aparecen otras 2 pestañas que se explican a continuación. En la pestaña central vemos los tipos de revisiones a realizar que nos han podido mandar desde la aplicación GotelGest.Net. También podemos Agregar tipos de revisiones con el botón de la parte inferior de la pantalla y eliminar las que no se vayan a realizar con la cruz de la parte superior. Una vez pulsamos sobre la descripción de cada una de las revisiones a realizar nos abre la pestaña Revisar para poder asignar un Estado y Observaciones. Pulsando sobre los botones de Anterior y Siguiente podemos navegar entre los puntos a realizar en la revisión. Siempre podemos volver a la ficha central para ver el estado de las revisiones realizadas y las pendientes. Módulo SAT Móvil GotelGest.Net 20
21 7. Materiales Esta opción disponible desde el menú principal de SAT Móvil, nos permite ver los materiales que dispone el técnico en su vehículo. Este material es el que previamente se ha debido configurar en la central y asignado al técnico en cuestión antes de sincronizar los datos con el dispositivo móvil. Disponemos la opción de buscar un artículo específico de la lista por los campos de nombre, familia y marca. Módulo SAT Móvil GotelGest.Net 21
22 8. Nuevo Aviso Esta opción está disponible desde el menú principal de SAT Móvil, siempre y cuando el técnico tenga asignada alguna serie en la configuración de su recurso. Para dar de alta el aviso es obligatorio tener conexión a internet. Al dar de alta un nuevo aviso, nos aparece la imagen de la izquierda donde podemos ver el número de aviso que vamos a crear, la fecha y hora prevista de entrada. Además podemos elegir el Tipo de Aviso que estamos dando de alta y su Prioridad entre las existentes en Gotelgest.Net. También podemos teclear la descripción del síntoma que nos indica el cliente. Posteriormente elegimos el cliente de la lista de clientes que se muestra cuando pulsamos sobre BUSCAR CLIENTE. Como vemos en la imagen una vez seleccionado nos permite elegir la instalación, el aviso y/o su dirección de asistencia así como los datos del contrato si lo tuviera. Una vez pulsemos en aceptar el aviso se mostrará dentro de los avisos pendientes de la aplicación. Módulo SAT Móvil GotelGest.Net 22
23 9. Supervisar Avisos Esta opción está disponible desde el menú principal de SAT Móvil cuando el técnico tiene activada la casilla de supervisor en su configuración de GotelGest.Net. Esta opción permite ver todos los avisos dados de alta en la aplicación para asignarlos a cualquier técnico. Además también se añade el menú de técnicos que se explica en el siguiente punto. visa La vista de Supervisión Avisos dispone de las opciones de filtrado como cualquier vista pero con la peculiaridad de que el filtro lo podemos hacer por fecha de Alta o de Asistencia. Las acciones disponibles cuando seleccionamos el aviso son: Asignar Técnico: que nos muestra una lista de los técnicos disponibles para asignarle el aviso en la fecha y hora deseada. Ver: que muestra información del aviso y si tiene intervenciones realizadas, también se puede ver el detalle de cada una de ellas. Módulo SAT Móvil GotelGest.Net 23
24 10. Técnicos Esta opción también está disponible cuando el técnico tiene activada la casilla de supervisor en su configuración de GotelGest.Net, y nos permite ver todos los técnicos dados de alta en la aplicación así como los avisos que tienen asignados. En la vista de técnicos vemos distinta información de cada uno, como el Total de avisos asignados (cuyo estado no sea final), el número de su Última Intervención, el Nombre del Cliente y la Fecha de Cierre. Las opciones que nos permite son: ver la lista de Avisos asignados con las mismas opciones que la supervisión de avisos (ver punto 9), Crear aviso (ver punto 8) o ver la Última posición disponible en el mapa que nos muestra la última posición del técnico y las intervenciones que cumplen la condición del filtro con distintos iconos que indican el estado del aviso. Módulo SAT Móvil GotelGest.Net 24
25 CASO DE USO CON GOTELGEST.NET Y SAT MOVIL En las siguientes líneas vamos a detallar un caso de uso entre el Software de Gestión SAT GotelGest.Net y SAT móvil, desde que se recibe un aviso de asistencia en la central. 1. Crear Aviso El primer paso que debemos hacer es dar de alta el aviso en GotelGest.Net, para que posteriormente pueda recibirlo el técnico en su dispositivo. Para ello debemos acceder a SAT/Avisos de Asistencia y pulsar sobre Crear. Una vez dado de alta el aviso seleccionando el cliente, la instalación y el motivo del aviso, tenemos que asignar el aviso al técnico al que queremos enviarlo para que lo atienda dentro del apartado Datos de Asistencia. Este primer campo de fecha y horas hace referencia a cuando al cliente le vendría bien que le realizáramos el Módulo SAT Móvil GotelGest.Net 25
26 aviso. Es un campo informativo que no es necesario rellenar si concretamos la hora con el cliente. Una vez concretada la hora de asistencia con el cliente, lo indicaremos en el apartado de Fecha Asignación que será la que se envíe al dispositivo móvil del técnico. Esta será la hora en la que el técnico tenga que realizar el aviso. Una vez creado el aviso y guardado, automáticamente estará disponible para que el técnico lo reciba en su dispositivo móvil y lo realice. Para ello solo hay que sincronizar la aplicación móvil (que se puede realizar de forma automática según la configuración o de forma manual con el botón Sincronizar ). El aviso solamente será recibido por el técnico al que ha sido asignado y por el recurso que tenga el perfil de supervisor. NOTA: El aviso es enviado al dispositivo siempre y cuando el aviso tenga un técnico asignado y no tenga ninguna intervención asociada. 2. Recepción aviso Una vez sincronizado el aviso, éste aparecerá en el menú de Avisos Pendientes del dispositivo del técnico. Una vez que el técnico se ponga a trabajar en el aviso, lo debe poner En Ejecución para poder empezar a rellenar la intervención. Una vez que se pone el aviso en ejecución, se establece automáticamente la hora de inicio de la intervención. En caso de tener conexión con la central, esta fecha de inicio y hora se reflejará en la propia intervención tal y como se muestra en la imagen. Módulo SAT Móvil GotelGest.Net 26
27 Podemos saber que disponemos de conexión con la central si en el dispositivo nos aparece el icono de GotelGest.Net. En caso de no tener conexión en ese momento, la información se enviará en la siguiente sincronización de datos. 3. Envío Intervención Cuando se completa la intervención en el dispositivo móvil por el técnico, tal y como se indica en puntos anteriores de este manual, el programa intenta enviarla a la central. Si la conexión se realiza con éxito, la intervención se marca como enviada y bloqueada. En este caso, ya solamente podremos acceder a consultar los datos sin poder modificarlos. En caso de no completarse la intervención, lo podemos seguir rellenando si pinchamos en hasta completarla. Una vez sincronizados los datos, estos aparecerán en el apartado de intervenciones del aviso en la central, tal y como se muestra a continuación: Módulo SAT Móvil GotelGest.Net 27
28 También se cumplimentarán la información relacionada con los materiales utilizados en la intervención, el desplazamiento y la mano de obra. Una vez que los datos ya están en la oficina, el personal encargado puede modificar los datos enviados por el técnico. También será el encargado de emitir al cliente el albarán o la factura correspondiente. Módulo SAT Móvil GotelGest.Net 28
29 Si el técnico hubiese dado de alta algún cobro asociado a la intervención, al sincronizar los datos en la central, se crearía el albarán de forma automática con el objetivo de poder asociarle dicho cobro. También se pueden generar el resto de albaranes de forma automática, sin tener ningún cobro asociado, siempre y cuando esté marcada la opción en las opciones por defecto de la empresa de trabajo. Módulo SAT Móvil GotelGest.Net 29
MANUAL DE AYUDA. SAT Móvil (Movilidad del Servicio Técnico)
 MANUAL DE AYUDA SAT Móvil (Movilidad del Servicio Técnico) Fecha última revisión: Abril 2015 INDICE DE CONTENIDOS INTRODUCCION SAT Móvil... 3 CONFIGURACIONES PREVIAS EN GOTELGEST.NET... 4 1. INSTALACIÓN
MANUAL DE AYUDA SAT Móvil (Movilidad del Servicio Técnico) Fecha última revisión: Abril 2015 INDICE DE CONTENIDOS INTRODUCCION SAT Móvil... 3 CONFIGURACIONES PREVIAS EN GOTELGEST.NET... 4 1. INSTALACIÓN
MANUAL DE AYUDA MÓDULO SINCRONIZACIÓN
 MANUAL DE AYUDA MÓDULO SINCRONIZACIÓN Fecha última revisión: Julio 2011 INDICE DE CONTENIDOS MÓDULO DE SINCRONIZACIÓN... 3 1. INTRODUCCIÓN AL MÓDULO DE SINCRONIZACIÓN... 3 CONFIGURACIÓN MÓDULO SINCRONIZACIÓN...
MANUAL DE AYUDA MÓDULO SINCRONIZACIÓN Fecha última revisión: Julio 2011 INDICE DE CONTENIDOS MÓDULO DE SINCRONIZACIÓN... 3 1. INTRODUCCIÓN AL MÓDULO DE SINCRONIZACIÓN... 3 CONFIGURACIÓN MÓDULO SINCRONIZACIÓN...
Mantenimiento 1 de 16
 Mantenimiento 1 de 16 Objetivos del módulo Mediante el módulo de mantenimiento incluido en q-bo.org vamos a poder controlar aquellos elementos (equipos, máquinas, instalaciones, vehículos, etc.) que requieran
Mantenimiento 1 de 16 Objetivos del módulo Mediante el módulo de mantenimiento incluido en q-bo.org vamos a poder controlar aquellos elementos (equipos, máquinas, instalaciones, vehículos, etc.) que requieran
Professional v Manual de avisos por SMS
 Professional v1.8.1.11 Manual de avisos por SMS 1 Microsoft Access y Microsoft SQL Server son marcas registradas por Microsoft Corporation. Cualquier otro nombre de producto referenciado en esta guía es
Professional v1.8.1.11 Manual de avisos por SMS 1 Microsoft Access y Microsoft SQL Server son marcas registradas por Microsoft Corporation. Cualquier otro nombre de producto referenciado en esta guía es
Aplicación para clientes SHOP APP
 Aplicación para clientes SHOP APP Instrucciones de instalación y uso Información general La aplicación ShopApp le permite conectarse con múltiples empresas para ver sus catálogos y realizar pedidos. Para
Aplicación para clientes SHOP APP Instrucciones de instalación y uso Información general La aplicación ShopApp le permite conectarse con múltiples empresas para ver sus catálogos y realizar pedidos. Para
Manual de ventas Facturas
 Funcionalidad y acceso Contenidos Crear factura directa Manual de ventas Facturas Crear factura desde traspaso de pedido y albarán Ficha de factura Procesos desde listado Procesos desde ficha Gestión de
Funcionalidad y acceso Contenidos Crear factura directa Manual de ventas Facturas Crear factura desde traspaso de pedido y albarán Ficha de factura Procesos desde listado Procesos desde ficha Gestión de
Para poder utilizar esta herramienta son necesarios los siguientes requisitos:
 Gesad Message Gesad Message es un módulo de Gesad que permite a los coordinadores de la empresa, enviar mensajes a dispositivos móviles (Smartphone, Tabletas, etc) de cualquiera de los trabajadores dados
Gesad Message Gesad Message es un módulo de Gesad que permite a los coordinadores de la empresa, enviar mensajes a dispositivos móviles (Smartphone, Tabletas, etc) de cualquiera de los trabajadores dados
Preventa - Autoventa Manual de Usuario
 Preventa - Autoventa Manual de Usuario Centro Extremeño de Mecanización Empresarial, S.L. C/ Fernando Sánchez Sampedro, 29 06003 Badajoz Tlf. 9242593 07 www.ceme.es programacion@ceme.es 1.- Objetivos El
Preventa - Autoventa Manual de Usuario Centro Extremeño de Mecanización Empresarial, S.L. C/ Fernando Sánchez Sampedro, 29 06003 Badajoz Tlf. 9242593 07 www.ceme.es programacion@ceme.es 1.- Objetivos El
a3asesor doc Gestor Documental Guía Gestor de Campañas
 a3asesor doc Gestor Documental Guía Gestor de Campañas Sumario Gestor de campañas... 2 Acceso al Gestor de Campañas desde las Aplicaciones Wolters Kluwer A3 Software... 3 Permisos de acceso... 4 Configuración...
a3asesor doc Gestor Documental Guía Gestor de Campañas Sumario Gestor de campañas... 2 Acceso al Gestor de Campañas desde las Aplicaciones Wolters Kluwer A3 Software... 3 Permisos de acceso... 4 Configuración...
Manual TPV. Funcionalidad y acceso. Contenidos
 Funcionalidad y acceso Contenidos Manual TPV TPV Crear un ticket Otras formas de crear un ticket Consultar un ticket Devoluciones, vales, clientes y TPV offline Opción mesas Usuarios de TPV Accesos de
Funcionalidad y acceso Contenidos Manual TPV TPV Crear un ticket Otras formas de crear un ticket Consultar un ticket Devoluciones, vales, clientes y TPV offline Opción mesas Usuarios de TPV Accesos de
MANUAL DE AYUDA GESTIÓN DOCUMENTAL
 MANUAL DE AYUDA GESTIÓN DOCUMENTAL Fecha última revisión: Febrero 2012 INDICE DE CONTENIDOS GESTIÓN DOCUMENTAL... 3 1. QUÉ ES LA GESTIÓN DOCUMENTAL... 3 LA GESTIÓN DOCUMENTAL EN GOTELGEST.NET... 4 2. REQUISITOS
MANUAL DE AYUDA GESTIÓN DOCUMENTAL Fecha última revisión: Febrero 2012 INDICE DE CONTENIDOS GESTIÓN DOCUMENTAL... 3 1. QUÉ ES LA GESTIÓN DOCUMENTAL... 3 LA GESTIÓN DOCUMENTAL EN GOTELGEST.NET... 4 2. REQUISITOS
Guía básica. Movilidad - Aplicación del profesor. Version 1.0 (23 de enero 2015)
 Guía básica Movilidad - Aplicación del profesor Version 1.0 (23 de enero 2015) ÍNDICE 1. INTRODUCCIÓN... 3 2. APP DEL PROFESOR... 3 2.1. Consideraciones generales... 3 2.2. Instalación y primer uso...
Guía básica Movilidad - Aplicación del profesor Version 1.0 (23 de enero 2015) ÍNDICE 1. INTRODUCCIÓN... 3 2. APP DEL PROFESOR... 3 2.1. Consideraciones generales... 3 2.2. Instalación y primer uso...
MANUAL DE USO DE bpcrm
 1 Login 1.- Iniciar sesión dentro del programa. Hay que indicar el usuario, contraseña del usuario, base de datos (Empresa), y servidor. 2.-Pantalla general del Programa. En esta se pueden ver todas las
1 Login 1.- Iniciar sesión dentro del programa. Hay que indicar el usuario, contraseña del usuario, base de datos (Empresa), y servidor. 2.-Pantalla general del Programa. En esta se pueden ver todas las
LEY11 LEY11. Manual de configuración de Adobe Reader para la validación de la firma de un documento.
 LEY11 Manual de configuración de Adobe Reader para la validación de la firma de un documento. 1 Tabla de contenidos Configurar Adobe Reader para que confíe en el certificado raíz del certificado de firma
LEY11 Manual de configuración de Adobe Reader para la validación de la firma de un documento. 1 Tabla de contenidos Configurar Adobe Reader para que confíe en el certificado raíz del certificado de firma
1. Envío masivo de documentos al registro de salida (#37175)
 En esta actualización se han realizado los siguientes cambios en la aplicación: 1. Envío masivo de documentos al registro de salida (#37175) 1 1.1 Envío masivo de documento al registro desde el mantenimiento
En esta actualización se han realizado los siguientes cambios en la aplicación: 1. Envío masivo de documentos al registro de salida (#37175) 1 1.1 Envío masivo de documento al registro desde el mantenimiento
Para hacerlo solo tienes que ir a "ajustes" > "agenda". Lo veremos más detalladamente en el capítulo de AJUSTES.
 AGENDA La sección AGENDA es, por defecto, la pantalla principal de tu panel KOIBOX y es donde vamos a poder ver de manera general como quedan configuradas las categorías, servicios y productos que utilicemos
AGENDA La sección AGENDA es, por defecto, la pantalla principal de tu panel KOIBOX y es donde vamos a poder ver de manera general como quedan configuradas las categorías, servicios y productos que utilicemos
Manual para dar de alta un cliente en la Extranet de ASM
 Manual para dar de alta un cliente en la Extranet de ASM El presente documento describe el procedimiento de alta de un cliente en la Extranet de ASM. Anteriormente, las altas de los clientes en la Extranet
Manual para dar de alta un cliente en la Extranet de ASM El presente documento describe el procedimiento de alta de un cliente en la Extranet de ASM. Anteriormente, las altas de los clientes en la Extranet
CONFIGURACIÓN RESERVAS ON-LINE
 CONFIGURACIÓN RESERVAS ON-LINE El sistema de reservas on-line de AM System le permite integrar completamente las reservas recibidas a través de Internet con el software AMHOTEL. El sistema consta de 3
CONFIGURACIÓN RESERVAS ON-LINE El sistema de reservas on-line de AM System le permite integrar completamente las reservas recibidas a través de Internet con el software AMHOTEL. El sistema consta de 3
Autor: DB Soft Fecha revisión: 07/08/2007 Versión: 1.0
 Autor: DB Soft Fecha revisión: 07/08/2007 Versión: 1.0 1 Contenido INTRODUCCIÓN...3 OBJETIVOS...3 MANUAL DE USUARIO...4 PÁGINA PRINCIPAL...4 CONTROL DE ACCESO...5 BÚSQUEDA DE ANÁLISIS...6 IMPRIMIR RESULTADOS...8
Autor: DB Soft Fecha revisión: 07/08/2007 Versión: 1.0 1 Contenido INTRODUCCIÓN...3 OBJETIVOS...3 MANUAL DE USUARIO...4 PÁGINA PRINCIPAL...4 CONTROL DE ACCESO...5 BÚSQUEDA DE ANÁLISIS...6 IMPRIMIR RESULTADOS...8
Aliquo TPV INDICE. Fecha de actualización: 08/06/2015 Página 1 de 11
 INDICE Índice... 1 Introducción... 2-3 Sincronización... 4 Apertura de Caja... 5 TPV... 5-10 Familias y tickets... 5-6 Cobrar tickets... 7 Realizar un movimiento de salida/entrada de caja... 8 Enviar avisos...
INDICE Índice... 1 Introducción... 2-3 Sincronización... 4 Apertura de Caja... 5 TPV... 5-10 Familias y tickets... 5-6 Cobrar tickets... 7 Realizar un movimiento de salida/entrada de caja... 8 Enviar avisos...
IMPORTACIÓN DE FACTURAS
 IMPORTACIÓN DE FACTURAS Importante: La importación de facturas/ o datos de facturas, tiene dos formas diferentes de configuración y funcionamiento. Esto se gestiona desde el mantenimiento de parámetros
IMPORTACIÓN DE FACTURAS Importante: La importación de facturas/ o datos de facturas, tiene dos formas diferentes de configuración y funcionamiento. Esto se gestiona desde el mantenimiento de parámetros
Configuración de puestos remotos en ITACTIL (Windows 10)
 Configuración de puestos remotos en ITACTIL (Windows 10) La aplicación ITACTIL puede trabajar con puestos remotos en sus versiones Profesionales y Líder. El funcionamiento es a través de Terminal Server,
Configuración de puestos remotos en ITACTIL (Windows 10) La aplicación ITACTIL puede trabajar con puestos remotos en sus versiones Profesionales y Líder. El funcionamiento es a través de Terminal Server,
REDGORDO FICHERO DE AYUDA DEL PROGRAMA REDGORDO
 FICHERO DE AYUDA DEL PROGRAMA REDGORDO Versión REDGORDO : 1.1 Fecha : 27/05/2011 1. INFORMACION GENERAL El programa REDGORDO permite seleccionar cualquier cantidad de números, poner filtros de condiciones
FICHERO DE AYUDA DEL PROGRAMA REDGORDO Versión REDGORDO : 1.1 Fecha : 27/05/2011 1. INFORMACION GENERAL El programa REDGORDO permite seleccionar cualquier cantidad de números, poner filtros de condiciones
B2BPlus Caslesa Gestión de pedidos
 B2BPlus Caslesa Gestión de pedidos A través de esta plataforma accesible desde cualquier navegador o dispositivo móvil (tablet o móvil) se muestran los productos del catálogo de Caslesa al acceder al sistema,
B2BPlus Caslesa Gestión de pedidos A través de esta plataforma accesible desde cualquier navegador o dispositivo móvil (tablet o móvil) se muestran los productos del catálogo de Caslesa al acceder al sistema,
Esta aplicación se ha probado con éxito en los navegadores Internet Explorer 6.0, 7.0, 8.0 y Mozilla Firefox.
 ReservaUAL Servicio de Reserva de Espacios Índice UAL, 08 de febrero de 2012 1. Requisitos del Sistema...1 2. Acceso a ResevaUAL....1 3. Opciones de menú Usuario...4 3.1. Solicitar... 4 3.1.1. Nueva Solicitud...
ReservaUAL Servicio de Reserva de Espacios Índice UAL, 08 de febrero de 2012 1. Requisitos del Sistema...1 2. Acceso a ResevaUAL....1 3. Opciones de menú Usuario...4 3.1. Solicitar... 4 3.1.1. Nueva Solicitud...
ACCESO A LA APLICACIÓN
 AYUDA DE LA APLICACIÓN Para esta aplicación se puede utilizar un navegador Internet Explorer 7.0 / Firefox 1.0. Siendo la resolución mínima recomendada la de 1024 x 768 píxeles. ACCESO A LA APLICACIÓN
AYUDA DE LA APLICACIÓN Para esta aplicación se puede utilizar un navegador Internet Explorer 7.0 / Firefox 1.0. Siendo la resolución mínima recomendada la de 1024 x 768 píxeles. ACCESO A LA APLICACIÓN
GeoGestión. Guía rápida Plataforma. Copyright 2016 MAM Objects S.L. All rights reserved. Español (Neutro) Version: A
 GeoGestión Guía rápida Plataforma Copyright 2016 MAM Objects S.L. All rights reserved. Español (Neutro) Version: 16.05-A Para acceder a toda tu información de GeoGestión, debes acceder al siguiente enlace:
GeoGestión Guía rápida Plataforma Copyright 2016 MAM Objects S.L. All rights reserved. Español (Neutro) Version: 16.05-A Para acceder a toda tu información de GeoGestión, debes acceder al siguiente enlace:
MANUAL DE USO DE LA APLICACIÓN DE BOLSA DE PRÁCTICAS EXTRACURRICULARES Y EMPLEO MÓDULO DE EMPRESAS
 MANUAL DE USO DE LA APLICACIÓN DE BOLSA DE PRÁCTICAS EXTRACURRICULARES Y EMPLEO MÓDULO DE EMPRESAS Fecha: 04/02/2016 Nombre documento: MNL_BOLSADEEMPLEO_EMPRESAS.pdf Versión: 1.4 Implemental Systems Página
MANUAL DE USO DE LA APLICACIÓN DE BOLSA DE PRÁCTICAS EXTRACURRICULARES Y EMPLEO MÓDULO DE EMPRESAS Fecha: 04/02/2016 Nombre documento: MNL_BOLSADEEMPLEO_EMPRESAS.pdf Versión: 1.4 Implemental Systems Página
MANUAL PARA ANDROID MT4
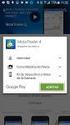 MANUAL PARA ANDROID MT4 2016 HANSEATIC BROKERHOUSE Metatrader 4 Android App Manual Índice Página 1. Instalación 1.1 Instalación de la App 1 1.2 Conectarse a una cuenta real o demo... 2 1.3 Abrir una cuenta
MANUAL PARA ANDROID MT4 2016 HANSEATIC BROKERHOUSE Metatrader 4 Android App Manual Índice Página 1. Instalación 1.1 Instalación de la App 1 1.2 Conectarse a una cuenta real o demo... 2 1.3 Abrir una cuenta
MANUAL DE USUARIO APP TIREA FLOTA
 Tecnologías de la Información y Redes para las Entidades Aseguradoras S.A. Inscrita en el Registro Mercantil de Madrid, Tomo 13.262, Libro 0, Folio 1, Sección 8, Hoja M-214853, NIF ES A-81864498 MANUAL
Tecnologías de la Información y Redes para las Entidades Aseguradoras S.A. Inscrita en el Registro Mercantil de Madrid, Tomo 13.262, Libro 0, Folio 1, Sección 8, Hoja M-214853, NIF ES A-81864498 MANUAL
PRUEBAS PARA LA OBTENCIÓN DE LOS TÍTULOS DE TÉCNICO Y TÉCNICO SUPERIOR
 NOTA PREVIA: Lo que sigue debe entenderse como una "guía de uso" para SICE. En caso de duda, debe prevalecer lo establecido por la normativa que regula este proceso y las instrucciones de la unidad competente
NOTA PREVIA: Lo que sigue debe entenderse como una "guía de uso" para SICE. En caso de duda, debe prevalecer lo establecido por la normativa que regula este proceso y las instrucciones de la unidad competente
Añadir Documentos de Venta WhitePaper Abril de 2016
 Añadir Documentos de Venta WhitePaper Abril de 2016 Ronda Guglielmo Marconi, 9 Parque Tecnológico 46980 Paterna, Valencia (Spain) T (+34) 96 338 99 66 ventas@preference.es www.preference.es Preference,
Añadir Documentos de Venta WhitePaper Abril de 2016 Ronda Guglielmo Marconi, 9 Parque Tecnológico 46980 Paterna, Valencia (Spain) T (+34) 96 338 99 66 ventas@preference.es www.preference.es Preference,
LOS INFORMES. Para crear un informe podemos utilizar las opciones del grupo Informes, en la pestaña Crear:
 LOS INFORMES Introducción Los informes sirven para presentar los datos de una tabla o consulta, generalmente para imprimirlos. La diferencia básica con los formularios es que los datos que aparecen en
LOS INFORMES Introducción Los informes sirven para presentar los datos de una tabla o consulta, generalmente para imprimirlos. La diferencia básica con los formularios es que los datos que aparecen en
MINISTERIO DE HACIENDA DIRECCIÓN DE. Rev. 1 C/ MARÍA DE MOLINA, 50
 MINISTERIO DE HACIENDA Y ADMINISTRACIONES PÚBLICAS SECRETARÍA DE ESTADO DE ADMINISTRACIONES PÚBLICAS DIRECCIÓN DE TECNOLOGÍAS DE LA INFORMACIÓNN Y LAS COMUNICACIONE Manual Portafirmas Androidd Rev. 1 C/
MINISTERIO DE HACIENDA Y ADMINISTRACIONES PÚBLICAS SECRETARÍA DE ESTADO DE ADMINISTRACIONES PÚBLICAS DIRECCIÓN DE TECNOLOGÍAS DE LA INFORMACIÓNN Y LAS COMUNICACIONE Manual Portafirmas Androidd Rev. 1 C/
09/12/2010 Módulo de Pedidos de clientes
 Botones de la Barra de Herramientas / Otros botones Nuevo registro Guardar información La pantalla se limpiará de datos de registros anteriores y se estará en disposición de comenzar a meter la información
Botones de la Barra de Herramientas / Otros botones Nuevo registro Guardar información La pantalla se limpiará de datos de registros anteriores y se estará en disposición de comenzar a meter la información
Gestión de formularios: Manual de usuario
 1-FORMULARIOS... 2 1.1Crear un nuevo formulario... 2 1.2Editar las propiedades de un formulario... 3 1.3Ver datos enviados... 6 1.4 Eliminar un formulario... 7 2-AGRUPACIONES... 8 2.1Crear una agrupación...
1-FORMULARIOS... 2 1.1Crear un nuevo formulario... 2 1.2Editar las propiedades de un formulario... 3 1.3Ver datos enviados... 6 1.4 Eliminar un formulario... 7 2-AGRUPACIONES... 8 2.1Crear una agrupación...
Aplicación Hospederías. Dirección General de la Policía y de la Guardia Civil. Ámbito. Guardia Civil
 Aplicación Hospederías Dirección General de la Policía y de la Guardia Civil Ámbito Guardia Civil Contenido 1. Introducción...3 2. Diferencias más significativas con la versión anterior...3 3. Acceso de
Aplicación Hospederías Dirección General de la Policía y de la Guardia Civil Ámbito Guardia Civil Contenido 1. Introducción...3 2. Diferencias más significativas con la versión anterior...3 3. Acceso de
Riesgos 1 de 14. Para dar de alta un nuevo riesgo nos situaremos en la lista de riesgos, pudiendo realizar una de las siguientes acciones:
 Riesgos 1 de 14 Objetivos del módulo A través del módulo de riesgos de q-bo.org es posible llevar a cabo la gestión de riesgos de la Organización, según el esquema: identificación, análisis, evaluación,
Riesgos 1 de 14 Objetivos del módulo A través del módulo de riesgos de q-bo.org es posible llevar a cabo la gestión de riesgos de la Organización, según el esquema: identificación, análisis, evaluación,
1. Cómo cambiar la forma de pago
 Caja 1.Cómo cambiar la forma de pago 2.Hacer una devolución de una venta directa o encargo 3.Consulta de ventas o pagos pendientes 4.Cifra de ventas 5.Crear la factura de compra y asociarla a un paciente
Caja 1.Cómo cambiar la forma de pago 2.Hacer una devolución de una venta directa o encargo 3.Consulta de ventas o pagos pendientes 4.Cifra de ventas 5.Crear la factura de compra y asociarla a un paciente
APLICACIÓN PUNTOS LIMPIOS
 APLICACIÓN PUNTOS LIMPIOS Departamento de Sistemas y Tecnologías de la Comunicación MANUAL Versión 1.0 Puntos Limpios MANUAL DE USO ÍNDICE ENTRADA PUNTOS LIMPIOS: Modificar PREFERENCIAS de la Aplicación
APLICACIÓN PUNTOS LIMPIOS Departamento de Sistemas y Tecnologías de la Comunicación MANUAL Versión 1.0 Puntos Limpios MANUAL DE USO ÍNDICE ENTRADA PUNTOS LIMPIOS: Modificar PREFERENCIAS de la Aplicación
Configuración de Integración Bancaria
 Configuración de Integración Bancaria Este proceso permite configurar los módulos de Cuentas por Cobrar y Cuentas por Pagar de la empresa del sistema Administrador. La finalidad es alimentar los movimientos
Configuración de Integración Bancaria Este proceso permite configurar los módulos de Cuentas por Cobrar y Cuentas por Pagar de la empresa del sistema Administrador. La finalidad es alimentar los movimientos
. ConSIX Facturación Módulo Contabilidad. Copyright 2017
 . ConSIX Facturación 17.0 Módulo Contabilidad Copyright 2017 http://www.consix.es Para acceder a las opciones de contabilidad de su programa, tendrá que pulsar en el menú Contabilidad que tendrá en la
. ConSIX Facturación 17.0 Módulo Contabilidad Copyright 2017 http://www.consix.es Para acceder a las opciones de contabilidad de su programa, tendrá que pulsar en el menú Contabilidad que tendrá en la
Configuración de PDAS en ITACTIL (Windows 10)
 Configuración de PDAS en ITACTIL (Windows 10) La aplicación ITACTIL puede trabajar con terminales de mano (PDAS, tablets o teléfonos Android, Iphone, Ipad, etc.) en sus versiones Profesionales y Líder.
Configuración de PDAS en ITACTIL (Windows 10) La aplicación ITACTIL puede trabajar con terminales de mano (PDAS, tablets o teléfonos Android, Iphone, Ipad, etc.) en sus versiones Profesionales y Líder.
Funcionalidades Software Preventa Autoventa GotelGest.Net Funcionalidades disponibles en el Software de Preventa/Autoventa de GotelGest.
 Funcionalidades Software Preventa Autoventa GotelGest.Net Funcionalidades disponibles en el Software de Preventa/Autoventa de GotelGest.Net Software Gestión GotelGest.Net www.softwarepreventa.com FUNCIONALIDADES
Funcionalidades Software Preventa Autoventa GotelGest.Net Funcionalidades disponibles en el Software de Preventa/Autoventa de GotelGest.Net Software Gestión GotelGest.Net www.softwarepreventa.com FUNCIONALIDADES
Gestiolan ALBARANES Y FACTURAS
 Gestiolan ALBARANES Y FACTURAS ÍNDICE ÍNDICE... 2 Contenido... 3 Albaranes... 3 Facturas de Venta... 9 Todos los derechos reservados - 3eTrade y Caja Laboral Página 2 de 14 Contenido A continuación vamos
Gestiolan ALBARANES Y FACTURAS ÍNDICE ÍNDICE... 2 Contenido... 3 Albaranes... 3 Facturas de Venta... 9 Todos los derechos reservados - 3eTrade y Caja Laboral Página 2 de 14 Contenido A continuación vamos
Manual de configuración de Adobe Reader para la validación de la firma de un documento.
 Manual de configuración de Adobe Reader para la validación de la firma de un documento. Versión 1.0 Este documento esta basado en el publicado por el Ministerio de la Presidencia, se encuentra disponible
Manual de configuración de Adobe Reader para la validación de la firma de un documento. Versión 1.0 Este documento esta basado en el publicado por el Ministerio de la Presidencia, se encuentra disponible
MANUAL INSTALACIÓN Y USO CERTIFICADO DIGITAL EN OUTLOOK Versión 1.0
 MANUAL INSTALACIÓN Y USO CERTIFICADO DIGITAL EN OUTLOOK 2000 Versión 1.0 09 de febrero de 2004 Índice 1. Objetivo 3 2. Configuración 3 3. Utilización 9 Anexo I 12 2 1. Objetivo En el presente documento
MANUAL INSTALACIÓN Y USO CERTIFICADO DIGITAL EN OUTLOOK 2000 Versión 1.0 09 de febrero de 2004 Índice 1. Objetivo 3 2. Configuración 3 3. Utilización 9 Anexo I 12 2 1. Objetivo En el presente documento
Manual comercial. Funcionalidad, acceso y contenidos. Clientes potenciales Listado Ficha del cliente Crear o modificar un cliente
 Funcionalidad, acceso y contenidos Clientes potenciales Listado Ficha del cliente Crear o modificar un cliente Manual comercial Actividad comercial Crear actividad comercial Tipo de actividad, tipo de
Funcionalidad, acceso y contenidos Clientes potenciales Listado Ficha del cliente Crear o modificar un cliente Manual comercial Actividad comercial Crear actividad comercial Tipo de actividad, tipo de
Satisfacción de clientes 1 de 6
 Satisfacción de clientes 1 de 6 Objetivos del módulo El objetivo de este módulo es establecer una metodología para conocer y medir el grado de satisfacción de los clientes. Desde este módulo se gestionarán
Satisfacción de clientes 1 de 6 Objetivos del módulo El objetivo de este módulo es establecer una metodología para conocer y medir el grado de satisfacción de los clientes. Desde este módulo se gestionarán
Series y lotes i. Series y lotes
 Series y lotes i Series y lotes Sumario Introducción a series y lotes... 2 Números de serie... 2 Números de lote... 3 Fechas de caducidad... 3 Múltiples ubicaciones... 3 Activar opciones a tratar... 4
Series y lotes i Series y lotes Sumario Introducción a series y lotes... 2 Números de serie... 2 Números de lote... 3 Fechas de caducidad... 3 Múltiples ubicaciones... 3 Activar opciones a tratar... 4
12, rue Bernard Moutardier Evian, France E mail : Web: MANUAL DE USUARIO APLICACION FOOD MOBILE INSTALACIÓN
 MANUAL DE USUARIO APLICACION FOOD MOBILE INSTALACIÓN - Vaya al sitio en Google Play http://play.google.com - Buscar por "Food Mobile" o ir dirtectamente a https://play.google.com/store/apps/details?id=com.sakidev.foodmobile
MANUAL DE USUARIO APLICACION FOOD MOBILE INSTALACIÓN - Vaya al sitio en Google Play http://play.google.com - Buscar por "Food Mobile" o ir dirtectamente a https://play.google.com/store/apps/details?id=com.sakidev.foodmobile
MANUAL DE CONFIGURACION DE ADOBE PARA LA VALIDACION DE LA FIRMA DE UN DOCUMENTO
 MANUAL DE CONFIGURACION DE ADOBE PARA LA VALIDACION DE LA FIRMA DE UN DOCUMENTO Febrero 2009 1/17 Índice 1. Introducción...3 2. Instalar los certificados de Firmaprofesional...3 3. Configurar Adobe Reader
MANUAL DE CONFIGURACION DE ADOBE PARA LA VALIDACION DE LA FIRMA DE UN DOCUMENTO Febrero 2009 1/17 Índice 1. Introducción...3 2. Instalar los certificados de Firmaprofesional...3 3. Configurar Adobe Reader
Manual de Usuario: GESTIÓN DE GUÍAS DOCENTES
 Manual de Usuario: GESTIÓN DE GUÍAS DOCENTES DEFINICIÓN DE OFERTA ACADÉMICA [DOA] 1.- Acceso a la aplicación.. Pág. 2 2.- Perfiles de acceso 2.1 Responsable de centro. Pág. 3 2.2 Coordinador Pág. 4 2.3
Manual de Usuario: GESTIÓN DE GUÍAS DOCENTES DEFINICIÓN DE OFERTA ACADÉMICA [DOA] 1.- Acceso a la aplicación.. Pág. 2 2.- Perfiles de acceso 2.1 Responsable de centro. Pág. 3 2.2 Coordinador Pág. 4 2.3
Añadir Documentos de Venta en V2008 WhitePaper Mayo de 2011
 Añadir Documentos de Venta en V2008 WhitePaper Mayo de 2011 Ronda Guglielmo Marconi, 9 Parque Tecnológico 46980 Paterna Valencia Spain T +34 96 338 99 66 ventas@preference.es Please Recycle PrefSuite Document
Añadir Documentos de Venta en V2008 WhitePaper Mayo de 2011 Ronda Guglielmo Marconi, 9 Parque Tecnológico 46980 Paterna Valencia Spain T +34 96 338 99 66 ventas@preference.es Please Recycle PrefSuite Document
PRESENTACIÓN DE ESCRITOS SEDE JUDICIAL ELECTRÓNICA
 PRESENTACIÓN DE ESCRITOS SEDE JUDICIAL ELECTRÓNICA ÍNDICE 1. En qué consiste esta Herramienta? 2. Cómo se accede a la aplicación? 3. Es obligatorio certificarse para acceder? 4. Pantalla Inicial de la
PRESENTACIÓN DE ESCRITOS SEDE JUDICIAL ELECTRÓNICA ÍNDICE 1. En qué consiste esta Herramienta? 2. Cómo se accede a la aplicación? 3. Es obligatorio certificarse para acceder? 4. Pantalla Inicial de la
SINCRONIZACION DE CORREO Y CALENDARIO UEX. Subdelegación de estudiantes, Centro Universitario de Mérida
 SINCRONIZACION DE CORREO Y CALENDARIO UEX Subdelegación de estudiantes, Centro Universitario de Mérida ÍNDICE INTRODUCCIÓN... 2 SINCRONIZACION DE LAS CUENTAS POR SEPARADO... 3 a. SINCRONIZACION POR NAVEGADOR...
SINCRONIZACION DE CORREO Y CALENDARIO UEX Subdelegación de estudiantes, Centro Universitario de Mérida ÍNDICE INTRODUCCIÓN... 2 SINCRONIZACION DE LAS CUENTAS POR SEPARADO... 3 a. SINCRONIZACION POR NAVEGADOR...
Manual para Autores. 1. REGISTRO NUEVO AUTOR a. Modificación de datos
 Manual para Autores 1. REGISTRO NUEVO AUTOR a. Modificación de datos 2. CREACIÓN DE UN ARTÍCULO a. Introducir metadatos b. Incluir ficheros c. Finalizar 3. ESTADOS DEL ARTÍCULO DEPENDIENTES DE UNA ACCIÓN
Manual para Autores 1. REGISTRO NUEVO AUTOR a. Modificación de datos 2. CREACIÓN DE UN ARTÍCULO a. Introducir metadatos b. Incluir ficheros c. Finalizar 3. ESTADOS DEL ARTÍCULO DEPENDIENTES DE UNA ACCIÓN
Guía del Asesor de Negocio
 Guía del Asesor de Negocio Vodafone Power to you Introducción En este manual vamos a ver las características y funcionamiento de esta herramienta. El objetivo de la herramienta es gestionar las citas,
Guía del Asesor de Negocio Vodafone Power to you Introducción En este manual vamos a ver las características y funcionamiento de esta herramienta. El objetivo de la herramienta es gestionar las citas,
APLICACIÓN ECOCIUDADANO MANUAL DE USUARIO
 En este manual se detalla la funcionalidad y modo de uso de la aplicación web EcoCiudadano, orientada a la visualización en tiempo real de información sobre la cartografía del municipio. Registro de Usuario
En este manual se detalla la funcionalidad y modo de uso de la aplicación web EcoCiudadano, orientada a la visualización en tiempo real de información sobre la cartografía del municipio. Registro de Usuario
GUIA PRÁCTICA AUTOFACTURACIÓN TALLERES ACRISTALADORES
 GUIA PRÁCTICA AUTOFACTURACIÓN TALLERES ACRISTALADORES Pagina 1 de 15 INDICE 1. Acceso a la aplicación..3 2. Validación de datos. 3 3. Grabación de un siniestro....4? 3.1 Vehículo sin siniestro....4? 3.2
GUIA PRÁCTICA AUTOFACTURACIÓN TALLERES ACRISTALADORES Pagina 1 de 15 INDICE 1. Acceso a la aplicación..3 2. Validación de datos. 3 3. Grabación de un siniestro....4? 3.1 Vehículo sin siniestro....4? 3.2
Tarjeta Regalo INE ÍNDICE. 1. Introducción Acceso a la web Gestión cuenta de usuario Gestión de tarjetas...
 Encuesta de Presupuestos Familiares 2011 ÍNDICE 1. Introducción... 3 2. Acceso a la web... 4 3. Gestión cuenta de usuario... 7 4. Gestión de tarjetas... 12 5. Contacto... 30 1. Introducción La página web
Encuesta de Presupuestos Familiares 2011 ÍNDICE 1. Introducción... 3 2. Acceso a la web... 4 3. Gestión cuenta de usuario... 7 4. Gestión de tarjetas... 12 5. Contacto... 30 1. Introducción La página web
Ofertas y Presupuestos
 Ofertas y Presupuestos Esta opción de trabajo permite acceder a la lista de Ofertas y Presupuestos existentes en la actividad CRM. El Sistema visualiza la siguiente pantalla El Sistema permite también
Ofertas y Presupuestos Esta opción de trabajo permite acceder a la lista de Ofertas y Presupuestos existentes en la actividad CRM. El Sistema visualiza la siguiente pantalla El Sistema permite también
Manual de ventas Clientes
 Ventas. Funcionalidad, acceso y contenidos Esquema de procesos y estados Manual de ventas Clientes Clientes Funcionalidad y acceso Listado Crear/modificar Datos de cliente Ficha de cliente VENTAS - funcionalidad
Ventas. Funcionalidad, acceso y contenidos Esquema de procesos y estados Manual de ventas Clientes Clientes Funcionalidad y acceso Listado Crear/modificar Datos de cliente Ficha de cliente VENTAS - funcionalidad
APLICACIÓN DE COMUNICACIÓN FAMILIA ESCUELA MANUAL DEL USUARIO
 APLICACIÓN DE COMUNICACIÓN FAMILIA ESCUELA MANUAL DEL USUARIO 2 ÍNDICE 1. ACCESO A LA APLICACIÓN.... 3 2. CONFIGURACIÓN INICIAL.... 3 3. MENÚ PRINCIPAL... 4 3.1. SELECTOR DE ALUMNOS.... 5 3.2. MÓDULO DE
APLICACIÓN DE COMUNICACIÓN FAMILIA ESCUELA MANUAL DEL USUARIO 2 ÍNDICE 1. ACCESO A LA APLICACIÓN.... 3 2. CONFIGURACIÓN INICIAL.... 3 3. MENÚ PRINCIPAL... 4 3.1. SELECTOR DE ALUMNOS.... 5 3.2. MÓDULO DE
PRESENTACIÓN DE ESCRITOS EN LA SEDE JUDICIAL ELECTRÓNICA
 Sede Judicial Electrónica PRESENTACIÓN DE ESCRITOS EN LA SEDE JUDICIAL ELECTRÓNICA EN QUÉ CONSISTE ESTA HERRAMIENTA? La Sede Judicial Electrónica es la dirección electrónica de la Administración de Justicia
Sede Judicial Electrónica PRESENTACIÓN DE ESCRITOS EN LA SEDE JUDICIAL ELECTRÓNICA EN QUÉ CONSISTE ESTA HERRAMIENTA? La Sede Judicial Electrónica es la dirección electrónica de la Administración de Justicia
FCS03-3. Manual de Usuario ED. 3. MANUAL DE USUARIO
 MANUAL DE USUARIO 1 ÍNDICE 1 INTRODUCCIÓN... 3 2 ENTRADA AL SISTEMA... 3 2.1 Acceso a la aplicación... 3 2.2 Usuario Autenticado... 4 2.3 Cuenta... 4 2.4 Contraseña... 5 2.5 Página de inicio... 6 3 ALUMNOS...
MANUAL DE USUARIO 1 ÍNDICE 1 INTRODUCCIÓN... 3 2 ENTRADA AL SISTEMA... 3 2.1 Acceso a la aplicación... 3 2.2 Usuario Autenticado... 4 2.3 Cuenta... 4 2.4 Contraseña... 5 2.5 Página de inicio... 6 3 ALUMNOS...
Validación de la firma de un documento. Manual de configuración de Adobe Reader
 Validación de la firma de un documento Manual de configuración de Adobe Reader Tabla de contenido 1. Introducción.... 3 2. Instalar los certificados de la FNMT-RCM.... 3 3. Configurar Adobe Reader para
Validación de la firma de un documento Manual de configuración de Adobe Reader Tabla de contenido 1. Introducción.... 3 2. Instalar los certificados de la FNMT-RCM.... 3 3. Configurar Adobe Reader para
NOTIFICACIÓN MANUAL A PROCURADORES POR JUZGADO DE MENORES PRESENTACIÓN DE ESCRITOS DE TRÁMITE. ESCENARIO NO INTEGRADO CON LEXNET.
 NOTIFICACIÓN MANUAL A PROCURADORES POR JUZGADO DE MENORES PRESENTACIÓN DE ESCRITOS DE TRÁMITE. ESCENARIO NO INTEGRADO CON LEXNET. 16/02/2016 Notificación y Escritos Procuradores. Juzgado de Menores Página
NOTIFICACIÓN MANUAL A PROCURADORES POR JUZGADO DE MENORES PRESENTACIÓN DE ESCRITOS DE TRÁMITE. ESCENARIO NO INTEGRADO CON LEXNET. 16/02/2016 Notificación y Escritos Procuradores. Juzgado de Menores Página
Manual de funcionamiento general Listados
 Herramientas de cabecera Manual de funcionamiento general Listados Herramientas de fila Herramientas de columnas Herramientas de listado Filtro ágil Listados Funcionalidad La información en fly se encuentra
Herramientas de cabecera Manual de funcionamiento general Listados Herramientas de fila Herramientas de columnas Herramientas de listado Filtro ágil Listados Funcionalidad La información en fly se encuentra
Los pasos a seguir para cumplimentar la solicitud son los siguientes: A continuación, se detallarán cada uno de estos apartados.
 Los pasos a seguir para cumplimentar la solicitud son los siguientes: 1. Comprobación de acceso. 2. Acceso al Sistema. 3. Panel de Solicitudes. 4. Formulario Web de Solicitud. 5. Contacto para incidencias
Los pasos a seguir para cumplimentar la solicitud son los siguientes: 1. Comprobación de acceso. 2. Acceso al Sistema. 3. Panel de Solicitudes. 4. Formulario Web de Solicitud. 5. Contacto para incidencias
Para abrir la ventana de clientes utilice el menú Archivos, Clientes.
 1 C A P I T U L O 1 Clientes En el maestro de clientes podemos abrir, modificar, consultar y anular clientes. Encontramos estadísticas y gráficos sobre las ventas, y podremos realizar el seguimiento de
1 C A P I T U L O 1 Clientes En el maestro de clientes podemos abrir, modificar, consultar y anular clientes. Encontramos estadísticas y gráficos sobre las ventas, y podremos realizar el seguimiento de
FLICKR SERVICIO DE PUBLICACIÓN DE FOTOS ONLINE
 FLICKR SERVICIO DE PUBLICACIÓN DE FOTOS ONLINE Laura Aragón Rivera Primeros pasos Abrimos el navegador de internet. Entramos en Google, tecleamos flickr y pulsamos con el ratón en el botón de Buscar :
FLICKR SERVICIO DE PUBLICACIÓN DE FOTOS ONLINE Laura Aragón Rivera Primeros pasos Abrimos el navegador de internet. Entramos en Google, tecleamos flickr y pulsamos con el ratón en el botón de Buscar :
Otros Trámites de Renovaciones de Marcas y Nombres comerciales (OTERS) Manual de Usuario
 Otros Trámites de Renovaciones de Marcas y Nombres comerciales () Manual de Usuario Página: 1 de 27 Sede Electrónica... 3 Acceso... 3 Otros Trámites Electrónicos de Renovación de Signos... 5 Descarga del
Otros Trámites de Renovaciones de Marcas y Nombres comerciales () Manual de Usuario Página: 1 de 27 Sede Electrónica... 3 Acceso... 3 Otros Trámites Electrónicos de Renovación de Signos... 5 Descarga del
MANUAL DE USUARIO ASPIRANTE
 MANUAL DE USUARIO ASPIRANTE INDICE Unidad 1. Sistema Au Pair 1.1 Introducción al sistema Au Pair 1.1.1Simbolos y avisos del sistema 1.2 Creación de cuenta Au Pair 1.2.1 Llenado de formulario Unidad 2.
MANUAL DE USUARIO ASPIRANTE INDICE Unidad 1. Sistema Au Pair 1.1 Introducción al sistema Au Pair 1.1.1Simbolos y avisos del sistema 1.2 Creación de cuenta Au Pair 1.2.1 Llenado de formulario Unidad 2.
MANUAL DEL CLIENTE Portal Asesor
 MANUAL DEL CLIENTE Portal Asesor SUMARIO MANUAL DEL CLIENTE INTRODUCCIÓN... 1 GESTIÓN DEL PORTAL... 1 1. CÓMO TRABAJAR CON EL Portal Asesor... 2 2. QUÉ CONSULTAS PUEDE HACER DESDE EL Portal Asesor... 4
MANUAL DEL CLIENTE Portal Asesor SUMARIO MANUAL DEL CLIENTE INTRODUCCIÓN... 1 GESTIÓN DEL PORTAL... 1 1. CÓMO TRABAJAR CON EL Portal Asesor... 2 2. QUÉ CONSULTAS PUEDE HACER DESDE EL Portal Asesor... 4
Programa APP-WEB: Pescador, declara tus capturas! :
 Programa APP-WEB: Pescador, declara tus capturas! : APP-WEB es un proyecto de captación de datos pensado para móviles inteligentes. En este momento sólo está disponible la versión para el sistema android.
Programa APP-WEB: Pescador, declara tus capturas! : APP-WEB es un proyecto de captación de datos pensado para móviles inteligentes. En este momento sólo está disponible la versión para el sistema android.
Manual de ventas Presupuestos
 Funcionalidad y acceso Contenidos Ficha de presupuesto Crear/modificar presupuesto Manual de ventas Presupuestos Crear presupuesto desde productos y anexar Crear presupuesto desde ficha de empresa Imprimir
Funcionalidad y acceso Contenidos Ficha de presupuesto Crear/modificar presupuesto Manual de ventas Presupuestos Crear presupuesto desde productos y anexar Crear presupuesto desde ficha de empresa Imprimir
SECRETARÍA DE LA GESTIÓN PÚBLICA MANUAL DE USUARIO SISTEMA DE GESTIÓN DE DOCUMENTOS DESPACHO DEL C. SECRETARIO
 SECRETARÍA DE LA GESTIÓN PÚBLICA MANUAL DE USUARIO SISTEMA DE GESTIÓN DE DOCUMENTOS DESPACHO DEL C. SECRETARIO Guanajuato, Gto. A 01 de Septiembre de 2011 1 Introducción Presentación INDICE 1.- Acceso
SECRETARÍA DE LA GESTIÓN PÚBLICA MANUAL DE USUARIO SISTEMA DE GESTIÓN DE DOCUMENTOS DESPACHO DEL C. SECRETARIO Guanajuato, Gto. A 01 de Septiembre de 2011 1 Introducción Presentación INDICE 1.- Acceso
Generador de Etiquetas
 Generador de Etiquetas Dentro del menú Listados/Etiq, se encuentran las utilidades para la generación de etiquetas. Hay dos modos de creación de etiquetas, según se desee generar una etiqueta sin acceder
Generador de Etiquetas Dentro del menú Listados/Etiq, se encuentran las utilidades para la generación de etiquetas. Hay dos modos de creación de etiquetas, según se desee generar una etiqueta sin acceder
Registro locales de espectáculos públicos y actividades recreativas
 Registro locales de espectáculos públicos y actividades recreativas 1 Autorización Inicial EN QUÉ CASOS SE REQUIERE? Es necesario que el Ayuntamiento otorgue autorización expresa para que se actúe en su
Registro locales de espectáculos públicos y actividades recreativas 1 Autorización Inicial EN QUÉ CASOS SE REQUIERE? Es necesario que el Ayuntamiento otorgue autorización expresa para que se actúe en su
GVisualPDA Módulo de Agentes
 GVisualPDA Módulo de Agentes GVisualPDA es una aplicación para Windows Mobile 5/6 que amplía más aún las posibilidades de integración del software de gestión GVisualRec permitiendo estar conectados en
GVisualPDA Módulo de Agentes GVisualPDA es una aplicación para Windows Mobile 5/6 que amplía más aún las posibilidades de integración del software de gestión GVisualRec permitiendo estar conectados en
Manual de Usuario. Disco Virtual en Red
 Manual de Usuario Disco Virtual en Red Android 1.14 Enero 2013 1. INTRODUCCION Queremos darle la bienvenida al servicio de Disco Virtual en Red, este manual recoge todas las funcionalidades y características
Manual de Usuario Disco Virtual en Red Android 1.14 Enero 2013 1. INTRODUCCION Queremos darle la bienvenida al servicio de Disco Virtual en Red, este manual recoge todas las funcionalidades y características
Órdenes de tratamiento
 Órdenes de tratamiento INTRODUCCIÓN ACCESO ÓRDENES DE TRATAMIENTO RESUMEN DEL FUNCIONAMIENTO CÓMO EMPEZAR CREAR ÓRDENES DE TRATAMIENTO RECIBIR ÓRDENES DE TRATAMIENTO SEGUIMIENTO DEL TÉCNICO 3 4 5 5 6 7
Órdenes de tratamiento INTRODUCCIÓN ACCESO ÓRDENES DE TRATAMIENTO RESUMEN DEL FUNCIONAMIENTO CÓMO EMPEZAR CREAR ÓRDENES DE TRATAMIENTO RECIBIR ÓRDENES DE TRATAMIENTO SEGUIMIENTO DEL TÉCNICO 3 4 5 5 6 7
Manual de usuario Mensajería Centro Virtual de Educación
 Manual de usuario Mensajería Centro Virtual de Educación ÍNDICE 1. CÓMO ENTRAR EN LA MENSAJERÍA... 3 2. DESCRIPCIÓN DEL MENÚ... 4 3. LEER UN MENSAJE... 6 4. CREAR, RESPONDER O REENVIAR UN MENSAJE... 7
Manual de usuario Mensajería Centro Virtual de Educación ÍNDICE 1. CÓMO ENTRAR EN LA MENSAJERÍA... 3 2. DESCRIPCIÓN DEL MENÚ... 4 3. LEER UN MENSAJE... 6 4. CREAR, RESPONDER O REENVIAR UN MENSAJE... 7
MICROSOFT OUTLOOK 2016 PARA WINDOWS
 MICROSOFT OUTLOOK 2016 PARA WINDOWS es el popular cliente de correo electrónico que además permite coordinar agendas y mantenerse actualizado con sus contactos. Requiere Windows 7 o posterior y no es compatible
MICROSOFT OUTLOOK 2016 PARA WINDOWS es el popular cliente de correo electrónico que además permite coordinar agendas y mantenerse actualizado con sus contactos. Requiere Windows 7 o posterior y no es compatible
GUIA RÁPIDA: ACTIVACIÓN MIMOV Y USO DE LA PLATAWORMA
 GUIA RÁPIDA: ACTIVACIÓN MIMOV Y USO DE LA PLATAWORMA WWW.MIMOV.COM CONTENIDO 1-. Activación MIMOV 1.1-. Tarjeta SIM.. Pg 3 1.2-.Teléfono MIMOV... Pg 3 1.3-. Plataforma Web.... Pg 4 2-. Uso de la Plataforma
GUIA RÁPIDA: ACTIVACIÓN MIMOV Y USO DE LA PLATAWORMA WWW.MIMOV.COM CONTENIDO 1-. Activación MIMOV 1.1-. Tarjeta SIM.. Pg 3 1.2-.Teléfono MIMOV... Pg 3 1.3-. Plataforma Web.... Pg 4 2-. Uso de la Plataforma
Tutorial Aplicación Web: Talented Europe para Empresas
 Tutorial Aplicación Web: Talented Europe para Empresas Empresas En el presente documento se explica el uso de la aplicación web talentedeurope.eu desde el punto de vista de empresas. Registro El primer
Tutorial Aplicación Web: Talented Europe para Empresas Empresas En el presente documento se explica el uso de la aplicación web talentedeurope.eu desde el punto de vista de empresas. Registro El primer
Manual de Usuario CESS Contestación Electrónica Suspensos Signos (CESS) Manual de Usuario
 Contestación Electrónica Suspensos Signos () Manual de Usuario Página: 1 de 29 Sede Electrónica... 3 Acceso... 3 Contestación Electrónica de Suspensos de Renovación de Signos... 5 Descarga del Formulario
Contestación Electrónica Suspensos Signos () Manual de Usuario Página: 1 de 29 Sede Electrónica... 3 Acceso... 3 Contestación Electrónica de Suspensos de Renovación de Signos... 5 Descarga del Formulario
Portal de Facturación (servicio de facturación electrónica para empresas proveedoras del Ayuntamiento de Alzira)
 Portal de Facturación (servicio de facturación electrónica para empresas proveedoras del Ayuntamiento de Alzira) ic 1 Portal de Facturación Índice 1. Introducción. 2. Requisitos. 3. Solicitud de alta de
Portal de Facturación (servicio de facturación electrónica para empresas proveedoras del Ayuntamiento de Alzira) ic 1 Portal de Facturación Índice 1. Introducción. 2. Requisitos. 3. Solicitud de alta de
GUÍA RÁPIDA PARA LA PERSONA LICITADORA. Contenido
 GUÍA RÁPIDA PARA LA PERSONA LICITADORA Contenido Contenido...2 Descargar aplicación de presentación de ofertas y esquema de la oferta...3 Cambiar idioma...19 Notificaciones electrónicas y comunicaciones...22
GUÍA RÁPIDA PARA LA PERSONA LICITADORA Contenido Contenido...2 Descargar aplicación de presentación de ofertas y esquema de la oferta...3 Cambiar idioma...19 Notificaciones electrónicas y comunicaciones...22
Manual Análisis de Balances Sage Despachos
 Manual Análisis de Balances Sage Despachos Índice ANÁLISIS DE BALANCES 1. ICONOGRAFÍA... 3 2. ANÁLISIS DE BALANCES... 5 2.1. Cómo configurar el acceso a Análisis de Balances?... 5 2.2. Acceso a Análisis
Manual Análisis de Balances Sage Despachos Índice ANÁLISIS DE BALANCES 1. ICONOGRAFÍA... 3 2. ANÁLISIS DE BALANCES... 5 2.1. Cómo configurar el acceso a Análisis de Balances?... 5 2.2. Acceso a Análisis
GUÍA RÁPIDA PARA LA PERSONA LICITADORA
 GUÍA RÁPIDA PARA LA PERSONA LICITADORA Contenido Contenido... 2 Descargar aplicación de presentación de ofertas y esquema de la oferta... 3 Cambiar idioma... 19 Notificaciones electrónicas y comunicaciones...
GUÍA RÁPIDA PARA LA PERSONA LICITADORA Contenido Contenido... 2 Descargar aplicación de presentación de ofertas y esquema de la oferta... 3 Cambiar idioma... 19 Notificaciones electrónicas y comunicaciones...
Soft QS Tecnología aplicada al sector asegurador. isegurweb
 I Soft QS Tecnología aplicada al sector asegurador isegurweb S O F T Q S Manual: Web Soft QS Plaza Azteca local 4 Zaragoza Teléfono 976 488 295 Fax 976 535 844 1 Tabla de contenido IsegurWeb... 3 MANUAL
I Soft QS Tecnología aplicada al sector asegurador isegurweb S O F T Q S Manual: Web Soft QS Plaza Azteca local 4 Zaragoza Teléfono 976 488 295 Fax 976 535 844 1 Tabla de contenido IsegurWeb... 3 MANUAL
09/12/2010 Módulo de Facturas de clientes
 Botones de la Barra de Herramientas / Otros botones Nuevo registro Guardar información La pantalla se limpiará de datos de registros anteriores y se estará en disposición de comenzar a meter la información
Botones de la Barra de Herramientas / Otros botones Nuevo registro Guardar información La pantalla se limpiará de datos de registros anteriores y se estará en disposición de comenzar a meter la información
Manual de usuario tutor legal
 Manual de usuario Perfil Tutor legal ÍNDICE Introducción...2 Acceso a la aplicación...3 Configuración personal...4 1 Portal de padres...5 1.1 Barra inferior...5 1.2 Perfil...6 1.3 Información académica...6
Manual de usuario Perfil Tutor legal ÍNDICE Introducción...2 Acceso a la aplicación...3 Configuración personal...4 1 Portal de padres...5 1.1 Barra inferior...5 1.2 Perfil...6 1.3 Información académica...6
Guía del Apptualizador
 Guía del Apptualizador Vodafone Power to you Introducción En este manual vamos a ver las características y funcionamiento de esta herramienta. El objetivo de la herramienta es gestionar las citas, citas
Guía del Apptualizador Vodafone Power to you Introducción En este manual vamos a ver las características y funcionamiento de esta herramienta. El objetivo de la herramienta es gestionar las citas, citas
Manual para la página de usuarios de EstasWifi
 Manual para la página de usuarios de EstasWifi Índice de Contenidos 1. CONTROL DOCUMENTAL 3 2. DESCRIPCIÓN DEL DOCUMENTO 3 3. OBJETIVO, ÁMBITO Y ALCANCE 3 4. INTRODUCCIÓN 4 5. DESCRIPCIÓN DE LAS PANTALLAS
Manual para la página de usuarios de EstasWifi Índice de Contenidos 1. CONTROL DOCUMENTAL 3 2. DESCRIPCIÓN DEL DOCUMENTO 3 3. OBJETIVO, ÁMBITO Y ALCANCE 3 4. INTRODUCCIÓN 4 5. DESCRIPCIÓN DE LAS PANTALLAS
