Didáctica de Nuevas Tecnologías en la E.S.O. 1
|
|
|
- Ignacio Morales Saavedra
- hace 8 años
- Vistas:
Transcripción
1 Didáctica de Nuevas Tecnologías en la E.S.O. 1
2 Didáctica de Nuevas Tecnologías en la E.S.O.- Bases de Datos y Matemáticas (Vol I) Francisco Luis Flores Gil Didáctica de Nuevas Tecnologías en la E.S.O. 2
3 2008. Francisco Luis Flores Gil Portada diseño y difusión de la obra: Íttakus Edición cortesía de Debe reconocer los créditos de la obra de la manera especificada por el autor o el licenciador (pero no de una manera que sugiera que tiene su apoyo o apoyan el uso que hace de su obra). No puede utilizar esta obra para fines comerciales. Si altera o transforma esta obra, o genera una obra derivada, sólo puede distribuir la obra generada bajo una licencia idéntica a ésta. Al reutilizar o distribuir la obra, tiene que dejar bien claro los términos de la licencia de esta obra. Alguna de estas condiciones puede no aplicarse si se obtiene el permiso del titular de los derechos de autor. Nada en esta licencia menoscaba o restringe los derechos morales del autor. Publicatuslibros.com es una iniciativa de: Íttakus, sociedad para la información, S.L. C/ Sierra Mágina, Jaén-España Didáctica de Nuevas Tecnologías en la E.S.O. 3
4 Índice 1 Introducción Qué es SQL? Consultas de datos con SQL y modificación de datos Consultas con SQL Cláusula SELECT y FROM Cláusula WHERE Operadores de la cláusula WHERE Operadores BETWEEN Operador LIKE y los caracteres comodín Operador IN Cláusula ORDER BY Combinar tablas relacionadas en una consulta Utilizar combinaciones externas para devolver más datos Cláusula UNION y MINUS Cláusula AS Consultas que agrupan y resumen datos Subconsultas Modificación de datos Actualización Eliminación Inserción Inicio Access Crear un base de datos Crear una tabla Introducir datos en la tabla Modificar la estructura de una tabla Crear un formulario y utilizarlo para modificar los datos existentes en la base de datos Crear un formulario Modificar e introducir datos de una tabla Modificar los datos de una tabla utilizando un formulario Introducir datos en una tabla usando un formulario Modificar un formulario Crear un consulta Filtros en un formulario Imprimir mediante informes Creación de la base de datos II Relaciones Crear una consulta Consulta Consulta Consulta Didáctica de Nuevas Tecnologías en la E.S.O. 4
5 17 Crear formulario Crear informes El autor Didáctica de Nuevas Tecnologías en la E.S.O. 5
6 1. Introducción En este libro se darán las nociones básicas en el manejo de SQL y de Access, destacando la relación entre las matemáticas y las bases de datos. Internamente una base de datos esta fundada en nociones matemáticas. De aquí que sea recomendable que el departamento de matemáticas colabore en su creación. SQL en un método estándar para manipular bases de datos. Los sistemas de bases de datos relacionales, como MS Access, lo implementan de diferentes maneras. Normalmente se utiliza para crear consultas que extraen datos de las bases de datos, aunque muchas instrucciones SQL realizan otras funciones sobre ellas, como crear tablas o relacionar campos. Por todo ello es muy adecuado para aquellos profesores y alumnos de la E.S.O. que quieran aprender el funcionamiento de una base de datos. En este libro explicaremos los puntos fundamentales de Access mediante prácticas que irán siendo explicadas paso a paso para su fácil comprensión. Didáctica de Nuevas Tecnologías en la E.S.O. 6
7 2. Qué es SQL? Las siglas SQL (Standard Query Language) significan Lenguaje Normalizado de Consulta. SQL en un método estándar para manipular bases de datos. Los sistemas de bases de datos relacionales, como MS Access, la implementan de diferentes maneras. Normalmente se utiliza para crear consultas que extraen datos de las bases de datos, pero la gran cantidad de instrucciones disponibles en SQL permiten realizar una gran cantidad de funciones de gran complejidad. Las consultas SQL permiten recuperar datos de una tabla de base de datos, establecer correspondencias entre los datos relacionados de varias tablas, y manipular las estructura de las bases de datos. Su aprendizaje no solo sirve para esta aplicación sino, también, para todas las existentes en el mercado que soporten este lenguaje ya que es un lenguaje estándar por haberse visto consolidado por el Instituto Americano de Normas (ANSI) y por la Organización de Estándares Internacional (ISO). Didáctica de Nuevas Tecnologías en la E.S.O. 7
8 3. Consultas de datos con SQL y modificación de datos 3.1 Consultas con SQL Cláusula SELECT y FROM En el núcleo de cualquier consulta de recuperación de datos se encuentra la cláusula SELECT. Esta cláusula significa devolver todos los campos encontrados en la fuente especificada. La cláusula no está completa sin la cláusula FROM. La cláusula FROM indica la fuente de datos que utilizará la consulta para recuperar los registros; esta fuente puede ser una tabla u otra consulta almacenada. Ejemplo: SELECT * FROM CLIENTES Cláusula WHERE Una cláusula WHERE indica al motor de base de datos que límites de registros recupera, en función de los criterios indicados. Un criterio es una expresión que evalúa una condición como verdadera o falsa. Ejemplo: SELECT * FROM CLIENTES WHERE NOMBRE = Pepe Para crear cláusulas WHERE más sofisticadas se usan además dos o más criterios con los operadores lógicos AND y OR. Ejemplo: SELECT * FROM CLIENTES WHERE NOMBRE = Pepe AND (APELLIDO1 = SANCHEZ OR APELLIDO1 = SANCHO ) Didáctica de Nuevas Tecnologías en la E.S.O. 8
9 3.1.3 Operadores de la cláusula WHERE Son los definidos a continuación. < Menor que <= Menor igual a > Mayor que >= Mayor igual a = Igual a <> No igual a BETWEEN Dentro de un intervalo de valores LIKE Coincide con un modelo IN Contenido en una tabla de valores Operadores BETWEEN El operador BETWEEN devuelve todos los valores de registros que estén entre los límites especificados. Ejemplo: SELECT * FROM PRODUCTOS WHERE UNIDADESENEXISTENCIA BETWEEN 100 AND Operador LIKE y los caracteres comodín El operador LIKE hace coincidir los registros con un modelo especificado. Con frecuencia este modelo es un carácter comodín, como los signos * o. El carácter * indica la coincidencia parcial Ejemplo: SELECT * FROM CLIENTES WHERE APELLIDO1 LIKE G*. SELECT * FROM CLIENTES WHERE APELLIDO1 LIKE [A-C]*.(Devuelve todos los registros cuyos primer apellido empiecen por la A y la C) Operador IN El operador IN se utiliza para recuperar registros que coinciden con una lista de valores. Ejemplo: SELECT * FROM CLIENTES WHERE APELLIDO1 IN ( BRITO, GUTIERREZ ). Didáctica de Nuevas Tecnologías en la E.S.O. 9
10 3.1.7 Cláusula ORDER BY La cláusula ORDER BY indica al motor de base de datos que ordene los registros recuperados. Puede ordenarse ascendentemente o descendentemente. Ejemplo: SELECT NOMBRE, APELLIDO1 FROM CLIENTES WHERE APELLIDO1 LIKE G* ORDER BY NOMBRE, APELLIDO1. SELECT NOMBRE, APELLIDO1 FROM CLIENTES WHERE APELLIDO1 LIKE G* ORDER BY NOMBRE ASC Combinar tablas relacionadas en una consulta Las combinaciones se utilizan para recuperar información relacionada de más de una tabla. Para crear una combinación de una consulta, se de be asignar las claves principal y externa de las tablas implicadas en la combinación. Consideremos las siguientes tablas: o o Tabla CLIENTES con los siguientes campos ID, NOMBRE, APELLIDO1, APELLIDO2. Tabla PEDIDOS con los siguientes campos ID, CLIENTEID, CANTIDAD, F_PEDIDO. Puede ser que nos interese información de los pedidos de un cliente determinado. Consideremos el siguiente ejemplo: SELECT NOMBRE, APELLIDO1, CANTIDAD FROM CLIENTES, PEDIDOS WHERE CLIENTES. ID = PEDIDOS. CLIENTEID Este código SQL devuelve información acerca de los clientes que tenga información en la tabla PEDIDOS. También se puede utilizar la cláusula INNER JOIN. La sintaxis es diferente pero los datos que devuelve son los mismos. SELECT NOMBRE, APELLIDO1, CANTIDAD FROM CLIENTES INNER JOIN PEDIDOS ON CLIENTE.ID = PEDIDOS.CLIENTEID; La sentencia INNER JOIN no la admiten todas las bases de datos ya que es de más reciente creación. La creación de las sintaxis INNER JOIN proporciona una ventaja importante: cuando se utiliza INNER JOIN para combinar tablas en una consulta, el conjunto de datos se puede actualizar. Por eso motivo, las consultas creadas con herramientas visuales Didáctica de Nuevas Tecnologías en la E.S.O. 10
11 (especialmente MS Access) utilizaran la cláusula INNER JOIN para combinar dos tablas de una consulta Utilizar combinaciones externas para devolver más datos Una combinación devuelve registros de dos tablas, en las que un valor de la clave principal de una tabla coincide con un valor de la clave externa de la tabla relacionada. Pero supongamos que desea devolver todos los registros de una parte de la combinación, existan o no registros relacionados. En este caso, se deberá utilizar una combinación externa. Por ejemplo una consulta que muestre los clientes y pedidos, incluidos que no tienen pedidos. SELECT NOMBRE, APELLIDO1, APELLIDO, CANTIDAD FROM CLIENTES LEFT JOIN PEDIDOS ON CLIENTES. ID = PEDIDOS. CLIENTEID WHERE NOMBRE = LUIS Análogamente se podría utilizar RIGTH JOIN para mostrar todos los pedidos, hubiera o no clientes asociados. Es muy habitual crear consultas en función de una combinación que muestra cero en lugar de nulos, especialmente cuando las consultas se utilizan como base de un informe. Para ello se reemplaza la referencia por un campo de cálculo. En este caso se utiliza la función IIf. IIf utiliza tres argumentos: una expresión, el valor que devolverá i la expresión es verdadera y el valor que se devolverá si la expresión es falsa. En el ejemplo anterior: SELECT NOMBRE, APELLIDO1, APELLIDO, IIF(IsNull(CANTIDAD),0, CANTIDAD) FROM CLIENTES LEFT JOIN BPEDIDOS ON CLIENTES. ID = PEDIDOS. CLIENTEID WHERE NOMBRE = LUIS Cláusula UNION y MINUS La cláusula MINUS devuelve la concatenación de dos grupos de registros. Por ejemplo: SELECT NOMBRE, APELLIDO1 FROM CLIENTES WHERE NOMBRE = LUIS UNION SELECT NOMBRE, APELLIDO1 FROM CLIENTES WHERE NOMBRE = PEPE La cláusula MINUS devuelve la resta de los dos grupos de registros. Didáctica de Nuevas Tecnologías en la E.S.O. 11
12 Por ejemplo: SELECT NOMBRE, APELLIDO1 FROM CLIENTES MINUS SELECT NOMBRE, APELLIDO1 FROM CLIENTES WHERE NOMBRE = PEPE Cláusula AS Se pueden asignar un alias o cambiar el nombre de un campo en una consulta. Existen dos motivos para ello: La tabla subyacente posee nombres de campos difíciles y se desea facilitar el manejo de estos nombres de campo en el conjunto de resultados. La consulta creada produce algún tipo de columna de cálculo o suma que requiere un nombre. Por ejemplo: Select cli.nombre, cli.apellido1, ped.cantidad From CLIENTES cli, pedidos ped Where cli.id = ped.clienteid; Consultas que agrupan y resumen datos Con frecuencia, se necesitan crear consultas para responder a cuestiones como: Cuántos pedidos entraron ayer?. En este caso, no importa quién haya realizado el pedido, sólo se desea saber cuantos pedidos entraron. Para ello, se utilizan las consultas de grupo y funciones de agregación. Por ejemplo: SELECT F_PEDIDO, COUNT (CLIENTESID) AS TOTAL FROM PEDIDOS GROUP BY F_PEDIDO HAVING F_PEDIDO = #6/30/2005# La consulta HAVING es equivalente a la cláusula WHERE para consultas agrupadas. Didáctica de Nuevas Tecnologías en la E.S.O. 12
13 La siguiente tabla muestra algunas de las funciones de agregación más comunes. AVG COUNT FIRST LAST MAX MIN STDEV SUM VAR Media de todos los valores de la columna Recuento del número de registros devueltos Primer valor del campo Ultimo valor del campo Valor máximo de una columna Valor mínimo de una columna Desviación estándar Total de los valores de un campo Varianza Subconsultas Una subconsulta es una consulta cuyo resultado se utiliza como criterio de otra consulta. Las subconsultas toman el lugar de las expresiones WHERE normales. Debido a que el resultado producido por la subconsulta toma el lugar de una expresión, la subconsulta sólo puede devolver un único valor(a diferencia de una consulta convencional, que devuelve múltiples valores en forma de filas y columnas). Ejemplo: SELECT * FROM PEDIDOS WHERE CANTIDAD > (SELECT AVG (CANTIDAD) FROM PEDIDOS) 3.2 Modificación de datos Una consulta de acción es una consulta que tiene la capacidad de modificar los registros. Las consultas de acción no devuelven conjuntos de resultados; en su lugar, realizan cambios permanentes en la base de datos Actualización Una consulta de actualización tiene la capacidad de modificar un grupo de registros al mismo tiempo. Una consulta de actualización está formada por tres partes: La cláusula UPDATE, que especifica la tabla a actualizar. La cláusula SET, que especifica qué datos se cambiarán. El criterio WHERE, opcional, que limita el número de registros afectados por la consulta de actualización. Didáctica de Nuevas Tecnologías en la E.S.O. 13
14 Ejemplo: UPDATE CLIENTE SET NOMBRE = JOSE WHERE NOMBRE = PEPE Eliminación Una consulta de eliminación tiene la capacidad de eliminar un grupo de registro al mismo tiempo. Ejemplo: DELETE FROM CLIENTES WHERE NOMBRE = PEPE ; Inserción La consulta de inserción se utiliza con dos fines: Agregar un único registro a una tabla. Copiar uno o más registros de una tabla a otra Ejemplo: INSERT INTO TLCLIENTES (ID, NOMBRE, PELLIDO1) VALUES (121, LUIS, MARQUEZ ); INSERT INTO TLCLIENTESHISTORICO SELECT * FROM TLCLIENTES Didáctica de Nuevas Tecnologías en la E.S.O. 14
15 4. Inicio Access A continuación vamos a dar las nociones básicas de Access. Para acceder directamente al programa Microsoft Access se puede utilizar la opción Microsoft Access que aparece en el menú Programas correspondientes al menú Inicio, para lo cual basta con pulsar sobre dicha opción. También es posible acceder mediante la barra de acceso directo de Office. La pantalla de inicio es la siguiente: Didáctica de Nuevas Tecnologías en la E.S.O. 15
16 5. Crear un base de datos En la ventana de Microsoft Access seleccione la opción Base de datos en blanco, le asignamos el nombre NuevosClientes. Hay otras formas de crear una nueva base de datos, por ejemplo podemos utilizar la barra de herramientas para crear una nueva base de datos. Didáctica de Nuevas Tecnologías en la E.S.O. 16
17 6. Crear una tabla Para poder utilizar una base de datos es imprescindible crear al menos una tabla. Cree la tabla Clientes correspondiente a la base de datos NuevosClientes. En primer lugar asegúrese que la ficha activa es Tablas.En caso de no ser así la seleccionamos. Pulse dos veces sobre la opción crear una tabla en vista diseño. En la nueva ventana que se nos ha aparecido se nos solicita información sobre los campos que van a componer la misma. Los tipos de campos que se nos ofrecen son: Texto: puede contener hasta 255 caracteres, aunque el tamaño predeterminado que se nos presenta es 50. Memo: para grandes cantidades de texto. Numérico: para datos numéricos distintos de moneda. Fecha/Hora: permite validar fechas y horas de modo automático. El formato predeterminado para las fechas es DD/MM/AA y para las horas HH:MM:SS. Moneda: en este tipo se añade automáticamente un número fijo de dígitos a la derecha de l coma decimal para evitar errores de redondeo. Los datos son redondeados automáticamente. Autonumérico: incrementan un valor para cada registro que se agregue. Si el primer registro es el 1, el siguiente es el 2, etc. Es muy útil cuando se quiere asignar un valor único a los registros de una tabla para así disponer de una clave principal segura. Si/No: para valores lógicos, verdadero - falso, si - no, 0-1. Didáctica de Nuevas Tecnologías en la E.S.O. 17
18 Objeto OLE: para datos OLE como video clips, sonidos, etc. Continuando con el ejercicio, vamos a incorporar los campos Nombre tipo Texto, Telefono tipo Numero, FechaNacimiento tipo Fecha/Hora y DNI tipo Texto. Para guardar esta tabla, pulse en la barra de herramientas sobre el icono que representa un disquete. En el cuadro de diálogo Guardar como, teclee Clientes. A continuación aparecerá el mensaje No hay clave principal definida; pulse el botón No. Cierre esta ventana y observe que la base de datos NuevosClientes ya tiene una tabla denominada Clientes. Las propiedades de los campos más importantes son: Tamaño del campo: el número máximo de caracteres que puede introducir en el campo. Formato: diseño de la presentación del campo. Se puede seleccionar un formato predeterminado o bien introducir un formato personalizado. Lugares decimales: el número de dígitos que aparecen a la derecha del separador decimal. Máscara de entrada: modelo para todos los datos introducidos en este campo. Título: permite definir una etiqueta de campo predeterminada para un formulario o informe. Valor predeterminado: introduce en el campo un valor cuando se agregan nuevos registros. Regla de validación: permite escribir la condición que deben satisfacer los datos introducidos para ser aceptados. Didáctica de Nuevas Tecnologías en la E.S.O. 18
19 Requerido: permite especificar si es obligatorio que exista un valor en el campo. Permitir longitud cero: permite especificar si una cadena de longitud cero ( ) es una entrada válida para el campo. Indexado: define un campo como índice o campo clave. Didáctica de Nuevas Tecnologías en la E.S.O. 19
20 7. Introducir datos en la tabla Existen diversos modos de introducir los datos en las tablas, los dos principales son la hoja de datos de la tabla y los formularios. Vamos a utilizar el primero de ellos para meter datos en la tabla Clientes que hemos creado. Seleccionamos la tabla Clientes y pulsamos sobre Abrir que se encuentra en la parte superior de la ventana NuevosClientes: Base de datos. La nueva pantalla que se nos presenta tiene el siguiente aspecto: A continuación vamos rellenando los datos de las celdas que se nos presentan. Para pasar de una celda a otra podremos usar el ratón o bien pulsar la tecla Tab o Return. Tras introducir los datos que deseemos pulse en la barra de herramientas sobre el icono que representa un disquete y cierre la ventana actual Clientes: Tabla. Didáctica de Nuevas Tecnologías en la E.S.O. 20
21 8. Modificar la estructura de una tabla Vamos a modificar la tabla Clientes, para ello seleccione dicha tabla de nuestra base de datos NuevosClientes y pulse sobre el botón Diseño que se encuentra en la parte superior. En primer lugar introduzca una descripción en los 4 campos ya existentes en la tabla. Después desplace el cursor hasta el primer campo que se encuentre vacío. Introduzca un nuevo campo Provincia tipo Texto. A dicho campo le vamos a dar los siguientes valores en algunas de sus propiedades: Tamaño del campo : 25 Valor predeterminado : Sevilla Por último modifiquemos en el campo Nombre la propiedad Requerido dándole el valor Si. Guardemos los cambios pulsando sobre el icono disquete. Por último salgamos de Access. Didáctica de Nuevas Tecnologías en la E.S.O. 21
22 9. Crear un formulario y utilizarlo para modificar los datos existentes en la base de datos 9.1 Crear un formulario Vamos a crear un formulario para la tabla Clientes existente en la base de datos NuevosClientes. Abra la base de datos NuevosClientes, para ello pulse sobre el icono con forma de carpeta abierta existente en la barra de herramientas, busque la base de datos, selecciónela y pulse Abrir. Seleccione la tabla Clientes de la que vamos a crear el formulario. En principio el penúltimo botón de la barra de herramientas, denominado Nuevo Objeto, que tiene una flecha en su parte derecha. Pulsemos sobre dicha flecha y seleccionemos la opción Autoformulario. La pantalla que se nos ofrece es: Para guardar dicho formulario utilice el botón Guardar que se encuentra en la barra de herramientas, teclee el nombre Datos de Clientes y pulse sobre el botón Aceptar. En la ventana correspondiente al formulario que hemos creado, aparece en su parte inferior un conjunto de botones que permiten pasar de un registro a otro. El cuadro de texto situado en el medio de estos botones muestra el registro que se está observando y permite, introduciendo el número de registro de interés, mostrarlo. Esto es si introducimos el número 4 y pulsamos Enter automáticamente se nos mostrará el registro situado en la cuarta posición en nuestra tabla Clientes. Didáctica de Nuevas Tecnologías en la E.S.O. 22
23 Cerramos el formulario Clientes y compruebe que en la ficha Formularios de la base de datos NuevosClientes aparece el formulario que se acaba de crear. Este formulario presenta los datos de cada registro en una columna. Vamos a crear un formulario que nos los presente en filas. Para ello nos situamos sobre la ficha Formulario. Pulse sobre el botón Nuevo. En el cuadro de diálogo que se nos presenta haremos varias cosas por un lado seleccione la tabla o consulta de donde provienen los datos, en este caso la tabla Clientes, luego pulsemos dos veces sobre la opción Autoformulario : en tabla. El formulario que hemos creado presenta el siguiente aspecto: Cierre la ventana correspondiente al nuevo formulario y no lo guarde. Cierre todas las ventanas que tenga abiertas. 9.2 Modificar e introducir datos de una tabla Modificar los datos de una tabla utilizando un formulario Para modificar los datos de la tabla Clientes puede utilizar el formulario Datos de Clientes. Para ello abra la base de datos NuevosClientes. Seleccione el formulario Datos de Clientes y pulse el botón Abrir. Sitúese en el registro que quiere modificar y finalmente sustituya el valor del campo en que se encuentre por el que quiere ponerle. Didáctica de Nuevas Tecnologías en la E.S.O. 23
24 Puede desplazarse por los siguientes registros de la tabla Clientes utilizando los botones para ello disponibles volviendo finalmente al registro que hemos modificado para comprobar que los cambios que en el habíamos realizado se han guardado. Cierre el formulario Datos de Clientes y compruebe en la tabla Clientes que el dato también ha sido modificado Introducir datos en una tabla usando un formulario El formulario Datos de Clientes puede utilizarse para introducir nuevos datos en la tabla Clientes. Para probarlo abra el formulario y pulse sobre el botón existente que tiene un asterisco (el último por la derecha), en este momento se puede introducir el nuevo registro. Ir al primer registro Ir al anterior registro Ir al siguiente registro Ir al último registro Insertar registro Puede desplazarse por los siguientes registros de la tabla Clientes utilizando los botones para ello disponibles volviendo finalmente al registro que hemos creado que será el último de los ahora existentes. Cierre el formulario Datos de Clientes y compruebe en la tabla Clientes que el dato también ha sido creado. Cierre todas las ventanas. Didáctica de Nuevas Tecnologías en la E.S.O. 24
25 10. Modificar un formulario Es posible modificar el diseño de un formulario anteriormente creado. Abra la base de datos NuevosClientes si la tiene cerrada. Pulse sobre el botón Formularios. Seleccione el formulario Datos de Clientes. Pulse sobre el botón diseño. Para modificar el diseño de un formulario, se han de modificar sus controles, que no son más que los cuadros de texto que representan a cada uno de los campos, así como las etiquetas de los mismos. Para seleccionar un control debe pulsar en el mismo y aparecerán a su alrededor unos recuadros negros, denominados selectores. Al situar el puntero en el extremo de un control seleccionado, éste adopta la forma de una mano negra. Pulse y arrastre a la posición deseada el control. Si en lugar de la mano, aparece un dedo, únicamente trasladará bien el campo, bien la etiqueta del mismo, según este situado en uno o en otro. También puede alterar el tamaño del mismo utilizando los selectores que se encuentran a los lados, en la parte central y en las esquinas. Si se quiere realizar la operación sobre varios controles, puede seleccionarlos, pulsando sobre uno de ellos, y a continuación pulsando la tecla Shift y sin soltarla pulsar sobre cada uno de los controles que desea seleccionar. También puede utilizar las órdenes Copiar, Cortar y Pegar del menú Edición con los controles seleccionados. Para eliminar un control, selecciónelo y a continuación pulse la tecla Supr. Otra sencilla posibilidad que ofrece el diseño de formularios en Access es incorporar una etiqueta, modote título explicativo del formulario. Pulse sobre el botón Aa (etiqueta) de la caja de herramientas que aparece en la parte izquierda de la pantalla, y Didáctica de Nuevas Tecnologías en la E.S.O. 25
26 pulse en la posición del formulario en la que desee dicha etiqueta. A continuación teclee FORMULARIO DATOS DE CLIENTES. De entre los controles existentes en nuestro formulario basta seleccionar el control que desea modificar y posteriormente elegir en el cuadro de herramientas principal de Access la propiedad que queremos modificar: fuente, negrita, alinear, color de texto, etc. Por último también es posible agregar un nuevo control (campo) al formulario, usando el botón Lista de Campos, aunque en nuestro caso ya tenemos todos los campos existentes en la tabla Clientes en el formulario Datos de Clientes. Obtenga un diseño del formulario similar a: Por último guardemos el nuevo diseño del formulario con la opción del botón Guardar. Didáctica de Nuevas Tecnologías en la E.S.O. 26
27 11. Crear un consulta Vamos a crear una consulta en Access que nos devuelva los clientes de la tabla Clientes cuya Provincia sea Sevilla. Para ello abra la base de datos NuevosAlumnos caso de tenerla cerrada, pulse sobre la ficha Consultas de la base de datos. Pulse sobre el botón Nuevo. Nos saldrá el siguiente cuadro de diálogo: Seleccione la opción Asistente para consultas sencillas. Sirve para pasar a Campos seleccionados el campo que se encuentre con fondo negro en Campos disponibles. Sirve para incorporar todos los campos. Se utilizan respectivamente para deseleccionar un campo o la totalidad de ellos de la lista de seleccionados. Didáctica de Nuevas Tecnologías en la E.S.O. 27
28 En la lista de campos disponibles que se nos presenta seleccionemos aquellos que queremos mostrar en nuestra consulta. En nuestro caso serán: Nombre y Provincia. Pulse sobre el botón siguiente y asígnele el nombre Consulta Clientes de Sevilla a la consulta que acaba de crear. Para acabar pulse el botón Finalizar. Didáctica de Nuevas Tecnologías en la E.S.O. 28
29 La consulta se ejecuta y nos devuelve los campos Nombre y Provincia de todos los registros existentes en la tabla Clientes. Pulsando en este botón podemos elegir que la ventana de la consulta sea: - Vista Hoja de Datos, como la que se acaba de obtener. - Vista Diseño. - SQL (lenguaje de consulta estructurado). Didáctica de Nuevas Tecnologías en la E.S.O. 29
30 Pulse sobre la opción Vista Diseño. La ventana de diseño de la consulta tiene dos elementos principales: Lista de campos, en la que se presentan las tablas que se han añadido a la consulta (en nuestro caso sólo Clientes) y la cuadrícula QBE, donde figuran los campos seleccionados para la consulta: En el caso de querer añadir más campos a la consulta basta con pulsar dos veces sobre el nombre del campo correspondiente en la lista de campos. Si quiere borrar un campo, sitúe el puntero sobre dicho campo en la cuadrícula, y pulse en la opción Eliminar columna del menú Edición. El orden en que aparecen los campo en la cuadrícula QBE será el mismo que en el que se nos presente la consulta al ejecutarla. Para modificar la posición de los campos sitúe el puntero justo encima del nombre del campo y pulse, se seleccionará toda la columna. Ahora puede arrastrar dicha columna al lugar deseado. En el caso de que queramos incluir una condición sobre un campo pero no deseemos que dicho campo se visualice en la consulta, podemos desactivar la casilla de verificación Mostrar de dicho campo. En nuestro caso agreguemos el campo DNI y pongamos el campo Provincia como no visible en la consulta. Pero recuerde que el objetivo de la consulta era obtener sólo los clientes cuya provincia fuese Sevilla. Para conseguirlo debe incluir dicha condición a la consulta. Esto se hace incluyendo la expresión deseada en la fila de criterios de la cuadrícula. Para añadir condiciones a la consulta, se deben atender las siguientes particularidades: El texto debe ir entre comillas dobles Las fechas deben ir entre el carácter # Didáctica de Nuevas Tecnologías en la E.S.O. 30
31 Los nombres de los objetos de Access deben ir entre corchetes. Los campos lógicos usan = Si = No Los operadores lógicos que pueden emplearse son: =, >, <, >=, <= y <> entre otros. En nuestro caso deberíamos agregar el criterio: = "Sevilla". También se puede modificar el orden en el que aparecen los resultados de la consulta, ya que al pulsar sobre la fila Orden de un campo, aparecen las opciones Ascendente, Descendente y sin ordenar. Ordene el campo Nombre en forma descendente. Debe obtener el siguiente resultado: Para que se ejecute la consulta pulse el botón Ejecutar situado casi en el centro de la barra de herramientas, el que tiene un signo de admiración en rojo. Didáctica de Nuevas Tecnologías en la E.S.O. 31
32 12. Filtros en un formulario Mezclando los conocimientos de formularios y consultas que tenemos podemos realizar un formulario con filtro, es decir, un formulario que nos muestre sólo los registros que verifiquen ciertas condiciones. Vamos a modificar como práctica el formulario que habíamos creado de nombre Datos de Cliente de forma que muestre sólo los clientes cuya provincia sea Sevilla. En primer lugar vamos a la ficha Formulario de la base de datos NuevosClientes. Abra el formulario Datos de Clientes. Al abrirlo se nos habrá aparecido una nueva opción en el menú principal, Registros, seleccione la opción Filtro, y a continuación pulse sobre la opción Filtro orden avanzado. Botón Aplicar filtro Defina en esta ventana el filtro que deseamos y pulse el botón Aplicar filtro. Observe que los registros presentados en el formulario son sólo aquellos clientes que tienen como Provincia Sevilla. Para desactivar el filtro, pulse de nuevo el botón Aplicar filtro (que ahora se llama Quitar filtro). Didáctica de Nuevas Tecnologías en la E.S.O. 32
33 13. Imprimir mediante informes Vamos a crear un Autoinforme de la tabla Clientes. Para ello abramos la base de datos NuevosClientes. Seleccione la tabla denominada Clientes. Pulse en el botón Nuevo Objeto situado en la parte derecha de la barra de herramientas y elija la opción Autoinforme. Nuevo Objeto Guardemos este informe llamándolo Informe de Clientes Nuevos. Didáctica de Nuevas Tecnologías en la E.S.O. 33
34 Este informe que hemos generado lo vamos a modificar tal y como hicimos con el formulario que realizamos anteriormente. Para ello pulse en la ficha Informes de la base de datos NuevosClientes, seleccione el informe: Informe de Clientes Nuevos, y pulse sobre el botón diseño. Nos aparece la siguiente ventana: Las modificaciones las podemos realizar igual que como hicimos en el diseño del formulario. Observe que la ventana aparece dividida horizontalmente en distintas secciones: Encabezado de página: contiene la información que sólo debe aparecer al principio de cada página. Detalle: muestra la información que va a salir por cada registro. Pie de página: presenta la información que debe aparecer al final de cada página. Mediante el menú Ver podemos mostrar dos secciones más: Encabezado del informe: muestra la información que debe aparecer sólo al principio del informe. Pie del informe: contiene la información que debe aparecer al final del informe. Didáctica de Nuevas Tecnologías en la E.S.O. 34
35 14. Creación de la base de datos II A partir de ahora ampliaremos la materia vista, para ello profundizaremos en los conocimientos sobre bases de datos. Las bases de datos relacionales están formadas por una o más tablas que están relacionadas entre si y contienen la información ordenada de forma organizada. Un concepto importante asociado a estos sistemas de gestión es el de clave de una tabla. Una clave es una referencia que se utiliza para identificar los registros de forma única. Así por ejemplo una clave puede ser el número de matricula para un conjunto de coches o el DNI para un conjunto de personas. En definitiva la clave podrá ser cualquier propiedad que identifique de manera inequívoca un registro. El campo que sea clave no podrá tener dos registros con el mismo valor y nunca podrá dejarse vacío. Al crear cualquier tabla deberemos definir cual va a ser su clave. Como práctica vamos a crear una base de datos que nos sirva para gestionar los artículos, clientes y ventas de una determinada empresa. Creemos una nueva base de datos llamada Gestión de Pedidos, en la que vamos a crear tres tablas con los siguientes nombres y campos: Articulos Clientes Pedidos Nombre Tipo Nombre Tipo Nombre Tipo CodArticulo(* ) Descripción Comentario Texto Texto Memo CodCliente(* ) Nombre DNI Telefono Comentario Texto Texto Texto Número Memo CodPedido(* ) CodArticulo CodCliente NumArticulos PrecioTotal FechaPedido FechaPago Los campos primeros de cada tabla (tienen un asterisco a su derecha) serán los campos clave de cada tabla. Didáctica de Nuevas Tecnologías en la E.S.O. 35
36 Para asignar un campo como clave deberemos seleccionarlo tras definir la tabla y pulsar sobre el botón clave principal (llave amarilla) situado en el centro de la barra de herramientas. Botón Clave Principal Para que dicho campo no tenga la característica de campo clave, basta con pulsar nuevamente sobre dicho botón clave principal de la barra de herramientas. Puede comprobar que Access no le permite introducir dos registros en la tabla Pedidos con el mismo CodPedido ni tampoco introducir un nuevo registro en la misma tabla sin tener relleno el campo CodPedido. Esto es debido a que el campo CodPedido ha sido definido como campo clave de la tabla. Didáctica de Nuevas Tecnologías en la E.S.O. 36
37 El diseño de la tabla Clientes sería: Y el de la tabla Articulos: Introduzca datos coherentes en las tablas que acaba de crear. Didáctica de Nuevas Tecnologías en la E.S.O. 37
38 15. Relaciones Una relación entre dos tablas lo podríamos explicar como si fuese la definición de la unión entre ambas de forma que se pueda acceder a los datos de dichas tablas de manera eficiente. Los diferentes tipos de relación son: Relación uno a varios: En este tipo de relación un registro de una tabla puede tener más de un registro que coincida con la otra tabla pero la otra tabla sólo puede tener un registro coincidente con la primera. Relación varios a varios: En este tipo de relación un registro de una tabla puede tener más de un registro coincidente en la otra tabla. Solo podemos crear este tipo de relación si tenemos una tercera tabla (llamada la tabla de unión). Relación uno a uno: Cada registro de una tabla solo puede tener una correspondencia en la segunda y viceversa. Este tipo de relación no es muy habitual. Podemos definir las relaciones entre nuestras tablas desde el menú Herramientas en la opción Relaciones o desde el botón Relaciones de la barra de Herramientas, pero cuidado debemos mantener cerradas las tablas. Al hacerlo se nos ofrece el botón Mostrar Tablas, desde el que podremos seleccionar las tablas sobre las que vamos a definir las relaciones. Seleccione la tabla que quiere agregar y pulse Agregar. Pulsamos Cerrar cuando termine de agregar las tres tablas. (Hemos de tener en cuenta que en Access se combinan automáticamente tablas que tengan un campo con el mismo nombre en las dos tablas aunque no exista una relación definida entre ellas) Didáctica de Nuevas Tecnologías en la E.S.O. 38
39 A continuación en la ventana de relaciones seleccione el campo que quiere relacionar y lo arrastra y suelta en el campo de la otra tabla. En nuestro caso seleccione el campo CodArticulo de la tabla Articulos y sin dejar de pulsar el botón lo arrastra y suelta sobre el campo CodArticulo de la tabla Pedidos. Access no mostrará el siguiente diálogo: Aquí puede seleccionar el tipo de relación (pulsando "Tipo de combinación" y si lo desea exigir la integridad referencial. Si seleccionamos esta opción cuando creamos una relación garantizamos que las relaciones entre los registros de tablas relacionadas son válidas y que no se eliminan ni modifican accidentalmente datos relacionados. En nuestro caso marcamos la opción Exigir integridad referencial. Luego seleccione el campo CodCliente de la tabla Clientes y lo arrastra sobre el campo CodCliente de la tabla Pedidos, marcando a su vez la opción Exigir integridad referencial. Aparece una línea que refleja la relación entre ambas tablas. Otras opciones interesantes que se nos ofrecen son: Actualizar en cascada los campos relacionados: hace que cuando se modifique un dato en una de las dos tablas, también sea modificado en la tabla relacionada. Eliminar en cascada los campos relacionados: hace que cuando se elimine un dato la tabla principal, éste también sea eliminado en la tabla relacionada. Didáctica de Nuevas Tecnologías en la E.S.O. 39
40 Al mismo tiempo tenemos otra opción algo más avanzada, el botón Tipo de combinación, al pulsarlo nos muestra el cuadro de diálogo: Las tres opciones que se nos presentan significan: Caso 1: es la que sale por defecto e indica que en caso de realizar una consulta sólo se obtienen las filas de la tabla que tienen al menos una fila de la otra tabla que cumpla la condición. Caso 2: hace que en caso de realizar una consulta se obtienen todas las filas de la tabla Clientes aunque no tengan una fila de la tabla Pedidos que cumpla la condición. Caso 3: hace que en caso de realizar una consulta se obtienen todas las filas de la tabla Pedidos aunque no tengan una fila de la tabla Clientes que cumpla la condición. En el ejercicio deje las dos relaciones con la opción 1. Caso de querer modificar las relaciones deberá pulsar con el botón derecho sobre ella y seleccionar la opción Modificar relación. Para eliminar una relación: seleccionamos la línea que representa esta relación en la ventana Relaciones y pulsamos Supr. Didáctica de Nuevas Tecnologías en la E.S.O. 40
41 16. Crear una consulta Vamos a crear varias consultas a partir de los datos introducidos en las tablas Clientes, Artículos y Pedidos Consulta 1 Mostrar los siguientes datos de los pedidos existentes: Código del pedido Descripción del artículo que se vendió en el pedido Nombre del cliente que efectúo el pedido Número total de artículos solicitados en el pedido Precio total del pedido Abra la base de datos Gestión de Pedidos, seleccione la ficha Consultas, elija la opción Crear una consulta en vista diseño pulsando dos veces sobre ella. A continuación agregue las tres tablas. Si se ha denominado de la misma forma a los campos claves de Clientes y Articulos en estas, que en la tabla Pedidos, Access de forma automática reconocerá que existe una relación entre dichas tablas, por lo que unirá dichos campos mediante una línea. Agregue a la consulta los campos solicitados pulsando dos veces sobre ellos. Didáctica de Nuevas Tecnologías en la E.S.O. 41
42 Debemos tener la siguiente pantalla: Botón Vista Flecha para acceder a las diferentes vistas de la consulta que se nos Botón Ejecutar En el caso de que quiera conocer los comandos usados en la select que acaba de realizar, pulse sobre el la flecha existente a la derecha del botón Vista y seleccione la opción Vista SQL o bien pulse con el botón derecho sobre la parte de la pantalla que nos enseña las tres tablas y las relaciones existentes entre ella y de entre las opciones que se le presenta elija Vista SQL. Tanto si hace una cosa como otra obtiene una pequeña pantalla en la que se le muestra el código de la select, en nuestro caso: SELECT Pedidos.CodPedido, Articulos.Descripcion, Clientes.Nombre, Pedidos.NumArticulo, Pedidos.PrecioTotal FROM Clientes INNER JOIN (Articulos INNER JOIN Pedidos ON Articulos.CodArticulo = Pedidos.CodArticulo) ON Clientes.CodCliente = Pedidos.CodCliente GROUP BY Pedidos.CodPedido, Articulos.Descripcion, Clientes.Nombre, Pedidos.NumArticulo, Pedidos.PrecioTotal; Puede modificar la consulta en esta pantalla. Para volver al modo diseño pulse nuevamente sobre la flecha existente a la derecha del botón Vista y elija la opción Vista Diseño. Finalmente ejecute la consulta pulsando el botón Ejecutar. Guarde la consulta con el nombre Consulta1. Didáctica de Nuevas Tecnologías en la E.S.O. 42
43 16.2 Consulta 2 Mostrar los siguientes de cada cliente: Nombre DNI Total de las compras realizadas Abra la base de datos Gestión de Pedidos, seleccione la ficha Consultas, elija la opción Crear una consulta en vista diseño pulsando dos veces sobre ella. A continuación agregue las tablas Clientes y Pedidos. Incorpore los campos Nombre y DNI de la tabla Clientes y el campo PrecioTotal de la tabla Pedidos. Pulse sobre el botón Totales (son el símbolo Sumatorio) de la barra de herramientas y elija la opción Agrupar en la nueva fila Total que ha salido para los campos Nombre y DNI y especifique Suma para el campo PrecioTotal. Botón Totales Ejecute la consulta. Guarde la consulta con el nombre Consulta2 y pulse sobre el botón Totales para volver al modo normal. Didáctica de Nuevas Tecnologías en la E.S.O. 43
44 Si cambiamos a la vista SQL mediante el botón Vista obtenemos: SELECT Clientes.Nombre, Clientes.DNI, Sum(Pedidos.PrecioTotal) AS SumaDePrecioTotal FROM Clientes INNER JOIN Pedidos ON Clientes.CodCliente = Pedidos.CodCliente GROUP BY Clientes.Nombre, Clientes.DNI; 16.3 Consulta 3 Podemos modificar una consulta de las que ya tenemos hechas. Para ello vaya a la ficha Consultas y seleccione la consulta Consulta1, pulse el botón Diseño y asegúrese que se encuentra en la vista Diseño. Recuerde que puede acceder a dicha vista al pulsar en la flecha de la derecha del botón Vista y seleccionando la opción Vista Diseño. La consulta que hemos recuperado tenía el siguiente aspecto: Para crear la nueva consulta sin modificar la actual pulse sobre la opción Archivo en el menú principal y elija Guardar como y póngale el nombre Consulta3. La Consulta3 ahora mismo devuelve los datos de los pedidos efectuados por todos los clientes tal y como hacía la consulta1. Vamos a restringirla haciendo que sólo nos saque aquellos pedidos cuyo Precio superase los 100 euros. Para ello en la columna PrecioTotal de la vista diseño agregue el Criterio: > 100. Vamos a realizar otro cambio en la consulta, pues queremos que nos muestre otro campo que será el Precio con el IVA (16%) de cada pedido. Didáctica de Nuevas Tecnologías en la E.S.O. 44
45 Para ello sitúe el puntero sobre la siguiente casilla vacía después del último campo de la consulta (en nuestro caso Precio Total), pulse, teclee PrecioTotalIVA: (16*[PrecioTotal]/100)+ [PrecioTotal] y pulse la tecla Return. La consulta debe presentar el siguiente aspecto: Si cambiamos a la vista SQL mediante el botón Vista obtenemos: SELECT Pedidos.CodPedido, Articulos.Descripcion, Clientes.Nombre, Pedidos.NumArticulo, Pedidos.PrecioTotal, (16*[PrecioTotal]/100)+[PrecioTotal] AS PrecioTotalIVA FROM Clientes INNER JOIN (Articulos INNER JOIN Pedidos ON Articulos.CodArticulo = Pedidos.CodArticulo) ON Clientes.CodCliente = Pedidos.CodCliente WHERE (((Pedidos.PrecioTotal)>100)); Didáctica de Nuevas Tecnologías en la E.S.O. 45
46 17. Crear formulario Vamos a crear un Autoformulario de la tabla Clientes, para ello seleccione dicha tabla y pulse en la flecha que se encuentra a la derecha del botón Nuevo objeto y dentro de el elija Autoformulario. Obtendrá: Botón Autoformulario Observe que existen dos botoneras de desplazamiento y creación, uno para los clientes y otro para los pedidos. Esto se ha generado así porque la tabla Clientes está relacionada con la tabla Pedidos mediante una relación cero a muchos. Esto es un cliente puede tener muchos pedidos o no tener ninguno. Si quiere modificar el aspecto del formulario pulse sobre el botón Vista de la barra de herramientas y elija la opción Vista diseño. Para finalizar guarde el formulario con el nombre: Formulario Clientes Pedidos. Didáctica de Nuevas Tecnologías en la E.S.O. 46
47 18. Crear informes Vamos a crear un informe a partir de los datos obtenidos en la consulta: Consulta1 que recordemos mostraba los siguientes datos de los pedidos existentes: Código del pedido Descripción del artículo que se vendió en el pedido Nombre del cliente que efectúo el pedido Número total de artículos solicitados en el pedido Precio total del pedido Para crear el informe, seleccione la consulta Consulta1 y pulse sobre la flecha que muestra el botón Nuevo objeto de la barra de herramientas. Pulse sobre la opción Autoinforme. Le aparecerá un informe con los datos que mostraba la consulta. En el caso de que quiera alterar el diseño del Autoinforme que acaba de realizar, pulse en el botón Vista y seleccione la opción Vista diseño. Didáctica de Nuevas Tecnologías en la E.S.O. 47
Apuntes de ACCESS. Apuntes de Access. Campos de Búsqueda:
 Apuntes de ACCESS Campos de Búsqueda: Los campos de búsqueda permiten seleccionar el valor de un campo de una lista desplegable en lugar de tener que escribirlos. El usuario sólo tiene que elegir un valor
Apuntes de ACCESS Campos de Búsqueda: Los campos de búsqueda permiten seleccionar el valor de un campo de una lista desplegable en lugar de tener que escribirlos. El usuario sólo tiene que elegir un valor
CONSULTAS CON SQL. 3. Hacer clic sobre el botón Nuevo de la ventana de la base de datos. Aparecerá el siguiente cuadro de diálogo.
 CONSULTAS CON SQL 1. Qué es SQL? Debido a la diversidad de lenguajes y de bases de datos existentes, la manera de comunicar entre unos y otras sería realmente complicada a gestionar de no ser por la existencia
CONSULTAS CON SQL 1. Qué es SQL? Debido a la diversidad de lenguajes y de bases de datos existentes, la manera de comunicar entre unos y otras sería realmente complicada a gestionar de no ser por la existencia
Manual de ACCESS Intermedio
 Manual de ACCESS Intermedio Funciones agregadas (GROUP BY) Las funciones agregadas proporcionan información estadística sobre conjuntos de registros. Por ejemplo, puede usar una función agregada para contar
Manual de ACCESS Intermedio Funciones agregadas (GROUP BY) Las funciones agregadas proporcionan información estadística sobre conjuntos de registros. Por ejemplo, puede usar una función agregada para contar
BASES DE DATOS - Microsoft ACCESS 2007-
 BASES DE DATOS - Microsoft ACCESS 2007- Una base de datos es un archivo estructurado de datos que nos permite almacenarlos, modificarlos, ordenarlos, generar informes etc., de manera rápida. Un listín
BASES DE DATOS - Microsoft ACCESS 2007- Una base de datos es un archivo estructurado de datos que nos permite almacenarlos, modificarlos, ordenarlos, generar informes etc., de manera rápida. Un listín
Concesionario de coches
 Realizaremos una práctica que consistirá en informatizar un concesionario de coches. Gestionaremos y mecanizaremos la entrada de datos. Crear el diseño de las tablas Antes de empezar con el diseño de nuestra
Realizaremos una práctica que consistirá en informatizar un concesionario de coches. Gestionaremos y mecanizaremos la entrada de datos. Crear el diseño de las tablas Antes de empezar con el diseño de nuestra
Operación Microsoft Access 97
 Trabajar con Controles Características de los controles Un control es un objeto gráfico, como por ejemplo un cuadro de texto, un botón de comando o un rectángulo que se coloca en un formulario o informe
Trabajar con Controles Características de los controles Un control es un objeto gráfico, como por ejemplo un cuadro de texto, un botón de comando o un rectángulo que se coloca en un formulario o informe
Formularios. Formularios Diapositiva 1
 Formularios Crear un formulario utilizando el Asistente para formularios Modificación en vista Diseño Adición de Controles a un Formulario Adición de un Subformulario a un formulario Formularios Diapositiva
Formularios Crear un formulario utilizando el Asistente para formularios Modificación en vista Diseño Adición de Controles a un Formulario Adición de un Subformulario a un formulario Formularios Diapositiva
COMBINAR CORRESPONDENCIA EN MICROSOFT WORD
 COMBINAR CORRESPONDENCIA EN MICROSOFT WORD Combinar documentos consiste en unir dos documentos diferentes sin que se modifiquen los datos que aparecen en ellos. Esta operación es muy útil y muy frecuente
COMBINAR CORRESPONDENCIA EN MICROSOFT WORD Combinar documentos consiste en unir dos documentos diferentes sin que se modifiquen los datos que aparecen en ellos. Esta operación es muy útil y muy frecuente
2_trabajar con calc I
 Al igual que en las Tablas vistas en el procesador de texto, la interseccción de una columna y una fila se denomina Celda. Dentro de una celda, podemos encontrar diferentes tipos de datos: textos, números,
Al igual que en las Tablas vistas en el procesador de texto, la interseccción de una columna y una fila se denomina Celda. Dentro de una celda, podemos encontrar diferentes tipos de datos: textos, números,
Informes. 3. Elija la opción Nuevo (en la parte superior de la ventana) 4. Elija Autoinformes: en tablas y luego la tabla o consulta que se usará.
 Informes Se pueden imprimir fácilmente los registros en una tabla o el resultado de un filtro simplemente usando el botón de Impresora de la barra de herramientas, o la opción Archivo / Imprimir. Sin embargo,
Informes Se pueden imprimir fácilmente los registros en una tabla o el resultado de un filtro simplemente usando el botón de Impresora de la barra de herramientas, o la opción Archivo / Imprimir. Sin embargo,
A continuación se describen cuáles son los elementos principales de las tablas, cómo crear una y cómo modificarla.
 4. TABLAS A continuación se describen cuáles son los elementos principales de las tablas, cómo crear una y cómo modificarla. 4.1. Principales Elementos Al momento de generar y diseñar una tabla es importante
4. TABLAS A continuación se describen cuáles son los elementos principales de las tablas, cómo crear una y cómo modificarla. 4.1. Principales Elementos Al momento de generar y diseñar una tabla es importante
1.- MENU DE CONTROL O MENU VENTANA: permite cerrar la ventana cambiarla de tamaño y pasar a otra ventana
 EXCEL PRÓLOGO Microsoft Excel es una hoja de cálculo de gran capacidad y fácil uso. Excel no solo es una hoja de calculo, sino también tiene capacidad para diseñar bases de datos (listas) de forma totalmente
EXCEL PRÓLOGO Microsoft Excel es una hoja de cálculo de gran capacidad y fácil uso. Excel no solo es una hoja de calculo, sino también tiene capacidad para diseñar bases de datos (listas) de forma totalmente
Microsoft Access proporciona dos métodos para crear una Base de datos.
 Operaciones básicas con Base de datos Crear una Base de datos Microsoft Access proporciona dos métodos para crear una Base de datos. Se puede crear una base de datos en blanco y agregarle más tarde las
Operaciones básicas con Base de datos Crear una Base de datos Microsoft Access proporciona dos métodos para crear una Base de datos. Se puede crear una base de datos en blanco y agregarle más tarde las
Operación de Microsoft Word
 Generalidades y conceptos Combinar correspondencia Word, a través de la herramienta combinar correspondencia, permite combinar un documento el que puede ser una carta con el texto que se pretende hacer
Generalidades y conceptos Combinar correspondencia Word, a través de la herramienta combinar correspondencia, permite combinar un documento el que puede ser una carta con el texto que se pretende hacer
LAS CONSULTAS ACCESS 2007. Manual de Referencia para usuarios. Salomón Ccance CCANCE WEBSITE
 LAS CONSULTAS ACCESS 2007 Manual de Referencia para usuarios Salomón Ccance CCANCE WEBSITE LAS CONSULTAS En esta unidad veremos cómo crear consultas y manejarlas para la edición de registros de tablas
LAS CONSULTAS ACCESS 2007 Manual de Referencia para usuarios Salomón Ccance CCANCE WEBSITE LAS CONSULTAS En esta unidad veremos cómo crear consultas y manejarlas para la edición de registros de tablas
MÓDULO 2: TRATAMIENTO DE DATOS CON HOJA DE CÁLCULO. Tema 1: Gestión de listas de datos y tablas dinámicas. Leire Aldaz, Begoña Eguía y Leire Urcola
 MÓDULO 2: TRATAMIENTO DE DATOS CON HOJA DE CÁLCULO Tema 1: Gestión de listas de datos y tablas dinámicas Leire Aldaz, Begoña Eguía y Leire Urcola Índice del tema - Introducción a las listas de datos -
MÓDULO 2: TRATAMIENTO DE DATOS CON HOJA DE CÁLCULO Tema 1: Gestión de listas de datos y tablas dinámicas Leire Aldaz, Begoña Eguía y Leire Urcola Índice del tema - Introducción a las listas de datos -
Gobierno del Estado de México
 Gobierno del Estado de México Escuela Preparatoria Oficial No. 82 José Revueltas Hay que alcanzar la exaltación verdadera, para lograrlo, hay que ser serenos, sin prisas, estudiar, trabajar y disciplinarse
Gobierno del Estado de México Escuela Preparatoria Oficial No. 82 José Revueltas Hay que alcanzar la exaltación verdadera, para lograrlo, hay que ser serenos, sin prisas, estudiar, trabajar y disciplinarse
MS ACCESS BÁSICO 6 LOS INFORMES
 2010 MS ACCESS BÁSICO 6 LOS INFORMES 93 LOS INFORMES Los informes son una herramienta de Access para elaborar información, sobre los datos que deseemos, preparada para ser impresa. A partir de una base
2010 MS ACCESS BÁSICO 6 LOS INFORMES 93 LOS INFORMES Los informes son una herramienta de Access para elaborar información, sobre los datos que deseemos, preparada para ser impresa. A partir de una base
TEMA 2 WINDOWS XP Lección 4 BLOC DE NOTAS
 TEMA 2 WINDOWS XP Lección 4 BLOC DE NOTAS 1) EL PEQUEÑO EDITOR El Bloc de notas de Windows XP es un básico editor de texto con el que podemos escribir anotaciones, de hasta 1024 caracteres por línea y
TEMA 2 WINDOWS XP Lección 4 BLOC DE NOTAS 1) EL PEQUEÑO EDITOR El Bloc de notas de Windows XP es un básico editor de texto con el que podemos escribir anotaciones, de hasta 1024 caracteres por línea y
El lenguaje SQL es un lenguaje estándar para el acceso y
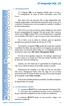 1. INTRODUCCIÓN El lenguaje SQL es un lenguaje estándar para el acceso y manipulación de bases de datos relacionales como SQL Server. Esto quiere decir que aprender SQL es algo indispensable para cualquier
1. INTRODUCCIÓN El lenguaje SQL es un lenguaje estándar para el acceso y manipulación de bases de datos relacionales como SQL Server. Esto quiere decir que aprender SQL es algo indispensable para cualquier
Qué es una base de datos?
 Qué es una base de datos? Una base de datos es un conjunto de datos organizados en filas y columnas. Access 2010 es una base de datos relacional, con lo que aún estando los datos guardados en tablas diferentes
Qué es una base de datos? Una base de datos es un conjunto de datos organizados en filas y columnas. Access 2010 es una base de datos relacional, con lo que aún estando los datos guardados en tablas diferentes
Diseño de formularios
 Universidad Complutense de Madrid CURSOS DE FORMACIÓN EN INFORMÁTICA Diseño de formularios Introducción a las bases de datos Tema 5 El aspecto de los formularios Se puede modificar a voluntad el aspecto
Universidad Complutense de Madrid CURSOS DE FORMACIÓN EN INFORMÁTICA Diseño de formularios Introducción a las bases de datos Tema 5 El aspecto de los formularios Se puede modificar a voluntad el aspecto
Ejercicio de Microsoft Access
 Práctica 1. Creación de una Base de Datos y diseño de varias tablas. 1) Crear una nueva Base de Datos. Llamarla CURSACC01.MDB 2) Crear una tabla nueva para registrar la información de fichas de Clientes.
Práctica 1. Creación de una Base de Datos y diseño de varias tablas. 1) Crear una nueva Base de Datos. Llamarla CURSACC01.MDB 2) Crear una tabla nueva para registrar la información de fichas de Clientes.
Ministerio de Educación. Base de datos en la Enseñanza. Open Office. Módulo 5: Report Builder
 Ministerio de Educación Base de datos en la Enseñanza. Open Office Módulo 5: Report Builder Instituto de Tecnologías Educativas 2011 Informes con Oracle Report Builder En su configuración original, OpenOffice
Ministerio de Educación Base de datos en la Enseñanza. Open Office Módulo 5: Report Builder Instituto de Tecnologías Educativas 2011 Informes con Oracle Report Builder En su configuración original, OpenOffice
... Formas alternativas de escribir un texto. Columnas. anfora CAPÍTULO 4
 CAPÍTULO 4. Formas alternativas de escribir un texto........ Columnas Para fijar columnas se posiciona el Punto de Inserción donde se desee que comiencen las columnas, o bien se selecciona el texto que
CAPÍTULO 4. Formas alternativas de escribir un texto........ Columnas Para fijar columnas se posiciona el Punto de Inserción donde se desee que comiencen las columnas, o bien se selecciona el texto que
Administración de la producción. Sesión 10: Gestor de Base de Datos (Access)
 Administración de la producción Sesión 10: Gestor de Base de Datos (Access) Contextualización Microsoft Access es un sistema de gestión de bases de datos, creado para uso personal y de pequeñas organizaciones,
Administración de la producción Sesión 10: Gestor de Base de Datos (Access) Contextualización Microsoft Access es un sistema de gestión de bases de datos, creado para uso personal y de pequeñas organizaciones,
Guía N 1: Fundamentos básicos(i)
 1 Guía N 1: Fundamentos básicos(i) Objetivos Generales: Ver una breve descripción de las capacidades más comunes de Excel Objetivos específicos: Descripción de los elementos de un libro: Hojas, iconos,
1 Guía N 1: Fundamentos básicos(i) Objetivos Generales: Ver una breve descripción de las capacidades más comunes de Excel Objetivos específicos: Descripción de los elementos de un libro: Hojas, iconos,
Bases de Datos en Visual FoxPro. Administrador de proyectos
 Bases de Datos en Visual FoxPro Las bases de datos en Visual FoxPro son proyectos, cada proyecto puede contener bases de datos, tablas, consultas, formularios, informes, etiquetas, clases y código. Administrador
Bases de Datos en Visual FoxPro Las bases de datos en Visual FoxPro son proyectos, cada proyecto puede contener bases de datos, tablas, consultas, formularios, informes, etiquetas, clases y código. Administrador
Para crear formularios se utiliza la barra de herramientas Formulario, que se activa a través del comando Ver barra de herramientas.
 Formularios TEMA: FORMULARIOS. 1. INTRODUCCIÓN. 2. CREACIÓN DE FORMULARIOS. 3. INTRODUCIR DATOS EN UN FORMULARIO. 4. MODIFICAR UN FORMULARIO 5. MANERAS DE GUARDAR UN FORMULARIO. 6. IMPRIMIR FORMULARIOS.
Formularios TEMA: FORMULARIOS. 1. INTRODUCCIÓN. 2. CREACIÓN DE FORMULARIOS. 3. INTRODUCIR DATOS EN UN FORMULARIO. 4. MODIFICAR UN FORMULARIO 5. MANERAS DE GUARDAR UN FORMULARIO. 6. IMPRIMIR FORMULARIOS.
MANUAL DE USUARIO DE LA APLICACIÓN DE ACREDITACION DE ACTIVIDADES DE FORMACION CONTINUADA. Perfil Entidad Proveedora
 MANUAL DE USUARIO DE LA APLICACIÓN DE ACREDITACION DE ACTIVIDADES DE FORMACION CONTINUADA Perfil Entidad Proveedora El objetivo del módulo de Gestión de Solicitudes vía Internet es facilitar el trabajo
MANUAL DE USUARIO DE LA APLICACIÓN DE ACREDITACION DE ACTIVIDADES DE FORMACION CONTINUADA Perfil Entidad Proveedora El objetivo del módulo de Gestión de Solicitudes vía Internet es facilitar el trabajo
SQL (Structured Query Language)
 SQL (Structured Query Language) El lenguaje de consulta estructurado o SQL (por sus siglas en inglés Structured Query Language) es un lenguaje declarativo de acceso a bases de datos relacionales que permite
SQL (Structured Query Language) El lenguaje de consulta estructurado o SQL (por sus siglas en inglés Structured Query Language) es un lenguaje declarativo de acceso a bases de datos relacionales que permite
1. DML. Las subconsultas
 1.1 Introducción 1. DML. Las subconsultas Una subconsulta es una consulta que aparece dentro de otra consulta o subconsulta en la lista de selección, en la cláusula WHERE o HAVING, originalmente no se
1.1 Introducción 1. DML. Las subconsultas Una subconsulta es una consulta que aparece dentro de otra consulta o subconsulta en la lista de selección, en la cláusula WHERE o HAVING, originalmente no se
Bases de datos en Excel
 Universidad Complutense de Madrid CURSOS DE FORMACIÓN EN INFORMÁTICA Bases de datos en Excel Hojas de cálculo Tema 5 Bases de datos en Excel Hasta ahora hemos usado Excel básicamente para realizar cálculos
Universidad Complutense de Madrid CURSOS DE FORMACIÓN EN INFORMÁTICA Bases de datos en Excel Hojas de cálculo Tema 5 Bases de datos en Excel Hasta ahora hemos usado Excel básicamente para realizar cálculos
MINI MANUAL PARA CREAR FORMULARIOS CON PHP Marzo 2007
 MINI MANUAL PARA CREAR FORMULARIOS CON PHP Marzo 2007 Servicio de Informática y Comunicaciones Para poder diseñar un formulario y que éste nos envíe los resultados a nuestro correo electrónico, necesitamos
MINI MANUAL PARA CREAR FORMULARIOS CON PHP Marzo 2007 Servicio de Informática y Comunicaciones Para poder diseñar un formulario y que éste nos envíe los resultados a nuestro correo electrónico, necesitamos
Centro de Capacitación en Informática
 Fórmulas y Funciones Las fórmulas constituyen el núcleo de cualquier hoja de cálculo, y por tanto de Excel. Mediante fórmulas, se llevan a cabo todos los cálculos que se necesitan en una hoja de cálculo.
Fórmulas y Funciones Las fórmulas constituyen el núcleo de cualquier hoja de cálculo, y por tanto de Excel. Mediante fórmulas, se llevan a cabo todos los cálculos que se necesitan en una hoja de cálculo.
Consultas con combinaciones
 UNIDAD 1.- PARTE 2 MANIPULACIÓN AVANZADA DE DATOS CON SQL. BASES DE DATOS PARA APLICACIONES Xochitl Clemente Parra Armando Méndez Morales Consultas con combinaciones Usando combinaciones (joins), se pueden
UNIDAD 1.- PARTE 2 MANIPULACIÓN AVANZADA DE DATOS CON SQL. BASES DE DATOS PARA APLICACIONES Xochitl Clemente Parra Armando Méndez Morales Consultas con combinaciones Usando combinaciones (joins), se pueden
vbnmqwertyuiopasdfghjklzxcvbnmrty uiopasdfghjklzxcvbnmqwertyuiopasdf ghjklzxcvbnmqwertyuiopasdfghjklzxc
 vbnmqwertyuiopasdfghjklzxcvbnmrty uiopasdfghjklzxcvbnmqwertyuiopasdf ghjklzxcvbnmqwertyuiopasdfghjklzxc COMBINACIÓN DE CARTAS Y CORRSPONDENCIA vbnmqwertyuiopasdfghjklzxcvbnmqw ertyuiopasdfghjklzxcvbnmqwertyuiop
vbnmqwertyuiopasdfghjklzxcvbnmrty uiopasdfghjklzxcvbnmqwertyuiopasdf ghjklzxcvbnmqwertyuiopasdfghjklzxc COMBINACIÓN DE CARTAS Y CORRSPONDENCIA vbnmqwertyuiopasdfghjklzxcvbnmqw ertyuiopasdfghjklzxcvbnmqwertyuiop
Módulo 8: Ofimática básica. Unidad didáctica 4: Introducción y modificación de datos. Access
 Módulo 8: Ofimática básica Unidad didáctica 4: Introducción y modificación de datos Access UNIDAD DIDÁCTICA 4 Introducción y modificación de datos Créditos Autor/es: Fuentes Innovación y Cualificación
Módulo 8: Ofimática básica Unidad didáctica 4: Introducción y modificación de datos Access UNIDAD DIDÁCTICA 4 Introducción y modificación de datos Créditos Autor/es: Fuentes Innovación y Cualificación
La ventana de Microsoft Excel
 Actividad N 1 Conceptos básicos de Planilla de Cálculo La ventana del Microsoft Excel y sus partes. Movimiento del cursor. Tipos de datos. Metodología de trabajo con planillas. La ventana de Microsoft
Actividad N 1 Conceptos básicos de Planilla de Cálculo La ventana del Microsoft Excel y sus partes. Movimiento del cursor. Tipos de datos. Metodología de trabajo con planillas. La ventana de Microsoft
Cómo creo las bandejas del Registro de Entrada /Salida y de Gestión de Expedientes?
 Preguntas frecuentes Cómo creo las bandejas del Registro de Entrada /Salida y de Gestión de Expedientes? Atención! Esta opción es de configuración y solamente la prodrá realizar el administrador de la
Preguntas frecuentes Cómo creo las bandejas del Registro de Entrada /Salida y de Gestión de Expedientes? Atención! Esta opción es de configuración y solamente la prodrá realizar el administrador de la
COMO CREAR UNA PÁGINA WEB 2-INTRODUCCIÓN A DREAWEAVER
 2011 2012 COMO CREAR UNA PÁGINA WEB 2-INTRODUCCIÓN A DREAWEAVER WWW.FAUBELL.COM vicente@faubell.com Hasta ahora hemos visto una pequeña introducción a la creación de las páginas web. No te preocupes por
2011 2012 COMO CREAR UNA PÁGINA WEB 2-INTRODUCCIÓN A DREAWEAVER WWW.FAUBELL.COM vicente@faubell.com Hasta ahora hemos visto una pequeña introducción a la creación de las páginas web. No te preocupes por
COMANDOS DE SQL, OPERADORES, CLAUSULAS Y CONSULTAS SIMPLES DE SELECCIÓN
 COMANDOS DE SQL, OPERADORES, CLAUSULAS Y CONSULTAS SIMPLES DE SELECCIÓN Tipos de datos SQL admite una variada gama de tipos de datos para el tratamiento de la información contenida en las tablas, los tipos
COMANDOS DE SQL, OPERADORES, CLAUSULAS Y CONSULTAS SIMPLES DE SELECCIÓN Tipos de datos SQL admite una variada gama de tipos de datos para el tratamiento de la información contenida en las tablas, los tipos
APLICACIONES INFORMÁTICAS de BASE de DATOS
 APLICACIONES INFORMÁTICAS de BASE de DATOS AUTOR: Juan Carlos Cambero Palmero EDITA: ACADEMIA BALANUS Reservados todos los derechos. Queda prohibido, sin el permiso del autor o editor, la reproducción
APLICACIONES INFORMÁTICAS de BASE de DATOS AUTOR: Juan Carlos Cambero Palmero EDITA: ACADEMIA BALANUS Reservados todos los derechos. Queda prohibido, sin el permiso del autor o editor, la reproducción
Programa diseñado y creado por 2014 - Art-Tronic Promotora Audiovisual, S.L.
 Manual de Usuario Programa diseñado y creado por Contenido 1. Acceso al programa... 3 2. Opciones del programa... 3 3. Inicio... 4 4. Empresa... 4 4.2. Impuestos... 5 4.3. Series de facturación... 5 4.4.
Manual de Usuario Programa diseñado y creado por Contenido 1. Acceso al programa... 3 2. Opciones del programa... 3 3. Inicio... 4 4. Empresa... 4 4.2. Impuestos... 5 4.3. Series de facturación... 5 4.4.
LAS SUBCONSULTAS SQL SERVER 2005. Manual de Referencia para usuarios. Salomón Ccance CCANCE WEBSITE
 LAS SUBCONSULTAS SQL SERVER 2005 Manual de Referencia para usuarios Salomón Ccance CCANCE WEBSITE LAS SUBCONSULTAS Una subconsulta es una consulta que aparece dentro de otra consulta o subconsultas, en
LAS SUBCONSULTAS SQL SERVER 2005 Manual de Referencia para usuarios Salomón Ccance CCANCE WEBSITE LAS SUBCONSULTAS Una subconsulta es una consulta que aparece dentro de otra consulta o subconsultas, en
Manual de NVU Capítulo 4: Los enlaces
 Manual de NVU Capítulo 4: Los enlaces Pág. 1 Manual de NVU Capítulo 4: Los enlaces Reconocimiento-NoComercial-CompartirIgual 2.5 España Realizado por: Julio Ruiz Palmero (Universidad de Málaga) julioruiz@uma.es
Manual de NVU Capítulo 4: Los enlaces Pág. 1 Manual de NVU Capítulo 4: Los enlaces Reconocimiento-NoComercial-CompartirIgual 2.5 España Realizado por: Julio Ruiz Palmero (Universidad de Málaga) julioruiz@uma.es
Para crear una lista como la anterior, primero escribe la información, y después selecciona el texto y aplícale el formato de viñetas.
 Módulo 3 Herramientas de Cómputo Listas, tabulaciones, columnas y cuadros de texto Listas En muchas ocasiones es necesario que enumeres diferentes elementos en tus documentos. Word no sólo reconoce números
Módulo 3 Herramientas de Cómputo Listas, tabulaciones, columnas y cuadros de texto Listas En muchas ocasiones es necesario que enumeres diferentes elementos en tus documentos. Word no sólo reconoce números
LABORATORIO Nº 2 GUÍA PARA REALIZAR FORMULAS EN EXCEL
 OBJETIVO Mejorar el nivel de comprensión y el manejo de las destrezas del estudiante para utilizar formulas en Microsoft Excel 2010. 1) DEFINICIÓN Una fórmula de Excel es un código especial que introducimos
OBJETIVO Mejorar el nivel de comprensión y el manejo de las destrezas del estudiante para utilizar formulas en Microsoft Excel 2010. 1) DEFINICIÓN Una fórmula de Excel es un código especial que introducimos
Trabajar con diapositivas
 Trabajar con diapositivas INFORMÁTICA 4º ESO POWERPOINT Una vez creada una presentación podemos modificarla insertando, eliminando, copiando diapositivas, Insertar una nueva diapositiva.- Para insertar
Trabajar con diapositivas INFORMÁTICA 4º ESO POWERPOINT Una vez creada una presentación podemos modificarla insertando, eliminando, copiando diapositivas, Insertar una nueva diapositiva.- Para insertar
POWER POINT. Iniciar PowerPoint
 POWER POINT Power Point es la herramienta de Microsoft Office para crear presentaciones que permiten comunicar información e ideas de forma visual y atractiva. Iniciar PowerPoint Coloque el cursor y dé
POWER POINT Power Point es la herramienta de Microsoft Office para crear presentaciones que permiten comunicar información e ideas de forma visual y atractiva. Iniciar PowerPoint Coloque el cursor y dé
ESTÁNDAR DESEMPEÑO BÁSICO Recopila información, la organiza y la procesa de forma adecuada, utilizando herramientas tecnológicas.
 ESTÁNDAR DESEMPEÑO BÁSICO Recopila información, la organiza y la procesa de forma adecuada, utilizando herramientas tecnológicas. Sala de sistemas, Video proyector, Guías RECURSOS ACTIVIDADES PEDAGÓGICAS
ESTÁNDAR DESEMPEÑO BÁSICO Recopila información, la organiza y la procesa de forma adecuada, utilizando herramientas tecnológicas. Sala de sistemas, Video proyector, Guías RECURSOS ACTIVIDADES PEDAGÓGICAS
Práctica 3: Introducción a Word
 Departament d Enginyeria i Ciència dels Computadors Práctica 3: Introducción a Word B12. Informática I. Curso 2001/2002 Profesores: Julio Pacheco Juanjo Murgui Raul Montoliu Mª Carmen Ortiz Octubre 2001
Departament d Enginyeria i Ciència dels Computadors Práctica 3: Introducción a Word B12. Informática I. Curso 2001/2002 Profesores: Julio Pacheco Juanjo Murgui Raul Montoliu Mª Carmen Ortiz Octubre 2001
Empresarial y Financiero NIVEL AVANZADO
 Curso de Excel Empresarial y Financiero NIVEL AVANZADO Rosa Rodríguez SESION 2: INDICE ANALISIS DE SENSIBILIDAD (3h) Validación de datos n Restricciones a la entrada de datos n Lista Dependiente n Administrador
Curso de Excel Empresarial y Financiero NIVEL AVANZADO Rosa Rodríguez SESION 2: INDICE ANALISIS DE SENSIBILIDAD (3h) Validación de datos n Restricciones a la entrada de datos n Lista Dependiente n Administrador
Operación de Microsoft Excel. Guía del Usuario Página 79. Centro de Capacitación en Informática
 Manejo básico de base de datos Unas de las capacidades de Excel es la de trabajar con listas o tablas de información: nombres, direcciones, teléfonos, etc. Excel puede trabajar con tablas de información
Manejo básico de base de datos Unas de las capacidades de Excel es la de trabajar con listas o tablas de información: nombres, direcciones, teléfonos, etc. Excel puede trabajar con tablas de información
Tecnología de la Información y la Comunicación. Base de datos. Consultas - 2007 -
 Tecnología de la Información y la Comunicación Base de datos Consultas - 2007 - Profesores del área Informática: Guillermo Storti Gladys Ríos Gabriel Campodónico Consultas Se utilizan consultas para ver,
Tecnología de la Información y la Comunicación Base de datos Consultas - 2007 - Profesores del área Informática: Guillermo Storti Gladys Ríos Gabriel Campodónico Consultas Se utilizan consultas para ver,
La pestaña Inicio contiene las operaciones más comunes sobre copiar, cortar y pegar, además de las operaciones de Fuente, Párrafo, Estilo y Edición.
 Microsoft Word Microsoft Word es actualmente (2009) el procesador de textos líder en el mundo gracias a sus 500 millones de usuarios y sus 25 años de edad. Pero hoy en día, otras soluciones basadas en
Microsoft Word Microsoft Word es actualmente (2009) el procesador de textos líder en el mundo gracias a sus 500 millones de usuarios y sus 25 años de edad. Pero hoy en día, otras soluciones basadas en
PESTAÑA DATOS - TABLAS EN EXCEL
 PESTAÑA DATOS - TABLAS EN EXCEL Una tabla en Excel es un conjunto de datos organizados en filas o registros, en la que la primera fila contiene las cabeceras de las columnas (los nombres de los campos),
PESTAÑA DATOS - TABLAS EN EXCEL Una tabla en Excel es un conjunto de datos organizados en filas o registros, en la que la primera fila contiene las cabeceras de las columnas (los nombres de los campos),
Para ingresar a la aplicación Microsoft PowerPoint 97, los pasos que se deben seguir pueden ser los siguientes:
 Descripción del ambiente de trabajo Entrar y salir de la aplicación Para ingresar a la aplicación Microsoft PowerPoint 97, los pasos que se deben seguir pueden ser los siguientes: A través del botón :
Descripción del ambiente de trabajo Entrar y salir de la aplicación Para ingresar a la aplicación Microsoft PowerPoint 97, los pasos que se deben seguir pueden ser los siguientes: A través del botón :
Procedimientos para agrupar y resumir datos
 Procedimientos para agrupar y resumir datos Contenido Introducción Presentación de los primeros n valores Uso de funciones de agregado 4 Fundamentos de GROUP BY 8 Generación de valores de agregado dentro
Procedimientos para agrupar y resumir datos Contenido Introducción Presentación de los primeros n valores Uso de funciones de agregado 4 Fundamentos de GROUP BY 8 Generación de valores de agregado dentro
Operación de Microsoft Word
 Trabajar con tablas Las tablas permiten organizar la información y crear atractivos diseños de página con columnas paralelas de texto y gráficos. Las tablas pueden utilizarse para alinear números en columnas
Trabajar con tablas Las tablas permiten organizar la información y crear atractivos diseños de página con columnas paralelas de texto y gráficos. Las tablas pueden utilizarse para alinear números en columnas
A25. Informática aplicada a la gestión Curso 2005/2006 Word Tema 3. Formato de sección.
 DEPARTAMENTO DE LENGUAJES Y SISTEMAS INFORMÁTICOS ESCUELA SUPERIOR DE TECNOLOGÍA Y CIENCIAS EXPERIMENTALES A.D.E.M. Segundo Curso A25. Informática aplicada a la gestión Curso 2005/2006 Word Tema 3. Formato
DEPARTAMENTO DE LENGUAJES Y SISTEMAS INFORMÁTICOS ESCUELA SUPERIOR DE TECNOLOGÍA Y CIENCIAS EXPERIMENTALES A.D.E.M. Segundo Curso A25. Informática aplicada a la gestión Curso 2005/2006 Word Tema 3. Formato
port@firmas V.2.3.1 Manual de Portafirmas V.2.3.1
 Manual de Portafirmas V.2.3.1 1 1.- Introducción 2.- Acceso 3.- Interfaz 4.- Bandejas de peticiones 5.- Etiquetas 6.- Búsquedas 7.- Petición de firma 8.- Redactar petición 9.- Firma 10.- Devolución de
Manual de Portafirmas V.2.3.1 1 1.- Introducción 2.- Acceso 3.- Interfaz 4.- Bandejas de peticiones 5.- Etiquetas 6.- Búsquedas 7.- Petición de firma 8.- Redactar petición 9.- Firma 10.- Devolución de
Unidad III: Lenguaje de manipulación de datos (DML) 3.1 Inserción, eliminación y modificación de registros
 Unidad III: Lenguaje de manipulación de datos (DML) 3.1 Inserción, eliminación y modificación de registros La sentencia INSERT permite agregar nuevas filas de datos a las tablas existentes. Está sentencia
Unidad III: Lenguaje de manipulación de datos (DML) 3.1 Inserción, eliminación y modificación de registros La sentencia INSERT permite agregar nuevas filas de datos a las tablas existentes. Está sentencia
3. Presionar en el botón Buscar para obtener el siguiente cuadro:
 Búsqueda de datos Si necesitáramos encontrar en nuestra tabla un número de cliente determinado, es posible ubicarlo fácilmente dado que este campo es justamente la clave principal de la tabla, pero cómo
Búsqueda de datos Si necesitáramos encontrar en nuestra tabla un número de cliente determinado, es posible ubicarlo fácilmente dado que este campo es justamente la clave principal de la tabla, pero cómo
Guía para el tratamiento en Allegro de recibos para centros no pertenecientes a la Generalitat Valenciana.
 Guía para el tratamiento en Allegro de recibos para centros no pertenecientes a la Generalitat Valenciana. Esta guía muestra como proceder en la configuración y posterior uso de la aplicación Allegro en
Guía para el tratamiento en Allegro de recibos para centros no pertenecientes a la Generalitat Valenciana. Esta guía muestra como proceder en la configuración y posterior uso de la aplicación Allegro en
Instructivo de Microsoft Excel 2003
 Instructivo de Microsoft Excel 2003 El presente instructivo corresponde a una guía básica para el manejo del programa y la adquisición de conceptos en relación a este utilitario. Que es Microsoft Excel?
Instructivo de Microsoft Excel 2003 El presente instructivo corresponde a una guía básica para el manejo del programa y la adquisición de conceptos en relación a este utilitario. Que es Microsoft Excel?
Plataforma e-ducativa Aragonesa. Manual de Administración. Bitácora
 Plataforma e-ducativa Aragonesa Manual de Administración Bitácora ÍNDICE Acceso a la administración de la Bitácora...3 Interfaz Gráfica...3 Publicaciones...4 Cómo Agregar una Publicación...4 Cómo Modificar
Plataforma e-ducativa Aragonesa Manual de Administración Bitácora ÍNDICE Acceso a la administración de la Bitácora...3 Interfaz Gráfica...3 Publicaciones...4 Cómo Agregar una Publicación...4 Cómo Modificar
Guía de Aprendizaje No. 1
 MICROSOFT WORD Fundamentos básicos, ejecutar Word, su ventana y sus barras de herramientas Objetivos de la Guía de Aprendizaje No. 1 Obtener fundamentos básicos sobre Procesador de Texto Microsoft Word
MICROSOFT WORD Fundamentos básicos, ejecutar Word, su ventana y sus barras de herramientas Objetivos de la Guía de Aprendizaje No. 1 Obtener fundamentos básicos sobre Procesador de Texto Microsoft Word
Tema: CREACIÓN DE CONSULTAS E INFORMES EN UNA BASE DE DATOS CON MICROSOFT ACCESS 2013.
 Empremática, Guía12 1 Facultad: Ingeniería Escuela: Computación Asignatura: Empremática Tema: CREACIÓN DE CONSULTAS E INFORMES EN UNA BASE DE DATOS CON MICROSOFT ACCESS 2013. Objetivos: Identificar las
Empremática, Guía12 1 Facultad: Ingeniería Escuela: Computación Asignatura: Empremática Tema: CREACIÓN DE CONSULTAS E INFORMES EN UNA BASE DE DATOS CON MICROSOFT ACCESS 2013. Objetivos: Identificar las
Gestión de Retales WhitePaper Noviembre de 2009
 Gestión de Retales WhitePaper Noviembre de 2009 Contenidos 1. Introducción 3 2. Almacén de retales 4 3. Propiedades de los materiales 6 4. Alta de retales 8 5. Utilización de retales en un lote de producción
Gestión de Retales WhitePaper Noviembre de 2009 Contenidos 1. Introducción 3 2. Almacén de retales 4 3. Propiedades de los materiales 6 4. Alta de retales 8 5. Utilización de retales en un lote de producción
MACROS Y FORMULARIOS
 MACROS Y FORMULARIOS Para poder realizar formularios en Excel es necesario ubicar el menú programador Qué hacer si no aparece el menú programador? En algunos equipos no aparece este menú, por lo que es
MACROS Y FORMULARIOS Para poder realizar formularios en Excel es necesario ubicar el menú programador Qué hacer si no aparece el menú programador? En algunos equipos no aparece este menú, por lo que es
PLANTILLAS EN MICROSOFT WORD
 PLANTILLAS EN MICROSOFT WORD Una plantilla es un modelo o patrón para crear nuevos documentos. En una plantilla se guarda internamente el formato utilizado, es decir, el estilo de la fuente, el tamaño,
PLANTILLAS EN MICROSOFT WORD Una plantilla es un modelo o patrón para crear nuevos documentos. En una plantilla se guarda internamente el formato utilizado, es decir, el estilo de la fuente, el tamaño,
3_formato I. NOTA: al pegar unas celdas sobre otras no vacías, se borrará el contenido de estas últimas.
 3. Luego se seleccionan las celdas donde se quiere que se sitúen las celdas cortadas. No hace falta seleccionar el rango completo sobre el que se va a pegar, ya que si se selecciona una única celda, Calc
3. Luego se seleccionan las celdas donde se quiere que se sitúen las celdas cortadas. No hace falta seleccionar el rango completo sobre el que se va a pegar, ya que si se selecciona una única celda, Calc
CURSO DE INTRODUCCIÓN AL WORD
 CURSO DE INTRODUCCIÓN AL WORD 1. INTRODUCCIÓN 2. PRIMER DOCUMENTO 3. UN EJEMPLO 4. TABLAS 5. FORMATO DE PAGINAS Y COLUMNAS 6. ORTOGRAFÍA, GRAMÁTICA Y SINÓNIMOS 7. WORDART 8. IMPRIMIR UN DOCUMENTO INTRODUCCIÓN
CURSO DE INTRODUCCIÓN AL WORD 1. INTRODUCCIÓN 2. PRIMER DOCUMENTO 3. UN EJEMPLO 4. TABLAS 5. FORMATO DE PAGINAS Y COLUMNAS 6. ORTOGRAFÍA, GRAMÁTICA Y SINÓNIMOS 7. WORDART 8. IMPRIMIR UN DOCUMENTO INTRODUCCIÓN
MANEJANDO FICHEROS Y CARPETAS
 Tutorial 1 MANEJANDO FICHEROS Y CARPETAS 1.1.- Creando carpetas Para organizar la información que almacenamos en nuestros ordenadores, tenemos una elemento denominado carpeta. Vamos a ver cómo, usando
Tutorial 1 MANEJANDO FICHEROS Y CARPETAS 1.1.- Creando carpetas Para organizar la información que almacenamos en nuestros ordenadores, tenemos una elemento denominado carpeta. Vamos a ver cómo, usando
Operación de Microsoft Excel
 Representación gráfica de datos Generalidades Excel puede crear gráficos a partir de datos previamente seleccionados en una hoja de cálculo. El usuario puede incrustar un gráfico en una hoja de cálculo,
Representación gráfica de datos Generalidades Excel puede crear gráficos a partir de datos previamente seleccionados en una hoja de cálculo. El usuario puede incrustar un gráfico en una hoja de cálculo,
Manual de ayuda. Índice: 1. Definición.. Pág. 2 2. Conceptos básicos... Pág. 3 3. Navegación.. Pág. 5 4. Operativa más habitual.. Pág.
 Manual de ayuda Índice: 1. Definición.. Pág. 2 2. Conceptos básicos... Pág. 3 3. Navegación.. Pág. 5 4. Operativa más habitual.. Pág. 14 Página 1 de 19 1. DEFINICIÓN El Broker Bankinter (BrokerBK) es una
Manual de ayuda Índice: 1. Definición.. Pág. 2 2. Conceptos básicos... Pág. 3 3. Navegación.. Pág. 5 4. Operativa más habitual.. Pág. 14 Página 1 de 19 1. DEFINICIÓN El Broker Bankinter (BrokerBK) es una
Vamos a ver las dos formas básicas de arrancar PowerPoint.
 Iniciar Powerpoint Vamos a ver las dos formas básicas de arrancar PowerPoint. 1) Desde el botón Inicio situado, normalmente, en la esquina inferior izquierda de la pantalla. Coloca el cursor y haz clic
Iniciar Powerpoint Vamos a ver las dos formas básicas de arrancar PowerPoint. 1) Desde el botón Inicio situado, normalmente, en la esquina inferior izquierda de la pantalla. Coloca el cursor y haz clic
Imprimir códigos de barras
 Imprimir códigos de barras Al igual que en Abies 1, podemos definir el papel de etiquetas que vamos a utilizar. Se nos dan tres tipos de etiquetas ya creadas, que podemos modificar o eliminar, para lo
Imprimir códigos de barras Al igual que en Abies 1, podemos definir el papel de etiquetas que vamos a utilizar. Se nos dan tres tipos de etiquetas ya creadas, que podemos modificar o eliminar, para lo
MICROSOFT WORD 2007 AVANZADO. Unidad Didáctica Nº 1
 MICROSOFT WORD 2007 AVANZADO Unidad Didáctica Nº 1 I Tablas A) Explicación conceptual y de uso de una tabla B) Creación de tablas C) Trabajo con tablas D) Formato de las tablas Ejercicio de Repaso Portal
MICROSOFT WORD 2007 AVANZADO Unidad Didáctica Nº 1 I Tablas A) Explicación conceptual y de uso de una tabla B) Creación de tablas C) Trabajo con tablas D) Formato de las tablas Ejercicio de Repaso Portal
01 Índice. GESTOR DE CONTENIDOS Manual de uso 01 ÍNDICE... 1 02 OBJETO DEL DOCUMENTO... 2 03 ESTRUCTURA GRÁFICA DEL SISTEMA... 3
 01 Índice 01 ÍNDICE..... 1 02 OBJETO DEL DOCUMENTO..... 2 03 ESTRUCTURA GRÁFICA DEL SISTEMA..... 3 04 GESTIÓN DE TABLAS..... 5 05 USO DE TABLAS EN ENVIDUR..... 15 06 GESTIÓN DE FUNCIONALIDAD ADICIONAL.
01 Índice 01 ÍNDICE..... 1 02 OBJETO DEL DOCUMENTO..... 2 03 ESTRUCTURA GRÁFICA DEL SISTEMA..... 3 04 GESTIÓN DE TABLAS..... 5 05 USO DE TABLAS EN ENVIDUR..... 15 06 GESTIÓN DE FUNCIONALIDAD ADICIONAL.
Colegio Agustiniano Campestre Amor y Ciencia
 Colegio Agustiniano Campestre Amor y Ciencia La mejor alternativa de Formación Integral GUIA DIDÁCTICA AGUSTINIANA PGA FR 08 Versión 06 2014 08 23 ÁREA Y/O ASIGNATURA: TECNOLOGÍA E INFORMÁTICA GRADO: OCTAVO
Colegio Agustiniano Campestre Amor y Ciencia La mejor alternativa de Formación Integral GUIA DIDÁCTICA AGUSTINIANA PGA FR 08 Versión 06 2014 08 23 ÁREA Y/O ASIGNATURA: TECNOLOGÍA E INFORMÁTICA GRADO: OCTAVO
Manual de Procedimiento
 Manual de Procedimiento INSTALACION DEL PROGRAMA Este manual pretende ser una ayuda para el usuario, indicando cada uno de los pasos a seguir en su utilización. REQUERIMIENTOS: 1. Windows 98 o superior.
Manual de Procedimiento INSTALACION DEL PROGRAMA Este manual pretende ser una ayuda para el usuario, indicando cada uno de los pasos a seguir en su utilización. REQUERIMIENTOS: 1. Windows 98 o superior.
CONSULTAS DE RESUMEN SQL SERVER 2005. Manual de Referencia para usuarios. Salomón Ccance CCANCE WEBSITE
 CONSULTAS DE RESUMEN SQL SERVER 2005 Manual de Referencia para usuarios Salomón Ccance CCANCE WEBSITE CONSULTAS DE RESUMEN Una de las funcionalidades de la sentencia SELECT es el permitir obtener resúmenes
CONSULTAS DE RESUMEN SQL SERVER 2005 Manual de Referencia para usuarios Salomón Ccance CCANCE WEBSITE CONSULTAS DE RESUMEN Una de las funcionalidades de la sentencia SELECT es el permitir obtener resúmenes
CONSULTAS BASICAS EN SQL SERVER
 CONSULTAS BASICAS EN SQL SERVER CONSULTAS DE SELECCION Las consultas de selección se utilizan para indicar al motor de datos que devuelva información de las bases de datos, esta información es devuelta
CONSULTAS BASICAS EN SQL SERVER CONSULTAS DE SELECCION Las consultas de selección se utilizan para indicar al motor de datos que devuelva información de las bases de datos, esta información es devuelta
F O R M U L A R I O S FORMULARIOS
 F O R M U L A R I O S FORMULARIOS Los controles de formulario nos ayudan a hacer más ágil y sencillo el manejo de una hoja de cálculo. Estos controles nos permiten conseguir que el aspecto visual de la
F O R M U L A R I O S FORMULARIOS Los controles de formulario nos ayudan a hacer más ágil y sencillo el manejo de una hoja de cálculo. Estos controles nos permiten conseguir que el aspecto visual de la
Microsoft Access. Microsoft Access es una herramienta de Microsoft para la definición y manipulación de bases de datos.
 Prácticas de Introducción al uso de Computadores Curso 2001-2002 1 Microsoft Access Introducción Microsoft Access es una herramienta de Microsoft para la definición y manipulación de bases de datos. Una
Prácticas de Introducción al uso de Computadores Curso 2001-2002 1 Microsoft Access Introducción Microsoft Access es una herramienta de Microsoft para la definición y manipulación de bases de datos. Una
UNIDAD DIDÁCTICA 4 (FUNCIONES CONDICIONALES Y DE BÚSQUEDA)
 UNIDAD DIDÁCTICA 4 (FUNCIONES CONDICIONALES Y DE BÚSQUEDA) OBJETIVOS. Al finalizar esta unidad, el alumno será capaz de: Manejar correctamente funciones condicionales y de búsqueda. Validar datos de celdas
UNIDAD DIDÁCTICA 4 (FUNCIONES CONDICIONALES Y DE BÚSQUEDA) OBJETIVOS. Al finalizar esta unidad, el alumno será capaz de: Manejar correctamente funciones condicionales y de búsqueda. Validar datos de celdas
Práctica 1. Desarrollo de bases de datos con Microsoft Access 1.1. Descripción de Microsoft Access 2000
 Práctica 1. Desarrollo de bases de datos con Microsoft Access 1.1. Descripción de Microsoft Access 2000 Microsoft Access 2000 para Windows es un SGBDR (Sistema de Gestión de Bases de Datos Relacional)
Práctica 1. Desarrollo de bases de datos con Microsoft Access 1.1. Descripción de Microsoft Access 2000 Microsoft Access 2000 para Windows es un SGBDR (Sistema de Gestión de Bases de Datos Relacional)
Hacer clic sobre la figura, para extraer todos los registros o presionar la tecla F2.
 b) Adicionar grados Para llevar a cabo esta operación el usuario deberá realizar los siguientes pasos: Recuperar la información, para realizar esta operación el usuario puede hacerla de las siguientes
b) Adicionar grados Para llevar a cabo esta operación el usuario deberá realizar los siguientes pasos: Recuperar la información, para realizar esta operación el usuario puede hacerla de las siguientes
TEMA 5: HOJAS DE CÁLCULO. Edición de hojas de cálculo con OpenOffice Calc
 TEMA 5: HOJAS DE CÁLCULO Edición de hojas de cálculo con OpenOffice Calc Qué vamos a ver? Qué es una hoja de cálculo y para qué sirve El entorno de trabajo de OpenOffice Calc Edición básica de hojas de
TEMA 5: HOJAS DE CÁLCULO Edición de hojas de cálculo con OpenOffice Calc Qué vamos a ver? Qué es una hoja de cálculo y para qué sirve El entorno de trabajo de OpenOffice Calc Edición básica de hojas de
Otros tipos de Consultas
 Otros tipos de Consultas Tabla de contenidos 1.- CONSULTA DE SELECCIÓN INTERACTIVA... 3 2.- CONSULTAS DE ACCIÓN... 4 3.- CONSULTAS DE TABLAS DE REFERENCIAS CRUZADAS... 6 Universidad de Salamanca Facultad
Otros tipos de Consultas Tabla de contenidos 1.- CONSULTA DE SELECCIÓN INTERACTIVA... 3 2.- CONSULTAS DE ACCIÓN... 4 3.- CONSULTAS DE TABLAS DE REFERENCIAS CRUZADAS... 6 Universidad de Salamanca Facultad
TEMA 4: EMPEZANDO A NAVEGAR ESCUELA UNIVERSITARIA DE INFORMÁTICA. Raúl Martín Martín
 TEMA 4: EMPEZANDO A ESCUELA UNIVERSITARIA DE INFORMÁTICA NAVEGAR Raúl Martín Martín SERVICIOS DE INTERNET SERVICIOS DE INTERNET Las posibilidades que ofrece Internet se denominan servicios. Hoy en día,
TEMA 4: EMPEZANDO A ESCUELA UNIVERSITARIA DE INFORMÁTICA NAVEGAR Raúl Martín Martín SERVICIOS DE INTERNET SERVICIOS DE INTERNET Las posibilidades que ofrece Internet se denominan servicios. Hoy en día,
GUIA APLICACIÓN DE SOLICITUDES POR INTERNET. Gestión de Cursos, Certificados de Aptitud Profesional y Tarjetas de Cualificación de Conductores ÍNDICE
 ÍNDICE ACCESO A LA APLICACIÓN... 2 1.- HOMOLOGACIÓN DE CURSOS... 4 1.1.- INICIAR EXPEDIENTE... 4 1.2.- CONSULTA DE EXPEDIENTES... 13 1.3.- RENUNCIA A LA HOMOLOGACIÓN... 16 2.- MECÁNICA DE CURSOS... 19
ÍNDICE ACCESO A LA APLICACIÓN... 2 1.- HOMOLOGACIÓN DE CURSOS... 4 1.1.- INICIAR EXPEDIENTE... 4 1.2.- CONSULTA DE EXPEDIENTES... 13 1.3.- RENUNCIA A LA HOMOLOGACIÓN... 16 2.- MECÁNICA DE CURSOS... 19
Microsoft Access 2007 (Completo)
 Microsoft Access 2007 (Completo) Descripción del funcionamiento del programa de gestión de bases de datos Microsoft Access 2007, estudiando los conceptos fundamentales de las bases de datos: desde su análisis
Microsoft Access 2007 (Completo) Descripción del funcionamiento del programa de gestión de bases de datos Microsoft Access 2007, estudiando los conceptos fundamentales de las bases de datos: desde su análisis
Manejo de datos. Manejo de datos Diapositiva 1
 Manejo de datos Formulario de datos Operaciones con un formulario de datos Filtro avanzado Validación Validación: Criterios Validación: Datos no válidos Quitar duplicados Texto en columnas Consolidar Tablas
Manejo de datos Formulario de datos Operaciones con un formulario de datos Filtro avanzado Validación Validación: Criterios Validación: Datos no válidos Quitar duplicados Texto en columnas Consolidar Tablas
ENTORNO DE TRABAJO DE WORD 2007
 ENTORNO DE TRABAJO DE WORD 2007 Esta nueva versión de Office no contiene las 4 barras que son comunes a versiones anteriores, en esta ocasión solo contiene una barra llamada barra de título, una banda
ENTORNO DE TRABAJO DE WORD 2007 Esta nueva versión de Office no contiene las 4 barras que son comunes a versiones anteriores, en esta ocasión solo contiene una barra llamada barra de título, una banda
Tabla dinámica. Vamos a crear una tabla dinámica a partir de un conjunto de datos.
 Tabla dinámica Una tabla dinámica consiste en el resumen de un conjunto de datos, atendiendo a uno o varios criterios de agrupación, representado como una tabla de doble entrada que nos facilita la interpretación
Tabla dinámica Una tabla dinámica consiste en el resumen de un conjunto de datos, atendiendo a uno o varios criterios de agrupación, representado como una tabla de doble entrada que nos facilita la interpretación
BLOQUE VIII POWERPOINT
 BLOQUE VIII POWERPOINT INSTRUCTOR: ANTONIO J. FERNANDEZ EDICION 2008 1 de 28 INSTRUCTOR: ANTONIO J. FERNANDEZ EDICION 2008 2 de 28 MODULO V DE OFIMÁTICA BLOQUE I BLOQUE II BLOQUE III BLOQUE IV BLOQUE V
BLOQUE VIII POWERPOINT INSTRUCTOR: ANTONIO J. FERNANDEZ EDICION 2008 1 de 28 INSTRUCTOR: ANTONIO J. FERNANDEZ EDICION 2008 2 de 28 MODULO V DE OFIMÁTICA BLOQUE I BLOQUE II BLOQUE III BLOQUE IV BLOQUE V
