Manual de usuario de la plataforma Educar Ecuador para autoridades y docentes
|
|
|
- Pedro Luna Crespo
- hace 7 años
- Vistas:
Transcripción
1 Manual de usuario de la plataforma Educar Ecuador para autoridades y docentes Docentes Estudiantes Familias Autoridades
2 Contenido 1. Antecedente 2. Objetivo 3. Alcance 4. Glosario de términos 5. Cómo ingreso a la plataforma? a. Ingreso y cambio de contraseña por primera vez b. Cambio de Contraseña c. Recuperación de contraseña 6. Cómo realizo el ingreso de notas, asistencia y recomendaciones? a. Ingreso de notas, Nivel inicial 2 b. Ingreso de atrasos, faltas injustificadas y faltas Justificadas, Nivel inicial 2 c. Ingreso de recomendaciones, Nivel inicial 2 d. Ingreso de notas, EGB e. Ingreso de días asistidos, faltas y atrasos EGB f. Ingreso de nota para comportamiento, EGB g. Ingreso de recomendaciones, EGB h. Ingreso de notas y asistencia, BGU (Bachillerato General Unificado), BTE (Bachillerato Técnico) y BIN (Bachillerato Internacional) i. Ingreso de nota comportamiento, BGU, BTE y BIN j. Ingreso de notas por plantilla (generando archivo para ingresar notas desde Excel y posteriormente importar) a. Qué debo hacer en caso de robo de equipos? b. Qué hacer en caso de daños físicos en el equipo? c. Que hacer en caso de tener problemas o dudas usando Educar? d. Reporte de Incidentes e. Guía de uso de otras herramientas de Educar Ecuador 7. Preguntas Frecuentes 2
3 1. Antecedente El Ministerio de Educación en su afán de proporcionar las mejores herramientas, que permitan administrar eficientemente la información de todos los miembros de la Institución, ha venido desarrollando sistemas informáticos que, de cierta manera, no se encontraban al 100% articulados entre sí, ocasionando que, en ciertos casos, se duplique la información existente y se genere confusión; por lo cual, pensando en tener una visión holística de la información del Ministerio de Educación, se genera el Proyecto Comunidad Educativa en Línea, que facilitará el acceso a los diversos datos generados en el accionar diario de la gestión institucional, y cuyo funcionamiento se encuentra detallado en el presente documento. 2. Objetivo Facilitar la gestión educativa mediante el acceso y uso de servicios otorgados por medios electrónicos a los miembros de la comunidad educativa nacional, contribuyendo al mejoramiento continuo de la calidad de la educación mediante la generación de registros académicos, el incremento de las competencias profesionales en los docentes y fomentando el aprendizaje potenciado por la tecnología. 3. Alcance Dotar de servicios de gestión de control escolar y entorno virtual de aprendizaje otorgados por medios electrónicos a los miembros de la comunidad educativa de la educación pública: autoridades educativas, docentes, estudiantes y representantes legales (familias). 4. Glosario de Términos CEL: Comunidad Educativa en Línea Notas: valoración y registro de información que evidencia el logro de objetivos de aprendizaje de los estudiantes Asistencia: registra el número de días asistidos para los estudiantes de IN2 y EGB, en el caso de BGU es el número de horas asistidos en cada asignatura. Concentrado de calificaciones: reporte de uso del docente o de la autoridad educativa en el cual se muestra un resumen de calificaciones de alumnos por grupo, por materia, por parcial, por quimestre o global. Incidente: Cualquier inconveniente que surja en el uso de su equipo o en el sitio web de la Comunidad Educativa en Línea. 3
4 5. Cómo ingreso a la plataforma? Si usted va a ingresar a la Plataforma Educar por primera vez y desea cambiar su contraseña, le sugerimos seguir estas instrucciones: a. Ingreso y cambio de contraseña por primera vez Figura 1 Ingresar al Entorno Virtual de Aprendizaje, a través del siguiente link: (Ver figura 1). Figura 2 Hacer click en la sección correspondiente de acuerdo a su rol (Ver figura 2). 4
5 Figura 3 Ingresar el nombre de usuario y contraseña, que le fueron entragados por la Institución Educativa (Ver figura 3). Figura 4 Ingresar su dirección de correo electrónico alternativa para recuperación de contraseña y la pregutna secreta con su respectiva respuesta. (Ver figura 4). Figura 5 En "Contraseña actual" ingresar la contraseña que le entrego la Institución Educativa. En "Nueva contraseña" y "Verificación" ingresar una contraseña que le sea fácil recordar Ejemplo: Marielisa83), en ambos campos debe coincidir. (Ver figura 5). Figura 6 ********** ************* ************* Hacer click en "Cambiar Contraseña". La próxima vez que ingrese a la plataforma deberá utilizar esta nueva contraseña (Ver figura 6). 5
6 b. Cambio de Contraseña Figura 1 Ir a la parte superior derecha donde aparece su nombre (Menú personal) y seleccionar la opción "Cambio de contraseña". (Ver figura 1). Figura 2 Llenar los campos solicitados como son "contraseña actual (proporcionada por la Institución Educativa o si ya la cambiaste ingresa tu contraseña actual), una nueva contraseña y la confirmación de la misma". (Ver figura 2). Figura 3 Por último hacer click en el botón "Cambiar contraseña". (Ver figura 3). 6
7 c. Recuperación de contraseña Figura 1 En caso de olvidar su contraseña, ingresar a la opción " Olvidó su contraseña?" que aparece en la parte inferior de la ventana de ingreso (Ver figura 1). Figura 2 Registrar los datos que se solicitan: Nombre de usuario (con el cual ingresa a la plataforma), la dirección de correo electrónico alternativo que proporcionó la primera vez que ingresó al sistema y el código que ve en la pantalla; por último, hacer clic en "Solicitar el código de recuperación" (Ver figura 2). Figura 3 El sistema enviará a la cuenta de correo registrada y proporcionada en el paso anterior (deben coincidir), un correo que contiene un código de recuperación. Consultar entrando a su cuenta de correo en otra ventana o navegador, deberá seleccionarlo y copiarlo ya que en el siguiente paso se le solicitará. (Ver figura 3) Nota: En caso de no visualizar este correo en su bandeja de entrada consultar la opción "Correo no deseado" 7
8 Figura 4 Volver a la ventana de ingreso al sistema y pegar el código recibido por correo electrónico (copiado previamente) en el campo correspondiente, ingresar la respuesta de su pregunta secreta y el código que visualiza en la imagen, por último hacer clic en "Recuperar contraseña" (Ver figura 4). Figura 5 Aparecerá un mensaje de confirmación, leálo ya que contiene indicaciones para continuar, hacer clic en "Continuar" (Ver figura 5). Figura 6 Ingresar nuevamente al correo alternativo y consultar el correo recibido con una contraseña temporal. (Ver figura 6). Nota: en caso de no visualizar este correo en la bandeja de entrada revisar la carpeta "Correo no deseado". 8
9 Figura 7 Ingresar de nuevo a la pantalla de ingreso, teclear su nombre de usuario y la contraseña temporal recibida en el correo alternativo. (Ver figura 7) Figura 8 El sistema solicitará cambiar de nuevo la contraseña tal como lo hizo la primera vez que ingresó al sistema, para lo cual deberá ingresar la contraseña temporal y su nueva contraseña tanto en el campo "nueva contraseña" como en el campo "verificación" por último hacer clic en "Cambiar la contraseña". (Ver figura 8). 9
10 6. Cómo realizo el ingreso de notas, asistencia y recomendaciones? Le brindamos las siguientes instrucciones para poder ingresar las notas, asistencia y recomendaciones para sus estudiantes: a. Ingreso de notas, Nivel Inicial 2 Figura 1 Ingresar al menú "Control escolar" y a las opciones de "Académico" e "Ingresar notas". (Ver figura 1). Figura 2 Hacer click para seleccionar el Período y el Nivel en el cual desea ingresar las notas. (Ver figura 2). Nota: Sólo se mostrarán los niveles en donde imparte clases. Figura 3 Seleccionar el "Grupo" y posteriormente la(s) asignatura(s) (indicadores de desarrollo) que desea capturar y hacer click en "Aceptar". (Ver figura 3). Nota: Es posible seleccionar más de una asignatura (indicador de desarrollo) presionando la tecla CTRL+Click. Al seleccionar más de una asignatura (indicador de desarrollo), debe indicar el número de asignaturas que desea agrupar para ingresar notas y hacer click en "Aceptar". 10
11 Figura 4 Seleccionar el "Quimestre" en el que desea ingresar la nota. (Ver figura 4). Figura 5 Ingresar las notas (I, EP, A o NE) según el desarrollo de cada estudiante. Debe desplazarse con la barra de la derecha para visualizar todos los estudiantes. I=Inicia el desarrollo de destreza, EP=En Proceso de desarrollo de la destreza, A=Adquiere la destreza y NE=No Evaluado. (Ver figura 5). Figura 6 Una vez capturadas las notas hacer click en "Guardar notas". (Ver figura 6). Figura 7 Se muestra un mensaje indicando que se ha guardado la información y podrá visualizarla. Deberá hacer click en "Cerrar" para capturar otra(s) asignatura(s) (indicadores de desarrollo) o volver a la pantalla de inicio. (Ver figura 7). Nota: Recuerde que hay un período programado para ingreso de notas. 11
12 b. Ingreso de atrasos, faltas injustificadas y faltas Justificadas, Nivel Inicial 2 Figura 1 Ingresar al menú "Control escolar" y a las opciones de "Académico" e "Ingresar notas". (Ver figura 1). Figura 2 Hacer click para seleccionar el Periodo y el nivel en el cual desea ingresar información de asistencia. Nota: Sólo se mostrarán los niveles en donde imparte clases. (Ver figura 2). Figura 3 Seleccionar el "Grupo" y la(s) asignatura(s) referentes a atrasos, faltas justificadas y faltas injustificadas que desea capturar y hacer click en "Aceptar". (Ver figura 3). Es posible seleccionar más de una asignatura (indicador de desarrollo) presionando la tecla CTRL+Click. Al seleccionar más de una asignatura (indicador de desarrollo), debe indicar el número de asignaturas que desea agrupar para ingresar notas y hacer click en "Aceptar". 12
13 Figura 4 Seleccionar el "Quimestre" en el que desea ingresar la información de asistencia. (Ver figura 4). Figura 5 Ingresar el número, en formato de número entero, que corresponde a cada estudiante de acuerdo al encabezado de la columna marcada. (Ver figura 5). Figura 6 Una vez capturados los atrasos y/o faltas, hacer click en "Guardar nota". (Ver figura 6). Figura 7 Se muestra un mensaje indicando que se ha guardado la información y podrá visualizarla. Deberá hacer click en "Cerrar" para ingresar otro(s) rubros de asistencia o volver a la pantalla de inicio. (Ver figura 7). Nota: Recuerde que hay un período programado para ingreso de notas. 13
14 c. Ingreso de recomendaciones, Nivel Inicial 2 Figura 1 Ingresar al menú "Control escolar" y a las opciones de "Académico" y "Captura de textos para reporte de evaluación" (Ver figura 1). Figura 2 Hacer click para seleccionar el Período y el Nivel en el cual desea ingresar recomendaciones. (Ver figura 2). Nota: Sólo se mostrarán los niveles en donde imparte clases. Figura 3 Seleccionar la "Asignatura" llamada "Recomendaciones" correspondiente al grupo al cual desea ingresar. (Ver figura 3). 14
15 Figura 4 Seleccionar el "Quimestre" en el que desee ingresar las recomendaciones. (Ver figura 4). Figura 5 Hacer click en la icono que esta en la columna de "Avisos personalizados. Si desea escribir la misma recomendación a más de un estudiante, seleccionar a los estudiantes dando clic en el cuadro de la columna de avisos personalizados y dar clic en donde dice mensaje personalizado para todos los alumnos personalizados. (Ver figura 5). Figura 6 Ingresar el texto de recomendación correspondiente al alumno seleccionado. Al terminar hacer click en "Guardar". (Ver figura 6). Figura 7 Hacer click en "Cancelar" para capturar recomendaciones de otros grupos o volver a la pantalla de inicio. (Ver figura 4). Nota: Recuerde que hay un período programado para ingreso de notas. 15
16 d. Ingresar notas, EGB (Educación General Básica) Figura 1 Ingresar al menú "Control escolar" y a las opciones de "Académico" e "Ingresar notas". (Ver figura 1). Figura 2 Hacer click para seleccionar el Período y el Nivel en el cual desea ingresar notas. (Ver figura 2). Nota: Sólo se mostrarán los niveles en donde imparte clases. Figura 3 Seleccionar el "Grupo" y posteriormente la(s) asignatura(s) a ingresar y hacer click en "Aceptar". (Ver figura 3). Figura 3.1 Es posible seleccionar más de una asignatura presionando la tecla CTRL+Click. Al seleccionar más de una asignatura, debe indicar el número de asignaturas que desea agrupar para ingresar notas y hacer click en "Aceptar". (Ver figura 3.1). 16
17 Figura 4 Seleccionar el rubro en el que desea ingresar notas, los rubros disponibles para ingreso de calificación para cada quimestre son: (Ver figura 4). a) Parcial 1 b) Parcial 2 c) Parcial 3 d) Examen e) Examen de Mejoramiento al terminar el Ciclo Escolar podrá ingresar notas en los rubros: a) Supletorio b) Remedial c) Examen de Gracia Figura 5 Ingresar la nota correspondiente para el estudiante en formato de UN entero y DOS decimales. Nota: Para ingresar la nota de otro estudiante puede utilizar la tecla TAB. (Ver figura 5). Figura 6 Hacer click en "Guardar notas". (Ver figura 6). Figura 7 Se muestara un mensaje indicando que se han guardado las notas y se visualizarán las notas guardadas. Hacer click en "Cerrar" para capturar otra(s) asignatura(s) o volver a la pantalla de inicio. (Ver figura 7). Nota: Recuerde que hay un período programado para ingreso de notas. 17
18 e. Ingreso de asistencia, EGB Figura 1 Ingresar al menú "Control escolar" y a las opciones de "Académico" e"ingresar notas". (Ver figura 1). Figura 2 Hacer click para seleccionar el Período y el Nivel en el cual desea ingresar información de asistencia. (Ver figura 2). Nota: Sólo se mostrarán los niveles en donde imparte clases. Figura 3 Seleccionar el "Grupo" y posteriormente la(s) "Asignatura(s)" correspondientes, para 1ro EGB Atrasos, faltas justificadas y faltas injustificadas y para paralelos de 2do a 10mo días asistidos, faltas justificadas, faltas injustificadas y atrasos, hacer click en aceptar. (Ver figura 3). 18
19 Figura 4 Seleccionar el parcial para 1ro de EGB (quimestre 1 y quimestre 2), los paralelos de 2 do a 10 mo parcial 1, 2 y 3 que corresponden a cada quimestre, en el cual desea ingresar la nota. (Ver figura 4). Figura 5 Ingresar el número en formato de entero, que corresponde a cada estudiante de acuerdo al encabezado de la columna marcada (Ver figura 5). NOTA: Ignorar las dos columnas que estan a la derecha ya que se utilizan sólo para algunas asignaturas. Figura 6 Hacer click en "Guardar notas". (Ver figura 6). Figura 7 Se muestra un mensaje indicando que se ha guardado la información y podrá visualizarla. Deberá hacer click en "Cerrar" para ingresar otro(s) rubro(s) de asistencia o volver a la pantalla de inicio. (Ver figura 7). Nota: Recuerde que hay un período programado para ingreso de notas. 19
20 f. Ingreso de nota para comportamiento, EGB Figura 1 Ingresar al menú "Control escolar" y a las opciones de "Académico" e "Ingresar notas". (Ver figura 1). Figura 2 Hacer click para seleccionar el Período y el Nivel en el cual desea ingresar evaluación de comportamiento. (Ver figura 2). Nota: Sólo se mostrarán los niveles en donde imparte clases. Figura 3 Seleccionar "Grupo", y la "Asignatura" llamada "Comportamiento, hacer click en "Aceptar". (Ver figura 3). 20
21 Figura 4 Seleccionar Parcial 1, 2 o 3 en el cual desea ingresar la información de comportamiento. También deberá ingresar nota en Quimestre 1 y Quimestre 2, al finalizar cada quimestre. (Ver figura 4). Figura 5 Ingresar la LETRA que corresponde a la evaluación de cada estudiante de acuerdo con la siguiente escala: A=Muy satisfactorio, B=Satisfactorio, C=Poco satisfactorio, D=Mejorable y E=Insatisfactorio. (Ver figura 5). Nota: Ignorar las dos columnas que estan a la derecha ya que se utilizan sólo para otras asignaturas. Figura 6 Hacer click en "Guardar notas". (Ver figura 6). Figura 7 Se muestra un mensaje indicando que se ha guardado la información y podrá visualizarla. Deberá hacer click en "Cerrar" para ingresar información en otro "Grupo" o volver a la pantalla de inicio. (Ver figura 7). Nota: Recuerde que hay un período programado para ingreso de notas. 21
22 g. Ingreso de recomendaciones para EGB y BGU Figura 1 Ir al menú Control Escolar > Académico > Ingreso de textos para reporte de evaluación (Ver figura 1). Figura 2 Seleccionar el nivel en el cual desea ingresar recomendaciones (Ver figura 2). Figura 3 Elegir el paralelo correspondiente y la asignatura llamada "Recomendaciones" (Ver figura 3). Figura 4 Elegir el parcial del quimestre en el cual desea ingresar recomendaciones del modelo de evaluación. (Ver figura 4). Figura 5 Hacer clic en el ícono con la imagen de una "hoja de papel" en la columna de "Avisos personalizados" para el alumno al que desea agregar una recomendación. (Ver figura 5). 22
23 Figura 6 También puede seleccionar varios estudiantes, haciendo clic en la columna a la derecha de los nombres y posteriormente hacer clic en "mensaje personalizado para todos los alumnos seleccionados". (Ver figura 6). Figura 7 Agregar la recomentación para el estudiante seleccionado y hacer clic en "guardar". (Ver figura 7). Figura 8 Agregar la recomendación para los estudiantes seleccionados. Te recomendamos que selecciones "Agregar al final del mensaje existente", considerando que puede haber un mensaje previamente asignado a algunos de los estudiantes. Finalmente hacer clic en "guardar" (Ver figura 8). Figura 9 Agregar la recomentación para el estudiante seleccionado y hacer clic en "guardar". (Ver figura 9). 23
24 h. Ingreso de notas y asistencia, BGU (Bachillerato General Unificado), BTE (Bachillerato Técnico) y BIN (Bachillerato Internacional) Figura 1 Ingresar al menú "Control escolar" y a las opciones de "Académico" e "Ingresar notas". (Ver figura 1). Figura 2 Hacer click para seleccionar el Período y el Nivel en el cual desea ingresar notas. (Ver figura 2). Nota: Sólo se mostrarán los niveles en donde imparte clases. Figura 3 Seleccionar el "Grupo" y posteriormente la(s) "Asignatura(s)" para ingresar notas y asistencia (horas justificadas, horas injustificadas y horas asistidas) y hacer click en aceptar. (Ver figura 3). 24
25 Figura 4 Seleccionar el rubro en el que Desea ingresar notas y asistencia los siguientes rubros están disponibles. a) Parcial 1 b) Parcial 2 c) Parcial 3 d) Examen e) Examen de Mejoramiento Al terminar el ciclo escolar podrá ingresar nota en uno de los rubros de mejoramiento y también en: a) Supletorio b) Remedial c) Examen de Gracia (Ver figura 4) Nota: En el caso de Examen Q1, examen Q2, examen mejoramiento Q1, examen mejoramiento Q2, supletorio, remedial y examen de gracia, sólo está disponible el concepto de NOTA. Figura 5 Ingresar la nota correspondiente para el estudiante en formato de UN entero y DOS decimales. Para ingresar la nota de otro estudiante puede utilizar la tecla TAB. El registro de asistencia es en número ENTERO: (Ver figura 5). Figura 6 Hacer click en "Guardar notas". (Ver figura 6). Figura 7 Se muestra un mensaje indicando que se han guardado las notas y se visualizarán las notas guardadas. Hacer click en "Cerrar" para capturar otra(s) asignatura(s) o volver a la pantalla de inicio (Ver figura 7). Nota: Recuerde que hay un período programado para ingreso de notas. 25
26 i. Ingreso de notas Comportamiento, BGU / BTE / BI Figura 1 Ingresar al menú "Control escolar" y a las opciones de "Académico" e "Ingresar notas". (Ver figura 1). Figura 2 Hacer click para seleccionar el Período y el Nivel en el cual desea ingresar evaluación de comportamiento. (Ver figura 2). Nota: Sólo se mostrarán los niveles en donde imparte clases. Figura 3 Seleccionar "Grupo", y la "Asignatura" llamada "Comportamiento, hacer click en "Aceptar". (Ver figura 3). 26
27 Figura 4 Seleccionar Parcial 1, 2 o 3 en el cual desea ingresar la información de comportamiento. También deberá ingresar nota en Quimestre 1 y Quimestre 2, al finalizar cada quimestre. (Ver figura 4). Figura 5 Ingresar la LETRA que corresponde a la evaluación de cada estudiante de acuerdo con la siguiente escala: A=Muy satisfactorio, B=Satisfactorio, C=Poco satisfactorio, D=Mejorable y E=Insatisfactorio. (Ver figura 5). Figura 6 Hacer click en "Guardar notas". (Ver figura 6). Figura 7 Se muestra un mensaje indicando que se ha guardado la información y podrá visualizarla. Deberá hacer click en "Cerrar" para ingresar información en otro "Grupo" o volver a la pantalla de inicio. (Ver figura 7). Nota: Recuerde que hay un período programado para ingreso de notas. 27
28 j. Ingreso de notas por plantilla (generando archivo para ingresar notas desde Excel y posteriormente importar) Figura 1 Ingresar al menú "Control escolar" y a las opciones de "Académico" e "Ingresar notas". (Ver figura 1). Figura 2 Hacer click para seleccionar el Período y el Nivel en el cual desea ingresar notas. (Ver figura 2). Nota: Sólo se mostrarán los niveles en donde imparte clases. Figura 3 Seleccionar el "Grupo" y posteriormente la(s) "Asignatura(s)" para ingresar notas y hacer click en "Aceptar". Puede seleccionar más de una asignatura presionando la tecla CTRL+Click dependiendo del número seleccionado elija el número a lado del botón "Aceptar" por último hacer click en "Aceptar". (Ver figura 3). 28
29 Figura 4 Seleccionar el rubro en el que desea ingresar calificaciones. Los rubros dependerán del nivel (IN2, EGB, BGU, BTE, BIN). Como se indican en los incisos anteriores. (Ver figura 4). Figura 5 Hacer click en "Generar plantilla", automáticamente comenzará la descarga de un archivo extensión "csv" (documento compatible con Excel). (Ver figura 5). Nota: Dependiendo la configuración de su computadora, debe capturar, o ; en el cuadro que está a la izquierda del botón Generar plantilla. Figura 6 Abrir el archivo descargado en su PC e ingresar la nota en la columna que desee y por último guardar los cambios en el archivo. (Ver figura 6) Nota: es muy importante respetar la información en cada columna de la plantilla y mantener el formato csv.. Figura 7 Regresar a la plataforma y hacer click en "Seleccionar Archivo", buscar el archivo donde se ingresaron las notas y por último hacer click en "Abrir. (Ver figura 7). 29
30 Figura 8 Hacer click en "Importar". (Ver figura 8). Figura 9 Las notas serán transferidas a los campos disponibles para ingresar notas según la captura en el archivo ".csv. (Ver figura 9). Figura 10 Por último, para guardar las notas asignadas, hacer click en "Guardar notas". (Ver figura 10) Nota: Es muy importante que antes de hacer click en "Cerrar" guarde los cambios, de lo contrario las calificaciones NO se guardarán. 30
31 Instructivo de trabajo 07 a. Qué debo hacer en caso de robo del equipo? En caso de que el seguro cubra el robo se entregará el dinero para realizar la reposición. En caso de que el docente deba cancelar el deducible; se procederá a descontar el valor en el rol de pagos. Realizar la denuncia de lo sucedido en la Fiscalía. Comunicar al Rector de su Institución Educativa lo sucedido incluyendo la documentación : copia de denuncia, Fe de recepción. En caso de que el seguro no cubra se procederá a comunicar a la autoridad de la Institución Educativa que se debe reponer un equipo de las mismas características. b. Qué hacer en caso de daños físicos en el equipo? Dentro de 72 horas se tendrá una respuestas en caso de que se pueda ejecutar la garantía. El docente deberá solicitar la revisión del equipo al Líder CEL, el cual resolverá dentro de los 12 días posteriores a la entrega del equipo. El Líder CEL identicará el daño y deberá notificar al equipo de soporte. c. Qué hacer en caso de tener problemas o dudas usando la plataforma EducarEcuador? enviar un correo electrónico a la mesa de servicio : soportecel@educacion.gob.ec o comunicarse a los números: /85/86/87 Dirigirse al Líder CEL y comunnicarle el problema o duda. Acceder a la plataforma al link: 31
32 d. Reporte de Incidentes Notificar el incidente al correo electrónico: Identificar el tipo de incidente y crea un ticket en el centro de servicios CEL. Analizar el tipo de incidente y direccionarlo para su gestión. Incidente Docente Correo Docente TIC Centro de servicios Gestor de incidentes Correo Solución Analista TIC Distrital Brindar una solución in situ Correo Notificar al usuario y cerrar ticket e. Guía de uso de otras herramientas de Educar Ecuador Para conocer más acerca de las herramientas de Educar Ecuador descargue los manuales que se encuentran el parte inferior izquierda de la página de inicio. 32
33 12. Preguntas Frecuentes PREGUNTAS FRECUENTES PROCESO PREGUNTA RESPUESTA Qué es CEL? Siglas de Comunidad Educativa en Línea, proyecto del Ministerio de Educación que contempla la dotación de servicios de gestión de control escolar y entorno virtual de aprendizaje, otorgados por medios electrónicos a los miembros de la comunidad educativa pública: autoridades educativas, docentes, estudiantes y representantes legales (familias). Quiénes serán parte de la Comunidad Educativa en línea? Serán integrados a la comunidad educativa en línea autoridades educativas, docentes, estudiantes y representantes legales (familias). Comunidad Educativa en Línea. Cómo puedo ser parte de CEL? Todos los docentes que pertenecen al sistema de educación fiscal serán parte de CEL, para lo cual se comunicará oportunamente a la Institución Educativa, las fechas en las que será intervenida. Qué beneficios tiene el ser parte de CEL? En el proyecto Comunidad Educativa en Línea se tiene contemplado dotar de entornos virtuales de aprendizaje y servicios de gestión d e control escolar, a través de los cuales los docentes, podrán ingresar los aportes (deberes, lecciones, notas a padres, etc.), revisar recursos didácticos, inscribirse en capacitaciones virtuales y presenciales, entre otros beneficios. Recibirán capacitación los docentes en el uso de los servicios de gestión de control escolar? Sí, una vez que el docente ingrese a la Comunidad Educativa en Línea será capacitado en el uso de las herramientas tales como gestión de control escolar y entornos virtuales de aprendizaje. Se pueden registrar las notas y aportes en la plataforma? Sí, la plataforma EducarEcuador permite el acceso por perfiles, dentro de los cuales se puede registrar y consultar las notas según la necesidad y los permisos otorgados. Plataforma EducarEcuador Debo llenar la asistencia a diario, o puedo hacerlo el fin de semana? Debo ingresar las notas cada parcial, o puedo ingresar todo al final del quimestre? La asistencia se debe registrar diariamente, debido a que el sistema se actualiza diariamente y de no hacerlo se registrará como no asistencias. El sistema se cierra una semana después de que se termina cada parcial, lo que hace imposible ingresar todas las notas al final del quimestre. Cómo debo registrar la asistencia?, Por día o por hora? Para los docentes de Inicial y EGB deben registrarla el total en cada parcial (el total es sumado por día y registrada por un docente previamente asignado por el rector), los docentes de BGU, BTE y BIN deberá ingresar el total en cada parcial de horas asistidas, horas justificadas o horas injustificadas por asignatura. 33
34 PROCESO PREGUNTA RESPUESTA Podrá el representante legal del estudiante ver sus calificaciones a través de la plataforma? Sí, los padres de familia tendrán acceso a ver las calificaciones de su hijo(a). Nota: El representante y estudiante podrán imprimir la acta y el certificado de evaluación, mismos que deberán ser firmados y sellados para tener una validez oficial. Se capacitará a los padres de familia en el uso del sistema? Sí, los padres de familia serán capacitados en la misma institución por personal del Ministerio de Educación para lo cual serán comunicados con antelación del evento. Se pueden imprimir las actas de notas anuales? Sí se podrá imprimir, pero consideremos el uso del papel, ya que esta información se puede enviar en formato digital. Plataforma EducarEcuador Se pueden imprimir los certificados de pase de año? Tiene el rector acceso a ver el avance del ingreso de notas? Sí se podrán imprimir los certificados de pase de año. Sí tendrá un acceso de consulta para verificar el avance de ingreso de notas de los docentes. Se pueden justificar las faltas después de 48 horas? El padre tiene un plazo de 48 horas para justificar una falta según la Ley Orgánica de Educación Intercultural. Verifique que la contraseña y el usuario sea la última ingresada. Qué debo hacer en caso de no poder acceder a la plataforma? Verifique que no este activada la tecla mayúscula. Ejecute el proceso de recuperación de contraseña. De no lograr solucionar el inconveniente comuníquese con el docente de apoyo TIC de la Institución quien le orientará en el proceso. Si no tengo computador, cómo puedo ingresar a la plataforma? Se puede acceder desde cualquier máquina que posea internet con su clave y contraseña, a través del siguiente link No se olvide de cerrar la sesión correctamente ya que las calificaciones son información sensible. Calcula el sistema de calificaciones todas las notas, o necesito utilizar una calculadora? No es necesario, el sistema calcula automáticamente los promedios, ponderaciones y redondeos cuando aplique. Es necesario imprimir las notas y entregarlas en secretaría? No es necesario, el rector posee una clave que le permite revisar e imprimir si fuera necesario. Yo no sé manejar laptops, hay algún curso de refuerzo después del que les dieron a los compañeros docentes? Se realizarán cursos de refuerzos por parte del TIC distrital para los docentes que tengan algún inconveniente, recordemos que la práctica hace al maestro. 34
35 PROCESO PREGUNTA RESPUESTA Se puede modificar la clave de acceso a la plataforma? Al primer acceso a la plataforma se le solicitará que cambie su contraseña, la misma será de conocimiento único del docente, es primordial que sea una contraseña robusta (8 o más caracteres, que incluya mayúsculas, minúsculas, números y caracteres especiales). Yo sé muy poco de computación. Podría darle la contraseña a mi hijo/a u otra persona para que esta me ayude a ingresar notas? La contraseña solo debe estar en manos del docente, debido a que es información de carácter personal, por tanto es recomendable que no sea transferida. Mi computador no funciona. Debe asegurar que el usuario no ha golpeado o derramado líquidos sobre el computador, ya que esto se define como mal uso del equipo. Si este no fuera el caso, favor reportar al TIC designado a su institución educativa. El computador no carga el sistema operativo. Debe revisar que no existan medios extraíbles en las unidades (USB, hdmi, memory card, unidad cd), de no solucionarse reportar al docente TIC asignado. Aparece una raya horizontal o vertical en la pantalla. Debe asegurar que el equipo no ha sufrido ningún golpe por parte de un descuido del usuario, en cuyo caso es responsabilidad del mismo, caso contrario deberá pasar a garantía de fabricante. El computador se enciende pero no aparece la imagen. Probar conectando a través del puerto de VGA a otro monitor, si no fue causado por mal uso se deberá comunicar de manera gratuita desde cualquier teléfono convencional en cualquier horario directamente con el fabricante al número AT&T ( ). Garantías No se conecta al servicio de internet inalámbrico Si está intentando conectar a través de Wireless, deberá revisar que el dispositivo está encendido, caso contrario el software especializado puede haberse desinstalado por lo que deberá reportar al técnico designado. El tiempo de navegación a internet se ha agotado. El usuario tiene la posibilidad de acudir a un punto de recarga de CNT portando la caja del modem o el número de servicio asignado al cual desea hacer la recarga similar al procedimiento que se realiza con su teléfono celular y por su cuenta. No funciona el modem de internet. Deberá revisar que el chip se encuentre bien colocado de acuerdo a las instrucciones, de no solucionarse el problema, deberá probar en otro equipo, si no ha logrado superar el problema deberá acercar a un centro de servicio técnico de CNT. El modem fue robado. Debe acudir con la máxima autoridad de la institución educativa, reportar el caso y solicitar un certificado de que el docente es parte de la IE y consta en la base de proyecto Comunidad Educativa en Línea, posteriormente acudir a un punto de atención de CNT con la certificación, copias de nombramiento, acta entrega recepción y la serie del modem. caducadas. Deberá reportar al técnico designado en la institución educativa para proceder con la activación del producto o reportar al siguiente nivel, el que designará un técnico para atender el caso. 35
36
Manual de usuario de la plataforma Educar Ecuador para autoridades y docentes
 Manual de usuario de la plataforma Educar Ecuador para autoridades y docentes Docentes Estudiantes Familias Autoridades Contenido 1. Antecedente 2. Objetivo 3. Alcance 4. Glosario de términos 5. Cómo ingreso
Manual de usuario de la plataforma Educar Ecuador para autoridades y docentes Docentes Estudiantes Familias Autoridades Contenido 1. Antecedente 2. Objetivo 3. Alcance 4. Glosario de términos 5. Cómo ingreso
Manual de usuario Servicio de Gestión de Control Escolar. para autoridades educativas
 Manual de usuario Servicio de Gestión de Control Escolar para autoridades educativas Contenido 1. Antecedente 2. Objetivo 3. Alcance 4. Glosario de términos 5. Cómo ingreso al servicio de Gestión de Control
Manual de usuario Servicio de Gestión de Control Escolar para autoridades educativas Contenido 1. Antecedente 2. Objetivo 3. Alcance 4. Glosario de términos 5. Cómo ingreso al servicio de Gestión de Control
Proyecto CEL Comunidad Educativa en Línea
 Proyecto CEL Comunidad Educativa en Línea :U EDUCARECUADOR NA PLATAFORMA DE GESTIÓN DE SERVICIOS EDUCATIVOS Docentes OBJETIVO: Proveer de un espacio virtual, mas allá del aula de clase, que integre a la
Proyecto CEL Comunidad Educativa en Línea :U EDUCARECUADOR NA PLATAFORMA DE GESTIÓN DE SERVICIOS EDUCATIVOS Docentes OBJETIVO: Proveer de un espacio virtual, mas allá del aula de clase, que integre a la
MANUAL DE GUARANI PERFIL DOCENTE
 MANUAL DE GUARANI PERFIL DOCENTE BREVE INTRODUCCIÓN El sistema GUARANI es el sistema informático por medio del cual los docentes de las facultades realizan trámites como: consulta de alumnos inscriptos,
MANUAL DE GUARANI PERFIL DOCENTE BREVE INTRODUCCIÓN El sistema GUARANI es el sistema informático por medio del cual los docentes de las facultades realizan trámites como: consulta de alumnos inscriptos,
Proceso de Consulta y Selección de Libros De Secundaria Vía Web
 Hoja 1 de 19 Proceso de Consulta y Selección de Libros De Secundaria Vía Web 2018-2019 Página 1 Hoja 2 de 19 Índice 1 Perfil del Maestro... 3 1.1 Consulta de Libro... 3 1.2 Registro del Maestro... 4 1.3
Hoja 1 de 19 Proceso de Consulta y Selección de Libros De Secundaria Vía Web 2018-2019 Página 1 Hoja 2 de 19 Índice 1 Perfil del Maestro... 3 1.1 Consulta de Libro... 3 1.2 Registro del Maestro... 4 1.3
Manual de usuario Servicio de Gestión de Control Escolar. para padres de familia y/o representantes
 Manual de usuario Servicio de Gestión de Control Escolar para padres de familia y/o representantes La comunicación entre los miembros de la comunidad educativa es uno de los objetivos fundamentales del
Manual de usuario Servicio de Gestión de Control Escolar para padres de familia y/o representantes La comunicación entre los miembros de la comunidad educativa es uno de los objetivos fundamentales del
Proceso de Consulta y Selección de Libros De Secundaria Vía Web
 - 2018 Hoja 1 de 17 Proceso de Consulta y Selección de Libros De Secundaria Vía Web -2018 Página 1 - 2018 Hoja 2 de 17 Índice 1 Perfil del Maestro... 3 1.1 Consulta de Libro... 3 1.2 Registro del Maestro...
- 2018 Hoja 1 de 17 Proceso de Consulta y Selección de Libros De Secundaria Vía Web -2018 Página 1 - 2018 Hoja 2 de 17 Índice 1 Perfil del Maestro... 3 1.1 Consulta de Libro... 3 1.2 Registro del Maestro...
Convocatoria de Investigación Científica Básica
 Convocatoria de Investigación Científica Básica 2017 2018 MANUAL DE CAPTURA PARA PROPUESTAS EN ESTA CONVOCATORIA CONTAREMOS CON UN NUEVO SISTEMA INFORMATICO PARA LA CAPTURA DE PROPUESTAS, LE RECOMENDAMOS
Convocatoria de Investigación Científica Básica 2017 2018 MANUAL DE CAPTURA PARA PROPUESTAS EN ESTA CONVOCATORIA CONTAREMOS CON UN NUEVO SISTEMA INFORMATICO PARA LA CAPTURA DE PROPUESTAS, LE RECOMENDAMOS
Secretaría de la Función Pública Unidad de Recursos Humanos y Profesionalización de la APF.
 Secretaría de la Función Pública Unidad de Recursos Humanos y Profesionalización de la APF. Sistema de Validación de la Valuación y del Nivel del Tabulador (SIVAL) Manual de Usuario Índice ANTECEDENTES...
Secretaría de la Función Pública Unidad de Recursos Humanos y Profesionalización de la APF. Sistema de Validación de la Valuación y del Nivel del Tabulador (SIVAL) Manual de Usuario Índice ANTECEDENTES...
MANUAL DE REFERENCIA PARA PROFESORES
 Acceso al Portal Web MANUAL DE REFERENCIA PARA PROFESORES Para tener acceso a las Opciones de Profesor deben entrar al Portal Web de la Universidad de Panamá, a la siguiente dirección: http://www.up.ac.pa
Acceso al Portal Web MANUAL DE REFERENCIA PARA PROFESORES Para tener acceso a las Opciones de Profesor deben entrar al Portal Web de la Universidad de Panamá, a la siguiente dirección: http://www.up.ac.pa
8. Sustituir las asignaturas Optativas por una del catálogo de optativas que corresponden a BGU. 9. Qué hago si tengo problemas o dudas usando Educar?
 Contenido 1. Antecedente 2. Objetivo 3. Alcance 4. Glosario de términos 5. Cómo ingreso a la plataforma? Ingreso y cambio de contraseña al ingresar por primera vez Cambio de contraseña Configuración de
Contenido 1. Antecedente 2. Objetivo 3. Alcance 4. Glosario de términos 5. Cómo ingreso a la plataforma? Ingreso y cambio de contraseña al ingresar por primera vez Cambio de contraseña Configuración de
MANUAL DEL DOCENTE Contenido
 MANUAL DEL DOCENTE Contenido 1. Usuario y Contraseña... 3 2. Desbloquear tu cuenta... 4 3. Pantalla principal... 5 4. Buzón... 5 5. Encuestas personalizadas... 6 6. Escolares (Revisar Kardex Académico
MANUAL DEL DOCENTE Contenido 1. Usuario y Contraseña... 3 2. Desbloquear tu cuenta... 4 3. Pantalla principal... 5 4. Buzón... 5 5. Encuestas personalizadas... 6 6. Escolares (Revisar Kardex Académico
Manual de Usuario Página Web
 Manual de Usuario Página Web REGLAS DE OPERACIÓN El Objeto de este documento es definir reglas para la operación que debe seguir un comercio que vende Productos Electrónicos, así como clarificar las responsabilidades
Manual de Usuario Página Web REGLAS DE OPERACIÓN El Objeto de este documento es definir reglas para la operación que debe seguir un comercio que vende Productos Electrónicos, así como clarificar las responsabilidades
Manual de usuario de la plataforma Educar Ecuador para representantes
 Manual de usuario de la plataforma Educar Ecuador para representantes Docentes Estudiantes Familias Autoridades COMUNIDAD EDUCATIVA EN LÍNEA Manual para Representantes Legales Cómo navegar en la plataforma?
Manual de usuario de la plataforma Educar Ecuador para representantes Docentes Estudiantes Familias Autoridades COMUNIDAD EDUCATIVA EN LÍNEA Manual para Representantes Legales Cómo navegar en la plataforma?
INSTITUTO HISPANO INGLES DEPARTAMENTO INFORMÁTICA. Guía rápida para el Profesor
 INSTITUTO HISPANO INGLES DEPARTAMENTO INFORMÁTICA Guía rápida para el Profesor Guía Rápida SesWeb para Profesores IHI Ingreso a la Plataforma SesWEB v3.1 1. Ingresar al Navegador Internet Explorer versión
INSTITUTO HISPANO INGLES DEPARTAMENTO INFORMÁTICA Guía rápida para el Profesor Guía Rápida SesWeb para Profesores IHI Ingreso a la Plataforma SesWEB v3.1 1. Ingresar al Navegador Internet Explorer versión
UNIVERSIDAD AUTÓNOMA DEL CARMEN Coordinación de Informática Administrativa Departamento de Desarrollo SISCA WEB MANUAL DEL USUARIO
 SISCA WEB MANUAL DEL USUARIO Sistemas de Calificaciones (SisCa Web) A partir del día 17 de Junio de 2005 se encuentra disponible en la Intranet Universitaria la nueva versión del SisCa. Esta versión tiene
SISCA WEB MANUAL DEL USUARIO Sistemas de Calificaciones (SisCa Web) A partir del día 17 de Junio de 2005 se encuentra disponible en la Intranet Universitaria la nueva versión del SisCa. Esta versión tiene
Manual de Usuario Sistema Citas Web
 Manual de Usuario Sistema Citas Web Caja Costarricense del Seguro Social Versión 2.0 Fecha: 31-08-2017 Contenido 1. Inicio... 3 2. Ver Centros de Salud... 4 3. Registrar o Regístrese... 5 4. Iniciar Sesión...
Manual de Usuario Sistema Citas Web Caja Costarricense del Seguro Social Versión 2.0 Fecha: 31-08-2017 Contenido 1. Inicio... 3 2. Ver Centros de Salud... 4 3. Registrar o Regístrese... 5 4. Iniciar Sesión...
DEPARTAMENTO DE TI NETVALLE
 Manual de Usuario Sistema de Información Univalle Versión 1.0.0.4 DEPARTAMENTO DE TI NETVALLE Sistema de Información Univalle Universidad Privada del Valle Cochabamba Bolivia 013 Manual de Usuario Sistema
Manual de Usuario Sistema de Información Univalle Versión 1.0.0.4 DEPARTAMENTO DE TI NETVALLE Sistema de Información Univalle Universidad Privada del Valle Cochabamba Bolivia 013 Manual de Usuario Sistema
Proceso de Consulta y Selección de Libros de Secundaria Vía Web
 Hoja 1 de 18 Proceso de Consulta y Selección de Libros de Secundaria Vía Web 2018-2019 Página 1 Hoja 2 de 18 Índice 1 Ingreso al Sistema e Inicio de Sesión:... 3 1.1 Inicio de Sesión o Login:... 3 1.2
Hoja 1 de 18 Proceso de Consulta y Selección de Libros de Secundaria Vía Web 2018-2019 Página 1 Hoja 2 de 18 Índice 1 Ingreso al Sistema e Inicio de Sesión:... 3 1.1 Inicio de Sesión o Login:... 3 1.2
Dirección de Educación Media Superior de los Telebachilleratos Comunitarios Universidad Virtual del Estado de Guanajuato Secretaría Académica
 Dirección de Educación Media Superior de los Telebachilleratos Comunitarios Universidad Virtual del Estado de Guanajuato Secretaría Académica Irapuato, Gto. Agosto de 2016 Contenido 1. Introducción...
Dirección de Educación Media Superior de los Telebachilleratos Comunitarios Universidad Virtual del Estado de Guanajuato Secretaría Académica Irapuato, Gto. Agosto de 2016 Contenido 1. Introducción...
SECRETARÍA DE LA GESTIÓN PÚBLICA MANUAL DE USUARIO SISTEMA DE GESTIÓN DE DOCUMENTOS DESPACHO DEL C. SECRETARIO
 SECRETARÍA DE LA GESTIÓN PÚBLICA MANUAL DE USUARIO SISTEMA DE GESTIÓN DE DOCUMENTOS DESPACHO DEL C. SECRETARIO Guanajuato, Gto. A 01 de Septiembre de 2011 1 Introducción Presentación INDICE 1.- Acceso
SECRETARÍA DE LA GESTIÓN PÚBLICA MANUAL DE USUARIO SISTEMA DE GESTIÓN DE DOCUMENTOS DESPACHO DEL C. SECRETARIO Guanajuato, Gto. A 01 de Septiembre de 2011 1 Introducción Presentación INDICE 1.- Acceso
Manual para el Usuario de TrabajaEn
 Secretaría de la Función Pública Unidad de Recursos Humanos y Profesionalización de la Administración Pública Federal Manual para el Usuario de TrabajaEn ÍNDICE Manual para el Usuario de TrabajaEn... 3
Secretaría de la Función Pública Unidad de Recursos Humanos y Profesionalización de la Administración Pública Federal Manual para el Usuario de TrabajaEn ÍNDICE Manual para el Usuario de TrabajaEn... 3
 La presente ayuda está dirigida al RMR (Responsable de la Mesa de Registro), quien recibe y revisa la documentación que los aspirantes o sustentantes entregan durante el proceso de Registro, asimismo es
La presente ayuda está dirigida al RMR (Responsable de la Mesa de Registro), quien recibe y revisa la documentación que los aspirantes o sustentantes entregan durante el proceso de Registro, asimismo es
Capacitación sobre el registro y activación de netbooks
 Este tutorial ofrece una guía paso a paso para las tareas iniciales de configuración de las netbooks del programa conectar igualdad: Registración, Desbloqueo y Activación del Paquete Office ofrecido a
Este tutorial ofrece una guía paso a paso para las tareas iniciales de configuración de las netbooks del programa conectar igualdad: Registración, Desbloqueo y Activación del Paquete Office ofrecido a
Manual de Sistema de Actas de Procedimiento de Entrega- Recepción - Secretaría de Contraloría. Usuario final
 Manual de Sistema de Actas de Procedimiento de Entrega- Recepción - Secretaría de Contraloría Usuario final Contenido Quien entrega... 3 Realizar solicitud (nueva)... 3 Consultar, Modificar, Complementar
Manual de Sistema de Actas de Procedimiento de Entrega- Recepción - Secretaría de Contraloría Usuario final Contenido Quien entrega... 3 Realizar solicitud (nueva)... 3 Consultar, Modificar, Complementar
Manual de Referencia Profesores
 Manual de Referencia Profesores Acceso al Portal Web Para tener acceso a las Opciones de Profesor deben entrar al Portal Web de la Universidad de Panamá, a la siguiente dirección: http://www.up.ac.pa y
Manual de Referencia Profesores Acceso al Portal Web Para tener acceso a las Opciones de Profesor deben entrar al Portal Web de la Universidad de Panamá, a la siguiente dirección: http://www.up.ac.pa y
Proceso de Consulta y Selección de Libros de Secundaria Vía Web
 Hoja 1 de 21 Proceso de Consulta y Selección de Libros de Secundaria Vía Web Página 1 Hoja 2 de 21 Índice 1 Ingreso al Sistema e Inicio de Sesión:... 3 2 Inicio de Sesión o Login:... 3 3 Editar mis Datos...
Hoja 1 de 21 Proceso de Consulta y Selección de Libros de Secundaria Vía Web Página 1 Hoja 2 de 21 Índice 1 Ingreso al Sistema e Inicio de Sesión:... 3 2 Inicio de Sesión o Login:... 3 3 Editar mis Datos...
DIRECCIÓN GENERAL DE REGISTRO CIVIL, IDENTIFICACIÓN Y CEDULACIÓN. Sistema Nacional de Identificación Ciudadana. Manual de Usuario
 DIRECCIÓN GENERAL DE REGISTRO CIVIL, IDENTIFICACIÓN Y Sistema Nacional de Identificación Ciudadana Manual de Usuario ABRIL 2015 VERSION 1.2 Contenido CONTENIDO... 2 1. INTRODUCCIÓN... 3 2. OBJETIVOS DEL
DIRECCIÓN GENERAL DE REGISTRO CIVIL, IDENTIFICACIÓN Y Sistema Nacional de Identificación Ciudadana Manual de Usuario ABRIL 2015 VERSION 1.2 Contenido CONTENIDO... 2 1. INTRODUCCIÓN... 3 2. OBJETIVOS DEL
SISCA WEB POR EXPERIENCIAS
 SISCA WEB POR EXPERIENCIAS MANUAL DEL USUARIO Sistemas de Calificaciones (SisCa Web por Experiencia) El sistema Sisca Web por Experiencias de Aprendizaje tiene el propósito de facilitar a los docentes
SISCA WEB POR EXPERIENCIAS MANUAL DEL USUARIO Sistemas de Calificaciones (SisCa Web por Experiencia) El sistema Sisca Web por Experiencias de Aprendizaje tiene el propósito de facilitar a los docentes
VERTIENTE FIDEICOMISO MÓDULO DE CFDI MANUAL DE USUARIO
 INSTITUTO POLITÉCNICO NACIONAL COORDINACIÓN GENERAL DE SERVICIOS INFORMÁTICOS COORDINACIÓN DEL SISTEMA INSTITUCIONAL DE INFORMACIÓN SIG@ VERTIENTE FIDEICOMISO MÓDULO DE CFDI MANUAL DE USUARIO Versión 1.2
INSTITUTO POLITÉCNICO NACIONAL COORDINACIÓN GENERAL DE SERVICIOS INFORMÁTICOS COORDINACIÓN DEL SISTEMA INSTITUCIONAL DE INFORMACIÓN SIG@ VERTIENTE FIDEICOMISO MÓDULO DE CFDI MANUAL DE USUARIO Versión 1.2
DIRECCIÓN GENERAL DE REGISTRO CIVIL, IDENTIFICACIÓN Y CEDULACIÓN. Sistema Nacional de Identificación Ciudadana. Manual de Usuario
 NOVIEMBRE 2014 VERSION 1.1 Contenido 1. INTRODUCCIÓN... 3 2. OBJETIVOS DEL SISTEMA... 3 3. REQUISITOS DEL SISTEMA... 3 4. GUÍA DE USO... 4 5. LECTURA DEL CÓDIGO QR... 18 6. CONSULTA DE NÚMERO ÚNICO DE
NOVIEMBRE 2014 VERSION 1.1 Contenido 1. INTRODUCCIÓN... 3 2. OBJETIVOS DEL SISTEMA... 3 3. REQUISITOS DEL SISTEMA... 3 4. GUÍA DE USO... 4 5. LECTURA DEL CÓDIGO QR... 18 6. CONSULTA DE NÚMERO ÚNICO DE
INSTRUCTIVO PROYECTAR EN LÍNEA
 INSTRUCTIVO PROYECTAR EN LÍNEA A continuación, encontrará un manual paso a paso que lo guiará durante su navegación a través de nuestra Zona Transaccional Proyectar en Línea. Si tiene alguna inquietud
INSTRUCTIVO PROYECTAR EN LÍNEA A continuación, encontrará un manual paso a paso que lo guiará durante su navegación a través de nuestra Zona Transaccional Proyectar en Línea. Si tiene alguna inquietud
MANUAL APLICACIÓN DE ESCRITORIO
 MANUAL APLICACIÓN DE ESCRITORIO Descarga Descarga la aplicación de escritorio desde la siguiente liga: https://recargasell.com.mx/appescritorio puedes dar clic a la misma en el correo que recibiste con
MANUAL APLICACIÓN DE ESCRITORIO Descarga Descarga la aplicación de escritorio desde la siguiente liga: https://recargasell.com.mx/appescritorio puedes dar clic a la misma en el correo que recibiste con
Guía Rápida del Sistema de Entrega Recepción
 Guía Rápida del Sistema de Entrega Recepción Entrada al Sistema En su navegador favorito teclee como dirección para acceso al sistema http://entregarecepcion2012.guanajuato.gob.mx/ Tras lo cual se presentará
Guía Rápida del Sistema de Entrega Recepción Entrada al Sistema En su navegador favorito teclee como dirección para acceso al sistema http://entregarecepcion2012.guanajuato.gob.mx/ Tras lo cual se presentará
GESTACA GESTION ACADEMICA PARA ENTIDADES EDUCATIVAS NIVEL: INICIAL, EDUCACIÓN GENERAL BÁSICA, BACHILLERATO. WINDOWS 95/98/Me/Xp/Vista/Seven/8/10
 Gestión Académica (Anexo G_NOTAS) Pág.: 1 GESTACA GESTION ACADEMICA PARA ENTIDADES EDUCATIVAS NIVEL: INICIAL, EDUCACIÓN GENERAL BÁSICA, BACHILLERATO WINDOWS 95/98/Me/Xp/Vista/Seven/8/10 Derechos reservados
Gestión Académica (Anexo G_NOTAS) Pág.: 1 GESTACA GESTION ACADEMICA PARA ENTIDADES EDUCATIVAS NIVEL: INICIAL, EDUCACIÓN GENERAL BÁSICA, BACHILLERATO WINDOWS 95/98/Me/Xp/Vista/Seven/8/10 Derechos reservados
a) Menú de acceso (Entrada al sistema)... 3 b) Asignación de criterios de evaluación por maestros (Políticas de Curso)... 5
 ACTUALIZADO: ENERO 2013 INDICE a) Menú de acceso (Entrada al sistema)... 3 b) Asignación de criterios de evaluación por maestros (Políticas de Curso)... 5 c) Captura de Calificaciones..... 9 d) Captura
ACTUALIZADO: ENERO 2013 INDICE a) Menú de acceso (Entrada al sistema)... 3 b) Asignación de criterios de evaluación por maestros (Políticas de Curso)... 5 c) Captura de Calificaciones..... 9 d) Captura
Portal de consulta para usuarios Manual de usuario. V1.0. Diciembre de 2013
 Portal de consulta para usuarios http://portal.ipler.com Manual de usuario V1.0. Diciembre de 2013 Contenidos CONTENIDO INTRODUCCIÓN... 1 REQUISITOS DEL SISTEMA... 1 ACCESO AL PORTAL... 1 Registro... 2
Portal de consulta para usuarios http://portal.ipler.com Manual de usuario V1.0. Diciembre de 2013 Contenidos CONTENIDO INTRODUCCIÓN... 1 REQUISITOS DEL SISTEMA... 1 ACCESO AL PORTAL... 1 Registro... 2
GUIA PARA LLENADO DE DATOS EN LA FICHA DE POSTULANTE DE DOCENTES
 GUIA PARA LLENADO DE DATOS EN LA FICHA DE POSTULANTE DE DOCENTES OBJETIVO: - El presente documento tiene como objetivo brindar las pautas necesarias para que el postulante a una plaza de contrataciones
GUIA PARA LLENADO DE DATOS EN LA FICHA DE POSTULANTE DE DOCENTES OBJETIVO: - El presente documento tiene como objetivo brindar las pautas necesarias para que el postulante a una plaza de contrataciones
Sistema Automatizado de Servicio Social (S.A.S.S.) Guía de usuario para el uso del Portal S.A.S.S.
 Sistema Automatizado de Servicio Social (S.A.S.S.) Guía de usuario para el uso del Portal S.A.S.S. TABLA DE CONTENIDO 1 OBJETIVO 1 2 CARACTERÍSTICAS DE REQUERIMIENTO DEL EQUIPO... 1 3 DESCRIPCIÓN DEL PORTAL
Sistema Automatizado de Servicio Social (S.A.S.S.) Guía de usuario para el uso del Portal S.A.S.S. TABLA DE CONTENIDO 1 OBJETIVO 1 2 CARACTERÍSTICAS DE REQUERIMIENTO DEL EQUIPO... 1 3 DESCRIPCIÓN DEL PORTAL
GUIA PARA LLENADO DE DATOS EN LA FICHA DE POSTULANTE DE DOCENTES
 GUIA PARA LLENADO DE DATOS EN LA FICHA DE POSTULANTE DE DOCENTES OBJETIVO: - El presente documento tiene como objetivo brindar las pautas necesarias para que el postulante a una plaza de contrataciones
GUIA PARA LLENADO DE DATOS EN LA FICHA DE POSTULANTE DE DOCENTES OBJETIVO: - El presente documento tiene como objetivo brindar las pautas necesarias para que el postulante a una plaza de contrataciones
 WWW.FACTUREMOSYA.COM Fecha de última de actualización: 27 de septiembre del 2016 Bienvenido a la nueva página de FACTUREMOSYA. La nueva imagen y diseño han sido pensados para facilitar el acceso a la información
WWW.FACTUREMOSYA.COM Fecha de última de actualización: 27 de septiembre del 2016 Bienvenido a la nueva página de FACTUREMOSYA. La nueva imagen y diseño han sido pensados para facilitar el acceso a la información
Guía: Uso adecuado de la Plataforma educativa
 Guía: Uso adecuado de la Plataforma educativa Índice Ingreso al sistema... Elementos dentro de un curso... Elementos dentro de un bloque... Cómo trabajar en actividad Tarea?... Cómo subir un archivo en
Guía: Uso adecuado de la Plataforma educativa Índice Ingreso al sistema... Elementos dentro de un curso... Elementos dentro de un bloque... Cómo trabajar en actividad Tarea?... Cómo subir un archivo en
Manual de Usuario de la Aplicación Web Gestión de Convenio y Becas - RELEXT 2015 UNIVERSIDAD ESTATAL PENÍNSULA DE SANTA ELENA
 UNIVERSIDAD ESTATAL PENÍNSULA DE SANTA ELENA DIRECCIÓN DE TECNOLOGÍA DE LA INFORMACIÓN Y COMUNICACIONES APLICACIÓN WEB DE RELACIONES EXTERNAS MANUAL DE USUARIO USUARIO: ADMINISTRADOR DE SISTEMAS ACCESO
UNIVERSIDAD ESTATAL PENÍNSULA DE SANTA ELENA DIRECCIÓN DE TECNOLOGÍA DE LA INFORMACIÓN Y COMUNICACIONES APLICACIÓN WEB DE RELACIONES EXTERNAS MANUAL DE USUARIO USUARIO: ADMINISTRADOR DE SISTEMAS ACCESO
GUÍA PARA POSTULAR SOLICITUD DE BECA-CONACYT NACIONAL
 GUÍA PARA POSTULAR SOLICITUD DE BECA-CONACYT NACIONAL JULIO 2018 1 Índice PÁG. REGISTRO USUARIO 3-4 CAPTURA CVU 5-7 POSTULACIÓN DE SOLICITUD REGISTRO SOLICITUD COORDINADOR / CAPTURISTA 8-11 CAPTURA SOLICITUD
GUÍA PARA POSTULAR SOLICITUD DE BECA-CONACYT NACIONAL JULIO 2018 1 Índice PÁG. REGISTRO USUARIO 3-4 CAPTURA CVU 5-7 POSTULACIÓN DE SOLICITUD REGISTRO SOLICITUD COORDINADOR / CAPTURISTA 8-11 CAPTURA SOLICITUD
SISTEMA DE INTERNACIONES ON-LINE.
 INSTRUCTIVO: SISTEMA DE INTERNACIONES ON-LINE. Pág. 1 Internaciones. 1.1 Ingresar a la Página del Sistema de Validación Internaciones On-Line. 2 1.2- Login de Sistema 3 1.3 Página Principal y Encabezado
INSTRUCTIVO: SISTEMA DE INTERNACIONES ON-LINE. Pág. 1 Internaciones. 1.1 Ingresar a la Página del Sistema de Validación Internaciones On-Line. 2 1.2- Login de Sistema 3 1.3 Página Principal y Encabezado
Ciudad de México. Sistema de Servicio Social. Manual de usuario (institución)
 Ciudad de México Manual de usuario (institución) Enero de 2004 ÍNDICE 1 ACCESO AL SISTEMA...1 1.1 Pantalla de validación...1 1.2 Inicio del módulo...1 2 MENÚ...3 2.1 Cambio contraseña...3 2.2 Datos institución...4
Ciudad de México Manual de usuario (institución) Enero de 2004 ÍNDICE 1 ACCESO AL SISTEMA...1 1.1 Pantalla de validación...1 1.2 Inicio del módulo...1 2 MENÚ...3 2.1 Cambio contraseña...3 2.2 Datos institución...4
Manual de Instrucción para el usuario del sistema de TELE-MAPA
 Manual de Instrucción para el usuario del sistema de TELE-MAPA 1 Índice Índice 2 Introducción... 2 1. PIT Mobile MAPA.. 2 2. Verificar Conexión. 4 3. Descargar de dispositivo. 5 4. Enviar Exámenes. 10
Manual de Instrucción para el usuario del sistema de TELE-MAPA 1 Índice Índice 2 Introducción... 2 1. PIT Mobile MAPA.. 2 2. Verificar Conexión. 4 3. Descargar de dispositivo. 5 4. Enviar Exámenes. 10
Manual de Usuario. Oficina de Informática. Ministerio de Comercio Exterior y Turismo
 Manual de Usuario Oficina de Informática Ministerio de Comercio Exterior y Turismo 2018 TABLA DE CONTENIDO MANUAL DE USUARIO DEL SOFTWARE... 3 VENTANILLA VIRTUAL... 3 1. OBJETIVO... 3 2. ALCANCE... 3 3.
Manual de Usuario Oficina de Informática Ministerio de Comercio Exterior y Turismo 2018 TABLA DE CONTENIDO MANUAL DE USUARIO DEL SOFTWARE... 3 VENTANILLA VIRTUAL... 3 1. OBJETIVO... 3 2. ALCANCE... 3 3.
MANUAL DE USUARIO DOCENTE REGISTRO DOCENTE
 ÍNDICE 1. CREACIÓN DE CUENTA DE USUARIO...1 2. INGRESO POR PRIMERA VEZ AL SISTEMA...4 3. INGRESO AL REGISTRO DOCENTE...7 4. MENÚ PRINCIPAL...9 5. MENÚ INSTRUCCIONES...9 6. MENÚ INGRESO DE INFORMACIÓN DOCENTE...10
ÍNDICE 1. CREACIÓN DE CUENTA DE USUARIO...1 2. INGRESO POR PRIMERA VEZ AL SISTEMA...4 3. INGRESO AL REGISTRO DOCENTE...7 4. MENÚ PRINCIPAL...9 5. MENÚ INSTRUCCIONES...9 6. MENÚ INGRESO DE INFORMACIÓN DOCENTE...10
Manual de Usuario. Subasta Segura
 Contenido Página Inicio... 3 (1) INICIO DE SESIÓN... 4 (2) MENÚ DE OPCIONES... 5 (3) SECCIÓN DE INFORMACIÓN... 7 (4) SECCIÓN DE SUBASTA... 9 (5) QUIÉNES SOMOS?... 10 (6) CONTACTO... 11 Registro de Comprador...
Contenido Página Inicio... 3 (1) INICIO DE SESIÓN... 4 (2) MENÚ DE OPCIONES... 5 (3) SECCIÓN DE INFORMACIÓN... 7 (4) SECCIÓN DE SUBASTA... 9 (5) QUIÉNES SOMOS?... 10 (6) CONTACTO... 11 Registro de Comprador...
V Que es? Acceder a Trabajando en Información adicional. Que es?
 Que es? es el servicio de correo en web de Google. Combina las mejores funciones del correo electrónico tradicional con la tecnología de búsqueda de Google, de esta manera encontrará mensajes fácilmente.
Que es? es el servicio de correo en web de Google. Combina las mejores funciones del correo electrónico tradicional con la tecnología de búsqueda de Google, de esta manera encontrará mensajes fácilmente.
Se mostrará la página de avisos del sistema integral, de clic sobre el icono SICE PERFIL DIRECTOR
 PERFIL DIRECTOR: Para ingresar deberá ir a la siguiente dirección web: http://sistemaintegral.septlaxcala.gob.mx/ Se mostrará la página de avisos del sistema integral, de clic sobre el icono SICE PERFIL
PERFIL DIRECTOR: Para ingresar deberá ir a la siguiente dirección web: http://sistemaintegral.septlaxcala.gob.mx/ Se mostrará la página de avisos del sistema integral, de clic sobre el icono SICE PERFIL
MCVS024 Manual de Usuario de Software Versión 1
 Anexo Nº 06 MCVS024 MCVS024 Manual de Usuario de Software Versión 1 SIGED Ventanilla Virtual Registro de Solicitud de Expedientes Oficina de Informática Ministerio de Energía y Minas TABLA DE CONTENIDO
Anexo Nº 06 MCVS024 MCVS024 Manual de Usuario de Software Versión 1 SIGED Ventanilla Virtual Registro de Solicitud de Expedientes Oficina de Informática Ministerio de Energía y Minas TABLA DE CONTENIDO
1. Usted deberá ingresar al portal para generar su registro y obtener su factura.
 CÓMO REGISTRARSE EN EL PORTAL 1. Usted deberá ingresar al portal para generar su registro y obtener su factura. 2. En la página inicial se mostrará la ubicación en el ticket de venta de los requisitos
CÓMO REGISTRARSE EN EL PORTAL 1. Usted deberá ingresar al portal para generar su registro y obtener su factura. 2. En la página inicial se mostrará la ubicación en el ticket de venta de los requisitos
GUÍA PARA POSTULAR SOLICITUD DE BECA-CONACYT NACIONAL
 GUÍA PARA POSTULAR SOLICITUD DE BECA-CONACYT NACIONAL ENERO 2018 1 Índice Pág. REGISTRO USUARIO 3-4 CAPTURA CVU 5-9 POSTULACIÓN DE SOLICITUD REGISTRO SOLICITUD COORDINADOR / CAPTURISTA 10-13 CAPTURA SOLICITUD
GUÍA PARA POSTULAR SOLICITUD DE BECA-CONACYT NACIONAL ENERO 2018 1 Índice Pág. REGISTRO USUARIO 3-4 CAPTURA CVU 5-9 POSTULACIÓN DE SOLICITUD REGISTRO SOLICITUD COORDINADOR / CAPTURISTA 10-13 CAPTURA SOLICITUD
Orientaciones para el uso de Carpeta Digital y
 Orientaciones para el uso de Carpeta Digital y Registro del Reporte de Implementación Asignación de Desempeño Colectivo Perfil Director I. Registro de Reporte de Implementación y carga de carpeta de evidencias
Orientaciones para el uso de Carpeta Digital y Registro del Reporte de Implementación Asignación de Desempeño Colectivo Perfil Director I. Registro de Reporte de Implementación y carga de carpeta de evidencias
MANUAL DE USUARIO Departamento de Sistemas
 MANUAL DE USUARIO Departamento de Sistemas Departamento: Documento: ódigo del Documento: Sistemas Área de Desarrollo Portal Docente Revisión: Fecha: Elaborado por: Revisado por: Aprobado por: A 23/09/2016
MANUAL DE USUARIO Departamento de Sistemas Departamento: Documento: ódigo del Documento: Sistemas Área de Desarrollo Portal Docente Revisión: Fecha: Elaborado por: Revisado por: Aprobado por: A 23/09/2016
Contenido CONVOCATORIA JÓVENES INVESTIGADORES
 MANUAL CONVOCATORIA JÓVENES INVESTIGADORES UdeA 2016 Contenido CONVOCATORIA JÓVENES INVESTIGADORES 2016... 3 1. CARACTERÍSTICAS DEL MANUAL... 3 2. REQUISITOS... 3 3. USUARIOS QUE INTERVIENEN... 3 4. PROCESO
MANUAL CONVOCATORIA JÓVENES INVESTIGADORES UdeA 2016 Contenido CONVOCATORIA JÓVENES INVESTIGADORES 2016... 3 1. CARACTERÍSTICAS DEL MANUAL... 3 2. REQUISITOS... 3 3. USUARIOS QUE INTERVIENEN... 3 4. PROCESO
GENERAL DE LA REPÚBLICA MANUAL DE USUARIO (TITULAR SALIENTE)
 Contraloría General de la República SISTEMA DE GESTIÓN DE LA CALIDAD LA CONTRALORÍA GENERAL DE LA REPÚBLICA MANUAL DE USUARIO (TITULAR SALIENTE) APLICATIVO INFORMÁTICO DE RENDICIÓN DE CUENTAS DE LOS TITULARES
Contraloría General de la República SISTEMA DE GESTIÓN DE LA CALIDAD LA CONTRALORÍA GENERAL DE LA REPÚBLICA MANUAL DE USUARIO (TITULAR SALIENTE) APLICATIVO INFORMÁTICO DE RENDICIÓN DE CUENTAS DE LOS TITULARES
GUIA PARA CAPTURA DE CALIFICACIONES POR INTERNET
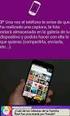 GUIA PARA CAPTURA DE CALIFICACIONES POR INTERNET Introducción El presente documento tiene como objetivo orientar a los docentes de la Universidad de Colima en el proceso de captura de calificaciones a
GUIA PARA CAPTURA DE CALIFICACIONES POR INTERNET Introducción El presente documento tiene como objetivo orientar a los docentes de la Universidad de Colima en el proceso de captura de calificaciones a
EKOMERCIO ELECTRÓNICO, S. A. DE C. V.
 EKOMERCIO ELECTRÓNICO, S. A. DE C. V. PORTAL DE RECEPCIÓN CFDI GENÉRICO ABRIL 2017 [PROVEEDOR] Contenido INTRODUCCIÓN... 3 ACCESO AL PORTAL... 4 PASOS PARA REGISTRO DE PROVEEDORES... 4 INGRESO AL SISTEMA...
EKOMERCIO ELECTRÓNICO, S. A. DE C. V. PORTAL DE RECEPCIÓN CFDI GENÉRICO ABRIL 2017 [PROVEEDOR] Contenido INTRODUCCIÓN... 3 ACCESO AL PORTAL... 4 PASOS PARA REGISTRO DE PROVEEDORES... 4 INGRESO AL SISTEMA...
NuevaTel PCS de Bolivia S.A. VIVA 3G. Manual de usuario. Version 1.0
 NuevaTel PCS de Bolivia S.A. VIVA 3G Manual de usuario Version 1.0 Contenido 1. INTRODUCCIÓN...3 2. LO QUE NECESITAS...3 3. PRIMEROS PASOS...3 4. USO DE LA APLICACIÓN...4 4.1 REGISTRO...5 4.2 LOGIN (USUARIO
NuevaTel PCS de Bolivia S.A. VIVA 3G Manual de usuario Version 1.0 Contenido 1. INTRODUCCIÓN...3 2. LO QUE NECESITAS...3 3. PRIMEROS PASOS...3 4. USO DE LA APLICACIÓN...4 4.1 REGISTRO...5 4.2 LOGIN (USUARIO
Guía el uso correcto de la plataforma educativa Moodle. Contenido
 Contenido Ingreso al sistema... 3 Elementos dentro de un curso... 4 Elementos dentro de un módulo... 5 Cómo trabajar en actividad Tarea?... 6 Cómo subir un archivo en actividad Tarea?... 7 Cómo participar
Contenido Ingreso al sistema... 3 Elementos dentro de un curso... 4 Elementos dentro de un módulo... 5 Cómo trabajar en actividad Tarea?... 6 Cómo subir un archivo en actividad Tarea?... 7 Cómo participar
MANUAL DE SISTEMA DE GESTIÓN DE LICITACIONES OTIC DE LA BANCA
 MANUAL DE SISTEMA DE GESTIÓN DE LICITACIONES OTIC DE LA BANCA Otic de la Banca 07/12/2011 1 TABLA DE CONTENIDO 2 PROCESO DE INSCRIPCIÓN... 3 2.1 DATOS OTEC... 3 2.2 COORDINADOR DEL PROGRAMA... 4 2.3 DATOS
MANUAL DE SISTEMA DE GESTIÓN DE LICITACIONES OTIC DE LA BANCA Otic de la Banca 07/12/2011 1 TABLA DE CONTENIDO 2 PROCESO DE INSCRIPCIÓN... 3 2.1 DATOS OTEC... 3 2.2 COORDINADOR DEL PROGRAMA... 4 2.3 DATOS
Guía de entrada de datos en línea
 Contactos: DIEE DSPE ANEP Correo electrónico: eitenuruguay@gmail.com www.anep.edu.uy/eit The Learning Bar Inc. Correo electrónico: soporte-eit@thelearningbar.com Teléfono gratuito desde Uruguay: 000 416
Contactos: DIEE DSPE ANEP Correo electrónico: eitenuruguay@gmail.com www.anep.edu.uy/eit The Learning Bar Inc. Correo electrónico: soporte-eit@thelearningbar.com Teléfono gratuito desde Uruguay: 000 416
Sistema Integral de Fiscalización
 Sistema Integral de Fiscalización (SIF) Ordinario 2017 Registro Contable de Operaciones Sistema Integral de Fiscalización Versión 3.0 Unidad Técnica de Fiscalización Índice Procedimiento.4 Captura..4 a)
Sistema Integral de Fiscalización (SIF) Ordinario 2017 Registro Contable de Operaciones Sistema Integral de Fiscalización Versión 3.0 Unidad Técnica de Fiscalización Índice Procedimiento.4 Captura..4 a)
SISTEMA DE INFORMACIÓN ACADÉMICA
 SISTEMA DE INFORMACIÓN ACADÉMICA Guía del Catedrático Acerca de esta guía El presente documento pretende ser una guía básica para facilitarle la captura y modificación de calificaciones. El manual completo
SISTEMA DE INFORMACIÓN ACADÉMICA Guía del Catedrático Acerca de esta guía El presente documento pretende ser una guía básica para facilitarle la captura y modificación de calificaciones. El manual completo
SISTEMA DE INFORMACIÓN ACADÉMICA
 SISTEMA DE INFORMACIÓN ACADÉMICA Guía del Catedrático Acerca de esta guía El presente documento pretende ser una guía básica para facilitarle la captura y modificación de calificaciones. El manual completo
SISTEMA DE INFORMACIÓN ACADÉMICA Guía del Catedrático Acerca de esta guía El presente documento pretende ser una guía básica para facilitarle la captura y modificación de calificaciones. El manual completo
Guía de operación ESTADÍSTICA
 19 SEPTIEMBRE 2011 Guía de operación ESTADÍSTICA 1 Contenido Manual de Operación para Usuario de Estadística Contenido... 2 Control de Versiones... 3 Instrucciones de Operación... 4 Inicio del Sistema
19 SEPTIEMBRE 2011 Guía de operación ESTADÍSTICA 1 Contenido Manual de Operación para Usuario de Estadística Contenido... 2 Control de Versiones... 3 Instrucciones de Operación... 4 Inicio del Sistema
MANUAL DE USUARIO SISTEMA DE INGRESO DE CALIFICACIONES EN LÍNEA
 MANUAL DE USUARIO SISTEMA DE INGRESO DE CALIFICACIONES EN LÍNEA REQUERIMIENTO NAVEGADOR FIREFOX 3.0 En primer lugar se requiere tener instalado el navegador Mozilla Firefox 3.0, para una completa funcionalidad
MANUAL DE USUARIO SISTEMA DE INGRESO DE CALIFICACIONES EN LÍNEA REQUERIMIENTO NAVEGADOR FIREFOX 3.0 En primer lugar se requiere tener instalado el navegador Mozilla Firefox 3.0, para una completa funcionalidad
Instructivo para Usuarios/as web
 Instructivo para Usuarios/as web Portal de Concursos Esta guía le proporcionará ayuda para realizar de manera efectiva la inscripción a los Concursos Públicos Contenidos del Instructivo 1. Características
Instructivo para Usuarios/as web Portal de Concursos Esta guía le proporcionará ayuda para realizar de manera efectiva la inscripción a los Concursos Públicos Contenidos del Instructivo 1. Características
MANUAL DE USUARIO PARA LA DECLARACIÓN INFORMATIVA DEL FOMENTO AL PRIMER EMPLEO. Versión 1.0.0
 PARA LA DECLARACIÓN INFORMATIVA DEL FOMENTO AL PRIMER EMPLEO Versión 1.0.0 El Servicio de Administración Tributaria (SAT), pone a su disposición una guía para interactuar con la DECLARACIÓN INFORMATIVA
PARA LA DECLARACIÓN INFORMATIVA DEL FOMENTO AL PRIMER EMPLEO Versión 1.0.0 El Servicio de Administración Tributaria (SAT), pone a su disposición una guía para interactuar con la DECLARACIÓN INFORMATIVA
PROCESO DE ACREDITACIÓN DE CONOCIMIENTOS A NIVEL LICENCIATURA POR ACUERDOS 286 Y 328 EXAMEN ORAL PARA LA ACREDITACIÓN DE LA LICENCIATURA (EXOAL)
 A NIVEL LICENCIATURA POR ACUERDOS 286 Y 328 EXAMEN ORAL PARA LA ACREDITACIÓN DE LA LICENCIATURA (EXOAL) MANUAL DEL SUSTENTANTE PARA EL SISTEMA DE ADMINISTRACIÓN DE EXÁMENES ORALES (SADEO) 2016 Contenido
A NIVEL LICENCIATURA POR ACUERDOS 286 Y 328 EXAMEN ORAL PARA LA ACREDITACIÓN DE LA LICENCIATURA (EXOAL) MANUAL DEL SUSTENTANTE PARA EL SISTEMA DE ADMINISTRACIÓN DE EXÁMENES ORALES (SADEO) 2016 Contenido
MANUAL DE USUARIO. Portal de Autoservicios de los Trabajadores de la SEP. Código : GTI-DDS-PO-001/050. Nombre del documento: Manual de Usuario
 Página: 1 de 21 MANUAL DE USUARIO Portal de Autoservicios de los Trabajadores de la Página: 2 de 21 INGRESO AL SISTEMA 3 RECUPERAR CONTRASEÑA 7 1. COMPROBANTES DE PAGO 9 1.1 Impresión comprobante pago
Página: 1 de 21 MANUAL DE USUARIO Portal de Autoservicios de los Trabajadores de la Página: 2 de 21 INGRESO AL SISTEMA 3 RECUPERAR CONTRASEÑA 7 1. COMPROBANTES DE PAGO 9 1.1 Impresión comprobante pago
MANUAL DE USUARIO LLENADO DE AUTOEVALUACIÓN. HTSIGA002-CACEI Versión: 1.4
 MANUAL DE USUARIO LLENADO DE AUTOEVALUACIÓN HTSIGA002-CACEI Versión: 1.4 Introducción Este manual tiene como objetivo instruir al usuario acerca de las funcionalidades que ofrece el Sistema Integral para
MANUAL DE USUARIO LLENADO DE AUTOEVALUACIÓN HTSIGA002-CACEI Versión: 1.4 Introducción Este manual tiene como objetivo instruir al usuario acerca de las funcionalidades que ofrece el Sistema Integral para
Guía rápida para el Uso de Evaluación Modular Q10 Académico, desde un Perfil Docente
 Guía rápida para el Uso de Evaluación Modular Q10 Académico, desde un Perfil Docente http://capeco.edu.pe Guía Rápida para el uso de Evaluación Modular Q10 Académico, desde un Perfil Docente RECOMENDACIONES
Guía rápida para el Uso de Evaluación Modular Q10 Académico, desde un Perfil Docente http://capeco.edu.pe Guía Rápida para el uso de Evaluación Modular Q10 Académico, desde un Perfil Docente RECOMENDACIONES
Manual del usuario. Escuela Verde: Certificación Ambiental de Escuelas. Noviembre 2011
 Escuela Verde: Certificación Ambiental de Escuelas Manual del usuario Noviembre 2011 Centro de Educación y Capacitación para el Desarrollo Sustentable Protegiendo al medio ambiente construimos un México
Escuela Verde: Certificación Ambiental de Escuelas Manual del usuario Noviembre 2011 Centro de Educación y Capacitación para el Desarrollo Sustentable Protegiendo al medio ambiente construimos un México
MANUAL DE USUARIO REGISTRO DOCENTE
 MANUAL DE USUARIO REGISTRO DOCENTE 2014 Presidente de la República Rafael Correa Delgado Ministro de Educación Augusto Espinosa Andrade Viceministro de Educación Freddy Peñafiel Larrea Viceministro de
MANUAL DE USUARIO REGISTRO DOCENTE 2014 Presidente de la República Rafael Correa Delgado Ministro de Educación Augusto Espinosa Andrade Viceministro de Educación Freddy Peñafiel Larrea Viceministro de
(http://promep.sep.gob.mx/solicitudes) Manual de Usuario. Versión de Febrero de M-PROMEP-03/Rev-02
 Subsecretaría de Educación Superior Programa de Mejoramiento del Profesorado PROMEP Sistema Unificado Promep (SISUP) Sistema para currículum y solicitudes de PTC Sección Datos curriculares y Solicitudes
Subsecretaría de Educación Superior Programa de Mejoramiento del Profesorado PROMEP Sistema Unificado Promep (SISUP) Sistema para currículum y solicitudes de PTC Sección Datos curriculares y Solicitudes
SUPERINTENDENCIA NACIONAL DE BIENES ESTATALES GUÍA DE USUARIO
 SUPERINTENDENCIA NACIONAL DE BIENES ESTATALES GUÍA DE USUARIO SINABIP - MÓDULO MUEBLES REGISTRO DE INVENTARIO DE BIENES MUEBLES - AÑO 2017 2017 Histórico de la versión del Guía de Usuario Fecha Versión
SUPERINTENDENCIA NACIONAL DE BIENES ESTATALES GUÍA DE USUARIO SINABIP - MÓDULO MUEBLES REGISTRO DE INVENTARIO DE BIENES MUEBLES - AÑO 2017 2017 Histórico de la versión del Guía de Usuario Fecha Versión
Ingresa. En la parte superior de tu navegador:
 MANUAL PAGINA WEB Ingresa En la parte superior de tu navegador: https://www.recargasyservicios.com/ Cambia tu contraseña En tu primer ingreso al sistema es IMPORTANTE personalices tu contraseña, para salvaguardar
MANUAL PAGINA WEB Ingresa En la parte superior de tu navegador: https://www.recargasyservicios.com/ Cambia tu contraseña En tu primer ingreso al sistema es IMPORTANTE personalices tu contraseña, para salvaguardar
SISTEMA NACIONAL DE INFORMACIÓN DE LA AGROINDUSTRIA AZUCARERA
 SISTEMA NACIONAL DE INFORMACIÓN DE LA AGROINDUSTRIA AZUCARERA MANUAL DE USUARIO PARA PRESTADOR DE SERVICIOS PROFESIONALES ENERO 2010 http://encuestascontinuas.siap.gob.mx/eduazucar/index.php El presente
SISTEMA NACIONAL DE INFORMACIÓN DE LA AGROINDUSTRIA AZUCARERA MANUAL DE USUARIO PARA PRESTADOR DE SERVICIOS PROFESIONALES ENERO 2010 http://encuestascontinuas.siap.gob.mx/eduazucar/index.php El presente
MANUAL DE USUARIO Para Estudiantes y Padres de Familia
 MANUAL DE USUARIO Para Estudiantes y Padres de Familia Qué es notasenlaweb.com? notasenlaweb.com, es una plataforma de gestión educativa que la UNIDAD EDUCATIVA JUAN LEÓN MERA utilizara desde este año
MANUAL DE USUARIO Para Estudiantes y Padres de Familia Qué es notasenlaweb.com? notasenlaweb.com, es una plataforma de gestión educativa que la UNIDAD EDUCATIVA JUAN LEÓN MERA utilizara desde este año
Instructivo del Formato N 04
 Instructivo Registro de Conglomerados Directiva N 002-2017-EF/63.01 2018 Actualizado al 10 de mayo Aplicaciones informáticas del Banco de Inversiones Dirección General de Programación Multianual de Inversiones
Instructivo Registro de Conglomerados Directiva N 002-2017-EF/63.01 2018 Actualizado al 10 de mayo Aplicaciones informáticas del Banco de Inversiones Dirección General de Programación Multianual de Inversiones
Convocatoria Manual de Usuario Responsable Legal del Proyecto Cambios 2015 Solicitud de Cambios
 Convocatoria 2015 Manual de Usuario Responsable Legal del Proyecto Cambios 2015 Solicitud de Cambios Índice INDICACIONES GENERALES... 1 CONSIDERACIONES IMPORTANTES... 2 FECHAS IMPORTANTES A TENER EN CUENTA:...
Convocatoria 2015 Manual de Usuario Responsable Legal del Proyecto Cambios 2015 Solicitud de Cambios Índice INDICACIONES GENERALES... 1 CONSIDERACIONES IMPORTANTES... 2 FECHAS IMPORTANTES A TENER EN CUENTA:...
MANUAL DE USUARIO LLENADO DE EVALUACIÓN. HTSIGA003-CACEI Versión: 1.4
 MANUAL DE USUARIO LLENADO DE EVALUACIÓN HTSIGA003-CACEI Versión: 1.4 Introducción Este manual tiene como objetivo instruir al usuario acerca de las funcionalidades que ofrece el Sistema Integral para la
MANUAL DE USUARIO LLENADO DE EVALUACIÓN HTSIGA003-CACEI Versión: 1.4 Introducción Este manual tiene como objetivo instruir al usuario acerca de las funcionalidades que ofrece el Sistema Integral para la
MANUAL DEL ESTUDIANTE
 MANUAL DEL ESTUDIANTE Contenido I. INGRESO AL ESPACIO VIRTUAL DE APRENDIZAJE... 2 II. CAMBIO DE CONTRASEÑA (Opcional)... 2 III. RESTAURACIÓN DE LA CONTRASEÑA... 3 IV. ÁREA DE TRABAJO... 4 V. SUBIR FOTO
MANUAL DEL ESTUDIANTE Contenido I. INGRESO AL ESPACIO VIRTUAL DE APRENDIZAJE... 2 II. CAMBIO DE CONTRASEÑA (Opcional)... 2 III. RESTAURACIÓN DE LA CONTRASEÑA... 3 IV. ÁREA DE TRABAJO... 4 V. SUBIR FOTO
PAGOS IPN MANUAL DE USUARIO
 COORDINACIÓN DEL SISTEMA INSTITUCIONAL DE INFORMACIÓN MANUAL DE USUARIO Versión 3.0 ÍNDICE 1. Introducción... 3 2. Ingreso a la página principal... 3 3. Registro... 4 4. Inicio de sesión y página principal...
COORDINACIÓN DEL SISTEMA INSTITUCIONAL DE INFORMACIÓN MANUAL DE USUARIO Versión 3.0 ÍNDICE 1. Introducción... 3 2. Ingreso a la página principal... 3 3. Registro... 4 4. Inicio de sesión y página principal...
desde celular 1. Acceder, usando el Google Chrome, a la página web del SIU Guaraní
 Instructivo para obtener CONSTANCIA DE ALUMNO REGULAR desde celular 1. Acceder, usando el Google Chrome, a la página web del SIU Guaraní http://autogestion.guarani.unse.edu.ar/unse/ 2. Para iniciar sesión
Instructivo para obtener CONSTANCIA DE ALUMNO REGULAR desde celular 1. Acceder, usando el Google Chrome, a la página web del SIU Guaraní http://autogestion.guarani.unse.edu.ar/unse/ 2. Para iniciar sesión
IMPLEMENTACIÓN DE FIRMA ELECTRÓNICA -MANUAL DE USUARIO-
 IMPLEMENTACIÓN DE FIRMA ELECTRÓNICA -MANUAL DE USUARIO- COLEGIO DE ESCRIBANOS DE LA PROVINCIA DE BUENOS AIRES DIRECCIÓN DE INFORMÁTICA AÑO 2016 CONTENIDO CÓMO OBTENER EL CERTIFICADO DE FIRMA DIGITAL PARA
IMPLEMENTACIÓN DE FIRMA ELECTRÓNICA -MANUAL DE USUARIO- COLEGIO DE ESCRIBANOS DE LA PROVINCIA DE BUENOS AIRES DIRECCIÓN DE INFORMÁTICA AÑO 2016 CONTENIDO CÓMO OBTENER EL CERTIFICADO DE FIRMA DIGITAL PARA
MANUAL DE USUARIO PARA LA DECLARACIÓN INFORMATIVA MULTIPLE DEL IMPUESTO ESPECIAL SOBRE PRODUCCIÓN Y SERVICIOS Multi-IEPS Versión
 PARA LA DECLARACIÓN INFORMATIVA MULTIPLE DEL IMPUESTO ESPECIAL SOBRE PRODUCCIÓN Y SERVICIOS Multi-IEPS Versión 4.0.2. El Servicio de Administración Tributaria (SAT), pone a su disposición una guía para
PARA LA DECLARACIÓN INFORMATIVA MULTIPLE DEL IMPUESTO ESPECIAL SOBRE PRODUCCIÓN Y SERVICIOS Multi-IEPS Versión 4.0.2. El Servicio de Administración Tributaria (SAT), pone a su disposición una guía para
ANEXO. Manual del Usuario PGP
 ANEXO Manual del Usuario PGP Objetivo Con PGP se protegerá la privacidad y autenticidad de los archivos enviados utilizando la opción de Entrega de Información Vía Electrónica a través de la página WEB
ANEXO Manual del Usuario PGP Objetivo Con PGP se protegerá la privacidad y autenticidad de los archivos enviados utilizando la opción de Entrega de Información Vía Electrónica a través de la página WEB
GUIA PARA EL USO DE E-BANKING. Transacciones a un solo click!
 GUIA PARA EL USO DE E-BANKING Transacciones a un solo click! 2 Transacciones a un solo click! CONTENIDO A. Bienvenido a e-banking...3 B. Cómo acceder a e-banking?...3 C. Cómo cambiar la clave de acceso?...5
GUIA PARA EL USO DE E-BANKING Transacciones a un solo click! 2 Transacciones a un solo click! CONTENIDO A. Bienvenido a e-banking...3 B. Cómo acceder a e-banking?...3 C. Cómo cambiar la clave de acceso?...5
PLATAFORMA DE GESTIÓN ESCOLAR
 PLATAFORMA DE GESTIÓN ESCOLAR Portal EducarEcuador MANUAL DE USUARIO DOCENTE MINISTERIO DE EDUCACIÓN QUITO-ECUADOR Tabla de contenido Manual de usuario docente... 2 1. Descargar el aplicativo de escritorio...
PLATAFORMA DE GESTIÓN ESCOLAR Portal EducarEcuador MANUAL DE USUARIO DOCENTE MINISTERIO DE EDUCACIÓN QUITO-ECUADOR Tabla de contenido Manual de usuario docente... 2 1. Descargar el aplicativo de escritorio...
Convocatoria C Convocatoria 2016
 Convocatoria C003-2015-01 Convocatoria 2016 Manual de Usuario Responsable Legal de la Empresa Septiembre 2015 Índice INDICACIONES GENERALES... 3 ACCESO AL SISTEMA... 5 INFORMACIÓN DE LA EMPRESA... 9 REGISTRO
Convocatoria C003-2015-01 Convocatoria 2016 Manual de Usuario Responsable Legal de la Empresa Septiembre 2015 Índice INDICACIONES GENERALES... 3 ACCESO AL SISTEMA... 5 INFORMACIÓN DE LA EMPRESA... 9 REGISTRO
