DM Corporative. Gestión de contenidos
|
|
|
- Ana María Aguilar Aguilera
- hace 7 años
- Vistas:
Transcripción
1 DM Corporative Gestión de contenidos Zuatzu, 6 1º local 1- Edificio Bidasoa, Parque Empresarial Zuatzu Donostia-San Sebastián (Gipuzkoa) Tfno: Fax: info@dmacroweb.com
2 La información contenida en este documento representa la visión actual de DMacroWeb sobre los productos y servicios ofrecidos en la fecha de publicación. Debido a que DMacroWeb debe responder a condiciones de mercado cambiantes, no debe interpretarse como un compromiso por parte de DMacroWeb, y DMacroWeb no puede garantizar la exactitud de ninguna información aquí mostrada después de la fecha de su publicación. El cumplimiento con todas las leyes aplicables de copyright es responsabilidad del usuario. Sin que suponga limitación a los derechos de copyright, ninguna porción de este documento puede reproducirse, almacenarse o introducirse en un sistema de recuperación o transmitirse de forma alguna o por medio alguno (electrónico, mecánico, fotocopia, grabación o cualquier otro), ni para fin alguno sin el consentimiento expreso y por escrito de DMacroWeb. DMacroWeb puede tener patentes, aplicaciones de patentes, marcas registradas, copyrights u otras modalidades de propiedad intelectual protegiendo los asuntos analizados en este documento. Excepto cuando así se prevea en los contratos de licencia por escrito de DMacroWeb, la modificación de este documento no le otorga ningún tipo de licencia sobre dichas patentes, marcas, copyrights o derechos de propiedad intelectual. Salvo que se indique lo contrario, las empresas, organizaciones, productos, nombres de dominio, direcciones de correo electrónico, logos, personas, lugares acontecimientos descritos aquí como ejemplo son ficticios y no se intenta ni debe suponerse relación alguna con ninguna empresa, organización, producto, nombre de dominio, dirección de correo, logo, persona, lugar o acontecimiento del mundo real. Las empresas y productos mencionados aquí pueden ser marcas registradas Dynamic Macroweb & Design S.L. Todos los derechos reservados.
3 1.- Introducción (pág. 2) 2.- Crear nuevo contenido (pág. 3) 3.- Insertar imágenes (pág. 7) 4.- Utilización de las imágenes dentro del contenido (pág. 11) 5.- Archivos adjuntos (pág. 19)
4 1.- Gestión de contenidos en DM-Corporative Desde la herramienta DM-Corporative podemos gestionar todos los contenidos de la página web de una manera sencilla y rápida, de un modo autónomo. 1. Para gestionar los contenidos nos dirigiremos a la zona de administración ( 2. Una vez introducido el usuario y la clave para entrar, en el menú de la izquierda haremos click en Contenidos > Gestionar contenidos. La forma de moverse por los diferentes menús y secciones de la web, hasta alcanzar el nivel deseado, es similar a Windows, con sus carpetas, subcarpetas Se establece una diferencia para organizar los contenidos. La división se realiza entre Nodo menú y Nodo elemento. Visualmente no hay ninguna diferencia la página pública, es simplemente un control interno. Ej. Si queremos crear una sección de noticias, crearemos un menú, que nos va a permitir añadir en un siguiente nivel (dentro del menú noticias). Dentro del menú noticias, crearemos elementos que será las diferentes noticias.
5 2.- Crear nuevo contenido 1. Para crear un nuevo contenido debemos dirigirnos a Contenidos > Gestionar contenidos 2. Nos movemos por los diferentes niveles hasta alcanzar el nivel deseado. Una vez ahí pulsamos sobre el más verde o sobre el botón añadir de la parte inferior. 3. Insertamos el nombre del nodo que deseamos crear y seleccionamos entre Nodo MENU o Nodo Elemento. A continuación pulsamos sobre continuar. 4. Al continuar accedemos a una nueva pantalla en la que vemos diferentes pestañas (una para cada opción: imágenes, archivos adjuntos, y multimedia o vídeos.) Por defecto aparece cargada la pestaña Contenido. ver imagen página siguiente
6 - A Debajo el nombre del nodo que acabamos de seleccionar y la opción (Nodo menú o nodo elemento pudiendo volver a cambiar esta opción inicial.) - B Más abajo la descripción o el editor de textos, con las opciones típicas, tipo Word (Negrita, alineación del texto, tipo de fuente, tamaño del texto ) - C A continuación la descripción corta o resumen. Como su nombre indica sirve para añadir una pequeña descripción a modo de resumen del contenido del nodo. Esta aparecerá en el listado de elementos, por ejemplo de la sección de otras excursiones (como vemos en la imagen).
7 En la imagen vemos un listado de nodos, y el cuadro rojo nos señala la descripción corta o resumen, que le hemos dado al nodo. - D URL del nodo, tanto externa como interna. La URL nos va a permitir añadir al nodo un enlace, que al pinchar sobre él, nos va a dirigir no a ver su contenido, si no a ver otra página que le indiquemos (una de nuestra propia página Interna o una página externa a nosotros externa-). Distinguimos este enlace de que puede ir dentro del texto del contenido del nodo a modo de hipervínculo (Lo veremos más adelante). Enlace Interno: Se dirige hacia una sección o nodo de nuestra propia página web. Enlace externo: Se dirige a una página web externa a nosotros, ej: - E Visible? si o no Dentro del editor podremos insertar imágenes, crear hipervínculos todo ello será explicado más adelante, cuando veamos cómo insertar imágenes. Insertar hipervínculos dentro del contenido:
8 1. Debemos seleccionar el texto que queremos que lleve el enlace. 2. Pinchamos sobre una de las dos opciones Cadena blanca: para realizar un enlace externo a una web externa Cadena verde: para realizar un enlace interno, a una sección interna de la web. 3. Cadena blanca: (enlace externo) Aparece una ventana para que indiquemos la dirección de la página web que queremos enlazar (por ejemplo Cadena Verde: (enlace interno) Aparece una nueva venta. En primer lugar seleccionamos el idioma deseado, y navegamos por los diferentes niveles, hasta el nodo deseado. Para acceder a un nivel siguiente, debemos pinchar sobre la palabra, y para seleccionar un nodo, seleccionaremos el círculo situado a su izquierda.
9 3.- Insertar imágenes Para insertar una imagen nos dirigimos a la pestaña de imágenes, dentro de la gestión del contenido (la pantalla en la que aparece el editor de textos). Una vez pinchamos en la pestaña imágenes, accedemos a ver la siguiente pantalla. Desde esta pantalla podremos volver a Contenidos fácilmente, gracias a la navegación por pestañas. 1. Pinchando ahora sobre el más verde insertamos una nueva imagen. El proceso sería el siguiente: - Creamos el registro de la imagen. Indicamos que vamos a insertar a este nodo una imagen. - Seleccionamos el nombre y las diferentes opciones de la imagen.
10 - Subimos la imagen a la web. 2. Al pinchar sobre el más verde accedemos a la pantalla mostrada en la imagen. 3. A Nos indica el título de la foto B Texto alternativo: es que aparece cuando ponemos el puntero del ratón sobre la imagen. C Dónde aparece: - Ambas: Aparece el resumen de los nodos y en la descripción - Contenidos: aparece exclusivamente en la descripción completa del contenido - Icono: aparece únicamente en el resumen de los nodos. * Estas opciones explicadas más abajo, después de subir imagen (pág. 10) E Anchura y altura, es exclusivo para los archivos en flash, si no es el caso lo dejamos vacío. Los campos con * son obligatorios a excepción del flash en el caso indicado. 4. Una vez rellenado todos los campos, pinchamos en enviar datos.
11 Una vez enviados los datos accedemos a ver el listado de imágenes que tenemos insertadas en este nodo, en este caso solo la imagen prueba. Tal y como vemos en la imagen superior, aparece 3 iconos en el lado derecho (aparecerán tantos iconos como imágenes asociadas tenga el nodo). Subir al imagen a la web desde nuestro ordenador Modificar el registro (lo que hemos indicado el paso anterior) Eliminar la fotografía y el registro. 1. Al pinchar sobre el primer icono, aparece una nueva ventana, desde la que debemos subir nuestra imagen.
12 2. A Examinar: para buscar en nuestro ordenador la imagen que queremos subir. B Optimizar imagen: para reducir el tamaño de la imagen a una proporción adecuada a la web, en tamaño y en peso. Serviría por ejemplo para el caso en el que tengamos una foto obtenida directamente de la cámara de fotos. C Subir archivo: subimos al imagen y esperamos a recibir un mensaje de confirmación La opción de imágenes prediseñadas, incluye iconos y demás imágenes predeterminadas de la herramienta. Borrar el archivo elimina la imagen subida anteriormente, pero no el registro, como ocurre desde la opción anterior mediante el icono (anteriormente indicado). Dónde aparece: (Hace referencia a la pág. 8) - Ambas: Aparece el resumen de los nodos y en la descripción - Contenidos: aparece exclusivamente en la descripción completa del contenido - Icono: aparece únicamente en el resumen de los nodos. Estas opciones se resumen en dos posibilidades: - La imagen aparece en el resumen de los nodos, es decir, en el listado de todos los elementos de un menú. Por ejemplo en la sección de escapadas enviadas por los socios. En este caso las imágenes que aparece aquí se denomina imagen como icono. La imagen podrá ser solamente una. - La imagen aparece en la descripción completa de la noticia, como se ve en la imagen inferior.
13 Una vez vistas estas dos posibilidades, debemos elegir la opción que más se adecua a nuestras necesidades.
14 4.- Utilización de las imágenes dentro del contenido A) Presentación por defecto de las imágenes Las opciones de la herramienta no terminan en asociar imágenes a un nodo, van más allá. El editor permite la posibilidad de insertar las imágenes dentro del contenido. Lo vemos a continuación. Si solamente insertamos una imagen y no la utilizamos en el editor, la imagen aparecerá por defecto en la parte derecha del contenido. Tal y como podemos ver en la imagen. Al pinchar sobre la imagen, esta se muestra en grande sobre el contenido, oscureciendo los márgenes de la foto. Existen más opciones para presentar las imágenes, a modo de galerías, sin insertarlas dentro del editor. Las vemos a continuación. 1. Para ello nos dirigimos a la pestaña de extras 2. Formato de imágenes (señalado con la flecha) nos indica, mediante el desplegable las opciones disponibles para mostrar las imágenes. - La 1ª ampliada: La primera imagen aparece encima del contenido, y el resto de imágenes aparece en la derecha.
15 - Todas pequeñas (por defecto) Las imágenes aparece en el lado derecho, junto al texto del contenido de la página - Album Las imágenes se presentan a 3 columnas. Al pinchar sobre ellas se visualizan en mayor tamaño (correspondería al modo diapositiva)
16 - Diapositiva - XML_gallery Es una galería en flash, con distintas posibilidades de personalización de colores, autoplay, pantalla completa (Para algunas modificaciones consultar a DMacroweb)
17 Esta galería tienes unas opciones extras. Al seleccionar en el desplegable la opción XML_gallery, aparece junto a este un botón que pone generar. Es necesario clicar para que aparezca correctamente la galería en la página web. Al hacer clic aparece una ventana en la que nos debe indicar Galería generada correctamente! ver imagen a continuación
18 3. Una vez seleccionado el tipo de galería debemos pichar sobre aceptar, para guardar los cambios. B) Presentación de las imágenes en el editor Vemos a continuación las posibilidades de insertar texto dentro del editor. Una vez insertada la imagen en la pestaña Imágenes, desde la pestaña contenidos, debemos pinchar sobre el siguiente icono
19 1. A Imágenes asociadas al nodo: Aparece desplegado y muestra en una lista todas las imágenes asociadas a este nodo, en el caso de que no aparezcan desplegadas, pinchar sobre el + de la izquierda. 2. B Nombre de la imagen Pinchamos sobre el nombre de la imagen que nos interesa, automáticamente nos aparecerá en la parte derecha de la pantalla. 3. C Imagen Vista previa de la fotografía 4. D Texto alternativo Nos indica el texto que va aparecer cuando posicionamos el puntero del ratón sobre la foto. 5. E Alineación De todas las opciones que se muestran, las más utilizadas son: izquierda, derecha, centrada y a la línea. Si elegimos la opción izquierda o derecha, la imagen se situará a la izquierda o a la derecha y el texto la rodeará. 6. F Posición X, I posición Y Sirve para dar una margen a la izquierda y derecha (posición X), y encima y debajo (posición Y) a la foto para separarla del texto y evitar que quede inmediatamente pegado. 7. G Anchura, J Altura Podemos determinar la anchura y altura de la imagen. Es recomendable poner uno de los dos valores, para mantener una proporción de la foto. El otro valor será automático. 8. H Borde Para poner un borde alrededor de la imagen 9. K Aceptar los cambios realizados A continuación se muestra una imagen, con las siguientes opciones: - Alineación: izquierda - Posición X: 5 - Posición Y: 5 - Borde: 2 - Anchura: 200
20 Este sería el resultado para la configuración arriba indicada. Haciendo click sobre la foto podemos desplazarla, para que aparezca, por ejemplo en el segundo párrafo. Debemos depositarla dónde queramos fijándonos en el cursor que aparece cuando movemos la imagen. Como se puede apreciar en la imagen superior, alrededor de nuestra fotografía insertada aparecen unos recuadros blancos, que nos van a permitir redimensionar la imagen a nuestra voluntad. ATENCIÓN, porque no se mantiene la proporción de la imagen.
21 5.- Archivos adjuntos El manejo de la pestaña Archivos es muy similar a la de Imágenes. Para comenzar pinchamos sobre la pestaña Archivos, accedemos a la siguiente pantalla. Esta opción de archivos sólo está disponible para los Nodos elemento 1. Pinchamos sobre el más verde para comenzar a insertar un archivo adjunto. Nos aparece la siguiente pantalla. 2. A Título del archivo B Formato del archivo que vamos a subir C Ocultar enlace para no ser descargado Si queremos ocultar el enlace para descargar el archivo. Podremos generar un enlace posteriormente. D Enviar datos
22 3. Una vez enviados los datos accedemos a ver el listado de archivos que tenemos insertadas en este nodo. Tal y como vemos en la imagen superior, aparece 3 iconos en el lado derecho (aparecerán tantos iconos como imágenes asociadas tenga el nodo). Subir el archivo a la web desde nuestro ordenador Modificar el registro (lo que hemos indicado el paso anterior) Eliminar el archivo y el registro.
23 4. A Examinar, para buscar el archivo que queremos subir desde nuestro ordenador. B Subir archivo 5. A continuación se muestra el resultado de insertar un archivo. Si no queremos que se muestre en la parte inferior, deberíamos activar la casilla Ocultar enlace para no ser descargado, como hemos indicado más arriba.
CÓMO ACCEDER A NUESTRO BLOG. Para acceder al blog que hemos abierto tenemos que ir a
 CÓMO ACCEDER A NUESTRO BLOG Para acceder al blog que hemos abierto tenemos que ir a http://www.blogger.com Una vez allí, pueden ocurrir dos cosas: 1º-. Que ya estemos registrados en Gmail, con lo cual
CÓMO ACCEDER A NUESTRO BLOG Para acceder al blog que hemos abierto tenemos que ir a http://www.blogger.com Una vez allí, pueden ocurrir dos cosas: 1º-. Que ya estemos registrados en Gmail, con lo cual
CURSO MOODLE Curso
 EDITAR NUESTRO PRIMER MOODLE CURSO MOODLE Curso 2012-2013 Accedemos al curso que hemos creado con el nombre Prueba desde la plataforma educastur. Una vez creado el curso, en cuanto entremos en la plataforma
EDITAR NUESTRO PRIMER MOODLE CURSO MOODLE Curso 2012-2013 Accedemos al curso que hemos creado con el nombre Prueba desde la plataforma educastur. Una vez creado el curso, en cuanto entremos en la plataforma
Manual de Administración de la página Web
 Manual de Administración de la página Web Blas Peris Millán Este manual está pensado para facilitar el uso y actualización de la página Web del Colegio. Espero que el trabajo sea de vuestro agrado y de
Manual de Administración de la página Web Blas Peris Millán Este manual está pensado para facilitar el uso y actualización de la página Web del Colegio. Espero que el trabajo sea de vuestro agrado y de
4.3 Insertar / Editar un vinculo a otra página web
 4.2 Guardar los cambios realizados Cada vez que se realicen cambios en el contenido es fundamental guardar para que queden almacenados en el lugar donde se guarda la página web. Para ello pulsar el icono
4.2 Guardar los cambios realizados Cada vez que se realicen cambios en el contenido es fundamental guardar para que queden almacenados en el lugar donde se guarda la página web. Para ello pulsar el icono
GOOGLE SITES INICIAL
 1º.-Acceder a Google Sites. GOOGLE SITES INICIAL Google Sites es un alojamiento gratuito de Google para páginas web. Pero además de alojamiento lo que ofrece es una herramienta para crear la página web
1º.-Acceder a Google Sites. GOOGLE SITES INICIAL Google Sites es un alojamiento gratuito de Google para páginas web. Pero además de alojamiento lo que ofrece es una herramienta para crear la página web
TEMA 4: PRESENTACIONES DIGITALES. Realización de presentaciones digitales multimedia con Microsoft PowerPoint
 TEMA 4: PRESENTACIONES DIGITALES Realización de presentaciones digitales multimedia con Microsoft PowerPoint Qué vamos a ver? El entorno de trabajo de Microsoft PowerPoint Edición de presentaciones básicas
TEMA 4: PRESENTACIONES DIGITALES Realización de presentaciones digitales multimedia con Microsoft PowerPoint Qué vamos a ver? El entorno de trabajo de Microsoft PowerPoint Edición de presentaciones básicas
Nº 36 Julio /9 Edita Cefalea
 CREACIÓN DE CONTENIDOS EN LA WEB DEL CENTRO EDUCATIVO CON JOOMLA! Tomás Clemente Carrilero. Profesor de enseñanza secundaria. Artículos Los artículos de Joomla! son básicamente texto con un título, que
CREACIÓN DE CONTENIDOS EN LA WEB DEL CENTRO EDUCATIVO CON JOOMLA! Tomás Clemente Carrilero. Profesor de enseñanza secundaria. Artículos Los artículos de Joomla! son básicamente texto con un título, que
Sistema de Gestión y almacenamiento de archivos en el Campus Virtual
 Sistema de Gestión y almacenamiento de archivos en el Campus Virtual Página 1 de 15 GESTIÓN DE ARCHIVOS Dentro del Campus Virtual vamos a tener distintas formas de seleccionar y gestionar los archivos.
Sistema de Gestión y almacenamiento de archivos en el Campus Virtual Página 1 de 15 GESTIÓN DE ARCHIVOS Dentro del Campus Virtual vamos a tener distintas formas de seleccionar y gestionar los archivos.
Cómo crear un Juego de pistas en Educamóvil
 Cómo crear un Juego de pistas en Educamóvil El objeto Juego de pistas El Juego de pistas es uno de los objetos que hay disponibles en Educamóvil que nos permite generar, sobre el mapa, una secuencia de
Cómo crear un Juego de pistas en Educamóvil El objeto Juego de pistas El Juego de pistas es uno de los objetos que hay disponibles en Educamóvil que nos permite generar, sobre el mapa, una secuencia de
Guía Básica. para Docentes
 Guía Básica para Docentes Plataforma Moodle UAM GUÍA BÁSICA: INICIACIÓN A MOODLE 2.6 Manual del profesor 1. Sobre Moodle 2.6. Características principales. Recursos y actividades más comunes. 1.1 Partes
Guía Básica para Docentes Plataforma Moodle UAM GUÍA BÁSICA: INICIACIÓN A MOODLE 2.6 Manual del profesor 1. Sobre Moodle 2.6. Características principales. Recursos y actividades más comunes. 1.1 Partes
I. Acceder a perfil de socio. Para acceder a su perfil de socio, debe utilizar los datos de acceso otorgados por un administrador.
 Índice I. Acceder a perfil de socio... 2 II. Concesiones perfil socio... 4 1. Agregar concesión... 4 2. Editar concesión... 5 3. Eliminar una concesión... 7 III. Campañas... 8 4. Ver detalle de una campaña...
Índice I. Acceder a perfil de socio... 2 II. Concesiones perfil socio... 4 1. Agregar concesión... 4 2. Editar concesión... 5 3. Eliminar una concesión... 7 III. Campañas... 8 4. Ver detalle de una campaña...
Insertar sonido y Películas. PowerPoint 2007
 Insertar sonido y Películas PowerPoint 2007 INSERTAR SONIDOS Y PELÍCULAS Insertar sonidos en una presentación En PowerPoint, para llamar la atención de la audiencia durante una presentación multimedia,
Insertar sonido y Películas PowerPoint 2007 INSERTAR SONIDOS Y PELÍCULAS Insertar sonidos en una presentación En PowerPoint, para llamar la atención de la audiencia durante una presentación multimedia,
Crear artículos en Joomla 3
 Crear artículos en Joomla 3 July 12 2016 En el presente documento se incluye un manual de los pasos a seguir para la publicación de un artículo en Joomla 3. Contenido 1. Acceso... 2 2. Creación de un artículo...
Crear artículos en Joomla 3 July 12 2016 En el presente documento se incluye un manual de los pasos a seguir para la publicación de un artículo en Joomla 3. Contenido 1. Acceso... 2 2. Creación de un artículo...
MANUAL DE LA WEB B2B.
 MANUAL DE LA WEB B2B www.grupoandres.com ENTRADA A NEUMATICOS ANDRES Para acceder a Neumáticos Andrés, deberá introducir Usuario y Contraseña y pulsar el botón ENTRAR. RECORDAR CONTRASEÑA Para evitar escribir
MANUAL DE LA WEB B2B www.grupoandres.com ENTRADA A NEUMATICOS ANDRES Para acceder a Neumáticos Andrés, deberá introducir Usuario y Contraseña y pulsar el botón ENTRAR. RECORDAR CONTRASEÑA Para evitar escribir
Podemos configurar Internet Explorer para que nos muestre la página inicial al que queramos abrir el
 INTERNET INTERNET NIVEL MEDIO DE INTERNET ESTABLECIENDO PÁGINA DE INICIO: Podemos configurar Internet Explorer para que nos muestre la página inicial al que queramos abrir el programa. Para ello debemosir
INTERNET INTERNET NIVEL MEDIO DE INTERNET ESTABLECIENDO PÁGINA DE INICIO: Podemos configurar Internet Explorer para que nos muestre la página inicial al que queramos abrir el programa. Para ello debemosir
Manual de inicio Rápido
 Manual de inicio Rápido [ - - Acceso al Campus Virtual. - Navegación Básica: bloques - Resolución de tareas. - Bloque ajustes. Foro. CampusVirtual fecyl Manual de inicio rápido 1 Acceso al campus virtual
Manual de inicio Rápido [ - - Acceso al Campus Virtual. - Navegación Básica: bloques - Resolución de tareas. - Bloque ajustes. Foro. CampusVirtual fecyl Manual de inicio rápido 1 Acceso al campus virtual
Insertar imágenes en las páginas con el editor TinyMCE
 Insertar imágenes en las páginas Recomendaciones previas: Se recomienda preparar una carpeta con las imágenes que vamos a usar para la web, estas imágenes se recomienda que sean de un tamaño adecuado para
Insertar imágenes en las páginas Recomendaciones previas: Se recomienda preparar una carpeta con las imágenes que vamos a usar para la web, estas imágenes se recomienda que sean de un tamaño adecuado para
Variantes en Documentos de Venta WhitePaper Febrero de 2007
 Variantes en Documentos de Venta WhitePaper Febrero de 2007 Contenidos 1. Propósito 3 2. Creación de variantes 4 3. Definición de variantes 6 3.1. Variante de cambio de color 6 3.2. Variante de cambio
Variantes en Documentos de Venta WhitePaper Febrero de 2007 Contenidos 1. Propósito 3 2. Creación de variantes 4 3. Definición de variantes 6 3.1. Variante de cambio de color 6 3.2. Variante de cambio
OPENOFFICE IMPRESS. Más opciones de edición de presentaciones
 OPENOFFICE IMPRESS Más opciones de edición de presentaciones Añadir objetos a diapositivas A una diapositiva podemos añadir objetos de distintos tipos: imágenes, rótulos, dibujos (flechas, cuadros, líneas...),
OPENOFFICE IMPRESS Más opciones de edición de presentaciones Añadir objetos a diapositivas A una diapositiva podemos añadir objetos de distintos tipos: imágenes, rótulos, dibujos (flechas, cuadros, líneas...),
EL CORREO ELECTRÓNICO
 EL CORREO ELECTRÓNICO Internet le ofrece la posibilidad de enviar y recibir mensajes de cualquier otro PC que está conectado a la red. Al ejecutar por primera vez cualquier aplicación de correo electrónico,
EL CORREO ELECTRÓNICO Internet le ofrece la posibilidad de enviar y recibir mensajes de cualquier otro PC que está conectado a la red. Al ejecutar por primera vez cualquier aplicación de correo electrónico,
CURSO INFORMÁTICA BÁSICA JEFATURA DE SISTEMAS ASESORÍA INSTITUCIONAL
 CURSO INFORMÁTICA BÁSICA JEFATURA DE SISTEMAS ASESORÍA INSTITUCIONAL TALENTO HUMANO 2016 Organizar contactos por grupos en Gmail Los contactos que hemos creado se quedan todos juntos, sin organizar, y
CURSO INFORMÁTICA BÁSICA JEFATURA DE SISTEMAS ASESORÍA INSTITUCIONAL TALENTO HUMANO 2016 Organizar contactos por grupos en Gmail Los contactos que hemos creado se quedan todos juntos, sin organizar, y
Manual: Galería de Imágenes
 Manual: Galería de Imágenes 01 Añadir imágenes a un álbum 02 Crear un álbum 03 Editar o eliminar imágenes 04 Eliminar un álbum 05 Ordenar álbumes 01 Añadir imágenes a un álbum Añadir imágenes a tu web
Manual: Galería de Imágenes 01 Añadir imágenes a un álbum 02 Crear un álbum 03 Editar o eliminar imágenes 04 Eliminar un álbum 05 Ordenar álbumes 01 Añadir imágenes a un álbum Añadir imágenes a tu web
Unidad 2. Crear una Presentación (I)
 Unidad 2. Crear una Presentación (I) A continuación veremos cómo crear una Presentación. PowerPoint nos permite crear una presentación de formas distintas, bien a través del asistente que es muy útil cuando
Unidad 2. Crear una Presentación (I) A continuación veremos cómo crear una Presentación. PowerPoint nos permite crear una presentación de formas distintas, bien a través del asistente que es muy útil cuando
Descripción de la pantalla de Word
 Descripción de la pantalla de Word [Información extraída de la página http://www.adrformacion.com/cursos/wordb2007/leccion1/tutorial2.html] ] Al abrir la aplicación se observa una ventana típica de Windows,
Descripción de la pantalla de Word [Información extraída de la página http://www.adrformacion.com/cursos/wordb2007/leccion1/tutorial2.html] ] Al abrir la aplicación se observa una ventana típica de Windows,
MICROSOFT WORD. Más opciones de edición de documentos
 MICROSOFT WORD Más opciones de edición de documentos Listas de viñetas Son listas no numeradas de elementos. En Word 2003 están en el menú Formato > Numeración y viñetas En Word 2010 están en la ficha
MICROSOFT WORD Más opciones de edición de documentos Listas de viñetas Son listas no numeradas de elementos. En Word 2003 están en el menú Formato > Numeración y viñetas En Word 2010 están en la ficha
Manual de Herramientas. Carpetas, Etiquetas Y Libros. Pág. 1
 Manual de Herramientas Carpetas, Etiquetas Y Libros 1 2 CARPETAS El recurso Carpeta permite al profesor mostrar un grupo de archivos relacionados dentro de una única carpeta. Se puede subir un archivo
Manual de Herramientas Carpetas, Etiquetas Y Libros 1 2 CARPETAS El recurso Carpeta permite al profesor mostrar un grupo de archivos relacionados dentro de una única carpeta. Se puede subir un archivo
MICROSOFT WORD. Algunas opciones avanzadas
 MICROSOFT WORD Algunas opciones avanzadas Insertar notas al pie Las notas al pie son notas aclaratorias sobre un texto, al final del mismo, o al final de una página Para añadirlas, nos colocamos en la
MICROSOFT WORD Algunas opciones avanzadas Insertar notas al pie Las notas al pie son notas aclaratorias sobre un texto, al final del mismo, o al final de una página Para añadirlas, nos colocamos en la
b. Tecleamos la dirección
 1. FORMAS DE ACCESO EducaMadrid pone a disposición de toda la comunicad escolar un servidor de correo electrónico sencillo de utilizar que no s va a permitir establecer comunicación con otros profesores,
1. FORMAS DE ACCESO EducaMadrid pone a disposición de toda la comunicad escolar un servidor de correo electrónico sencillo de utilizar que no s va a permitir establecer comunicación con otros profesores,
La ventana del Explorador de Windows 7
 La ventana del Explorador de Windows 7 Al abrir tu Explorador de Windows te encontrarás con una ventana similar a la de la imagen. Puede que el aspecto cambie un poco ya que la podemos configurar a nuestro
La ventana del Explorador de Windows 7 Al abrir tu Explorador de Windows te encontrarás con una ventana similar a la de la imagen. Puede que el aspecto cambie un poco ya que la podemos configurar a nuestro
TEMA 1: LAS PRESENTACIONES EN EL LIBREOFFICE
 TEMA 1: LAS PRESENTACIONES EN EL LIBREOFFICE 1- CÓMO ABRIR EL PROGRAMA? 2- CÓMO EMPEZAR CON NUESTRA PRESENTACIÓN? 3- CÓMO AÑADIR UNA NUEVA DIAPOSITIVA? 4- CÓMO CAMBIAR EL FONDO DE LA DIAPOSITIVA? 5- CÓMO
TEMA 1: LAS PRESENTACIONES EN EL LIBREOFFICE 1- CÓMO ABRIR EL PROGRAMA? 2- CÓMO EMPEZAR CON NUESTRA PRESENTACIÓN? 3- CÓMO AÑADIR UNA NUEVA DIAPOSITIVA? 4- CÓMO CAMBIAR EL FONDO DE LA DIAPOSITIVA? 5- CÓMO
COLUMNAS INSERTAR COLUMNAS
 COLUMNAS El texto con el que trabajamos puede estar dividido en diferentes columnas, esto nos puede ser útil en el momento de editar algún tipo de boletín, listas o cualquier tipo de documento. Si nosotros
COLUMNAS El texto con el que trabajamos puede estar dividido en diferentes columnas, esto nos puede ser útil en el momento de editar algún tipo de boletín, listas o cualquier tipo de documento. Si nosotros
OPENOFFICE IMPRESS. Creación básica de presentaciones digitales
 OPENOFFICE IMPRESS Creación básica de presentaciones digitales Qué es OpenOffice Impress? Es la herramienta que nos ofrece OpenOffice para realizar presentaciones Las presentaciones permiten comunicar
OPENOFFICE IMPRESS Creación básica de presentaciones digitales Qué es OpenOffice Impress? Es la herramienta que nos ofrece OpenOffice para realizar presentaciones Las presentaciones permiten comunicar
Páginas multimedia Galería de imágenes
 Página en la que aparecen una serie de imágenes en miniatura que el usuario podrá ampliar e incluso mostrar un texto explicativo sobre cada una de ellas, así como usar un sistema de navegación para ir
Página en la que aparecen una serie de imágenes en miniatura que el usuario podrá ampliar e incluso mostrar un texto explicativo sobre cada una de ellas, así como usar un sistema de navegación para ir
Páginas multimedia Pestañas - Acordeones
 Este es un tipo de página que puede contener una serie de páginas con contenidos distintos en su interior. Este conjunto de páginas que podemos incrustar en la página principal podemos presentarlas como
Este es un tipo de página que puede contener una serie de páginas con contenidos distintos en su interior. Este conjunto de páginas que podemos incrustar en la página principal podemos presentarlas como
ÍNDICE... 2 USO DEL MANUAL... 3 ACCESO A LA AGENDA PRIMER ACCESO... 4 MENU DE UN MÓDULO... 5 GESTIÓN DE LAS ACTIVIDADES...
 ÍNDICE ÍNDICE... 2 USO DEL MANUAL... 3 ACCESO A LA AGENDA 2.30... 3 PRIMER ACCESO... 4 MENU DE UN MÓDULO... 5 GESTIÓN DE LAS ACTIVIDADES... 5 PROGRAMAR CRITERIOS DE EVALUACIÓN... 7 EDITAR Y BORRAR ACTIVIDADES...
ÍNDICE ÍNDICE... 2 USO DEL MANUAL... 3 ACCESO A LA AGENDA 2.30... 3 PRIMER ACCESO... 4 MENU DE UN MÓDULO... 5 GESTIÓN DE LAS ACTIVIDADES... 5 PROGRAMAR CRITERIOS DE EVALUACIÓN... 7 EDITAR Y BORRAR ACTIVIDADES...
Como el resto de aplicaciones de Office, PowerPoint puede arrancarse de distintas formas. Vamos a utilizar la siguiente:
 1. INTRODUCCIÓN PowerPoint es la herramienta que nos ofrece Microsoft Office para crear presentaciones. Las presentaciones son imprescindibles hoy en día ya que permiten comunicar información e ideas de
1. INTRODUCCIÓN PowerPoint es la herramienta que nos ofrece Microsoft Office para crear presentaciones. Las presentaciones son imprescindibles hoy en día ya que permiten comunicar información e ideas de
EXCEL I UNIDAD 1 EMPEZANDO A TRABAJAR CON EXCEL (SEMANA 1)
 EXCEL I UNIDAD 1 EMPEZANDO A TRABAJAR CON EXCEL (SEMANA 1) 1.1.- Conceptos de Excel EXCEL: es una aplicación para crear hojas de cálculo que está divida en filas y columnas, al cruce de estas se le denomina
EXCEL I UNIDAD 1 EMPEZANDO A TRABAJAR CON EXCEL (SEMANA 1) 1.1.- Conceptos de Excel EXCEL: es una aplicación para crear hojas de cálculo que está divida en filas y columnas, al cruce de estas se le denomina
Cómo gestionar el correo procedente de la lista de correo de la Asamblea. Recomendaciones de la Comisión de Comunicación - HOTMAIL
 Cómo gestionar el correo procedente de la lista de correo de la Asamblea. Recomendaciones de la Comisión de Comunicación - HOTMAIL Para poder gestionar correctamente el correo que nos llega de la lista
Cómo gestionar el correo procedente de la lista de correo de la Asamblea. Recomendaciones de la Comisión de Comunicación - HOTMAIL Para poder gestionar correctamente el correo que nos llega de la lista
Cómo crear etiquetas en Writer desde una hoja de cálculo (Calc)
 Cómo crear etiquetas en Writer desde una hoja de cálculo (Calc) Cómo crear etiquetas en Writer desde una hoja de cálculo (Calc) 1 Cómo crear etiquetas en Writer desde una hoja de cálculo (Calc) Índice
Cómo crear etiquetas en Writer desde una hoja de cálculo (Calc) Cómo crear etiquetas en Writer desde una hoja de cálculo (Calc) 1 Cómo crear etiquetas en Writer desde una hoja de cálculo (Calc) Índice
Cómo crear un formulario y protegerlo contra su modificación en Writer (LibreOffice)
 Cómo crear un formulario y protegerlo contra su modificación en Writer (LibreOffice) www.funcionarioseficientes.es Índice Pág 1) Abrimos un nuevo documento en formato de formulario y activamos las barras
Cómo crear un formulario y protegerlo contra su modificación en Writer (LibreOffice) www.funcionarioseficientes.es Índice Pág 1) Abrimos un nuevo documento en formato de formulario y activamos las barras
Práctica: OpenOffice IV Aplicar estilos e insertar. un índice de contenidos
 Práctica: OpenOffice IV Aplicar estilos e insertar un índice de contenidos Cuando un documento de texto es muy extenso y contiene varios apartados es muy difícil crear un índice temático que nos muestre
Práctica: OpenOffice IV Aplicar estilos e insertar un índice de contenidos Cuando un documento de texto es muy extenso y contiene varios apartados es muy difícil crear un índice temático que nos muestre
PLATAFORMA TUTORIAL MANEJO DE BLACKBOARD LEARN
 PLATAFORMA BLACKBOARD LEARN TUTORIAL MANEJO DE BLACKBOARD ABRIL2016 Bienvenidos a la nueva plataforma de estudios de la Universidad Católica de Ávila. En este manual trataremos de explicar algunas funcionalidades
PLATAFORMA BLACKBOARD LEARN TUTORIAL MANEJO DE BLACKBOARD ABRIL2016 Bienvenidos a la nueva plataforma de estudios de la Universidad Católica de Ávila. En este manual trataremos de explicar algunas funcionalidades
CREAR UN DOCUMENTO DE TEXTO EN GOOGLE DOCS
 CREAR UN DOCUMENTO DE TEXTO EN GOOGLE DOCS 1º.- Crear un documento: Lo primero es crear el documento, para lo que nos vamos a nuestra cuenta de Google Drive, pinchamos en Crear y elegimos la opción documento.
CREAR UN DOCUMENTO DE TEXTO EN GOOGLE DOCS 1º.- Crear un documento: Lo primero es crear el documento, para lo que nos vamos a nuestra cuenta de Google Drive, pinchamos en Crear y elegimos la opción documento.
Cómo modificar el contenido de cualquier documento PDF
 Cómo modificar el contenido de cualquier documento PDF www.funcionarioseficientes.com 1 INSTRUCCIONES PASO A PASO: 1. Debemos utilizar el programa gratuito Draw del paquete ofimático LibreOffice. Tenemos
Cómo modificar el contenido de cualquier documento PDF www.funcionarioseficientes.com 1 INSTRUCCIONES PASO A PASO: 1. Debemos utilizar el programa gratuito Draw del paquete ofimático LibreOffice. Tenemos
Málaga ciudad amiga de la infancia
 Málaga ciudad amiga de la infancia INSTRUCCIONES PARA ACTIVAR LA PRIVACIDAD EN LAS REDES SOCIALES FACEBOOK Desde nuestra página de inicio de Facebook, en la línea superior donde se encuentra los botones
Málaga ciudad amiga de la infancia INSTRUCCIONES PARA ACTIVAR LA PRIVACIDAD EN LAS REDES SOCIALES FACEBOOK Desde nuestra página de inicio de Facebook, en la línea superior donde se encuentra los botones
Hipervínculos. Word Autor: Viviana M. Lloret Prof. de Matemática e Informática Blog: aulamatic.blogspot.com
 Hipervínculos Word 2003 Autor: Viviana M. Lloret Prof. de Matemática e Informática Blog: aulamatic.blogspot.com Microsoft Word Hipervínculos Un hipervínculo es un elemento de un documento electrónico que
Hipervínculos Word 2003 Autor: Viviana M. Lloret Prof. de Matemática e Informática Blog: aulamatic.blogspot.com Microsoft Word Hipervínculos Un hipervínculo es un elemento de un documento electrónico que
... Cómo empezar en WORD anfora CAPÍTULO 1. Introducción. Cómo entrar en WORD WORD 2000 Cómo empezar en WORD 2000
 CAPÍTULO 1......... Introducción Cómo empezar en WORD 2000 En este Capítulo, con el que se inicia el manual, intentaremos explicar qué es WORD 2000 y para qué sirve. WORD 2000 es un programa de procesador
CAPÍTULO 1......... Introducción Cómo empezar en WORD 2000 En este Capítulo, con el que se inicia el manual, intentaremos explicar qué es WORD 2000 y para qué sirve. WORD 2000 es un programa de procesador
Dos de los elementos más importante de cualquier sistema operativo son los archivos y las carpetas.
 Archivos y carpetas Introducción Dos de los elementos más importante de cualquier sistema operativo son los archivos y las carpetas. Los archivos son el componente que permite almacenar prácticamente toda
Archivos y carpetas Introducción Dos de los elementos más importante de cualquier sistema operativo son los archivos y las carpetas. Los archivos son el componente que permite almacenar prácticamente toda
Manual de WordPress. Contenido
 Contenido Cómo comenzar a utilizar WordPress?... 3 Cómo acceder a sus Blogs?... 4 Cómo acceder a los contenidos de sus Blogs?... 5 Cómo agregar nuevo contenido?... 6 Cómo añadir una nueva imagen?... 9
Contenido Cómo comenzar a utilizar WordPress?... 3 Cómo acceder a sus Blogs?... 4 Cómo acceder a los contenidos de sus Blogs?... 5 Cómo agregar nuevo contenido?... 6 Cómo añadir una nueva imagen?... 9
Manual de Usuario. Mayo 2012.
 Mayo 2012. INDICE 1.Introducción... 3 2.Requisitos... 4 3.Funcionamiento de las pantallas... 5 3.1. Ayuda al usuario... 5 3.2. Cambio de Idioma... 5 3.3. Menú Horizontal... 6 3.4. Sendero de migas... 6
Mayo 2012. INDICE 1.Introducción... 3 2.Requisitos... 4 3.Funcionamiento de las pantallas... 5 3.1. Ayuda al usuario... 5 3.2. Cambio de Idioma... 5 3.3. Menú Horizontal... 6 3.4. Sendero de migas... 6
Manual de uso de la plataforma de formación
 Manual de uso de la plataforma de formación 1. Introducción Moodle es una aplicación para crear y gestionar plataformas educativas, es decir, espacios donde un centro educativo, institución o empresa,
Manual de uso de la plataforma de formación 1. Introducción Moodle es una aplicación para crear y gestionar plataformas educativas, es decir, espacios donde un centro educativo, institución o empresa,
POWER POINT Tema 1. Para salir de PowerPoint (suponiendo que se tiene abierto) puede:
 POWER POINT Tema 1 Aula Municipal de Informática-El Puerto de Santa María Entrar en power point (con Windows 7) 1. Hacer clic con el ratón en el botón Inicio. 2. Clic en Todos los Programas. 3. Hacer clic
POWER POINT Tema 1 Aula Municipal de Informática-El Puerto de Santa María Entrar en power point (con Windows 7) 1. Hacer clic con el ratón en el botón Inicio. 2. Clic en Todos los Programas. 3. Hacer clic
3. Lógate con la misma contraseña que la de tu correo electrónico
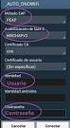 COMO CREAR UN BLOG CON BLOGGER 1. Entra en tu cuenta de correo 2. En la pestaña de la izquierda pulsa en Blogger 3. Lógate con la misma contraseña que la de tu correo electrónico 4. Crear perfil de Blogger
COMO CREAR UN BLOG CON BLOGGER 1. Entra en tu cuenta de correo 2. En la pestaña de la izquierda pulsa en Blogger 3. Lógate con la misma contraseña que la de tu correo electrónico 4. Crear perfil de Blogger
KOMPOZER. Opciones básicas para diseño web
 KOMPOZER Opciones básicas para diseño web Kompozer: pantalla inicial Es un programa especializado en crear webs Al iniciarlo, aparece una página en blanco lista para editar, y los controles básicos en
KOMPOZER Opciones básicas para diseño web Kompozer: pantalla inicial Es un programa especializado en crear webs Al iniciarlo, aparece una página en blanco lista para editar, y los controles básicos en
Guardar y abrir documentos (I)
 Guardar y abrir documentos (I) Guardar. Guardar como Materia: Computación Puedes utilizar los comandos Guardar y Guardar como... del Botón Office (o el icono de la barra de acceso rápido) para guardar
Guardar y abrir documentos (I) Guardar. Guardar como Materia: Computación Puedes utilizar los comandos Guardar y Guardar como... del Botón Office (o el icono de la barra de acceso rápido) para guardar
SISTEMA WEB EMPRESARIAL DE SEGURIDAD Y SALUD
 guía DE USUARIO SISTEMA WEB EMPRESARIAL DE SEGURIDAD Y SALUD índice Introducción... Pág. 3 Acceso a SWESS... Pág. 3 Crear trabajadores... Pág. 5 Editar trabajadores... Pág. 6 Deshabilitar y eliminar trabajadores...
guía DE USUARIO SISTEMA WEB EMPRESARIAL DE SEGURIDAD Y SALUD índice Introducción... Pág. 3 Acceso a SWESS... Pág. 3 Crear trabajadores... Pág. 5 Editar trabajadores... Pág. 6 Deshabilitar y eliminar trabajadores...
Gobierno del Estado de México
 Gobierno del Estado de México Escuela Preparatoria Oficial No. 82 José Revueltas Hay que alcanzar la exaltación verdadera, para lograrlo, hay que ser serenos, sin prisas, estudiar, trabajar y disciplinarse
Gobierno del Estado de México Escuela Preparatoria Oficial No. 82 José Revueltas Hay que alcanzar la exaltación verdadera, para lograrlo, hay que ser serenos, sin prisas, estudiar, trabajar y disciplinarse
TUTORIAL SAPPSCHOOL CREAR ENTRADAS EN EL BLOG DESDE ORDENADOR
 TUTORIAL SAPPSCHOOL CREAR ENTRADAS EN EL BLOG DESDE ORDENADOR Introducción En este tutorial se explica cómo crear entradas en el blog. Se describe cada paso de manera numerada. Si tiene cualquier pregunta,
TUTORIAL SAPPSCHOOL CREAR ENTRADAS EN EL BLOG DESDE ORDENADOR Introducción En este tutorial se explica cómo crear entradas en el blog. Se describe cada paso de manera numerada. Si tiene cualquier pregunta,
Manual de Usuario: Turismo en Tienda By Pablo del Castillo Perales
 Manual de Usuario: Turismo en Tienda By Pablo del Castillo Perales turismoentienda@gmail.com www.turismoentienda.com Manual Usuario 1 Turismo en Tienda Manual de Usuario de Colaborador Hemos realizado
Manual de Usuario: Turismo en Tienda By Pablo del Castillo Perales turismoentienda@gmail.com www.turismoentienda.com Manual Usuario 1 Turismo en Tienda Manual de Usuario de Colaborador Hemos realizado
MODULO 1 INTRODUCCION AL SISTEMA OPERATIVO
 MODULO 1 INTRODUCCION AL SISTEMA OPERATIVO MATERIAL DE APOYO. UID. ESTUDIOS A DISTANCIA Qué es un Sistema Operativo? Para que el computador pueda entender las órdenes que le transmitimos es necesario que
MODULO 1 INTRODUCCION AL SISTEMA OPERATIVO MATERIAL DE APOYO. UID. ESTUDIOS A DISTANCIA Qué es un Sistema Operativo? Para que el computador pueda entender las órdenes que le transmitimos es necesario que
Manual de usuario. Registro Central de Incidencias(PREVI)
 Manual de usuario Registro Central de Incidencias(PREVI) Versión 1.0.1 23/01/2013 ÍNDICE 1. INTRODUCCIÓN...2 2. OBJETIVO...2 3. CONSIDERACIONES GENERALES DEL SISTEMA...2 3.1. ACCESO A LA APLICACIÓN...2
Manual de usuario Registro Central de Incidencias(PREVI) Versión 1.0.1 23/01/2013 ÍNDICE 1. INTRODUCCIÓN...2 2. OBJETIVO...2 3. CONSIDERACIONES GENERALES DEL SISTEMA...2 3.1. ACCESO A LA APLICACIÓN...2
Manuales de uso Kosmo Desktop v Impresión básica
 Manuales de uso Kosmo Desktop v2.0 11. Impresión básica Versión 1.2 01/12/2009 0 Licencia 2 3 1 CONTROL DE VERSIONES VERSIÓN AUTOR FECHA CAMBIO 1.0 SAIG, S.L. 17/12/2007 Versión Inicial 1.1 SAIG, S.L.
Manuales de uso Kosmo Desktop v2.0 11. Impresión básica Versión 1.2 01/12/2009 0 Licencia 2 3 1 CONTROL DE VERSIONES VERSIÓN AUTOR FECHA CAMBIO 1.0 SAIG, S.L. 17/12/2007 Versión Inicial 1.1 SAIG, S.L.
Guía de uso del panel de partners acens
 Guía de uso del panel de partners acens Calle San Rafael, 14 28108 Alcobendas (Madrid) 900103293 www.acens.com Menú principal El menú principal (Escritorio) le muestra por defecto sus últimas 5 facturas
Guía de uso del panel de partners acens Calle San Rafael, 14 28108 Alcobendas (Madrid) 900103293 www.acens.com Menú principal El menú principal (Escritorio) le muestra por defecto sus últimas 5 facturas
OpenOffice.org Writer El procesador de texto. [Seleccionar fecha] [Escribir el nombre de la compañía] Lourdes Luengo
![OpenOffice.org Writer El procesador de texto. [Seleccionar fecha] [Escribir el nombre de la compañía] Lourdes Luengo OpenOffice.org Writer El procesador de texto. [Seleccionar fecha] [Escribir el nombre de la compañía] Lourdes Luengo](/thumbs/77/75764440.jpg) OpenOffice.org Writer El procesador de texto [Seleccionar fecha] [Escribir el nombre de la compañía] Lourdes Luengo 2 Para abrir esta aplicación nos vamos a: APLICACIONES >>> OFICINA >>> OpenOffice.org
OpenOffice.org Writer El procesador de texto [Seleccionar fecha] [Escribir el nombre de la compañía] Lourdes Luengo 2 Para abrir esta aplicación nos vamos a: APLICACIONES >>> OFICINA >>> OpenOffice.org
Satisfacción de clientes 1 de 6
 Satisfacción de clientes 1 de 6 Objetivos del módulo El objetivo de este módulo es establecer una metodología para conocer y medir el grado de satisfacción de los clientes. Desde este módulo se gestionarán
Satisfacción de clientes 1 de 6 Objetivos del módulo El objetivo de este módulo es establecer una metodología para conocer y medir el grado de satisfacción de los clientes. Desde este módulo se gestionarán
Manual de Usuario CESS Contestación Electrónica Suspensos Signos (CESS) Manual de Usuario
 Contestación Electrónica Suspensos Signos () Manual de Usuario Página: 1 de 29 Sede Electrónica... 3 Acceso... 3 Contestación Electrónica de Suspensos de Renovación de Signos... 5 Descarga del Formulario
Contestación Electrónica Suspensos Signos () Manual de Usuario Página: 1 de 29 Sede Electrónica... 3 Acceso... 3 Contestación Electrónica de Suspensos de Renovación de Signos... 5 Descarga del Formulario
MICROSOFT POWERPOINT MICROSOFT POWERPOINT Manual de Referencia para usuarios. Salomón Ccance CCANCE WEBSITE
 MICROSOFT POWERPOINT MICROSOFT POWERPOINT 2013 Manual de Referencia para usuarios Salomón Ccance CCANCE WEBSITE TRABAJAR CON TABLAS 10.1. Crear una tabla Para insertar una tabla en una diapositiva, despliega
MICROSOFT POWERPOINT MICROSOFT POWERPOINT 2013 Manual de Referencia para usuarios Salomón Ccance CCANCE WEBSITE TRABAJAR CON TABLAS 10.1. Crear una tabla Para insertar una tabla en una diapositiva, despliega
Acceso y Gestión de Accesos
 Actualización de las páginas de GRUPO DE INVESTIGACIÓN OBJETO El objetivo es crear el procedimiento por el cual se actualizarán las páginas de los Grupo de Investigación, (a partir de ahora GI) ALCANCE
Actualización de las páginas de GRUPO DE INVESTIGACIÓN OBJETO El objetivo es crear el procedimiento por el cual se actualizarán las páginas de los Grupo de Investigación, (a partir de ahora GI) ALCANCE
Manual de ayuda de la herramienta de comunicación privada Correo Interno
 Manual de ayuda de la herramienta de comunicación privada Correo Interno Contenido Introducción... 3 Configuración del bloque... 3 Gestión del bloque... 4 Lista de contactos... 8 Creación y envío de nuevos
Manual de ayuda de la herramienta de comunicación privada Correo Interno Contenido Introducción... 3 Configuración del bloque... 3 Gestión del bloque... 4 Lista de contactos... 8 Creación y envío de nuevos
MANUAL Y ACTIVIDADES. Edublogg.wordpress.com. Caeiro Fábregas - Pérez
 MANUAL Y ACTIVIDADES Caeiro Fábregas - Pérez INDICE Qué es Microsoft PowerPoint? 3 Descripción de la pantalla 4 Actividad 1 Abrir PowerPoint Actividad 2 Estilo de diapositivos Actividad 3 Nueva diapositiva
MANUAL Y ACTIVIDADES Caeiro Fábregas - Pérez INDICE Qué es Microsoft PowerPoint? 3 Descripción de la pantalla 4 Actividad 1 Abrir PowerPoint Actividad 2 Estilo de diapositivos Actividad 3 Nueva diapositiva
MANUAL DE USO DE LA APLICACIÓN DE BOLSA DE PRÁCTICAS EXTRACURRICULARES Y EMPLEO MÓDULO DE CANDIDATOS
 MANUAL DE USO DE LA APLICACIÓN DE BOLSA DE PRÁCTICAS EXTRACURRICULARES Y EMPLEO MÓDULO DE CANDIDATOS Fecha: 04/02/2016 Nombre documento: MNL_BOLSADEEMPLEO_CANDIDATOS.pdf Versión: 1.3 Implemental Systems
MANUAL DE USO DE LA APLICACIÓN DE BOLSA DE PRÁCTICAS EXTRACURRICULARES Y EMPLEO MÓDULO DE CANDIDATOS Fecha: 04/02/2016 Nombre documento: MNL_BOLSADEEMPLEO_CANDIDATOS.pdf Versión: 1.3 Implemental Systems
Power Point para crear narración de imágenes
 Power Point para crear narración de imágenes Descarga del contenido para móvil PowerPoint 2016 permite crear presentaciones multimedia integrando imágenes con títulos, audios y videos. Esta versión incluye
Power Point para crear narración de imágenes Descarga del contenido para móvil PowerPoint 2016 permite crear presentaciones multimedia integrando imágenes con títulos, audios y videos. Esta versión incluye
Cómo crear el objeto Juego de Pistas en Eduloc
 Cómo crear el objeto Juego de Pistas en Eduloc El objeto Juego de Pistas El Juego de pistas es uno de los objetos que hay disponibles en Eduloc que nos permite generar, sobre el mapa, una secuencia de
Cómo crear el objeto Juego de Pistas en Eduloc El objeto Juego de Pistas El Juego de pistas es uno de los objetos que hay disponibles en Eduloc que nos permite generar, sobre el mapa, una secuencia de
PubliClick Manual de Usuario
 Aplicateca PubliClick Manual de Usuario By: ApliMovil Página: 1 Índice: 1. Pantalla Inicial. Pág. 3 1.1 Barra de Opciones de Menú. Pág. 3. 1.2 Pestañas Principales, Pág. 4. 2. Nuevo Portal Pág. 5. 2.1
Aplicateca PubliClick Manual de Usuario By: ApliMovil Página: 1 Índice: 1. Pantalla Inicial. Pág. 3 1.1 Barra de Opciones de Menú. Pág. 3. 1.2 Pestañas Principales, Pág. 4. 2. Nuevo Portal Pág. 5. 2.1
Otros Trámites de Renovaciones de Marcas y Nombres comerciales (OTERS) Manual de Usuario
 Otros Trámites de Renovaciones de Marcas y Nombres comerciales () Manual de Usuario Página: 1 de 27 Sede Electrónica... 3 Acceso... 3 Otros Trámites Electrónicos de Renovación de Signos... 5 Descarga del
Otros Trámites de Renovaciones de Marcas y Nombres comerciales () Manual de Usuario Página: 1 de 27 Sede Electrónica... 3 Acceso... 3 Otros Trámites Electrónicos de Renovación de Signos... 5 Descarga del
Índice de contenido Crear un tema nuevo...3 Editar un tema...6 Insertar diferentes elementos en el body...7 Insertar una imagen...
 1 Manual de foros Índice de contenido Crear un tema nuevo...3 Editar un tema...6 Insertar diferentes elementos en el body...7 Insertar una imagen...7 Insertar una imagen que se abra en tamaño original...12
1 Manual de foros Índice de contenido Crear un tema nuevo...3 Editar un tema...6 Insertar diferentes elementos en el body...7 Insertar una imagen...7 Insertar una imagen que se abra en tamaño original...12
Manual Power Point Manejo de Hipervínculos
 Manual Power Point 2010 Manejo de Hipervínculos CONTENIDO Insertar hipervínculos Crear hipervínculo a un archivo o página web existente Crear hipervínculo a un lugar de este documento Crear un hipervínculo
Manual Power Point 2010 Manejo de Hipervínculos CONTENIDO Insertar hipervínculos Crear hipervínculo a un archivo o página web existente Crear hipervínculo a un lugar de este documento Crear un hipervínculo
BUSCA BVgcSalud: Mi portal y Mi cuenta
 BUSCA BVgcSalud: Mi portal y Mi cuenta Índice de contenido: Espacios personalizados en BUSCA BVgcSalud: Mi portal y Mi cuenta...3 Cómo acceder a los espacios personalizados en BUSCA BvgcSalud?...3 Mi Cuenta...4
BUSCA BVgcSalud: Mi portal y Mi cuenta Índice de contenido: Espacios personalizados en BUSCA BVgcSalud: Mi portal y Mi cuenta...3 Cómo acceder a los espacios personalizados en BUSCA BvgcSalud?...3 Mi Cuenta...4
Cómo imprimir solo lo que tú quieras de una página Web (sin publicidad)
 Cómo imprimir solo lo que tú quieras de una página Web (sin publicidad) Cómo imprimir solo lo que tú quieras de una página Web (sin publicidad) www.funcionarioseficientes.com 1 Cómo imprimir solo lo que
Cómo imprimir solo lo que tú quieras de una página Web (sin publicidad) Cómo imprimir solo lo que tú quieras de una página Web (sin publicidad) www.funcionarioseficientes.com 1 Cómo imprimir solo lo que
OBJETIVO Este manual pretende mostrar algunas de las nuevas funcionalidades existentes en el Escritorio de Centros.
 OBJETIVO Este manual pretende mostrar algunas de las nuevas funcionalidades existentes en el Escritorio de Centros. Una vez autenticados en el Portal de Educación, accederemos al nuevo Escritorio de Centros.
OBJETIVO Este manual pretende mostrar algunas de las nuevas funcionalidades existentes en el Escritorio de Centros. Una vez autenticados en el Portal de Educación, accederemos al nuevo Escritorio de Centros.
vatar, que es una imagen que se mostrará cada vez que publiques un post o un comentario.
 Abre un blog en elcorreo.com Registro en la comunidad de elcorreo.com Debido al cambio de plataforma que hemos realizado, para crear un nuevo blog será necesario que estés registrado como usuario en la
Abre un blog en elcorreo.com Registro en la comunidad de elcorreo.com Debido al cambio de plataforma que hemos realizado, para crear un nuevo blog será necesario que estés registrado como usuario en la
Plataforma educativa. Helvia
 Plataforma educativa. Helvia Entrar a la plataforma. Para entrar en la plataforma debemos introducir en la barra del navegador una dirección diferente en función de si accedemos a ella desde el centro
Plataforma educativa. Helvia Entrar a la plataforma. Para entrar en la plataforma debemos introducir en la barra del navegador una dirección diferente en función de si accedemos a ella desde el centro
A 1. CREAR UNA ENTRADA SENCILLA.
 A ntrada sencilla Aquí tenéis un tutorial que os recordará los pasos básicos para escribir y subir archivos de texto, así como la forma de bajar y vincular audio y video para las tareas que tenemos encomendadas
A ntrada sencilla Aquí tenéis un tutorial que os recordará los pasos básicos para escribir y subir archivos de texto, así como la forma de bajar y vincular audio y video para las tareas que tenemos encomendadas
GUIA RAPIDA PARA LA CARGA DE CONTENIDO CON TYPO3
 GUIA RAPIDA PARA LA CARGA DE CONTENIDO CON TYPO3 Julio 2009 Créditos Rectorado- UCV. Dirección de Tecnología de Información Y Comunicaciones Ciudad Universitaria de Caracas, Patrimonio Mundial. Dirección:
GUIA RAPIDA PARA LA CARGA DE CONTENIDO CON TYPO3 Julio 2009 Créditos Rectorado- UCV. Dirección de Tecnología de Información Y Comunicaciones Ciudad Universitaria de Caracas, Patrimonio Mundial. Dirección:
Unidad 5. Tablas. La celda que se encuentra en la fila 1 columna 2 tiene el siguiente contenido: 2º Celda
 Unidad 5. Tablas Una tabla está formada por celdas o casillas, agrupadas por filas y columnas, en cada casilla se puede insertar texto, números o gráficos. Lo principal antes de empezar a trabajar con
Unidad 5. Tablas Una tabla está formada por celdas o casillas, agrupadas por filas y columnas, en cada casilla se puede insertar texto, números o gráficos. Lo principal antes de empezar a trabajar con
Estilos. Añadir un Estilo:
 Estilos 23 SECCIÓN 4 CAPÍTULO 23 COMPETICIÓN ESTILOS Estilos. Con esta opción accedemos a la zona de Competición del programa de Licencias 2003. Una vez seleccionado la opción Estilos dentro del menú
Estilos 23 SECCIÓN 4 CAPÍTULO 23 COMPETICIÓN ESTILOS Estilos. Con esta opción accedemos a la zona de Competición del programa de Licencias 2003. Una vez seleccionado la opción Estilos dentro del menú
GUARDAR Y ABRIR DOCUMENTOS
 GUARDAR Y ABRIR DOCUMENTOS Guardar y Guardar como Para guardar un documento puedes utilizar los comandos Guardar y Guardar como... de la pestaña Archivo, o bien el icono de la barra de acceso rápido. Al
GUARDAR Y ABRIR DOCUMENTOS Guardar y Guardar como Para guardar un documento puedes utilizar los comandos Guardar y Guardar como... de la pestaña Archivo, o bien el icono de la barra de acceso rápido. Al
Seleccionamos la opción Medallas dentro de la zona Competición. Nos aparecerá la siguiente pantalla: Pantalla 1: Medallas.
 Medallas 39 SECCIÓN 10 CAPÍTULO 39 COMPETICIÓN MEDALLAS Medallas. Seleccionamos la opción Medallas dentro de la zona Competición. Nos aparecerá la siguiente pantalla: Pantalla 1: Medallas. Nota: Las Medallas
Medallas 39 SECCIÓN 10 CAPÍTULO 39 COMPETICIÓN MEDALLAS Medallas. Seleccionamos la opción Medallas dentro de la zona Competición. Nos aparecerá la siguiente pantalla: Pantalla 1: Medallas. Nota: Las Medallas
Manual de Usuario OTTS Otros Trámites de Transferencias, Licencias y Cambios de Nombre de Marcas y Nombres Comerciales (OTTS) Manual de Usuario
 Otros Trámites de Transferencias, Licencias y Cambios de Nombre de Marcas y Nombres Comerciales () Manual de Usuario Página: 1 de 30 Sede Electrónica... 3 Acceso... 3 Otros Trámites de Transferencias,
Otros Trámites de Transferencias, Licencias y Cambios de Nombre de Marcas y Nombres Comerciales () Manual de Usuario Página: 1 de 30 Sede Electrónica... 3 Acceso... 3 Otros Trámites de Transferencias,
Hacemos clic con el ratón para situar el cursor donde queremos que aparezca la tabla. Nos vamos a la barra de Menús, Insertar, Tabla
 8.- Composer: Tablas 8.1. Insertar una tabla Hacemos clic con el ratón para situar el cursor donde queremos que aparezca la tabla. Nos vamos a la barra de Menús, Insertar, Tabla Aparecerá el cuadro de
8.- Composer: Tablas 8.1. Insertar una tabla Hacemos clic con el ratón para situar el cursor donde queremos que aparezca la tabla. Nos vamos a la barra de Menús, Insertar, Tabla Aparecerá el cuadro de
Trébol System Informática, S.L. FORMACIÓN Fecha 16/01/2012 MANUAL USUARIO INTRANET WEB EDO
 MANUAL USUARIO INTRANET WEB EDO Ramón Díaz HernándezP:\Trebol\ERP_EVENTOS\DOCUMENTOS\DOC2010000035.docx Página 1 de 53 ÍNDICE ACCESO A LA INTRANET... 3 USUARIOS... 4 MARCAS... 6 SECCIONES... 8 FAMILIAS...
MANUAL USUARIO INTRANET WEB EDO Ramón Díaz HernándezP:\Trebol\ERP_EVENTOS\DOCUMENTOS\DOC2010000035.docx Página 1 de 53 ÍNDICE ACCESO A LA INTRANET... 3 USUARIOS... 4 MARCAS... 6 SECCIONES... 8 FAMILIAS...
Insertar, Imagen, prediseñadas
 importantes. Existen varias formas de insertar imágenes en Word. Veremos las más En el menú Insertar, Imagen, tenemos varias opciones: Insertar, Imagen, prediseñadas Si seleccionamos esta opción, a la
importantes. Existen varias formas de insertar imágenes en Word. Veremos las más En el menú Insertar, Imagen, tenemos varias opciones: Insertar, Imagen, prediseñadas Si seleccionamos esta opción, a la
Manual de Recurso Multimedia. C/ Salado, 11. Local Sevilla
 Manual de Recurso Multimedia info@sagasoluciones.com C/ Salado, 11. Local 10. 41011 Sevilla +34 954 45 72 75 MANUAL RECURSO MULTIMEDIA CONTROL DEL DOCUMENTOS Realizado (28/12/2009) Inmaculada Peña Ruiz
Manual de Recurso Multimedia info@sagasoluciones.com C/ Salado, 11. Local 10. 41011 Sevilla +34 954 45 72 75 MANUAL RECURSO MULTIMEDIA CONTROL DEL DOCUMENTOS Realizado (28/12/2009) Inmaculada Peña Ruiz
Contestación al Suspenso de Transferencias, Cambios de Nombres y Licencias de Marcas y Nombres Comerciales (CETS) Manual de Usuario
 Contestación al Suspenso de Transferencias, Cambios de Nombres y Licencias de Marcas y Nombres Comerciales () Manual de Usuario Página: 1 de 30 Sede Electrónica... 3 Acceso... 3 Contestación al Suspenso
Contestación al Suspenso de Transferencias, Cambios de Nombres y Licencias de Marcas y Nombres Comerciales () Manual de Usuario Página: 1 de 30 Sede Electrónica... 3 Acceso... 3 Contestación al Suspenso
Para acceder al Programa ÍCARO tendremos que entrar en
 Entrando en ICARO Para acceder al Programa ÍCARO tendremos que entrar en http://icaro.ual.es/index.asp?universidad=05 FIGURA 1 Tras pulsar en el botón de [ Entrar ], si no hemos instalado el certificado
Entrando en ICARO Para acceder al Programa ÍCARO tendremos que entrar en http://icaro.ual.es/index.asp?universidad=05 FIGURA 1 Tras pulsar en el botón de [ Entrar ], si no hemos instalado el certificado
MICROSOFT POWER POINT MICROSOFT POWER POINT Manual de Referencia para usuarios. Salomón Ccance CCANCE WEBSITE
 MICROSOFT POWER POINT MICROSOFT POWER POINT 2010 Manual de Referencia para usuarios Salomón Ccance CCANCE WEBSITE TRABAJAR CON TABLAS En una diapositiva además de insertar texto, gráficos, etc. también
MICROSOFT POWER POINT MICROSOFT POWER POINT 2010 Manual de Referencia para usuarios Salomón Ccance CCANCE WEBSITE TRABAJAR CON TABLAS En una diapositiva además de insertar texto, gráficos, etc. también
GUÍA DEL ALUMNO CAMPUS VIRTUAL
 GUÍA DEL ALUMNO CAMPUS VIRTUAL Dirección Campus Virtual Índice de la Guía Páginas 1. Acceso al Campus Virtual... 3 2. Mi sitio... 5 3. Servicios UCAM... 6 4. Asignaturas... 8 2 1. Acceso al Campus Virtual
GUÍA DEL ALUMNO CAMPUS VIRTUAL Dirección Campus Virtual Índice de la Guía Páginas 1. Acceso al Campus Virtual... 3 2. Mi sitio... 5 3. Servicios UCAM... 6 4. Asignaturas... 8 2 1. Acceso al Campus Virtual
FLICKR SERVICIO DE PUBLICACIÓN DE FOTOS ONLINE
 FLICKR SERVICIO DE PUBLICACIÓN DE FOTOS ONLINE Laura Aragón Rivera Primeros pasos Abrimos el navegador de internet. Entramos en Google, tecleamos flickr y pulsamos con el ratón en el botón de Buscar :
FLICKR SERVICIO DE PUBLICACIÓN DE FOTOS ONLINE Laura Aragón Rivera Primeros pasos Abrimos el navegador de internet. Entramos en Google, tecleamos flickr y pulsamos con el ratón en el botón de Buscar :
Configuración del Ratón
 Configuración del Ratón Para configurarlo, accedemos al Panel de control desde el menú Inicio. En la sección Hardware y sonido, encontramos Dispositivos e impresoras, que contiene un apartado Mouse. Se
Configuración del Ratón Para configurarlo, accedemos al Panel de control desde el menú Inicio. En la sección Hardware y sonido, encontramos Dispositivos e impresoras, que contiene un apartado Mouse. Se
