Conceptos básicos Outlook Express Ximian Mozilla Configurar cuenta. Entorno Entorno Entorno
|
|
|
- José Manuel Acuña Quintana
- hace 8 años
- Vistas:
Transcripción
1 Conceptos básicos Outlook Express Ximian Mozilla Configurar cuenta Configurar cuenta Configurar cuenta Entorno Entorno Entorno Identidades Perfiles Enviar Enviar Recibir Recibir Firmas Firmas Responder Responder Reenviar Reenviar Destinatarios múltiples Destinatarios múltiples Libreta de direcciones Libreta de direcciones Adjuntar Adjuntar Localizar y organizar mensajes filtros Acceso a Hotmail Correo basura Correo web Utilidades para correo de voz Localizar y organizar mensajes filtros Correo basura
2 Correo electrónico Lo primero que hay que diferenciar cuando nos referimos al correo electrónico es que, actualmente, conviven dos modelos de correo electrónico: El correo pop, que se gestiona con programas específicos, almacena los mensajes en nuestro ordenador y no requiere disponer de una conexión constante. Será del que nos ocuparemos en primer lugar para fijar los conceptos básicos. El correo web, que se gestiona a partir de un navegador, almacena los mensajes fuera de nuestro ordenador y requiere conexión constante para su utilización. Le dedicaremos un apartado específico. Cada uno de ellos presenta sus ventajas y sus inconvenientes y la utilización de uno u otro sistema dependerá de múltiples circunstancias, tales como la movilidad, la comodidad, la seguridad, etc Conceptos fundamentales A continuación vamos a fijar unas cuestiones generales que constituyen el soporte básico del correo electrónico. Teniendo claros estos conceptos la configuración de cualquier programa gestor de correo electrónico será muy sencilla, ya que bastará con acceder a las pantallas en las que se introducen los datos y cumplimentarlos con nuestros datos personales. Para entender correctamente el mecanismo de funcionamiento del correo electrónico no estaría de más que, en la medida de lo posible, lo compararas con un medio que conoces perfectamente como es el correo postal. La dirección de correo electrónico: Para poder enviar y recibir correo electrónico tenemos que disponer de una dirección de correo electrónico. Las puede haber más o menos complejas, pero básicamente todas responden al siguiente esquema: usuario@servidor.dominio El nombre de usuario podrá ser una palabra, unos números, una combinación de letras y números o, incluso varias palabras separadas por puntos. Ej: jmartin@terra.es, @aol.com, desl0012@platea.cnice.mecd.es, juan.lopez@e-milio.com En los ejemplos anteriores se han puesto direcciones completas, en las que has podido comprobar que el dominio puede ser de tipo genérico o bien un subdominio de país. En cuanto al servidor, dependerá de la organización que se haya adoptado en el servidor para que sea una única palabra o bien varias palabras separadas por puntos, como en el tercer ejemplo. La dirección de correo electrónico te la adjudica el proveedor de acceso en el momento de realizar el alta cuando se trata de proveedores comerciales. La mayoría de ellos disponen incluso de un paquete básico que permite el acceso sin pagar cuotas e incluye una dirección de correo electrónico. En el caso de las instituciones, Ministerio de Educación y Ciencia o Consejerías de Educación de las diversas CC.AA. existen procedimientos diversos para adjudicar a los docentes direcciones de correo electrónico, por lo que tendrías que consultar según tu situación. Los servidores: Ya habrás observado que hemos utilizado en diversos momentos la palabra servidor que entendemos como la máquina o programa que se encarga de prestar un determinado servicio, en este caso el de correo electrónico. Ahora bien, en el caso del correo electrónico hay una particularidad ya el trabajo se divide en dos funciones:
3 Por una parte está el trabajo de envío de los mensajes hacia otros usuarios que se rige por el protocolo SMTP (Simple Mail Transfer Protocol) Por otra encontramos el trabajo de recepción de los mensajes provenientes de otros usuarios que utiliza el protocolo POP (Post Office Portocol) que actualmente se encuentra en su versión 3 por lo que encontrarás la denominación POP3 Cuando inicies la configuración de los programas de correo es posible que encuentres también un protocolo que no hemos mencionado llamado IMAP (Internet Mail AccessProtocol). Se trata de un protocolo bastante interesante que permite consultar las cabeceras y decidir qué mensajes se descargan del servidor y cuáles no, siendo en este sentido muy similar a las cuentas de correo web, pero no lo vamos a comentar puesto que son muy escasos los proveedores españoles que lo ofertan. Dependiendo de los casos puede ocurrir que un proveedor utilice la misma máquina para procesar el protocolo SMTP y el POP3 o bien que utilice máquinas diferentes. Sea cuál sea el caso será el proveedor el que te proporcione el nombre de máquina que tendrás que utilizar en cada caso como puede verse en el siguiente ejemplo. Estimado Raul su cuenta se ha creado con exito. A continuación le recordamos los datos de su registro. Ya puede disfrutar de su correo en e-milio haciendo click aqui. Usuario: Password: Dirección: Servidor POP: Servidor SMTP: raulluna aquí iría la contraseña raulluna@e-milio.com pop.e-milio.com smtp.e-milio.com Imprimir Para cualquier duda no dude en ponerse en contacto con nosotros. webmaster de e-milio.com e-milio Identificación: Ya has visto en el ejemplo que aparece un nombre de usuario y un campo de Password o contraseña. Como en cualquier otro servicio de Internet es imprescindible la utilización de ambos datos para garantizar que quien utiliza el servicio es la persona que lo tiene concedido. En un principio la autentificación de los datos de usuario y contraseña sólo se utilizaba para el protocolo POP3, con el objetivo de garantizar la confidencialidad, de forma que sólo pudiera recoger el correo la persona autorizada. Sin embargo, la epidemia de correo publicitario no deseado (spam) ha hecho que los proveedores exijan también la autentificación para el envío, de forma que no pueda utilizar el servidor SMTP ninguna persona que no tenga una cuenta activa. Hoy en día prácticamente todos los proveedores exigirán esta doble autentificación, aunque para estar seguro tendrás que comprobarlo en las páginas de instrucciones de configuración de las que todos disponen.
4 Son muchos los programas que no incluyen la autentificación ante el servidor SMTP en el asistente de configuración básica, por lo que en muchos casos tendrás que utilizar alguna opción de edición de la configuración para poder incluirlo. En resumen: Para poder configurar un programa gestor de correo electrónico debes conocer los siguientes datos: Nombre de usuario Contraseña Servidor POP3 Servidor SMTP Saber si el servidor SMTP requiere autentificación En la mayoría de los casos te bastaría con recordar el nombre de usuario y la contraseña, ya que la mayoría de los proveedores disponen de una página de ayuda en la que puedes encontrar el resto de los datos que son comunes a todos los usuarios.
5 Outlook Express Configurar una cuenta de correo Para ver cómo se realiza la configuración de una cuenta de correo en los diferentes programas vamos a utilizar los datos de una usuaria imaginaria de forma que podamos contar con una referencia. Nombre real: Marina Gómez Salgado Dirección de correo: mags0012@roble.cnice.mecd.es Nombre de usuario / Nombre de cuenta: mags0012 Contraseña: gado13 Servidor POP: roble.cnice.mecd.es Servidor SMTP: hermes.cnice.mecd.es (requiere autenticación) La primera vez que arranques Outlook Express aparecerá un asistente que te invitará a configurar una cuenta de correo. En las siguientes ocasiones tendrás que llamar al asistente y seguir sus instrucciones tal cómo se indica a continuación: Opción de menú Herramientas Cuentas Pulsar Agregar y seleccionar Correo Se inicia el asistente y lo primero que nos pide es nuestro nombre real.
6 A continuación nos pide la dirección de correo electrónico Ahora nos solicita los nombres de los servidores. Si tu servidor es de tipo IMAP este sería el momento de indicarlo aunque, como ya vimos en la introducción, son muy escasos los proveedores que ofrecen este tipo de acceso. Introducimos los datos de identificación. En el ejemplo hemos respetado la selección de Nombre de cuenta que hace el programa. Habitualmente el nombre de cuenta suele coincidir con lo que aparece antes del pero no siempre es así, por lo que tendrás que seguir en este punto las indicaciones de tu proveedor. Las contraseñas aparecen en forma de circulitos o asteriscos, así que pon especial cuidado en teclearlas correctamente, respetando las mayúsculas y minúsculas. Dependiendo de que estés configurando la cuenta en un ordenador de uso personal o colectivo te interesará o no marcar la casilla para recordar la contraseña, ya que con la contraseña memorizada cualquiera podría acceder a tu correo y enviar mensajes en tu nombre.
7 Es importante que no confundas la autenticación de contraseña segura con la necesidad de autenticación para el envío. Aunque la mayoría de proveedores exigen autenticación para el envío (y lógicamente para la recepción) son muy pocos los que utilizan métodos de seguridad para comprobar el nombre de quien consulta el buzón entrante o quien realiza un envío, por lo que si marcas esta casilla sin necesidad de hacerlo te encontrarás con que el servidor no es capaz de reconocer tu contraseña y no podrás utilizar el correo. Salvo indicación expresa en las instrucciones de tu servidor deberás dejar desmarcada esta casilla. El programa te mostrará este mensaje pero lo más probable en la mayoría de los casos es que no sea cierto. Recuerdas lo que comentábamos en la introducción acerca de la autenticación para el envío? Como es una condición que se cumple en el ejemplo que estamos comentando tendremos que dar algún paso más aunque para hacerlo habrá que pulsar Finalizar tal como nos indica el mensaje. Ahora aparece una pantalla en la que, en la pestaña correo, se muestra la cuenta que acabamos de configurar. Comprobará s que el nombre que le ha adjudicado el programa coincide con el servidor de correo entrante. Como tenemos que modificar alguna cuestión más podremos cambiarlo en el siguiente paso si no te gusta.
8 Pulsa el botón y aparecerá un panel con varias pestañas en las que podrás ir comprobando que los datos son correctos. Lo primero que puedes hacer, si te apetece, es cambiar el nombre con el que se presentará la cuenta en el listado. Ya casi hemos terminado. Nos queda ir a la pestaña Servidores y, además de comprobar que los datos que figuran son correctos, marcar la caja que está señalada en la figura y pulsar el botón Lo habitual ahora es que ni siquiera tengas que tocar nada, ya que la opción por defecto es la que se muestra en la siguiente imagen que es la más lógica y la habitual en la mayoría de los casos. Si, excepcionalmente, tu proveedor hubiera establecido un nombre o una contraseña diferentes para el envío tendrías que utilizar la opción que aparece desmarcada, lo cual activaría los campos para que introdujeras el nombre de cuenta y la contraseña adecuadas. Recuerda lo que comentamos acerca de que la autenticación de contraseña segura es un método que no suele utilizarse en casi ningún proveedor, por lo que esa caja debería permanecer desmarcada salvo instrucciones expresas en contra.
9 Si configuras más de una cuenta de correo, el programa tomará como predeterminada la primera que hayas creado, siendo la dirección de esta el remite por defecto. Como en ocasiones se olvida cambiar el remitente sería deseable que la primera cuenta en configurar fuera aquella que más se utiliza. Si no lo has hecho así siempre puedes volver a la configuración mediante Herramientas Cuentas Pestaña correo, seleccionar la cuenta que más utilices y pulsar el botón
10 El entorno general de Outlook Express El procedimiento más habitual para acceder al gestor de correo Outlook Express es mediante un doble clic sobre el icono de acceso directo que aparece en el escritorio de Windows o con un único clic en el icono que aparece en la barra de inicio rápido La primera vez que accedamos se lanzará el asistente para la creación de una cuenta. Bien porque cancelemos el asistente o bien porque lo completemos para configurar una cuenta acabará mostrándose el entorno general del programa. Si hemos configurado otro programa de correo para que sea el gestor predeterminado Outlook Express tratará de recuperar su protagonismo. La respuesta dependerá de nuestras preferencias, aunque si no lo tenemos muy claro se puede contestar que No y mantener marcada la casilla para que vuelva a preguntar en la siguiente ocasión que lo arranquemos.
11 La barra de título nos informa de la cuenta o carpeta en la que estamos situados, y bajo ella aparece la barra de menús y la de herramientas. La barra de herramientas variará en función de que estemos situados sobre el indicador principal, rotulado Outlook Express o sobre los indicadores de alguna de las carpetas, en cuyo caso veremos muchos más iconos. De todas maneras, si cuando vayas usando el programa te resulta cómodo disponer de algún icono más en la barra de herramientas podrás hacerlo pulsando con el botón derecho sobre una zona vacía y eligiendo la opción Personalizar en el menú flotante que aparece. Como ves también podrás seleccionar el tamaño de los iconos y decidir si muestras o no las etiquetas de cada uno. En cuanto uses el programa unas cuantas veces te resultarán innecesarias y, además, podrás obtener un mensaje emergente que te la indicará si detienes el ratón, sin pulsarlo, sobre cualquiera de los iconos. La zona principal de la pantalla aparece dividida en el listado de cuentas con sus correspondientes carpetas en la zona izquierda y la zona principal en la que se podrán mostrar los mensajes cuando se haya marcado una carpeta específica o bien las operacione más habituales cuando lo que hay señalado es sencillamente una cuenta. En la barra de estado veremos la información sobre el total de mensajes en la carpeta en la que estamos situados, con especificación de los que no están leídos, un icono que nos indicará si estamos conectados o no y aparecerá la información sobre los procesos que se están realizando.
12 Explorar el significado de los diferentes iconos de la barra de herramientas Sitúate sobre la bandeja de entrada y realiza pruebas para ajustar la presentació general a tus preferencias utilizando la opción de menú Ver Diseño. Para no tener que estar acudiendo constantemente al menú utiliza el botón para la configuración que te parezca más adecuada. y reserva la pulsación sobre
13 Identidades Outlook Express está concebido como programa de propósito general que se puede utilizar en sistemas no especialmente concebidos para una configuración multiusuario como puede ser, por ejemplo, Windows 98. Aunque en sistemas como Windosw XP podremos establecer una configuración multiusuario independiente podemos también considerar la posibilidad de que accedan a una cuenta de invitado múltiples usuarios que puedan establecer su configuración. Para hacerlo habría que seguir el procedimiento que detallaremos a continuación. Una vez que arranquemos el programa habrá que acceder a la opción de menú Archivo Identidades Administrar identidades o Archivo Identidades Agregar identidad nueva. En el primer caso tendremos que pulsar el botón mientras que en el segundo accederemos directamente a la pantalla de creación de la nueva identidad. Está claro que si lo que pretendemos es crear una nueva identidad que ofrezca un cierto nivel de privacidad habrá que marcar la casilla "Requerir contraseña", ya que si no lo hacemos cualquier usuario podrá acceder a la nueva identidad. Cada vez que creemos una identidad estaremos creando un espacio independiente en el que se almacenarán la agenda, y todo el registro de correspondencia del usuario que acceda a la misma, que quedarán separados de los de los demás usuarios. Sería pues una opción válida para crear diferentes identidades en el ordenador del profesor o, en el ámbito personal, para los diferentes usuarios que comparten el ordenador en el domicilio. Una vez que marcamos la opción de requerir contraseña el programa nos solicitará, como siempre que ejecutamos una acción similar, que tecleemos y confirmemos la contraseña que se utilizará para acceder a esta identidad. Tras aceptar nos preguntará si queremos activar la nueva identidad y en caso de responder afirmativamente se cerrará la sesión que tengamos activa e iniciaremos la sesión de la identidad que acabamos de crear. Como esta identidad carece de datos de configuración lo primero que tendremos que hacer será suministrarle los datos necesarios siguiendo el proceso habitual de configuración. Cuando completes la configuración es importante que desmarques la casilla Usar esta identidad al iniciar el programa para que nos pregunte con qué identidad deseamos arrancar Outlook Express cada vez que lo lancemos.
14 A partir de este momento, cada vez que intentemos inciar la sesión utilizando la identidad que acabamos de crear nos mostrará la pantalla de selección de identidades y solicitará que tecleemos la contraseña en caso de que elijamos una cuenta de las que hayamos configurado para que la necesite.. Crea una nueva identidad protegida por contraseña (no es necesario que la configures completamente, por lo que cuando te pregunte si deberás contestar que no). 1. Acuérdate de desmarcar la casilla Usar esta identidad al iniciar el programa 2. Cierra Outlook Express. 3. Vuelve a arrancar el programa y comprueba lo que ocurre. 4. En qué nos hemos equivocado? Por qué no nos pide que seleccionemos una identidad? Para qué nos hemos tomado el trabajo de establecer una contraseña? No has hecho nada mal. El único problema es que, si lo único que hacemos es pulsar el icono de cierre como hacemos con cualquier aplicación, Oultook Express recuerda la última identidad que se ha utilizado durante la sesión y no nos pedirá un cambio hasta que no iniciemos sesión como nuevo usuario o reiniciemos el equipo. Si queremos evitar este inconveniente no deberemos pulsar el botón para salir de Outlook Express, sino que tendremos que hacerlo mediante la opción de menú Archivo Salir y cerrar la sesión de la identidad Cuando se quiere forzar a que en cada sesión cada usuario seleccione su identidad se puede seguir este método: 1. Crear una "identidad fantasma", esto es, una identidad que esté configurada de forma que no funcione (con datos de
15 configuración tales como usuario: yo mismo, dirección: servidor POP: el.que.me.de.la.gana, servidor SMTP: idem.de.lo.mismo) y hacerlo sin que pida contraseña. 2. Indicarle al programa que se inicie con la identidad fantasma que acabamos de crear. De esta forma, la próxima vez que arranque el programa después de haber reiniciado Windows lo hará con la identidad fantasma y nos obligará a recurrir al menú Archivo Cambiar de identidad para seleccionar la identidad adecuada. En versiones anteriores de Outlook Express existía una posibilidad bastante más efectiva que nos permitía indicarle al programa que, cada vez que se iniciara preguntara la identidad con la que se quería trabajar. De todas maneras, aunque se haya perdido esta función, ten en cuenta que las versiones previas presentaban múltiples problemas de seguridad y es muy conveniente, si decides usar Outlook Express como gestor de correo, que lo mantengas actualizado para disponer de los últimos parches de seguridad.
16 Enviar correo Vamos a empezar por una práctica muy simple de aproximación. Pulsa sobre icono) (No uses por el momento la flechita que indica un desplegable sino el Ha aparecido una nueva ventana. Observa los elementos de la misma, compara lo que ves con una carta postal y trata de escribir un mensaje muy simple a alguien. Cuando creas que lo has completado pulsa sobre el icono a ver qué ocurre. Es probable que, tras la aparición de algunas ventanas hayas visto que en la barra de estado aparecía el mensaje y que luego todo haya vuelto al estado original y estés viendo la pantalla general de Outlook Express. En ese caso habrá que darte la enhorabuena porque has localizado los elementos esenciales para enviar un correo electrónico, aunque también es posible que te hayan aparecido varios mensajes de error. Como pueden ser muy variados, en vez de describirlos uno a uno, vamos a optar por especificar los elementos necesarios para que no aparezcan los errores. 1. Como en cualquier carta postal tendremos que poner la dirección del destinatario y parece evidente que habrá que situarla en IMPORTANTE: Para los programas de correo una dirección electrónica es correcta si consiste en dos series de caracteres separados por el Como ves ni siquiera necesita que se complete el esquema básico usuario@servidor.dominio, lo cual puede provocar muchas equivocaciones. Si atendemos al aviso anterior puede ocurrir que el programa realice el envío sin errores, pero nos encontremos con que al cabo de un rato nos devuelven el mensaje porque la dirección está equivocada. Los errores más frecuentes aquí, serían: "Bailar" alguna letra o comernos alguna parte de la dirección Escribir la dirección en mayúsculas cuando es en minúsculas o viceversa. Pulsar la barra espaciadora después del punto o del (es relativamente fácil de localizar porque se ve el espacio)
17 Pulsar la barra espaciadora al final de la dirección (este es difícilísimo de localizar porque el espacio final no se diferencia del espacio sobrante en la caja de dirección) 2. De momento vamos a dejar el campo en blanco. Más adelante lo utilizaremos. 3. Aunque el campo no suele utilizarse en el correo postal, si que es importante completarlo con una breve descripción del contenido del mensaje cuando utilizamos el correo electrónico. Si no lo cumplimentamos el programa nos dará una advertencia, aunque podremos enviar el mensaje si respondemos que no deseamos poner nada. 4. Está claro que lo único que nos queda por completar es el contenido del mensaje en la zona inferior de la pantalla. Aunque resulta difícil imaginar que se nos ocurrirera envir una carta sin incluir una hoja con el texto es una situación que al programa no parece importarle demasiado y no da ningún error por ello. Si hemos cumplido las condiciones el proceso normal será: 1. Al pulsar el botón enviar el mensaje pasa a donde permanecerá hasta que se active la conexión a Internet. 2. En cuanto se active la conexión a Internet veremos en la barra de estado 3. Cuando desaparezca esa información, comprobaremos que ha pasado a. Al abrir esta carpeta podremos ver las cabeceras del mensaje, incluida la fecha y hora del envío. Puedes empezar por enviarte un correo a tu propia dirección lo cual te permitirá comprobar de forma inmediata si lo has enviado correctamente, ya que lo recibirás en tu propio buzón.
18 No sé por qué esta propuesta me recuerda a un episodio de Mr. Bean en el que se dedica a enviarse a sí mismo felicitaciones navideñas ;-) También puedes utilizar un servicio de eco establecido por Rediris que devuelve los mensajes a la dirección del remitente, lo cual te permitirá que has realizado correctamente el envío y que puedes recibir. La dirección a la que tienes que escribir es echo@rediris.es
19 Recibir correo Una vez que hemos hecho un envío de correo nos queda completar el servicio consultando nuestro buzón, para lo cual basta con pulsar sobre En caso de que tuviéramos configuradas varias cuentas la pulsación sobre el icono realiza la consulta de todas ellas, mientras que si quisiéramos consultar sólo una tendríamos que pulsar sobre la flechita para elegirla en el desplegable que aparece. Si no hemos tecleado la contraseña al configurar la cuenta nos la pedirá en la primera ocasión en la que consultamos el buzón. La contraseña que utilicemos se guardará temporalmente durante esta sesión de trabajo, pero si no le indicamos al programa que la memorice, cuando cerremos el programa se borrará y volverá a aparecer la petición la próxima vez que arranquemos el programa e intentemos consultar el buzón. En caso de que tengamos mensajes nuevos aparecerá y esté marcada la entrada principal, Outlook Express veremos una comunicación en el panel principal del programa, además de ver que se pone en negrilla la bandeja de entrada indicando los mensajes no leídos. Si lo que está señalado es Carpetas Locales la comunicación será del segundo tipo. Además tendremos una constancia en la barra de estado del programa y un icono con un mensaje emergente en la barra de inicio rápido. Si a esto le sumamos que la configuración por defecto incluye la reproducción de un sonido cuando llegan mensajes nuevos está claro que si no te das cuenta va a ser porque no quieras. Cuando nos situemos en la bandeja de entrada y apuntemos sobre un mensaje veremos una vista previa en la zona inferior de la pantalla. Si deseamos ver el mensaje en una ventana independiente lo haremos con un doble clic sobre su referencia en el listado.
20 Si tienes has establecido contacto con alguna persona para intercambiar correspondencia puedes aprovechar ahora para completar la panorámica del servicio enviando y recibiendo mensajes. Si tienes prisa y no quieres tener que esperar el mensaje de tu corresponsal puedes hacerte el autoenvío tal como te sugerimos en la práctica anterior. Si has optado por enviar el mensaje al servicio de eco de Rediris el mensaje que habrás recibido estará encabezado por el siguiente texto, y le seguirán todas las cabeceras y el cuerpo de tu mensaje original. Hola, Acabas de enviar un mensaje al Servidor Echo de RedIRIS, la estafeta de correo que ha realizado esta operacion ha sido "chico.rediris.es".el cuerpo de esta respuesta automatica esta compuesto por la cabecera y el cuerpo de tu mensaje. Postmaster del Centro de Comunicaciones CSIC/RedIRIS - Jesus Sanz de las Heras <jesus.heras@rediris.es> /_/ PostMaster postmaster@rediris.es RedIRIS/CSIC /_/ RedIRIS /_/ Tel: Serrano,142 Fax: Madrid /_/ SPAIN Helpdesk de Correo Spanish Academic & Research Network
21 Firmas Si quieres que todos tus mensajes incluyan de forma predeterminada unos datos que puedan servir como firma puedes indicarlo en la configuración accediendo mediante el menú Herramientas Opciones Pestaña de firmas con lo que el programa te mostrará una ventana con las opciones para el manejo y gestión de firmas Tienes a posibilidad de crear un archivo de texto o bien insertar cualquier archivo existente en tu ordenador, en formato texto o html... La recomendación es que utilices la opción texto: pulsas y se activa el panel inferior en el que introduces el texto que quieres que figure como firma de cada mensaje. Puedes crear tantas firmas como necesites para utilizarlas posteriormente. Si marcas la opción Agregar firmas a todos los mensajes salientes se incluirá en todos ellos la que figura como predeterminada, aunque si quieres sustituirla en algún mensaje bastará con que suprimas es texto y elijas Insertar Firma para elegir la que quieras. (aunque si la firma es sencilla va a resultarte mucho más rápido escribirla directamente) En el caso de que tengas configuradas varias cuentas y una de ellas sea, por ejemplo la que utilizas para asuntos profesionales y otra para los personales puedes pulsar que te permitirá especificar que una firma sea la que se utilice como predeterminada en una cuenta, independientemente de lo establecido como opción general.
22 Responder a un mensaje mensaje. Cuando recibimos un mensaje y queremos contestar basta con pulsar el botón para que se abra una ventana de redacción de La particularidad de esta ventana es que en las cabeceras ya aparecen rellenos los campos de destinatario y asunto. La convención que todos los programas utilizan para el asunto es prefijar el asunto original con Re: lo cual es bastante cómodo para identificar los mensajes, aunque si nos parece más adecuado modificarlo y poner otra frase que creamos que reflejará mejor el contenido del mensaje podemos hacerlo. Como es lógico, ya que se trata de una respuesta, el programa muestra como remitente la dirección del destinatario original del mensaje. Aunque lo habitual será respetar este remite para la respuesta, Outlook Express permite que lo cambiemos por otro si tenemos configuradas varias cuentas de correo. Cuando pulsas el botón para responder a un mensaje la dirección a la que lo envías se incorpora automáticamente a tu libreta de direcciones, incluso aunque luego te arrepientas y no completes el envío de la respuesta. Esto supone una importante comodidad ya que la próxima vez que tengas que enviar un mensaje a esa persona el programa se encargará de autocompletar la dirección según empiezas a escribirla. Pulsa el icono para iniciar una respuesta. No es necesario que completes el envío, así que puedes cerrar la ventana de redacción del mensaje. Pulsa y empieza a escribir la dirección de la persona a la que acabas de responder. Comprueba que en cuanto tecleas la primera letra el programa completa la dirección automáticamente, o te ofrece una lista de autocompletado si tuvieras ya otros contactos que empezaran por esa letra, reduciéndola a medida que vas añadiendo caracteres. Habrás notado que, junto al icono para responder hay otro muy similar que permite responder simultáneamente al remitente y a todos los destinatarios del mensaje original con un mensaje común. Si intentas utilizarlo con un mensaje que hayas recibido sólo tú no notarás ningún efecto diferente al que acabamos de comprobar utilizando Una sugerencia: utiliza con prudencia la respuesta simultánea al remitente y a todos los destinatarios porque puede ocurrir que a muchos de ellos no les interese para nada tu respuesta.
23
24 Reenviar mensajes En ocasiones recibimos mensajes que contienen información que consideramos especialmente interesante para que la conozcan otras personas. Una opción sería abrir el mensaje recibido, copiar el texto y pegarlo en un nuevo mensaje, pero lo más cómodo será pulsar sobre el icono con lo que se abrirá una nueva ventana con los datos necesarios. En este caso el asunto se ha prefjado con Fw: (del inglés forward que podriamos traducir por remitir). El programa presenta en la zona del cuerpo del mensaje una copia exacta del mensaje original que estamos reenviando, incluyendo las cabeceras en las que se indica el remitente original, destinatario y fecha de envío que será lo que nuestro destinatario verá cuando reciba el mensaje
25 Destinatarios múltiples Cuando hablábamos de la opción para responder a todos se mencionaba la posibilidad de que un mensaje estuviera dirigido a varios destinatarios. Es una opción muy interesante porque te permite redactar un mensaje común y enviarlo a tantos destinatarios como desees. La forma más sencilla de hacerlo es teclear las direcciones, o utilizar alguna de las que se nos ofrezcan al autocompletar, separándolas mediante una coma o un punto y coma, ya que ambos caracteres son válidos para esta función. Seguramente te ha llamado la atención el campo rotulado CC: al que no hemos hecho referencia hasta ahora. Estas siglas provienen de inglés Carbon copy que se refiere al papel carbón con el que se hacían las copias en las máquinas de escribir. Mientras que en el campo Para: se escriben las direcciones de los destinatarios principales, en el campo CC: se situarán las direcciones de los destinatarios secundarios. A la hora de enviar los mensajes no hay una diferencia real entre poner a varios destinatarios principales o uno principal y varios secundarios, ya que en ambos casos todos los destinatarios recibirán un mensaje con el mismo contenido. El matiz está en que, quien recibe el mensaje verá en la cabecera del mensaje si figura como destinatario principal o secundario. Así pues, la opción entre una u otra posibilidad va a depender más de relaciones sociales que de una cuestión funcional: Puede haber personas que se sientan molestas si se las incluye como destinatarias secundarias. Por contra puede haber otras que se sientan molestas si no se especifica claramente que son los destinatarios principales frente a otros secundarios. Si lo consideramos ahora desde el punto de vista del remitente puede ocurrir que queramos querer dejar claramente establecido que alguien es destinatario principal y frente a otra u otras personas que son secundarias. También hay una opción que hasta ahora no has visto aparecer en las pantallas llamada CCO: (de la expresión Blind carbon copy que podemos traducir como copia ciega o copia oculta). Es una opción que merece la pena considerar pero que hay que manejar con mucha prudencia para no provocar incidentes indeseables es la de los destinatarios ocultos. En este caso, los destinatarios principales o secundarios del mensaje lo reciben de la forma habitual viendo en la cabecera el listado de todos los destinatarios, pero en ningún momento saben que el mismo mensaje ha sido enviado también a otra u otras personas puesto que estas no figuran en ninguna cabecera (Por cierto, si hay varios destinatarios ocultos niguno de ellos conoce tampoco que el mensaje a sido enviado a los otros).
26 Después de haber leído la explicación de las copias ocultas pensarás que, desde luego, tienen que estar muy ocultas porque no ves por ningún sitio la manera de utilizarlas. Por mantener un cierto orden en la exposición no te hemos mencionado hasta ahora que si colocas el ratón sobre los rótulos Para: o CC: verás que se convierten en botones que te llevan a una pantalla para seleccionar los destinatarios entre los que ya tienes en tu libreta de contactos. Comprobarás que en tu libreta aparecen los contactos que has ido recopilando hasta ahora casi sin darte cuenta al pulsar en el icono. En ese panel aparece por fin un botón que nos va a permitir utilizar la función de destinatarios ocultos. Aceptando la situación que refleja la ventana de selección de destinatarios anterior las cabeceras de nuestro mensaje quedarían como se puede apreciar. Hasta ahora hemos visto las posibilidades de enviar un mensaje a varias personas pero, aunque sea bastante cómodo, no deja de tener cierto punto de laboriosidad porque requiere ir cumplimentando la lista de receptores del mensaje en cada caso. Son pues, procedimientos para utilizar de forma puntual, pero no son adecuados cuando mantenemos correspondencia habitual con todos los miembros de un grupo estable a los que enviamos un mensaje común. Veremos otra forma de hacerlo en el siguiente epígrafe.
27 La libreta de direcciones Ya hemos indicado al ver la forma de responder a un mensaje que cada vez que enviábamos una respuesta la dirección del destinatario se añade a la libreta de direcciones. Hay varias formas de acceder a la misma, entre otras la que acabamos de ver desde la propia redacción del mensaje al pulsar los botones o que nos permite acceder de forma indirecta a la misma. Para acceder a la libreta propiamente dicha contamos con el icono que se encuentra en la barra de herramienas. Una vez en la libreta de direcciones lo primero que podemos hacer es pulsar el icono y seleccionar Nuevo Contacto, lo cual nos dará paso a una ventana para poder completar una ficha con los datos del nuevo contacto. Esta ficha tiene capacidad para recoger múltiples datos acerca de la persona que estamos incorporando a nuestra libreta de direcciones. También tenemos otra forma rápida de acceder a la Libreta de direcciones para añadir una ficha: si no has cambiado el diseño general de la pantalla tendrás en la zona inferior izquierda un listado con los contactos disponibles en tu agenda. Si pulsas sobre el desplegable podrás elegir la opción Nuevo contacto... que te llevará a la pantalla de introducción de datos. Además la lista de contactos tiene una interesante funcionalidad que descubrirás con la siguiente práctica. Haz doble clic sobre una de los contactos y observa lo que ocurre. Ahora haz lo siguiente 1. haz clic sobre un contacto 2. pulsa la tecla CTRL y mantenla pulsada hasta que acabemos 3. haz clic sobre otro contacto 4. haz doble clic sobre un tercer contacto
28 Cada vez que añadimos una nueva ficha el programa la incorpora a una carpeta a la que denomina Contactos de "Nombre de la identidad". Es una forma de identificar claramente los contactos cuando varias personas comparten el programa. Sin embargo, podemos decidir que una ficha puede pertenecer a lo que denomina Contactos compartidos y pasaría a estar disponible para todas las identidades que tengamos configuradas. Para hacerlo basta con arrastrar la ficha hasta la carpeta. Además de esto tenemos la posibilidad de crear nuevas carpetas para organizar los contactos de forma que no queden todos mezclados en la carpeta general. Para hacerlo seleccionamos Nueva carpeta... al pulsar en Archivo. Ten en cuenta lo siguiente para utilizar estas carpetas: Si quieres que un nuevo contacto se almacene directamente en una carpeta que hayas creado tendrás que tener señalada la carpeta antes de pulsar el botón Nuevo o pulsar con el botón derecho sobre la carpeta y elegir allí Nuevo Nuevo contacto... Si ya tenías creado el contacto puedes arrastrarlo y soltarlo en la carpeta en la que quieres almacenarlo. En el listado de direcciones aparecen dos tipos de iconos: uno que nos indica que se trata de una ficha individual y otro que sirve para representar lo que denominamos Grupo. De hecho en la imagen está marcado un grupo y se ve que no aparece ninguna dirección de correo junto al nombre, aunque si dejáramos el ratón sobre la misma aparecería una ventana de información con la lista de los componentes del grupo. Cuando necesite enviar el mismo mensaje a los miembros de un grupo no necesitaré confeccionar la lista de destinatarios uno a uno, como habíamos visto previamente, sino que eligiendo este único destinatario colectivo el programa se encargará de realizar el envío a todos los miembros.
29 Para crear un nuevo grupo se pulsa como siempre el botón y seleccionamos Grupo nuevo... Lo primero que haremos será adjudicarle al grupo un nombre significativo que nos permita identificarlo. A partir de aquí empezamos a incluir miembros en el grupo. Lo más habitual será que esas personas estén ya en nuestra lista de contactos, por lo que pulsaremos el botón y elegiremos las personas que pertenecerán a este grupo. Si en el grupo hubiera alguna persona que no teníamos todavía en la lista se utilizaría y el programa presentará la ventana de creación de contactos que ya conocemos. Cuando completáramos la ficha tendríamos el nuevo contacto individual y, a la vez, lo habríamos incluido en el grupo. Aún nos queda una tercera posibilidad que sería la de incorporar una persona a un grupo pero sin que pasara a pertenecer a nuestra lista de contactos. Para ello utilizaríamos el bloque inferior para introducir su nombre y su dirección de correo electrónico. Si en algún momento necesitamos completar o corregir los datos de cualquier ficha, tanto individual como de grupo, que tengamos en nuestra libreta bastará con hacer un doble clic sobre ella o bien pulsar sobre el icono teniéndola señalada. Para borrarlas utilizaremos el icono o, más rápidamente, la tecla Supr.
30 Adjuntar archivos En muchas ocasiones no nos basta con enviar el texto de un mensaje, sino que necesitamos enviar también un archivo de texto, una hoja de cálculo, un archivo comprimido, etc. Todos los programas de gestión de correo disponen de una función para adjuntar archivos. En el caso de Outlook Express podremos hacerlo de varias formas. Veamos primero las dos disponibles cuando estamos en la ventana de redacción del mensaje: Pulsando el icono que nos abrirá una ventana con las carpetas de nuestro equipo para especificar los archivos que deseamos adjuntar. Arrastrando los archivos desde una ventana del explorador hasta la zona de adjuntos del mensaje. Pero si no tenemos en este momento activo el programa de correo también podemos realizar el envío de un archivo desde el propio explorarador de archivos de Windows, siempre y cuando tengamos definido Outlook Express como el gestor predeterminado de correo: Marcando el archivo y pulsando en la zona de tareas que abrirá una ventana de mensaje para que introduzcamos la dirección de la persona destinataria. Si no tenemos a la vista las tareas habituales también lo podemos enviar pulsando con el botón secundario (el derecho si si eres diestro o el izquierdo si lo tienes configurado para zurdos) sobre el archivo y eligiendo menú que se despliega al marcar Enviar a. en el Podremos seleccionar varios archivos y el resultado de estas operaciones será que veremos en la zona de adjuntos el listado de los archivos que vamos a enviar con una indicación de su tamaño. Como has podido comprobar los procedimientos para poder adjuntar archivos son muy variados y también muy cómodos, por lo que la opción por uno u otro va a depender, sobre todo, de la situación en la que se encuentre nuestra ventana de trabajo. Ahora bien, si tu conexión es mediante ADSL o cable no tendrás demasiados problemas para enviar o descargar el correo electrónico, aunque lleve archivos adjuntos, pero cuando te conectas mediante módem a la red telefónica básica la situación varía bastante y se agradece muchísimo que el tamaño de las descargas sea reducido. Además, incluso aunque trabajes con banda ancha, ten en cuenta que los datos que lances a la red de forma innecesaria contribuirán a la saturación del tráfico, por muy ancha que sea la "autopista"
31 La recomendación general es que siempre envíes los archivos comprimidos para que su descarga sea más rápida y generen menos tráfico en la red. Cuando recibimos un mensaje con archivos adjuntos lo identificaremos inmediatamente porque en el listado lo precede un clip. En la ventana de vista previa aparecerá también un icono con la misma forma y al pulsarlo nos mostrará una lista con los archivos adjuntos que acompañan al mensaje para que podamos abrirlos con un doble clic o guardarlos en alguna carpeta de nuestro equipo. aparece inactivada. Hay un problema bastante frecuente que consiste en que aunque aparezca el clip y veas los archivos adjuntos no puedas hacer nada con ellos porque tanto el nombre como la opción de guardarlos Si intentas abrir el mensaje con un doble clic en la lista de mensajes recibidos comprobarás que aparece un mensaje algo más explicativo pero que no te ofrece ninguna sugerencia sobre lo que tienes que hacer para ver el archivo adjunto. Esta situación, que a más de uno le ha desconcertado, se debe a que la politica de seguridad que aplica el programa por defecto se encarga de evitar la apertura de algunos archivos que pueden contener virus. Para modificar esta situación tienes que utilizar el menú Herramientas Opciones Pestaña seguridad desmarcar el apartado Si te parece que, a pesar de todo, esta protección puede ser una medida de seguridad que merece la pena mantener puedes abrir o guardar los archivos adjuntos con un pequeño truco: pulsa el icono y se abrirá una ventana para reenviar el mensaje en la que los archivos adjuntos estarán accesibles.
32 Localizar y organizar mensajes A medida que se va ampliando el círculo de contactos también va creciendo el número de mensajes que llegan a nuestro buzón, almacenándose en la bandeja de entrada. Esta situación acaba por provocar que sea bastante difícil manejar los mensajes y, sobre todo, localizar aquellos que nos interesan después de un cierto tiempo. Vamos a ver los procedimientos más simples para catalogar y localizar los mensajes. La organización por defecto de los mensajes recibidos es por la fecha, colocándose los últimos al final de la lista. En la ventana de cabeceras veremos que cada columna está encabezada por un botón sobre el que podemos pulsar. Pulsa sobre el botón fecha y comprueba cómo se invierte la ordenación de los mensajes, cambiando también la dirección de la flecha que indica sentido de la misma: ascendente o descendente. Al igual que la fecha también podemos pulsar en el resto de los botones que encabezan las diferentes columnas. Posiblemente el más útil para localizar mensajes será ya que nos presentará agrupados todos los mensajes recibidos de una persona. No podemos deja de tener en cuenta que si esa persona utiliza diferentes cuentas su configuración puede ser diferente en cada caso por lo que sus mensajes aparecerán en varios grupos como si se tratara de distintos remitentes. Lógicamente, si nos encontramos en la carpeta de enviados y tendremos que pulsar para agrupar los mensajes. Una vez localizados los mensajes es posible que necesitemos dar un paso más para organizarlos. Lo más lógico será mantener la ordenación por fechas, entre otras cosas porque los mensajes nuevos se irán añadiendo al final de la lista aplicando el criterio de fechas. Supongamos que consideras que sería interesante poder disponer de todos los mensajes de una persona accesibles en una carpeta. Está claro que lo primero que necesitamos es crear la carpeta y para hacerlo basta con que pulses con el botón derecho sobre cualquiera de las ya existentes. Dependiendo de que lo hagas sobre el nombre de una cuenta o sobre una carpeta aparecerá en el menú la opción Nueva carpeta... No es necesario que te preocupes exactamente de llamar a la creación de carpetas desde el punto en que quieres
33 crearla, ya que tras adjudicarle un nombre podrás indicar dónde quieres exactamente que se cree la carpeta. Ahora que ya tienes la carpeta puedes archivar los mensajes en la misma. 1. Organiza los mensajes por remitente. 2. Como aparecen todos contiguos pincha en el primer mensaje del remitente seleccionado. Desplázate hasta que aparezca el último mensaje de ese remitente y antes de hacer clic sobre el mismo pulsa la tecla Mayúsculas y mantenla pulsada mientras haces el clic. 3. Habrán quedado marcados todos los mensajes de ese remitente y ahora tendrás que pulsar sobre ellos y arrastrarlos hasta la carpeta deseada. Lo que hemos hecho en los pasos previos es un procedimiento válido pero que tiene sus limitaciones, ya que sólo se aplica a la carpeta en la que nos encontramos y no nos permite aplicar más que un criterio. Si necesitamos hacer una búsqueda más detallada disponemos de una herramienta específica a la que se accede desde el menú Edición Buscar Mensaje. Cuando lanzamos la herramienta por primera vez aparecerá la búsqueda a la bandeja de entrada, pero pulsando el botón c y dejando marcada la opción de incluir subcarpetes podremos indicarle que haga las búsquedas en las Carpetas locales, con lo cual recogerá todos los mensajes de esa persona. Una vez obtenidos los resultados podríamos ordenarlos igual que hacíamos en el caso anterior pulsando sobre los botones que encabezan cada una de las columnas, seleccionar los que queramos y pulsaando con el botón derecho para que aparezca el menú contextual, elegir o para que se despliegue la lista de carpetas y podamos elegir dónde lo queremos almacenar.
34 Filtrar mensajes Como has visto hemos ido ampliando las posibilidades en la organización de los mensajes y el siguiente paso sería conseguir que estas tareas se realizaran automáticamente. Outlook Express dispone de unos filtros que se aplicarán automáticametne a todos los mensajes entrantes. Para configurarlos accederemos mediante la opción de menú Herramientas Reglas de mensaje Correo y pulsaremos el botón en la ventana que aparece, lo cual nos da acceso a la ventana de configuración en la que tendremos que adjudicarle al fitro un nombre, establecer las condiciones y la acción o accciones que se realizarán sobre el mensaje cuando las cumpla. En este caso no necesitamos tener creadas las carpetas previamente, sino que podemos crearlas en el momento de establecer las acciones a realizar. Como ves, cuando creamos el filtro se crean en la zona inferior unas zonas activas a través de las cuales podremos completar las condiciones y las acciones que se aplicarán para la ejecución del filtro. En el ejemplo, pulsando sobre ellas accederíamos a las ventanas para especificar los remitentes y las carpetas de destino.
35 Nota importante: los filtros se aplican por defecto a la bandeja de entrada a partir de su creación. Si deseamos realizar alguna acción con mensajes ya existentes tendremos que pulsar el botón para establecer como punto de partida las Carpetas locales para que se aplique a todas las carpetas disponibles. Crea un filtro que envíe los mensajes que recibas de alguno de tus corresponsales a una carpeta especial que crees al efecto.
36 Acceso a cuentas Hotmail Hotmail es un servicio ofrecido gratuitamente por Microsoft en su versión básica, consistente en la posibilidad de acceder al correo mediante la identificación en una página Web. No es el único servicio de este tipo que puedes encontrar en Internet y de hecho veremos algunas posibilidades en el apartado dedicado al correo web. Una particularidad de las cuentas de Hotmail es que utilizan una serie de protocolos propietarios que hacen que no se pueda acceder a ellas utilizando un gestor de correo para almacenar los mensajes en el propio ordenador en lugar de en la red. Aunque el almacenamiento del correo en la web ofrece la ventaja del acceso desde cualquier punto sin necesidad de configurar programas puede ocurrir que te hayas acostumbrado a la gestión del correo con un programa específico. Si tu programa gestor es Outlook Express la primera afirmación no será cierta, ya que Microsoft ha incorporado en el mismo el código necesario para que puedas utilizarlo para consultar tus cuentas hotmail. Para configurar el acceso a una cuenta de hotmail en Outlook Express bastará con que teclees una dirección de hotmail durante el proceso de creación de la cuenta para que la siguiente pantalla tome automáticamente los valores necesarios para poder consultar los servidores de hotmail. Para completar la configuración de este tipo de cuenta habrá que responder afirmativamente cuando el programa pregunte Tras la sincronización, que puede durar varios minutos, veremos que en la zona izquierda de la pantalla aparece una nueva cuenta identificada por el logotipo de MSN Hotmail con sus correspondientes carpetas. El contenido de las carpetas será el mismo que se vería al consultar la cuenta vía web.
37
38 XLMLAN Configurar una cuenta de correo Para ver cómo se realiza la configuración de una cuenta de correo en los diferentes programas vamos a utilizar los datos de una usuaria imaginaria de forma que podamos contar con una referencia. Nombre real: Marina Gómez Salgado Dirección de correo: mags0012@roble.cnice.mecd.es Nombre de usuario / Nombre de cuenta: mags0012 Contraseña: gado13 Servidor POP: roble.cnice.mecd.es Servidor SMTP: hermes.cnice.mecd.es (requiere autenticación) La primera vez que arranques Ximian Evolution aparecerá un asistente que te invitará a configurar una cuenta de correo. Cuando vuelvas a necesitar configurar una cuenta tendrás que llamar al asistente y seguir sus instrucciones tal cómo se indica a continuación: Utiliza la opción de menú Herramientas Configuración Se inicia el asistente y lo primero que nos pide son los datos de identidad: nuestro nombre real y la dirección de correo electrónico. También nos brinda la opción de establecer una dirección de respuesta diferente a la que se utiliza para hacer el envío. Ahora nos solicita el nombre del servidor de correo entrante.
39 Si tu servidor es de tipo IMAP este sería el momento de indicarlo aunque, como ya vimos en la introducción, son muy escasos los proveedores que ofrecen este tipo de acceso y de hecho está marcada por defecto la opción POP. Nos ofrece también la posibilidad de especificar si nuestro servidor utiliza conexiones seguras. Recuerda lo que comentamos acerca de que la autenticación de contraseña segura es un método que no suele utilizarse en casi ningún proveedor, por lo que esa opción debería permanecer desmarcada salvo instrucciones expresas en contra. El procedimiento que suelen utilizar los proveedores para comprobar la identidad es el que se denomina Contraseña, por lo que lo normal es que todo funcione correctamente si lo dejas así. De todas maneras, si tienes activa la conexión a Internet puedes pulsar el botón y cuando finalice la comprobación verás que en el desplegable sólo podrás seleccionar aquellos que estén soportados por el servidor. En cuanto al recuerdo de la contraseña, dependiendo de que estés configurando la cuenta en un ordenador de uso personal o colectivo te interesará o no marcar la casilla para recordar la contraseña, ya que con la contraseña memorizada cualquiera podría acceder a tu correo y enviar mensajes en tu nombre. Ahora nos permite configurar algunas opciones de la recepción de mensajes. Ten mucho cuidado con la opción Dejar mensajes en el servidor, puesto que puedes hacer que se llene tu buzón y entonces no podrías recibir nuevos mensajes hasta que no lo vaciaras.
40 Para el envío de correo tendremos que especificar el nombre del servidor y nuestro nombre de usuario. En cuanto marquemos la casilla "El servidor requiere autenticación" se activará la zona inferior de la pantalla. Lo habitual es que la autenticación que utilizan los servidores no utilice métodos de encriptación, siendo la que se marca por defecto como Plain aunque si no estás seguro y dispones de conexión a Internet en este momento puedes pulsar averiguarlo. para Tal como te indicamos respecto al correo entrante, dependiendo de que estés configurando la cuenta en un ordenador de uso personal o colectivo te interesará o no marcar la casilla para recordar la contraseña, ya que con la contraseña memorizada cualquiera podría acceder a tu correo y enviar mensajes en tu nombre. Es importante que no confundas el uso de conexiones seguras con la necesidad de autenticación para el envío. Aunque la mayoría de proveedores exigen autenticación para el envío (y lógicamente para la recepción) son muy pocos los que utilizan métodos de seguridad para comprobar el nombre de quien consulta el buzón entrante o quien realiza un envío, por lo que si seleccionas un método de conexión segura sin necesidad de hacerlo te encontrarás con que el servidor no es capaz de reconocer tu contraseña y no podrás utilizar el correo. Salvo indicación expresa en las instrucciones de tu servidor deberás dejar esta opción en Nunca. Ahora nos pide un nombre para identificar la cuenta y da la posibilidad de que sea esta la cuenta predeterminada. Con este paso queda prácticamente configurada la cuenta de correo, aunque aún nos ofrecerá alguna pantalla más para completar algunos aspectos. Lo siguiente que nos muestra el programa es un mapa para seleccionar la zona horaria. Tras pulsar el botón damos por concluida la configuración.
41 Aunque todavía quedarán algunos aspectos que se pueden ir configurando de acuerdo a los gustos de cada cual el programa nos muestra ya su pantalla general. Durante la configuración del programa no se nos pidieron las contraseñas que se solicitarán cuando se utilice por primera vez el servicio de recepción o envío de correo. Dependiendo de que estés configurando la cuenta en un ordenador de uso personal o colectivo te interesará o no marcar la casilla para recordar la contraseña, ya que con la contraseña memorizada cualquiera podría acceder a tu correo y enviar mensajes en tu nombre. Contraseña del servidor POP Contraseña del servidor SMTP
42
43 Mozilla Configurar una cuenta de correo Para ver cómo se realiza la configuración de una cuenta de correo en los diferentes programas vamos a utilizar los datos de una usuaria imaginaria de forma que podamos contar con una referencia. Nombre real: Marina Gómez Salgado Dirección de correo: mags0012@roble.cnice.mecd.es Nombre de usuario / Nombre de cuenta: Contraseña: mags0012 gado13 Servidor POP: Servidor SMTP: roble.cnice.mecd.es hermes.cnice.mecd.es (requiere autenticación) La primera vez que arranques el correo de Mozilla aparecerá un asistente que te invitará a configurar una cuenta de correo. En las siguientes ocasiones tendrás que llamar al asistente y seguir sus instrucciones tal cómo se indica a continuación: La forma más cómoda sería utilizar el enlace que aparece en el panel principal, aunque también se puede acceder mediante la opción de menú Editar Configuración de cuentas de correo y noticias Aparece una pantalla en al que seleccionamos
44 Se inicia el asistente y lo primero que nos pide es nuestro nombre real y la dirección de correo electrónico Ahora nos solicita el nombre del servidor de correo entrante. Si tu servidor es de tipo IMAP este sería el momento de indicarlo aunque, como ya vimos en la introducción, son muy escasos los proveedores que ofrecen este tipo de acceso y de hecho está marcada por defecto la opción POP. Es muy importante tener en cuenta que en este momento no se configura el servidor saliente, sino que se utiliza uno por defecto. Eso nos obligará a completar este punto tras finalizar el asistente de instalación. Tal vez te llame la atención que te solicite dos nombres de usuario. El correo de Mozilla parte de la base de que suele ser suficiente con un único servidor para todos las cuentas, incluso aunque sea de un proveedor diferente, por lo que sería posible que el nombre de usuario para el servidor entrante no coincidiera con el saliente. En nuestro ejemplo sí son coincidentes Por último nos pide que introduzcamos un nombre para identificar la cuenta y diferenciarla del resto de las que tengamos configuradas si es el caso.
45 Mozilla utilizará el nombre para encabezar un conjunto de carpetas para esa cuenta, de forma que si tenemos varias cuentas los correos no se mezclarán y cada uno estará asociado a su cuenta. Por último nos presenta un resumen de los datos que hemos aportado. Si los datos son correctos pulsamos el botón y dejamos la configuración tal como se muestra. Al finalizar el asistente comprobamos que aparece en la zona izquierda de nuestra pantalla una cuenta con el nombre que le hemos adjudicado durante la configuración. Si por algún motivo tuviéramos que modificar los datos del servidor SMTP seleccionamos esa cuenta y pulsamos en la zona principal sobre Hacemos clic sobre el apartado Servidor de salida (SMTP) y se nos mostrará la configuración del servidor actual y desde allí mismo podremos hacer las modificaciones que sean necesarias. Observa que, aunque la opción que viene marcada es No en la imagen hemos redondeado también una segunda posibilidad puesto que Mozilla intentará averiguar sí es posible establecer una conexión segura TLS (Transport Layer Security) utilizándola si así fuera. Si decides utilizar esta posibilidad tienes problemas marcando esta casilla puedes volver este punto y dejar este valor en No No has echado de menos que te pidiera las contraseñas en algún momento? Mozilla no solicita las contraseñas durante la configuración, sino que lo hace la primera vez que utilizas la cuenta que acabas de configurar, ofreciéndote en ambos casos la posibilidad de
46 que la recuerde utilizando el gestor de contraseñas. Dependiendo de que estés configurando la cuenta en un ordenador de uso personal o colectivo te interesará o no marcar la casilla para recordar la contraseña, ya que con la contraseña memorizada cualquiera podría acceder a tu correo y enviar mensajes en tu nombre. Contraseña del servidor POP Contraseña del servidor SMTP
47 El entorno general de Correo y noticias Mozilla El procedimiento más habitual para acceder al gestor de correo y noticias de Mozilla es mediante la opción de menú Ventana Correo y noticias o bien utilizando el icono correspondiente que tenemos presente en la barra de estado de cualquier componente de la suite. La primera vez que accedamos nos preguntará si queremos convertir Mozilla en nuestro gestor de correo predeterminado y se lanzará el asistente para la creación de una cuenta. En la ventana que se muestra hay ya configuradas tres cuentas de correo y las carpetas locales que el programa crea automáticamente. La barra de título nos informa de la cuenta o carpeta en la que estamos situados, y bajo ella aparece la barra de menús y la de herramientas. Es muy probable que en tu barra de herramientas original no aparezcan los iconos que se muestran en la captura que acabas de ver, puesto que no aparecen por defecto sino que se ha indicado que se mostraran indicándolo en el menú Editar Preferencias Correo y noticias. Como en cualquier otro programa los diferentes iconos podrán presentarse activados o desactivados según las diversas situaciones del programa. Además de que los iconos pueden configurarse para presentar o no el texto indicativo de su función podrás obtener un mensaje emergente que te la indicará si detienes el ratón, sin pulsarlo, sobre cualquiera de los iconos.
48 La zona principal de la pantalla aparece dividida en el listado de cuentas con sus correspondientes carpetas en la zona izquierda y la zona principal en la que se podrán mostrar los mensajes cuando se haya marcado una carpeta específica o bien las operacione más habituales cuando lo que hay señalado es sencillamente una cuenta. En la barra de estado, además de los iconos de acceso a las otras aplicaciones, veremos aparecer la información sobre los procesos que se están realizando, la imagen animada que indicará que se está produciendo una transferencia o un intento de contacto con el servidor. la información acerca de la cantidad de mensajes existentes en la carpeta en la que nos encontramos y un icono, que aparece en la esquina inferior derecha, que nos indicará si estamos conectados o desconectados de Internet. Explorar el significado de los diferentes iconos de la barra de herramientas Modificar las preferencias de presentación en mediante la opción de menú Editar Preferencias modificando opciones en el apartadocorreo y noticias y el subapartado Ventanas. Perfiles La concepción de Mozilla da por supuesto que si se trabaja en un entorno multiusuario cada uno de ellos dispondrá de un acceso independiente y sus configuraciones estarán personalizadas en el sistema operativo. A pesar de ello mantiene todavía un Administrador de perfiles que permitiría crear configuraciones independientes, tanto de correo como de navegación. De todas maneras no es un sistema que ofrezca ninguna privacidad porque las identidades no están protegidas por ningún tipo de contraseña ya que, como hemos dicho, se supone que los elementos de seguridad
49 se han aplicado previamente al acceder al sistema. Enviar correo Vamos a empezar por una práctica muy simple de aproximación. Pulsa sobre Ha aparecido una nueva ventana. Observa los elementos de la misma, compara lo que ves con una carta postal y trata de escribir un mensaje muy simple a alguien. Cuando creas que lo has completado pulsa sobre el icono a ver qué ocurre. Es probable que, tras la aparición de algunas ventanas hayas visto que en la barra de estado aparecía el mensaje y que luego todo haya vuelto al estado original y estés viendo la pantalla general del correo de Mozilla. En ese caso habrá que darte la enhorabuena porque has localizado los elementos esenciales para enviar un correo electrónico, aunque también es posible que te hayan aparecido varios mensajes de error. Como pueden ser muy variados, en vez de describirlos uno a uno, vamos a optar por especificar los elementos necesarios para que no aparezcan los errores. 1. Verás que la zona de cabeceras se inicia con un desplegable en el que figura la dirección del remitente. Cuando tengas una única cuenta no tendrá mayor importancia, pero si has configurado más de una será necesario que elijas el remitente correcto si quieres enviarla con uno que no sea el predeterminado. (Recuerda que el programa considera que la cuenta que se creó en primer lugar es la predeterminada salvo que lo hayas modificado posteriormente mediante Editar Configuración de cuentas de correo y noticias o y pulsando para la cuenta que se quiere establecer como principal). 2. Como en cualquier carta postal tendremos que poner la dirección del destinatario y parece evidente que habrá que situarla en IMPORTANTE: Para los programas de correo una dirección electrónica es correcta si consiste en dos series de caracteres separados por el Como ves ni siquiera necesita que se complete el esquema básico usuario@servidor.dominio, lo cual puede provocar muchas equivocaciones. Si atendemos al aviso anterior puede ocurrir que el programa realice el envío sin
50 errores, pero nos encontremos con que al cabo de un rato nos devuelven el mensaje porque la dirección está equivocada. Los errores más frecuentes aquí, serían: o o o o "Bailar" alguna letra o comernos alguna parte de la dirección Escribir la dirección en mayúsculas cuando es en minúsculas o viceversa. Pulsar la barra espaciadora después del punto o del (es relativamente fácil de localizar porque se ve el espacio) Pulsar la barra espaciadora al final de la dirección (este es difícilísimo de localizar porque el espacio final no se diferencia del espacio sobrante en la caja de dirección) 3. Aunque el campo no suele utilizarse en el correo postal, si que es importante completarlo con una breve descripción del contenido del mensaje cuando utilizamos el correo electrónico. Si no lo cumplimentamos el programa nos dará una advertencia, aunque podremos enviar el mensaje si cancelamos la petición que nos hace para cumplimentarlo. 4. En la derecha aparece una zona encabezada como Adjuntos que utilizaremos más adelante. 5. Está claro que lo único que nos queda por completar es el contenido del mensaje en la zona inferior de la pantalla. Aunque resulta difícil imaginar que se nos ocurrirera envir una carta sin incluir una hoja con el texto es una situación que al programa no parece importarle demasiado y no da ningún error por ello. Si hemos cumplido las condiciones el proceso normal será: 1. Al pulsar el botón enviar el mensaje pasa a que pertenece a las donde permanecerá hasta que se active la conexión a Internet. 2. En cuanto se active la conexión a Internet veremos aparecer un mensaje en una ventana y también en la barra de estado indicándonos que se está produciendo el envío. 3. Cuando desaparezca esa información, comprobaremos que ha pasado a. Al abrir esta carpeta podremos ver las cabeceras del mensaje, incluida la fecha y hora del envío. Puedes empezar por enviarte un correo a tu propia dirección lo cual te permitirá comprobar de forma inmediata si lo has enviado correctamente, ya que lo recibirás en tu propio buzón.
51 No sé por qué esta propuesta me recuerda a un episodio de Mr. Bean en el que se dedica a enviarse a sí mismo felicitaciones navideñas ;-) También puedes utilizar un servicio de eco establecido por Rediris que devuelve los mensajes a la dirección del remitente, lo cual te permitirá que has realizado correctamente el envío y que puedes recibir. La dirección a la que tienes que escribir es echo@rediris.es Recibir correo Una vez que hemos hecho un envío de correo nos queda completar el servicio consultando nuestro buzón, para lo cual basta con pulsar sobre En caso de que tuviéramos configuradas varias cuentas la pulsación sobre el icono realiza la consulta de todas ellas, mientras que si quisiéramos consultar sólo una tendríamos que pulsar sobre la flechita para elegirla en el desplegable que aparece. Si se trata de la primera ocasión en la que consultamos el buzón nos pedirá que suministremos la contraseña para identificarnos ante el servidor. La contraseña que utilicemos se guardará temporalmente durante esta sesión de trabajo, pero si no le indicamos al programa que la memorice, cuando cerremos el programa se borrará y volverá a aparecer la petición la próxima vez que arranquemos el programa e intentemos consultar el buzón. Para que no tengamos que preocuparnos de consultar periódicamente el buzón el programa se configura por defecto con las siguientes opciones que puedes modificar accediendo mediante el menú Editar Configuración de cuentas de correo y noticias o a la sección Configuración del servidor. La primera opción tiene su cierta importancia si te conectas mediante módem, ya que si la dejamos marcada el programa intentará consultar el buzón para lo que lanzará la conexión telefónica si en ese momento no hay acceso a Internet. Si no estuviera marcada el intento de conexión se produciría únicamente cuando pulsáramos en los iconos o En caso de que tengam os mensajes nuevos aparecerá una
52 comunicación emergente en la zona inferior derecha de la pantalla que se ocultará al cabo de unos segundos para dejar un icono cuyo texto desplegable nos informará de la cantidad de mensajes nuevos en una determinada cuenta de correo. Además, en la zona correspondiente al listado de cuentas se modificarán los iconos de la cuenta que ha recibido los mensajes, se pondrá en negrita su nombre y te indicará en un paréntesis la cantidad de mensajes no leídos que tienes en la misma. Si contamos también con que la configuración por defecto incluye la reproducción de un sonido cuando llegan mensajes nuevos está claro que si no te das cuenta va a ser porque no quieras. Cuando nos situemos en la bandeja de entrada y apuntemos sobre un mensaje veremos una vista previa en la zona inferior de la pantalla. Si deseamos ver el mensaje en una ventana independiente lo haremos con un doble clic sobre su referencia en el listado. Si tienes has establecido contacto con alguna persona para intercambiar correspondencia puedes aprovechar ahora para completar la panorámica del servicio enviando y recibiendo mensajes. Si tienes prisa y no quieres tener que esperar el mensaje de tu corresponsal puedes hacerte el autoenvío tal como te sugerimos en la práctica anterior. Si has optado por enviar el mensaje al servicio de eco de Rediris el mensaje que habrás recibido estará encabezado por el siguiente texto, y le seguirán todas las cabeceras y el cuerpo de tu mensaje original. Hola, Acabas de enviar un mensaje al Servidor Echo de RedIRIS, la estafeta de correo que ha realizado esta operacion ha sido "chico.rediris.es".el cuerpo
53 de esta respuesta automatica está compuesto por la cabecera y el cuerpo de tu mensaje. Postmaster del Centro de Comunicaciones CSIC/RedIRIS - Jesus Sanz de las Heras <jesus.heras@rediris.es> /_/ PostMaster postmaster@rediris.es RedIRIS/CSIC /_/ RedIRIS /_/ Tel: Serrano,142 Fax: Madrid /_/ SPAIN Helpdesk de Correo Spanish Academic & Research Network Filtrar mensajes Como has visto hemos ido ampliando las posibilidades en la organización de los mensajes y el siguiente paso sería conseguir que estas tareas se realizaran automáticamente. Mozilla dispone de unos filtros que se aplicarán automáticametne a todos los mensajes entrantes. Para configurarlos accederemos mediante la opción de menú Herramientas Filtros de mensajes y pulsaremos el botón en la ventana que aparece, lo cual nos da acceso a la ventana de configuración en la que tendremos que adjudicarle al fitro un nombre, establecer las condiciones y la acción o accciones que se realizarán sobre el mensaje cuando las cumpla. En este caso no necesitamos tener creadas las carpetas previamente, sino que podemos crearlas en el momento de establecer las acciones a realizar.
54 Cuando completemos la definición del filtro este se añadirá al listado de los disponibles y podremos activarlo o desactivarlo. Nota importante: los filtros solo se aplican a los mensajes de la bandeja entrante a partir de su creación, por lo que si deseamos realizar alguna acción con mensajes ya existentes tendremos que recurrir al procedimiento de realizar la búsqueda y aplicar la acción manualmente. Un truco para conseguir rápidamente un filtro por remitente es señalar el mensaje y utilizar la opción de menú Mensaje Crear filtro a partir de mensaje que seleccionará automáticamente el remitente y abrirá la ventana de creación del filtro par que completemos la definición del mismo. Crea un filtro que envíe los mensajes que recibas de alguno de tus corresponsales a una carpeta especial que crees al efecto.
55 Destinatarios múltiples Cuando hablábamos de la opción para responder a todos se mencionaba la posibilidad de que un mensaje estuviera dirigido a varios destinatarios. Es una opción muy interesante porque te permite redactar un mensaje común y enviarlo a tantos destinatarios como dese es. La forma más sencilla de hacerlo es teclear la primera dirección o utilizar alguna de las que se ofrecen al autocompletar, pulsar Intro, teclear la segunda, volver a pulsar Intro y así sucesivamente hasta poner com destinatarios a todos los que queremos que reciban el mismo mensaje. Seguramente te ha llamado ya la atención la flechita que indica un desplegable y ya la has pulsado, con lo que habrás obenido el listado de la imagen, en el que el significado de cada opción es el siguiente: Para:Destinatarios principales Cc:Destinatarios secundarios (del inglés Carbon copy) Bcc:Destinatarios ocultos (del inglés Blind carbon copy) Responder-a: Responder a una dirección de correo distinta de la cual se envió el mensaje
56 Las dos últimas opciones corresponden a grupos de noticias y las utilizarás en el apartado News A la hora de enviar los mensajes no hay una diferencia real entre poner a varios destinatarios principales o uno principal y varios secundarios, ya que en ambos casos todos los destinatarios recibirán un mensaje con el mismo contenido. El matiz está en que, quien recibe el mensaje verá en la cabecera del mensaje si figura como destinatario principal o secundario. Así pues, la opción entre una u otra posibilidad va a depender más de relaciones sociales que de una cuestión funcional: Puede haber personas que se sientan molestas si se las incluye como destinatarias secundarias. Por contra puede haber otras que se sientan molestas si no se especifica claramente que son los destinatarios principales frente a otros secundarios. Si lo consideramos ahora desde el punto de vista del remitente puede ocurrir que queramos querer dejar claramente establecido que alguien es destinatario principal y frente a otra u otras personas que son secundarias. Una opción que merece la pena considerar pero que hay que manejar con mucha prudencia para no provocar incidentes indeseables es la de los destinatarios ocultos. En este caso, los destinatarios principales o secundarios del mensaje lo reciben de la forma habitual viendo en la cabecera el listado de todos los destinatarios, tanto principales como secundarios, pero en ningún momento saben que el mismo mensaje ha sido enviado también a otra u otras personas puesto que estas no figuran en ninguna cabecera (Por cierto, si hay varios destinatarios
57 ocultos niguno de ellos conoce tampoco que el mensaje a sido enviado a los otros) Hasta ahora hemos visto las posibilidades de enviar un mensaje a varias personas pero, aunque sea bastante cómodo, no deja de tener cierto punto de laboriosidad porque requiere ir cumplimentando la lista de receptores del mensaje en cada caso. Son pues, procedimientos para utilizar de forma puntual, pero no son adecuados cuando mantenemos correspondencia habitual con todos los miembros de un grupo estable a los que enviamos un mensaje común. Veremos otra forma de hacerlo en el siguiente epígrafe.
58 Messenger, ICQ, Yahoo Messenger Gaim Webchats Mensajería instantánea Características generales Cuando se habla de mensajería instantánea nos referimos a aquellas aplicaciones que permiten crear grupos de usuarios que pueden comunicarse en tiempo real en cuanto se conectan a la red. Hay multitud de programas destinados a cumplir esta función, pero todos ellos siguen el mismo esquema de trabajo: 1. El usuario da de alta una cuenta mediante una página web y descarga el software necesario. 2. Una vez instalado, el primer paso es conectarse a la red del programa y añadir los contactos con los que deseamos utilizar esta aplicación. El programa se encargará de mandarles una notificación indicándoles que pretendes añadirlos a tu lista. 3. Habitualmente la mayoría de los programas solicitan la autorización del usuario para permitir que otros lo añadan a sus listas de contactos. 4. A partir de este momento, cada vez que nos conectemos a la red, el programa se encargará de enviar una señal indicándolo, de forma que nuestros contactos tengan conocimiento de la conexión y puedan utilizar el programa para comunicarse con nosotros. De forma recíproca se encarga de averiguar quiénes entre nuestra lista de contactos están en ese momento conectados a Internet. 5. La base de la comunicación es la posibilidad de conversar mediante el teclado, en tiempo real, de forma similar a una charla privada de un chat. A partir de esta prestación básica cada programa incorpora otras funcionalidades, tales como el envío de correo, la audioconferencia, la videoconferencia, el intercambio de imágenes, el envío de mensajes SMS, la utilización de pizarras comunes, etc. El principal problema que presentan este tipo de redes es que no son compatibles entre sí, por lo que si tenemos contacto con usuarios de diferentes redes no nos quedará más remedio que instalar las diferentes aplicaciones de mensajería. Últimamente se han desarrollado aplicaciones cuyo objetivo es permitir que, una vez cumplimentado el primer paso y obtenida una cuenta en las diferentes redes, no tengamos que descargar múltiples aplicaciones sino que podamos comunicarnos con usuarios de cualquier red utilizando una aplicación común. A cambio de la comodidad de manejar una aplicación, se pierden algunas de las prestaciones específicas de cada red, pero puede ser un sistema interesante si no pretendemos usar prestaciones muy específicas.
59 Los tres grandes de la mensajería instantánea. ICQ, MSN Messenger y Yahoo! Messenger son los programas que se utilizan en las tres redes de mayor dimensión. Veremos algunas particularidades de los mismos, pero sin detallar excesivamente su manejo, ya que se trata de aplicaciones sometidas a una rápida evolución con la incorporación constante de nuevas funcionalidades y, en general, muy intuitivas en su manejo. ICQ El nombre del programa se apoya en un juego de palabras sonoro: si se pronuncian las tres letras que lo forman su sonido (ai si kiu en una simple transcripción fonética) es muy similar al de I Seek You (Ai sik i) cuyo significado es Te busco. Durante algunos años fue el principal programa de mensajería en la red, aunque últimamente ha visto mermada su difusión con el desarrollo de sus competidores. Su implantación tiene también que ver con algunos elementos tales como la cuota de mercado de determinados proveedores como America On Line (AOL) que lo adoptó como su programa de mensajería y lo incluyó como parte de la suite Netscape cuando adquirió esta empresa. La página desde la que se puede descargar es Aunque no existe en el momento actual página en español sí que existe traducción al castellano de la versión 4 que se puede descargar desde aquí siguiendo el enlace adecuado. Las prestaciones que ofrece el programa no ofrecen particularidades especiales, salvo la posibilidad de envío de mensajes SMS. El servicio de videoconferencia sólo está disponible si se dispone
60 del sistema operativo Windows XP tras instalar el complemento ICQ video. Al igual que el resto de los programas de mensajería se puede mantener activa la conexión a la red manteniendo diferentes estados. Es un recurso importante porque conseguimos que no nos interrumpan con mensajes o peticiones de charla si estamos realizando otra tarea. MSN Messenger Lo primero que conviene comentar es que, aunque Windows XP incorpora una utilidad de mensajería instantánea llamada Windows Messenger, cuyos iconos y aspecto son muy similares a los de MSN Messenger, es ésta la utilidad más avanzada de ambas. Para comprobar cuál de ellas tienes instalada y activa en tu ordenador acudiendo al menú Ayuda Acerca de, opción que se completará con el nombre del programa que está en funcionamiento. Para obtener MSN Messenger hay que descargarlo desde la página principal de la red o bien directamente desde messenger.msn.es donde encontrarás también las instrucciones sobre las dos alternativas que hay para identificarse (una dirección de hotmail o una cuenta.net Passport). También encontrarás algunas pistas sobre el modo de iniciarte en el manejo de la aplicación. De las opciones que se ofrecen en el menú hay algunas que no son gratuitas, como por ejemplo el servicio de llamada telefónica que requiere el alta en un proveedor de servicios de voz sobre IP. Sin embargo sí que es posible realizar audio y videoconferencias siempre que el otro usuario tenga también instalado el mismo programa. Una de las opciones que puede ser más interesante es la de compartir aplicaciones, que nos permitirá mostrar en tiempo real el trabajo que estamos realizando con una aplicación e, incluso, permitir que otros participantes de una conferencia tomen el control y modifiquen un documento, almacenándose los cambios en nuestro documento local. Ni que decir tiene que esta posibilidad supone unos riesgos de seguridad que hacen que no sea recomendable utilizarla más que con personas de absoluta confianza.
61 Yahoo! Messenger El tercero de los grandes programas en el campo de la mensajería está ligado a Yahoo!. Encontraremos un icono de acceso en la página principal de Yahoo! España que nos llevará a la página de descarga y alta de cuentas. Si visitas la página verás que los servicios ofertados coinciden básicamente con los del resto de programas: mensajería / charla en directo, envío de correo, audio y vídeoconferencia. También se incluye la posibilidad del acceso a juegos con otros usuarios del sistema como en los otros dos programas. Una de las particularidades que aporta con respecto a sus competidores es que dispone de una versión para sistemas Unix (Free BSD y Linux) En el caso de Linux se puede obtener como paquetes rpm para Red Hat y deb para distribuciones Debian. Por el momento estas versiones están en inglés, aunque como todos estos programas son de un uso muy intuitivo no supondrá una especial dificultad. Uno de los servicios más interesantes que ofrece la última versión es la posibilidad de compartir archivos. Para hacerlo habrá que utilizar la opción de menú Entrar Preferencias seccción Transferencia de Archivos e indicarle al programa cuál será la carpeta en la que se colocarán los archivos que otros usuarios podrán descargar y el comportamiento que debe adoptar cuando alguien quiera iniciar una descarga (permitir siempre a los miembros de la lista de amigos, preguntar o denegar siempre). Ya que la transferencia se produce directamente de ordenador a ordenador no hay límite en el tamaño. No está de más tener en cuenta que estamos asumiendo un riesgo al permitir que otros usuarios entren en nuestra máquina, por lo que parece prudente mantener la configuración que trae el programa que nos pedirá siempre permiso para que se pueda iniciar una descarga. Visita las páginas de los tres programas descritos. Elige el que te parezca más interesante para dar de alta una cuenta e instalarlo. Crea una lista de contactos y utiliza tu programa de mensajería para comunicarte. Consulta la sección dedicada al programa Gaim donde se describe con detalle una de las posibles alternativas unificadoras.
62 Otros programas de mensajería Además de los tres programas citados puedes también investigar sobre otros posibles recursos que pueden resultar también muy interesantes: Clónico del MSN Messenger. Multiplataforma: Linux,Windows y Macintosh. Dispone de versión en español Descarga desde amsn.sourceforge.net sección download Más que de un programa de mensajería instantánea se trata de un chat multiusuario con unas interesantes prestaciones, entre las que cabe destacar la posibilidad de realizar una multivideoconferencia con un máximo de diez usuarios simultáneos. Lo puedes descargar desde Se trata no sólo de un programa sino de un protocolo completo de código abierto, por lo que cualquiera puede implementar el servidor para crear, por ejemplo un servicio de mensajería instantánea dentro de una intranet. Desde la propia página se pueden descargar multitud de clientes Jabber para todas las plataformas. Es compatible con AOL Instant Messenger (AIM), ICQ, Microsoft Messenger y Yahoo! Messenger utilizando gateways. Lo puedes descargar desde y también existe un portal de Jabber en castellano. Programa multiprotocolo para plataforma Windows que dispone de varios plugins para añadirle soporte para ICQ, MSN, Yahoo, Jabber, Gadu-Gadu, Tlen, netsend y otros protocolos. Se descarga en inglés pero dispone de un paquete de localización para español. Muy ligero, no requiere instalación y cabe en un disquete.
63 Lo puedes descargar desde miranda-im.org Ódigo es otro programa multiprotocolo para Windows compatible con AOL Instant Messenger, ICQ, Yahoo! Messenger y MSN Messenger). También dispone de una versión en Java que no necesita instalación ya que opera desde página web. Permite la navegación conjunta con otro usuario Lo puedes descargar desde El instalador está en inglés, pero cuando comienza la instalación se puede elegir el idioma. Una de las iniciativas más antiguas para Windows, compatibles con AOL IM, ICQ, MSN Messenger, IRC y Yahoo! Messenger. Cuenta con una versión comercial (pro) y una gratuita (Basic) Lo puedes descargar desde De momento no dispone de versión en español. GAIM Instalación en Windows GAIM necesita tener instalado GTK+ v2.4.7 previamente. Hemos incluido en la carpeta de programas Gaim un archivo con el instalador completo (gaim exe) y otro (gaim no-gtk.exe) que no incluye el GTK+ por si ya has instalado previamente alguna aplicación que lo necesitara tal como el programa de tratamiento de imágenes GIMP. Para comprobar la existencia de nuevas versiones puedes visitar el sitio gaim.sourceforge.net/downloads.php donde encontrarás las últimas versiones para Windows o las diversas distribuciones de Linux. Al iniciar el instalador lo primero que preguntará es el lenguaje que debe utilizar, ofreciendo por defecto el español. A continuación lanza el asistente en el que, en todo caso podríamos cambiar el tema Wimp, que ofrecerá al programa una apariencia muy similar al resto de aplicaciones Windows, por alguno de los que aportan una apariencia Linux como Bluecurve. No hay
64 posibilidad de instalarlos todos y luego modificar las "pieles" del programa, sino que podemos optar por uno u otro. Si no tenías muy claro que era eso del GTK+ y has optado por probar con la instalación del programa completo verás que, si detecta la existencia de alguna versión previa, te lo notificará, avisándote que la ausencia de una versión actualizada hará que el programa no puede funcionar. Igualmente te informará que si desinstalas las versiones que ha localizado es posible que otros programas dejen de funcionar. Hay que hacer la salvedad de que, aunque el mensaje menciona una versión antigua, se refiere a una instalada previamente, incluso aunque se trate de una versión posterior de desarrollo. IMPORTANTE: En el momento de redactar esta documentación la versión de GTK+ necesaria para instalar GAIM es la misma que es necesario instalar para usar la última versión de Gimp, pero en versiones anteriores se ha dado un problema de compatibilidad al que encontramos una solución que te comentamos por si te sucediera. El instalador de GAIM identificará la versión instalada de GTK+ como anterior y exigirá desinstalarla para que pueda funcionar el programa de mensajería pero si lo hacemos así dejará de funcionar GIMP. La solución que hemos encontrado y que permite utilizar ambos programas es la siguiente: 1. Realiza la instalación del paquete completo de Gaim pero contesta que no deseas actualizar GTK+. 2. Cuando finalices comprobarás que el mensaje que apareció avisando de que no funcionaría el programa es totalmente cierto. 3. Localiza en la carpeta C:\Archivos de programa\archivos comunes\gtk\2.0\bin el archivo zlib1.dll 4. Haz una copia de este archivo en la misma carpeta (pulsa mientras lo arrastras y suéltalo sobre la misma carpeta) 5. Cambia el nombre Copia de zlib1.dll que habrá adoptado automáticamente por zlib-1.dll 6. Arranca Gaim y... si todo ha ido bien debería funcionar mientras que tu Gimp sigue también corriendo perfectamente. Si no te funcionara el procedimiento descrito siempre podrás optar por probar el programa y luego reinstalar las versiones necesarias para que funcione Gimp o consultar en la web para comprobar si se ha actualizado la versión de GAIM y ya utiliza las mismas bibliotecas. Si no sabes de qué se habla cuando nos referimos a Gimp... no te preocupes porque parece que no tienes ningún problema por esta parte y no afectará para nada a tu configuración de Windows.
65 GAIM en marcha Bien sea porque lo has instalado en Windows o porque ya disponías del mismo en Linux lo primero es recordar que GAIM es un programa de mensajería multiprotocolo: es capaz de comunicarse con usuarios de las principales plataformas: ICQ, Jabber, MSN y Yahoo! además de otras. La pantalla de entrada al programa es la de conexión a un servicio de mensajería, por lo que deberemos disponer de alta en alguno de los protocolos soportados. Con los datos de configuración necesarios, que se reducen en todos los casos a un nombre de usuario y una contraseña podemos iniciar la conexión al servidor pertinente con una simple pulsación sobre. Si disponemos de cuenta en un único servicio de mensajería y no tenemos contactos que utilicen otros servicios diferentes no sería especialmente recomendable utilizar GAIM, ya que es muy probable que perdamos algunas de las prestaciones específicas de las que disfrutan los usuarios de ese protocolo cuando usan el programa cliente específico. Sin embargo, si tenemos contactos que utilizan diferentes protocolos y no queremos descargar cada uno de los clientes necesarios, es cuando podemos sacarle todo el partido a este programa. Nos daremos de alta en cada uno de los servicios para disponer de una cuenta de acceso a cada uno de los que nos interese. Tras haber introducido los datos de la primera cuenta pulsaremos sobre el botón y, a continuación sobre que nos llevará a una pantalla en la que podremos elegir el protocolo que se utilizará e introducir los datos de cada una de nuestras cuentas de usuario.
66 En la siguiente imagen podemos ver un listado con tres cuentas configuradas y activas. Si queremos que el programa se conecte automáticamente al arrancar dejaríamos marcada la casilla correspondiente. De lo contrario podemos elegir la cuenta a la que deseamos conectarnos o bien abrir el listado de cuentas y pulsar sobre la primera marca de verificación para que se inicie el proceso. Como consecuencia de la situación anterior podemos ver el informe de contactos conectados y desconectados de los diversos protocolos. La lista de amigos se abre automáticamente al conectar con cualquiera de las cuentas que tenemos configuradas. Para añadir a un amigo utilizaremos la opción de menú Amigos Añadir un amigo. Desde el menú Herramientas Ausente podremos establecer las variaciones de estado manteniendo la conexión al servidor.
67 Cuando alguien pretende incluirnos en su lista de amigos aparece un mensaje solicitando nuestra autorización. Si la otorgamos aparecerá igualmente un mensaje indicando que hemos sido incluidos en la lista de amigos y que esa persona podrá saber cuándo estamos en línea para comunicarse con nosotros. Por último podemos ver una captura en la que aparece una charla activa con un contacto de MSN Messenger, que se está desarrollando simultáneamente a otras dos charlas con contactos de ICQ y una tercera con otro contacto de MSN Messenger
68 Dar de alta una cuenta en dos protocolos de mensajería instantánea, al menos, y localizar algunos contactos. Instalar GAIM si utilizas Windows o lanzarlo desde Linux. Crear las cuentas necesarias en GAIM para poder utilizarlo como central de mensajería instantánea, añadir los contactos a la lista de amigos y realizar alguna charla.
69 Servidor Web Apache El servidor web apache es una de las aplicaciones estrella del mundo Linux. Es el servidor web más implantado entre los distintos servidores que ofertan servicios web en Internet. Entre las características más significativas destacamos: Es modular Capacidad para crear servidores virtuales Capacidad para crear servidores seguros https Capacidad para crear sitios privados Instalación de Apache2 Disponer de un servidor web en el centro nos permitirá alojar nuestras propias páginas y aplicaciones web de forma que den servicio tanto desde dentro de la intranet como desde Internet. Serán la base que facilitará el acceso a la información por parte de la comunidad educativa. // Instalación de apache2 # apt-get install apache2 Con lo cual se instalarán los archivos necesarios para que funcione nuestro servidor web. Se instalará apache v2. Configuración de Apache Los archivos de configuración de apache2 se encuentran en la carpeta /etc/apache2. El archivo principal de configuración es /etc/apache2/apache2.conf. Antes de realizar cualquier cambio en este archivo, es conveniente realizar una copia de seguridad del mismo ya que si apache encuentra algún error en el archivo de configuración, no arrancará. Se pueden configurar infinidad de parámetros. Aquí, para poner en marcha el servidor, editaremos el archivo apache2.conf y añadiremos únicamente el siguiente parámetro: // Añadir en apache2.conf ServerName Para que los PCs de la red local sepan que es nuestro servidor web, debemos crear una entrada 'www' hacia su dirección IP en el servidor DNS, o bien editar el archivo /etc/hosts agregando la línea: ' (si la IP del
70 servidor fuera ). Si no, no quedará más remedio que acceder utilizando la dirección IP del servidor. Arranque y parada del servidor web apache El servidor web apache2, al igual que todos los servicios en Debian, dispone de un script de arranque y parada en la carpeta /etc/init.d. // Arrancar o reiniciar el servidor apache2 # /etc/init.d/apache2 restart // Parar el servidor apache root@cnice-desktop:/# /etc/init.d/apache stop Arranque automático del servidor Web Apache al iniciar el sistema. Para un arranque automático del servicio al iniciar el servidor, debemos crear los enlaces simbólicos correspondientes tal y como se indica en el apartado Arranque automático de servicios al iniciar el sistema. Para comprobar que apache funciona perfectamente, desde el navegador de cualquier estación de trabajo de nuestro centro, debemos dirigirnos a ' Si tenemos el DNS funcionando, podemos acceder a ' visualizando la siguiente pantalla: Lo que siempre funcionará es ir con la dirección IP. Ejemplo, si la dirección IP de nuestro servidor fuera , podemos ir con el navegador a la dirección
71 y obtendremos el mismo resultado. Podemos personalizar nuestra página modificando el archivo index.html que hay dentro de la carpeta /var/www. Como vemos en la pantalla anterior, la instalación de Apache se produjo de forma adecuada, así pues hemos completado este apartado satisfactoriamente. Organización del sitio web La organización que realizaremos de nuestro servidor Apache, será la clásica en los sistemas Unix: la página web de la intranet se almacenará en la carpeta raíz del servidor web, las páginas de los usuarios se almacenarán en la carpeta home de cada usuario y para albergar las páginas web de los distintos departamentos didácticos del centro, lo más práctico es crear nuevos usuarios con el nombre del departamento. Espacio web para la Intranet Por defecto, la carpeta raiz del servidor web es la carpeta /var/www. Todos los documentos que se encuentren dentro de la carpeta raíz del servidor web, serán accesibles vía web. Dentro del raiz de documentos crearemos la página web de nuestra intranet. Carpeta principal del servidor web (DocumentRoot) Carpeta raíz del servidor web: /var/www Acceso a la web principal: ó Para acceder vía web a la página almacenada en la carpeta raíz del servidor, desde un navegador debemos acceder directamente con la dirección IP a: o bien utilizando el nombre del mismo si tenemos el DNS funcionando: Si no tenemos el DNS funcionando, podemos añadir el nombre y la IP en /etc/hosts para resolver localmente. Espacio web para cada usuario Cada usuario del sistema dispondrá de un espacio web que se almacena dentro de su carpeta home en una carpeta llamada 'public_html'. Si dicha carpeta no existe, el propio usuario puede crearla y copiar dentro de ella su página web. Los permisos recomendados son 644 para que el 'grupo' y el 'resto' de usuarios tengan acceso de lectura y así se puedan visualizar las páginas. Para acceder vía web a la página de un usuario, desde un navegador debemos acceder directamente con la dirección IP a: El caracter '~'comúnmente conocido como gusanillo y que se obtiene con Alt Gr + 4 sirve para indicar a apache que debe servir la página desde el home del usuario (en Linux el
72 'gusanillo' equivale a la carpeta home). Ejemplo, si hemos creado un usuario javier y éste ha creado la carpeta /home/javier/public_html y ha copiado en ella su página web, desde cualquier PC de la red podremos acceder a dicha carpeta yendo a la dirección Para que la página aparezca automáticamente, es necesario crear un archivo llamado index.html. Carpetas web de los usuarios Carpeta web de javier: /home/javier/public_html Acceso a la web de javier: Espacio web para los departamentos Para proporcionar espacio web a los departamentos, lo más sencillo es crear un usuario para cada departamento. Podemos crear los usuarios: matematicas, lengua, ingles, plastica (sin acentos), etc... Al igual que cada usuario del sistema, dispondrán de un espacio web dentro de su carpeta home en una carpeta llamada 'public_html'. Si dicha carpeta no existe, habrá que crearla y copiar dentro de ella la página web del departamento. Para acceder vía web a la página del departamento, desde un navegador debemos acceder directamente con la dirección IP a: Ejemplo, si hemos creado un usuario matematicas y hemos creado la carpeta /home/matematicas/public_html y copiado en ella la web del departamento de matemáticas, desde cualquier PC de la red podremos acceder a dicha web yendo a la dirección Para que la página aparezca automáticamente, es necesario crear un archivo llamado index.html. Carpetas web de los departamentos Carpeta web del dpto. de matemáticas: /home/matematicas/public_html Acceso a la web de dpto. de matemáticas: De la misma manera, se pueden crear usuarios para proporcionar espacio web a otros órganos del centro, p.ej: ccp, orientacion, equipodirectivo, conserjeria, etc... para que dispongan de su propio espacio web. Espacio web seguro Además crearemos un sitio web virtual seguro en el servidor web Apache para poder tener acceso vía SSL a contenidos que deseamos que sean seguros, es decir, accesibles en el navegador mediante el protocolo "https", será la carpeta /var/www/websegura Carpeta web segura Carpeta web segura: /var/www/websegura
73 Acceso a la web segura: Dentro de esta estructura la mayoría de los contenidos serán públicos y cualquier usuario podrá acceder a ellos. Sin embargo, algunas de las carpetas serán privadas y solo se tendrá acceso a ellas identificándose con nombre de usuario y contraseña. Acceso a carpetas seguras Introducción Una página web segura o un sitio web seguro es un sitio web que utiliza el protocolo https en lugar de utilizar el protocolo http. El protocolo https es idéntico al protocolo http con la excepción de que la transferencia de información entre el cliente (navegador web) y el servidor (servidor web) viaja a través de Internet cifrada utilizando robustos algoritmos de cifrado de datos proporcionados por el paquete OpenSSL. Los algoritmos de cifrado utilizados reunen las características necesarias para garantizar que la información que sale desde el servidor hacia el cliente, esté cifrada y solamente pueda ser descifrada por el cliente y que la información que sale desde el cliente hacia el servidor, esté cifrada y solamente pueda ser descifrada por el servidor. Si durante la transferencia de la información un 'hacker' hiciera copia de los paquetes de datos e intentara descifrarlos, los algoritmos garantizarían que no podría hacerlo por fuerza bruta (probando todas las claves posibles) en un plazo mínimo de varios años. Durante la transmisión, se utilizan algotirmos de cifrado simétricos, pero para intercambiar las claves de cifrado, hay una sesión inicial de cifrado asimétrico. Módulo ssl para apache2 Al instalar apache2 se instala también el módulo ssl para apache2, por lo que no es necesario instalar ningún paquete adicional. Tan solo debemos generar un certificado para el servidor y activar el módulo ssl. Generar el certificado Para que nuestro servidor pueda servir páginas seguras con el protocolo https, necesita un certificado. Dicho certificado permitirá que nuestro servidor utilizar cifrado asimétrico para intercambiar las claves de cifrado con los clientes, antes de iniciar una trasmisión segura de información. Inicialmente, el cliente deberá aceptar el certificado del servidor, ya que generaremos un certificado autofirmado. Si queremos evitarlo, deberíamos contratar un certificado a una entidad certificadora confiable, pero tiene un coste que no merece la pena
74 soportar en un entorno educativo. Para generar nuestro certificado autofirmado, ejecutaremos el comando: // Generar certificado autofirmado # apache2-ssl-certificate Tan solo tendremos que responder a algunas preguntas sencillas sobre nuestra ubicación geográfica y el nombre de nuestra organización. A continuación vemos un ejemplo del uso del comando: Después de la ejecución de comando apache2-ssl-certificate, se habrá generado el archivo /etc/apache2/ssl/apache.pem que contiene la claves que permitirán al servidor utilizar cifrado asimétrico. El siguiente paso será configurar un servidor virtual para que utilice dicho certificado.
75 Crear servidor virtual seguro en apache2 Primero crearemos una carpeta de nombre 'websegura' dentro de '/var/www'. Dicha carpeta será el raíz de documentos (DocumentRoot) de nuestro servidor virtual seguro, de modo que todo lo que coloquemos en dicha carpeta deba ser accedido vía 'https'. Eso lo indicaremos más adelante mediante el parámetro SSLRequireSSL. El protocolo https utiliza el puerto 443, por lo tanto, tendremos habilitar dicho puerto para que apache lo utilice: // Habilitar puerto 443. Añadir en /etc/apache2/ports.conf Listen 443 Después debemos crear el servidor virtual en apache. Dicho servidor virtual dispondrá de una url de acceso diferente a la de nuestra web principal (websegura.ieslapaloma.com en nuestro ejemplo) y será accesible mediante https, por tanto tendremos que habilitar SSL e indicar la ruta del archivo que contiene el certificado. Todo ello lo haremos editando el archivo /etc/apache2/sites-available/default: // Servidor virtual seguro. // Añadir al principio en /etc/apache2/sites-available/default NameVirtualHost websegura.ieslapaloma.com:443 // Añadir al final en /etc/apache2/sites-available/default <VirtualHost websegura.ieslapaloma.com:443> ServerName websegura.ieslapaloma.com DocumentRoot /var/www/websegura SSLEngine On SSLCertificateFile /etc/apache2/ssl/apache.pem ErrorLog /var/log/apache2/error.log CustomLog /var/log/apache2/access.log combined </VirtualHost> <Directory "/var/www/websegura"> Options Indexes FollowSymlinks MultiViews AllowOverride None Order allow,deny Allow from all SSLRequireSSL </Directory> Posteriormente debemos habilitar el módulo ssl del servidor apache: // Habilitar el módulo ssl # a2enmod ssl
76 Finalmente reiniciamos el servidor apache: // Reinicio de apache # /etc/init.d/apache2 restart Probando el acceso a la página web segura Nota: Si no tenemos un DNS funcionando, debemos incluir en /etc/hosts una línea para resolver localmente el nombre de nuestro servidor por su IP, ejemplo: websegura.ieslapaloma.com, ya que en este caso, navegar con la dirección IP no funcionará. Para acceder a las páginas seguras de nuestro servidor web, tecleamos desde el navegador ' Lo primero que se muestra es la alerta de seguridad que nos indica que el certificado no está emitido por una CA en la que confiamos: Si pulsamos sobre el botón 'Examinar certificado' veremos la información tanto del certificado como de la entidad certificadora que lo firma:
77 Si aceptamos el certificado significa que, a pesar de estar firmado por una entidad certificadora que no es de confianza para el navegador (lo hemos firmado nosotros mismos), lo aceptamos. Tendremos que indicar al navegador si aceptamos el certificado para siempre o solo para ahora. Como tenemos la seguridad de que el certificado es bueno porque acabamos de crearle nosotros mismos, podemos aceptarlo para siempre y así el navegador no volverá a preguntarnos más sobre él ya que hemos indicado manualmente que confiamos en este certificado: Ahora ya tenemos acceso a la web segura mediante el protocolo https lo que nos garantiza que la información de la página segura, antes de salir del servidor, ha sido cifrada y por tanto la trasferencia de datos desde el servidor a nuestro navegador se ha producido de forma segura. Al llegar a nuestro navegador, se han descifrado los datos. El candado cerrado que aparece abajo a la derecha en el navegador, indica que la trasferencia de datos se ha realizado de forma segura.
78 Como sabemos la ruta de la carpeta segura, si intentamos acceder a la carpeta segura utilizando el protocolo http yendo con el navegador a ' apache denegará el acceso ya que en 'httpd.conf' se ha especificado que la carpeta debe ser accedida mediante https:
79 Carpetas seguras de usuario Si en el centro existiera la necesidad de que los profesores dispongan de una carpeta web segura donde poder colocar contenidos accesibles vía SSL, como serán casos excepcionales, una solución sencilla es crear una carpeta dentro de la carpeta '/var/www/websegura' para dicho profesor y para que éste tenga acceso de forma autónoma a subir contenidos a dicha carpeta, se le puede crear un usuario adicional cuyo home sea la carpeta correspondiente, ejemplo, para el profesor Javier podemos crear otro usuario llamado javier-s (javier-seguro) cuyo home sea /var/www/websegura/javier. Podría subir contenidos por ftp utilizando el usuario javier-s. El acceso a los contenidos desde un navegador sería yendo a la dirección Este proceso habría que hacerlo para todos los profesores o departamentos de nuestro centro que requieran de carpeta segura.
80 Acceso a carpetas privadas con autentificación por LDAP Otra posibilidad muy interesante es que los profesores e incluso el sitio web de la Intranet de nuestro centro, puedan disponer de carpetas privadas accesibles mediante el navegador pero no por cualquier usuario; por ejemplo los profesores podrían disponer de una carpeta donde almacenar información confidencial accesible desde la web -notas, por ejemplo-. Así mismo puede ocurrir que queremos tener en el servidor web de nuestra intranet páginas a las que sólo puedan tener acceso de lectura los profesores del centro. Vamos a ver cómo conseguir todo esto. Lo primero que hemos de tener en cuenta es que para que podamos autenticar a los usuarios en apache mediante LDAP, hemos de instalar un módulo especial en nuestro servidor web para que apache pueda validar el acceso a las carpetas deseadas a través de la base de usuarios del servidor LDAP. Dicho módulo se instala con el paquete libapache-auth-ldap: // Instalación de libapache-auth-ldap # apt-get install libapache-auth-ldap Si nuestra versión de apache es la versión 1.3, las consultas al servidor LDAP se harán utilizando LDAP v2, por lo tanto, debemos añadir la siguiente línea en nuestro archivo de configuración de ldap: Añadir en /etc/ldap/slapd.conf allow bind_v2 El siguiente paso es crear una carpeta de nombre "privada" colgando de "/var/www", lugar donde ubicaremos las páginas privadas de nuestro servidor web. Dicha carpeta tendrá como grupo propietario el grupo profesores. Tras ello debemos editar de nuevo el archivo "/etc/apache/modules.conf" (el cual es referenciado por el archivo httpd.conf mediante la orden include) e incluir las siguientes entradas en los correspondientes apartados "LoadModule" y "AddModule": Antes de modificar archivos de configuración conviene hacer copia de seguridad de los mismos. En caso de que se produzcan errores en el reinicio de apache, se puede recurrir a los archivos de log dentro de la carpeta /var/log/apache para analizar la causa. Añadir en /etc/apache/modules.conf LoadModule auth_ldap_module /usr/lib/apache/1.3/auth_ldap.so AddModule auth_ldap.c
81 Posteriormente introducimos en /etc/apache/httpd.conf textualmente las siguientes líneas, mediante las cuales logramos definir la carpeta "privada" como aquella a partir de la cual el contenido allí contenido será privado y sólo accesible por los profesores de nuestro centro y por el administrador. // Carpeta privada con acceso a profesores. Añadir en /etc/apache/httpd.conf Alias privada "/var/www/webprivada/" <Directory "/var/www/webprivada"> Options Indexes FollowSymLinks AllowOverride None Order allow,deny Allow from all AuthType basic AuthName "Identificacion LDAP ieslapaloma.com" AuthLDAPUrl ldap://ip-servidor-ldap:389/dc=ieslapaloma,dc=com?uid AuthLDAPBindDN "cn=admin,dc=ieslapaloma,dc=com" AuthLDAPBindPassword xxxxxx AuthLDAPGroupAttributeIsDN off AuthLDAPGroupAttribute memberuid require group cn=profesores,ou=groups,dc=ieslapaloma,dc=com </Directory> En el parámetro AuthLDAPUrl sustituiremos la cadena 'ip-servidor-ldap' por la dirección IP o el nombre del servidor LDAP y en el parámetro "AuthLDAPBindPassword" la cadena "xxxxxx" por la contraseña que hayamos asignado al usuario "administrador (admin) " del servidor LDAP. En el parámetro AuthLDAPUrl vemos que al final termina con '?uid'. Significa que lo que debe de introducir el usuario es su uid (login del usuario). Podemos filtrar la entrada del usuario y poner condiciones si terminamos la url con '?uid??(atributo=valor)'. De ésta forma solamente serían válidos aquellos usuarios que tengan un atributo con un valor determinado, ejemplo '?uid??(gidnumber=1001)' solo admitiría usuarios cuyo grupo primario sea El parámetro AuthLDAPGroupAttributeIsDN debe estar a off para que no utilice el cn (nombre común) del usuario sino el uid a la hora de comprobar la pertenencia a un grupo. En el parámetro AuthLDAPGroupAttribute debemos indicar el campo que se analizará para comprobar la pertenencia a un grupo. En el parámetro 'require', exigimos que pertenezca a un grupo. Otras opciones son 'require user' seguido de una lista de usuarios permitidos, ejemplo 'require user miguel joaquin jessica'. Para permitir a cualquier usuario que exista en el servidor LDAP, podemos usar 'requiere valid-user'.
82 Más información en: Guardamos los cambios realizados y para completar el proceso reiniciaremos el servidor "apache" // Reiniciar apache # /etc/init.d/apache restart Si ubicamos un fichero de nombre "prueba.html" en dicha carpeta ("/var/www/privada"), podremos acceder a ella mediante la URL " mostrándose la siguiente pantalla en la cual se nos pedirá autenticación, y en la cual serán válidas las credenciales de algún profesor. Una vez validado adecuadamente algún usuario con permisos de acceso a los contenidos privados se mostrará la página solicitada.
Internet Aula Abierta 2.0. Conceptos fundamentales. Ministerio de Educación. ITE Internet Aula Abierta 2.0.
 Internet Aula Abierta 2.0. Ministerio de Educación. ITE Internet Aula Abierta 2.0. Índice 1 La dirección de correo electrónico.. 2 Los servidores de correo 3 Identificación... 4 Ministerio de Educación.
Internet Aula Abierta 2.0. Ministerio de Educación. ITE Internet Aula Abierta 2.0. Índice 1 La dirección de correo electrónico.. 2 Los servidores de correo 3 Identificación... 4 Ministerio de Educación.
Este programa se encuentra en el paquete Microsoft Explorer 5.0 y se instala al mismo tiempo que el navegador Microsoft Explorer.
 Outlook Express Este programa se encuentra en el paquete Microsoft Explorer 5.0 y se instala al mismo tiempo que el navegador Microsoft Explorer. Configuración de cuentas de correo 1. Arrancar el programa
Outlook Express Este programa se encuentra en el paquete Microsoft Explorer 5.0 y se instala al mismo tiempo que el navegador Microsoft Explorer. Configuración de cuentas de correo 1. Arrancar el programa
Internet aula abierta
 MINISTERIO DE EDUCACIÓN Y CIENCIA SECRETARÍA GENERAL DE EDUCACIÓN Y FORMACIÓN PROFESIONAL DIRECCIÓN GENERAL DE EDUCACIÓN, FORMACIÓN PROFESIONAL E INNOVACIÓN EDUCATIVA CENTRO NACIONAL DE INFORMACIÓN Y COMUNICACIÓN
MINISTERIO DE EDUCACIÓN Y CIENCIA SECRETARÍA GENERAL DE EDUCACIÓN Y FORMACIÓN PROFESIONAL DIRECCIÓN GENERAL DE EDUCACIÓN, FORMACIÓN PROFESIONAL E INNOVACIÓN EDUCATIVA CENTRO NACIONAL DE INFORMACIÓN Y COMUNICACIÓN
Cómo configurar Microsoft Outlook
 Cómo configurar Microsoft Outlook Para poder utilizar Outlook para enviar y recibir mensajes de correo electrónico, debe configurar una cuenta. Puede tener varias cuentas (para su trabajo, para realizar
Cómo configurar Microsoft Outlook Para poder utilizar Outlook para enviar y recibir mensajes de correo electrónico, debe configurar una cuenta. Puede tener varias cuentas (para su trabajo, para realizar
Programa diseñado y creado por 2014 - Art-Tronic Promotora Audiovisual, S.L.
 Manual de Usuario Programa diseñado y creado por Contenido 1. Acceso al programa... 3 2. Opciones del programa... 3 3. Inicio... 4 4. Empresa... 4 4.2. Impuestos... 5 4.3. Series de facturación... 5 4.4.
Manual de Usuario Programa diseñado y creado por Contenido 1. Acceso al programa... 3 2. Opciones del programa... 3 3. Inicio... 4 4. Empresa... 4 4.2. Impuestos... 5 4.3. Series de facturación... 5 4.4.
Organizándose con Microsoft Outlook
 Organizándose con Microsoft Outlook Objetivo: Identificar herramientas para organizar los correos electrónicos, administrar tiempos por medio de la agenda y comunicarse con los demás. Destrezas técnicas
Organizándose con Microsoft Outlook Objetivo: Identificar herramientas para organizar los correos electrónicos, administrar tiempos por medio de la agenda y comunicarse con los demás. Destrezas técnicas
Guía de Outlook Express
 El Baúl del WebMaster Guía de Outlook Express Recursos Gratis para Webmaster http://www.pcshopgalicia.com/baul_web_master.html www.pcshopgalicia.com 1 Cómo adjuntar un archivo a un e-mail? 1. Haz doble
El Baúl del WebMaster Guía de Outlook Express Recursos Gratis para Webmaster http://www.pcshopgalicia.com/baul_web_master.html www.pcshopgalicia.com 1 Cómo adjuntar un archivo a un e-mail? 1. Haz doble
15 CORREO WEB CORREO WEB
 CORREO WEB Anteriormente Hemos visto cómo funciona el correo electrónico, y cómo necesitábamos tener un programa cliente (Outlook Express) para gestionar los mensajes de correo electrónico. Sin embargo,
CORREO WEB Anteriormente Hemos visto cómo funciona el correo electrónico, y cómo necesitábamos tener un programa cliente (Outlook Express) para gestionar los mensajes de correo electrónico. Sin embargo,
Ayuda básica relativa al interfaz web
 Ayuda básica relativa al interfaz web El webmail es un cliente de correo que nos permite visualizar los mensajes de nuestras cuentas de email a través de una página web, pudiendo acceder desde cualquier
Ayuda básica relativa al interfaz web El webmail es un cliente de correo que nos permite visualizar los mensajes de nuestras cuentas de email a través de una página web, pudiendo acceder desde cualquier
MANUAL DE USUARIO DE CUENTAS DE CORREO
 MANUAL DE USUARIO DE CUENTAS DE CORREO Existen dos formas de consultar el correo, por Interfaz Web (Webmail), la cual se realiza desde un navegador de Internet, o mediante un cliente de Correo, tal como
MANUAL DE USUARIO DE CUENTAS DE CORREO Existen dos formas de consultar el correo, por Interfaz Web (Webmail), la cual se realiza desde un navegador de Internet, o mediante un cliente de Correo, tal como
GMAIL (avanzado) 1. Accede a la web de Gmail, www.gmail.com. Te destacamos las funcionalidades que vamos a enseñarte a. 2. Vamos a enseñarte a:
 Sabes que puedes hacer muchas más cosas que enviar y recibir correo con Gmail? Puedes organizarlo, crear reglas de correo, filtrar correo, organizar contactos Adriana va a enseñar a su padre cómo aprovechar
Sabes que puedes hacer muchas más cosas que enviar y recibir correo con Gmail? Puedes organizarlo, crear reglas de correo, filtrar correo, organizar contactos Adriana va a enseñar a su padre cómo aprovechar
Correo Electrónico: Webmail: Horde 3.1.1
 CONTENIDOS: PAGINA Qué es Webmail?. 2 Acceder a Webmail. 2 Instilación del Certificado UCO. 4 Instilación Certificado I.explorer. 4 Instilación Certificado Firefox. 7 Opciones Webmail. 8 Opciones Información
CONTENIDOS: PAGINA Qué es Webmail?. 2 Acceder a Webmail. 2 Instilación del Certificado UCO. 4 Instilación Certificado I.explorer. 4 Instilación Certificado Firefox. 7 Opciones Webmail. 8 Opciones Información
Manual de configuración de Thunderbird ÍNDICE
 Manual de configuración de Thunderbird ÍNDICE 1. ARRANCANDO THUNDERBIRD POR PRIMERA VEZ... 2 2. ARRANCANDO THUNDERBIRD POR N-ÉSIMA VEZ... 2 3. CONFIGURACIÓN DE CUENTA DE CORREO... 4 4. SERVICIO DE DIRECTORIO
Manual de configuración de Thunderbird ÍNDICE 1. ARRANCANDO THUNDERBIRD POR PRIMERA VEZ... 2 2. ARRANCANDO THUNDERBIRD POR N-ÉSIMA VEZ... 2 3. CONFIGURACIÓN DE CUENTA DE CORREO... 4 4. SERVICIO DE DIRECTORIO
TEMA 4: CORREO ELECTRÓNICO: OUTLOOK 2007 CORREO ELECTRÓNICO: OUTLOOK 2007 2 EJECUTAR EL ENTORNO DE TRABAJO GESTIÓN DE CORREO ELECTRÓNICO 3
 TEMA 4: CORREO ELECTRÓNICO: OUTLOOK 2007 CORREO ELECTRÓNICO: OUTLOOK 2007 2 EJECUTAR 2 EL ENTORNO DE TRABAJO 3 GESTIÓN DE CORREO ELECTRÓNICO 3 Configurar cuenta de correo 3 Recepción y envío de mensajes
TEMA 4: CORREO ELECTRÓNICO: OUTLOOK 2007 CORREO ELECTRÓNICO: OUTLOOK 2007 2 EJECUTAR 2 EL ENTORNO DE TRABAJO 3 GESTIÓN DE CORREO ELECTRÓNICO 3 Configurar cuenta de correo 3 Recepción y envío de mensajes
Servicio Webmail. La fibra no tiene competencia
 Servicio Webmail La fibra no tiene competencia Contenido 1. INTERFAZ WEBMAIL 3 2. BARRA SUPERIOR 3 3. CORREO 3 3.1. Barra de herramientas de correo 4 3.2. Sección carpetas de correo 9 3.3. Sección de contenidos
Servicio Webmail La fibra no tiene competencia Contenido 1. INTERFAZ WEBMAIL 3 2. BARRA SUPERIOR 3 3. CORREO 3 3.1. Barra de herramientas de correo 4 3.2. Sección carpetas de correo 9 3.3. Sección de contenidos
INSTALACIÓN DE MEDPRO
 1 Estimado Cliente: Uno de los objetivos que nos hemos marcado con nuestra nueva plataforma de gestión, es que un cliente pueda instalar MedPro y realizar su puesta en marcha de forma autónoma. Siga paso
1 Estimado Cliente: Uno de los objetivos que nos hemos marcado con nuestra nueva plataforma de gestión, es que un cliente pueda instalar MedPro y realizar su puesta en marcha de forma autónoma. Siga paso
CONCEPTOS BASICOS. Febrero 2003 Página - 1/10
 CONCEPTOS BASICOS Febrero 2003 Página - 1/10 EL ESCRITORIO DE WINDOWS Se conoce como escritorio la zona habitual de trabajo con windows, cuando iniciamos windows entramos directamente dentro del escritorio,
CONCEPTOS BASICOS Febrero 2003 Página - 1/10 EL ESCRITORIO DE WINDOWS Se conoce como escritorio la zona habitual de trabajo con windows, cuando iniciamos windows entramos directamente dentro del escritorio,
GUIA DE USUARIO. CONFIGURACION CORREO ELECTRONICO
 versiongalega.com - Departamento de Atención al cliente GUIA DE USUARIO. CONFIGURACION CORREO ELECTRONICO En este documento encontrará una descripción de cómo configurar sus cuentas de correo electrónico
versiongalega.com - Departamento de Atención al cliente GUIA DE USUARIO. CONFIGURACION CORREO ELECTRONICO En este documento encontrará una descripción de cómo configurar sus cuentas de correo electrónico
1 Crear y enviar correos. Recibir correo
 Crear y enviar correos. Recibir correos. Escribir y enviar un mensaje de correo electrónico. Las direcciones de correo electrónico deben estar bien escritas para que el correo llegue a su destino. Para
Crear y enviar correos. Recibir correos. Escribir y enviar un mensaje de correo electrónico. Las direcciones de correo electrónico deben estar bien escritas para que el correo llegue a su destino. Para
PLANTILLAS EN MICROSOFT WORD
 PLANTILLAS EN MICROSOFT WORD Una plantilla es un modelo o patrón para crear nuevos documentos. En una plantilla se guarda internamente el formato utilizado, es decir, el estilo de la fuente, el tamaño,
PLANTILLAS EN MICROSOFT WORD Una plantilla es un modelo o patrón para crear nuevos documentos. En una plantilla se guarda internamente el formato utilizado, es decir, el estilo de la fuente, el tamaño,
PUESTA EN MARCHA PROGRAMA GESTION DE OPTICAS. Junio - 2004
 PUESTA EN MARCHA PROGRAMA GESTION DE OPTICAS Junio - 2004 pmqsoft Servicios Informáticos, S.L. www.pmqsoft.com soporte@pmqsoft.com Entendiendo que la instalación ha finalizado y que todo ha salido correctamente.
PUESTA EN MARCHA PROGRAMA GESTION DE OPTICAS Junio - 2004 pmqsoft Servicios Informáticos, S.L. www.pmqsoft.com soporte@pmqsoft.com Entendiendo que la instalación ha finalizado y que todo ha salido correctamente.
Evolution. Para abrir Evolution en GNOME, seleccione: Main Menu => Applicaciones => Internet => Evolution Mail
 Evolution Proporciona todas las funciones de administracion de correo electronico estandar (correo electronico, listas de tareas, calendario, citas, libretas de contactos), ademas de una administracion
Evolution Proporciona todas las funciones de administracion de correo electronico estandar (correo electronico, listas de tareas, calendario, citas, libretas de contactos), ademas de una administracion
ACCESO AL SERVIDOR EXCHANGE MEDIANTE OWA
 ACCESO AL SERVIDOR EXCHANGE MEDIANTE OWA El Acceso al correo a través de OWA (Outlook Web Access) es una herramienta que permite a los usuarios consultar sus mensajes en una interfaz Web a través de un
ACCESO AL SERVIDOR EXCHANGE MEDIANTE OWA El Acceso al correo a través de OWA (Outlook Web Access) es una herramienta que permite a los usuarios consultar sus mensajes en una interfaz Web a través de un
Manual de configuración del correo electrónico Netkiamail en distintos dispositivos
 Manual de configuración del correo electrónico Netkiamail en distintos dispositivos 1. - INTRODUCCION En este manual aprenderá a configurar una cuenta de correo electrónico para clientes de correo de equipos:
Manual de configuración del correo electrónico Netkiamail en distintos dispositivos 1. - INTRODUCCION En este manual aprenderá a configurar una cuenta de correo electrónico para clientes de correo de equipos:
Curso Internet Básico - Aularagon
 Antes de empezar es necesario que tengas claro algunas cosas: para configurar esta cuenta de correo, debes saber que el POP y el SMTP en este caso son mail.aragon.es; esta cuenta de correo hay que solicitarla
Antes de empezar es necesario que tengas claro algunas cosas: para configurar esta cuenta de correo, debes saber que el POP y el SMTP en este caso son mail.aragon.es; esta cuenta de correo hay que solicitarla
Notas para la instalación de un lector de tarjetas inteligentes.
 Notas para la instalación de un lector de tarjetas inteligentes. Índice 0. Obtención de todo lo necesario para la instalación. 3 1. Comprobación del estado del servicio Tarjeta inteligente. 4 2. Instalación
Notas para la instalación de un lector de tarjetas inteligentes. Índice 0. Obtención de todo lo necesario para la instalación. 3 1. Comprobación del estado del servicio Tarjeta inteligente. 4 2. Instalación
Departamento CERES Área de Tarjetas Inteligentes Manual de Usuario
 14 CORREO SEGURO. Hay aplicaciones de correo que permiten enviar y recibir correos cifrados y firmados digitalmente utilizando criptografía. Estas operaciones garantizan el intercambio seguro de información,
14 CORREO SEGURO. Hay aplicaciones de correo que permiten enviar y recibir correos cifrados y firmados digitalmente utilizando criptografía. Estas operaciones garantizan el intercambio seguro de información,
Cuadernillo de Autoaprendizaje Correo Electrónico Microsoft Outlook Express
 Qué es Outlook Express? Cuadernillo de Autoaprendizaje Correo Electrónico Microsoft Outlook Express Outlook Express es uno de los mejores programas para administrar correo electrónico, muy utilizado en
Qué es Outlook Express? Cuadernillo de Autoaprendizaje Correo Electrónico Microsoft Outlook Express Outlook Express es uno de los mejores programas para administrar correo electrónico, muy utilizado en
CONFIGURACION AVANZADA DE OUTLOOK EXPRESS 6
 CONFIGURACION AVANZADA DE OUTLOOK EXPRESS 6 Carpetas sin conexión Gestión de mensajes enviados Gestión de mensajes eliminados Firma digital Envío de mensajes firmados digitalmente Recepción de mensajes
CONFIGURACION AVANZADA DE OUTLOOK EXPRESS 6 Carpetas sin conexión Gestión de mensajes enviados Gestión de mensajes eliminados Firma digital Envío de mensajes firmados digitalmente Recepción de mensajes
MANUAL MS OUTLOOK EXPRESS
 MANUAL MS OUTLOOK EXPRESS 1. INTRODUCCION Enviar correo a través de todo el país puede llevarle varios días, y varias semanas si se trata de mandarlo alrededor del mundo. Para ahorrar dinero y tiempo,
MANUAL MS OUTLOOK EXPRESS 1. INTRODUCCION Enviar correo a través de todo el país puede llevarle varios días, y varias semanas si se trata de mandarlo alrededor del mundo. Para ahorrar dinero y tiempo,
Oficina Online. Manual del administrador
 Oficina Online Manual del administrador 2/31 ÍNDICE El administrador 3 Consola de Administración 3 Administración 6 Usuarios 6 Ordenar listado de usuarios 6 Cambio de clave del Administrador Principal
Oficina Online Manual del administrador 2/31 ÍNDICE El administrador 3 Consola de Administración 3 Administración 6 Usuarios 6 Ordenar listado de usuarios 6 Cambio de clave del Administrador Principal
CURSOS PRÁCTICOS SEDEN SEDEN
 6 CURSOS PRÁCTICOS SEDEN SEDEN C U R S O S P R Á C T I C O S S E D E N CREACIÓN DE REGLAS DE MESAJES PARA OUTLOOK EXPRESS SEDEN C/ Dr. Esquerdo nº 157, portal 30 C, 1º F Teléfono (91) 409 37 37 Fax (91)
6 CURSOS PRÁCTICOS SEDEN SEDEN C U R S O S P R Á C T I C O S S E D E N CREACIÓN DE REGLAS DE MESAJES PARA OUTLOOK EXPRESS SEDEN C/ Dr. Esquerdo nº 157, portal 30 C, 1º F Teléfono (91) 409 37 37 Fax (91)
Manual de configuración de Outlook 2010 ÍNDICE
 Manual de configuración de Outlook 2010 ÍNDICE 1. ARRANCANDO OUTLOOK POR PRIMERA VEZ...1 2. ARRANCANDO OUTLOOK POR N-ÉSIMA VEZ...2 3. CONFIGURACIÓN DE CUENTA DE CORREO...2 4. SERVICIO DE DIRECTORIO LDAP...3
Manual de configuración de Outlook 2010 ÍNDICE 1. ARRANCANDO OUTLOOK POR PRIMERA VEZ...1 2. ARRANCANDO OUTLOOK POR N-ÉSIMA VEZ...2 3. CONFIGURACIÓN DE CUENTA DE CORREO...2 4. SERVICIO DE DIRECTORIO LDAP...3
Manual de iniciación a
 DOCUMENTACIÓN Picasa y otras nubes Manual de iniciación a DROPBOX 1 Últimamente se ha hablado mucho de la nube y de cómo es el futuro de la Web. También se han presentado servicios y aplicaciones que ya
DOCUMENTACIÓN Picasa y otras nubes Manual de iniciación a DROPBOX 1 Últimamente se ha hablado mucho de la nube y de cómo es el futuro de la Web. También se han presentado servicios y aplicaciones que ya
Novedades PhotoGestion 5
 Novedades PhotoGestion 5 En este documento repasamos las novedades más importantes de la versión 5 del programa PhotoGestion. Explicaremos cada novedad, como funciona y como se configura. Contenido Envío
Novedades PhotoGestion 5 En este documento repasamos las novedades más importantes de la versión 5 del programa PhotoGestion. Explicaremos cada novedad, como funciona y como se configura. Contenido Envío
Una plantilla es un documento de Word 2003 con la característica de que el tipo de documento es plantilla de documento (.dot).
 Unidad 3. Plantillas Objetivos de la unidad: Una plantilla es un documento prediseñado que usted puede usar para crear nuevos documentos con el mismo formato. A través de una plantilla, el aspecto de un
Unidad 3. Plantillas Objetivos de la unidad: Una plantilla es un documento prediseñado que usted puede usar para crear nuevos documentos con el mismo formato. A través de una plantilla, el aspecto de un
1 Por razones de seguridad, desde fuera de la EEZ sólo se pueden consultar correos, pero no enviarlos.
 Las instrucciones que aparecen a continuación sirven de guía en el proceso de creación de una cuenta en Outlook Express. Estas instrucciones son también válidas para casa: desde allí podréis consultar
Las instrucciones que aparecen a continuación sirven de guía en el proceso de creación de una cuenta en Outlook Express. Estas instrucciones son también válidas para casa: desde allí podréis consultar
MANUAL DEL USUARIO: EDITOR E-COMMERCE
 MANUAL DEL USUARIO: EDITOR E-COMMERCE 0. Antes de empezar... 2 0.1 Elige una plantilla... 2... 2 1. Área de usuario... 4 1.1 Inicio:... 4 1.2 Pedidos... 6 1.3 Ajustes generales... 7 1.4 IVA... 8 1.5 Opciones
MANUAL DEL USUARIO: EDITOR E-COMMERCE 0. Antes de empezar... 2 0.1 Elige una plantilla... 2... 2 1. Área de usuario... 4 1.1 Inicio:... 4 1.2 Pedidos... 6 1.3 Ajustes generales... 7 1.4 IVA... 8 1.5 Opciones
SUBDIRECCIÓN GENERAL DE NUEVAS TECNOLOGÍAS DE JUSTICIA MANUAL DE USUARIO DE LA NUEVA APLICACIÓN DE CORREO ELECTRÓNICO
 MANUAL DE USUARIO DE LA NUEVA APLICACIÓN DE CORREO ELECTRÓNICO Control de Cambios Descripción Autor Fecha Creación del Documento Jesús Iglesias Mirad 25/06/09 0. Índice 0. Índice... 1 1. Introducción...
MANUAL DE USUARIO DE LA NUEVA APLICACIÓN DE CORREO ELECTRÓNICO Control de Cambios Descripción Autor Fecha Creación del Documento Jesús Iglesias Mirad 25/06/09 0. Índice 0. Índice... 1 1. Introducción...
Cómo creo las bandejas del Registro de Entrada /Salida y de Gestión de Expedientes?
 Preguntas frecuentes Cómo creo las bandejas del Registro de Entrada /Salida y de Gestión de Expedientes? Atención! Esta opción es de configuración y solamente la prodrá realizar el administrador de la
Preguntas frecuentes Cómo creo las bandejas del Registro de Entrada /Salida y de Gestión de Expedientes? Atención! Esta opción es de configuración y solamente la prodrá realizar el administrador de la
MANUAL DE ACCESO A TU CUENTA DE CLARO A TRAVES DE LA WEB
 MANUAL DE ACCESO A TU CUENTA DE CLARO A TRAVES DE LA WEB Este sistema de correo webmail le permitirá leer y contestar sus mensajes de correo directamente vía protocolo http (Web) desde cualquier lugar
MANUAL DE ACCESO A TU CUENTA DE CLARO A TRAVES DE LA WEB Este sistema de correo webmail le permitirá leer y contestar sus mensajes de correo directamente vía protocolo http (Web) desde cualquier lugar
Curso Correo Electrónico cofcastellon.org Acceso vía Webmail y Outlook
 Curso Correo Electrónico cofcastellon.org Acceso vía Webmail y Outlook Tiempo duración curso: 10 horas. Temario: LECCION 1. Como acceder al correo del Colegio Oficial de Farmacéuticos de Castellón. LECCION
Curso Correo Electrónico cofcastellon.org Acceso vía Webmail y Outlook Tiempo duración curso: 10 horas. Temario: LECCION 1. Como acceder al correo del Colegio Oficial de Farmacéuticos de Castellón. LECCION
Internet aula abierta
 MINISTERIO DE EDUCACIÓN Y CIENCIA SECRETARÍA GENERAL DE EDUCACIÓN Y FORMACIÓN PROFESIONAL DIRECCIÓN GENERAL DE EDUCACIÓN, FORMACIÓN PROFESIONAL E INNOVACIÓN EDUCATIVA CENTRO NACIONAL DE INFORMACIÓN Y COMUNICACIÓN
MINISTERIO DE EDUCACIÓN Y CIENCIA SECRETARÍA GENERAL DE EDUCACIÓN Y FORMACIÓN PROFESIONAL DIRECCIÓN GENERAL DE EDUCACIÓN, FORMACIÓN PROFESIONAL E INNOVACIÓN EDUCATIVA CENTRO NACIONAL DE INFORMACIÓN Y COMUNICACIÓN
Microsoft Outlook Express
 Microsoft Outlook Express Para configurar Microsoft Outlook Express para recibir email, siga los siguientes pasos: Abra Outlook Express, click en herramientas y seleccione Cuentas. El siguiente grafico
Microsoft Outlook Express Para configurar Microsoft Outlook Express para recibir email, siga los siguientes pasos: Abra Outlook Express, click en herramientas y seleccione Cuentas. El siguiente grafico
GUÍA DE USUARIO: GOOGLE DRIVE
 GUÍA DE USUARIO: GOOGLE DRIVE Google Drive es una herramienta telemática de la web 2.0 que permite el trabajo virtual de forma colaborativa. En Google Drive podemos encontrar una barra de navegación en
GUÍA DE USUARIO: GOOGLE DRIVE Google Drive es una herramienta telemática de la web 2.0 que permite el trabajo virtual de forma colaborativa. En Google Drive podemos encontrar una barra de navegación en
Cómo configurar Outlook Express
 Cómo configurar Outlook Express INDICE 1. Iniciar Outlook Express 2. Configurar una cuenta de correo electrónico de Outlook Express 3. Configurar una cuenta de correo basada en el Web 4. Cerrar Outlook
Cómo configurar Outlook Express INDICE 1. Iniciar Outlook Express 2. Configurar una cuenta de correo electrónico de Outlook Express 3. Configurar una cuenta de correo basada en el Web 4. Cerrar Outlook
DESCARGA DE CARPETAS DE MENSAJES DE CORREO DESDE EL WEBMAIL A PC S LOCALES
 DESCARGA DE CARPETAS DE MENSAJES DE CORREO DESDE EL WEBMAIL A PC S LOCALES 1.- Introducción El objetivo de este documento es la descripción de los pasos a seguir para descargar a nuestros PCs los mensajes
DESCARGA DE CARPETAS DE MENSAJES DE CORREO DESDE EL WEBMAIL A PC S LOCALES 1.- Introducción El objetivo de este documento es la descripción de los pasos a seguir para descargar a nuestros PCs los mensajes
USO BASICO DE MOZILLA THUNDERBIRD
 USO BASICO DE MOZILLA THUNDERBIRD Antes de pasar a explicar el funcionamiento básico de Mozilla Thunderbird comentaremos un par de cosas que deben de saberse. En este nuevo sistema de correo deberemos
USO BASICO DE MOZILLA THUNDERBIRD Antes de pasar a explicar el funcionamiento básico de Mozilla Thunderbird comentaremos un par de cosas que deben de saberse. En este nuevo sistema de correo deberemos
GUÍA DE USUARIO DEL CORREO
 REPÚBLICA BOLIVARIANA DE VENEZUELA MINISTERIO DEL PODER POPULAR PARA LA EDUCACIÓN DIRECCIÓN GENERAL DE LA OFICINA DE ADMINISTRACIÓN Y SERVICIOS DIVISIÓN DE SOPORTE TÉCNICO Y FORMACIÓN AL USUARIO GUÍA DE
REPÚBLICA BOLIVARIANA DE VENEZUELA MINISTERIO DEL PODER POPULAR PARA LA EDUCACIÓN DIRECCIÓN GENERAL DE LA OFICINA DE ADMINISTRACIÓN Y SERVICIOS DIVISIÓN DE SOPORTE TÉCNICO Y FORMACIÓN AL USUARIO GUÍA DE
en dispositivos móviles
 Correo electrónico en dispositivos móviles Calle San Rafael, 14 28108 Alcobendas (Madrid) 902 90 10 20 www.acens.com En los últimos tiempos, el uso de dispositivos móviles ha ido en aumento en el uso cotidiano,
Correo electrónico en dispositivos móviles Calle San Rafael, 14 28108 Alcobendas (Madrid) 902 90 10 20 www.acens.com En los últimos tiempos, el uso de dispositivos móviles ha ido en aumento en el uso cotidiano,
GESTOR DE DESCARGAS. Índice de contenido
 GESTOR DE DESCARGAS Índice de contenido 1. Qué es DocumentosOnLine.net?...2 2. Qué es el Gestor de Descargas?...3 3.Instalación / Configuración...5 4.Descarga de Documentos...9 5.Búsqueda / Consulta de
GESTOR DE DESCARGAS Índice de contenido 1. Qué es DocumentosOnLine.net?...2 2. Qué es el Gestor de Descargas?...3 3.Instalación / Configuración...5 4.Descarga de Documentos...9 5.Búsqueda / Consulta de
6.1. Conoce la papelera
 Unidad 6. La papelera de Reciclaje 6.1. Conoce la papelera La papelera no es más que un espacio en el disco duro reservado para almacenar la información que eliminamos, evitando que esta información aparezca,
Unidad 6. La papelera de Reciclaje 6.1. Conoce la papelera La papelera no es más que un espacio en el disco duro reservado para almacenar la información que eliminamos, evitando que esta información aparezca,
Ministerio de Educación. Base de datos en la Enseñanza. Open Office. Módulo 5: Report Builder
 Ministerio de Educación Base de datos en la Enseñanza. Open Office Módulo 5: Report Builder Instituto de Tecnologías Educativas 2011 Informes con Oracle Report Builder En su configuración original, OpenOffice
Ministerio de Educación Base de datos en la Enseñanza. Open Office Módulo 5: Report Builder Instituto de Tecnologías Educativas 2011 Informes con Oracle Report Builder En su configuración original, OpenOffice
Operación de Microsoft Word
 Generalidades y conceptos Combinar correspondencia Word, a través de la herramienta combinar correspondencia, permite combinar un documento el que puede ser una carta con el texto que se pretende hacer
Generalidades y conceptos Combinar correspondencia Word, a través de la herramienta combinar correspondencia, permite combinar un documento el que puede ser una carta con el texto que se pretende hacer
!"!#!$%&'(!)$% )*+%*)!,$&%-*. +!/*(01*2
 !"!#!$%&'(!)$% )*+%*)!,$&%-*. +!/*(01*2 45%!",&$)6##!7" Con el editor web LivePages de tu paquete Conecta tu Negocio podrás crear tu propia página web y publicarla en Internet sin necesidad de conocimientos
!"!#!$%&'(!)$% )*+%*)!,$&%-*. +!/*(01*2 45%!",&$)6##!7" Con el editor web LivePages de tu paquete Conecta tu Negocio podrás crear tu propia página web y publicarla en Internet sin necesidad de conocimientos
Configuración de cliente de correo
 Configuración de cliente de correo CiTEC 2011 Configuración de cliente de correo POP Outlook 2007 Outlook 2003 Outlook Express Apple Mail 4 Windows Mail Thunderbird 3 Configuración de otros clientes de
Configuración de cliente de correo CiTEC 2011 Configuración de cliente de correo POP Outlook 2007 Outlook 2003 Outlook Express Apple Mail 4 Windows Mail Thunderbird 3 Configuración de otros clientes de
Uso de Outlook y Lync
 Uso de Outlook y Lync Contenido USO DE CORREO Y MENSAJERÍA INSTITUCIONAL... 1 I. MICROSOFT OUTLOOK... 1 1. Acceder al correo Outlook... 1 2. Bandeja de entrada... 3 3. Correos leídos / no leídos... 4 4.
Uso de Outlook y Lync Contenido USO DE CORREO Y MENSAJERÍA INSTITUCIONAL... 1 I. MICROSOFT OUTLOOK... 1 1. Acceder al correo Outlook... 1 2. Bandeja de entrada... 3 3. Correos leídos / no leídos... 4 4.
CONFIGURACION AVANZADA DE OUTLOOK 2003
 CONFIGURACION AVANZADA DE OUTLOOK 2003 Carpetas sin conexión Gestión de mensajes enviados Gestión de mensajes eliminados Firma digital Carpetas sin Conexión Una de las opciones que soporta Microsoft Outlook
CONFIGURACION AVANZADA DE OUTLOOK 2003 Carpetas sin conexión Gestión de mensajes enviados Gestión de mensajes eliminados Firma digital Carpetas sin Conexión Una de las opciones que soporta Microsoft Outlook
CONFIGURACION AVANZADA DE MOZILLA THUNDERBIRD
 CONFIGURACION AVANZADA DE MOZILLA THUNDERBIRD Carpetas sin Conexión... 2 Gestión de mensajes enviados... 3 Gestión de mensajes eliminados... 6 Firma Digital... 8 Envío de mensajes firmados digitalmente...
CONFIGURACION AVANZADA DE MOZILLA THUNDERBIRD Carpetas sin Conexión... 2 Gestión de mensajes enviados... 3 Gestión de mensajes eliminados... 6 Firma Digital... 8 Envío de mensajes firmados digitalmente...
Hay varios tipos de cuentas, POP3, IMAP y SMTP, aquí hablaremos de las POP3 por ser las más usadas.
 El Correo (I) Introducción Hay personas que piensan que Internet no es demasiado útil, pero cuando se les explica que pueden comunicarse con otra persona en cualquier parte del mundo en unos minutos. Que
El Correo (I) Introducción Hay personas que piensan que Internet no es demasiado útil, pero cuando se les explica que pueden comunicarse con otra persona en cualquier parte del mundo en unos minutos. Que
Manual de usuario Versión 1.0
 Versión 1.0 Correo electrónico de la Red Nacional de Bibliotecas Públicas. Dirección General de Bibliotecas ÍNDICE 1. Registro en Windows Live... 3 2. Crear un mensaje.... 5 3. Envió de archivos adjuntos
Versión 1.0 Correo electrónico de la Red Nacional de Bibliotecas Públicas. Dirección General de Bibliotecas ÍNDICE 1. Registro en Windows Live... 3 2. Crear un mensaje.... 5 3. Envió de archivos adjuntos
Para poder enviar un Correo Electrónico necesitamos de una cuenta. Esta es una dirección de
 EL CORREO ELECTRÓNICO COMPONENTES 1. El correo Electrónico 2. Dirección de Correo Electrónico @ 3. Qué es OWA? 4. Elementos del OWA 5. Nuevo Correo 6. Responder, Reenviar y 7. Eliminar Mensajes 8. Calendario
EL CORREO ELECTRÓNICO COMPONENTES 1. El correo Electrónico 2. Dirección de Correo Electrónico @ 3. Qué es OWA? 4. Elementos del OWA 5. Nuevo Correo 6. Responder, Reenviar y 7. Eliminar Mensajes 8. Calendario
Instalación y Registro Versiones Educativas 2013
 Instalación y Registro Versiones Educativas 2013 Octubre 2012 Instalación y Registro Online página 2 Índice Introducción... 4 Instalación Versión Educativa Aula... 6 1. Setup... 6 2. Instalación... 7 3.
Instalación y Registro Versiones Educativas 2013 Octubre 2012 Instalación y Registro Online página 2 Índice Introducción... 4 Instalación Versión Educativa Aula... 6 1. Setup... 6 2. Instalación... 7 3.
Internet como herramientas de comunicación: El correo electrónico
 Internet como herramientas de comunicación: El correo electrónico 1. El correo electrónico Objetivo del tema: Aprender a manejar el correo electrónico y los medios de comunicación existentes en Internet.
Internet como herramientas de comunicación: El correo electrónico 1. El correo electrónico Objetivo del tema: Aprender a manejar el correo electrónico y los medios de comunicación existentes en Internet.
port@firmas V.2.3.1 Manual de Portafirmas V.2.3.1
 Manual de Portafirmas V.2.3.1 1 1.- Introducción 2.- Acceso 3.- Interfaz 4.- Bandejas de peticiones 5.- Etiquetas 6.- Búsquedas 7.- Petición de firma 8.- Redactar petición 9.- Firma 10.- Devolución de
Manual de Portafirmas V.2.3.1 1 1.- Introducción 2.- Acceso 3.- Interfaz 4.- Bandejas de peticiones 5.- Etiquetas 6.- Búsquedas 7.- Petición de firma 8.- Redactar petición 9.- Firma 10.- Devolución de
INSTRUCTIVO CORREOS ELECTRÓNICOS
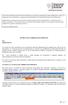 La Secretaría de Educación de Norte de Santander nos presenta un documento de suma utilidad para conocer el manejo de correos electrónicos, compartan esta información con los demás funcionarios de su Secretaría.
La Secretaría de Educación de Norte de Santander nos presenta un documento de suma utilidad para conocer el manejo de correos electrónicos, compartan esta información con los demás funcionarios de su Secretaría.
Fundamentos CAPÍTULO 1. Contenido
 CAPÍTULO 1 Fundamentos En este capítulo encontrará instrucciones rápidas y sencillas que le permitirán poner manos a la obra de inmediato. Aprenderá también a utilizar la ayuda en pantalla, que le será
CAPÍTULO 1 Fundamentos En este capítulo encontrará instrucciones rápidas y sencillas que le permitirán poner manos a la obra de inmediato. Aprenderá también a utilizar la ayuda en pantalla, que le será
Qué es y para qué sirve Excel2007?
 Excel es un programa del tipo Hoja de Cálculo que permite realizar operaciones con números organizados en una cuadrícula. Es útil para realizar desde simples sumas hasta cálculos de préstamos hipotecarios.
Excel es un programa del tipo Hoja de Cálculo que permite realizar operaciones con números organizados en una cuadrícula. Es útil para realizar desde simples sumas hasta cálculos de préstamos hipotecarios.
GUÍA DE OUTLOOK. Febrero 2010
 GUÍA DE OUTLOOK 2007 Febrero 2010 CONFIGURACIÓN: Lo primero que debe hacer antes de abrir Outlook es crear un perfil, al que configurara una cuenta de correo. Para ello vaya a su menú de inicio de Windows
GUÍA DE OUTLOOK 2007 Febrero 2010 CONFIGURACIÓN: Lo primero que debe hacer antes de abrir Outlook es crear un perfil, al que configurara una cuenta de correo. Para ello vaya a su menú de inicio de Windows
RELACIÓN DE PRÁCTICAS DEL TEMA 2
 RELACIÓN DE PRÁCTICAS DEL TEMA 2 PRÁCTICA S.O. (I): Crear un fichero con Wordpad con tus datos personales y guardarlo en c:/temp Crear una carpeta con tu nombre en c:/temp (ej. C:/temp/pepita) Copiar el
RELACIÓN DE PRÁCTICAS DEL TEMA 2 PRÁCTICA S.O. (I): Crear un fichero con Wordpad con tus datos personales y guardarlo en c:/temp Crear una carpeta con tu nombre en c:/temp (ej. C:/temp/pepita) Copiar el
Manual para uso de cuentas de correo
 Manual para uso de cuentas de correo Indice! " # $ $ % &# % ' " " (# '!)#"#*+ ),(- )#"#*+. % / 0 1 ' 2 -). 3! Introducción El presente documento describe los procedimientos para la configuración del cliente
Manual para uso de cuentas de correo Indice! " # $ $ % &# % ' " " (# '!)#"#*+ ),(- )#"#*+. % / 0 1 ' 2 -). 3! Introducción El presente documento describe los procedimientos para la configuración del cliente
MANUAL DE USUARIO DE CUENTAS DE CORREO
 MANUAL DE USUARIO DE CUENTAS DE CORREO Existen dos formas de consultar el correo, por Interfaz Web (Webmail), la cual se realiza desde un navegador de Internet, o mediante un cliente de Correo, tal como
MANUAL DE USUARIO DE CUENTAS DE CORREO Existen dos formas de consultar el correo, por Interfaz Web (Webmail), la cual se realiza desde un navegador de Internet, o mediante un cliente de Correo, tal como
Manual de configuraciones básicas para cuentas @Colvet.es
 Manual de configuraciones básicas para cuentas@colvet.es INDICE: 1. INTRODUCCION Tipos de configuración POP3 e IMAP 2. Datos generales para configuración de correo 3. Acceso al correo vía explorador Web
Manual de configuraciones básicas para cuentas@colvet.es INDICE: 1. INTRODUCCION Tipos de configuración POP3 e IMAP 2. Datos generales para configuración de correo 3. Acceso al correo vía explorador Web
COMBINAR CORRESPONDENCIA EN MICROSOFT WORD
 COMBINAR CORRESPONDENCIA EN MICROSOFT WORD Combinar documentos consiste en unir dos documentos diferentes sin que se modifiquen los datos que aparecen en ellos. Esta operación es muy útil y muy frecuente
COMBINAR CORRESPONDENCIA EN MICROSOFT WORD Combinar documentos consiste en unir dos documentos diferentes sin que se modifiquen los datos que aparecen en ellos. Esta operación es muy útil y muy frecuente
Dominios. Cómo guardar los datos de configuración de mi dominio y el contenido de los servicios asociados
 Dominios Cómo guardar los datos de configuración de mi dominio y el contenido de los servicios asociados Este manual de servicio es propiedad de Telefónica de España SAU, queda terminante prohibida la
Dominios Cómo guardar los datos de configuración de mi dominio y el contenido de los servicios asociados Este manual de servicio es propiedad de Telefónica de España SAU, queda terminante prohibida la
UTILIZACIÓN DE UNA CUENTA DE CORREO ELECTRÓNICO (NUEVO) Acceso al correo electrónico
 Acceso al correo electrónico Pasamos ahora a lo que sería usar la cuenta de correo que nos hicimos en la clase anterior. Lo primero que hacemos es entrar en la página web de Yahoo y localizar el icono
Acceso al correo electrónico Pasamos ahora a lo que sería usar la cuenta de correo que nos hicimos en la clase anterior. Lo primero que hacemos es entrar en la página web de Yahoo y localizar el icono
Colegio. Manual para los Colegiados TÉCNICOS E INGENIEROS DE EDIFICACIÓN DE MADRID. 02 de Julio de 2010
 Correo Electrónico del Colegio Manual para los Colegiados COLEGIO OFICIAL DE APAREJADORES, ARQUITECTOS TÉCNICOS E INGENIEROS DE EDIFICACIÓN DE MADRID 02 de Julio de 2010 Índice 01 Introducción 02 Servicio
Correo Electrónico del Colegio Manual para los Colegiados COLEGIO OFICIAL DE APAREJADORES, ARQUITECTOS TÉCNICOS E INGENIEROS DE EDIFICACIÓN DE MADRID 02 de Julio de 2010 Índice 01 Introducción 02 Servicio
MÓDULO 3 HERRAMIENTAS EN LA NUBE: ANFIX
 MÓDULO 3: TEMA 1 INTRODUCCIÓN Hemos elegido esta herramienta, por su sencillez de acceso a través de la web, es bastante fácil e intuitiva, tan sólo tienes que registrarte, confirmar tu cuenta y ya puedes
MÓDULO 3: TEMA 1 INTRODUCCIÓN Hemos elegido esta herramienta, por su sencillez de acceso a través de la web, es bastante fácil e intuitiva, tan sólo tienes que registrarte, confirmar tu cuenta y ya puedes
RECIBIR Y ENVIAR MENSAJES CON OUTLOOK EXPRESS
 RECIBIR Y ENVIAR MENSAJES CON OUTLOOK EXPRESS Outlook Express se puede ejecutar de varias formas. Las más inmediatas son hacer doble clic en el icono de Outlook Express situado en el escritorio, hacer
RECIBIR Y ENVIAR MENSAJES CON OUTLOOK EXPRESS Outlook Express se puede ejecutar de varias formas. Las más inmediatas son hacer doble clic en el icono de Outlook Express situado en el escritorio, hacer
1. Cambia el fondo del Escritorio
 PERSONALIZANDO EL ESCRITORIO El Escritorio es la gran zona central de la pantalla. Permite principalmente dos cosas: puedes tener en él archivos o accesos directos para los programas o datos que más utilices,
PERSONALIZANDO EL ESCRITORIO El Escritorio es la gran zona central de la pantalla. Permite principalmente dos cosas: puedes tener en él archivos o accesos directos para los programas o datos que más utilices,
Correo ONO. Servicio Webmail
 Correo ONO Servicio Webmail La fibra no tiene competencia Contenido 1. INTERFAZ WEBMAIL 4 2. BARRA SUPERIOR 4 3. CORREO 5 3.1. Panel de lectura mensajes 5 3.2. Barra de herramientas de correo 6 3.3. Sección
Correo ONO Servicio Webmail La fibra no tiene competencia Contenido 1. INTERFAZ WEBMAIL 4 2. BARRA SUPERIOR 4 3. CORREO 5 3.1. Panel de lectura mensajes 5 3.2. Barra de herramientas de correo 6 3.3. Sección
CURSO DE CORREO ELECTRÓNICO (OUTLOOK EXPRESS) MODULO AVANZADO
 ALVARADO 103 SERVICIOS INFORMATICOS Y DE INTERNET TEL.: 4219401 www.visorsal.com E-MAIL: info@visorsal.com CURSO DE CORREO ELECTRÓNICO (OUTLOOK EXPRESS) MODULO AVANZADO CONFIGURACIÓN DE UNA CUENTA DE CORREO
ALVARADO 103 SERVICIOS INFORMATICOS Y DE INTERNET TEL.: 4219401 www.visorsal.com E-MAIL: info@visorsal.com CURSO DE CORREO ELECTRÓNICO (OUTLOOK EXPRESS) MODULO AVANZADO CONFIGURACIÓN DE UNA CUENTA DE CORREO
UAM MANUAL DE EMPRESA. Universidad Autónoma de Madrid
 MANUAL DE EMPRESA Modo de entrar en ÍCARO Para comenzar a subir una oferta de empleo, el acceso es a través del siguiente enlace: http://icaro.uam.es A continuación, aparecerá la página de inicio de la
MANUAL DE EMPRESA Modo de entrar en ÍCARO Para comenzar a subir una oferta de empleo, el acceso es a través del siguiente enlace: http://icaro.uam.es A continuación, aparecerá la página de inicio de la
Guía nuevo panel de clientes Hostalia
 Guía nuevo panel de clientes Hostalia Cardenal Gardoki, 1 48008 BILBAO (Vizcaya) Teléfono: 902 012 199 www.hostalia.com 1. Estructura del panel de administración El panel de control presenta un diseño
Guía nuevo panel de clientes Hostalia Cardenal Gardoki, 1 48008 BILBAO (Vizcaya) Teléfono: 902 012 199 www.hostalia.com 1. Estructura del panel de administración El panel de control presenta un diseño
Mi correo con OUTLOOK
 Mi correo con OUTLOOK En este manual vamos a ver los pasos necesarios para configurar nuestra cuenta de correo. En primer lugar, ejecutaremos nuestro cliente outlook. Si es la primera vez que ejecutamos
Mi correo con OUTLOOK En este manual vamos a ver los pasos necesarios para configurar nuestra cuenta de correo. En primer lugar, ejecutaremos nuestro cliente outlook. Si es la primera vez que ejecutamos
ORGANIZAR LA INFORMACIÓN: EL EXPLORADOR DE WINDOWS
 ORGANIZAR LA INFORMACIÓN: EL EXPLORADOR DE WINDOWS Organizar la información: El explorador de Windows... 1 Introducción... 1 Explorador de Windows... 2 Ejercicio práctico del explorador de Windows... 5
ORGANIZAR LA INFORMACIÓN: EL EXPLORADOR DE WINDOWS Organizar la información: El explorador de Windows... 1 Introducción... 1 Explorador de Windows... 2 Ejercicio práctico del explorador de Windows... 5
Outlook Express. Manual de. GESIn. Grupo de Estudios y Servicios Informáticos. GESIn Grupo de Estudios y Servicios Informáticos.
 Manual de Outlook Grupo de Estudios y Servicios Informáticos Página 1 1. Abrir el programa Existen diversos programas para gestionar el correo electrónico. Los más conocidos y usados son Outlook, "Netscape
Manual de Outlook Grupo de Estudios y Servicios Informáticos Página 1 1. Abrir el programa Existen diversos programas para gestionar el correo electrónico. Los más conocidos y usados son Outlook, "Netscape
MANUAL DE CONFIGURACIÓN CORREOS ISF.ES
 MANUAL DE CONFIGURACIÓN CORREOS ISF.ES V 3.0 Grupo de Sistemas Información Ingeniería Sin Fronteras Índice de contenido 1. Introducción...3 2. Solicitud de cuentas de correo al GSI...3 3. Configuración
MANUAL DE CONFIGURACIÓN CORREOS ISF.ES V 3.0 Grupo de Sistemas Información Ingeniería Sin Fronteras Índice de contenido 1. Introducción...3 2. Solicitud de cuentas de correo al GSI...3 3. Configuración
Manual básico de Outlook Express
 Manual básico de Outlook Express INDICE 1. Elementos básicos a. Crear un correo nuevo. b. Enviar y recibir correo. c. Direcciones. d. Buscar en correos. 2. Utilidades a. Cómo adjuntar archivos. b. Insertar
Manual básico de Outlook Express INDICE 1. Elementos básicos a. Crear un correo nuevo. b. Enviar y recibir correo. c. Direcciones. d. Buscar en correos. 2. Utilidades a. Cómo adjuntar archivos. b. Insertar
Internet aula abierta
 MINISTERIO DE EDUCACIÓN Y CIENCIA SECRETARÍA GENERAL DE EDUCACIÓN Y FORMACIÓN PROFESIONAL DIRECCIÓN GENERAL DE EDUCACIÓN, FORMACIÓN PROFESIONAL E INNOVACIÓN EDUCATIVA CENTRO NACIONAL DE INFORMACIÓN Y COMUNICACIÓN
MINISTERIO DE EDUCACIÓN Y CIENCIA SECRETARÍA GENERAL DE EDUCACIÓN Y FORMACIÓN PROFESIONAL DIRECCIÓN GENERAL DE EDUCACIÓN, FORMACIÓN PROFESIONAL E INNOVACIÓN EDUCATIVA CENTRO NACIONAL DE INFORMACIÓN Y COMUNICACIÓN
1. TEMA 1... 4 1.1.INTRODUCCION... 4 2. TEMA 2... 4 2.1.ABRIR OUTLOOK EXPRESS... 4 3. TEMA 3... 4 3.1.ESCRIBIR UN MENSAJE... 5 4. TEMA 4...
 Curso de Outlook Express por KZgunea se encuentra bajo licencia Creative Commons de Reconocimiento-NoComercial-CompartirIgual_3.0_ (CC-BY-NC-SA_3.0) Índice del curso 1. TEMA 1... 4 1.1.INTRODUCCION...
Curso de Outlook Express por KZgunea se encuentra bajo licencia Creative Commons de Reconocimiento-NoComercial-CompartirIgual_3.0_ (CC-BY-NC-SA_3.0) Índice del curso 1. TEMA 1... 4 1.1.INTRODUCCION...
Sitios remotos. Configurar un Sitio Remoto
 Sitios remotos Definir un sitio remoto significa establecer una configuración de modo que Dreamweaver sea capaz de comunicarse directamente con un servidor en Internet (por eso se llama remoto) y así poder
Sitios remotos Definir un sitio remoto significa establecer una configuración de modo que Dreamweaver sea capaz de comunicarse directamente con un servidor en Internet (por eso se llama remoto) y así poder
El Escritorio. En el escritorio tenemos iconos que permiten abrir el programa correspondiente.
 El Escritorio Primera pantalla que nos aparecerá una vez se haya cargado el Sistema Operativo con el cual vamos a trabajar, en nuestro caso será el escritorio de Windows XP. Este escritorio es muy similar
El Escritorio Primera pantalla que nos aparecerá una vez se haya cargado el Sistema Operativo con el cual vamos a trabajar, en nuestro caso será el escritorio de Windows XP. Este escritorio es muy similar
Archivo de correo con Microsoft Outlook contra Exchange Server
 Archivo de correo con Microsoft Outlook contra Exchange Server Resumen Con este proceso de archivado, lo que pretendemos es guardar nuestro correo en un archivo de datos, para así poder realizar una copia
Archivo de correo con Microsoft Outlook contra Exchange Server Resumen Con este proceso de archivado, lo que pretendemos es guardar nuestro correo en un archivo de datos, para así poder realizar una copia
10. El entorno de publicación web (Publiweb)
 10. El entorno de publicación web (Publiweb) 10.1. Introducción El entorno de publicación Web es una herramienta que permite la gestión de nuestras páginas Web de una forma visual. Algunos ejemplos de
10. El entorno de publicación web (Publiweb) 10.1. Introducción El entorno de publicación Web es una herramienta que permite la gestión de nuestras páginas Web de una forma visual. Algunos ejemplos de
WEBMAIL USO BÁSICO. Esta breve documentación se centrara en los siguientes aspectos del correo electrónico:
 WEBMAIL USO BÁSICO El nuevo WEBMAIL que se pone a disposición de los alumnos es mucho más que un simple lector de correo electrónico a través del web. Me permite, entre otras cosas: Acceder a mis mensajes
WEBMAIL USO BÁSICO El nuevo WEBMAIL que se pone a disposición de los alumnos es mucho más que un simple lector de correo electrónico a través del web. Me permite, entre otras cosas: Acceder a mis mensajes
Manual para uso de cuentas de correo @icalpa.com
 Manual para uso de cuentas de correo @icalpa.com Tipo de documento Descripción de procedimiento Código del documento manual_webmail_colegiados _icalpa.pdf Elaborado por Dpto. Sistemas CGAE Revisión 1.0
Manual para uso de cuentas de correo @icalpa.com Tipo de documento Descripción de procedimiento Código del documento manual_webmail_colegiados _icalpa.pdf Elaborado por Dpto. Sistemas CGAE Revisión 1.0
WINDOWS 2008 5: TERMINAL SERVER
 WINDOWS 2008 5: TERMINAL SERVER 1.- INTRODUCCION: Terminal Server proporciona una interfaz de usuario gráfica de Windows a equipos remotos a través de conexiones en una red local o a través de Internet.
WINDOWS 2008 5: TERMINAL SERVER 1.- INTRODUCCION: Terminal Server proporciona una interfaz de usuario gráfica de Windows a equipos remotos a través de conexiones en una red local o a través de Internet.
