Este documento es de propiedad exclusiva de Cisco Systems, Inc. Está permitido imprimir y copiar este documento para distribución no comercial y para
|
|
|
- Lourdes Sáez Rodríguez
- hace 7 años
- Vistas:
Transcripción
1 Este documento es de propiedad exclusiva de Cisco Systems, Inc. Está permitido imprimir y copiar este documento para distribución no comercial y para el exclusivo uso de los instructores del curso CCNA 1: Conceptos básicos sobre networking como parte del programa Cisco Networking Academy.
2 Práctica de laboratorio Hardware de PC Objetivo Familiarizarse con los componentes periféricos básicos de un sistema de PC. Identificar las conexiones de PC, incluyendo la conexión de red. Examinar la configuración interna del PC e identificar los componentes más importantes. Observar el proceso de arranque para el sistema operativo Windows. Usar el Panel de Control para obtener información acerca del PC. Información básica Para poder solucionar problemas del PC, es importante conocer sus componentes. Este conocimiento también es importante para obtener éxito en el campo de networking. Antes de empezar, el instructor o ayudante de laboratorio debe disponer de un PC de escritorio típico, con todos sus periféricos. Los periféricos incluyen el teclado, monitor, ratón, altavoces o auriculares, una tarjeta de interfaz de red (NIC) y un cable de red. Se debe retirar la cubierta de unidad de sistema. Si la cubierta se encuentra colocada, se deben suministrar las herramientas necesarias para retirarla. Se trabaja de forma individual o en grupo. Además, el instructor necesitará identificar la ubicación de los materiales de capacitación de hardware A+ o PC. Paso 1 Examinar el computador y componentes periféricos Examine el computador y los componentes periféricos de la parte delantera y trasera. Nota: Los componentes y la configuración del PC pueden variar. Cuál es el fabricante y número del modelo de este computador? Fabricante: Número de modelo: A resposta vai variar. A resposta vai variar. Cuáles son los principales componentes externos del PC, incluyendo los periféricos? Nombre del componente Fabricante / Descripción / Características 1. Unidad del sistema As respostas vão variar; alguns exemplos são Compaq, Dell e assim por diante. 2. Monitor As respostas vão variar; um exemplo é ViewSonic/17 polegadas. 3. Teclado As respostas vão variar; um exemplo é DellQuietKey/101 teclas avançado. 4. Ratón As respostas vão variar; um exemplo é Belkin/3 botões. 5. Impresora As respostas vão variar; um exemplo é HP DeskJet CCNA 1: Conceptos básicos sobre networking v 3.1 Práctica de laboratorio Copyright 2003, Cisco Systems, Inc.
3 Paso 2 Retirar la cubierta de la unidad del sistema de PC y examinar los componentes internos Identifique por lo menos 8 de los componentes internos más importantes que se encuentran dentro de la unidad del sistema. Aplique el procedimiento del Paso 5 para encontrar la CPU y averiguar la cantidad de RAM. Nombre del componente 1. Fuente de alimentación Fabricante / Descripción / Características Por exemplo, 200 watts 2. Motherboard As respostas vão variar; um exemplo é Intel D875PBZ. 3. CPU As respostas vão variar; um exemplo é Pentium II 100, veja a Etapa 4 a seguir. 4. RAM As respostas vão variar; um exemplo é 128MB, veja a Etapa 4 a seguir. 5. Disco duro As respostas vão variar; um exemplo é IDE 2GB. 6. Unidad de CD-ROM As respostas vão variar; um exemplo é 24x. 7. Unidad de disquete 1,44 MB 8. Puerto paralelo EPP de 25 pinos 9. Puerto serial 9 pinos 10. Tarjeta de vídeo As respostas vão variar; um exemplo é ATI Radeon Paso 3 Armar los componentes del PC y observar el proceso de arranque Reúna los componentes del PC, conecte todos los periféricos y arranque el PC. Observe el proceso de arranque. El computador debe arrancar al sistema operativo Windows. Si el computador no arranca, comuníquese con el ayudante de laboratorio. Observe el proceso de arranque. Arrancó correctamente el sistema operativo Windows? Sim Se mostró en la pantalla cuánta memoria había disponible en el sistema mientras arrancaba? Sim, 128 MB (megabytes) Paso 4 Reunir información básica sobre la CPU y RAM del computador Recopile información básica acerca del procesador y la memoria del computador. Las instrucciones para completar este paso puden variar levemente dependiendo de la versión de Windows. Consulte con el instructor si requiere asistencia en el laboratorio. Haga clic en el botón Inicio. Seleccione Configuración y luego Panel de Control. Haga clic en el icono Sistema y luego en la ficha General. Vea la información acerca del computador a través del sistema operativo. Cuál es la unidad de procesamiento central (CPU)? As respostas vão variar; um exemplo é Pentium. Cuál es la velocidad en MHz de la CPU? A velocidade do processador pode ser encontrada com mais precisão abrindo a caixa e olhando a CPU. A velocidade não pode ser exibida usando o método acima em todos os sistemas operacionais. Outro método seria exibir as informações do sistema do PC. Cuánta memoria RAM hay instalada? 128 MB CCNA 1: Conceptos básicos sobre networking v 3.1 Práctica de laboratorio Copyright 2003, Cisco Systems, Inc.
4 Esto finaliza el laboratorio. Todo los equipos deben ser dejados en su estado original según lo indique el instructor CCNA 1: Conceptos básicos sobre networking v 3.1 Práctica de laboratorio Copyright 2003, Cisco Systems, Inc.
5 Práctica de laboratorio Configuración TCP/IP de red para PC Objetivo Identificar las herramientas utilizadas para detectar la configuración de una red informática con varios sistemas operativos. Reunir información que incluya conexión, nombre de host, información de dirección MAC de Capa 2 y de dirección de red TCP/IP de Capa 3. Comparar la información de red con la de otras PC en la red. Información básica Esta práctica de laboratorio puede realizarse con cualquier versión de Windows. Esta es una práctica no destructiva que puede hacerse en cualquier máquina sin que se produzcan cambios en la configuración del sistema. Lo ideal es que esta práctica se realice en un aula u otro entorno de LAN conectado a Internet. Esta práctica puede realizarse desde una sola conexión remota a través de un módem o conexión de tipo DSL. El instructor suministrará direcciones IP. Las siguientes instrucciones incluyen dos conjuntos de indicaciones para la práctica. Cada conjunto de indicaciones refleja las diferencias entre los sistemas Windows 95/98/ME y Windows NT/2000/XP. Los estudiantes deben ejecutar la práctica en ambos tipos de sistemas, de ser posible. Nota: Todos los usuarios deben completar el Paso 1 Paso 1 Conectarse a Internet Establezca y verifique la conectividad a Internet. Esto garantiza que el computador tenga una dirección IP. Nota: Los usuarios de Windows 95/98/Me deben completar los Pasos 2 a 6. Paso 2 Reunir información de configuración básica de TCP/IP En la barra de tareas, seleccione Inicio y luego Ejecutar. Aparece el siguiente cuadro. Escriba winipcfg y presione la tecla Intro. Es fundamental escribir Winipcfg correctamente, pero da lo mismo escribirlo en mayúsculas o en minúsculas. Es una abreviatura de Configuración IP de Windows CCNA 1: Conceptos básicos sobre networking v 3.1 Práctica de laboratorio Copyright 2003, Cisco Systems, Inc.
6 Esta primera pantalla muestra la Dirección del Adaptador, o dirección MAC, en el computador. La primera pantalla también muestra la dirección IP, máscara de subred, y el gateway por defecto. El gráfico siguiente muestra la pantalla básica de Configuración IP. Seleccione el adaptador correcto si aparece más de uno en la lista. La dirección IP y el gateway por defecto deben estar en la misma red o subred. De lo contrario, este host no podrá comunicarse con el exterior de la red. En la figura anterior la máscara de subred indica que los primeros tres octetos deben ser los mismos para estar en la misma red. La asignación de direcciones IP se discute en el Módulo 9. Nota: Si este computador está en una LAN, el gateway por defecto puede no verse si se ejecuta detrás de un servidor proxy. Registre la siguiente información para este computador: Dirección IP: Máscara de subred: Gateway por defecto: Paso 3 Comparar la configuración TCP/IP Si este computador está en una LAN, compare la información en varias máquinas. Existen similitudes? As respostas vão variar. En qué se asemejan las direcciones IP? As respostas vão variar. Se as máquinas estão no mesmo segmento da rede, pode ser que os primeiros 1, 2 ou 3 octetos sejam os mesmos, dependendo da classe do endereço. En qué se asemejan los gateways por defecto? Se os computadores estão todos no mesmo segmento, eles devem coincidir. En qué se asemejan las direcciones MAC? Se os computadores foram todos comprados ao mesmo tempo e do mesmo fornecedor, há uma grande possibilidade de que alguns dos endereços MAC possuam caracteres semelhantes, mas pelo menos um caractere deve ser diferente. Las direcciones IP deben compartir la misma porción de red. Todas las máquinas en la LAN deben compartir el mismo gateway por defecto. Aunque no es obligatorio, la mayoría de los administradores de LAN intentan estandarizar los componentes como las NIC. Por lo tanto, todas las máquinas pueden compartir los primeros tres pares hexadecimales en la dirección del adaptador. Estos tres pares identifican al fabricante del adaptador. Registre un par de direcciones IP As respostas vão variar. Exemplos: , CCNA 1: Conceptos básicos sobre networking v 3.1 Práctica de laboratorio Copyright 2003, Cisco Systems, Inc.
7 Paso 4 Verificar la selección del adaptador de red El modelo de adaptador de este computador se debe mostrar en el cuadro que aparece en la parte superior de la pantalla. Use la flecha desplegable en ese cuadro para ver si hay otras configuraciones para este adaptador, como PPP. Esto puede ocurrir en el caso de un módem si este computador se conecta a Internet mediante una cuenta de acceso telefónico. En un servidor, es posible encontrar otra NIC o una máquina con una NIC y un módem. La figura siguiente muestra una pantalla de configuración IP de módem de AOL. Observe que no hay dirección IP en la figura. Este es el aspecto que tendría un sistema hogareño si el usuario no se conecta a la conexión de Internet. Asegúrese de volver al adaptador que muestra los datos de la NIC o el módem con una dirección IP Paso 5 Reunir información adicional de configuración de TCP/IP Haga clic en el botón Más información >>. La figura siguiente muestra la pantalla detallada de Configuración IP CCNA 1: Conceptos básicos sobre networking v 3.1 Práctica de laboratorio Copyright 2003, Cisco Systems, Inc.
8 El botón Más información muestra el nombre de host, que incluye el nombre del computador y el NetBIOS. También muestra la dirección del servidor DHCP, en caso de que se use, y la fecha en que comienza y termina el alquiler de IP. Vea la información restante. También pueden aparecer las entradas de los servidores DNS y WINS. Estas entradas se usan en la resolución de nombre. Anote las direcciones IP de cualquier servidor que aparezca: Servidor DNS Servidor DHCP Servidor WINS principal Observe que, neste caso, um servidor está executando as três funções. Anote el nombre de host del computador: Bob Anote los nombres de host de un par de otros computadores: As respostas vão variar. Todos los servidores y estaciones de trabajo comparten la misma porción de red de la dirección IP que la estación de trabajo del estudiante? As respostas vão variar. Não seria incomum alguns ou todos os servidores e estações de trabalho estarem em outra rede. Isto significa que o gateway padrão deste computador vai encaminhar solicitações à outra rede. Nota: No sería raro que algunos o todos los servidores y estaciones de trabajo estén en otra red. Esto significa que el gateway por defecto de este computador va a redireccionar peticiones a la otra red. Paso 6 Cerrar la pantalla al terminar de examinar las configuraciones de red Repita los pasos anteriores todas las veces que sea necesario para asegurarse de que no haya problemas al volver e interpretar esta pantalla. Nota: Los usuarios de Windows NT/2000/XP deben completar los Pasos 7 a CCNA 1: Conceptos básicos sobre networking v 3.1 Práctica de laboratorio Copyright 2003, Cisco Systems, Inc.
9 Paso 7 Reunir información de configuración de TCP/IP En el menú Inicio, abra la ventana de Símbolo del Sistema, una ventana similar al sistema MS-DOS. Presione Inicio > Programas > Accesorios > Símbolo del Sistema o Inicio > Programas > Símbolo del Sistema. La figura siguiente muestra la pantalla de comandos. Escriba ipconfig y presione la tecla Intro. Es fundamental escribir ipconfig correctamente, pero da lo mismo escribirlo en mayúsculas o minúsculas. Es una abreviatura de Configuración IP. Esta primera pantalla muestra la dirección IP, máscara de subred y gateway por defecto. La dirección IP y el gateway por defecto deben estar en la misma red o subred, de lo contrario este host no podrá comunicarse con el exterior de la red. En la figura la máscara de subred indica que los primeros tres octetos deben ser los mismos para estar en la misma red. Nota: Si este computador está en una LAN, el gateway por defecto puede no verse si se ejecuta detrás de un servidor proxy. Registre la siguiente información para este computador. Paso 8 Registrar la siguiente información de TCP/IP para este computador Dirección IP: Máscara de subred: Gateway por defecto: Paso 9 Comparar la configuración TCP/IP de este computador con otras en la LAN Si este computador está en una LAN, compare la información de varias máquinas. Existen similitudes? As respostas vão variar. En qué se asemejan las direcciones IP? As respostas vão variar. Se as máquinas estão no mesmo segmento da rede, pode ser que os primeiros um, dois ou três octetos sejam os mesmos, dependendo da classe do endereço. En qué se asemejan los gateways por defecto? Eles devem coincidir na maioria dos casos. Las direcciones IP deben compartir la misma porción de red. Todas las máquinas en la LAN deben compartir el mismo gateway por defecto. Registre un par de direcciones IP: As respostas vão variar. Exemplos: , CCNA 1: Conceptos básicos sobre networking v 3.1 Práctica de laboratorio Copyright 2003, Cisco Systems, Inc.
10 Paso 10 Reunir información adicional de configuración de TCP/IP Para ver información detallada, escriba ipconfig /all y presione Intro. La figura muestra la pantalla detallada de Configuración IP. Debe aparecer el nombre de host, incluyendo el nombre del computador y el NetBIOS. También debe aparecer la dirección del servidor DHCP, en caso de que se use, y la fecha en que comienza y termina el alquiler de IP. Estudie la información. También puede haber entradas para el DNS, usadas en servidores de resolución de nombre. La figura anterior indica que el router está realizando los servicios DHCP y DNS para esta red. Es probable que esto se trate de una oficina hogareña o pequeña (SOHO) o una implementación para una sucursal pequeña.observe la dirección física (MAC) y el modelo NIC (Descripción). En la LAN, cuáles son las similitudes de las direcciones físicas (MAC) que pueden observarse? Embora não seja um requisito, a maioria dos administradores de LANs tenta padronizar os componentes como placas de rede. Portanto, não seria uma surpresa descobrir que todas as máquinas compartilham os primeiros três pares Hex no endereço do adaptador. Esses três pares identificam o fabricante do adaptador. Aunque no es obligatorio, la mayoría de los administradores de LAN intentan estandarizar los componentes como las NIC. Por lo tanto, puede no resultar sorprendente que todas las máquinas compartan los primeros tres pares hexadecimales en la dirección del adaptador. Estos tres pares identifican al fabricante del adaptador. Anote las direcciones IP de cualquier servidor que aparezca: Servidor DHCP , servidores DNS e Anote el nombre de host del computador: thunder Anote los nombres de host de un par de otros computadores: As respostas vão variar. Todos los servidores y estaciones de trabajo comparten la misma porción de red de la dirección IP que la estación de trabajo del estudiante? As respostas vão variar, mas provavelmente não. Provavelmente a estação de trabalho está em um segmento diferente dos servidores. No sería raro que algunos o todos los servidores y estaciones de trabajo estén en otra red. Esto significa que el gateway por defecto del computador va a redireccionar peticiones a la otra red CCNA 1: Conceptos básicos sobre networking v 3.1 Práctica de laboratorio Copyright 2003, Cisco Systems, Inc.
11 Paso 11 Cerrar la pantalla Reflexión Cierre la pantalla al terminar de examinar las configuraciones de red. Repita los pasos anteriores según sea necesario. Asegúrese de que sea posible volver a esta pantalla e interpretarla. Esto finaliza el laboratorio. Todo los equipos deben ser dejados en su estado original según lo indique el instructor Sobre la base de lo observado, qué puede deducirse sobre los siguientes resultados obtenidos de tres computadores conectados a un switch? Computador 1 Dirección IP: Máscara de subred: Gateway por defecto: Computador 2 Dirección IP: Máscara de subred: Gateway por defecto: Computador 3 Dirección IP: Máscara de subred: Gateway por defecto: Deberían poder comunicarse entre sí? Están en la misma red? Por qué o por qué no? Si algo está mal, cuál sería el problema más probable? Se o restante estiver funcionando, o Computador 3 NÃO terá conectividade IP com as outras duas máquinas, mesmo se estiverem no mesmo switch. Eles devem ter endereços IP na mesma rede. (Contudo, se os endereços IP estavam todos na rede x e o gateway na rede x, as três máquinas poderiam se 'ver' usando o IP. Os Computadores 1, 2 e 3 não poderiam alcançar nenhuma outra rede.) CCNA 1: Conceptos básicos sobre networking v 3.1 Práctica de laboratorio Copyright 2003, Cisco Systems, Inc.
12 Práctica de laboratorio Uso de ping y tracert desde una estación de trabajo Objetivo Aprender a usar el comando de TCP/IP ping (Packet Internet Groper) desde una estación de trabajo. Aprender a usar el comando traceroute (tracert) desde una estación de trabajo. Observar las ocurrencias de resolución de nombres con servidores WINS y/o DNS. Información básica Esta práctica de laboratorio puede realizarse con cualquier versión de Windows. Esta es una práctica no destructiva que puede hacerse en cualquier máquina sin que se produzcan cambios en la configuración del sistema. Lo ideal es que esta práctica se realice en un entorno de LAN conectado a Internet. Puede realizarse desde una sola conexión remota a través de un módem o conexión de tipo DSL. El estudiante necesita las direcciones IP que se registraron en la práctica de laboratorio anterior. El instructor también puede proporcionar direcciones IP adicionales. Nota: Ping ha sido usado en muchos ataques de denegación de servicios (DOS) y muchos administradores de red han deshabilitado la respuesta a las peticiones de eco (ping) en sus routers de borde. Si el administrador de red ha deshabilitado la respuesta a las peticiones de eco entonces es posible que un host remoto aparezca como fuera de línea cuando en realidad la red está operativa. Paso 1 Establecer y verificar la conectividad a Internet Esto garantiza que el computador tenga una dirección IP. Paso 2 Acceder al indicador de comando Usuarios de Windows 95 / 98 / Me: Desde el menú Inicio, abran la ventana de MS-DOS. Presionen Inicio > Programas > Accesorios > MS-DOS o Inicio > Programas > MS-DOS. Usuarios de Windows NT / 2000 / XP: Desde el menú Inicio, abran la ventana de Símbolo del Sistema. Presione Inicio > Programas > Accesorios > Símbolo del Sistema o Inicio > Programas > Símbolo del Sistema o Inicio > Todos los programas > Símbolo del Sistema. Paso 3 Hacer ping a la dirección IP de otro computador En la ventana, escriba ping, un espacio, y la dirección IP de un computador registrado en la práctica de laboratorio anterior. La figura siguiente muestra el resultado exitoso de ping para esta dirección IP CCNA 1: Conceptos básicos sobre networking v 3.1 Práctica de laboratorio Copyright 2003, Cisco Systems, Inc.
13 Ping usa la función de petición de eco y respuesta de eco ICMP para probar la conectividad física. Como ping se informa en cuatro intentos, da una indicación de la confiabilidad de la conexión. Vea los resultados y verifique que ping haya tenido éxito. El ping fue exitoso? En caso contrario, realice la detección de problemas correspondiente. O ping deve ser bem-sucedido. Si hay un segundo computador en red, intente hacer ping a la dirección IP de la segunda máquina. Observe los resultados. O ping deve ser bem-sucedido; caso contrário, verifique a conectividade. Paso 4 Hacer ping a la dirección IP del gateway por defecto Intente hacer ping a la dirección IP del gateway por defecto si había uno en el último ejercicio. Si el ping tuvo éxito, esto significa que hay conectividad física al router en la red local y, probablemente, con el resto del mundo. Paso 5 Hacer ping a la dirección IP de un DHCP o servidores DNS Intente hacer ping a la dirección IP de cualquier DHCP y/o servidores DNS que se hayan detectado en el último ejercicio. Si esto funciona para cualquiera de los dos servidores, y si no están en la red, qué significa esto? Estes endereços podem ser alcançados de qualquer estação de trabalho. Da mesma forma, o roteador do gateway está funcionando. El ping fue exitoso? As respostas podem variar. En caso contrario, realice la detección de problemas correspondiente. Paso 6 Hacer ping a la dirección IP de Loopback de este computador Escriba los siguientes comandos: ping La red se reserva para las pruebas de loopback. Si el ping tiene éxito, TCP/IP está bien instalado y funcionando en este computador. El ping fue exitoso? Deve ser, a menos que a placa de rede não esteja funcionando corretamente. En caso contrario, realice la detección de problemas correspondiente. Paso 7 Hacer ping al nombre de host de otro computador Intente hacer ping al nombre de host del computador que se registró en la última práctica de laboratorio. La figura muestra el resultado exitoso del ping al nombre de host CCNA 1: Conceptos básicos sobre networking v 3.1 Práctica de laboratorio Copyright 2003, Cisco Systems, Inc.
14 Vea los resultados. Observe que la primera línea del resultado muestra el nombre de host, m450 en el ejemplo, seguido por la dirección IP. Esto significa que el computador pudo resolver el nombre de host a una dirección IP. Sin resolución de nombres, el ping habría fallado porque TCP/IP sólo entiende las direcciones IP válidas, no los nombres. Si ping tuvo éxito, esto significa que la conectividad y detección de las direcciones IP se pueden hacer con sólo un nombre de host. De hecho, es así como varias de las redes más antiguas se comunicaban. Si tiene éxito, entonces hacer ping a un nombre de host también demuestra que probablemente hay un servidor WINS funcionando en la red. Los servidores WINS o un archivo local lmhosts resuelven los nombres de host del computador a direcciones IP. Si ping falla, es posible que no haya resolución de nombre de NetBIOS a direcciones IP. Nota: Es posible que las redes Windows 2000 o XP no incluyan esta función. Es tecnología antigua y a menudo no es necesaria. Si el último ping funcionó, intente hacer ping al nombre de host de cualquier otro computador en la red local. La figura siguiente muestra los posibles resultados. Nota: El nombre tuvo que ser escrito entre comillas porque el lenguaje de comandos no aceptó el espacio en el nombre. Paso 8 Hacer ping al sitio web de Cisco Escriba el siguiente comando: ping CCNA 1: Conceptos básicos sobre networking v 3.1 Práctica de laboratorio Copyright 2003, Cisco Systems, Inc.
15 La primera línea de resultado muestra el Nombre de Dominio Plenamente Calificado (FQDN), seguido de la dirección IP. En alguna parte de la red un Servicio de Denominación de Dominio (DNS) pudo resolver el nombre a una dirección IP. Los servidores DNS resuelven nombres de dominio, no de host, a direcciones IP. Sin esta resolución de nombres, el ping habría fallado porque TCP/IP sólo entiende las direcciones IP válidas. No sería posible usar el navegador de web sin esta resolución de nombres. Sin DNS, la conectividad a los computadores en la Internet se puede verificar con una dirección web o nombre de dominio bien conocido, o sin que haga falta conocer la dirección IP en sí. Si el servidor DNS más cercano no conoce la dirección IP, el servidor hace una petición a un servidor DNS que esté en un nivel superior en la estructura de Internet. Paso 9 Hacer ping al sitio web de Microsoft a. Escriba el siguiente comando: ping Observe que el servidor DNS pudo resolver el nombre a una dirección IP, pero no hubo respuesta. Algunos routers de Microsoft están configurados para ignorar las peticiones de ping. Esta es una medida de seguridad que se implementa con frecuencia. Haga ping a algunos otros nombres de dominio y registre los resultados. Por ejemplo, ping O ping de deve ter sido bem-sucedido CCNA 1: Conceptos básicos sobre networking v 3.1 Práctica de laboratorio Copyright 2003, Cisco Systems, Inc.
16 Paso 10 Hacer trace a la ruta al sitio web de Cisco Escriba tracert y presione Intro. tracert es la abreviatura de TCP/IP para trace route. La figura anterior muestra el resultado exitoso de la ejecución de tracert desde Bavaria, Alemania. La primera línea de resultado muestra FQDN seguido por la dirección IP. Por lo tanto, un servidor DNS pudo resolver el nombre a una dirección IP. Hay listas de todos los routers que las peticiones tracert deben atravesar para llegar a destino. tracert usa las mismas peticiones de eco y respuestas que el comando ping pero de manera algo diferente. Observe que tracert realmente se puso en contacto con cada router tres veces. Compare los resultados para determinar la coherencia de la ruta. Observe en el ejemplo anterior que había demoras relativamente largas después del router 11 y 13, posiblemente debido a congestión. Lo principal es que parece haber una conectividad relativamente coherente. Cada router representa un punto donde una red se conecta con otra y por donde se envió el paquete. Paso 11 Hacer Trace a otras direcciones IP o nombres de dominio Intente hacer tracert a otros nombres de dominio o direcciones IP y registre los resultados. Un ejemplo es tracert O rastreamento da rota para deve ser bem-sucedido. O número de saltos dependerá da origem do rastreamento. Paso 12 Hacer Trace a un nombre de host o dirección IP local Intente utilizar el comando tracert con un nombre de host o dirección IP local. No debería demorarse mucho, porque el rastreo no pasa por ningún router CCNA 1: Conceptos básicos sobre networking v 3.1 Práctica de laboratorio Copyright 2003, Cisco Systems, Inc.
17 Esto finaliza el laboratorio. Reflexión Si los pasos anteriores tienen éxito y ping o tracert pueden verificar la conectividad con un sitio Web de Internet, qué es lo que esto indica acerca de la configuración del computador y acerca de los routers entre el computador y el sitio web? Qué hace el gateway por defecto, si es que hace algo? Os roteadores entre o computador e o site da Web estão configurados para passar este pacote de tracert ou ping para o próximo roteador na linha. O gateway padrão no computador ou na estação de trabalho aponta para o roteador local naquela LAN específica, de forma que o roteador pode passar o pacote para o próximo roteador CCNA 1: Conceptos básicos sobre networking v 3.1 Práctica de laboratorio Copyright 2003, Cisco Systems, Inc.
18 Práctica de laboratorio Aspectos básicos del navegador de Web Objetivo Aprender a utilizar un navegador de Web para acceder a los sitios de Internet. Familiarizarse con el concepto de URL. Utilizar un portal de búsqueda para encontrar información en Internet. Acceder a determinados sitios Web para aprender las definiciones de los términos de networking. Utilizar hipervínculos para pasar del sitio Web actual a otros sitios. Información básica Un navegador de Web es una herramienta de gran utilidad que se usa diariamente para navegar a distintos sitios de la World Wide Web. Con un navegador de Web puede encontrar cualquier cosa, desde información sobre vuelos hasta instrucciones para llegar a un lugar determinado. Un navegador es un programa o software de aplicación de cliente que se carga en el PC para obtener acceso a Internet y a las páginas Web locales. El nombre del sitio web, como es un Localizador de Recursos Universal (URL). Este URL apunta al servidor de la World Wide Web (WWW) en el dominio de Cisco (CISCO) bajo el dominio comercial (COM). Cuando se escribe el URL, el navegador realiza una petición a un Servidor de Denominación de Dominio (DNS) para convertir el URL en dirección IP. La dirección IP se utiliza para ponerse en contacto con el sitio. El navegador se puede usar para acceder a los portales de búsqueda, escribiendo el nombre en la barra de direcciones. Entre los portales de búsqueda se incluyen y También existen varios sitios Web que proporcionan definiciones de networking y términos y siglas relacionados con la informática. Estos se pueden utilizar para aprender más acerca de networking y para realizar trabajos de investigación en Internet. Dos de ellos son y La mayoría de los sitios Web contienen hipervínculos. Los hipervínculos son palabras que aparecen destacadas y subrayadas. Cuando se hace clic en un hipervínculo se pasa inmediatamente a otra página en el sitio actual o a una página de otro sitio Web. Se necesita un computador configurada con un navegador actualizado y acceso a Internet. Paso 1 Iniciar el navegador de Web Si usa un módem para hacer la conexión, se debe marcar el número antes de iniciar el navegador de Web. Qué versión de Netscape o Internet Explorer está usando? As respostas vão variar CCNA 1: Conceptos básicos sobre networking v 3.1 Práctica de laboratorio Copyright 2003, Cisco Systems, Inc.
19 Paso 2 Identificar el campo de ubicación o dirección Después de iniciar el navegador, haga clic y destaque el campo Location/Ubicación en Netscape o el campo Address/Dirección en Internet Explorer en la barra de herramientas en la parte superior de la página. Presione la tecla Supr para borrar la dirección actual. Isto limpará o campo Local ou Endereço. Paso 3 Escribir un URL de Web Escriba y presione Intro. Esta es una manera de navegar desde un sitio hacia otro en la World Wide Web (WWW). Paso 4 Escribir otro URL de Web Para cargar una nueva página escriba un nuevo URL, como Observe la barra de estado que aparece en la parte inferior del navegador. Qué indica? Página de abertura Paso 5 Uso de los botones de administración del navegador Cada uno de los botones que aparecen en la parte superior del navegador tiene una función. Si el ratón se ubica sobre un botón, aparece un cuadro que identifica el botón. Haga clic en el botón Atrás/Back. Qué ha sucedido? Devolvido para Haga clic en el botón Adelante/Forward. Vuelve al sitio Web de la CNN? Sim Pruebe hacer clic en el botón Actualizar/Reload/Refresh. Cuál es la función que cumple? Recarrega completamente a página da Web atual Escriba y presione Intro. Haga clic en el botón Detener/Stop mientras se carga la ventana. Qué es lo que sucede? A página pára de ser carregada. Paso 6 Uso de un portal de búsqueda Escriba el URL de un portal de búsqueda como por ejemplo, Busque la palabra browser (Navegador). Cuál fue el resultado? resultados em 18 segundos apenas os 1 os 10 são exibidos Paso 7 Acceder a sitios Web de definiciones de términos de networking Introduzca el URL para Introduzca la palabra clave browser (Navegador). Cuál fue el resultado? Exibe a definição da palavra navegador. Qué hipervínculos se encuentran disponibles? Aplicativo de software, Netscape Navigator, Internet Explorer, figuras, texto, multimídia, vídeo, plugins Introduzca el URL de Busque la palabra clave DNS. Haga clic en Exact Match (Coincidencia exacta) para DNS en whatis.com terms. Qué dice sobre DNS? O sistema de nomes de domínio (DNS, domain name system) é a maneira como os nomes de domínio da Internet são localizados e traduzidos em Internet Protocol endereços. Um nome de domínio é uma "alça" com significado e fácil de lembrar para um endereço da Internet. Como manter uma lista central de correspondências entre nomes de domínios e endereços IP seria impraticável, as listas de nomes de domínio e endereços IP são distribuídas por toda a Internet em uma hierarquia de autoridade. Provavelmente existe um servidor DNS geograficamente próximo de CCNA 1: Conceptos básicos sobre networking v 3.1 Práctica de laboratorio Copyright 2003, Cisco Systems, Inc.
20 Reflexión seu provedor de acesso que mapeia os nomes de domínio nas suas solicitações da Internet ou que os encaminha para outros servidores na Internet. Esto finaliza el laboratorio. Identifique una manera de navegar de un sitio a otro. Si se ven los mismos gráficos o texto la próxima vez que se visite el sitio de la NBA, qué se debe hacer para estar seguro de obtener las noticias actualizadas? Os hiperlinks oferecem um link rápido de um site para outro. Para certificar-se de que as notícias atualizadas sejam vistas, simplesmente clique no botão Atualizar ou Recarregar na barra de menu CCNA 1: Conceptos básicos sobre networking v 3.1 Práctica de laboratorio Copyright 2003, Cisco Systems, Inc.
21 Práctica de laboratorio Proceso de diagnóstico básico de fallas de PC/red Objetivo Aprender cuál es la secuencia correcta para diagnosticar las fallas de el computador y los problemas de red Familiarizarse con los problemas de hardware y software más comunes. Cuando se presenta un problema básico, poder diagnosticar la falla y resolver el problema. Información básica La capacidad de diagnosticar efectivamente los problemas del computador es una destreza muy importante. El proceso de identificar el problema y resolverlo requiere un enfoque paso a paso sistemático. Esta práctica de laboratorio presenta algunos de los problemas básicos de hardware y software que se deben resolver. Esta práctica de laboratorio lo ayudará a familiarizarse con los componentes y el software del PC que se requieren para usar el currículum de Cisco. El proceso para resolver un problema es bastante simple. Algunas de las sugerencias presentadas aquí le resultarán muy útiles para la resolución de problemas básicos de hardware y software. Le proporcionarán un marco y una guía ante problemas más complejos. En la versión para el instructor de la práctica de laboratorio se proporciona una lista de problemas que se pueden intentar resolver. Ocho pasos básicos para el diagnóstico de fallas de PC y de red Paso 1 Definir el problema Describa lo que está ocurriendo o lo que no está ocurriendo utilizando la terminología adecuada. Por ejemplo: El PC no puede acceder a Internet, o el PC no puede imprimir. Paso 2 Recopilar los hechos Observe los síntomas y trate de caracterizar o identificar el origen del problema: Si tiene que ver con el hardware, verifique las luces y los ruidos. Si tiene que ver con el software, aparecen errores en pantalla? El problema afecta a este computador o a este usuario solamente o tiene efecto sobre otros? Afecta solamente a este software o a más de una aplicación? Es la primera vez que ocurre este problema o ya ha ocurrido anteriormente? Se realizó alguna modificación en el PC recientemente? Escuche las opiniones de quienes tienen más experiencia. Verifique los sitios Web y las bases de datos sobre diagnóstico de fallas. Paso 3 Analizar las posibilidades Use los hechos recopilados. Identifique una o más de las causas posibles y de las soluciones potenciales. Clasifique las soluciones desde la causa más probable a la menos probable CCNA 1: Conceptos básicos sobre networking v 3.1 Práctica de laboratorio Copyright 2003, Cisco Systems, Inc.
22 Paso 4 Crear un plan de acción Desarrolle un plan que involucre la solución más probable. Si la solución original falla, puede intentar con las otras opciones. Tenga en cuenta lo siguiente al desarrollar el plan: Verifique en primer lugar las causas más simples posibles. La fuente de alimentación está encendida o enchufada? Primero verifique el hardware y luego el software. Si se trata de un problema de red, comience por la Capa 1 del modelo OSI y luego continúe con las otras capas en orden ascendente. Los estudios indican que la mayoría de los problemas se producen en la Capa 1. Se puede usar la substitución para aislar el problema? Si el monitor no funciona, el problema puede estar en el monitor, el adaptador de vídeo o los cables. Pruebe con otro monitor para ver si el problema se corrige. Paso 5 Implementar el plan Realice el cambio o cambios en el plan para probar la primera solución posible. Paso 6 Observar los resultados Si el problema se soluciona, documente la solución. Realice una nueva verificación para asegurarse de que todo funcione correctamente. Si el problema no se soluciona, restaure los cambios y vuelva al plan original para intentar con la próxima solución. Si este cambio no se revierte, no se sabrá con claridad si el problema se solucionó debido a un cambio posterior o a la combinación de los dos cambios. Paso 7 Documentar los resultados Documente siempre los resultados para ayudar a resolver problemas similares. La documentación también ayuda a desarrollar un historial documentado para cada dispositivo. Si parte de los dispositivos se deben cambiar, sería bueno saber si alguno de estos dispositivos es una fuente frecuente de problemas o si se ha reacondicionado recientemente. Paso 8 Provocar problemas y diagnosticar las fallas Trabaje en equipos de dos personas. El objetivo deseado será ejecutar uno de los vídeos o películas del currículum en línea o del CD. A medida que cada miembro de un equipo resuelva el problema, deberá completar la tabla tomando como base los síntomas observados, la identificación de los problemas y sus soluciones. Miembro A del equipo, o el instructor: 1. Seleccione dos problemas de una lista de problemas comunes relacionados con el hardware y software. 2. Provoque los problemas en el computador. 3. Provoque los problemas relacionados con el hardware o software con el computador mientras la otra persona está fuera de la habitación. 4. Apague el computador y el monitor. Miembro B del equipo: 1. Identifique los problemas. 2. Corrija los problemas. Intercambien los papeles y repitan la operación nuevamente CCNA 1: Conceptos básicos sobre networking v 3.1 Práctica de laboratorio Copyright 2003, Cisco Systems, Inc.
23 Miembro A del equipo Síntoma observado 1er problema 2do problema Miembro B del equipo Síntoma observado 1er problema 2do problema Identificación del problema Identificación del problema Solución Solución Esto finaliza el laboratorio. As respostas vão variar dependendo dos problemas apresentados CCNA 1: Conceptos básicos sobre networking v 3.1 Práctica de laboratorio Copyright 2003, Cisco Systems, Inc.
24 Práctica de laboratorio Conversión de decimal a binario Objetivo Aprender a convertir valores decimales en valores binarios. Practicar la conversión de valores decimales en valores binarios. Información básica Saber cómo convertir valores decimales en valores binarios resulta útil al convertir direcciones IP en formato decimal separado por puntos, que resulta legible para los humanos, en formato binario que es legible para las máquinas. Esto generalmente se hace para realizar el cálculo de máscaras de subred y otras tareas. El siguiente es un ejemplo de una dirección IP en formato binario de 32 bits y formato decimal separado por puntos. Dirección IP binaria: Dirección IP decimal: Una herramienta que facilita la conversión de valores decimales en valores binarios es la siguiente tabla. La primera fila se crea contando de derecha a izquierda de uno a ocho, para las posiciones básicas de ocho bits. La tabla funciona para valores binarios de cualquier tamaño. La fila de valor comienza con uno y se duplica, Base 2, para cada una de las posiciones hacia la izquierda. Position Value La misma tabla de conversión y división simple se puede usar para convertir valores binarios en valores decimales Pasos Para convertir 207 en binario: 1. Comience por el dígito que está ubicado más hacia la izquierda. Determine si el valor decimal se puede dividir por él. Dado que entra una vez, coloque un 1 en la fila tres de la tabla de conversión debajo del valor 128 y calcule el resto, Dado que el resto se puede dividir por el siguiente valor, 64, coloque un 1 en la fila debajo del valor 64 de la tabla. 3. Dado que el resto no se puede dividir ni por 32 ni por 16, coloque ceros en la fila tres de la tabla debajo de los valores 32 y Continúe hasta que no quede ningún resto CCNA 1: Conceptos básicos sobre networking v 3.1 Práctica de laboratorio Copyright 2003, Cisco Systems, Inc.
25 5. Si es necesario, use la fila cuatro para verificar el trabajo. Posició nvalor = Convierta los siguientes valores decimales en valores binarios. a b c d e f g h i j Esto finaliza el laboratorio CCNA 1: Conceptos básicos sobre networking v 3.1 Práctica de laboratorio Copyright 2003, Cisco Systems, Inc.
26 Práctica de laboratorio Conversión de binario a decimal Objetivo Aprender el proceso para convertir valores binarios en valores decimales. Practicar la conversión de valores binarios en valores decimales. Información básica El siguiente es un ejemplo de una dirección IP en formato binario de 32 bits y formato decimal separado por puntos. Dirección IP binaria: Dirección IP decimal: Los datos binarios están formados por unos y ceros. Los unos representan activado y los ceros representan desactivado. Los datos binarios se pueden agrupar en incrementos variables, 110 ó En TCP/IP, los datos binarios generalmente se agrupan en grupos de ocho dígitos denominados Bytes. Un Byte, 8 bits, va de a creando 256 combinaciones con valores decimales que van de 0 a 255. El direccionamiento IP usa 4 bytes, o 32 bits, para identificar tanto a la red como a un dispositivo específico. El dispositivo específico puede ser un nodo o host. El ejemplo que se suministra al comienzo de esta práctica de laboratorio es un ejemplo de una dirección IP tanto en formato binario como decimal. Una herramienta que facilita la conversión de valores binarios en valores decimales simples es la siguiente tabla. La primera fila se crea contando de derecha a izquierda de uno a ocho, para las posiciones básicas de ocho bits. La tabla funciona para valores binarios de cualquier tamaño. La fila de valor comienza con uno y se duplica, Base 2, para cada una de las posiciones hacia la izquierda. Posició nvalor Pasos 1. Escriba los bits binarios en la fila tres. Por ejemplo, Coloque los valores decimales en la fila cuatro sólo para los 1 de las tercera fila. Técnicamente, los valores de la fila dos se multiplican por la fila tres. 3. Ahora simplemente agregue la fila cuatro CCNA 1: Conceptos básicos sobre networking v 3.1 Práctica de laboratorio Copyright 2003, Cisco Systems, Inc.
27 Posición Valor Convierta los siguientes valores binarios en valores decimales. a = 185 b c d e f g h i j CCNA 1: Conceptos básicos sobre networking v 3.1 Práctica de laboratorio Copyright 2003, Cisco Systems, Inc.
28 Práctica de laboratorio Conversiones a hexadecimales Objetivo Aprender el proceso para convertir valores hexadecimales a valores decimales y binarios. Aprender el proceso para convertir valores decimales y binarios a valores hexadecimales. Practicar la conversión a valores decimales, binarios y hexadecimales. Información básica / Preparación El sistema numérico hexadecimal (Hex) se usa para referirse a los números binarios en una NIC o dirección IPv6. La palabra hexadecimal proviene de la palabra griega para 16. Hexadecimal a menudo se abrevia 0x, cero y x minúscula. Los números hexadecimales usan 16 dígitos exclusivos para mostrar cualquier combinación de ocho dígitos binarios como sólo dos dígitos hexadecimales. Un Byte, u 8 bits, va de a Un Byte puede crear 256 combinaciones con valores decimales que van de 0 a 255 o valores hexadecimales que van de 0 a FF. Cada valor hexadecimal representa sólo cuatro bits binarios. Los valores alfanuméricos (A-F) se pueden usar en mayúsculas o minúsculas. Una herramienta que facilita la conversión de valores hexadecimales en valores decimales simples es la siguiente tabla. Use las mismas técnicas que se describen para las conversiones de binario a decimal. La primera fila es la de las dos posiciones hexadecimales. La fila de valor comienza con 1 y 16, Base 16, para cada una de las posiciones hacia la izquierda. Position Value Dec Hexadecimal Binario A B C D E F 1111 Nota: Al final de esta práctica de laboratorio, se suministran los pasos para usar la Calculadora Científica de Windows para verificar el trabajo. Pasos para la conversión de hexadecimal a decimal 1. Divida el valor hexadecimal en pares. Comience por la derecha. Por ejemplo, 77CE se transforma en 77 y CE. Si es necesario, inserte un cero en la primera posición para completar el primer par. 2. Coloque cada par hexadecimal en la fila tres. El valor que aparece entre paréntesis es el valor decimal de A-F CCNA 1: Conceptos básicos sobre networking v 3.1 Práctica de laboratorio Copyright 2003, Cisco Systems, Inc.
29 3. Para obtener los valores decimales para la fila cuatro, multiplique los valores de la fila dos por la fila tres. 4. Ahora simplemente agregue la fila cuatro. Position Value = 119 Position Value C(12) E(14) = 206 Pasos para la conversión de decimal a hexadecimal 1. Para que sea válido para los fines de esta práctica de laboratorio, el valor decimal estará entre 0 y 256. El primer valor hexadecimal deriva de las división del valor decimal por 16. Si el valor es mayor que 9, se debe colocar en formato hexadecimal A-F. 2. El segundo valor es el resto que queda del paso 1. Si el valor es mayor que 9, se debe colocar en formato hexadecimal A-F. 3. Por ejemplo, 209 dividido por16 es igual a 13, con un resto de es igual a D en hexadecimal. Por lo tanto, 209 es igual a D1. Pasos para la conversión de hexadecimal a binario 1. Esta es la conversión más fácil. Recuerde que cada valor hexadecimal se convierte en cuatro bits binarios, de modo que debe trabajar de derecha a izquierda. 2. Por ejemplo, convierta 77AE a binario. Comience con la E. Use la tabla que se suministra al comienzo de esta práctica de laboratorio para ir directamente a binario. La otra alternativa es convertir el valor a decimal, E = 14, y luego usar las últimas cuatro posiciones de la tabla que se usan en la conversión de decimal a binario. 14 dividido por 8 es 1 con un resto de 6. 6 dividido por 4 es 1 con un resto de 2. 2 dividido por 2 es 1, y no queda ningún resto. Si es necesario, agregue ceros para terminar con cuatro bits. Position Value = Usando la misma técnica, A se transforma en 1010 y el total hasta el momento es Position Value = CCNA 1: Conceptos básicos sobre networking v 3.1 Práctica de laboratorio Copyright 2003, Cisco Systems, Inc.
30 4. Usando la misma técnica, los dos 7 se transforman en 0111 y el total es Position Value = 7 Pasos para la conversión de binario a hexadecimal 1. Cada valor hexadecimal equivale a cuatro bits binarios. Comience dividiendo el valor binario en unidades de 4 bits, de derecha a izquierda. Agregue los ceros iniciales que sean necesarios para finalizar con valores de 4 bits se transforma en Use la tabla que se suministra al comienzo de esta práctica de laboratorio para ir directamente a hexadecimal. La otra alternativa es convertir cada valor binario de 4 bits a decimal, Luego convierta el decimal a hexadecimal, 0-F. Position Value = 12 or C Position Value 3. El resultado es 6E-EC = 14 or E Práctica Convierta los siguientes valores a los otros dos formatos: CCNA 1: Conceptos básicos sobre networking v 3.1 Práctica de laboratorio Copyright 2003, Cisco Systems, Inc.
Práctica 1: Configuración TCP/IP de red para PC Página 1 de 6
 Objetivo Identificar las herramientas utilizadas para detectar la configuración de una red informática con varios sistemas operativos. Reunir información que incluya conexión, nombre de host, información
Objetivo Identificar las herramientas utilizadas para detectar la configuración de una red informática con varios sistemas operativos. Reunir información que incluya conexión, nombre de host, información
Práctica 2: Uso de Ping y Tracert Página 1 de 5
 Objetivo Instituto Tecnológico de Durango Aprender a usar el comando de TCP/IP ping (Packet Internet Groper) desde una estación de trabajo. Aprender a usar el comando traceroute (tracert) desde una estación
Objetivo Instituto Tecnológico de Durango Aprender a usar el comando de TCP/IP ping (Packet Internet Groper) desde una estación de trabajo. Aprender a usar el comando traceroute (tracert) desde una estación
Este documento es de propiedad exclusiva de Cisco Systems, Inc. Está permitido imprimir y copiar este documento para distribución no comercial y para
 Este documento es de propiedad exclusiva de Cisco Systems, Inc. Está permitido imprimir y copiar este documento para distribución no comercial y para el exclusivo uso de los instructores del curso CCNA
Este documento es de propiedad exclusiva de Cisco Systems, Inc. Está permitido imprimir y copiar este documento para distribución no comercial y para el exclusivo uso de los instructores del curso CCNA
Práctica de laboratorio 1.1.6 Configuración TCP/IP de red para PC
 Práctica de laboratorio 1.1.6 Configuración TCP/IP de red para PC Objetivo Identificar las herramientas utilizadas para detectar la configuración de una red informática con varios sistemas operativos.
Práctica de laboratorio 1.1.6 Configuración TCP/IP de red para PC Objetivo Identificar las herramientas utilizadas para detectar la configuración de una red informática con varios sistemas operativos.
Práctica de laboratorio 1.1.7 Uso de ping y tracert desde una estación de trabajo
 Práctica de laboratorio 1.1.7 Uso de ping y tracert desde una estación de trabajo Objetivo Aprender a usar el comando de TCP/IP ping (Packet Internet Groper) desde una estación de trabajo. Aprender a usar
Práctica de laboratorio 1.1.7 Uso de ping y tracert desde una estación de trabajo Objetivo Aprender a usar el comando de TCP/IP ping (Packet Internet Groper) desde una estación de trabajo. Aprender a usar
Práctica de laboratorio Conexión y configuración de hosts
 Práctica de laboratorio 3.6.4 Conexión y configuración de hosts Objetivos Conectar una PC a un router mediante un cable directo Configurar la PC con una dirección IP adecuada Configurar la PC con un nombre
Práctica de laboratorio 3.6.4 Conexión y configuración de hosts Objetivos Conectar una PC a un router mediante un cable directo Configurar la PC con una dirección IP adecuada Configurar la PC con un nombre
Protocolo ARP. Intentos posteriores de acceder a la dirección IP llevarán a ARP a realizar otro broadcast y a
 Protocolo ARP El protocolo ARP se utiliza como herramienta para confirmar que un computador está resolviendo con éxito la transmisión de las direcciones de la Capa 3 de red a las direcciones de la Capa
Protocolo ARP El protocolo ARP se utiliza como herramienta para confirmar que un computador está resolviendo con éxito la transmisión de las direcciones de la Capa 3 de red a las direcciones de la Capa
Práctica de laboratorio: Uso de la CLI para recopilar información sobre dispositivos de red
 Práctica de laboratorio: Uso de la CLI para recopilar información sobre dispositivos de red Topología Tabla de direccionamiento El administrador Interfaces IP Address (Dirección IP) Subnet Mask (Máscara
Práctica de laboratorio: Uso de la CLI para recopilar información sobre dispositivos de red Topología Tabla de direccionamiento El administrador Interfaces IP Address (Dirección IP) Subnet Mask (Máscara
Laboratorio 2.6.1: Orientación de topología y creación de una red pequeña
 Laboratorio 2.6.1: Orientación de topología y creación de una red pequeña Diagrama de topología Red punto a punto Redes conmutadas Objetivos de aprendizaje Al completar esta práctica de laboratorio, usted
Laboratorio 2.6.1: Orientación de topología y creación de una red pequeña Diagrama de topología Red punto a punto Redes conmutadas Objetivos de aprendizaje Al completar esta práctica de laboratorio, usted
PRÁCTICA: COMANDOS PING Y TRACERT Introducción.
 PRÁCTICA: COMANDOS PING Y TRACERT Práctica 6. Fecha: Calificación: Alumno.. Nombre: Apellidos: 1.1. Introducción. Ping es un programa básico que verifica que una dirección IP particular existe y puede
PRÁCTICA: COMANDOS PING Y TRACERT Práctica 6. Fecha: Calificación: Alumno.. Nombre: Apellidos: 1.1. Introducción. Ping es un programa básico que verifica que una dirección IP particular existe y puede
Práctica de laboratorio 4.2.5b Pruebas de conectividad Traceroute
 Práctica de laboratorio 4.2.5b Pruebas de conectividad Traceroute Objetivo Usar el comando traceroute de Cisco IOS desde el router origen al router destino. Usar el comando tracert de MS-DOS desde la estación
Práctica de laboratorio 4.2.5b Pruebas de conectividad Traceroute Objetivo Usar el comando traceroute de Cisco IOS desde el router origen al router destino. Usar el comando tracert de MS-DOS desde la estación
Práctica de laboratorio Aspectos básicos de direccionamiento IP
 Práctica de laboratorio 9.2.7 Aspectos básicos de direccionamiento IP Objetivo Nombrar las cinco clases distintas de direcciones IP Describir las características y el uso de las distintas clases de dirección
Práctica de laboratorio 9.2.7 Aspectos básicos de direccionamiento IP Objetivo Nombrar las cinco clases distintas de direcciones IP Describir las características y el uso de las distintas clases de dirección
Práctica de laboratorio: Configuración de una NIC para usar DHCP en Windows
 Práctica de laboratorio: Configuración de una NIC para usar DHCP en Windows Introducción En esta práctica de laboratorio, configurará una NIC Ethernet para utilizar DHCP a fin de obtener una dirección
Práctica de laboratorio: Configuración de una NIC para usar DHCP en Windows Introducción En esta práctica de laboratorio, configurará una NIC Ethernet para utilizar DHCP a fin de obtener una dirección
Práctica de laboratorio Uso de la Calculadora de Windows con direcciones de red
 Práctica de laboratorio 5.1.4 Uso de la Calculadora de Windows con direcciones de red Objetivos Cambiar entre los dos modos de la Calculadora de Windows. Usar la Calculadora de Windows para la conversión
Práctica de laboratorio 5.1.4 Uso de la Calculadora de Windows con direcciones de red Objetivos Cambiar entre los dos modos de la Calculadora de Windows. Usar la Calculadora de Windows para la conversión
Práctica de laboratorio a División básica en subredes
 Práctica de laboratorio 10.3.5a División básica en es Objetivo Identificar las razones para utilizar una máscara de Distinguir entre una máscara de por defecto y una máscara de personalizada Saber qué
Práctica de laboratorio 10.3.5a División básica en es Objetivo Identificar las razones para utilizar una máscara de Distinguir entre una máscara de por defecto y una máscara de personalizada Saber qué
Práctica de laboratorio Creación de una red peer-to-peer
 Práctica de laboratorio 3.1.5 Creación de una red peer-to-peer Objetivos Diseñar y crear una red peer-to-peer simple mediante un cable cruzado suministrado por el instructor. Verificar la conectividad
Práctica de laboratorio 3.1.5 Creación de una red peer-to-peer Objetivos Diseñar y crear una red peer-to-peer simple mediante un cable cruzado suministrado por el instructor. Verificar la conectividad
Práctica 1: Configuración básica de redes TCP/IP
 Práctica 1: Configuración básica de redes TCP/IP Apartado a) Configuración básica TCP/IP de red del PC Objetivo Identificar las herramientas utilizadas para detectar la configuración de una red informática
Práctica 1: Configuración básica de redes TCP/IP Apartado a) Configuración básica TCP/IP de red del PC Objetivo Identificar las herramientas utilizadas para detectar la configuración de una red informática
Práctica de laboratorio Configuración de parámetros básicos del router con la CLI del IOS
 Práctica de laboratorio 5.3.5 Configuración de parámetros básicos del router con la CLI del IOS Designación del router Nombre del router Dirección Fast Ethernet 0 Dirección Serial 0 Tipo de interfaz Máscara
Práctica de laboratorio 5.3.5 Configuración de parámetros básicos del router con la CLI del IOS Designación del router Nombre del router Dirección Fast Ethernet 0 Dirección Serial 0 Tipo de interfaz Máscara
configuración de tu equipo. Rellena la siguiente tabla y contesta a las siguientes preguntas:
 1) Abre la consola de MS-DOS y teclea el comando ipconfig/all para consultar la configuración de tu equipo. Rellena la siguiente tabla y contesta a las siguientes preguntas: ADAPTADOR ETHERNET CONEXIÓN
1) Abre la consola de MS-DOS y teclea el comando ipconfig/all para consultar la configuración de tu equipo. Rellena la siguiente tabla y contesta a las siguientes preguntas: ADAPTADOR ETHERNET CONEXIÓN
Práctica de laboratorio: Configuración de una NIC para utilizar DHCP en Windows Vista
 IT Essentials 5.0 6.3.2.8 Práctica de laboratorio: Configuración de una NIC para utilizar DHCP en Windows Vista Introducción Imprima y complete esta práctica de laboratorio. En esta práctica de laboratorio,
IT Essentials 5.0 6.3.2.8 Práctica de laboratorio: Configuración de una NIC para utilizar DHCP en Windows Vista Introducción Imprima y complete esta práctica de laboratorio. En esta práctica de laboratorio,
Packet Tracer: uso de traceroute para detectar la red
 Topología Situación La empresa para la que trabaja adquirió una nueva sucursal. Usted solicitó un mapa de la topología de la nueva ubicación, pero parece que no existe. Sin embargo, tiene información de
Topología Situación La empresa para la que trabaja adquirió una nueva sucursal. Usted solicitó un mapa de la topología de la nueva ubicación, pero parece que no existe. Sin embargo, tiene información de
Direccionamiento IP. Clases de dirección IP y de sus características.
 Direccionamiento IP En su forma básica, la dirección IP se divide en dos partes: una dirección de red y una dirección de host. El Internet Network Information Center (InterNIC) Centro de Informaciones
Direccionamiento IP En su forma básica, la dirección IP se divide en dos partes: una dirección de red y una dirección de host. El Internet Network Information Center (InterNIC) Centro de Informaciones
Práctica de laboratorio: Escritorio remoto en Windows 7 y Vista
 Introducción En esta práctica de laboratorio, se conectará de manera remota con otra computadora con Windows 7 o Vista. Equipo recomendado Para este ejercicio, se requiere el siguiente equipo: Dos computadoras
Introducción En esta práctica de laboratorio, se conectará de manera remota con otra computadora con Windows 7 o Vista. Equipo recomendado Para este ejercicio, se requiere el siguiente equipo: Dos computadoras
Práctica de laboratorio: Visualización de información de NIC conectadas por cable e inalámbricas
 Práctica de laboratorio: Visualización de información de NIC conectadas por cable e inalámbricas Objetivos Parte 1: Identificar y trabajar con NIC de PC Parte 2: Identificar y utilizar los iconos de red
Práctica de laboratorio: Visualización de información de NIC conectadas por cable e inalámbricas Objetivos Parte 1: Identificar y trabajar con NIC de PC Parte 2: Identificar y utilizar los iconos de red
Práctica de laboratorio Configuración de temporizadores OSPF
 Práctica de laboratorio 2.3.5 Configuración de temporizadores OSPF Objetivo Configurar un esquema de direccionamiento IP para un área OSPF. Configurar y verificar el enrutamiento OSPF. Modificar los temporizadores
Práctica de laboratorio 2.3.5 Configuración de temporizadores OSPF Objetivo Configurar un esquema de direccionamiento IP para un área OSPF. Configurar y verificar el enrutamiento OSPF. Modificar los temporizadores
Práctica de laboratorio: Uso de Wireshark para examinar las tramas de Ethernet
 Práctica de laboratorio: Uso de Wireshark para examinar las tramas de Ethernet Topología Objetivos Parte 1: Examinar los campos de encabezado de una trama de Ethernet II Parte 2: Utilizar Wireshark para
Práctica de laboratorio: Uso de Wireshark para examinar las tramas de Ethernet Topología Objetivos Parte 1: Examinar los campos de encabezado de una trama de Ethernet II Parte 2: Utilizar Wireshark para
Práctica de laboratorio: Evaluación de la NIC inalámbrica en Windows
 Práctica de laboratorio: Evaluación de la NIC inalámbrica en Windows Introducción En esta práctica de laboratorio, revisará el estado de la conexión inalámbrica, investigará la disponibilidad de redes
Práctica de laboratorio: Evaluación de la NIC inalámbrica en Windows Introducción En esta práctica de laboratorio, revisará el estado de la conexión inalámbrica, investigará la disponibilidad de redes
Práctica de laboratorio: Diseño e implementación de un esquema de direccionamiento IPv4 dividido en subredes
 Práctica de laboratorio: Diseño e implementación de un esquema de direccionamiento IPv4 dividido en subredes Topología Tabla de direccionamiento Dispositivo Interfaz Dirección IP Máscara de subred Gateway
Práctica de laboratorio: Diseño e implementación de un esquema de direccionamiento IPv4 dividido en subredes Topología Tabla de direccionamiento Dispositivo Interfaz Dirección IP Máscara de subred Gateway
LABORATORIO DE TELEMÁTICA 1 PRÁCTICA N 1 CONFIGURACIÓN DE DISPOSITIVOS DE RED
 FACULTAD DE INGENIERÍA ELÉCTRICA Y ELECTRÓNICA Carrera de Ingeniería Electrónica y Telecomunicaciones LABORATORIO DE TELEMÁTICA 1 PRÁCTICA N 1 1. TEMA CONFIGURACIÓN DE DISPOSITIVOS DE RED 2. OBJETIVOS
FACULTAD DE INGENIERÍA ELÉCTRICA Y ELECTRÓNICA Carrera de Ingeniería Electrónica y Telecomunicaciones LABORATORIO DE TELEMÁTICA 1 PRÁCTICA N 1 1. TEMA CONFIGURACIÓN DE DISPOSITIVOS DE RED 2. OBJETIVOS
LABORATORIO DE REDES TCP/IP PRACTICA N: 01 FECHA: 31/10/ TEMA
 LABORATORIO DE REDES TCP/IP PRACTICA N: 01 FECHA: 31/10/2017 1. TEMA Configuración de Dispositivos de Red 2. OBJETIVOS Identificar la tarjeta de red de un computador Emplear las herramientas para detectar
LABORATORIO DE REDES TCP/IP PRACTICA N: 01 FECHA: 31/10/2017 1. TEMA Configuración de Dispositivos de Red 2. OBJETIVOS Identificar la tarjeta de red de un computador Emplear las herramientas para detectar
Práctica de laboratorio: Uso de Wireshark para ver el tráfico de la red
 Práctica de laboratorio: Uso de Wireshark para ver el tráfico de la red Topología Objetivos Parte 1: Capturar y analizar datos ICMP locales en Wireshark Parte 2: Capturar y analizar datos ICMP remotos
Práctica de laboratorio: Uso de Wireshark para ver el tráfico de la red Topología Objetivos Parte 1: Capturar y analizar datos ICMP locales en Wireshark Parte 2: Capturar y analizar datos ICMP remotos
Las herramientas útiles para la red
 Las herramientas útiles para la red Existe un gran número de herramientas que se pueden lanzar desde el Símbolo del sistema. Deberá utilizar el Símbolo del sistema como administrador. 1. Ping Es el acrónimo
Las herramientas útiles para la red Existe un gran número de herramientas que se pueden lanzar desde el Símbolo del sistema. Deberá utilizar el Símbolo del sistema como administrador. 1. Ping Es el acrónimo
Equipamiento ADSL» Inalámbrico. Adaptador USB PAUTAS PARA LA VERIFICACION TCP/IP
 Equipamiento ADSL» Inalámbrico Adaptador USB PAUTAS PARA LA VERIFICACION TCP/IP PAUTAS PARA LA VERIFICACIÓN TCP/IP Este documento describe cómo preparar su PC para su conexión a una red inalámbrica después
Equipamiento ADSL» Inalámbrico Adaptador USB PAUTAS PARA LA VERIFICACION TCP/IP PAUTAS PARA LA VERIFICACIÓN TCP/IP Este documento describe cómo preparar su PC para su conexión a una red inalámbrica después
Práctica de laboratorio Uso de la Calculadora de Windows con direcciones de red. Presentado por: Daniel Carmona Gómez. Maurent Zapata Zumaque
 Práctica de laboratorio 5.1.4 Uso de la Calculadora de Windows con direcciones de red Presentado por: Daniel Carmona Gómez Maurent Zapata Zumaque Profesor: Juan Camilo Ospina Inst.edu. juan maría céspedes
Práctica de laboratorio 5.1.4 Uso de la Calculadora de Windows con direcciones de red Presentado por: Daniel Carmona Gómez Maurent Zapata Zumaque Profesor: Juan Camilo Ospina Inst.edu. juan maría céspedes
Práctica de laboratorio: Uso de Wireshark para observar el protocolo TCP de enlace de tres vías
 Práctica de laboratorio: Uso de Wireshark para observar el protocolo TCP de enlace de tres vías Topología Objetivos Parte 1: Preparar Wireshark para la captura de paquetes Seleccionar una interfaz NIC
Práctica de laboratorio: Uso de Wireshark para observar el protocolo TCP de enlace de tres vías Topología Objetivos Parte 1: Preparar Wireshark para la captura de paquetes Seleccionar una interfaz NIC
9.9.1: Desafío de integración de capacidades: Ethernet conmutada
 9.9.1: Desafío de integración de capacidades: Ethernet conmutada Diagrama de topología FRANCISCO BELDA DIAZ Cisco Networking Academy I Mind WideOpen Tabla de direccionamiento Dispositivo Interfaz Dirección
9.9.1: Desafío de integración de capacidades: Ethernet conmutada Diagrama de topología FRANCISCO BELDA DIAZ Cisco Networking Academy I Mind WideOpen Tabla de direccionamiento Dispositivo Interfaz Dirección
Solución: Laboratorio 7.5.2: Examen de trama
 Solución: Diagrama de topología Tabla de direccionamiento Dispositivo Interfaz R1-ISP Dirección IP Máscara de subred Gateway por defecto S0/0/0 10.10.10.6 255.255.255.252 No aplicable Fa0/0 192.168.254.253255.255.255.0
Solución: Diagrama de topología Tabla de direccionamiento Dispositivo Interfaz R1-ISP Dirección IP Máscara de subred Gateway por defecto S0/0/0 10.10.10.6 255.255.255.252 No aplicable Fa0/0 192.168.254.253255.255.255.0
Práctica de laboratorio: Realización de un esquema de Internet
 Objetivos Parte 1: Probar la conectividad de red mediante el comando ping Parte 2: Rastrear una ruta a un servidor remoto mediante tracert de Windows Aspectos básicos El software de rastreo de rutas es
Objetivos Parte 1: Probar la conectividad de red mediante el comando ping Parte 2: Rastrear una ruta a un servidor remoto mediante tracert de Windows Aspectos básicos El software de rastreo de rutas es
Práctica de laboratorio 2.8.2: Desafío de configuración de ruta estática /26
 FRANCISCO BELDA DIAZ Cisco Networking Academy 9 I Mind Wide Open' Práctica de laboratorio 2.8.2: Desafío de configuración de ruta estática Diagrama de topología 192.168.2.64/26 192.168.2.128/26 192.168.2.192/26
FRANCISCO BELDA DIAZ Cisco Networking Academy 9 I Mind Wide Open' Práctica de laboratorio 2.8.2: Desafío de configuración de ruta estática Diagrama de topología 192.168.2.64/26 192.168.2.128/26 192.168.2.192/26
Práctica de laboratorio: Escritorio remoto en Windows 8
 Introducción En esta práctica de laboratorio, se conectará de manera remota con otra computadora con Windows 8. Equipo recomendado Para este ejercicio, se requiere el siguiente equipo: Dos computadoras
Introducción En esta práctica de laboratorio, se conectará de manera remota con otra computadora con Windows 8. Equipo recomendado Para este ejercicio, se requiere el siguiente equipo: Dos computadoras
Práctica B: Examinar la configuración de TCP/IP
 Direccionamiento IP 1 Práctica B: Examinar la configuración de TCP/IP Objetivos En este laboratorio, aprenderá a: Visualizar la configuración de TCP/IP utilizando la utilidad Ipconfig. Visualizar la configuración
Direccionamiento IP 1 Práctica B: Examinar la configuración de TCP/IP Objetivos En este laboratorio, aprenderá a: Visualizar la configuración de TCP/IP utilizando la utilidad Ipconfig. Visualizar la configuración
FRANCISCO BELDA DIAZ Cisco Networking Academy' I Mind Wide Operf
 FRANCISCO BELDA DIAZ Cisco Networking Academy' I Mind Wide Operf AL FINAL DEL DOCUMENTO, EL DESARROLLO DEL EJERCICIO 1.6.1: Actividad de desafío de integración de aptitudes del Packet Tracer Diagrama de
FRANCISCO BELDA DIAZ Cisco Networking Academy' I Mind Wide Operf AL FINAL DEL DOCUMENTO, EL DESARROLLO DEL EJERCICIO 1.6.1: Actividad de desafío de integración de aptitudes del Packet Tracer Diagrama de
Práctica de laboratorio Configuración de DHCP
 Práctica de laboratorio 1.2.6 Configuración de DHCP Objetivo Configurar un router para el Protocolo de Configuración Dinámica del Host (DHCP) para asignar dinámicamente direcciones a los hosts conectados.
Práctica de laboratorio 1.2.6 Configuración de DHCP Objetivo Configurar un router para el Protocolo de Configuración Dinámica del Host (DHCP) para asignar dinámicamente direcciones a los hosts conectados.
5.6.1: Desafío de integración de habilidades: Enrutamiento de paquetes IP
 5.6.1: Desafío de integración de habilidades: Enrutamiento de paquetes IP Diagrama de topología Cisco IMetworking Academy 43 I Mind WideOpen Tabla de direccionamiento Dispositivo Interfaz Dirección IP
5.6.1: Desafío de integración de habilidades: Enrutamiento de paquetes IP Diagrama de topología Cisco IMetworking Academy 43 I Mind WideOpen Tabla de direccionamiento Dispositivo Interfaz Dirección IP
Práctica de laboratorio: Conexión a un router por primera vez
 Introducción En esta práctica de laboratorio, hará una configuración básica de un router inalámbrico. Equipo recomendado Una computadora con Windows instalado Una NIC Ethernet instalada Router inalámbrico
Introducción En esta práctica de laboratorio, hará una configuración básica de un router inalámbrico. Equipo recomendado Una computadora con Windows instalado Una NIC Ethernet instalada Router inalámbrico
Práctica de laboratorio Configuración de la autenticación OSPF
 Práctica de laboratorio 2.3.4 Configuración de la autenticación OSPF Objetivo Configurar un esquema de direccionamiento IP para el área Primero la ruta libre más corta (OSPF). Configurar y verificar el
Práctica de laboratorio 2.3.4 Configuración de la autenticación OSPF Objetivo Configurar un esquema de direccionamiento IP para el área Primero la ruta libre más corta (OSPF). Configurar y verificar el
Práctica de laboratorio: Uso de la calculadora de Windows con direcciones de red
 Práctica de laboratorio: Uso de la calculadora de Windows con direcciones de red Objetivos Parte 1: Acceder a la calculadora de Windows Parte 2: Convertir entre sistemas de numeración Parte 3: Convertir
Práctica de laboratorio: Uso de la calculadora de Windows con direcciones de red Objetivos Parte 1: Acceder a la calculadora de Windows Parte 2: Convertir entre sistemas de numeración Parte 3: Convertir
UNIVERSIDAD NACIONAL AUTÓNOMA DE MÉXICO Facultad de Ingeniería Redes de Datos Práctica 5 Capa2 Modelo OSI
 PRÁCTICA 5 Instalación de una Red Básica en Plataforma Windows XP de Microsoft 1.- Objetivos de Aprendizaje El alumno: Al finalizar la práctica tendrá la capacidad de configurar una tarjeta de red. Será
PRÁCTICA 5 Instalación de una Red Básica en Plataforma Windows XP de Microsoft 1.- Objetivos de Aprendizaje El alumno: Al finalizar la práctica tendrá la capacidad de configurar una tarjeta de red. Será
Práctica de laboratorio Realización de una captura de red con Wireshark
 Práctica de laboratorio 8.3.2 Realización de una captura de red con Wireshark Objetivos Realizar una captura del tráfico de la red con Wireshark para familiarizarse con el entorno y la interfaz de Wireshark.
Práctica de laboratorio 8.3.2 Realización de una captura de red con Wireshark Objetivos Realizar una captura del tráfico de la red con Wireshark para familiarizarse con el entorno y la interfaz de Wireshark.
LABORATORIO DE REDES TCP/IP
 LABORATORIO DE REDES TCP/IP HOJA GUÍA PRACTICA N: 01 FECHA: 25/04/2017 Escuela Politécnica Nacional 1. TEMA Configuración de Dispositivos de Red 2. OBJETIVOS Identificar la tarjeta de red de un computador
LABORATORIO DE REDES TCP/IP HOJA GUÍA PRACTICA N: 01 FECHA: 25/04/2017 Escuela Politécnica Nacional 1. TEMA Configuración de Dispositivos de Red 2. OBJETIVOS Identificar la tarjeta de red de un computador
Direccionamiento de la red: IPv4
 Direccionamiento de la red: IPv4 Aspectos básicos de networking: Capítulo 6 Ing. Aníbal Coto Cortés 1 Objetivos Explicar la estructura del direccionamiento IP y demostrar la capacidad de convertir números
Direccionamiento de la red: IPv4 Aspectos básicos de networking: Capítulo 6 Ing. Aníbal Coto Cortés 1 Objetivos Explicar la estructura del direccionamiento IP y demostrar la capacidad de convertir números
MANUAL DEL USUARIO Y GUÍA DE SOPORTE TÉCNICO
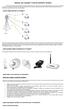 MANUAL DEL USUARIO Y GUÍA DE SOPORTE TÉCNICO Estimado cliente, para poder brindarle una solución rápida y efectiva en caso de que usted tenga algún problema en su servicio, es necesario que tenga un conocimiento
MANUAL DEL USUARIO Y GUÍA DE SOPORTE TÉCNICO Estimado cliente, para poder brindarle una solución rápida y efectiva en caso de que usted tenga algún problema en su servicio, es necesario que tenga un conocimiento
Práctica de laboratorio Establecimiento de una conexión de consola a un router o switch
 Práctica de laboratorio 5.2.7 Establecimiento de una conexión de consola a un router o switch Objetivo Crear una conexión de consola desde un PC a un router y switch con el cable correcto Configurar HyperTerminal
Práctica de laboratorio 5.2.7 Establecimiento de una conexión de consola a un router o switch Objetivo Crear una conexión de consola desde un PC a un router y switch con el cable correcto Configurar HyperTerminal
Una dirección IP es una secuencia de unos y ceros de 32 bits. La Figura muestra un número de 32 bits de muestra.
 DIRECCIONAMIENTO IP Un computador puede estar conectado a más de una red. En este caso, se le debe asignar al sistema más de una dirección. Cada dirección identificará la conexión del computador a una
DIRECCIONAMIENTO IP Un computador puede estar conectado a más de una red. En este caso, se le debe asignar al sistema más de una dirección. Cada dirección identificará la conexión del computador a una
Práctica de laboratorio: Compartir recursos en Windows
 Introducción En esta práctica de laboratorio, creará y compartirá una carpeta, establecerá los permisos de uso compartido, creará un grupo en el hogar y un grupo de trabajo para compartir recursos y asignará
Introducción En esta práctica de laboratorio, creará y compartirá una carpeta, establecerá los permisos de uso compartido, creará un grupo en el hogar y un grupo de trabajo para compartir recursos y asignará
Práctica de laboratorio 2.3.6 Propagación de las rutas por defecto en un dominio OSPF
 Práctica de laboratorio 2.3.6 Propagación de las rutas por defecto en un dominio OSPF Objetivo Configurar un esquema de direccionamiento IP para un área OSPF. Configurar y verificar el enrutamiento Primero
Práctica de laboratorio 2.3.6 Propagación de las rutas por defecto en un dominio OSPF Objetivo Configurar un esquema de direccionamiento IP para un área OSPF. Configurar y verificar el enrutamiento Primero
NOVACOM Mix. Instalación para WindowsNT
 NOVACOM Mix Instalación para WindowsNT 1 El teléfono NOVACOM Mix le permitirá establecer conexiones con InfoVía e Internet a 64.000 bits/seg desde Windows NT. Este manual le ayudará a configurar adecuadamente
NOVACOM Mix Instalación para WindowsNT 1 El teléfono NOVACOM Mix le permitirá establecer conexiones con InfoVía e Internet a 64.000 bits/seg desde Windows NT. Este manual le ayudará a configurar adecuadamente
Práctica de laboratorio: resolución de problemas de configuración NAT
 Práctica de laboratorio: resolución de problemas de configuración NAT Topología Tabla de direccionamiento Objetivos Dispositivo Interfaz Dirección IP Máscara de subred Gateway predeterminado Gateway G0/1
Práctica de laboratorio: resolución de problemas de configuración NAT Topología Tabla de direccionamiento Objetivos Dispositivo Interfaz Dirección IP Máscara de subred Gateway predeterminado Gateway G0/1
Práctica de laboratorio 9.3.5 Configuración de cliente DHCP
 Práctica de laboratorio 9.3.5 Configuración de cliente DHCP Objetivo El propósito de esta práctica de laboratorio es introducir un Protocolo de configuración de host dinámico (DHCP) y el proceso para configurar
Práctica de laboratorio 9.3.5 Configuración de cliente DHCP Objetivo El propósito de esta práctica de laboratorio es introducir un Protocolo de configuración de host dinámico (DHCP) y el proceso para configurar
FRANCISCO ANTONIO BELDA DIAZ
 FRANCISCO ANTONIO BELDA DIAZ Cisco Networking Academy 43 Mind Wide Open 6.8.1: Desafío de integración de habilidades: Planificación de subredes y configuración de direcciones IP Diagrama de topología Tabla
FRANCISCO ANTONIO BELDA DIAZ Cisco Networking Academy 43 Mind Wide Open 6.8.1: Desafío de integración de habilidades: Planificación de subredes y configuración de direcciones IP Diagrama de topología Tabla
INSTRUCCIONES DE INSTALACIÓN Y DE CONFIGURACIÓN DE LA CONEXIÓN A INTERNET CON WINDOWS 2000 (Última modificación: noviembre 2004)
 INSTRUCCIONES DE INSTALACIÓN Y DE CONFIGURACIÓN DE LA CONEXIÓN A INTERNET CON WINDOWS 2000 (Última modificación: noviembre 2004) 1. Introducción El sistema operativo Windows 2000 ya lleva incorporados
INSTRUCCIONES DE INSTALACIÓN Y DE CONFIGURACIÓN DE LA CONEXIÓN A INTERNET CON WINDOWS 2000 (Última modificación: noviembre 2004) 1. Introducción El sistema operativo Windows 2000 ya lleva incorporados
Práctica de laboratorio: Uso de Wireshark para observar la negociación en tres pasos de TCP
 Práctica de laboratorio: Uso de Wireshark para observar la negociación en tres pasos de TCP Topología Objetivos Parte 1: Preparar Wireshark para capturar paquetes Parte 2: Capturar, localizar y examinar
Práctica de laboratorio: Uso de Wireshark para observar la negociación en tres pasos de TCP Topología Objetivos Parte 1: Preparar Wireshark para capturar paquetes Parte 2: Capturar, localizar y examinar
Práctica de laboratorio Instalación de una impresora y verificación del funcionamiento
 Práctica de laboratorio 1.5.3 Instalación de una impresora y verificación del funcionamiento Objetivos Instalar manualmente una impresora usando el controlador predeterminado de Windows XP. Verificar la
Práctica de laboratorio 1.5.3 Instalación de una impresora y verificación del funcionamiento Objetivos Instalar manualmente una impresora usando el controlador predeterminado de Windows XP. Verificar la
Práctica de laboratorio Establecer y verificar una conexión Telnet
 Práctica de laboratorio 4.2.2 Establecer y verificar una conexión Telnet Objetivo Establecer una conexión Telnet con un router remoto. Verificar que la capa de aplicación entre el origen y el destino funcione
Práctica de laboratorio 4.2.2 Establecer y verificar una conexión Telnet Objetivo Establecer una conexión Telnet con un router remoto. Verificar que la capa de aplicación entre el origen y el destino funcione
Práctica de laboratorio: Configuración de Firewall de Windows Vista
 IT Essentials 5.0 10.3.1.9 Práctica de laboratorio: Configuración de Firewall de Windows Vista Imprima y complete esta práctica de laboratorio. En esta práctica de laboratorio, se explora el Firewall de
IT Essentials 5.0 10.3.1.9 Práctica de laboratorio: Configuración de Firewall de Windows Vista Imprima y complete esta práctica de laboratorio. En esta práctica de laboratorio, se explora el Firewall de
Práctica de laboratorio : Práctica de laboratorio de reto de configuración de OSPF
 Práctica de laboratorio 11.6.2: Práctica de laboratorio de reto de configuración de OSPF Diagrama de topología Tabla de direccionamiento Dispositivo Interfaz Dirección IP Máscara de subred HQ Branch1 Branch2
Práctica de laboratorio 11.6.2: Práctica de laboratorio de reto de configuración de OSPF Diagrama de topología Tabla de direccionamiento Dispositivo Interfaz Dirección IP Máscara de subred HQ Branch1 Branch2
1. INTRODUCCIÓN 5 5. DESINSTALACIÓN DEL ASISTENTE DE CONEXIÓN WIRELESS 21
 1. INTRODUCCIÓN 5 2. INSTALACIÓN DEL ASISTENTE DE CONEXIÓN WIRELESS 7 2.1 INICIO DE LA INSTALACIÓN 8 2.2 CONTRATO DE LICENCIA 8 2.3 DIRECTORIO DE INSTALACIÓN 8 2.4 INSTALACIÓN 9 2.5 FINALIZACIÓN DE LA
1. INTRODUCCIÓN 5 2. INSTALACIÓN DEL ASISTENTE DE CONEXIÓN WIRELESS 7 2.1 INICIO DE LA INSTALACIÓN 8 2.2 CONTRATO DE LICENCIA 8 2.3 DIRECTORIO DE INSTALACIÓN 8 2.4 INSTALACIÓN 9 2.5 FINALIZACIÓN DE LA
Laboratorio de Redes de Computadoras I Práctica #5: Configuración de Subred y Router UNIVERSIDAD NACIONAL AUTONOMA DE MÉXICO INGENIERÍA EN COMPUTACIÓN
 UNIVERSIDAD NACIONAL AUTONOMA DE MÉXICO FACULTAD DE ESTUDIOS SUPERIORES ARAGÓN INGENIERÍA EN COMPUTACIÓN ASIGNATURA: Laboratorio Redes de Computadoras I Profesor: Ing. Julio César Cruz Cruz Alumno: SEPTIMO
UNIVERSIDAD NACIONAL AUTONOMA DE MÉXICO FACULTAD DE ESTUDIOS SUPERIORES ARAGÓN INGENIERÍA EN COMPUTACIÓN ASIGNATURA: Laboratorio Redes de Computadoras I Profesor: Ing. Julio César Cruz Cruz Alumno: SEPTIMO
Práctica de laboratorio: resolución de problemas de configuración NAT
 Práctica de laboratorio: resolución de problemas de configuración NAT Topología Tabla de direccionamiento Objetivos Dispositivo Interfaz Dirección IP Máscara de subred Gateway predeterminado Gateway G0/1
Práctica de laboratorio: resolución de problemas de configuración NAT Topología Tabla de direccionamiento Objetivos Dispositivo Interfaz Dirección IP Máscara de subred Gateway predeterminado Gateway G0/1
Procedimiento de instalación rápida con CD-ROM. Activación y uso de EtherTalk para Mac OS 9.x
 Macintosh Este tema incluye: Requisitos en la página 3-32 Procedimiento de instalación rápida con CD-ROM en la página 3-32 Activación y uso de EtherTalk para Mac OS 9.x en la página 3-32 Activación y uso
Macintosh Este tema incluye: Requisitos en la página 3-32 Procedimiento de instalación rápida con CD-ROM en la página 3-32 Activación y uso de EtherTalk para Mac OS 9.x en la página 3-32 Activación y uso
Práctica de laboratorio: Uso de Wireshark para observar la negociación en tres pasos de TCP
 Práctica de laboratorio: Uso de Wireshark para observar la negociación en tres pasos de TCP Topología Objetivos Parte 1: Preparar Wireshark para capturar paquetes Parte 2: Capturar, localizar y examinar
Práctica de laboratorio: Uso de Wireshark para observar la negociación en tres pasos de TCP Topología Objetivos Parte 1: Preparar Wireshark para capturar paquetes Parte 2: Capturar, localizar y examinar
Capitulo 6 - CCNA Exploration: Aspectos básicos de networking (Versión 4.0)
 Capitulo 6 - CCNA Exploration: Aspectos básicos de networking (Versión 4.0) 1 Cuáles son las tres verdades sobre la porción de red de una dirección IPv4? (Elija tres). - identifica un dispositivo individual
Capitulo 6 - CCNA Exploration: Aspectos básicos de networking (Versión 4.0) 1 Cuáles son las tres verdades sobre la porción de red de una dirección IPv4? (Elija tres). - identifica un dispositivo individual
Introducción a los Ordenadores. Dept. Ciencias de la Computación e I.A. Universidad de Granada
 1 TEMA Introducción a los Ordenadores Dept. Ciencias de la Computación e I.A. Universidad de Granada Tema 1 Introducción a los Ordenadores 2 Indice 1. La Informática y el ordenador 2. Componentes de un
1 TEMA Introducción a los Ordenadores Dept. Ciencias de la Computación e I.A. Universidad de Granada Tema 1 Introducción a los Ordenadores 2 Indice 1. La Informática y el ordenador 2. Componentes de un
Práctica de laboratorio 3.6.4 Conexión y configuración de hosts
 Práctica de laboratorio 3.6.4 Conexión y configuración de hosts Objetivos Conectar una PC a un router mediante un cable directo. Configurar la PC con una dirección IP adecuada. Configurar la PC con un
Práctica de laboratorio 3.6.4 Conexión y configuración de hosts Objetivos Conectar una PC a un router mediante un cable directo. Configurar la PC con una dirección IP adecuada. Configurar la PC con un
2.0 Práctica 1.- CONFIGURACION DE RUTAS ESTATICAS
 UNIVERSIDAD NACIONAL AUTONOMA DE MÉXICO FACULTAD DE ESTUDIOS SUPERIORES ARAGÓN INGENIERÍA EN COMPUTACIÓN OPTAVO SEMESTRE ASIGNATURA: Laboratorio Redes de Computadoras II ÁREA DE CONOCIMIENTO: Redes Profesor:
UNIVERSIDAD NACIONAL AUTONOMA DE MÉXICO FACULTAD DE ESTUDIOS SUPERIORES ARAGÓN INGENIERÍA EN COMPUTACIÓN OPTAVO SEMESTRE ASIGNATURA: Laboratorio Redes de Computadoras II ÁREA DE CONOCIMIENTO: Redes Profesor:
Práctica de laboratorio: Asistencia remota en Windows
 Introducción En esta práctica de laboratorio, se conectará a una computadora, examinará controladores de dispositivos y proporcionará asistencia de forma remota. Equipo recomendado Dos computadoras con
Introducción En esta práctica de laboratorio, se conectará a una computadora, examinará controladores de dispositivos y proporcionará asistencia de forma remota. Equipo recomendado Dos computadoras con
C5100 Guía de Conexión a la Computadora e Instalación de Software
 C5100 Guía de Conexión a la Computadora e Instalación de Software Lista de instalación Instalación en red: Hardware...4 Conexión al puerto de red...4 Instalación en red: Software...5 TCP/IP...5 Instalación
C5100 Guía de Conexión a la Computadora e Instalación de Software Lista de instalación Instalación en red: Hardware...4 Conexión al puerto de red...4 Instalación en red: Software...5 TCP/IP...5 Instalación
BiGuard 2. Puerta de enlace de seguridad ibusiness para oficinas residenciales. Guía rápida
 BiGuard 2 Puerta de enlace de seguridad ibusiness para oficinas residenciales Guía rápida Introducción Puerta de enlace de seguridad ibusiness para oficinas residenciales BiGuard 2 BiGuard 2 es un dispositivo
BiGuard 2 Puerta de enlace de seguridad ibusiness para oficinas residenciales Guía rápida Introducción Puerta de enlace de seguridad ibusiness para oficinas residenciales BiGuard 2 BiGuard 2 es un dispositivo
Práctica de laboratorio: Configuración de copia de seguridad de datos y recuperación en Windows 7 y Vista
 Práctica de laboratorio: Configuración de copia de seguridad de datos y recuperación en Windows 7 y Vista Introducción En esta práctica de laboratorio, realizará copias de seguridad de datos. También llevará
Práctica de laboratorio: Configuración de copia de seguridad de datos y recuperación en Windows 7 y Vista Introducción En esta práctica de laboratorio, realizará copias de seguridad de datos. También llevará
Actividad PT 1.3.3: Resolución de problemas en una red pequeña
 FRANCISCO BELDA DIAZ Actividad PT 1.3.3: Resolución de problemas en una red pequeña Cisco Networking Academy I Mind Wide Open' Diagrama de topología al final del documento la resolución del ejercicio,
FRANCISCO BELDA DIAZ Actividad PT 1.3.3: Resolución de problemas en una red pequeña Cisco Networking Academy I Mind Wide Open' Diagrama de topología al final del documento la resolución del ejercicio,
Tema 2 Redes e Internet
 Tema 2 Redes e Internet 2.1 Esquema de la unidad. Funciones - Compartir archivos. - Compartir conexión a Internet. - Compartir hardware y periféricos. Redes Dispositivos de red - Routers. - Adaptadores
Tema 2 Redes e Internet 2.1 Esquema de la unidad. Funciones - Compartir archivos. - Compartir conexión a Internet. - Compartir hardware y periféricos. Redes Dispositivos de red - Routers. - Adaptadores
Práctica de laboratorio: Instalación de Linux en una máquina virtual y exploración de la GUI
 Práctica de laboratorio: Instalación de Linux en una máquina virtual y exploración de la GUI Objetivos Parte 1: Preparar una computadora para la virtualización Parte 2: Instalar un sistema operativo Linux
Práctica de laboratorio: Instalación de Linux en una máquina virtual y exploración de la GUI Objetivos Parte 1: Preparar una computadora para la virtualización Parte 2: Instalar un sistema operativo Linux
Instalación de Crystal Reports
 Instalación de Crystal Reports Este capítulo explica cómo se instala Crystal Reports localmente desde el CD del producto. También explica cómo instalar Crystal Reports en un servidor de red y cómo instalarlo
Instalación de Crystal Reports Este capítulo explica cómo se instala Crystal Reports localmente desde el CD del producto. También explica cómo instalar Crystal Reports en un servidor de red y cómo instalarlo
MANUAL SAMSUNG A895. Gerencia de Desempeño o de Productos y Servicios
 MANUAL SAMSUNG A895 1 INDICE 1. Contenido del paquete 2. Consideraciones importantes 3. Información Técnica 4. Instalación del PCLink 5. Conexión por medio del puerto USB Instalación de controladores USB
MANUAL SAMSUNG A895 1 INDICE 1. Contenido del paquete 2. Consideraciones importantes 3. Información Técnica 4. Instalación del PCLink 5. Conexión por medio del puerto USB Instalación de controladores USB
Práctica de laboratorio 9.6.2: Práctica de laboratorio de desafío a la configuración de EIGRP
 Práctica de laboratorio 9.6.2: Práctica de laboratorio de desafío a la configuración de Diagrama de topología Tabla de direccionamiento Dispositivo Interfaz Dirección IP Máscara de subred Fa0/0 HQ S0/0/0
Práctica de laboratorio 9.6.2: Práctica de laboratorio de desafío a la configuración de Diagrama de topología Tabla de direccionamiento Dispositivo Interfaz Dirección IP Máscara de subred Fa0/0 HQ S0/0/0
Práctica de laboratorio 7.5.2: Práctica de laboratorio de configuración del desafío de RIPv2
 Práctica de laboratorio 7.5.2: Práctica de laboratorio de configuración del desafío de Diagrama de topología Tabla de direccionamiento Dispositivo Interfaz Dirección IP Máscara de subred Fa0/0 BRANCH Fa0/1
Práctica de laboratorio 7.5.2: Práctica de laboratorio de configuración del desafío de Diagrama de topología Tabla de direccionamiento Dispositivo Interfaz Dirección IP Máscara de subred Fa0/0 BRANCH Fa0/1
Práctica de laboratorio : Práctica de laboratorio sobre desafío a la configuración básica de OSPF
 Práctica de laboratorio 11.6.2: Práctica de laboratorio sobre desafío a la configuración básica de Diagrama de topología Tabla de direccionamiento Dispositivo Interfaz Dirección IP HQ Branch1 Branch2 PC1
Práctica de laboratorio 11.6.2: Práctica de laboratorio sobre desafío a la configuración básica de Diagrama de topología Tabla de direccionamiento Dispositivo Interfaz Dirección IP HQ Branch1 Branch2 PC1
Práctica de laboratorio: Configuración de direcciones IPv6 en dispositivos de red
 Práctica de laboratorio: Configuración de direcciones IPv6 en dispositivos de red Topología Tabla de direccionamiento Dispositivo Interfaz Dirección IPv6 Longitud de prefijo Gateway predeterminado R1 G0/0
Práctica de laboratorio: Configuración de direcciones IPv6 en dispositivos de red Topología Tabla de direccionamiento Dispositivo Interfaz Dirección IPv6 Longitud de prefijo Gateway predeterminado R1 G0/0
Práctica de laboratorio : Diseño y aplicación de un esquema de direccionamiento IP
 Introducción al enrutamiento y la conmutación en la empresa Práctica de laboratorio 4.2.3.2: Diseño y aplicación de un esquema de direccionamiento IP Nombre del dispositivo Contraseña secreta de enable
Introducción al enrutamiento y la conmutación en la empresa Práctica de laboratorio 4.2.3.2: Diseño y aplicación de un esquema de direccionamiento IP Nombre del dispositivo Contraseña secreta de enable
Direccionamiento IPv4
 Direccionamiento IPv4 Contenido 1-Definición 2-Componentes de una Dirección 3-Clases de Direcciones IP 4-Direcciones Reservadas y Mascara de Red Definición de Dirección IP (o IPV4) FIGURA 1 Una dirección
Direccionamiento IPv4 Contenido 1-Definición 2-Componentes de una Dirección 3-Clases de Direcciones IP 4-Direcciones Reservadas y Mascara de Red Definición de Dirección IP (o IPV4) FIGURA 1 Una dirección
Guía de instalación en Windows Vista /Windows 7
 Serie impresora láser Guía de instalación en Windows Vista / 7 Antes de utilizar la impresora, es necesario configurar el hardware e instalar el controlador. Consulte en esta Guía de configuración rápida
Serie impresora láser Guía de instalación en Windows Vista / 7 Antes de utilizar la impresora, es necesario configurar el hardware e instalar el controlador. Consulte en esta Guía de configuración rápida
Macintosh. Requisitos. Activación y uso de EtherTalk. Mac OS 9.x. Impresora a color Phaser 8400
 Macintosh Este tema incluye: "Requisitos en la página 3-33 "Activación y uso de EtherTalk en la página 3-33 "Activación y uso de TCP/IP en la página 3-34 "Procedimiento de instalación rápida para Mac OS
Macintosh Este tema incluye: "Requisitos en la página 3-33 "Activación y uso de EtherTalk en la página 3-33 "Activación y uso de TCP/IP en la página 3-34 "Procedimiento de instalación rápida para Mac OS
Práctica de laboratorio Gateway de último recurso
 Práctica de laboratorio 9.1.2 Gateway de último recurso Objetivo Configurar el enrutamiento RIP y agregar rutas por defecto (gateways) a los routers. Eliminar RIP y las rutas por defecto. Configurar el
Práctica de laboratorio 9.1.2 Gateway de último recurso Objetivo Configurar el enrutamiento RIP y agregar rutas por defecto (gateways) a los routers. Eliminar RIP y las rutas por defecto. Configurar el
Address Book Conversion Utility Guía del usuario
 Address Book Conversion Utility Guía del usuario Organización del manual Cap. 1 Cap. 2 Cap. 3 Cap. 4 Antes de empezar Instalación de Address Book Conversion Utility Creación de archivos de agenda de direcciones
Address Book Conversion Utility Guía del usuario Organización del manual Cap. 1 Cap. 2 Cap. 3 Cap. 4 Antes de empezar Instalación de Address Book Conversion Utility Creación de archivos de agenda de direcciones
