UNIDAD 2 IMAGEN DIGITAL
|
|
|
- Luis Robles Aguilar
- hace 7 años
- Vistas:
Transcripción
1 Práctica guiada 2.1 Características que afectan al tamaño del archivo de una imagen 1. Las dimensiones de la imagen, anchura y altura, expresadas en centímetros, milímetros, pulgadas o en píxeles. 2. La resolución de la imagen expresada, por ejemplo, en píxeles por pulgada (ppp). 3. Profundidad de bit. Número de niveles de gris o de colores diferentes que puede representar un píxel. A mayor profunfidad de bit, mayor número de colores podrá representar un píxel. 4. Modo de color. De acuerdo con el modo de color una imagen puede tener más o menos canales. RGB tiene tres canales y CMYK tiene cuatro. Cuanto mayor es el valor de cada una de las características expresadas, mayor será el tamaño del archivo de la imagen. A continuación, vamos a utilizar la siguiente imagen para guardarla en distintos formatos. 1. Guarda la imagen en la carpeta que hemos creado para el curso, haz clic sobre la imagen y en la nueva ventana haz clic derecho sobre la imagen y selecciona la opción Guardar imagen como Abre la imagen en GIMP y accede a las propiedades de la imagen: Imagen --> Propiedades de la imagen para comprobar las características de nuestra imagen. Página 12
2 3. En la Ventana Capas, Canales, Rutas.. (CTRL+L) observarás un icono que simula la imagen completa que tenemos abierta y a su lado el nombre "Fondo". Esta simulación nos muestra la única capa que contiene nuestra imagen. Selecciona esta capa llamada "Fondo" haciendo clic con el ratón y crea una copia de la capa (clic derecho sobre la capa y elige la opción Duplicar la capa). Con la nueva capa activa ("Copia de Fondo") y utilizando la herramienta de selección rectangular haz una selección en el centro de la imagen. Página 13
3 4. En la Ventana Imagen accedemos a Filtros-->Luces y sombras -->Mosaico de cristal (haz clic derecho sobre la imagen y elige el menú Filtros) En la ventana que te aparece pon los valores que tienes en la siguiente imagen. 5. Obtendrás el siguiente efecto sobre la imagen. Una vez realizado este pequeño retoque a la imagen, vamos a guardar los cambios de la imagen en distintos formatos para comprobar los distintos tamaños de los archivos. Guardar en el formato nativo de GIMP XCF Hacemos clic en Archivo --> Guardar como... y vamos a la carpeta que hemos creado en el disco duro. Guardamos la imagen, determinando el tipo de archivos: XCF (GIMP). Hacemos clic en Aceptar. Página 14
4 El tamaño del archivo en disco es de KB. Guardar en formato BMP Siguiendo el mismo proceso descrito en el punto anterior, seleccionamos el formato de archivo BMP. En esta ocasión nos aparece esta ventana al hacer clic en Guardar. Hacemos clic en Exportar y nos aparece una nueva ventana como la de la siguiente imagen. Hacemos clic en Guardar y comprobamos que el tamaño del archivo en disco es de KB. Guardar en formato TIFF Realizamos el mismo proceso y elegimos el formato de archivo Tiff. Observamos que al hacer clic en Aceptar, nos aparece una ventana similar a la que aparecía en el anterior formato. Página 15
5 Hacemos clic en Exportar y, de nuevo, nos aparece otra ventana con información sobre el formato en que estamos guardando la imagen. En esta ocasión nos permite guardar con algún tipo de compresión. Vamos a elegir una compresión sin pérdidas que hará que el archivo ocupe menos espacio en disco. Elegimos LZW y hacemos clic en Guardar. Dado que la imagen lleva incrustado un comentario nos aparece una nueva ventana con una aviso sobre esta circunstancia. Hacemos clic en Aceptar. El tamaño del archivo en disco es de 906 Kb. Guardar en formato JPG Este formato comprime las imágenes con pérdidas de calidad. Para guardar en formato JPG el proceso es idéntico a los anteriores, aunque ahora nos aparece dos ventanas sucesivas con varias opciones. La primera ventana nos dice que el formato JPG no puede manejar transparencia, hacemos clic en Exportar Página 16
6 La segunda ventana nos permite elegir la cantidad de compresión que queremos realizar. En este caso ponemos los valores que se muestran en la siguiente imagen y hacemos clic en Aceptar. Más adelante trabajaremos con otras opciones para guardar en formato JPG. Si marcamos la opción Mostrar vista previa en la ventana de la imagen se abrirá una nueva Ventana imagen en la que podemos ver cómo quedará nuestra imagen si disminuimos la calidad. Podemos indicar la calidad que queremos tenga la imagen comprimida, cuyo valor puede ir desde 0 (calidad nula) a 100 (máxima calidad). Dependiendo del destino final de la imagen utilizaremos una calidad u otra. Por ejemplo, si las imágenes están destinadas a ser colocadas en una página web podemos poner entre 60 y 80. Guardamos nuestra imagen con los valores que se muestran en la imagen anterior y observamos el tamaño del archivo (369 KB). Guardar en formato PNG Al guardar el archivo en formato PNG nos muestra la misma ventana que en otras ocasiones debido a que nuestra imagen tiene dos capas. Elegimos la opción que viene marcada y hacemos clic en Exportar. Página 17
7 De nuevo nos muestra otra ventana con diferentes opciones. Si guardamos la imagen con los valores que vienen por defecto y especificamos un nivel 9 de compresión, el tamaño del archivo en disco es de 583 KB. Guardar en formato GIF A la hora de guardar la imagen en formato GIF, nos aparece una ventana que nos avisa de la conveniencia de exportar la imagen de dos formas: como imagen indexada o convertirla a tonos de gris. Página 18
8 En vez de dejar que el programa ajuste la indexación, pulsamos Cancelar para realizar por separado la indexación desde la Ventana imagen. En la Ventana Imagen vamos al menú Imagen --> Modo --> Indexado, aceptamos con las condiciones que aparecen en la ventana y dejamos que el programa cree la paleta de 256 colores haciendo clic en el botón Convertir.. Ahora podemos guardar la imagen en formato GIF, tal y como hemos hecho anteriormente con los otros formatos. Aún nos aparece una ventana que nos pregunta si queremos guardar la imagen como una animación o que aplanemos la imagen. Dejamos la opción que aparece por defecto (Aplanar imagen) y hacemos clic en Exportar. Una nueva ventana nos muestra el comentario que lleva la imagen. Hacemos clic en Guardar sin cambiar nada de lo que aparece en esta nueva ventana. Página 19
9 Por último nos aparece el siguiente mensaje sobre los comentarios que lleva incorporados la imagen. Haz clic en Aceptar. El tamaño del archivo en disco es de 222 KB. También podemos indexar la imagen en tonos de gris y guardarla para comprobar el tamaño del archivo guardado: Imagen --> Modo --> Escala de grises. El tamaño del archivo en disco sube un poco (314 KB). Página 20
10 Nota Resumen de los tamaños de los archivos según el formato elegido Práctica guiada 2.2 Copiar un cartel desde el escáner Nota La práctica que se desarrolla a continuación se ha realizado con un escáner de la marca ACER. Seguramente no coincidirá con el que puedas tener en tu centro pero básicamente será similar. Si no tienes escáner te aconsejamos leas con atención todos los pasos que deben darse para obtener una imagen escaneada con GIMP. Al escanear una imagen para nuestros trabajos docentes nos suele ocurrir que o bien escaneamos la imagen en un tamaño muy grande o lo hacemos muy pequeño. O que utilizamos imágenes ya escaneadas o digitalizadas para trabajos a los que, en principio, no iban destinadas. Con la práctica que realizaremos a continuación despejaremos algunas dudas que se nos plantean al escanear imágenes. Tenemos un original en papel cuyas medidas son 9 x 13,5 cm y queremos obtener imágenes en tamaño DIN A3 (29,7 x 42 cm). Veamos los pasos a dar para conseguir una imagen de calidad. Página 21
GIMP, APLICACIONES DIDÁCTICAS. Unidad 1 Imagen Digital
 GIMP, APLICACIONES DIDÁCTICAS Unidad 1 Imagen Digital INDICE DE UNIDADES 0 Conociendo GIMP 1 Imagen digital 2 Las capas en GIMP 3 Los textos 4 Máscaras y selecciones 5 Canales 6 Rutas 7 El color 8 Filtros
GIMP, APLICACIONES DIDÁCTICAS Unidad 1 Imagen Digital INDICE DE UNIDADES 0 Conociendo GIMP 1 Imagen digital 2 Las capas en GIMP 3 Los textos 4 Máscaras y selecciones 5 Canales 6 Rutas 7 El color 8 Filtros
GIMP, APLICACIONES DIDÁCTICAS
 GIMP, APLICACIONES DIDÁCTICAS UNIDAD 2 IMAGEN DIGITAL C/ TORRELAGUNA, 58 28027 - MADRID INDICE DE UNIDADES 1 Conociendo Gimp 2 Imagen digital 3 Las capas 4 Los textos 5 Máscaras y selecciones 6 Filtros
GIMP, APLICACIONES DIDÁCTICAS UNIDAD 2 IMAGEN DIGITAL C/ TORRELAGUNA, 58 28027 - MADRID INDICE DE UNIDADES 1 Conociendo Gimp 2 Imagen digital 3 Las capas 4 Los textos 5 Máscaras y selecciones 6 Filtros
APLICACIONES DIDÁCTICAS CON GIMP
 MINISTERIO DE EDUCACIÓN Y CIENCIA SECRETARÍA GENERAL DE EDUCACIÓN DIRECCIÓN GENERAL DE EDUCACIÓN, FORMACIÓN PROFESIONAL E INNOVACIÓN EDUCATIVA CENTRO NACIONAL DE INFORMACIÓN Y COMUNICACIÓN EDUCATIVA APLICACIONES
MINISTERIO DE EDUCACIÓN Y CIENCIA SECRETARÍA GENERAL DE EDUCACIÓN DIRECCIÓN GENERAL DE EDUCACIÓN, FORMACIÓN PROFESIONAL E INNOVACIÓN EDUCATIVA CENTRO NACIONAL DE INFORMACIÓN Y COMUNICACIÓN EDUCATIVA APLICACIONES
30. Para concluir vamos a aplanar la imagen y guardarla con formato JPG, aceptando todas las opciones que vienen por defecto.
 29. Hacemos visibles todas las capas y guardamos nuestro trabajo. 30. Para concluir vamos a aplanar la imagen y guardarla con formato JPG, aceptando todas las opciones que vienen por defecto. Dado que
29. Hacemos visibles todas las capas y guardamos nuestro trabajo. 30. Para concluir vamos a aplanar la imagen y guardarla con formato JPG, aceptando todas las opciones que vienen por defecto. Dado que
Ejercicio 1 - La primera imagen
 Ejercicio 1 - La primera imagen Gimp nos permite trabajar con imágenes obtenidas con una cámara digital, con un escáner o crear imágenes digitales directamente. Para crear nuestra primera imagen accedemos
Ejercicio 1 - La primera imagen Gimp nos permite trabajar con imágenes obtenidas con una cámara digital, con un escáner o crear imágenes digitales directamente. Para crear nuestra primera imagen accedemos
3. Pulsa sobre el botón Abrir.
 El propósito de esta actividad es familiarizarse con el uso de GIMP para convertir una imagen de un formato a otro. Como sabemos los formatos más ligeros y adecuados a la web son: GIF, PNG y JPEG. En este
El propósito de esta actividad es familiarizarse con el uso de GIMP para convertir una imagen de un formato a otro. Como sabemos los formatos más ligeros y adecuados a la web son: GIF, PNG y JPEG. En este
Profesor: Vicente Destruels Moreno. Practica guiada 1
 Práctica guiada 1 Uso de mascara rápida:creación de un marco Esta primera práctica nos servirá para introducirnos en el GIMP. La imagen sobre la que vamos a trabajar es la que puedes ver a continuación
Práctica guiada 1 Uso de mascara rápida:creación de un marco Esta primera práctica nos servirá para introducirnos en el GIMP. La imagen sobre la que vamos a trabajar es la que puedes ver a continuación
Manual de Usuario. Configuración de escáneres para digitalización de documentos. Versión 1.0.0
 Manual de Usuario Configuración de escáneres para digitalización de documentos Versión 1.0.0 Área de Tecnologías de la Información y las Comunicaciones Aplicadas Campus Universitario de Espinardo. 30100
Manual de Usuario Configuración de escáneres para digitalización de documentos Versión 1.0.0 Área de Tecnologías de la Información y las Comunicaciones Aplicadas Campus Universitario de Espinardo. 30100
ÍNDICE Instalar GIMP Desde cualquier buscador de Internet se pude descargar GIMP Iniciar GIMP -1-
 I M A G E N D I G I T A L C O N G I M P 1. Instalar GIMP 2.0.3 2. Iniciar GIMP 3. Qué es la imagen digital? 3.1 El píxel 3.2. Profundidad de píxel 3.3. Color real 3.4. Modos de color 3.5. Resolución 3.6.
I M A G E N D I G I T A L C O N G I M P 1. Instalar GIMP 2.0.3 2. Iniciar GIMP 3. Qué es la imagen digital? 3.1 El píxel 3.2. Profundidad de píxel 3.3. Color real 3.4. Modos de color 3.5. Resolución 3.6.
Profesor: Vicente Destruels Moreno. Practica guiada 3
 Practica guiada 3 Vamos a realizar una composición con diferentes capas. 1. Abrimos GIMP y, todas las imágenes asociadas a la practica desde Archivo-->Abrir, Paisaje.jpg, perro.xcf, tiutulo1.xcf y titulo2.xcf.
Practica guiada 3 Vamos a realizar una composición con diferentes capas. 1. Abrimos GIMP y, todas las imágenes asociadas a la practica desde Archivo-->Abrir, Paisaje.jpg, perro.xcf, tiutulo1.xcf y titulo2.xcf.
UNIDAD 1. Introducción a Photoshop.
 UNIDAD 1. Introducción a Photoshop. Photoshop edita imágenes creadas por otros programas, por un escáner o una máquina fotográfica. Para arrancar Photoshop, una vez instalado haz doble clic sobre su icono
UNIDAD 1. Introducción a Photoshop. Photoshop edita imágenes creadas por otros programas, por un escáner o una máquina fotográfica. Para arrancar Photoshop, una vez instalado haz doble clic sobre su icono
TEMA 2: TRATAMIENTO DE IMAGEN Y SONIDO
 TEMA 2: TRATAMIENTO DE IMAGEN Y SONIDO Manipulación básica de imágenes con GIMP Introducción al audio digital Qué vamos a ver? Los principales programas para trabajo con imágenes digitales Qué formatos
TEMA 2: TRATAMIENTO DE IMAGEN Y SONIDO Manipulación básica de imágenes con GIMP Introducción al audio digital Qué vamos a ver? Los principales programas para trabajo con imágenes digitales Qué formatos
Imagen Digital: GIMP - Introducción
 Imagen Digital: GIMP - Introducción GIMP (GNU Image Manipulation Program) es un editor de imágenes digitales en forma de mapas de bits, libre y gratuito. Existen versiones para Windows, Linux y Mac Os.
Imagen Digital: GIMP - Introducción GIMP (GNU Image Manipulation Program) es un editor de imágenes digitales en forma de mapas de bits, libre y gratuito. Existen versiones para Windows, Linux y Mac Os.
Actividad 7: Trabajar con capas
 Actividad 7: Trabajar con capas Para practicar el trabajo con capas vamos a realizar tres sencillas actividades 1º. Con el programa GIMP abierto accedemos a Archivo > Nuevo. Creamos una imagen nueva de
Actividad 7: Trabajar con capas Para practicar el trabajo con capas vamos a realizar tres sencillas actividades 1º. Con el programa GIMP abierto accedemos a Archivo > Nuevo. Creamos una imagen nueva de
TEMA 2: TRATAMIENTO DE IMAGEN. Manipulación de imágenes con GIMP
 TEMA 2: TRATAMIENTO DE IMAGEN Manipulación de imágenes con GIMP Qué vamos a ver? Los principales programas para trabajo con imágenes digitales Qué formatos de imágenes digitales existen, sus características
TEMA 2: TRATAMIENTO DE IMAGEN Manipulación de imágenes con GIMP Qué vamos a ver? Los principales programas para trabajo con imágenes digitales Qué formatos de imágenes digitales existen, sus características
Gimp. Operaciones básicas y dibujo por ordenador
 Gimp Operaciones básicas y dibujo por ordenador Introducción a GIMP GIMP es un programa de manipulación de imágenes que puede usarse tanto en Linux como en Windows Puede usarse para retoque fotográfico,
Gimp Operaciones básicas y dibujo por ordenador Introducción a GIMP GIMP es un programa de manipulación de imágenes que puede usarse tanto en Linux como en Windows Puede usarse para retoque fotográfico,
GIMP, aplicaciones didácticas. Pinceles, degradados y patrones.
 GIMP, aplicaciones didácticas. Pinceles, degradados y patrones. Ministerio de Educación. ITE GIMP, aplicaciones didácticas. GIMP, aplicaciones didácticas Pinceles, degradados y patrones Para ampliar: Pinceles.
GIMP, aplicaciones didácticas. Pinceles, degradados y patrones. Ministerio de Educación. ITE GIMP, aplicaciones didácticas. GIMP, aplicaciones didácticas Pinceles, degradados y patrones Para ampliar: Pinceles.
 Renombramos esta capa como "Perro". Con ella seleccionada, haz clic con el boton derecho del ratón sobre la paleta de Capas y elige Escalar capa, pon 200 píxeles como valor de anchura y pulsa Aceptar.
Renombramos esta capa como "Perro". Con ella seleccionada, haz clic con el boton derecho del ratón sobre la paleta de Capas y elige Escalar capa, pon 200 píxeles como valor de anchura y pulsa Aceptar.
EDICIÓN DE IMAGEN CON GIMP
 EDICIÓN DE IMAGEN CON GIMP Gimp es un editor https://www.gimp.org/ de imágenes gratuito que puedes desacargar desde Para esta práctica necesitarás los archivos incluidos en la carpeta con el nombre de
EDICIÓN DE IMAGEN CON GIMP Gimp es un editor https://www.gimp.org/ de imágenes gratuito que puedes desacargar desde Para esta práctica necesitarás los archivos incluidos en la carpeta con el nombre de
En este ejercicio vamos a utilizar varias imágenes para componer la siguiente, mediante la utilización de diferentes capas.
 Prácticas guiadas 3 Práctica guiada 3.1 Una composición con capas En este ejercicio vamos a utilizar varias imágenes para componer la siguiente, mediante la utilización de diferentes capas. Para ello debes
Prácticas guiadas 3 Práctica guiada 3.1 Una composición con capas En este ejercicio vamos a utilizar varias imágenes para componer la siguiente, mediante la utilización de diferentes capas. Para ello debes
Tutorial de PhotoFiltre
 Tutorial de PhotoFiltre (introducción al trabajo con imágenes) Introducción PhotoFiltre 1 es un programa para el procesamiento de imágenes digitales. Algunas de las tareas que se pueden hacer con PhotoFiltre
Tutorial de PhotoFiltre (introducción al trabajo con imágenes) Introducción PhotoFiltre 1 es un programa para el procesamiento de imágenes digitales. Algunas de las tareas que se pueden hacer con PhotoFiltre
GIMP, APLICACIONES DIDÁCTICAS
 MINISTERIO DE EDUCACIÓN Y CIENCIA SECRETARÍA GENERAL DE EDUCACIÓN DIRECCIÓN GENERAL DE EDUCACIÓN, FORMACIÓN PROFESIONAL E INNOVACIÓN EDUCATIVA CENTRO NACIONAL DE INFORMACIÓN Y COMUNICACIÓN EDUCATIVA GIMP,
MINISTERIO DE EDUCACIÓN Y CIENCIA SECRETARÍA GENERAL DE EDUCACIÓN DIRECCIÓN GENERAL DE EDUCACIÓN, FORMACIÓN PROFESIONAL E INNOVACIÓN EDUCATIVA CENTRO NACIONAL DE INFORMACIÓN Y COMUNICACIÓN EDUCATIVA GIMP,
GUARDAR Y ABRIR DOCUMENTOS
 GUARDAR Y ABRIR DOCUMENTOS Guardar y Guardar como Para guardar un documento puedes utilizar los comandos Guardar y Guardar como... de la pestaña Archivo, o bien el icono de la barra de acceso rápido. Al
GUARDAR Y ABRIR DOCUMENTOS Guardar y Guardar como Para guardar un documento puedes utilizar los comandos Guardar y Guardar como... de la pestaña Archivo, o bien el icono de la barra de acceso rápido. Al
Parte primera La Caja de herramientas
 Parte primera La Caja de herramientas La Caja de herramientas de GIMP se sitúa a la izquierda de nuestra pantalla y se divide en tres partes claramente diferenciadas tal y como puedes observar en la siguiente
Parte primera La Caja de herramientas La Caja de herramientas de GIMP se sitúa a la izquierda de nuestra pantalla y se divide en tres partes claramente diferenciadas tal y como puedes observar en la siguiente
Parte tercera El texto en GIMP
 Parte tercera El texto en GIMP El texto forma parte fundamental del tratamiento de imagen por ordenador y es muy útil, y necesario, en trabajos destinados a nuestra actividad docente. Las herramientas
Parte tercera El texto en GIMP El texto forma parte fundamental del tratamiento de imagen por ordenador y es muy útil, y necesario, en trabajos destinados a nuestra actividad docente. Las herramientas
Compartir discos y particiones
 Materiales: Instalación del Cliente para Redes Microsoft y Compartir archivos e impresoras para redes Microsoft. Tiempo: 2 minutos Dificultad: Baja Descripción. Proceso que permite poner a disposición
Materiales: Instalación del Cliente para Redes Microsoft y Compartir archivos e impresoras para redes Microsoft. Tiempo: 2 minutos Dificultad: Baja Descripción. Proceso que permite poner a disposición
ALMACENAMIENTO Y RECUPERACIÓN DE UN LIBRO
 UNIDAD DIDÁCTICA ALMACENAMIENTO Y RECUPERACIÓN DE UN LIBRO Los objetivos de este tema son: 1. Aprender a crear un nuevo libro de trabajo de Excel para empezar a trabajar. 2. Saber cómo guardar los cambios
UNIDAD DIDÁCTICA ALMACENAMIENTO Y RECUPERACIÓN DE UN LIBRO Los objetivos de este tema son: 1. Aprender a crear un nuevo libro de trabajo de Excel para empezar a trabajar. 2. Saber cómo guardar los cambios
OPENOFFICE IMPRESS. Creación básica de presentaciones digitales
 OPENOFFICE IMPRESS Creación básica de presentaciones digitales Qué es OpenOffice Impress? Es la herramienta que nos ofrece OpenOffice para realizar presentaciones Las presentaciones permiten comunicar
OPENOFFICE IMPRESS Creación básica de presentaciones digitales Qué es OpenOffice Impress? Es la herramienta que nos ofrece OpenOffice para realizar presentaciones Las presentaciones permiten comunicar
Escanear documentos e imágenes: 02/12/10
 Este manual nos ayuda a escanear documentos con el escáner del MediaLab (Edificio 1). Hemos creado un usuario (Medialab) para facilitar el uso del escáner para este tipo de tareas. Nos logaremos con el
Este manual nos ayuda a escanear documentos con el escáner del MediaLab (Edificio 1). Hemos creado un usuario (Medialab) para facilitar el uso del escáner para este tipo de tareas. Nos logaremos con el
JAIRO PÉREZ ALONSO 4º GRADO TEORÍA DE LA IMAGEN
 JAIRO PÉREZ ALONSO 4º GRADO TEORÍA DE LA IMAGEN 1 RESOLUCIÓN DE COLOR La resolución es la cantidad de nitidez que muestra la imagen y alude al número de puntos, líneas o píxeles en cada pulgada cuadrada.
JAIRO PÉREZ ALONSO 4º GRADO TEORÍA DE LA IMAGEN 1 RESOLUCIÓN DE COLOR La resolución es la cantidad de nitidez que muestra la imagen y alude al número de puntos, líneas o píxeles en cada pulgada cuadrada.
EJERCICIOS ANIMATION SHOP 3 DE PAIN SHOP PRO 7
 1 EJERCICIOS ANIMATION SHOP 3 DE PAIN SHOP PRO 7 TITULARES BARRA DE HERRAMIENTAS CREAR IMAGEN GIF CREAR TITULAR CON IMAGEN CREAR TITULAR CON TEXTO CREAR IMAGEN GIF CON MOVIMIENTO Autor: Sebastián Gil Valencia-junio
1 EJERCICIOS ANIMATION SHOP 3 DE PAIN SHOP PRO 7 TITULARES BARRA DE HERRAMIENTAS CREAR IMAGEN GIF CREAR TITULAR CON IMAGEN CREAR TITULAR CON TEXTO CREAR IMAGEN GIF CON MOVIMIENTO Autor: Sebastián Gil Valencia-junio
EXAMEN_GIMP01. Las imágenes que vas a necesitar las puedes descargar de la carpeta Imagenes_ExamE1. Imagen de fondo Sol Mercurio. Venus Tierra Marte
 EXAMEN_GIMP01 Vamos a simular el Sistema Solar. A partir de las imágenes de los diferentes planetas y del Sol intentaremos conseguir una composición realizando selecciones de las imágenes de los diferentes
EXAMEN_GIMP01 Vamos a simular el Sistema Solar. A partir de las imágenes de los diferentes planetas y del Sol intentaremos conseguir una composición realizando selecciones de las imágenes de los diferentes
Imagen ::: Optimización de imágenes Diseño de materiales multimedia. Web 2.0. 2.3 Optimización de imágenes
 161 2.3 Optimización de imágenes 162 2.3 Optimización de imágenes 2.3.1 Conversión de formatos El propósito de esta actividad es familiarizarse con el uso de GIMP para convertir una imagen de un formato
161 2.3 Optimización de imágenes 162 2.3 Optimización de imágenes 2.3.1 Conversión de formatos El propósito de esta actividad es familiarizarse con el uso de GIMP para convertir una imagen de un formato
Tuxpaint. Descripción. Uso. Actividades. Contenido. 1 Descripción 2 Uso 3 Actividades
 Contenido 1 Descripción 2 Uso 3 Actividades Tuxpaint 4 Importar o exportar imágenes en Lihuen 4.1 Pasos en común 4.2 Pasos para importar imágenes externas 4.3 Pasos para exportar imágenes 5 Configuración
Contenido 1 Descripción 2 Uso 3 Actividades Tuxpaint 4 Importar o exportar imágenes en Lihuen 4.1 Pasos en común 4.2 Pasos para importar imágenes externas 4.3 Pasos para exportar imágenes 5 Configuración
MANUAL DE SUPERVIVENCIA CON GIMP
 I.E.S. Las Sabinas INFORMÁTICA MANUAL DE SUPERVIVENCIA CON GIMP Francisco Moya Alfaro 2/16 Francisco Moya Alfaro Índice de contenido Abrir el programa...3 Obtener imágenes...3 En Internet...3 Desde la
I.E.S. Las Sabinas INFORMÁTICA MANUAL DE SUPERVIVENCIA CON GIMP Francisco Moya Alfaro 2/16 Francisco Moya Alfaro Índice de contenido Abrir el programa...3 Obtener imágenes...3 En Internet...3 Desde la
GIMP, APLICACIONES DIDÁCTICAS
 GIMP, APLICACIONES DIDÁCTICAS UNIDAD 8 LOS CANALES C/ TORRELAGUNA, 58 28027 - MADRID INDICE DE UNIDADES 1 Conociendo Gimp 2 Imagen digital 3 Las capas 4 Los textos 5 Máscaras y selecciones 6 Filtros 7
GIMP, APLICACIONES DIDÁCTICAS UNIDAD 8 LOS CANALES C/ TORRELAGUNA, 58 28027 - MADRID INDICE DE UNIDADES 1 Conociendo Gimp 2 Imagen digital 3 Las capas 4 Los textos 5 Máscaras y selecciones 6 Filtros 7
PRÁ CTICÁ: INSTÁLÁCIÓ N Y USÓ DE WINRÁR
 PRÁ CTICÁ: INSTÁLÁCIÓ N Y USÓ DE WINRÁR Tabla de contenido 1.- INTRODUCCIÓN.... 2 2.- DESCARGA DEL PROGRAMA.... 2 3.- COMPRIMIR ARCHIVOS.... 5 4.- DESCOMPRIMIR ARCHIVOS.... 7 5.- COMPRIMIR ARCHIVOS....
PRÁ CTICÁ: INSTÁLÁCIÓ N Y USÓ DE WINRÁR Tabla de contenido 1.- INTRODUCCIÓN.... 2 2.- DESCARGA DEL PROGRAMA.... 2 3.- COMPRIMIR ARCHIVOS.... 5 4.- DESCOMPRIMIR ARCHIVOS.... 7 5.- COMPRIMIR ARCHIVOS....
Práctica: 7-zip. Actualmente hay múltiples compresores, los más conocidos son Winzip y Winrar.
 Práctica: 7-zip Actualmente hay múltiples compresores, los más conocidos son Winzip y Winrar. Nosotros trabajaremos con el programa. es un programa libre para la compresión de datos para sistemas Microsoft
Práctica: 7-zip Actualmente hay múltiples compresores, los más conocidos son Winzip y Winrar. Nosotros trabajaremos con el programa. es un programa libre para la compresión de datos para sistemas Microsoft
Componer imágenes utilizando diferentes fuentes que proporcionan las capas: fotos digitales, textos, transparencias, etc.
 GIMP, aplicaciones didácticas Los textos Para el trabajo docente los textos sobre imágenes son muy necesarios. Nos van a permitir preparar láminas para que nuestros alumnos hagan trabajos o para ser mostradas
GIMP, aplicaciones didácticas Los textos Para el trabajo docente los textos sobre imágenes son muy necesarios. Nos van a permitir preparar láminas para que nuestros alumnos hagan trabajos o para ser mostradas
Manual de GIMP. Capítulo 6. Los colores. Manual de GIMP. Capítulo 6: Los colores.
 1 Manual de GIMP Capítulo 6: Los colores http://creativecommons.org/licenses/by-nc-sa/3.0/deed.es_pe Realizado por: José Sánchez Rodríguez (Universidad de Málaga) josesanchez@uma.es Julio Ruiz Palmero
1 Manual de GIMP Capítulo 6: Los colores http://creativecommons.org/licenses/by-nc-sa/3.0/deed.es_pe Realizado por: José Sánchez Rodríguez (Universidad de Málaga) josesanchez@uma.es Julio Ruiz Palmero
Manual de GIMP. Capítulo 6. Los colores. Manual de GIMP. Capítulo 6: Los colores. Reconocimiento-NoComercial-CompartirIgual 2.
 Manual de GIMP Capítulo 6: Los colores Reconocimiento-NoComercial-CompartirIgual 2.5 España Realizado por: José Sánchez Rodríguez (Universidad de Málaga) josesanchez@uma.es Julio Ruiz Palmero (Universidad
Manual de GIMP Capítulo 6: Los colores Reconocimiento-NoComercial-CompartirIgual 2.5 España Realizado por: José Sánchez Rodríguez (Universidad de Málaga) josesanchez@uma.es Julio Ruiz Palmero (Universidad
Podemos configurar Internet Explorer para que nos muestre la página inicial al que queramos abrir el
 INTERNET INTERNET NIVEL MEDIO DE INTERNET ESTABLECIENDO PÁGINA DE INICIO: Podemos configurar Internet Explorer para que nos muestre la página inicial al que queramos abrir el programa. Para ello debemosir
INTERNET INTERNET NIVEL MEDIO DE INTERNET ESTABLECIENDO PÁGINA DE INICIO: Podemos configurar Internet Explorer para que nos muestre la página inicial al que queramos abrir el programa. Para ello debemosir
Profesor: Vicente Destruels Moreno. Comenzando con Gimp
 Comenzando con GIMP Índice de contenido Instalación de GIMP...1 Iniciar GIMP...4 La primera imagen...11 Una imagen rápida...24 1. Un título con GIMP...24 2. Una imagen de fondo con GIMP...26 GIMP (GNU
Comenzando con GIMP Índice de contenido Instalación de GIMP...1 Iniciar GIMP...4 La primera imagen...11 Una imagen rápida...24 1. Un título con GIMP...24 2. Una imagen de fondo con GIMP...26 GIMP (GNU
Ministerio de Educación. GIMP, aplicaciones didácticas. Iniciación Módulo 2: Características de la imagen digital
 Ministerio de Educación GIMP, aplicaciones didácticas. Iniciación Módulo 2: Características de la imagen digital Instituto de Tecnologías Educativas 2011 1 Imagen digital Estamos trabajando con un programa
Ministerio de Educación GIMP, aplicaciones didácticas. Iniciación Módulo 2: Características de la imagen digital Instituto de Tecnologías Educativas 2011 1 Imagen digital Estamos trabajando con un programa
Manual Word Estilos
 Manual Word 2010 Estilos CONTENIDO Aplicar estilos de la Galería de Estilos Crear Estilos Modificar y eliminar estilos Aplicar estilos a la plantilla Normal.dot Compartir estilos entre documentos Estilos
Manual Word 2010 Estilos CONTENIDO Aplicar estilos de la Galería de Estilos Crear Estilos Modificar y eliminar estilos Aplicar estilos a la plantilla Normal.dot Compartir estilos entre documentos Estilos
2 OBTENCIÓN DE LA FOTOGRAFÍA.
 TEMA FOTOGRAFÍA DIGITAL Índice de contenido 1 INTRODUCCIÓN...1 2 OBTENCIÓN DE LA FOTOGRAFÍA...1 3 SOPORTE DE LA FOTO...1 4 TRATAMIENTO DE LA IMAGEN...2 4.1. Archicos de imágenes...2 4.2 Característica
TEMA FOTOGRAFÍA DIGITAL Índice de contenido 1 INTRODUCCIÓN...1 2 OBTENCIÓN DE LA FOTOGRAFÍA...1 3 SOPORTE DE LA FOTO...1 4 TRATAMIENTO DE LA IMAGEN...2 4.1. Archicos de imágenes...2 4.2 Característica
Las rutas. Las Rutas. Profesor: Vicente Destruels Moreno
 Las rutas Índice de contenido Las rutas...1 Crear rutas...2 Dibujar con rutas...6 Editar rutas...9 Convertir una ruta en una selección...14 Convertir una selección en una ruta...16 Importar y exportar
Las rutas Índice de contenido Las rutas...1 Crear rutas...2 Dibujar con rutas...6 Editar rutas...9 Convertir una ruta en una selección...14 Convertir una selección en una ruta...16 Importar y exportar
PRÁCTICA 3: DISEÑO DE PLANTILLAS WEB
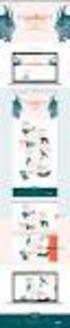 PRÁCTICA 3: DISEÑO DE PLANTILLAS WEB Las plantillas son herramientas de las que disponemos para crear un formato determinado para que todas las páginas tengan unas características similares, de forma que
PRÁCTICA 3: DISEÑO DE PLANTILLAS WEB Las plantillas son herramientas de las que disponemos para crear un formato determinado para que todas las páginas tengan unas características similares, de forma que
UNIDAD 2 GIMP: CREAR IMÁGENES Y HERRAMIENTAS BÁSICAS
 UNIDAD 2 GIMP: CREAR IMÁGENES Y HERRAMIENTAS BÁSICAS COMPETIC 1 MULTIMEDIA Crear una imagen nueva Una vez conocida la interface de GIMP vamos a obtener nuestra primera imagen. GIMP nos permite trabajar
UNIDAD 2 GIMP: CREAR IMÁGENES Y HERRAMIENTAS BÁSICAS COMPETIC 1 MULTIMEDIA Crear una imagen nueva Una vez conocida la interface de GIMP vamos a obtener nuestra primera imagen. GIMP nos permite trabajar
EDICIÓN, MULTIMEDIA, IMAGEN, AUDIO, VIDEO.
 ASIGNATURA TÍTULO DE LA SECUENCIA DIDÁCTICA TALLER DE CÓMPUTO EDICIÓN DE MEDIOS AUTORES YAZMIN TEOYOTL CALDERÓN EDGAR OMAR GARCÍA VÁZQUEZ JOSE LUIS SANCHEZ LOPEZ FECHA DE ELABORACIÓN 2 DE SEPTIEMBRE DE
ASIGNATURA TÍTULO DE LA SECUENCIA DIDÁCTICA TALLER DE CÓMPUTO EDICIÓN DE MEDIOS AUTORES YAZMIN TEOYOTL CALDERÓN EDGAR OMAR GARCÍA VÁZQUEZ JOSE LUIS SANCHEZ LOPEZ FECHA DE ELABORACIÓN 2 DE SEPTIEMBRE DE
Uno de nuestros trabajadores, Penélope Fernández Hernández, es despedida y la empresa reconoce la improcedencia del despido.
 Uno de nuestros trabajadores, Penélope Fernández Hernández, es despedida y la empresa reconoce la improcedencia del despido. Lo primero que debemos hacer, es pulsar en el menú Sistema, pinchar en el submenú
Uno de nuestros trabajadores, Penélope Fernández Hernández, es despedida y la empresa reconoce la improcedencia del despido. Lo primero que debemos hacer, es pulsar en el menú Sistema, pinchar en el submenú
1. Formatos vectoriales y mapa de bits
 [ English ] [ Euskera ] Formatos de imágenes Curso básico del uso de la herramienta de software libre Gimp 1. Formatos vectoriales y mapa de bits En este apartado explicaremos algunos de los formatos de
[ English ] [ Euskera ] Formatos de imágenes Curso básico del uso de la herramienta de software libre Gimp 1. Formatos vectoriales y mapa de bits En este apartado explicaremos algunos de los formatos de
GIMP, APLICACIONES DIDÁCTICAS
 GIMP, APLICACIONES DIDÁCTICAS UNIDAD 1 CONOCIENDO GIMP C/ TORRELAGUNA, 58 28027 - MADRID INDICE DE UNIDADES 1 Conociendo Gimp 2 Imagen digital 3 Las capas 4 Los textos 5 Máscaras y selecciones 6 Filtros
GIMP, APLICACIONES DIDÁCTICAS UNIDAD 1 CONOCIENDO GIMP C/ TORRELAGUNA, 58 28027 - MADRID INDICE DE UNIDADES 1 Conociendo Gimp 2 Imagen digital 3 Las capas 4 Los textos 5 Máscaras y selecciones 6 Filtros
TRABAJO PREVIO. En este apartado veremos de qué está compuesta una hoja de cálculo y cómo eso nos puede facilitar nuestro trabajo.
 TRABAJO PREVIO Para realizar esta práctica es fundamental que conozcáis algunas nociones básicas sobre el manejo de LibreOffice Calc. Para ello, os tendréis que leer esta documentación en casa, de manera
TRABAJO PREVIO Para realizar esta práctica es fundamental que conozcáis algunas nociones básicas sobre el manejo de LibreOffice Calc. Para ello, os tendréis que leer esta documentación en casa, de manera
TUTORIAL BÁSICO DEL PROGRAMA XNVIEW
 ASESORES DE NNTT TUTORIAL BÁSICO DEL PROGRAMA XNVIEW Versión 1.92 (4-2-2008) Nota: es perfectamente válido para versiones anteriores. TUTORIAL BÁSICO DEL PROGRAMA XNVIEW... 2 INSTALACIÓN DEL PROGRAMA...
ASESORES DE NNTT TUTORIAL BÁSICO DEL PROGRAMA XNVIEW Versión 1.92 (4-2-2008) Nota: es perfectamente válido para versiones anteriores. TUTORIAL BÁSICO DEL PROGRAMA XNVIEW... 2 INSTALACIÓN DEL PROGRAMA...
Unidad 2. Crear una Presentación (I)
 Unidad 2. Crear una Presentación (I) A continuación veremos cómo crear una Presentación. PowerPoint nos permite crear una presentación de formas distintas, bien a través del asistente que es muy útil cuando
Unidad 2. Crear una Presentación (I) A continuación veremos cómo crear una Presentación. PowerPoint nos permite crear una presentación de formas distintas, bien a través del asistente que es muy útil cuando
Curso de GIMP 2.4 Paco Ferrús Tema 3: Capas
 Tema 3: Capas Contenidos Qué es una capa? Uso de capas para añadir texto Herramienta mover Cambiar colores Efectos simples sobre capas Enlazar capas Operaciones con capas El diálogo capas Qué son capas?
Tema 3: Capas Contenidos Qué es una capa? Uso de capas para añadir texto Herramienta mover Cambiar colores Efectos simples sobre capas Enlazar capas Operaciones con capas El diálogo capas Qué son capas?
7. En cualquier momento podemos crear un nuevo punto de anclaje haciendo clic en cualquier parte de la línea.
 7. En cualquier momento podemos crear un nuevo punto de anclaje haciendo clic en cualquier parte de la línea. También podemos borrar puntos de anclaje, si presionamos la tecla Mayús y nos ponemos encima
7. En cualquier momento podemos crear un nuevo punto de anclaje haciendo clic en cualquier parte de la línea. También podemos borrar puntos de anclaje, si presionamos la tecla Mayús y nos ponemos encima
Dpto. Tecnología Instituto Español Andorra Tecnologías. Inform. Comunicación 1º Bachillerato Ut04.2 DISEÑO GRÁFICO
 R E T O Q U E D E I M A G E N D I G I T A L C O N G I M P ÍNDICE 1. Las capas en GIMP 1.1 Qué son las capas? 1.2 La Ventana Capas 2. Trabajando con capas 2.1. Creando una imagen con capas 2.2. Hacer una
R E T O Q U E D E I M A G E N D I G I T A L C O N G I M P ÍNDICE 1. Las capas en GIMP 1.1 Qué son las capas? 1.2 La Ventana Capas 2. Trabajando con capas 2.1. Creando una imagen con capas 2.2. Hacer una
1.- Trabajar con capas transparentes (Canal alfa)
 2º ESO TECNOLOGÍA TEMA 7: DISEÑO GRÁFICO CON ORDENADOR ACTIVIDADES 1.- Trabajar con capas transparentes (Canal alfa) Realizaremos un fotomontaje con las imágenes Ojo y Boca Primero abrimos las dos imágenes
2º ESO TECNOLOGÍA TEMA 7: DISEÑO GRÁFICO CON ORDENADOR ACTIVIDADES 1.- Trabajar con capas transparentes (Canal alfa) Realizaremos un fotomontaje con las imágenes Ojo y Boca Primero abrimos las dos imágenes
Recursos informáticos para utilizar en la web AUTOFORMAS. Diagrama flujo. Flechas bloque. Líneas Formas básicas
 AUTOFORMAS Líneas Formas básicas Diagrama flujo Llamadas Conectores s Flechas bloque Cintas y estrellas Más autoformas Líneas Formas básicas 1. Vamos a hacer una forma básica. Pulsamos sobre la que deseemos
AUTOFORMAS Líneas Formas básicas Diagrama flujo Llamadas Conectores s Flechas bloque Cintas y estrellas Más autoformas Líneas Formas básicas 1. Vamos a hacer una forma básica. Pulsamos sobre la que deseemos
GIMP Trabajar con capas
 GIMP Trabajar con capas Montaje fotográfico Trabajo con canal alfa en capas Ejercicios Autor de contenidos: José Luis Domínguez Barroso Montaje fotográfico Trabajo con canal alfa en capas Ejercicios 1
GIMP Trabajar con capas Montaje fotográfico Trabajo con canal alfa en capas Ejercicios Autor de contenidos: José Luis Domínguez Barroso Montaje fotográfico Trabajo con canal alfa en capas Ejercicios 1
1. Creamos una nueva imagen con fondo blanco y dimensiones 400 x 200 píxeles. Seleccionemos la
 Texto estándar Las opciones de la herramienta Texto nos permiten elegir las características del texto que vamos a colocar en nuestro trabajo. Comencemos a trabajar sobre una imagen. 1. Creamos una nueva
Texto estándar Las opciones de la herramienta Texto nos permiten elegir las características del texto que vamos a colocar en nuestro trabajo. Comencemos a trabajar sobre una imagen. 1. Creamos una nueva
Microsoft Word. Microsoft Word 2013 SALOMÓN CCANCE. Manual de Referencia para usuarios. Salomón Ccance CCANCE WEBSITE
 Microsoft Word SALOMÓN CCANCE Microsoft Word 2013 Manual de Referencia para usuarios Salomón Ccance CCANCE WEBSITE UNIDAD 4: GUARDAR Y ABRIR DOCUMENTOS 4.1 Guardar y Guardar como Para guardar un documento
Microsoft Word SALOMÓN CCANCE Microsoft Word 2013 Manual de Referencia para usuarios Salomón Ccance CCANCE WEBSITE UNIDAD 4: GUARDAR Y ABRIR DOCUMENTOS 4.1 Guardar y Guardar como Para guardar un documento
DIVIDIR UNA IMAGEN EN CUADRICULAS versión 2
 Prácticas de GIMP para 4º Informática p.1/5 DIVIDIR UNA IMAGEN EN CUADRICULAS versión 2 Índice DIVIDIR UNA IMAGEN EN CUADRICULAS versión 2...1 1 Intro...1 2 Reducir el tamaño de una imagen...1 3 Recortar
Prácticas de GIMP para 4º Informática p.1/5 DIVIDIR UNA IMAGEN EN CUADRICULAS versión 2 Índice DIVIDIR UNA IMAGEN EN CUADRICULAS versión 2...1 1 Intro...1 2 Reducir el tamaño de una imagen...1 3 Recortar
Guadalinex Básico Impress
 1 IMPRESS: Editor de Presentaciones Impress es un programa con el que podemos crear diapositivas, transparencias y presentaciones con una variada gama de efectos sin demasiadas complicaciones. Objetivos:
1 IMPRESS: Editor de Presentaciones Impress es un programa con el que podemos crear diapositivas, transparencias y presentaciones con una variada gama de efectos sin demasiadas complicaciones. Objetivos:
Píxel. Un píxel ( picture element ) es la menor unidad homogénea en color que forma parte de una. fotograma de video, gráfico)
 La imagen digital Esta formada por una secuencia de ceros y unos que se almacenan en una memoria informática. Cuando es interpretada (leída), los ordenadores la transforman en una imagen visible a través
La imagen digital Esta formada por una secuencia de ceros y unos que se almacenan en una memoria informática. Cuando es interpretada (leída), los ordenadores la transforman en una imagen visible a través
Formatos gráficos. Cómo es una imagen digital?
 Formatos gráficos Mucha agua ha pasado bajo el puente desde las primeras imágenes que se creaban punto por punto en las computadoras hasta las maravillosas creaciones que pueden realizar hoy en día los
Formatos gráficos Mucha agua ha pasado bajo el puente desde las primeras imágenes que se creaban punto por punto en las computadoras hasta las maravillosas creaciones que pueden realizar hoy en día los
Vamos a crear una nueva imagen en GIMP. Para ello accedemos en la barra de menús de la Caja de Herramientas a archivo > nuevo.
 Sesión 3 (20/XI/07): En esta sesión vamos a crear un dibujo a partir de una imagen en blanco para empezar a conocer las herramientas básicas de dibujo y pintura. Nueva imagen Las imágenes digitales se
Sesión 3 (20/XI/07): En esta sesión vamos a crear un dibujo a partir de una imagen en blanco para empezar a conocer las herramientas básicas de dibujo y pintura. Nueva imagen Las imágenes digitales se
GUÍA 10 Tema: Creación de Gif animado.
 1 Edición Fotográfica. Guía 10 Facultad: Ciencias y Humanidades Escuela: Comunicaciones Asignatura: Edición Fotográfica. GUÍA 10 Tema: Creación de Gif animado. Contenidos Uso de otras acciones semiautomáticas
1 Edición Fotográfica. Guía 10 Facultad: Ciencias y Humanidades Escuela: Comunicaciones Asignatura: Edición Fotográfica. GUÍA 10 Tema: Creación de Gif animado. Contenidos Uso de otras acciones semiautomáticas
Escanear una imagen/documento
 Escanear una imagen/documento Buscamos en el escritorio un icono como éste, impresora. es decir con el nombre de la Si no aparece, lo buscamos en Inicio programas. y a continuación en Todos los Buscamos
Escanear una imagen/documento Buscamos en el escritorio un icono como éste, impresora. es decir con el nombre de la Si no aparece, lo buscamos en Inicio programas. y a continuación en Todos los Buscamos
CURSO DE EXCEL OPERACIONES CON ARCHIVOS
 CURSO DE EXCEL 2013-2016 OPERACIONES CON ARCHIVOS UNIVERSIDAD DE ANTIOQUIA HERRAMIENTAS INFORMÁTICAS MYRIAM LUCIA ECHAVARRÍA GUARDAR UN LIBRO DE TRABAJO Cuando empezamos a crear un libro de trabajo y queremos
CURSO DE EXCEL 2013-2016 OPERACIONES CON ARCHIVOS UNIVERSIDAD DE ANTIOQUIA HERRAMIENTAS INFORMÁTICAS MYRIAM LUCIA ECHAVARRÍA GUARDAR UN LIBRO DE TRABAJO Cuando empezamos a crear un libro de trabajo y queremos
OPENOFFICE IMPRESS. Uso básico Basic usage
 OPENOFFICE IMPRESS Uso básico Basic usage Qué es OpenOffice Impress? Es la herramienta que nos ofrece OpenOffice para realizar presentaciones Las presentaciones permiten comunicar información de una forma
OPENOFFICE IMPRESS Uso básico Basic usage Qué es OpenOffice Impress? Es la herramienta que nos ofrece OpenOffice para realizar presentaciones Las presentaciones permiten comunicar información de una forma
Prácticas Tema 7 GESTIÓN DE DATOS CON HOJAS DE CÁLCULO
 Ejemplos guiados T7 E1 Aunque más adelante se tratará el tema de cómo crear una macro, vamos a mostrar en este ejemplo cómo incorporar una ya existente predefinida en una imagen. El objetivo será conseguir
Ejemplos guiados T7 E1 Aunque más adelante se tratará el tema de cómo crear una macro, vamos a mostrar en este ejemplo cómo incorporar una ya existente predefinida en una imagen. El objetivo será conseguir
IMÁGENES. 1. Baja el siguiente archivo de texto haciendo clic aquí (Pulsa Ctrl + clic) 2. Copia el texto en un documento nuevo de OpenOffice Writer
 EJERCICIO JERCICIO 6. I 6. INSERTAR IMÁGENES Las imágenes que puedes insertar en un documento pueden ser desde un escáner o Desde archivo. Las imágenes Desde archivo son aquellas que previamente hemos
EJERCICIO JERCICIO 6. I 6. INSERTAR IMÁGENES Las imágenes que puedes insertar en un documento pueden ser desde un escáner o Desde archivo. Las imágenes Desde archivo son aquellas que previamente hemos
ARCHIVOS DE LA APLICACIÓN DE TRATAMIENTOS DE TEXTOS, UBICACIÓN, TIPO Y OPERACIONES CON ELLOS
 UNIDAD DIDÁCTICA ARCHIVOS DE LA APLICACIÓN DE TRATAMIENTOS DE TEXTOS, UBICACIÓN, TIPO Y OPERACIONES CON ELLOS Los objetivos de este tema son: 1. Aprender a crear un nuevo documento para empezar a escribir
UNIDAD DIDÁCTICA ARCHIVOS DE LA APLICACIÓN DE TRATAMIENTOS DE TEXTOS, UBICACIÓN, TIPO Y OPERACIONES CON ELLOS Los objetivos de este tema son: 1. Aprender a crear un nuevo documento para empezar a escribir
GIMP: Script-fu con textos
 GIMP: Script-fu con textos 1. Los Script-Fu Son una serie de órdenes escritas en un lenguaje llamado Scheme que hacen que GIMP cree determinado efecto. Existen diferentes Script-Fu y en este apartado solamente
GIMP: Script-fu con textos 1. Los Script-Fu Son una serie de órdenes escritas en un lenguaje llamado Scheme que hacen que GIMP cree determinado efecto. Existen diferentes Script-Fu y en este apartado solamente
Práctica 3: Presentaciones con OpenOffice I
 Práctica 3: A lo largo de este curso veremos como crear presentaciones de diapositivas de forma rápida y sencilla. Utilizaremos una aplicación de software libre especialmente diseñada para la creación
Práctica 3: A lo largo de este curso veremos como crear presentaciones de diapositivas de forma rápida y sencilla. Utilizaremos una aplicación de software libre especialmente diseñada para la creación
En ocasiones, nos puede interesar guardar una página web para
 1. ALMACENAR LAS PÁGINAS En ocasiones, nos puede interesar guardar una página web para poder visualizarla posteriormente, incluso sin disponer de una conexión a Internet. Para ello, utiliza el comando
1. ALMACENAR LAS PÁGINAS En ocasiones, nos puede interesar guardar una página web para poder visualizarla posteriormente, incluso sin disponer de una conexión a Internet. Para ello, utiliza el comando
TUTORIAL ILUSTRACIÓN ADOBE PHOTOSHOP
 1 TUTORIAL ILUSTRACIÓN ADOBE PHOTOSHOP IES Severo Ochoa Diseño asistido por ordenador Curso 2º bachillerato de Artes Plásticas y diseño 2011 2012 Profesor: Manuel Padilla Álvarez Alumna de Máster: Irene
1 TUTORIAL ILUSTRACIÓN ADOBE PHOTOSHOP IES Severo Ochoa Diseño asistido por ordenador Curso 2º bachillerato de Artes Plásticas y diseño 2011 2012 Profesor: Manuel Padilla Álvarez Alumna de Máster: Irene
Objetivo: Conocer los tipos de imágenes en photoshop
 Objetivo: Conocer los tipos de imágenes en photoshop Tipos de imágenes Existen dos tipos de gráficos con los que puedes trabajar en Photoshop: mapas de bits y vectores. Es importante comprender la diferencia
Objetivo: Conocer los tipos de imágenes en photoshop Tipos de imágenes Existen dos tipos de gráficos con los que puedes trabajar en Photoshop: mapas de bits y vectores. Es importante comprender la diferencia
OpenOffice Draw Actividad 1 1/6
 OpenOffice Draw Actividad 1 1/6 En esta actividad vamos a realizar un mandala. De manera que conoceremos el entorno de trabajo y algunos comandos básicos. El enunciado de la actividad será el siguiente:
OpenOffice Draw Actividad 1 1/6 En esta actividad vamos a realizar un mandala. De manera que conoceremos el entorno de trabajo y algunos comandos básicos. El enunciado de la actividad será el siguiente:
Escáner Kodak. Guía rápida
 Escáner Kodak Guía rápida Índice 1. CÓMO ACCEDER A LA APLICACIÓN KODAK... 3 2. CÓMO ESCANEAR DOCUMENTOS... 4 3. CÓMO ELIMINAR Y GIRAR HOJAS... 7 4. CÓMO CONVERTIR NUESTRO DOCUMENTO EN PDF... 9 1. CÓMO
Escáner Kodak Guía rápida Índice 1. CÓMO ACCEDER A LA APLICACIÓN KODAK... 3 2. CÓMO ESCANEAR DOCUMENTOS... 4 3. CÓMO ELIMINAR Y GIRAR HOJAS... 7 4. CÓMO CONVERTIR NUESTRO DOCUMENTO EN PDF... 9 1. CÓMO
Tutorial para la creación de la plantilla Ilusiones anamórficas en Photoshop
 Tutorial para la creación de la plantilla Ilusiones anamórficas en Photoshop 1. Abre Photoshop. En mi caso estoy utilizando Photoshop CC. Con los ajustes por defecto de la aplicación te saldrá la siguiente
Tutorial para la creación de la plantilla Ilusiones anamórficas en Photoshop 1. Abre Photoshop. En mi caso estoy utilizando Photoshop CC. Con los ajustes por defecto de la aplicación te saldrá la siguiente
Unidad N 3. Operaciones con archivos.
 Unidad N 3. Operaciones con archivos. Vamos a ver las operaciones referentes a archivos, como Abrir, Nuevo, Guardar, Guardar como y Cerrar, para poder manejarlas sin problemas a la hora de trabajar con
Unidad N 3. Operaciones con archivos. Vamos a ver las operaciones referentes a archivos, como Abrir, Nuevo, Guardar, Guardar como y Cerrar, para poder manejarlas sin problemas a la hora de trabajar con
UNIDAD 3. CANALES Y MÁSCARAS CAPAS - FILTROS
 UNIDAD 3. CANALES Y MÁSCARAS CAPAS - FILTROS Objetivo El estudiante aprenderá a utilizar adecuadamente las herramientas correspondientes a las opciones de canales y máscaras, así como las de capas y filtros,
UNIDAD 3. CANALES Y MÁSCARAS CAPAS - FILTROS Objetivo El estudiante aprenderá a utilizar adecuadamente las herramientas correspondientes a las opciones de canales y máscaras, así como las de capas y filtros,
CASO PRÁCTICO UNIDAD 4. Salida gráfica
 CASO PRÁCTICO UNIDAD 4 Salida gráfica La creación de mapas que muestra información precisa y significativa es una de las funcionalidades claves de cualquier SIG profesional. A continuación vemos como hacer
CASO PRÁCTICO UNIDAD 4 Salida gráfica La creación de mapas que muestra información precisa y significativa es una de las funcionalidades claves de cualquier SIG profesional. A continuación vemos como hacer
Profesor: Vicente Destruels Moreno. Información digital
 Información digital Índice de contenido El píxel...2 Profundidad de bits (pixels)...2 Color real...3 Modos de color...4 Resolución...6 Resolución de pantalla...6 Resolución de la imagen...7 Cambios de
Información digital Índice de contenido El píxel...2 Profundidad de bits (pixels)...2 Color real...3 Modos de color...4 Resolución...6 Resolución de pantalla...6 Resolución de la imagen...7 Cambios de
Máscaras en GIMP. Una máscara para transparencia. Paso a paso. Instituto Nacional de Formación Docente 1. Introducción
 1 Máscaras en GIMP Introducción Las máscaras controlan la forma en que las diferentes áreas de una capa o conjunto de capas se muestran u ocultan. A través de las mismas se pueden aplicar diferentes efectos
1 Máscaras en GIMP Introducción Las máscaras controlan la forma en que las diferentes áreas de una capa o conjunto de capas se muestran u ocultan. A través de las mismas se pueden aplicar diferentes efectos
INSTRUCTIVO PARA LA CREACIÓN DE PÓSTER DIGITAL CON PowerPoint Versión 2007
 INSTRUCTIVO PARA LA CREACIÓN DE PÓSTER DIGITAL CON PowerPoint Versión 2007 Abrir el programa PowerPoint desde el menú INICIO TODOS LOS PROGRAMAS MICROSOFT OFFICE MICROSOFT OFFICE POWERPOINT (Fig. 1) (Fig.
INSTRUCTIVO PARA LA CREACIÓN DE PÓSTER DIGITAL CON PowerPoint Versión 2007 Abrir el programa PowerPoint desde el menú INICIO TODOS LOS PROGRAMAS MICROSOFT OFFICE MICROSOFT OFFICE POWERPOINT (Fig. 1) (Fig.
Dep. Tecnología IES La Cabrera Curso 2008/2009 Informática 4ºESO. Vamos a utilizar las siguientes imágenes para realizar una composición:
 Dep. Tecnología IES La Cabrera Curso 2008/2009 Informática 4ºESO Vamos a utilizar las siguientes imágenes para realizar una composición: 1. La imagen de fondo Abramos en GIMP la imagen "playa.jpg" será
Dep. Tecnología IES La Cabrera Curso 2008/2009 Informática 4ºESO Vamos a utilizar las siguientes imágenes para realizar una composición: 1. La imagen de fondo Abramos en GIMP la imagen "playa.jpg" será
TAREA GIMP 01. Herramienta cubo de pintura: Rellena con un color o patrón el área seleccionada (Mayúsculas + B)
 TAREA GIMP 01 Abrimos el programa y seleccionamos Archivo Nuevo. Vamos a dibujar un paisaje sencillo para utilizar alguna de las herramientas básicas de Gimp. Las herramientas de pintura en GIMP son: Herramienta
TAREA GIMP 01 Abrimos el programa y seleccionamos Archivo Nuevo. Vamos a dibujar un paisaje sencillo para utilizar alguna de las herramientas básicas de Gimp. Las herramientas de pintura en GIMP son: Herramienta
INSTRUCTIVO PARA LA CREACIÓN DE PÓSTER DIGITAL CON PowerPoint Versión 2003
 INSTRUCTIVO PARA LA CREACIÓN DE PÓSTER DIGITAL CON PowerPoint Versión 2003 Abrir el programa PowerPoint desde el menú INICIO TODOS LOS PROGRAMAS MICROSOFT OFFICE MICROSOFT OFFICE POWERPOINT (Fig. 1) (Fig.
INSTRUCTIVO PARA LA CREACIÓN DE PÓSTER DIGITAL CON PowerPoint Versión 2003 Abrir el programa PowerPoint desde el menú INICIO TODOS LOS PROGRAMAS MICROSOFT OFFICE MICROSOFT OFFICE POWERPOINT (Fig. 1) (Fig.
Cómo descargar, instalar y verificar JAVA
 Cómo descargar, instalar y verificar JAVA Bienvenido! Para acceder a LexNET es necesario tener instalado en el equipo el componente JAVA. A lo largo de este material conoceremos los pasos a seguir para
Cómo descargar, instalar y verificar JAVA Bienvenido! Para acceder a LexNET es necesario tener instalado en el equipo el componente JAVA. A lo largo de este material conoceremos los pasos a seguir para
INSTRUCTIVO PARA LA CREACIÓN DE PÓSTER DIGITAL CON PowerPoint Versión 2003
 INSTRUCTIVO PARA LA CREACIÓN DE PÓSTER DIGITAL CON PowerPoint Versión 2003 Abrir el programa PowerPoint desde el menú INICIO TODOS LOS PROGRAMAS MICROSOFT OFFICE MICROSOFT OFFICE POWERPOINT (Fig. 1) (Fig.
INSTRUCTIVO PARA LA CREACIÓN DE PÓSTER DIGITAL CON PowerPoint Versión 2003 Abrir el programa PowerPoint desde el menú INICIO TODOS LOS PROGRAMAS MICROSOFT OFFICE MICROSOFT OFFICE POWERPOINT (Fig. 1) (Fig.
