Ya sabes que, para introducir texto en los marcadores de las
|
|
|
- Esteban Núñez Ramírez
- hace 7 años
- Vistas:
Transcripción
1 1. TRABAJAR CON EL ESQUEMA Ya sabes que, para introducir texto en los marcadores de las diapositivas (por ejemplo, en el marcador de título), tienes que pulsar en dicho marcador y escribir el texto. Vamos a ver en esta lección cómo añadir texto en nuestras diapositivas y darle formato. En el modo de vista Normal podemos trabajar, bien en la diapositiva, en la ficha Esquema o Diapositivas, o editando las notas en el panel inferior. En cuanto al trabajo con el texto de las diapositivas, la forma más cómoda de introducirlo y modificarlo es hacerlo en la ficha Esquema. Puedes ponerte en la ficha Esquema pulsando en su etiqueta. Cuando el panel de las fichas Esquema o Diapositivas es estrecho, en las etiquetas de estas fichas aparece un icono: o. Cuando el panel que contiene estas fichas es más grande, aparece el nombre de cada ficha en su etiqueta: o. 1
2 Para variar el tamaño de los paneles, puedes desplazar sus bordes con el ratón. Cuando estés trabajando con la ficha Esquema o Diapositivas, te puede ser útil el agrandar el panel que las contiene, para trabajar más cómodamente. En el esquema, cada diapositiva está representada mediante un icono. Además, la presentación aparecerá en forma de esquema, viendo el título y el texto principal de cada diapositiva. Trabajar con el esquema también facilita la reorganización del texto de las diapositivas, así como el propio orden de las mismas. A medida que vayas escribiendo texto o modificándolo en la ficha Esquema, podrás ver, en la diapositiva de la parte derecha de la ventana, cómo quedará. En un esquema, el texto se estructura en niveles, apareciendo los distintos párrafos en distintos niveles de sangría. Los títulos siempre están a la izquierda y el texto sangrado, de uno a cinco niveles, hacia la derecha del título. Veamos un ejemplo: Para trabajar con el esquema, PowerPoint dispone de una serie de opciones que están en el menú contextual de la ficha Esquema, que te facilitará en gran manera el trabajo en este panel. Para mostrar este menú contextual, haz clic con el botón derecho del ratón en cualquier lugar de la ficha Esquema. En la parte superior del menú contextual se muestran las opciones para aplicar atributos al texto, que ya veremos más adelante. En la parte inferior disponemos de varias opciones para trabajar en la ficha Esquema. 2
3 Con la opción Disminuir nivel, hacemos que el texto a introducir se estructure como texto de un nivel mayor de sangrado, mientras que, con el botón Aumentar nivel, el efecto es el contrario. La sangría o sangrado es el desplazamiento de una línea de texto o párrafo más hacia la derecha que el margen izquierdo. Cuando decimos que un texto tiene un mayor nivel de sangrado que otro, significa que el primer texto está más hacia la derecha que los otros. De esta forma, puedes teclear directamente el texto de las diapositivas en la ficha Esquema y utilizar estos botones para que dicho texto aparezca en el lugar adecuado. PowerPoint admite, además de documentos de Word, esquemas en Rich Text Format (.rtf, formato de texto enriquecido) y en formato de texto puro (.txt), además de otros formatos (.wpd,.wps,...). Además de introducir el texto directamente, en la ficha Esquema, puedes añadir texto de otras aplicaciones. Así, si te encuentras más cómodo trabajando en Word, podrías crear tus esquemas en este procesador de textos e importarlos a la presentación de PowerPoint. En el documento a importar, los títulos de primer nivel crearían nuevas diapositivas, mientras que los textos con distintos niveles de sangría se agregarían como el texto del cuerpo de las diapositivas. Por lo tanto, es importante que el documento que vas a importar tenga la estructura adecuada, para que PowerPoint la reconozca y sepa qué texto debe ser título y cuál el texto principal de las diapositivas. Para importar un esquema, deberás pulsar la parte inferior del botón Nueva diapositiva y seleccionar la opción Diapositivas del esquema. En el cuadro que aparece, abre el archivo que contiene el texto a importar. Con la opción Mostrar formato del menú contextual puedes alternar entre mostrar u ocultar el formato del texto, de forma que se facilita el trabajo con el mismo. 3
4 Cuando trabajes con un esquema grande, es posible que quieras ocultar niveles de texto, de forma que se vean sólo los títulos de las diapositivas. Si seleccionas la opción Contraer en el menú contextual de la ficha Esquema, se muestra sólo el título de la diapositiva donde se encuentra el cursor. El texto de la misma se representa mediante una línea gris debajo del título. También puedes hacer lo mismo, pero para todas las diapositivas de la presentación, a través de la opción Contraer todo, a la que puedes acceder desplegando la opción Contraer. Las opciones que producen los efectos opuestos son Expandir y Expandir todo, respectivamente. Estas opciones se muestran al desplegar la opción Expandir. Para cambiar la posición de un objeto en la ficha Esquema, selecciónalo y arrástralo hasta su nueva posición. De esta forma, puedes cambiar la ubicación de una determinada diapositiva: primero selecciónala completamente (haciendo clic en su icono o en el número que aparece a la izquierda del mismo) y luego arrástrala hasta la posición adecuada. Para cambiar el orden de alguno de los párrafos del esquema, primero selecciónalo, haciendo clic a su izquierda. El puntero del ratón te indica cuándo puedes seleccionar un elemento del esquema, transformándose en una cruz con cuatro puntas de flecha. A continuación, arrástralo hasta la posición a la que quieras moverlo. Este mismo efecto podrías conseguirlo con las opciones Subir y Bajar del menú contextual de la ficha Esquema. 4
5 2. TIPOS DE LISTAS En algunas ocasiones puede que tengas que escribir una lista de cosas que forman un grupo. Por ejemplo, cosas que llevarte a una excursión, las canciones o cantantes que más te gustan, la clasificación de los equipos de fútbol, los tipos de sabores de una heladería, etc. Como ejemplo, observa estas dos listas, una de sabores y otra de colores, en la que cada elemento aparece destacado con un carácter. Así tendremos dos clases de listas: - Lista numerada: los elementos de la lista van precedidos de números o letras siguiendo una secuencia: 1. Fresa A. Rojo 2. Vainilla B. Verde 3. Turrón C. Azul 4. Pistacho D. Amarillo - Lista de viñetas: los elementos de la lista van precedidos de un símbolo: Fresa Vainilla Turrón Pistacho Rojo Verde Azul Amarillo Para convertir en lista los párrafos de un texto en una diapositiva, selecciónalos pulsando y arrastrando con el ratón englobando todo el texto. Si añades o borras elementos en una lista numerada, PowerPoint renumerará la lista. Después, en la ficha Inicio, pulsa el botón Viñetas y se añade un símbolo a cada uno de los párrafos, creando la lista. Si pulsas el botón Numeración, se crea una lista numerada. Pulsando en la flecha que está en la parte derecha del botón Numeración, se despliega el botón y puedes elegir entre distintos formatos de lista numerada, bien con números o con letras. Al pulsar la parte derecha del botón Viñetas, también se despliega para poder elegir el tipo de símbolo que utilizarás para la lista de viñetas. 5
6 Al desplegar cada uno de los dos botones podemos elegir entre distintos tipos de numeración o de símbolo para la viñeta. Si no te gusta ninguna de las que hay, selecciona la opción Numeración y viñetas para elegir la que quieras. En este cuadro de diálogo puedes indicar el color, el tamaño y el tipo de símbolo que actúa como viñeta. Una viñeta es el símbolo o dibujo que se suele poner para indicar el principio de cada elemento de una lista de viñetas para destacarlo. 6
7 En lugar de símbolos también puedes aplicar una numeración a los distintos párrafos desde la ficha Numerada. El color y el tamaño de la viñeta puedes elegirlo en Color y en Tamaño. Éste último especifica el porcentaje del tamaño del símbolo respecto al de la fuente o tipo de letra utilizada. Incluso puedes indicar el número o letra por el que empezará la lista en Comenzar por. En la ficha Con viñetas puedes elegir uno de los símbolos predefinidos o pulsar en los botones siguientes: Imagen: se muestra una serie de imágenes idóneas para utilizarlas como viñetas. Además, también puedes elegir cualquier gráfico o imagen que tengas en el disco duro para colocarlo como símbolo de viñeta. 7
8 Personalizar: puedes elegir un determinado juego de símbolos en la lista Fuente y después el símbolo que quieras utilizar. 3. CUADROS DE TEXTO Hasta ahora, el único texto que aparecía en las diapositivas pertenecía a algún marcador de texto. Sin embargo, PowerPoint permite la introducción de elementos de texto independientes, que puedes colocar en cualquier parte de la diapositiva, con la herramienta Cuadro de texto. Esta herramienta se encuentra en la ficha Insertar. La incorporación de texto independiente en las diapositivas puede realizarse de dos formas: Etiqueta: se crea haciendo clic en el lugar de la diapositiva donde quieras situarla. Si al escribir el texto se llega al borde derecho del cuadro, no se ajusta automáticamente en distintas líneas ampliándose el ancho del cuadro. Cuadro de texto: se crea pulsando y arrastrando para establecer los límites del cuadro de texto. Si al escribir el texto llega al límite derecho del cuadro, se ajustará en distintas líneas, permaneciendo fijo el ancho del cuadro. 8
9 La diferencia fundamental entre una etiqueta y un cuadro de texto es el comportamiento que tienen a la hora de distribuir el texto que contienen: en una etiqueta, el texto insertado se escribe en una sola línea (a menos que pulses explícitamente). El texto introducido en un cuadro de texto no aparece en el esquema de la presentación, donde sólo se muestre el título y texto principal de las diapositivas. En un cuadro de texto se crean distintas líneas, para que el texto escrito no sobrepase el límite derecho del cuadro especificado. También es posible convertir un cuadro de texto en una etiqueta o al revés. Para ello, pulsa el botón Iniciador de cuadro de diálogo, en el grupo Dibujo y muestra la opción Cuadro de texto. Si está activada la casilla Ajustar texto en forma, PowerPoint creará distintas líneas a medida que lo que escribamos y llegue al límite derecho del cuadro que lo contiene. En el caso de las etiquetas, esta casilla no estará activada. En las opciones del apartado Margen interno, puedes ajustar la separación del texto de los límites del cuadro de texto. 9
10 4. AJUSTAR EL TEXTO El texto que incorporamos a las diapositivas mediante la utilización de marcadores o cuadros de texto, se ajusta en distintas líneas cuando sobrepasamos su límite derecho. Además, estos marcadores también tienen otras características distintas a las que tienen los cuadros de texto. Tanto un marcador de texto como un cuadro de texto reducen el tamaño de las letras para que quepa todo el texto, siempre que esté seleccionada la opción Comprimir el texto al desbordarse en el cuadro de diálogo Formato de forma. Si te sitúas en un marcador de texto y escribes más texto, PowerPoint reduce el tamaño de la fuente para ajustarlo al tamaño del marcador. Si sigues escribiendo texto, éste pasa a la línea siguiente. Además, aparece el botón Opciones de autoajuste, que te permite activar o desactivar el ajuste de texto temporalmente. Pulsando en este botón, podrás desplegar su menú. Si está activa la opción Autoajustar texto a marcador de posición, PowerPoint se comportará como hemos descrito, reduciendo el tamaño del texto del marcador. Para desactivar este comportamiento y mantener el tamaño original del texto, activa la opción No ajustar texto a este marcador de posición. 10
11 Esta última opción desactivará el autoajuste para el marcador seleccionado durante la sesión activa de PowerPoint. Para desactivarlo en toda la presentación, accede a Controlar opciones de autocorrección. En el cuadro que aparece al seleccionar esta última opción, las casillas Autoajustar el texto de título al marcador de posición y Autoajustar el texto al marcador de posición permiten activar y desactivar el autoajuste para el texto de título y para el texto principal de las diapositivas, respectivamente. Ten en cuenta que esta función de autoajuste de texto sólo se aplica al texto de marcadores de posición de títulos y de texto principal; no se aplica a los cuadros de texto, formas ni objetos de WordArt (ya iremos viendo estos elementos a lo largo del curso). Además, en los marcadores de título, el tamaño del texto sólo se reduce un nivel. Si sigues escribiendo, se irán añadiendo más líneas, por lo que tendrás que abreviar el título de la diapositiva si quieres que no se salga del marcador. Cuando el texto se sale del marcador de posición, el botón de Opciones de autoajuste también permite, en los diseños de diapositivas con una sola columna, cambiar a un diseño con dos columnas o dividir el texto escrito entre dos diapositivas, creando una nueva diapositiva con el mismo título. 11
Unidad 9. Trabajar con Textos (I)
 Unidad 9. Trabajar con Textos (I) En las diapositivas podemos insertar textos y aplicarles casi las mismas operaciones que con un procesador de texto, es decir, podemos modificar el tamaño de la letra,
Unidad 9. Trabajar con Textos (I) En las diapositivas podemos insertar textos y aplicarles casi las mismas operaciones que con un procesador de texto, es decir, podemos modificar el tamaño de la letra,
- Lista numerada: los elementos de la lista van precedidos de números o letras siguiendo una secuencia:
 1. LISTAS AUTOMÁTICAS C uando escribas documentos, puede que tengas que escribir una lista de elementos que forman un grupo o una lista. Por ejemplo, puntos a tratar o a resaltar, principales características
1. LISTAS AUTOMÁTICAS C uando escribas documentos, puede que tengas que escribir una lista de elementos que forman un grupo o una lista. Por ejemplo, puntos a tratar o a resaltar, principales características
Trabajar con Textos (I)
 Trabajar con Textos (I) En las diapositivas podemos insertar textos y aplicarles casi las mismas operaciones que con un procesador de texto, es decir, podemos modificar el tamaño de la letra, color, forma,
Trabajar con Textos (I) En las diapositivas podemos insertar textos y aplicarles casi las mismas operaciones que con un procesador de texto, es decir, podemos modificar el tamaño de la letra, color, forma,
Como ya sabes, una lista es una serie de párrafos de texto que
 1. ORDENAR E INTERRUMPIR LISTAS Como ya sabes, una lista es una serie de párrafos de texto que van precedidos por un símbolo o por un número. Para ordenar los elementos de una lista, si es corta, puedes
1. ORDENAR E INTERRUMPIR LISTAS Como ya sabes, una lista es una serie de párrafos de texto que van precedidos por un símbolo o por un número. Para ordenar los elementos de una lista, si es corta, puedes
CAPÍTULO 9. TRABAJAR CON TEXTOS
 CAPÍTULO 9. TRABAJAR CON TEXTOS En las diapositivas podemos insertar textos y aplicarles casi las mismas operaciones que con un procesador de texto, es decir, podemos modificar el tamaño de la letra, color,
CAPÍTULO 9. TRABAJAR CON TEXTOS En las diapositivas podemos insertar textos y aplicarles casi las mismas operaciones que con un procesador de texto, es decir, podemos modificar el tamaño de la letra, color,
Trabajar con Tablas. capítulo 07
 Trabajar con Tablas capítulo 07 Trabajar con Tablas trabajar con tablas La organización en tablas en Microsoft Word facilita el tratamiento de información dentro del documento, pudiendo dividir dicha
Trabajar con Tablas capítulo 07 Trabajar con Tablas trabajar con tablas La organización en tablas en Microsoft Word facilita el tratamiento de información dentro del documento, pudiendo dividir dicha
Estilos y temas 1. CREAR UN ESTILO. amos a ver una serie de herramientas que te ayudarán a aplicar fácilmente formatos y diseños a tus documentos.
 1. CREAR UN ESTILO V amos a ver una serie de herramientas que te ayudarán a aplicar fácilmente formatos y diseños a tus documentos. Si de los formatos que vayas aplicando a los textos hay alguno que te
1. CREAR UN ESTILO V amos a ver una serie de herramientas que te ayudarán a aplicar fácilmente formatos y diseños a tus documentos. Si de los formatos que vayas aplicando a los textos hay alguno que te
Figura Ejemplo de viñetas y numeración.
 88 3.3. CREAR Y MODIFICAR LISTAS. CREAR LISTAS CON VIÑETAS Y NUMERADAS. Las listas son párrafos que empiezan con un carácter y que siguen un formato de sangría colgante que hace que los caracteres resalten
88 3.3. CREAR Y MODIFICAR LISTAS. CREAR LISTAS CON VIÑETAS Y NUMERADAS. Las listas son párrafos que empiezan con un carácter y que siguen un formato de sangría colgante que hace que los caracteres resalten
B12. Informática I. Curso 2001/2002
 Departament d Enginyeria i Ciència dels Computadors Práctica 8: Formato de sección y Documento B12. Informática I. Curso 2001/2002 Profesores: Julio Pacheco Juanjo Murgui Raul Montoliu Mª Carmen Ortiz
Departament d Enginyeria i Ciència dels Computadors Práctica 8: Formato de sección y Documento B12. Informática I. Curso 2001/2002 Profesores: Julio Pacheco Juanjo Murgui Raul Montoliu Mª Carmen Ortiz
LA JUVENTUD A JESUCRISTO QUEREMOS DEVOLVER
 SEMINARIO MENOR DIOCESANO SAN JOSÉ DE CÚCUTA Especialidad: Humanidades Jornada: Mañana Modalidad: Mixto Carácter: Privado Dane: 354001001520 Nit. 890.501.795-6 LA JUVENTUD A JESUCRISTO QUEREMOS DEVOLVER
SEMINARIO MENOR DIOCESANO SAN JOSÉ DE CÚCUTA Especialidad: Humanidades Jornada: Mañana Modalidad: Mixto Carácter: Privado Dane: 354001001520 Nit. 890.501.795-6 LA JUVENTUD A JESUCRISTO QUEREMOS DEVOLVER
SESIÓN 8 FORMATO DE LAS DIAPOSITIVAS.
 I. CONTENIDOS: 1. Insertar texto a la diapositiva. 2. Utilización de las sangrías. 3. Numeración y viñetas. 4. Alineación del párrafo. 5. Cambio de formato. 6. Encabezado y pie de página. 7. Diseño de
I. CONTENIDOS: 1. Insertar texto a la diapositiva. 2. Utilización de las sangrías. 3. Numeración y viñetas. 4. Alineación del párrafo. 5. Cambio de formato. 6. Encabezado y pie de página. 7. Diseño de
Trabajar con texto PowerPoint 2007
 Trabajar con texto PowerPoint 2007 TRABAJAR CON TEXTO Agregar texto a una diapositiva Para insertar texto en las diapositivas debemos hacer clic dentro del marcador de posición 1 de texto y escribimos
Trabajar con texto PowerPoint 2007 TRABAJAR CON TEXTO Agregar texto a una diapositiva Para insertar texto en las diapositivas debemos hacer clic dentro del marcador de posición 1 de texto y escribimos
MICROSOFT POWER POINT NIVEL MEDIO DE POWER POINT CONOCIMIENTO INTRODUCCIÓN A POWER POINT ARRANCAR POWER POINT
 MICROSOFT POWER POINT NIVEL MEDIO DE POWER POINT CONOCIMIENTO INTRODUCCIÓN A POWER POINT ARRANCAR POWER POINT Se puede arrancar de varias formas, son las siguientes: 1) Desde el botón Inicio situado, normalmente,
MICROSOFT POWER POINT NIVEL MEDIO DE POWER POINT CONOCIMIENTO INTRODUCCIÓN A POWER POINT ARRANCAR POWER POINT Se puede arrancar de varias formas, son las siguientes: 1) Desde el botón Inicio situado, normalmente,
La opción Numeración y viñetas la encontramos en la cinta de opciones, dentro de la Ficha Inicio, en el grupo de opciones de Párrafo.
 Numeración y viñetas 1 La opción Numeración y viñetas la encontramos en la cinta de opciones, dentro de la Ficha Inicio, en el grupo de opciones de Párrafo. Esta serie de comandos, permiten organizar una
Numeración y viñetas 1 La opción Numeración y viñetas la encontramos en la cinta de opciones, dentro de la Ficha Inicio, en el grupo de opciones de Párrafo. Esta serie de comandos, permiten organizar una
POWER POINT Tema 1. Para salir de PowerPoint (suponiendo que se tiene abierto) puede:
 POWER POINT Tema 1 Aula Municipal de Informática-El Puerto de Santa María Entrar en power point (con Windows 7) 1. Hacer clic con el ratón en el botón Inicio. 2. Clic en Todos los Programas. 3. Hacer clic
POWER POINT Tema 1 Aula Municipal de Informática-El Puerto de Santa María Entrar en power point (con Windows 7) 1. Hacer clic con el ratón en el botón Inicio. 2. Clic en Todos los Programas. 3. Hacer clic
CREACIÓN DE TABLAS COMO MEDIO PARA MOSTRAR EL CONTENIDO DE LA INFORMACIÓN
 UNIDAD DIDÁCTICA CREACIÓN DE TABLAS COMO MEDIO PARA MOSTRAR EL CONTENIDO DE LA INFORMACIÓN Los objetivos de este tema son: 1. Aprender a insertar y crear tablas en un documento. 2. Conocer cómo editar
UNIDAD DIDÁCTICA CREACIÓN DE TABLAS COMO MEDIO PARA MOSTRAR EL CONTENIDO DE LA INFORMACIÓN Los objetivos de este tema son: 1. Aprender a insertar y crear tablas en un documento. 2. Conocer cómo editar
Elementos esenciales de Word
 Word 2013 Elementos esenciales de Word Área académica de Informática 2015 Elementos esenciales de Word Iniciar Microsoft Word 2013 Para entrar en Microsoft Word 2013 Haz clic en el botón Inicio para ir
Word 2013 Elementos esenciales de Word Área académica de Informática 2015 Elementos esenciales de Word Iniciar Microsoft Word 2013 Para entrar en Microsoft Word 2013 Haz clic en el botón Inicio para ir
MICROSOFT WORD. Más opciones de edición de documentos
 MICROSOFT WORD Más opciones de edición de documentos Listas de viñetas Son listas no numeradas de elementos. En Word 2003 están en el menú Formato > Numeración y viñetas En Word 2010 están en la ficha
MICROSOFT WORD Más opciones de edición de documentos Listas de viñetas Son listas no numeradas de elementos. En Word 2003 están en el menú Formato > Numeración y viñetas En Word 2010 están en la ficha
Imágenes y Gráficos. capítulo 06
 Imágenes y Gráficos capítulo 06 Imágenes y Gráficos imágenes y gráficos 6.1 WordArt Para Microsoft, WordArt es una galería de estilos que se pueden agregar a los documentos para crear efectos decorativos,
Imágenes y Gráficos capítulo 06 Imágenes y Gráficos imágenes y gráficos 6.1 WordArt Para Microsoft, WordArt es una galería de estilos que se pueden agregar a los documentos para crear efectos decorativos,
2 D E O P E N O F F I C E. O R G W R I T E R ÍNDICE DE CONTENIDO
 5 FORMATO DE PÁGINA La unidad estructural más grande en un procesador de textos es el documento. Hasta ahora a la hora de trabajar con él se ha ido estudiando paulatinamente el carácter, el párrafo y,
5 FORMATO DE PÁGINA La unidad estructural más grande en un procesador de textos es el documento. Hasta ahora a la hora de trabajar con él se ha ido estudiando paulatinamente el carácter, el párrafo y,
El objeto fundamental en una presentación PowerPoint es la
 1. CREAR DIAPOSITIVAS El objeto fundamental en una presentación PowerPoint es la diapositiva. En cada una de las diapositivas insertaremos el texto y el resto de elementos que formarán el mensaje que queremos
1. CREAR DIAPOSITIVAS El objeto fundamental en una presentación PowerPoint es la diapositiva. En cada una de las diapositivas insertaremos el texto y el resto de elementos que formarán el mensaje que queremos
PROCESADOR DE TEXTOS: WRITER
 PROCESADOR DE TEXTOS: WRITER Profesor: José María González Centro: I.E.S. AZAHAR - ( Antas Almería ) Teoría OpenOffice Writer Capítulo I: Formato Documento Nivel de Dificultad: Medio 1. Creación y eliminación
PROCESADOR DE TEXTOS: WRITER Profesor: José María González Centro: I.E.S. AZAHAR - ( Antas Almería ) Teoría OpenOffice Writer Capítulo I: Formato Documento Nivel de Dificultad: Medio 1. Creación y eliminación
Tablas. Contenido TECNOLOGÍA WORD
 Contenido 1. Utilización de tablas rápidas... 2 1.1 Insertar una tabla mediante el uso de tablas rápidas... 2 1.2 Agregar una tabla a la galería de tablas rápidas... 2 2. Dibujar una tabla... 3 3. Convertir
Contenido 1. Utilización de tablas rápidas... 2 1.1 Insertar una tabla mediante el uso de tablas rápidas... 2 1.2 Agregar una tabla a la galería de tablas rápidas... 2 2. Dibujar una tabla... 3 3. Convertir
Creación y manejo de tablas
 1 Contenido Creación de tablas... 2 Formato del texto en la tabla... 7 Partes de una tabla... 8 Manejo de celdas... 9 Tablas anidadas... 11 Tamaño de celda... 11 Manejo de filas y columnas... 13 Creación
1 Contenido Creación de tablas... 2 Formato del texto en la tabla... 7 Partes de una tabla... 8 Manejo de celdas... 9 Tablas anidadas... 11 Tamaño de celda... 11 Manejo de filas y columnas... 13 Creación
Trabajando con diapositivas
 1. CREAR DIAPOSITIVAS E l objeto fundamental en una presentación PowerPoint es la diapositiva. En cada una de las diapositivas insertaremos el texto y el resto de elementos que formarán el mensaje que
1. CREAR DIAPOSITIVAS E l objeto fundamental en una presentación PowerPoint es la diapositiva. En cada una de las diapositivas insertaremos el texto y el resto de elementos que formarán el mensaje que
TEMA 3: TRATAMIENTO DE TEXTOS. Edición de documentos de texto con Microsoft Word
 TEMA 3: TRATAMIENTO DE TEXTOS Edición de documentos de texto con Microsoft Word Qué vamos a ver? El entorno de trabajo de Microsoft Word Edición de documentos básicos con distintos tipos de letra Ajustar
TEMA 3: TRATAMIENTO DE TEXTOS Edición de documentos de texto con Microsoft Word Qué vamos a ver? El entorno de trabajo de Microsoft Word Edición de documentos básicos con distintos tipos de letra Ajustar
Autora: Lola Atiénzar
 Nº 3 Normas TIC básicas en el IES Antonio Galán Acosta Versión: 2 02/02/09 Autora: Lola Atiénzar PROCESADOR DE TEXTOS WRITER OPEN OFFICE OBJETIVO Guía de utilización del procesador de textos Writer OPEN
Nº 3 Normas TIC básicas en el IES Antonio Galán Acosta Versión: 2 02/02/09 Autora: Lola Atiénzar PROCESADOR DE TEXTOS WRITER OPEN OFFICE OBJETIVO Guía de utilización del procesador de textos Writer OPEN
TRABAJANDO CON TABLAS
 TRABAJANDO CON TABLAS Una tabla proporciona una forma eficiente y concisa de presentar en un documento una serie de datos en forma de filas y columnas, independientemente del tipo de información del que
TRABAJANDO CON TABLAS Una tabla proporciona una forma eficiente y concisa de presentar en un documento una serie de datos en forma de filas y columnas, independientemente del tipo de información del que
QUÉ ES EL FORMATO DE CELDAS
 1. QUÉ ES EL FORMATO DE CELDAS C uando creamos una hoja de cálculo, además de introducir los datos, tenemos que intentar que el aspecto que tengan estos datos sea agradable y resulten fáciles de leer y
1. QUÉ ES EL FORMATO DE CELDAS C uando creamos una hoja de cálculo, además de introducir los datos, tenemos que intentar que el aspecto que tengan estos datos sea agradable y resulten fáciles de leer y
2.3 AÑADIR Y ELIMINAR DIAPOSITIVAS
 2.3 AÑADIR Y ELIMINAR DIAPOSITIVAS Al insertar una diapositiva en una presentación, PowerPoint utilizará el diseño predeterminado y la colocará detrás de la diapositiva activa. Para agregar una diapositiva
2.3 AÑADIR Y ELIMINAR DIAPOSITIVAS Al insertar una diapositiva en una presentación, PowerPoint utilizará el diseño predeterminado y la colocará detrás de la diapositiva activa. Para agregar una diapositiva
PRACTICAS DE POWERPOINT
 PRACTICAS DE POWERPOINT PowerPoint es un programa de presentaciones que nos servirá para realizar una exposición de contenidos que incluya texto, imágenes, gráficos y vídeo en forma de diapositivas que,
PRACTICAS DE POWERPOINT PowerPoint es un programa de presentaciones que nos servirá para realizar una exposición de contenidos que incluya texto, imágenes, gráficos y vídeo en forma de diapositivas que,
TRABAJO CON DOCUMENTOS LARGOS
 UNIDAD DIDÁCTICA TRABAJO CON DOCUMENTOS LARGOS Los objetivos de este tema son: 1. Aprender a crear tablas de contenidos e índices de un documento. 2. Conocer cómo utilizar las referencias cruzadas en un
UNIDAD DIDÁCTICA TRABAJO CON DOCUMENTOS LARGOS Los objetivos de este tema son: 1. Aprender a crear tablas de contenidos e índices de un documento. 2. Conocer cómo utilizar las referencias cruzadas en un
POWERT POINT Tema 2. Busca la imagen que te interese.
 POWERT POINT Tema 2 Aula Municipal de Informática-El Puerto de Santa María Marcadores de posición de imágenes Un elemento importante que hará tus presentaciones más atractivas, son las imágenes. Con ellas
POWERT POINT Tema 2 Aula Municipal de Informática-El Puerto de Santa María Marcadores de posición de imágenes Un elemento importante que hará tus presentaciones más atractivas, son las imágenes. Con ellas
MICROSOFT POWER POINT MICROSOFT POWER POINT Manual de Referencia para usuarios. Salomón Ccance CCANCE WEBSITE
 MICROSOFT POWER POINT MICROSOFT POWER POINT 2010 Manual de Referencia para usuarios Salomón Ccance CCANCE WEBSITE TRABAJAR CON TEXTOS En las diapositivas podemos insertar textos y aplicarles casi las mismas
MICROSOFT POWER POINT MICROSOFT POWER POINT 2010 Manual de Referencia para usuarios Salomón Ccance CCANCE WEBSITE TRABAJAR CON TEXTOS En las diapositivas podemos insertar textos y aplicarles casi las mismas
Formatos en un documento
 Formatos en un documento capítulo 05 Formatos en un documento formatos (documento) 5.1 Fuente, tamaño y estilo de fuente Una de las características más interesantes de un procesador de textos es la posibilidad
Formatos en un documento capítulo 05 Formatos en un documento formatos (documento) 5.1 Fuente, tamaño y estilo de fuente Una de las características más interesantes de un procesador de textos es la posibilidad
Insertar una tabla. Al hacer clic en la tabla, aparecen las Herramientas de tabla.
 Insertar una tabla Para insertar rápidamente una tabla básica, haga clic en Insertar > Tabla y mueva el cursor sobre la cuadrícula hasta que haya resaltado el número de columnas y filas que desee. Haga
Insertar una tabla Para insertar rápidamente una tabla básica, haga clic en Insertar > Tabla y mueva el cursor sobre la cuadrícula hasta que haya resaltado el número de columnas y filas que desee. Haga
En la ficha Diseño de página, grupo Configurar página, haz clic en el botón Tamaño y después haz clic en el tamaño estándar que desees aplicar.
 17 1.3. APLICAR FORMATO A LOS DOCUMENTOS Modificar la configuración de página Word permite controlar el diseño de las páginas de un documento cambiando los márgenes, la orientación y el tamaño de las páginas.
17 1.3. APLICAR FORMATO A LOS DOCUMENTOS Modificar la configuración de página Word permite controlar el diseño de las páginas de un documento cambiando los márgenes, la orientación y el tamaño de las páginas.
Presentaciones con Diapositivas
 Presentaciones Presentación = Secuencia de diapositivas Diapositiva = Combinación de textos e ilustraciones Presentaciones con Diapositivas PowerPoint Carlos Cervigón 1 Presentaciones Características de
Presentaciones Presentación = Secuencia de diapositivas Diapositiva = Combinación de textos e ilustraciones Presentaciones con Diapositivas PowerPoint Carlos Cervigón 1 Presentaciones Características de
MODULO I: OFIMÁTICA UNIDAD DIDACTICA 4: CREACION DE PRESENTACIONES EN POWER POINT
 OBJETIVOS.- MODULO I: OFIMÁTICA UNIDAD DIDACTICA 4: CREACION DE PRESENTACIONES EN POWER POINT El participante contará con la información básica, clara y necesaria para la creación de presentaciones en
OBJETIVOS.- MODULO I: OFIMÁTICA UNIDAD DIDACTICA 4: CREACION DE PRESENTACIONES EN POWER POINT El participante contará con la información básica, clara y necesaria para la creación de presentaciones en
Manual de Open Office. (Espronceda) José Ramón López
 Manual de Open Office (Espronceda) José Ramón López El procesador de textos Writer (1) Un procesador de texto, es un programa que permite la creación de documentos y la edición de los mismos Por edición
Manual de Open Office (Espronceda) José Ramón López El procesador de textos Writer (1) Un procesador de texto, es un programa que permite la creación de documentos y la edición de los mismos Por edición
ELABORACIÓN DE PRESENTACIONES MS OFFICE POWERPOINT 2007
 PLAN DE CAPACITACION 2012 OPERACIÓN DE COMPUTADORAS Y PROGRAMAS DE OFIMATICA ELABORACIÓN DE PRESENTACIONES MS OFFICE POWERPOINT 2007 MATERIAL DE CONSULTA Nº 4 Junio 2012 CONTENIDO 1 MICROSOFT POWERPOINT
PLAN DE CAPACITACION 2012 OPERACIÓN DE COMPUTADORAS Y PROGRAMAS DE OFIMATICA ELABORACIÓN DE PRESENTACIONES MS OFFICE POWERPOINT 2007 MATERIAL DE CONSULTA Nº 4 Junio 2012 CONTENIDO 1 MICROSOFT POWERPOINT
3. CREAR CONTENIDO DE DIAPOSITIVAS.
 3. CREAR CONTENIDO DE DIAPOSITIVAS. Las técnicas que se trabajan en esta sección están relacionadas con la creación y la gestión de presentaciones. En concreto, este conjunto de técnicas se asocian con
3. CREAR CONTENIDO DE DIAPOSITIVAS. Las técnicas que se trabajan en esta sección están relacionadas con la creación y la gestión de presentaciones. En concreto, este conjunto de técnicas se asocian con
Después de haber creado la nueva hoja de cálculo, veremos qué debes hacer para ponerle el nombre y cómo eliminarla.
 Eyber Augusto Gaviria Montoya Para insertar, eliminar, y cambiar el nombre de las hojas en Excel 2010, debes realizar procedimientos muy sencillos. A continuación te mostraremos lo que debes hacer. CÓMO
Eyber Augusto Gaviria Montoya Para insertar, eliminar, y cambiar el nombre de las hojas en Excel 2010, debes realizar procedimientos muy sencillos. A continuación te mostraremos lo que debes hacer. CÓMO
La manera más sencilla de agregar texto a una diapositiva es escribirlo directamente en cualquier marcador de posición definido para tal fin.
 Trabajar con texto Agregar texto a las diapositivas La manera más sencilla de agregar texto a una diapositiva es escribirlo directamente en cualquier marcador de posición definido para tal fin. Marcador
Trabajar con texto Agregar texto a las diapositivas La manera más sencilla de agregar texto a una diapositiva es escribirlo directamente en cualquier marcador de posición definido para tal fin. Marcador
IMPRESIÓN UNIDAD DIDÁCTICA INTRODUCCIÓN. Los objetivos de este tema son:
 UNIDAD DIDÁCTICA IMPRESIÓN Los objetivos de este tema son: 1. Conocer las diferentes vistas de la hoja de cálculo y las zonas de impresión con las que poder trabajar. 2. Aprender a especificar las áreas
UNIDAD DIDÁCTICA IMPRESIÓN Los objetivos de este tema son: 1. Conocer las diferentes vistas de la hoja de cálculo y las zonas de impresión con las que poder trabajar. 2. Aprender a especificar las áreas
Otros elementos comunes
 1. PROPIEDADES DE LOS ARCHIVOS V amos a seguir viendo cosas que puedes utilizar en las aplicaciones de Office 2010. Al crear un documento, además de añadir el contenido que debe tener, una posibilidad
1. PROPIEDADES DE LOS ARCHIVOS V amos a seguir viendo cosas que puedes utilizar en las aplicaciones de Office 2010. Al crear un documento, además de añadir el contenido que debe tener, una posibilidad
GUÍA DE APRENDIZAJE No. Tablas TABLAS
 Profesor: Ameyder Manzano Gómez Estudiante: Fecha: GUÍA DE APRENDIZAJE No. Tablas Las tablas permiten organizar la información en filas y columnas, de forma que se pueden realizar operaciones y tratamientos
Profesor: Ameyder Manzano Gómez Estudiante: Fecha: GUÍA DE APRENDIZAJE No. Tablas Las tablas permiten organizar la información en filas y columnas, de forma que se pueden realizar operaciones y tratamientos
En esta lección vamos a ver algunos aspectos avanzados sobre el
 1. FORMATOS DE NÚMERO En esta lección vamos a ver algunos aspectos avanzados sobre el formato de las celdas. Ya sabes que el formato de las celdas se refiere al tipo y color de la letra, al color de fondo,
1. FORMATOS DE NÚMERO En esta lección vamos a ver algunos aspectos avanzados sobre el formato de las celdas. Ya sabes que el formato de las celdas se refiere al tipo y color de la letra, al color de fondo,
Guía de Microsoft Word Primeros pasos
 Primeros pasos Contenido INTRODUCCIÓN... 3 PANTALLA PRINCIPAL... 3 CREAR UN DOCUMENTO... 3 GUARDAR UN DOCUMENTO... 5 GUARDAR DOCUMENTOS COMO PDF Y OTROS FORMATOS... 6 IMPRIMIR UN DOCUMENTO... 6 DAR FORMATO
Primeros pasos Contenido INTRODUCCIÓN... 3 PANTALLA PRINCIPAL... 3 CREAR UN DOCUMENTO... 3 GUARDAR UN DOCUMENTO... 5 GUARDAR DOCUMENTOS COMO PDF Y OTROS FORMATOS... 6 IMPRIMIR UN DOCUMENTO... 6 DAR FORMATO
1.1. Iniciar Excel 2010
 Excel es un programa del tipo Hoja de Cálculo que permite realizar operaciones con números organizados en una cuadrícula. Es útil para realizar desde simples sumas hasta cálculos de préstamos hipotecarios.
Excel es un programa del tipo Hoja de Cálculo que permite realizar operaciones con números organizados en una cuadrícula. Es útil para realizar desde simples sumas hasta cálculos de préstamos hipotecarios.
APUNTE TABLAS MICROSOFT WORD 2003
 TABLAS Las tablas nos permiten organizar la información en filas y columnas. En cada intersección de fila y columna tenemos una celda. En Word tenemos varias formas de crear una tabla: Desde el icono Insertar
TABLAS Las tablas nos permiten organizar la información en filas y columnas. En cada intersección de fila y columna tenemos una celda. En Word tenemos varias formas de crear una tabla: Desde el icono Insertar
Seleccionar Copiar. Modificar objeto. Mover
 Clic sobre el mismo; verás que el recuadro mostrará un recuadro de puntos, indicando que el objeto está seleccionado. Para quitar la selección, haz clic en cualquier parte fuera del recuadro. Seleccionar
Clic sobre el mismo; verás que el recuadro mostrará un recuadro de puntos, indicando que el objeto está seleccionado. Para quitar la selección, haz clic en cualquier parte fuera del recuadro. Seleccionar
Elementos de la pantalla inicial
 Elementos de la pantalla inicial Al arrancar Word aparece una pantalla como esta, para que conozcas los nombres de los diferentes elementos los hemos señalado con líneas y texto en color rojo. Así podrás
Elementos de la pantalla inicial Al arrancar Word aparece una pantalla como esta, para que conozcas los nombres de los diferentes elementos los hemos señalado con líneas y texto en color rojo. Así podrás
EJERCICIO PASO A PASO. CREAR FORMULARIOS OBJETIVO.
 EJERCICIO PASO A PASO. CREAR FORMULARIOS OBJETIVO. CREAR FORMULARIOS CON EL ASISTENTE Y UTILIZARLOS PARA LA INTRODUCCIÓN, MODIFICACIÓN Y BORRADO DE DATOS DE UNA TABLA CREADA CON ACCESS 2007. Abrir la base
EJERCICIO PASO A PASO. CREAR FORMULARIOS OBJETIVO. CREAR FORMULARIOS CON EL ASISTENTE Y UTILIZARLOS PARA LA INTRODUCCIÓN, MODIFICACIÓN Y BORRADO DE DATOS DE UNA TABLA CREADA CON ACCESS 2007. Abrir la base
Crear una portada. Cambiar el fondo de página
 Crear una portada 1. Selecciona la pestaña Insertar. 2. Pulsa el botón Portada y selecciona Moderno o Austin ( si el primero no estuviera) 3. Observarás que se ha incluido una página al principio del documento
Crear una portada 1. Selecciona la pestaña Insertar. 2. Pulsa el botón Portada y selecciona Moderno o Austin ( si el primero no estuviera) 3. Observarás que se ha incluido una página al principio del documento
Agregar y modificar texto de diapositivas
 4.1 LECCIÓN 4 Agregar y modificar texto de diapositivas Una vez completada esta lección, podrá: Agregar texto a diapositivas. Ajustar la posición de los objetos de texto. Dar formato a texto. Cambiar la
4.1 LECCIÓN 4 Agregar y modificar texto de diapositivas Una vez completada esta lección, podrá: Agregar texto a diapositivas. Ajustar la posición de los objetos de texto. Dar formato a texto. Cambiar la
Vemos, pues, que esta forma de organizar los datos es mucho más potente que utilizando las tabulaciones u otros métodos.
 Unidad 8. Tablas (I) Las tablas permiten organizar la información en filas y columnas, de forma que se pueden realizar operaciones y tratamientos sobre las filas y columnas. Por ejemplo, obtener el valor
Unidad 8. Tablas (I) Las tablas permiten organizar la información en filas y columnas, de forma que se pueden realizar operaciones y tratamientos sobre las filas y columnas. Por ejemplo, obtener el valor
Más sobre la edición de hojas
 1. PEGADO ESPECIAL E n esta lección vamos a ver más utilidades y opciones sobre la edición de hojas de cálculo de Excel que te pueden ayudar en tu trabajo. Ya sabes cómo cortar o copiar y pegar datos de
1. PEGADO ESPECIAL E n esta lección vamos a ver más utilidades y opciones sobre la edición de hojas de cálculo de Excel que te pueden ayudar en tu trabajo. Ya sabes cómo cortar o copiar y pegar datos de
MODIFICACIÓN DE CONTENIDO
 CURSO DE EXCEL. Este curso está redactado, diseñado, compilado y publicado por Cursosindustriales.net. El alumno puede modificar, redactar, descargar e imprimir dicho documento siempre que referencie la
CURSO DE EXCEL. Este curso está redactado, diseñado, compilado y publicado por Cursosindustriales.net. El alumno puede modificar, redactar, descargar e imprimir dicho documento siempre que referencie la
En la actualidad se requiere mucho escribir documentos de texto y Word es uno de los procesadores de palabras de Microsoft que ofrece entre otros las
 En la actualidad se requiere mucho escribir documentos de texto y Word es uno de los procesadores de palabras de Microsoft que ofrece entre otros las siguientes características y objetivos. 1 INTRODUCCIÓN
En la actualidad se requiere mucho escribir documentos de texto y Word es uno de los procesadores de palabras de Microsoft que ofrece entre otros las siguientes características y objetivos. 1 INTRODUCCIÓN
3. CREAR TABLAS Y LISTAS
 73 3. CREAR TABLAS Y LISTAS Las técnicas que se tratan en esta sección están relacionadas con la creación y modificación de tablas y listas. En concreto, este conjunto de técnicas se asocian con los objetivos
73 3. CREAR TABLAS Y LISTAS Las técnicas que se tratan en esta sección están relacionadas con la creación y modificación de tablas y listas. En concreto, este conjunto de técnicas se asocian con los objetivos
Para mejorar el aspecto de tus hojas existen características
 1. TRABAJAR CON TEMAS Para mejorar el aspecto de tus hojas existen características avanzadas de Excel, que permiten una modificación del formato de una manera más profesional. Ya sabemos cómo establecer
1. TRABAJAR CON TEMAS Para mejorar el aspecto de tus hojas existen características avanzadas de Excel, que permiten una modificación del formato de una manera más profesional. Ya sabemos cómo establecer
SESIÓN 9 TRABAJO CON LOS OBJETOS GRÁFICOS DE POWER POINT
 SESIÓN 9 TRABAJO CON LOS OBJETOS GRÁFICOS DE POWER POINT I. CONTENIDOS: 1. Trabajo con imágenes en Power Point. 2. Diapositivas con organigramas en Power Point. 3. Utilización de la barra de dibujo en
SESIÓN 9 TRABAJO CON LOS OBJETOS GRÁFICOS DE POWER POINT I. CONTENIDOS: 1. Trabajo con imágenes en Power Point. 2. Diapositivas con organigramas en Power Point. 3. Utilización de la barra de dibujo en
Administración de la producción. Sesión 6: Presentaciones Gráficas
 Administración de la producción Sesión 6: Presentaciones Gráficas Contextualización En esta segunda y última parte de la unidad, veremos algunas de las funcionalidades más importantes de Microsoft PowerPoint,
Administración de la producción Sesión 6: Presentaciones Gráficas Contextualización En esta segunda y última parte de la unidad, veremos algunas de las funcionalidades más importantes de Microsoft PowerPoint,
En esta lección vamos a ver más utilidades y opciones sobre la
 1. PEGADO ESPECIAL En esta lección vamos a ver más utilidades y opciones sobre la edición de hojas de cálculo de Excel que te pueden ayudar en tu trabajo. Ya sabes cómo cortar o copiar y pegar datos de
1. PEGADO ESPECIAL En esta lección vamos a ver más utilidades y opciones sobre la edición de hojas de cálculo de Excel que te pueden ayudar en tu trabajo. Ya sabes cómo cortar o copiar y pegar datos de
Cuando ya tengas escrito un documento, es necesario que le des forma indicando el tamaño del papel, orientación, márgenes, etc.
 Taller de Computación Básica Curso de Apoyo a la Modalidad Presencial Lección 3: Configurar página Indicaciones: 1. Conoce las opciones de configuración aplicables a un documento. 2. Configura de forma
Taller de Computación Básica Curso de Apoyo a la Modalidad Presencial Lección 3: Configurar página Indicaciones: 1. Conoce las opciones de configuración aplicables a un documento. 2. Configura de forma
Informes 1. INTRODUCCIÓN
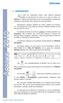 1. INTRODUCCIÓN A sí como los formularios tienen como objetivo principal facilitar la introducción de datos en la base de datos, los informes se utilizan para presentar de una forma agradable y profesional
1. INTRODUCCIÓN A sí como los formularios tienen como objetivo principal facilitar la introducción de datos en la base de datos, los informes se utilizan para presentar de una forma agradable y profesional
Operación de Microsoft Word
 Apariencia de las páginas de un documento Diseño de página Al iniciar el trabajo en un nuevo documento de Word, están definidos un conjunto de valores que determinan el formato (diseño) de las páginas
Apariencia de las páginas de un documento Diseño de página Al iniciar el trabajo en un nuevo documento de Word, están definidos un conjunto de valores que determinan el formato (diseño) de las páginas
Imprimir una Presentación: Clic
 Powerpoint 2003 guía rápida Pantalla PowerPoint 2003 Barra Menú Panel Esquema/ Diapositivas Barra Título Barra Formato Barra Herramientas Estándar Panel Tareas Atajos Teclado General Abrir Presentación
Powerpoint 2003 guía rápida Pantalla PowerPoint 2003 Barra Menú Panel Esquema/ Diapositivas Barra Título Barra Formato Barra Herramientas Estándar Panel Tareas Atajos Teclado General Abrir Presentación
IESTP MOTUPE MICROSOFT WORD 2016
 Iniciar Word 2016 Lo primero que hay que hacer para trabajar con Word 2016 es, obviamente, arrancar el programa. Podemos hacerlo de varias formas: 1. Desde el menú Inicio. Al menú Inicio se accede desde
Iniciar Word 2016 Lo primero que hay que hacer para trabajar con Word 2016 es, obviamente, arrancar el programa. Podemos hacerlo de varias formas: 1. Desde el menú Inicio. Al menú Inicio se accede desde
OPENOFFICE WRITER. Más opciones de edición de documentos
 OPENOFFICE WRITER Más opciones de edición de documentos Numeración y viñetas Con el menú Formato > Numeración y viñetas podemos escribir listas, de 3 tipos: Numeradas u ordenadas No numeradas o con viñetas
OPENOFFICE WRITER Más opciones de edición de documentos Numeración y viñetas Con el menú Formato > Numeración y viñetas podemos escribir listas, de 3 tipos: Numeradas u ordenadas No numeradas o con viñetas
Asignatura: Computación II
 Clase 7. Asignatura: Computación II Unidad: II Presentaciones con PowerPoint Tema: Introducción a PowerPoint Generalidades de PowerPoint Qué es PowerPoint? Qué son diapositivas? Elementos de la ventana
Clase 7. Asignatura: Computación II Unidad: II Presentaciones con PowerPoint Tema: Introducción a PowerPoint Generalidades de PowerPoint Qué es PowerPoint? Qué son diapositivas? Elementos de la ventana
Herramientas Google Aplicadas a Educación
 Índice de contenido Presentaciones de Google: conceptos básicos... 2 Antes de empezar...... 2 Crear una presentación... 2 Editar la presentación... 4 Aplicar formato a la presentación... 5 Cambia el tamaño
Índice de contenido Presentaciones de Google: conceptos básicos... 2 Antes de empezar...... 2 Crear una presentación... 2 Editar la presentación... 4 Aplicar formato a la presentación... 5 Cambia el tamaño
Introducción Mic i ro r s o of o t t W or o d r
 Introducción Microsoft Word Qué es el Microsoft Word? Word es uno de los procesadores de texto, más utilizados para trabajar con documentos en la actualidad. Casi no existe persona con computadora, que
Introducción Microsoft Word Qué es el Microsoft Word? Word es uno de los procesadores de texto, más utilizados para trabajar con documentos en la actualidad. Casi no existe persona con computadora, que
Excel te permite tener varias ventanas en el escritorio. Y para
 1. VENTANAS Excel te permite tener varias ventanas en el escritorio. Y para qué te puede servir esto? Con esto podrás ver a la vez dos o más libros de trabajo, partes distintas de una hoja e incluso hojas
1. VENTANAS Excel te permite tener varias ventanas en el escritorio. Y para qué te puede servir esto? Con esto podrás ver a la vez dos o más libros de trabajo, partes distintas de una hoja e incluso hojas
OpenOffice.org Writer El procesador de texto. [Seleccionar fecha] [Escribir el nombre de la compañía] Lourdes Luengo
![OpenOffice.org Writer El procesador de texto. [Seleccionar fecha] [Escribir el nombre de la compañía] Lourdes Luengo OpenOffice.org Writer El procesador de texto. [Seleccionar fecha] [Escribir el nombre de la compañía] Lourdes Luengo](/thumbs/77/75764440.jpg) OpenOffice.org Writer El procesador de texto [Seleccionar fecha] [Escribir el nombre de la compañía] Lourdes Luengo 2 Para abrir esta aplicación nos vamos a: APLICACIONES >>> OFICINA >>> OpenOffice.org
OpenOffice.org Writer El procesador de texto [Seleccionar fecha] [Escribir el nombre de la compañía] Lourdes Luengo 2 Para abrir esta aplicación nos vamos a: APLICACIONES >>> OFICINA >>> OpenOffice.org
... Cómo empezar en WORD anfora CAPÍTULO 1. Introducción. Cómo entrar en WORD WORD 2000 Cómo empezar en WORD 2000
 CAPÍTULO 1......... Introducción Cómo empezar en WORD 2000 En este Capítulo, con el que se inicia el manual, intentaremos explicar qué es WORD 2000 y para qué sirve. WORD 2000 es un programa de procesador
CAPÍTULO 1......... Introducción Cómo empezar en WORD 2000 En este Capítulo, con el que se inicia el manual, intentaremos explicar qué es WORD 2000 y para qué sirve. WORD 2000 es un programa de procesador
CAPÍTULO 7. CAMBIOS DE ESTRUCTURA
 CAPÍTULO 7. CAMBIOS DE ESTRUCTURA Vamos a utilizar los métodos disponibles en Excel 2007 para modificar el aspecto de las filas, columnas, el aspecto general de una hoja de cálculo y obtener así un aspecto
CAPÍTULO 7. CAMBIOS DE ESTRUCTURA Vamos a utilizar los métodos disponibles en Excel 2007 para modificar el aspecto de las filas, columnas, el aspecto general de una hoja de cálculo y obtener así un aspecto
PROCESADORES DE TEXTO. MICROSOFT WORD.
 PROCESADORES DE TEXTO. MICROSOFT WORD. VENTANA DE MICROSOFT WORD Nombre documento Barra Títulos Barra menús Herramientas estándar Herramientas formato Reglas Área Edición Iconos Vista Barras desplazamiento
PROCESADORES DE TEXTO. MICROSOFT WORD. VENTANA DE MICROSOFT WORD Nombre documento Barra Títulos Barra menús Herramientas estándar Herramientas formato Reglas Área Edición Iconos Vista Barras desplazamiento
TRATAMIENTO DE DATOS
 Sesión 3 Tratamiento de datos TRATAMIENTO DE DATOS Objetivo Crear y administrar Estilos. Crear y administrar encabezados y pies de página. Aprender a dividir nuestra hoja y a inmovilizar paneles. Contenido
Sesión 3 Tratamiento de datos TRATAMIENTO DE DATOS Objetivo Crear y administrar Estilos. Crear y administrar encabezados y pies de página. Aprender a dividir nuestra hoja y a inmovilizar paneles. Contenido
MICROSOFT POWER POINT MICROSOFT POWER POINT Manual de Referencia para usuarios. Salomón Ccance CCANCE WEBSITE
 MICROSOFT POWER POINT MICROSOFT POWER POINT 2010 Manual de Referencia para usuarios Salomón Ccance CCANCE WEBSITE TRABAJAR CON DIAGRAMAS Al igual que podemos insertar gráficos en las presentaciones también
MICROSOFT POWER POINT MICROSOFT POWER POINT 2010 Manual de Referencia para usuarios Salomón Ccance CCANCE WEBSITE TRABAJAR CON DIAGRAMAS Al igual que podemos insertar gráficos en las presentaciones también
Unidad N 8. Cambios de estructura.
 Unidad N 8. Cambios de estructura. Vamos a utilizar los métodos disponibles en Excel 2016 para modificar el aspecto de las filas, columnas, el aspecto general de una hoja de cálculo y obtener así un aspecto
Unidad N 8. Cambios de estructura. Vamos a utilizar los métodos disponibles en Excel 2016 para modificar el aspecto de las filas, columnas, el aspecto general de una hoja de cálculo y obtener así un aspecto
NUMERACIÓN, VIÑETAS Y LISTA MULTINIVEL
 ACTIVIDAD 13 1 NUMERACIÓN, VIÑETAS Y LISTA MULTINIVEL Ejemplos Ficha Números 1. BARRAS DE HERRAMIENTAS 1) Estándar 2) Formato 3) Dibujo 4) Imagen 5) Tablas y Bordes Ficha Viñeta Si clasificamos en relación
ACTIVIDAD 13 1 NUMERACIÓN, VIÑETAS Y LISTA MULTINIVEL Ejemplos Ficha Números 1. BARRAS DE HERRAMIENTAS 1) Estándar 2) Formato 3) Dibujo 4) Imagen 5) Tablas y Bordes Ficha Viñeta Si clasificamos en relación
MICROSOFT POWERPOINT MICROSOFT POWERPOINT Manual de Referencia para usuarios. Salomón Ccance CCANCE WEBSITE
 MICROSOFT POWERPOINT MICROSOFT POWERPOINT 2013 Manual de Referencia para usuarios Salomón Ccance CCANCE WEBSITE TRABAJAR CON DIAPOSITIVAS 3.1. Insertar una nueva diapositiva Para apreciar mejor cómo se
MICROSOFT POWERPOINT MICROSOFT POWERPOINT 2013 Manual de Referencia para usuarios Salomón Ccance CCANCE WEBSITE TRABAJAR CON DIAPOSITIVAS 3.1. Insertar una nueva diapositiva Para apreciar mejor cómo se
TEMA 2. TRABAJAR CON UNA PRESENTACIÓN
 TEMA 2. TRABAJAR CON UNA PRESENTACIÓN 1. INTRODUCCIÓN La aplicación Impress del paquete OpenOffice le permite insertar texto de dos maneras diferentes: Modo Dibujo Modo Esquema Para utilizar el primer
TEMA 2. TRABAJAR CON UNA PRESENTACIÓN 1. INTRODUCCIÓN La aplicación Impress del paquete OpenOffice le permite insertar texto de dos maneras diferentes: Modo Dibujo Modo Esquema Para utilizar el primer
UNIVERSIDAD AUTONOMA DE BAJA CALIFORNIA FACULTAD DE DERECHO TIJUANA MATERIA: TECNOLOGIAS DE LA INVESTIGACIÓN JURÍDICA
 UNIVERSIDAD AUTONOMA DE BAJA CALIFORNIA FACULTAD DE DERECHO TIJUANA MATERIA: TECNOLOGIAS DE LA INVESTIGACIÓN JURÍDICA Principios Básicos Posibilidades con Word. Elementos de Word. Menú Archivo. Nuevo documento..
UNIVERSIDAD AUTONOMA DE BAJA CALIFORNIA FACULTAD DE DERECHO TIJUANA MATERIA: TECNOLOGIAS DE LA INVESTIGACIÓN JURÍDICA Principios Básicos Posibilidades con Word. Elementos de Word. Menú Archivo. Nuevo documento..
3.2. INSERTAR Y DAR FORMATO A TABLAS.
 3.2. INSERTAR Y DAR FORMATO A TABLAS. Crear e importar tablas. Cuando quieras presentar gran cantidad de datos en un formato organizado y de fácil lectura, a menudo una tabla será tu mejor opción. Podrás
3.2. INSERTAR Y DAR FORMATO A TABLAS. Crear e importar tablas. Cuando quieras presentar gran cantidad de datos en un formato organizado y de fácil lectura, a menudo una tabla será tu mejor opción. Podrás
Diseño de página y configurar un documento
 Contenido 1. Abrir un nuevo documento y empezar a escribir... 3 1.1 Abrir en blanco:... 3 1.2 Crear a partir de una plantilla... 3 1.3 Guardar y reutilizar plantillas... 3 2. Cambiar los márgenes de página...
Contenido 1. Abrir un nuevo documento y empezar a escribir... 3 1.1 Abrir en blanco:... 3 1.2 Crear a partir de una plantilla... 3 1.3 Guardar y reutilizar plantillas... 3 2. Cambiar los márgenes de página...
2.2. APLICAR FORMATO A TEXTOS Y PÁRRAFOS. APLICAR FORMATO AL TEXTO CON EL COMANDO REEMPLAZAR
 61 2.2. APLICAR FORMATO A TEXTOS Y PÁRRAFOS. APLICAR FORMATO AL TEXTO CON EL COMANDO REEMPLAZAR Además de buscar palabras y frases, el cuadro de diálogo Buscar y reemplazar tiene otras utilidades. Una
61 2.2. APLICAR FORMATO A TEXTOS Y PÁRRAFOS. APLICAR FORMATO AL TEXTO CON EL COMANDO REEMPLAZAR Además de buscar palabras y frases, el cuadro de diálogo Buscar y reemplazar tiene otras utilidades. Una
Dentro de las funciones básicas de un procesador de textos están; escribir, guardar e imprimir documentos.
 Elementos de la ventana del procesador de texto Para iniciar el procesador de textos Word de Microsoft en el sistema operativo Windows, debes llevar a cabo los siguientes pasos. 1. 2. 3. 4. Das clic en
Elementos de la ventana del procesador de texto Para iniciar el procesador de textos Word de Microsoft en el sistema operativo Windows, debes llevar a cabo los siguientes pasos. 1. 2. 3. 4. Das clic en
CAMBIOS DE FUENTE Y TAMAÑO CON LA BARRA DE HERRAMIENTAS
 CAMBIOS DE FUENTE Y TAMAÑO CON LA BARRA DE HERRAMIENTAS Vamos a comenzar a hacer cambios en el aspecto de nuestros textos desde la barra de herramientas Formato. En un documento en blanco escribe la frase:
CAMBIOS DE FUENTE Y TAMAÑO CON LA BARRA DE HERRAMIENTAS Vamos a comenzar a hacer cambios en el aspecto de nuestros textos desde la barra de herramientas Formato. En un documento en blanco escribe la frase:
INSTITUTO POLITÉCNICO NACIONAL ESCUELA SUPERIOR DE MEDICINA Academia de Informática Médica Apéndice de Windows
 INSTITUTO POLITÉCNICO NACIONAL ESCUELA SUPERIOR DE MEDICINA Academia de Informática Médica Apéndice de Windows APÉNDICE I. Configuración de Windows A. Configuración del Ratón Para invertir la precedencia
INSTITUTO POLITÉCNICO NACIONAL ESCUELA SUPERIOR DE MEDICINA Academia de Informática Médica Apéndice de Windows APÉNDICE I. Configuración de Windows A. Configuración del Ratón Para invertir la precedencia
OPEN OFFICE: Unidad 3
 UNIDAD 3: BARRA DE HERRAMIENTAS Es la barra de símbolos que aparece vertical a la izquierda del monitor, si no se visualiza actívala en Ver Barra de símbolos Barra de herramientas. 3.1. Tablas Las tablas
UNIDAD 3: BARRA DE HERRAMIENTAS Es la barra de símbolos que aparece vertical a la izquierda del monitor, si no se visualiza actívala en Ver Barra de símbolos Barra de herramientas. 3.1. Tablas Las tablas
Microsoft Word 2000 Laboratorio de Informática Facultad de Agronomía y Agroindustrias - Año 2006.
 Unidad 5 Efectos gráficos Insertar imágenes 52 Modificar imágenes 54 Formato de imagen 54 Dibujos y Autoformas 55 Microsoft Graph 55 Wordart 56 Unidad 6 57 Editor de ecuaciones 57 Secciones 58 Texto en
Unidad 5 Efectos gráficos Insertar imágenes 52 Modificar imágenes 54 Formato de imagen 54 Dibujos y Autoformas 55 Microsoft Graph 55 Wordart 56 Unidad 6 57 Editor de ecuaciones 57 Secciones 58 Texto en
2 D E O P E N O F F I C E. O R G W R I T E R ÍNDICE DE CONTENIDO
 6 TABLAS Una tabla permitirá la organización de texto, números, imágenes y de casi cualquier objeto que se pueda crear con el procesador de textos mediante filas y columnas. En este tema se verá la definición
6 TABLAS Una tabla permitirá la organización de texto, números, imágenes y de casi cualquier objeto que se pueda crear con el procesador de textos mediante filas y columnas. En este tema se verá la definición
POWERT POINT Tema 2. Para cambiar el color de fondo y los efectos de relleno de las diapositivas de una presentación:
 POWERT POINT Tema 2 Aula Municipal de Informática-El Puerto de Santa María Formato de diapositivas Para cambiar el color de fondo y los efectos de relleno de las diapositivas de una presentación: 1. Despliega
POWERT POINT Tema 2 Aula Municipal de Informática-El Puerto de Santa María Formato de diapositivas Para cambiar el color de fondo y los efectos de relleno de las diapositivas de una presentación: 1. Despliega
SELECCIÓN Y FUENTE DE WORD. Mis primeros pasos
 SELECCIÓN Y FUENTE DE WORD Mis primeros pasos Descripción breve Este tema está pensado para las personas que no conocen nada de Word. Este contenido es una mezcla de recopilaciones (Aula Clic), y ediciones
SELECCIÓN Y FUENTE DE WORD Mis primeros pasos Descripción breve Este tema está pensado para las personas que no conocen nada de Word. Este contenido es una mezcla de recopilaciones (Aula Clic), y ediciones
Imágenes en Word. Crea un documento Nuevo. Fíjate en la imagen final e introduce el título del documento. Imágenes en Word
 Crea un documento Nuevo. Fíjate en la imagen final e introduce el título del documento. Aplica el siguiente formato: Pulsa dos veces Intro. Vamos a insertar primero las imágenes prediseñadas. Selecciona
Crea un documento Nuevo. Fíjate en la imagen final e introduce el título del documento. Aplica el siguiente formato: Pulsa dos veces Intro. Vamos a insertar primero las imágenes prediseñadas. Selecciona
