AR-M256 AR-M257 AR-M316 AR-M317 SISTEMA MULTIFUNCIONAL DIGITAL. MANUAL DE MANEJO (para escáner de red)
|
|
|
- Martín Peña Montes
- hace 8 años
- Vistas:
Transcripción
1 MODELO AR-M56 AR-M57 AR-M6 AR-M7 SISTEMA MULTIFUNCIONAL DIGITAL MANUAL DE MANEJO (para escáner de red) INTRODUCCIÓN ANTES DE UTILIZAR LA FUNCIÓN DE ESCÁNER DE RED CÓMO UTILIZAR LA FUNCIÓN DE ESCÁNER DE RED SOLUCIÓN DE ERRORES GENERACION DE METADATOS ESPECIFICACIONES Página 0 7
2 Garantía A pesar de que se han realizado los máximos esfuerzos para que este manual de instrucciones sea lo más preciso y útil posible, SHARP Corporation no puede garantizar nada respecto a su contenido. Toda la información incluida está sujeta a cambios sin previo aviso. SHARP no es responsable por ninguna pérdida o daños, directos o indirectos, resultantes de o relacionados con el uso de este manual de instrucciones.
3 INTRODUCCIÓN El Kit de expansión para escáner de red permite utilizar la máquina como un escáner de red. Para habilitar la función de escáner de red de la máquina, debe introducirse una clave del producto (contraseña) mediante un programa del operador principal. Este paso solamente es necesario una vez. Utilice el programa "CLAVE DE PRODUCTO" para introducir la clave del producto. Si no conoce la clave del producto, solicítela a su distribuidor. (Para obtener información acerca de cómo utilizar los programas del operador principal, consulte la guía del operador principal). Para utilizar la función de escáner de red se requiere el kit de expansión para impresora (AR-P7) y al menos 8 MB de memoria*. Puede consultar los procedimientos para utilizar los programas de software en las guías del usuario del CD-ROM. * Puede ampliar la memoria instalando un módulo de memoria de 8 MB o 56 MB disponible en cualquier establecimiento especializado (SODIMM SDRAM de pins). Para obtener más información, consulte con su distribuidor. En este manual solamente se describen las características que pueden utilizarse cuando está instalado el Kit de expansión para escáner de red. Para obtener información acerca de cómo cargar papel, reemplazar los cartuchos de tóner, cancelar un error de alimentación del papel, gestionar dispositivos periféricos y otra información relacionada con la copiadora, consulte el manual de manejo de la copiadora. Las explicaciones en este manual asumen que la persona que instalará el producto y el usuario del producto tiene conocimientos operativos de Microsoft Windows. Para más información sobre el sistema operativo, consulte el manual del sistema operativo o la función de ayuda en línea. Las explicaciones de pantallas y procedimientos del manual corresponden a Windows XP. Las pantallas pueden diferir dependiendo de la versión y configuración de Windows que posea. El presente manual hace referencia al alimentador inversor automático de documentos como "RSPF".
4 TABLA DE CONTENIDOS INTRODUCCIÓN... ANTES DE UTILIZAR LA FUNCIÓN DE ESCÁNER DE RED ACERCA DE LA FUNCIÓN DE ESCÁNER DE RED... OPCIONES Y ACCIONES DE PROGRAMACIÓN NECESARIAS PARA LA CARACTERÍSTICA DE ESCÁNER DE RED... OPCIONES DE CONFIGURACIÓN NECESARIAS PARA LA FUNCIÓN DE ESCÁNER DE RED... ACCEDER A LAS PÁGINAS WEB... ACERCA DE LA PÁGINA WEB...5 OPCIONES BÁSICAS PARA EL ESCANEADO DE RED...6 OPCIONES DE CONFIGURACIÓN DEL SERVIDOR SMTP Y DEL SERVIDOR DNS...7 CONFIGURAR LAS OPCIONES DEL SERVIDOR LDAP (SI SE UTILIZA UN SERVIDOR LDAP)...8 PROGRAMAR NOMBRES DE ÍNDICES PERSONALIZADOS...9 CONFIGURAR LA INFORMACIÓN DE DESTINO...0 ALMACENAR LA INFORMACIÓN DEL REMITENTE (Escanear a )...5 PROTEGER LA INFORMACIÓN PROGRAMADA EN LA PÁGINA WEB ("Contraseñas")...6 RESTRINGIR EL USO DE LA FUNCIÓN DE ESCÁNER DE RED (AUTENTICACIÓN DE USUARIO)...7 PANTALLA INICIAL DEL MODO ESCÁNER... 8 CÓMO UTILIZAR LA FUNCIÓN DE ESCÁNER DE RED ENVIAR UNA IMAGEN... 0 MÉTODO DE TRANSMISIÓN BÁSICO...0 MÉTODOS DE TRANSMISIÓN PARA ESCANEAR A ... ESCANEAR Y TRANSMITIR UN ORIGINAL DE DOS CARAS (si el RSPF está instalado)... ESCANEADO DE UN GRAN NÚMERO DE ORIGINALES (si el RSPF está instalado)...5 OPCIONES DE ESCANEADO (TAMAÑO ORIGINAL, CALIDAD, RESOLUCIÓN, FORMATO DE ARCHIVO Y OPCIÓN DE ENVÍO)... 6 CONFIGURAR MANUALMENTE EL TAMAÑO DE ESCANEADO...6 SELECCIONAR LA CALIDAD...7 SELECCIONAR LA RESOLUCIÓN...8 SELECCIONAR EL FORMATO DE ARCHIVO...9 CAMBIAR LAS OPCIONES DE ENVÍO...0 CANCELAR UNA TRANSMISIÓN DE CORREO ELECTRÓNICO/FTP... SOLUCIÓN DE ERRORES SOLUCIÓN DE ERRORES... MOSTRAR MENSAJES... SI EL MENSAJE DE CORREO ELECTRÓNICO LE ES DEVUELTO... ASPECTOS IMPORTANTES AL UTILIZAR ESCANEAR A COMPROBAR LA DIRECCIÓN IP...6 GENERACION DE METADATA GENERACION DE METADATA (INTRODUCCION DE DATOS)...7 PREPARACIONES PARA EL ENVIO DE METADATA... AJUSTES NECESARIOS EN LAS PAGINAS WEB... 8 TRANSMISION DE METADATA PARA LA DIGITALIZACION HACIA EL PUESTO DE TRABAJO... 8 ENVIO DE METADATA...9 CAMPOS DE METADATA... 5 ESPECIFICACIONES
5 Capítulo ANTES DE UTILIZAR LA FUNCIÓN DE ESCÁNER DE RED ACERCA DE LA FUNCIÓN DE ESCÁNER DE RED Cuando se añade la kit de expansión para escáner de red a la máquina, puede escanearse un documento o fotografía a un archivo de imagen y enviarse a través de una red o de Internet a un servidor de archivos, destino de correo electrónico o a su propio equipo. La imagen escaneada puede enviarse a los siguientes tipos de destino:. La imagen escaneada puede enviarse a un dispositivo de almacenamiento de memoria en una red (un directorio específico en un servidor FTP). (Esta acción recibe el nombre de "Escanear a FTP" en este manual). Cuando se envía una imagen escaneada a un servidor FTP, también puede enviarse un mensaje de correo electrónico a una dirección de correo electrónico predeterminada para informar al destinatario acerca de la ubicación de los datos de la imagen escaneada. (Esta acción recibe el nombre de "Escanear a FTP (Hipervínculo)" en este manual).. Una imagen escaneada puede enviarse a una computadora conectada a la misma red que la máquina. (Esta acción recibe el nombre de "Escanear a escritorio" en este manual). * Antes de que pueda realizarse la acción Escanear a escritorio, deberá instalarse el software "Network Scanner Tool" incluido en el CD-ROM que se suministra con el Kit de expansión para escáner de red (MX-NSX). Para conocer la configuración del sistema requerida para escanear hacia un puesto de trabajo, el procedimiento de instalación de Network Scanner Tool así como la salvaguarda del destino, consulte el manual del usuario del Network Scanner Tool suministrado con el kit de expansión para escáner de red.. La imagen escaneada puede enviarse a un destinatario de correo electrónico. (Esta acción recibe el nombre de "Escanear a " en este manual). * En la página Web se establece un límite para el tamaño de los archivos de imagen que pueden enviarse utilizando Escanear a (pág.6).
6 OPCIONES Y ACCIONES DE PROGRAMACIÓN NECESARIAS PARA LA CARACTERÍSTICA DE ESCÁNER DE RED Para utilizar la característica Escáner de red, deberán definirse las opciones de configuración para el servidor SMTP, el servidor DNS y las direcciones de destino. Para establecer estos valores, utilice una computadora que esté conectada a la misma red que la máquina para acceder a la página Web de la máquina. La página Web puede mostrarse con el explorador Web (Internet Explorer 6.0 o posterior, o Netscape Navigator 7.0 o posterior, o Safari. o posterior). OPCIONES DE CONFIGURACIÓN NECESARIAS PARA LA FUNCIÓN DE ESCÁNER DE RED Para utilizar la operación de transmisión de imágenes utilizando la función de escáner de red, configure las opciones de la página Web del siguiente modo: Escanear a FTP Escanear a FTP (Hipervínculo) Escanear a Escanear a escritorio Acceda a las páginas Web (consulte la información incluida a continuación) Configure los valores básicos para el escaneado de red (pág.6) Configure los valores de los servidores SMTP y DNS (pág.7) Configure los valores del servidor LDAP (cuando utilice un servidor LDAP) (pág.8) Almacene la información de destino (pág.0 a ) Almacene su información de remitente (pág.5) Las siguientes opciones también pueden configurarse para habilitar el uso adecuado de la función de escáner de red: Programar nombres de índices personalizados. (pág.9) Definir contraseñas. (pág.6) ACCEDER A LAS PÁGINAS WEB Utilice el procedimiento siguiente para acceder a las páginas Web. Abra el explorador Web en la computadora. Exploradores admitidos: Internet Explorer 6.0 o posterior (Windows) Netscape Navigator 7.0 o posterior Safari. or later (Macintosh) En el campo "Dirección" del explorador Web, introduzca la dirección IP de la máquina como una dirección URL. Escriba la dirección IP especificada anteriormente en este producto. Si no conoce la dirección IP, consulte la página 6. Una vez completada la conexión, la página Web se mostrará en el explorador Web. (pág.5)
7 ANTES DE UTILIZAR LA FUNCIÓN DE ESCÁNER DE RED ACERCA DE LA PÁGINA WEB Cuando acceda a la página Web en la máquina, aparecerá la siguiente página en el explorador. En el lado izquierdo de la página se muestra un marco con el menú. Al hacer clic en un elemento del menú, aparece una pantalla en el marco derecho que le permitirá definir las opciones para ese elemento. Para obtener explicaciones detalladas de los procedimientos para la configuración, haga clic en el marco del menú "Ayuda". 5 5 Marco del menú Haga clic en los elementos del menú mostrados a continuación para configurar las opciones correspondientes. Destino (pág.0) Ajuste los destinos para Escanear a FTP, Escanear a FTP (Hipervínculo), Escanear a escritorio, y Escanear a . También podrá editar o borrar la información de destino ajustada anteriormente. Remitente (pág.5) Introduzca la información del remitente que desea que aparezca en el programa de correo electrónico del destinatario (nombre del remitente y dirección de correo electrónico) cuando envíe una imagen utilizando Escanear a . Si se utiliza la autenticación de usuario, introduzca el nombre de usuario. Escaneo de red (pág.6) Esta opción le permite seleccionar los métodos de transmisión para la función de escáner de red, configurar las opciones para Escanear a y programar índices de grupo. Servicios (pág.7) Le permite establecer las opciones de configuración del servidor SMTP, del servidor DNS y del servidor WINS para Escanear a y Escanear a FTP (Hipervínculo), así como introducir un nombre de host en lugar de una dirección IP cuando se almacena un destino de transmisión. Configure las opciones del servidor LDAP si se utiliza un servidor LDAP. 5
8 ANTES DE UTILIZAR LA FUNCIÓN DE ESCÁNER DE RED OPCIONES BÁSICAS PARA EL ESCANEADO DE RED Haga clic en "Escaneo de red" en el marco del menú y, a continuación, establezca las opciones necesarias. Estas opciones solamente debería definirlas el administrador de red. Para obtener explicaciones detalladas de los procedimientos para la configuración, haga clic en el marco del menú "Ayuda". Haga clic en "Escaneo de red" en el marco del menú. Aparece la página de configuración de Escaneado de red. Seleccione el método de transmisión que desea utilizar. Seleccione los métodos de envío mediante escáner que desea utilizar. En el campo "Habilitar envío de escáner a:" haga clic en la casilla de verificación situada junto a cada método que desee utilizar, de manera que quede activada. Todos los métodos de transmisión se seleccionan inicialmente (configuración predeterminada de fábrica). 5 Defina un límite para el tamaño de los archivos de imagen. Puede definirse un límite para el tamaño de los archivos de imagen enviados mediante Escanear a para evitar que se envíen archivos excesivamente grandes. Si el archivo de imagen creado a partir de la imagen escaneada supera el límite definido, el archivo de imagen se descarta. El límite puede definirse desde MB a 0 MB en incrementos de MB. La opción predeterminada de fábrica es "Sin límite". Si desea establecer un límite, desactive la casilla de verificación "Sin límite" e introduzca el límite deseado en "Límite superior". Seleccione el método para asignar un nombre de archivo a una imagen escaneada. Seleccione el método para asignar un nombre de archivo a una imagen escaneada. En "Denominación de archivos", haga clic en los elementos que desea utilizar en el nombre de archivo. "Nombre de remitente" y "Fecha y hora" están seleccionados inicialmente. Si va a enviar imágenes al mismo destinatario más de una vez, recomendamos que active también "Contador de página de sesión" o "Identificador único" para evitar el envío de múltiples archivos con el mismo nombre, ya que cada archivo sucesivo sobrescribiría el archivo anterior. Si se introduce un nombre de archivo en el momento de la transmisión, el nombre de archivo introducido se ignorará. 6 Defina las opciones de Configuración avanzada. Seleccione las funciones avanzadas que pueden utilizarse con Escanear a . Active las casillas de verificación de las funciones que desea utilizar. La casilla de verificación "Habilitar autenticación de usuario" puede seleccionarse para restringir el uso de la función de escáner de red a los usuarios autorizados. (pág.7) Una vez seleccionada esta opción, seleccione los elementos que se utilizarán para la autenticación. Para poder seleccionar un remitente cuando se envía una imagen mediante Escanear a , asegúrese de que la opción "Desactive la selección de remitente desde la lista de remitentes" no está seleccionada. (pág.0) Si desea enviar una copia oculta de una transmisión de Escanear a a una dirección de correo electrónico, active la casilla de verificación "CCO:" e introduzca la dirección de correo electrónico. 6 7 Seleccionar un asunto para el mensaje de correo electrónico (se utiliza solamente para Escanear a ). La opción se utiliza para introducir el asunto que aparecerá en el programa de correo electrónico del destinatario cuando se efectúa la acción Escanear a . (Esta opción no es necesaria si no va a utilizar Escanear a ). Introduzca un asunto de hasta 80 caracteres cuando emplee Escanear a . Solamente puede introducirse un asunto. Si no introduce ningún texto, aparecerá "Imagen escaneada de <Nombre de dispositivo>". * El nombre que aparece en es el nombre almacenado en "Nombre" en la pantalla que aparece al hacer clic en "Información del sistema" en el marco del menú. Si no se ha almacenado ningún nombre, se mostrará el nombre del producto. Si se introduce un asunto en el momento de la transmisión, el asunto introducido se ignorará. Haga clic en "Someter". Una vez introducidos los valores, asegúrese de hacer clic en "Someter" para almacenarlos.
9 ANTES DE UTILIZAR LA FUNCIÓN DE ESCÁNER DE RED OPCIONES DE CONFIGURACIÓN DEL SERVIDOR SMTP Y DEL SERVIDOR DNS SMTP se utiliza para transmitir el correo electrónico que se envía utilizando Escanear a o Escanear a FTP (Hipervínculo). Para utilizar estos métodos de transmisión, las opciones del servidor SMTP deberán estar configuradas. Configurar las opciones del servidor SMTP Haga clic en "Servicios" en el marco del menú. Introduzca la información necesaria en "Configuración SMTP". Para obtener explicaciones detalladas de los procedimientos para la configuración, haga clic en el marco del menú "Ayuda". Una vez haya completado todos los campos, haga clic en "Someter". Los valores introducidos se almacenarán. Haga clic en "SMTP". Configurar las opciones del servidor DNS Si ha introducido un nombre de host en "Servidor SMTP primario" o "Servidor SMTP secundario" de "Configuración SMTP", también debe configurar las opciones del servidor DNS. Si ha introducido un nombre de host en "Nombre del Host o dirección IP" al almacenar un destino para Escanear a FTP (Escanear a FTP (Hipervínculo)) o Escanear a escritorio, también deberá introducir las opciones del servidor DNS. Haga clic en "Servicios" en el marco del menú. Introduzca la información necesaria en "Configuración DNS". Para obtener explicaciones detalladas de los procedimientos para la configuración, haga clic en el marco del menú "Ayuda". Una vez haya completado todos los campos, haga clic en "Someter". Los valores introducidos se almacenarán. Haga clic en "DNS". 7
10 ANTES DE UTILIZAR LA FUNCIÓN DE ESCÁNER DE RED CONFIGURAR LAS OPCIONES DEL SERVIDOR LDAP (SI SE UTILIZA UN SERVIDOR LDAP) Si las direcciones de correo se administran en la red mediante un servidor LDAP, las direcciones de correo electrónico almacenadas en el servidor LDAP pueden utilizarse para Escanear a . Asimismo, la autenticación de usuario puede habilitarse para restringir el uso de la función de escáner de red mediante las contraseñas de usuario almacenadas en el servidor LDAP. (pág.7) Para permitir que la máquina utilice las direcciones de correo electrónico del servidor LDAP, deben configurarse las opciones del servidor LDAP en la página Web. Haga clic en "LDAP" en el marco del menú. Seleccione "Activar" en el menú "Configuración LDAP". 5 Haga clic en "Someter". Configure las opciones en "Lista de libretas de direcciones global". Para obtener explicaciones detalladas de los procedimientos para la configuración, haga clic en el marco del menú "Ayuda". Una vez haya completado todos los campos, haga clic en "Someter". Los valores introducidos se almacenarán. 8
11 ANTES DE UTILIZAR LA FUNCIÓN DE ESCÁNER DE RED PROGRAMAR NOMBRES DE ÍNDICES PERSONALIZADOS Los destinos almacenados aparecen como teclas rápidas en la pantalla Libreta de direcciones del panel táctil (pág.9). Cada destino almacenado aparece en el índice ABC (alfabético) y también puede incluirse en uno de los seis índices personalizados (observe que éstos se denominan "índices de grupo" en el panel táctil). Para programar los nombres para los índices personalizados, siga los pasos descritos a continuación. Para cambiar un nombre de índice personalizado programado anteriormente, sólo tiene que sobrescribir el nombre antiguo. Para alternar entre el índice ABC y los índices personalizados en la pantalla Libreta de direcciones, consulte la página 9. Haga clic en "Escaneo de red" en el marco del menú. Haga clic en "Índice personalizado". Introduzca los nombres para los grupos del al 6. Hay disponibles seis índices de grupo y puede asignarse a cada uno un nombre de hasta seis caracteres. Los nombres "USER " a "USER 6" están introducidos de manera inicial. Cambie los nombres según desee. Una vez haya completado todos los campos, haga clic en "Someter". Los valores introducidos se almacenarán. 9
12 ANTES DE UTILIZAR LA FUNCIÓN DE ESCÁNER DE RED CONFIGURAR LA INFORMACIÓN DE DESTINO Para almacenar el nombre y la dirección de un destino en una tecla rápida, haga clic en "Destino" en el marco del menú de la página Web. "Destino" también puede utilizarse para modificar o eliminar destinos almacenados. (pág.) Puede almacenarse un total de 00 destinos, incluidos destinos de correo electrónico, FTP, escritorio y Grupo. Los destinos almacenados pueden seleccionarse en el panel táctil de la máquina cuando se efectúa la transmisión. * Pueden almacenarse múltiples direcciones de correo electrónico (hasta 00) como un grupo. Observe que esto puede reducir el número máximo de destinos que pueden almacenarse (normalmente 00). Haga clic aquí. Correo electrónico: Vea a continuación FTP: Consulte la página. Escritorio: Consulte la página. Grupo: Consulte la página. Almacenar destinos para Escanear a Compruebe que la pantalla de la libreta de direcciones (pág.9) no aparece en el panel táctil de la máquina cuando almacene, edite o elimine destinos. Los destinos no pueden editarse ni eliminarse si aparece la pantalla de la libreta de direcciones. Haga clic en "Destino" en el marco del menú. Introduzca la información de destino. Para obtener explicaciones detalladas de los procedimientos para la configuración, haga clic en el marco del menú "Ayuda". Haga clic en "Correo electrónico". Si la autenticación de usuario está habilitada y desea permitir el inicio de sesión utilizando la información almacenada anteriormente, active la casilla de verificación "También añade la lista de remitentes" e introduzca el "Nombre de acceso" (un máximo de caracteres). El nombre de usuario deber ser el mismo que el nombre de usuario almacenado en el servidor LDAP. Una vez haya completado todos los campos, haga clic en "Someter". Los valores introducidos se almacenarán. 0 Para realizar Escanear a , primero deben definirse las opciones del servidor SMTP. Haga clic en "Aplicación" en la página Web, haga clic en "SMTP" en la pantalla que aparece y, a continuación, introduzca las opciones en "Configuración SMTP" (pág.7).
13 ANTES DE UTILIZAR LA FUNCIÓN DE ESCÁNER DE RED Almacenar destinos para Escanear a FTP Haga clic en "Destino" en el marco del menú. Haga clic en "FTP". Si activa la casilla de verificación "Habilitar enlace Hyperlink a servidor FTP para mandar por " y selecciona un destinatario almacenado previamente (pág.0) en "Destino de correo electrónico", podrá enviar un mensaje de correo electrónico al destinatario infomándole del formato de archivo y la ubicación de los datos de la imagen escaneada. En el mensaje de correo electrónico aparecerá un hipervínculo al servidor de archivos donde se enviaron los datos de la imagen escaneada, y el destinatario puede hacer clic en el hipervínculo para ir directamente a la ubicación donde se han almacenado los datos de la imagen. Una vez haya completado todos los campos, haga clic en "Someter". Los valores introducidos se almacenarán. Introduzca la información de destino. Para obtener explicaciones detalladas de los procedimientos para la configuración, haga clic en el marco del menú "Ayuda". Si ha introducido un nombre de host en "Nombre del host o dirección IP", necesitará introducir las opciones del servidor DNS o WINS. Haga clic en "Aplicación" en el marco del menú y, a continuación, haga clic en "DNS" o "WINS" en la página que aparece para configurar las opciones correspondientes. Para realizar Escanear a FTP (Hipervínculo) también debe hacer clic en "SMTP" y, a continuación, introducir las opciones en "Configuración SMTP" para el servidor SMTP (pág.7).
14 ANTES DE UTILIZAR LA FUNCIÓN DE ESCÁNER DE RED Almacenar destinos para Escanear a escritorio El destino para Escanear a escritorio se almacena mediante el asistente Sharp Network Scanner Tool Setup Wizard cuando se instala la herramienta "Network Scanner Tool" en la computadora. Por este motivo, no es necesario almacenar el destino de Escanear a escritorio en la página Web. (La herramienta Network Scanner Tool se encuentra en el CD-ROM que acompaña al Kit de expansión para escáner de red). Para conocer la configuración del sistema requerida para escanear hacia un puesto de trabajo, el procedimiento de instalación de Network Scanner Tool así como la salvaguarda del destino, consulte el manual del usuario del Network Scanner Tool suministrado con el kit de expansión para escáner de red. Por lo general, la computadora se almacena como destino mediante el método arriba descrito. La siguiente página para almacenar la información de destino de Escanear a escritorio aparece cuando se selecciona "Destino" en el marco del menú, seguido de "Escritorio". Esta página la utiliza principalmente el administrador del sistema en las siguientes circunstancias. Cuando se agrega otra máquina con la función de escáner de red a la misma red y desea realizar la acción Escanear a escritorio desde la máquina agregada a un destino programado en la máquina existente previamente. Consulte "Editar y eliminar destinos de transmisión programados" (pág.) y seleccione la información de destino de Escanear a escritorio que desea transferir a la nueva máquina. Introduzca la información mostrada en la misma pantalla de opciones de la nueva máquina. (Una vez haya introducido toda la información, haga clic en "Someter"). Si hay destinos adicionales que desea transferir a la nueva máquina, repita este procedimiento para cada destino. Observe que si hay discrepancias entre la información recién programada y la información del equipo host, la transmisión y la recepción podrían no ser posibles. Para obtener explicaciones detalladas de los procedimientos para la configuración, haga clic en el marco del menú "Ayuda". Si ha introducido un nombre de host en "Nombre del host o dirección IP", necesitará introducir las opciones de configuración del servidor DNS o WINS. Haga clic en "Aplicación" en el marco del menú y, a continuación, haga clic en "DNS" o "WINS" en la página que aparece para configurar las opciones correspondientes.
15 ANTES DE UTILIZAR LA FUNCIÓN DE ESCÁNER DE RED Almacenar grupos (Escanear a ) Si está utilizando Escanear a , puede enviar una imagen escaneada a múltiples destinos en una única operación. Pueden almacenarse hasta 00 destinos en un grupo. Haga clic en "Destino" en el marco del menú. Introduzca la información de destino. Para obtener explicaciones detalladas de los procedimientos para la configuración, haga clic en el marco del menú "Ayuda". Haga clic en "Grupo". Una vez haya completado todos los campos, haga clic en "Someter". Los valores introducidos se almacenarán.
16 ANTES DE UTILIZAR LA FUNCIÓN DE ESCÁNER DE RED Editar y eliminar destinos de transmisión programados Para editar o eliminar destinos programados, haga clic en "Destino" en el marco del menú de la página Web. Haga clic en "Destino" en el marco del menú de la página Web. Para editar el destino seleccionado, haga clic en "Editar" en la lista de destinos. Aparece la pantalla de programación del destino seleccionado en el paso. Edite la información del mismo modo que la almacenó inicialmente. En la lista de destinos, active la casilla de verificación del destino que desea editar o eliminar. Una vez haya finalizado, asegúrese de hacer clic en "Someter" para guardar los cambios. Para eliminar el destino seleccionado, haga clic en "Borrar" en la lista de destinos. Aparece un mensaje solicitando que confirme la eliminación. Haga clic en "Sí" para eliminarlo. Si intenta editar o eliminar un destino programado en las siguientes situaciones, aparecerá un mensaje de advertencia y la edición/eliminación no será posible. El destino que desea editar o eliminar está siendo utilizado en ese momento para la transmisión. El destino está incluido en un grupo. Si el destino está siendo utilizado para una transmisión en curso, cancele la transmisión o espere a que se complete y, a continuación, edite o elimine el destino. Si el destino se incluye en un grupo, elimine el destino del grupo y, a continuación, edite o elimine el destino.
17 ANTES DE UTILIZAR LA FUNCIÓN DE ESCÁNER DE RED ALMACENAR LA INFORMACIÓN DEL REMITENTE (Escanear a ) Emplee este procedimiento para almacenar la información del remitente (nombre y dirección de correo electrónico del remitente) que aparecerá cuando se envíe una imagen mediante Escanear a . Pueden almacenarse hasta 00 remitentes (solamente puede seleccionarse un remitente para cada transmisión). El nombre del remitente aparece en el programa de correo electrónico del destinatario. Haga clic en "Remitente" en el marco del menú. Introduzca la información del remitente. Para obtener explicaciones detalladas de los procedimientos para la configuración, haga clic en el marco del menú "Ayuda". Haga clic en "Agregar". Aparece la pantalla de programación del remitente. Si la autenticación de usuario está habilitada y desea permitir el inicio de sesión utilizando la información almacenada anteriormente, introduzca el nombre de usuario para esa información en "Nombre de acceso" (un máximo de caracteres). El nombre de usuario deber ser el mismo que el nombre de usuario almacenado en el servidor LDAP. Una vez haya completado todos los campos, haga clic en "Someter". Los valores introducidos se almacenarán. Editar y eliminar la información del remitente programada Haga clic en "Remitente" en el marco del menú. Haga clic en "Editar" o "Borrar". Si hace clic en "Editar", modifique la información del mismo modo que la programó inicialmente y, a continuación, haga clic en "Agregar" para guardar los cambios. Si hace clic en "Borrar", aparecerá un mensaje solicitándole que confirme la eliminación. Haga clic en "Sí" para eliminarla. 5
18 ANTES DE UTILIZAR LA FUNCIÓN DE ESCÁNER DE RED PROTEGER LA INFORMACIÓN PROGRAMADA EN LA PÁGINA WEB ("Contraseñas") Pueden establecerse contraseñas para proteger las opciones de configuración y la información almacenada en la página Web. Observe que no es necesario definir contraseñas; la funcionalidad del escáner de red también puede utilizarse sin contraseñas. Puede definirse una contraseña para el administrador y una contraseña para los usuarios. Cuando se accede a la página Web con la contraseña de usuario, las opciones "Configuración de dispositivo" y "Configuración de la red" no pueden configurarse. Haga clic en "Contraseñas" en el marco del menú. 5 Una vez haya completado todos los campos, haga clic en "Someter". La contraseña introducida se almacena. Una vez definida la contraseña, desconecte la máquina y vuelva a conectarla. Active la casilla de verificación "Habilitar contraseña de protección del sitio de red". Si hay una contraseña definida, se le solicitará que la introduzca cuando intente acceder a una página Web con opciones protegidas. En "Nombre de usuario", introduzca "user" si accede a la página como usuario, o "admin" si accede como administrador. Para obtener información detallada acerca de cómo definir contraseñas, consulte "Ayuda". Introduzca la contraseña actual en "Contraseña de Administrador". Cuando establezca una contraseña por primera vez, introduzca "Sharp" en "Contraseña de Administrador". Precaución Asegúrese de introducir "S" en mayúsculas y "harp" en minúsculas (las contraseñas distinguen mayúsculas de minúsculas). Introduzca las contraseñas en "Contraseña del usuario" y "Contraseña de Administrador". Puede introducirse un máximo de 7 caracteres y/o números para cada contraseña (las contraseñas distinguen mayúsculas de minúsculas). Asegúrese de introducir en "Nueva contraseña" la misma contraseña que introdujo en "Confirmar contraseña". 6
19 ANTES DE UTILIZAR LA FUNCIÓN DE ESCÁNER DE RED RESTRINGIR EL USO DE LA FUNCIÓN DE ESCÁNER DE RED (AUTENTICACIÓN DE USUARIO) El uso de la función de escáner de red puede restringirse mediante contraseñas de usuario almacenadas en un servidor LDAP. Opciones necesarias para la autenticación de usuario Para implementar la autenticación de usuario, se requieren las siguientes opciones: Habilitar la autenticación de usuario (paso en la página 6) Configurar las opciones del servidor LDAP (pág.8) Almacenar nombres de usuario (pág.5) Iniciar una sesión cuando la autenticación de usuario está habilitada Para usar la función de escáner de red cuando la autenticación de usuario está habilitada, primero deberá iniciar una sesión. Siga los pasos descritos a continuación: Pulse la tecla [ESCÁNER] en el panel de control. La pantalla de inicio de sesión aparecerá en el panel táctil. IMPRIMIR ESCÁNER FAX EN LÍN DATOS DATOS LINEA DATOS Para utilizar la tecla [SELECC. DESDE LISTA DE REMIT.], pase a la etapa. Pulse las teclas [NOM. USUARIO] y [DIR. CORR. EL.]. Se visualiza una pantalla AUTENTICACIÓN DEL USUARIO NOM. USUARIO NOMBRE REMIT. : DIR. CORR. EL. CONTRASEÑA de introducción de texto cada vez que pulsa una tecla. Complete los campos NOM. USUARIO, NOMBRE REMIT. y DIR. CORR. EL. (Pase a la etapa.) Pulse la tecla [SELECC. DESDE LISTA DE REMI.]. SELECC. DESDE LISTA DE REMI. Se visualiza la lista de remitentes. Cuando selecciona su nombre de usuario, el nombre de remitente y la dirección de correo electrónico se visualizan automáticamente. Introduzca la contraseña. Para la contraseña, introduzca la contraseña de usuario almacenada en el servidor. CONTRASEÑA CANCELAR ABC abc ESPACIO AB/ab #$% ÃÄÂ/ãäâ 5 Pulse la tecla []. Si el nombre de usuario y la contraseña son válidos, aparece la pantalla inicial (pág.8) del modo de escáner de red. Para cerrar la sesión, pulse la tecla [*]. Si el modo de auditoría está habilitado, la sesión de su cuenta también se finalizará. Para conmutar a un modo diferente del modo de escáner de red, deberá cerrar la sesión. 7
20 PANTALLA INICIAL DEL MODO ESCÁNER La pantalla de ajustes de condición del modo de escáner se muestra pulsando la tecla [ESCÁNER] (consulte el manual de manejo de la copiadora) mientras el modo de copia, de impresión, de fax o la pantalla de estado del trabajo aparece en el panel táctil. Si la autenticación de usuario está habilitada, la pantalla inicial aparecerá tras la autenticación. (pág.7) En las siguientes explicaciones se presupone que la pantalla inicial que aparece tras pulsar la tecla [ESCÁNER] es la pantalla de opciones de condición (mostrada abajo). Si ha definido el visualizador para que muestre la pantalla de la libreta de direcciones (página siguiente) cuando se pulsa la tecla [ESCÁNER], pulse la tecla [CONFIGURAR CONDICIONES] en la pantalla de la libreta de direcciones para mostrar la pantalla de opciones de condición. El programa del operador principal "CONFIGURACIÓN PREDETERMINADA DEL DISPLAY" puede utilizarse para definir que se muestre la pantalla de opciones de condición (mostrada a continuación) o la ventana de la libreta de direcciones (página siguiente) cuando se pulsa la tecla [ESCÁNER] (consulte la guía del operador principal). Para obtener información acerca de los componentes de la máquina y del panel de control que se utilizan para el escaneado de red, consulte el manual de manejo de la copiadora. Pantalla de opciones de condición La pantalla está definida inicialmente (configuración de fábrica) para mostrar la siguiente pantalla de opciones de condición como pantalla inicial. LISTA PARA ENVIAR. AUTO. CALIDAD dpi RESOLUCIÓN LIBRETA DE DIRECCIONES REV. DIRECC. 8 TIFF-G FORM. ARCHIVO ENTR. DIRECC. 7 AUTO. ORIGINAL ENVIAR AJUSTES Indicación de mensajes Los mensajes aparecen aquí para indicar el estado actual de la máquina. Tecla [LIBRETA DE DIRECCIONES] (pág.9) Muestra la pantalla de la libreta de direcciones (página siguiente). Pulse esta tecla cuando desee utilizar una tecla rápida que posee un destino (o grupo) programado. Tecla [REV. DIRECC.] (pág.) Cuando realice una transmisión de difusión Escanear a , pulse esta tecla para comprobar los destinos seleccionados. Aparecerá una lista de los destinos y puede eliminar cualquier destino incorrecto. Tecla [ENTR. DIRECC.] (pág.) Cuando realice la acción Escanear a , pulse esta tecla si desea introducir la dirección de correo electrónico del destinatario manualmente en lugar de utilizar una tecla rápida. Tecla [ENVIAR AJUSTES] (pág.0) Pulse esta tecla para cambiar el asunto*, el nombre de archivo o el remitente* al enviar una imagen escaneada. * Al utilizar Escanear a Visualización del icono del original de dos caras y del icono de creación de trabajo (pág., 5) Aparece uno de los dos iconos cuando se selecciona escaneado de dos caras o escaneado de creación de trabajo (cuando hay un RSPF instalado) tras pulsar la tecla [ORIGINAL]. El icono puede pulsarse para abrir una pantalla de selección de funciones. Tecla [ORIGINAL] (pág., 5, 6) Pulse esta tecla para definir el tamaño del original manualmente, seleccione el escaneado de dos caras o la creación de trabajo (si hay un RSPF instalado). Tecla [FORM. ARCHIVO ] (pág.9) Pulse esta tecla para cambiar el formato del archivo de imagen que va a enviar, o para cambiar el número de páginas por archivo. El formato seleccionado aparece resaltado en la parte superior de la tecla. Tecla [RESOLUCIÓN] (pág.8) Pulse esta tecla para cambiar el ajuste de resolución para el original que se va a escanear. El ajuste de resolución seleccionado se resaltará encima de la tecla. Tecla [CALIDAD] (pág.7) Pulse esta tecla para cambiar los ajustes de calidad y densidad de la imagen que se va a escanear. La calidad y densidad de la imagen seleccionadas aparecen resaltadas en la parte superior de la tecla.
Guía de configuración de destinos de digitalización y mensajes de alerta X500 Series
 Guía de configuración de destinos de digitalización y mensajes de alerta X500 Series www.lexmark.com Julio de 2007 Lexmark y Lexmark con diamante son marcas comerciales de Lexmark International, Inc.,
Guía de configuración de destinos de digitalización y mensajes de alerta X500 Series www.lexmark.com Julio de 2007 Lexmark y Lexmark con diamante son marcas comerciales de Lexmark International, Inc.,
23 de abril de 2014. Remote Scan
 23 de abril de 2014 Remote Scan 2014 Electronics For Imaging. La información de esta publicación está cubierta por los Avisos legales para este producto. Contents 3 Contents...5 Acceso a...5 Buzones...5
23 de abril de 2014 Remote Scan 2014 Electronics For Imaging. La información de esta publicación está cubierta por los Avisos legales para este producto. Contents 3 Contents...5 Acceso a...5 Buzones...5
SHARP TWAIN AR/DM. Guía del usuario
 SHARP TWAIN AR/DM Guía del usuario Copyright 2001 - Sharp Corporation. Todos los derechos reservados. Queda prohibida la reproducción, adaptación o traducción sin previo consentimiento por escrito a menos
SHARP TWAIN AR/DM Guía del usuario Copyright 2001 - Sharp Corporation. Todos los derechos reservados. Queda prohibida la reproducción, adaptación o traducción sin previo consentimiento por escrito a menos
AR-NB2 KIT DE EXPANSIÓN PARA RED. MANUAL DE MANEJO (para escáner de red)
 MODELO AR-NB KIT DE EXPANSIÓN PARA RED MANUAL DE MANEJO (para escáner de red) INTRODUCCIÓN ANTES DE UTILIZAR LA FUNCIÓN DE ESCÁNER DE RED CÓMO UTILIZAR LA FUNCIÓN DE ESCÁNER DE RED SOLUCIÓN DE PROBLEMAS
MODELO AR-NB KIT DE EXPANSIÓN PARA RED MANUAL DE MANEJO (para escáner de red) INTRODUCCIÓN ANTES DE UTILIZAR LA FUNCIÓN DE ESCÁNER DE RED CÓMO UTILIZAR LA FUNCIÓN DE ESCÁNER DE RED SOLUCIÓN DE PROBLEMAS
Configuración de Escanear a e-mail
 Guía de configuración rápida de funciones de escaneado XE3024ES0-2 Esta guía incluye instrucciones para: Configuración de Escanear a e-mail en la página 1 Configuración de Escanear a buzón en la página
Guía de configuración rápida de funciones de escaneado XE3024ES0-2 Esta guía incluye instrucciones para: Configuración de Escanear a e-mail en la página 1 Configuración de Escanear a buzón en la página
Guía de instalación de controladores MF
 Español Guía de instalación de controladores MF Disco User Software CD-ROM............................................................ 1 Acerca de los controladores y el software.........................................................
Español Guía de instalación de controladores MF Disco User Software CD-ROM............................................................ 1 Acerca de los controladores y el software.........................................................
Usando el escáner de red Usando la función de escáner de red Ajustes de escaneo
 Guía de instalación del escáner de red Inicio Establezca los ajustes a través de la página Web Ajuste de contraseñas Ajustes básicos para el escaneo de red Ajustes del servidor de correo electrónico y
Guía de instalación del escáner de red Inicio Establezca los ajustes a través de la página Web Ajuste de contraseñas Ajustes básicos para el escaneo de red Ajustes del servidor de correo electrónico y
MX-2300N MX-2700G MX-2700N MX-3500N MX-3501N MX-4500N MX-4501N. Guía de escáner
 MODELO: MX-2300G MX-2300N MX-2700G MX-2700N MX-3500N MX-350N MX-4500N MX-450N Guía de escáner ÍNDICE ACERCA DE ESTE MANUAL................... 3 MANUALES QUE SE INCLUYEN CON LA MÁQUINA... 4 ANTES DE UTILIZAR
MODELO: MX-2300G MX-2300N MX-2700G MX-2700N MX-3500N MX-350N MX-4500N MX-450N Guía de escáner ÍNDICE ACERCA DE ESTE MANUAL................... 3 MANUALES QUE SE INCLUYEN CON LA MÁQUINA... 4 ANTES DE UTILIZAR
MODELO: MX-2300G MX-2700G MX-2300N MX-2700N. Guía de escáner
 MODELO: MX-2300G MX-2700G MX-2300N MX-2700N Guía de escáner ÍNDICE ACERCA DE ESTE MANUAL................... 3 MANUALES QUE SE INCLUYEN CON LA MÁQUINA... 4 ANTES DE UTILIZAR LA MÁQUINA COMO ESCÁNER DE RED
MODELO: MX-2300G MX-2700G MX-2300N MX-2700N Guía de escáner ÍNDICE ACERCA DE ESTE MANUAL................... 3 MANUALES QUE SE INCLUYEN CON LA MÁQUINA... 4 ANTES DE UTILIZAR LA MÁQUINA COMO ESCÁNER DE RED
Guía de configuración de las funciones de escaneado
 Guía de configuración de las funciones de escaneado WorkCentre M123/M128 WorkCentre Pro 123/128 701P42171_ES 2004. Reservados todos los derechos. Los derechos de propiedad intelectual (copyright) incluyen
Guía de configuración de las funciones de escaneado WorkCentre M123/M128 WorkCentre Pro 123/128 701P42171_ES 2004. Reservados todos los derechos. Los derechos de propiedad intelectual (copyright) incluyen
LASERJET ENTERPRISE 700 COLOR MFP. Guía de referencia rápida. M775dn M775f M775z M775z+
 LASERJET ENTERPRISE 700 COLOR MFP Guía de referencia rápida M775dn M775f M775z M775z+ Impresión de un trabajo almacenado Siga este procedimiento para impresión de un trabajo almacenado en la memoria del
LASERJET ENTERPRISE 700 COLOR MFP Guía de referencia rápida M775dn M775f M775z M775z+ Impresión de un trabajo almacenado Siga este procedimiento para impresión de un trabajo almacenado en la memoria del
Versión 1.0 09/10. Xerox ColorQube 9301/9302/9303 Servicios de Internet
 Versión 1.0 09/10 Xerox 2010 Xerox Corporation. Reservados todos los derechos. Los derechos no publicados están reservados de conformidad con las leyes de copyright de los Estados Unidos. El contenido
Versión 1.0 09/10 Xerox 2010 Xerox Corporation. Reservados todos los derechos. Los derechos no publicados están reservados de conformidad con las leyes de copyright de los Estados Unidos. El contenido
Cómo configurar Microsoft Outlook
 Cómo configurar Microsoft Outlook Para poder utilizar Outlook para enviar y recibir mensajes de correo electrónico, debe configurar una cuenta. Puede tener varias cuentas (para su trabajo, para realizar
Cómo configurar Microsoft Outlook Para poder utilizar Outlook para enviar y recibir mensajes de correo electrónico, debe configurar una cuenta. Puede tener varias cuentas (para su trabajo, para realizar
Explorar. Impresora-copiadora WorkCentre C2424
 Explorar Este capítulo incluye: "Exploración básica" en la página 4-2 "Instalar el controlador de exploración" en la página 4-4 "Ajustar opciones de exploración" en la página 4-5 "Recuperar imágenes" en
Explorar Este capítulo incluye: "Exploración básica" en la página 4-2 "Instalar el controlador de exploración" en la página 4-4 "Ajustar opciones de exploración" en la página 4-5 "Recuperar imágenes" en
SharpdeskTM R3.2. Guía de instalación Versión 3.2.04
 SharpdeskTM R3.2 Guía de instalación Versión 3.2.04 Copyright 2000-2007 - Sharp Corporation. Todos los derechos reservados. Queda prohibida la reproducción, adaptación o traducción sin previo consentimiento
SharpdeskTM R3.2 Guía de instalación Versión 3.2.04 Copyright 2000-2007 - Sharp Corporation. Todos los derechos reservados. Queda prohibida la reproducción, adaptación o traducción sin previo consentimiento
SOROLLA MODULO DE JUSTIFICANTES DEL GASTO
 MINISTERIO DE ECONOMÍA Y HACIENDA SECRETARÍA DE DE HACIENDA Y PRESUPUESTOS GENERAL DE LA SUBDIRECCIÓN GENERAL DE APLICACIONES DE CONTABILIDAD Y CONTROL SOROLLA MODULO DE JUSTIFICANTES DEL GASTO GUÍA DE
MINISTERIO DE ECONOMÍA Y HACIENDA SECRETARÍA DE DE HACIENDA Y PRESUPUESTOS GENERAL DE LA SUBDIRECCIÓN GENERAL DE APLICACIONES DE CONTABILIDAD Y CONTROL SOROLLA MODULO DE JUSTIFICANTES DEL GASTO GUÍA DE
Printer Driver. Esta guía describe la instalación del controlador de la impresora en Windows Vista y Windows XP.
 4-153-310-52(1) Printer Driver Guía de instalación Esta guía describe la instalación del controlador de la impresora en Windows Vista y Windows XP. Antes de utilizar el software Antes de utilizar el controlador
4-153-310-52(1) Printer Driver Guía de instalación Esta guía describe la instalación del controlador de la impresora en Windows Vista y Windows XP. Antes de utilizar el software Antes de utilizar el controlador
Configuración de una conexión de acceso telefónico a redes (DUN) mediante USB
 Configuración de una conexión de acceso telefónico a redes (DUN) mediante USB Por medio del cable de sincronización USB, puede conectar el teléfono inteligente Treo 750v de Palm al equipo y, a continuación,
Configuración de una conexión de acceso telefónico a redes (DUN) mediante USB Por medio del cable de sincronización USB, puede conectar el teléfono inteligente Treo 750v de Palm al equipo y, a continuación,
Autor: Microsoft Licencia: Cita Fuente: Ayuda de Windows
 Qué es Recuperación? Recuperación del Panel de control proporciona varias opciones que pueden ayudarle a recuperar el equipo de un error grave. Nota Antes de usar Recuperación, puede probar primero uno
Qué es Recuperación? Recuperación del Panel de control proporciona varias opciones que pueden ayudarle a recuperar el equipo de un error grave. Nota Antes de usar Recuperación, puede probar primero uno
Guía de usuario para los servicios avanzados de los productos Flexwatch.
 Guía de usuario para los servicios avanzados de los productos Flexwatch. Versión 3.0 Enero 2009 www.superinventos.com www.flexwatch.es 1 CONTENIDOS Parte I. Introducción a los servicios avanzados... 3
Guía de usuario para los servicios avanzados de los productos Flexwatch. Versión 3.0 Enero 2009 www.superinventos.com www.flexwatch.es 1 CONTENIDOS Parte I. Introducción a los servicios avanzados... 3
SharpdeskTM R3.1. Guía de instalación Versión 3.1.01
 SharpdeskTM R3.1 Guía de instalación Versión 3.1.01 Copyright 2000-2004 - Sharp Corporation. Todos los derechos reservados. Queda prohibida la reproducción, adaptación o traducción sin previo consentimiento
SharpdeskTM R3.1 Guía de instalación Versión 3.1.01 Copyright 2000-2004 - Sharp Corporation. Todos los derechos reservados. Queda prohibida la reproducción, adaptación o traducción sin previo consentimiento
GUÍA DE INSTALACIÓN DE SOFTWARE
 GUÍA DE INSTALACIÓN DE SOFTWARE SISTEMA MULTIFUNCIÓNAL DIGITAL Página TABLA DE CONTENIDO 1 ACERCA DEL SOFTWARE ANTES DE LA INSTALACIÓN CÓMO INSTALAR EL SOFTWARE 3 CÓMO CONECTARSE A UN ORDENADOR 10 CÓMO
GUÍA DE INSTALACIÓN DE SOFTWARE SISTEMA MULTIFUNCIÓNAL DIGITAL Página TABLA DE CONTENIDO 1 ACERCA DEL SOFTWARE ANTES DE LA INSTALACIÓN CÓMO INSTALAR EL SOFTWARE 3 CÓMO CONECTARSE A UN ORDENADOR 10 CÓMO
SOFTWARE DE RECUENTO DE DINERO
 MANUAL ENGLISH NEDERLANDS DEUTSCH FRANÇAIS ESPAÑOL ITALIANO PORTUGUÊS POLSKI ČESKY MAGYAR SLOVENSKÝ SAFESCAN MC-Software SOFTWARE DE RECUENTO DE DINERO TABLA DE CONTENIDOS INTRODUCCIÓN E INSTRUCCIONES
MANUAL ENGLISH NEDERLANDS DEUTSCH FRANÇAIS ESPAÑOL ITALIANO PORTUGUÊS POLSKI ČESKY MAGYAR SLOVENSKÝ SAFESCAN MC-Software SOFTWARE DE RECUENTO DE DINERO TABLA DE CONTENIDOS INTRODUCCIÓN E INSTRUCCIONES
MANUAL DE USUARIO DE CUENTAS DE CORREO
 MANUAL DE USUARIO DE CUENTAS DE CORREO Existen dos formas de consultar el correo, por Interfaz Web (Webmail), la cual se realiza desde un navegador de Internet, o mediante un cliente de Correo, tal como
MANUAL DE USUARIO DE CUENTAS DE CORREO Existen dos formas de consultar el correo, por Interfaz Web (Webmail), la cual se realiza desde un navegador de Internet, o mediante un cliente de Correo, tal como
Sophos Anti-Virus para NetApp Storage Systems Guía de inicio. Para Windows 2000 y posterior
 Sophos Anti-Virus para NetApp Storage Systems Guía de inicio Para Windows 2000 y posterior Versión: 1 Edición: marzo de 2010 Contenido 1 Acerca de esta guía...3 2 Acerca de Sophos Anti-Virus para NetApp
Sophos Anti-Virus para NetApp Storage Systems Guía de inicio Para Windows 2000 y posterior Versión: 1 Edición: marzo de 2010 Contenido 1 Acerca de esta guía...3 2 Acerca de Sophos Anti-Virus para NetApp
Operación de Microsoft Word
 Generalidades y conceptos Combinar correspondencia Word, a través de la herramienta combinar correspondencia, permite combinar un documento el que puede ser una carta con el texto que se pretende hacer
Generalidades y conceptos Combinar correspondencia Word, a través de la herramienta combinar correspondencia, permite combinar un documento el que puede ser una carta con el texto que se pretende hacer
Servicio de Informática Vicerrectorado de Tecnologías de la Información y la Comunicación
 Vicerrectorado de Tecnologías de la Información y la Comunicación Conexión mediante Escritorio Remoto de Windows Última Actualización 16 de septiembre de 2013 Histórico de cambios Fecha Descripción Autor
Vicerrectorado de Tecnologías de la Información y la Comunicación Conexión mediante Escritorio Remoto de Windows Última Actualización 16 de septiembre de 2013 Histórico de cambios Fecha Descripción Autor
Eurowin 8.0 SQL. Manual de la FIRMA DIGITALIZADA
 Eurowin 8.0 SQL Manual de la FIRMA DIGITALIZADA Documento: me_firmadigitalizada Edición: 02 Nombre: Manual de la Firma Digitalizada en Eurowin Fecha: 19-05-2011 Tabla de contenidos 1. FIRMA DIGITALIZADA
Eurowin 8.0 SQL Manual de la FIRMA DIGITALIZADA Documento: me_firmadigitalizada Edición: 02 Nombre: Manual de la Firma Digitalizada en Eurowin Fecha: 19-05-2011 Tabla de contenidos 1. FIRMA DIGITALIZADA
MANUAL DE USUARIO AVMsorguar
 MANUAL DE USUARIO AVMsorguar TABLA DE CONTENIDO TABLA DE CONTENIDO...1 INSTALADOR...2 INSTALACION...3 MANUAL DE USO...8 DESCARGA DE DATOS...8 CONFIGURACION DEL AVM...9 VISUALIZACION DE LOS DATOS...10 MANEJO
MANUAL DE USUARIO AVMsorguar TABLA DE CONTENIDO TABLA DE CONTENIDO...1 INSTALADOR...2 INSTALACION...3 MANUAL DE USO...8 DESCARGA DE DATOS...8 CONFIGURACION DEL AVM...9 VISUALIZACION DE LOS DATOS...10 MANEJO
Guía de Web Connect. Versión 0 SPA
 Guía de Web Connect Versión 0 SPA Modelos aplicables Esta Guía del usuario corresponde a los modelos siguientes: ADS-2500W y ADS-2600W Definiciones de notas A lo largo de esta Guía del usuario se utiliza
Guía de Web Connect Versión 0 SPA Modelos aplicables Esta Guía del usuario corresponde a los modelos siguientes: ADS-2500W y ADS-2600W Definiciones de notas A lo largo de esta Guía del usuario se utiliza
Guía de instalación del Fiery proserver
 Guía de instalación del Fiery proserver En este documento, se describe cómo instalar el EFI Fiery proserver. Está destinado a los clientes que deseen instalar el Fiery proserver sin la ayuda de un técnico
Guía de instalación del Fiery proserver En este documento, se describe cómo instalar el EFI Fiery proserver. Está destinado a los clientes que deseen instalar el Fiery proserver sin la ayuda de un técnico
Instrucciones de instalación de IBM SPSS Modeler (licencia de usuario autorizado)
 Instrucciones de instalación de IBM SPSS Modeler (licencia de usuario autorizado) Contenido Instrucciones para la instalación.... 1 Requisitos del sistema........... 1 Código de autorización..........
Instrucciones de instalación de IBM SPSS Modeler (licencia de usuario autorizado) Contenido Instrucciones para la instalación.... 1 Requisitos del sistema........... 1 Código de autorización..........
G U Í A D E C L I E N T E
 GUÍA DE CLIENTE GUÍA DE CLIENTE Contenido: Introducción a la guía de cliente..............2 Acceder a su correo desde su navegador Web.......... 4 Gestionar su cuenta: Parallels Plesk Panel.......... 7
GUÍA DE CLIENTE GUÍA DE CLIENTE Contenido: Introducción a la guía de cliente..............2 Acceder a su correo desde su navegador Web.......... 4 Gestionar su cuenta: Parallels Plesk Panel.......... 7
1. Configuración del entorno de usuario
 Tabla de Contenidos 1. Configuración del entorno de usuario 1.1. Temas 1.2. Apariencia 1.3. Configuración del menú Inicio 2. Configuración de los equipos portátiles en red 2.1. Realizar copia de seguridad
Tabla de Contenidos 1. Configuración del entorno de usuario 1.1. Temas 1.2. Apariencia 1.3. Configuración del menú Inicio 2. Configuración de los equipos portátiles en red 2.1. Realizar copia de seguridad
MANUAL PARA EL USUARIO DISPOSITIVO DE COPIA DE SEGURIDAD SERIE HD
 MANUAL PARA EL USUARIO DISPOSITIVO DE COPIA DE SEGURIDAD SERIE HD GRACIAS por comprar el dispositivo de copia de seguridad ClickFree. Hemos recopilado estas instrucciones para ayudarlo a usar el producto,
MANUAL PARA EL USUARIO DISPOSITIVO DE COPIA DE SEGURIDAD SERIE HD GRACIAS por comprar el dispositivo de copia de seguridad ClickFree. Hemos recopilado estas instrucciones para ayudarlo a usar el producto,
Inicio. Alineación de los cartuchos de impresión sin ordenador
 Inicio Alineación de los cartuchos de impresión sin ordenador Asegúrese de que sigue los pasos de la hoja de instalación para completar la instalación del hardware. Continúe con los siguientes pasos para
Inicio Alineación de los cartuchos de impresión sin ordenador Asegúrese de que sigue los pasos de la hoja de instalación para completar la instalación del hardware. Continúe con los siguientes pasos para
Sophos Anti-Virus para Mac OS X, versión 4.9 guía de inicio. Para Macs en red con Mac OS X
 Sophos Anti-Virus para Mac OS X, versión 4.9 guía de inicio Para Macs en red con Mac OS X Edición: junio de 2007 Acerca de esta guía Si tiene un servidor Windows, le recomendamos que utilice Sophos Enterprise
Sophos Anti-Virus para Mac OS X, versión 4.9 guía de inicio Para Macs en red con Mac OS X Edición: junio de 2007 Acerca de esta guía Si tiene un servidor Windows, le recomendamos que utilice Sophos Enterprise
Kit de Autenticación con Tarjetas. Guía Técnica de Configuración
 Kit de Autenticación con Tarjetas Guía Técnica de Configuración 1 ÍNDICE 1. 2. 3. 4. 5. 6. 7. INTRODUCCIÓN... 3 INSTALACION DEL LECTOR Y ACTIVACIÓN DE LA LICENCIA... 4 ALTA DE CÓDIGOS ID... 7 ALTA DE USUARIOS
Kit de Autenticación con Tarjetas Guía Técnica de Configuración 1 ÍNDICE 1. 2. 3. 4. 5. 6. 7. INTRODUCCIÓN... 3 INSTALACION DEL LECTOR Y ACTIVACIÓN DE LA LICENCIA... 4 ALTA DE CÓDIGOS ID... 7 ALTA DE USUARIOS
Ayuda de Symantec pcanywhere Web Remote
 Ayuda de Symantec pcanywhere Web Remote Conexión desde un navegador web Este documento incluye los temas siguientes: Acerca de Symantec pcanywhere Web Remote Protección de la sesión de Web Remote Formas
Ayuda de Symantec pcanywhere Web Remote Conexión desde un navegador web Este documento incluye los temas siguientes: Acerca de Symantec pcanywhere Web Remote Protección de la sesión de Web Remote Formas
INSTALACIÓN DE MEDPRO
 1 Estimado Cliente: Uno de los objetivos que nos hemos marcado con nuestra nueva plataforma de gestión, es que un cliente pueda instalar MedPro y realizar su puesta en marcha de forma autónoma. Siga paso
1 Estimado Cliente: Uno de los objetivos que nos hemos marcado con nuestra nueva plataforma de gestión, es que un cliente pueda instalar MedPro y realizar su puesta en marcha de forma autónoma. Siga paso
BlackBerry Internet Service. Guía del usuario
 BlackBerry Internet Service Guía del usuario Publicado: 2014-01-08 SWD-20140108170428277 Contenido 1 Introducción...7 Acerca de los planes de servicios de mensajería para BlackBerry Internet Service...7
BlackBerry Internet Service Guía del usuario Publicado: 2014-01-08 SWD-20140108170428277 Contenido 1 Introducción...7 Acerca de los planes de servicios de mensajería para BlackBerry Internet Service...7
GUIA COMPLEMENTARIA PARA EL USUARIO DE AUTOAUDIT. Versión N 02 Fecha: 2011-Febrero Apartado: Archivos Anexos ARCHIVOS ANEXOS
 ARCHIVOS ANEXOS Son los documentos, hojas de cálculo o cualquier archivo que se anexa a las carpetas, subcarpetas, hallazgos u otros formularios de papeles de trabajo. Estos archivos constituyen la evidencia
ARCHIVOS ANEXOS Son los documentos, hojas de cálculo o cualquier archivo que se anexa a las carpetas, subcarpetas, hallazgos u otros formularios de papeles de trabajo. Estos archivos constituyen la evidencia
Terminal de soporte empresarial V-R100 Manual de usuario. Gestión básica de reservas
 Terminal de soporte empresarial V-R100 Manual de usuario Gestión básica de reservas Índice Introducción...3 Capítulo 1 Introducción a Gestión básica de reservas...4 1.1 Visión general del sistema... 5
Terminal de soporte empresarial V-R100 Manual de usuario Gestión básica de reservas Índice Introducción...3 Capítulo 1 Introducción a Gestión básica de reservas...4 1.1 Visión general del sistema... 5
MANUAL TERMINALES X300 Manual Soporte Técnico.
 Se asume que usted: Tiene los conocimientos básicos para desarmar y armar una Computadora. Ya cuenta con una computadora de escritorio con al menos 1 a 2 puertos PCI disponibles. Tiene los conocimientos
Se asume que usted: Tiene los conocimientos básicos para desarmar y armar una Computadora. Ya cuenta con una computadora de escritorio con al menos 1 a 2 puertos PCI disponibles. Tiene los conocimientos
Guía de archivación de documentos
 MODELO: MX-2300G MX-2700G MX-2300N MX-2700N Guía de archivación de documentos ÍNDICE ACERCA DE ESTE MANUAL................... 2 MANUALES QUE SE INCLUYEN CON LA MÁQUINA................................ 2
MODELO: MX-2300G MX-2700G MX-2300N MX-2700N Guía de archivación de documentos ÍNDICE ACERCA DE ESTE MANUAL................... 2 MANUALES QUE SE INCLUYEN CON LA MÁQUINA................................ 2
Direct Print Ver. 1.1 Manual del Operador
 4343-PS146-01 Direct Print Ver. 1.1 Manual del Operador Contenido 1 Introducción 1.1 Requisitos del sistema... 1-1 1.2 Características principales... 1-2 1.3 Información acerca del copyright... 1-4 2 Instalación
4343-PS146-01 Direct Print Ver. 1.1 Manual del Operador Contenido 1 Introducción 1.1 Requisitos del sistema... 1-1 1.2 Características principales... 1-2 1.3 Información acerca del copyright... 1-4 2 Instalación
SMS Gestión. manual de uso
 SMS Gestión manual de uso índice qué es SMS Gestión 2 acceso al servicio 3 01 acceso con la clave de servicios de Orange 4 02 acceso personalizado 6 02.1 cómo personalizar su acceso a la aplicación 7 02.2
SMS Gestión manual de uso índice qué es SMS Gestión 2 acceso al servicio 3 01 acceso con la clave de servicios de Orange 4 02 acceso personalizado 6 02.1 cómo personalizar su acceso a la aplicación 7 02.2
MANUAL DE USUARIO DE CUENTAS DE CORREO
 MANUAL DE USUARIO DE CUENTAS DE CORREO Existen dos formas de consultar el correo, por Interfaz Web (Webmail), la cual se realiza desde un navegador de Internet, o mediante un cliente de Correo, tal como
MANUAL DE USUARIO DE CUENTAS DE CORREO Existen dos formas de consultar el correo, por Interfaz Web (Webmail), la cual se realiza desde un navegador de Internet, o mediante un cliente de Correo, tal como
Archivo Léame para la Impresora fotográfica digital Kodak ML-500
 Archivo Léame para la Impresora fotográfica digital Kodak ML-500 4 de septiembre de 2003 Controlador de impresora para Macintosh OS X Versión 1.0.0 Contenido: ========= Introducción Requisitos del sistema
Archivo Léame para la Impresora fotográfica digital Kodak ML-500 4 de septiembre de 2003 Controlador de impresora para Macintosh OS X Versión 1.0.0 Contenido: ========= Introducción Requisitos del sistema
HP LaserJet serie M1319 MFP Fax
 Gestión de la libreta telefónica Puede almacenar números de fax marcados con Gestionar la libreta telefónica frecuencia o grupos de números de fax como entradas de marcado rápido o de marcado de grupo.
Gestión de la libreta telefónica Puede almacenar números de fax marcados con Gestionar la libreta telefónica frecuencia o grupos de números de fax como entradas de marcado rápido o de marcado de grupo.
Samsung Drive Manager Preguntas frecuentes
 Samsung Drive Manager Preguntas frecuentes Instalación P.: Mi disco duro externo Samsung está conectado, pero no sucede nada. R.: Compruebe la conexión del cable USB. Si el disco duro externo Samsung está
Samsung Drive Manager Preguntas frecuentes Instalación P.: Mi disco duro externo Samsung está conectado, pero no sucede nada. R.: Compruebe la conexión del cable USB. Si el disco duro externo Samsung está
Capture Pro Software. Introducción. A-61640_es
 Capture Pro Software Introducción A-61640_es Introducción a Kodak Capture Pro Software y Capture Pro Limited Edition Instalación del software: Kodak Capture Pro Software y Network Edition... 1 Instalación
Capture Pro Software Introducción A-61640_es Introducción a Kodak Capture Pro Software y Capture Pro Limited Edition Instalación del software: Kodak Capture Pro Software y Network Edition... 1 Instalación
PLATAFORMA DE VISADO TELEMÁTICO.
 PLATAFORMA DE VISADO TELEMÁTICO. DESCRIPCIÓN plataforma e-visa para FECHA 22/12/09 presentación telemática de proyectos a visar. Tabla de contenidos 1 Presentación...2 2 Requisitos previos....3 3 Acceso
PLATAFORMA DE VISADO TELEMÁTICO. DESCRIPCIÓN plataforma e-visa para FECHA 22/12/09 presentación telemática de proyectos a visar. Tabla de contenidos 1 Presentación...2 2 Requisitos previos....3 3 Acceso
Guía de inicio rápido de Laplink FileMover
 Guía de inicio rápido de Laplink FileMover MN-FileMover-QSG-ES-01 (REV.01/07) Información de contacto de Laplink Software, Inc. Si tiene problemas o preguntas de asistencia técnica, visite: www.laplink.com/es/support/individual.asp
Guía de inicio rápido de Laplink FileMover MN-FileMover-QSG-ES-01 (REV.01/07) Información de contacto de Laplink Software, Inc. Si tiene problemas o preguntas de asistencia técnica, visite: www.laplink.com/es/support/individual.asp
Este programa se encuentra en el paquete Microsoft Explorer 5.0 y se instala al mismo tiempo que el navegador Microsoft Explorer.
 Outlook Express Este programa se encuentra en el paquete Microsoft Explorer 5.0 y se instala al mismo tiempo que el navegador Microsoft Explorer. Configuración de cuentas de correo 1. Arrancar el programa
Outlook Express Este programa se encuentra en el paquete Microsoft Explorer 5.0 y se instala al mismo tiempo que el navegador Microsoft Explorer. Configuración de cuentas de correo 1. Arrancar el programa
Servicio Webmail. La fibra no tiene competencia
 Servicio Webmail La fibra no tiene competencia Contenido 1. INTERFAZ WEBMAIL 3 2. BARRA SUPERIOR 3 3. CORREO 3 3.1. Barra de herramientas de correo 4 3.2. Sección carpetas de correo 9 3.3. Sección de contenidos
Servicio Webmail La fibra no tiene competencia Contenido 1. INTERFAZ WEBMAIL 3 2. BARRA SUPERIOR 3 3. CORREO 3 3.1. Barra de herramientas de correo 4 3.2. Sección carpetas de correo 9 3.3. Sección de contenidos
Guía de inicio rápido
 Guía de inicio rápido Tabla de contenido 1. INSTALACIÓN DE ARGUS 2007 - - - - - - - - - - - - - - - - - - - - - - 2. CÓMO INSTALAR ARGUS EN UNA SOLA COMPUTADORA - - - 3. CÓMO INSTALAR ARGUS EN UNA RED
Guía de inicio rápido Tabla de contenido 1. INSTALACIÓN DE ARGUS 2007 - - - - - - - - - - - - - - - - - - - - - - 2. CÓMO INSTALAR ARGUS EN UNA SOLA COMPUTADORA - - - 3. CÓMO INSTALAR ARGUS EN UNA RED
Cuadernillo de Autoaprendizaje Correo Electrónico Microsoft Outlook Express
 Qué es Outlook Express? Cuadernillo de Autoaprendizaje Correo Electrónico Microsoft Outlook Express Outlook Express es uno de los mejores programas para administrar correo electrónico, muy utilizado en
Qué es Outlook Express? Cuadernillo de Autoaprendizaje Correo Electrónico Microsoft Outlook Express Outlook Express es uno de los mejores programas para administrar correo electrónico, muy utilizado en
OmniTouch 8440 Messaging Software Guía de referencia rápida. Interfaz de usuario del teléfono para Messaging Services
 Guía de referencia rápida Introducción Formas de acceder a la mensajería de voz: A través de la interfaz de usuario del teléfono Se puede acceder a la interfaz de usuario del teléfono desde cualquier teléfono,
Guía de referencia rápida Introducción Formas de acceder a la mensajería de voz: A través de la interfaz de usuario del teléfono Se puede acceder a la interfaz de usuario del teléfono desde cualquier teléfono,
Instalación y uso de Document Distributor 1
 Instalación y uso de 1 está formado por paquetes de software de servidor y de cliente. El paquete de servidores se debe instalar en un ordenador con Windows NT, Windows 2000 o Windows XP. El paquete de
Instalación y uso de 1 está formado por paquetes de software de servidor y de cliente. El paquete de servidores se debe instalar en un ordenador con Windows NT, Windows 2000 o Windows XP. El paquete de
Programa Maestro. E-Learning Class v 6.0
 1 Programa Maestro E-Learning Class v 6.0 1.- Introducción 2 El E-LearningClass V. 6.0 ( Programa Maestro ) es un aplicativo incluido en las netbooks del programa Conectar Igualdad que permite asistir
1 Programa Maestro E-Learning Class v 6.0 1.- Introducción 2 El E-LearningClass V. 6.0 ( Programa Maestro ) es un aplicativo incluido en las netbooks del programa Conectar Igualdad que permite asistir
INSTRUCTIVO CORREOS ELECTRÓNICOS
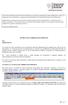 La Secretaría de Educación de Norte de Santander nos presenta un documento de suma utilidad para conocer el manejo de correos electrónicos, compartan esta información con los demás funcionarios de su Secretaría.
La Secretaría de Educación de Norte de Santander nos presenta un documento de suma utilidad para conocer el manejo de correos electrónicos, compartan esta información con los demás funcionarios de su Secretaría.
CREACIÓN O MIGRACIÓN DEL CORREO POP A IMAP PARA MOZILLA THUNDERBIRD
 CREACIÓN O MIGRACIÓN DEL CORREO POP A IMAP PARA MOZILLA THUNDERBIRD Realización de copia de seguridad del correo actual... 2 Creación y configuración de la cuenta IMAP... 6 Migración de carpetas de POP
CREACIÓN O MIGRACIÓN DEL CORREO POP A IMAP PARA MOZILLA THUNDERBIRD Realización de copia de seguridad del correo actual... 2 Creación y configuración de la cuenta IMAP... 6 Migración de carpetas de POP
2_trabajar con calc I
 Al igual que en las Tablas vistas en el procesador de texto, la interseccción de una columna y una fila se denomina Celda. Dentro de una celda, podemos encontrar diferentes tipos de datos: textos, números,
Al igual que en las Tablas vistas en el procesador de texto, la interseccción de una columna y una fila se denomina Celda. Dentro de una celda, podemos encontrar diferentes tipos de datos: textos, números,
Manual de Palm BlueChat 2.0
 Manual de Palm BlueChat 2.0 Copyright 2002 Palm, Inc. Todos los derechos reservados. Graffiti, HotSync y Palm OS son marcas registradas de Palm, Inc. El logotipo de HotSync, Palm y el logotipo de Palm
Manual de Palm BlueChat 2.0 Copyright 2002 Palm, Inc. Todos los derechos reservados. Graffiti, HotSync y Palm OS son marcas registradas de Palm, Inc. El logotipo de HotSync, Palm y el logotipo de Palm
WorldShip Instalación para una estación de trabajo única o de grupo de trabajo
 INSTRUCCIONES DE PREINSTALACIÓN: Este documento muestra cómo utilizar el DVD de Worldship para instalar Worldship. También puede instalar WorldShip desde la Web. Diríjase a la siguiente página web y haga
INSTRUCCIONES DE PREINSTALACIÓN: Este documento muestra cómo utilizar el DVD de Worldship para instalar Worldship. También puede instalar WorldShip desde la Web. Diríjase a la siguiente página web y haga
MANUAL DE USUARIO COOPERATIVAS
 MANUAL DE USUARIO COOPERATIVAS TABLA DE CONTENIDO 1 INTRODUCCIÓN... 3 2 INGRESO AL SISTEMA... 4 2.1. PANTALLA Y RUTA DE ACCESO...4 2.2. REGISTRO DE USUARIOS...5 2.3. CAMBIAR CONTRASEÑA...9 2.4. RECORDAR
MANUAL DE USUARIO COOPERATIVAS TABLA DE CONTENIDO 1 INTRODUCCIÓN... 3 2 INGRESO AL SISTEMA... 4 2.1. PANTALLA Y RUTA DE ACCESO...4 2.2. REGISTRO DE USUARIOS...5 2.3. CAMBIAR CONTRASEÑA...9 2.4. RECORDAR
Auditoría en Windows NT INTRODUCCIÓN AL WINDOWS NT
 INTRODUCCIÓN AL WINDOWS NT Windows NT 4 es uno de los componentes de Microsoft Back Office, un grupo de aplicaciones orientadas a la administración de negocios. Algunos de los componentes de Back Office
INTRODUCCIÓN AL WINDOWS NT Windows NT 4 es uno de los componentes de Microsoft Back Office, un grupo de aplicaciones orientadas a la administración de negocios. Algunos de los componentes de Back Office
GUÍA DE USUARIO DEL CORREO
 REPÚBLICA BOLIVARIANA DE VENEZUELA MINISTERIO DEL PODER POPULAR PARA LA EDUCACIÓN DIRECCIÓN GENERAL DE LA OFICINA DE ADMINISTRACIÓN Y SERVICIOS DIVISIÓN DE SOPORTE TÉCNICO Y FORMACIÓN AL USUARIO GUÍA DE
REPÚBLICA BOLIVARIANA DE VENEZUELA MINISTERIO DEL PODER POPULAR PARA LA EDUCACIÓN DIRECCIÓN GENERAL DE LA OFICINA DE ADMINISTRACIÓN Y SERVICIOS DIVISIÓN DE SOPORTE TÉCNICO Y FORMACIÓN AL USUARIO GUÍA DE
CONTROLADOR DE IMPRESIÓN FIERY
 CONTROLADOR DE IMPRESIÓN FIERY MX-PEX MX-PEX2 El presente manual describe las opciones de configuración del panel de control de la máquina que se verán afectadas por la instalación del controlador de impresión
CONTROLADOR DE IMPRESIÓN FIERY MX-PEX MX-PEX2 El presente manual describe las opciones de configuración del panel de control de la máquina que se verán afectadas por la instalación del controlador de impresión
GUÍA DE INSTALACIÓN Y REFERENCIA ECR8200S/8220SPROGRAMMING UTILITY. E Code: 578413
 GUÍA DE INSTALACIÓN Y REFERENCIA ECR8200S/8220SPROGRAMMING UTILITY E Code: 578413 PUBLICACIÓN EDITADA POR: Olivetti S.p.A. www.olivetti.com Copyright 2013, Olivetti Reservados todos los derechos Llamamos
GUÍA DE INSTALACIÓN Y REFERENCIA ECR8200S/8220SPROGRAMMING UTILITY E Code: 578413 PUBLICACIÓN EDITADA POR: Olivetti S.p.A. www.olivetti.com Copyright 2013, Olivetti Reservados todos los derechos Llamamos
Guía de inicio rápido de Laplink PCsync
 1 Guía de inicio rápido de Laplink Software, Inc. Si tiene problemas o preguntas de asistencia técnica, visite: www.laplink.com/es/support Para otro tipo de consultas, vea la información de contacto abajo:
1 Guía de inicio rápido de Laplink Software, Inc. Si tiene problemas o preguntas de asistencia técnica, visite: www.laplink.com/es/support Para otro tipo de consultas, vea la información de contacto abajo:
SiteAudit Knowledge Base Programación de Reportes en SiteAudit
 SiteAudit Knowledge Base Programación de Reportes en SiteAudit De junio 2010 En Éste Artículo: Descripción de Funciones Qué Hay de Nuevo? Programación de Reportes SiteAudit 4.x proporciona una nueva interfaz
SiteAudit Knowledge Base Programación de Reportes en SiteAudit De junio 2010 En Éste Artículo: Descripción de Funciones Qué Hay de Nuevo? Programación de Reportes SiteAudit 4.x proporciona una nueva interfaz
Cómo utilizar P-touch Transfer Manager
 Cómo utilizar P-touch Transfer Manager Antes de utilizar la impresora, asegúrese de leer esta Guía del usuario online. Guarde este manual en un lugar accesible para futuras consultas. Versión 0 US SPA
Cómo utilizar P-touch Transfer Manager Antes de utilizar la impresora, asegúrese de leer esta Guía del usuario online. Guarde este manual en un lugar accesible para futuras consultas. Versión 0 US SPA
Manual de funcionamiento de EMP NetworkManager
 Manual de funcionamiento de EMP NetworkManager A través de EMP NetworkManager, puede modificar la configuración actual de la red de un proyector desde el PC. Asimismo, puede copiar la configuración de
Manual de funcionamiento de EMP NetworkManager A través de EMP NetworkManager, puede modificar la configuración actual de la red de un proyector desde el PC. Asimismo, puede copiar la configuración de
Guía de instalación de software
 Guía de instalación de software Este manual explica cómo instalar el software a través de una conexión en red o USB. Los modelos SP 200/200S/203S/203SF/204SF no disponen de conexión en red. Para poder
Guía de instalación de software Este manual explica cómo instalar el software a través de una conexión en red o USB. Los modelos SP 200/200S/203S/203SF/204SF no disponen de conexión en red. Para poder
Nero AG SecurDisc Viewer
 Manual de SecurDisc Nero AG SecurDisc Información sobre derechos de autor y marcas comerciales Este manual y todo su contenido son propiedad de Nero AG y están protegidos por las leyes de derechos de autor.
Manual de SecurDisc Nero AG SecurDisc Información sobre derechos de autor y marcas comerciales Este manual y todo su contenido son propiedad de Nero AG y están protegidos por las leyes de derechos de autor.
Manual de referencia de escáner
 Instrucciones Manual de referencia de escáner 1 2 3 4 5 6 7 Envío de archivos de escaneo por e-mail Envío de archivos escaneados con Escanear a carpeta Almacenamiento de archivos con la función de escáner
Instrucciones Manual de referencia de escáner 1 2 3 4 5 6 7 Envío de archivos de escaneo por e-mail Envío de archivos escaneados con Escanear a carpeta Almacenamiento de archivos con la función de escáner
WINDOWS 2008 5: TERMINAL SERVER
 WINDOWS 2008 5: TERMINAL SERVER 1.- INTRODUCCION: Terminal Server proporciona una interfaz de usuario gráfica de Windows a equipos remotos a través de conexiones en una red local o a través de Internet.
WINDOWS 2008 5: TERMINAL SERVER 1.- INTRODUCCION: Terminal Server proporciona una interfaz de usuario gráfica de Windows a equipos remotos a través de conexiones en una red local o a través de Internet.
Cliente Citrix ICA Windows CE Tarjeta de consulta rápida
 Cliente Citrix ICA Windows CE Tarjeta de consulta rápida Requisitos Para ejecutar el Cliente ICA Windows CE, debe disponer de lo siguiente: Un dispositivo basado en Windows CE Una tarjeta de interfaz de
Cliente Citrix ICA Windows CE Tarjeta de consulta rápida Requisitos Para ejecutar el Cliente ICA Windows CE, debe disponer de lo siguiente: Un dispositivo basado en Windows CE Una tarjeta de interfaz de
Aplicación de protección con contraseña para los dispositivos flash USB de Verbatim
 Introducción Manual del usuario Verbatim EasyLock Aplicación de protección con contraseña para los dispositivos flash USB de Verbatim Versión 1.00 Copyright 2010 Verbatim Americas, LLC. Todos los derechos
Introducción Manual del usuario Verbatim EasyLock Aplicación de protección con contraseña para los dispositivos flash USB de Verbatim Versión 1.00 Copyright 2010 Verbatim Americas, LLC. Todos los derechos
MANUAL DE USUARIO DESKTOP
 2013 TEM SOLUCIONES MANUAL DE USUARIO DESKTOP Usuario Desktop Tem Soluciones TABLA DE CONTENIDO INTRODUCCIÓN... 3 LOGIN... 4 Login... 4 PÁGINA DE BIENVENIDA... 4 ENVIAR SMS... 5 Solo SMS (Single SMS):...
2013 TEM SOLUCIONES MANUAL DE USUARIO DESKTOP Usuario Desktop Tem Soluciones TABLA DE CONTENIDO INTRODUCCIÓN... 3 LOGIN... 4 Login... 4 PÁGINA DE BIENVENIDA... 4 ENVIAR SMS... 5 Solo SMS (Single SMS):...
Sharpdesk Móvil V1.1 Manual de funcionamiento
 Sharpdesk Móvil V1.1 Manual de funcionamiento Para dispositivos Android SHARP CORPORATION 22 Mayo 2012 1 Tabla de contenidos 1 Visión general... 3 2 Entorno de funcionamiento... 4 3 Instalación e inicio...
Sharpdesk Móvil V1.1 Manual de funcionamiento Para dispositivos Android SHARP CORPORATION 22 Mayo 2012 1 Tabla de contenidos 1 Visión general... 3 2 Entorno de funcionamiento... 4 3 Instalación e inicio...
KM-4530/5530 KM-6330/7530 Escáner de red
 KM-4530/5530 KM-6330/7530 Escáner de red Manual de instrucciones Lea SIEMPRE completamente este manual de instrucciones antes de utilizar este aparato. Una vez leído, manténgalo
KM-4530/5530 KM-6330/7530 Escáner de red Manual de instrucciones Lea SIEMPRE completamente este manual de instrucciones antes de utilizar este aparato. Una vez leído, manténgalo
Uso de la red telefónica
 Copyright y marca comercial 2004 palmone, Inc. Todos los derechos reservados. palmone, Treo, los logotipos de palmone y Treo, Palm, Palm OS, HotSync, Palm Powered, y VersaMail son algunas de las marcas
Copyright y marca comercial 2004 palmone, Inc. Todos los derechos reservados. palmone, Treo, los logotipos de palmone y Treo, Palm, Palm OS, HotSync, Palm Powered, y VersaMail son algunas de las marcas
Guía de acceso a Meff por Terminal Server
 Guía de acceso a Meff por Terminal Server Fecha:15 Marzo 2011 Versión: 1.02 Historia de Revisiones Versión Fecha Descripción 1.00 03/07/2009 Primera versión 1.01 13/08/2009 Incorporación dominio 1.02 15/03/2011
Guía de acceso a Meff por Terminal Server Fecha:15 Marzo 2011 Versión: 1.02 Historia de Revisiones Versión Fecha Descripción 1.00 03/07/2009 Primera versión 1.01 13/08/2009 Incorporación dominio 1.02 15/03/2011
Para poder enviar un Correo Electrónico necesitamos de una cuenta. Esta es una dirección de
 EL CORREO ELECTRÓNICO COMPONENTES 1. El correo Electrónico 2. Dirección de Correo Electrónico @ 3. Qué es OWA? 4. Elementos del OWA 5. Nuevo Correo 6. Responder, Reenviar y 7. Eliminar Mensajes 8. Calendario
EL CORREO ELECTRÓNICO COMPONENTES 1. El correo Electrónico 2. Dirección de Correo Electrónico @ 3. Qué es OWA? 4. Elementos del OWA 5. Nuevo Correo 6. Responder, Reenviar y 7. Eliminar Mensajes 8. Calendario
ACCESO AL SERVIDOR EXCHANGE MEDIANTE OWA
 ACCESO AL SERVIDOR EXCHANGE MEDIANTE OWA El Acceso al correo a través de OWA (Outlook Web Access) es una herramienta que permite a los usuarios consultar sus mensajes en una interfaz Web a través de un
ACCESO AL SERVIDOR EXCHANGE MEDIANTE OWA El Acceso al correo a través de OWA (Outlook Web Access) es una herramienta que permite a los usuarios consultar sus mensajes en una interfaz Web a través de un
Conexiones y dirección IP
 Conexiones y dirección IP Este tema incluye: Configuración de impresora en la página 3-2 Configuración de la conexión en la página 3-6 Configuración de impresora La información de esta sección se guarda
Conexiones y dirección IP Este tema incluye: Configuración de impresora en la página 3-2 Configuración de la conexión en la página 3-6 Configuración de impresora La información de esta sección se guarda
TERMOMED Cl. Uruguay, 11 7º despacho 708 46007 - Valencia ( Valencia ) Tel. / Fax. 96 344 89 31 info@termomed.net www.termomed.net
 PARTE 1: USO DEL HT-3 INTRODUCCIÓN El HT-3 muestra de forma continua por medio del display LCD los registros de temperatura actual, máximos y mínimos. Pueden ser definidos alarmas de máxima y mínima para
PARTE 1: USO DEL HT-3 INTRODUCCIÓN El HT-3 muestra de forma continua por medio del display LCD los registros de temperatura actual, máximos y mínimos. Pueden ser definidos alarmas de máxima y mínima para
Microteléfono adicional de coche Nokia Guía de instalación Guía del usuario
 Microteléfono adicional de coche Nokia Guía de instalación Guía del usuario HSU-4 CUW-3 9232831 2ª Edición 2004-2006 Nokia. Reservados todos los derechos. Queda prohibida la reproducción, transferencia,
Microteléfono adicional de coche Nokia Guía de instalación Guía del usuario HSU-4 CUW-3 9232831 2ª Edición 2004-2006 Nokia. Reservados todos los derechos. Queda prohibida la reproducción, transferencia,
Manual de Palm BlueBoard 2.0
 Manual de Palm BlueBoard 2.0 Copyright 2002 Palm, Inc. Todos los derechos reservados. Graffiti, HotSync y Palm OS son marcas registradas de Palm, Inc. El logotipo de HotSync, Palm y el logotipo de Palm
Manual de Palm BlueBoard 2.0 Copyright 2002 Palm, Inc. Todos los derechos reservados. Graffiti, HotSync y Palm OS son marcas registradas de Palm, Inc. El logotipo de HotSync, Palm y el logotipo de Palm
INSTITUTO TECNOLÓGICO DE COLIMA LIC. EN INFORMÁTICA
 INSTITUTO TECNOLÓGICO DE COLIMA LIC. EN INFORMÁTICA TERMINAL SERVER TUTOR: JORGE CASTELLANOS MORFIN 19/02/2012 VILLA DE ALVARES, COLIMA Indice Introducción... 3 Objetivo... 3 Lista de Materiales... 3 Procedimiento...
INSTITUTO TECNOLÓGICO DE COLIMA LIC. EN INFORMÁTICA TERMINAL SERVER TUTOR: JORGE CASTELLANOS MORFIN 19/02/2012 VILLA DE ALVARES, COLIMA Indice Introducción... 3 Objetivo... 3 Lista de Materiales... 3 Procedimiento...
Guía rápida del usuario. 1. Instalar Readiris TM. 2. Iniciar Readiris TM
 Guía rápida del usuario Esta Guía rápida del usuario le ayudará a instalar y empezar a utilizar Readiris TM 15. Si necesita información detallada sobre todas características y funciones de Readiris TM,
Guía rápida del usuario Esta Guía rápida del usuario le ayudará a instalar y empezar a utilizar Readiris TM 15. Si necesita información detallada sobre todas características y funciones de Readiris TM,
GUÍA DEL USUARIO DE SOFTWARE
 GUÍA DEL USUARIO DE SOFTWARE Serie RJ El contenido de esta guía y las especificaciones de este producto pueden cambiar sin notificación. Brother se reserva el derecho de modificar sin previo aviso las
GUÍA DEL USUARIO DE SOFTWARE Serie RJ El contenido de esta guía y las especificaciones de este producto pueden cambiar sin notificación. Brother se reserva el derecho de modificar sin previo aviso las
GUÍA DE OUTLOOK. Febrero 2010
 GUÍA DE OUTLOOK 2007 Febrero 2010 CONFIGURACIÓN: Lo primero que debe hacer antes de abrir Outlook es crear un perfil, al que configurara una cuenta de correo. Para ello vaya a su menú de inicio de Windows
GUÍA DE OUTLOOK 2007 Febrero 2010 CONFIGURACIÓN: Lo primero que debe hacer antes de abrir Outlook es crear un perfil, al que configurara una cuenta de correo. Para ello vaya a su menú de inicio de Windows
http://www.grafimart.com
 1 Guía de Operación del Sistema de Transferencia de Archivos Web/HTTPS de GrafiMart (Archivo en PDF con calidad para impresión) 1.1 Ingreso desde Internet/Intranet Ingresar al sitio web de GrafiMart desde
1 Guía de Operación del Sistema de Transferencia de Archivos Web/HTTPS de GrafiMart (Archivo en PDF con calidad para impresión) 1.1 Ingreso desde Internet/Intranet Ingresar al sitio web de GrafiMart desde
Acerca de Canon Mobile Scanning MEAP Application
 Acerca de Canon Mobile Scanning MEAP Application Canon Mobile Scanning MEAP Application (denominado en adelante "este producto") es una aplicación MEAP que admite la recepción de datos escaneados mediante
Acerca de Canon Mobile Scanning MEAP Application Canon Mobile Scanning MEAP Application (denominado en adelante "este producto") es una aplicación MEAP que admite la recepción de datos escaneados mediante
GUÍA DEL USUARIO EN RED
 GUÍA DEL USUARIO EN RED Almacenamiento del registro de impresión en red Versión 0 SPA Definiciones de las notas A lo largo de esta Guía del usuario se utiliza el siguiente icono: Las notas le indican cómo
GUÍA DEL USUARIO EN RED Almacenamiento del registro de impresión en red Versión 0 SPA Definiciones de las notas A lo largo de esta Guía del usuario se utiliza el siguiente icono: Las notas le indican cómo
