Herramientas de Google
|
|
|
- Raúl Toro Maestre
- hace 7 años
- Vistas:
Transcripción
1 1
2 Índice de contenido Licencia y condiciones de uso...3 Introducción...4 Consultar mapas...5 Acceso a Google Maps...5 Consultar un mapa...6 Cómo llegar...8 Añadir nuestra ubicación...15 Destacados...17 Crear mapas...18 Crear nuestro propio mapa...18 Compartir nuestros mapas...27 Publicar nuestro mapa en un portal web o blog
3 Licencia y condiciones de uso Todo el material utilizado para elaborar este curso está disponible públicamente y sujeto, excepto que se indique lo contrario, a una licencia de Reconocimiento-NoComercialCompartirIgual (by-nc-sa) v.3.0 España de Creative Commons. Pueden copiarse, distribuirse y transmitirse públicamente siempre que no se haga para fines comerciales y se cite el autor y la fuente (Junta de Comunidades de Castilla-La Mancha), pudiendo crear obras derivadas, siempre y cuando las mismas se compartan con la misma licencia que la presente. La licencia completa puede consultarse en: En el caso de obtener y utilizar los materiales disponibles de este curso, usted debe respetar siempre la sección que contiene la licencia de uso y el autor de la misma, dejándola visible y accesible para cualquiera que visualice este material. Entre el material del curso se han incluido imágenes pertenecientes a las librerías gráficas Crystal Clear Actions ( la cuál está licenciada bajo GNU LGPL, y a cuya licencia podréis acceder desde el siguiente enlace (licencia Crystal Clear Actions). Todos los logos e imágenes oficiales utilizadas en este curso, pertenecen a sus autores y propietarios, habiéndose utilizado aquí tan solo con fines educativos y de difusión. Pueden encontrar las licencias de uso de estas imágenes en las páginas oficiales de sus propietarios o creadores. 3
4 Introducción En este módulo veremos cómo podemos sacar todo el partido de una de las herramientas más útiles que nos proporciona Google. Veremos, desde cómo consultar los mapas que nos ofrece el sistema, hasta cómo personalizarlos, añadir información y compartirla con otros usuarios. 4
5 Consultar mapas Acceso a Google Maps Google Maps es un servicio de mapas. Ofrece imágenes de mapas, fotos de satélites, rutas entre distintas ubicaciones e imágenes reales de la calle. Accederemos a él a través de un navegador web. Los mapas son desplazables, se pueden arrastrar con el ratón para ver áreas adyacentes. Podemos acercarnos o alejarnos con la ruleta del ratón o los botones + y -. Para acceder desde nuestro navegador web tenemos dos maneras. La primera, escribiendo en la barra de direcciones. La segunda, es haciendo clic en Maps en la barra de navegación de Google. Como podemos ver en la siguiente imagen: Para hacer búsquedas de lugares no hace falta estar conectado a Google, pero si queremos guardar y destacar sitios o crear mapas y valorar lugares si que necesitaremos iniciar sesión con nuestra cuenta de Google. Como la mayoría de los servicios de Google, existe una aplicación para dispositivos móviles, Google Maps para poder disfrutar de este servicio en nuestro smartphone. 5
6 Consultar un mapa Google Maps permite buscar direcciones, calles e intersecciones, lugares (municipios, provincias, países), negocios, coordenadas y accidentes geográficos. Además, podemos obtener indicaciones para llegar a cualquier sitio. Para consultar un mapa introducimos en el cuadro de búsqueda el lugar, negocio o la dirección. Por ejemplo, en la imagen anterior queremos buscar la ciudad de Zaragoza. Escribimos en el cuadro de búsqueda Zaragoza y luego hacemos clic en el botón de la lupa de color azul, que se encuentra a la derecha. En la ventana de Google Maps encontramos los siguientes elementos: 1. Cuadro de búsqueda: buscar en Maps lugares, negocios, coordenadas, etc. 2. Como llegar: opción para calcular rutas entre varios puntos. 3. Mis sitios: podemos crear nuestros propios mapas, guardar y destacar ubicaciones, consultar nuestras búsquedas. 6
7 4. Imprimir: imprime un mapa. 5. Enlazar a esta pagina / Enviar: crea una dirección web o URL para poder compartir el mapa. También crea el código HTML para poder insertar el mapa en una página web. Si hacemos clic en Enviar podemos elegir entre enviar el mapa a un correo electrónico, a un teléfono móvil, a un automóvil (que disponga de sistema de navegación) o a un GPS. 6. Mostrar / Ocultar: si hacemos clic en la fecha que apunta a la izquierda se oculta el panel izquierdo y si hacemos clic en la flecha que apunta a la derecha volverá a mostrase. 7. Resultados de la búsqueda: en el panel izquierdo aparecen los resultados de la lista. Por ejemplo, si buscamos floristerías en Zaragoza aparecerán varios resultados en la lista, para obtener mas información pulsamos en el enlace de cualquier resultado. 8. Controles de navegación y zoom: podemos movernos por el mapa hacia arriba, abajo, izquierda y derecha con los controles de navegación. Con los controles de 7
8 zoom podemos acercarnos y alejarnos del mapa con + y Street view: arrastrando la silueta del hombre naranja a cualquier zona del mapa, veremos imágenes a nivel de calle y podremos navegar por ellas. 10. Mapa: el área del mapa muestra la ubicación geográfica con los resultados de la búsqueda. 11. Vistas: podemos cambiar las vistas del mapa entre Mapa, Earth y Satélite. 12. Capas: muestra información relacionada de una ubicación especifica. Por ejemplo, fotografías, tiempo, tráfico, etc. Algunas de estas capas pueden no funcionar según la ubicación. 13. Ventana de información: aparece al hacer clic en un marcador rojo. Proporciona más información sobre el lugar. Por ejemplo, si es un negocio aparecerá el nombre, dirección, pagina web, opiniones etc. Cómo llegar Uno de los servicios que ofrece Google Maps es Cómo llegar, que ofrece indicaciones de como llegar a uno o varios destinos, tanto en coche, como andado, incluso en algunas ciudades con transporte urbano. Calcula el tiempo aproximado que se tarda en realizar el trayecto y la distancia recorrida entre las ubicaciones. Existen varias formas de obtener las indicaciones de una ruta: Escribimos en el cuadro de búsqueda de origen a destino y hacemos clic en Buscar, botón de la lupa. Pulsamos en Cómo llegar, arriba, en el panel izquierdo. Debajo aparecen dos cuadros de textos, en el cuadro A pondremos el origen y en el B el destino. Después haremos clic en Cómo llegar para que aparezca la ruta. 8
9 En la ventana de información de una ubicación o negocio hacemos clic en Cómo llegar. En el panel izquierdo aparecerá en el cuadro B la ubicación y tendremos que poner el origen en el cuadro A. Hacemos clic, con el botón derecho, en el lugar del mapa al que queramos llegar, así obtendremos la ruta hasta ese lugar. En el panel de la izquierda aparecerá el lugar elegido (en el cuadro A, si hemos elegido Ruta desde aquí y en el cuadro B, si hemos elegido Ruta hasta aquí). Tendremos que añadir el origen o destino en el cuadro correspondiente. 9
10 Elijamos la opción que elijamos para obtener las indicaciones de la ruta, estas nos aparecerán en el panel izquierdo. En el mapa aparecerá la ruta entre los dos lugares marcada en azul. En el panel izquierdo aparece información sobre la ruta, nombre de la autovía o/y carreteras, los kilómetros y el tiempo estimado para recorrerla. También pueden aparecer otras rutas sugeridas, si pasamos el cursor por la descripción de las otras rutas, se nos marcará en el mapa la nueva trayectoria. Para obtener las indicaciones deberemos hacer clic en la ruta. 10
11 Veremos que aparecen las indicaciones de forma numerada, mostrando la distancia hasta la próxima indicación. Al hacer clic en cualquiera de las indicaciones veremos que pasamos a ese punto en el mapa. La ruta del ejemplo es una ruta en coche. Al final de todas las indicaciones tenemos la opción para guardar la ruta en Mis mapas y el precio estimado del combustible que gastaremos. Podemos cambiar la estimación haciendo clic en Precio de combustible, aparece una ventana con las opciones Tipo de vehículo, Tipo de combustible y Precio del combustible. Podemos añadir otros destinos a nuestra ruta, para ello podemos hacer clic en Añadir destino, que se encuentra justo debajo del último cuadro de texto. 11
12 Aparecerá un nuevo cuadro donde introduciremos un nuevo lugar (podemos añadir tantos destinos como deseemos haciendo clic en añadir destino). La ruta aparecerá por el punto A, pasará por el B y llegará hasta el C. Tenemos varias opciones para que Google Maps calcule la ruta: en coche, en transporte publico o a pie. Por defecto sale activada la ruta en coche. En cualquier momento podemos cambiar en las indicaciones que sea, Transporte público o A pie. Cada uno de los tipos de ruta tiene sus propias opciones. Para ver cuáles son, hacemos clic debajo del último cuadro de texto en Mostrar opciones. 12
13 En las rutas en coche, si queremos evitar alguna zona o zonas que tengas autopistas y/o peajes, haremos clic en las opciones correspondientes y la ruta generada pasará por otra zona evitando este tipo de vías. También podemos cambiar la unidad de medida de kilómetros a millas. En las rutas en transporte público nos sugerirá varias rutas, dependiendo de las opciones que elijamos. Podemos elegir cuando salir (Ahora, Salir a las o Llegar antes de las), la fecha de salida (Hoy, Mañana o Seleccionar fecha), y la hora. Además, haciendo clic en Mostrar opciones podemos elegir el tipo de transporte que prefiramos (Cualquier transporte público, Metro, Tren, Tranvía/ Tren ligero) y si preferimos la Mejor ruta, Menos transbordos, o Caminar menos. 13
14 No solo podemos buscar rutas de transporte público en ciudades grandes, si no también para llegar de una localidad a otra. En algunas ubicaciones puede que no estén completos los datos, si esto ocurre, Google Maps nos mostrará, antes de las indicaciones, que los resultados pueden no estar completos por que no todas las empresas de la zona han proporcionado la información. En las rutas a pie si hacemos clic en Mostrar opciones, lo único que aparece es que podemos cambiar la unidad de medida entre kilómetros y millas. 14
15 Añadir nuestra ubicación En Mis sitios está organizado todo nuestro contenido de Google Maps. Se encuentra el historial web, los mapas personalizados, las ubicaciones destacadas, etc. Para poder utilizar Mis sitios tenemos que estar conectados con nuestra cuenta de Google. Podemos guardar la dirección de nuestra casa y trabajo, de esta manera podemos utilizar mas rápidamente las indicaciones y búsquedas desde o hasta alguno de estos lugares. Para guardar la dirección de nuestra casa debemos estar en el panel de Mis sitios, y hacer clic en Definir ubicación de casa. Escribimos la dirección en el cuadro de texto que aparece. Conforme vayamos escribiendo, nos irán apareciendo posibles direcciones. Si aparece nuestra dirección en la lista, podemos seleccionarla directamente o terminar de escribirla. Si queremos guardar la ubicación de nuestro trabajo, hacemos clic en Definir ubicación de lugar de trabajo y repetimos el mismo proceso que para añadir la ubicación de nuestra casa. 15
16 En el mapa aparecerán marcadas las dos ubicaciones con un icono. En la dirección de nuestra casa aparece un icono de una casa y en la del trabajo un maletín. Ahora que tenemos guardadas las direcciones de casa y del trabajo, para buscar como llegar a un sitio, tan solo tendremos que escribir la palabra casa o trabajo en el cuadro correspondiente. En cualquier momento podemos modificar o eliminar las ubicaciones de nuestra casa y nuestro trabajo. Para hacerlo hacemos clic en el icono de la fecha hacía abajo, en la línea de Casa o Trabajo, dependiendo de cual sea la que queremos editar o eliminar. 16
17 Destacados En el panel de Mis sitios podemos ver nuestros sitios destacados haciendo clic en Destacados. Aparecerá la lista de las direcciones, negocios y lugares que hayamos marcado como destacados. Los destacados son útiles para acceder a ellos rápidamente. Para destacar un lugar, debemos hacer clic en la estrella que aparece en la ventana de información del lugar en el mapa. La estrella aparecerá marcada en amarillo, eso nos indicará que es un lugar destacado. 17
18 Crear mapas Crear nuestro propio mapa Crear un mapa es una de las funciones de Google Maps. Permite crear y compartir mapas personalizados. En ellos podremos incluir anotaciones, marcas, texto, fotos y vídeos. Para poder crear un mapa personalizado tenemos que estar conectados con nuestra cuenta de Google. Hacemos clic en Mis sitios y después en Crear Mapa. Escribimos un título y una descripción para el mapa. También elegiremos la configuración de privacidad para nuestro mapa: elegiremos entre público (será compartido con todo el mundo) y privado (solo lo podrán ver aquellas personas que tengan la dirección o URL del mapa). 18
19 En cuanto escribamos el nombre del mapa, este se guardará automáticamente conforme vayamos añadiendo y suprimiendo elementos. Google Maps permite crear mapas entre varias personas, para ello hacemos clic en Colaborar. Aparece una ventana nueva donde escribiremos las direcciones de correo electrónico para invitar a colaborar con nuestro mapa, además podemos editar los permisos para los invitados. Vamos a crear nuestro mapa. Cuando ya sabemos en qué zona queremos hacerlo, nos posicionaremos en el mapa sobre ella. En la parte de arriba en el mapa, aparecen los siguientes botones: Por ejemplo, vamos a crear un mapa con una ruta por algunas calles de Barcelona. Nuestra ruta comenzará en el monumento de Colón, hacemos clic en Añadir un marcador de posición, llevamos el marcador hasta el punto y hacemos clic para fijarlo. 19
20 Escribimos un nombre para el marcador que hemos puesto, si queremos, también podemos poner un texto de descripción. Podemos elegir el icono del marcador, hacemos clic en el cuadro azul que contiene el icono y elegimos el icono que mas nos guste entre los que hay disponibles. También es posible añadir un icono propio, haciendo clic en Añadir un icono y poniendo la dirección o URL del icono que queremos poner. Ahora crearemos la ruta hasta el lugar donde queremos que finalice. Pulsamos con el botón izquierdo del ratón el icono de dibujar una línea, mientras lo mantenemos pulsado, aparecen las opciones: Dibujar una línea, Dibujar una línea a lo largo de las calles o carreteras y Dibujar una forma. 20
21 La diferencia entre dibujar una línea y dibujar una línea a lo largo de las calles o carreteras, es que la primera nos permite dibujar líneas en cualquier lugar en cualquier dirección, en cambio, la segunda coge automáticamente el sentido de la circulación de la calle para dibujar nuestra línea. Seleccionamos dibujar una línea y hacemos clic en el mapa para dibujarla, vamos haciendo clic por la ruta que queremos hacer, hasta que lleguemos al punto final. Cuando lleguemos al final de la ruta hacemos doble clic. Al finalizar la línea, aparece una ventana, al igual que cuando añadimos un marcador. Le ponemos nombre a la línea y si queremos escribimos una descripción, además, podemos cambiar el color de la línea, haciendo clic en el cuadro azul al lado del cuadro de texto de título. En la ventana de estilo de la línea podemos cambiar el color, el ancho y la opacidad para que quede a nuestro gusto. 21
22 Podemos ir poniendo los elementos en nuestro mapa conforme queramos. Para hacer una línea de ruta no hace falta poner antes un marcador, ni desde donde empieza ni donde finaliza, eso dependerá del mapa que queramos hacer y lo que pretendamos mostrar. Podemos añadir tantos marcadores como sea necesario para nuestro mapa. En el ejemplo hemos incluido cuatro marcadores, en la Estación de cercanías y metro, la Catedral, el Ayuntamiento y la Universidad. 22
23 También podemos añadir resultados de las búsquedas a nuestros mapas. Hacemos clic en el resultado de la búsqueda que queramos añadir. En la ventana que aparece en el mapa indicando el punto, pulsamos en Guardar en..., después elegimos en que mapa queremos añadir ese punto y hacemos clic en Guardar. Aparecerá en el mapa como un marcador. Al igual que los marcadores que hemos introducido manualmente, podremos editar el icono, el nombre y la descripción. Además podemos añadir otro tipo de contenido a nuestro mapas, como son fotografías y vídeos. Para añadir una fotografía, hacemos clic en el marcador o línea en el que queramos añadir la fotografía. En la ventana de información, elegimos texto enriquecido y luego el icono de la imagen. 23
24 Aparece una ventana donde tenemos que escribir o copiar la dirección o URL de la fotografía y hacemos clic en Aceptar. La fotografía tiene que estar alojada en Internet. Si queremos utilizar una fotografía que esté en nuestro ordenador, podemos utilizar cualquier servicio online de alojamiento de imágenes. Google dispone del servicio de Picassa. En la ventana de información del marcador aparecerá la imagen en el campo de descripción, junto con la descripción que le hubiéramos puesto al marcador si lo habíamos hecho. Hacemos clic en Aceptar. Para añadir un vídeo, este tiene que estar alojado en YouTube. En la página del vídeo en YouTube, hacemos clic en el botón Compartir, luego en Insertar y copiamos el código para después pegarlo en la ventana de información del marcador. 24
25 Hacemos clic en el marcador donde vamos a añadir el vídeo. En la ventana de información, volvemos a hacer clic en edición HTML, pegamos el código del vídeo y pulsamos en Aceptar. Todos los elementos que añadamos a nuestro mapa aparecerán en el panel izquierdo. Para editar el marcador o la línea podemos hacer clic en el elemento en la lista del panel izquierdo o en el elemento en el mapa. Para eliminar el marcador o la línea, hacemos clic en la ventana de información en el enlace Suprimir. 25
26 Una vez hemos terminado nuestro mapa hacemos clic en el botón Listo. Podremos modificar cualquiera de nuestros mapas cuando sea necesario. Para ello en Mis sitios seleccionamos el mapa a modificar y hacemos clic en el botón Editar. Para eliminar un mapa, hacemos clic en Mis sitios, elegimos el mapa a eliminar, hacemos clic en la flecha hacia abajo y luego pulsamos en Suprimir. 26
27 Compartir nuestros mapas Es muy sencillo compartir nuestros mapas con quien queramos. Seleccionamos el mapa y hacemos clic en el botón Enlazar (con forma de cadena). Aparece una ventana, copiamos la dirección o URL del mapa que queremos compartir y la compartimos con quien queramos. Además, desde aquí, nos permite mandar un correo electrónico. Para ello, hacemos clic en Enviar, que está situado encima del cuadro de la dirección del mapa. Muestra una nueva ventana donde podemos escribir las direcciones de correo electrónico de las personas con las que vamos a compartir este mapa. Cuando escribimos varias direcciones tenemos que separarlas con,. Además desde aquí se nos permite personalizar el asunto y el mensaje del correo electrónico. 27
28 Publicar nuestro mapa en un portal web o blog Google Maps también nos permite insertar nuestro mapa en un portal web o blog. Seleccionamos el mapa y hacemos clic en el botón Enlazar, es la misma ventana que para compartir la dirección del mapa pero ahora vamos a copiar el código del segundo cuadro, debajo de Pegar HTML, para insertar en sitio web. Seleccionaremos también el tamaño del mapa que se va a mostrar en el sitio web y la vista. Hacemos clic en Personalizar y obtener vista previa del mapa que se va a insertar, que se encuentra debajo del cuadro del código para insertar. Entre los tamaños podemos elegir entre, Pequeño, Mediano, Grande y Personalizado. Debajo, en el mapa, aparecerá la vista previa del tamaño que tendrá el mapa dependiendo de nuestra selección. También podremos elegir la vista con que se muestra el mapa, imágenes por satélite (Sat.), callejero con relieve (Terr) y mapas en 3D (Earth, para esta vista se necesita tener instalado el complemento de Google Earth). En el mapa veremos la vista previa de nuestras selecciones. Al final de la página aparece el código que debemos copiar para insertar el mapa en el sitio web o blog. El código será cambiado según nuestras elecciones. 28
Andoni Calderón Rehecho Carmen Muñoz Serrano Biblioteca de la Universidad Complutense Junio de 2011 PIMCD /11
 Andoni Calderón Rehecho Carmen Muñoz Serrano Biblioteca de la Universidad Complutense Junio de 2011 PIMCD 1 2010/11 Qué es? es un servicio de Google que ofrece tecnología cartográfica potente y muy fácil
Andoni Calderón Rehecho Carmen Muñoz Serrano Biblioteca de la Universidad Complutense Junio de 2011 PIMCD 1 2010/11 Qué es? es un servicio de Google que ofrece tecnología cartográfica potente y muy fácil
Herramientas de Google
 1 Índice de contenido Licencia y condiciones de uso...3 Introducción...4 Google Drive...5 Acceso a Google Drive...5 Crear y editar documentos...6 Compartir documentos...10 Edición colaborativa de documentos...14
1 Índice de contenido Licencia y condiciones de uso...3 Introducción...4 Google Drive...5 Acceso a Google Drive...5 Crear y editar documentos...6 Compartir documentos...10 Edición colaborativa de documentos...14
Google Maps. Contenido: Conocer las utilidades de Google Maps. Utilizar Google Maps. CEPER Pintor Zuloaga (Cádiz)
 Google Maps Contenido: Conocer las utilidades de Google Maps. Utilizar Google Maps. Google Maps, es un servicio gratuito de Google. Ofrece imágenes de mapas desplazables, así como fotografías por satélite
Google Maps Contenido: Conocer las utilidades de Google Maps. Utilizar Google Maps. Google Maps, es un servicio gratuito de Google. Ofrece imágenes de mapas desplazables, así como fotografías por satélite
Guía rápida para la creación de eventos. Gestiona y promociona tus eventos forma fácil y eficaz.
 Guía rápida para la creación de eventos Gestiona y promociona tus eventos forma fácil y eficaz. SYMPOSIUM es una herramienta online corporativa que permite gestionar todos sus eventos de forma sencilla
Guía rápida para la creación de eventos Gestiona y promociona tus eventos forma fácil y eficaz. SYMPOSIUM es una herramienta online corporativa que permite gestionar todos sus eventos de forma sencilla
Manual de usuario de Callejero de Lorca
 INTRODUCCIÓN Dentro del proyecto SITLorca contamos con un visor gráfico de mapas en entorno web dentro del cual se ofrece acceso al callejero municipal. Su funcionamiento es intuitivo y sencillo pero en
INTRODUCCIÓN Dentro del proyecto SITLorca contamos con un visor gráfico de mapas en entorno web dentro del cual se ofrece acceso al callejero municipal. Su funcionamiento es intuitivo y sencillo pero en
GMAIL. MUCHO MÁS QUE UN CORREO ELECTRÓNICO Qué es Gmail?
 INTRODUCCIÓN A LAS APLICACIONES GOOGLE Qué son las Aplicaciones Google? El principal producto de Google es el motor de búsqueda de contenido en Internet del mismo nombre aunque ofrece también otros productos
INTRODUCCIÓN A LAS APLICACIONES GOOGLE Qué son las Aplicaciones Google? El principal producto de Google es el motor de búsqueda de contenido en Internet del mismo nombre aunque ofrece también otros productos
CÓMO ACCEDER A NUESTRO BLOG. Para acceder al blog que hemos abierto tenemos que ir a
 CÓMO ACCEDER A NUESTRO BLOG Para acceder al blog que hemos abierto tenemos que ir a http://www.blogger.com Una vez allí, pueden ocurrir dos cosas: 1º-. Que ya estemos registrados en Gmail, con lo cual
CÓMO ACCEDER A NUESTRO BLOG Para acceder al blog que hemos abierto tenemos que ir a http://www.blogger.com Una vez allí, pueden ocurrir dos cosas: 1º-. Que ya estemos registrados en Gmail, con lo cual
Guía rápida para la creación de eventos. Gestiona y promociona tus eventos forma fácil y eficaz.
 Guía rápida para la creación de eventos Gestiona y promociona tus eventos forma fácil y eficaz. ÍNDICE Introducción Panel de organizador Panel creación de evento Datos iniciales Categorías Palabras clave
Guía rápida para la creación de eventos Gestiona y promociona tus eventos forma fácil y eficaz. ÍNDICE Introducción Panel de organizador Panel creación de evento Datos iniciales Categorías Palabras clave
OPENOFFICE IMPRESS. Creación básica de presentaciones digitales
 OPENOFFICE IMPRESS Creación básica de presentaciones digitales Qué es OpenOffice Impress? Es la herramienta que nos ofrece OpenOffice para realizar presentaciones Las presentaciones permiten comunicar
OPENOFFICE IMPRESS Creación básica de presentaciones digitales Qué es OpenOffice Impress? Es la herramienta que nos ofrece OpenOffice para realizar presentaciones Las presentaciones permiten comunicar
MANUAL DEL PUBLICADOR PARA BIBLIOTECAS MUNICIPALES. PORTAL DE LA RED DE BIBLIOTECAS DE CASTILLA-LA MANCHA
 MANUAL DEL PUBLICADOR PARA BIBLIOTECAS MUNICIPALES. PORTAL DE LA RED DE BIBLIOTECAS DE CASTILLA-LA MANCHA Contenido 1. CARACTERÍSTICAS GENERALES... 2 2. ENTRAR Y SALIR DEL SISTEMA COMO USUARIO AUTORIZADO...
MANUAL DEL PUBLICADOR PARA BIBLIOTECAS MUNICIPALES. PORTAL DE LA RED DE BIBLIOTECAS DE CASTILLA-LA MANCHA Contenido 1. CARACTERÍSTICAS GENERALES... 2 2. ENTRAR Y SALIR DEL SISTEMA COMO USUARIO AUTORIZADO...
Power Point para crear narración de imágenes
 Power Point para crear narración de imágenes Descarga del contenido para móvil PowerPoint 2016 permite crear presentaciones multimedia integrando imágenes con títulos, audios y videos. Esta versión incluye
Power Point para crear narración de imágenes Descarga del contenido para móvil PowerPoint 2016 permite crear presentaciones multimedia integrando imágenes con títulos, audios y videos. Esta versión incluye
Variantes en Documentos de Venta WhitePaper Febrero de 2007
 Variantes en Documentos de Venta WhitePaper Febrero de 2007 Contenidos 1. Propósito 3 2. Creación de variantes 4 3. Definición de variantes 6 3.1. Variante de cambio de color 6 3.2. Variante de cambio
Variantes en Documentos de Venta WhitePaper Febrero de 2007 Contenidos 1. Propósito 3 2. Creación de variantes 4 3. Definición de variantes 6 3.1. Variante de cambio de color 6 3.2. Variante de cambio
GOOGLE SITES GUÍA RÁPIDA DE USO
 GOOGLE SITES GUÍA RÁPIDA DE USO Manuel López Caparrós Febrero 2009 Introducción Esta guía se ha elaborado como material complementario para responder a una serie de cuestiones básicas e importantes sobre
GOOGLE SITES GUÍA RÁPIDA DE USO Manuel López Caparrós Febrero 2009 Introducción Esta guía se ha elaborado como material complementario para responder a una serie de cuestiones básicas e importantes sobre
Manual de Administración de la página Web
 Manual de Administración de la página Web Blas Peris Millán Este manual está pensado para facilitar el uso y actualización de la página Web del Colegio. Espero que el trabajo sea de vuestro agrado y de
Manual de Administración de la página Web Blas Peris Millán Este manual está pensado para facilitar el uso y actualización de la página Web del Colegio. Espero que el trabajo sea de vuestro agrado y de
EJEMPLIFICACIÓN PARA LA ELABORACIÓN DE MAPAS CONCEPTUALES CON CMAPTOOLS
 EJEMPLIFICACIÓN PARA LA ELABORACIÓN DE MAPAS CONCEPTUALES CON CMAPTOOLS INTRODUCCIÓN Complementario al capítulo () donde se informaba sobre el uso de los mapas conceptuales, este capítulo muestra una ejemplificación
EJEMPLIFICACIÓN PARA LA ELABORACIÓN DE MAPAS CONCEPTUALES CON CMAPTOOLS INTRODUCCIÓN Complementario al capítulo () donde se informaba sobre el uso de los mapas conceptuales, este capítulo muestra una ejemplificación
DESCARGAR E INSTALAR EL NAVEGADOR. VENTAJAS DE GOOGLE CHROME. FIREFOX, TAMBIÉN ENTRE LOS MEJORES (CU00710B)
 APRENDERAPROGRAMAR.COM DESCARGAR E INSTALAR EL NAVEGADOR. VENTAJAS DE GOOGLE CHROME. FIREFOX, TAMBIÉN ENTRE LOS MEJORES (CU00710B) Sección: Cursos Categoría: Tutorial básico del programador web: HTML desde
APRENDERAPROGRAMAR.COM DESCARGAR E INSTALAR EL NAVEGADOR. VENTAJAS DE GOOGLE CHROME. FIREFOX, TAMBIÉN ENTRE LOS MEJORES (CU00710B) Sección: Cursos Categoría: Tutorial básico del programador web: HTML desde
NUEVAS TECNOLOGÍAS APLICADAS A LA VIDA: SMARTPHONE, TABLET E INTERNET. AVANZADO
 NUEVAS TECNOLOGÍAS APLICADAS A LA VIDA: SMARTPHONE, TABLET E INTERNET. AVANZADO APP MAPAS Y GPS Prof. D. Antonio Fernández Herruzo Nuevas Tecnologías Aplicadas a la vida Google Maps: Novedades Nueva Interfaz
NUEVAS TECNOLOGÍAS APLICADAS A LA VIDA: SMARTPHONE, TABLET E INTERNET. AVANZADO APP MAPAS Y GPS Prof. D. Antonio Fernández Herruzo Nuevas Tecnologías Aplicadas a la vida Google Maps: Novedades Nueva Interfaz
EL CORREO ELECTRÓNICO
 EL CORREO ELECTRÓNICO Internet le ofrece la posibilidad de enviar y recibir mensajes de cualquier otro PC que está conectado a la red. Al ejecutar por primera vez cualquier aplicación de correo electrónico,
EL CORREO ELECTRÓNICO Internet le ofrece la posibilidad de enviar y recibir mensajes de cualquier otro PC que está conectado a la red. Al ejecutar por primera vez cualquier aplicación de correo electrónico,
TRATAMIENTO DE DATOS
 Sesión 3 Tratamiento de datos TRATAMIENTO DE DATOS Objetivo Crear y administrar Estilos. Crear y administrar encabezados y pies de página. Aprender a dividir nuestra hoja y a inmovilizar paneles. Contenido
Sesión 3 Tratamiento de datos TRATAMIENTO DE DATOS Objetivo Crear y administrar Estilos. Crear y administrar encabezados y pies de página. Aprender a dividir nuestra hoja y a inmovilizar paneles. Contenido
3. Lógate con la misma contraseña que la de tu correo electrónico
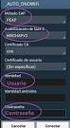 COMO CREAR UN BLOG CON BLOGGER 1. Entra en tu cuenta de correo 2. En la pestaña de la izquierda pulsa en Blogger 3. Lógate con la misma contraseña que la de tu correo electrónico 4. Crear perfil de Blogger
COMO CREAR UN BLOG CON BLOGGER 1. Entra en tu cuenta de correo 2. En la pestaña de la izquierda pulsa en Blogger 3. Lógate con la misma contraseña que la de tu correo electrónico 4. Crear perfil de Blogger
Unidad 2. Crear una Presentación (I)
 Unidad 2. Crear una Presentación (I) A continuación veremos cómo crear una Presentación. PowerPoint nos permite crear una presentación de formas distintas, bien a través del asistente que es muy útil cuando
Unidad 2. Crear una Presentación (I) A continuación veremos cómo crear una Presentación. PowerPoint nos permite crear una presentación de formas distintas, bien a través del asistente que es muy útil cuando
OneDrive. Descarga del contenido para móvil
 OneDrive Descarga del contenido para móvil OneDrive, forma parte de los servicios de Microsoft en la nube, nos permite de forma sencilla almacenar, crear y compartir documentos, fotos y videos. Qué es
OneDrive Descarga del contenido para móvil OneDrive, forma parte de los servicios de Microsoft en la nube, nos permite de forma sencilla almacenar, crear y compartir documentos, fotos y videos. Qué es
La opción Numeración y viñetas la encontramos en la cinta de opciones, dentro de la Ficha Inicio, en el grupo de opciones de Párrafo.
 Numeración y viñetas 1 La opción Numeración y viñetas la encontramos en la cinta de opciones, dentro de la Ficha Inicio, en el grupo de opciones de Párrafo. Esta serie de comandos, permiten organizar una
Numeración y viñetas 1 La opción Numeración y viñetas la encontramos en la cinta de opciones, dentro de la Ficha Inicio, en el grupo de opciones de Párrafo. Esta serie de comandos, permiten organizar una
Cómo compartir mapas en el Aula virtual
 Cómo compartir mapas en el Aula virtual Google Maps es un servidor de aplicaciones de mapas en la web que ofrece imágenes de mapas desplazables, así como fotografías por satélite del mundo e incluso la
Cómo compartir mapas en el Aula virtual Google Maps es un servidor de aplicaciones de mapas en la web que ofrece imágenes de mapas desplazables, así como fotografías por satélite del mundo e incluso la
Andoni Calderón Rehecho Carmen Muñoz Serrano Biblioteca de la Universidad Complutense Junio de 2011 PIMCD /11
 Andoni Calderón Rehecho Carmen Muñoz Serrano Biblioteca de la Universidad Complutense Junio de 2011 PIMCD 1 2010/11 Qué es? permite viajar a cualquier parte del mundo a través de un globo terráqueo virtual
Andoni Calderón Rehecho Carmen Muñoz Serrano Biblioteca de la Universidad Complutense Junio de 2011 PIMCD 1 2010/11 Qué es? permite viajar a cualquier parte del mundo a través de un globo terráqueo virtual
Manual de Uso Crono v4.5.11
 Manual de Uso Crono v4.5.11 Índice 1. Iniciar Aplicación... 3 2. Pantalla Inicial... 4 3. Como seleccionar un Vehículos/máquinas... 5 4. Código de colores... 6 5. Cartografía... 7 6. Barra de menús...
Manual de Uso Crono v4.5.11 Índice 1. Iniciar Aplicación... 3 2. Pantalla Inicial... 4 3. Como seleccionar un Vehículos/máquinas... 5 4. Código de colores... 6 5. Cartografía... 7 6. Barra de menús...
TUTORIAL SOBRE CÓMO CREAR Y GESTIONAR UN BLOG CON BLOGGER
 TUTORIAL SOBRE CÓMO CREAR Y GESTIONAR UN BLOG CON BLOGGER Existen muchos proveedores de servicios para crear un blog. En nuestro caso se ha decidido crear uno en Blogger, que es, a su vez, donde muchas
TUTORIAL SOBRE CÓMO CREAR Y GESTIONAR UN BLOG CON BLOGGER Existen muchos proveedores de servicios para crear un blog. En nuestro caso se ha decidido crear uno en Blogger, que es, a su vez, donde muchas
MANUAL DEL PUBLICADOR. PORTAL DE LA RED DE BIBLIOTECAS DE CASTILLA-LA MANCHA
 MANUAL DEL PUBLICADOR. PORTAL DE LA RED DE BIBLIOTECAS DE CASTILLA-LA MANCHA Versión 1.1. 16 de Mayo de 2013 Contenido 1. CARACTERÍSTICAS GENERALES... 3 2. ENTRAR Y SALIR DEL SISTEMA COMO USUARIO AUTORIZADO...
MANUAL DEL PUBLICADOR. PORTAL DE LA RED DE BIBLIOTECAS DE CASTILLA-LA MANCHA Versión 1.1. 16 de Mayo de 2013 Contenido 1. CARACTERÍSTICAS GENERALES... 3 2. ENTRAR Y SALIR DEL SISTEMA COMO USUARIO AUTORIZADO...
Podemos configurar Internet Explorer para que nos muestre la página inicial al que queramos abrir el
 INTERNET INTERNET NIVEL MEDIO DE INTERNET ESTABLECIENDO PÁGINA DE INICIO: Podemos configurar Internet Explorer para que nos muestre la página inicial al que queramos abrir el programa. Para ello debemosir
INTERNET INTERNET NIVEL MEDIO DE INTERNET ESTABLECIENDO PÁGINA DE INICIO: Podemos configurar Internet Explorer para que nos muestre la página inicial al que queramos abrir el programa. Para ello debemosir
Crear un Blog en Wordpress
 Crear un Blog en Wordpress 1. Registrar nuestro blog... 2 2. Panel de Control... 5 3. Cambiar la apariencia... 8 4. Entradas a. Insertar entrada con Texto... 11 b. Insertar entrada con Imagen... 12 c.
Crear un Blog en Wordpress 1. Registrar nuestro blog... 2 2. Panel de Control... 5 3. Cambiar la apariencia... 8 4. Entradas a. Insertar entrada con Texto... 11 b. Insertar entrada con Imagen... 12 c.
Informática HOT POTATOES
 1 Informática HOT POTATOES Hot Potatoes es un conjunto de seis herramientas de autor, desarrollado por el equipo del University of Victoria CALL Laboratory Research and Development, que permite elaborar
1 Informática HOT POTATOES Hot Potatoes es un conjunto de seis herramientas de autor, desarrollado por el equipo del University of Victoria CALL Laboratory Research and Development, que permite elaborar
Qué es Popplet? Cómo darnos de alta en Popplet?
 Qué es Popplet? Popplet es otra herramienta web 2.0 que permite crear mapas conceptuales interactivos. Una herramienta con la que podremos crear mapas conceptuales que contengan: texto, imágenes, anotaciones,
Qué es Popplet? Popplet es otra herramienta web 2.0 que permite crear mapas conceptuales interactivos. Una herramienta con la que podremos crear mapas conceptuales que contengan: texto, imágenes, anotaciones,
MICROSOFT WORD. Algunas opciones avanzadas
 MICROSOFT WORD Algunas opciones avanzadas Insertar notas al pie Las notas al pie son notas aclaratorias sobre un texto, al final del mismo, o al final de una página Para añadirlas, nos colocamos en la
MICROSOFT WORD Algunas opciones avanzadas Insertar notas al pie Las notas al pie son notas aclaratorias sobre un texto, al final del mismo, o al final de una página Para añadirlas, nos colocamos en la
TEMA 4: PRESENTACIONES DIGITALES. Realización de presentaciones digitales multimedia con Microsoft PowerPoint
 TEMA 4: PRESENTACIONES DIGITALES Realización de presentaciones digitales multimedia con Microsoft PowerPoint Qué vamos a ver? El entorno de trabajo de Microsoft PowerPoint Edición de presentaciones básicas
TEMA 4: PRESENTACIONES DIGITALES Realización de presentaciones digitales multimedia con Microsoft PowerPoint Qué vamos a ver? El entorno de trabajo de Microsoft PowerPoint Edición de presentaciones básicas
JOOMLA! ADMINISTRACIÓN MI PRIMER ARTÍCULO (Parte II) (Última revisión: miércoles, 2 de marzo de 2011)
 JOOMLA! ADMINISTRACIÓN MI PRIMER ARTÍCULO () (Última revisión: miércoles, 2 de marzo de 2011) Entramos en esta segunda y última parte de como crear artículos, con el objeto de centrarnos en cómo se pueden
JOOMLA! ADMINISTRACIÓN MI PRIMER ARTÍCULO () (Última revisión: miércoles, 2 de marzo de 2011) Entramos en esta segunda y última parte de como crear artículos, con el objeto de centrarnos en cómo se pueden
Trekkapp. Manual de usuario Versión
 Trekkapp Manual de usuario Versión 1.2.10 Tabla de contenidos 1. QUÉ ES TREKKAPP?... 3 2. CONFIGURAR LA PREFERENCIA DE IDIOMAS... 3 3. ACCEDER A LAS RUTAS E ITINERARIOS DISPONIBLES... 4 4. DESCARGAR UNA
Trekkapp Manual de usuario Versión 1.2.10 Tabla de contenidos 1. QUÉ ES TREKKAPP?... 3 2. CONFIGURAR LA PREFERENCIA DE IDIOMAS... 3 3. ACCEDER A LAS RUTAS E ITINERARIOS DISPONIBLES... 4 4. DESCARGAR UNA
BUSCA BVgcSalud: Mi portal y Mi cuenta
 BUSCA BVgcSalud: Mi portal y Mi cuenta Índice de contenido: Espacios personalizados en BUSCA BVgcSalud: Mi portal y Mi cuenta...3 Cómo acceder a los espacios personalizados en BUSCA BvgcSalud?...3 Mi Cuenta...4
BUSCA BVgcSalud: Mi portal y Mi cuenta Índice de contenido: Espacios personalizados en BUSCA BVgcSalud: Mi portal y Mi cuenta...3 Cómo acceder a los espacios personalizados en BUSCA BvgcSalud?...3 Mi Cuenta...4
Creación de mapas con GoogleMaps
 Creación de mapas con GoogleMaps Qué es Google Maps? Google Maps es un servicio de Google que ofrece tecnología cartográfica potente y muy fácil de usar, así como información sobre empresas locales (ubicación,
Creación de mapas con GoogleMaps Qué es Google Maps? Google Maps es un servicio de Google que ofrece tecnología cartográfica potente y muy fácil de usar, así como información sobre empresas locales (ubicación,
Taller de Entorno de Guadalinex Edu. UsaSoftwareLibre.es
 Taller de Entorno de Guadalinex Edu UsaSoftwareLibre.es Índice de contenido Aspecto inicial de Guadalinex Edu...3 Panel superior...3 Cambiar el fondo de escritorio...4 Paneles...5 Carpetas...8 Centro de
Taller de Entorno de Guadalinex Edu UsaSoftwareLibre.es Índice de contenido Aspecto inicial de Guadalinex Edu...3 Panel superior...3 Cambiar el fondo de escritorio...4 Paneles...5 Carpetas...8 Centro de
OPENOFFICE IMPRESS. Más opciones de edición de presentaciones
 OPENOFFICE IMPRESS Más opciones de edición de presentaciones Añadir objetos a diapositivas A una diapositiva podemos añadir objetos de distintos tipos: imágenes, rótulos, dibujos (flechas, cuadros, líneas...),
OPENOFFICE IMPRESS Más opciones de edición de presentaciones Añadir objetos a diapositivas A una diapositiva podemos añadir objetos de distintos tipos: imágenes, rótulos, dibujos (flechas, cuadros, líneas...),
Propuesta curricular de Trabajo Colaborativo en el área TIC Yolanda Fernández Fernández. Google Calendar
 Google Calendar Con Google Calendar podrás crear un calendario o agenda privada, compartida o pública. 1.-Para ello accede a https://www.google.com/calendar e introduce tu usuario y contraseña de Google.
Google Calendar Con Google Calendar podrás crear un calendario o agenda privada, compartida o pública. 1.-Para ello accede a https://www.google.com/calendar e introduce tu usuario y contraseña de Google.
Técnicas de Programación
 Técnicas de Programación U.D.1.2.- Programas informáticos de uso general: procesadores de texto y bases de datos. Estilos Al observar la barra de objetos de texto vemos que justo antes del tipo de fuente
Técnicas de Programación U.D.1.2.- Programas informáticos de uso general: procesadores de texto y bases de datos. Estilos Al observar la barra de objetos de texto vemos que justo antes del tipo de fuente
USO PRÁCTICO DEL SMARTPHONE, TABLET E INTERNET. AVANZADO
 USO PRÁCTICO DEL SMARTPHONE, TABLET E INTERNET. AVANZADO GOOGLE MAPS Prof. D. Antonio Fernández Herruzo : Novedades Nueva Interfaz 1. En tu teléfono abre la aplicación. 2. En la parte inferior, toca alguna
USO PRÁCTICO DEL SMARTPHONE, TABLET E INTERNET. AVANZADO GOOGLE MAPS Prof. D. Antonio Fernández Herruzo : Novedades Nueva Interfaz 1. En tu teléfono abre la aplicación. 2. En la parte inferior, toca alguna
FLICKR SERVICIO DE PUBLICACIÓN DE FOTOS ONLINE
 FLICKR SERVICIO DE PUBLICACIÓN DE FOTOS ONLINE Laura Aragón Rivera Primeros pasos Abrimos el navegador de internet. Entramos en Google, tecleamos flickr y pulsamos con el ratón en el botón de Buscar :
FLICKR SERVICIO DE PUBLICACIÓN DE FOTOS ONLINE Laura Aragón Rivera Primeros pasos Abrimos el navegador de internet. Entramos en Google, tecleamos flickr y pulsamos con el ratón en el botón de Buscar :
Unidad 1. Introducción. Elementos de Excel
 Unidad 1. Introducción. Elementos de Excel Excel es un programa del tipo Hoja de Cálculo que permite realizar operaciones con números organizados en una cuadrícula. Es útil para realizar desde simples
Unidad 1. Introducción. Elementos de Excel Excel es un programa del tipo Hoja de Cálculo que permite realizar operaciones con números organizados en una cuadrícula. Es útil para realizar desde simples
A 1. CREAR UNA ENTRADA SENCILLA.
 A ntrada sencilla Aquí tenéis un tutorial que os recordará los pasos básicos para escribir y subir archivos de texto, así como la forma de bajar y vincular audio y video para las tareas que tenemos encomendadas
A ntrada sencilla Aquí tenéis un tutorial que os recordará los pasos básicos para escribir y subir archivos de texto, así como la forma de bajar y vincular audio y video para las tareas que tenemos encomendadas
Dos de los elementos más importante de cualquier sistema operativo son los archivos y las carpetas.
 Archivos y carpetas Introducción Dos de los elementos más importante de cualquier sistema operativo son los archivos y las carpetas. Los archivos son el componente que permite almacenar prácticamente toda
Archivos y carpetas Introducción Dos de los elementos más importante de cualquier sistema operativo son los archivos y las carpetas. Los archivos son el componente que permite almacenar prácticamente toda
La Herramientas Smart Board
 HERRAMIENTAS SMART BOARD En el presente documento haremos un recorrido por las diferentes herramientas de la pizarra digital: Arrancar o iniciar la aplicación La aplicación de la Pizarra Digital tendremos
HERRAMIENTAS SMART BOARD En el presente documento haremos un recorrido por las diferentes herramientas de la pizarra digital: Arrancar o iniciar la aplicación La aplicación de la Pizarra Digital tendremos
En este curso aprenderemos a utilizar las aplicaciones más importantes de Google para tus dispositivos: Gmail, Maps, Fotos, Drive, KEEP y Calendar.
 Introducción En este curso aprenderemos a utilizar las aplicaciones más importantes de Google para tus dispositivos: Gmail, Maps, Fotos, Drive, KEEP y Calendar. Gmail Gmail es un servicio gratuito de correo
Introducción En este curso aprenderemos a utilizar las aplicaciones más importantes de Google para tus dispositivos: Gmail, Maps, Fotos, Drive, KEEP y Calendar. Gmail Gmail es un servicio gratuito de correo
PASOS PARA REALIZAR UN PEDIDO
 PASOS PARA REALIZAR UN PEDIDO Una vez hemos ingresado con nuestros datos de cliente, pinchamos en el boton IR. Ahora debemos seleccionar uno de los tres métodos que hay para realizar el pedido. A continuación
PASOS PARA REALIZAR UN PEDIDO Una vez hemos ingresado con nuestros datos de cliente, pinchamos en el boton IR. Ahora debemos seleccionar uno de los tres métodos que hay para realizar el pedido. A continuación
MICROSOFT WORD. Más opciones de edición de documentos
 MICROSOFT WORD Más opciones de edición de documentos Listas de viñetas Son listas no numeradas de elementos. En Word 2003 están en el menú Formato > Numeración y viñetas En Word 2010 están en la ficha
MICROSOFT WORD Más opciones de edición de documentos Listas de viñetas Son listas no numeradas de elementos. En Word 2003 están en el menú Formato > Numeración y viñetas En Word 2010 están en la ficha
Instrucciones para el uso del trámite de la aplicación ARADO Declaración de localización y traslado de colmenas
 Instrucciones para el uso del trámite de la aplicación ARADO Declaración de localización y traslado de colmenas En primer lugar deberemos acceder a la plataforma ARADO con nuestras claves, una vez dentro
Instrucciones para el uso del trámite de la aplicación ARADO Declaración de localización y traslado de colmenas En primer lugar deberemos acceder a la plataforma ARADO con nuestras claves, una vez dentro
... Cómo empezar en WORD anfora CAPÍTULO 1. Introducción. Cómo entrar en WORD WORD 2000 Cómo empezar en WORD 2000
 CAPÍTULO 1......... Introducción Cómo empezar en WORD 2000 En este Capítulo, con el que se inicia el manual, intentaremos explicar qué es WORD 2000 y para qué sirve. WORD 2000 es un programa de procesador
CAPÍTULO 1......... Introducción Cómo empezar en WORD 2000 En este Capítulo, con el que se inicia el manual, intentaremos explicar qué es WORD 2000 y para qué sirve. WORD 2000 es un programa de procesador
OPENOFFICE IMPRESS. Uso básico Basic usage
 OPENOFFICE IMPRESS Uso básico Basic usage Qué es OpenOffice Impress? Es la herramienta que nos ofrece OpenOffice para realizar presentaciones Las presentaciones permiten comunicar información de una forma
OPENOFFICE IMPRESS Uso básico Basic usage Qué es OpenOffice Impress? Es la herramienta que nos ofrece OpenOffice para realizar presentaciones Las presentaciones permiten comunicar información de una forma
ESCRIBIR EN WIKISPACES
 ESCRIBIR EN WIKISPACES CREAR UNA PÁGINA 1) Accede primeramente a tu wikispaces en: http://esomusica.wikispaces.com/. Para editar debes iniciar sesión con tu nombre de usuario y contraseña. 2) Una vez dentro
ESCRIBIR EN WIKISPACES CREAR UNA PÁGINA 1) Accede primeramente a tu wikispaces en: http://esomusica.wikispaces.com/. Para editar debes iniciar sesión con tu nombre de usuario y contraseña. 2) Una vez dentro
1. Introducción Hoja de cálculos Iniciar Excel 2013
 1. Introducción 1.1. Hoja de cálculos Una hoja de cálculo es un tipo de documento, que permite manipular datos numéricos y alfanuméricos dispuestos en forma de tablas compuestas por celdas. Son organizadas
1. Introducción 1.1. Hoja de cálculos Una hoja de cálculo es un tipo de documento, que permite manipular datos numéricos y alfanuméricos dispuestos en forma de tablas compuestas por celdas. Son organizadas
Manuales de uso Kosmo Desktop v Impresión básica
 Manuales de uso Kosmo Desktop v2.0 11. Impresión básica Versión 1.2 01/12/2009 0 Licencia 2 3 1 CONTROL DE VERSIONES VERSIÓN AUTOR FECHA CAMBIO 1.0 SAIG, S.L. 17/12/2007 Versión Inicial 1.1 SAIG, S.L.
Manuales de uso Kosmo Desktop v2.0 11. Impresión básica Versión 1.2 01/12/2009 0 Licencia 2 3 1 CONTROL DE VERSIONES VERSIÓN AUTOR FECHA CAMBIO 1.0 SAIG, S.L. 17/12/2007 Versión Inicial 1.1 SAIG, S.L.
También podemos acceder directamente en
 1. Introducción. Nuestra web del centro pertenece a los portales web de extremadura basada en una plantilla de JOOMLA. Joomla es un sistema de gestión de contenidos potente, pero en la práctica, para nuestra
1. Introducción. Nuestra web del centro pertenece a los portales web de extremadura basada en una plantilla de JOOMLA. Joomla es un sistema de gestión de contenidos potente, pero en la práctica, para nuestra
Herramientas Google Aplicadas a Educación
 Índice de contenido Google Sites: cómo crear, editar y compartir un sitio... 2 Cómo acceder a los sitios... 2 Cómo crear tu sitio... 3 Utilizar una plantilla de sitios... 3 Seleccionar un tema para el
Índice de contenido Google Sites: cómo crear, editar y compartir un sitio... 2 Cómo acceder a los sitios... 2 Cómo crear tu sitio... 3 Utilizar una plantilla de sitios... 3 Seleccionar un tema para el
Preparación de las CAPÍTULO 6. Cambiar el orden de las diapositivas. Presentaciones con POWER POINT 2000
 CAPÍTULO 6. Preparación de las.... Presentaciones.... Cambiar el orden de las diapositivas Como ya sabemos, podemos realizar nuestras presentaciones creando transparencias, que luego mostraríamos con la
CAPÍTULO 6. Preparación de las.... Presentaciones.... Cambiar el orden de las diapositivas Como ya sabemos, podemos realizar nuestras presentaciones creando transparencias, que luego mostraríamos con la
MS EXCHANGE 2013 MANUAL DEL USUARIO...
 Manual de usuario MS Exchange 2013 Índice 1. OBJETO... 3 2. DEFINICIONES... 3 3. MS EXCHANGE 2013 MANUAL DEL USUARIO... 4 3.1. MANUAL OWA... 4 Acceso al portal OWA... 4 Funciones básicas... 8 Enviar como
Manual de usuario MS Exchange 2013 Índice 1. OBJETO... 3 2. DEFINICIONES... 3 3. MS EXCHANGE 2013 MANUAL DEL USUARIO... 4 3.1. MANUAL OWA... 4 Acceso al portal OWA... 4 Funciones básicas... 8 Enviar como
Instrucciones para crear un blog de empresa en el Portal Renovables Andalucía
 Instrucciones para crear un blog de empresa en el Portal Renovables Andalucía 2 Material necesario para la configuración de un blog en el Portal de Energía Renovables. Antes de comenzar la configuración
Instrucciones para crear un blog de empresa en el Portal Renovables Andalucía 2 Material necesario para la configuración de un blog en el Portal de Energía Renovables. Antes de comenzar la configuración
Blog. Configuración. Reconocimiento-NoComercial-CompartirIgual 2.5 España:
 Blog. Configuración Realizado por: Reconocimiento-NoComercial-CompartirIgual 2.5 España: http://creativecommons.org/licenses/by-nc/2.5/es/ José Sánchez Rodríguez (Universidad de Málaga) josesanchez@uma.es
Blog. Configuración Realizado por: Reconocimiento-NoComercial-CompartirIgual 2.5 España: http://creativecommons.org/licenses/by-nc/2.5/es/ José Sánchez Rodríguez (Universidad de Málaga) josesanchez@uma.es
1.1. Iniciar Excel 2010
 Excel es un programa del tipo Hoja de Cálculo que permite realizar operaciones con números organizados en una cuadrícula. Es útil para realizar desde simples sumas hasta cálculos de préstamos hipotecarios.
Excel es un programa del tipo Hoja de Cálculo que permite realizar operaciones con números organizados en una cuadrícula. Es útil para realizar desde simples sumas hasta cálculos de préstamos hipotecarios.
Creación de formularios con Microsoft Forms
 Creación de formularios con Microsoft Forms Microsoft Forms es una nueva aplicación de Office 365 que permite a los docentes crear cuestionarios, encuestas y registros personalizados los cuales se podrán
Creación de formularios con Microsoft Forms Microsoft Forms es una nueva aplicación de Office 365 que permite a los docentes crear cuestionarios, encuestas y registros personalizados los cuales se podrán
UNIDAD 4 FORMATO AVANZADO
 UNIDAD 4 FORMATO AVANZADO COMPETIC 3 TEXTOS En esta unidad veremos funciones avanzadas para dar formato y configurar las páginas. Separar el documento en secciones Las secciones son las partes (invisibles)
UNIDAD 4 FORMATO AVANZADO COMPETIC 3 TEXTOS En esta unidad veremos funciones avanzadas para dar formato y configurar las páginas. Separar el documento en secciones Las secciones son las partes (invisibles)
IES María de Molina Ejercicios de KompoZer KOMPOZER. Vamos a crear una página Web que contendrá información sobre MECANISMOS.
 KOMPOZER Vamos a crear una página Web que contendrá información sobre MECANISMOS. 1. CREACIÓN DE LA ESTRUCTURA DE UN SITIO 1.1. CREACIÓN DE LA CARPETA DEL SITIO WEB Para empezar hay que crear un sitio
KOMPOZER Vamos a crear una página Web que contendrá información sobre MECANISMOS. 1. CREACIÓN DE LA ESTRUCTURA DE UN SITIO 1.1. CREACIÓN DE LA CARPETA DEL SITIO WEB Para empezar hay que crear un sitio
Tecnología ESO. Tareas para realizar con ordenador
 Tareas para realizar con ordenador 3. Dibujar la tabla de "Dispositivos de almacenamiento" con el procesador de textos LibreOffice-Write, según la pág. 9 del tema 8 del libro. Completar la tabla insertando
Tareas para realizar con ordenador 3. Dibujar la tabla de "Dispositivos de almacenamiento" con el procesador de textos LibreOffice-Write, según la pág. 9 del tema 8 del libro. Completar la tabla insertando
APLICACIÓN INVENTARIO de PAPELERAS
 APLICACIÓN INVENTARIO de PAPELERAS Departamento de Sistemas y Tecnologías de la Comunicación MANUAL Versión 1.0 Inventario de papeleras MANUAL DE USO ÍNDICE DESCRIPCIÓN de los elementos de la APLICACIÓN
APLICACIÓN INVENTARIO de PAPELERAS Departamento de Sistemas y Tecnologías de la Comunicación MANUAL Versión 1.0 Inventario de papeleras MANUAL DE USO ÍNDICE DESCRIPCIÓN de los elementos de la APLICACIÓN
Instalación y configuración de la aplicación Copia de Seguridad y Sincronización de Google en los PCs de la Universidad de Almería
 Instalación y configuración de la aplicación Copia de Seguridad y Sincronización de Google en los PCs de la Universidad de Almería La aplicación Copia de Seguridad y Sincronización de Google sustituye
Instalación y configuración de la aplicación Copia de Seguridad y Sincronización de Google en los PCs de la Universidad de Almería La aplicación Copia de Seguridad y Sincronización de Google sustituye
CREACIÓN DE UNA PÁGINA WEB CON JIMDO
 CREACIÓN DE UNA PÁGINA WEB CON JIMDO Con esta sencilla aplicación online se diseñará una página web sobre un tema elegido por cada grupo. Se mandará el enlace de la página web al mail de la asignatura.
CREACIÓN DE UNA PÁGINA WEB CON JIMDO Con esta sencilla aplicación online se diseñará una página web sobre un tema elegido por cada grupo. Se mandará el enlace de la página web al mail de la asignatura.
Acceso y Gestión de Accesos
 Actualización de las páginas de GRUPO DE INVESTIGACIÓN OBJETO El objetivo es crear el procedimiento por el cual se actualizarán las páginas de los Grupo de Investigación, (a partir de ahora GI) ALCANCE
Actualización de las páginas de GRUPO DE INVESTIGACIÓN OBJETO El objetivo es crear el procedimiento por el cual se actualizarán las páginas de los Grupo de Investigación, (a partir de ahora GI) ALCANCE
Elementos esenciales de Word
 Word 2013 Elementos esenciales de Word Área académica de Informática 2015 Elementos esenciales de Word Iniciar Microsoft Word 2013 Para entrar en Microsoft Word 2013 Haz clic en el botón Inicio para ir
Word 2013 Elementos esenciales de Word Área académica de Informática 2015 Elementos esenciales de Word Iniciar Microsoft Word 2013 Para entrar en Microsoft Word 2013 Haz clic en el botón Inicio para ir
Blogger para usuarios
 para usuarios para usuarios 1 para usuarios Índice de contenido Licencia y condiciones de uso...3 Introducción...4...5 Creación de una cuenta...5 Configuración...9 Privacidad...14 El entorno...16 Funcionamiento...25
para usuarios para usuarios 1 para usuarios Índice de contenido Licencia y condiciones de uso...3 Introducción...4...5 Creación de una cuenta...5 Configuración...9 Privacidad...14 El entorno...16 Funcionamiento...25
MICROSOFT EXCEL MICROSOFT EXCEL Manual de Referencia para usuarios. Salomón Ccance CCANCE WEBSITE
 MICROSOFT EXCEL MICROSOFT EXCEL 2013 Manual de Referencia para usuarios Salomón Ccance CCANCE WEBSITE IMPRESIÓN 11.1. Vista de Diseño de página En anteriores versiones existía la vista preliminar como
MICROSOFT EXCEL MICROSOFT EXCEL 2013 Manual de Referencia para usuarios Salomón Ccance CCANCE WEBSITE IMPRESIÓN 11.1. Vista de Diseño de página En anteriores versiones existía la vista preliminar como
MANUAL PREZI. Elaboración: Ing. Jocabed Bautista. 1. INGRESAR A LA PAGINA: prezi.com y dar click en Registrarse
 MANUAL PREZI 1. INGRESAR A LA PAGINA: prezi.com y dar click en Registrarse A continuación nos pide elegir el tipo de cuenta, seleccionamos la primer que es Public y damos clic en Registrarse ahora. Llenamos
MANUAL PREZI 1. INGRESAR A LA PAGINA: prezi.com y dar click en Registrarse A continuación nos pide elegir el tipo de cuenta, seleccionamos la primer que es Public y damos clic en Registrarse ahora. Llenamos
PRESENTACIONES CON IMPRESS INTRODUCCIÓN 1. CREAR UNA PRESENTACIÓN CON IMPRESS
 PRESENTACIONES CON IMPRESS INTRODUCCIÓN Impress es un programa que forma parte del conjunto de aplicaciones OpenOffice. Este programa nos permite crear presentaciones para realizar exposiciones, impartir
PRESENTACIONES CON IMPRESS INTRODUCCIÓN Impress es un programa que forma parte del conjunto de aplicaciones OpenOffice. Este programa nos permite crear presentaciones para realizar exposiciones, impartir
MS EXCHANGE 2013 MANUAL DEL USUARIO...
 Manual de usuario MS Exchange 2013 Índice 1. OBJETO... 3 2. DEFINICIONES... 3 3. MS EXCHANGE 2013 MANUAL DEL USUARIO... 4 3.1. MANUAL OWA... 4 Acceso al portal OWA... 4 Cómo conocer la nueva dirección
Manual de usuario MS Exchange 2013 Índice 1. OBJETO... 3 2. DEFINICIONES... 3 3. MS EXCHANGE 2013 MANUAL DEL USUARIO... 4 3.1. MANUAL OWA... 4 Acceso al portal OWA... 4 Cómo conocer la nueva dirección
Manual de uso básico de la aplicación
 Manual de uso básico de la aplicación Autor del documento Centro de Apoyo Tecnológico a Emprendedores, Fundación Parque Científico y Tecnológico de Albacete Datos de contacto E-Mail: bilib@bilib.es Página
Manual de uso básico de la aplicación Autor del documento Centro de Apoyo Tecnológico a Emprendedores, Fundación Parque Científico y Tecnológico de Albacete Datos de contacto E-Mail: bilib@bilib.es Página
C. P. R. E L O L I V O
 OpenOffice Impress es un programa para realizar presentaciones, creo que es muy conocido su homólogo de windows (power point), por lo que este tutorial lo enfocaré como una serie de recetas que me permitan
OpenOffice Impress es un programa para realizar presentaciones, creo que es muy conocido su homólogo de windows (power point), por lo que este tutorial lo enfocaré como una serie de recetas que me permitan
Manual de. CEPIndalo. Paso a paso. Manuel Francisco García
 CEPIndalo Curso de formación a distancia para el profesorado de la provincia de Almería Manual de Paso a paso 2 Introducción: Conceptos previos... 3 Cómo crear una cuenta en Eduloc.... 3 Cómo crear un
CEPIndalo Curso de formación a distancia para el profesorado de la provincia de Almería Manual de Paso a paso 2 Introducción: Conceptos previos... 3 Cómo crear una cuenta en Eduloc.... 3 Cómo crear un
Google+ para usuarios
 para usuarios para usuarios 1 para usuarios Índice de contenido Licencia y condiciones de uso...3 Introducción...4...5 Creación de una cuenta...6 Configuración...10 Notificaciones y actualizaciones...12
para usuarios para usuarios 1 para usuarios Índice de contenido Licencia y condiciones de uso...3 Introducción...4...5 Creación de una cuenta...6 Configuración...10 Notificaciones y actualizaciones...12
José Ramón Olalla. Manuales jr2.0 - José Ramón Olalla Celma 2.0. Escribiremos el título (5) ya que no puede publicarse un artículo sin él.
 José Ramón Olalla Crear un artículo Accedemos nuestro blog y buscamos la zona de Administración, desde donde introducimos el nombre de usuario y la contraseña (1) que nos ha proporcionado el tutor del
José Ramón Olalla Crear un artículo Accedemos nuestro blog y buscamos la zona de Administración, desde donde introducimos el nombre de usuario y la contraseña (1) que nos ha proporcionado el tutor del
Manual de iniciación de. Moodle para alumnos
 Manual de iniciación de Moodle para alumnos 1 2 Tabla de contenidos 1. Introducción... 4 2. Acceso a la plataforma... 4 3. Estructura del curso virtual... 6 4. Foros... 7 5. Contenido del curso... 9 6.
Manual de iniciación de Moodle para alumnos 1 2 Tabla de contenidos 1. Introducción... 4 2. Acceso a la plataforma... 4 3. Estructura del curso virtual... 6 4. Foros... 7 5. Contenido del curso... 9 6.
GUÍA DE WHATSAPP. Proyecto: Agarra el Timón agarraeltimon.wordpress.com Autor: Elba Galdeano Baca
 GUÍA DE WHATSAPP Proyecto: Agarra el Timón agarraeltimon.wordpress.com Autor: Elba Galdeano Baca Guía de WhatsApp by Elba Galdeano Baca is licensed under a Creative Commons Reconocimiento NoComercial CompartirIgual
GUÍA DE WHATSAPP Proyecto: Agarra el Timón agarraeltimon.wordpress.com Autor: Elba Galdeano Baca Guía de WhatsApp by Elba Galdeano Baca is licensed under a Creative Commons Reconocimiento NoComercial CompartirIgual
UNIDAD 9 COMBINAR CORRESPONDENCIA
 UNIDAD 9 COMBINAR CORRESPONDENCIA COMPETIC 3 TEXTOS Qué es la combinación de correspondencia Mediante la opción Combinar correspondencia se pueden incluir en un documento, datos almacenados en otro sitio.
UNIDAD 9 COMBINAR CORRESPONDENCIA COMPETIC 3 TEXTOS Qué es la combinación de correspondencia Mediante la opción Combinar correspondencia se pueden incluir en un documento, datos almacenados en otro sitio.
ACTIVIDADES BASE DE DATOS ACCESS 2007
 ACTIVIDADES BASE DE DATOS ACCESS 2007 En un primer momento vamos a practicar las opciones de Crear, abrir y cerrar una base de datos de Access 2007. Abrimos Access 2007 y haz clic sobre la opción Base
ACTIVIDADES BASE DE DATOS ACCESS 2007 En un primer momento vamos a practicar las opciones de Crear, abrir y cerrar una base de datos de Access 2007. Abrimos Access 2007 y haz clic sobre la opción Base
Skype: Llama gratis a cualquier parte del mundo
 Skype: Llama gratis a cualquier parte del mundo Curso de Skype Llama gratis a cualquier parte del mundo elaborado por Kzgunea se encuentra bajo licencia Creative Commons de Reconocimiento NoComercial Compartir
Skype: Llama gratis a cualquier parte del mundo Curso de Skype Llama gratis a cualquier parte del mundo elaborado por Kzgunea se encuentra bajo licencia Creative Commons de Reconocimiento NoComercial Compartir
TUTORIAL: COMO CREAR UN BLOG EN BLOGGER PASO A PASO
 TUTORIAL: COMO CREAR UN BLOG EN BLOGGER PASO A PASO Tienes ganas de crear un blog? Quieres redactar sobre algo que te gusta? Pero no sabes como iniciar? Pues bienvenido al tutorial donde aprenderás como
TUTORIAL: COMO CREAR UN BLOG EN BLOGGER PASO A PASO Tienes ganas de crear un blog? Quieres redactar sobre algo que te gusta? Pero no sabes como iniciar? Pues bienvenido al tutorial donde aprenderás como
Concesionario de coches
 INTRODUCCIÓN DE DATOS EN LA TABLA REVISIÓN 1.- Para comenzar con la introducción de datos en la tabla REVISIÓN, lo primero que tenemos que hacer es abrir la tabla en modo Hoja de datos. Para ello, hacemos
INTRODUCCIÓN DE DATOS EN LA TABLA REVISIÓN 1.- Para comenzar con la introducción de datos en la tabla REVISIÓN, lo primero que tenemos que hacer es abrir la tabla en modo Hoja de datos. Para ello, hacemos
GOOGLE SITES INICIAL
 1º.-Acceder a Google Sites. GOOGLE SITES INICIAL Google Sites es un alojamiento gratuito de Google para páginas web. Pero además de alojamiento lo que ofrece es una herramienta para crear la página web
1º.-Acceder a Google Sites. GOOGLE SITES INICIAL Google Sites es un alojamiento gratuito de Google para páginas web. Pero además de alojamiento lo que ofrece es una herramienta para crear la página web
MANUAL DE USUARIO DEL VISOR URBANÍSTICO
 MANUAL DE USUARIO DEL VISOR URBANÍSTICO Consolidación de Herramientas para el Programa de Urbanismo en Red Exp 20/09-SP Manual de usuario del Visor Urbanístico Versión: 10 Marzo 2010 Página 1 Consolidación
MANUAL DE USUARIO DEL VISOR URBANÍSTICO Consolidación de Herramientas para el Programa de Urbanismo en Red Exp 20/09-SP Manual de usuario del Visor Urbanístico Versión: 10 Marzo 2010 Página 1 Consolidación
APUNTE TABLAS MICROSOFT WORD 2003
 TABLAS Las tablas nos permiten organizar la información en filas y columnas. En cada intersección de fila y columna tenemos una celda. En Word tenemos varias formas de crear una tabla: Desde el icono Insertar
TABLAS Las tablas nos permiten organizar la información en filas y columnas. En cada intersección de fila y columna tenemos una celda. En Word tenemos varias formas de crear una tabla: Desde el icono Insertar
Índice de contenido Entra en tu blog... 3 Configura tu blog...4 Blog publicado... 7 Título del blog...8 Descripción del blog... 9 Fondo del blog...
 Tu blog Índice de contenido Entra en tu blog... 3 Configura tu blog...4 Blog publicado... 7 Título del blog...8 Descripción del blog... 9 Fondo del blog... 10 Color de fondo... 10 Imagen de fondo...11
Tu blog Índice de contenido Entra en tu blog... 3 Configura tu blog...4 Blog publicado... 7 Título del blog...8 Descripción del blog... 9 Fondo del blog... 10 Color de fondo... 10 Imagen de fondo...11
TEMA 1: LAS PRESENTACIONES EN EL LIBREOFFICE
 TEMA 1: LAS PRESENTACIONES EN EL LIBREOFFICE 1- CÓMO ABRIR EL PROGRAMA? 2- CÓMO EMPEZAR CON NUESTRA PRESENTACIÓN? 3- CÓMO AÑADIR UNA NUEVA DIAPOSITIVA? 4- CÓMO CAMBIAR EL FONDO DE LA DIAPOSITIVA? 5- CÓMO
TEMA 1: LAS PRESENTACIONES EN EL LIBREOFFICE 1- CÓMO ABRIR EL PROGRAMA? 2- CÓMO EMPEZAR CON NUESTRA PRESENTACIÓN? 3- CÓMO AÑADIR UNA NUEVA DIAPOSITIVA? 4- CÓMO CAMBIAR EL FONDO DE LA DIAPOSITIVA? 5- CÓMO
ENTORNO GOOGLE. El Navegador. CFIE Ciudad Rodrigo. Judith Gutiérrez Hernández
 ENTORNO GOOGLE El Navegador Judith Gutiérrez Hernández CFIE Ciudad Rodrigo Características del navegador Web Gratuito Rápido Sencillo Fiable Características del menú de chrome Nueva ventana de incógnito:
ENTORNO GOOGLE El Navegador Judith Gutiérrez Hernández CFIE Ciudad Rodrigo Características del navegador Web Gratuito Rápido Sencillo Fiable Características del menú de chrome Nueva ventana de incógnito:
TEMA 1: SISTEMAS OPERATIVOS. Herramientas y utilidades
 TEMA 1: SISTEMAS OPERATIVOS Herramientas y utilidades Qué vamos a ver? Qué es un sistema operativo Qué es el hardware y el software de un ordenador Qué tipos distintos de software existen Manejo de algunas
TEMA 1: SISTEMAS OPERATIVOS Herramientas y utilidades Qué vamos a ver? Qué es un sistema operativo Qué es el hardware y el software de un ordenador Qué tipos distintos de software existen Manejo de algunas
INTRODUCCIÓN. Barra de Título Barra de Navegación Barra de Menús Barra de Favoritos Barra de Herramientas Barra de desplazamiento
 INTRODUCCIÓN Un Navegador de Internet es un programa necesario para poder ver unos documentos, llamados Páginas Web, que pueden estar en cualquier ordenador del mundo. Barra de Título Barra de Navegación
INTRODUCCIÓN Un Navegador de Internet es un programa necesario para poder ver unos documentos, llamados Páginas Web, que pueden estar en cualquier ordenador del mundo. Barra de Título Barra de Navegación
