Capítulo 6. Microsoft Outlook Propósitos de este capítulo:
|
|
|
- José Antonio Cuenca Quintero
- hace 8 años
- Vistas:
Transcripción
1 Capítulo 6 Microsoft Outlook 2010 Propósitos de este capítulo: Al finalizar la lectura de este capítulo tendrá una noción muy concreta de lo que son las redes de computadoras y qué es Internet, tecnologías que nos llevaron a desarrollar programas de comunicaciones como Microsoft Outlook. Sabrá para qué sirve un programa como Microsoft Outlook 2010, podrá configurar la aplicación para recibir y enviar correo electrónico mediante una conexión telefónica o a través de una red local y sabrá cómo leer su correo y cómo administrar y crear carpetas para alojar sus mensajes. También podrá enviar archivos adjuntos mediante Internet. Conocerá las funciones de Agenda y cómo administrar información para controlar sus citas, compromisos y tareas diarias. Podrá usar el calendario y crear y configurar su libreta de contactos. Aprenderá a realizar pequeñas notas de recordatorios. Podrá utilizar los datos y mensajes generados con otras aplicaciones de correo electrónico, y recuperará los mensajes eliminados involuntariamente. Sabrá cómo protegerse contra los dañinos virus de correo electrónico.
2 562 Capítulo 6 Microsoft Outlook 2010 Después de instalar el sistema operativo Windows 7 en la computadora, puede acudir a la página Web para descargar las aplicaciones gratuitas de Windows Live, entre las cuales se encuentra Windows Live mail 2011, que permite administrar cuentas de correo electrónico, recibir y enviar mensajes, organizar conversaciones, compartir archivos y fotografías y en general, todo lo relacionado con el correo electrónico de uno o varios usuarios. Al instalar Microsoft Office 2010, automáticamente Outlook 2010 reemplaza al programa de correo electrónico y ofrece, además de la administración del correo, una buena cantidad de aplicaciones útiles para los usuarios particulares o de empresas, como Calendario (Calendar), Contactos (Contacts), Tareas (Tasks) y Notas (Notes). Quién, en la actualidad, no tiene necesidad de trabajar, buscar información y compartir mensajes con usuarios de cualquier parte del mundo mediante la red de redes, Internet? El estudiante necesita encontrar gran cantidad de información para resolver sus deberes escolares; el profesionista tiene la necesidad de comunicarse mediante el correo electrónico con empresas ubicadas en otro lado del mundo; el comerciante requiere ampliar sus mercados tanto para comprar en diferentes países, como para vender sus productos a una cantidad mayor de personas; el médico podrá compartir sus conocimientos con infinidad de colegas ubicados en prestigiosos hospitales y centros de investigación de diversas partes del mundo y quizá podrá realizar operaciones en combinación con otros doctores mediante las nuevas tecnologías Internet II e Internet III, que permiten la transmisión de imágenes en tiempo real; la secretaria asistirá a su jefe en sus comunicaciones internacionales; el abogado podrá acudir a congresos virtuales y a consultas de jurisprudencias legales de otras latitudes y el catedrático tendrá todas las bibliotecas y museos del mundo a su alcance con el nuevo Outlook. El hecho de haber reseñado brevemente el programa Outlook 2010 en un pequeño capítulo, no necesariamente significa que es un programa de segunda clase o que sirve de poco para los usuarios de Office Por el contrario, Outlook 2010 es uno de los programas de Office que garantizan que el cambio a esta nueva versión vale la pena, ya que las adecuaciones, las nuevas características y las modificaciones más valiosas se centran en el trabajo en redes, la colaboración de grupos de trabajo e Internet, además de que Outlook no es solamente un administrador de correos, sino toda una suite de herramientas auxiliares de oficina. El conjunto de programas de Outlook representa la realización del sueño de mucha gente, de contar con una serie de herramientas de oficina que pudieran ser accesibles desde una misma interfaz. Qué, esto no ha sido ya superado? Aparentemente sí, ya que desde los inicios de la computadora, se han creado cientos de programas de utilidades de oficina para llevar un control de citas personales, libretas de direcciones, calendarios y agendas con alarmas para recordar los compromisos programados, etc., pero siempre trabajaron independientemente de los otros programas básicos: procesadores de palabras, hojas de cálculo y administradores de bases de datos. Outlook, en cambio, ha sido integrado absolutamente a las otras aplicaciones de Office, para crear con ello un administrador integral con posibilidad de concertar y registrar citas y compromisos, y compartir información entre los diversos programas del mismo usuario o entre aplicaciones de diversos usuarios de una red local o incluso de Internet.
3 6.1 Redes e Internet Redes e Internet En la actualidad, los cambios en la microelectrónica, en la computación y sobre todo en la creación de programas de aplicación específica y sistemas operativos, se realizan de manera vertiginosa, tendiendo siempre hacia la conectividad de las redes y al trabajo en grupo a través de la red mundial de comunicaciones llamada Internet y rebautizada metafóricamente como La nube (Cloud computing). Esto es algo que las nuevas generaciones adquieren de manera innata desde el nacimiento; sin embargo, conviene conocer los conceptos básicos de las redes e Internet. Una red de computadoras es un entorno de trabajo en grupo, que consta de dos o más computadoras conectadas entre sí, mediante diversos elementos (físicos o de ondas electromagnéticas), con la finalidad de compartir datos, recursos y servicios entre ellas (Figura 6.1). Los elementos de conexión físicos son: el cable de redes, la línea telefónica, la televisión por cable, las fibras ópticas y hasta el cableado eléctrico. Los inalámbricos permiten transferir datos binarios codificados como pulsos eléctricos, señales luminosas, ondas de radio, microondas, etc. Sin embargo, todavía el cableado o enlace físico es uno de los conectores de redes más utilizados, sobre todo en las empresas y en las redes escolares. Figura 6.1 En la actualidad, la mayoría de las computadoras en empresas, centros de investigación y escuelas, están conectadas en red o tienen una conexión a Internet Historia de las redes e Internet A finales del Siglo xx comenzó un nuevo período denominado la era de la información. Cada vez más, el desarrollo de las computadoras y la conectividad entre estas asombrosas máquinas, permiten el intercambio de grandes volúmenes de datos a velocidades impresionantes y la automatización de las comunicaciones. Hoy es posible
4 564 Capítulo 6 Microsoft Outlook 2010 comunicarse mediante datos, voz, imagen y video en tiempo real, es decir, en el momento mismo en que suceden los hechos, aunque los interlocutores se encuentren ubicados en cualquier parte del mundo. Desgraciadamente, los grandes acontecimientos científicos y tecnológicos, como la creación de redes, siempre han estado ligados a las fuerzas armadas y se desarrollan a la par de la guerra. Algunos años después de la Segunda Guerra Mundial comenzó un período denominado Guerra Fría, en el cual los países se dividieron en dos bloques en constante pugna por militarizarse y por conquistar espacios dentro y fuera del planeta. Por un lado, Estados Unidos y sus aliados en América y Europa y por el otro, la Unión de Repúblicas Soviéticas Socialistas (URSS) y sus aliados comunistas en varios países y continentes. En la segunda mitad del Siglo xx, sucedieron dos importantes hechos en esa carrera armamentista: el 4 de octubre de 1957 Rusia lanza su primer satélite artificial, el Sputnik 1 (Figura 6.2) y el 7 de febrero de 1958, el Departamento de Defensa de Estados Unidos responde creando la Advanced Research Projects Agency (ARPA), con la idea de hacer de ese país un líder en tecnología militar. Esta agencia posteriormente se llamaría DARPA, creadora del concepto de red Internet. Figura 6.2 Réplica del Sputnik 1 ubicado en el Planetario de Madrid, España. Las nuevas generaciones ven a Internet como una red de redes con unos quince o veinte años de antigüedad, que se ha puesto de moda en los últimos años, sin embargo, es una veterana de más de 40 años de edad, que vio la luz, creció y se desarrolló a la
5 6.1 Redes e Internet 565 sombra de los avances tecnológicos de las fuerzas armadas de los países industrializados y las instituciones de investigación y educativas, tanto gubernamentales como particulares, sobre todo en Estados Unidos. La idea de comunicarse a grandes distancias no es algo que se planeara en el Siglo xx, desde siempre el hombre tuvo la necesidad de comunicarse. Los chinos inventaron el papel hecho de corteza de morera y en el Antiguo Egipto se utilizó el papiro, de donde viene el nombre de papel. Esto, además de la creación de la primera imprenta de tipos móviles del alemán Johann Gutenberg ( ), permitió la difusión masiva de las ideas. Los primeros servicios postales se inventaron en la antigüedad: en el Imperio persa, existió un sistema de relevos en el cual participaban jinetes a caballo que transportaban mensajes escritos de un puesto a otro; posteriormente, los romanos emularon este servicio creando un servicio de postas; se cuenta que el emperador Moctezuma Xocoyotzin ( ), antes de la llegada de los españoles a América, desayunaba pescado fresco traído por mensajeros que viajaban grandes distancias corriendo en relevos, desde Veracruz. Con la invención de la electricidad, científicos como Heinrich Rudolf Hertz ( ), James Clerk Maxwell ( ) y Guglielmo Marconi ( ), trabajaban en campos como las transmisiones de ondas de radio y las telecomunicaciones; por su parte, Samuel Finley Breese Morse ( ) y Alexander Graham Bell ( ), inventaron el telégrafo y el teléfono, respectivamente, que se popularizaron de gran manera en el curso del Siglo xx. Los desarrollos del ferrocarril, de los automóviles a gasolina y de los aviones, permitieron hacer más rápidos y eficientes los servicios postales y de mensajería. Figura 6.3 El ingeniero italiano Guglielmo Marconi recibió el Premio Nobel de física en Se conoce como el padre de la radio y las telecomunicaciones inalámbricas.
6 566 Capítulo 6 Microsoft Outlook 2010 La idea de las primeras computadoras conectadas en redes, data de la década de 1960, cuando se desarrollaban las primeras computadoras en las principales universidades y centros de investigación del mundo. Los científicos y profesores, trabajaban en sus propios proyectos y deseaban compartir sus experiencias con sus colegas (que la mayoría de las veces se encontraban localizados en lugares distantes), experimentando con conexiones de computadoras para tratar de compartir la información. En 1961 se planteó el concepto de comunicaciones entre computadoras mediante paquetes conmutados de datos. Leonard Kleinrock (nacido en 1934) publicó Information Flow in Large Communication Nets en el Instituto Tecnológico de Massachusetts. Su idea era que los datos fueran divididos en pequeños paquetes, con la suficiente información para ser transmitidos. El receptor confirmaría que los paquetes llegaran completos; en caso contrario, regresaba un mensaje solicitando la parte faltante. Con este método, las líneas de transmisión (cableado, telefónicas, etc.), no se mantenían ocupadas durante largo tiempo, ya que se utilizaban los espacios entre cada paquete, para enviar o recibir otras comunicaciones. En 1964 Paul Baran (nacido en 1926) de Rand Corporation, publicó On Distributed Communications Networks, donde expuso la idea de crear una extensa red de comunicaciones, capaz de subsistir hasta a un ataque nuclear (Figura 6.4). Se trata de una malla comunicada mediante miles de nodos o computadoras. Generó algunas de las ideas más importantes para la Internet. Su teoría se basó en la manera en que funciona el cerebro humano y sus ramificaciones nerviosas. De este modo, si uno de los nodos era dañado, la información buscaría otro camino para llegar a su destino. A ) B ) C ) Figura 6.4 Los diseños de la red de comunicaciones de Paul Baran, en su publicación On Distributed Communications Networks. En 1966, Robert Taylor (nacido en 1932) se incorporó a la ARPA como director de la Oficina de Técnicas de Procesamiento de Información (Information Processing Techniques Office), que se encargaba de recopilar información de diferentes países,
7 6.1 Redes e Internet 567 como Rusia, para procesarla y tratar de descifrarla para actuar en consecuencia. Desarrollaba su trabajo utilizando tres tipos diferentes de computadoras y encontró que era muy difícil compartir los datos entre ellas. Taylor pidió presupuesto a Charles Hertzfeld (nacido en 1925), Director de la ARPA entonces, para desarrollar un mecanismo que permitiera conectar y controlar, mediante un protocolo, a las computadoras, independientemente de su arquitectura y sistema operativo. Esto dio origen tres años después, a la primera red de área amplia denominada ARPANET. En 1969, la ARPA decidió crear el primer nodo de la red, conocido como Interface Message Processor, en la Universidad de California en Los Ángeles, dejando ese proyecto a cargo de Leonard Kleinrock (Figura 6.5). Un mes después quedó concluida la instalación del segundo nodo en el Instituto de Investigaciones Stanford. El primer mensaje entre los dos anfitriones se realizó en octubre de ese año. Un estudiante de la UCLA hizo el primer envío de datos; al tratar de entrar al nodo de IIS, el sistema se cayó. El siguiente intento ya se logró exitosamente. Figura 6.5 El primer nodo de ARPANET, el Interface Message Processor, ubicado en la Universidad de California, en Los Ángeles. Para abril de 1971 se encontraban conectadas 23 computadoras en 15 nodos. En 1973 se realizó la primera conexión internacional de ARPANET con el nodo del University College of London, de Inglaterra. En 1974 Vint Cerf (nacido en 1943) y Bob Kahn (nacido en 1938) publicaron las especificaciones de un nuevo protocolo más abierto y estándar, que es el antecedente del que se utiliza actualmente: Transmission Control Protocol/Internet Protocol o TCP/IP.
8 568 Capítulo 6 Microsoft Outlook 2010 Poco a poco, ARPANET fue utilizada más con fines académicos y de investigación, ya que sus nodos se ubicaron en las principales universidades. La red creció y se hizo universal con la conexión de grandes redes que se desarrollaban paralelamente en diversas partes del mundo, como BITNET, USENET, NSFNET, CSNET, JANET y UUCP. En 1983 el Departamento de Defensa de Estados Unidos creó una red militar especial llamada MILNET, desmilitarizando a ARPANET se considera como el año de inicio de lo que sería Internet, porque en ese año se desarrolló el concepto de Ethernet y se utilizó por primera vez TCP/IP en el CERN, en Suiza. En 1987 se comenzó a hacer uso comercial de Internet y en 1989 ARPANET dejó de existir Historia de la World Wide Web La World Wide Web o W3 es algo así como la gran telaraña mundial de comunicaciones. Comparada con la red Internet, es una herramienta nueva. Antes de la Web, los investigadores de las universidades utilizaban las aplicaciones de Internet como el Correo electrónico o Telnet, que les permitía tener acceso a las computadoras remotas, aunque esto se llevaba a cabo a través de la clásica pantalla negra de una terminal UNIX o de una PC en modo texto, mediante el protocolo TCP/IP. El problema se presentaba cuando los trabajos o investigaciones contenían archivos de gráficos, texto o video y un colega deseaba consultarlos o trasladarlos hasta su computadora. La World Wide Web es un sistema distribuidor de información basado en hipertexto e hipermedia. Fue desarrollado en 1990 por un grupo de investigadores, bajo la dirección de Tim Berners-Lee (nacido en 1955), en el Laboratorio Europeo de Física en Partículas, CERN, ubicado en Suiza (Figura 6.6). Ellos definieron los conceptos HTTP, HTML y URL, que son la trilogía base para construir, localizar y tener acceso a las páginas Web en cualquier nodo o red conectados a Internet. Figura 6.6 Tim Berners-Lee es el creador del concepto de la World Wide Web.
9 6.1 Redes e Internet 569 Las direcciones de la Web comienzan con las siglas HTTP que significan HyperText Transfer Protocol o Protocolo de Transferencia de HiperTexto. Diseñado como una herramienta para facilitar la transmisión de documentos compuestos de texto, gráficos y sonidos, el lenguaje HTML: HyperText Markup Language o Lenguaje de marcado de hipertexto, es el estándar para el diseño y creación de las páginas de la Web. URL es el nombre del localizador de los recursos de Internet: Uniform Resource Locator o Localizador Uniforme de Recursos. NOTA La primera demostración pública de la World Wide Web se realizó en diciembre de 1991 en el evento Hypertext _91 en San Antonio, Texas, en Estados Unidos, con un navegador de la Web en modo texto instalado en una IBM con sistema operativo VM/CMS. En el Centro Nacional de Aplicaciones de Supercómputo (National Center for Supercomputing Applications, NCSA) de la Universidad de Illinois, Marc Andreessen (nacido en 1971), junto con el grupo de desarrollo de esa institución (Figura 6.7), trabajó a principios de 1993 en un proyecto cuyo propósito era leer las páginas de la Web que estaban en formato HTML; pero no en modo texto, sino en forma gráfica, utilizando las capacidades de hipertexto e hipermedia. Figura 6.7 Los primeros navegadores gráficos se diseñaron en la Universidad de Illinois, por el grupo de desarrollo, comandado por Marc Andreessen. El producto de estas investigaciones fue el navegador de la Web más conocido de entonces: Mosaic, antecedente de los nuevos hojeadores (Browsers) como Netscape, Internet Explorer, Mozilla Firefox, Opera, Spry y muchos otros.
10 570 Capítulo 6 Microsoft Outlook Correo electrónico En el siglo pasado aún no se conocía el correo electrónico y era común escuchar a personas que caminaban grandes trayectos: tengo los pies como de cartero ; haciendo alusión a los empleados de correos que tenían que recorrer grandes distancias para hacer llegar a los destinatarios la correspondencia que debían entregar diariamente, evadiendo a los perros callejeros y otras plagas que solían padecer. Al llegar a su casa por la noche, tenían los pies hinchados y maltrechos (Figura 6.8). Figura 6.8 Aunque todavía se utiliza el correo físico, cada día se populariza más la comunicación mediante el correo electrónico. El correo electrónico no es algo nuevo, se encuentra ahí casi desde el inicio de las redes, no es acaso la transferencia de datos lo más importante que tienen que hacer las redes? Difícilmente debe haber personas que no hayan utilizado o por lo menos oído hablar de lo que es un mensaje de correo electrónico. Una función muy importante del correo electrónico es la habilidad para enviar mensajes en forma simultánea a diferentes usuarios, con copia para muchos más. Un sistema tradicional de correo electrónico (Figura 6.9) consta de servidores de correo que se encargan de entregar y recibir los mensajes que se envían los clientes. Figura 6.9 Los medios de transmisión son muy variados: mediante módems, cables o inalámbricos.
11 6.2 Correo electrónico 571 El correo electrónico por sí solo justifica el gasto que pueda representar una conexión a Internet. Mediante este servicio de Internet, las empresas pueden enviar mensajes, cotizaciones, facturas, notas de crédito, estados de cuenta y hasta publicidad a sus clientes, aunque se encuentren en lugares remotos. El nuevo protocolo de correo electrónico se denomina MIME (Multipurpose Internet Mail Extensions) o Extensiones Multipropósito de Correo de Internet. Cualquier programa de correo electrónico actual usa este protocolo, por lo que es posible incluir archivos de texto, programas, gráficos, de sonido o de video al mensaje, con la opción Adjuntar archivo (Attach). La posibilidad de enviar mensajes en forma simultánea a diferentes usuarios a veces es mal utilizada, ya que con fines publicitarios o hasta de entretenimiento, se envían mensajes no solicitados de remitentes desconocidos, a gran cantidad de usuarios. Este mal uso del correo electrónico se conoce como spam o correo basura. El correo electrónico se ha convertido en uno de los principales medios de comunicación directa entre usuarios de la súper-red. Aquí se expresa por escrito con otras personas de diferentes creencias y con maneras muy diferentes de pensar. Trate de hacerlo de la manera correcta, al fin y al cabo, su manera de escribir es su tarjeta de presentación. El receptor de sus mensajes no sabe si es delgado, rubio, alto o bajo de estatura, pero sí sabrá si es culto, educado, sincero y bien intencionado. CUIDADO Observe las siguientes reglas de etiqueta al comunicarse por correo electrónico o mediante cualquiera de los programas modernos de mensajería o chat: Antes de decir o escribir algo, asegúrese de que conoce el tema que se está tratando, esto garantiza que su interlocutor no le pueda tachar de inculto o mal informado. NO GRITE EN LA RED! Al escribir en mayúsculas se da la impresión de alzar la voz. Trate de usar correctamente la escritura, iniciando los nuevos párrafos con mayúsculas. Las mayúsculas se pueden utilizar para resaltar un texto o cuando quiere hacer notar que está hablando fuerte, por alguna buena razón. Sea breve en sus mensajes. Es muy engorroso leer misivas que incluyen decenas de explicaciones que no conducen a nada nuevo. Los mensajes extensos, como las cartas promocionales o publicitarias, así como llegan se tiran a la basura, en este caso se borran. Cuando responda un mensaje, si es extenso, inclúyalo en la respuesta y vaya contestando punto por punto, si no, resuma el contenido y trate de dar respuesta a todos los temas. Incluir el mensaje en la respuesta se conoce como acotar (quote) y consiste en dejar las citas de su interlocutor y después de cada una, escribir su respuesta. Existen medios privados para discutir con alguien con quien haya tenido algún problema. Nunca haga del conocimiento de todos, sus personales desavenencias. Trate el tema mediante correo personal y no en foros públicos o de chat.
12 572 Capítulo 6 Microsoft Outlook 2010 No discuta por discutir, sobre todo si no está seguro de contar con la verdad absoluta, es decir, si va a ser el perdedor de la discusión. Trate de escribir siempre con buena ortografía. Este es uno de los temas que más discusiones propician en la red, pero a usted le gustaría encontrar palabras como baca, me deves dinero, boy a ir al ospital? Es entendible que los sistemas de Internet muchas veces no aceptan caracteres extranjeros como acentos o eñes, pero en general, debe tratar de escribir con corrección. No haga publicidad en sus mensajes. Trate de no publicitar cosas que no vengan al caso, excepto cuando debe responder a una necesidad de su interlocutor, por la información que solicita. Aunque considere que un es privado, no utilice en él obscenidades, por dos razones: la principal, es por su propia integridad y ética; la segunda, toda la información que viaja a través de la red Internet, puede ser leída por cualquier persona. Piense muy bien lo que va a incluir en un mensaje de correo electrónico, nunca escriba algo de lo que pueda arrepentirse. Al pulsar en el botón Enviar, ya es muy tarde para detener el mensaje. Actividad Consulte en una enciclopedia virtual como Microsoft Encarta o páginas Web de Internet, el significado de Redes de computadoras. a) En cualquiera de los dos casos, comience la búsqueda con las palabras clave redes o redes de computadoras en el campo Buscar. b) Inicie una sesión de PowerPoint y en un nuevo documento, describa en dos diapositivas un breve resumen de lo que son las redes de computadoras y qué tipos de redes existen. Incluya una imagen ilustrativa del tema. No olvide incluir las fuentes de la información. c) Guarde el documento con el nombre Redes de computadoras.pptx en su carpeta Evidencias de aprendizaje Powerpoint. Actividad En una sesión grupal, con su maestro o instructor como mediador, discutan cuáles fueron los principales acontecimientos en el desarrollo de las redes de computadoras, Internet y la World Wide Web. Si no es su caso, investigue y resuelva solo la actividad. a) Formen grupos que apoyen los diferentes eventos ocurridos y discutan por qué unos pueden ser más importantes que los otros. Averigüen los nombres de los principales investigadores y analicen a quiénes se deben los más importantes avances.
13 6.2 Correo electrónico 573 Por ejemplo, Internet era conocida desde la década de los setenta, pero se popularizó en los noventa gracias a Tim Berners Lee, quien desarrolló en el CERN los conceptos de la World Wide Web. b) Después de llegar a conclusiones, abran un nuevo documento de Word y escriban los cinco acontecimientos más importantes para el desarrollo de las redes, Internet y la World Wide Web. Anote la fecha en que se dio cada uno de ellos. c) Guarde el documento en su carpeta Evidencias de aprendizaje Word con el nombre Historia de Internet.docx. Actividad Después de la sesión grupal y de consultar páginas de redes e Internet, conteste lo siguiente: a) Cómo se llamó al período en que se dividieron Estados Unidos y la Unión Soviética, en dos grandes bloques militares y tecnológicos? b) Cuáles fueron los dos grandes acontecimientos que se dieron después de la Segunda Guerra Mundial, que propiciaron los avances tecnológicos y la creación de la red Internet? c) Cómo se llamó la primera red de área amplia, que después se conocería como Internet? d) Mencione al menos uno de los nombres de los pioneros de las tecnologías de las redes: e) Cuál es el nombre del primer nodo de ARPANET que se ubicó en la Universidad de California en Los Ángeles?
14 574 Capítulo 6 Microsoft Outlook 2010 f) Qué significan las siglas TCP/IP? g) En qué año se inventó la WWW? h) Quién estuvo a cargo del grupo de investigadores que desarrollaron la World Wide Web? i) Escriba las siglas de la trilogía básica que sirve para construir, localizar y tener acceso a las páginas Web. j) Quién desarrolló el primer navegador gráfico y en qué año? 6.3 Microsoft Outlook 2010 Microsoft Outlook es un programa para el manejo y administración de correo electrónico, que viene integrado al conjunto de aplicaciones de oficina Microsoft Office desde sus primeras versiones, que además contiene varias aplicaciones de agenda personal. Outlook, como todas las aplicaciones de Office, se puede ejecutar siguiendo la vía clásica: Inicio (Start) Todos los programas (All programs) Microsoft Office Microsoft Office Outlook 2010, pero existen otras maneras rápidas para hacerlo: 1. Algunos programas importantes de Windows 7 como Windows Media Center o de Office, como Outlook, se anclan automáticamente en la parte superior del menú Inicio, en el área de la izquierda conocida como Íconos y aplicaciones de uso frecuente (Figura 6.10). Los íconos de uso frecuente que incluyen a la derecha una flecha, muestran en la sección de la derecha del menú Inicio, un listado conocido como Jump List, porque permiten, mediante una pulsación del ratón, saltar para crear un nuevo documento, tarea o cita. Si no desea comenzar con cualquiera de las opciones de la lista, pulse dos veces en el ícono de Outlook para abrir el programa.
15 6.3 Microsoft Outlook 575 Figura 6.10 Los íconos que aparecen a la derecha, constituyen el nuevo menú de opciones de Windows 7 conocido como Jump List. 2. También es posible anclar el programa a la Barra de tareas, para hacerlo: Abra el menú Inicio. Busque el ícono de Outlook en la sección de aplicaciones de uso frecuente o en Inicio Todos los programas Microsoft Office Microsoft Office Outlook 2010 y pulse con el botón secundario sobre él (Figura 6.11). En la lista seleccione Anclar a la barra de tareas. Al anclar el ícono del programa a la barra de tareas, éste se ubica hasta la derecha de las aplicaciones abiertas, pero usted puede correrlo un poco a la izquierda. Figura 6.11 Observe que puede anclar o desanclar el programa a la Barra de tareas de Windows y al menú Inicio.
16 576 Capítulo 6 Microsoft Outlook 2010 En adelante, cada vez que inicie la computadora, el ícono de Outlook estará en el sitio en que lo ubicó y basta pulsar una vez sobre él para abrirlo. Si pulsa con el botón derecho del ratón sobre el ícono, aparece el menú Jumping List (Figura 6.12). Figura 6.12 Los íconos que aparecen a la derecha, constituyen el nuevo menú de opciones de Windows 7 conocido como Jump List La interfaz de Outlook La interfaz de Microsoft Outlook no es tan parecida a las de las otras aplicaciones de Office 2010 por una sencilla razón; no se trata de crear ni archivos de texto, ni hojas de cálculo, ni bases de datos, ni publicaciones, sino de administrar los documentos creados y compartirlos con otros usuarios locales o remotos, así como de administrar y distribuir los mensajes de correo electrónico. La pantalla principal de Outlook, ofrece una gran cantidad de tareas, funciones y actividades que se pueden iniciar en la ventana principal, como se muestra en la Figura En realidad se trata de cinco interfaces, cuyos paneles cambian al pulsar en los Figura 6.13 Aunque la interfaz principal de Outlook conserva barras de herramientas y menús, contiene cambios importantes con respecto a las versiones anteriores.
17 6.3 Microsoft Outlook 577 botones del Panel de exploración: Correo (Mail), Calendario (Calendar), Contactos (Contacts), Tareas (Tasks) y Notas (Notes). Si no se ha dado de alta ninguna cuenta de correo, no aparece ningún mensaje en el Área de mensajes. Las funciones de los principales elementos de la interfaz principal de Microsoft Outlook 2010 se muestran en la Tabla 6.1. Tabla 6.1. Los principales elementos de la interfaz de Microsoft Outlook Elemento Barra de herramientas de acceso rápido (Quick Access Toolbar) Barra de título (Title Bar) Ficha Archivo (File) Fichas o pestañas (Tabs) Botón Ayuda de Microsoft Office Outlook (Microsoft Office Outlook Help) Panel de exploración (Navigation Pane) Área de mensajes Barra tareas pendientes (To-Do Bar) Botones del Panel de exploración Barra de estado Botones de vistas Zoom Descripción Muestra los íconos o botones más utilizados como Enviar y recibir todas las carpetas (Send/Receive All Folders), Deshacer (Undo) y Rehacer (Redo) para utilizarlos rápidamente. Esta barra se puede personalizar agregándole los botones que usted utiliza frecuentemente. Contiene a la izquierda al menú de control, al centro el título de la aplicación seleccionada y el nombre de la aplicación Microsoft Outlook y a la derecha los botones de control Minimizar (Minimize), Maximizar (Maximize), que se convierte en Minimiz. tamaño y Cerrar (Close). Estos tres botones permiten reducir el programa a un pequeño ícono en la barra de tareas de Windows, ampliarlo a toda la pantalla o cerrarlo. Abre un menú con las principales funciones de archivo como Guardar como (Save As), Guardar datos adjuntos (Save Attachments), Información (Info), Abrir (Open), Imprimir (Print), Ayuda (Help), Opciones (Options) y Salir (Exit). Microsoft Outlook 2010 se integra absolutamente al estilo de las interfaces de las demás aplicaciones de Office, con cinco fichas en la parte inferior de la barra de título, que abren las cintas de opciones Archivo (File), Inicio (Home), Enviar y recibir (Send/ Receive), Carpeta (Folder) y Vista (View), las cuales contienen todos los comandos del programa, ordenados en Grupos (Groups). Abre la ventana de ayuda de Outlook con consejos y temas de ayuda, ya sea en archivos que se encuentran en su computadora o desde el sitio de Office.com. Desde este panel se accede a todas las aplicaciones de Microsoft Outlook, pulsando en las carpetas de arriba o en los botones que se encuentran en la parte inferior. En esta área van apareciendo los mensajes de correo electrónico. Al pulsar en uno de ellos, el contenido se lee en el Panel de lectura (Reading Pane). A la derecha de la interfaz se muestra la Barra de tareas pendientes, donde se muestran los mensajes de las tareas o actividades por hacer. Al pulsar en cualquiera de estos botones, se abre una nueva interfaz donde se trabaja en tareas relativas sólo a las funciones del botón seleccionado. Presenta información para mantenerse al tanto del trabajo que se está realizando y otros datos. A la derecha de la barra de estado se encuentran dos botones que permiten cambiar rápidamente el modo de vista entre Normal y Lectura (Reading). Permite ajustar el nivel de zoom hacia arriba y hacia abajo para ampliar o reducir el Panel de lectura Agenda personal Aunque se considera que la función principal de Microsoft Office Outlook 2010 es la administración del correo electrónico, es conveniente mostrar, aunque sea brevemente,
18 578 Capítulo 6 Microsoft Outlook 2010 las funciones de la agenda personal. Después de esto, lo más seguro es que hará de Outlook su centro de control y distribución de información. Observe en la interfaz de Outlook de la Figura 6.13, que la vista corresponde al botón Correo (Mail), ya que es el botón que se encuentra seleccionado. Se nota claramente que está seleccionado, porque se ve resaltado con un borde diferente al resto de los botones. Entonces, para acceder a las otras tareas de Outlook, simplemente se pulsa una vez en el botón correspondiente. Calendario Al presionar el botón Calendario (Calendar), cambian de inmediato y drásticamente los paneles que se veían en la vista de Correo. Ahora el panel de exploración contiene el calendario del mes en curso. Usted puede abrir en el Panel de exploración los dos meses siguientes, desplazando la barra de separación hacia abajo, como se muestra en la Figura A la derecha se ve una vista ampliada del calendario actual, que puede ser por Día (Day), Semana laboral (Work Week), Semana (Week), Mes (Month) o Vista Programador (Schedule View). En los calendarios que se muestran en la parte superior del Panel de exploración (Navigation Pane), se puede seleccionar un día específico para anotar una cita o tarea. De inmediato cambia la fecha de hoy por la del día seleccionado. Figura 6.14 Si desea salir del calendario, basta con pulsar en cualquiera de los otros botones del panel.
19 6.3 Microsoft Outlook 579 La pantalla del calendario permite llevar el control de sus citas y tareas diarias, se pueden programar eventos periódicos o citas para una sola ocasión, para planificar viajes, actividades de trabajo, visitas de ventas por áreas y temporadas, etcétera. Para crear una cita, pulse dos veces sobre el renglón de una hora en particular (las 4:00 p.m., por ejemplo), se abre el cuadro de diálogo Cita (Appointment) que se muestra en la Figura 6.15, que permite configurar todas las opciones del evento como: el Asunto (Subject), el lugar del evento, el día y hora de Inicio (Start time) y Finalización (End time) del evento, la hora en que se presentará un aviso en la computadora, y la periodicidad del evento. Observe en la cinta de opciones que cuenta con muchas opciones para programar y configurar la cita. Figura 6.15 En el cuadro de diálogo Cita se configuran todas las propiedades de un evento o compromiso, así como el aviso correspondiente. Pulsando en la ficha Programación se pueden incluir los nombres de los participantes a la reunión para notificarles automáticamente por correo electrónico sobre el evento, incluir otros invitados, modificar la programación y horarios de las citas, etc. Para volver a la pantalla del calendario, pulse en el botón Guardar y cerrar (Save and Close) de la cinta de opciones Cita. También se puede pulsar en Invitar a los asistentes (Invite Attendees) para notificar por correo electrónico a todos los asistentes. Si la cinta de opciones Cita no muestra estas opciones, es que aún no se configura una cuenta de correo y no se han incluido los datos de los contactos en la libreta de direcciones. Al regresar a la vista del Calendario (Calendar), se muestran los eventos programados en los horarios correspondientes (Figura 6.16). También puede activar la barra Tareas pendientes (To-Do Bar) para verlos, en la cinta de opciones Vista (View).
20 580 Capítulo 6 Microsoft Outlook 2010 Figura 6.16 Para realizar algún cambio al evento, basta con pulsar dos veces sobre él. Realice los cambios y vuelva a guardarlos. Cuando se llega la fecha y la hora programadas para que se ejecute el aviso del evento o cita (cinco, quince o treinta minutos antes), se presenta un mensaje con un sonido y con el texto que se propuso para alertarlo, aunque se encuentre trabajando en cualquier otra aplicación (Figura 6.17). Al recibirlo, es posible Descartar todos (Dismiss All), Figura 6.17 Al recibir el aviso, escuchará el sonido asignado y verá el mensaje programado.
Guía de inicio rápido a
 Guía de inicio rápido a Office 365 para pequeñas empresas La experiencia web La experiencia de aplicaciones de escritorio La experiencia móvil Ayuda y comunidad de Office 365 Microsoft Office 365 para
Guía de inicio rápido a Office 365 para pequeñas empresas La experiencia web La experiencia de aplicaciones de escritorio La experiencia móvil Ayuda y comunidad de Office 365 Microsoft Office 365 para
Organizándose con Microsoft Outlook
 Organizándose con Microsoft Outlook Objetivo: Identificar herramientas para organizar los correos electrónicos, administrar tiempos por medio de la agenda y comunicarse con los demás. Destrezas técnicas
Organizándose con Microsoft Outlook Objetivo: Identificar herramientas para organizar los correos electrónicos, administrar tiempos por medio de la agenda y comunicarse con los demás. Destrezas técnicas
Tareas básicas en OneNote 2010 Corresponde a: Microsoft Office OneNote 2010
 areas básicas en OneNote 2010 - OneNote - Office.com http://office.microsoft.com/es-ar/onenote-help/tareas-basicas-en-onenote... 1 de 3 23/04/2012 10:40 p.m. Soporte / OneNote / Ayuda y procedimientos
areas básicas en OneNote 2010 - OneNote - Office.com http://office.microsoft.com/es-ar/onenote-help/tareas-basicas-en-onenote... 1 de 3 23/04/2012 10:40 p.m. Soporte / OneNote / Ayuda y procedimientos
Operación de Microsoft Word
 Generalidades y conceptos Combinar correspondencia Word, a través de la herramienta combinar correspondencia, permite combinar un documento el que puede ser una carta con el texto que se pretende hacer
Generalidades y conceptos Combinar correspondencia Word, a través de la herramienta combinar correspondencia, permite combinar un documento el que puede ser una carta con el texto que se pretende hacer
Inicio con Microsoft Access 2007
 Inicio con Microsoft Access 2007 Como paquete integrador de herramientas de productividad, Office 2007 Professional, además de contar con el Procesador de textos, el administrador de Libros de Cálculo,
Inicio con Microsoft Access 2007 Como paquete integrador de herramientas de productividad, Office 2007 Professional, además de contar con el Procesador de textos, el administrador de Libros de Cálculo,
Comunicado para los socios
 Instrucciones de configuración por única vez del correo electrónico de Class C IMPORTANTE! Imprima este documento y el mensaje de correo electrónico que lo acompaña para poder activar su cuenta de correo
Instrucciones de configuración por única vez del correo electrónico de Class C IMPORTANTE! Imprima este documento y el mensaje de correo electrónico que lo acompaña para poder activar su cuenta de correo
DOCUMENTOS COMPARTIDOS CON GOOGLE DOCS
 DOCUMENTOS COMPARTIDOS CON GOOGLE DOCS 1. Introducción Los ambientes de aprendizaje acompañados de trabajos colaborativos como estrategia se revierten en actividades de diferente índole (análisis de videos,
DOCUMENTOS COMPARTIDOS CON GOOGLE DOCS 1. Introducción Los ambientes de aprendizaje acompañados de trabajos colaborativos como estrategia se revierten en actividades de diferente índole (análisis de videos,
MANUAL DE USUARIO DE CUENTAS DE CORREO
 MANUAL DE USUARIO DE CUENTAS DE CORREO Existen dos formas de consultar el correo, por Interfaz Web (Webmail), la cual se realiza desde un navegador de Internet, o mediante un cliente de Correo, tal como
MANUAL DE USUARIO DE CUENTAS DE CORREO Existen dos formas de consultar el correo, por Interfaz Web (Webmail), la cual se realiza desde un navegador de Internet, o mediante un cliente de Correo, tal como
Manual de usuario Versión 1.0
 Versión 1.0 Correo electrónico de la Red Nacional de Bibliotecas Públicas. Dirección General de Bibliotecas ÍNDICE 1. Registro en Windows Live... 3 2. Crear un mensaje.... 5 3. Envió de archivos adjuntos
Versión 1.0 Correo electrónico de la Red Nacional de Bibliotecas Públicas. Dirección General de Bibliotecas ÍNDICE 1. Registro en Windows Live... 3 2. Crear un mensaje.... 5 3. Envió de archivos adjuntos
INSTRUCTIVO CORREOS ELECTRÓNICOS
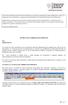 La Secretaría de Educación de Norte de Santander nos presenta un documento de suma utilidad para conocer el manejo de correos electrónicos, compartan esta información con los demás funcionarios de su Secretaría.
La Secretaría de Educación de Norte de Santander nos presenta un documento de suma utilidad para conocer el manejo de correos electrónicos, compartan esta información con los demás funcionarios de su Secretaría.
Conocer la interfaz de Office 2010
 Conocer la interfaz de Office 00 Como novedad de la suite de Microsoft Office 00 encontramos la posibilidad de cancelar el proceso de apertura de las aplicaciones. Al iniciar cualquiera de los programas
Conocer la interfaz de Office 00 Como novedad de la suite de Microsoft Office 00 encontramos la posibilidad de cancelar el proceso de apertura de las aplicaciones. Al iniciar cualquiera de los programas
La pestaña Inicio contiene las operaciones más comunes sobre copiar, cortar y pegar, además de las operaciones de Fuente, Párrafo, Estilo y Edición.
 Microsoft Word Microsoft Word es actualmente (2009) el procesador de textos líder en el mundo gracias a sus 500 millones de usuarios y sus 25 años de edad. Pero hoy en día, otras soluciones basadas en
Microsoft Word Microsoft Word es actualmente (2009) el procesador de textos líder en el mundo gracias a sus 500 millones de usuarios y sus 25 años de edad. Pero hoy en día, otras soluciones basadas en
Departamento CERES Área de Tarjetas Inteligentes Manual de Usuario
 14 CORREO SEGURO. Hay aplicaciones de correo que permiten enviar y recibir correos cifrados y firmados digitalmente utilizando criptografía. Estas operaciones garantizan el intercambio seguro de información,
14 CORREO SEGURO. Hay aplicaciones de correo que permiten enviar y recibir correos cifrados y firmados digitalmente utilizando criptografía. Estas operaciones garantizan el intercambio seguro de información,
2. Seleccione OneDrive en la parte superior de los sitios de SharePoint u Office 365 de su organización.
 Como acceder a nuestra cuenta de OneDrive Business: 1. Inicie sesión en Office 365 (https://portal.office.com). 2. Seleccione OneDrive en la parte superior de los sitios de SharePoint u Office 365 de su
Como acceder a nuestra cuenta de OneDrive Business: 1. Inicie sesión en Office 365 (https://portal.office.com). 2. Seleccione OneDrive en la parte superior de los sitios de SharePoint u Office 365 de su
Manual para usuarios USO DE ONEDRIVE. Universidad Central del Este
 Manual para usuarios USO DE ONEDRIVE Universidad Central del Este Contenido 1. QUÉ ES Y PARA QUÉ SIRVE OFFICE 365?... 3 1.1 CÓMO ENTRAR A LA PLATAFORMA DE OFFICE 365 DE LA UCE?... 3 ONEDRIVE... 5 2. QUÉ
Manual para usuarios USO DE ONEDRIVE Universidad Central del Este Contenido 1. QUÉ ES Y PARA QUÉ SIRVE OFFICE 365?... 3 1.1 CÓMO ENTRAR A LA PLATAFORMA DE OFFICE 365 DE LA UCE?... 3 ONEDRIVE... 5 2. QUÉ
1. Solicitando una cuenta de correo a nuestro proveedor de Internet. 2. Adquiriendo una cuenta de correo a través de la web (webmail).
 CORREO ELECTRÓNICO NIVEL BÁSICO DE CORREO ELECTRÓNICO INICIACIÓN A CORREO ELECTRÓNICO OBTENER UNA CUENTA DE CORREO ELECTRÓNICO GRATUITA Al correo electrónico también se lo conoce como e-mail, abreviatura
CORREO ELECTRÓNICO NIVEL BÁSICO DE CORREO ELECTRÓNICO INICIACIÓN A CORREO ELECTRÓNICO OBTENER UNA CUENTA DE CORREO ELECTRÓNICO GRATUITA Al correo electrónico también se lo conoce como e-mail, abreviatura
CREACIÓN O MIGRACIÓN DEL CORREO POP A IMAP PARA MOZILLA THUNDERBIRD
 CREACIÓN O MIGRACIÓN DEL CORREO POP A IMAP PARA MOZILLA THUNDERBIRD Realización de copia de seguridad del correo actual... 2 Creación y configuración de la cuenta IMAP... 6 Migración de carpetas de POP
CREACIÓN O MIGRACIÓN DEL CORREO POP A IMAP PARA MOZILLA THUNDERBIRD Realización de copia de seguridad del correo actual... 2 Creación y configuración de la cuenta IMAP... 6 Migración de carpetas de POP
Para descargar la versión más reciente de Skype accedemos al sitio web de Skype y luego hacemos clic en Descargar Skype para escritorio de Windows.
 Skype Skype: este servicio nos permite comunicarnos en forma sincrónica con nuestros contactos mediante mensajes instantáneos (chat) y realizando video llamadas. Skype Microsoft cuenta con un sistema de
Skype Skype: este servicio nos permite comunicarnos en forma sincrónica con nuestros contactos mediante mensajes instantáneos (chat) y realizando video llamadas. Skype Microsoft cuenta con un sistema de
MANUAL MS OUTLOOK EXPRESS
 MANUAL MS OUTLOOK EXPRESS 1. INTRODUCCION Enviar correo a través de todo el país puede llevarle varios días, y varias semanas si se trata de mandarlo alrededor del mundo. Para ahorrar dinero y tiempo,
MANUAL MS OUTLOOK EXPRESS 1. INTRODUCCION Enviar correo a través de todo el país puede llevarle varios días, y varias semanas si se trata de mandarlo alrededor del mundo. Para ahorrar dinero y tiempo,
Cuadernillo de Autoaprendizaje Correo Electrónico Microsoft Outlook Express
 Qué es Outlook Express? Cuadernillo de Autoaprendizaje Correo Electrónico Microsoft Outlook Express Outlook Express es uno de los mejores programas para administrar correo electrónico, muy utilizado en
Qué es Outlook Express? Cuadernillo de Autoaprendizaje Correo Electrónico Microsoft Outlook Express Outlook Express es uno de los mejores programas para administrar correo electrónico, muy utilizado en
20011 SInformáticas.
 CONFIGURACIÓN DEL MOZILLA THUNDERBIRD...1 INTRODUCCIÓN...1 Características....1 Protección contra spam....1 Thunderbird portátil....1 CÓMO INSTALARLO?...1 Cómo descargarlo?...1 Instalación de Mozilla Thunderbird....2
CONFIGURACIÓN DEL MOZILLA THUNDERBIRD...1 INTRODUCCIÓN...1 Características....1 Protección contra spam....1 Thunderbird portátil....1 CÓMO INSTALARLO?...1 Cómo descargarlo?...1 Instalación de Mozilla Thunderbird....2
Descripción. Introducción. Acceso al correo
 Descripción Presentar a los padres del instituto Alberto Merani el manejo del correo electrónico por medio del nuevo sistema llamado Office 365, el cual se accederá a través de http://correo.institutomerani.edu.co/
Descripción Presentar a los padres del instituto Alberto Merani el manejo del correo electrónico por medio del nuevo sistema llamado Office 365, el cual se accederá a través de http://correo.institutomerani.edu.co/
Fundamentos CAPÍTULO 1. Contenido
 CAPÍTULO 1 Fundamentos En este capítulo encontrará instrucciones rápidas y sencillas que le permitirán poner manos a la obra de inmediato. Aprenderá también a utilizar la ayuda en pantalla, que le será
CAPÍTULO 1 Fundamentos En este capítulo encontrará instrucciones rápidas y sencillas que le permitirán poner manos a la obra de inmediato. Aprenderá también a utilizar la ayuda en pantalla, que le será
INSTALACIÓN DE MEDPRO
 1 Estimado Cliente: Uno de los objetivos que nos hemos marcado con nuestra nueva plataforma de gestión, es que un cliente pueda instalar MedPro y realizar su puesta en marcha de forma autónoma. Siga paso
1 Estimado Cliente: Uno de los objetivos que nos hemos marcado con nuestra nueva plataforma de gestión, es que un cliente pueda instalar MedPro y realizar su puesta en marcha de forma autónoma. Siga paso
Sesión No. 4. Contextualización INFORMÁTICA 1. Nombre: Procesador de Texto
 INFORMÁTICA INFORMÁTICA 1 Sesión No. 4 Nombre: Procesador de Texto Contextualización La semana anterior revisamos los comandos que ofrece Word para el formato del texto, la configuración de la página,
INFORMÁTICA INFORMÁTICA 1 Sesión No. 4 Nombre: Procesador de Texto Contextualización La semana anterior revisamos los comandos que ofrece Word para el formato del texto, la configuración de la página,
Oficina Online. Manual del administrador
 Oficina Online Manual del administrador 2/31 ÍNDICE El administrador 3 Consola de Administración 3 Administración 6 Usuarios 6 Ordenar listado de usuarios 6 Cambio de clave del Administrador Principal
Oficina Online Manual del administrador 2/31 ÍNDICE El administrador 3 Consola de Administración 3 Administración 6 Usuarios 6 Ordenar listado de usuarios 6 Cambio de clave del Administrador Principal
GUÍA DE OUTLOOK. Febrero 2010
 GUÍA DE OUTLOOK 2007 Febrero 2010 CONFIGURACIÓN: Lo primero que debe hacer antes de abrir Outlook es crear un perfil, al que configurara una cuenta de correo. Para ello vaya a su menú de inicio de Windows
GUÍA DE OUTLOOK 2007 Febrero 2010 CONFIGURACIÓN: Lo primero que debe hacer antes de abrir Outlook es crear un perfil, al que configurara una cuenta de correo. Para ello vaya a su menú de inicio de Windows
Hay varios tipos de cuentas, POP3, IMAP y SMTP, aquí hablaremos de las POP3 por ser las más usadas.
 El Correo (I) Introducción Hay personas que piensan que Internet no es demasiado útil, pero cuando se les explica que pueden comunicarse con otra persona en cualquier parte del mundo en unos minutos. Que
El Correo (I) Introducción Hay personas que piensan que Internet no es demasiado útil, pero cuando se les explica que pueden comunicarse con otra persona en cualquier parte del mundo en unos minutos. Que
MACROS. Automatizar tareas a través del uso de las macros.
 OBJETIVOS MACROS Definiciones Automatizar tareas a través del uso de las macros. Grabar Ejecutar Manipular macros. Tipos de Macros en Excel Introducción Las operaciones tradicionales que se pueden realizar
OBJETIVOS MACROS Definiciones Automatizar tareas a través del uso de las macros. Grabar Ejecutar Manipular macros. Tipos de Macros en Excel Introducción Las operaciones tradicionales que se pueden realizar
PUCV - Pontificia Universidad Católica de Valparaíso
 PUCV - Pontificia Universidad Católica de Valparaíso INICIO IBM QUICKR IBM Quickr es un software de colaboración en equipos, el cual permite compartir archivos e información de forma instantánea y directa
PUCV - Pontificia Universidad Católica de Valparaíso INICIO IBM QUICKR IBM Quickr es un software de colaboración en equipos, el cual permite compartir archivos e información de forma instantánea y directa
Internet como herramientas de comunicación: El correo electrónico
 Internet como herramientas de comunicación: El correo electrónico 1. El correo electrónico Objetivo del tema: Aprender a manejar el correo electrónico y los medios de comunicación existentes en Internet.
Internet como herramientas de comunicación: El correo electrónico 1. El correo electrónico Objetivo del tema: Aprender a manejar el correo electrónico y los medios de comunicación existentes en Internet.
GUÍA DE USUARIO: GOOGLE DRIVE
 GUÍA DE USUARIO: GOOGLE DRIVE Google Drive es una herramienta telemática de la web 2.0 que permite el trabajo virtual de forma colaborativa. En Google Drive podemos encontrar una barra de navegación en
GUÍA DE USUARIO: GOOGLE DRIVE Google Drive es una herramienta telemática de la web 2.0 que permite el trabajo virtual de forma colaborativa. En Google Drive podemos encontrar una barra de navegación en
Programa Maestro. E-Learning Class v 6.0
 1 Programa Maestro E-Learning Class v 6.0 1.- Introducción 2 El E-LearningClass V. 6.0 ( Programa Maestro ) es un aplicativo incluido en las netbooks del programa Conectar Igualdad que permite asistir
1 Programa Maestro E-Learning Class v 6.0 1.- Introducción 2 El E-LearningClass V. 6.0 ( Programa Maestro ) es un aplicativo incluido en las netbooks del programa Conectar Igualdad que permite asistir
10. El entorno de publicación web (Publiweb)
 10. El entorno de publicación web (Publiweb) 10.1. Introducción El entorno de publicación Web es una herramienta que permite la gestión de nuestras páginas Web de una forma visual. Algunos ejemplos de
10. El entorno de publicación web (Publiweb) 10.1. Introducción El entorno de publicación Web es una herramienta que permite la gestión de nuestras páginas Web de una forma visual. Algunos ejemplos de
Internet Information Server
 Internet Information Server Internet Information Server (IIS) es el servidor de páginas web avanzado de la plataforma Windows. Se distribuye gratuitamente junto con las versiones de Windows basadas en
Internet Information Server Internet Information Server (IIS) es el servidor de páginas web avanzado de la plataforma Windows. Se distribuye gratuitamente junto con las versiones de Windows basadas en
Introducción a los sitios de SharePoint en Office 365
 Introducción a los sitios de SharePoint en Office 365 Universidad Central del Este Contenido 1. QUÉ ES UN SITIO SHAREPOINT?... 3 2. CÓMO INGRESAR AL ÁREA DE SITIOS?... 3 3. DESCRIPCIÓN GENERAL DEL ÁREA
Introducción a los sitios de SharePoint en Office 365 Universidad Central del Este Contenido 1. QUÉ ES UN SITIO SHAREPOINT?... 3 2. CÓMO INGRESAR AL ÁREA DE SITIOS?... 3 3. DESCRIPCIÓN GENERAL DEL ÁREA
AGREGAR COMPONENTES ADICIONALES DE WINDOWS
 INSTALACIÓN DE IIS EN WINDOWS XP El sistema está desarrollado para ejecutarse bajo la plataforma IIS de Windows XP. Por esta razón, incluimos la instalación de IIS (Servidor de Web) para la correcta ejecución
INSTALACIÓN DE IIS EN WINDOWS XP El sistema está desarrollado para ejecutarse bajo la plataforma IIS de Windows XP. Por esta razón, incluimos la instalación de IIS (Servidor de Web) para la correcta ejecución
POWER POINT. Iniciar PowerPoint
 POWER POINT Power Point es la herramienta de Microsoft Office para crear presentaciones que permiten comunicar información e ideas de forma visual y atractiva. Iniciar PowerPoint Coloque el cursor y dé
POWER POINT Power Point es la herramienta de Microsoft Office para crear presentaciones que permiten comunicar información e ideas de forma visual y atractiva. Iniciar PowerPoint Coloque el cursor y dé
PROCEDIMIENTO PARA INGRESAR AL CORREO DE REDP POR MEDIO DEL OWA (OUTLOOK WEB ACCESS) El procedimiento ingresar al correo de RedP es el siguiente:
 PROCEDIMIENTO PARA INGRESAR AL CORREO DE REDP POR MEDIO DEL OWA (OUTLOOK WEB ACCESS) El procedimiento ingresar al correo de RedP es el siguiente: 1. Ingrese en su Internet Explorer a la dirección http://correo.redp.edu.co
PROCEDIMIENTO PARA INGRESAR AL CORREO DE REDP POR MEDIO DEL OWA (OUTLOOK WEB ACCESS) El procedimiento ingresar al correo de RedP es el siguiente: 1. Ingrese en su Internet Explorer a la dirección http://correo.redp.edu.co
Escudo Movistar Guía Rápida de Instalación Dispositivos Symbian
 Escudo Movistar Guía Rápida de Instalación Dispositivos Symbian Guía de Instalación Página 1 Índice ESCUDO MOVISTAR.... 3 1. INSTALACIÓN DEL SERVICIO ESCUDO MOVISTAR... 3 1.1. VERSIONES SOPORTADAS... 3
Escudo Movistar Guía Rápida de Instalación Dispositivos Symbian Guía de Instalación Página 1 Índice ESCUDO MOVISTAR.... 3 1. INSTALACIÓN DEL SERVICIO ESCUDO MOVISTAR... 3 1.1. VERSIONES SOPORTADAS... 3
Acceder al Correo Electronico - Webmail
 Acceder al Correo Electronico - Webmail El presente instructivo explica el procedimiento para acceder a utilizar el correo electrónico desde cualquier navegador. Webmail: El webmail es un servicio de correo
Acceder al Correo Electronico - Webmail El presente instructivo explica el procedimiento para acceder a utilizar el correo electrónico desde cualquier navegador. Webmail: El webmail es un servicio de correo
Operación Microsoft Access 97
 Trabajar con Controles Características de los controles Un control es un objeto gráfico, como por ejemplo un cuadro de texto, un botón de comando o un rectángulo que se coloca en un formulario o informe
Trabajar con Controles Características de los controles Un control es un objeto gráfico, como por ejemplo un cuadro de texto, un botón de comando o un rectángulo que se coloca en un formulario o informe
Manual de iniciación a
 DOCUMENTACIÓN Picasa y otras nubes Manual de iniciación a DROPBOX 1 Últimamente se ha hablado mucho de la nube y de cómo es el futuro de la Web. También se han presentado servicios y aplicaciones que ya
DOCUMENTACIÓN Picasa y otras nubes Manual de iniciación a DROPBOX 1 Últimamente se ha hablado mucho de la nube y de cómo es el futuro de la Web. También se han presentado servicios y aplicaciones que ya
MANUAL DE USO MICROSOFT LYNC ONLINE
 MANUAL DE USO MICROSOFT LYNC ONLINE Plataforma de comunicaciones unificadas. Integra servicios de comunicación como mensajería instantánea, llamadas de voz, videoconferencias, uso compartido de escritorio
MANUAL DE USO MICROSOFT LYNC ONLINE Plataforma de comunicaciones unificadas. Integra servicios de comunicación como mensajería instantánea, llamadas de voz, videoconferencias, uso compartido de escritorio
Manual del usuario Email Corporativo
 Manual del usuario Email Corporativo Índice MANUAL DEL USUARIO... 2 1. ACCESO... 2 2. PANTALLA PRINCIPAL... 3 3. OPCIONES... 3 4. PRINCIPALES FUNCIONALIDADES... 4 Funcionalidades Básicas... 4 Funcionalidades
Manual del usuario Email Corporativo Índice MANUAL DEL USUARIO... 2 1. ACCESO... 2 2. PANTALLA PRINCIPAL... 3 3. OPCIONES... 3 4. PRINCIPALES FUNCIONALIDADES... 4 Funcionalidades Básicas... 4 Funcionalidades
Qué es Google Calendar? Qué se puede hacer en Google Calendar?
 Qué es Google Calendar? Google Calendar es una herramienta web 2.0 que permite tener una agenda virtual a la que se puede acceder desde cualquier lugar, en forma gratuita. La característica más interesante
Qué es Google Calendar? Google Calendar es una herramienta web 2.0 que permite tener una agenda virtual a la que se puede acceder desde cualquier lugar, en forma gratuita. La característica más interesante
Para poder navegar en Internet debes primeramente elegir el navegador que vas a utilizar, que puede ser:
 Módulo 2 Herramientas para la búsqueda virtual en Internet Navegadores Web Para establecer conexiones con los servidores electrónicos y obtener la información y los servicios que éstos prestan, el usuario
Módulo 2 Herramientas para la búsqueda virtual en Internet Navegadores Web Para establecer conexiones con los servidores electrónicos y obtener la información y los servicios que éstos prestan, el usuario
AGREGAR UN EQUIPO A UNA RED Y COMPARTIR ARCHIVOS CON WINDOWS 7
 Tutoriales de ayuda e información para todos los niveles AGREGAR UN EQUIPO A UNA RED Y COMPARTIR ARCHIVOS CON WINDOWS 7 Como agregar a una red existente un equipo con Windows 7 y compartir sus archivos
Tutoriales de ayuda e información para todos los niveles AGREGAR UN EQUIPO A UNA RED Y COMPARTIR ARCHIVOS CON WINDOWS 7 Como agregar a una red existente un equipo con Windows 7 y compartir sus archivos
REDES DE ÁREA LOCAL. APLICACIONES Y SERVICIOS EN WINDOWS
 REDES DE ÁREA LOCAL. APLICACIONES Y SERVICIOS EN WINDOWS Escritorio remoto - 1 - Escritorio Remoto...- 3 - Definición de Escritorio Remoto... - 3 - Habilitar Escritorio Remoto... - 4 - Instalación del
REDES DE ÁREA LOCAL. APLICACIONES Y SERVICIOS EN WINDOWS Escritorio remoto - 1 - Escritorio Remoto...- 3 - Definición de Escritorio Remoto... - 3 - Habilitar Escritorio Remoto... - 4 - Instalación del
Manual de uso de la Consola de Administración para usuarios Administradores.
 Manual de uso de la Consola de Administración para usuarios Administradores. I. ACCESO A LA CONSOLA DE ADMINISTRACIÓN 1. Para acceder a la consola de administración abra desde Internet Explorer la dirección
Manual de uso de la Consola de Administración para usuarios Administradores. I. ACCESO A LA CONSOLA DE ADMINISTRACIÓN 1. Para acceder a la consola de administración abra desde Internet Explorer la dirección
Instructivo Outlook 2010 - Mesa de ayuda Sistemas. Introducción
 Introducción Outlook 2010 es una herramienta muy completa, ayuda a tener en un mismo lugar lo que requiere para organizarse y trabajar de una mejor manera. Se pueden administrar los mensajes de correo
Introducción Outlook 2010 es una herramienta muy completa, ayuda a tener en un mismo lugar lo que requiere para organizarse y trabajar de una mejor manera. Se pueden administrar los mensajes de correo
WINDOWS 2008 5: TERMINAL SERVER
 WINDOWS 2008 5: TERMINAL SERVER 1.- INTRODUCCION: Terminal Server proporciona una interfaz de usuario gráfica de Windows a equipos remotos a través de conexiones en una red local o a través de Internet.
WINDOWS 2008 5: TERMINAL SERVER 1.- INTRODUCCION: Terminal Server proporciona una interfaz de usuario gráfica de Windows a equipos remotos a través de conexiones en una red local o a través de Internet.
Uso de Outlook y Lync
 Uso de Outlook y Lync Contenido USO DE CORREO Y MENSAJERÍA INSTITUCIONAL... 1 I. MICROSOFT OUTLOOK... 1 1. Acceder al correo Outlook... 1 2. Bandeja de entrada... 3 3. Correos leídos / no leídos... 4 4.
Uso de Outlook y Lync Contenido USO DE CORREO Y MENSAJERÍA INSTITUCIONAL... 1 I. MICROSOFT OUTLOOK... 1 1. Acceder al correo Outlook... 1 2. Bandeja de entrada... 3 3. Correos leídos / no leídos... 4 4.
Correo Electrónico: Webmail: Horde 3.1.1
 CONTENIDOS: PAGINA Qué es Webmail?. 2 Acceder a Webmail. 2 Instilación del Certificado UCO. 4 Instilación Certificado I.explorer. 4 Instilación Certificado Firefox. 7 Opciones Webmail. 8 Opciones Información
CONTENIDOS: PAGINA Qué es Webmail?. 2 Acceder a Webmail. 2 Instilación del Certificado UCO. 4 Instilación Certificado I.explorer. 4 Instilación Certificado Firefox. 7 Opciones Webmail. 8 Opciones Información
Oasis es una fábrica para el bien común de los datos mediante la utilización de aplicaciones propuestas.
 1. Manual de usuario 1.1 Esquema de Oasis Oasis es una fábrica para el bien común de los datos mediante la utilización de aplicaciones propuestas. Gracias a OASIS usted podrá comprar o seleccionar aplicaciones
1. Manual de usuario 1.1 Esquema de Oasis Oasis es una fábrica para el bien común de los datos mediante la utilización de aplicaciones propuestas. Gracias a OASIS usted podrá comprar o seleccionar aplicaciones
Sistema de Gestión Portuaria Sistema de Gestión Portuaria Uso General del Sistema
 Sistema de Gestión Portuaria Uso General del Sistema Uso General del Sistema Página 1 de 21 Contenido Contenido... 2 1.Ingreso al Sistema... 3 2.Uso del Menú... 6 3.Visualizar Novedades del Sistema...
Sistema de Gestión Portuaria Uso General del Sistema Uso General del Sistema Página 1 de 21 Contenido Contenido... 2 1.Ingreso al Sistema... 3 2.Uso del Menú... 6 3.Visualizar Novedades del Sistema...
G U Í A D E C L I E N T E
 GUÍA DE CLIENTE GUÍA DE CLIENTE Contenido: Introducción a la guía de cliente..............2 Acceder a su correo desde su navegador Web.......... 4 Gestionar su cuenta: Parallels Plesk Panel.......... 7
GUÍA DE CLIENTE GUÍA DE CLIENTE Contenido: Introducción a la guía de cliente..............2 Acceder a su correo desde su navegador Web.......... 4 Gestionar su cuenta: Parallels Plesk Panel.......... 7
GUÍA DE USUARIO DEL CORREO
 REPÚBLICA BOLIVARIANA DE VENEZUELA MINISTERIO DEL PODER POPULAR PARA LA EDUCACIÓN DIRECCIÓN GENERAL DE LA OFICINA DE ADMINISTRACIÓN Y SERVICIOS DIVISIÓN DE SOPORTE TÉCNICO Y FORMACIÓN AL USUARIO GUÍA DE
REPÚBLICA BOLIVARIANA DE VENEZUELA MINISTERIO DEL PODER POPULAR PARA LA EDUCACIÓN DIRECCIÓN GENERAL DE LA OFICINA DE ADMINISTRACIÓN Y SERVICIOS DIVISIÓN DE SOPORTE TÉCNICO Y FORMACIÓN AL USUARIO GUÍA DE
TEMA 4: EMPEZANDO A NAVEGAR ESCUELA UNIVERSITARIA DE INFORMÁTICA. Raúl Martín Martín
 TEMA 4: EMPEZANDO A ESCUELA UNIVERSITARIA DE INFORMÁTICA NAVEGAR Raúl Martín Martín SERVICIOS DE INTERNET SERVICIOS DE INTERNET Las posibilidades que ofrece Internet se denominan servicios. Hoy en día,
TEMA 4: EMPEZANDO A ESCUELA UNIVERSITARIA DE INFORMÁTICA NAVEGAR Raúl Martín Martín SERVICIOS DE INTERNET SERVICIOS DE INTERNET Las posibilidades que ofrece Internet se denominan servicios. Hoy en día,
Guía de inicio rápido
 Guía de inicio rápido Microsoft PowerPoint 2013 tiene un aspecto distinto al de las versiones anteriores, por lo que hemos creado esta guía para ayudarle a reducir lo máximo posible la curva de aprendizaje.
Guía de inicio rápido Microsoft PowerPoint 2013 tiene un aspecto distinto al de las versiones anteriores, por lo que hemos creado esta guía para ayudarle a reducir lo máximo posible la curva de aprendizaje.
Listas de distribución
 Listas de distribución 21/08/2014 Siomaris Fernanda Canabal Peraza Índice Introducción 1 Qué es una lista de distribución? 2 Para qué sirve una lista de distribución 3 Cómo se usa una lista de distribución?
Listas de distribución 21/08/2014 Siomaris Fernanda Canabal Peraza Índice Introducción 1 Qué es una lista de distribución? 2 Para qué sirve una lista de distribución 3 Cómo se usa una lista de distribución?
vbnmqwertyuiopasdfghjklzxcvbnmrty uiopasdfghjklzxcvbnmqwertyuiopasdf ghjklzxcvbnmqwertyuiopasdfghjklzxc
 vbnmqwertyuiopasdfghjklzxcvbnmrty uiopasdfghjklzxcvbnmqwertyuiopasdf ghjklzxcvbnmqwertyuiopasdfghjklzxc COMBINACIÓN DE CARTAS Y CORRSPONDENCIA vbnmqwertyuiopasdfghjklzxcvbnmqw ertyuiopasdfghjklzxcvbnmqwertyuiop
vbnmqwertyuiopasdfghjklzxcvbnmrty uiopasdfghjklzxcvbnmqwertyuiopasdf ghjklzxcvbnmqwertyuiopasdfghjklzxc COMBINACIÓN DE CARTAS Y CORRSPONDENCIA vbnmqwertyuiopasdfghjklzxcvbnmqw ertyuiopasdfghjklzxcvbnmqwertyuiop
Proceso de cifrado. La fortaleza de los algoritmos es que son públicos, es decir, se conocen todas las transformaciones que se aplican al documento
 Qué es AT-Encrypt nos permitirá dotar de contraseña a cualquier documento o carpeta. Este documento o carpeta sólo será legible por aquel que conozca la contraseña El funcionamiento del cifrado (o encriptación)
Qué es AT-Encrypt nos permitirá dotar de contraseña a cualquier documento o carpeta. Este documento o carpeta sólo será legible por aquel que conozca la contraseña El funcionamiento del cifrado (o encriptación)
INFORMÁTICA IE. Términos a conocer y conceptos básicos. World Wide Web (WWW):
 INFORMÁTICA IE MÓDULO INTERNET Términos a conocer y conceptos básicos World Wide Web (WWW): Digamos, simplemente, que es un sistema de información, el sistema de información propio de Internet. Sus características
INFORMÁTICA IE MÓDULO INTERNET Términos a conocer y conceptos básicos World Wide Web (WWW): Digamos, simplemente, que es un sistema de información, el sistema de información propio de Internet. Sus características
UTILIZACIÓN DE UNA CUENTA DE CORREO ELECTRÓNICO (NUEVO) Acceso al correo electrónico
 Acceso al correo electrónico Pasamos ahora a lo que sería usar la cuenta de correo que nos hicimos en la clase anterior. Lo primero que hacemos es entrar en la página web de Yahoo y localizar el icono
Acceso al correo electrónico Pasamos ahora a lo que sería usar la cuenta de correo que nos hicimos en la clase anterior. Lo primero que hacemos es entrar en la página web de Yahoo y localizar el icono
2_trabajar con calc I
 Al igual que en las Tablas vistas en el procesador de texto, la interseccción de una columna y una fila se denomina Celda. Dentro de una celda, podemos encontrar diferentes tipos de datos: textos, números,
Al igual que en las Tablas vistas en el procesador de texto, la interseccción de una columna y una fila se denomina Celda. Dentro de una celda, podemos encontrar diferentes tipos de datos: textos, números,
ACCESO AL SERVIDOR EXCHANGE MEDIANTE OWA
 ACCESO AL SERVIDOR EXCHANGE MEDIANTE OWA El Acceso al correo a través de OWA (Outlook Web Access) es una herramienta que permite a los usuarios consultar sus mensajes en una interfaz Web a través de un
ACCESO AL SERVIDOR EXCHANGE MEDIANTE OWA El Acceso al correo a través de OWA (Outlook Web Access) es una herramienta que permite a los usuarios consultar sus mensajes en una interfaz Web a través de un
Servicio Webmail. La fibra no tiene competencia
 Servicio Webmail La fibra no tiene competencia Contenido 1. INTERFAZ WEBMAIL 3 2. BARRA SUPERIOR 3 3. CORREO 3 3.1. Barra de herramientas de correo 4 3.2. Sección carpetas de correo 9 3.3. Sección de contenidos
Servicio Webmail La fibra no tiene competencia Contenido 1. INTERFAZ WEBMAIL 3 2. BARRA SUPERIOR 3 3. CORREO 3 3.1. Barra de herramientas de correo 4 3.2. Sección carpetas de correo 9 3.3. Sección de contenidos
Servicio WWW World Wide Web Office Express
 Servicio WWW World Wide Web Office Express 2000 Ciclo de Cursos Abiertos a la Comunidad Facultad de Ciencias Exactas, Ingeniería y Agrimensura. Rosario. Servicios de Internet Qué es el servicio WWW (World
Servicio WWW World Wide Web Office Express 2000 Ciclo de Cursos Abiertos a la Comunidad Facultad de Ciencias Exactas, Ingeniería y Agrimensura. Rosario. Servicios de Internet Qué es el servicio WWW (World
Operación Microsoft PowerPoint 97
 Ejecución y control de una presentación Formas de ejecutar una presentación En función de las necesidades, una presentación con diapositivas puede ejecutarse de tres formas diferentes. A través de la opción
Ejecución y control de una presentación Formas de ejecutar una presentación En función de las necesidades, una presentación con diapositivas puede ejecutarse de tres formas diferentes. A través de la opción
Guía de inicio rápido
 Guía de inicio rápido Microsoft Word 2013 tiene un aspecto distinto al que tenía en versiones anteriores, así que creamos esta guía para que el proceso de aprendizaje sea más rápido. Barra de herramientas
Guía de inicio rápido Microsoft Word 2013 tiene un aspecto distinto al que tenía en versiones anteriores, así que creamos esta guía para que el proceso de aprendizaje sea más rápido. Barra de herramientas
TEMA 4: CORREO ELECTRÓNICO: OUTLOOK 2007 CORREO ELECTRÓNICO: OUTLOOK 2007 2 EJECUTAR EL ENTORNO DE TRABAJO GESTIÓN DE CORREO ELECTRÓNICO 3
 TEMA 4: CORREO ELECTRÓNICO: OUTLOOK 2007 CORREO ELECTRÓNICO: OUTLOOK 2007 2 EJECUTAR 2 EL ENTORNO DE TRABAJO 3 GESTIÓN DE CORREO ELECTRÓNICO 3 Configurar cuenta de correo 3 Recepción y envío de mensajes
TEMA 4: CORREO ELECTRÓNICO: OUTLOOK 2007 CORREO ELECTRÓNICO: OUTLOOK 2007 2 EJECUTAR 2 EL ENTORNO DE TRABAJO 3 GESTIÓN DE CORREO ELECTRÓNICO 3 Configurar cuenta de correo 3 Recepción y envío de mensajes
MANUAL BASICO DE WEBEX
 MANUAL BASICO DE WEBEX Webex es un servicio de web conferencias y soluciones de colaboración, lo que significa que nos permite crear una conferencia por internet en la cual además de vernos los unos a
MANUAL BASICO DE WEBEX Webex es un servicio de web conferencias y soluciones de colaboración, lo que significa que nos permite crear una conferencia por internet en la cual además de vernos los unos a
Redes de área local: Aplicaciones y servicios WINDOWS
 Redes de área local: Aplicaciones y servicios WINDOWS 7. Escritorio remoto 1 Índice Definición de Escritorio Remoto... 3 Habilitar Escritorio Remoto... 4 Instalación del cliente de Escritorio Remoto...
Redes de área local: Aplicaciones y servicios WINDOWS 7. Escritorio remoto 1 Índice Definición de Escritorio Remoto... 3 Habilitar Escritorio Remoto... 4 Instalación del cliente de Escritorio Remoto...
Este programa se encuentra en el paquete Microsoft Explorer 5.0 y se instala al mismo tiempo que el navegador Microsoft Explorer.
 Outlook Express Este programa se encuentra en el paquete Microsoft Explorer 5.0 y se instala al mismo tiempo que el navegador Microsoft Explorer. Configuración de cuentas de correo 1. Arrancar el programa
Outlook Express Este programa se encuentra en el paquete Microsoft Explorer 5.0 y se instala al mismo tiempo que el navegador Microsoft Explorer. Configuración de cuentas de correo 1. Arrancar el programa
Construcción colaborativa de mapas conceptuales o Visualizaciones gráficas a través de la conexión Cmaptool y CmapServer del Grupo EAV (UPB)
 Construcción colaborativa de mapas conceptuales o Visualizaciones gráficas a través de la conexión Cmaptool y El procedimiento: 1. Abra el programa Cmaptools. Si no lo ha instalado recuerde que puede descargarlo
Construcción colaborativa de mapas conceptuales o Visualizaciones gráficas a través de la conexión Cmaptool y El procedimiento: 1. Abra el programa Cmaptools. Si no lo ha instalado recuerde que puede descargarlo
Instructivo de Instalación y Uso de software MasterControl
 Instructivo de Instalación y Uso de software MasterControl Descargue los programas e de la página de internet www.globalmastercontrol.com en la sección
Instructivo de Instalación y Uso de software MasterControl Descargue los programas e de la página de internet www.globalmastercontrol.com en la sección
ACCESO Y MANEJO DEL PANEL DE CONTROL
 ACCESO Y MANEJO DEL PANEL DE CONTROL DE SU HOSPEDAJE EN INFORTELECOM 1 ÍNDICE EL PANEL DE CONTROL PLESK... 3 ACCESO... 4 CREACIÓN DE UNA CUENTA DE CORREO... 5 FUNCIONES AVANZADAS DEL CORREO... 7 FUNCIONAMIENTO
ACCESO Y MANEJO DEL PANEL DE CONTROL DE SU HOSPEDAJE EN INFORTELECOM 1 ÍNDICE EL PANEL DE CONTROL PLESK... 3 ACCESO... 4 CREACIÓN DE UNA CUENTA DE CORREO... 5 FUNCIONES AVANZADAS DEL CORREO... 7 FUNCIONAMIENTO
RELACIÓN DE PRÁCTICAS DEL TEMA 2
 RELACIÓN DE PRÁCTICAS DEL TEMA 2 PRÁCTICA S.O. (I): Crear un fichero con Wordpad con tus datos personales y guardarlo en c:/temp Crear una carpeta con tu nombre en c:/temp (ej. C:/temp/pepita) Copiar el
RELACIÓN DE PRÁCTICAS DEL TEMA 2 PRÁCTICA S.O. (I): Crear un fichero con Wordpad con tus datos personales y guardarlo en c:/temp Crear una carpeta con tu nombre en c:/temp (ej. C:/temp/pepita) Copiar el
1. TEMA 1... 4 1.1.INTRODUCCION... 4 2. TEMA 2... 4 2.1.ABRIR OUTLOOK EXPRESS... 4 3. TEMA 3... 4 3.1.ESCRIBIR UN MENSAJE... 5 4. TEMA 4...
 Curso de Outlook Express por KZgunea se encuentra bajo licencia Creative Commons de Reconocimiento-NoComercial-CompartirIgual_3.0_ (CC-BY-NC-SA_3.0) Índice del curso 1. TEMA 1... 4 1.1.INTRODUCCION...
Curso de Outlook Express por KZgunea se encuentra bajo licencia Creative Commons de Reconocimiento-NoComercial-CompartirIgual_3.0_ (CC-BY-NC-SA_3.0) Índice del curso 1. TEMA 1... 4 1.1.INTRODUCCION...
Notas para la instalación de un lector de tarjetas inteligentes.
 Notas para la instalación de un lector de tarjetas inteligentes. Índice 0. Obtención de todo lo necesario para la instalación. 3 1. Comprobación del estado del servicio Tarjeta inteligente. 4 2. Instalación
Notas para la instalación de un lector de tarjetas inteligentes. Índice 0. Obtención de todo lo necesario para la instalación. 3 1. Comprobación del estado del servicio Tarjeta inteligente. 4 2. Instalación
1 Itinerario. 2 Descripción y funcionalidades principales. Google Docs. 1.1 Qué vamos a hacer? 1.2 Qué pasos vamos a seguir?
 Google Docs 1 Itinerario 1.1 Qué vamos a hacer? En este tutorial aprendemos a manejar la herramienta Google Docs, de esta forma nos introduciremos en el llamado cloud computing, que podemos traducir como,
Google Docs 1 Itinerario 1.1 Qué vamos a hacer? En este tutorial aprendemos a manejar la herramienta Google Docs, de esta forma nos introduciremos en el llamado cloud computing, que podemos traducir como,
GUIA DE USUARIO. CONFIGURACION CORREO ELECTRONICO
 versiongalega.com - Departamento de Atención al cliente GUIA DE USUARIO. CONFIGURACION CORREO ELECTRONICO En este documento encontrará una descripción de cómo configurar sus cuentas de correo electrónico
versiongalega.com - Departamento de Atención al cliente GUIA DE USUARIO. CONFIGURACION CORREO ELECTRONICO En este documento encontrará una descripción de cómo configurar sus cuentas de correo electrónico
Manual de Palm BlueChat 2.0
 Manual de Palm BlueChat 2.0 Copyright 2002 Palm, Inc. Todos los derechos reservados. Graffiti, HotSync y Palm OS son marcas registradas de Palm, Inc. El logotipo de HotSync, Palm y el logotipo de Palm
Manual de Palm BlueChat 2.0 Copyright 2002 Palm, Inc. Todos los derechos reservados. Graffiti, HotSync y Palm OS son marcas registradas de Palm, Inc. El logotipo de HotSync, Palm y el logotipo de Palm
Instrucciones de Operación del nuevo Webmail Indices
 Instrucciones de Operación del nuevo Webmail Indices Instrucciones de Operación del nuevo Webmail... 1 Accediendo al nuevo Webmail... 2 Iniciando Sesión... 3 Áreas de Trabajo del Webmail... 4 Carpetas
Instrucciones de Operación del nuevo Webmail Indices Instrucciones de Operación del nuevo Webmail... 1 Accediendo al nuevo Webmail... 2 Iniciando Sesión... 3 Áreas de Trabajo del Webmail... 4 Carpetas
Cómo configurar Microsoft Outlook
 Cómo configurar Microsoft Outlook Para poder utilizar Outlook para enviar y recibir mensajes de correo electrónico, debe configurar una cuenta. Puede tener varias cuentas (para su trabajo, para realizar
Cómo configurar Microsoft Outlook Para poder utilizar Outlook para enviar y recibir mensajes de correo electrónico, debe configurar una cuenta. Puede tener varias cuentas (para su trabajo, para realizar
Manual de uso de correo por webmail
 Manual de uso de correo por webmail Para ingresar a su cuenta de correo vía web; se debe utilizar un Navegador de Internet, entre los más comunes están Internet Explorer, Mozilla Firefox, Google Chrome,
Manual de uso de correo por webmail Para ingresar a su cuenta de correo vía web; se debe utilizar un Navegador de Internet, entre los más comunes están Internet Explorer, Mozilla Firefox, Google Chrome,
CONCEPTOS BASICOS. Febrero 2003 Página - 1/10
 CONCEPTOS BASICOS Febrero 2003 Página - 1/10 EL ESCRITORIO DE WINDOWS Se conoce como escritorio la zona habitual de trabajo con windows, cuando iniciamos windows entramos directamente dentro del escritorio,
CONCEPTOS BASICOS Febrero 2003 Página - 1/10 EL ESCRITORIO DE WINDOWS Se conoce como escritorio la zona habitual de trabajo con windows, cuando iniciamos windows entramos directamente dentro del escritorio,
SKYPE EMPRESARIAL O LYNC MANUAL DE USUARIO SKYPE EMPRESARIAL O LYNC MANUAL DE USUARIO
 MANUAL DE USUARIO SKYPE EMPRESARIAL O LYNC SKYPE EMPRESARIAL O LYNC 1. Configurar una reunión con Skype Empresarial 1.1. Configuración de reunión Primeramente inicie sesión en la aplicación que encuentra
MANUAL DE USUARIO SKYPE EMPRESARIAL O LYNC SKYPE EMPRESARIAL O LYNC 1. Configurar una reunión con Skype Empresarial 1.1. Configuración de reunión Primeramente inicie sesión en la aplicación que encuentra
GESTIÓN DOCUMENTAL PARA EL SISTEMA DE CALIDAD
 GESTIÓN DOCUMENTAL PARA EL SISTEMA DE CALIDAD Manual de usuario 1 - ÍNDICE 1 - ÍNDICE... 2 2 - INTRODUCCIÓN... 3 3 - SELECCIÓN CARPETA TRABAJO... 4 3.1 CÓMO CAMBIAR DE EMPRESA O DE CARPETA DE TRABAJO?...
GESTIÓN DOCUMENTAL PARA EL SISTEMA DE CALIDAD Manual de usuario 1 - ÍNDICE 1 - ÍNDICE... 2 2 - INTRODUCCIÓN... 3 3 - SELECCIÓN CARPETA TRABAJO... 4 3.1 CÓMO CAMBIAR DE EMPRESA O DE CARPETA DE TRABAJO?...
MANUAL DE USUARIO: AGENCIA DE VIAJES Configuración. Principales funcionalidades
 MANUAL DE USUARIO: AGENCIA DE VIAJES Configuración. Principales funcionalidades ÍNDICE DE CONTENIDOS RESUMEN.2 DESARROLLO 1. Registro..2 2. Configuración.4 2.a) Ver y editar perfil..5 2.b) Configurar la
MANUAL DE USUARIO: AGENCIA DE VIAJES Configuración. Principales funcionalidades ÍNDICE DE CONTENIDOS RESUMEN.2 DESARROLLO 1. Registro..2 2. Configuración.4 2.a) Ver y editar perfil..5 2.b) Configurar la
SMS Gestión. manual de uso
 SMS Gestión manual de uso índice qué es SMS Gestión 2 acceso al servicio 3 01 acceso con la clave de servicios de Orange 4 02 acceso personalizado 6 02.1 cómo personalizar su acceso a la aplicación 7 02.2
SMS Gestión manual de uso índice qué es SMS Gestión 2 acceso al servicio 3 01 acceso con la clave de servicios de Orange 4 02 acceso personalizado 6 02.1 cómo personalizar su acceso a la aplicación 7 02.2
De Lotus Notes 8.5 a Office 365 para la empresa
 De Lotus Notes 8.5 a Office 365 para la empresa Haga el cambio Microsoft Outlook 2013 puede parecer diferente de Lotus Notes 8.5, pero descubrirá rápidamente que Outlook le permite hacer todo lo que está
De Lotus Notes 8.5 a Office 365 para la empresa Haga el cambio Microsoft Outlook 2013 puede parecer diferente de Lotus Notes 8.5, pero descubrirá rápidamente que Outlook le permite hacer todo lo que está
Enviar y recibir mensajes a través de la plataforma
 Enviar y recibir mensajes a través de la plataforma Esta actividad consiste en enviar mensajes a través de la plataforma y leer mensajes enviados por otros. Envío de mensajes En muchas ocasiones, dentro
Enviar y recibir mensajes a través de la plataforma Esta actividad consiste en enviar mensajes a través de la plataforma y leer mensajes enviados por otros. Envío de mensajes En muchas ocasiones, dentro
MANUAL DE USUARIO DE UNIFIED IM
 MANUAL DE USUARIO DE UNIFIED IM Spontania v5 Febrero, 2009 1 Índice Índice... 2 1 Como instalar IM... 3 2 Interface UnifiedIM... 6 Barra de herramientas... 6 IM... 7 Contactos... 7 Acciones... 8 Barra
MANUAL DE USUARIO DE UNIFIED IM Spontania v5 Febrero, 2009 1 Índice Índice... 2 1 Como instalar IM... 3 2 Interface UnifiedIM... 6 Barra de herramientas... 6 IM... 7 Contactos... 7 Acciones... 8 Barra
Uso básico desde la propia página del sitio
 Para acceder al entorno de Office 365, escriba la dirección http://correo.ulpgc.es. Antes de introducir el nombre de usuario, marcamos la opción de "Mantener la sesión iniciada" e iniciamos sesión introduciendo
Para acceder al entorno de Office 365, escriba la dirección http://correo.ulpgc.es. Antes de introducir el nombre de usuario, marcamos la opción de "Mantener la sesión iniciada" e iniciamos sesión introduciendo
Qlik Sense Cloud. Qlik Sense 2.0.2 Copyright 1993-2015 QlikTech International AB. Reservados todos los derechos.
 Qlik Sense Cloud Qlik Sense 2.0.2 Copyright 1993-2015 QlikTech International AB. Reservados todos los derechos. Copyright 1993-2015 QlikTech International AB. Reservados todos los derechos. Qlik, QlikTech,
Qlik Sense Cloud Qlik Sense 2.0.2 Copyright 1993-2015 QlikTech International AB. Reservados todos los derechos. Copyright 1993-2015 QlikTech International AB. Reservados todos los derechos. Qlik, QlikTech,
Diplomado en. Servicio Nacional. De Facilitadores Judiciales
 Diplomado en Servicio Nacional De Facilitadores Judiciales Manual de ayuda para el alumno sobre el uso de la plataforma informática 1 Diplomado en Servicio Nacional de Facilitadores Judiciales Manejo de
Diplomado en Servicio Nacional De Facilitadores Judiciales Manual de ayuda para el alumno sobre el uso de la plataforma informática 1 Diplomado en Servicio Nacional de Facilitadores Judiciales Manejo de
Instalación del sistema VSControl Total2012
 Instalación del sistema VSControl Total2012 Este tutorial va destinado a todos los usuarios que desean instalar el Software de Vision Systems (VS) en el servidor. El sistema puede ser: VSControl Total
Instalación del sistema VSControl Total2012 Este tutorial va destinado a todos los usuarios que desean instalar el Software de Vision Systems (VS) en el servidor. El sistema puede ser: VSControl Total
