Anexo C. Manual del usuario
|
|
|
- Natividad Márquez Torregrosa
- hace 7 años
- Vistas:
Transcripción
1 Anexo C Manual del usuario 1. Introducción La aplicación requiere tener instalada la máquina virtual de java versión 1.6 o superior (tanto en sistemas operativos Windows como en sistemas operativos Linux). La interfaz está optimizada para pantallas con una resolución de 1024x768 píxel. La interfaz de la aplicación se compone principalmente de tres partes (ver figura C.1). En la parte superior se observa la barra de menú y justamente debajo se encuentra una barra de estado y acciones. La tercera parte de la interfaz es un panel dividido por pestañas, el cuál dispone de tres pestañas principales, una de planos de planta de la instalación domótica, otra para los logs de mensajes EIB y otra para las opciones, las cuales se describirán en otras secciones de este manual. Figura C.1: Vista principal de la aplicación 201
2 202 ANEXO C. MANUAL DEL USUARIO Hay que tener en cuenta que la aplicación puede funcionar sin conectarse al bus EIB. En ese modo se permitirá modificar las opciones de la aplicación, los horarios de las estancias docentes y administrar los registros (logs de alarmas y log general) que hayan sido previamente capturados. El estado de los dispositivos conectados al bus domótico se visualizan utilizando texto y en algunos casos utilizando iconos. Todos los dispositivos pueden mostrar en la interfaz el estado Indefinido. Este estado se da cuando la aplicación no tiene información sobre el estado en el que se encuentra el dispositivo, ya sea porque no existe conexión entre la aplicación y el bus KNX/EIB o porque el aparato indicado no funciona correctamente. En la figura C.2 se encuentra la leyenda en la que se explica el significado de los distintos iconos que aparecen en la aplicación. Figura C.2: Leyenda de los iconos utilizados en la aplicación 2. Opciones Debido a que se ofrecen muchas opciones para modificar el comportamiento automático de la aplicación, es conveniente ajustarlas antes de realizar la conexión con el bus EIB. Las opciones se encuentran agrupadas por funcionalidad en cuadros dentro de la pestaña principal de opciones. Nota: Las opciones no se guardan al cerrar la aplicación, por lo que si se modifican las opciones, estas toman su estado por defecto cuando se reinicie la aplicación.
3 203 Cerrar el edificio El botón para cerrar el edificio se encarga de cerrar las persianas, apagar las luces, desactivar el aire acondicionado y activar el cierre de todas las estancias docentes del edificio, además de desactivar las luces impares de los pasillos. Este botón está habilitado sólo si la aplicación se encuentra conectada al bus EIB. Si la opción de activar alarmas contra intrusos está activada, pulsar el botón para cerrar el edificio provoca un cambio en la opción correspondiente en el cuadro de opciones de alarmas. Abrir el edificio El botón para abrir el edificio se encarga de subir las persianas de todas las estancias docentes del edificio y de encender las luces de los pasillos, habilitado sólo si la aplicación se encuentra conectada al bus EIB. Si la opción de desactivar alarmas contra intrusos está activada, pulsar el botón para cerrar el edificio provoca un cambio en la opción correspondiente en el cuadro de opciones de alarmas. Alarmas En este cuadro se indica el comportamiento que tendrá la aplicación al recibir una alarma técnica y al recibir un alarma contra intrusos. Si las alarmas técnicas están activadas, al recibir un mensaje de alarma técnica por el bus la aplicación guardará un registro del suceso en el log de alarmas (si está activado) y mostrará un cuadro de diálogo informando al usuario. En caso de que las alarmas técnicas estén desactivadas, al recibir un mensaje de alarma de este tipo por el bus, la aplicación no guardará el mensaje en el log de alarmas, aún estando este activo, y tampoco informará al usuario del suceso. Si las alarmas contra intrusos están activadas, al recibir un mensaje de alarma contra intruso por el bus la aplicación guardará un registro del suceso en el log de alarmas (si está activado) y mostrará un cuadro de diálogo informando al usuario. En caso de que las alarmas contra intrusos estén desactivadas, al recibir un mensaje de alarma de este tipo por el bus, la aplicación no guardará el mensaje en el log de alarmas, aún estando este activo, y tampoco informará al usuario del suceso. Nota: Si el bus EIB no está conectado, no se recibirán mensajes de alarmas. Logs En este cuadro se puede activar o desactivar el log de alarmas y el log general. Las opciones de este cuadro sirven para indicar si se desea o no que se muestren los mensajes de alarmas recibidos desde el bus KNX (log de alarmas) y/o todos los mensajes recibidos desde el bus domótico (log general) en la pestaña correspondiente. Nota: Los logs se almacenan en la memoria temporal de la aplicación, para guardar los mensajes recibidos permanentemente hay que hacer uso de los botones presentes en la pestaña de logs. Planificador En este cuadro se puede desactivar o activar el planificador de la aplicación, el cual se encarga de abrir y cerrar las estancias según el horario de las mismas.
4 204 ANEXO C. MANUAL DEL USUARIO Actualización automática En este cuadro se pueden activar y desactivar las actualizaciones automáticas de la información de los dispositivos EIB (actualizaciones automáticas por tiempo y por cambio de estancia seleccionada). En el Slider que se encuentra en este cuadro se puede modificar el tiempo entre actualizaciones automáticas por tiempo, siempre en múltiplos de 3 minutos, mínimo 3 y máximo 30 minutos. Si se encuentran activadas las actualizaciones automáticas por tiempo, al pasar los minutos indicados en el Slider desde la última actualización, se actualizarán automáticamente los datos de la vista de planos de planta actualmente seleccionada. Si se encuentra activada la actualización automática por cambio de estancia seleccionada, al cambiar la estancia seleccionada en la vista de planos de planta, se actualizará la información de la estancia a la que se cambia. Conexión bus EIB 3. Conexión al bus EIB Para conectar la aplicación a la instalación domótica hay que utilizar el botón conectar. Al pulsarlo aparecerá el cuadro de diálogo que indica que la tarea solicitada se encuentra en ejecución. A través de dicho cuadro de diálogo se informa al usuario si ocurre algún error al realizar la conexión. En caso de que se haya realizado correctamente, al cerrar el cuadro de diálogo el botón de conexión pasa a ser el botón de desconexión, y la aplicación se encuentra conectada al bus EIB. 4. Desconexión del bus EIB Cuando la aplicación está conectada al bus domótico y se desea cerrar la conexión, hay que utilizar el botón desconectar. Al pulsarlo aparecerá el cuadro de diálogo que indica que la tarea solicitada se encuentra en ejecución. A través de dicho cuadro de diálogo se informa al usuario si ocurre algún error al realizar la desconexión. En caso de que se haya realizado correctamente, al cerrar el cuadro de diálogo el botón de desconexión pasa a ser el botón de conexión, y la aplicación se encuentra desconectada del bus EIB. Al cerrar la aplicación, si esta se encuentra en estado conectado, se realiza la desconexión automáticamente. 5. Control y gestión de las estancias El control y gestión de las estancias del edificio a través de la aplicación se realiza utilizando las vistas de planos de planta. Existen tres tipos de vistas de planos de planta, una para los pasillos, otra para los servicios y la última para las estancias docentes. Las estancias se encuentran ordenadas según la planta en las pestañas situadas a la izquierda y según la estancia en las pestañas superiores de la vista de planos de planta. En estas pantallas se muestra un plano de planta de la estancia indicada en el nombre de la pestaña. También se muestra información y controles para observar y cambiar el estado de los dispositivos domóticos que actúan sobre la estancia. Estas vistas se pueden actualizar con los datos del bus utilizando el botón Actualizar vista situado en la barra superior de información y acciones. Además, dependiendo de las
5 205 opciones, estas vistas se actualizan automáticamente cada cierto tiempo y/o al cambiar la estancia mostrada en pantalla. Cuando el estado de un dispositivo domótico es indefindido significa que no existe conexión con el bus EIB, o que la comunicación con dicho dispositivo no ha sido posible. Si una vista se actualiza con la aplicación desconectada del bus, el estado de los dispositivos pasa a ser indefinido. a) Vista de pasillos En este tipo de pantallas se puede observar el estado de la iluminación mediante los iconos correspondientes, luces impares [1] y luces pares [2]. Este estado se puede observar y modificar mediante los botones de selección disponibles para cada conjunto de luces. b) Vista de servicios En este tipo de vistas se puede observar el estado de las luces de cada zona del servicio así como el estado de los dispositivos que pueden generar una alarma técnica (sensores de agua). La información se encuentra agrupada en cuadros según la funcionalidad (iluminación y alarmas técnicas). c) Vista de estancias docentes En este tipo de pantallas se puede observar y actuar sobre el estado de los accesos, climatización, iluminación y persianas de la estancia y además se puede modificar el horario semanal que utiliza la aplicación para abrir y cerrar la estancia automáticamente. En la parte superior del cuadro de accesos se muestra el estado de las puertas y ventanas (abiertas o cerradas) de la estancia. En la parte inferior de dicho cuadro se puede controlar el acceso al aula modificando el estado de la cerradura mediante los botones de selección. Hay que tener en cuenta que las puertas pueden estar abiertas y negarse el acceso (cerrar la cerradura) de forma que cuando se cierre alguna de las puertas de la estancia, esta sólo podrá ser abierta desde dentro hasta que se vuelva a permitir el acceso a la estancia. En este cuadro se encuentra el icono que representa el estado de la cerradura (cierre) de las puertas, y sobre el plano de planta se encuentran los iconos que representan el estado de las puertas y de las ventanas. En la parte superior del cuadro de climatización se muestra la temperatura actual de la estancia, y la temperatura de consigna del aire acondicionado. El modo de funcionamiento del aire acondicionado (activado o desactivado) se encuentra en la parte inferior, y se puede cambiar mediante los botones de selección que sirven también para mostrar el estado (también existe un icono para representar dicho estado). Cuando el aire acondicionado se encuentra en estado activado el sistema de refrigeración del aire de la estancia se activa cuando la temperatura del aula (temperatura actual) supera la temperatura de consigna y se desactiva cuando la temperatura del aula es inferior a la temperatura de consigna. La temperatura de consigna y el modo del aire acondicionado sólo se encuentran activos en las estancias que disponen de aire acondicionado (aula 2-5, aula 2-6, aula 3-3 y aula 3-4). En la parte superior del cuadro de iluminación se muestra el valor de la iluminación de la estancia (medido en lux). En la parte inferior de este cuadro se encuentran
6 206 ANEXO C. MANUAL DEL USUARIO dos grupos de botones de selección, en los que se muestra el estado actual de los dos conjuntos de luces de la estancia y mediante los cuales se puede cambiar dicho estado. Sobre el plano de planta se encuentran los dos iconos que representan el estado de los conjuntos de luces. En la parte superior del cuadro de persianas se muestra la posición de las persianas de la estancia (abiertas, cerradas, intermedia, indefinida). En la parte inferior se encuentran dos botones, mediante los cuales se pueden abrir y cerrar totalmente las persianas de la estancia. En este cuadro también existe un icono que representa el estado de las persianas. En el cuadro de la planificación se encuentra el botón horario mediante el cual se muestra el cuadro de diálogo en el que se puede ver, modificar y guardar el horario semanal que será usado por el planificador de la aplicación para abrir y cerrar las estancias automáticamente. Para modificar el horario se selecciona la celda de la tabla correspondiente a la hora y día de la semana que se quiera modificar, realizando los cambios y seleccionando otra celda, pulsando en el teclado la tecla enter o la tecla tab para aceptar los cambios. Para guardar los cambios permanentemente y que estos sean efectivos para el planificador, hay que pulsar el botón Guardar cambios (los datos del horario se guardan en el disco, por lo que al reiniciar la aplicación los cambios en el horario permanecen). Al cerrar la ventana no se guardan los cambios realizados después de la última vez que se ha pulsado el botón Guardar cambios.
09/12/2010 Módulo de Proveedores
 Botones de la Barra de Herramientas / Otros botones Nuevo registro Guardar información La pantalla se limpiará de datos de registros anteriores y se estará en disposición de comenzar a meter la información
Botones de la Barra de Herramientas / Otros botones Nuevo registro Guardar información La pantalla se limpiará de datos de registros anteriores y se estará en disposición de comenzar a meter la información
Botones de la Barra de Herramientas
 Botones de la Barra de Herramientas Nuevo registro Guardar información La pantalla se limpiará de datos de registros anteriores y se estará en disposición de comenzar a meter la información en los distintos
Botones de la Barra de Herramientas Nuevo registro Guardar información La pantalla se limpiará de datos de registros anteriores y se estará en disposición de comenzar a meter la información en los distintos
Preferencias del Programa
 Capítulo 6 Preferencias Preferencias son rasgos convenientes que controlan cómo se comporta ZoomText al empezar, al terminar, y cómo se muestra el programa en el escritorio de su ordenador. Usted también
Capítulo 6 Preferencias Preferencias son rasgos convenientes que controlan cómo se comporta ZoomText al empezar, al terminar, y cómo se muestra el programa en el escritorio de su ordenador. Usted también
09/12/2010 Módulo de Facturas de proveedores
 Botones de la Barra de Herramientas / Otros botones Nuevo registro Guardar información La pantalla se limpiará de datos de registros anteriores y se estará en disposición de comenzar a meter la información
Botones de la Barra de Herramientas / Otros botones Nuevo registro Guardar información La pantalla se limpiará de datos de registros anteriores y se estará en disposición de comenzar a meter la información
09/12/2010 Módulo de Pedidos de clientes
 Botones de la Barra de Herramientas / Otros botones Nuevo registro Guardar información La pantalla se limpiará de datos de registros anteriores y se estará en disposición de comenzar a meter la información
Botones de la Barra de Herramientas / Otros botones Nuevo registro Guardar información La pantalla se limpiará de datos de registros anteriores y se estará en disposición de comenzar a meter la información
F:/ /inferior.htm 1/17
 Botones de la Barra de Herramientas / Otros botones Nuevo registro Guardar información La pantalla se limpiará de datos de registros anteriores y se estará en disposición de comenzar a meter la información
Botones de la Barra de Herramientas / Otros botones Nuevo registro Guardar información La pantalla se limpiará de datos de registros anteriores y se estará en disposición de comenzar a meter la información
MANUAL DE USUARIO DEL MARCADOR DE ACCESO A INTERNET POR SATELITE V.1.0
 MANUAL DE USUARIO DEL MARCADOR DE ACCESO A INTERNET POR SATELITE V.1.0 Versión 1.0 17/07/03 INDICE 1. INTRODUCCIÓN:... 3 2. CARACTERÍSTICAS GENERALES... 3 3. SALIR DEL MARCADOR... 4 4. CONECTAR AL SERVICIO...
MANUAL DE USUARIO DEL MARCADOR DE ACCESO A INTERNET POR SATELITE V.1.0 Versión 1.0 17/07/03 INDICE 1. INTRODUCCIÓN:... 3 2. CARACTERÍSTICAS GENERALES... 3 3. SALIR DEL MARCADOR... 4 4. CONECTAR AL SERVICIO...
A la derecha de este botón irán apareciendo todas las aplicaciones abiertas en ese momento en el sistema.
 6 LA BARRA DE TAREAS Esta situada en la parte inferior de la pantalla. En su extremo izquierdo contiene el botón de Inicio. A la derecha de este botón irán apareciendo todas las aplicaciones abiertas en
6 LA BARRA DE TAREAS Esta situada en la parte inferior de la pantalla. En su extremo izquierdo contiene el botón de Inicio. A la derecha de este botón irán apareciendo todas las aplicaciones abiertas en
1. Requisitos previos para establecer conexión con la red eduroam
 Los pasos para configurar y conectarse a la red inalámbrica eduroam de la UAM son los siguientes: 1. Requisitos previos para establecer conexión con la red eduroam 2. Conexión a la Red Inalámbrica: eduroam
Los pasos para configurar y conectarse a la red inalámbrica eduroam de la UAM son los siguientes: 1. Requisitos previos para establecer conexión con la red eduroam 2. Conexión a la Red Inalámbrica: eduroam
INSTRUCCIONES DE INSTALACIÓN Y DE CONFIGURACIÓN DE LA CONEXIÓN A INTERNET CON WINDOWS 2000 (Última modificación: noviembre 2004)
 INSTRUCCIONES DE INSTALACIÓN Y DE CONFIGURACIÓN DE LA CONEXIÓN A INTERNET CON WINDOWS 2000 (Última modificación: noviembre 2004) 1. Introducción El sistema operativo Windows 2000 ya lleva incorporados
INSTRUCCIONES DE INSTALACIÓN Y DE CONFIGURACIÓN DE LA CONEXIÓN A INTERNET CON WINDOWS 2000 (Última modificación: noviembre 2004) 1. Introducción El sistema operativo Windows 2000 ya lleva incorporados
Ejecutar Este cuadro de diálogo le permite ejecutar un programa o aplicación, sin necesidad de buscarlo en los menús, con sólo saber su nombre.
 6 La Barra de tareas Esta situada en la parte inferior de la pantalla. En su extremo izquierdo contiene el botón de Inicio. A la derecha de este botón irán apareciendo todas las aplicaciones abiertas en
6 La Barra de tareas Esta situada en la parte inferior de la pantalla. En su extremo izquierdo contiene el botón de Inicio. A la derecha de este botón irán apareciendo todas las aplicaciones abiertas en
09/12/2010 Módulo de Cartas
 Botones de la Barra de Herramientas / Otros botones Nuevo registro Guardar información La pantalla se limpiará de datos de registros anteriores y se estará en disposición de comenzar a meter la información
Botones de la Barra de Herramientas / Otros botones Nuevo registro Guardar información La pantalla se limpiará de datos de registros anteriores y se estará en disposición de comenzar a meter la información
09/12/2010 Módulo de Recetas Base
 Botones de la Barra de Herramientas / Otros botones Nuevo registro Guardar información La pantalla se limpiará de datos de registros anteriores y se estará en disposición de comenzar a meter la información
Botones de la Barra de Herramientas / Otros botones Nuevo registro Guardar información La pantalla se limpiará de datos de registros anteriores y se estará en disposición de comenzar a meter la información
Botones de la Barra de Herramientas
 Botones de la Barra de Herramientas Nuevo registro Guardar información La pantalla se limpiará de datos de registros anteriores y se estará en disposición de comenzar a meter la información en los distintos
Botones de la Barra de Herramientas Nuevo registro Guardar información La pantalla se limpiará de datos de registros anteriores y se estará en disposición de comenzar a meter la información en los distintos
09/12/2010 Módulo de Albaranes
 Botones de la Barra de Herramientas / Otros botones Nuevo registro Guardar información La pantalla se limpiará de datos de registros anteriores y se estará en disposición de comenzar a meter la información
Botones de la Barra de Herramientas / Otros botones Nuevo registro Guardar información La pantalla se limpiará de datos de registros anteriores y se estará en disposición de comenzar a meter la información
09/12/2010 Módulo de Facturas de clientes
 Botones de la Barra de Herramientas / Otros botones Nuevo registro Guardar información La pantalla se limpiará de datos de registros anteriores y se estará en disposición de comenzar a meter la información
Botones de la Barra de Herramientas / Otros botones Nuevo registro Guardar información La pantalla se limpiará de datos de registros anteriores y se estará en disposición de comenzar a meter la información
Guía de configuración regional Windows 7, 8 y 10
 Guía de configuración regional Windows 7, 8 y 10 Introducción: El proceso de configuración regional nos permite solucionar problemas en el funcionamiento de los sistemas al capturar importes dentro de
Guía de configuración regional Windows 7, 8 y 10 Introducción: El proceso de configuración regional nos permite solucionar problemas en el funcionamiento de los sistemas al capturar importes dentro de
Red Inalámbrica. Conexión a EDUROAM con Microsoft Windows 10.
 Los pasos para configurar y conectarse a la red inalámbrica eduroam de la UAM son los siguientes: 1. Requisitos previos para establecer conexión con la red eduroam 2. Conexión con instalador a la Red Inalámbrica:
Los pasos para configurar y conectarse a la red inalámbrica eduroam de la UAM son los siguientes: 1. Requisitos previos para establecer conexión con la red eduroam 2. Conexión con instalador a la Red Inalámbrica:
Guía de configuración regional Vista, 7 y 8
 Guía de configuración regional Vista, 7 y 8 Versión 4.6 Contafiscal Versión 3.0 Nómina Versión 2.1 Bancos Versión 4.5 Administrador NOTA: El proceso aplica para versiones anteriores a las mencionadas en
Guía de configuración regional Vista, 7 y 8 Versión 4.6 Contafiscal Versión 3.0 Nómina Versión 2.1 Bancos Versión 4.5 Administrador NOTA: El proceso aplica para versiones anteriores a las mencionadas en
EL ESCRITORIO DE WINDOWS
 EL ESCRITORIO DE WINDOWS El Escritorio de Windows es el elemento más conocido del sistema operativo. Su imagen de marca. Lo que se ve cuando Windows termina de cargarse. Se le da ese nombre porque equivale
EL ESCRITORIO DE WINDOWS El Escritorio de Windows es el elemento más conocido del sistema operativo. Su imagen de marca. Lo que se ve cuando Windows termina de cargarse. Se le da ese nombre porque equivale
Versión /07/2006
 Versión 5.0 27/07/2006 1 0. Índice 1. Requisitos de instalación 2. Acceso a la aplicación, obtención de claves y gestión de usuarios 2.1. Obtención de claves y gestión de usuarios en BBVA net Office 3.1.1
Versión 5.0 27/07/2006 1 0. Índice 1. Requisitos de instalación 2. Acceso a la aplicación, obtención de claves y gestión de usuarios 2.1. Obtención de claves y gestión de usuarios en BBVA net Office 3.1.1
Configuración regional Windows XP, Vista, 7 y 8
 Configuración regional Windows XP, Vista, 7 y 8 Versión 4.4 Contafiscal Versión 3.0 Nómina Versión 2.0 Bancos Versión 4.4. Administrador NOTA: El proceso aplica para versiones anteriores a las mencionadas
Configuración regional Windows XP, Vista, 7 y 8 Versión 4.4 Contafiscal Versión 3.0 Nómina Versión 2.0 Bancos Versión 4.4. Administrador NOTA: El proceso aplica para versiones anteriores a las mencionadas
09/12/2010 Módulo de Pedidos a proveedores
 Botones de la Barra de Herramientas / Otros botones Nuevo registro Guardar información La pantalla se limpiará de datos de registros anteriores y se estará en disposición de comenzar a meter la información
Botones de la Barra de Herramientas / Otros botones Nuevo registro Guardar información La pantalla se limpiará de datos de registros anteriores y se estará en disposición de comenzar a meter la información
ACTEON Manual de Usuario
 SUBDIRECCIÓN GENERAL DE TECNOLOGÍAS DE LA INFORMACIÓN Y DE LAS COMUNICACIONES Referencia: ACT(DSI)MU01 Nº Versión: 1.00 Fecha: ÍNDICE 1. INTRODUCCIÓN...3 1.1. OBJETO DE ESTE DOCUMENTO... 3 1.2. ALCANCE...
SUBDIRECCIÓN GENERAL DE TECNOLOGÍAS DE LA INFORMACIÓN Y DE LAS COMUNICACIONES Referencia: ACT(DSI)MU01 Nº Versión: 1.00 Fecha: ÍNDICE 1. INTRODUCCIÓN...3 1.1. OBJETO DE ESTE DOCUMENTO... 3 1.2. ALCANCE...
Botones de la Barra de Herramientas / Otros botones
 Botones de la Barra de Herramientas / Otros botones Nuevo registro Guardar información La pantalla se limpiará de datos de registros anteriores y se estará en disposición de comenzar a meter la información
Botones de la Barra de Herramientas / Otros botones Nuevo registro Guardar información La pantalla se limpiará de datos de registros anteriores y se estará en disposición de comenzar a meter la información
WINDOWS 98/Me CONFIGURACIÓN DE WINDOWS III. Sistema
 13 CONFIGURACIÓN DE WINDOWS III Sistema Sistema.lnk La utilidad Sistema proporciona información relativa a su equipo y a los dispositivos instalados en su ordenador; además, permite modificar la configuración
13 CONFIGURACIÓN DE WINDOWS III Sistema Sistema.lnk La utilidad Sistema proporciona información relativa a su equipo y a los dispositivos instalados en su ordenador; además, permite modificar la configuración
ST-8502 ACTUALIZACIÓN ANUAL.
 ST-8502 ACTUALIZACIÓN ANUAL www.fbelectronica.com ACTUALIZACIONES ANUALES DEL EQUIPO Anualmente es necesario habilitar el equipo para poder descargar y trabajar con nuevas actualizaciones. Para realizar
ST-8502 ACTUALIZACIÓN ANUAL www.fbelectronica.com ACTUALIZACIONES ANUALES DEL EQUIPO Anualmente es necesario habilitar el equipo para poder descargar y trabajar con nuevas actualizaciones. Para realizar
Cuestionario Empresas Gestoras de Viviendas Turísticas
 Cuestionario Empresas Gestoras de Viviendas Turísticas Junio 2010 Manual de usuario Página 1 ÍNDICE 1. Requisitos y Acceso por primera vez... 3 2. Generalidades... 6 2.1. Funcionamiento de la barra de
Cuestionario Empresas Gestoras de Viviendas Turísticas Junio 2010 Manual de usuario Página 1 ÍNDICE 1. Requisitos y Acceso por primera vez... 3 2. Generalidades... 6 2.1. Funcionamiento de la barra de
Servicio de Informática Vicerrectorado de Tecnologías de la Información y la Comunicación
 Vicerrectorado de Tecnologías de la Información y la Comunicación MANUAL DE USUARIO Pág. 1/15 Tabla de contenido 1.- QUÉ ES italc?... 3 2.- LANZAR italc... 3 3.- CONFIGURACIÓN INICIAL... 3 4.- COMANDOS
Vicerrectorado de Tecnologías de la Información y la Comunicación MANUAL DE USUARIO Pág. 1/15 Tabla de contenido 1.- QUÉ ES italc?... 3 2.- LANZAR italc... 3 3.- CONFIGURACIÓN INICIAL... 3 4.- COMANDOS
Servicio de Informática Vicerrectorado de Tecnologías de la Información y la Comunicación
 Vicerrectorado de Tecnologías de la Información y la Comunicación MANUAL DE USUARIO PARA WINDOWS 7 Pág. 1/13 Contenido 1.- QUÉ ES italc?... 3 2.- LANZAR italc... 3 3.- CONFIGURACIÓN INICIAL... 3 4.- COMANDOS
Vicerrectorado de Tecnologías de la Información y la Comunicación MANUAL DE USUARIO PARA WINDOWS 7 Pág. 1/13 Contenido 1.- QUÉ ES italc?... 3 2.- LANZAR italc... 3 3.- CONFIGURACIÓN INICIAL... 3 4.- COMANDOS
Red Inalámbrica. Conexión a EDUROAM con Microsoft Windows 7.
 Los pasos para configurar y conectarse a la red inalámbrica eduroam de la UAM son los siguientes: 1. Requisitos previos para establecer conexión con la red eduroam 2. Descargar e Instalar el programa cliente
Los pasos para configurar y conectarse a la red inalámbrica eduroam de la UAM son los siguientes: 1. Requisitos previos para establecer conexión con la red eduroam 2. Descargar e Instalar el programa cliente
Manual de usuario. Versión 1.4
 Manual de usuario Versión 1.4 Índice de contenidos 1. Introducción... 4 1.1. Qué es SafeGDocs?... 4 2. Instalación... 5 2.1. Requisitos de funcionamiento... 5 2.2. Instalación de SafeGDocs... 5 3. Funcionamiento
Manual de usuario Versión 1.4 Índice de contenidos 1. Introducción... 4 1.1. Qué es SafeGDocs?... 4 2. Instalación... 5 2.1. Requisitos de funcionamiento... 5 2.2. Instalación de SafeGDocs... 5 3. Funcionamiento
Insight Teacher Quickstart Guide
 1 2 Web: www.faronics.com Correo electrónico: sales@faronics.com Teléfono: 800-943-6422 ó 604-637-3333 Fax: 800-943-6488 ó 604-637-8188 Horario: Lunes a viernes, de 7.00 a 17.00 (hora del Pacífico) Faronics
1 2 Web: www.faronics.com Correo electrónico: sales@faronics.com Teléfono: 800-943-6422 ó 604-637-3333 Fax: 800-943-6488 ó 604-637-8188 Horario: Lunes a viernes, de 7.00 a 17.00 (hora del Pacífico) Faronics
10.9. ANEXO IX Manual de Usuario
 10.9. ANEXO IX Manual de Usuario Hemos elaborado un pequeño manual de usuario mediante el cual explicaremos de manera sencilla cómo utilizar la aplicación que hemos desarrollado, la cual hemos llamado
10.9. ANEXO IX Manual de Usuario Hemos elaborado un pequeño manual de usuario mediante el cual explicaremos de manera sencilla cómo utilizar la aplicación que hemos desarrollado, la cual hemos llamado
09/12/2010 Módulo de Registro de elaboraciones
 Botones de la Barra de Herramientas / Otros botones Nuevo registro Guardar información La pantalla se limpiará de datos de registros anteriores y se estará en disposición de comenzar a meter la información
Botones de la Barra de Herramientas / Otros botones Nuevo registro Guardar información La pantalla se limpiará de datos de registros anteriores y se estará en disposición de comenzar a meter la información
Introducción a Windows 98
 CCEEA - Introducción a la Computación Página 1 de 6 Introducción a Windows 98 Trabajaremos con Windows 98, el sistema operativo instalado en las computadoras del Laboratorio. Se basa en la idea del uso
CCEEA - Introducción a la Computación Página 1 de 6 Introducción a Windows 98 Trabajaremos con Windows 98, el sistema operativo instalado en las computadoras del Laboratorio. Se basa en la idea del uso
Manual MSOFT versión 2.60
 Manual MSOFT Versión 2.60 Manual de instalador Manual MSOFT versión 2.60 Página i Índice 1. Descripción general... 2 2. Instalación y cableado... 2 2.1. Cableado... 2 2.2. Instalación del software de control
Manual MSOFT Versión 2.60 Manual de instalador Manual MSOFT versión 2.60 Página i Índice 1. Descripción general... 2 2. Instalación y cableado... 2 2.1. Cableado... 2 2.2. Instalación del software de control
Instalación Componente Cliente
 Instalación Componente Cliente Manual de usuario Referencia: Autor: Fecha de creación: 06/07/2009 Última actualización: 19/06/2012 Versión: v1.3 AST-EFIRMA- InstalacionComponenteCliente.doc Aragonesa de
Instalación Componente Cliente Manual de usuario Referencia: Autor: Fecha de creación: 06/07/2009 Última actualización: 19/06/2012 Versión: v1.3 AST-EFIRMA- InstalacionComponenteCliente.doc Aragonesa de
CAPÍTULO 4 MANUAL DE USUARIO. 4.1 Introducción. 4.2 Interfaz de Usuario
 CAPÍTULO 4 MANUAL DE USUARIO 4.1 Introducción En este capítulo se describirá de forma detallada el funcionamiento de la aplicación. La aplicación global genera tres tipos de teselaciones periódicas del
CAPÍTULO 4 MANUAL DE USUARIO 4.1 Introducción En este capítulo se describirá de forma detallada el funcionamiento de la aplicación. La aplicación global genera tres tipos de teselaciones periódicas del
GESTOR TARJETA DE MOVIMIENTO EQUINA. Manual de Usuario
 GESTOR TARJETA DE MOVIMIENTO EQUINA Manual de Usuario ÍNDICE 1. INTRODUCCIÓN... 1 2. INSTALACIÓN... 1 3. DESCRIPCIÓN... 2 Cambio del lector de tarjetas por defecto... 4 Proxy... 5 4. FUNCIONAMIENTO GENERAL
GESTOR TARJETA DE MOVIMIENTO EQUINA Manual de Usuario ÍNDICE 1. INTRODUCCIÓN... 1 2. INSTALACIÓN... 1 3. DESCRIPCIÓN... 2 Cambio del lector de tarjetas por defecto... 4 Proxy... 5 4. FUNCIONAMIENTO GENERAL
Manual de la central CC-132F Software v. 2.60
 Manual de la central CC-132F Software versión 2.60 Manual de instalador Manual de la central CC-132F Software v. 2.60 Página i Índice 1. Descripción general... 1 2. Funciones y manejo... 1 2.1. Carpeta
Manual de la central CC-132F Software versión 2.60 Manual de instalador Manual de la central CC-132F Software v. 2.60 Página i Índice 1. Descripción general... 1 2. Funciones y manejo... 1 2.1. Carpeta
NOX APP PLAYER. https://es.bignox.com. Una vez descargado ejecutamos el archivo EXE descargado. Una vez arrancado el instalador pulsamos en "Install".
 NOX APP PLAYER Contenido 1. Instalación... 1 2. Configuración... 4 2.1 Configuración del idioma... 4 2.2 Configuración de la Google Play... 6 2.3 Configuración de la voz sintetizada... 9 2.4 Configuración
NOX APP PLAYER Contenido 1. Instalación... 1 2. Configuración... 4 2.1 Configuración del idioma... 4 2.2 Configuración de la Google Play... 6 2.3 Configuración de la voz sintetizada... 9 2.4 Configuración
LEY11 LEY11. Manual de configuración de Adobe Reader para la validación de la firma de un documento.
 LEY11 Manual de configuración de Adobe Reader para la validación de la firma de un documento. 1 Tabla de contenidos Configurar Adobe Reader para que confíe en el certificado raíz del certificado de firma
LEY11 Manual de configuración de Adobe Reader para la validación de la firma de un documento. 1 Tabla de contenidos Configurar Adobe Reader para que confíe en el certificado raíz del certificado de firma
CONFIGURACIÓN EN CLIENTES WINDOWS 8.1
 CONFIGURACIÓN EN CLIENTES WINDOWS 8.1 Para conectarse a la red eduroam es necesario tener instalado el certificado DigiCert Assured ID Root CA. En Windows 8.1 el certificado no viene instalado por defecto,
CONFIGURACIÓN EN CLIENTES WINDOWS 8.1 Para conectarse a la red eduroam es necesario tener instalado el certificado DigiCert Assured ID Root CA. En Windows 8.1 el certificado no viene instalado por defecto,
MANUAL BÁSICO DE WINDOWS
 1 MANUAL BÁSICO DE WINDOWS INTRODUCCIÓN 2 Windows es un sistema operativo que permite administrar, compartir, operar en forma fácil, lógica y rápida los recursos de la computadora. Este está diseñado para
1 MANUAL BÁSICO DE WINDOWS INTRODUCCIÓN 2 Windows es un sistema operativo que permite administrar, compartir, operar en forma fácil, lógica y rápida los recursos de la computadora. Este está diseñado para
Definición de una base de datos. Un manejador de base de datos es un programa que permite administrar y organizar una serie de datos.
 Definición de una base de datos. Un manejador de base de datos es un programa que permite administrar y organizar una serie de datos. Utilidad de una base de datos Ahora bien, en las bases de datos electrónicas
Definición de una base de datos. Un manejador de base de datos es un programa que permite administrar y organizar una serie de datos. Utilidad de una base de datos Ahora bien, en las bases de datos electrónicas
Configuración de puestos remotos en ITACTIL (Windows 10)
 Configuración de puestos remotos en ITACTIL (Windows 10) La aplicación ITACTIL puede trabajar con puestos remotos en sus versiones Profesionales y Líder. El funcionamiento es a través de Terminal Server,
Configuración de puestos remotos en ITACTIL (Windows 10) La aplicación ITACTIL puede trabajar con puestos remotos en sus versiones Profesionales y Líder. El funcionamiento es a través de Terminal Server,
Actualizador del firmware para el COOLSCAN IV ED
 Introducción (Pág. 2) Ejecutar el actualizador (Págs. 3 6) 1 Introducción 1.1 Presentación El programa de actualización del firmware del COOLSCAN IV ED, COOLSCANIVED_xxx.exe (versión para Macintosh COOLSCAN
Introducción (Pág. 2) Ejecutar el actualizador (Págs. 3 6) 1 Introducción 1.1 Presentación El programa de actualización del firmware del COOLSCAN IV ED, COOLSCANIVED_xxx.exe (versión para Macintosh COOLSCAN
Registro locales de espectáculos públicos y actividades recreativas
 Registro locales de espectáculos públicos y actividades recreativas 1 Autorización Inicial EN QUÉ CASOS SE REQUIERE? Es necesario que el Ayuntamiento otorgue autorización expresa para que se actúe en su
Registro locales de espectáculos públicos y actividades recreativas 1 Autorización Inicial EN QUÉ CASOS SE REQUIERE? Es necesario que el Ayuntamiento otorgue autorización expresa para que se actúe en su
COLEGIO PABLO DE TARSO IED CONSTRUCCION DE PROYECTOS DE VIDA PRODUCTIVOS DREAMWEAVER UNO- PRÁCTICAS DOC RAUL MONROY PAMPLONA
 Metas de comprensión cuarto periodo Comprende sus responsabilidades a la hora de formular sus propuestas como soluciones a problemas reales que impliquen el uso de las tecnologías de información y la gestión
Metas de comprensión cuarto periodo Comprende sus responsabilidades a la hora de formular sus propuestas como soluciones a problemas reales que impliquen el uso de las tecnologías de información y la gestión
Manual de usuario de configuración de Navegadores para Sede Electrónica del SEPE
 Manual de usuario de configuración de Navegadores para Sede Electrónica del SEPE V4.2 Octubre de 2015 Ver. 4.0 Página 1 de 40 C/ Condesa de Venadito 9 Índice 1. OBJETIVOS... 3 2. REQUISITOS GENERALES...
Manual de usuario de configuración de Navegadores para Sede Electrónica del SEPE V4.2 Octubre de 2015 Ver. 4.0 Página 1 de 40 C/ Condesa de Venadito 9 Índice 1. OBJETIVOS... 3 2. REQUISITOS GENERALES...
Guía de instalación del navegador Mozilla Firefox
 2012 Guía de instalación del navegador PRICE SHOES 27/11/2012 Tabla de contenido Qué es Firefox?... 3 Por qué debo usar Firefox?... 3 Dónde encuentro información en español acerca de Firefox?... 3 Cómo
2012 Guía de instalación del navegador PRICE SHOES 27/11/2012 Tabla de contenido Qué es Firefox?... 3 Por qué debo usar Firefox?... 3 Dónde encuentro información en español acerca de Firefox?... 3 Cómo
Práctica de laboratorio: Compartir recursos en Windows
 Introducción En esta práctica de laboratorio, creará y compartirá una carpeta, establecerá los permisos de uso compartido, creará un grupo en el hogar y un grupo de trabajo para compartir recursos y asignará
Introducción En esta práctica de laboratorio, creará y compartirá una carpeta, establecerá los permisos de uso compartido, creará un grupo en el hogar y un grupo de trabajo para compartir recursos y asignará
GUIA PARA SOLUCIONAR LOS PROBLEMAS DE ACCESO A LA SEDE ELECTRÓNICA.
 GUIA PARA SOLUCIONAR LOS PROBLEMAS DE ACCESO A LA SEDE ELECTRÓNICA. Si ha intentado acceder con su certificado digital a la Sede electrónica de la Diputación de Cádiz y no le aparece la pantalla para la
GUIA PARA SOLUCIONAR LOS PROBLEMAS DE ACCESO A LA SEDE ELECTRÓNICA. Si ha intentado acceder con su certificado digital a la Sede electrónica de la Diputación de Cádiz y no le aparece la pantalla para la
MATERIAL PREVIO A LA PRIMERA PRÁCTICA: INTRODUCCIÓN AL ENTORNO WINDOWS INTRODUCCIÓN AL PAQUETE ESTADÍSTICO SPSS
 Asignatura: ESTADÍSTICA EMPRESARIAL: UN ENFOQUE APLICADO Curso 2010-2011 2º Diplomatura en CIENCIAS EMPRESARIALES Profesores: Manuel García y Rafael Rivera MATERIAL PREVIO A LA PRIMERA PRÁCTICA: INTRODUCCIÓN
Asignatura: ESTADÍSTICA EMPRESARIAL: UN ENFOQUE APLICADO Curso 2010-2011 2º Diplomatura en CIENCIAS EMPRESARIALES Profesores: Manuel García y Rafael Rivera MATERIAL PREVIO A LA PRIMERA PRÁCTICA: INTRODUCCIÓN
Contenido. Manual del usuario. Título: Manual del usuario BINANCE Versión: 1.0 Realizado: TheBitcoinKeeper Fecha: 16/07/2018 Control de versiones
 Autor: TheBitcoinKeeper Versión: 1.0 Fecha: 16/07/2018 Título: Manual del usuario BINANCE Versión: 1.0 Realizado: TheBitcoinKeeper Fecha: 16/07/2018 Control de versiones Versión Descripción / Motivo Fecha
Autor: TheBitcoinKeeper Versión: 1.0 Fecha: 16/07/2018 Título: Manual del usuario BINANCE Versión: 1.0 Realizado: TheBitcoinKeeper Fecha: 16/07/2018 Control de versiones Versión Descripción / Motivo Fecha
Aplicación móvil. Versión Beta. Compact
 Aplicación móvil Versión 1.0.9 Beta Compact 1 Contenido 2 Introducción... 4 2.1 Definición de perfiles de usuario... 4 3 Funcionamiento... 5 3.1 Inicio... 5 3.1.1 Registro... 5 3.1.2 Vista principal...
Aplicación móvil Versión 1.0.9 Beta Compact 1 Contenido 2 Introducción... 4 2.1 Definición de perfiles de usuario... 4 3 Funcionamiento... 5 3.1 Inicio... 5 3.1.1 Registro... 5 3.1.2 Vista principal...
Portal de Conexión de los servicios Movistar ADSL Facturación por Tiempo
 MANUAL DE USUARIO MARZO 2006 Portal de Conexión de los servicios Movistar ADSL Facturación por Tiempo Manual de usuario INDICE INTRODUCCIÓN... 4 OBJETO... 4 PORTAL DE CONEXIÓN... 4 INTRODUCCIÓN... 4 REQUISITOS
MANUAL DE USUARIO MARZO 2006 Portal de Conexión de los servicios Movistar ADSL Facturación por Tiempo Manual de usuario INDICE INTRODUCCIÓN... 4 OBJETO... 4 PORTAL DE CONEXIÓN... 4 INTRODUCCIÓN... 4 REQUISITOS
Manual Registro de Asistencia. Sistema de Control de Asistencia WEB (Checa, No Checa y Mixto)
 Manual Registro de Asistencia Sistema de Control de Asistencia WEB (Checa, No Checa y Mixto) Anexo: (*) Los campos son obligatorios en caso en que no se haya seleccionado un valor se mostrara el siguiente
Manual Registro de Asistencia Sistema de Control de Asistencia WEB (Checa, No Checa y Mixto) Anexo: (*) Los campos son obligatorios en caso en que no se haya seleccionado un valor se mostrara el siguiente
CONFIGURACIÓN EN CLIENTES WINDOWS 7
 CONFIGURACIÓN EN CLIENTES WINDOWS 7 Para conectarse a la red eduroam es necesario tener instalado el certificado DigiCert Assured ID Root CA. En Windows 7 el certificado viene instalado por defecto. Para
CONFIGURACIÓN EN CLIENTES WINDOWS 7 Para conectarse a la red eduroam es necesario tener instalado el certificado DigiCert Assured ID Root CA. En Windows 7 el certificado viene instalado por defecto. Para
Arquero Sistema Corporativo
 Arquero Sistema Corporativo Centro de Control Seguridad Revisión: 2 10 de abril de 2016 Ventana principal Gestión total Ventana principal Uso sólo para expertos No configurable Muestra todos los elementos
Arquero Sistema Corporativo Centro de Control Seguridad Revisión: 2 10 de abril de 2016 Ventana principal Gestión total Ventana principal Uso sólo para expertos No configurable Muestra todos los elementos
MANUAL DE INSTRUCCIONES DE ENCHUFES SMART WIFI
 MANUAL DE INSTRUCCIONES DE ENCHUFES SMART WIFI DESCRIPCIÓN FUNCIONAL: Este producto está compuesto por un enchufe wifi maestro y enchufes controlados por RF esclavos. Un enchufe maestro puede controlar
MANUAL DE INSTRUCCIONES DE ENCHUFES SMART WIFI DESCRIPCIÓN FUNCIONAL: Este producto está compuesto por un enchufe wifi maestro y enchufes controlados por RF esclavos. Un enchufe maestro puede controlar
Manual de Termostato TACTO PLUS & TACTO CORDLESS. v 1.1
 Manual de Termostato TACTO PLUS & TACTO CORDLESS v 1.1 Índice 1 Tipos de termostatos (T. Maestro & T. Zona)... 2 2 Teclas e iconos del termostato... 3 3 Modos de funcionamiento del sistema Airzone... 3
Manual de Termostato TACTO PLUS & TACTO CORDLESS v 1.1 Índice 1 Tipos de termostatos (T. Maestro & T. Zona)... 2 2 Teclas e iconos del termostato... 3 3 Modos de funcionamiento del sistema Airzone... 3
MINISTERIO DE HACIENDA DIRECCIÓN DE. Rev. 1 C/ MARÍA DE MOLINA, 50
 MINISTERIO DE HACIENDA Y ADMINISTRACIONES PÚBLICAS SECRETARÍA DE ESTADO DE ADMINISTRACIONES PÚBLICAS DIRECCIÓN DE TECNOLOGÍAS DE LA INFORMACIÓNN Y LAS COMUNICACIONE Manual Portafirmas Androidd Rev. 1 C/
MINISTERIO DE HACIENDA Y ADMINISTRACIONES PÚBLICAS SECRETARÍA DE ESTADO DE ADMINISTRACIONES PÚBLICAS DIRECCIÓN DE TECNOLOGÍAS DE LA INFORMACIÓNN Y LAS COMUNICACIONE Manual Portafirmas Androidd Rev. 1 C/
Botones de la Barra de Herramientas / Otros botones
 Botones de la Barra de Herramientas / Otros botones Nuevo registro Guardar información La pantalla se limpiará de datos de registros anteriores y se estará en disposición de comenzar a meter la información
Botones de la Barra de Herramientas / Otros botones Nuevo registro Guardar información La pantalla se limpiará de datos de registros anteriores y se estará en disposición de comenzar a meter la información
Preguntas frecuentes LW105H
 Preguntas frecuentes LW105H 1.- No hay corriente y no enciende 2.- El grabador enciende pero no hay imagen 3.- El grabador enciende y aparece imagen pero no hay audio 4.- Las teclas del grabador no responden
Preguntas frecuentes LW105H 1.- No hay corriente y no enciende 2.- El grabador enciende pero no hay imagen 3.- El grabador enciende y aparece imagen pero no hay audio 4.- Las teclas del grabador no responden
Guía básica del uso de Kbruch
 Guía básica del uso de Kbruch KBruch es un pequeño programa para practicar el cálculo con fracciones y porcentajes. Se proporcionan diferentes ejercicios para este propósito y el usuario puede elegir el
Guía básica del uso de Kbruch KBruch es un pequeño programa para practicar el cálculo con fracciones y porcentajes. Se proporcionan diferentes ejercicios para este propósito y el usuario puede elegir el
Móvil Seguro. Guía de la Consola de Administración
 Móvil Seguro Guía de la Consola de Administración Índice 1 Introducción...2 1.1 Acceso a la Consola... 2 2 Funciones de la Consola de administración...4 2.1 Alta de usuarios... 4 2.2 Gestionar móviles...
Móvil Seguro Guía de la Consola de Administración Índice 1 Introducción...2 1.1 Acceso a la Consola... 2 2 Funciones de la Consola de administración...4 2.1 Alta de usuarios... 4 2.2 Gestionar móviles...
Descarga la app WAE Music
 ESPAÑOL 3 5 12 1. Botón de encendido/apagado 2. Modo FM/Bluetooth 3. 4. 3+4. 5. Indicador de batería 6. Indicador de FM/Bluetooth 7. Entrada de USB 8. Entrada de línea 9. Tapa protectora 10. Rosca de tornillo
ESPAÑOL 3 5 12 1. Botón de encendido/apagado 2. Modo FM/Bluetooth 3. 4. 3+4. 5. Indicador de batería 6. Indicador de FM/Bluetooth 7. Entrada de USB 8. Entrada de línea 9. Tapa protectora 10. Rosca de tornillo
PROCEDIMIENTO PARA LA OBTENCIÓN DEL CERTIFICADO SILCON DE LA TGSS SISTEMA RED EN INTERNET MINISTERIO DE TRABAJO Y ASUNTOS SOCIALES
 SUBDIRECCIÓN GENERAL DE INSCRIPCIÓN, AFILIACION Y RECAUDACIÓN EN PERIODO VOLUNTARIO PROCEDIMIENTO PARA LA OBTENCIÓN DEL CERTIFICADO SILCON DE LA TGSS SISTEMA RED EN INTERNET MINISTERIO DE TRABAJO Y ASUNTOS
SUBDIRECCIÓN GENERAL DE INSCRIPCIÓN, AFILIACION Y RECAUDACIÓN EN PERIODO VOLUNTARIO PROCEDIMIENTO PARA LA OBTENCIÓN DEL CERTIFICADO SILCON DE LA TGSS SISTEMA RED EN INTERNET MINISTERIO DE TRABAJO Y ASUNTOS
Microsoft Windows Seven. Windows Seven. Elementos de la pantalla principal Iconos del escritorio o Equipo o Papelera de Reciclaje Barra de tareas
 Microsoft Windows Seven 3 Windows Seven Elementos de la pantalla principal Iconos del escritorio o Equipo o Papelera de Reciclaje Barra de tareas Elementos de la pantalla principal El escritorio es el
Microsoft Windows Seven 3 Windows Seven Elementos de la pantalla principal Iconos del escritorio o Equipo o Papelera de Reciclaje Barra de tareas Elementos de la pantalla principal El escritorio es el
MANUAL DE PRODUCTO KLIC-DD INTERFAZ KNX DAIKIN ZN1CL-KLIC-DD. Edición 1 Versión 1.0
 MANUAL DE PRODUCTO KLIC-DD INTERFAZ KNX DAIKIN ZN1CL-KLIC-DD Edición 1 Versión 1.0 Índice 1. Introducción... 3 2. Instalación... 4 2.1. Instalación del KLIC-DD... 4 2.2. Descripción de elementos... 4 3.
MANUAL DE PRODUCTO KLIC-DD INTERFAZ KNX DAIKIN ZN1CL-KLIC-DD Edición 1 Versión 1.0 Índice 1. Introducción... 3 2. Instalación... 4 2.1. Instalación del KLIC-DD... 4 2.2. Descripción de elementos... 4 3.
Elementos esenciales de Word
 Word 2013 Elementos esenciales de Word Área académica de Informática 2015 Elementos esenciales de Word Iniciar Microsoft Word 2013 Para entrar en Microsoft Word 2013 Haz clic en el botón Inicio para ir
Word 2013 Elementos esenciales de Word Área académica de Informática 2015 Elementos esenciales de Word Iniciar Microsoft Word 2013 Para entrar en Microsoft Word 2013 Haz clic en el botón Inicio para ir
Práctica de laboratorio: Administración de memoria virtual en Windows 8 y Vista
 Práctica de laboratorio: Administración de memoria virtual en Windows 8 y Vista Introducción En esta práctica de laboratorio, personalizará la configuración de la memoria virtual. Equipo recomendado Una
Práctica de laboratorio: Administración de memoria virtual en Windows 8 y Vista Introducción En esta práctica de laboratorio, personalizará la configuración de la memoria virtual. Equipo recomendado Una
Manual de usuario de Kiva
 Manual de usuario de Kiva 1 Manual de usuario de Kiva En este manual se tratan todos los aspectos funcionales de la aplicación para que el usuario aprenda el funcionamiento de ésta y pueda crear topologías
Manual de usuario de Kiva 1 Manual de usuario de Kiva En este manual se tratan todos los aspectos funcionales de la aplicación para que el usuario aprenda el funcionamiento de ésta y pueda crear topologías
Vision para Mac 17 de enero GUÍA DEL USUARIO
 Vision para Mac 17 de enero GUÍA DEL USUARIO Copyright 1981-2016 Netop Business Solutions A/S. Todos los derechos reservados. Algunas partes se han utilizado bajo licencia de terceros. Envíe cualquier
Vision para Mac 17 de enero GUÍA DEL USUARIO Copyright 1981-2016 Netop Business Solutions A/S. Todos los derechos reservados. Algunas partes se han utilizado bajo licencia de terceros. Envíe cualquier
PERIODO 3 SOFTWARE MANEJADOR DE BASE DE DATOS CONCEPTOS INTERMEDIOS DE MICROSOFT ACCESS
 PERIODO 3 SOFTWARE MANEJADOR DE BASE DE DATOS CONCEPTOS INTERMEDIOS DE MICROSOFT ACCESS CONTENIDOS PROPIEDADES DE LOS CAMPOS TAMAÑO DEL CAMPO FORMATO DEL CAMPO LUGARES DECIMALES MÁSCARA DE ENTRADA TÍTULO
PERIODO 3 SOFTWARE MANEJADOR DE BASE DE DATOS CONCEPTOS INTERMEDIOS DE MICROSOFT ACCESS CONTENIDOS PROPIEDADES DE LOS CAMPOS TAMAÑO DEL CAMPO FORMATO DEL CAMPO LUGARES DECIMALES MÁSCARA DE ENTRADA TÍTULO
Configuración de Firma Electrónica en Internet Explorer
 Configuración de Firma Electrónica en Internet Explorer Fecha: 27/7/2016 Versión: 2.14 Índice. Capítulos Pág 1 Requisitos técnicos 3 2 Comprobar validez del certificado y proceso de autenticación/firma
Configuración de Firma Electrónica en Internet Explorer Fecha: 27/7/2016 Versión: 2.14 Índice. Capítulos Pág 1 Requisitos técnicos 3 2 Comprobar validez del certificado y proceso de autenticación/firma
MANUAL DEL USUARIO CONTROL TRACKER VERSION 3.1
 CONTROLA TU GPS DE FORMA RAPIDA Y SEGURA DIRECTAMENTE DESDE TU SMARTPHONE MANUAL DEL USUARIO CONTROL TRACKER VERSION 3.1 PANTALLA DE INICIO Indica el sistema operativo del programa SELECCIÓN DE IDIOMA
CONTROLA TU GPS DE FORMA RAPIDA Y SEGURA DIRECTAMENTE DESDE TU SMARTPHONE MANUAL DEL USUARIO CONTROL TRACKER VERSION 3.1 PANTALLA DE INICIO Indica el sistema operativo del programa SELECCIÓN DE IDIOMA
Menú Inicio y escritorio
 Menú Inicio y escritorio El área de búsqueda La zona Escribe aquí para buscar, que aparece en la barra de tareas, permite efectuar búsquedas de archivos, aplicaciones, configuraciones o sitios web. Este
Menú Inicio y escritorio El área de búsqueda La zona Escribe aquí para buscar, que aparece en la barra de tareas, permite efectuar búsquedas de archivos, aplicaciones, configuraciones o sitios web. Este
CEROS Y UNOS. PLACA CONTROLADORA. Al puerto paralelo. A una pila v DC E2 E3 E4 E5 E6 E7. S5 S6 S7 S8 0v 5v 12v
 CEROS Y UNOS. Los ordenadores son dispositivos que internamente trabajan usando el denominado sistema binario de numeración. En él sólo se dispone de dos dígitos, el cero y el uno. 0 cero significa ausencia
CEROS Y UNOS. Los ordenadores son dispositivos que internamente trabajan usando el denominado sistema binario de numeración. En él sólo se dispone de dos dígitos, el cero y el uno. 0 cero significa ausencia
14. ANEXO VIII. Manual de uso de ItalC
 Guía para Centros TIC 14. ANEXO VIII. Manual de uso de ItalC 14.1. Arranque de ItalC ItalC puede ser configurado para monitorizar varias aulas simultáneamente, pero está pensado para hacerlo en una sola
Guía para Centros TIC 14. ANEXO VIII. Manual de uso de ItalC 14.1. Arranque de ItalC ItalC puede ser configurado para monitorizar varias aulas simultáneamente, pero está pensado para hacerlo en una sola
1. Instalación en Sistemas Operativos Windows XP/2000/Me/98 2. Instalación en Sistemas Operativos Windows XP SP2 (Service Pack)
 1. Instalación en Sistemas Operativos Windows XP/2000/Me/98 2. Instalación en Sistemas Operativos Windows XP SP2 (Service Pack) 1. Instalación en Sistemas Operativos Windows XP/2000/Me/98 Para visualizar
1. Instalación en Sistemas Operativos Windows XP/2000/Me/98 2. Instalación en Sistemas Operativos Windows XP SP2 (Service Pack) 1. Instalación en Sistemas Operativos Windows XP/2000/Me/98 Para visualizar
Copyright Arsys Internet S.L. Campañas Online Manual de Resellers
 Campañas Online Manual de Resellers Índice 1 Introducción 2 Acceso a Campañas Online 3 Herramienta de administración de usuarios y saldo 3.1 Menú Inicio 3.2 Usuarios 3.2.1 Búsqueda de usuarios 3.2.2 Detalle
Campañas Online Manual de Resellers Índice 1 Introducción 2 Acceso a Campañas Online 3 Herramienta de administración de usuarios y saldo 3.1 Menú Inicio 3.2 Usuarios 3.2.1 Búsqueda de usuarios 3.2.2 Detalle
MÓDULOS B-MOTICS ESCLAVOS DE MODBUS. Bielsa electrónica S.L. Ref: mblogix1.0es.pdf
 MÓDULOS ESCLAVOS DE MODBUS MBLOGIX B-MOTICS 1 ÍNDICE DE CONTENIDO DESCRIPCIÓN GENERAL... 4 INSTALACIÓN... 5 WINDOWS... 5 LINUX... 5 MAC... 5 CONFIGURACIÓN DE LA COMUNICACIÓN... 6 SERIE RTU... 6 VELOCIDAD...
MÓDULOS ESCLAVOS DE MODBUS MBLOGIX B-MOTICS 1 ÍNDICE DE CONTENIDO DESCRIPCIÓN GENERAL... 4 INSTALACIÓN... 5 WINDOWS... 5 LINUX... 5 MAC... 5 CONFIGURACIÓN DE LA COMUNICACIÓN... 6 SERIE RTU... 6 VELOCIDAD...
TRABAJO: GRÁFICO EXCEL 2000
 TRABAJO: GRÁFICO EXCEL 2000 El proyecto que voy a desarrollar es la explicación de gráfico en Excel 2000. La materia a utilizar va a ser una tabla de datos la cual va a contener los gastos primer semestrales
TRABAJO: GRÁFICO EXCEL 2000 El proyecto que voy a desarrollar es la explicación de gráfico en Excel 2000. La materia a utilizar va a ser una tabla de datos la cual va a contener los gastos primer semestrales
Configuración de PDAS en ITACTIL (Windows 10)
 Configuración de PDAS en ITACTIL (Windows 10) La aplicación ITACTIL puede trabajar con terminales de mano (PDAS, tablets o teléfonos Android, Iphone, Ipad, etc.) en sus versiones Profesionales y Líder.
Configuración de PDAS en ITACTIL (Windows 10) La aplicación ITACTIL puede trabajar con terminales de mano (PDAS, tablets o teléfonos Android, Iphone, Ipad, etc.) en sus versiones Profesionales y Líder.
IDE Júcar MANUAL DE USUARIO
 IDE Júcar Visualizador de la Infraestructura de Datos Espaciales de la Confederación Hidrográfica del Júcar Versión 1.0 MANUAL DE USUARIO ÍNDICE 0.- INTRODUCCIÓN 1.- INICIO 2.- DESCRIPCIÓN 3.- TAREAS 3.1.-
IDE Júcar Visualizador de la Infraestructura de Datos Espaciales de la Confederación Hidrográfica del Júcar Versión 1.0 MANUAL DE USUARIO ÍNDICE 0.- INTRODUCCIÓN 1.- INICIO 2.- DESCRIPCIÓN 3.- TAREAS 3.1.-
Configuración de Firma Electrónica en Internet Explorer (con MiniApplet
 Configuración de Firma Electrónica en Internet Explorer (con MiniApplet de @Firma) Fecha: 3/5/2017 Versión: 1.1 Índice. 1. Requisitos técnicos... 3 2. Comprobar validez del certificado y proceso de autenticación/
Configuración de Firma Electrónica en Internet Explorer (con MiniApplet de @Firma) Fecha: 3/5/2017 Versión: 1.1 Índice. 1. Requisitos técnicos... 3 2. Comprobar validez del certificado y proceso de autenticación/
Manual de Ayuda Gnosoft Académico 2.0 Módulo Académico Estudiante
 Manual de Ayuda Gnosoft Académico 2.0 Módulo Académico Estudiante Contenido INTRODUCCIÓN... 3 FUNCIONALIDAD HOJA DE VIDA ESTUDIANTE... 4 FUNCIONALIDAD HORARIO ESTUDIANTE... 6 FUNCIONALIDAD CONTENIDO ASIGNATURA...
Manual de Ayuda Gnosoft Académico 2.0 Módulo Académico Estudiante Contenido INTRODUCCIÓN... 3 FUNCIONALIDAD HOJA DE VIDA ESTUDIANTE... 4 FUNCIONALIDAD HORARIO ESTUDIANTE... 6 FUNCIONALIDAD CONTENIDO ASIGNATURA...
FOCO GESTIÓN DE GRUPOS
 FOCO GESTIÓN DE GRUPOS MANUAL DE USUARIO NOTIFICACIÓN FIN GRUPO MODALIDAD II ÍNDICE 1. INTRODUCCIÓN... 3 2. BÚSQUEDA DE NOTIFICACIÓN DE FIN DE GRUPO... 4 3. ALTA NOTIFICACIÓN DE FIN DE GRUPO... 7 4. MODIFICAR
FOCO GESTIÓN DE GRUPOS MANUAL DE USUARIO NOTIFICACIÓN FIN GRUPO MODALIDAD II ÍNDICE 1. INTRODUCCIÓN... 3 2. BÚSQUEDA DE NOTIFICACIÓN DE FIN DE GRUPO... 4 3. ALTA NOTIFICACIÓN DE FIN DE GRUPO... 7 4. MODIFICAR
Nos muestra el contenido de la celda activa, es decir, la casilla donde estamos situados.
 La barra de fórmulas Nos muestra el contenido de la celda activa, es decir, la casilla donde estamos situados. La barra de etiquetas Permite movernos por las distintas hojas del libro de trabajo. Las barras
La barra de fórmulas Nos muestra el contenido de la celda activa, es decir, la casilla donde estamos situados. La barra de etiquetas Permite movernos por las distintas hojas del libro de trabajo. Las barras
MANUAL PARA ANDROID MT4
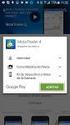 MANUAL PARA ANDROID MT4 2016 HANSEATIC BROKERHOUSE Metatrader 4 Android App Manual Índice Página 1. Instalación 1.1 Instalación de la App 1 1.2 Conectarse a una cuenta real o demo... 2 1.3 Abrir una cuenta
MANUAL PARA ANDROID MT4 2016 HANSEATIC BROKERHOUSE Metatrader 4 Android App Manual Índice Página 1. Instalación 1.1 Instalación de la App 1 1.2 Conectarse a una cuenta real o demo... 2 1.3 Abrir una cuenta
