|
|
|
- Beatriz Macías Crespo
- hace 7 años
- Vistas:
Transcripción
1 1. Como acceder a la plataforma virtual La plataforma Virtual es accesible vía Internet desde la Web de la Universidad: Una vez ahí, dirígete a la pestaña de Servicio Académico y escoge la opción Plataforma Virtual. Hay una plataforma por cada una de las carreras, A continuación elige la carrera que te corresponde. Universidad CESUVER 4
2 NOTA: EL navegador recomendado para el uso de la Plataforma Virtual es Chrome o Mozilla Firefox. Después se te solicitará que introduzcas el usuario y contraseña proporcionado por el Administrador de la plataforma y presiona el botón Entrar, en caso de no contar con el, por favor manda un correo solicitándolo a soporte@cesuver.edu.mx. En seguida te mandará a la sección de Mis cursos, donde si aun no has creado cursos aparecerá vacio el espacio donde van listados, a continuación te presento la pantalla que te aparecerá. Universidad CESUVER 5
3 Muestra la cantidad de usuarios en línea y si se presiona te detalla quienes son Menú principal Salir de la plataforma Muestra datos estadísticos del uso de cada curso Da la posibilidad de llevar una agenda personal Presenta tu listado de cursos dados de alta Muestra su perfil personal, puede añadir una foto o cambiar su correo Como crear un curso Para crear un curso en la plataforma virtual hay que seleccionar dentro de la pestaña Mis cursos la opción Crear un curso. Universidad CESUVER 6
4 Para continuar deberá configurar los siguientes datos: Plataforma Virtual, Manual para Profesores Un título claro y detallado para el curso (Asignatura Seleccionar una categoría de entre las que se ofrecen en el menú desplegable (Licenciatura, posgrado ). Seleccionar el idioma en el que se mostrará su curso (puede escoger inglés aunque el español sea el idioma de la plataforma virtual). Por defecto saldrá, su nombre en profesores Asignar un código al curso (use un formato alfanumérico, que se corresponda con el título de su curso (Por ejemplo, ENGLISH004). Las letras minúsculas, automáticamente se mostrarán en letras mayúsculas y los espacios entre las letras y números se eliminarán. Una vez llenados los campus ya estarás listo para hacer clic sobre el botón Crear curso, ésto mandará un mensaje de confirmación de la creación del curso, y da la posibilidad de volver a la lista de los cursos a través del botón Volver a mi lista de cursos. Por fin podrá apreciar la lista de los cursos que vaya agregando. Universidad CESUVER 7
5 La estructura del curso está ya creada. Al momento de crearse, la zona del curso está vacía, y tan solo contiene herramientas que no constituyen un contenido por si solas; ahora podrá ir rellenando esa estructura con su material didáctico (texto, imágenes, flash, vídeo, audio, ). Para acceder a cualquier cuso solo basta con dar clic sobre el nombre del curso y les mandara la Página Principal del Curso. Gestión de cursos y categorías En la plataforma virtual se pueden crear categorías de cursos personalizadas, visibles sólo para usted, para ayudarle a clasificar y gestionar sus cursos a su manera. Esto podrá hacerlo en la sección Mis cursos. En el menú «Usuario» pulse sobre el enlace «Gestionar mis cursos» para acceder a la página de gestión de sus cursos. Pulse sobre el enlace, y rellene el nombre de la nueva categoría y pulse sobre el botón La categoría creada aparecerá en un listado en la parte baja de la página. Si desea crear más categorías personales, simplemente repita el proceso las veces necesarias. Una vez creadas las categorías, pulse sobre el enlace aparece en la parte superior de la página y la de categorías en la inferior. Aquí puede organizar sus cursos mediante las flechas de subida y bajada.. La lista de cursos Universidad CESUVER 8
6 Para adscribir un curso a una categoría personal pulse sobre el icono Editar y después seleccione la categoría del menú desplegable. Pulse sobre el botón Aceptar para confirmar su elección. Una vez que haya organizado sus cursos por categorías, su espacio Mis cursos estará mucho mejor organizado. Aquellos cursos que no figuren adscritos a ninguna categoría, aparecerán en la parte superior de la página: 22 Para eliminar una categoría personal, pulse sobre el enlace «Gestionar mis cursos», después pulse sobre «Ordenar mis cursos». Si pulsa sobre el icono la categoría seleccionada se elimina permanentemente (tras solicitar confirmación). Los cursos existentes dentro de la categoría eliminada pasan automáticamente a mostrarse en la parte superior de la página junto a los restantes cursos que no pertenecen a una categoría determinada: Interacción entre las categorías globales y categorías personales Siempre que cree un curso, será obligatorio que lo adscriba a alguna de las categorías globales existentes visibles para todos los usuarios de la plataforma. Las categorías personales que se han descrito en este apartado, son simplemente una orientación para que sus cursos guarden una mejor organización, pero no influyen para nada en las categorías globales de la plataforma. Los otros usuarios de la plataforma no verán sus categorías. Es posible que le surja la necesidad de tener que registrarse como estudiante (no como creador de cursos) en algún curso ofrecido por alguno de sus colegas. Pulsando sobre el enlace «Inscribirme en un curso», podrá ver la lista de categorías de cursos. Si sabe a qué categoría pertenece el curso al que desea inscribirse, podrá localizar fácilmente el título. Otro modo de localizar el curso en el que se va a matricular, es hacer una búsqueda total o parcial del título del curso (búsqueda por título completo, por palabra clave, o por parte del título). Cuanto más preciso sea en su búsqueda más rápido encontrará el curso. Una vez que localice el curso de su colega, pulse sobre el icono «Inscribirme» para proceder a efectuar el registro. De modo inmediato recibirá un mensaje de confirmación que le indicará que el registro ha sido realizado. Desde ese momento, cuando acceda a ese curso en el que se ha registrado como estudiante, sólo podrá ver las herramientas que su colega haya decidido que estén visibles para los estudiantes. 23 Desinscribirse de un curso es igualmente sencillo. Comience por Universidad CESUVER 9
7 pulsar sobre el enlace Gestionar mis cursos. La lista de sus cursos aparecerá. Si pulsa el icono eliminará su suscripción a ese curso. Antes de abandonar totalmente el curso, recibirá un mensaje de confirmación. Pulse Ok para finalizar el proceso. Como es obvio, no podrá desinscribirse de un curso que usted mismo haya creado. La Página Principal del Curso Plataforma Virtual, Manual para Profesores Un curso, tal y como se define en la plataforma virtual es un conjunto de herramientas visibles para otros usuarios. Una herramienta no visible no es accesible por aquellos usuarios que no tienen estatus de creador de cursos. La posibilidad de seleccionar entre visible e invisible recae en el creador del curso. Así, dependiendo de la estrategia didáctica que cada docente desee aplicar a su curso, podrá ocultar o mostrar determinadas herramientas a sus alumnos. La página principal de cualquier curso creado consta de las siguientes partes: Este lápiz permite modificar la bienvenida al curso, la cual puede ser tan formal o informal según lo desee, puede colocar alguna frase, poner imágenes, videos La vista del estudiante permite ver tal cual como lo vería un alumno del curso Universidad CESUVER 10
8 Pulsando sobre el ojo, hacemos visible o invisible la herramienta para el alumno. Esta sección es compartida por maestros y alumnos con distintos privilegios Utilidades de administración, solo está disponible para el profesor del curso Administración Configuración del curso Al crear el curso, se introducen algunos datos como: título del curso, código, idioma, etc. Toda esta información está accesible y se puede modificar desde la opción Configuración del curso el apartado de Configuración del curso. Controlar el acceso al curso Mientras está trabajando en el lanzamiento de su curso es conveniente que no permita el acceso de estudiantes al mismo. Los estudiantes se podrían sentir desorientados al ver Universidad CESUVER 11
9 secciones vacías de contenido y perderían el interés, puede controlar el acceso a su curso en la opción Configuración del curso en el apartado Acceso al curso. Limitar el acceso al curso Permitir o no inscribirse o darse de baja a los curso Mantenimiento del curso Puede asignar por protección una contraseña para permitir inscribirse al curso. Esta herramienta lo que permite hace es borrar un curso, copiar todo o parte del curso a otro ya existente, reciclar un curso de forma sencilla. Universidad CESUVER 12
10 Crear Copia de seguridad del curso Como medida de seguridad, también para guardar y reutilizar, es recomendable crear una copia de seguridad completa del contenido del curso. Este proceso es automático. Ofrece la opción entre crear una copia de seguridad entera del curso, o de los componentes que haya seleccionado. Para iniciar la copia de seguridad haga clic en el enlace «Crear una copia de seguridad». En la página que aparece, escoja entre crear una copia de seguridad completa de este curso o seleccionar los componentes del curso para copiar. Finalmente haga clic en el botón «Crear una copia de seguridad» para iniciar el proceso de realización de la copia de seguridad. Ahora mandará el siguiente mensaje de descarga Universidad CESUVER 13
11 El mensaje dice Se ha generado la copia de seguridad del curso ya que lo guarda en el servidor. Y aparte da la opción de poder descargarlo en nuestra maquina y genera la siguiente ventana que nos permite guardarlo en un lugar seguro en archivos (zip). Importar una copia de seguridad de un curso Para empezar a importar una copia de seguridad, haga clic en el enlace «Importar una copia de seguridad». En la página que aparece, escoja el lugar donde tengamos almacenada la copia de seguridad (en el disco duro o en un servidor). A continuación escoja la opción importar una copia de seguridad completa o seleccionar los componentes del curso a importar. A continuación decida qué desea hacer con los ficheros importados que tengan el mismo nombre que otros existentes. Finalmente, haga clic en el botón «Importar una copia de seguridad» para iniciar la importación. Un mensaje le informará si la copia de seguridad se ha importado con éxito o no. Borrar un curso Para borrar un curso haga clic en el enlace «Suprimir el sitio web de este curso». Al dar este paso, le aparecerá un mensaje de advertencia antes de que el curso se suprima. La función Universidad CESUVER 14
12 borrar debe ser usada con cautela, ya que una vez borrada la información no podrá ser recuperada. Reciclar un curso Esta herramienta vacía el curso seleccionado de todos los componentes que contiene. Borra documentos, foros, enlaces Este proceso puede ponerse en práctica al final de un curso, o al final de un año escolar. Antes de reciclar un curso debe asegurarse de que tiene realizada una copia de seguridad completa del curso. Para vaciar el curso de todo su contenido, haga clic en el enlace «Reciclar este curso». En la siguiente página, usted puede elegir entre reciclar el curso completo o seleccionar los componentes del curso a reciclar. Finalmente haga clic en el botón «Reciclar el curso». Copiar un curso En la página de mantenimiento, haga clic en el enlace «Copiar el curso». La pantalla siguiente permite escoger entre realizar una copia completa del curso o seleccionar los componentes del curso que se desean copiar. En caso de que haya ciertos componentes que ya existan (archivos) en el curso de destino con el mismo nombre, usted puede elegir entre saltar los ficheros con el mismo nombre, renombrar los ficheros o sobrescribir los ficheros. Finalmente haga clic en el botón «Copiar el curso». Descripción del curso La herramienta de «Descripción del curso» le ayudará a definir la estructura del curso. Los encabezados predefinidos son simplemente sugerencias. Si necesita añadir su propia cabecera, podrá hacerlo en la sección Apartado personal. Para rellenar la descripción de su curso : Pulse sobre cualquiera de los apartados del curso (Descripción general, objetivos, contenido ), o en Apartado personal, si quiere crear su propio apartado. Tras realizar la operación anterior, aparecerá en su pantalla en la parte superior una leyenda como la que se muestra a continuación donde recomienda lo que debería de llevar dicho apartado. Más abajo aparece el editor interno que le ayudará a darle formato al contenido que vaya a introducir en cada uno de los apartados (insertar tablas, imágenes, videos, links, música ) Universidad CESUVER 15
13 Cada uno de los apartados llenados será listado como se muestra a continuación, si se desea eliminar alguno de los apartados basta con pulsar sobre la tachita roja, o si se desea editar pulsar el lápiz o el nombre del apartado correspondiente Documentos La herramienta Documentos trabaja como un administrador de archivos. Usted puede transferir todo tipo de documentos (Excel, Word, PowerPoint, Acrobat, Flash, etc.), renombrarlos y guardarlos en las carpetas que usted ha creado. Para ver y usar estos documentos, los usuarios (alumnos) necesitan tener los programas necesarios instalados en sus computadoras. Por ejemplo, los estudiantes no podrán ver archivos.doc si ellos no tienen Universidad CESUVER 16
14 instalado Microsoft Word u otro visualizador o aplicación compatible instalada en sus computadoras. Creando una carpeta Para una efectiva organización de los archivos, la plataforma ofrece la función de creación de carpetas y subcarpetas (directorios y subdirectorios), en la herramienta Documentos. Cuando usted crea un nuevo curso, la herramienta Documentos contiene múltiples carpetas por defecto (audio, chat, flash, etc.), las cuales de no ser usadas pueden quedar ocultas. Para crear una nueva carpeta, haga clic sobre el enlace Crear un directorios, ingrese el nombre de la carpeta y haga clic sobre el botón. Transfiriendo un documento desde su computadora a la plataforma Desde el menú Directorio actual, localice la carpeta donde usted desea guardar el documento. Haga clic sobre el enlace Enviar un documento. Sobre la ventana que se abrirá haga clic sobre el botón Examinar, un nuevo cuadro texto aparecerá, el cual le permitirá explorar su computadora o discos duros de red disponibles para seleccionar el documento a transferir. Después de seleccionar el documento cierre el cuadro haciendo clic sobre el botón Abrir. Universidad CESUVER 17
15 Pueden ser transferidos varios archivos? Comprima después descomprima! No es posible subir múltiples archivos. Una forma de realizar esto, es comprimir todos los archivos que usted desee subir en un archivo con extensión ZIP. De esta manera, con una sola transferencia usted puede enviar archivos de texto, imágenes, animaciones y audio. Si el documento ha de ser transferido es un documento comprimido (un documento con extensión ZIP ) seleccione la opción Descomprimir el archivo (.zip) en el servidor para informar al servidor que debe descomprimir el archivo. Agregando comentarios a los documentos y carpeta Haciendo clic sobre el icono Modificar, ubicado en el grupo de iconos al lado del archivo o carpeta a ser modificado, llene en el campo Comentarios y luego haga clic sobre el botón Aceptar. Cambiando la visibilidad de documentos y carpetas Haga clic sobre el icono de visibilidad, en el grupo de iconos al lado del nombre del documento. El nombre de un documento o carpeta oculto aparecerá en gris, una indicación visual que el documento no es visible por los estudiantes. El documento o carpeta aun existe, pero es visible sólo para el creador del curso. Moviendo un documento o una carpeta Haga clic sobre el icono Mover, en la última columna de la tabla donde se muestran los documentos. El menú Mover a muestra la lista de carpetas del curso. Seleccione la carpeta destino, luego haga clic sobre el botón Mover el archivo. Creando un nuevo documento en formato html en la plataforma Haciendo clic sobre el enlace Crear un documento se desplegará una nueva página, comience poniendo un nombre al archivo. No utilice letras acentuadas ni espacios (aplican las reglas para nombrar archivos en Internet). La extensión.html es agregada por la plataforma. Use el editor html provisto por la plataforma para ingresar y dar formato a la información. Usted puede agregar comentarios para el nuevo documento creado, siguiendo el procedimiento descrito anteriormente en Agregando comentarios a documentos y carpetas. No olvide que una página web no es un documento Word y tiene importante limitaciones tamaño del archivo, el formato de la página, visualización diferente dependiendo del navegador y del computador). Una manera rápida de generar contenido con la ayuda del editor provisto, es hacer copiar/pegar el contenido de sus páginas Word (el comando Pegar desde Word esta disponible en el editor html). Usted puede perder algunos elementos desde la página y a veces los enlaces a imágenes, pero se obtiene un resultado rápido. Universidad CESUVER 18
16 Bajando archivos, contenidos de carpetas, contenido de documentos Usted puede necesitar editar y luego subir nuevamente los archivos, o usted puede requerir respaldos. Para bajar un archivo en particular, una carpeta o todo el contenido de de Documentos utilice las siguientes opciones: Para bajar un archivo comprimido (archivo comprimido en formato zip) que contenga todos los archivos y carpetas del repositorio Documentos, haga clic sobre el enlace/icono Guardar (ZIP). Para bajar un archivo que contenga todos los archivos y subcarpetas de una carpeta, haga clic sobre el icono ubicado a la derecha del nombre de la carpeta. Para bajar simplemente un archivo, haga clic sobre el icono ubicado a la derecha del nombre del archivo. Borrando un archivo o una carpeta Para borrar, simplemente haga clic sobre el icono ubicado al costado del nombre del archivo o carpeta. Se desplegará una ventana donde deberá confirmar que desea borrar el archivo o carpeta. El archivo o carpeta será borrada desde la herramienta Documentos. Mirando el espacio disponible de un curso enlace disponible, ahí mostrará el espacio ocupado y el restante. Automáticamente el tamaño máximo que puede llegar a tener de un curso es limitado a 50 MB. El administrador de la plataforma puede decidir incrementar o disminuir este monto. Usted puede verificar el espacio disponible haciendo clic sobre el Espacio Universidad CESUVER 19
V Que es? Acceder a Trabajando en Información adicional. Que es?
 Que es? es el servicio de correo en web de Google. Combina las mejores funciones del correo electrónico tradicional con la tecnología de búsqueda de Google, de esta manera encontrará mensajes fácilmente.
Que es? es el servicio de correo en web de Google. Combina las mejores funciones del correo electrónico tradicional con la tecnología de búsqueda de Google, de esta manera encontrará mensajes fácilmente.
Manual: Blog. Crear un artículo. Editar un artículo. Publicar y despublicar artículos. Introducir un video. Gestionar Comentarios
 Manual: Blog 01 Crear un artículo 02 Editar un artículo 03 Publicar y despublicar artículos 04 Introducir un video 05 Gestionar Comentarios 01 Crear un artículo Mantener tu web actualizada es muy sencillo.
Manual: Blog 01 Crear un artículo 02 Editar un artículo 03 Publicar y despublicar artículos 04 Introducir un video 05 Gestionar Comentarios 01 Crear un artículo Mantener tu web actualizada es muy sencillo.
EasyProf 4: guía de instalación
 EasyProf 4: guía de instalación Requisitos del sistema EasyProf 4 es un software de escritorio, lo que significa que debe instalarse 1 en un ordenador personal para su utilización. El instalador de la
EasyProf 4: guía de instalación Requisitos del sistema EasyProf 4 es un software de escritorio, lo que significa que debe instalarse 1 en un ordenador personal para su utilización. El instalador de la
Manual: Blog. Crear un artículo. Editar un artículo. Publicar y despublicar artículos. Introducir un video. Gestionar Comentarios
 Manual: Blog 01 Crear un artículo 02 Editar un artículo 03 Publicar y despublicar artículos 04 Introducir un video 05 Gestionar Comentarios 01 Crear un artículo Mantener tu web actualizada es muy sencillo.
Manual: Blog 01 Crear un artículo 02 Editar un artículo 03 Publicar y despublicar artículos 04 Introducir un video 05 Gestionar Comentarios 01 Crear un artículo Mantener tu web actualizada es muy sencillo.
Manual de Usuario Webmail Horde
 UNIVERSIDAD NACIONAL DE LA PLATA Manual de Usuario Webmail Horde 1 mesadeayuda@cespi.unlp.edu.ar Índice Acceso al Sistema Webmail 3 Leer los mensaje de correo electrónico 4 Borrar los mensajes de correo
UNIVERSIDAD NACIONAL DE LA PLATA Manual de Usuario Webmail Horde 1 mesadeayuda@cespi.unlp.edu.ar Índice Acceso al Sistema Webmail 3 Leer los mensaje de correo electrónico 4 Borrar los mensajes de correo
MANUAL DE USUARIO PARA EL SISTEMA DE INFORMACIÓN
 MANUAL DE USUARIO PARA EL SISTEMA DE INFORMACIÓN ACADEMIA LOCAL DE CISCO CÚCUTA, NORTE DE SANTANDER Tabla de contenido CÓMO ACCEDER AL SISTEMA DE INFORMACIÓN?... 2 PÁGINA PRINCIPAL... 3 INICIAR SESIÓN...
MANUAL DE USUARIO PARA EL SISTEMA DE INFORMACIÓN ACADEMIA LOCAL DE CISCO CÚCUTA, NORTE DE SANTANDER Tabla de contenido CÓMO ACCEDER AL SISTEMA DE INFORMACIÓN?... 2 PÁGINA PRINCIPAL... 3 INICIAR SESIÓN...
Contenido GUÍA MOODLE DOCENTE... 2 Objetivos... 2 Objetivo General Objetivo Específico Guía para acceder al Moodle...
 Contenido GUÍA MOODLE DOCENTE... 2 Objetivos... 2 Objetivo General.-... 2 Objetivo Específico.-... 2 Guía para acceder al Moodle... 2 Descripción de la página principal... 3 Idioma.-... 3 Menú principal.-...
Contenido GUÍA MOODLE DOCENTE... 2 Objetivos... 2 Objetivo General.-... 2 Objetivo Específico.-... 2 Guía para acceder al Moodle... 2 Descripción de la página principal... 3 Idioma.-... 3 Menú principal.-...
GUÍA BÁSICA DE USO PORTAL COLABORATIVO PARA LA AGENCIA ANDALUZA DE LA ENERGÍA
 GUÍA BÁSICA DE USO PORTAL COLABORATIVO PARA LA AGENCIA ANDALUZA DE LA ENERGÍA Índice de preguntas frecuentes 1. Ya estoy dado de alta en el plataforma y ahora que tengo que hacer? 2. No estoy dado de alta
GUÍA BÁSICA DE USO PORTAL COLABORATIVO PARA LA AGENCIA ANDALUZA DE LA ENERGÍA Índice de preguntas frecuentes 1. Ya estoy dado de alta en el plataforma y ahora que tengo que hacer? 2. No estoy dado de alta
MANUAL DE USO DE bpcrm
 1 Login 1.- Iniciar sesión dentro del programa. Hay que indicar el usuario, contraseña del usuario, base de datos (Empresa), y servidor. 2.-Pantalla general del Programa. En esta se pueden ver todas las
1 Login 1.- Iniciar sesión dentro del programa. Hay que indicar el usuario, contraseña del usuario, base de datos (Empresa), y servidor. 2.-Pantalla general del Programa. En esta se pueden ver todas las
Manual de Usuario. Mayo 2012.
 Mayo 2012. INDICE 1.Introducción... 3 2.Requisitos... 4 3.Funcionamiento de las pantallas... 5 3.1. Ayuda al usuario... 5 3.2. Cambio de Idioma... 5 3.3. Menú Horizontal... 6 3.4. Sendero de migas... 6
Mayo 2012. INDICE 1.Introducción... 3 2.Requisitos... 4 3.Funcionamiento de las pantallas... 5 3.1. Ayuda al usuario... 5 3.2. Cambio de Idioma... 5 3.3. Menú Horizontal... 6 3.4. Sendero de migas... 6
Manual de usuario Mensajería Centro Virtual de Educación
 Manual de usuario Mensajería Centro Virtual de Educación ÍNDICE 1. CÓMO ENTRAR EN LA MENSAJERÍA... 3 2. DESCRIPCIÓN DEL MENÚ... 4 3. LEER UN MENSAJE... 6 4. CREAR, RESPONDER O REENVIAR UN MENSAJE... 7
Manual de usuario Mensajería Centro Virtual de Educación ÍNDICE 1. CÓMO ENTRAR EN LA MENSAJERÍA... 3 2. DESCRIPCIÓN DEL MENÚ... 4 3. LEER UN MENSAJE... 6 4. CREAR, RESPONDER O REENVIAR UN MENSAJE... 7
Manual de usuario Aula Virtual de Prosergen
 Manual de usuario Aula Virtual de Prosergen Contenido 1. Requisitos del sistema... 3 2. Ingreso al Sistema... 3 3. Editar el perfil de usuario... 6 4. Cursos... 8 5. Actividades... 9 5.1 Actividades de
Manual de usuario Aula Virtual de Prosergen Contenido 1. Requisitos del sistema... 3 2. Ingreso al Sistema... 3 3. Editar el perfil de usuario... 6 4. Cursos... 8 5. Actividades... 9 5.1 Actividades de
PLATAFORMA VIRTUAL CENTRO DE ESTUDIOS SUPERIORES DE VERACRUZ MANUAL PARA ALUMNOS. Aula Virtual CESUVER MANUAL DEL ALUMNO
 PLATAFORMA VIRTUAL CENTRO DE ESTUDIOS SUPERIORES DE VERACRUZ MANUAL PARA ALUMNOS Aula Virtual CESUVER MANUAL DEL ALUMNO Contenido 1. Como acceder a la plataforma virtual... 3 2. Inscribirte a un curso...
PLATAFORMA VIRTUAL CENTRO DE ESTUDIOS SUPERIORES DE VERACRUZ MANUAL PARA ALUMNOS Aula Virtual CESUVER MANUAL DEL ALUMNO Contenido 1. Como acceder a la plataforma virtual... 3 2. Inscribirte a un curso...
MANUAL DEL USUARIO. Página Web. https://www.sfacilminube.com
 MANUAL DEL USUARIO Página Web https://www.sfacilminube.com 1 Contenido Página principal..3 Administración de archivos.5 Crear carpetas...7 Subir archivos..7 Filtrar archivo..8 Navegar entre carpetas 8
MANUAL DEL USUARIO Página Web https://www.sfacilminube.com 1 Contenido Página principal..3 Administración de archivos.5 Crear carpetas...7 Subir archivos..7 Filtrar archivo..8 Navegar entre carpetas 8
Aula Virtual Diseño Funcional. Plataforma e-learning para Proyecto Hombre. Manual del Coordinador. Aula Virtual. 2. Administración y edición
 Plataforma e-learning para Proyecto Hombre Manual del Coordinador Aula Virtual 2. Administración y edición 02_Coordinador_Admón. y Edición_PH_v.1.0.doc Página 1 de 13 ÍNDICE ÍNDICE...2 2 Administración
Plataforma e-learning para Proyecto Hombre Manual del Coordinador Aula Virtual 2. Administración y edición 02_Coordinador_Admón. y Edición_PH_v.1.0.doc Página 1 de 13 ÍNDICE ÍNDICE...2 2 Administración
copy data Guía rápida del usuario Versión 1.2
 copy data Guía rápida del usuario Versión 1.2 Contenido Requisitos para la instalación... 2 Descarga del programa... 2 Instalación del programa... 3 Configuración Inicial... 5 Registro en el servicio...
copy data Guía rápida del usuario Versión 1.2 Contenido Requisitos para la instalación... 2 Descarga del programa... 2 Instalación del programa... 3 Configuración Inicial... 5 Registro en el servicio...
Manual de Herramientas. Carpetas, Etiquetas Y Libros. Pág. 1
 Manual de Herramientas Carpetas, Etiquetas Y Libros 1 2 CARPETAS El recurso Carpeta permite al profesor mostrar un grupo de archivos relacionados dentro de una única carpeta. Se puede subir un archivo
Manual de Herramientas Carpetas, Etiquetas Y Libros 1 2 CARPETAS El recurso Carpeta permite al profesor mostrar un grupo de archivos relacionados dentro de una única carpeta. Se puede subir un archivo
Crear y programar mensaje para mailing. Plataforma IDA ITD Chile
 Crear y programar mensaje para mailing Plataforma IDA ITD Chile CONTENIDO 1. Crear y Programar Mailing Masivo... 3 1.1 Crea tu mensaje... 3 Contenido... 3 1.2 Desde un archivo... 4 Contenido... 4 1.3 Desde
Crear y programar mensaje para mailing Plataforma IDA ITD Chile CONTENIDO 1. Crear y Programar Mailing Masivo... 3 1.1 Crea tu mensaje... 3 Contenido... 3 1.2 Desde un archivo... 4 Contenido... 4 1.3 Desde
MANUAL BÁSICO PARA USO DOCENTE
 DOKEOS MANUAL BÁSICO PARA USO DOCENTE Elaborado por Raúl Barrientos Ferrufino Colaboración de Alejandro Zegarra Saldaña FACED MANUAL BÁSICO DE ENTRADAA Y USO DE DOKEOS El presente manual tiene comoo propósito
DOKEOS MANUAL BÁSICO PARA USO DOCENTE Elaborado por Raúl Barrientos Ferrufino Colaboración de Alejandro Zegarra Saldaña FACED MANUAL BÁSICO DE ENTRADAA Y USO DE DOKEOS El presente manual tiene comoo propósito
Tutoriales y Guías de uso con Orientaciones Pedagógicas Entorno Virtual de Aprendizaje Plataforma Blackboard WIKIS
 Creación o Modificación de Wikis Wikis: Un wiki es una herramienta de colaboración que le permite a los alumnos ver, contribuir y modificar una o varias páginas de materiales relacionados con los cursos.
Creación o Modificación de Wikis Wikis: Un wiki es una herramienta de colaboración que le permite a los alumnos ver, contribuir y modificar una o varias páginas de materiales relacionados con los cursos.
Instituto Ecuatoriano de Seguridad Social
 Instituto Ecuatoriano de Seguridad Social Hospital de Especialidades Teodoro Maldonado Carbo Departamento de Investigación Revista Ciencia y Avance Manual de registro y envío de artículos en la plataforma
Instituto Ecuatoriano de Seguridad Social Hospital de Especialidades Teodoro Maldonado Carbo Departamento de Investigación Revista Ciencia y Avance Manual de registro y envío de artículos en la plataforma
Manual de Usuario de la Aplicación Web Gestión de Convenio y Becas - RELEXT 2015 UNIVERSIDAD ESTATAL PENÍNSULA DE SANTA ELENA
 UNIVERSIDAD ESTATAL PENÍNSULA DE SANTA ELENA DIRECCIÓN DE TECNOLOGÍA DE LA INFORMACIÓN Y COMUNICACIONES APLICACIÓN WEB DE RELACIONES EXTERNAS MANUAL DE USUARIO USUARIO: ADMINISTRADOR DE SISTEMAS ACCESO
UNIVERSIDAD ESTATAL PENÍNSULA DE SANTA ELENA DIRECCIÓN DE TECNOLOGÍA DE LA INFORMACIÓN Y COMUNICACIONES APLICACIÓN WEB DE RELACIONES EXTERNAS MANUAL DE USUARIO USUARIO: ADMINISTRADOR DE SISTEMAS ACCESO
MANUAL DE USUARIO COMISIÓN DE SERVICIOS - SOLICITUD DE ADMISIÓN
 MANUAL DE USUARIO - 1. Cumplimentación de la solicitud... 2 1.1 Creación de usuario... 2 1.2.- Acceso al Sistema... 4 1.3.- Creación de su solicitud... 5 1.3.1 Datos Personales... 6 1.3.2 Datos de la Solicitud...
MANUAL DE USUARIO - 1. Cumplimentación de la solicitud... 2 1.1 Creación de usuario... 2 1.2.- Acceso al Sistema... 4 1.3.- Creación de su solicitud... 5 1.3.1 Datos Personales... 6 1.3.2 Datos de la Solicitud...
Gestor documental (1.7.0) Manual de Usuario Sitios
 Gestor documental (1.7.0) Manual de Usuario Sitios Gestor documental (1.7.0) Manual de Usuario 04/06/2015 GESTOR DOCUMENTAL (1.7.0) Manual de Usuario Índice 1 Introducción... 8 2 Acceso A La Aplicación...9
Gestor documental (1.7.0) Manual de Usuario Sitios Gestor documental (1.7.0) Manual de Usuario 04/06/2015 GESTOR DOCUMENTAL (1.7.0) Manual de Usuario Índice 1 Introducción... 8 2 Acceso A La Aplicación...9
Manual del administrador
 Manual del administrador Manual del administrador ÍNDICE 1. Cómo empezar a usar la plataforma... 5 1.1. Acceder a la plataforma... 5 1.2. Salir de la plataforma... 6 1.3. Mi perfil... 7 1.3.1. Consultar
Manual del administrador Manual del administrador ÍNDICE 1. Cómo empezar a usar la plataforma... 5 1.1. Acceder a la plataforma... 5 1.2. Salir de la plataforma... 6 1.3. Mi perfil... 7 1.3.1. Consultar
GUÍA DE APOYO PARA EL USO DE. Docente
 GUÍA DE APOYO PARA EL USO DE Docente 1 Tabla de contenido Que es PlagScan... 3 Como solicitarlo... 3 Como usarlo... 3 Menú principal... 4 Subir archivo... 4 Organización y filtros para los documentos...
GUÍA DE APOYO PARA EL USO DE Docente 1 Tabla de contenido Que es PlagScan... 3 Como solicitarlo... 3 Como usarlo... 3 Menú principal... 4 Subir archivo... 4 Organización y filtros para los documentos...
Guía del usuario de material multimedia SUD (Android)
 Guía del usuario de material multimedia SUD (Android) Introducción La aplicación Multimedia SUD se ha diseñado con el fin de ayudarle a organizar presentaciones con diferentes tipos de materiales multimedia
Guía del usuario de material multimedia SUD (Android) Introducción La aplicación Multimedia SUD se ha diseñado con el fin de ayudarle a organizar presentaciones con diferentes tipos de materiales multimedia
Proxia Content Manager
 Manual para usuarios con blog Proxia Content Manager Basado en la Arquitectura de Proxia Content Manager Ver. 5.9 Desarrollado por, Divisa Informática y Telecomunicaciones S.A. Este manual ha sido desarrollado
Manual para usuarios con blog Proxia Content Manager Basado en la Arquitectura de Proxia Content Manager Ver. 5.9 Desarrollado por, Divisa Informática y Telecomunicaciones S.A. Este manual ha sido desarrollado
Tutoriales y Guías de uso con Orientaciones Pedagógicas Entorno Virtual de Aprendizaje Plataforma Blackboard ORACIÓN CONFUSA
 Herramientas de Evaluación Para crear Evaluaciones, ingrese a Blackboard con su nombre de usuario y contraseña de profesor, ya en la página principal, en el área Mis Cursos, seleccione la asignatura y
Herramientas de Evaluación Para crear Evaluaciones, ingrese a Blackboard con su nombre de usuario y contraseña de profesor, ya en la página principal, en el área Mis Cursos, seleccione la asignatura y
Manual de usuario Plataforma registro y participación en las Maratones de lectura Haz que tu cuento sea leer!
 Manual de usuario Plataforma registro y participación en las Maratones de lectura Haz que tu cuento sea leer! Septiembre de 2017 1 P á g i n a Contenido I. Instrucciones para el registro...3 1. Hacer el
Manual de usuario Plataforma registro y participación en las Maratones de lectura Haz que tu cuento sea leer! Septiembre de 2017 1 P á g i n a Contenido I. Instrucciones para el registro...3 1. Hacer el
REFWORKS. Gestor de referencias bibliográficas
 Ref REFWORKS. Gestor de referencias bibliográficas Índice: Qué es. Cómo acceder. Incorporar referencias a su base de datos personal. Organizar referencias en su base de datos personal. Editar registros
Ref REFWORKS. Gestor de referencias bibliográficas Índice: Qué es. Cómo acceder. Incorporar referencias a su base de datos personal. Organizar referencias en su base de datos personal. Editar registros
Solicitudes de Formación C.F. Don Benito - Manual de Usuario - Servicio Extremeño Público de Empleo
 Solicitudes de Formación C.F. Don Benito - Manual de Usuario - Servicio Extremeño Público de Empleo Página: 2 de 15 Índice de contenidos Introducción... 3 Autentificación... 4 Página Principal... 7 Datos
Solicitudes de Formación C.F. Don Benito - Manual de Usuario - Servicio Extremeño Público de Empleo Página: 2 de 15 Índice de contenidos Introducción... 3 Autentificación... 4 Página Principal... 7 Datos
Manual de Usuario Caso de uso Gestión de Autorizaciones Específicas de Transporte Terrestre de Contenedores
 Manual de Usuario Caso de uso 09.02.01 Gestión de Autorizaciones Específicas de Transporte Terrestre de Contenedores Fecha creación 21-10-11 Redactado por Equipo Trabajo DELAWARE Versión 1.0 Revisado por
Manual de Usuario Caso de uso 09.02.01 Gestión de Autorizaciones Específicas de Transporte Terrestre de Contenedores Fecha creación 21-10-11 Redactado por Equipo Trabajo DELAWARE Versión 1.0 Revisado por
ETRES Consultores. Contacte con ETRES Consultores o visite ETRES Consultores 2012
 MANUAL DEL ALUMNO ETRES Consultores Sede Social en: C/ Alfonso XII, 31 local 2 03203 Elche (Alicante) Tel. 965.45.51.29 info@etresconsultores.com www.etresconsultores.com Las indicaciones de este documento
MANUAL DEL ALUMNO ETRES Consultores Sede Social en: C/ Alfonso XII, 31 local 2 03203 Elche (Alicante) Tel. 965.45.51.29 info@etresconsultores.com www.etresconsultores.com Las indicaciones de este documento
SISTEMA ELECTRÓNICO DE CONTRATACIONES MANUAL DE USUARIO FINAL MÓDULO DE PROVEEDORES Y CONTRATISTAS
 HOJA 1 DE 32 SISTEMA ELECTRÓNICO DE CONTRATACIONES MANUAL DE USUARIO FINAL MÓDULO DE PROVEEDORES Y CONTRATISTAS Versión 1.0 HOJA 2 DE 32 1. Contenido 1. Requerimientos... 4 1.1. Instalación de Navegador
HOJA 1 DE 32 SISTEMA ELECTRÓNICO DE CONTRATACIONES MANUAL DE USUARIO FINAL MÓDULO DE PROVEEDORES Y CONTRATISTAS Versión 1.0 HOJA 2 DE 32 1. Contenido 1. Requerimientos... 4 1.1. Instalación de Navegador
Tutoriales y Guías de uso con Orientaciones Pedagógicas Entorno Virtual de Aprendizaje Plataforma Blackboard ORDENACIÓN
 Herramientas de Evaluación Para crear Evaluaciones, ingrese a Blackboard con su nombre de usuario y contraseña de profesor, ya en la página principal, en el área Mis Cursos, seleccione la asignatura y
Herramientas de Evaluación Para crear Evaluaciones, ingrese a Blackboard con su nombre de usuario y contraseña de profesor, ya en la página principal, en el área Mis Cursos, seleccione la asignatura y
PERIODO 3 HOJA DE CÁLCULO CONCEPTOS INTERMEDIOS OPERACIONES CON CELDAS, FILAS Y COLUMNAS EN EXCEL SELECCIONAR COPIAR MOVER BORRAR
 PERIODO 3 HOJA DE CÁLCULO CONCEPTOS INTERMEDIOS CONTENIDOS OPERACIONES CON LIBROS DE TRABAJO EN EXCEL GUARDAR UN LIBRO CERRAR UN LIBRO. CREAR UN NUEVO LIBRO. ABRIR UN LIBRO OPERACIONES CON CELDAS, FILAS
PERIODO 3 HOJA DE CÁLCULO CONCEPTOS INTERMEDIOS CONTENIDOS OPERACIONES CON LIBROS DE TRABAJO EN EXCEL GUARDAR UN LIBRO CERRAR UN LIBRO. CREAR UN NUEVO LIBRO. ABRIR UN LIBRO OPERACIONES CON CELDAS, FILAS
UNIVERSIDAD DE NARIÑO Centro Operador de Educación Superior
 SEMANA 5. SISTEMA DE GESTIÓN DE CONTENIDOS (MOODLE) Temas Administración del curso Activar Edición Configuración Asignar roles Calificaciones Grupos Copia de Seguridad Restaurar Importar Reiniciar Informes
SEMANA 5. SISTEMA DE GESTIÓN DE CONTENIDOS (MOODLE) Temas Administración del curso Activar Edición Configuración Asignar roles Calificaciones Grupos Copia de Seguridad Restaurar Importar Reiniciar Informes
ACCEDA SEDE ELECTRÓNICA DE LA SECRETARÍA DE ESTADO DE ADMINISTRACIONES PÚBLICAS
 ACCEDA SEDE ELECTRÓNICA DE LA SECRETARÍA DE ESTADO DE ADMINISTRACIONES PÚBLICAS Manual Usuario Versión 2.0 Fecha de revisión 08/29/2012 Realizado por Equipo de Desarrollo PHP Acceda v2.0 / 1 ÍNDICE 1 ACCESO
ACCEDA SEDE ELECTRÓNICA DE LA SECRETARÍA DE ESTADO DE ADMINISTRACIONES PÚBLICAS Manual Usuario Versión 2.0 Fecha de revisión 08/29/2012 Realizado por Equipo de Desarrollo PHP Acceda v2.0 / 1 ÍNDICE 1 ACCESO
Instructivo de Acceso y Utilización del WEBMAIL
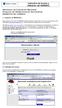 Ministerio de Educación Nacional Proyecto de Modernización Secretarías SERVICIO DE CORREO 1. Ingreso al WEBMAIL Para ingresar al servicio de WEBMAIL deberá ingresar a través de su browser de Internet al
Ministerio de Educación Nacional Proyecto de Modernización Secretarías SERVICIO DE CORREO 1. Ingreso al WEBMAIL Para ingresar al servicio de WEBMAIL deberá ingresar a través de su browser de Internet al
PRESENTACIONES EN OPENOFFICE
 PRESENTACIONES EN OPENOFFICE Para qué sirve? Crear una presentación con el orientador Manejo de Páginas Inserción de imágenes Formato de Diapositiva Configuración de la Presentación La Barra de Presentación
PRESENTACIONES EN OPENOFFICE Para qué sirve? Crear una presentación con el orientador Manejo de Páginas Inserción de imágenes Formato de Diapositiva Configuración de la Presentación La Barra de Presentación
Manual de usuario. Despierta al Marketing
 Despierta al Email Marketing Manualdeusuario BienvenidoaCitymailLight,tuherramientaenlíneaparalarealización deenvíosdepublicidadvíacorreoelectrónico.estemanualtepermitirá aprenderautilizartodaslasfuncionesbásicasdelaplataforma.
Despierta al Email Marketing Manualdeusuario BienvenidoaCitymailLight,tuherramientaenlíneaparalarealización deenvíosdepublicidadvíacorreoelectrónico.estemanualtepermitirá aprenderautilizartodaslasfuncionesbásicasdelaplataforma.
Portafolio escolar 1
 Portafolio escolar 1 Portafolio escolar El Portafolio escolar está hecho para maestros y maestras de educación básica. Su propósito principal es apoyar a los docentes en todas las tareas que realizan cotidianamente,
Portafolio escolar 1 Portafolio escolar El Portafolio escolar está hecho para maestros y maestras de educación básica. Su propósito principal es apoyar a los docentes en todas las tareas que realizan cotidianamente,
MANUAL DE INSTRUCCIONES PARA LA SOLICITUD DE AYUDAS
 MANUAL DE INSTRUCCIONES PARA LA SOLICITUD DE AYUDAS Contenido Introducción...2 Registro...2 Iniciar sesión...4 Solicitar ayuda...4 Página de proyectos solicitados...5 Completar solicitud Página de proyecto...5
MANUAL DE INSTRUCCIONES PARA LA SOLICITUD DE AYUDAS Contenido Introducción...2 Registro...2 Iniciar sesión...4 Solicitar ayuda...4 Página de proyectos solicitados...5 Completar solicitud Página de proyecto...5
Tabla de contenido 1 INTRODUCCIÓN CONCEPTOS IMPORTANTES Tipos de usuario Acceso al sistema GUÍA DE USO...
 MANUAL DE USUARIO Tabla de contenido 1 INTRODUCCIÓN... 1 2 CONCEPTOS IMPORTANTES... 1 2.1 Tipos de usuario... 1 2.2 Acceso al sistema... 1 3 GUÍA DE USO... 4 3.1 Administración de usuarios... 4 3.1.1 Agregar
MANUAL DE USUARIO Tabla de contenido 1 INTRODUCCIÓN... 1 2 CONCEPTOS IMPORTANTES... 1 2.1 Tipos de usuario... 1 2.2 Acceso al sistema... 1 3 GUÍA DE USO... 4 3.1 Administración de usuarios... 4 3.1.1 Agregar
Guía para la Descarga e Instalación de Certificados de AAPP en formato Software. Sistemas Windows
 de Certificados de AAPP en formato Software. Sistemas Windows Versión 1.0 25 de Enero de 2011 1. Descarga del Certificado digital... 3 2. Instalación del Certificado en Software... 5 2.1 Selección del
de Certificados de AAPP en formato Software. Sistemas Windows Versión 1.0 25 de Enero de 2011 1. Descarga del Certificado digital... 3 2. Instalación del Certificado en Software... 5 2.1 Selección del
GESTOR DOCUMENTAL USUARIO GENÉRICO
 GESTOR DOCUMENTAL USUARIO GENÉRICO MANUAL DE USUARIO VERSION 1.7.0 FECHA: 10/10/18 INDICE 1 INTRODUCCIÓN...4 2 ACCESO A LA APLICACIÓN...4 3 CUOTA DE USUARIO...6 4 DESCRIPCIÓN DE LA PANTALLA INICIAL...7
GESTOR DOCUMENTAL USUARIO GENÉRICO MANUAL DE USUARIO VERSION 1.7.0 FECHA: 10/10/18 INDICE 1 INTRODUCCIÓN...4 2 ACCESO A LA APLICACIÓN...4 3 CUOTA DE USUARIO...6 4 DESCRIPCIÓN DE LA PANTALLA INICIAL...7
Tutoríal de Ingreso a la plataforma Moodle (AGROS) Facultad de Agronomía- Fertilidad de Suelos
 Tutoríal de Ingreso a la plataforma Moodle (AGROS) Facultad de Agronomía- Fertilidad de Suelos Para utilizar Agros (aplicación web a la que se accede por medio de un navegador: Mozilla Firefox, Internet
Tutoríal de Ingreso a la plataforma Moodle (AGROS) Facultad de Agronomía- Fertilidad de Suelos Para utilizar Agros (aplicación web a la que se accede por medio de un navegador: Mozilla Firefox, Internet
Instalación de POS-TRM
 Instalación de POS-TRM v 2.5 Elaborado por : Tiempo Real Movil SA de RL de CV Octubre 2012 1) Descargar e instalar la aplicación Desde su navegador de Internet, teclee la siguiente dirección para bajar
Instalación de POS-TRM v 2.5 Elaborado por : Tiempo Real Movil SA de RL de CV Octubre 2012 1) Descargar e instalar la aplicación Desde su navegador de Internet, teclee la siguiente dirección para bajar
ALMACENAMIENTO Y RECUPERACIÓN DE UN LIBRO
 UNIDAD DIDÁCTICA ALMACENAMIENTO Y RECUPERACIÓN DE UN LIBRO Los objetivos de este tema son: 1. Aprender a crear un nuevo libro de trabajo de Excel para empezar a trabajar. 2. Saber cómo guardar los cambios
UNIDAD DIDÁCTICA ALMACENAMIENTO Y RECUPERACIÓN DE UN LIBRO Los objetivos de este tema son: 1. Aprender a crear un nuevo libro de trabajo de Excel para empezar a trabajar. 2. Saber cómo guardar los cambios
Guía rápida del Cátalogo Web
 Guía rápida del Cátalogo Web Para que no se pierda! Centro para la Excelencia Docente - CEDU Contenido Pag. Guía rápida del Cátalogo Web Encuentra aquí una guía paso a paso de las herramientas más importantes
Guía rápida del Cátalogo Web Para que no se pierda! Centro para la Excelencia Docente - CEDU Contenido Pag. Guía rápida del Cátalogo Web Encuentra aquí una guía paso a paso de las herramientas más importantes
Manual de Usuario de Autoriza
 Manual de Usuario de Autoriza 1 Tabla de contenido 1. Introducción...3 2. Autorregistro...4 3. Página de Login Autoriza...8 4. Olvido de Contraseña...9 5. Gestión de Datos Personales... 11 a. Modificación
Manual de Usuario de Autoriza 1 Tabla de contenido 1. Introducción...3 2. Autorregistro...4 3. Página de Login Autoriza...8 4. Olvido de Contraseña...9 5. Gestión de Datos Personales... 11 a. Modificación
H&O SYSTEM S.A.C. Consultores en Sistemas de Información. Calle Viña Tovar Nº 173 Urb. Los Jardines de Surco Santiago de Surco
 H&O SYSTEM S.A.C. Consultores en Sistemas de Información Calle Viña Tovar Nº 173 Urb. Los Jardines de Surco Santiago de Surco Central Telefónica: 719 7870 / 719 7873 / 798 8496 e - mail: administrador@hyosystem.com
H&O SYSTEM S.A.C. Consultores en Sistemas de Información Calle Viña Tovar Nº 173 Urb. Los Jardines de Surco Santiago de Surco Central Telefónica: 719 7870 / 719 7873 / 798 8496 e - mail: administrador@hyosystem.com
LMS: Manual del alumno
 Sistema UNOi LMS: Manual del alumno En este Learning Coffee aprenderás a: Acceder a la plataforma y editar tu perfil. Acceder a tus notificaciones. Consultar el calendario y crear eventos personales. Consultar
Sistema UNOi LMS: Manual del alumno En este Learning Coffee aprenderás a: Acceder a la plataforma y editar tu perfil. Acceder a tus notificaciones. Consultar el calendario y crear eventos personales. Consultar
PORTAL PARA EL DESARROLLO DE FERIAS Y RUEDAS DE NEGOCIOS VIRTUALES MULTISECTORIALES Y SECTORIZADAS. Manual Usuario Expositor
 PORTAL PARA EL DESARROLLO DE FERIAS Y RUEDAS DE NEGOCIOS VIRTUALES MULTISECTORIALES Y SECTORIZADAS Manual Usuario Expositor 1 Tabla de contenido 1. USUARIO EXPOSITOR... 4 2. ACCESO A LA APLICACIÓN... 5
PORTAL PARA EL DESARROLLO DE FERIAS Y RUEDAS DE NEGOCIOS VIRTUALES MULTISECTORIALES Y SECTORIZADAS Manual Usuario Expositor 1 Tabla de contenido 1. USUARIO EXPOSITOR... 4 2. ACCESO A LA APLICACIÓN... 5
MANUAL DE INSTRUCCIONES PARA LA SOLICITUD DE AYUDAS
 MANUAL DE INSTRUCCIONES PARA LA SOLICITUD DE AYUDAS Contenido Introducción...2 Registro...2 Iniciar sesión...2 Área de usuario...3 Solicitar ayuda...4 Completar solicitud Página de proyecto...5 Página
MANUAL DE INSTRUCCIONES PARA LA SOLICITUD DE AYUDAS Contenido Introducción...2 Registro...2 Iniciar sesión...2 Área de usuario...3 Solicitar ayuda...4 Completar solicitud Página de proyecto...5 Página
5.1 Enviar correo electrónico
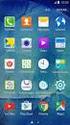 5. Enviar correo electrónico.- En tu servicio de correo electrónico, te pido que te ubiques en el botón Nuevo y le des clic, a continuación, se desplegara un menú en donde debes elegir la opción Mensaje
5. Enviar correo electrónico.- En tu servicio de correo electrónico, te pido que te ubiques en el botón Nuevo y le des clic, a continuación, se desplegara un menú en donde debes elegir la opción Mensaje
a3asesor doc Gestor Documental Guía Gestor de Campañas
 a3asesor doc Gestor Documental Guía Gestor de Campañas Sumario Gestor de campañas... 2 Acceso al Gestor de Campañas desde las Aplicaciones Wolters Kluwer A3 Software... 3 Permisos de acceso... 4 Configuración...
a3asesor doc Gestor Documental Guía Gestor de Campañas Sumario Gestor de campañas... 2 Acceso al Gestor de Campañas desde las Aplicaciones Wolters Kluwer A3 Software... 3 Permisos de acceso... 4 Configuración...
Preguntas frecuentes en la plataforma RECyT
 Preguntas frecuentes en la plataforma RECyT Manual tutorial Índice 1 AUTOR: Dudas frecuentes con perfil de autor... 3 1.1 Me he olvidado de la contraseña y no puedo entrar en la plataforma. 3 1.2 Estoy
Preguntas frecuentes en la plataforma RECyT Manual tutorial Índice 1 AUTOR: Dudas frecuentes con perfil de autor... 3 1.1 Me he olvidado de la contraseña y no puedo entrar en la plataforma. 3 1.2 Estoy
GUÍA DEL CAMPUS VIRTUAL
 GUÍA DEL CAMPUS VIRTUAL GUÍA DEL CAMPUS VIRTUAL AFI ESCUELA DE FINANZAS APLICADAS 1. INTRODUCCIÓN... 3 2. ACCESO AL CAMPUS VIRTUAL... 3 3. UTILIZACIÓN BÁSICA DEL CAMPUS VIRTUAL... 4 3.1. Descripción de
GUÍA DEL CAMPUS VIRTUAL GUÍA DEL CAMPUS VIRTUAL AFI ESCUELA DE FINANZAS APLICADAS 1. INTRODUCCIÓN... 3 2. ACCESO AL CAMPUS VIRTUAL... 3 3. UTILIZACIÓN BÁSICA DEL CAMPUS VIRTUAL... 4 3.1. Descripción de
Guía rápida de Turnitin para docentes
 Guía rápida de Turnitin para docentes Contenido Guía rápida para docentes... 1 Introducción... 1 1. Cómo crear su perfil de usuario... 1 2. Cómo crear una clase... 4 3. Cómo crear un nuevo ejercicio...
Guía rápida de Turnitin para docentes Contenido Guía rápida para docentes... 1 Introducción... 1 1. Cómo crear su perfil de usuario... 1 2. Cómo crear una clase... 4 3. Cómo crear un nuevo ejercicio...
Manual: Galería de Imágenes
 Manual: Galería de Imágenes 01 Añadir imágenes a un álbum 02 Crear un álbum 03 Editar o eliminar imágenes 04 Eliminar un álbum 05 Ordenar álbumes 01 Añadir imágenes a un álbum Añadir imágenes a tu web
Manual: Galería de Imágenes 01 Añadir imágenes a un álbum 02 Crear un álbum 03 Editar o eliminar imágenes 04 Eliminar un álbum 05 Ordenar álbumes 01 Añadir imágenes a un álbum Añadir imágenes a tu web
MANUAL DE USUARIO ASPIRANTE
 MANUAL DE USUARIO ASPIRANTE INDICE Unidad 1. Sistema Au Pair 1.1 Introducción al sistema Au Pair 1.1.1Simbolos y avisos del sistema 1.2 Creación de cuenta Au Pair 1.2.1 Llenado de formulario Unidad 2.
MANUAL DE USUARIO ASPIRANTE INDICE Unidad 1. Sistema Au Pair 1.1 Introducción al sistema Au Pair 1.1.1Simbolos y avisos del sistema 1.2 Creación de cuenta Au Pair 1.2.1 Llenado de formulario Unidad 2.
OBJETIVO Este manual pretende mostrar algunas de las nuevas funcionalidades existentes en el Escritorio de Centros.
 OBJETIVO Este manual pretende mostrar algunas de las nuevas funcionalidades existentes en el Escritorio de Centros. Una vez autenticados en el Portal de Educación, accederemos al nuevo Escritorio de Centros.
OBJETIVO Este manual pretende mostrar algunas de las nuevas funcionalidades existentes en el Escritorio de Centros. Una vez autenticados en el Portal de Educación, accederemos al nuevo Escritorio de Centros.
Gestor documental (1.7.0) Manual de Usuario Ficheros compartidos
 Gestor documental (1.7.0) Manual de Usuario Ficheros compartidos Gestor documental (1.7.0) Manual de Usuario 04/06/2015 GESTOR DOCUMENTAL (1.7.0) Manual de Usuario Índice 1 Introducción... 7 2 Acceso A
Gestor documental (1.7.0) Manual de Usuario Ficheros compartidos Gestor documental (1.7.0) Manual de Usuario 04/06/2015 GESTOR DOCUMENTAL (1.7.0) Manual de Usuario Índice 1 Introducción... 7 2 Acceso A
Gestor documental (1.5.0) Manual de Usuario Genérico
 Gestor documental (1.5.0) Manual de Usuario Genérico Gestor documental (1.5.0) Manual de Usuario 04/06/2015 GESTOR DOCUMENTAL (1.5.0) Manual de Usuario Índice 1 Introducción...6 2 Acceso A La Aplicación...7
Gestor documental (1.5.0) Manual de Usuario Genérico Gestor documental (1.5.0) Manual de Usuario 04/06/2015 GESTOR DOCUMENTAL (1.5.0) Manual de Usuario Índice 1 Introducción...6 2 Acceso A La Aplicación...7
GUÍA RÁPIDA DE USO DE TURNITIN PARA DOCENTES
 GUÍA RÁPIDA DE USO DE TURNITIN PARA DOCENTES TURNITIN permite determinar con mayor exactitud el grado de originalidad de un trabajo de investigación (artículo, tesis doctoral, etc.), porque establece la
GUÍA RÁPIDA DE USO DE TURNITIN PARA DOCENTES TURNITIN permite determinar con mayor exactitud el grado de originalidad de un trabajo de investigación (artículo, tesis doctoral, etc.), porque establece la
Crear el portafolio Electrónico
 Contenido Crear el portafolio Electrónico... 1 Insertar elementos a las páginas... 4 Editar el portafolio después de publicado... 5 Subir documentos al portafolio... 6 Crear el portafolio Electrónico 1.
Contenido Crear el portafolio Electrónico... 1 Insertar elementos a las páginas... 4 Editar el portafolio después de publicado... 5 Subir documentos al portafolio... 6 Crear el portafolio Electrónico 1.
TIKA. Manual de usuario. Manual del Gestor de solicitudes e incidencias por Tickets de la Universidad Pablo de Olavide
 TIKA Manual de usuario Manual del Gestor de solicitudes e incidencias por Tickets de la Universidad Pablo de Olavide Contenido Introducción... 2 Acceso al portal de usuarios... 2 Creación de un ticket...
TIKA Manual de usuario Manual del Gestor de solicitudes e incidencias por Tickets de la Universidad Pablo de Olavide Contenido Introducción... 2 Acceso al portal de usuarios... 2 Creación de un ticket...
 http://siase2.edomex.gob.mx/siase/pages/accesosiase.jsp Una vez que usamos el link a través del SIASE, nos aparecerá este menú de opciones, en la cuál podremos actualizar la información de nuestra plantilla,
http://siase2.edomex.gob.mx/siase/pages/accesosiase.jsp Una vez que usamos el link a través del SIASE, nos aparecerá este menú de opciones, en la cuál podremos actualizar la información de nuestra plantilla,
Manual de Usuario. Funcionalidades Genéricas de las pantallas de SÒSTRAT
 de Funcionalidades Genéricas de las pantallas de SÒSTRAT Tabla de contenido 1. INTRODUCCIÓN... 2 2. FUNCIONALIDADES DEL SISTEMA... 3 Funcionalidades sobre "Trabajar Con"... 3 Funcionalidad de Nuevo Registro...
de Funcionalidades Genéricas de las pantallas de SÒSTRAT Tabla de contenido 1. INTRODUCCIÓN... 2 2. FUNCIONALIDADES DEL SISTEMA... 3 Funcionalidades sobre "Trabajar Con"... 3 Funcionalidad de Nuevo Registro...
Trabajando en EVA Entorno Virtual de Aprendizaje de la Universidad de la República
 Trabajando en EVA Entorno Virtual de Aprendizaje de la Universidad de la República PRIMEROS PASOS El Entorno Virtual de Aprendizaje (EVA) de la Universidad de la República es una aplicación web, y como
Trabajando en EVA Entorno Virtual de Aprendizaje de la Universidad de la República PRIMEROS PASOS El Entorno Virtual de Aprendizaje (EVA) de la Universidad de la República es una aplicación web, y como
Bienvenidos al Diplomado en Análisis, Diseño y Desarrollo Integral de la Información Basado en Nuevas Tecnologías.
 Bienvenidos al Diplomado en Análisis, Diseño y Desarrollo Integral de la Información Basado en Nuevas Tecnologías. 1 Contenido Acceder al Sitio... 3 Ingresar a tu curso en línea... 5 Cambiar tu contraseña...
Bienvenidos al Diplomado en Análisis, Diseño y Desarrollo Integral de la Información Basado en Nuevas Tecnologías. 1 Contenido Acceder al Sitio... 3 Ingresar a tu curso en línea... 5 Cambiar tu contraseña...
«Guía de Navegación Plataforma Moodle UTC»
 Universidad Tecnológica del Centro ORGANISMO PÚBLICO DESCENTRALIZADO DEL GOBIERNO DEL ESTADO DE YUCATÁN «Guía de Navegación Plataforma Moodle UTC» Izamal, Yucatán. Septiembre 2016 http://plataforma.utcentro.edu.mx/
Universidad Tecnológica del Centro ORGANISMO PÚBLICO DESCENTRALIZADO DEL GOBIERNO DEL ESTADO DE YUCATÁN «Guía de Navegación Plataforma Moodle UTC» Izamal, Yucatán. Septiembre 2016 http://plataforma.utcentro.edu.mx/
ACCESO AL AULA VIRTUAL TECNOSUR. (Docentes)
 ACCESO AL AULA VIRTUAL TECNOSUR. (Docentes) 1. Ingresar a la página web de la institución : http://www.tecnosur.edu.pe 2. Dentro de la página web ir a la parte inferior de enlaces institucionales y seleccionar
ACCESO AL AULA VIRTUAL TECNOSUR. (Docentes) 1. Ingresar a la página web de la institución : http://www.tecnosur.edu.pe 2. Dentro de la página web ir a la parte inferior de enlaces institucionales y seleccionar
MANUAL DEL USUARIO enlinea.ipapedi.com
 MANUAL DEL USUARIO enlinea.ipapedi.com IPAPEDI EN LINEA Manual del usuario Contenido Acerca de este documento... 1 Requisitos del sistema... 1 Inicio de sesión... 2 Recuperar contraseña... 3 Pantalla de
MANUAL DEL USUARIO enlinea.ipapedi.com IPAPEDI EN LINEA Manual del usuario Contenido Acerca de este documento... 1 Requisitos del sistema... 1 Inicio de sesión... 2 Recuperar contraseña... 3 Pantalla de
El formador dice y hace
 NOMBRE: CURSO: FECHA: El formador dice y hace El Explorador de Windows: Es una de las Herramienta más prácticas que se utiliza para la administración de archivos y carpetas en su computador Se divide en
NOMBRE: CURSO: FECHA: El formador dice y hace El Explorador de Windows: Es una de las Herramienta más prácticas que se utiliza para la administración de archivos y carpetas en su computador Se divide en
Para tener acceso al Sistema Administrador de Tareas, se requiere:
 Capítulo I Introducción El permite al área Docente de la Unidad Educativa Delta el ingreso de Tareas, Horarios y Comunicados para su publicación en la Agenda Escolar para alumnas y padres de familia. Requerimientos
Capítulo I Introducción El permite al área Docente de la Unidad Educativa Delta el ingreso de Tareas, Horarios y Comunicados para su publicación en la Agenda Escolar para alumnas y padres de familia. Requerimientos
Campus Virtual UE. Guía rápida de uso
 Universidad Europea 2016 Índice Presentación... 3 1. Cómo accedo al Campus Virtual?... 3 2. Cómo edito mi perfil?... 7 3. Qué voy a encontrar en mi Campus Virtual?... 8 4. Cuándo accedo a mi asignatura,
Universidad Europea 2016 Índice Presentación... 3 1. Cómo accedo al Campus Virtual?... 3 2. Cómo edito mi perfil?... 7 3. Qué voy a encontrar en mi Campus Virtual?... 8 4. Cuándo accedo a mi asignatura,
Manual de Usuario. endocrinologiaelsalvador.com
 Manual de Usuario endocrinologiaelsalvador.com 1 Ingresar al Panel administrador del sitio web Debe entrar al administrador colocando esta dirección en el explorador (Explorer,firefox) http://www.funeraleslasflores.com/wp-admin
Manual de Usuario endocrinologiaelsalvador.com 1 Ingresar al Panel administrador del sitio web Debe entrar al administrador colocando esta dirección en el explorador (Explorer,firefox) http://www.funeraleslasflores.com/wp-admin
GUÍA DEL USUARIO. MyBill
 GUÍA DEL USUARIO 6 User Guide REGISTRO Para registrarse en DHL primero debe registrarse con DHL.com Visite https://www.mydhl.dhl.com y seleccione Regstrarse Ahora. El primer usuario para registrar una
GUÍA DEL USUARIO 6 User Guide REGISTRO Para registrarse en DHL primero debe registrarse con DHL.com Visite https://www.mydhl.dhl.com y seleccione Regstrarse Ahora. El primer usuario para registrar una
Otros elementos comunes
 1. PROPIEDADES DE LOS ARCHIVOS V amos a seguir viendo cosas que puedes utilizar en las aplicaciones de Office 2010. Al crear un documento, además de añadir el contenido que debe tener, una posibilidad
1. PROPIEDADES DE LOS ARCHIVOS V amos a seguir viendo cosas que puedes utilizar en las aplicaciones de Office 2010. Al crear un documento, además de añadir el contenido que debe tener, una posibilidad
COMO AGREGAR AUDIOS USANDO EL EDITOR
 COMO AGREGAR AUDIOS USANDO EL EDITOR Existen dos maneras de agregar un audio: 1. Como un audio HTML5 con reproductor incorporado. Se ha extendido la funcionalidad del editor para poder incrustar un reproductor
COMO AGREGAR AUDIOS USANDO EL EDITOR Existen dos maneras de agregar un audio: 1. Como un audio HTML5 con reproductor incorporado. Se ha extendido la funcionalidad del editor para poder incrustar un reproductor
SIEWEB INTRANET (Sistema Integrado Escolar Web Intranet) Manual de Usuario VERSION 1.0 H&O SYSTEM S.A.C. Consultores en Sistemas de Información
 H&O SYSTEM S.A.C. Consultores en Sistemas de Información H & O S Y S T E M S. A. C. Calle Viña Tovar Nº 173 Urb. Los Jardines de Surco Santiago de Surco Central Telefónica: 719 7870 / 719 7873 / 798 8496
H&O SYSTEM S.A.C. Consultores en Sistemas de Información H & O S Y S T E M S. A. C. Calle Viña Tovar Nº 173 Urb. Los Jardines de Surco Santiago de Surco Central Telefónica: 719 7870 / 719 7873 / 798 8496
IRAKASLE.NET Herramienta de Comunicación
 IRAKASLE.NET Herramienta de Comunicación La web de correo electrónico Irakasle.net Irakasle.net es un servidor de correo que el Departamento de Educación del Gobierno Vasco pone a disposición de todos
IRAKASLE.NET Herramienta de Comunicación La web de correo electrónico Irakasle.net Irakasle.net es un servidor de correo que el Departamento de Educación del Gobierno Vasco pone a disposición de todos
Actualización de Numero de Control Sistema Admin CFDI descarga de internet
 Actualización de Numero de Control Sistema Admin CFDI descarga de internet Importante!!! Antes de llevar a cabo el proceso de actualización del sistema Admin CFDI genere el respaldo de la información,
Actualización de Numero de Control Sistema Admin CFDI descarga de internet Importante!!! Antes de llevar a cabo el proceso de actualización del sistema Admin CFDI genere el respaldo de la información,
MANUAL DE USUARIO DE LA APLICACIÓN clinicy.com
 MANUAL DE USUARIO DE LA APLICACIÓN clinicy.com Contenido Descripción de la aplicación... 3 Acceso a la aplicación... 3 Roles de usuario... 3 Gestión de pacientes... 4 Búsqueda de pacientes... 4 Alta de
MANUAL DE USUARIO DE LA APLICACIÓN clinicy.com Contenido Descripción de la aplicación... 3 Acceso a la aplicación... 3 Roles de usuario... 3 Gestión de pacientes... 4 Búsqueda de pacientes... 4 Alta de
GUÍA DE USUARIO: DROPBOX
 GUÍA DE USUARIO: DROPBOX En esta guía de usuario de Dropbox se proponen las principales posibilidades de esta herramienta web para el almacenamiento de archivos de tamaño ilimitado. Se trata de una herramienta
GUÍA DE USUARIO: DROPBOX En esta guía de usuario de Dropbox se proponen las principales posibilidades de esta herramienta web para el almacenamiento de archivos de tamaño ilimitado. Se trata de una herramienta
La Herramienta Redmine para la Administración de Proyectos
 La Herramienta Redmine para la Administración de Proyectos 12. Administración y configuración de proyectos en Redmine Mag. José Eduardo Rodríguez Esquivel jose.rodriguez@ecci.ucr.ac.cr jose.rodriguez@ecci.ucr.ac.cr
La Herramienta Redmine para la Administración de Proyectos 12. Administración y configuración de proyectos en Redmine Mag. José Eduardo Rodríguez Esquivel jose.rodriguez@ecci.ucr.ac.cr jose.rodriguez@ecci.ucr.ac.cr
Manual del Participante V 1.0
 Manual del Participante V 1.0 soporte@diplomados.com a. Cómo ingresar al aula virtual? 1. Ingresa a la dirección http://www.diplomados.com 2. Seleccione el país de procedencia: 3. Seleccionamos en la barra
Manual del Participante V 1.0 soporte@diplomados.com a. Cómo ingresar al aula virtual? 1. Ingresa a la dirección http://www.diplomados.com 2. Seleccione el país de procedencia: 3. Seleccionamos en la barra
MANUAL DE LA PLATAFORMA VIRTUAL INEGAS PARA ESTUDIANTES Instituto para la Excelencia en los Negocios del Gas, Energía e Hidrocarburos
 1-10-2014 Instituto para la Excelencia en los Negocios del Gas, Energía e Hidrocarburos MANUAL DE LA PLATAFORMA VIRTUAL INEGAS PARA ESTUDIANTES Santa Cruz - Bolivia TABLA DE CONTENIDO ACCESO A LOS CURSOS
1-10-2014 Instituto para la Excelencia en los Negocios del Gas, Energía e Hidrocarburos MANUAL DE LA PLATAFORMA VIRTUAL INEGAS PARA ESTUDIANTES Santa Cruz - Bolivia TABLA DE CONTENIDO ACCESO A LOS CURSOS
CURSO DE ALFABETIZACIÓN T.I.C.
 LA PRESENTACIÓN DE DIAPOSITIVAS CON OPENOFFICE 1. Introducción a Impress. 1.1. INTRODUCCIÓN. Impress (del paquete ofimático OpenOffice2) es la aplicación que permite elaborar presentaciones multimedia
LA PRESENTACIÓN DE DIAPOSITIVAS CON OPENOFFICE 1. Introducción a Impress. 1.1. INTRODUCCIÓN. Impress (del paquete ofimático OpenOffice2) es la aplicación que permite elaborar presentaciones multimedia
MANUAL DE USUARIO PROYECTO OLIMPO - SISTEMA DE INFORMACIÓN PARA EL CLUB DE CAMINANTES DE LA UNIVERSIDAD EAFIT
 MANUAL DE USUARIO PROYECTO OLIMPO - SISTEMA DE INFORMACIÓN PARA EL CLUB DE CAMINANTES DE LA UNIVERSIDAD EAFIT Alejandro Escobar Montoya Código: 200520009010 Correo: aescoba7@eafit.edu.co Leidy Alejandra
MANUAL DE USUARIO PROYECTO OLIMPO - SISTEMA DE INFORMACIÓN PARA EL CLUB DE CAMINANTES DE LA UNIVERSIDAD EAFIT Alejandro Escobar Montoya Código: 200520009010 Correo: aescoba7@eafit.edu.co Leidy Alejandra
Introducción: En este manual aprenderás como enviar y recibir mensajes cifrados de correo-e utilizando thunderbird y su complemento, enigmail.
 CURSO UNIDAD TITULO Curso de Práctica. Seguridad digital - Caja de herramientas. Cifrado de correo electrónico. Paso a Paso Introducción: En este manual aprenderás como enviar y recibir mensajes cifrados
CURSO UNIDAD TITULO Curso de Práctica. Seguridad digital - Caja de herramientas. Cifrado de correo electrónico. Paso a Paso Introducción: En este manual aprenderás como enviar y recibir mensajes cifrados
Manual para el uso de la plataforma de aprendizaje
 Manual para el uso de la plataforma de aprendizaje Contenido 1. Ingreso a la plataforma de aprendizaje... 2 2. Configuración de perfil... 4 3. Selección e Ingreso a los cursos... 6 4. Navegación en los
Manual para el uso de la plataforma de aprendizaje Contenido 1. Ingreso a la plataforma de aprendizaje... 2 2. Configuración de perfil... 4 3. Selección e Ingreso a los cursos... 6 4. Navegación en los
