Manual de Usuario. Sistema de Administración de Ventas y Facturación Electrónica. Cof:fe
|
|
|
- Salvador Mora Carrasco
- hace 7 años
- Vistas:
Transcripción
1 Manual de Usuario Sistema de Administración de Ventas y Facturación Electrónica Cof:fe Elaborado por: Javier Ponce de León Versión: 1.0 Fecha: 04 de Diciembre del 2012 Última revisión: 04 de Diciembre del 2012
2 CONTENIDO CONTENIDO ENTRAR AL SISTEMA SALIR DEL SISTEMA CLIENTES (pestaña Clientes): DAR DE ALTA CLIENTES MODIFICAR DATOS DE CLIENTES CONSULTAR DATOS DE CLIENTES PRODUCTOS (pestaña Productos): DAR DE ALTA PRODUCTOS MODIFICAR DATOS DE PRODUCTOS CONSULTAR DATOS DE PRODUCTOS BORRAR PRODUCTOS MOVIMIENTOS EN ALMACÉN HISTORIAL DE PRODUCTOS VENDEDORES (pestaña Vendedores): MODIFICAR LOS DATOS DE VENDEDORES (USUARIOS) CONSULTAR DATOS DE VENDEDORES (USUARIOS) BORRAR VENDEDORES (USUARIOS) CREAR PERFILES DE VENDEDORES (USUARIOS) MODIFICAR PERFILES DE VENDEDORES (USUARIOS) VISOR DE SUCESOS PROVEEDORES (pestaña Proveedores): DAR DE ALTA VENDEDORES (USUARIOS) DAR DE ALTA PROVEEDORES MODIFICAR DATOS DE PROVEEDORES CONSULTAR DATOS DE PROVEEDORES VENTAS DE MOSTRADOR (pestaña Ventas Mostrador): REGISTRAR VENTAS DE MOSTRADOR CONSULTAR VENTAS DE MOSTRADOR FACTURACIÓN (pestaña Facturación): COMPRAS (pestaña Compras): REGISTRAR COMPRAS C o f : f e A d m i n i s t r a c i ó n d e V e n t a s y F a c t u r a c i ó n E l e c t r ó n i c a Página 2
3 9.2. CONSULTAR COMPRAS CANCELAR COMPRAS CUENTAS POR COBRAR (pestaña C x C): COBRAR CUENTAS CONSULTAR COBROS REALIZADOS CUENTAS POR PAGAR (de clic en la pestaña C x P): PAGAR CUENTAS CONSULTAR PAGOS REALIZADOS REPORTES (de clic en la pestaña Reportes): ADMINISTRACIÓN (de clic en la pestaña Administración): CONSULTAR FOLIOS CONSULTAR CERTIFICADOS CONSULTAR FACTURAS CONSULTAR XML CANCELAR FACTURAS GENERAR REPORTES MENSUALES SUBIR CERTIFICADOS Y LLAVES COTIZACIONES (de clic en la pestaña Cotizaciones): GENERAR UNA COTIZACIÓN CONSULTAR COTIZACIONES C o f : f e A d m i n i s t r a c i ó n d e V e n t a s y F a c t u r a c i ó n E l e c t r ó n i c a Página 3
4 Cof:fe MANUAL DE USUARIO 1. ENTRAR AL SISTEMA 1) Entre a internet. 2) En la barra de dirección de su navegador, tecleé la dirección asignada a su sistema Cof:fe. 3) Tecleé su correo electrónico, su password y de clic en el botón Enviar u oprima Enter. 4) Si aparece una ventana con el mensaje ERROR: EL USUARIO NO EXISTE, VERIFIQUE LOS DATOS, oprima el botón Aceptar e intente de nuevo. 5) Si necesita ayuda, puede dar clic en la palabra Soporte Técnico que se encuentra en la parte superior izquierda de la pantalla. 2. SALIR DEL SISTEMA 1) De clic a la frase cerrar sesión que se encuentra en la parte superior derecha de la página. C o f : f e A d m i n i s t r a c i ó n d e V e n t a s y F a c t u r a c i ó n E l e c t r ó n i c a Página 4
5 3. CLIENTES (pestaña Clientes): 3.1. DAR DE ALTA CLIENTES FUNCIÓN: Dar de alta en el sistema a los clientes con los que se va a trabajar. 1) Elija la opción Alta de Clientes. 2) Ingrese los datos del cliente, pasando de un campo a otro con la tecla Tabulador (Tab). 3) Al finalizar, de clic en el botón Enviar. 4) Para dar de alta otro cliente, de clic en el botón Regresar MODIFICAR DATOS DE CLIENTES FUNCIÓN: Modificar los datos de los clientes registrados. 1) Elija la opción Modificación de Clientes. 2) Tecleé una parte del nombre del cliente cuyos datos desea modificar. 3) De la lista que se despliega, muévase con las flechas arriba y abajo hasta encontrar el cliente que desea modificar y oprima Enter. 4) De clic en el botón Enviar. 5) Modifique los datos requeridos y de clic en el botón Enviar. C o f : f e A d m i n i s t r a c i ó n d e V e n t a s y F a c t u r a c i ó n E l e c t r ó n i c a Página 5
6 3.3. CONSULTAR DATOS DE CLIENTES FUNCIÓN: Consultar los datos de los clientes registrados. 1) Elija la opción Consulta de Clientes Individual. 2) Seleccione el criterio mediante el cual buscará al cliente a consultar, dando clic en el círculo izquierdo de la opción deseada. 3) Nombre: tecleé una parte de la cadena que forma parte del nombre del cliente a consultar y de clic en el botón Buscar. 4) Tipo Giro: seleccione el tipo de giro al cual pertenece el cliente a consultar y de clic en el botón Buscar. 5) Vendedor: seleccione el nombre del vendedor que dio de alta al cliente cuyos datos desea consultar y de clic en el botón Buscar. 6) Estado: seleccione el estado al cual pertenece el cliente cuyos datos desea consultar y de clic en el botón Buscar. 7) Status: seleccione el estado que guarda el cliente cuyos datos desea consultar y de clic en el botón Buscar. 8) Todos clientes: de clic en el botón Buscar con esta opción seleccionada para desplegar una tabla con todos los clientes dados de alta en el sistema. 4. PRODUCTOS (pestaña Productos): 4.1. DAR DE ALTA PRODUCTOS FUNCIÓN: Dar de alta en el sistema los productos que se van a vender. C o f : f e A d m i n i s t r a c i ó n d e V e n t a s y F a c t u r a c i ó n E l e c t r ó n i c a Página 6
7 1) Elija la opción Alta de Productos. 2) Llene los campos, pasando de uno a otro con la tecla Tabulador (Tab). 3) Al finalizar, de clic en el botón Enviar. 4) En la ventana que aparece, de clic en el botón Aceptar. 5) De clic en el botón Regresar para dar de alta otro producto MODIFICAR DATOS DE PRODUCTOS FUNCIÓN: Modificar la información de los productos registrados en el sistema. 1) Elija la opción Modificación de Productos. 2) Seleccione uno de los dos criterios para buscar el producto, Descripción o Código, dando clic en el círculo de la izquierda. 3) Descripción: tecleé una parte del nombre del nombre del producto y selecciónelo con las flechas o el mouse de la lista que se despliega; luego de clic en Enviar para desplegar sus datos. 4) Código: tecleé una parte del código del producto y selecciónelo con las flechas o el mouse de la lista que se despliega; luego de clic en Enviar para desplegar sus datos. 5) Modifique los datos requeridos y de clic en el botón Enviar. 6) Repita los pasos 2 al 5 para modificar los datos de otro producto CONSULTAR DATOS DE PRODUCTOS FUNCIÓN: Consultar los datos de los productos registrados, o los productos que cumplen con un criterio específico. C o f : f e A d m i n i s t r a c i ó n d e V e n t a s y F a c t u r a c i ó n E l e c t r ó n i c a Página 7
8 1) Elija la opción Consulta de Productos. 2) Elija un criterio para consultar los productos deseados, dando clic en el círculo a la izquierda del criterio elegido. 3) Descripción: tecleé una parte del nombre de la descripción del producto y selecciónelo con las flechas o con el mouse de la lista que se despliega; luego de clic en Buscar para desplegar sus datos. 4) Tipo de producto: seleccione el tipo de producto al cual pertenecen los productos a consultar y de clic en el botón Buscar. 5) Línea de producto: seleccione la línea de producto a la cual pertenecen los productos a consultar y de clic en el botón Buscar. 6) Almacén: seleccione el almacén al cual pertenecen los productos a consultar y de clic en el botón Buscar. 7) Todos los productos: de clic en el botón Buscar para desplegar todos los productos BORRAR PRODUCTOS FUNCIÓN: Dar de baja del sistema los productos que no se han vendido y que ya no se van a vender. 1) Elija la opción Borrar Productos. 2) Elija el campo mediante el cual desea buscar el producto a ser borrado, dándole clic al círculo izquierdo. 3) Tecleé una cadena de caracteres que contenga el producto a ser borrado. 4) De la lista que se despliega, muévase con las flechas arriba y abajo hasta encontrar el producto que desea borrar y de clic en el botón Enviar. 5) Verifique que los datos desplegados pertenezcan al producto que desea borrar y de clic en el botón Borrar MOVIMIENTOS EN ALMACÉN FUNCIÓN: Registrar las entradas de productos al almacén. 1) Elija la opción Movimientos en Almacén. 2) En el campo Descripción tecleé una parte del nombre del producto que va a afectar; selecciónelo de la lista desplegada con las flechas y la tecla Enter, o con el mouse. C o f : f e A d m i n i s t r a c i ó n d e V e n t a s y F a c t u r a c i ó n E l e c t r ó n i c a Página 8
9 3) En el campo Código aparece el código del producto seleccionado. 4) En el campo Cantidad escriba el número de piezas que van a entrar al almacén. 5) En el campo Existencia actual aparece el número de piezas en existencia. 6) En el campo Motivos seleccione el motivo del movimiento. 7) De clic en el botón Enviar HISTORIAL DE PRODUCTOS FUNCIÓN: Consultar las facturas, ventas de mostrador, compras y movimientos de almacén de cada producto. 1) Elija la opción Historial Productos. 2) En el campo Descripción, escriba una parte del nombre del producto que desea consultar; selecciónelo de la lista desplegada con las flechas y la tecla Enter, o con el mouse. 3) En el campo Código aparece el código del producto seleccionado. 4) De clic en el botón Enviar para generar una consulta con todos los datos existentes (el resultado aparecerá en otra pestaña del navegador). 5) Si desea hacer una consulta más detallada del producto, introduzca información en los demás campos y de clic en el botón Enviar. 5. VENDEDORES (pestaña Vendedores): NOTA: Cof:fe reconoce como VENDEDOR a cualquier persona que tenga acceso al sistema (conocido como USUARIO). C o f : f e A d m i n i s t r a c i ó n d e V e n t a s y F a c t u r a c i ó n E l e c t r ó n i c a Página 9
10 5.2. MODIFICAR LOS DATOS DE VENDEDORES (USUARIOS) FUNCIÓN: Modificar los datos de los vendedores dados de alta en el sistema. 1) Elija la opción Modificación de Vendedor. 2) Buscar un usuario por su nombre: a. De clic en el círculo que se encuentra a la izquierda del campo Nombre. b. De clic en el campo Nombre y seleccione el vendedor cuyos datos desea modificar. c. De clic en el botón Enviar. 3) Buscar un usuario por su clave de identificación: a. De clic en el círculo que se encuentra a la izquierda del campo ID Vendedor. b. De clic en el campo ID Vendedor y seleccione la clave del vendedor cuyos datos desea modificar. c. De clic en el botón Enviar. 4) Modifique los datos del vendedor y, al finalizar, de clic en el botón Enviar CONSULTAR DATOS DE VENDEDORES (USUARIOS) FUNCIÓN: Consultar los datos de los vendedores dados de alta en el sistema. 1) Elija la opción Consulta de Vendedor. 2) Seleccione el criterio para seleccionar los vendedores que desea consultar, dando clic en el círculo de la izquierda. 3) Nombre: tecleé una cadena de caracteres contenida en el nombre de los vendedores que desea consultar y de clic en el botón Buscar. 4) Departamento: seleccione con el mouse el departamento al cual pertenecen los vendedores cuyos datos desea consultar y de clic en el botón Buscar. 5) Comisión: seleccione con el mouse la comisión que reciben los vendedores cuyos datos desea consultar y de clic en el botón Buscar. C o f : f e A d m i n i s t r a c i ó n d e V e n t a s y F a c t u r a c i ó n E l e c t r ó n i c a Página 10
11 6) Zona: seleccione con el mouse la zona a la cual pertenecen los vendedores cuyos datos desea consultar y de clic en el botón Buscar. 7) Todos Vendedores: de clic en el círculo de la izquierda y luego en el botón Buscar para consultar los datos de todos los vendedores (usuarios) dados de alta en el sistema BORRAR VENDEDORES (USUARIOS) FUNCIÓN: Dar de baja los vendedores dados de alta en el sistema. 1) Elija la opción Borrar Vendedor. 2) Si desea buscar al vendedor por su nombre, seleccione el campo Nombre dando clic en el círculo de la izquierda y seleccione el vendedor con el mouse en el campo correspondiente; luego de clic en el botón Enviar. 3) Si desea buscar al vendedor por su número de identificación, seleccione el campo ID Vendedor dando clic en el círculo de la izquierda y seleccione el vendedor con el mouse en el campo correspondiente; luego de clic en el botón Enviar. 4) Verifique la información del vendedor y de clic en el botón Borrar CREAR PERFILES DE VENDEDORES (USUARIOS) FUNCIÓN: Crear los perfiles (modelos de trabajo) para los diferentes tipos de usuarios del sistema. C o f : f e A d m i n i s t r a c i ó n d e V e n t a s y F a c t u r a c i ó n E l e c t r ó n i c a Página 11
12 1) Elija la opción Permisos Vendedor. 2) En el campo Tipo empleado, tecleé el nombre del nuevo perfil que vaya a crear (este debe ser un perfil que no existe ya en el sistema). 3) Marque con un clic los cuadros de las funciones que podrá realizar el perfil. 4) Si desea marcar todos los cuadros (permitirle todas las funciones al perfil), de clic en la frase Marcar todos que se encuentra al final de la hoja. 5) Si desea desmarcar todos los cuadros (quitarle todas las funciones al perfil), de clic en la frase Desmarcar todos que se encuentra al final de la hoja. 6) Revise una vez más la información y de clic en el botón Enviar para crear el perfil MODIFICAR PERFILES DE VENDEDORES (USUARIOS) FUNCIÓN: Modificar las funciones de un perfil. 1) Elija la opción Modificación Permisos Vendedor. 2) En el campo Tipo empleado, seleccione con el mouse el perfil que desea modificar y de clic en el botón Enviar. 3) Modifique los permisos del perfil, dando clic en las casillas para marcarlas y desmarcarlas y, al terminar, de clic en el botón Enviar. 4) En la ventana que aparece, de clic en el botón Aceptar VISOR DE SUCESOS FUNCIÓN: Consultar las actividades que han llevado a cabo los usuarios del sistema. 1) Elija la opción Visor de Sucesos. 2) Seleccione los criterios de consulta, indicando la información correspondiente en cada uno de los campos. 3) Si el campo Vendedor está en blanco, se desplegarán todos los vendedores que cumplan con los demás criterios. Si contienen el nombre de un vendedor, los datos desplegados corresponderán a ese vendedor. 4) Sólo serán desplegados los registros para la actividad seleccionada. 5) De clic en el botón Enviar para desplegar la información de acuerdo a los datos indicados. C o f : f e A d m i n i s t r a c i ó n d e V e n t a s y F a c t u r a c i ó n E l e c t r ó n i c a Página 12
13 6. PROVEEDORES (pestaña Proveedores): 5.1. DAR DE ALTA VENDEDORES (USUARIOS) FUNCIÓN: Dar de alta a los vendedores en el sistema. 1) Elija la opción Alta de Vendedor. 2) Llene los campos, pasando de uno a otro con la tecla Tabulador (Tab). 3) Al finalizar, de clic en el botón Enviar. 4) De clic en el botón Regresar para dar de alta otro vendedor. NOTA 1: El campo TIPO DE VENDEDOR contiene los perfiles creados para accesar a Cof:fe, por lo que el vendedor tendrá los permisos asignados a dicho perfil. NOTA 2: Los campos CORREO ELECTRÓNICO y CONTRASEÑA son las claves que deberá utilizar el vendedor para entrar a Cof:fe DAR DE ALTA PROVEEDORES FUNCIÓN: Dar de alta en el sistema a los proveedores de la empresa. C o f : f e A d m i n i s t r a c i ó n d e V e n t a s y F a c t u r a c i ó n E l e c t r ó n i c a Página 13
14 1) Elija la opción Alta Proveedor. 2) Ingrese los datos del proveedor, pasando de un campo a otro con la tecla Tabulador (Tab). 3) Al finalizar, de clic en el botón Enviar. 4) Para dar de alta otro proveedor, de clic en el botón Regresar MODIFICAR DATOS DE PROVEEDORES FUNCIÓN: Modificar los datos de los proveedores registrados. 1) Elija la opción Modificación Proveedor. 2) En el campo Nombre, tecleé una parte del nombre del proveedor cuyos datos desea modificar. 3) De la lista que se despliega, muévase con las flechas arriba y abajo hasta encontrar el proveedor que desea modificar y oprima Enter, o dele clic con el mouse. 4) Si desea buscar al proveedor por su RFC, de clic en el círculo a la izquierda de ese campo y tecleé el RFC del proveedor. 5) De clic en el botón Enviar. 6) Modifique los datos requeridos y de clic en el botón Enviar CONSULTAR DATOS DE PROVEEDORES FUNCIÓN: Consultar los datos de los proveedores registrados. C o f : f e A d m i n i s t r a c i ó n d e V e n t a s y F a c t u r a c i ó n E l e c t r ó n i c a Página 14
15 1) Elija la opción Consulta Proveedor. 2) Elija un criterio para hacer la consulta, dando clic en el círculo de la izquierda del criterio seleccionado. 3) Por NOMBRE: tecleé una cadena de caracteres para consultar todos los proveedores que contienen dicha cadena y de clic en el botón Buscar. 4) Por CLASIFICACIÓN: seleccione con el mouse la clasificación de los proveedores a consultar y de clic en el botón Buscar. 5) Por TIPO DE DIRECCIÓN: seleccione con el mouse la dirección de los proveedores a consultar y de clic en el botón Buscar. 6) Por ESTADO: seleccione con el mouse el estado donde se ubican los proveedores a consultar y de clic en el botón Buscar. 7) Por ESTATUS: seleccione con el mouse el estatus de los proveedores a consultar y de clic en el botón Buscar. 8) TODOS LOS PROVEEDORES: con este campo seleccionado, de clic en el botón Buscar para consultar todos los proveedores. 9) Al terminar de hacer la consulta, de clic en el botón Regresar para realizar otra consulta. 7. VENTAS DE MOSTRADOR (pestaña Ventas Mostrador): 7.1. REGISTRAR VENTAS DE MOSTRADOR FUNCIÓN: Registrar en el sistema las ventas que no requieren factura (llamadas de mostrador). 1) Elija la opción Ventas. 2) Datos del emisor: siempre serán los de su empresa y no se pueden modificar. 3) Datos del receptor: en el campo Denominación o Razón social, tecleé una parte del nombre del cliente; en el menú desplegado, ubique con las flechas arriba y abajo o con el mouse el cliente deseado y oprima Enter. 4) Datos de los conceptos: a. En el campo Buscar producto, tecleé una parte del nombre del producto; en el menú desplegado, ubique con las flechas arriba y abajo o con el mouse el producto a vender y oprima Enter. b. Tecleé la cantidad, el precio, el porcentaje de descuento y la tasa de impuesto y de clic en el botón Agregar producto. c. Para agregar más productos a la venta, repita los pasos a y b tantas veces como sea necesario. 5) Totales: si le otorga un descuento especial al cliente, escriba la razón en el campo Motivo del descuento. 6) Si desea borrar un producto de la lista, selecciónelo en el campo Buscar Producto del apartado Datos de los conceptos y oprima el botón Quitar concepto. C o f : f e A d m i n i s t r a c i ó n d e V e n t a s y F a c t u r a c i ó n E l e c t r ó n i c a Página 15
16 7) Datos adicionales: a. Elija un Método de cobro y las Condiciones de pago. b. Escriba las observaciones correspondientes y su Password, y oprima Enter. 8) En la ventana que aparece, revise los datos de la venta y escriba la cantidad con la que paga el cliente; oprima Enter. 9) En las ventanas que aparecen, elija la opción deseada. 10) Al regresar al sistema, de clic en el mensaje Imprime Nota si desea imprimir la nota de venta. 11) De clic en el botón Regresar para registrar otra venta CONSULTAR VENTAS DE MOSTRADOR FUNCIÓN: Consultar las ventas sin factura (llamadas de mostrador). 1) Elija la opción Consulta Ventas. 2) Seleccione los criterios de la consulta, indicando valores en los campos correspondientes (los campos Descripción y Código se refieren al producto). 3) De clic en el botón Enviar para desplegar los datos. C o f : f e A d m i n i s t r a c i ó n d e V e n t a s y F a c t u r a c i ó n E l e c t r ó n i c a Página 16
17 8. FACTURACIÓN (pestaña Facturación): FUNCIÓN: Generar facturas. 1) Datos del emisor: son los datos de su empresa y no pueden ser modificados. 2) Datos del receptor: son los datos del cliente; se puede buscar al cliente por RFC o por nombre. a. Para los campos RFC y Denominación o razón social, tecleé una parte del RFC o del nombre del cliente. b. En la lista que se despliega, seleccione con las flechas arriba y abajo o con el mouse, el cliente que deseé utilizar para la factura. c. De clic en el botón Insertar Cliente para desplegar la dirección del mismo. 3) Datos de los conceptos: son los productos que van a integrar la factura. a. En el campo Buscar producto, tecleé una parte del nombre del producto que se va a dar de alta en la factura; en la lista que se despliega, seleccione el producto con las flechas arriba y abajo o con el mouse. b. Indique la Cantidad de productos a vender, el precio unitario, el porcentaje de descuento para ese producto y la tasa de impuesto. c. De clic en el botón Agregar producto para agregar el producto a la factura. d. Repita los pasos a al c para agregar más productos a la factura. e. Si desea quitar un producto de la factura, selecciónelo en el campo Buscar producto y de clic en el botón Quitar concepto. 4) Totales: muestra los importes totales de la factura. a. Indique el motivo para hacer el descuento a la factura en el campo Motivo del descuento. b. Indique la cantidad de ISR retenido en el campo ISR Retenido. c. Indique la cantidad de IVA retenido en el campo IVA Retenido. 5) Datos adicionales: permite describir detalles respecto a la forma de pago y certificación de la factura. a. Seleccione el método de cobro, el número de cuenta de pago, la forma de cobro, el tipo de comprobante y las condiciones de pago correspondientes. b. Si cuenta con timbres fiscales, de clic en el botón Cargar Serie. c. Escriba las observaciones adicionales en el campo Observaciones. 6) De clic en el botón Vista preliminar para ver y guardar la factura en formato digital. 7) De clic en el botón Enviar para guardar la factura en el sistema. C o f : f e A d m i n i s t r a c i ó n d e V e n t a s y F a c t u r a c i ó n E l e c t r ó n i c a Página 17
18 9. COMPRAS (pestaña Compras): 9.1. REGISTRAR COMPRAS FUNCIÓN: Dar de alta las compras de insumos en el sistema. 1) Elija la opción Compras. 2) Datos del documento: registra el documento que avala la compra. a. Número sugerido de compra: el sistema puede sugiere automáticamente un número consecutivo de compra. b. Documento o remisión: tecleé el número que identifica el documento de compra. c. Fecha: en el calendario desplegado, seleccione la fecha en que se realiza la compra (o la del documento de compra). 3) Datos del Proveedor: registra a qué proveedor se le hace la compra. a. En el campo RFC o Denominación o Razón social, tecleé una parte del RFC o del nombre del proveedor. b. De la lista que se despliega, seleccione el proveedor con las flechas o con el mouse. c. De clic en el botón Insertar Proveedor para insertar la dirección del proveedor. C o f : f e A d m i n i s t r a c i ó n d e V e n t a s y F a c t u r a c i ó n E l e c t r ó n i c a Página 18
19 4) Datos de los conceptos: registra los productos comprados al proveedor en el presente documento. a. En el campo Buscar producto, tecleé una parte del nombre del producto comprado. b. De la lista que se despliega, seleccione el producto con las flechas o con el mouse. c. Tecleé la cantidad de productos comprados, su costo unitario, el porcentaje de descuento de ese producto y la tasa de impuesto a pagar. d. De clic en el botón Agregar producto para darlo de alta en la compra. e. Repita los pasos a a d para registrar productos adicionales al documento de compra. f. Si desea quitar un producto del documento de compra, seleccione el producto en el campo Buscar producto y de clic en el botón Quitar concepto. 5) Totales: registra las sumas de los productos comprados. a. Indique el motivo de los descuentos en el campo Motivo del descuento. b. Seleccione la cantidad de ISR retenido. c. Seleccione el IVA retenido. 6) Datos adicionales: registra la forma de pago de la compra. a. En el campo Método de cobro, indique la forma de pago de la compra. b. En el campo Forma de cobro, indique si va a pagar en una sola exhibición o en parcialidades. c. En el campo Condiciones de pago, indique el número de días de crédito. 7) De clic en el botón Cargar compra para registrar la compra en el sistema (las cantidades compradas de cada producto se verán registradas inmediatamente en sus inventarios). a. Aparecerá una ventana con los datos registrados; presione la tecla Enter. b. Aparecerá otra ventana que pide ratificar el monto de la compra; si desea ratificarla, de clic en el botón Aceptar, si no, de clic en Cancelar (de clic en el cuadro antes de dar clic en Aceptar o Cancelar para evitar que aparezca de nuevo esta ventana). 8) Si la compra es satisfactoria, el sistema despliega el mensaje correspondiente; de clic en el botón Regresar para registrar otra compra CONSULTAR COMPRAS FUNCIÓN: Consultar las compras de insumos registradas. 1) Elija la opción Consulta Compras. 2) Seleccione los criterios de la consulta, indicando valores en los campos correspondientes. C o f : f e A d m i n i s t r a c i ó n d e V e n t a s y F a c t u r a c i ó n E l e c t r ó n i c a Página 19
20 3) De clic en el botón Enviar para desplegar los datos CANCELAR COMPRAS FUNCIÓN: Cancelar las compras de insumos registradas. 1) Elija la opción Cancela Compras. 2) Si dese cancelar por número de compra: a. De clic en el círculo a la izquierda del campo Número de compra. b. Tecleé el número de compra. c. De clic en el botón Enviar. 3) Si desea cancelar por proveedor: a. De clic en el círculo a la izquierda del campo Nombre proveedor. b. Tecleé una parte del nombre del proveedor en el campo Nombre proveedor, o una parte del RFC del proveedor en el campo RFC proveedor, y selecciónelo de la lista que se despliega. c. De clic en el botón Enviar. 4) Si desea cancelar por la fecha de compra: a. De clic en el círculo a la izquierda del campo Fecha. b. De clic en el campo Fecha y seleccione la fecha de cancelación. c. De clic en el botón Enviar. 5) Si desea cancelar por un rango de fechas: a. De clic en el círculo a la izquierda del campo Fecha inicial. b. De clic en el campo Fecha inicial y seleccione la fecha inicial. c. De clic en el campo Fecha final y seleccione la fecha final. d. De clic en el botón Enviar. C o f : f e A d m i n i s t r a c i ó n d e V e n t a s y F a c t u r a c i ó n E l e c t r ó n i c a Página 20
21 6) Si desea cancelar por producto: a. De clic en el círculo a la izquierda del campo Producto. b. Tecleé una parte del nombre del producto en el campo Producto, o una parte del código del producto en el campo Código producto, y selecciónelo de la lista que se despliega. c. De clic en el botón Enviar. 10. CUENTAS POR COBRAR (pestaña C x C): COBRAR CUENTAS FUNCIÓN: Registrar pagos parciales de clientes para una factura o venta de mostrador. 1) Elija la opción Cobrar Cuenta. 2) Seleccione la forma de localizar la nota de venta o factura cuyo abono va a registrar, dando clic en el círculo izquierdo de la opción deseada. Luego: a. Folio: tecleé el número de folio de la nota de venta o de la factura. b. Serie: tecleé el número de folio inicial de las facturas a desplegar en el campo Iniciar en folio. c. Clientes: tecleé una parte del nombre del cliente cuyo pago va a registrar y selecciónelo de la lista desplegada. d. Fecha de captura: seleccione la fecha desde y la fecha hasta de las facturas y notas de venta pendientes de pago. e. Fecha de vencimiento: seleccione la fecha desde y la fecha hasta de las facturas y notas de venta pendientes de pago. 3) De clic en el botón Enviar. 4) En la tabla de facturas y notas desplegadas, seleccione aquella cuyo abono va a registrar dando clic en su número de folio o número de nota. 5) Indique la cantidad a abonar en el campo Cantidad de pago. 6) Seleccione la forma de pago en el campo Forma de pago. 7) Indique el número de abono en el campo Número de pago. 8) Seleccione el día en que se realiza el abono en el campo Fecha de pago. 9) Anote sus observaciones en el campo Observaciones. C o f : f e A d m i n i s t r a c i ó n d e V e n t a s y F a c t u r a c i ó n E l e c t r ó n i c a Página 21
22 10) De clic en el botón Abonar. 11) Si está seguro de realizar el abono, de clic en el botón Aceptar CONSULTAR COBROS REALIZADOS FUNCIÓN: Consultar los abonos realizados por los clientes. 1) Elija la opción Cobros Realizados. 2) Seleccione la forma de localizar la nota de venta o factura cuyos pagos va a consultar, dando clic en el círculo izquierdo de la opción deseada. Luego: a. Folio: tecleé el número de folio de la nota de venta o de la factura. b. Serie: tecleé el número de folio inicial de las facturas a desplegar en el campo Iniciar en folio. c. Clientes: tecleé una parte del nombre del cliente cuyos pagos parciales va a consultar y selecciónelo de la lista desplegada. d. Fecha de captura: seleccione la fecha desde y la fecha hasta de las facturas y notas de venta cuyos pagos desea consultar. e. Fecha de vencimiento: seleccione la fecha desde y la fecha hasta de las facturas y notas de venta cuyos pagos desea consultar. 3) De clic en el botón Enviar. 4) En la tabla de facturas y notas desplegadas, seleccione aquella cuyos pagos desea consultar, dando clic en su número de folio o de documento. 5) Regrese al paso 2 para realizar otra consulta. 11. CUENTAS POR PAGAR (de clic en la pestaña C x P): PAGAR CUENTAS FUNCIÓN: Registrar pagos a proveedores. 1) Elija la opción Pagar Cuenta. C o f : f e A d m i n i s t r a c i ó n d e V e n t a s y F a c t u r a c i ó n E l e c t r ó n i c a Página 22
23 2) Seleccione el criterio para desplegar los datos del documento que desea pagar o abonar, dando clic al círculo que está a la izquierda de la opción deseada. a. Número de compra: tecleé el número de compra del documento cuyo pago o abono desea registrar. b. Documento o Remisión: tecleé el número del documento o remisión cuyo pago o abono desea registrar. c. Proveedor: tecleé una parte del nombre del proveedor cuyo pago o abono desea registrar y selecciónelo de la lista desplegada con las flechas y la tecla Enter o con el mouse. d. Fecha captura de: seleccione el rango de fechas de captura donde se encuentra el documento cuyo pago o abono desea registrar. e. Fecha vencimiento de: seleccione el rango de fechas de vencimiento donde se encuentra el documento cuyo pago o abono desea registrar. 3) De clic en el botón Enviar. 4) De la tabla de documentos de compra desplegados, de clic en el número de documento cuyo pago o abono desea registrar. 5) Indique la Cantidad de pago a abonar, la Forma de pago, el Número de pago, la Fecha de pago y las observaciones. 6) De clic en el botón Abonar. 7) De clic en el botón Aceptar para registrar el pago, o en Cancelar para anularlo CONSULTAR PAGOS REALIZADOS FUNCIÓN: Consultar los pagos realizados por documento. 1) Elija la opción Pagos Realizados. 2) Seleccione el criterio para desplegar los datos del documento que desea consultar, dando clic al círculo que está a la izquierda de la opción deseada. a. Número de compra: tecleé el número de compra del documento que desea consultar. b. Documento o Remisión: tecleé el número del documento o remisión que desea consultar. c. Proveedor: tecleé una parte del nombre del proveedor cuyo documento desea consultar y selecciónelo de la lista desplegada con las flechas y la tecla Enter o con el mouse. d. Fecha captura de: seleccione el rango de fechas de captura donde se encuentra el documento que desea consultar. e. Fecha vencimiento de: seleccione el rango de fechas de vencimiento donde se encuentra el documento que desea consultar. 3) De clic en el botón Enviar. 4) De la tabla de documentos de compra desplegados, de clic en el número del documento que desea consultar. 5) Vaya al paso 2 para realizar otra consulta. C o f : f e A d m i n i s t r a c i ó n d e V e n t a s y F a c t u r a c i ó n E l e c t r ó n i c a Página 23
24 12. REPORTES (de clic en la pestaña Reportes): FUNCIÓN: Consultar información. 1) De la lista de reportes que aparecen, de clic en el botón del reporte que deseé consultar. 2) En una nueva pestaña del navegador, o en otra ventana del mismo, aparecerá la información solicitada. 3) Mediante los controles que le ofrece el navegador, imprima o guarde en disco la información consultada. 13. ADMINISTRACIÓN (de clic en la pestaña Administración): CONSULTAR FOLIOS FUNCIÓN: Consultar los folios autorizados por el SAT. 1) Elija la opción Consulta de folios. 2) En el campo Aprobaciones, seleccione la opción a consultar y de clic en Enviar. 3) Al terminar de hacer la consulta, de clic en el botón Regresar para realizar otra consulta. C o f : f e A d m i n i s t r a c i ó n d e V e n t a s y F a c t u r a c i ó n E l e c t r ó n i c a Página 24
25 13.2. CONSULTAR CERTIFICADOS FUNCIÓN: Consultar los certificados aprobados. 1) Elija la opción Consulta de certificados. 2) En el campo Aprobaciones, seleccione el certificado a consultar y de clic en el botón Enviar. 3) Al terminar de hacer la consulta, de clic en el botón Regresar para realizar otra consulta CONSULTAR FACTURAS FUNCIÓN: Consultar e imprimir facturas. 1) Elija la opción Consulta de facturas. 2) Seleccione la forma de localizar la factura que desea consultar y/o imprimir, dando clic en el círculo izquierdo de la opción deseada. Luego: a. Folio: tecleé el número de folio de la factura. b. Serie: tecleé el número de folio inicial de las facturas a consultar en el campo Iniciar en folio. c. Clientes: tecleé una parte del nombre del cliente cuyas facturas desea consultar y selecciónelo de la lista que se despliega con las flechas y Enter o con el mouse. d. Rango de fechas: seleccione la fecha desde y la fecha hasta de las facturas a consultar. e. Tipo de Comprobante: seleccione el tipo de comprobante de las facturas que desea consultar. f. Estado del comprobante: seleccione el estado de los comprobantes de las facturas que desea consultar. g. Número de aprobación: seleccione el número de aprobación de las facturas que desea consultar. h. Número de certificado: seleccione el número de certificado de las facturas que desea consultar. 3) De clic en el botón Enviar. Aparecerá una tabla con las facturas que pertenecen a la opción seleccionada. 4) Si desea consultar una factura en particular, de clic en su número de folio. Si desea enviar la factura por correo electrónico, de clic en el campo Enviar por correo de dicha factura. Si desea imprimir la tabla mostrada, de clic en el botón Genera Reporte. 5) Si desea realizar otra consulta, de clic en el botón Regresar. C o f : f e A d m i n i s t r a c i ó n d e V e n t a s y F a c t u r a c i ó n E l e c t r ó n i c a Página 25
26 13.4. CONSULTAR XML FUNCIÓN: Consultar los archivos de facturas XML. 1) Elija la opción Consulta de XML. 2) Seleccione la forma de localizar los registros XML que desea consultar y/o imprimir, dando clic en el círculo izquierdo de la opción deseada. Luego: a. Folio: tecleé el número de folio de la factura. b. Serie: tecleé el número de folio inicial de las facturas a consultar en el campo Iniciar en folio. c. Clientes: tecleé una parte del nombre del cliente cuyas facturas desea consultar y selecciónelo de la lista que se despliega con las flechas y Enter o con el mouse. d. Rango de fechas: seleccione la fecha desde y la fecha hasta de las facturas a consultar. e. Tipo de Comprobante: seleccione el tipo de comprobante de las facturas que desea consultar. f. Estado del comprobante: seleccione el estado de los comprobantes de las facturas que desea consultar. g. Número de aprobación: seleccione el número de aprobación de las facturas que desea consultar. h. Número de certificado: seleccione el número de certificado de las facturas que desea consultar. 3) De clic en el botón Enviar. 4) Al terminar de realizar su consulta, de clic en el botón Regresar para realizar otra consulta CANCELAR FACTURAS FUNCIÓN: Cancelar facturas registradas. 1) Elija la opción Cancelación de Facturas. 2) Seleccione la forma de localizar la factura que desea cancelar, dando clic en el círculo izquierdo de la opción deseada. Luego: a. Folio: tecleé el número de folio de la factura que desea cancelar. b. Serie: tecleé el número de folio inicial de la facturas a consultar en el campo Iniciar en folio. c. Clientes: tecleé una parte del nombre del cliente cuya factura desea cancelar y selecciónelo de la lista que se despliega con las flechas y Enter o con el mouse. d. Fecha de: seleccione el rango de fechas donde se encuentra la factura a cancelar en los campos DE y HASTA. e. Tipo comprobante: seleccione el tipo de comprobante donde se encuentra la factura a cancelar. f. Estado comprobante: seleccione el estado del comprobante de la factura que desea cancelar. g. Aprobación: seleccione el número de aprobación que contiene la factura que desea cancelar. h. Certificado: seleccione el número de certificado de la factura que desea cancelar. 3) De clic en el botón Enviar. C o f : f e A d m i n i s t r a c i ó n d e V e n t a s y F a c t u r a c i ó n E l e c t r ó n i c a Página 26
27 4) De la tabla que aparece, seleccione la factura a cancelar dando clic en el número de folio. 5) De clic en el botón Cancelar GENERAR REPORTES MENSUALES FUNCIÓN: Generar el reporte mensual de facturas para el SAT. 1) Elija la opción Generación de Reporte mensual. 2) Selecciona el mes y el año del reporte a realizar. 3) Da clic en el botón Enviar SUBIR CERTIFICADOS Y LLAVES FUNCIÓN: Integrar en el sistema Cof:fe los certificados y llaves de la empresa. 1) Elija la opción Subir certificados y llaves. 2) De clic en el botón Seleccionar archivo para subir el archivo que contiene los certificados y llaves. 3) En la ventana que aparece, seleccione el archivo a subir y de clic en el botón Abrir. 4) De clic en el botón Upload para subir el archivo a Cof:fe. C o f : f e A d m i n i s t r a c i ó n d e V e n t a s y F a c t u r a c i ó n E l e c t r ó n i c a Página 27
28 14. COTIZACIONES (de clic en la pestaña Cotizaciones): GENERAR UNA COTIZACIÓN FUNCIÓN: Generar una cotización. 1) Elija la opción Cotización. 2) Datos del emisor: son los datos de su empresa; no pueden ser modificados. 3) Datos del receptor: son los datos del cliente; se puede buscar al cliente por RFC o por nombre. a. Para los campos RFC o Denominación o razón social, tecleé una parte del RFC o del nombre del cliente. b. En la lista que se despliega, seleccione con las flechas arriba y abajo o con el mouse, el cliente que deseé utilizar para la cotización. c. De clic en el botón Insertar Cliente para desplegar la dirección del mismo. 4) Datos de los conceptos: son los productos que van a integrar la cotización. a. En el campo Buscar producto, tecleé una parte del nombre del producto que se va a dar de alta en la cotización. b. En la lista que se despliega, seleccione el producto con las flechas arriba y abajo o con el mouse. c. Indique la Cantidad de productos a cotizar de ese producto. d. Si es necesario, indique un precio diferente al precio que aparece automáticamente. e. Indique el tiempo de entrega en días del producto. f. Indique la tasa de impuesto a aplicar. g. De clic en el botón Agregar producto para agregar el producto a la cotización. h. Repita los pasos a al g para agregar más productos a la cotización. i. Si desea quitar un producto de la cotización, selecciónelo en el campo Buscar producto y de clic en el botón Quitar concepto. 5) Totales: muestra los importes totales de la factura. a. Si es necesario, agregue un motivo para hacer el descuento a la cotización en el campo Motivo del descuento. b. Si es necesario, indique la cantidad de ISR retenido en el campo ISR Retenido. c. Si es necesario, indique la cantidad de IVA retenido en el campo IVA Retenido. 6) Datos adicionales: permite describir detalles adicionales a la cotización. a. Seleccione el método de cobro, la forma de cobro y las condiciones de pago correspondientes. b. Indique el tiempo de entrega, la vigencia de la cotización y las observaciones. 7) Una vez que haya tecleado toda la información de la cotización, pasando de un campo a otro con la tecla TABULADOR, aparece el mensaje Carga satisfactoria ; de clic en el botón Aceptar, revise los datos de la cotización (modifíquelos si es necesario) y de clic en el botón Cargar cotización. 8) En la ventana que aparece, de clic en el botón Aceptar para guardar la cotización. C o f : f e A d m i n i s t r a c i ó n d e V e n t a s y F a c t u r a c i ó n E l e c t r ó n i c a Página 28
29 9) De clic en el botón Genera PDF Cotización para generar un archivo PDF de la cotización (el sistema responderá con la dirección donde guardó el archivo). 10) Si desea enviar la cotización vía correo electrónico, tecleé la dirección en el cuadro izquierdo y de clic en el botón Enviar correo CONSULTAR COTIZACIONES FUNCIÓN: Consultar los datos de cotizaciones y generar archivos en formato PDF de las mismas. 1) Elija la opción Consultar Cotizaciones. 2) De clic en el botón Enviar, con todos los campos en blanco, para desplegar una tabla con los datos de todas las cotizaciones grabadas en el sistema. Si desea consultar la información de una cotización en particular, de clic en su número. 3) Si desea consultar las cotizaciones de un cliente en particular, tecleé una parte del nombre del cliente en el campo Nombre cliente; de la lista desplegada, seleccione el cliente con las flechas y Enter; de clic luego en el botón Enviar. 4) Si desea consultar las cotizaciones por rango de fechas, de clic en el campo Fecha y seleccione la fecha desde, luego de clic en el campo Hasta y seleccione la fecha hasta ; al finalizar, de clic en el botón Enviar. 5) Si desea consultar las cotizaciones que contienen algún producto en particular, tecleé una parte del nombre del producto en el campo Productos y selecciónelo de la lista desplegada. Luego de clic en el botón Enviar. C o f : f e A d m i n i s t r a c i ó n d e V e n t a s y F a c t u r a c i ó n E l e c t r ó n i c a Página 29
30 6) Si desea hacer consultas que cumplan varios criterios, indique los valores en los campos correspondientes y de clic en el botón Enviar. 7) Si desea consultar una cotización de la tabla, de clic en su número de cotización. 8) Si desea generar el archivo en formato PDF, de clic en el botón correspondiente hasta abajo. C o f : f e A d m i n i s t r a c i ó n d e V e n t a s y F a c t u r a c i ó n E l e c t r ó n i c a Página 30
Facturación Electrónica CFDI. Manual Facturación Gratuita
 Facturación Electrónica CFDI Manual Facturación Gratuita 1 INDICE * URL del servicio de facturación gratuito * Selección de servicio * Solicitud de Usuario para Acceso al Sistema de Facturación Electrónica
Facturación Electrónica CFDI Manual Facturación Gratuita 1 INDICE * URL del servicio de facturación gratuito * Selección de servicio * Solicitud de Usuario para Acceso al Sistema de Facturación Electrónica
CNGfac. Sistema de Facturación Electrónica Manual de Usuario Asociación
 2012 CNGfac Sistema de Facturación Electrónica Manual de Usuario Asociación Contenido INTRODUCCIÓN... 4 OBJETIVOS... 5 1 CNGfac SISTEMA DE FACTURACIÓN ELECTRÓNICA... 6 2 USUARIO... 8 2.1 Acción Cambio
2012 CNGfac Sistema de Facturación Electrónica Manual de Usuario Asociación Contenido INTRODUCCIÓN... 4 OBJETIVOS... 5 1 CNGfac SISTEMA DE FACTURACIÓN ELECTRÓNICA... 6 2 USUARIO... 8 2.1 Acción Cambio
efact Facturación Electrónica
 2013-2014 Manual de usuario efact Facturación Electrónica Modulo Facturación DEVELOPMENT & CONSULTING STRATEGIES S DE RL. 1 INDICE 1. ACCESO AL SISTEMA. 1.1. INGRESE SUS DATOS. 2. PANTALLA PRINCIPAL EFACT
2013-2014 Manual de usuario efact Facturación Electrónica Modulo Facturación DEVELOPMENT & CONSULTING STRATEGIES S DE RL. 1 INDICE 1. ACCESO AL SISTEMA. 1.1. INGRESE SUS DATOS. 2. PANTALLA PRINCIPAL EFACT
Módulo de Ingresos. Versión 1.0.
 Módulo de Ingresos Versión 1.0 rápido seguro confiable Índice Introducción Comprobantes Clientes Facturación Cuentas por Cobrar Seleccionar Comprobante Ingresos Descuentos y Devoluciones Estado de Cuenta
Módulo de Ingresos Versión 1.0 rápido seguro confiable Índice Introducción Comprobantes Clientes Facturación Cuentas por Cobrar Seleccionar Comprobante Ingresos Descuentos y Devoluciones Estado de Cuenta
Guía Rápida Facturación
 Guía Rápida Facturación Iniciar sesión Ingrese a la dirección de Internet: si-nube.appspot.com Inicie una sesión con su dirección de correo electrónico de Gmail. La primera vez Sinube le pedirá permita
Guía Rápida Facturación Iniciar sesión Ingrese a la dirección de Internet: si-nube.appspot.com Inicie una sesión con su dirección de correo electrónico de Gmail. La primera vez Sinube le pedirá permita
1. Configuración Inicial. Se realiza una sola vez, al iniciar el sistema. Datos de la empresa Configuración general. Ingresar los datos de la empresa
 PERFIL FACTURACIÓN Guía rápida Índice 1. Configuración Inicial. Se realiza una sola vez, al iniciar el sistema. Datos de la empresa Configuración general 2. Facturar. Se realiza las veces que necesite.
PERFIL FACTURACIÓN Guía rápida Índice 1. Configuración Inicial. Se realiza una sola vez, al iniciar el sistema. Datos de la empresa Configuración general 2. Facturar. Se realiza las veces que necesite.
Página Principal Registro de Cuenta de Acceso Registro de Cuenta de Usuario Requisitos de Emisión... 7
 Índice Página Principal... 2 Registro de Cuenta de Acceso... 2 Registro de Cuenta de Usuario... 5 Requisitos de Emisión... 7 Datos Fiscales de Emisor... 8 Registro de Datos Fiscales de Receptor... 10 Emisión
Índice Página Principal... 2 Registro de Cuenta de Acceso... 2 Registro de Cuenta de Usuario... 5 Requisitos de Emisión... 7 Datos Fiscales de Emisor... 8 Registro de Datos Fiscales de Receptor... 10 Emisión
Pasos para la generación de CFDI s con Aspel-Facture.
 Pasos para la generación de CFDI s con Aspel-Facture. Para generar CFDI con Aspel-FACTURe, realiza los pasos siguientes: 1. Tramita y obtén el Certificado de Sello Digital de la empresa (con el Servicio
Pasos para la generación de CFDI s con Aspel-Facture. Para generar CFDI con Aspel-FACTURe, realiza los pasos siguientes: 1. Tramita y obtén el Certificado de Sello Digital de la empresa (con el Servicio
MANUAL DE USUARIO Technoware S.A de C.V Tel. (735) y (735) Correo:
 MANUAL DE USUARIO INTRODUCCIÓN Technofact, es un sistema de facturación electrónica que permite trabajar al usuario final solo con tener una conexión a internet; funciona con todos los navegadores y en
MANUAL DE USUARIO INTRODUCCIÓN Technofact, es un sistema de facturación electrónica que permite trabajar al usuario final solo con tener una conexión a internet; funciona con todos los navegadores y en
La versión del sistema de la consola del JAVA recomendado es la Esta aplicación opera en cualquier Sistema Operativo Windows.
 GUÍA DE USUARIO PARA LA DECLARACIÓN DE INFORMATIVA MÚLTIPLE El Servicio de Administración Tributaria (SAT), pone a su disposición una guía para el llenado de la DECLARACIÓN INFORMATIVA MÚLTIPLE 2005, con
GUÍA DE USUARIO PARA LA DECLARACIÓN DE INFORMATIVA MÚLTIPLE El Servicio de Administración Tributaria (SAT), pone a su disposición una guía para el llenado de la DECLARACIÓN INFORMATIVA MÚLTIPLE 2005, con
Guía de Módulo de Egresos
 Guía de Módulo de Egresos Versión 1.0 Tel. 01 800 63 22 887 ÍNDICE -INTRODUCCIÓN...3 1.-Módulo de Egresos...4 1.1- Comprobantes...5 1.2-Proveedores...6 1.3- Gastos y Compras...11 1.4-Cuentas por Pagar...15
Guía de Módulo de Egresos Versión 1.0 Tel. 01 800 63 22 887 ÍNDICE -INTRODUCCIÓN...3 1.-Módulo de Egresos...4 1.1- Comprobantes...5 1.2-Proveedores...6 1.3- Gastos y Compras...11 1.4-Cuentas por Pagar...15
Manual del sistema de pre documentación Dypaq
 Manual del sistema de pre documentación Dypaq El sistema de pre documentación de Dypaq fue diseñado para brindar a nuestros clientes agilidad en el proceso de pre documentación, así como soluciones a sus
Manual del sistema de pre documentación Dypaq El sistema de pre documentación de Dypaq fue diseñado para brindar a nuestros clientes agilidad en el proceso de pre documentación, así como soluciones a sus
Este Manual tiene como propósito Describir el Sistema Avanzado para la emisión de Facturas (e-factura SAAS) Manual SAAS
 Este Manual tiene como propósito Describir el Sistema Avanzado para la emisión de Facturas (e-factura SAAS) Manual SAAS Contenido Visión general... 2 Módulo Fiscal... 4 Generación de Documentos Fiscales?...
Este Manual tiene como propósito Describir el Sistema Avanzado para la emisión de Facturas (e-factura SAAS) Manual SAAS Contenido Visión general... 2 Módulo Fiscal... 4 Generación de Documentos Fiscales?...
Instructivo Configuración de Máquinas Fiscales
 Instructivo Configuración de Máquinas Fiscales Estimado usuario le facilitamos este instructivo para guiarlo a través de la configuración de su máquina fiscal. Al momento que decida configurar su máquina
Instructivo Configuración de Máquinas Fiscales Estimado usuario le facilitamos este instructivo para guiarlo a través de la configuración de su máquina fiscal. Al momento que decida configurar su máquina
Convocatoria C Convocatoria 2016
 Convocatoria C003-2015-01 Convocatoria 2016 Manual de Usuario Responsable Legal de la Empresa Septiembre 2015 Índice INDICACIONES GENERALES... 3 ACCESO AL SISTEMA... 5 INFORMACIÓN DE LA EMPRESA... 9 REGISTRO
Convocatoria C003-2015-01 Convocatoria 2016 Manual de Usuario Responsable Legal de la Empresa Septiembre 2015 Índice INDICACIONES GENERALES... 3 ACCESO AL SISTEMA... 5 INFORMACIÓN DE LA EMPRESA... 9 REGISTRO
Facturación electrónica. Contenido
 Contenido Entrada al sistema... 2 Seleccionar la empresa... 2 Mantenimiento a Empresas:... 3 Entrada al sistema:... 4 ABC de Líneas:... 5 ABC de Familias:... 6 ABC de tipos de facturas:... 7 ABC de vendedores:...
Contenido Entrada al sistema... 2 Seleccionar la empresa... 2 Mantenimiento a Empresas:... 3 Entrada al sistema:... 4 ABC de Líneas:... 5 ABC de Familias:... 6 ABC de tipos de facturas:... 7 ABC de vendedores:...
Emisión de Comprobantes con Código de Barras Bidimensional (CBB) con los sistemas Aspel. En Aspel-SAE 5.0
 Emisión de Comprobantes con Código de Barras Bidimensional (CBB) con los sistemas Aspel En Aspel-SAE 5.0 I. Configuración del CBB 1. Obtener la aprobación de folios impresos y el archivo correspondiente
Emisión de Comprobantes con Código de Barras Bidimensional (CBB) con los sistemas Aspel En Aspel-SAE 5.0 I. Configuración del CBB 1. Obtener la aprobación de folios impresos y el archivo correspondiente
PROCEDIMIENTO PARA GENERAR LOS REQUERIMIENTOS DE SELLOS DIGITALES
 PROCEDIMIENTO PARA GENERAR LOS REQUERIMIENTOS DE SELLOS DIGITALES 1. Requerimiento de Sellos El Usuario que desee realizar una Solicitud de Sello Digital debe ingresar a la siguiente dirección Web y descargar
PROCEDIMIENTO PARA GENERAR LOS REQUERIMIENTOS DE SELLOS DIGITALES 1. Requerimiento de Sellos El Usuario que desee realizar una Solicitud de Sello Digital debe ingresar a la siguiente dirección Web y descargar
Admincontrol Facturación Electrónica CFDI
 Admincontrol Facturación Electrónica CFDI P á g i n a 1 Table of Contents Introducción.... 2 Que se tiene que hacer en Quanticus Admincontrol?... 3 1. Configurar Empresa.... 3 2. Configurar Almacenes....
Admincontrol Facturación Electrónica CFDI P á g i n a 1 Table of Contents Introducción.... 2 Que se tiene que hacer en Quanticus Admincontrol?... 3 1. Configurar Empresa.... 3 2. Configurar Almacenes....
TABLA DE CONTENIDO. Pág.
 MANUAL DE USUARIO TABLA DE CONTENIDO Pág. 1. INTRODUCCIÓN AL SISTEMA... 3 2. INGRESO AL SISTEMA... 3 3. CAMBIAR CONTRASEÑA... 4 4. COMO VOTAR... 5 4.1. SELECCIONAR CANDIDATOS... 5 4.2. VOTO EN BLANCO...
MANUAL DE USUARIO TABLA DE CONTENIDO Pág. 1. INTRODUCCIÓN AL SISTEMA... 3 2. INGRESO AL SISTEMA... 3 3. CAMBIAR CONTRASEÑA... 4 4. COMO VOTAR... 5 4.1. SELECCIONAR CANDIDATOS... 5 4.2. VOTO EN BLANCO...
CONTRA RECIBO POR SELECCIÓN
 CONTRA RECIBO POR SELECCIÓN El sistema Facturación cuenta con un módulo especial para la elaboración de contra recibos, al cual se puede accesar a través de la opción Contra Recibo por Selección dentro
CONTRA RECIBO POR SELECCIÓN El sistema Facturación cuenta con un módulo especial para la elaboración de contra recibos, al cual se puede accesar a través de la opción Contra Recibo por Selección dentro
MANUAL DE USUARIO ADMINISTRACIÓN DE DISTRIBUIDORES
 MANUAL DE USUARIO ADMINISTRACIÓN DE DISTRIBUIDORES INTRODUCCIÓN El presente manual tiene como objetivo ilustrar a los usuarios sobre la funcionalidad del sistema de Administración de Distribuidores de
MANUAL DE USUARIO ADMINISTRACIÓN DE DISTRIBUIDORES INTRODUCCIÓN El presente manual tiene como objetivo ilustrar a los usuarios sobre la funcionalidad del sistema de Administración de Distribuidores de
M A N U A L D E U S U A R I O
 M A N U A L D E U S U A R I O 1 Índice 1. Página Web 3 2. Pantalla Inicial 3 3. Pantalla de cambio de contraseña y actualización de pasaporte 4 4. Pantalla Principal 5 5. Pantalla de Trabajo 6 6. Generar
M A N U A L D E U S U A R I O 1 Índice 1. Página Web 3 2. Pantalla Inicial 3 3. Pantalla de cambio de contraseña y actualización de pasaporte 4 4. Pantalla Principal 5 5. Pantalla de Trabajo 6 6. Generar
FACTURAS. Qué es una factura? Cómo crear una factura?
 FACTURAS Qué es una factura? Permite registrar las cantidades como valores de los productos o servicios vendidos y una vez elaborada se podrá enviar por mail al cliente para su revisión y pago. Cómo crear
FACTURAS Qué es una factura? Permite registrar las cantidades como valores de los productos o servicios vendidos y una vez elaborada se podrá enviar por mail al cliente para su revisión y pago. Cómo crear
Cancelar (Alt + C) : Este Botón se utiliza para Cancelar cualquier transacción u operación que se esté realizando en el Sistema
 Botones Estándares Nuevo (Alt + N) : Este Botón se utiliza para crear un Proceso o una Transacción Nueva. Guardar (Alt + G) : Este Botón se utiliza para Guardar un Proceso o Una transacción Nueva o cualquier
Botones Estándares Nuevo (Alt + N) : Este Botón se utiliza para crear un Proceso o una Transacción Nueva. Guardar (Alt + G) : Este Botón se utiliza para Guardar un Proceso o Una transacción Nueva o cualquier
 Esta ayuda le apoyará durante el proceso de PRE-REGISTRO, para ello deberá tener instalado en su equipo el programa Adobe Reader 8.0 o superior. Si no cuenta con él, descárguelo aquí. Contenido... 1...
Esta ayuda le apoyará durante el proceso de PRE-REGISTRO, para ello deberá tener instalado en su equipo el programa Adobe Reader 8.0 o superior. Si no cuenta con él, descárguelo aquí. Contenido... 1...
Índice. Introducción. Menú Tablero. Menú Productos. Menú Ventas. Menú Análisis. Menú Usuarios. Menú Configuración. Glosario... 8
 MANUAL DE USO Índice Introducción 2 Menú Tablero Menú Productos Menú Ventas Menú Análisis Menú Usuarios Menú Configuración Glosario 8 1 lntroducción Conociendo Vonus 1. Qué es Vonus? 2. Tipo de paquetes
MANUAL DE USO Índice Introducción 2 Menú Tablero Menú Productos Menú Ventas Menú Análisis Menú Usuarios Menú Configuración Glosario 8 1 lntroducción Conociendo Vonus 1. Qué es Vonus? 2. Tipo de paquetes
GUÍA PARA SOLICITAR UNA FACTURA POR EL PAGO DE PEAJE EN EFECTIVO
 GUÍA PARA SOLICITAR UNA FACTURA POR EL PAGO DE PEAJE EN EFECTIVO CONTENIDO Requisitos previos Solicite su factura en 3 pasos Consulte el estatus de su solicitud Contacto REQUISITOS PREVIOS Estimado usuario,
GUÍA PARA SOLICITAR UNA FACTURA POR EL PAGO DE PEAJE EN EFECTIVO CONTENIDO Requisitos previos Solicite su factura en 3 pasos Consulte el estatus de su solicitud Contacto REQUISITOS PREVIOS Estimado usuario,
Funcionalidad en el ERP SA. Proceso de Ventas
 Funcionalidad en el ERP SA Proceso de Ventas Diagrama del Proceso ERP SuperADMINISTRADOR Funcionalidad Proceso de Ventas Noviembre 2015 pág. 2-1 Funcionalidad en el ERP SA Configuración Entrar al Sistema
Funcionalidad en el ERP SA Proceso de Ventas Diagrama del Proceso ERP SuperADMINISTRADOR Funcionalidad Proceso de Ventas Noviembre 2015 pág. 2-1 Funcionalidad en el ERP SA Configuración Entrar al Sistema
MANUAL DE USUARIO PARA LA DECLARACIÓN INFORMATIVA SOBRE EL ISR DIFERIDO EN CONSOLIDACION FISCAL 19-A Versión 2.0.0
 PARA LA DECLARACIÓN INFORMATIVA SOBRE EL ISR DIFERIDO EN CONSOLIDACION FISCAL 19-A Versión 2.0.0 El Servicio de Administración Tributaria (SAT), pone a su disposición una guía para interactuar con la DECLARACIÓN
PARA LA DECLARACIÓN INFORMATIVA SOBRE EL ISR DIFERIDO EN CONSOLIDACION FISCAL 19-A Versión 2.0.0 El Servicio de Administración Tributaria (SAT), pone a su disposición una guía para interactuar con la DECLARACIÓN
Diagrama del Proceso de Compras
 Diagrama del Proceso de Compras ERP SuperADMINISTRADOR Funcionalidad Proceso de Compras Noviembre 2015 pág. 5-1 5.1 Configuración de Catálogos 5.1.1 Cuentas de COMPRAS Entrar al Menú Compras y seleccionar
Diagrama del Proceso de Compras ERP SuperADMINISTRADOR Funcionalidad Proceso de Compras Noviembre 2015 pág. 5-1 5.1 Configuración de Catálogos 5.1.1 Cuentas de COMPRAS Entrar al Menú Compras y seleccionar
GUÍA DE USUARIO SOLICITUD DE CERTIFICACIÓN HISTÓRICA DE CALIFICACIONES
 CÓDIGO: VERSIÓN: FECHA: SA-P60-G06 1 Abril de 2013 GUÍA DE USUARIO SOLICITUD DE CERTIFICACIÓN HISTÓRICA DE CALIFICACIONES La Certificación Histórica de Calificaciones, que contiene todo el historial académico
CÓDIGO: VERSIÓN: FECHA: SA-P60-G06 1 Abril de 2013 GUÍA DE USUARIO SOLICITUD DE CERTIFICACIÓN HISTÓRICA DE CALIFICACIONES La Certificación Histórica de Calificaciones, que contiene todo el historial académico
Manual de Programación y Automatización para Pagos de Planillas
 Manual de Programación y Automatización para Pagos de Planillas Banco Promerica https://www.bancopromerica.com.gt/ Guatemala Índice Introducción 3 Requisitos para esta función 4 Definiciones 4 Administración
Manual de Programación y Automatización para Pagos de Planillas Banco Promerica https://www.bancopromerica.com.gt/ Guatemala Índice Introducción 3 Requisitos para esta función 4 Definiciones 4 Administración
Submenú Cuenta corriente Clientes
 CUENTAS CORRIENTES DE CLIENTES Este submenú incluido en el programa de gestión de ventas, es el encargado de dar las herramientas de administración de las cuentas corrientes de clientes, permite ingresar
CUENTAS CORRIENTES DE CLIENTES Este submenú incluido en el programa de gestión de ventas, es el encargado de dar las herramientas de administración de las cuentas corrientes de clientes, permite ingresar
MÓDULO DE BODEGAS POR EMPRESAS
 MÓDULO DE BODEGAS POR EMPRESAS Este módulo tiene como función principal aceptar, cambiar o rechazar los domicilios de las Bodegas, Locales o Plantas registradas de las empresas PITEX o Maquiladoras. La
MÓDULO DE BODEGAS POR EMPRESAS Este módulo tiene como función principal aceptar, cambiar o rechazar los domicilios de las Bodegas, Locales o Plantas registradas de las empresas PITEX o Maquiladoras. La
Manual Usuario GNcys Facturas CBB 2013. Manual de Usuario. GNcys Facturas CBB 2013 GNCYS 1
 Manual de Usuario GNcys Facturas CBB 2013 GNCYS 1 INDICE Introducción... 3 Inicio de sesión... 4 Módulos... 5 Pantalla de inicio... 6 Ingreso de datos generales de la empresa... 7 Ingreso de logotipo...
Manual de Usuario GNcys Facturas CBB 2013 GNCYS 1 INDICE Introducción... 3 Inicio de sesión... 4 Módulos... 5 Pantalla de inicio... 6 Ingreso de datos generales de la empresa... 7 Ingreso de logotipo...
MANUAL DE USUARIO. Solicitudes- Reembolsos. Con Seguros SURA, asegúrate de vivir
 MANUAL DE USUARIO Solicitudes- Reembolsos Contenido Introducción.... 3 Captura de Solicitudes de Pago.... 3 1. Captura de Solicitud... 3 2. Adjuntar Archivos... 9 3. Validación de Presupuesto....13 4.
MANUAL DE USUARIO Solicitudes- Reembolsos Contenido Introducción.... 3 Captura de Solicitudes de Pago.... 3 1. Captura de Solicitud... 3 2. Adjuntar Archivos... 9 3. Validación de Presupuesto....13 4.
FACTURAS NOTAS CRÉDITO NUEVA NOTA CRÉDITO
 FACTURAS NOTAS CRÉDITO NUEVA NOTA CRÉDITO Qué es una nota crédito? Una nota crédito podrá ser elaborada si se requiere corregir algún valor o cantidad que se ingresó en la factura, así mismo para registrar
FACTURAS NOTAS CRÉDITO NUEVA NOTA CRÉDITO Qué es una nota crédito? Una nota crédito podrá ser elaborada si se requiere corregir algún valor o cantidad que se ingresó en la factura, así mismo para registrar
Mi Buzón Electrónico Cuenta Receptora
 Mi Buzón Electrónico Cuenta Receptora Manual de usuario Versión 1.0 BE-CAPMA-019 V 1.0 Confidencial y Restringido Nov. 10, 2014 Página 1 de 23 CONTENIDO MI BUZÓN ELECTRÓNICO... 3 GUÍA DE INGRESO A MI BUZÓN
Mi Buzón Electrónico Cuenta Receptora Manual de usuario Versión 1.0 BE-CAPMA-019 V 1.0 Confidencial y Restringido Nov. 10, 2014 Página 1 de 23 CONTENIDO MI BUZÓN ELECTRÓNICO... 3 GUÍA DE INGRESO A MI BUZÓN
Donde las ideas se transforman en soluciones para el mañana. Pagina: 1 de 24
 Pagina: 1 de 24 Pantalla de acceso al sistema general de E s Sistemas, Sistema +QFactura: La contraseña que vienen como predeterminada de instalación es el numero 1. Una vez adentro del sistema la opción
Pagina: 1 de 24 Pantalla de acceso al sistema general de E s Sistemas, Sistema +QFactura: La contraseña que vienen como predeterminada de instalación es el numero 1. Una vez adentro del sistema la opción
SERVICIOS TRÁMITES EN LÍNEA - IMPUESTO PREDIAL. Contenido
 SERVICIOS TRÁMITES EN LÍNEA - IMPUESTO PREDIAL Contenido 1. CONSULTA E IMPRESIÓN DE LA FACTURA DE IMPUESTO PREDIAL... 2 2. CONSULTA E IMPRESIÓN HISTORIAL DE PAGOS DE IMPUESTO PREDIAL... 4 3. CONSULTA E
SERVICIOS TRÁMITES EN LÍNEA - IMPUESTO PREDIAL Contenido 1. CONSULTA E IMPRESIÓN DE LA FACTURA DE IMPUESTO PREDIAL... 2 2. CONSULTA E IMPRESIÓN HISTORIAL DE PAGOS DE IMPUESTO PREDIAL... 4 3. CONSULTA E
Contenido INTRODUCCIÓN... 3 Etapas de validación... 3 OBJETIVOS VALIDADOR FACTURACIÓN ELECTRÓNICA USUARIO
 2012 1 Contenido INTRODUCCIÓN... 3 Etapas de validación... 3 OBJETIVOS... 3 1 VALIDADOR FACTURACIÓN ELECTRÓNICA... 4 2 USUARIO... 5 2.1 Acción Cambio de contraseña... 5 2.2 Acción Salir... 6 3 DOCUMENTOS...
2012 1 Contenido INTRODUCCIÓN... 3 Etapas de validación... 3 OBJETIVOS... 3 1 VALIDADOR FACTURACIÓN ELECTRÓNICA... 4 2 USUARIO... 5 2.1 Acción Cambio de contraseña... 5 2.2 Acción Salir... 6 3 DOCUMENTOS...
MANUAL DE USUARIO. Datos de Acceso. MANUAL DE USUARIO
 MANUAL DE USUARIO La siguiente información es para la entrega de accesos e información general del sistema de Facturaciones.mx, para que se pueda familiarizar de mejor manera en el uso del sistema. Datos
MANUAL DE USUARIO La siguiente información es para la entrega de accesos e información general del sistema de Facturaciones.mx, para que se pueda familiarizar de mejor manera en el uso del sistema. Datos
ROCA ACERO PORTAL ROCA ACERO MANUAL PROVEEDORES (PORTAL WEB VER 7.9.2)
 ROCA ACERO PORTAL ROCA ACERO MANUAL PROVEEDORES () Índice Recepción de Facturas... Página 2. Inicio de Sesión del Proveedor... Página 3. Estructura... Página 4. Datos Proveedor... Página 5. Ingresar Facturas...
ROCA ACERO PORTAL ROCA ACERO MANUAL PROVEEDORES () Índice Recepción de Facturas... Página 2. Inicio de Sesión del Proveedor... Página 3. Estructura... Página 4. Datos Proveedor... Página 5. Ingresar Facturas...
Comisiones por Ventas.
 Comisiones por Ventas. Configuración, asignación, generación y modificación de Comisiones por Venta a Vendedores, en base a los pagos aplicados en las Comisiones. Solo siga los siguientes pasos. Paso 1.
Comisiones por Ventas. Configuración, asignación, generación y modificación de Comisiones por Venta a Vendedores, en base a los pagos aplicados en las Comisiones. Solo siga los siguientes pasos. Paso 1.
Emisión de Comprobantes Fiscales con Código de Barras Bidimensional (CBB) con los sistemas Aspel. En Aspel-SAE 5.0
 Emisión de Comprobantes Fiscales con Código de Barras Bidimensional (CBB) con los sistemas Aspel I. Configuración del CBB En Aspel-SAE 5.0 1. Obtener la aprobación de folios impresos y el archivo correspondiente
Emisión de Comprobantes Fiscales con Código de Barras Bidimensional (CBB) con los sistemas Aspel I. Configuración del CBB En Aspel-SAE 5.0 1. Obtener la aprobación de folios impresos y el archivo correspondiente
Manual de usuario SISTEMA LOGISTICO, MODULO DE ADUANA
 GERENCIA DE TECNOLOGÍA DE LA INFORMACIÓN Y LA TELECOMUNICACIONES SISTEMA LOGISTICO, MODULO DE CONTROL ADUANAL Manual de usuario SISTEMA LOGISTICO, MODULO DE ADUANA GERENCIA DE TECNOLOGÍA DE LA INFORMACIÓN
GERENCIA DE TECNOLOGÍA DE LA INFORMACIÓN Y LA TELECOMUNICACIONES SISTEMA LOGISTICO, MODULO DE CONTROL ADUANAL Manual de usuario SISTEMA LOGISTICO, MODULO DE ADUANA GERENCIA DE TECNOLOGÍA DE LA INFORMACIÓN
1.- Registro de usuarios Objetivo: Registrar y administrar a los usuarios de MAC Sistema Contable.
 MAC Sistema Contable. Guía Rápida 1.- Registro de usuarios Registrar y administrar a los usuarios de MAC Sistema Contable. Ir a www.mac-sistemacontable.mx Clic en Entrar y Clic en Crear una Cuenta. El
MAC Sistema Contable. Guía Rápida 1.- Registro de usuarios Registrar y administrar a los usuarios de MAC Sistema Contable. Ir a www.mac-sistemacontable.mx Clic en Entrar y Clic en Crear una Cuenta. El
Manual de usuario Portal de Proveedores
 Manual de usuario Portal de Proveedores 1 de 19 propiedad industrial vigentes. Inicio de sesión Campo usuario: Nombre de usuario registrado en el sistema, puede estar compuesto por letras, números y los
Manual de usuario Portal de Proveedores 1 de 19 propiedad industrial vigentes. Inicio de sesión Campo usuario: Nombre de usuario registrado en el sistema, puede estar compuesto por letras, números y los
Control de Accesos SisMod
 Control de Accesos SisMod Para conocer y trabajar con la aplicación de SisMod en el modulo de control de accesos debemos realizar los siguientes pasos: Ejecutar la aplicación SisMod, dando doble clic en
Control de Accesos SisMod Para conocer y trabajar con la aplicación de SisMod en el modulo de control de accesos debemos realizar los siguientes pasos: Ejecutar la aplicación SisMod, dando doble clic en
SISTEMA. Sistema StalixAdmin. Manual de Ayuda
 Sistema StalixAdmin Manual de Ayuda 1 INTRODUCCIÓN El manual de ayuda les proporcionara toda la informacion necesaria para poder conocer el funcionamiento del sistema StalixAdmin De la mejor forma. StalixAdmin
Sistema StalixAdmin Manual de Ayuda 1 INTRODUCCIÓN El manual de ayuda les proporcionara toda la informacion necesaria para poder conocer el funcionamiento del sistema StalixAdmin De la mejor forma. StalixAdmin
Portal de Recepcion CFD Mainland Farms, S.A. de C.V.
 Portal de Recepcion CFD Mainland Farms, S.A. de C.V. 1 ACCESO Por medio del Navegador de Internet se debera ingresar con la siguiente URL al portal de Recepción de Factura Electronica http://mainlandrecep.ekomercio.com
Portal de Recepcion CFD Mainland Farms, S.A. de C.V. 1 ACCESO Por medio del Navegador de Internet se debera ingresar con la siguiente URL al portal de Recepción de Factura Electronica http://mainlandrecep.ekomercio.com
PADRÓN GENERAL DE IMPORTADORES Y SECTORES ESPECIFICOS (PGIySE)
 PADRÓN GENERAL DE IMPORTADORES Y SECTORES ESPECIFICOS (PGIySE) Manual de Usuario Agente Aduanal 1 1. Descripción... 3 2. Glosario... 3 3. Consideraciones Previas... 3 4. Acceso al Portal... 4 5. Evaluar
PADRÓN GENERAL DE IMPORTADORES Y SECTORES ESPECIFICOS (PGIySE) Manual de Usuario Agente Aduanal 1 1. Descripción... 3 2. Glosario... 3 3. Consideraciones Previas... 3 4. Acceso al Portal... 4 5. Evaluar
- 1 - MANUAL DE USUARIO - AFILIADOS CONTENIDO
 CONTENIDO INSCRIPCION DE SU ESTABLECIMIENTO... 2 MODIFICACIÓN DE CONTRASEÑA... 5 RECUPERACIÓN DE CONTRASEÑA... 6 HACER UNA SOLICITUD... 8 VISUALIZAR DATOS... 10 CONTACTO... 11 MODIFICAR UN CONTACTO...
CONTENIDO INSCRIPCION DE SU ESTABLECIMIENTO... 2 MODIFICACIÓN DE CONTRASEÑA... 5 RECUPERACIÓN DE CONTRASEÑA... 6 HACER UNA SOLICITUD... 8 VISUALIZAR DATOS... 10 CONTACTO... 11 MODIFICAR UN CONTACTO...
MANUAL DE USUARIO MODULO DE ACTIVOS FIJOS
 MANUAL DE USUARIO MODULO DE ACTIVOS FIJOS Derechos Reservados 2001-2016 1 CONTENIDO Pág. 1. COMO INGRESAR A AL MODULO DE ACTIVOS FIJOS 2. ELEMENTOS DE LA INTERFAZ DEL SISTEMA. 5 3. MENÚ TABLAS 7 3.1 Tipos
MANUAL DE USUARIO MODULO DE ACTIVOS FIJOS Derechos Reservados 2001-2016 1 CONTENIDO Pág. 1. COMO INGRESAR A AL MODULO DE ACTIVOS FIJOS 2. ELEMENTOS DE LA INTERFAZ DEL SISTEMA. 5 3. MENÚ TABLAS 7 3.1 Tipos
MANUAL DE USUARIO PEXIM SOLICITAR PERMISOS DE IMPORTACIÓN Y EXPORTACIÓN CAPTURISTA GUBERNAMENTAL
 MANUAL DE USUARIO PEXIM SOLICITAR PERMISOS DE IMPORTACIÓN Y EXPORTACIÓN CAPTURISTA GUBERNAMENTAL Versión: 1.0.0 Fecha de Publicación: 16 de julio de 2012 Propósito Sumario El propósito del manual es proporcionar
MANUAL DE USUARIO PEXIM SOLICITAR PERMISOS DE IMPORTACIÓN Y EXPORTACIÓN CAPTURISTA GUBERNAMENTAL Versión: 1.0.0 Fecha de Publicación: 16 de julio de 2012 Propósito Sumario El propósito del manual es proporcionar
Diagrama del Proceso de Cuentas por Pagar
 Diagrama del Proceso de Cuentas por Pagar ERP SuperADMINISTRADOR Funcionalidad Proceso de Cuentas por Pagar Noviembre 2015 pág. 6-1 6.1 Configuración 6.1.1 Asignación de Póliza Entrar al Menú Cuentas por
Diagrama del Proceso de Cuentas por Pagar ERP SuperADMINISTRADOR Funcionalidad Proceso de Cuentas por Pagar Noviembre 2015 pág. 6-1 6.1 Configuración 6.1.1 Asignación de Póliza Entrar al Menú Cuentas por
Manual Básico de Facturación. Facturar (Generar CFDI)
 Manual Básico de Facturación Facturar (Generar CFDI) Manual Básico de Facturación El presente tiene como objetivo mostrar de la manera más sencilla cómo configurar su cuenta y realizar una factura digital
Manual Básico de Facturación Facturar (Generar CFDI) Manual Básico de Facturación El presente tiene como objetivo mostrar de la manera más sencilla cómo configurar su cuenta y realizar una factura digital
FactuDesk 2012. Manual de usuario. www.factudesk.com
 FactuDesk 2012 Manual de usuario www.factudesk.com Contenido Requisitos previos... 4 Requisitos para generación de comprobantes de tipo CFD... 4 Requisitos para generación de comprobantes de tipo CFDI...
FactuDesk 2012 Manual de usuario www.factudesk.com Contenido Requisitos previos... 4 Requisitos para generación de comprobantes de tipo CFD... 4 Requisitos para generación de comprobantes de tipo CFDI...
Solicitud de Certificación Histórica de Calificaciones por Grado Académico Contenido
 Solicitud de Certificación Histórica de Calificaciones por Grado Académico Contenido Solicitud de Certificación Histórica de Calificaciones... 1 Solicitud de Certificación Histórica de Calificaciones...
Solicitud de Certificación Histórica de Calificaciones por Grado Académico Contenido Solicitud de Certificación Histórica de Calificaciones... 1 Solicitud de Certificación Histórica de Calificaciones...
Facturación Impresa con Código Bidimensional
 Manual de Operación Facturación Impresa con Código Bidimensional GNCYS 1 INDICE Manual de Usuario de GNcys Facturas CBB. Inicio de sesión...3 Pantalla...4 Ingreso de datos generales de la empresa...5 Ingreso
Manual de Operación Facturación Impresa con Código Bidimensional GNCYS 1 INDICE Manual de Usuario de GNcys Facturas CBB. Inicio de sesión...3 Pantalla...4 Ingreso de datos generales de la empresa...5 Ingreso
MANUAL CARGA DE FACTURACION ELECTRONICA EN PORTAL TEKSID
 MANUAL CARGA DE FACTURACION ELECTRONICA EN PORTAL TEKSID 1.- Seleccionar la pestaña "Factura Electrónica" 2.- Dar click a la imagen "CFDi" 3.- Localizar y seleccionar la factura electrónica (XML) y dar
MANUAL CARGA DE FACTURACION ELECTRONICA EN PORTAL TEKSID 1.- Seleccionar la pestaña "Factura Electrónica" 2.- Dar click a la imagen "CFDi" 3.- Localizar y seleccionar la factura electrónica (XML) y dar
INSTRUCCIONES PARA REALIZAR LA FACTURA ELECTRÓNICA
 INSTRUCCIONES PARA REALIZAR LA FACTURA ELECTRÓNICA Caso 1: Registrarse Caso 2: Hacer Factura Electrónica Caso 3: Ver mis Facturas COMO REGISTRARSE? Para realizar una Factura Electrónica es necesario estar
INSTRUCCIONES PARA REALIZAR LA FACTURA ELECTRÓNICA Caso 1: Registrarse Caso 2: Hacer Factura Electrónica Caso 3: Ver mis Facturas COMO REGISTRARSE? Para realizar una Factura Electrónica es necesario estar
Módulo de Bancos. Versión 1.0.
 Módulo de Bancos Versión 1.0 rápido seguro confiable ÍNDICE Introducción Módulo de Bancos Crear Banco/Caja Tipo de Moviemientos Movimientos Editar un Movimiento Concilia Movimientos Estado de Cuenta Bancario
Módulo de Bancos Versión 1.0 rápido seguro confiable ÍNDICE Introducción Módulo de Bancos Crear Banco/Caja Tipo de Moviemientos Movimientos Editar un Movimiento Concilia Movimientos Estado de Cuenta Bancario
Subsecretaría de Planeación Instructivo de Operación
 Instructivo de Operación Aplicación para la captura de personal en la plantilla de nómina de un centro de trabajo Propósito General El objetivo de esta aplicación es el registro completo de información
Instructivo de Operación Aplicación para la captura de personal en la plantilla de nómina de un centro de trabajo Propósito General El objetivo de esta aplicación es el registro completo de información
ANAGOLF. Sitio administrativo, Facturación. Manual de usuario. Melquisedeth Soto Paniagua 10/09/2013
 2013 ANAGOLF Sitio administrativo, Facturación Manual de usuario Melquisedeth Soto Paniagua 10/09/2013 Tabla de contenido 1. Configuración... 3 1.1. Tipo de cambio... 3 1.2. Conceptos de pago... 4 1.3.
2013 ANAGOLF Sitio administrativo, Facturación Manual de usuario Melquisedeth Soto Paniagua 10/09/2013 Tabla de contenido 1. Configuración... 3 1.1. Tipo de cambio... 3 1.2. Conceptos de pago... 4 1.3.
Para la elaboración del Manual, se tomó como ejemplo el Programa PET del módulo de seguimiento
 Para la elaboración del Manual, se tomó como ejemplo el Programa PET del módulo de seguimiento Después de haber introducido su clave de acceso, el Sistema Muestra la Pantalla Principal. Pantalla Pantalla
Para la elaboración del Manual, se tomó como ejemplo el Programa PET del módulo de seguimiento Después de haber introducido su clave de acceso, el Sistema Muestra la Pantalla Principal. Pantalla Pantalla
Sistema para la Integración y Administración del Programa Operativo Anual. SIAPOA v 1.2 MANUAL DE USUARIO FINAL
 Sistema para la Integración y Administración del Programa Operativo Anual SIAPOA v 1.2 MANUAL DE USUARIO FINAL 2015 ÍNDICE Tema Pág Introducción 3 Puntos que se deberán observar durante el uso del SIAPOA
Sistema para la Integración y Administración del Programa Operativo Anual SIAPOA v 1.2 MANUAL DE USUARIO FINAL 2015 ÍNDICE Tema Pág Introducción 3 Puntos que se deberán observar durante el uso del SIAPOA
Manual Delsscom-Control Negocios. Control Negocios
 Manual Delsscom-Control Negocios Control Negocios Acceso a Delsscom Liberar licencia Por donde empezar Alta de productos captura directa al sistema. Alta de productos con el Formato de Excel Procedimiento
Manual Delsscom-Control Negocios Control Negocios Acceso a Delsscom Liberar licencia Por donde empezar Alta de productos captura directa al sistema. Alta de productos con el Formato de Excel Procedimiento
Aplicación para el Registro de Piscinas de Salud Pública del Servicio Canario de la Salud. Manual de Usuario 1.7
 Aplicación para el Registro de Piscinas de Salud Pública del Servicio Canario de la Salud. Manual de Usuario 1.7 Índice 1. Introducción... 3 2. Cómo acceder a la aplicación?... 4 3. Cómo trabajar con la
Aplicación para el Registro de Piscinas de Salud Pública del Servicio Canario de la Salud. Manual de Usuario 1.7 Índice 1. Introducción... 3 2. Cómo acceder a la aplicación?... 4 3. Cómo trabajar con la
Facturación electrónica de Primas
 Facturación electrónica de Primas 1. Facturación desde las pantallas de Emisión y de Endosos (Cliente / Servidor) 2. Facturación desde las pantalla de Emisión y de Endosos (Versión WEB) 3. Pantalla de
Facturación electrónica de Primas 1. Facturación desde las pantallas de Emisión y de Endosos (Cliente / Servidor) 2. Facturación desde las pantalla de Emisión y de Endosos (Versión WEB) 3. Pantalla de
Validar un Comprobante Fiscal Digital
 Validar un Comprobante Fiscal Digital Este tutorial va destinando a los usuarios que contengan la facturación electrónica en el sistema VSControlTotal y deseen validar si el comprobante fiscal se ha timbrado
Validar un Comprobante Fiscal Digital Este tutorial va destinando a los usuarios que contengan la facturación electrónica en el sistema VSControlTotal y deseen validar si el comprobante fiscal se ha timbrado
Diagrama del Proceso de Comisiones
 Diagrama del Proceso de Comisiones ERP SuperADMINISTRADOR Guía de Comisiones Noviembre 2015 pág. 2A- 1 2A.1.1 Configurar Vendedores y Perfiles Entrar a Configuración / Usuarios, Vendedores y/o Trabajadores.
Diagrama del Proceso de Comisiones ERP SuperADMINISTRADOR Guía de Comisiones Noviembre 2015 pág. 2A- 1 2A.1.1 Configurar Vendedores y Perfiles Entrar a Configuración / Usuarios, Vendedores y/o Trabajadores.
Manual Usuario SAT Cliente Gratuito FD
 Manual Usuario SAT Cliente Gratuito FD Versión 3.0 rápido seguro confiable ÍNDICE 1. INGRESO AL SISTEMA 1.1. Registro 4 1.2. Entrar a su Cuenta (Login) 5 1.3. Recordar Contraseña 6 2. PANEL DE CONTROL
Manual Usuario SAT Cliente Gratuito FD Versión 3.0 rápido seguro confiable ÍNDICE 1. INGRESO AL SISTEMA 1.1. Registro 4 1.2. Entrar a su Cuenta (Login) 5 1.3. Recordar Contraseña 6 2. PANEL DE CONTROL
Emite CFDI con Aspel-FACTURe Móvil
 Emite CFDI con Aspel-FACTURe Móvil Aspel-FACTURe Móvil genera Comprobantes Fiscales Digitales por Internet (CFDI) a través de una aplicación Web. Para generar comprobantes se deben realizar los siguientes
Emite CFDI con Aspel-FACTURe Móvil Aspel-FACTURe Móvil genera Comprobantes Fiscales Digitales por Internet (CFDI) a través de una aplicación Web. Para generar comprobantes se deben realizar los siguientes
Con Aspel-SAE 5.0 Cómo migrar de Comprobantes con Código de barras bidimensional CBB a Comprobantes Fiscales Digitales por Internet CFDI?
 Con Aspel-SAE 5.0 Cómo migrar de Comprobantes con Código de barras bidimensional CBB a Comprobantes Fiscales Digitales por Internet CFDI? Si eres un usuario de Aspel-SAE 5.0 y actualmente emites comprobantes
Con Aspel-SAE 5.0 Cómo migrar de Comprobantes con Código de barras bidimensional CBB a Comprobantes Fiscales Digitales por Internet CFDI? Si eres un usuario de Aspel-SAE 5.0 y actualmente emites comprobantes
Instructivo. VIDEOS EN: Capítulo 1. Lotes
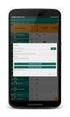 LOTES Instructivo Capítulo 1. Lotes Los lotes de mercancía hacen referencia a la partida de elaboración de productos que se adquieren en la empresa para ser comercializados y en el cual se necesita tener
LOTES Instructivo Capítulo 1. Lotes Los lotes de mercancía hacen referencia a la partida de elaboración de productos que se adquieren en la empresa para ser comercializados y en el cual se necesita tener
FACTURAR PEDIMENTO. Es posible acceder a este módulo desde el menú Facturar \ Facturar Pedimento o bien desde el
 FACTURAR PEDIMENTO Es posible acceder a este módulo desde el menú Facturar \ Facturar Pedimento o bien desde el acceso directo. En este módulo podrá realizar la facturación de su operación, pudiendo agregar
FACTURAR PEDIMENTO Es posible acceder a este módulo desde el menú Facturar \ Facturar Pedimento o bien desde el acceso directo. En este módulo podrá realizar la facturación de su operación, pudiendo agregar
Manual de Usuario. Validador CFDI
 Manual de Usuario Validador CFDI Contenido Introducción 1. SOBRE EL VALIDADOR DE FACTURAS ELECTRÓNICAS 1.1.- Introducción 1.2.- Características 1.3.- Recomendaciones Generales 2. INSTALACIÓN DEL VALIDADOR
Manual de Usuario Validador CFDI Contenido Introducción 1. SOBRE EL VALIDADOR DE FACTURAS ELECTRÓNICAS 1.1.- Introducción 1.2.- Características 1.3.- Recomendaciones Generales 2. INSTALACIÓN DEL VALIDADOR
1 QUE ES EL SISTEMA QUATRO1?
 1 QUE ES EL SISTEMA QUATRO1? El Sistema Administrativo Quatro1 es un sistema computacional de software que le permite a una empresa que se dedique a la compra y venta de productos o artículos en general
1 QUE ES EL SISTEMA QUATRO1? El Sistema Administrativo Quatro1 es un sistema computacional de software que le permite a una empresa que se dedique a la compra y venta de productos o artículos en general
Manual de Operación. Módulo de convenios del SIEM
 Módulo de convenios del SIEM Responsable: Carlos W. Andrés Cruz Vigencia desde 29/08/2011 V1.2 Página 1 de 25 Control de cambios Versión Fecha Secciones Asunto Autor Revisado 1.2 29/08/2011 Introducción
Módulo de convenios del SIEM Responsable: Carlos W. Andrés Cruz Vigencia desde 29/08/2011 V1.2 Página 1 de 25 Control de cambios Versión Fecha Secciones Asunto Autor Revisado 1.2 29/08/2011 Introducción
Ingrese al Portal de la Alcaldía del Municipio Valencia.
 Para iniciar debe seguir los siguientes pasos: Ingrese al Portal de la Alcaldía del Municipio Valencia. Haga clic en el botón Pago y/o Consulta: Se mostrará el acceso al sistema. Previo a esto, debe tener
Para iniciar debe seguir los siguientes pasos: Ingrese al Portal de la Alcaldía del Municipio Valencia. Haga clic en el botón Pago y/o Consulta: Se mostrará el acceso al sistema. Previo a esto, debe tener
ACREDITACIÓN. Entrar al menú Atención Educativa \ Acreditación se muestra la siguiente pantalla: Programar fechas y sedes de aplicación
 1 ÍNDICE Organización de la aplicación...3 Registro de Fechas y Sedes de Aplicación...3 Aplicadores...6 Exámenes...7 Calificar Examen...10 Hoja de respuestas...10 Calificación por Lote...12 Resumen...13
1 ÍNDICE Organización de la aplicación...3 Registro de Fechas y Sedes de Aplicación...3 Aplicadores...6 Exámenes...7 Calificar Examen...10 Hoja de respuestas...10 Calificación por Lote...12 Resumen...13
Introducción Clientes y Cuentas por Cobrar
 Introducción Clientes y Cuentas por Cobrar En este módulo se encuentra el Catálogo de Clientes de la empresa y lo referente a las Cuentas por Cobrar de cada uno de ellos. En este catálogo se registran
Introducción Clientes y Cuentas por Cobrar En este módulo se encuentra el Catálogo de Clientes de la empresa y lo referente a las Cuentas por Cobrar de cada uno de ellos. En este catálogo se registran
Plataforma de Obra Eléctrica MANUAL DE USUARIO
 MANUAL DE USUARIO ÍNDICE INTRODUCCIÓN... 3 Configuracion de Internet... 4 Navegación de Plataforma... 9 Menus... 10 Control... 10 Admon/Contabilidad... 19 Obras... 25 Consultas y Reportes... 50 Cerrar
MANUAL DE USUARIO ÍNDICE INTRODUCCIÓN... 3 Configuracion de Internet... 4 Navegación de Plataforma... 9 Menus... 10 Control... 10 Admon/Contabilidad... 19 Obras... 25 Consultas y Reportes... 50 Cerrar
MANUAL CUENTAS AFC PARA EL APORTANTE SOI - Pagos Complementarios Noviembre de 2015
 Con el firme propósito de seguir brindando a nuestros clientes el mejor servicio, SOI Pagos de Seguridad Social ha desarrollado el servicio Pagos Complementarios que le permitirá realizar aportes de créditos
Con el firme propósito de seguir brindando a nuestros clientes el mejor servicio, SOI Pagos de Seguridad Social ha desarrollado el servicio Pagos Complementarios que le permitirá realizar aportes de créditos
MANUAL DEL USUARIO. Página Web. https://www.sfacilminube.com
 MANUAL DEL USUARIO Página Web https://www.sfacilminube.com 1 Contenido Página principal..3 Administración de archivos.5 Crear carpetas...7 Subir archivos..7 Filtrar archivo..8 Navegar entre carpetas 8
MANUAL DEL USUARIO Página Web https://www.sfacilminube.com 1 Contenido Página principal..3 Administración de archivos.5 Crear carpetas...7 Subir archivos..7 Filtrar archivo..8 Navegar entre carpetas 8
Dr. Guillermo Alberto Sólomon Santibáñez Director General. Dr. Jaime Ramírez Mayans Director Médico
 Dr. Guillermo Alberto Sólomon Santibáñez Director General Dr. Jaime Ramírez Mayans Director Médico Dr. Pedro Gutiérrez Castrellón Director de Investigación Dr. José Reynes Manzur Director de Enseñanza
Dr. Guillermo Alberto Sólomon Santibáñez Director General Dr. Jaime Ramírez Mayans Director Médico Dr. Pedro Gutiérrez Castrellón Director de Investigación Dr. José Reynes Manzur Director de Enseñanza
GUIA DEL USUARIO. Datafox HTTP://FACTURAS.DATAFOX.COM
 GUIA DEL USUARIO Datafox HTTP://FACTURAS.DATAFOX.COM Inicio y configuración Gracias por utilizar Datafox Facturas para sus necesidades de facturación electrónica por Internet. La presente guía tiene como
GUIA DEL USUARIO Datafox HTTP://FACTURAS.DATAFOX.COM Inicio y configuración Gracias por utilizar Datafox Facturas para sus necesidades de facturación electrónica por Internet. La presente guía tiene como
Manual de Referencia Profesores
 Manual de Referencia Profesores Acceso al Portal Web Para tener acceso a las Opciones de Profesor deben entrar al Portal Web de la Universidad de Panamá, a la siguiente dirección: http://www.up.ac.pa y
Manual de Referencia Profesores Acceso al Portal Web Para tener acceso a las Opciones de Profesor deben entrar al Portal Web de la Universidad de Panamá, a la siguiente dirección: http://www.up.ac.pa y
Manual de Usuario. SOFTWARE 1. Navegador de internet instalado y actualizado. Por ejemplo: Mozilla Firefox, Google Chrome, Opera o Safari.
 Manual de Usuario INTRODUCCIÓN Las Facturas Electronicas es un sistema que permite la emisión, cancelación, descarga, envío y administración en general de los CFDI versión 3.0 y 3.2. Éstas son solo algunas
Manual de Usuario INTRODUCCIÓN Las Facturas Electronicas es un sistema que permite la emisión, cancelación, descarga, envío y administración en general de los CFDI versión 3.0 y 3.2. Éstas son solo algunas
Índice General. 1. Inicio de Sesión Menú de Opciones 4
 Manual de usuario del Sistema de plantillas de personal de escuelas particulares Página 1 de 16 Índice General 1. Inicio de Sesión 2 2. Menú de Opciones 4 2.1 Actualizar Plantilla 4 2.1.1 Actualizar Empleado
Manual de usuario del Sistema de plantillas de personal de escuelas particulares Página 1 de 16 Índice General 1. Inicio de Sesión 2 2. Menú de Opciones 4 2.1 Actualizar Plantilla 4 2.1.1 Actualizar Empleado
Manual del administrador
 Manual del administrador Manual del administrador ÍNDICE 1. Cómo empezar a usar la plataforma... 5 1.1. Acceder a la plataforma... 5 1.2. Salir de la plataforma... 6 1.3. Mi perfil... 7 1.3.1. Consultar
Manual del administrador Manual del administrador ÍNDICE 1. Cómo empezar a usar la plataforma... 5 1.1. Acceder a la plataforma... 5 1.2. Salir de la plataforma... 6 1.3. Mi perfil... 7 1.3.1. Consultar
UNIVERSIDAD VERACRUZANA Sistema de Atención Integral a la Salud Reservación de Citas por Internet
 Guía para el Usuario RESERVACIÓN DE CITAS POR INTERNET MÓDULOS XALAPA Y VERACRUZ Febrero/2011 AVISO IMPORTANTE Última Revisión: 14/Feb/2011 Esta Guía se encuentra en el Portal de Producción, por lo tanto,
Guía para el Usuario RESERVACIÓN DE CITAS POR INTERNET MÓDULOS XALAPA Y VERACRUZ Febrero/2011 AVISO IMPORTANTE Última Revisión: 14/Feb/2011 Esta Guía se encuentra en el Portal de Producción, por lo tanto,
REGISTRO DE NUEVO USUARIO AL SISTEMA
 REGISTRO DE NUEVO USUARIO AL SISTEMA Para que pueda ingresar una nueva solicitud al sistema INFOMEX, es necesario que se registre. Una vez registrado, mediante su nombre de usuario y contraseña, puede
REGISTRO DE NUEVO USUARIO AL SISTEMA Para que pueda ingresar una nueva solicitud al sistema INFOMEX, es necesario que se registre. Una vez registrado, mediante su nombre de usuario y contraseña, puede
COMO PUEDO HACER UNA FACTURA +QUEFACTURA
 COMO PUEDO HACER UNA FACTURA +QUEFACTURA Opción para ingresar en el modulo generador de Facturas. Presionar con un clic en la opción de Facturación, posterior mente se expandirá la opción apareciendo el
COMO PUEDO HACER UNA FACTURA +QUEFACTURA Opción para ingresar en el modulo generador de Facturas. Presionar con un clic en la opción de Facturación, posterior mente se expandirá la opción apareciendo el
Puesta en marcha de Aspel-FACTURe 3.0
 Puesta en marcha de Aspel-FACTURe 3.0 Para comenzar a utilizar el sistema de Aspel-FACTURe 3.0 se debe: 1. Instalar y activar la versión 3.0 de Aspel-FACTURe. 2. Agregar el RFC de trabajo. 3. Definir los
Puesta en marcha de Aspel-FACTURe 3.0 Para comenzar a utilizar el sistema de Aspel-FACTURe 3.0 se debe: 1. Instalar y activar la versión 3.0 de Aspel-FACTURe. 2. Agregar el RFC de trabajo. 3. Definir los
Manual Solicitud Suficiencia Universidad Autónoma de Centro América
 Manual Solicitud Suficiencia Universidad Autónoma de Centro América Ingresar a la dirección https://uvirtual.uaca.ac.cr/inicioestudiantes.aspx Ingresar número de carnet en usuario. Contraseña es el mismo
Manual Solicitud Suficiencia Universidad Autónoma de Centro América Ingresar a la dirección https://uvirtual.uaca.ac.cr/inicioestudiantes.aspx Ingresar número de carnet en usuario. Contraseña es el mismo
MANUAL DE USUARIO DE SOLICITUD DE CARTA DE CRÉDITO DE IMPORTACIÓN EN LA PÁGINA WEB DEL BPE
 MANUAL DE USUARIO DE SOLICITUD DE CARTA DE CRÉDITO DE IMPORTACIÓN EN LA PÁGINA WEB DEL BPE ÍNDICE CONTENIDO Pág. Objetivo 2 2 I. Ingreso de Solicitud de Carta de Crédito de Importación en la página web
MANUAL DE USUARIO DE SOLICITUD DE CARTA DE CRÉDITO DE IMPORTACIÓN EN LA PÁGINA WEB DEL BPE ÍNDICE CONTENIDO Pág. Objetivo 2 2 I. Ingreso de Solicitud de Carta de Crédito de Importación en la página web
Registrar y administrar a los usuarios de CaDeFi Contabilidad Electrónica. Ir a www.cadefi-sc.mx Clic en Entrar y Clic en Crear una Cuenta.
 CaDeFi Contabilidad Electrónica. Guía Rápida 1.- Registro de usuarios Registrar y administrar a los usuarios de CaDeFi Contabilidad Electrónica. Ir a www.cadefi-sc.mx Clic en Entrar y Clic en Crear una
CaDeFi Contabilidad Electrónica. Guía Rápida 1.- Registro de usuarios Registrar y administrar a los usuarios de CaDeFi Contabilidad Electrónica. Ir a www.cadefi-sc.mx Clic en Entrar y Clic en Crear una
