Manual de Usuario Distribuidor
|
|
|
- Purificación Olivares Gil
- hace 7 años
- Vistas:
Transcripción
1 Manual de Usuario Distribuidor Índice Acceso al Sistema Acceso por primera vez Recuperación de Contraseña Opciones del Sistema 1. Inicio 2. Clientes 2.1. Clientes y receptores Agregar un Nuevo Cliente Agregar Archivo de Clientes Manipulación de clientes agregados al sistema Modificar al Cliente Eliminar al Cliente Administrar Usuarios del Cliente Agregar un Nuevo Usuario Modificar Usuario Eliminar Usuario Activar/Desactivar Agregar Sucursal Clientes Receptores Enviar Mail Como Accesar Búsqueda para esta sección 2.2. Reportes de Clientes 3. Productos 3.1. Agregar Grupo de Productos 3.2. Manipulación de productos agregados al sistema Modificar Grupo de Productos Eliminar Grupo de Productos Administrar Productos del Grupo Agregar un Producto Modificar un Producto Eliminar Producto Agregar archivo de productos Búsquedas para esta Sección 4. Facturas 4.1. Nueva Factura Factura Agregar más conceptos Pre visualizar Documento Registrar como pagada Enviar por Abrir PDF Modificar Documento Eliminar Documento Agregar Addenda
2 Generar CFD Registrar como pagada Enviar por Abrir PDF Abrir XML Cancelar Factura Nota de Crédito Agregar más conceptos Pre visualizar Documento Registrar como pagada Enviar por Abrir PDF Modificar Documento Eliminar Documento Agregar Addenda Generar CFD Registrar como pagada Enviar por Abrir PDF Abrir XML Cancelar Factura Nota de Débito Agregar más conceptos Pre visualizar Documento Registrar como pagada Enviar por Abrir PDF Modificar Documento Eliminar Documento Agregar Addenda Generar CFD Registrar como pagada Enviar por Abrir PDF Abrir XML Cancelar Factura Recibo de Honorarios Agregar más conceptos Pre visualizar Documento Registrar como pagada Enviar por Abrir PDF Modificar Documento Eliminar Documento Agregar Addenda Generar CFD Registrar como pagada Enviar por Abrir PDF Abrir XML
3 Cancelar Factura Búsqueda para esta sección 4.2. Facturas Emitidas 4.3. Facturas recibidas Búsqueda para esta sección 5. Hacienda 5.1. Reporte Mensual 5.2. Certificados Nuevo Certificado Consulta de Certificado Elimina Certificado Renovar Certificado 5.3. Folios Agregar un Nuevo Rango de Folios Eliminar Rango de Folios 6. Empresa 6.1. Usuario Agregar un Nuevo Usuario Modificar Usuario Eliminar Usuario Búsquedas para esta sección 6.2. Datos de la Empresa 6.3. Logotipo 6.4. Pagos y Facturas 6.5. Compra de Factura 7. Reportes 7.1. Por mes 7.2. Por clientes 7.3. Por producto 8. Bitácora 8.1. Bitácora Sistema Salir 93 3
4 Acceso al Sistema 1. Cargar el Internet Explorer 2. En la barra de Direcciones introducir lo siguiente: 3. Se mostrará una página que contiene el control de accesos al sistema, dentro del cual debe teclear usuario y contraseña. A continuación se desplegará la pantalla principal del sistema. Acceso por primera vez Una vez que se han escrito los datos de acceso se presentará en pantalla el contrato mismo que deberá de ser aceptado. 4
5 Una vez aceptado dicho contrato mostrará la siguiente pantalla donde deberá de elegir la opción comprar facturas dar click en el área correspondiente. Mostrará la pantalla donde podrá realizar la compra. Nota: Si usted cuenta con algún código de promoción favor de digitarlo en el recuadro para que le muestre los planes que puede usted comprar. De este modo el sistema lo enviará automáticamente a la página de PlayPal. 5
6 Sección 1 Sección 2 Sección 1 Si usted es usuario de PayPal deberá ingresar al sistema para realizar su pago. Sección 2 Si usted no es usuario de PayPal puede realizar el cargo a su tarjeta de crédito. Una vez hecho todo lo anterior podrá entonces hacer uso de su nuevo sistema de facturación como se le explicará a continuación. Recuperación de Contraseña En caso de haber olvidado la contraseña oprimir la opción Se desplegara la siguiente pantalla donde deberá de ingresar su correo electrónico para que de este modo le llegue vía mail su nueva contraseña 6
7 7
8 Opciones del Sistema 5. Inicio Esta será la pantalla de bienvenida de su sistema y es aquí donde se mostrará la información fiscal así como la opción de descargar los manuelas de ayuda. Esta pantalla muestra de igual forma la notificación de cuales clientes no han revisado su documento electrónico 6. Clientes 6.1. Clientes y receptores Dentro de esta sección se podrán crear clientes y usuarios que interactuarán con el sistema, a continuación se explica el procedimiento a seguir: Seleccionar de la barra de menú la opción Clientes y Clientes y Receptores una vez ya dentro de esta sección, el sistema le mostrará dos iconos para que usted pueda realizar la opción que desea y en la parte de abajo se enlistarán todos y cada uno de sus clientes dados de alta. 8
9 Agregar un Nuevo Cliente Seleccionar Agregar un Nuevo Cliente Se desplegará el siguiente formulario, el cual deberá de ser llenado conforme a lo solicitado. NOTA Los campos marcados con asterisco son obligatorios. Tipo de cliente: Existen dos tipos de clientes Receptores que son aquellos a los que solo se les generarán sus facturas y Clientes DigiFact que fungirán como distribuidores del sistema los cuales tendrán la facultad de crear a sus clientes y sus receptores. Cliente Digifact En caso de que el cliente sea dado de alto como cliente DigiFact mostrará en la pantalla anterior otra sección donde se podrá hacer la selección de la plantilla con la cual se desea que se emitan las facturas generadas. 9
10 Agregar archivo de clientes En caso de que se cuente con una lista larga de clientes y no tener que cargarlos de forma manual, existe esta opción para ser cargado un archivo txt con la información. Seleccionar el icono Agregar archivo de clientes Se mostrará la pantalla con las indicaciones que le ayudarán a formar dicho archivo, y en esta sección deberá de ser cargado mediante el botón examinar y buscará su archivo en la carpeta donde fue guardado. 10
11 Manipulación de clientes agregados al sistema Una vez que los clientes ya han sido dados de alta, se enlistarán en la pantalla mostrada anteriormente, la cual se divide en dos secciones según el tipo de cliente que se haya capturado. Para poder manipularlos es necesario seleccionar al cliente con el que se desea trabajar de la lista como se presenta a continuación, y automáticamente desplegará las siguientes opciones. 11
12 Modificar al Cliente Esta opción permitirá realizar alguna corrección en el cliente capturado, mostrando nuevamente la pantalla de captura para poder realizar dicha modificación Eliminar al Cliente Para poder eliminar a su cliente solo se deberá de seleccionar al cliente que se desea eliminar y elegir la opción mencionada, y automáticamente le aparecerá una pantalla de confirmación de dicha solicitud. 12
13 Administrar Usuarios del Cliente Para poder dar de alta a los clientes es necesario que de igual forma se seleccione al cliente que se le darán de alta los usuarios y elegir esta opción la cual desplegará la siguiente pantalla Agregar un Nuevo Usuario Seleccionar el ícono con esta opción y mostrará el siguiente formulario que deberá de ser llenado como se solicita. 13
14 Es aquí donde se dará de alta al usuario y se le asignaran los permisos para el uso del sistema. Donde: Consulta y Modificación Modificar Usuario Únicamente Consulta Sin Acceso Para poder modificar un usuario ya dado de alta, se deberá de seleccionar de la lista y automáticamente mostrara el icono de Modificar Usuario, esto hará que se presente la misma pantalla anterior para poder modificar los datos que se deseen. 14
15 Eliminar Usuario De la misma forma que la Modificación de usuario, es necesario seleccionar de la lista el usuario a eliminar y posteriormente elegir el icono Eliminar Usuario, y mostrará en pantalla un mensaje de confirmación. 15
16 Activar/Desactivar Si por alguna razón es necesario únicamente desactivar alguno de los clientes dados de alta se utilizará esta función. Seleccionar el cliente a desactivar y elegir el icono Activar/Desactivar con lo cual mostrará un mensaje de confirmación y aparecerá en listas el cliente desactivado con una cruz. Para activarlo nuevamente solo hay que volver a seleccionar el cliente y elegir la misma opción. 16
17 Agregar Sucursal En esta sección se establece si la empresa matriz a facturar cuenta con sucursales, de ser así deberá de elegirá la opción Agregar una sucursal. Por lo que mostrará en pantalla el formulario el cual deberá de ser llenado como se solicita. 17
18 En este formulario existe una opción donde se le deberá de establecer si dicha sucursal usará o no el mismo certificado de la matriz, al dar de alta esta sucursal se creará en automático como un cliente de ese cliente, y si no ocupará el mismo certificado deberá de cargarlo de la misma manera que se cargo el de la matriz como se explicara en los próximos temas Clientes Receptores Para los clientes receptores que fueron dados de alta y enlistados en el sistema se podrán hacer las mismos procedimientos anteriores solo para Modificar Cliente, Eliminar Cliente y una opción más que es Enviar Mail Como Accesar Enviar Mail Como Accesar Seleccionar al cliente receptor que en este caso estará situado en la parte inferior de la lista y elegir la opción Enviar mail Como Accesar, el cual mostrara en pantalla un mensaje de confirmación y posteriormente notificara que ya a sido enviado dicho correo, el cual contendrá el RFC, su número de cliente de acceso y la ruta a donde debe de accesar. 18
19 Búsqueda para esta sección En la parte de Clientes y receptores se cuenta con una sección especial para poder buscar clientes en específico, mediante el RFC o bien la Razón Social, una vez alimentada la búsqueda con los datos desplegará en la parte inferior la lista con la información solicitada. 19
20 Buscar Usuarios Dentro de menú clientes se visualizará el listado de los clientes dados de alta donde deberá seleccionar de dicha lista al cliente, posteriormente seleccionar icono Administrar Usuarios del Cliente El cual permitirá visualizara el listado de todos los usuarios que contiene dicho cliente y dentro de esta sección de igual forma se cuenta con la sección de búsqueda, donde se podrán realizar búsquedas introduciendo los siguientes criterios Nombre del Usuario y Correo Electrónico. Una vez delimitados estos conceptos seleccionar el botón Buscar, el cual desplegará el listado de la información que contiene los criterios de búsqueda delimitados. 20
21 2.2. Reportes de Clientes En esta sección del sistema se podrán hacer la consulta de los clientes almacenados en el sistema, así como el número total de facturas generadas por cada uno. El parámetro de búsqueda se hará con los datos que solicite en la siguiente pantalla, para que de este modo sea desplegada la información. 21
22 3. Productos Dentro de esta sección se hará toda la administración de los diferentes tipos de productos que maneje la empresa Agregar Grupo de Productos Es aquí donde se podrá dar de alta el grupo de productos que se manejen. Ejemplo Grupo de producto Autos y los productos serían en este caso las marcas. Seleccionar la opción Agregar Grupo de Productos Mostrará lo siguiente, donde solo se deberá de llenar con el nombre deseado para ese grupo y la descripción del mismo. 22
23 Una vez dado de alta se enlistará en la parte inferior Manipulación de productos agregados al sistema Una vez dado de alta el grupo de productos para poder manipular el deseado, es necesario seleccionarlo de la lista e inmediatamente se mostrarán las actividades que se pueden realizar dentro del sistema como sigue Modificar Grupo de Productos Si es necesario realizar alguna modificación al grupo de productos es necesario seleccionar el icono Modificar Grupo de Productos. 23
24 Mostrará nuevamente la pantalla donde se hizo la captura para poder ser modificado el producto Eliminar Grupo de Productos Seleccionar el grupo de productos que se desea eliminar y elegir la opción de Eliminar Grupo de Productos Por lo que se presentará en pantalla un mensaje de confirmación 24
25 Administrar Productos del Grupo Aquí es donde se cargarán los productos que contengan el grupo de productos ya generado con anterioridad, para de este modo tener los productos bien organizados. Seleccionar la opción y se podrán realizar las actividades que se explican a continuación Agregar un Producto Seleccionar el icono Mostrará un formulario que deberá de ser llenado de manera adecuada con los datos que se solicitan. 25
26 Modificar un Producto Ya que han sido dados de alta los productos se podrá trabajar con ellos, así que si se desea modificar alguno, solo se deberá de seleccionar el producto y elegir el icono el cual mostrará nuevamente la pantalla donde se capturó dicho producto para su modificación Eliminar Producto Para eliminar un producto solo hay que seleccionar el producto a eliminar y elegir este icono por lo que mostrará una pantalla de confirmación. 26
27 Agregar archivo de productos De la misma forma que los clientes esta opción opera igual, si se cuenta con una gran cantidad de productos y evitar la carga manual, es más sencillo que se genere en un archivo txt el compendio de todos y cada uno de los productos, por lo que una vez elegida esta opción deberá de cargar el archivo como lo indique en la página que le aparecerá en el sistema. 27
28 Búsquedas para esta Sección Dentro de menú Productos se visualizará el listado de los grupos de productos dados de alta, dentro de esta se encuentra la sección de búsqueda, donde se podrán realizar consultas introduciendo en la barra los siguientes criterios Nombre del Grupo y Descripción. Una vez delimitados estos conceptos seleccionar el botón Buscar, el cual desplegará el listado de la información que contiene los criterios de búsqueda delimitados. Buscar Productos del Grupo Dentro de menú Productos se visualizará el listado de los grupos de productos dados de alta donde deberá seleccionar de dicha lista al grupo, posteriormente seleccionar icono Administrar Productos del Grupo. El cual permitirá visualizara el listado de todos los productos que contiene dicho grupo y dentro de esta sección de igual forma se cuenta con la sección de búsqueda, donde se podrán realizar búsquedas introduciendo los siguientes criterios Nombre del producto y Descripción. Una vez delimitados estos conceptos seleccionar el botón Buscar, el cual desplegará el listado de la información que contiene los criterios de búsqueda delimitados. 28
29 4. Facturas Las operaciones que se pueden realizar dentro de esta sección del sistema son las siguientes Nueva Factura En esta sección se crearán Facturas, Notas de Crédito, Notas de Cargo y Recibos de Honorarios Factura Concepto: Factura es aquel documento fiscal y legal que abala la compra o adquisición de un bien o servicio. Seleccionar de la barra de Menú la opción Factura/Nuevas Facturas, seleccionar el cliente y elegir el icono Factura. 29
30 A continuación mostrara la siguiente pantalla donde se deberá de hacer la captura de los conceptos que integrarán el documento. Sección 1 Sección 2 Sección 1. En caso de que dicho documento sea para el pago de algún concepto que será realizado en parcialidades se ocupará esta sección, así como establecer el tipo de cambio que se utilizará para dicha factura. 30
31 Sección 2. En esta sección se hará la captura de datos para la factura donde se llenará según se solicite. En esta parte existen dos campos en la parte inferior la cual servirá para capturar algún concepto que no esté capturada como producto. De la misma forma se ve un recuadro verde con la palabra Datos el cual al dar click sobre el mismo desplegará un formulario que podrá ser utilizado solo en caso de que se cuente con aduanas o descuentos Agregar más conceptos Por medio de esta opción se podrán agregar más conceptos en caso de tener que capturar de los que se tienen en el formulario. Por lo que mostrara la misma pantalla de captura para seguir registrando los faltantes. 31
32 Pre visualizar Documento Una vez capturado los conceptos para poder generar el documento se deberá de elegir la opción Pre visualizar Documento y nos mostrará el Estado de Cuenta para su revisión que de encontrarse correcto podrá entonces ser generado ya como una factura como tal. 32
33 Este formato incluye una sección que dice Datos para envío de Mails que al dar click sobre la barra se abrirá un formulario el cual podrá llenar en caso de que desee enviarlo vía correo Registrar como pagada Esta función permitirá llevar un control de los estados de cuenta de manera interna. Seleccionar la opción Enviar por Si se desea enviar el Estado de Cuenta por mail al cliente se deberá de elegir esta opción la cual permitirá enviar el correo en automático. 33
34 Abrir PDF Para poder convertir el estado de Cuenta en PDF debe de seleccionar la opción Abrir PDF, el cual le creara el archivo en este formato Modificar Documento Si al revisar el estado de cuenta es necesario realizar alguna modificación deberá seleccionar esta opción la cual le mostrará nuevamente la pantalla de captura. Deberá de seleccionar el concepto a modificar y posteriormente Eliminar Concepto, una vez realizado esto llenar el formato nuevamente. 34
35 Eliminar Documento Para eliminar el Estado de Cuenta deberá de seleccionar esta opción y le mostrará en pantalla un mensaje de confirmación. 35
36 Agregar Addenda En caso de que necesite agregar Addenda a su facturación deberá de seleccionar esta opción la cual mostrará una pantalla donde deberá copiar y pegar el XML de la Addenda Generar CFD Una vez que se está seguro que el estado de cuenta ha sido correctamente generado seleccione la opción Generar CFD, el cual generará la factura electrónica con todos los requerimientos q solicita el SAT. 36
37 Una vez generada se abrirá la siguiente pantalla donde podrá manipularla con las siguientes opciones Este formato incluye una sección que dice Datos para envío de Mails que al dar click sobre la barra se abrirá un formulario el cual podrá llenar en caso de que desee enviarlo vía correo. 37
38 Registrar como pagada Para que se pueda llevar un con trol interno de las facturas podrá seleccionar esta opción la cual marcara en automático que esa factura ya ha sido pagada Enviar por Si desea enviar la factura generada por correo electrónico, al seleccionar esta opción se hará de manera automática Abrir PDF Para poder convertir la factura en formato PDF es necesario que seleccione esta opción la cual generará el archivo en este formato. 38
39 Abrir XML En caso de requerir el XML de la factura generada es necesario seleccionar esta opción la cual en automático dicho archivo Cancelar Factura Si por alguna cuestión es necesario la cancelación de la factura, podrá elegir esta opción con la cual quedará en automáticamente cancelada la misma. Se mostrará la siguiente pantalla donde se podrá habilitar nuevamente la factura. 39
40 Nota de Crédito Concepto: Es un documento legal y fiscal mediante el cual se disminuye o bonifica el excedente de una factura. Seleccionar de la barra de Menú la opción Factura/Nuevas Facturas, seleccionar el cliente y elegir el icono Nota de Crédito. A continuación mostrara la siguiente pantalla donde se deberá de hacer la captura de los conceptos que integrarán el documento. Sección 2 Sección 1 40
41 Sección 1. En caso de que dicho documento sea para el pago de algún concepto que será realizado en parcialidades se ocupará esta sección, así como establecer el tipo de cambio que se utilizará para dicha factura. Sección 2. En esta sección se hará la captura de datos para la factura donde se llenará según se solicite. En esta parte existen dos campos en la parte inferior la cual servirá para capturar algún concepto que no esté capturada como producto. De la misma forma se ve un recuadro verde con la palabra Datos el cual al dar click sobre el mismo desplegará un formulario que podrá ser utilizado solo en caso de que se cuente con aduanas o descuentos. 41
42 Agregar más conceptos Por medio de esta opción se podrán agregar más conceptos en caso de tener que capturar de los que se tienen en el formulario. Por lo que mostrara la misma pantalla de captura para seguir registrando los faltantes. 42
43 Pre visualizar Documento Una vez capturado los conceptos para poder generar el documento se deberá de elegir la opción Pre visualizar Documento y nos mostrará el Estado de Cuenta para su revisión que de encontrarse correcto podrá entonces ser generado ya como una factura como tal. Este formato incluye una sección que dice Datos para envío de Mails que al dar click sobre la barra se abrirá un formulario el cual podrá llenar en caso de que desee enviarlo vía correo. 43
44 Registrar como pagada Esta función permitirá llevar un control de los estados de cuenta de manera interna. Seleccionar la opción Enviar por Si se desea enviar el Estado de Cuenta por mail al cliente se deberá de elegir esta opción la cual permitirá enviar el correo en automático Abrir PDF Para poder convertir el estado de Cuenta en PDF debe de seleccionar la opción Abrir PDF, el cual le creara el archivo en este formato. 44
45 Modificar Documento Si al revisar el estado de cuenta es necesario realizar alguna modificación deberá seleccionar esta opción la cual le mostrará nuevamente la pantalla de captura. Deberá de seleccionar el concepto a modificar y posteriormente Eliminar Concepto, una vez realizado esto llenar el formato nuevamente. 45
46 Eliminar Documento Para eliminar el Estado de Cuenta deberá de seleccionar esta opción y le mostrará en pantalla un mensaje de confirmación Agregar Addenda En caso de que necesite agregar Addenda a su facturación deberá de seleccionar esta opción la cual mostrará una pantalla donde deberá copiar y pegar el XML de la Addenda. 46
47 Generar CFD Una vez que se está seguro que el estado de cuenta ha sido correctamente generado seleccione la opción Generar CFD, el cual generará la factura electrónica con todos los requerimientos q solicita el SAT. Una vez generada se abrirá la siguiente pantalla donde podrá manipularla con las siguientes opciones 47
48 Este formato incluye una sección que dice Datos para envío de Mails que al dar click sobre la barra se abrirá un formulario el cual podrá llenar en caso de que desee enviarlo vía correo. 48
49 Registrar como pagada Para que se pueda llevar un con trol interno de las facturas podrá seleccionar esta opción la cual marcara en automático que esa factura ya ha sido pagada Enviar por Si desea enviar la factura generada por correo electrónico, al seleccionar esta opción se hará de manera automática Abrir PDF Para poder convertir la factura en formato PDF es necesario que seleccione esta opción la cual generará el archivo en este formato. 49
50 Abrir XML En caso de requerir el XML de la factura generada es necesario seleccionar esta opción la cual en automático dicho archivo Cancelar Factura Si por alguna cuestión es necesario la cancelación de la factura, podrá elegir esta opción con la cual quedará en automáticamente cancelada la misma. Se mostrará la siguiente 50
51 Nota de Débito Concepto: es aquel documento fiscal y legal mediante el cual se incrementa el valor de una factura. Seleccionar de la barra de Menú la opción Factura/Nuevas Facturas, seleccionar el cliente y elegir el icono Nota de Débito. A continuación mostrara la siguiente pantalla donde se deberá de hacer la captura de los conceptos que integrarán el documento. Sección 2 Sección 1 51
52 Sección 1. En caso de que dicho documento sea para el pago de algún concepto que será realizado en parcialidades se ocupará esta sección, así como establecer el tipo de cambio que se utilizará para dicha factura. Sección 2. En esta sección se hará la captura de datos para la factura donde se llenará según se solicite. En esta parte existen dos campos en la parte inferior la cual servirá para capturar algún concepto que no esté capturada como producto. De la misma forma se ve un recuadro verde con la palabra Datos el cual al dar click sobre el mismo desplegará un formulario que podrá ser utilizado solo en caso de que se cuente con aduanas o descuentos. 52
53 Agregar más conceptos Por medio de esta opción se podrán agregar más conceptos en caso de tener que capturar de los que se tienen en el formulario. Por lo que mostrara la misma pantalla de captura para seguir registrando los faltantes. 53
54 Pre visualizar Documento Una vez capturado los conceptos para poder generar el documento se deberá de elegir la opción Pre visualizar Documento y nos mostrará el Estado de Cuenta para su revisión que de encontrarse correcto podrá entonces ser generado ya como una factura como tal. Este formato incluye una sección que dice Datos para envío de Mails que al dar click sobre la barra se abrirá un formulario el cual podrá llenar en caso de que desee enviarlo vía correo. 54
55 Registrar como pagada Esta función permitirá llevar un control de los estados de cuenta de manera interna. Seleccionar la opción Enviar por Si se desea enviar el Estado de Cuenta por mail al cliente se deberá de elegir esta opción la cual permitirá enviar el correo en automático Abrir PDF Para poder convertir el estado de Cuenta en PDF debe de seleccionar la opción Abrir PDF, el cual le creara el archivo en este formato. 55
56 Modificar Documento Si al revisar el estado de cuenta es necesario realizar alguna modificación deberá seleccionar esta opción la cual le mostrará nuevamente la pantalla de captura. Deberá de seleccionar el concepto a modificar y posteriormente Eliminar Concepto, una vez realizado esto llenar el formato nuevamente. 56
57 Eliminar Documento Para eliminar el Estado de Cuenta deberá de seleccionar esta opción y le mostrará en pantalla un mensaje de confirmación Agregar Addenda En caso de que necesite agregar Addenda a su facturación deberá de seleccionar esta opción la cual mostrará una pantalla donde deberá copiar y pegar el XML de la Addenda. 57
58 Generar CFD Una vez que se está seguro que el estado de cuenta ha sido correctamente generado seleccione la opción Generar CFD, el cual generará la factura electrónica con todos los requerimientos q solicita el SAT. Una vez generada se abrirá la siguiente pantalla donde podrá manipularla con las siguientes opciones 58
59 Este formato incluye una sección que dice Datos para envío de Mails que al dar click sobre la barra se abrirá un formulario el cual podrá llenar en caso de que desee enviarlo vía correo. 59
60 Registrar como pagada Para que se pueda llevar un con trol interno de las facturas podrá seleccionar esta opción la cual marcara en automático que esa factura ya ha sido pagada Enviar por Si desea enviar la factura generada por correo electrónico, al seleccionar esta opción se hará de manera automática Abrir PDF Para poder convertir la factura en formato PDF es necesario que seleccione esta opción la cual generará el archivo en este formato. 60
61 Abrir XML En caso de requerir el XML de la factura generada es necesario seleccionar esta opción la cual en automático dicho archivo Cancelar Factura Si por alguna cuestión es necesario la cancelación de la factura, podrá elegir esta opción con la cual quedará en automáticamente cancelada la misma. Se mostrará la siguiente 61
62 Recibo de Honorarios. Concepto: Es un documento legal y fiscal mediante el cual se indica el cobro por un servicio profesional por "x" actividad, desglosándose el Importe, IVA trasladado, IVA retenido, ISR retenido y Total. Seleccionar de la barra de Menú la opción Factura/Nuevas Facturas, seleccionar el cliente y elegir el icono Recibo de Honorarios. A continuación mostrara la siguiente pantalla donde se deberá de hacer la captura de los conceptos que integrarán el documento. Sección 2 Sección 1 62
63 Sección 1. En caso de que dicho documento sea para el pago de algún concepto que será realizado en parcialidades se ocupará esta sección, así como establecer el tipo de cambio que se utilizará para dicha factura. Sección 2. En esta sección se hará la captura de datos para la factura donde se llenará según se solicite. En esta parte existen dos campos en la parte inferior la cual servirá para capturar algún concepto que no esté capturada como producto. De la misma forma se ve un recuadro verde con la palabra Datos el cual al dar click sobre el mismo desplegará un formulario que podrá ser utilizado solo en caso de que se cuente con aduanas o descuentos. 63
64 Agregar más conceptos Por medio de esta opción se podrán agregar más conceptos en caso de tener que capturar de los que se tienen en el formulario. Por lo que mostrara la misma pantalla de captura para seguir registrando los faltantes. 64
65 Pre visualizar Documento Una vez capturado los conceptos para poder generar el documento se deberá de elegir la opción Pre visualizar Documento y nos mostrará el Estado de Cuenta para su revisión que de encontrarse correcto podrá entonces ser generado ya como una factura como tal. Este formato incluye una sección que dice Datos para envío de Mails que al dar click sobre la barra se abrirá un formulario el cual podrá llenar en caso de que desee enviarlo vía correo. 65
66 Registrar como pagada Esta función permitirá llevar un control de los estados de cuenta de manera interna. Seleccionar la opción Enviar por Si se desea enviar el Estado de Cuenta por mail al cliente se deberá de elegir esta opción la cual permitirá enviar el correo en automático Abrir PDF Para poder convertir el estado de Cuenta en PDF debe de seleccionar la opción Abrir PDF, el cual le creara el archivo en este formato. 66
67 Modificar Documento Si al revisar el estado de cuenta es necesario realizar alguna modificación deberá seleccionar esta opción la cual le mostrará nuevamente la pantalla de captura. Deberá de seleccionar el concepto a modificar y posteriormente Eliminar Concepto, una vez realizado esto llenar el formato nuevamente. 67
68 Eliminar Documento Para eliminar el Estado de Cuenta deberá de seleccionar esta opción y le mostrará en pantalla un mensaje de confirmación Agregar Addenda En caso de que necesite agregar Addenda a su facturación deberá de seleccionar esta opción la cual mostrará una pantalla donde deberá copiar y pegar el XML de la Addenda. 68
69 Generar CFD Una vez que se está seguro que el estado de cuenta ha sido correctamente generado seleccione la opción Generar CFD, el cual generará la factura electrónica con todos los requerimientos q solicita el SAT. Una vez generada se abrirá la siguiente pantalla donde podrá manipularla con las siguientes opciones 69
70 Este formato incluye una sección que dice Datos para envío de Mails que al dar click sobre la barra se abrirá un formulario el cual podrá llenar en caso de que desee enviarlo vía correo. 70
71 Registrar como pagada Para que se pueda llevar un con trol interno de las facturas podrá seleccionar esta opción la cual marcara en automático que esa factura ya ha sido pagada Enviar por Si desea enviar la factura generada por correo electrónico, al seleccionar esta opción se hará de manera automática Abrir PDF Para poder convertir la factura en formato PDF es necesario que seleccione esta opción la cual generará el archivo en este formato. 71
72 Abrir XML En caso de requerir el XML de la factura generada es necesario seleccionar esta opción la cual en automático dicho archivo Cancelar Factura Si por alguna cuestión es necesario la cancelación de la factura, podrá elegir esta opción con la cual quedará en automáticamente cancelada la misma. Se mostrará la siguiente 72
73 Búsqueda para esta sección Buscar Clientes Facturados Dentro de menú Facturación Nueva Factura se visualizará el listado de los clientes facturados dados de alta, dentro de esta se encuentra la sección de búsqueda, donde se podrán realizar consultas introduciendo en la barra los siguientes criterios Razón Social, 1er Contacto y 2do Contacto. Una vez delimitados estos conceptos seleccionar el botón Buscar, el cual desplegará el listado de la información que contiene los criterios de búsqueda delimitados Facturas Emitidas En esta sección se presenta un listado de la información de todas aquellas facturas que fueron emitidas y se podrán realizar búsquedas de las mismas. Seleccionar de la barra de Menú la opción Facturas y Facturas Emitidas Sección 1 Sección 2 73
74 Sección 3 Sección 1 Dentro de esta área se realizar búsquedas introduciendo en el campo de búsqueda se pueden utilizar los siguientes criterios de búsqueda Folio de la Factura, Serie de la Factura, RFC ó Razón Social, así como también introducir la fecha de inicio y fin de periodo y seleccionar el botón de Buscar, para que de este modo el sistema arroje la información Descargar ZIP una vez realizada la búsqueda, las facturas arrojadas podrán con esta opción ser agrupadas mediante esta y en automático se generara un archivo ZIP con esta información. Sección 2 Contendrá el listado de los Estados de Cuenta emitidos donde al seleccionar alguno de ellos mostrará el documento seleccionado. Sección 3 Contendrá el listado de los Comprobantes Fiscales Digitales emitidos donde al seleccionar alguno de ellos mostrará el documento. 74
75 9.3. Facturas recibidas Si ya se estaba facturando anteriormente con otra entidad podrá visualizar sus facturas dentro de su sistema DigiFact, por medio de sus archivos XML. Seleccionar del menú Facturas/Facturas Recibidas Lo primero es cargar el XML de la factura por medio del icono Cargar XML Le mostrará una pantalla donde deberá de cargar dicho archivo. 75
76 Una vez cargadas podrá ser visualizada y se enlistará en el sistema para su consulta Búsqueda para esta sección Esta sección contiene un campo de búsqueda que permitirá enlistar alguna o algunas facturas en específico. Los parámetros de la consulta son: Fecha, Folio Factura, Serie Factura, RFC o Razón Social. 76
77 10. Hacienda En esta sección se podrán realizar reportes mensuales, Certificado de Sello Digital, Folios Digitales y Avisos de Operación requeridos por el SAT Reporte Mensual Seleccionar de la barra de Menú la opción Hacienda y Reporte Mensual, el cual presentará la siguiente pantalla. Primeramente abra que generar la búsqueda del mes del cual se desea generar el reporte mensual. El sistema enlistará la facturación generada en la fecha delimitada. Ya que se obtuvo el resultado de la búsqueda seleccionar el icono Generar Reporte Mensual. El cual mostrara en pantalla un mensaje de confirmación para poder ser guardado dicho archivo con la información. 77
78 Este archivo es el que será enviado al SAT (Consultar Manual Envío de Reporte Mensual) Certificados Seleccionar del menú Hacienda/Certificados Nuevo Certificado En esta sección le permitirá cargar su certificado una vez que fueron solicitados al SAT vía Internet (Consultar manual Certificados). Seleccionar el icono Nuevo Certificado 78
79 Mostrará la pantalla en la cual se deberá de hacer la carga de los archivos del certificado según lo solicitado. Una vez cargado, todos los certificados se irán enlistando en pantalla, al seleccionar alguno se desplegarán las siguientes opciones Consulta de Certificado Seleccionar el icono Consulta Certificado Mostrará así los datos del certificado 79
80 Elimina Certificado Si se desea eliminar algún certificado ya dado de alta deberá de seleccionar el certificado a eliminar y elegir esta opción. Y aparecerá una pantalla de confirmación 80
81 Renovar Certificado En caso de que el certificado haya expirado, mediante esta opción podrá renovarlo. Mostrara la pantalla para cargar el certificado renovado. 81
82 10.3. Folios Seleccionar del menú Hacienda/Folios Agregar un Nuevo Rango de Folios Seleccionar el icono El cual mostrará la pantalla para la captura de Folios los cuales deberá de ser solicitados al SAT va Internet (Ver Manual Solicitud de Folios) 82
83 Eliminar Rango de Folios Seleccionar el rango de folios a eliminar y elegir el icono con dicha opción Mostrará un mensaje de confirmación. 83
84 11. Empresa En esta sección se podrán hacer modificaciones de los datos de la empresa así como del logotipo que se presentan en las facturas y los usuarios que operarán el sistema Usuario Dentro de esta sección se podrán administrar y dar de alta los usuarios del Sistema de Facturación Electrónica Seleccionar de la barra de Menú la opción Empresa/Usuarios, donde parecerá la siguiente pantalla enlistando todos aquellos usuarios que estén dados de alta con sus respectivos permisos. Y se podrán realizar búsquedas de los mismos Agregar un Nuevo Usuario Seleccionar el icono con dicha opción 84
85 Mostrará una pantalla que se deberá llenar conforme lo solicita. Sección 1 Sección 2 En la Sección 1 Se deberán de llenar los datos del usuario. En la opción Usuario Activo sirve para seleccionar si dicho usuario se encuentra en funciones. Un ejemplo es si el usuario Juan Domínguez se encuentra de vacaciones por seguridad se elige la opción de inactivo por seguridad de la empresa, y al incorporarse nuevamente a sus actividades se activa nuevamente. En la Sección 2 Es en donde se da la selección de permisos a usuarios dentro de cada módulo del sistema. Donde cada icono representa un tipo de permiso: Donde: Consulta y Modificación Únicamente Consulta Sin Acceso 85
86 Modificar Usuario Una vez que ya se dieron de alta los usuarios y se desea modificar la información, seleccionar al usuario que se desea modificar y el icono Modificar Usuario. Mostrará la pantalla donde fue capturado el usuario para su modificación 86
87 Eliminar Usuario Para eliminar un usuario solo hay que elegir el icono con dicha opción. Aparecerá un mensaje de confirmación Búsquedas para esta sección Dentro de menú clientes se visualizará el listado de los usuarios dados de alta, dentro de esta se encuentra la sección de búsqueda, donde se podrán realizar consultas introduciendo en la barra los siguientes criterios Nombre del Usuario o Correo Electrónico. Una vez delimitados estos conceptos seleccionar el botón Buscar, el cual desplegará el listado de la información que contiene los criterios de búsqueda delimitados. 87
88 11.2. Datos de la Empresa Seleccionar del menú Empresa/Datos de la Empresa, se visualizara los datos internos de la empresa, y si es necesario modificar algún dato se podrá efectuar aquí mismo Logotipo Esta sección está diseñada para cargar el logotipo de la empresa por lo que para ello se deberá seleccionar del menú Empresa/Logotipo. De existir algún logotipo cargado ya en el sistema lo mostrará en pantalla así como la sección donde se podrá cargar dicho logotipo. 88
89 11.4. Pagos y Facturas En esta sección puede ver los Comprobantes Fiscales Digitales que se le han generado a usted Introducir el rango de búsqueda y mostrará en pantalla los documentos deseados Compra de Facturas En esta sección podrá realizar la compra de sus facturas. Nota: Si usted cuenta con algún código de promoción favor de digitarlo en el recuadro para que le muestre los planes que puede usted comprar. 89
90 De este modo el sistema lo enviará automáticamente a la página de PlayPal. Sección 1 Sección 2 Sección 1 Si usted es usuario de PayPal deberá ingresar al sistema para realizar su pago. Sección 2 Si usted no es usuario de PayPal puede realizar el cargo a su tarjeta de crédito. Una vez hecho todo lo anterior podrá entonces hacer uso de su nuevo sistema de facturación como se le explicará a continuación. 90
91 12. Reportes En esta sección se muestran reportes para ayudar a extraer información relevante Por mes Aquí puede conocer gráficamente sus ventas por mes y por año, tanto ingresos como egresos. Seleccionar del menú Reportes/Por mes, por medio de la búsqueda permitirá mostrar el reporte exacto de las ventas mensuales Por clientes Aquí se muestra gráficamente los clientes a los que le a generado Comprobantes Fiscales Digitales, y ya han sido marcadas como pagadas. Seleccionar del menú Reportes/Por clientes, por medio de la búsqueda permitirá mostrar la información. 91
92 12.3. Por producto En esta parte puede ver gráficamente que producto le ha generado más ganancias y cual se ha facturado mayor número de veces. Seleccionar del menú Reportes/Por producto, por medio de la búsqueda permitirá mostrar la información. 92
93 13. Bitácora Esta parte del sistema permitirá llevar el control interno de movimientos que se realizaron dentro del mismo Bitácora Sistema Seleccionar del menú Bitácora/Bitácora Sistema aquí se mostrarán todas y cada una de las actividades que se realicen dentro del sistema. Se podrán realizar búsquedas por Usuario, Empresa, Acción, Id y Detalle el cual deberá ser ingresado en el campo de búsqueda. A la vez se podrán especificar las búsquedas seleccionando el Módulo y la Acción, así como la fecha, de este modo desplegará la información solicitada. 14. Salir Para salir del sistema solo abra que hacer la selección en el menú y mostrará la pantalla de confirmación. 93
94 94
Manual de Usuario Receptor
 Manual de Usuario Receptor Índice Acceso al Sistema Acceso por primera vez Recuperación de Contraseña Opciones del Sistema 1. Inicio 2. Clientes 2.1. Receptores CFD 2.1.1. Agregar un Nuevo Cliente 2.1.2.
Manual de Usuario Receptor Índice Acceso al Sistema Acceso por primera vez Recuperación de Contraseña Opciones del Sistema 1. Inicio 2. Clientes 2.1. Receptores CFD 2.1.1. Agregar un Nuevo Cliente 2.1.2.
Ingresar a http://cfd.sicofi.com.mx Y proporcionar los datos de usuario, correo electrónico y su contraseña
 Ingresar a http://cfd.sicofi.com.mx Y proporcionar los datos de usuario, correo electrónico y su contraseña A continuación se desplegará la pantalla principal del sistema. 1 Recuperación de Contraseña
Ingresar a http://cfd.sicofi.com.mx Y proporcionar los datos de usuario, correo electrónico y su contraseña A continuación se desplegará la pantalla principal del sistema. 1 Recuperación de Contraseña
Manual de Usuario Emisor
 Manual de Usuario Emisor Índice Acceso al Sistema Acceso por primera vez Recuperación de Contraseña Opciones del Sistema 1. Inicio 2. Clientes 2.1. Clientes y Receptores CFDI 2.1.1. Agregar un Nuevo Cliente
Manual de Usuario Emisor Índice Acceso al Sistema Acceso por primera vez Recuperación de Contraseña Opciones del Sistema 1. Inicio 2. Clientes 2.1. Clientes y Receptores CFDI 2.1.1. Agregar un Nuevo Cliente
efact Facturación Electrónica
 2013-2014 Manual de usuario efact Facturación Electrónica Modulo Facturación DEVELOPMENT & CONSULTING STRATEGIES S DE RL. 1 INDICE 1. ACCESO AL SISTEMA. 1.1. INGRESE SUS DATOS. 2. PANTALLA PRINCIPAL EFACT
2013-2014 Manual de usuario efact Facturación Electrónica Modulo Facturación DEVELOPMENT & CONSULTING STRATEGIES S DE RL. 1 INDICE 1. ACCESO AL SISTEMA. 1.1. INGRESE SUS DATOS. 2. PANTALLA PRINCIPAL EFACT
Facturación Electrónica CFDI. Manual Facturación Gratuita
 Facturación Electrónica CFDI Manual Facturación Gratuita 1 INDICE * URL del servicio de facturación gratuito * Selección de servicio * Solicitud de Usuario para Acceso al Sistema de Facturación Electrónica
Facturación Electrónica CFDI Manual Facturación Gratuita 1 INDICE * URL del servicio de facturación gratuito * Selección de servicio * Solicitud de Usuario para Acceso al Sistema de Facturación Electrónica
MANUAL DE USUARIO Technoware S.A de C.V Tel. (735) y (735) Correo:
 MANUAL DE USUARIO INTRODUCCIÓN Technofact, es un sistema de facturación electrónica que permite trabajar al usuario final solo con tener una conexión a internet; funciona con todos los navegadores y en
MANUAL DE USUARIO INTRODUCCIÓN Technofact, es un sistema de facturación electrónica que permite trabajar al usuario final solo con tener una conexión a internet; funciona con todos los navegadores y en
Guía Rápida Facturación
 Guía Rápida Facturación Iniciar sesión Ingrese a la dirección de Internet: si-nube.appspot.com Inicie una sesión con su dirección de correo electrónico de Gmail. La primera vez Sinube le pedirá permita
Guía Rápida Facturación Iniciar sesión Ingrese a la dirección de Internet: si-nube.appspot.com Inicie una sesión con su dirección de correo electrónico de Gmail. La primera vez Sinube le pedirá permita
Este Manual tiene como propósito Describir el Sistema Avanzado para la emisión de Facturas (e-factura SAAS) Manual SAAS
 Este Manual tiene como propósito Describir el Sistema Avanzado para la emisión de Facturas (e-factura SAAS) Manual SAAS Contenido Visión general... 2 Módulo Fiscal... 4 Generación de Documentos Fiscales?...
Este Manual tiene como propósito Describir el Sistema Avanzado para la emisión de Facturas (e-factura SAAS) Manual SAAS Contenido Visión general... 2 Módulo Fiscal... 4 Generación de Documentos Fiscales?...
INSTRUCCIONES PARA REALIZAR LA FACTURA ELECTRÓNICA
 INSTRUCCIONES PARA REALIZAR LA FACTURA ELECTRÓNICA Caso 1: Registrarse Caso 2: Hacer Factura Electrónica Caso 3: Ver mis Facturas COMO REGISTRARSE? Para realizar una Factura Electrónica es necesario estar
INSTRUCCIONES PARA REALIZAR LA FACTURA ELECTRÓNICA Caso 1: Registrarse Caso 2: Hacer Factura Electrónica Caso 3: Ver mis Facturas COMO REGISTRARSE? Para realizar una Factura Electrónica es necesario estar
CNGfac. Sistema de Facturación Electrónica Manual de Usuario Asociación
 2012 CNGfac Sistema de Facturación Electrónica Manual de Usuario Asociación Contenido INTRODUCCIÓN... 4 OBJETIVOS... 5 1 CNGfac SISTEMA DE FACTURACIÓN ELECTRÓNICA... 6 2 USUARIO... 8 2.1 Acción Cambio
2012 CNGfac Sistema de Facturación Electrónica Manual de Usuario Asociación Contenido INTRODUCCIÓN... 4 OBJETIVOS... 5 1 CNGfac SISTEMA DE FACTURACIÓN ELECTRÓNICA... 6 2 USUARIO... 8 2.1 Acción Cambio
FactureYa. Guía Rápida para Formularios de Compra 2011 v3.0.1
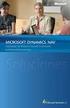 FactureYa Guía Rápida para Formularios de Compra 2011 v3.0.1 Introducción La presente guía le servirá al usuario para agilizar la captura de los datos que son necesarios en la compra de FactureYa para
FactureYa Guía Rápida para Formularios de Compra 2011 v3.0.1 Introducción La presente guía le servirá al usuario para agilizar la captura de los datos que son necesarios en la compra de FactureYa para
Módulo de Ingresos. Versión 1.0.
 Módulo de Ingresos Versión 1.0 rápido seguro confiable Índice Introducción Comprobantes Clientes Facturación Cuentas por Cobrar Seleccionar Comprobante Ingresos Descuentos y Devoluciones Estado de Cuenta
Módulo de Ingresos Versión 1.0 rápido seguro confiable Índice Introducción Comprobantes Clientes Facturación Cuentas por Cobrar Seleccionar Comprobante Ingresos Descuentos y Devoluciones Estado de Cuenta
1. Usted deberá ingresar al portal para generar su registro y obtener su factura.
 CÓMO REGISTRARSE EN EL PORTAL 1. Usted deberá ingresar al portal para generar su registro y obtener su factura. 2. En la página inicial se mostrará la ubicación en el ticket de venta de los requisitos
CÓMO REGISTRARSE EN EL PORTAL 1. Usted deberá ingresar al portal para generar su registro y obtener su factura. 2. En la página inicial se mostrará la ubicación en el ticket de venta de los requisitos
Mi Buzón Electrónico Cuenta Receptora
 Mi Buzón Electrónico Cuenta Receptora Manual de usuario Versión 1.0 BE-CAPMA-019 V 1.0 Confidencial y Restringido Nov. 10, 2014 Página 1 de 23 CONTENIDO MI BUZÓN ELECTRÓNICO... 3 GUÍA DE INGRESO A MI BUZÓN
Mi Buzón Electrónico Cuenta Receptora Manual de usuario Versión 1.0 BE-CAPMA-019 V 1.0 Confidencial y Restringido Nov. 10, 2014 Página 1 de 23 CONTENIDO MI BUZÓN ELECTRÓNICO... 3 GUÍA DE INGRESO A MI BUZÓN
Manual de Obtención del Certificado del sello Digital
 Manual de Obtención del Certificado del sello Digital Certificado de Sello Digital Si usted ya cuenta con su Firma Electrónica Avanzada Fiel, el siguiente paso para ser emisor de Comprobantes Fiscales
Manual de Obtención del Certificado del sello Digital Certificado de Sello Digital Si usted ya cuenta con su Firma Electrónica Avanzada Fiel, el siguiente paso para ser emisor de Comprobantes Fiscales
ANAGOLF. Sitio administrativo, Facturación. Manual de usuario. Melquisedeth Soto Paniagua 10/09/2013
 2013 ANAGOLF Sitio administrativo, Facturación Manual de usuario Melquisedeth Soto Paniagua 10/09/2013 Tabla de contenido 1. Configuración... 3 1.1. Tipo de cambio... 3 1.2. Conceptos de pago... 4 1.3.
2013 ANAGOLF Sitio administrativo, Facturación Manual de usuario Melquisedeth Soto Paniagua 10/09/2013 Tabla de contenido 1. Configuración... 3 1.1. Tipo de cambio... 3 1.2. Conceptos de pago... 4 1.3.
MANUAL DE USUARIO PEXIM SOLICITAR PERMISOS DE IMPORTACIÓN Y EXPORTACIÓN CAPTURISTA GUBERNAMENTAL
 MANUAL DE USUARIO PEXIM SOLICITAR PERMISOS DE IMPORTACIÓN Y EXPORTACIÓN CAPTURISTA GUBERNAMENTAL Versión: 1.0.0 Fecha de Publicación: 16 de julio de 2012 Propósito Sumario El propósito del manual es proporcionar
MANUAL DE USUARIO PEXIM SOLICITAR PERMISOS DE IMPORTACIÓN Y EXPORTACIÓN CAPTURISTA GUBERNAMENTAL Versión: 1.0.0 Fecha de Publicación: 16 de julio de 2012 Propósito Sumario El propósito del manual es proporcionar
Guía de Módulo de Egresos
 Guía de Módulo de Egresos Versión 1.0 Tel. 01 800 63 22 887 ÍNDICE -INTRODUCCIÓN...3 1.-Módulo de Egresos...4 1.1- Comprobantes...5 1.2-Proveedores...6 1.3- Gastos y Compras...11 1.4-Cuentas por Pagar...15
Guía de Módulo de Egresos Versión 1.0 Tel. 01 800 63 22 887 ÍNDICE -INTRODUCCIÓN...3 1.-Módulo de Egresos...4 1.1- Comprobantes...5 1.2-Proveedores...6 1.3- Gastos y Compras...11 1.4-Cuentas por Pagar...15
ROCA ACERO PORTAL ROCA ACERO MANUAL PROVEEDORES (PORTAL WEB VER 7.9.2)
 ROCA ACERO PORTAL ROCA ACERO MANUAL PROVEEDORES () Índice Recepción de Facturas... Página 2. Inicio de Sesión del Proveedor... Página 3. Estructura... Página 4. Datos Proveedor... Página 5. Ingresar Facturas...
ROCA ACERO PORTAL ROCA ACERO MANUAL PROVEEDORES () Índice Recepción de Facturas... Página 2. Inicio de Sesión del Proveedor... Página 3. Estructura... Página 4. Datos Proveedor... Página 5. Ingresar Facturas...
Facturación electrónica de Primas
 Facturación electrónica de Primas 1. Facturación desde las pantallas de Emisión y de Endosos (Cliente / Servidor) 2. Facturación desde las pantalla de Emisión y de Endosos (Versión WEB) 3. Pantalla de
Facturación electrónica de Primas 1. Facturación desde las pantallas de Emisión y de Endosos (Cliente / Servidor) 2. Facturación desde las pantalla de Emisión y de Endosos (Versión WEB) 3. Pantalla de
Emite CFDI con Aspel-FACTURe Móvil
 Emite CFDI con Aspel-FACTURe Móvil Aspel-FACTURe Móvil genera Comprobantes Fiscales Digitales por Internet (CFDI) a través de una aplicación Web. Para generar comprobantes se deben realizar los siguientes
Emite CFDI con Aspel-FACTURe Móvil Aspel-FACTURe Móvil genera Comprobantes Fiscales Digitales por Internet (CFDI) a través de una aplicación Web. Para generar comprobantes se deben realizar los siguientes
- 1 - MANUAL DE USUARIO - AFILIADOS CONTENIDO
 CONTENIDO INSCRIPCION DE SU ESTABLECIMIENTO... 2 MODIFICACIÓN DE CONTRASEÑA... 5 RECUPERACIÓN DE CONTRASEÑA... 6 HACER UNA SOLICITUD... 8 VISUALIZAR DATOS... 10 CONTACTO... 11 MODIFICAR UN CONTACTO...
CONTENIDO INSCRIPCION DE SU ESTABLECIMIENTO... 2 MODIFICACIÓN DE CONTRASEÑA... 5 RECUPERACIÓN DE CONTRASEÑA... 6 HACER UNA SOLICITUD... 8 VISUALIZAR DATOS... 10 CONTACTO... 11 MODIFICAR UN CONTACTO...
Manual de Obtención del Certificado del sello Digital
 Manual de Obtención del Certificado del sello Digital Certificado de Firma Electrónica Avanzada Si usted ya cuenta con su Firma Electrónica Avanzada Fiel, el siguiente paso para ser emisor de Comprobantes
Manual de Obtención del Certificado del sello Digital Certificado de Firma Electrónica Avanzada Si usted ya cuenta con su Firma Electrónica Avanzada Fiel, el siguiente paso para ser emisor de Comprobantes
Esta funciona los 365 días del año y a cualquier hora del día.
 Enseguida te presentamos la herramienta en línea que permite a nuestros clientes y gerenciales de restaurante facturar los consumos de manera rápida y precisa, tanto para KFC como para Pizza Hut. Esta
Enseguida te presentamos la herramienta en línea que permite a nuestros clientes y gerenciales de restaurante facturar los consumos de manera rápida y precisa, tanto para KFC como para Pizza Hut. Esta
PROCEDIMIENTO PARA GENERAR LOS REQUERIMIENTOS DE SELLOS DIGITALES
 PROCEDIMIENTO PARA GENERAR LOS REQUERIMIENTOS DE SELLOS DIGITALES 1. Requerimiento de Sellos El Usuario que desee realizar una Solicitud de Sello Digital debe ingresar a la siguiente dirección Web y descargar
PROCEDIMIENTO PARA GENERAR LOS REQUERIMIENTOS DE SELLOS DIGITALES 1. Requerimiento de Sellos El Usuario que desee realizar una Solicitud de Sello Digital debe ingresar a la siguiente dirección Web y descargar
Portal de Recepcion CFD Mainland Farms, S.A. de C.V.
 Portal de Recepcion CFD Mainland Farms, S.A. de C.V. 1 ACCESO Por medio del Navegador de Internet se debera ingresar con la siguiente URL al portal de Recepción de Factura Electronica http://mainlandrecep.ekomercio.com
Portal de Recepcion CFD Mainland Farms, S.A. de C.V. 1 ACCESO Por medio del Navegador de Internet se debera ingresar con la siguiente URL al portal de Recepción de Factura Electronica http://mainlandrecep.ekomercio.com
CONTRA RECIBO POR SELECCIÓN
 CONTRA RECIBO POR SELECCIÓN El sistema Facturación cuenta con un módulo especial para la elaboración de contra recibos, al cual se puede accesar a través de la opción Contra Recibo por Selección dentro
CONTRA RECIBO POR SELECCIÓN El sistema Facturación cuenta con un módulo especial para la elaboración de contra recibos, al cual se puede accesar a través de la opción Contra Recibo por Selección dentro
Página Principal Registro de Cuenta de Acceso Registro de Cuenta de Usuario Requisitos de Emisión... 7
 Índice Página Principal... 2 Registro de Cuenta de Acceso... 2 Registro de Cuenta de Usuario... 5 Requisitos de Emisión... 7 Datos Fiscales de Emisor... 8 Registro de Datos Fiscales de Receptor... 10 Emisión
Índice Página Principal... 2 Registro de Cuenta de Acceso... 2 Registro de Cuenta de Usuario... 5 Requisitos de Emisión... 7 Datos Fiscales de Emisor... 8 Registro de Datos Fiscales de Receptor... 10 Emisión
3) Requerimientos del Emisor de Facturación Electrónica Gratuita. 5) Procedimiento para elaboración de CFDI en Servicio Gratuito
 1) Objetivo 2) Definición 3) Requerimientos del Emisor de Facturación Electrónica Gratuita 4) Alta en Aplicación Gratuita 5) Procedimiento para elaboración de CFDI en Servicio Gratuito 6) Políticas del
1) Objetivo 2) Definición 3) Requerimientos del Emisor de Facturación Electrónica Gratuita 4) Alta en Aplicación Gratuita 5) Procedimiento para elaboración de CFDI en Servicio Gratuito 6) Políticas del
Facturación electrónica. Contenido
 Contenido Entrada al sistema... 2 Seleccionar la empresa... 2 Mantenimiento a Empresas:... 3 Entrada al sistema:... 4 ABC de Líneas:... 5 ABC de Familias:... 6 ABC de tipos de facturas:... 7 ABC de vendedores:...
Contenido Entrada al sistema... 2 Seleccionar la empresa... 2 Mantenimiento a Empresas:... 3 Entrada al sistema:... 4 ABC de Líneas:... 5 ABC de Familias:... 6 ABC de tipos de facturas:... 7 ABC de vendedores:...
Ventanilla Única de Comercio Exterior Mexicano. Certificado Fitosanitario internacional para la exportación de vegetales, sus productos y subproductos
 México, D.F., abril de 2013. Asómate a ventanilla es única Ventanilla Única de Comercio Exterior Mexicano Certificado Fitosanitario internacional para la exportación de vegetales, sus productos y subproductos
México, D.F., abril de 2013. Asómate a ventanilla es única Ventanilla Única de Comercio Exterior Mexicano Certificado Fitosanitario internacional para la exportación de vegetales, sus productos y subproductos
MANUAL DE USUARIO PROVEEDOR
 MANUAL DE USUARIO PROVEEDOR PORTAL DE RECEPCIÓN DE FACTURA ELECTRÓNICA Manual de Usuario Proveedor Página 1 Índice 1. INTRODUCCIÓN.... 3 2. REQUERIMIENTOS MÍNIMOS.... 3 3. ACCESO AL PORTAL DE RECEPCIÓN
MANUAL DE USUARIO PROVEEDOR PORTAL DE RECEPCIÓN DE FACTURA ELECTRÓNICA Manual de Usuario Proveedor Página 1 Índice 1. INTRODUCCIÓN.... 3 2. REQUERIMIENTOS MÍNIMOS.... 3 3. ACCESO AL PORTAL DE RECEPCIÓN
Manual de Programación y Automatización para Pagos de Planillas
 Manual de Programación y Automatización para Pagos de Planillas Banco Promerica https://www.bancopromerica.com.gt/ Guatemala Índice Introducción 3 Requisitos para esta función 4 Definiciones 4 Administración
Manual de Programación y Automatización para Pagos de Planillas Banco Promerica https://www.bancopromerica.com.gt/ Guatemala Índice Introducción 3 Requisitos para esta función 4 Definiciones 4 Administración
Emite CFDI con Aspel-FACTURe Móvil
 Emite CFDI con Aspel-FACTURe Móvil Aspel-FACTURe Móvil genera Comprobantes Fiscales Digitales por Internet (CFDI) a través de una aplicación Web. Para generar comprobantes, se deben realizar lo siguiente:
Emite CFDI con Aspel-FACTURe Móvil Aspel-FACTURe Móvil genera Comprobantes Fiscales Digitales por Internet (CFDI) a través de una aplicación Web. Para generar comprobantes, se deben realizar lo siguiente:
Manual del sistema de pre documentación Dypaq
 Manual del sistema de pre documentación Dypaq El sistema de pre documentación de Dypaq fue diseñado para brindar a nuestros clientes agilidad en el proceso de pre documentación, así como soluciones a sus
Manual del sistema de pre documentación Dypaq El sistema de pre documentación de Dypaq fue diseñado para brindar a nuestros clientes agilidad en el proceso de pre documentación, así como soluciones a sus
MANUAL. Módulo de Devoluciones Web
 MANUAL Módulo de Devoluciones Web ÍNDICE Qué es el módulo de Devoluciones Web y para qué sirve? Cómo ingresar? Primer ingreso a Devoluciones Web Cómo administro los usuarios que pueden acceder a esta plataforma?
MANUAL Módulo de Devoluciones Web ÍNDICE Qué es el módulo de Devoluciones Web y para qué sirve? Cómo ingresar? Primer ingreso a Devoluciones Web Cómo administro los usuarios que pueden acceder a esta plataforma?
Sistema de proveedores
 Sistema de proveedores Después de varios años de mantener nuestro sistema de proveedores para la carga de facturas, control de comprobantes y descarga de retenciones hemos decidido en este año darle un
Sistema de proveedores Después de varios años de mantener nuestro sistema de proveedores para la carga de facturas, control de comprobantes y descarga de retenciones hemos decidido en este año darle un
Emite CFDI con Aspel-FACTURe 3.0
 Emite CFDI con Aspel-FACTURe 3.0 Los usuarios de la versión 2.0 y 2.5 de FACTURe, podrán importar la información a FACTURe 3.0, teniendo así los parámetros, base de datos, XML y PDF que manejaban en la
Emite CFDI con Aspel-FACTURe 3.0 Los usuarios de la versión 2.0 y 2.5 de FACTURe, podrán importar la información a FACTURe 3.0, teniendo así los parámetros, base de datos, XML y PDF que manejaban en la
Validar un Comprobante Fiscal Digital
 Validar un Comprobante Fiscal Digital Este tutorial va destinando a los usuarios que contengan la facturación electrónica en el sistema VSControlTotal y deseen validar si el comprobante fiscal se ha timbrado
Validar un Comprobante Fiscal Digital Este tutorial va destinando a los usuarios que contengan la facturación electrónica en el sistema VSControlTotal y deseen validar si el comprobante fiscal se ha timbrado
MODULO DE MANTENIMIENTO PERIODICO VIA EXTRANET
 GERENCIA DE ADMINISTRACIÓN PVDES-MANTENIMIENTO EXTRANET INSTITUCIONAL PERIODICO UNIDAD DE INFORMATICA Versión 1.2 PAG 1 de 18 17 de julio de 2012 MODULO DE MANTENIMIENTO PERIODICO VIA EXTRANET Impreso:17/07/2012
GERENCIA DE ADMINISTRACIÓN PVDES-MANTENIMIENTO EXTRANET INSTITUCIONAL PERIODICO UNIDAD DE INFORMATICA Versión 1.2 PAG 1 de 18 17 de julio de 2012 MODULO DE MANTENIMIENTO PERIODICO VIA EXTRANET Impreso:17/07/2012
Timbraje Electrónico en Portal SII
 Timbraje Electrónico en Portal SII Calle del Arzobispo 0721, Providencia, (Metro Salvador). Santiago de Chile. Fono: (2) 2411 23 00 Introducción En este documento se dará a conocer el Proceso de Timbraje
Timbraje Electrónico en Portal SII Calle del Arzobispo 0721, Providencia, (Metro Salvador). Santiago de Chile. Fono: (2) 2411 23 00 Introducción En este documento se dará a conocer el Proceso de Timbraje
Liondev GENERARACION DE CERTIFICADO DE SELLO DIGITAL (CSD) Y FIEL. Liondev S.A. de C.V.
 Liondev GENERARACION DE CERTIFICADO DE SELLO DIGITAL (CSD) Y FIEL Manual de usuario para obtener el certificado de sello digital Revisión 1 Marzo del 2015. Liondev S.A. de C.V. Tel. +52 443 2754232 Papaya
Liondev GENERARACION DE CERTIFICADO DE SELLO DIGITAL (CSD) Y FIEL Manual de usuario para obtener el certificado de sello digital Revisión 1 Marzo del 2015. Liondev S.A. de C.V. Tel. +52 443 2754232 Papaya
GUIA DE OPERACION Facturación Electrónica Sistema isi-factura.com PROCEDIMIENTO DE REGISTRO Y CONFIGURACION PARA FACTURAR CON CFDI.
 CONTENIDO PROCEDIMIENTO DE REGISTRO Y CONFIGURACION PARA FACTURAR CON CFDI. MENU PRINCIPAL DEL SISTEMA WEB DE FACTURACION ELECTRONICA. 1. Documentos Opción que permite tener accesos a los tipos de documentos
CONTENIDO PROCEDIMIENTO DE REGISTRO Y CONFIGURACION PARA FACTURAR CON CFDI. MENU PRINCIPAL DEL SISTEMA WEB DE FACTURACION ELECTRONICA. 1. Documentos Opción que permite tener accesos a los tipos de documentos
MANUAL DE USUARIO DE SOLICITUD DE CARTA DE CRÉDITO DE IMPORTACIÓN EN LA PÁGINA WEB DEL BPE
 MANUAL DE USUARIO DE SOLICITUD DE CARTA DE CRÉDITO DE IMPORTACIÓN EN LA PÁGINA WEB DEL BPE ÍNDICE CONTENIDO Pág. Objetivo 2 2 I. Ingreso de Solicitud de Carta de Crédito de Importación en la página web
MANUAL DE USUARIO DE SOLICITUD DE CARTA DE CRÉDITO DE IMPORTACIÓN EN LA PÁGINA WEB DEL BPE ÍNDICE CONTENIDO Pág. Objetivo 2 2 I. Ingreso de Solicitud de Carta de Crédito de Importación en la página web
SECRETARIA DE FINANZAS SUBSECRETARIA DE ADMINISTRACIÓN DIRECCIÓN GENERAL DE PERSONAL MANUAL OPERATIVO SEGUIMIENTO FUMP ELECTRÓNICO
 Página 1 de 13 SECRETARIA DE FINANZAS SUBSECRETARIA DE ADMINISTRACIÓN DIRECCIÓN GENERAL DE PERSONAL MANUAL OPERATIVO SEGUIMIENTO FUMP ELECTRÓNICO (FORMATO ÚNICO DE MOVIMIENTOS DE PERSONAL) Página 2 de
Página 1 de 13 SECRETARIA DE FINANZAS SUBSECRETARIA DE ADMINISTRACIÓN DIRECCIÓN GENERAL DE PERSONAL MANUAL OPERATIVO SEGUIMIENTO FUMP ELECTRÓNICO (FORMATO ÚNICO DE MOVIMIENTOS DE PERSONAL) Página 2 de
Manual Básico de Facturación. Facturar (Generar CFDI)
 Manual Básico de Facturación Facturar (Generar CFDI) Manual Básico de Facturación El presente tiene como objetivo mostrar de la manera más sencilla cómo configurar su cuenta y realizar una factura digital
Manual Básico de Facturación Facturar (Generar CFDI) Manual Básico de Facturación El presente tiene como objetivo mostrar de la manera más sencilla cómo configurar su cuenta y realizar una factura digital
Sistema de Cotizaciones UABC
 UNIVERSIDAD AUTÓNOMA DE BAJA CALIFORNIA Coordinación de Servicios Administrativos Sistema de Cotizaciones UABC Manual de Usuario Proveedor Abril, 2015 Tabla de contenido 1 Introducción... 3 1.1 Objetivo
UNIVERSIDAD AUTÓNOMA DE BAJA CALIFORNIA Coordinación de Servicios Administrativos Sistema de Cotizaciones UABC Manual de Usuario Proveedor Abril, 2015 Tabla de contenido 1 Introducción... 3 1.1 Objetivo
Manual Usuario SAT Cliente Gratuito FD
 Manual Usuario SAT Cliente Gratuito FD Versión 3.0 rápido seguro confiable ÍNDICE 1. INGRESO AL SISTEMA 1.1. Registro 4 1.2. Entrar a su Cuenta (Login) 5 1.3. Recordar Contraseña 6 2. PANEL DE CONTROL
Manual Usuario SAT Cliente Gratuito FD Versión 3.0 rápido seguro confiable ÍNDICE 1. INGRESO AL SISTEMA 1.1. Registro 4 1.2. Entrar a su Cuenta (Login) 5 1.3. Recordar Contraseña 6 2. PANEL DE CONTROL
Manual de Usuario de la Aplicación Web Gestión de Convenio y Becas - RELEXT 2015 UNIVERSIDAD ESTATAL PENÍNSULA DE SANTA ELENA
 UNIVERSIDAD ESTATAL PENÍNSULA DE SANTA ELENA DIRECCIÓN DE TECNOLOGÍA DE LA INFORMACIÓN Y COMUNICACIONES APLICACIÓN WEB DE RELACIONES EXTERNAS MANUAL DE USUARIO USUARIO: ADMINISTRADOR DE SISTEMAS ACCESO
UNIVERSIDAD ESTATAL PENÍNSULA DE SANTA ELENA DIRECCIÓN DE TECNOLOGÍA DE LA INFORMACIÓN Y COMUNICACIONES APLICACIÓN WEB DE RELACIONES EXTERNAS MANUAL DE USUARIO USUARIO: ADMINISTRADOR DE SISTEMAS ACCESO
MANUAL DE USUARIO. Solicitudes- Reembolsos. Con Seguros SURA, asegúrate de vivir
 MANUAL DE USUARIO Solicitudes- Reembolsos Contenido Introducción.... 3 Captura de Solicitudes de Pago.... 3 1. Captura de Solicitud... 3 2. Adjuntar Archivos... 9 3. Validación de Presupuesto....13 4.
MANUAL DE USUARIO Solicitudes- Reembolsos Contenido Introducción.... 3 Captura de Solicitudes de Pago.... 3 1. Captura de Solicitud... 3 2. Adjuntar Archivos... 9 3. Validación de Presupuesto....13 4.
CFDI. La nueva era de la Facturación Electrónica 2014
 CFDI La nueva era de la Facturación Electrónica 2014 Acerca de la Factura Electrónica CFDI 1. Qué es CFDI? CFDI son las siglas de Comprobante Fiscal Digital a través de Internet. El CFDI se encuentra actualmente
CFDI La nueva era de la Facturación Electrónica 2014 Acerca de la Factura Electrónica CFDI 1. Qué es CFDI? CFDI son las siglas de Comprobante Fiscal Digital a través de Internet. El CFDI se encuentra actualmente
Manual de Usuario. Sistema de Administración de Ventas y Facturación Electrónica. Cof:fe
 Manual de Usuario Sistema de Administración de Ventas y Facturación Electrónica Cof:fe Elaborado por: Javier Ponce de León Versión: 1.0 Fecha: 04 de Diciembre del 2012 Última revisión: 04 de Diciembre
Manual de Usuario Sistema de Administración de Ventas y Facturación Electrónica Cof:fe Elaborado por: Javier Ponce de León Versión: 1.0 Fecha: 04 de Diciembre del 2012 Última revisión: 04 de Diciembre
Declaración Informativa de Operaciones con Terceros (DIOT) en Aspel-COI 7.0
 Declaración Informativa de Operaciones con Terceros (DIOT) en Aspel-COI 7.0 Obtén esta Declaración de manera muy sencilla en Aspel-COI 7.0, sólo tienes que realizar ciertas configuraciones para que el
Declaración Informativa de Operaciones con Terceros (DIOT) en Aspel-COI 7.0 Obtén esta Declaración de manera muy sencilla en Aspel-COI 7.0, sólo tienes que realizar ciertas configuraciones para que el
FACTURAS. Qué es una factura? Cómo crear una factura?
 FACTURAS Qué es una factura? Permite registrar las cantidades como valores de los productos o servicios vendidos y una vez elaborada se podrá enviar por mail al cliente para su revisión y pago. Cómo crear
FACTURAS Qué es una factura? Permite registrar las cantidades como valores de los productos o servicios vendidos y una vez elaborada se podrá enviar por mail al cliente para su revisión y pago. Cómo crear
Convocatoria C Convocatoria 2016
 Convocatoria C003-2015-01 Convocatoria 2016 Manual de Usuario Responsable Legal de la Empresa Septiembre 2015 Índice INDICACIONES GENERALES... 3 ACCESO AL SISTEMA... 5 INFORMACIÓN DE LA EMPRESA... 9 REGISTRO
Convocatoria C003-2015-01 Convocatoria 2016 Manual de Usuario Responsable Legal de la Empresa Septiembre 2015 Índice INDICACIONES GENERALES... 3 ACCESO AL SISTEMA... 5 INFORMACIÓN DE LA EMPRESA... 9 REGISTRO
Módulo de Bancos. Versión 1.0.
 Módulo de Bancos Versión 1.0 rápido seguro confiable ÍNDICE Introducción Módulo de Bancos Crear Banco/Caja Tipo de Moviemientos Movimientos Editar un Movimiento Concilia Movimientos Estado de Cuenta Bancario
Módulo de Bancos Versión 1.0 rápido seguro confiable ÍNDICE Introducción Módulo de Bancos Crear Banco/Caja Tipo de Moviemientos Movimientos Editar un Movimiento Concilia Movimientos Estado de Cuenta Bancario
Manual de Trámite de CBB
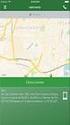 Manual de Trámite de CBB www.foliosdigitales.com Facturación Impresa con Código de Barras Bidimensional Folios digitales CBB es el sistema que te permite generar Comprobantes Fiscales en papel con una
Manual de Trámite de CBB www.foliosdigitales.com Facturación Impresa con Código de Barras Bidimensional Folios digitales CBB es el sistema que te permite generar Comprobantes Fiscales en papel con una
MANUAL PARA EL REGISTRO DEL PROGRAMAS DE CURSO Y PLANES DE CLASE PRESENCIAL SISTEMA - SISARP
 MANUAL PARA EL REGISTRO DEL PROGRAMAS DE CURSO Y PLANES DE CLASE PRESENCIAL SISTEMA - SISARP Liga/URL del sistema: http://cda.itson.edu.mx/sisarp Pantalla de Inicio de Sesión. Para ingresar al sistema
MANUAL PARA EL REGISTRO DEL PROGRAMAS DE CURSO Y PLANES DE CLASE PRESENCIAL SISTEMA - SISARP Liga/URL del sistema: http://cda.itson.edu.mx/sisarp Pantalla de Inicio de Sesión. Para ingresar al sistema
Manual de Usuario. Ventanilla Única de Comercio Exterior Mexicano Solicitud de revisión documental.
 México, D.F., a marzo de 2013. Asómate a ventanilla es única Manual de Usuario Ventanilla Única de Comercio Exterior Mexicano Solicitud de revisión documental. Captura de Certificado de Sanidad Acuícola
México, D.F., a marzo de 2013. Asómate a ventanilla es única Manual de Usuario Ventanilla Única de Comercio Exterior Mexicano Solicitud de revisión documental. Captura de Certificado de Sanidad Acuícola
1- Cómo solicitar una Cita 2- Cómo subir Documentos al Portal 3.- Cómo solicitar Servicios en el Portal
 Bienvenido a CEMC, en este Portal Usted podrá solicitar una cita y subir los documentos requeridos de una forma muy sencilla y rápida. El siguiente instructivo le enseñará como realizar ambos procesos
Bienvenido a CEMC, en este Portal Usted podrá solicitar una cita y subir los documentos requeridos de una forma muy sencilla y rápida. El siguiente instructivo le enseñará como realizar ambos procesos
MANUAL DE INSTRUCCIONES PARA LA SOLICITUD DE AYUDAS
 MANUAL DE INSTRUCCIONES PARA LA SOLICITUD DE AYUDAS Contenido Introducción...2 Registro...2 Iniciar sesión...4 Solicitar ayuda...4 Página de proyectos solicitados...5 Completar solicitud Página de proyecto...5
MANUAL DE INSTRUCCIONES PARA LA SOLICITUD DE AYUDAS Contenido Introducción...2 Registro...2 Iniciar sesión...4 Solicitar ayuda...4 Página de proyectos solicitados...5 Completar solicitud Página de proyecto...5
PADRÓN GENERAL DE IMPORTADORES Y SECTORES ESPECIFICOS (PGIySE)
 PADRÓN GENERAL DE IMPORTADORES Y SECTORES ESPECIFICOS (PGIySE) Manual de Usuario Agente Aduanal 1 1. Descripción... 3 2. Glosario... 3 3. Consideraciones Previas... 3 4. Acceso al Portal... 4 5. Evaluar
PADRÓN GENERAL DE IMPORTADORES Y SECTORES ESPECIFICOS (PGIySE) Manual de Usuario Agente Aduanal 1 1. Descripción... 3 2. Glosario... 3 3. Consideraciones Previas... 3 4. Acceso al Portal... 4 5. Evaluar
Manual de Operación. Módulo de convenios del SIEM
 Módulo de convenios del SIEM Responsable: Carlos W. Andrés Cruz Vigencia desde 29/08/2011 V1.2 Página 1 de 25 Control de cambios Versión Fecha Secciones Asunto Autor Revisado 1.2 29/08/2011 Introducción
Módulo de convenios del SIEM Responsable: Carlos W. Andrés Cruz Vigencia desde 29/08/2011 V1.2 Página 1 de 25 Control de cambios Versión Fecha Secciones Asunto Autor Revisado 1.2 29/08/2011 Introducción
INSTRUCTIVO CERTIFICADO DE RENTA
 INSTRUCTIVO CERTIFICADO DE RENTA PASO 1 Ingrese a nuestro sitio web www.achs.cl Luego, presione Accede a tu cuenta con su usuario y contraseña. PASO 2 Ingrese a Accidentados luego «Certificado de Renta»
INSTRUCTIVO CERTIFICADO DE RENTA PASO 1 Ingrese a nuestro sitio web www.achs.cl Luego, presione Accede a tu cuenta con su usuario y contraseña. PASO 2 Ingrese a Accidentados luego «Certificado de Renta»
LIBRAMIENTO DE IRAPUATO AUTO-FACTURACIÓN RECUPERACIÓN DE FACTURAS EMITIDAS
 Contenido Requisitos para solicitar su factura electrónica... 2 Como solicitar una factura electrónica... 3 Como recuperar una factura electrónica... 9 Se puede cancelar una factura emitida por el portal
Contenido Requisitos para solicitar su factura electrónica... 2 Como solicitar una factura electrónica... 3 Como recuperar una factura electrónica... 9 Se puede cancelar una factura emitida por el portal
Tramite de Certificado de Sello Digital
 Tramite de Certificado de Sello Digital Distribución del Documento Dirigido a todos los contribuyentes en general. Objetivo del Documento Orientar al contribuyente a realizar su trámite de Certificado
Tramite de Certificado de Sello Digital Distribución del Documento Dirigido a todos los contribuyentes en general. Objetivo del Documento Orientar al contribuyente a realizar su trámite de Certificado
MANUAL DE USUARIO PARA LA DECLARACIÓN INFORMATIVA SOBRE EL ISR DIFERIDO EN CONSOLIDACION FISCAL 19-A Versión 2.0.0
 PARA LA DECLARACIÓN INFORMATIVA SOBRE EL ISR DIFERIDO EN CONSOLIDACION FISCAL 19-A Versión 2.0.0 El Servicio de Administración Tributaria (SAT), pone a su disposición una guía para interactuar con la DECLARACIÓN
PARA LA DECLARACIÓN INFORMATIVA SOBRE EL ISR DIFERIDO EN CONSOLIDACION FISCAL 19-A Versión 2.0.0 El Servicio de Administración Tributaria (SAT), pone a su disposición una guía para interactuar con la DECLARACIÓN
Carta Técnica D Facturación Global D Productos... 10
 Carta Técnica 3.1.1 Versión anterior 3.1.0 (Enero 2012) Liberación 23 enero 2012 Disponible como Instalador Con costo para las versiones anteriores a la 3.0.0 Sin costo para la versión 3.0.0 o posteriores
Carta Técnica 3.1.1 Versión anterior 3.1.0 (Enero 2012) Liberación 23 enero 2012 Disponible como Instalador Con costo para las versiones anteriores a la 3.0.0 Sin costo para la versión 3.0.0 o posteriores
Registrar y administrar a los usuarios de CaDeFi Contabilidad Electrónica. Ir a www.cadefi-sc.mx Clic en Entrar y Clic en Crear una Cuenta.
 CaDeFi Contabilidad Electrónica. Guía Rápida 1.- Registro de usuarios Registrar y administrar a los usuarios de CaDeFi Contabilidad Electrónica. Ir a www.cadefi-sc.mx Clic en Entrar y Clic en Crear una
CaDeFi Contabilidad Electrónica. Guía Rápida 1.- Registro de usuarios Registrar y administrar a los usuarios de CaDeFi Contabilidad Electrónica. Ir a www.cadefi-sc.mx Clic en Entrar y Clic en Crear una
Pasos para la generación de CFDI s con Aspel-Facture.
 Pasos para la generación de CFDI s con Aspel-Facture. Para generar CFDI con Aspel-FACTURe, realiza los pasos siguientes: 1. Tramita y obtén el Certificado de Sello Digital de la empresa (con el Servicio
Pasos para la generación de CFDI s con Aspel-Facture. Para generar CFDI con Aspel-FACTURe, realiza los pasos siguientes: 1. Tramita y obtén el Certificado de Sello Digital de la empresa (con el Servicio
Tutorial 7. Cancelar Facturas Y Recuperar Folios
 Ims Servicio de Facturación Electrónica Tutorial 7. Cancelar Facturas Y Recuperar Folios En este tutorial conoceremos las herramientas de cancelación de facturas (folios) emitidos y también a recuperar
Ims Servicio de Facturación Electrónica Tutorial 7. Cancelar Facturas Y Recuperar Folios En este tutorial conoceremos las herramientas de cancelación de facturas (folios) emitidos y también a recuperar
MANUAL DE USUARIO. Datos de Acceso. MANUAL DE USUARIO
 MANUAL DE USUARIO La siguiente información es para la entrega de accesos e información general del sistema de Facturaciones.mx, para que se pueda familiarizar de mejor manera en el uso del sistema. Datos
MANUAL DE USUARIO La siguiente información es para la entrega de accesos e información general del sistema de Facturaciones.mx, para que se pueda familiarizar de mejor manera en el uso del sistema. Datos
Generación de Comprobantes Fiscales Digitales para HOMEX.
 Generación de Comprobantes Fiscales Digitales para HOMEX. Este documento persigue puntualizar la definición que debe hacerse en el sistema Aspel-SAE 4.0 si se desea facturar electrónicamente a HOMEX. Los
Generación de Comprobantes Fiscales Digitales para HOMEX. Este documento persigue puntualizar la definición que debe hacerse en el sistema Aspel-SAE 4.0 si se desea facturar electrónicamente a HOMEX. Los
Manual de Usuario Solicitar Permiso Sanitario Previo de Importación de Productos-Usuario Externo
 Manual de Usuario Solicitar Permiso Sanitario Previo de Importación de Productos-Usuario Externo Versión: 1.0.0 Fecha de Publicación: 05 de Febrero de 2013 Sumario Propósito El propósito del manual es
Manual de Usuario Solicitar Permiso Sanitario Previo de Importación de Productos-Usuario Externo Versión: 1.0.0 Fecha de Publicación: 05 de Febrero de 2013 Sumario Propósito El propósito del manual es
Manual de usuario Portal de Proveedores
 Manual de usuario Portal de Proveedores 1 de 19 propiedad industrial vigentes. Inicio de sesión Campo usuario: Nombre de usuario registrado en el sistema, puede estar compuesto por letras, números y los
Manual de usuario Portal de Proveedores 1 de 19 propiedad industrial vigentes. Inicio de sesión Campo usuario: Nombre de usuario registrado en el sistema, puede estar compuesto por letras, números y los
Manual de Usuario. SOFTWARE 1. Navegador de internet instalado y actualizado. Por ejemplo: Mozilla Firefox, Google Chrome, Opera o Safari.
 Manual de Usuario INTRODUCCIÓN Las Facturas Electronicas es un sistema que permite la emisión, cancelación, descarga, envío y administración en general de los CFDI versión 3.0 y 3.2. Éstas son solo algunas
Manual de Usuario INTRODUCCIÓN Las Facturas Electronicas es un sistema que permite la emisión, cancelación, descarga, envío y administración en general de los CFDI versión 3.0 y 3.2. Éstas son solo algunas
Actualización del procedimiento para obtener Sellos Digitales para el ingreso a la Ventanilla Única
 Actualización del procedimiento para obtener Sellos Digitales para el ingreso a la Ventanilla Única Las personas morales que cuentan con un certificado de firma electrónica avanzada vigente, podrán tramitar
Actualización del procedimiento para obtener Sellos Digitales para el ingreso a la Ventanilla Única Las personas morales que cuentan con un certificado de firma electrónica avanzada vigente, podrán tramitar
ACREDITACIÓN. Entrar al menú Atención Educativa \ Acreditación se muestra la siguiente pantalla: Programar fechas y sedes de aplicación
 1 ÍNDICE Organización de la aplicación...3 Registro de Fechas y Sedes de Aplicación...3 Aplicadores...6 Exámenes...7 Calificar Examen...10 Hoja de respuestas...10 Calificación por Lote...12 Resumen...13
1 ÍNDICE Organización de la aplicación...3 Registro de Fechas y Sedes de Aplicación...3 Aplicadores...6 Exámenes...7 Calificar Examen...10 Hoja de respuestas...10 Calificación por Lote...12 Resumen...13
PROCEDIMIENTO PARA EL PAGO DE DERECHOS DE REGISTRO PÚBLICO DE LA PROPIEDAD A TRAVÉS DE INTERNET
 PROCEDIMIENTO PARA EL PAGO DE DERECHOS DE REGISTRO PÚBLICO DE LA PROPIEDAD A TRAVÉS DE INTERNET En la opción de Pago de Derechos del Registro Público de la Propiedad, se debe de capturar el RFC del Fedatario,
PROCEDIMIENTO PARA EL PAGO DE DERECHOS DE REGISTRO PÚBLICO DE LA PROPIEDAD A TRAVÉS DE INTERNET En la opción de Pago de Derechos del Registro Público de la Propiedad, se debe de capturar el RFC del Fedatario,
MANUAL DEL USUARIO. Página Web. https://www.sfacilminube.com
 MANUAL DEL USUARIO Página Web https://www.sfacilminube.com 1 Contenido Página principal..3 Administración de archivos.5 Crear carpetas...7 Subir archivos..7 Filtrar archivo..8 Navegar entre carpetas 8
MANUAL DEL USUARIO Página Web https://www.sfacilminube.com 1 Contenido Página principal..3 Administración de archivos.5 Crear carpetas...7 Subir archivos..7 Filtrar archivo..8 Navegar entre carpetas 8
MÓDULO DE BODEGAS POR EMPRESAS
 MÓDULO DE BODEGAS POR EMPRESAS Este módulo tiene como función principal aceptar, cambiar o rechazar los domicilios de las Bodegas, Locales o Plantas registradas de las empresas PITEX o Maquiladoras. La
MÓDULO DE BODEGAS POR EMPRESAS Este módulo tiene como función principal aceptar, cambiar o rechazar los domicilios de las Bodegas, Locales o Plantas registradas de las empresas PITEX o Maquiladoras. La
MANUAL CARGA DE FACTURACION ELECTRONICA EN PORTAL TEKSID
 MANUAL CARGA DE FACTURACION ELECTRONICA EN PORTAL TEKSID 1.- Seleccionar la pestaña "Factura Electrónica" 2.- Dar click a la imagen "CFDi" 3.- Localizar y seleccionar la factura electrónica (XML) y dar
MANUAL CARGA DE FACTURACION ELECTRONICA EN PORTAL TEKSID 1.- Seleccionar la pestaña "Factura Electrónica" 2.- Dar click a la imagen "CFDi" 3.- Localizar y seleccionar la factura electrónica (XML) y dar
BÓVEDA ELECTRÓNICA GUÍA RÁPIDA
 BÓVEDA ELECTRÓNICA GUÍA RÁPIDA INTRODUCCIÓN El Portal de Bóveda Electrónica es una página web a través de la cual podremos hacer el envío de las facturas (XML/PDF) a nuestro cliente DMGP. Para ingresar
BÓVEDA ELECTRÓNICA GUÍA RÁPIDA INTRODUCCIÓN El Portal de Bóveda Electrónica es una página web a través de la cual podremos hacer el envío de las facturas (XML/PDF) a nuestro cliente DMGP. Para ingresar
Grandes Compras. Mayo 2013
 Grandes Compras Mayo 2013 INGRESO A MERCADO PUBLICO El usuario debe ingresar a www.mercadopublico.cl a través de la página principal, completando su nombre de usuario y contraseña. Una vez que el usuario
Grandes Compras Mayo 2013 INGRESO A MERCADO PUBLICO El usuario debe ingresar a www.mercadopublico.cl a través de la página principal, completando su nombre de usuario y contraseña. Una vez que el usuario
PORTAL PAGO PRESTADORES WEB
 PORTAL PAGO PRESTADORES WEB MANUAL DE INGRESO SOLICITUD DE PAGO ISAPRE BANMÉDICA Nombre: Operaciones Versión documento 1.3 Versión del sistema 2.0.11 Contenido 1 CAMBIO CORREO ELECTRONICO... 4 A. Ingreso
PORTAL PAGO PRESTADORES WEB MANUAL DE INGRESO SOLICITUD DE PAGO ISAPRE BANMÉDICA Nombre: Operaciones Versión documento 1.3 Versión del sistema 2.0.11 Contenido 1 CAMBIO CORREO ELECTRONICO... 4 A. Ingreso
Guía Rápida del Portal de Proveedores
 Guía Rápida del Portal de Proveedores Pág. 1/14 OBJETIVO El presente documento representa una guía básica del uso del Portal de Proveedores el envío de CFDIs (Comprobantes Fiscales Digitales por Internet).
Guía Rápida del Portal de Proveedores Pág. 1/14 OBJETIVO El presente documento representa una guía básica del uso del Portal de Proveedores el envío de CFDIs (Comprobantes Fiscales Digitales por Internet).
GUÍA DE USUARIOS PAGO DE IMPUESTOS Y SERVICIOS (HBE - BEPE)
 GUÍA DE USUARIOS PAGO DE IMPUESTOS Y SERVICIOS (HBE - BEPE) Marzo 2012 NOMBRE GERENCIA / ÁREA (Tipografìa predeterminada) INGRESO AL HBE - BEPE Ingresá a través del sitio del Banco www.bancociudad.com.ar,
GUÍA DE USUARIOS PAGO DE IMPUESTOS Y SERVICIOS (HBE - BEPE) Marzo 2012 NOMBRE GERENCIA / ÁREA (Tipografìa predeterminada) INGRESO AL HBE - BEPE Ingresá a través del sitio del Banco www.bancociudad.com.ar,
MANUAL DE USUARIO SUAPORTE CESANTÍAS
 CONTENIDO INTRODUCCIÓN... 2 1. AUTENTICACIÓN EN EL SISTEMA... 2 2. ELABORACIÓN DE PLANILLAS... 5 2.1. ELABORAR PLANILLA EN LÍNEA... 5 2.2. ELABORACIÓN DE PLANILLAS CON LA ÚLTIMA AUTOLIQUIDACIÓN DE PILA...
CONTENIDO INTRODUCCIÓN... 2 1. AUTENTICACIÓN EN EL SISTEMA... 2 2. ELABORACIÓN DE PLANILLAS... 5 2.1. ELABORAR PLANILLA EN LÍNEA... 5 2.2. ELABORACIÓN DE PLANILLAS CON LA ÚLTIMA AUTOLIQUIDACIÓN DE PILA...
Este Manual tiene como propósito ser la referencia parar dar respuesta a los principales cuestionamientos sobre el Módulo Fiscal.
 Este Manual tiene como propósito ser la referencia parar dar respuesta a los principales cuestionamientos sobre el Módulo Fiscal Módulo Fiscal Contenido Visión general... 2 Módulo Fiscal... 4 Generación
Este Manual tiene como propósito ser la referencia parar dar respuesta a los principales cuestionamientos sobre el Módulo Fiscal Módulo Fiscal Contenido Visión general... 2 Módulo Fiscal... 4 Generación
Guía del Sistema. Solicitante. Instituto de Acceso a la Información Pública del Distrito Federal
 Guía del Sistema Solicitante Instituto de Acceso a la Información Pública del Distrito Federal Requerimientos Técnicos Para operar el Sistema INFOMEXDF, su equipo de cómputo debe contar al menos con: Hardware
Guía del Sistema Solicitante Instituto de Acceso a la Información Pública del Distrito Federal Requerimientos Técnicos Para operar el Sistema INFOMEXDF, su equipo de cómputo debe contar al menos con: Hardware
Guía de Usuario del Registro de Organismos Intermedios
 Guía de Usuario del Registro de Organismos Intermedios 1 Se debe ingresar a la página de internet del Sistema de Transparencia PyME: http://www.fondopyme.gob.mx Para proceder al registro del Organismo
Guía de Usuario del Registro de Organismos Intermedios 1 Se debe ingresar a la página de internet del Sistema de Transparencia PyME: http://www.fondopyme.gob.mx Para proceder al registro del Organismo
Manual Avanzado de Facturación. Configurar Cuenta.
 Manual Avanzado de Facturación Configurar Cuenta. Manual Avanzado de Facturación El presente tiene como objetivo mostrar de la manera más sencilla cómo configurar su cuenta y realizar una factura digital
Manual Avanzado de Facturación Configurar Cuenta. Manual Avanzado de Facturación El presente tiene como objetivo mostrar de la manera más sencilla cómo configurar su cuenta y realizar una factura digital
MANUAL DE USUARIO IMMEX REGISTRO AMPLIACIÓN EMPRESAS SUBMANUFACTURERAS, CONTROLADAS O TERCIARIZADAS
 MANUAL DE USUARIO IMMEX REGISTRO AMPLIACIÓN EMPRESAS SUBMANUFACTURERAS, CONTROLADAS O TERCIARIZADAS Versión: 1.0.0 Fecha de Publicación: 09 de julio de 2012 Propósito Sumario El propósito del manual es
MANUAL DE USUARIO IMMEX REGISTRO AMPLIACIÓN EMPRESAS SUBMANUFACTURERAS, CONTROLADAS O TERCIARIZADAS Versión: 1.0.0 Fecha de Publicación: 09 de julio de 2012 Propósito Sumario El propósito del manual es
Manual Registro Nacional de Inmunización Campaña
 Manual Registro Nacional de Inmunización Campaña CONTENIDO CONTENIDO... 2 CONTROL DE VERSIONES... 2 ACERCA DE ESTE MANUAL... 3 ACCESO Y USO DEL MÓDULO DE INMUNIZACIONES CAMPAÑA... 4 Control de Versiones
Manual Registro Nacional de Inmunización Campaña CONTENIDO CONTENIDO... 2 CONTROL DE VERSIONES... 2 ACERCA DE ESTE MANUAL... 3 ACCESO Y USO DEL MÓDULO DE INMUNIZACIONES CAMPAÑA... 4 Control de Versiones
Sistema Integral de Tesorería Módulo de Control Financiero Manual de Operación
 Aplicaciones y Servicios de Información EMPRESS S.C. Página 1 de 20 CONTENIDO Breve descripción del... 3 Menú Archivos... 4 Saldos Bancarios.-...4 Catálogo de Movimientos Bancarios.-...5 Administración
Aplicaciones y Servicios de Información EMPRESS S.C. Página 1 de 20 CONTENIDO Breve descripción del... 3 Menú Archivos... 4 Saldos Bancarios.-...4 Catálogo de Movimientos Bancarios.-...5 Administración
Registro Nacional de Reservas Territoriales RENARET. Manual del Usuario
 Registro Nacional de Reservas Territoriales RENARET Manual del Usuario Introducción El presente documento tiene como objetivo servir de guía en el proceso de registro de Reservas Territoriales haciendo
Registro Nacional de Reservas Territoriales RENARET Manual del Usuario Introducción El presente documento tiene como objetivo servir de guía en el proceso de registro de Reservas Territoriales haciendo
Guía Pedagógica y de Evaluación del Módulo: Elaboración y mantenimiento de sistemas de información
 9. Materiales para el Desarrollo de Actividades de Evaluación Unidad de Aprendizaje: 1. Implementación de sistemas de información. Resultado de Aprendizaje: 1.1 Elabora sistemas de información con base
9. Materiales para el Desarrollo de Actividades de Evaluación Unidad de Aprendizaje: 1. Implementación de sistemas de información. Resultado de Aprendizaje: 1.1 Elabora sistemas de información con base
Manual de proceso de ordenes de compra para Trinity.
 Manual de proceso de ordenes de compra para Trinity. Índice: 1) Ciclo de la orden de compra. 2) Recepción y notificación de la Orden de Compra a través del portal http://trinity.b2bservicios.com 3) Lista
Manual de proceso de ordenes de compra para Trinity. Índice: 1) Ciclo de la orden de compra. 2) Recepción y notificación de la Orden de Compra a través del portal http://trinity.b2bservicios.com 3) Lista
Admincontrol Facturación Electrónica CFDI
 Admincontrol Facturación Electrónica CFDI P á g i n a 1 Table of Contents Introducción.... 2 Que se tiene que hacer en Quanticus Admincontrol?... 3 1. Configurar Empresa.... 3 2. Configurar Almacenes....
Admincontrol Facturación Electrónica CFDI P á g i n a 1 Table of Contents Introducción.... 2 Que se tiene que hacer en Quanticus Admincontrol?... 3 1. Configurar Empresa.... 3 2. Configurar Almacenes....
