Locator Web GM V2.6.x
|
|
|
- Luis Miguel Carrizo Quintero
- hace 7 años
- Vistas:
Transcripción
1 MANUAL Locator Web GM V2.6.x 1
2 LOCATOR WEB Objetivo: Funcionalidad del Sitio Locator GM INGRESO AL PORTAL: Para su ingreso se podrá realizar desde dos sitios: Portal de clientes Chevystar Portal Locator GM Pasos de Login desde Portal Clientes Chevystar: a) Ingrese la dirección del portal clientes Chevystar Nota: Cada país hará referencia a la dirección que le corresponde. b) Ingrese su usuario y contraseña validos (este acceso lo direccionara al portal Locator GM con el cual se puede interactuar) Pasos de Login desde Portal Locator GM: a) Ingrese la dirección del sitio web para Locator b) Ingrese su usuario y contraseña válidos. 2
3 Comentarios: En la parte inferior del cuadro de login se encontrara un link Comentarios al seleccionar esta opción se mostrara una pantalla en el cual se podrán enviar sugerencias que serán receptadas por el administrador del sitio (esta funcionalidad no la podrá realizar si su ingreso es desde el Portal Clientes de Chevystar). Pantalla de carga del sitio: Cuando se abre por primera vez, o al existir actualizaciones del sitio se podrá visualizar un mensaje que indique que la aplicación se ha actualizado a la última versión (Ver figura 1a), y se verá una barra de progreso (Ver figura 1b). Si el sistema detecta intermitencias en su servicio de internet, se procederá a re-cargar automáticamente el sitio y la barra de progreso iniciará desde la última posición de porcentaje donde se produjo el corte. (Figura 1a) 3
4 (Figura 1b) LOCATOR PÁGINA PRINCIPAL: La página principal se divide en 4 partes de visualización: Superior Central Lateral derecha Inferior 4
5 PARTE SUPERIOR: Encabezado Se encuentran los botones de CUENTA, SALIR, AYUDA y Logotipo de la compañía. - CUENTA: Se encuentra deshabilitado (si el acceso no se lo hace desde el portal de clientes Chevystar). - SALIR: Finalizar sesión. (El sitio mostrará el nombre e idioma del último usuario que ingresó, en caso de haber ingresado desde el Portal Clientes de Chevystar este se direccionara al login del mismo.) - AYUDA: Al dar clic se descargará un archivo en formato PDF Menú Principal: Se encuentran los menús MAPA, HISTORIAL, REPORTES, ALERTAS ACTIVAS, OPCIONES,? Este menú puede cambiar dependiendo del servicio contratado. MAPA: Muestra todos los vehículos asociados a la cuenta. De acuerdo al zoom que haya seleccionado y si los vehículos se encuentran en la misma posición o cercanos entre sí, aparecen agrupados (representados por un ícono con el número de vehículos agrupados). (Ver figura 3a). Cuando pase el puntero del mouse sobre dicho ícono se desagruparán y podrá visualizar individualmente los vehículos. (Ver figura 3b). 5
6 (Figura 3a) (Figura 3b) 6
7 Opciones en el mapa: Al dar clic derecho sobre el mapa se desplegara un menu contextual con las siguientes opciones: Enviar Ruta al GPS: Desplegara la opcion de envio avanzado de Ruta al GPS, que realiza la accion de Ruta GPS Convertir Coordenadas: Desplegara la opcion Convertir Coordenadas del punto seleccionado en el mapa, estas se podran Convertir a: Grados, Radianes, Gradianes, Sexagesimal. Iniciar trazo de ruta desde aquí.: Al seleccionar esta opcion se colocara una marca en el punto que se selecciono, en el mapa nuevamente al sacar el mismo menu con el clic derecho del mouse mostrara las opciones Finalizar trazo de ruta hasta aquí y ver. El cual abrira una nueva ventana en el Google Map indicando el recorrido, si se selecciona Cancelar trazo de ruta se elimina la marca en el mapa. 7
8 Como llegar desde aquí al Auto.: Esta opcion desplegara una ruta desde el punto en el cual se realiza el pedido de como llegar desde aquí al Auto en una nueva ventana en los mapas de Google Map. Al pasar el cursor del mouse sobre el icono del vehículo en el mapa se desplegara un cuadro de información. Al dar doble clic en el icono del vehículo se mostrara un cuadro informativo y las acciones con las que se tienen en el plan contratado, también se encontrara el icono que permite modificar el nombre del vehículo en la 8
9 cuenta, el icono de la camara que cumple la misma funcionalidad que se explica en Área de Imagen de la sesión del Detalle del vehículo. Otra manera de obtener las acciones es al dar clic derecho sobre el vehículo, estas serán las mismas que se tienen en el plan contratado. En la acción Ruta GPS <Avanzado> se realizara el envió avanzado de Ruta al GPS desde un dispositivo seleccionado Menú de Acciones seleccionando el vehículo, este presentara las mismas acciones que se configuraron en el plan 9
10 HISTORIAL: Se obtiene información histórica de los eventos de cada uno de los vehículos, estos pueden ser: localización, velocidad, estacionado, Fin de Trayectoria. Exportación de Historial: Al realizar la consulta del historial de eventos de un vehículo este resultado podrá ser exportado a un archivo de Excel con los mismos resultados encontrados. 10
11 Imprimir Historial: En el caso que se desee imprimir el historial de eventos se lo podrá realizar y se mostrara una vista previa de dicho reporte con la siguiente información: Fecha, Evento, Velocidad, Dirección, Ubicación/Coordenadas (Ver Figura 4). 11 (Figura 4)
12 Filtros de Consulta: La búsqueda se la puede realizar por los siguientes filtros: Fecha: es configurable la fecha-hora inicio tanto como la fecha-hora final por medio del ingreso manual de cada una de ellas. -Intervalo de Fechas: se seleccionara un rango de fechas a partir de un calendario tanto para la fecha de inicio y fin. Rangos predeterminados: Al realizar la búsqueda por los siguientes filtros estos se realizaran dentro del parámetro seleccionado y su resultado se mostrara la cantidad de eventos realizados. Hoy, Ayer, Esta semana, Semana anterior, Ultimas 12Hrs, Ultima Hora, Ultimas 24Hrs Mostrar End Trip: al activar esta opción también se podrá realizar la consulta de los End Trip que tenga el vehículo, este se mostrara por defecto siempre activado con un visto 12
13 Visualizar Recorrido: permite visualizar de forma animada el recorrido del vehículo a través de las alertas que se presenten. REPORTES: Listado de acciones y eventos generados por el vehículo. Tipos de reporte: los reportes se los puede filtrar por tres tipos Ruta del Vehículo: Muestra todas las alertas de los vehículos que se tengan en la cuenta y se visualizara agrupados por dispositivo en el caso que el 13
14 filtro de Vehículo sea Todos los vehículos, caso contrario solo se mostraran las alertas del dispositivo seleccionado Historiar de alertas del Vehículo: Presentara únicamente el reporte de las Alertas que tenga el vehículo seleccionado o se agruparan las Alertas por Vehículo, si en el filtro Vehículo se selecciono Todos los Vehículos. Reporte de Vehículos por tipo de alerta: Se visualizara un nuevo filtro, Alertas (Ver Figura 5a) si se selecciono Todas las alertas, todos los vehículos de la cuenta se agruparan por el tipo de alerta (Ver figura 5b) caso contrario el reporte mostrara los vehículos con la alerta seleccionada. 14
15 (Figura 5a) (Figura 5b) Vehículo: este tipo de filtro permitirá que se realice la consulta por todos los vehículos que se encuentran activos en la cuenta o individual. Criterios para filtrar: los siguientes filtros en combinación con los criterios de búsqueda del tipo de reporte y vehículo, permiten realizar una búsqueda más exacta para el reporte. Fecha: es configurable la fecha-hora inicio tanto como la fecha-hora final por medio del ingreso manual de cada una de ellas. 15
16 Intervalo de Fechas: se seleccionara un rango de fechas a partir de un calendario tanto para la fecha de inicio y fin. Rangos predeterminados: Al realizar la búsqueda por los siguientes filtros estos se realizaran dentro del parámetro seleccionado y su resultado se mostrara la cantidad de eventos realizados. Hoy, Ayer, Esta semana, Semana anterior, Ultimas 12Hrs, Ultima Hora, Ultimas 24Hrs. Exporta archivo y Actualizar: Una vez generado el reporte permitirá realizar la exportación en los diferentes formatos que se presentan en los filtros del reporte y a más se visualizara el icono de Actualizar. 16
17 ALERTAS ACTIVAS: Muestra una lista de las alertas que se encuentran activas. Al seleccionar todas las alertas y dar clic en el botón Eliminar Alertas icono de un tacho de basura se gestionaran todas las alertas. Para conocer el lugar donde se generó la alerta debe dar doble clic en una de las alertas y se mostrara el vehículo en el mapa. 17
18 OPCIONES: Aquí encontramos un submenú de opciones que al desplazar el cursor del mouse se desplegara tres opciones. Información de Vehículo: Se muestra la información descriptiva del Vehículo y parámetros los cuales pueden ser modificados. Serial del Vehículo: 18
19 Nombre del Vehículo: Este campo se puede modificar y realizar el cambio de nombre del vehículo en la cuenta Tipo de Vehículo, Versión de Vehículo, Tipo de servicio, No Teléfono También existen campos que su valor puede cambiar como: Zona Horaria Imagen de Vehículo: Al seleccionar esta opción se abrirá el cuadro de dialogo de Imágenes que permitirá cargar una imagen guardada. Icono de Vehículo: muestra el icono de vehículo 19
20 NOTA: todo cambio que se realice se deberá aplicar y aceptar para que tenga efecto el cambio en la cuenta Alertas de Vehículo: nos presenta la siguiente información: Alertas: Permite activar las alertas Web que se las visualizaría en el sitio y alertas que se las visualizaría en el configurado para cada alerta. 20
21 Mortificación del vehículo para las alertas seleccionadas: consta de dos secciones, de notificaciones del Vehículo y del usuario 21
22 Pasos para agregar o modificar un correo: 1. Las cuentas de correo se deben ingresar en el cuadro Agregar dirección de , presionando el botón 2. Para modificar la dirección de correo se selecciona la cuenta que se desea editar. 3. El registro se carga en el cuadro Agregar dirección de Se edita la cuenta, clic en el botón, guardando el cambio realizado. 5. Para activar una alerta Web se debe seleccionar el tipo de alerta y, una vez realizado esto clic en el botón Aplicar. 6. Para activar la notificación de alertas por correo electrónico, se debe seleccionar el tipo de alerta y dar clic sobre el cuadro de selección donde se pintara un visto, para luego con los botones ( o ), ( o ) agregar o quitar las cuentas de correo que estarán en la lista de de notificaciones, una vez realizado esto, clic en el botón Aplicar. 7. Haga clic en Guardar para confirmar los cambios realizados. Configuración de la Cuenta: Podemos modificar datos como Unidad de distancia: Km y millas son las unidades de medida en las que se mostrara esta información en el portal. Idioma: Idioma en el que se visualizara el sitio. 22
23 Número de Filas a mostrar: se podrá configurar el número de filas que se mostrara en la lista de vehículos. Nombre de la cuenta: Despliega el nombre con el que ingreso al sitio. Mantener sesión por: Permite configurar el tiempo en minutos para tener activa la sesión de la cuenta, en caso de dejarla sin uso por más del tiempo configurado la sesión se cerrara y se mostrara el siguiente mensaje. NOTA: Cualquiera que fuera el cambio se debe aplicar y aceptar el cambio con los botones que se encuentran en la parte inferior Izquierda, en el caso de cambio de idioma es recomendable salir de la cuenta y volver a ingresar para que apliquen los cambios. Alertas Existen varios tipos de aleras como por ejemplo: estacionado, velocidad, mensajes a la GPS El icono animado se presenta de distintos colores que dependen de nivel de alerta en la parte superior derecha. Rojo: Prioridad alta Anaranjado: Prioridad baja 23
24 Clic sobre el icono animado (en forma de foco) y se desplegara un Popup para ver información de la alerta. Dentro de la información de la alerta se podrá visualizar varios detalles, en la parte superior: Numero de alertas que tenga el vehículo Una barra de desplazamiento entre alertas, puede ser para atrás o adelante ó ir al inicio o final. Para gestionar la alerta damos clic en el visto de la parte superior derecha. Para cerrar mensaje de información de alerta sin gestionarla damos clic en el botón También se puede visualizar el detalle de la alerta al dar clic en el botón Aceptar y se direccionara a la posición del Vehículo en el mapa. 24
25 Otra manera de visualizar el detalle de una alerta es dar clic en el Popup que aparece al momento que se genera la alerta o al ingresar a la cuenta siempre y cuando no se haya gestionado la alerta con anterioridad.? Simbología: al pasar el cursor del mouse sobre el símbolo de interrogación se presentara la simbología de Eventos. 25
26 PARTE CENTRAL: - Barra de Control: Se encuentra los botones de Zoom todos los vehículos, Ocultar/mostrar rastreo, Barra de progreso, Barra de coordenadas, Personalizar Mapas, Zoom Out, Zoom In, Extender vista de Mapa, Añadir marca, Búsqueda de direcciones, Calcular distancia. Zoom todos los vehículos: Realiza un alejamiento en el mapa para ver todos los vehículos. Ocultar/mostrar rastreo: Oculta o muestra el historial de los eventos. Barra de progreso: Esta barra indica el estado de carga del mapa, a la derecha de la barra se encuentran los iconos: Google Maps, Bing Maps y sirven para visualizar la ubicación de los Vehículos. 26
27 Barra de coordenadas: Una vez que se haya terminado de cargar el mapa y la barra de progreso esté al 100% se mostrará la referencia geográfica con relación a la ubicación del puntero en el mapa. Personalizar Mapas: Chevystar muestra los mapas de Chevystar que al ingresar a la cuenta se encuentran por defecto. OSM (OpenStreetMap) muestra mapas de libre uso, de tres clases, Mapa, Ciclismo, Transporte Mapa 27
28 Ciclismo Transporte 28
29 Barra de Opciones en Mapa Zoom Out: Permite realizar un alejamiento del mapa Zoom In: Permite realizar un acercamiento del mapa Extender vista del Mapa: Permite extender el mapa ocultando la lista de los Vehículos. 29
30 Añadir marca: al seleccionar la opción de marcas el icono del botón cambia de apariencia (Ver figura 6a) con el cual se puede añadir o eliminar marcas en el mapa (Ver figura 6b) (Figura 6a) (Figura 6b) Búsqueda de direcciones: Al dar clic en esta opción hará referencia a la funcionalidad que se tiene en la acción de Envió Ruta GPS Calcular distancias: Al dar clic en esta opción se añadirán marcas y se calculara la distancia en metros entre los vértices de cada marca y la dirección que se encuentra, en la marca final aparecerá la etiqueta Fin la cual indica que es el último punto y dando clic se finalizara la marcación para calcular distancias y ya no se podrá agregar más. En la parte superior derecha en el mapa se visualizara la distancia total en KM. 30
31 PARTE LATERAL DERECHA: Lista de Vehículos Se detalla una lista de vehículos, que se encuentran enlazados en la cuenta. La lista presenta: nombre, tipo ( Normal, Precaución, Emergencia, No Activo), Estado? (icono que indica si esta en movimiento, detenido, Robado, Apagado) y la columna para la vista de los vehículos, el símbolo? desplegara un menú de simbología q se verá en la columna Tipo y en Estado. 31
32 Botón Extender / Retraer: Al hacer clic en el botón izquierdo de la etiqueta de vehículos se podrá Extender / Retraer Al Extender se desplegara en la lista la columna Fecha la cual indica la última respuesta que se tiene del vehículo y al retraer se ocultara dicha columna. Búsqueda del Dispositivo: Por medio del combo de búsqueda al ingresar el nombre del vehículo este mostrara al mismo o de ser el caso aparecerán las coincidencias enlistadas que se tengan con el dato ingresado en el combo. 32
33 Favoritos: En la primera columna se podrá visualizar el icono de una estrella, la cual permitirá seleccionar de la lista al vehículo como favorito y los colocara en orden de desencante en el caso de seleccionar varios vehículos como favoritos. Vista de Dispositivos en Mapa: En el caso de tener más de cinco dispositivos en la cuenta se habilitara en la última columna un casillero que al activarlo esto permitirá que el dispositivo se encuentre visible en el mapa. 33
34 Botón de Desplazamiento en Lista: Si en la configuración de la cuenta el Número de Filas a mostrar es menor al número vehículos en la cuenta se activaran los botones de desplazamiento en la parte inferior de la lista. En la parte inferior de la lista se podrá ver la información del total de Dispositivos que se tienen en la cuenta CONTACTO: En la parte inferior se encuentra el Link de CONTACTO que al darle clic mostrara dos opciones: Enviar comentarios del sitio: Al seleccionar esta opción enviara comentarios de sugerencias del sitio al Departamento de Desarrollo desde el siguiente cuadro de Sugerencias. 34
35 Atención al Cliente: Al seleccionar esta opción se dirige al portal de clientes a la parte del menú en la opción de Contáctenos en la cual podrá realizar sus comentario que serán atendidos en el Centro de Atención al Cliente. Información de mensajes: Clic en el icono de Vista que corresponde al vehículo seleccionado, muestra la siguiente pantalla donde se observa el detalle del vehículo: Información del dispositivo: Se visualizara la siguiente información como; nombre, evento, última dirección, Fecha (fecha en la que se generó el evento), longitud y latitud donde se generó el evento, área de Imagen del Vehículo, Zoom, Opciones; en el caso de tener alertas activas estas se visualizaran como cabecera en esta sesión. Área de Imagen: En esta sesión se encontrara el icono de una cámara en la cual se podrá realizar el cambio de imagen con las opciones de Tomar Foto y cargar Foto 35
36 Tomar Foto: Al seleccionar esta opción en el cuadro de la izquierda será la imagen real y en el cuadro derecho se mostrara la pre visualización de la captura de la imagen, que si decide el usuario se guardara la imagen. Cargar Foto: Al seleccionar esta opción se abrirá el cuadro de dialogo de las imágenes de Windows desde donde se seleccionara una imagen guardada. Zoom: Al seleccionar esta opción en el mapa se realizara un zoom al dispositivo apareciendo centrado en el mapa con el Popup de información y sus respectivas acciones. Opciones: Al seleccionar esta opción se dirigirá al menú OPCIONES en la parte de Información de Vehículo. Ultimas alertas: En esta sesión se registraran las últimas Quince alertas registradas que existe con la siguiente información Fecha (en la que se registro el evento), Tiempo (Hora en la que se registra el evento) Alerta (nombre del tipo de evento que se registro), en la parte superior existe un botón Visto con el cual reconocerá o gestionara todas las alertas nuevas del dispositivo seleccionado. 36
37 Últimas Acciones: esta sesión registrara las últimas cinco acciones ejecutadas con la siguiente información Fecha (en la que se registro la acción), Tiempo (hora en la que se ejecuto la acción), Mensajes ( nombre de la acción enviada), Estado (indica en que proceso se encuentra la acción enviada, puede ser Nuevo, Enviado, Error, Cancelado) en la parte superior existe un botón con el cual se cancelara todas las acciones que se estén ejecutando del dispositivo seleccionado, Últimas Posiciones: Esta sesión registrara las últimas cinco posiciones registradas que se hayan enviado al dispositivo seleccionado con la siguiente información Fecha (fecha en la que se registro la posición del vehículo), Tiempo (hora en la que se registro la posición del vehículo), Dirección (dirección de referencia en la se encuentra el vehículo) toda esta información se registrara al momento que se obtenga una respuesta del vehículo PARTE INFERIOR: - Barra de Acciones: Se encuentran las acciones que tiene el dispositivo, dependiendo del servicio contratado. La barra aparecerá al dar clic sobre la etiqueta acciones o al sobrepasar el cursor sobre la primera acción que se muestra. - Localízame: Localiza el dispositivo y lo posiciona en el mapa. Si el dispositivo esta fuera de cobertura el sistema devolverá Vehículo fuera de cobertura, y ubicará la última posición conocida por el sistema en 37
38 el mapa. Cuando devuelve una posición, esta se registra en Ultimas Posiciones, en el listado de Información de mensajes. - Sígueme: Solicita posiciones del vehículo aproximadamente cada 2 min por tiempo determinado (15 min.). Por cada posición que se registre en el sistema se mostrara en el mapa seguido de una línea que unirá los puntos. - Abrir Puertas: Se enviará un mensaje al vehículo para abrir los seguros de las puertas. - Alerta de Velocidad: El dispositivo enviará una alerta cuando el vehículo excede la velocidad establecida. Una vez que llega la alerta al dispositivo se desactiva automáticamente. Para detener esta acción se debe ejecutar la acción, seleccionando la opción Desactivar 38
39 - Estacionado: El dispositivo enviará una alerta cuando el vehículo se ponga en movimiento. Una vez que el dispositivo genere una alerta. (Ver figura) Para detener esta acción se debe ejecutar la acción, seleccionando la opción Desactivar - Luces y Bocina: Se enviará un mensaje al vehículo para encender luces y bocina. - Cerrar Puertas: Se enviará un mensaje al vehículo para cerrar los seguros de las puertas. - Código de Encendido: Se enviará una alerta de Código de Encendido, esta acción permitirá encender el vehículo sin necesidad de ingresar el Pincode. Perderá su efecto después de un corto tiempo de haber llegado la acción al dispositivo. 39
40 - Mensaje al GPS: Envía mensajes al dispositivo GPS. (PND). Ruta GPS: Esta opción se utiliza a través de la barra de búsqueda, permitiendo que se le envíe al dispositivo GPS una dirección seleccionada por el usuario. Desplegara un cuadro en el cual se podrá ingresar la información para la búsqueda de una dirección o punto de interés y enviarla al dispositivo GPS. Buscar una dirección o punto de interés Seleccione la fuente de la búsqueda (Locator (GM) o Google Maps) Ingrese la dirección o punto de interés en la barra de dirección, y se mostrara una barra de carga. Se desplegará un listado de las coincidencias encontradas a la búsqueda. 40
41 Envié la ruta que desea al dispositivo. Si encontró la dirección en el listado seleccione y clic en el botón Enviar al GPS o clic derecho sobre el globo en el mapa y seleccione enviar. Si no encuentra la dirección exacta, de clic derecho sobre el mapa en la posición exacta, y se mostrara el Envió avanzado de Ruta al GPS De forma predeterminada el sistema intentará enviar el destino al vehículo seleccionado, sin embargo si desea enviar a otro vehículo en la pantalla final, seleccione otro vehículo, (solo se mostrarán los vehículos que soporten esta acción de acuerdo al plan contratado). Al ingresar la descripción de la dirección se activara el botón Enviar. Si desea visualizar más opciones al dar clic en el Link Como llegar?... se abrirá una nueva ventana con los mapas de Google Maps en el cual podrá seleccionar opciones propias del sitio. 41
42 Para realizar el envío de la dirección el usuario deberá dar clic en el botón Enviar. Finalizado el proceso de envío, el dispositivo GPS cargará la coordenada y dibujara la ruta que el usuario seleccionó para proceder a guiar al usuario a través de diferentes direcciones. (La calidad de la ruta dependerá de la versión del mapa cargado en su dispositivo GPS). - Historial: Permite sacar un reporte histórico de los eventos que el dispositivo ha realizado, como por ejemplo fin de ruta, localizaciones, entre otras, se lo puede configurar por horas o fecha, despliega la información del menú HISTORIAL. - Barra de Salida de Mensajes: Una vez enviada la acción se activa esta barra la misma que está ubicada en la parte superior de la lista de dispositivos, mientras no se tenga respuesta del vehículo se mantendrá en un estado de progreso. 42
43 Para ver su detalle dar clic sobre la barra esto lo puede realizar mientras se ejecuta la acción o cuando ya el dispositivo tenga una respuesta. Bandeja de Salida de Mensajes: Se puede verificar el estado de envió esta presentara información con Vehículo (nombre del dispositivo al que se le envió una acción), Acción (Nombre de la acción enviada), Estado (El estado puede ser enviado, cancelado o no enviado ), permitiendo si la acción fallo que se vuelva a reenviar 43
MANUAL LOCATOR NISSAN MANUAL. NISSAN V2.6.x
 MANUAL NISSAN V2.6.x WEB NISSAN Objetivo: Funcionalidad del Sitio NISSAN CONNECT FINDER Pasos de Login desde Portal Ubiko: a) Ingrese la dirección del sitio web para Nissan 2.6 www.nissanconnectfinder.com.mx
MANUAL NISSAN V2.6.x WEB NISSAN Objetivo: Funcionalidad del Sitio NISSAN CONNECT FINDER Pasos de Login desde Portal Ubiko: a) Ingrese la dirección del sitio web para Nissan 2.6 www.nissanconnectfinder.com.mx
MANUAL DEL USUARIO CONTROL TRACKER VERSION 3.1
 CONTROLA TU GPS DE FORMA RAPIDA Y SEGURA DIRECTAMENTE DESDE TU SMARTPHONE MANUAL DEL USUARIO CONTROL TRACKER VERSION 3.1 PANTALLA DE INICIO Indica el sistema operativo del programa SELECCIÓN DE IDIOMA
CONTROLA TU GPS DE FORMA RAPIDA Y SEGURA DIRECTAMENTE DESDE TU SMARTPHONE MANUAL DEL USUARIO CONTROL TRACKER VERSION 3.1 PANTALLA DE INICIO Indica el sistema operativo del programa SELECCIÓN DE IDIOMA
MANUAL DEL USUARIO WEB SISTEMA DE RASTREO Versión 3.0
 MANUAL DEL SISTEMA DE RASTREO Versión 3.0 Contenido Pág. Requisitos Para la visualización óptima del Sistema de Rastreo 2 Acceso al Sistema de Rastreo 2 Ubicación de Unidad(es) Asociada(s) 7 Reportes 13
MANUAL DEL SISTEMA DE RASTREO Versión 3.0 Contenido Pág. Requisitos Para la visualización óptima del Sistema de Rastreo 2 Acceso al Sistema de Rastreo 2 Ubicación de Unidad(es) Asociada(s) 7 Reportes 13
Manual de Usuario de la Aplicación Web Gestión de Convenio y Becas - RELEXT 2015 UNIVERSIDAD ESTATAL PENÍNSULA DE SANTA ELENA
 UNIVERSIDAD ESTATAL PENÍNSULA DE SANTA ELENA DIRECCIÓN DE TECNOLOGÍA DE LA INFORMACIÓN Y COMUNICACIONES APLICACIÓN WEB DE RELACIONES EXTERNAS MANUAL DE USUARIO USUARIO: ADMINISTRADOR DE SISTEMAS ACCESO
UNIVERSIDAD ESTATAL PENÍNSULA DE SANTA ELENA DIRECCIÓN DE TECNOLOGÍA DE LA INFORMACIÓN Y COMUNICACIONES APLICACIÓN WEB DE RELACIONES EXTERNAS MANUAL DE USUARIO USUARIO: ADMINISTRADOR DE SISTEMAS ACCESO
FORO VOCACIONAL DEL SOVIO
 FORO VOCACIONAL DEL SOVIO Manual de Usuario Versión 1.3 Ministerio de Trabajo y Promoción del Empleo Página 1 Tabla de Contenidos I. OBJETIVO... 3 II. ASPECTOS GENERALES... 3 III. ESPECIFICACIONES TÉCNICAS...
FORO VOCACIONAL DEL SOVIO Manual de Usuario Versión 1.3 Ministerio de Trabajo y Promoción del Empleo Página 1 Tabla de Contenidos I. OBJETIVO... 3 II. ASPECTOS GENERALES... 3 III. ESPECIFICACIONES TÉCNICAS...
Guía Rápida - Sistema ios - Android. My CEMEX. Guía Rápida para Clientes ipad / Tablet
 Guía Rápida - Sistema ios - Android My CEMEX Guía Rápida para Clientes ipad / Tablet 05 Índice Overview.OVERVIEW. Objetivo de la aplicación.....descargar LA APLICACIÓN ios/android. Ingresar a App Store.......INGRESO
Guía Rápida - Sistema ios - Android My CEMEX Guía Rápida para Clientes ipad / Tablet 05 Índice Overview.OVERVIEW. Objetivo de la aplicación.....descargar LA APLICACIÓN ios/android. Ingresar a App Store.......INGRESO
Manual de Usuario para Proponentes
 Manual de Usuario para Proponentes Sistema de Información para la Inscripción de Proponentes Puerto de Santa Marta Tabla de Contenido INTRODUCCIÓN... 2 CONVENCIONES DEL MANUAL... 3 1. ACCESO AL SISTEMA...
Manual de Usuario para Proponentes Sistema de Información para la Inscripción de Proponentes Puerto de Santa Marta Tabla de Contenido INTRODUCCIÓN... 2 CONVENCIONES DEL MANUAL... 3 1. ACCESO AL SISTEMA...
MANUAL DE USUARIO PLATAFORMA DE MONITOREO VISOR WEB POWERED BY GLOBAL PRODUCTS SYSTEMS
 PLATAFORMA DE MONITOREO VISOR WEB POWERED BY GLOBAL PRODUCTS SYSTEMS ÍNDICE Introducción 2 Ingreso al sistema 2 Menú Principal 3 Opciones para el manejo del visor web 5 Pestaña de servicios 6 Solicitud
PLATAFORMA DE MONITOREO VISOR WEB POWERED BY GLOBAL PRODUCTS SYSTEMS ÍNDICE Introducción 2 Ingreso al sistema 2 Menú Principal 3 Opciones para el manejo del visor web 5 Pestaña de servicios 6 Solicitud
Guía Rapida Herramienta Programación de Riego
 Guía Rapida Herramienta Programación de Riego 3 Índice Índice Índice... 3 Programación de Riego... 5 Cómo leer este documento... 5... 6 Ingresando a Riego... 6 Partes de Riegos... 7 Alarmas... 8 Acciones...
Guía Rapida Herramienta Programación de Riego 3 Índice Índice Índice... 3 Programación de Riego... 5 Cómo leer este documento... 5... 6 Ingresando a Riego... 6 Partes de Riegos... 7 Alarmas... 8 Acciones...
MANUAL DE USUARIO NOTAS PARCIALES MODULO CONFIGUARACION DE NOTAS -288
 MANUAL DE USUARIO NOTAS PARCIALES MODULO CONFIGUARACION DE NOTAS -288 Manual Notas Parciales Página 1 de 39 Tabla de contenido Cómo usar el manual de usuario 4 Inicio 5 Notas Parciales: 6 Profesores (Listados
MANUAL DE USUARIO NOTAS PARCIALES MODULO CONFIGUARACION DE NOTAS -288 Manual Notas Parciales Página 1 de 39 Tabla de contenido Cómo usar el manual de usuario 4 Inicio 5 Notas Parciales: 6 Profesores (Listados
Manual de Usuario Webmail Horde
 UNIVERSIDAD NACIONAL DE LA PLATA Manual de Usuario Webmail Horde 1 mesadeayuda@cespi.unlp.edu.ar Índice Acceso al Sistema Webmail 3 Leer los mensaje de correo electrónico 4 Borrar los mensajes de correo
UNIVERSIDAD NACIONAL DE LA PLATA Manual de Usuario Webmail Horde 1 mesadeayuda@cespi.unlp.edu.ar Índice Acceso al Sistema Webmail 3 Leer los mensaje de correo electrónico 4 Borrar los mensajes de correo
Los pasos a seguir para cumplimentar la solicitud son los siguientes: A continuación, se detallarán cada uno de estos apartados.
 Los pasos a seguir para cumplimentar la solicitud son los siguientes: 1. Comprobación de acceso. 2. Acceso al Sistema. 3. Panel de Solicitudes. 4. Formulario Web de Solicitud. 5. Contacto para incidencias
Los pasos a seguir para cumplimentar la solicitud son los siguientes: 1. Comprobación de acceso. 2. Acceso al Sistema. 3. Panel de Solicitudes. 4. Formulario Web de Solicitud. 5. Contacto para incidencias
ICE Localización Laboral
 APLICACIÓN MÓVIL ICE Localización Laboral siempre SOLUCIONES EMPRESARIALES 1 ÍNDICE ÍNDICE 2 INFORMES DE ASISTENCIA 5 Reporte su asistencia 5 Reportes de Asistencia de Empleados 6 TRABAJAR CON LOCALIZACIÓN
APLICACIÓN MÓVIL ICE Localización Laboral siempre SOLUCIONES EMPRESARIALES 1 ÍNDICE ÍNDICE 2 INFORMES DE ASISTENCIA 5 Reporte su asistencia 5 Reportes de Asistencia de Empleados 6 TRABAJAR CON LOCALIZACIÓN
Adquisición y Activación de Licencias
 Adquisición y Activación de Licencias Pasos a seguir para la Adquisición y Activación de Licencias 1. Procedimiento de Adquisición 1.1. Para adquirir las licencias en Venezuela, debes comunicarte con departamento
Adquisición y Activación de Licencias Pasos a seguir para la Adquisición y Activación de Licencias 1. Procedimiento de Adquisición 1.1. Para adquirir las licencias en Venezuela, debes comunicarte con departamento
Manual de usuario RVE 2.0. Módulo Inhabilitaciones
 Manual de usuario RVE 2.0 1 Introducción... 3 2 Ingreso al Sistema... 3 3 Página de Bienvenida al Sistema... 5 4 Funcionalidades de Inhabilitaciones... 6 5 Buscar Inhabilitaciones... 6 6 Ingreso de Inhabilitación...
Manual de usuario RVE 2.0 1 Introducción... 3 2 Ingreso al Sistema... 3 3 Página de Bienvenida al Sistema... 5 4 Funcionalidades de Inhabilitaciones... 6 5 Buscar Inhabilitaciones... 6 6 Ingreso de Inhabilitación...
SIEWEB INTRANET (Sistema Integrado Escolar Web Intranet) Manual de Usuario VERSION 1.0 H&O SYSTEM S.A.C. Consultores en Sistemas de Información
 H&O SYSTEM S.A.C. Consultores en Sistemas de Información H & O S Y S T E M S. A. C. Calle Viña Tovar Nº 173 Urb. Los Jardines de Surco Santiago de Surco Central Telefónica: 719 7870 / 719 7873 / 798 8496
H&O SYSTEM S.A.C. Consultores en Sistemas de Información H & O S Y S T E M S. A. C. Calle Viña Tovar Nº 173 Urb. Los Jardines de Surco Santiago de Surco Central Telefónica: 719 7870 / 719 7873 / 798 8496
Convocatoria C Convocatoria 2016
 Convocatoria C003-2015-01 Convocatoria 2016 Manual de Usuario Responsable Legal de la Empresa Septiembre 2015 Índice INDICACIONES GENERALES... 3 ACCESO AL SISTEMA... 5 INFORMACIÓN DE LA EMPRESA... 9 REGISTRO
Convocatoria C003-2015-01 Convocatoria 2016 Manual de Usuario Responsable Legal de la Empresa Septiembre 2015 Índice INDICACIONES GENERALES... 3 ACCESO AL SISTEMA... 5 INFORMACIÓN DE LA EMPRESA... 9 REGISTRO
ROCA ACERO PORTAL ROCA ACERO MANUAL PROVEEDORES (PORTAL WEB VER 7.9.2)
 ROCA ACERO PORTAL ROCA ACERO MANUAL PROVEEDORES () Índice Recepción de Facturas... Página 2. Inicio de Sesión del Proveedor... Página 3. Estructura... Página 4. Datos Proveedor... Página 5. Ingresar Facturas...
ROCA ACERO PORTAL ROCA ACERO MANUAL PROVEEDORES () Índice Recepción de Facturas... Página 2. Inicio de Sesión del Proveedor... Página 3. Estructura... Página 4. Datos Proveedor... Página 5. Ingresar Facturas...
MANUAL DE USUARIO ADMINISTRACIÓN DE DISTRIBUIDORES
 MANUAL DE USUARIO ADMINISTRACIÓN DE DISTRIBUIDORES INTRODUCCIÓN El presente manual tiene como objetivo ilustrar a los usuarios sobre la funcionalidad del sistema de Administración de Distribuidores de
MANUAL DE USUARIO ADMINISTRACIÓN DE DISTRIBUIDORES INTRODUCCIÓN El presente manual tiene como objetivo ilustrar a los usuarios sobre la funcionalidad del sistema de Administración de Distribuidores de
MANUAL DEL USUARIO. Página Web. https://www.sfacilminube.com
 MANUAL DEL USUARIO Página Web https://www.sfacilminube.com 1 Contenido Página principal..3 Administración de archivos.5 Crear carpetas...7 Subir archivos..7 Filtrar archivo..8 Navegar entre carpetas 8
MANUAL DEL USUARIO Página Web https://www.sfacilminube.com 1 Contenido Página principal..3 Administración de archivos.5 Crear carpetas...7 Subir archivos..7 Filtrar archivo..8 Navegar entre carpetas 8
GUIA RÁPIDA WEB DAC TITULARES
 GUIA RÁPIDA WEB DAC TITULARES Introducción... 2 Inicio de sesión...2 Pasos para realizar la autenticación de usuario...2 Informe de viajes...3 Pasos para emitir un informe de viajes....3 Resumen de actividad...6
GUIA RÁPIDA WEB DAC TITULARES Introducción... 2 Inicio de sesión...2 Pasos para realizar la autenticación de usuario...2 Informe de viajes...3 Pasos para emitir un informe de viajes....3 Resumen de actividad...6
Plataforma de Obra Eléctrica MANUAL DE USUARIO
 MANUAL DE USUARIO ÍNDICE INTRODUCCIÓN... 3 Configuracion de Internet... 4 Navegación de Plataforma... 9 Menus... 10 Control... 10 Admon/Contabilidad... 19 Obras... 25 Consultas y Reportes... 50 Cerrar
MANUAL DE USUARIO ÍNDICE INTRODUCCIÓN... 3 Configuracion de Internet... 4 Navegación de Plataforma... 9 Menus... 10 Control... 10 Admon/Contabilidad... 19 Obras... 25 Consultas y Reportes... 50 Cerrar
INNOVACIONES TECNOLÓGICAS UNOMAS.EC S.A. MANUAL DE USUARIO. Bodegas Móvil
 MANUAL DE USUARIO Bodegas Móvil FEBRERO 2016 1 Acerca de este manual En este manual encontrará información que le permitirá: Descargar el mapa del área de concesión. Gestionar usuarios y grupos de mantenimiento.
MANUAL DE USUARIO Bodegas Móvil FEBRERO 2016 1 Acerca de este manual En este manual encontrará información que le permitirá: Descargar el mapa del área de concesión. Gestionar usuarios y grupos de mantenimiento.
Guía de ayuda en línea - Preguntas frecuentes V1.2
 Guía de ayuda en línea - Preguntas frecuentes V1.2 P: Cómo puedo encontrar vuelos con el mapa? Haga clic en un punto en el mapa para iniciar una búsqueda. A continuación, seleccione la opción deseada en
Guía de ayuda en línea - Preguntas frecuentes V1.2 P: Cómo puedo encontrar vuelos con el mapa? Haga clic en un punto en el mapa para iniciar una búsqueda. A continuación, seleccione la opción deseada en
1. ACCESO A LA WEB DE LOCALIZACIÓN DE ANIMALES POR GPS
 1. ACCESO A LA WEB DE LOCALIZACIÓN DE ANIMALES POR GPS Para acceder al sistema es necesario introducir un nombre de usuario y una contraseña (figura 1). En este caso escriba como Usuario : itg ganadero
1. ACCESO A LA WEB DE LOCALIZACIÓN DE ANIMALES POR GPS Para acceder al sistema es necesario introducir un nombre de usuario y una contraseña (figura 1). En este caso escriba como Usuario : itg ganadero
MANUAL DE USUARIO DEL VISOR URBANÍSTICO
 MANUAL DE USUARIO DEL VISOR URBANÍSTICO Manual Público de usuario del Visor Urbanístico Versión: 1086 Mayo 2011 Página 1 PAGINA EN BLANCO Manual Público de usuario del Visor Urbanístico Versión: 1086 Mayo
MANUAL DE USUARIO DEL VISOR URBANÍSTICO Manual Público de usuario del Visor Urbanístico Versión: 1086 Mayo 2011 Página 1 PAGINA EN BLANCO Manual Público de usuario del Visor Urbanístico Versión: 1086 Mayo
Ingreso al Sistema STEP (Login o Validación de Usuario)
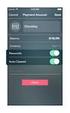 Ingreso al Sistema STEP (Login o Validación de Usuario) La pantalla que cumple con dicha funcionalidad se presenta de la siguiente manera: El usuario llenará el cuadro de texto que se encuentra en el lado
Ingreso al Sistema STEP (Login o Validación de Usuario) La pantalla que cumple con dicha funcionalidad se presenta de la siguiente manera: El usuario llenará el cuadro de texto que se encuentra en el lado
Contenido. Por favor, antes de usar el software, lea atentamente las instrucciones y conservelas para su eventual consulta.
 Contenido Por favor, antes de usar el software, lea atentamente las instrucciones y conservelas para su eventual consulta. 01. MENÚ PRINCIPAL 02. CONFIGURACIÓN Navegación Interfaz Mapa Satélites 03. BUSCAR
Contenido Por favor, antes de usar el software, lea atentamente las instrucciones y conservelas para su eventual consulta. 01. MENÚ PRINCIPAL 02. CONFIGURACIÓN Navegación Interfaz Mapa Satélites 03. BUSCAR
- 1 - MANUAL DE USUARIO - AFILIADOS CONTENIDO
 CONTENIDO INSCRIPCION DE SU ESTABLECIMIENTO... 2 MODIFICACIÓN DE CONTRASEÑA... 5 RECUPERACIÓN DE CONTRASEÑA... 6 HACER UNA SOLICITUD... 8 VISUALIZAR DATOS... 10 CONTACTO... 11 MODIFICAR UN CONTACTO...
CONTENIDO INSCRIPCION DE SU ESTABLECIMIENTO... 2 MODIFICACIÓN DE CONTRASEÑA... 5 RECUPERACIÓN DE CONTRASEÑA... 6 HACER UNA SOLICITUD... 8 VISUALIZAR DATOS... 10 CONTACTO... 11 MODIFICAR UN CONTACTO...
Sistema de proveedores
 Sistema de proveedores Después de varios años de mantener nuestro sistema de proveedores para la carga de facturas, control de comprobantes y descarga de retenciones hemos decidido en este año darle un
Sistema de proveedores Después de varios años de mantener nuestro sistema de proveedores para la carga de facturas, control de comprobantes y descarga de retenciones hemos decidido en este año darle un
Entorno de trabajo de Excel 2010
 Entorno de trabajo de Excel 2010 Descripción de la ventana principal Barra de herramientas de acceso Rápido Fichas Barra de Título Cinta de opciones Ayuda de Ms. Excel Nombre de celda activa Encabezado
Entorno de trabajo de Excel 2010 Descripción de la ventana principal Barra de herramientas de acceso Rápido Fichas Barra de Título Cinta de opciones Ayuda de Ms. Excel Nombre de celda activa Encabezado
Inicio rápido: Ver informes
 Guía para el cliente Esta guía le muestra cómo crear, guardar, ver y exportar informes estándar y personalizados en Microsoft Business Center. Para empezar, inicie sesión en Business Center y seleccione
Guía para el cliente Esta guía le muestra cómo crear, guardar, ver y exportar informes estándar y personalizados en Microsoft Business Center. Para empezar, inicie sesión en Business Center y seleccione
Sistema de Proveedores SISPROV Portal del Proveedor
 Sistema de Proveedores SISPROV Portal del Proveedor Inscripción del Proveedor 1. Cómo Ingreso al SISPROV Portal del Proveedor? En la página web de GMP tenemos un link para ingresar al sistema SISPROV.
Sistema de Proveedores SISPROV Portal del Proveedor Inscripción del Proveedor 1. Cómo Ingreso al SISPROV Portal del Proveedor? En la página web de GMP tenemos un link para ingresar al sistema SISPROV.
Cómo utilizar Conference Manager para Microsoft Outlook
 Cómo utilizar Conference Manager para Microsoft Outlook Mayo de 2012 Contenido Capítulo 1: Cómo utilizar Conference Manager para Microsoft Outlook... 5 Introducción a Conference Manager para Microsoft
Cómo utilizar Conference Manager para Microsoft Outlook Mayo de 2012 Contenido Capítulo 1: Cómo utilizar Conference Manager para Microsoft Outlook... 5 Introducción a Conference Manager para Microsoft
PERIODO 3 HOJA DE CÁLCULO CONCEPTOS INTERMEDIOS OPERACIONES CON CELDAS, FILAS Y COLUMNAS EN EXCEL SELECCIONAR COPIAR MOVER BORRAR
 PERIODO 3 HOJA DE CÁLCULO CONCEPTOS INTERMEDIOS CONTENIDOS OPERACIONES CON LIBROS DE TRABAJO EN EXCEL GUARDAR UN LIBRO CERRAR UN LIBRO. CREAR UN NUEVO LIBRO. ABRIR UN LIBRO OPERACIONES CON CELDAS, FILAS
PERIODO 3 HOJA DE CÁLCULO CONCEPTOS INTERMEDIOS CONTENIDOS OPERACIONES CON LIBROS DE TRABAJO EN EXCEL GUARDAR UN LIBRO CERRAR UN LIBRO. CREAR UN NUEVO LIBRO. ABRIR UN LIBRO OPERACIONES CON CELDAS, FILAS
Excel 2010 Introducción al entorno de trabajo
 Excel 2010 Introducción al entorno de trabajo Contenido CONTENIDO... 1 DESCRIPCIÓN DE LA VENTANA PRINCIPAL... 2 INGRESAR DATOS... 9 INTRODUCCIÓN A EXCEL WEB APPS... 10 1 Descripción de la ventana principal
Excel 2010 Introducción al entorno de trabajo Contenido CONTENIDO... 1 DESCRIPCIÓN DE LA VENTANA PRINCIPAL... 2 INGRESAR DATOS... 9 INTRODUCCIÓN A EXCEL WEB APPS... 10 1 Descripción de la ventana principal
MANUAL DE USUARIO PADRES DE FAMILIA TAREAS DIARIAS. WEBSOFT TAREAS DIARIAS
 MANUAL DE USUARIO PADRES DE FAMILIA TAREAS DIARIAS WEBSOFT TAREAS DIARIAS www.tareasdiarias.com/promedac Introducción Este documento pretende ser un manual de usuario para padres de familia sobre el uso
MANUAL DE USUARIO PADRES DE FAMILIA TAREAS DIARIAS WEBSOFT TAREAS DIARIAS www.tareasdiarias.com/promedac Introducción Este documento pretende ser un manual de usuario para padres de familia sobre el uso
Manual de usuario Portal de Proveedores
 Manual de usuario Portal de Proveedores 1 de 19 propiedad industrial vigentes. Inicio de sesión Campo usuario: Nombre de usuario registrado en el sistema, puede estar compuesto por letras, números y los
Manual de usuario Portal de Proveedores 1 de 19 propiedad industrial vigentes. Inicio de sesión Campo usuario: Nombre de usuario registrado en el sistema, puede estar compuesto por letras, números y los
MANUAL DEL DOCENTE Contenido
 MANUAL DEL DOCENTE Contenido 1. Usuario y Contraseña... 3 2. Desbloquear tu cuenta... 4 3. Pantalla principal... 5 4. Buzón... 5 5. Encuestas personalizadas... 6 6. Escolares (Revisar Kardex Académico
MANUAL DEL DOCENTE Contenido 1. Usuario y Contraseña... 3 2. Desbloquear tu cuenta... 4 3. Pantalla principal... 5 4. Buzón... 5 5. Encuestas personalizadas... 6 6. Escolares (Revisar Kardex Académico
GUIA PARA EL USUARIO REGISTRO NACIONAL DE SANCIONES DE DESTITUCION Y DESPIDO RNSDD
 1. INTRODUCCIÓN GUIA PARA EL USUARIO REGISTRO NACIONAL DE SANCIONES DE DESTITUCION Y DESPIDO RNSDD El presente manual tiene por finalidad instruir a los usuarios del Sistema Informático del Registro Nacional
1. INTRODUCCIÓN GUIA PARA EL USUARIO REGISTRO NACIONAL DE SANCIONES DE DESTITUCION Y DESPIDO RNSDD El presente manual tiene por finalidad instruir a los usuarios del Sistema Informático del Registro Nacional
CALIFICACIONES FINALES MANUAL PARA DOCENTES
 CALIFICACIONES FINALES MANUAL PARA DOCENTES Mayo / 2016 Índice Índice... 1 Introducción... 2 Objetivo... 2 Conceptos importantes... 2 Cómo funciona?... 3 Inscripción de cursos y prerrequisitos... 3 Manuales
CALIFICACIONES FINALES MANUAL PARA DOCENTES Mayo / 2016 Índice Índice... 1 Introducción... 2 Objetivo... 2 Conceptos importantes... 2 Cómo funciona?... 3 Inscripción de cursos y prerrequisitos... 3 Manuales
Para ingresar al a esta opción del sistema establezca la siguiente ruta en el menú: ubicar / personal como lo muestra la siguiente imagen.
 MÓDULO DE REPORTES A).- UBICAR PERSONAL: Este módulo tiene como objetivo localizar tanto de la nómina Estatal como la Federal a un empleado o grupo de empleados y conocer todo registro histórico a lo largo
MÓDULO DE REPORTES A).- UBICAR PERSONAL: Este módulo tiene como objetivo localizar tanto de la nómina Estatal como la Federal a un empleado o grupo de empleados y conocer todo registro histórico a lo largo
ojovoz Una plataforma de código abierto para la creación de memorias comunitarias. Manual del usuario
 ojovoz Una plataforma de código abierto para la creación de memorias comunitarias. http://ojovoz.net Manual del usuario 1. CÓMO INSTALAR OJOVOZ. 1. ojovoz funciona en la mayoría de teléfonos con sistema
ojovoz Una plataforma de código abierto para la creación de memorias comunitarias. http://ojovoz.net Manual del usuario 1. CÓMO INSTALAR OJOVOZ. 1. ojovoz funciona en la mayoría de teléfonos con sistema
QUÉ ES GOOGLE CHROME?
 TUTORIAL CONTENIDOS Qué es Google Chrome? Instalación Pantalla principal Personalización y configuración Atajos de teclado y ratón (Windows) Comentarios finales QUÉ ES GOOGLE CHROME? Es un navegador web
TUTORIAL CONTENIDOS Qué es Google Chrome? Instalación Pantalla principal Personalización y configuración Atajos de teclado y ratón (Windows) Comentarios finales QUÉ ES GOOGLE CHROME? Es un navegador web
SIEWEB INTRANET (Sistema Integrado Escolar Web Intranet) H&O SYSTEM S.A.C. Consultores en Sistemas de Información H & O S Y S T E M S. A. C.
 H&O SYSTEM S.A.C. Consultores en Sistemas de Información H & O S Y S T E M S. A. C. Calle Viña Tovar Nº 173 Urb. Los Jardines de Surco Santiago de Surco Central Telefónica: 719 7870 / 719 7873 / 798 8496
H&O SYSTEM S.A.C. Consultores en Sistemas de Información H & O S Y S T E M S. A. C. Calle Viña Tovar Nº 173 Urb. Los Jardines de Surco Santiago de Surco Central Telefónica: 719 7870 / 719 7873 / 798 8496
Mi Buzón Electrónico Cuenta Receptora
 Mi Buzón Electrónico Cuenta Receptora Manual de usuario Versión 1.0 BE-CAPMA-019 V 1.0 Confidencial y Restringido Nov. 10, 2014 Página 1 de 23 CONTENIDO MI BUZÓN ELECTRÓNICO... 3 GUÍA DE INGRESO A MI BUZÓN
Mi Buzón Electrónico Cuenta Receptora Manual de usuario Versión 1.0 BE-CAPMA-019 V 1.0 Confidencial y Restringido Nov. 10, 2014 Página 1 de 23 CONTENIDO MI BUZÓN ELECTRÓNICO... 3 GUÍA DE INGRESO A MI BUZÓN
Registro Nacional de Reservas Territoriales RENARET. Manual del visor
 Registro Nacional de Reservas Territoriales RENARET Manual del visor Índice.. 1.1 Introducción... 3 1.1.1 Acceso al Visualizador.... 3 1.1.2 Inicio de Sesión.... 4 1.1.3 Recuperación de Contraseña... 5
Registro Nacional de Reservas Territoriales RENARET Manual del visor Índice.. 1.1 Introducción... 3 1.1.1 Acceso al Visualizador.... 3 1.1.2 Inicio de Sesión.... 4 1.1.3 Recuperación de Contraseña... 5
MANUAL DE USUARIO DE LA EXTRANET DEL MINISTERIO DE COMERCIO EXTERIOR Y TURISMO
 MANUAL DE USUARIO DE LA EXTRANET DEL MINISTERIO DE COMERCIO EXTERIOR Y TURISMO Página 1 de 15 ÍNDICE 1. VISTA GENERAL DE LA EXTRANET 2. AUTENTICACIÓN PARA EL INGRESO A LA EXTRANET 2.1 AUTENTICACIÓN SOL:
MANUAL DE USUARIO DE LA EXTRANET DEL MINISTERIO DE COMERCIO EXTERIOR Y TURISMO Página 1 de 15 ÍNDICE 1. VISTA GENERAL DE LA EXTRANET 2. AUTENTICACIÓN PARA EL INGRESO A LA EXTRANET 2.1 AUTENTICACIÓN SOL:
Microsoft Windows Seven. Windows Seven. Elementos de la pantalla principal Iconos del escritorio o Equipo o Papelera de Reciclaje Barra de tareas
 Microsoft Windows Seven 3 Windows Seven Elementos de la pantalla principal Iconos del escritorio o Equipo o Papelera de Reciclaje Barra de tareas Elementos de la pantalla principal El escritorio es el
Microsoft Windows Seven 3 Windows Seven Elementos de la pantalla principal Iconos del escritorio o Equipo o Papelera de Reciclaje Barra de tareas Elementos de la pantalla principal El escritorio es el
Manual del sistema de pre documentación Dypaq
 Manual del sistema de pre documentación Dypaq El sistema de pre documentación de Dypaq fue diseñado para brindar a nuestros clientes agilidad en el proceso de pre documentación, así como soluciones a sus
Manual del sistema de pre documentación Dypaq El sistema de pre documentación de Dypaq fue diseñado para brindar a nuestros clientes agilidad en el proceso de pre documentación, así como soluciones a sus
FIRMA ELECTRÓNICA INSTALACIÓN Y USO DE CERTIFICADOS EN ARCHIVO PKCS#12 MANUAL DE USUARIO V1.1 14/07/2015
 FIRMA ELECTRÓNICA INSTALACIÓN Y USO DE CERTIFICADOS EN ARCHIVO PKCS#12 MANUAL DE USUARIO V1.1 14/07/2015 Dirección Nacional de Tecnologías de la Información y Comunicaciones Instalación de certificado
FIRMA ELECTRÓNICA INSTALACIÓN Y USO DE CERTIFICADOS EN ARCHIVO PKCS#12 MANUAL DE USUARIO V1.1 14/07/2015 Dirección Nacional de Tecnologías de la Información y Comunicaciones Instalación de certificado
Inscripción Online Contenido
 Inscripción Online 2017 Contenido Inscripción Online 2017... 1 Inicio... 2 Alta de Usuario... 2 Inscripción Online... 4 Solicitud de Turno... 6 Impresión del Comprobante... 8 Pantallas de Datos a Completar...
Inscripción Online 2017 Contenido Inscripción Online 2017... 1 Inicio... 2 Alta de Usuario... 2 Inscripción Online... 4 Solicitud de Turno... 6 Impresión del Comprobante... 8 Pantallas de Datos a Completar...
Sistema de Proveedores SISPROV Portal del Proveedor
 Sistema de Proveedores SISPROV Portal del Proveedor Inscripción del Proveedor En la página web de GMV tenemos un link para ingresar al sistema SISPROV. 1. Cómo Ingreso al SISPROV Portal del Proveedor?
Sistema de Proveedores SISPROV Portal del Proveedor Inscripción del Proveedor En la página web de GMV tenemos un link para ingresar al sistema SISPROV. 1. Cómo Ingreso al SISPROV Portal del Proveedor?
Funciones de Network Assistant
 CAPÍTULO 2 Network Assistant simplifica la administración de las comunidades o grupos ofreciendo una GUI, modos alternativos para configurar dispositivos en redes, dos niveles de acceso y una completa
CAPÍTULO 2 Network Assistant simplifica la administración de las comunidades o grupos ofreciendo una GUI, modos alternativos para configurar dispositivos en redes, dos niveles de acceso y una completa
La Herramienta Redmine para la Administración de Proyectos
 La Herramienta Redmine para la Administración de Proyectos 13. Administración y utilización de la funcionalidad de seguimiento de peticiones en Redmine Mag. José Eduardo Rodríguez Esquivel jose.rodriguez@ecci.ucr.ac.cr
La Herramienta Redmine para la Administración de Proyectos 13. Administración y utilización de la funcionalidad de seguimiento de peticiones en Redmine Mag. José Eduardo Rodríguez Esquivel jose.rodriguez@ecci.ucr.ac.cr
MANUAL DE USUARIO DATACOMPANY
 MANUAL DE USUARIO DATACOMPANY 1 2 4 3 1. En esta página usted podrá Registrarse, conocer las Preguntas Frecuentes y Contactarnos mediante los link que están en la parte superior derecha. 2. Podrá recuperar
MANUAL DE USUARIO DATACOMPANY 1 2 4 3 1. En esta página usted podrá Registrarse, conocer las Preguntas Frecuentes y Contactarnos mediante los link que están en la parte superior derecha. 2. Podrá recuperar
Manual de Autogestión Sistema SIU GUARANI 3W Perfil Alumno
 Manual de Autogestión Sistema SIU GUARANI 3W Perfil Alumno Manual de Autogestión SIU-GUARANI 3W Perfil Alumno Este documento está destinado a ayudar a los alumnos en el proceso de adaptación de la nueva
Manual de Autogestión Sistema SIU GUARANI 3W Perfil Alumno Manual de Autogestión SIU-GUARANI 3W Perfil Alumno Este documento está destinado a ayudar a los alumnos en el proceso de adaptación de la nueva
MANUAL DE QUEJAS Y RECLAMOS OFICINA DE SISTEMAS E INFORMATICA ESCUELA SUPERIOR DE ADMINISTRACION PÚBLICA
 MANUAL DE QUEJAS Y RECLAMOS OFICINA DE SISTEMAS E INFORMATICA ESCUELA SUPERIOR DE ADMINISTRACION PÚBLICA Centro de Atención al Ciudadano - Usuario Peticionario. Al ingresar el sistema le mostrara la siguiente
MANUAL DE QUEJAS Y RECLAMOS OFICINA DE SISTEMAS E INFORMATICA ESCUELA SUPERIOR DE ADMINISTRACION PÚBLICA Centro de Atención al Ciudadano - Usuario Peticionario. Al ingresar el sistema le mostrara la siguiente
Elementos esenciales de Word
 Word 2013 Elementos esenciales de Word Área académica de Informática 2015 Elementos esenciales de Word Iniciar Microsoft Word 2013 Para entrar en Microsoft Word 2013 Haz clic en el botón Inicio para ir
Word 2013 Elementos esenciales de Word Área académica de Informática 2015 Elementos esenciales de Word Iniciar Microsoft Word 2013 Para entrar en Microsoft Word 2013 Haz clic en el botón Inicio para ir
Manual de usuario SISTEMA LOGISTICO, MODULO DE ADUANA
 GERENCIA DE TECNOLOGÍA DE LA INFORMACIÓN Y LA TELECOMUNICACIONES SISTEMA LOGISTICO, MODULO DE CONTROL ADUANAL Manual de usuario SISTEMA LOGISTICO, MODULO DE ADUANA GERENCIA DE TECNOLOGÍA DE LA INFORMACIÓN
GERENCIA DE TECNOLOGÍA DE LA INFORMACIÓN Y LA TELECOMUNICACIONES SISTEMA LOGISTICO, MODULO DE CONTROL ADUANAL Manual de usuario SISTEMA LOGISTICO, MODULO DE ADUANA GERENCIA DE TECNOLOGÍA DE LA INFORMACIÓN
FASE DE REGISTRO Prueba Nacional de Exploración Vocacional INSTRUCTIVOS PARA OFFICE
 FASE DE REGISTRO Prueba Nacional de Exploración Vocacional 2015-2016 INSTRUCTIVOS PARA OFFICE Fecha de elaboracion: Octubre 2009 OPSU: OROPSU/DR,VQ,MLR Modificado: OPSU: Rafael Santoyo, Enero 2011 OPSU:
FASE DE REGISTRO Prueba Nacional de Exploración Vocacional 2015-2016 INSTRUCTIVOS PARA OFFICE Fecha de elaboracion: Octubre 2009 OPSU: OROPSU/DR,VQ,MLR Modificado: OPSU: Rafael Santoyo, Enero 2011 OPSU:
TABLA DE CONTENIDO USUARIO EMPRESA MESA DE SERVICIO
 INSTRUCTIVO DE USUARIO EMPRESA MESA DE SERVICIO MARZO DE 2011 TABLA DE CONTENIDO Numeral Página 1. INTRODUCCIÓN 2. CONEXIÓN AL SISTEMA 3. IDENTIFICACIÓN DE USUARIO 4. INICIO DEL SISTEMA 5. CREACIÓN DE
INSTRUCTIVO DE USUARIO EMPRESA MESA DE SERVICIO MARZO DE 2011 TABLA DE CONTENIDO Numeral Página 1. INTRODUCCIÓN 2. CONEXIÓN AL SISTEMA 3. IDENTIFICACIÓN DE USUARIO 4. INICIO DEL SISTEMA 5. CREACIÓN DE
Guía rápida para el Uso de Evaluación Modular Q10 Académico, desde un Perfil Docente
 Guía rápida para el Uso de Evaluación Modular Q10 Académico, desde un Perfil Docente http://capeco.edu.pe Guía Rápida para el uso de Evaluación Modular Q10 Académico, desde un Perfil Docente RECOMENDACIONES
Guía rápida para el Uso de Evaluación Modular Q10 Académico, desde un Perfil Docente http://capeco.edu.pe Guía Rápida para el uso de Evaluación Modular Q10 Académico, desde un Perfil Docente RECOMENDACIONES
MANUAL DE USUARIO. Armador Artesanal Sistema de Trazabilidad SERNAPESCA
 MANUAL DE USUARIO Armador Artesanal Sistema de Trazabilidad SERNAPESCA Valparaíso, Febrero 2014 HISTORIA DE REVISIONES Fecha Versión Descripción Autor Marzo 2013 1.0 Creación del documento Marta Navarro
MANUAL DE USUARIO Armador Artesanal Sistema de Trazabilidad SERNAPESCA Valparaíso, Febrero 2014 HISTORIA DE REVISIONES Fecha Versión Descripción Autor Marzo 2013 1.0 Creación del documento Marta Navarro
SISTEMA DE ADMINISTRACIÓN Y GESTIÓN POR PROCESOS
 SISTEMA DE ADMINISTRACIÓN Y GESTIÓN POR DTIC-DEV-001 NOVIEMBRE 2013 Página 1 de 12 Noviembre 2013 2 DTIC-DEV-001 2 de 7 Contenido 1. INTRODUCCIÓN... 3 2. OBJETIVO... 3 3. ALCANCE... 3 4. FUNCIONES Y RESPONSABILIDADES...
SISTEMA DE ADMINISTRACIÓN Y GESTIÓN POR DTIC-DEV-001 NOVIEMBRE 2013 Página 1 de 12 Noviembre 2013 2 DTIC-DEV-001 2 de 7 Contenido 1. INTRODUCCIÓN... 3 2. OBJETIVO... 3 3. ALCANCE... 3 4. FUNCIONES Y RESPONSABILIDADES...
efact Facturación Electrónica
 2013-2014 Manual de usuario efact Facturación Electrónica Modulo Facturación DEVELOPMENT & CONSULTING STRATEGIES S DE RL. 1 INDICE 1. ACCESO AL SISTEMA. 1.1. INGRESE SUS DATOS. 2. PANTALLA PRINCIPAL EFACT
2013-2014 Manual de usuario efact Facturación Electrónica Modulo Facturación DEVELOPMENT & CONSULTING STRATEGIES S DE RL. 1 INDICE 1. ACCESO AL SISTEMA. 1.1. INGRESE SUS DATOS. 2. PANTALLA PRINCIPAL EFACT
SISTEMA DE CONSULTAS PAGOS DE PROVEEDORES
 SISTEMA DE CONSULTAS PAGOS DE PROVEEDORES CONTENIDO Manual de usuario... 3 Presentación... 3 SECCION 1. Características Generales del Sistema... 3 Inicio... 3 Consultar Documentos... 4 Consultar Pagos...
SISTEMA DE CONSULTAS PAGOS DE PROVEEDORES CONTENIDO Manual de usuario... 3 Presentación... 3 SECCION 1. Características Generales del Sistema... 3 Inicio... 3 Consultar Documentos... 4 Consultar Pagos...
Revisión de Java: Figura 1
 Revisión de Java: 1.- Tener en la Computadora instalado Java Versión 7 Update 45, 51, 55, 60 ó Versión 8 Update 25,45,65,etc.; en caso de no tenerlo se puede descarga de la pagina: https://www.java.com/es/download/
Revisión de Java: 1.- Tener en la Computadora instalado Java Versión 7 Update 45, 51, 55, 60 ó Versión 8 Update 25,45,65,etc.; en caso de no tenerlo se puede descarga de la pagina: https://www.java.com/es/download/
I. Como Instalar la aplicación de RADEC
 I. Como Instalar la aplicación de RADEC Requerimientos básicos Smartphone o Tablet con Sistema operativo Android 4.0 en delante (Android 4.0 Ice Cream Sandwich) Pantalla mayor a 4 Pulgadas (1152 x 640
I. Como Instalar la aplicación de RADEC Requerimientos básicos Smartphone o Tablet con Sistema operativo Android 4.0 en delante (Android 4.0 Ice Cream Sandwich) Pantalla mayor a 4 Pulgadas (1152 x 640
Vicerrectoría de Pregrado 1 Universidad de Talca
 Vicerrectoría de Pregrado 1 Universidad de Talca Plataforma Virtual Educandus (Moodle v. 2.2) Este Manual de uso ha sido realizado por Dra. Marcela Briones González, Administradora Plataforma virtual Educandus,
Vicerrectoría de Pregrado 1 Universidad de Talca Plataforma Virtual Educandus (Moodle v. 2.2) Este Manual de uso ha sido realizado por Dra. Marcela Briones González, Administradora Plataforma virtual Educandus,
Manual de Usuario. Subasta Segura
 Contenido Página Inicio... 3 (1) INICIO DE SESIÓN... 4 (2) MENÚ DE OPCIONES... 5 (3) SECCIÓN DE INFORMACIÓN... 7 (4) SECCIÓN DE SUBASTA... 9 (5) QUIÉNES SOMOS?... 10 (6) CONTACTO... 11 Registro de Comprador...
Contenido Página Inicio... 3 (1) INICIO DE SESIÓN... 4 (2) MENÚ DE OPCIONES... 5 (3) SECCIÓN DE INFORMACIÓN... 7 (4) SECCIÓN DE SUBASTA... 9 (5) QUIÉNES SOMOS?... 10 (6) CONTACTO... 11 Registro de Comprador...
Manual de proceso de ordenes de compra para Trinity.
 Manual de proceso de ordenes de compra para Trinity. Índice: 1) Ciclo de la orden de compra. 2) Recepción y notificación de la Orden de Compra a través del portal http://trinity.b2bservicios.com 3) Lista
Manual de proceso de ordenes de compra para Trinity. Índice: 1) Ciclo de la orden de compra. 2) Recepción y notificación de la Orden de Compra a través del portal http://trinity.b2bservicios.com 3) Lista
Módulo Catálogo Virtual -Biblioteca IGP Instructivo de uso
 Módulo Catálogo Virtual -Biblioteca IGP Instructivo de uso Versión 1.0 1 1. Cómo realizar una búsqueda bibliográfica? Paso 1: En el navegador web ingresa la siguiente URL: http://www.igp.gob.pe/biblioteca.
Módulo Catálogo Virtual -Biblioteca IGP Instructivo de uso Versión 1.0 1 1. Cómo realizar una búsqueda bibliográfica? Paso 1: En el navegador web ingresa la siguiente URL: http://www.igp.gob.pe/biblioteca.
1. Usted deberá ingresar al portal para generar su registro y obtener su factura.
 CÓMO REGISTRARSE EN EL PORTAL 1. Usted deberá ingresar al portal para generar su registro y obtener su factura. 2. En la página inicial se mostrará la ubicación en el ticket de venta de los requisitos
CÓMO REGISTRARSE EN EL PORTAL 1. Usted deberá ingresar al portal para generar su registro y obtener su factura. 2. En la página inicial se mostrará la ubicación en el ticket de venta de los requisitos
MANUAL PERITO/OPERADOR
 MANUAL PERITO/OPERADOR Innovación y Desarrollo en Aplicaciones de Software, S.A. de C.V. Página 1 La información contenida en este manual tiene como objetivo: Proporcionar al OPERADOR, el conocimiento
MANUAL PERITO/OPERADOR Innovación y Desarrollo en Aplicaciones de Software, S.A. de C.V. Página 1 La información contenida en este manual tiene como objetivo: Proporcionar al OPERADOR, el conocimiento
MANUAL. Módulo de Devoluciones Web
 MANUAL Módulo de Devoluciones Web ÍNDICE Qué es el módulo de Devoluciones Web y para qué sirve? Cómo ingresar? Primer ingreso a Devoluciones Web Cómo administro los usuarios que pueden acceder a esta plataforma?
MANUAL Módulo de Devoluciones Web ÍNDICE Qué es el módulo de Devoluciones Web y para qué sirve? Cómo ingresar? Primer ingreso a Devoluciones Web Cómo administro los usuarios que pueden acceder a esta plataforma?
DIRECCIÓN GENERAL DE REGISTRO CIVIL, IDENTIFICACIÓN Y CEDULACIÓN. Sistema Nacional de Identificación Ciudadana. Manual de Usuario
 NOVIEMBRE 2014 VERSION 1.1 Contenido 1. INTRODUCCIÓN... 3 2. OBJETIVOS DEL SISTEMA... 3 3. REQUISITOS DEL SISTEMA... 3 4. GUÍA DE USO... 4 5. LECTURA DEL CÓDIGO QR... 18 6. CONSULTA DE NÚMERO ÚNICO DE
NOVIEMBRE 2014 VERSION 1.1 Contenido 1. INTRODUCCIÓN... 3 2. OBJETIVOS DEL SISTEMA... 3 3. REQUISITOS DEL SISTEMA... 3 4. GUÍA DE USO... 4 5. LECTURA DEL CÓDIGO QR... 18 6. CONSULTA DE NÚMERO ÚNICO DE
Manual de Operación. Módulo de convenios del SIEM
 Módulo de convenios del SIEM Responsable: Carlos W. Andrés Cruz Vigencia desde 29/08/2011 V1.2 Página 1 de 25 Control de cambios Versión Fecha Secciones Asunto Autor Revisado 1.2 29/08/2011 Introducción
Módulo de convenios del SIEM Responsable: Carlos W. Andrés Cruz Vigencia desde 29/08/2011 V1.2 Página 1 de 25 Control de cambios Versión Fecha Secciones Asunto Autor Revisado 1.2 29/08/2011 Introducción
INSTITUTO ELECTORAL DEL ESTADO DE MÉXICO SECRETARÍA EJECUTIVA UNIDAD DE INFORMÁTICA Y ESTADÍSTICA
 INSTITUTO ELECTORAL DEL ESTADO DE MÉXICO SECRETARÍA EJECUTIVA UNIDAD DE INFORMÁTICA Y ESTADÍSTICA Guía de uso del Correo Electrónico Institucional Outlook Web App. Noviembre de 2014 Correo Electrónico
INSTITUTO ELECTORAL DEL ESTADO DE MÉXICO SECRETARÍA EJECUTIVA UNIDAD DE INFORMÁTICA Y ESTADÍSTICA Guía de uso del Correo Electrónico Institucional Outlook Web App. Noviembre de 2014 Correo Electrónico
Actualización de versión en red descargada de internet
 Actualización de versión en red descargada de internet Proceso de actualización de versión Importante!!! Generar respaldo de la información de sus empresas antes de llevar a cabo el proceso de actualización.
Actualización de versión en red descargada de internet Proceso de actualización de versión Importante!!! Generar respaldo de la información de sus empresas antes de llevar a cabo el proceso de actualización.
SHADDAI SHADDAI SEGURIDAD SEGURIDAD MANUAL DE USUARIO PLATAFORMA WEB DE RASTREO SATELITAL S H A D D A I S E G U R I D A D
 SHADDAI SHADDAI SEGURIDAD SEGURIDAD MANUAL DE USUARIO PLATAFORMA WEB DE RASTREO SATELITAL S H A D D A I S E G U R I D A D 1 INDICE 1. USUARIO Y CONTRASEÑA. 03 2. BARRA SUPERIOR 03 3. MENÚ CONFIGURACION.
SHADDAI SHADDAI SEGURIDAD SEGURIDAD MANUAL DE USUARIO PLATAFORMA WEB DE RASTREO SATELITAL S H A D D A I S E G U R I D A D 1 INDICE 1. USUARIO Y CONTRASEÑA. 03 2. BARRA SUPERIOR 03 3. MENÚ CONFIGURACION.
Guía para dar turnos a través del 0800
 Programa de Asistencia Previsional Provincial Guía para dar turnos a través del 0800 Este sistema le permitirá generar el turno de los beneficiarios que se comunican telefónicamente a través del 0800 9990280
Programa de Asistencia Previsional Provincial Guía para dar turnos a través del 0800 Este sistema le permitirá generar el turno de los beneficiarios que se comunican telefónicamente a través del 0800 9990280
Catastro de Concesiones Mineras en Internet
 Catastro de Concesiones Mineras en Internet Manual de Usuario V2.1 SUBDIRECCION NACIONAL DE MINERIA DEPARTAMENTO DE PROPIEDAD MINERA DEPARTAMENTO DE TECNOLOGIAS DE LA INFORMACION SERNAGEOMIN Control de
Catastro de Concesiones Mineras en Internet Manual de Usuario V2.1 SUBDIRECCION NACIONAL DE MINERIA DEPARTAMENTO DE PROPIEDAD MINERA DEPARTAMENTO DE TECNOLOGIAS DE LA INFORMACION SERNAGEOMIN Control de
Sistema de Viáticos al exterior. Manual Funcionarios. Oficina de Recursos Humanos Universidad de Costa Rica
 Sistema de Viáticos al exterior Manual Funcionarios Oficina de Recursos Humanos Universidad de Costa Rica TABLA DE CONTENIDOS Inicio del Sistema... 3 Solicitud de viáticos al exterior... 4 Agregar un registro....
Sistema de Viáticos al exterior Manual Funcionarios Oficina de Recursos Humanos Universidad de Costa Rica TABLA DE CONTENIDOS Inicio del Sistema... 3 Solicitud de viáticos al exterior... 4 Agregar un registro....
Interferencias Online
 Interferencias Online Sistema pensado para solicitar la gestión de una posible interferencia contra el plantel de Telefónica de Argentina S.A. (a partir de ahora TASA), en el cual se podrá ingresar la
Interferencias Online Sistema pensado para solicitar la gestión de una posible interferencia contra el plantel de Telefónica de Argentina S.A. (a partir de ahora TASA), en el cual se podrá ingresar la
Guía Rápida Facturación
 Guía Rápida Facturación Iniciar sesión Ingrese a la dirección de Internet: si-nube.appspot.com Inicie una sesión con su dirección de correo electrónico de Gmail. La primera vez Sinube le pedirá permita
Guía Rápida Facturación Iniciar sesión Ingrese a la dirección de Internet: si-nube.appspot.com Inicie una sesión con su dirección de correo electrónico de Gmail. La primera vez Sinube le pedirá permita
MANUAL PARA EL REGISTRO DEL PROGRAMAS DE CURSO Y PLANES DE CLASE PRESENCIAL SISTEMA - SISARP
 MANUAL PARA EL REGISTRO DEL PROGRAMAS DE CURSO Y PLANES DE CLASE PRESENCIAL SISTEMA - SISARP Liga/URL del sistema: http://cda.itson.edu.mx/sisarp Pantalla de Inicio de Sesión. Para ingresar al sistema
MANUAL PARA EL REGISTRO DEL PROGRAMAS DE CURSO Y PLANES DE CLASE PRESENCIAL SISTEMA - SISARP Liga/URL del sistema: http://cda.itson.edu.mx/sisarp Pantalla de Inicio de Sesión. Para ingresar al sistema
Manual de Programación y Automatización para Pagos de Planillas
 Manual de Programación y Automatización para Pagos de Planillas Banco Promerica https://www.bancopromerica.com.gt/ Guatemala Índice Introducción 3 Requisitos para esta función 4 Definiciones 4 Administración
Manual de Programación y Automatización para Pagos de Planillas Banco Promerica https://www.bancopromerica.com.gt/ Guatemala Índice Introducción 3 Requisitos para esta función 4 Definiciones 4 Administración
Creación y Modificación de Blog
 Creación y Modificación de Blog El Blog: es un diario personal en línea. Son una forma eficaz de compartir conocimiento y materiales creados y recopilados por el grupo del curso. Puede publicar entradas
Creación y Modificación de Blog El Blog: es un diario personal en línea. Son una forma eficaz de compartir conocimiento y materiales creados y recopilados por el grupo del curso. Puede publicar entradas
EL ESCRITORIO DE WINDOWS
 EL ESCRITORIO DE WINDOWS El Escritorio de Windows es el elemento más conocido del sistema operativo. Su imagen de marca. Lo que se ve cuando Windows termina de cargarse. Se le da ese nombre porque equivale
EL ESCRITORIO DE WINDOWS El Escritorio de Windows es el elemento más conocido del sistema operativo. Su imagen de marca. Lo que se ve cuando Windows termina de cargarse. Se le da ese nombre porque equivale
MANUAL DE USUARIO. Sistema CLASS Profesores
 MANUAL DE USUARIO Sistema CLASS Profesores CLASS PROFESORES LOGIN DE ENTRADA Cuando el profesor ingresa al siguiente link www.classgestion.com\uca\uvirtual le aparece una pantalla (ver figura 1.0) en la
MANUAL DE USUARIO Sistema CLASS Profesores CLASS PROFESORES LOGIN DE ENTRADA Cuando el profesor ingresa al siguiente link www.classgestion.com\uca\uvirtual le aparece una pantalla (ver figura 1.0) en la
MANUAL DE USUARIO PEXIM SOLICITAR PERMISOS DE IMPORTACIÓN Y EXPORTACIÓN CAPTURISTA GUBERNAMENTAL
 MANUAL DE USUARIO PEXIM SOLICITAR PERMISOS DE IMPORTACIÓN Y EXPORTACIÓN CAPTURISTA GUBERNAMENTAL Versión: 1.0.0 Fecha de Publicación: 16 de julio de 2012 Propósito Sumario El propósito del manual es proporcionar
MANUAL DE USUARIO PEXIM SOLICITAR PERMISOS DE IMPORTACIÓN Y EXPORTACIÓN CAPTURISTA GUBERNAMENTAL Versión: 1.0.0 Fecha de Publicación: 16 de julio de 2012 Propósito Sumario El propósito del manual es proporcionar
Manual de Usuario. Portal Web Público CAPUFE. Julio 2016 BPCP
 Manual de Usuario Portal Web Público CAPUFE Julio 2016 Acceso 1. Seleccionar el navegador de su preferencia: Acceso 2. Colocar en la barra de direcciones del navegador la URL: https://www.capufe-iave.com.mx
Manual de Usuario Portal Web Público CAPUFE Julio 2016 Acceso 1. Seleccionar el navegador de su preferencia: Acceso 2. Colocar en la barra de direcciones del navegador la URL: https://www.capufe-iave.com.mx
09/12/2010 Módulo de Recetas Base
 Botones de la Barra de Herramientas / Otros botones Nuevo registro Guardar información La pantalla se limpiará de datos de registros anteriores y se estará en disposición de comenzar a meter la información
Botones de la Barra de Herramientas / Otros botones Nuevo registro Guardar información La pantalla se limpiará de datos de registros anteriores y se estará en disposición de comenzar a meter la información
BANCOLOMBIA SUCURSAL VIRTUAL EMPRESAS MANUAL DE USUARIO SERVICIO ALTERNO TRANSACCIONAL
 BANCOLOMBIA SUCURSAL VIRTUAL EMPRESAS MANUAL DE USUARIO SERVICIO ALTERNO TRANSACCIONAL Versión 1.0 Manual usuario Servicio Alterno Transaccional Fecha de Actualización 10/09/2012 Pág. 1 de 14 TABLA DE
BANCOLOMBIA SUCURSAL VIRTUAL EMPRESAS MANUAL DE USUARIO SERVICIO ALTERNO TRANSACCIONAL Versión 1.0 Manual usuario Servicio Alterno Transaccional Fecha de Actualización 10/09/2012 Pág. 1 de 14 TABLA DE
Manual de Usuario SIBE Sistema de Bitácora Electrónica
 Manual de Usuario SIBE Sistema de Bitácora Electrónica Índice Configuración de Dispositivo Móvil Android Permisos para instalar App que no provengan de Google Play Fecha y Hora Registro de Usuarios en
Manual de Usuario SIBE Sistema de Bitácora Electrónica Índice Configuración de Dispositivo Móvil Android Permisos para instalar App que no provengan de Google Play Fecha y Hora Registro de Usuarios en
A la derecha de este botón irán apareciendo todas las aplicaciones abiertas en ese momento en el sistema.
 6 LA BARRA DE TAREAS Esta situada en la parte inferior de la pantalla. En su extremo izquierdo contiene el botón de Inicio. A la derecha de este botón irán apareciendo todas las aplicaciones abiertas en
6 LA BARRA DE TAREAS Esta situada en la parte inferior de la pantalla. En su extremo izquierdo contiene el botón de Inicio. A la derecha de este botón irán apareciendo todas las aplicaciones abiertas en
MANUAL DE USUARIO PARA LA DECLARACIÓN INFORMATIVA SOBRE EL ISR DIFERIDO EN CONSOLIDACION FISCAL 19-A Versión 2.0.0
 PARA LA DECLARACIÓN INFORMATIVA SOBRE EL ISR DIFERIDO EN CONSOLIDACION FISCAL 19-A Versión 2.0.0 El Servicio de Administración Tributaria (SAT), pone a su disposición una guía para interactuar con la DECLARACIÓN
PARA LA DECLARACIÓN INFORMATIVA SOBRE EL ISR DIFERIDO EN CONSOLIDACION FISCAL 19-A Versión 2.0.0 El Servicio de Administración Tributaria (SAT), pone a su disposición una guía para interactuar con la DECLARACIÓN
MANUAL DE USUARIO DE SOLICITUD DE CARTA DE CRÉDITO DE IMPORTACIÓN EN LA PÁGINA WEB DEL BPE
 MANUAL DE USUARIO DE SOLICITUD DE CARTA DE CRÉDITO DE IMPORTACIÓN EN LA PÁGINA WEB DEL BPE ÍNDICE CONTENIDO Pág. Objetivo 2 2 I. Ingreso de Solicitud de Carta de Crédito de Importación en la página web
MANUAL DE USUARIO DE SOLICITUD DE CARTA DE CRÉDITO DE IMPORTACIÓN EN LA PÁGINA WEB DEL BPE ÍNDICE CONTENIDO Pág. Objetivo 2 2 I. Ingreso de Solicitud de Carta de Crédito de Importación en la página web
Manual de Usuario del Sistema Integral de Información Académica y. Administrativa, portal de Profesores
 Manual de Usuario del Sistema Integral de Información Académica y Octubre de 2014 Contenido 1. Información general... 1 2. Ingreso al sistema... 2 3. Operación del sistema... 3 3.1 Menú Calificaciones...
Manual de Usuario del Sistema Integral de Información Académica y Octubre de 2014 Contenido 1. Información general... 1 2. Ingreso al sistema... 2 3. Operación del sistema... 3 3.1 Menú Calificaciones...
